ACDSee – работа с фотографиями
ACDSee (произносится как название популярного ансамбля – «Эй-си-ди-си») – весьма популярная программа для просмотра и обработки мультимедийных файлов. В отличие от, например, IrfanView или XNView она вовсе не бесплатная, но обладает значительно большими возможностями. Это многофункциональный инструмент для просмотра, конвертирования, хранения, обработки и редактирования графических изображений. ACDSee обеспечивает быстрый, простой и удобный способ работы с графическими изображениями, включающий возможности просмотра, поиска, печати и общего доступа к коллекциям цифровых изображений. Кроме того, ACDSee позволяет оценивать изображения, записывать их на CD- и DVD-носители.
Где взять
С сайта разработчика – фирмы
ACDSystems – по адресу www.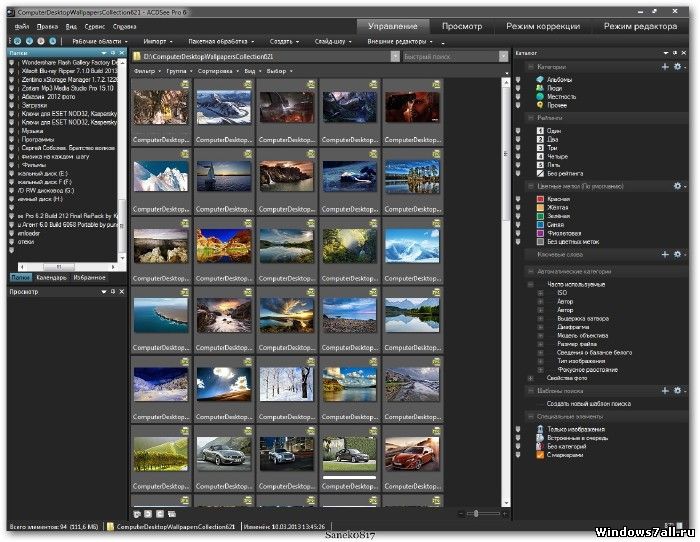 acdsystems.com.
На данный момент последней версией
является ACDSee
Photo Manager version 9.0 – ее мы и будем
рассматривать.
acdsystems.com.
На данный момент последней версией
является ACDSee
Photo Manager version 9.0 – ее мы и будем
рассматривать.
Я уже сказал, что ACDSee – это коммерческий продукт. Стоит он порядка 40 долларов (базовый комплект, а расширенный – ACDSee Photo Manager Pro – порядка 130 долларов). Впрочем, вам не обязательно сразу платить: разработчики предлагают тридцатидневный срок для бесплатного ознакомления – на сайте у каждой версии есть ссылка Download Free Trial (скачать бесплатную тестовую версию).
Дистрибутив тестовой версии ACDSee Photo Manager version 9.0 занимает примерно 24 мегабайта.
УстановкаВ установке ACDSee на компьютер
нет ничего сложного. Нужно запустить
файл дистрибутива и ответить на
некоторые вопросы. Сначала у вас
спросят, будете ли вы использовать
демонстрационный режим или введете
лицензионный код, чтобы работать с
неограниченной по времени и
полнофункциональной версией. Далее
предложат выбрать вид установки: все
программы пакета или выбор каких-то
отдельных из них. Выбирайте все
программы – пригодится.
Сначала у вас
спросят, будете ли вы использовать
демонстрационный режим или введете
лицензионный код, чтобы работать с
неограниченной по времени и
полнофункциональной версией. Далее
предложат выбрать вид установки: все
программы пакета или выбор каких-то
отдельных из них. Выбирайте все
программы – пригодится.
Русификация
Русский язык программа, к
сожалению, пока официально не
поддерживает, тем не менее есть хорошие
люди, которые этим занимаются в виде
хобби – так сказать, из любви к
искусству. Я нашел в Интернете
русификатор этой версии на сайте www.zhmak.info
– его сделал Александр Жмакин, за что
ему огромное спасибо. Его нужно скачать
из раздела «Русификаторы» сайта,
прочитать инструкции по установке и
инсталлировать.
Запуск ACDSee
При первом запуске лицензионная версия ACDSee потребует активации через Интернет (аналогично Windows XP), чтобы вы могли задействовать все ее функциональные возможности. Далее программа может предложить вам автоматически скачать и установить какие-то свои обновления, которые доступны на ее сайте, – это вполне имеет смысл сделать. Ну а после этого сразу появится вопрос о создании каталога изображений с помощью мастера создания каталога:
Мастер создания каталога изображений
Что это такое? Начиная с
определенной версии ACDSee стала
использовать специальный режим
каталогизации изображений и
мультимедийных файлов. При этом
программа сохраняет в папке каталога
эскизы (уменьшенные изображения) таких
файлов, а также всякую
сопроводительную информацию к ним, что
позволяет, во-первых, практически
мгновенно делать предпросмотр
мультимедийных папок при обращении к
ним, а во-вторых, быстро производить
поиск различных элементов.
При этом
программа сохраняет в папке каталога
эскизы (уменьшенные изображения) таких
файлов, а также всякую
сопроводительную информацию к ним, что
позволяет, во-первых, практически
мгновенно делать предпросмотр
мультимедийных папок при обращении к
ним, а во-вторых, быстро производить
поиск различных элементов.
При создании каталога мастер
спрашивает, где вы обычно храните
изображения: в подпапке «Мои рисунки»
папки «Мои документы» (это в Windows XP
устанавливается по умолчанию) или же в
какой-то другой папке. Если все
изображения находятся в папке «Мои
рисунки» и в ее подпапках, просто
нажмите кнопку «Далее». Если нет,
тогда выберите пункт «Каталогизировать
определенные папки», после чего
укажите, какие папки следует включить в
каталог. Время создания каталога
зависит от мощности компьютера и
количества мультимедийных файлов в
указанных папках.
Время создания каталога
зависит от мощности компьютера и
количества мультимедийных файлов в
указанных папках.
После создания каталога при запуске ACDSee перед вами появляется следующее окно:
Основное окно ACDSee
Как видите, окно просмотра папки с изображениями у ACDSee заметно богаче, чем у IrfanView. (Впрочем, напоминаю, что IrfanView – все-таки бесплатная программа.)
Давайте разберемся, из чего
же состоит окно просмотра изображений
и мультимедийных файлов. В самом верху
расположена линейка меню, с помощью
которого вы можете менять режимы
просмотра, запускать всевозможные
инструменты, производить самые
разнообразные действия с
мультимедийными файлами и так далее.
Ниже под меню располагается панель пиктограмм основных инструментов. Сначала – пиктограммы перемещения между папками, затем – вызов режимов обработки изображений: поворот, печать, редактирование, изменение размера и так далее.
Левое верхнее окно – «Папки».
Оно очень похоже на список устройств и
папок в окне «Проводника». Там вы можете
менять диски и накопительные
устройства компьютера, раскрывать и
сворачивать папки. Обратите внимание
на небольшие квадратики быстрого
выбора, расположенные в столбце слева
этого окна: вы можете отмечать мышкой
по отдельности любые квадратики,
соответствующие каким-то папкам или
целым устройствам (дискам), после чего в
основном окне просмотра будут
появляться только выбранные вами
элементы.
Правый столбец – панель специального органайзера (аналог панели задач в Word и Excel). В нем вы можете задать самые разнообразные критерии отбора изображений в панели предпросмотра – по категориям, по рейтингу, по различным другим параметрам.
Большое окно в центре – предпросмотр изображений. По умолчанию там выводятся эскизы картинок, снабженные соответствующей информацией: тип файла, размер, дата и время создания, разрешение и цветность, название. Однако окно предпросмотра вы можете настраивать под свои предпочтения в очень широких пределах.
Размер эскизов.
Вы можете варьировать размер
эскизов от 25х18 до 240х180 пикселей с
помощью ползунка, расположенного в
правом верхнем углу окна. Что интересно,
ACDSee при выборе какого-либо значения
почти мгновенно создает новые эскизы,
чтобы они всегда выглядели максимально
хорошо.
Что интересно,
ACDSee при выборе какого-либо значения
почти мгновенно создает новые эскизы,
чтобы они всегда выглядели максимально
хорошо.
Уменьшение эскизов с помощью ползунка
Режим просмотра. Вы можете варьировать режим просмотра почти так же, как, например, в окне просмотра файлов и папок Windows XP. Сами режимы также соответствуют вариантам просмотра в Windows XP: например, при выборе «Диафильм» снизу будут располагаться эскизы файлов, а над ними – большое развернутое изображение выбранной картинки. Однако, на мой взгляд, наиболее удобный режим просмотра – эскизы.
Меню выбора режима
Сортировка.
Файлы в папке можно
сортировать любым удобным вам способом. Причем не только по стандартным
параметрам (имя, размер, дата создания,
тип), но и по специфическим для ACDSee:
свойство изображения, рейтинг,
атрибуты, ключевые слова, примечания и
многое, многое другое.
Причем не только по стандартным
параметрам (имя, размер, дата создания,
тип), но и по специфическим для ACDSee:
свойство изображения, рейтинг,
атрибуты, ключевые слова, примечания и
многое, многое другое.
Ну и окно слева снизу – увеличенный предпросмотр выделенного изображения.
Конфигурацию всех этих окон (дерево папок, их содержимое и увеличенный предпросмотр) можно менять самым обычным образом: подведите к границе окна мышку и, когда ее курсор изменит свой вид на соответствующий значок, нажмите левую клавишу и передвигайте границу в нужном направлении:
Окно с измененными параметрами
Если вы щелкнете мышкой по выделенному изображению, то попадете в отдельное окно просмотра:
Фотография в отдельном окне просмотра
При повторном щелчке по
изображению в окне просмотра вы
вернетесь в режим просмотра
содержимого папок.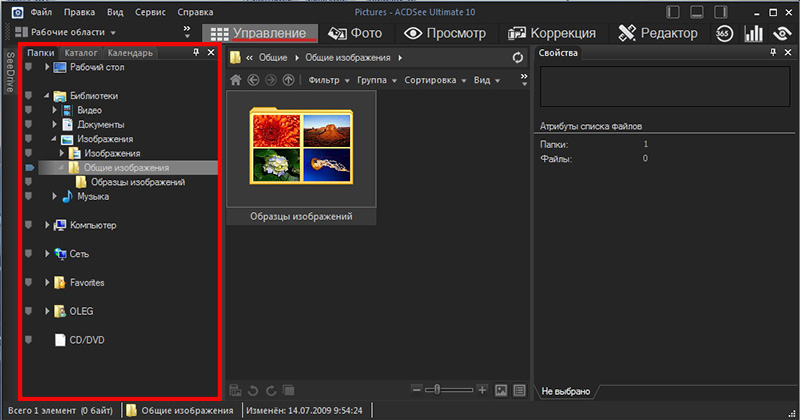
Просмотр изображений
При просмотре изображений в полном окне вы можете перемещаться между файлами папки (или выбранных папок) следующим образом:
Home – показать первое изображение в папке;
End – показать последнее изображение в папке;
Spacebar (пробел) или Page Down – показать следующее изображение;
Backspace (забой) или Page Up – показать предыдущее изображение.
Также изображения можно листать вперед-назад с помощью колесика мышки.
Комбинация Shift+A
запускает и останавливает режим слайд-шоу
– автоматическое пролистывание
изображений в папке.
Во время просмотра вы можете копировать или перемещать изображение в выбранную папку (Alt+C – копировать, Alt+M – переместить).
По умолчанию ACDSee масштабирует окно просмотра под размер изображения (если изображение слишком большое, то оно уменьшается под размер экрана). Вы можете самостоятельно масштабировать картинку при просмотре с помощью следующих клавиш, расположенных на цифровой части клавиатуры (NumPad):
NumPad + – увеличить масштаб;
NumPad – – уменьшить масштаб;
NumPad / – реальный масштаб;
NumPad * – подобрать наилучший масштаб для просмотра.
С помощью клавиши F можно
переключаться в полноэкранный режим
просмотра: весь экран монитора при этом
становится белым, и картинка
демонстрируется на нем в выбранном
масштабе.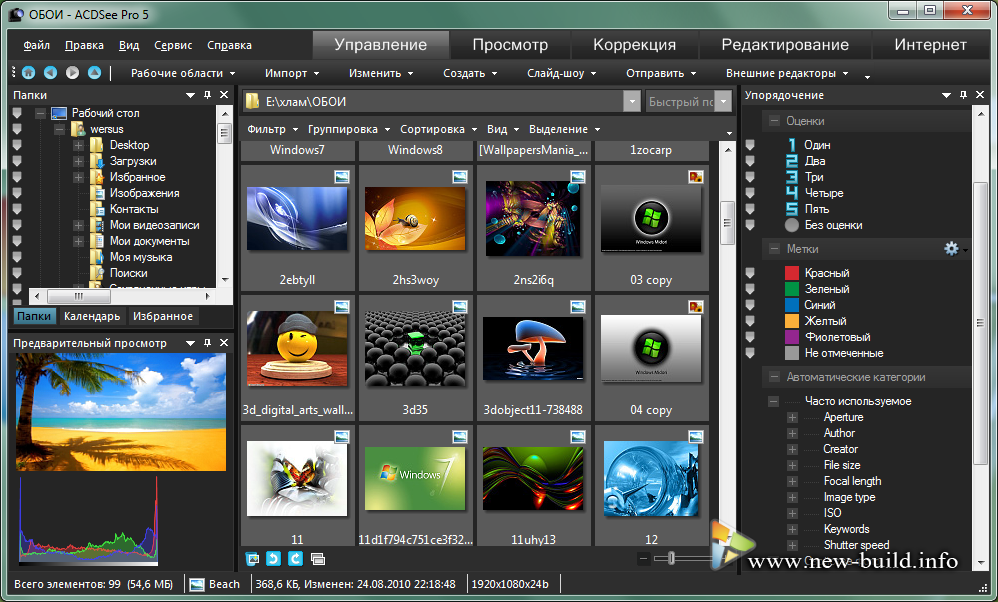 В полноэкранном режиме
остаются доступными все клавиши
управления (навигация по картинкам,
изменение масштаба и так далее).
В полноэкранном режиме
остаются доступными все клавиши
управления (навигация по картинкам,
изменение масштаба и так далее).
Режим слайд-шоу
С помощью комбинации Alt+S вы можете включать и отключать режим автоматического просмотра изображений в папке (или в папках, если выбрана группа), при котором изображения начнут сменять друг друга ровно через секунду. Кстати, это не совсем слайд-шоу, а именно режим автоматического просмотра – нечто вроде сильно урезанного слайд-шоу.
А вот режим слайд-шоу, с помощью которого очень удобно как просматривать, так и демонстрировать изображения, включается с помощью меню «Вид – Слайд-шоу».
Настройка параметров слайд-шоу
Как видите, здесь можно
настроить всевозможные эффекты смены
изображений, цвет фона экрана и
задержку в секундах перехода между
картинками.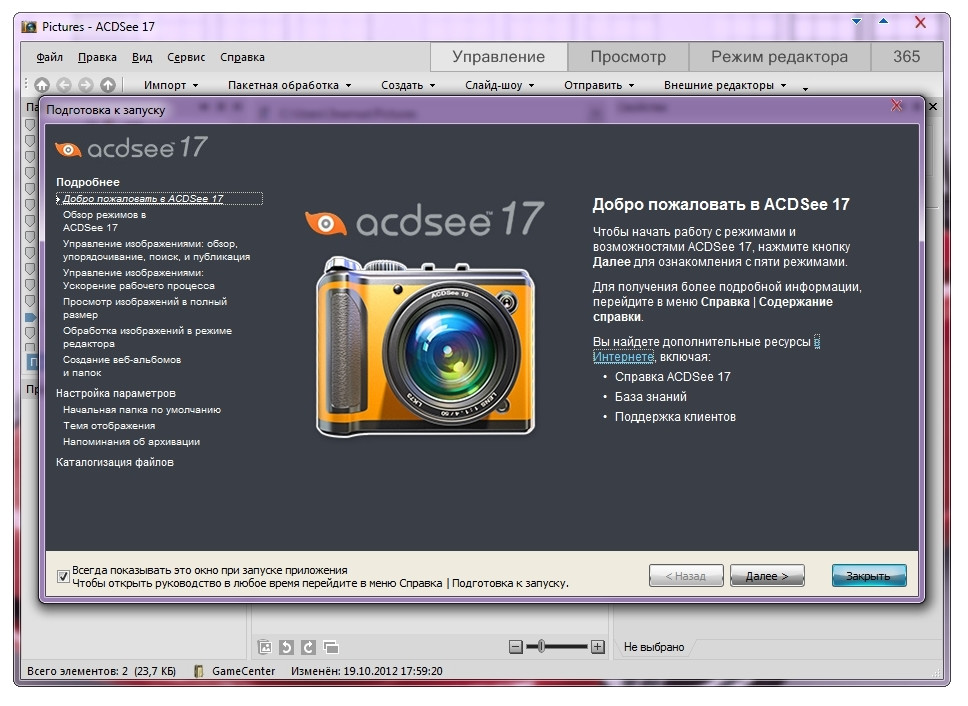 Если выбрать несколько
разных эффектов перехода, они будут
применяться случайным образом.
Если выбрать несколько
разных эффектов перехода, они будут
применяться случайным образом.
На следующей вкладке, расширенных настройках, можно задать уровень качества перехода, режимы повтора и порядок перелистывания картинок: вперед, назад, в случайном порядке.
На последней вкладке, «Текст», можно задать текстовые строки и их параметры, чтобы надписи выводились вверху и внизу при демонстрации слайд-шоу.
Обработка изображения
В комплект расширенного
пакета ACDSee Photo Manager Pro входит весьма
мощный и удобный редактор ACDSee Photo Editor,
однако и в самом ACDSee Photo Manager есть
встроенные средства редактирования
изображений, которые вполне устроят
тех, кому необходимо обрабатывать
любительские цифровые фотографии.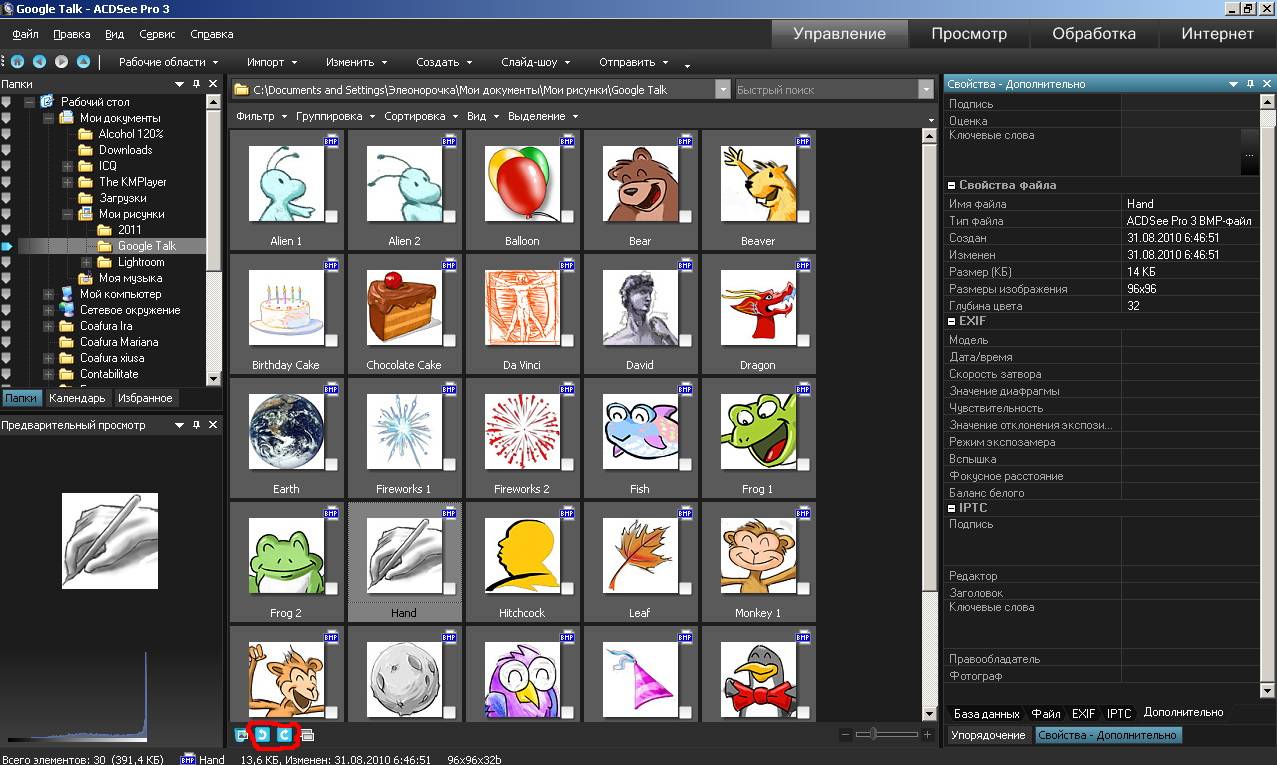 Давайте же посмотрим, как это делается.
Давайте же посмотрим, как это делается.
Итак, у вас есть цифровая (или отсканированная, то есть переведенная в цифровую форму) фотография, которую вы собираетесь обработать и затем переслать через Интернет. Для этого фотографию нужно:
повернуть;
скадрировать;
откорректировать;
уменьшить;
сохранить в сжатом виде.
Открываем в ACDSee исходную фотографию:
Фотография для обработки
Сначала фотографию нужно повернуть против часовой стрелки. Это делается очень просто: или с помощью комбинации Alt+Ctrl+стрелка, или с помощью меню поворота изображения «Изменить – Повернуть» (Ctrl+J):
Поворот изображения
Обратите также внимание на
то, что таким образом можно
поворачивать сразу целую группу
выбранных изображений – это очень
удобно.
После поворота фотографию нужно кадрировать. Это делается достаточно легко – выделяете мышкой прямоугольную область, корректируете ее границы, если это необходимо, после чего вызываете пункт меню «Изменить – Обрезать – Готово»:
Инструмент для делания обрезания
Теперь корректирование. Если
фотография сделана без погрешностей,
то оно может и не понадобиться, однако
любителям довольно часто приходится
дополнительно обрабатывать фотографию,
изменяя яркость, контраст и
насыщенность красок. Злоупотреблять
этим, конечно, не следует (обычная
ошибка многих начинающих – сделать
изображение как можно более ярким и
контрастным), но в некоторых случаях
подобная обработка действительно
может улучшить качество. Единственное
– как можно более осторожно
пользуйтесь всякими автоматическими
обработками (автояркость, автоконтраст,
автоцветность и так далее). Лучше это
все делать на глаз и помнить о старой
мудрой поговорке: «Много хорошо – тоже
нехорошо».
Единственное
– как можно более осторожно
пользуйтесь всякими автоматическими
обработками (автояркость, автоконтраст,
автоцветность и так далее). Лучше это
все делать на глаз и помнить о старой
мудрой поговорке: «Много хорошо – тоже
нехорошо».
Вызывается этот режим через пункт меню «Изменить – Коррекция изображения» (Ctrl+L). При этом перед вами появится окно редактора с дополнительной панелью:
Корректирование изображения
«Автоэкспозиция» – это как раз та самая автоматическая корректировка, от которой я вас предостерегал. Там можно выбрать автоматический подбор контраста и цвета или только контраста.
А вот вкладка «Яркость»
очень полезна. Там можно регулировать
яркость, контраст и цветовую гамму, при
этом сразу наблюдая на экране за тем,
как меняется изображение. Как только вы
посчитаете, что нужный эффект
достигнут, нажмите «Готово», и вы
вернетесь в основное окно просмотра.
Если вы хотите применить сделанные
изменения и продолжить корректировку
изображения, тогда нажимайте кнопку «Применить».
Как только вы
посчитаете, что нужный эффект
достигнут, нажмите «Готово», и вы
вернетесь в основное окно просмотра.
Если вы хотите применить сделанные
изменения и продолжить корректировку
изображения, тогда нажимайте кнопку «Применить».
Теперь нам нужно пропорционально уменьшить фотографию по ширине. (Мы уже говорили о том, что для пересылки изображения через Интернет желательно уменьшать его до 500 пикселей по ширине.) Для этого вызывается пункт меню «Изменить – Изменить размер» (Ctrl+R). Перед вами снова появится окно редактирования, но только уже с панелью изменения размера:
Изменение размера изображения
Как видите, здесь также можно
выбирать разные варианты изменения
размера изображения: задавать
параметры в пикселях, процентах от
оригинального размера, фактических
единицах печати.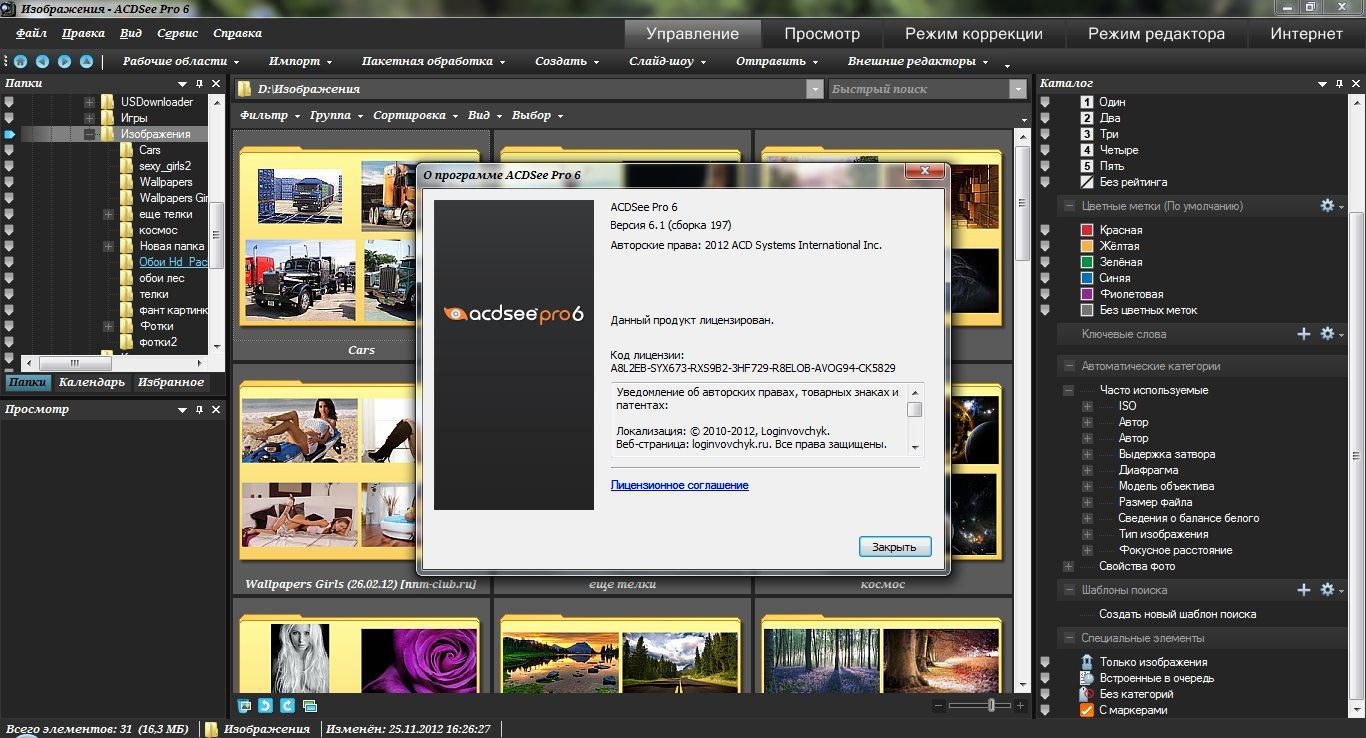 Также при изменении
размера можно изменять коэффициент
сжатия и выбирать фильтр для обработки
(от этого может зависеть скорость
обработки).
Также при изменении
размера можно изменять коэффициент
сжатия и выбирать фильтр для обработки
(от этого может зависеть скорость
обработки).
Обратите внимание на весьма полезную кнопку «Оцените новый размер файла». Ее нужно нажать после установки желаемых параметров, чтобы посмотреть, каким будет новый размер изображения после обработки и устроит ли он нас. Я уменьшил оригинал до 500 пикселей по ширине с пропорциональным изменением по высоте и с сохранением оригинального уровня сжатия, в результате чего файл уменьшился до 151 Кб – это вполне нормальный размер фотографии для ее отправки через Интернет.
Ну и что остается теперь?
Сохранить полученное изображение под
новым именем. Для этого нажимаем Ctrl+S
и даем фотографии новое имя.
Вот и все. На мой взгляд, процедура вполне простая и эффективная.
Устранение эффекта «красных глаз»
ACDSee также умеет убирать эффект «красных глаз», причем делает это гораздо эффективнее, чем IrfanView. Давайте посмотрим, как это делается.
Загружаем в ACDSee ту же фотографию с явным эффектом «красных глаз», которую без предварительной обработки не смогла улучшить программа IrfanView. Вызываем пункт меню «Изменить – Удаление красного глаза»:
Удаление эффекта «красных глаз»
Схема действий достаточно
простая. Выделяете мышью область
вокруг красного глаза. Затем нажимаете «Готово».
Если на зрачке остаются красные точки,
нужно захватить мышью большую
область и повторить операцию.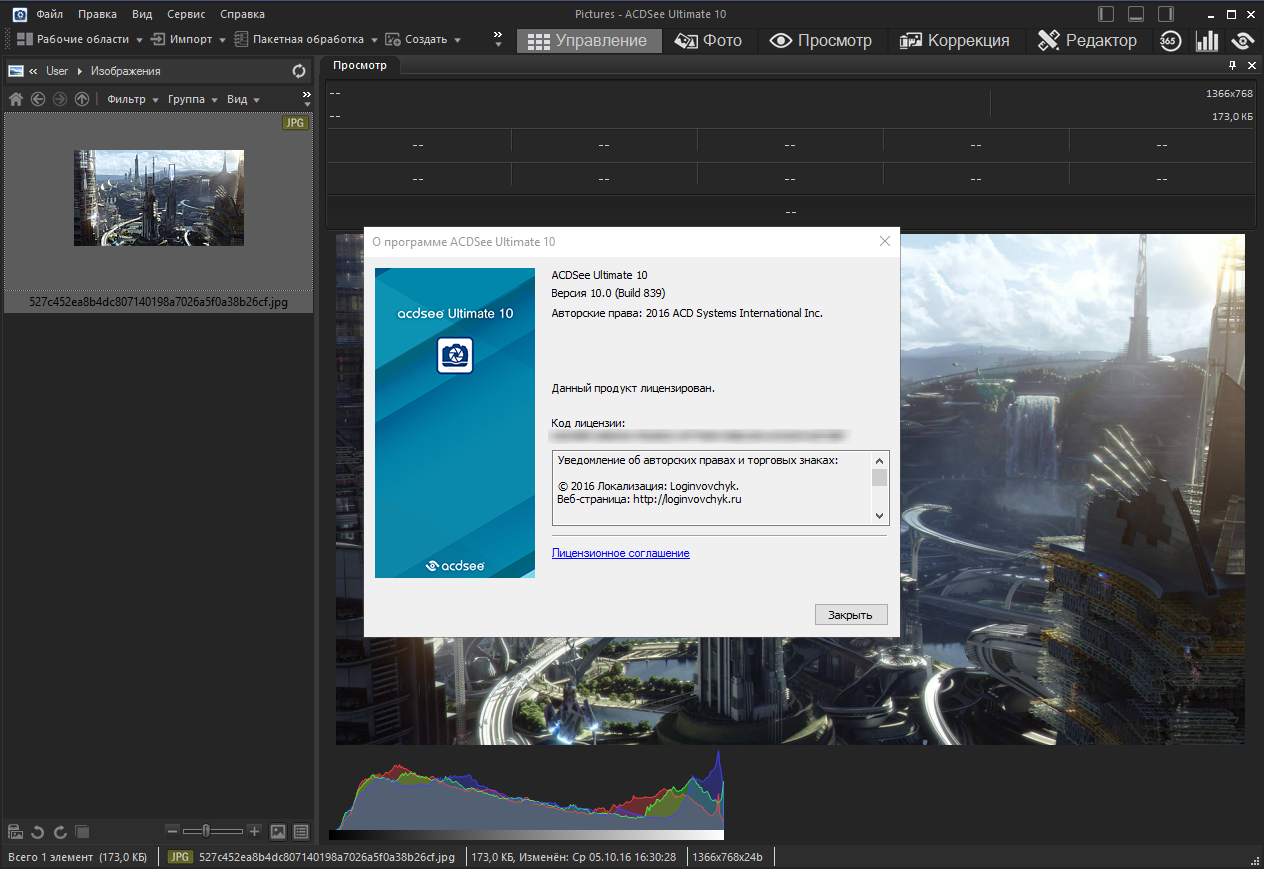 Только
старайтесь не захватывать слишком
большие области вокруг зрачка, потому
что в определенных случаях это может
привести к тому, что редактор зальет
выбранным цветом вовсе не то, что нужно.
Впрочем, это все будет хорошо видно при
предварительном просмотре.
Только
старайтесь не захватывать слишком
большие области вокруг зрачка, потому
что в определенных случаях это может
привести к тому, что редактор зальет
выбранным цветом вовсе не то, что нужно.
Впрочем, это все будет хорошо видно при
предварительном просмотре.
В результате получаем следующее изображение:
Фотография с убранным эффектом «красных глаз»
Как видите, ACDSee вполне справилась с убиранием этого эффекта даже без дополнительной обработки.
Обработка группы изображений
Одно из наиболее удобных
свойств ACDSee – обработка группы
изображений. В каких случаях это
может понадобиться? Во многих. Например,
вернулись вы из поездки и привезли кучу
цифровых фотографий. Одну часть из них
нужно развернуть по часовой стрелке,
другую часть – против часовой, а кроме
того, все эти изображения вам нужно
уменьшить в размере, чтобы отправить
через Интернет знакомым. И что,
загружать каждую фотографию в редактор
и там маяться? А если фотографий –
сотни?!! Это сколько же времени уйдет!
Одну часть из них
нужно развернуть по часовой стрелке,
другую часть – против часовой, а кроме
того, все эти изображения вам нужно
уменьшить в размере, чтобы отправить
через Интернет знакомым. И что,
загружать каждую фотографию в редактор
и там маяться? А если фотографий –
сотни?!! Это сколько же времени уйдет!
Не волнуйтесь, с помощью ACDSee вы на это потратите минут пять. Потому что эта программа позволяет применять операции редактирования (поворот, изменение размера и так далее) сразу к целой группе файлов.
Давайте посмотрим, как это делается.
Предположим, у нас есть
несколько фотографий, которые нужно
развернуть (одни в одну сторону, другие
в другую), изменить их размер до 500
пикселей по ширине и записать в какую-то
другую папку, чтобы потом отправить
через Интернет знакомым.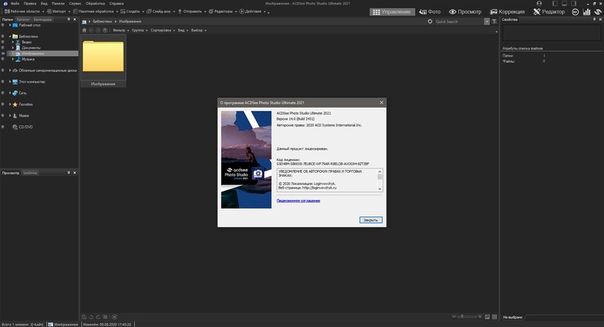
Разворот
Разворот группы изображений производится почти так же, как если бы это была одна картинка. Просто отмечаете те изображения, которые нужно повернуть в одну сторону (отдельные картинки можно отметить щелчком левой кнопки мыши при нажатой клавише Ctrl), после чего нажимаете на кнопку «Повернуть» (Ctrl+J):
Пакетный разворот изображений
Обратите внимание на опцию «Применить
ко всем выбранным изображениям» –
это даст команду обработать все
выбранные фотографии. Если нажать на
кнопку «Опции», то там можно задать
всякие дополнительные варианты
действий (например, при развороте
переименовать изображения или
дополнительно сжать их). Что удобно, по
умолчанию ACDSee после разворота
сохраняет изображения с теми же
именами, что у них и были.
В отличие от случая с обработкой фотографий, когда желательно сохранять оригинал, при повороте, если не производится дополнительное сжатие, повернутое изображение можно записывать прямо поверх оригинала.
Разумеется, подобным образом вы можете обрабатывать любую группу изображений: несколько штук, несколько десятков, сотен и даже тысяч. Скорость поворота каждой фотографии зависит от многих факторов: мощности компьютера, скорости жесткого диска, наличия свободной памяти и запущенных в данный момент других программ, однако на современном компьютере поворот нескольких десятков фотографий занимает менее минуты.
Изменение размера
Теперь, когда у нас все фотографии
развернуты должным образом, мы должны
уменьшить их для отправки через
Интернет. Для этого сначала выделим все
изображения (можно мышкой, а можно, как
обычно, нажатием комбинации Ctrl+A).
После этого нажмем кнопку «Изменить
размер» (Ctrl+R). Перед нами
появится диалоговое окно групповой
операции:
Для этого сначала выделим все
изображения (можно мышкой, а можно, как
обычно, нажатием комбинации Ctrl+A).
После этого нажмем кнопку «Изменить
размер» (Ctrl+R). Перед нами
появится диалоговое окно групповой
операции:
Параметры изменения размера изображений
Как видите, здесь можно настроить разнообразные режимы изменения размера: в процентах от оригинала, задать конкретный размер в пикселях или же в фактических единицах печати (сантиметрах, миллиметрах, дюймах). Для данной задачи лучше всего указывать четкий размер в пикселях – это позволит не выяснять, какой там у этих изображений оригинальный размер. Мы знаем, что для пересылки через Интернет лучше задавать ширину в 500–600 пикселей – вот и задаем.
Ниже устанавливается важный
параметр изменения размера: «Только
увеличить», «Только уменьшить» и «Увеличить
или уменьшить». Настоятельно
рекомендуется поставить «Только
уменьшить», потому что уж увеличивать
фотографии нет никакого смысла – они
при этом здорово теряют в качестве (в
отличие от уменьшения).
Настоятельно
рекомендуется поставить «Только
уменьшить», потому что уж увеличивать
фотографии нет никакого смысла – они
при этом здорово теряют в качестве (в
отличие от уменьшения).
Внимание! Обратите внимание на то, что значения ширины и высоты, которые задаются в данном окне, вовсе не означают четкий размер каждой фотографии. Например, 500 по ширине и 600 по высоте говорит о том, что полученные фотографии будут не больше 500 пикселей по ширине и 600 по высоте. То есть изменение размера делается достаточно интеллектуально: по-разному для портретного и альбомного расположения изображений. Поэтому на самом деле лучше в значениях ширины и высоты указывать одинаковые параметры: или 500, или 600 в обоих полях.
Впрочем, понятно, что у нас
исходные фотографии большого размера,
а мы из них делаем заметно уменьшенные,
поэтому в данном случае увеличение не
будет производиться, что бы мы там ни
поставили. Но на будущее все равно
лучше помнить о том, что лучше
выбирать «Только уменьшить».
Но на будущее все равно
лучше помнить о том, что лучше
выбирать «Только уменьшить».
Опцию «Сохранять пропорции» обязательно нужно включать, в противном случае изображение будет сжиматься только по ширине или высоте, а следовательно, сильно исказится.
Теперь нажмем кнопку «Опции». Здесь нужно будет задать определенные параметры.
Параметры записи измененных файлов
«Удалять/заменять оригинальные файлы» – замена оригинальных файлов уменьшенными (рекомендуется использовать только в том случае, если вы работаете с копией изображений, потому что оригиналы всегда крайне желательно оставлять нетронутыми).
«Переименовывать
изменяемые изображения» –
переименование модифицированных
изображений (к оригинальным файлам
будет добавляться слово «измененный»)
и запись их в исходную папку.
«Размещать измененные изображения в следующей папке» – запись модифицированных изображений в указанную папку.
Лучше всего выбрать третий вариант (поместить модифицированные файлы в указанную папку) и указать, куда именно следует помещать изображения. Желательно также нажать кнопку «Параметры сжатия JPEG», чтобы задать новые параметры сжатия фотографий, и там выбрать 60-процентное качество – этого будет вполне достаточно.
Далее нажимаем «ОК»,
возвращаемся в предыдущее окно, после чего нажимаем кнопку «Готово».
Скорость процесса обработки зависит от
параметров компьютера и некоторых
других факторов, но обычно этот процесс
происходит достаточно быстро. После
этого в указанной папке появятся
уменьшенные фотографии, которые можно
будет отправить знакомым через
Интернет.
Для сравнения, оригинальные файлы в данном примере занимают 15 Мб, а уменьшенные и слегка сжатые (мы же изменили параметры сжатия) – чуть больше 2 Мб, то есть почти в восемь раз меньше.
Заставка экрана из своих фотографий
С помощью ACDSee вы можете создать свою собственную экранную заставку (хранитель экрана, или ScreenSaver), которая будет представлять собой слайд-шоу из выбранных вами фотографий (картинок). Делается это следующим образом.
Запускаете ACDSee в режиме просмотра папок. Выбираете нужную папку (папки). Отмечаете там те фотографии, которые хотите включить в заставку. Далее выбираете пункт меню «Операции – Настроить экранную заставку» – перед вами появляется окно настройки заставки:
Наcтройка экранной заставки
Здесь вам показывают
выбранные для заставки фотографии.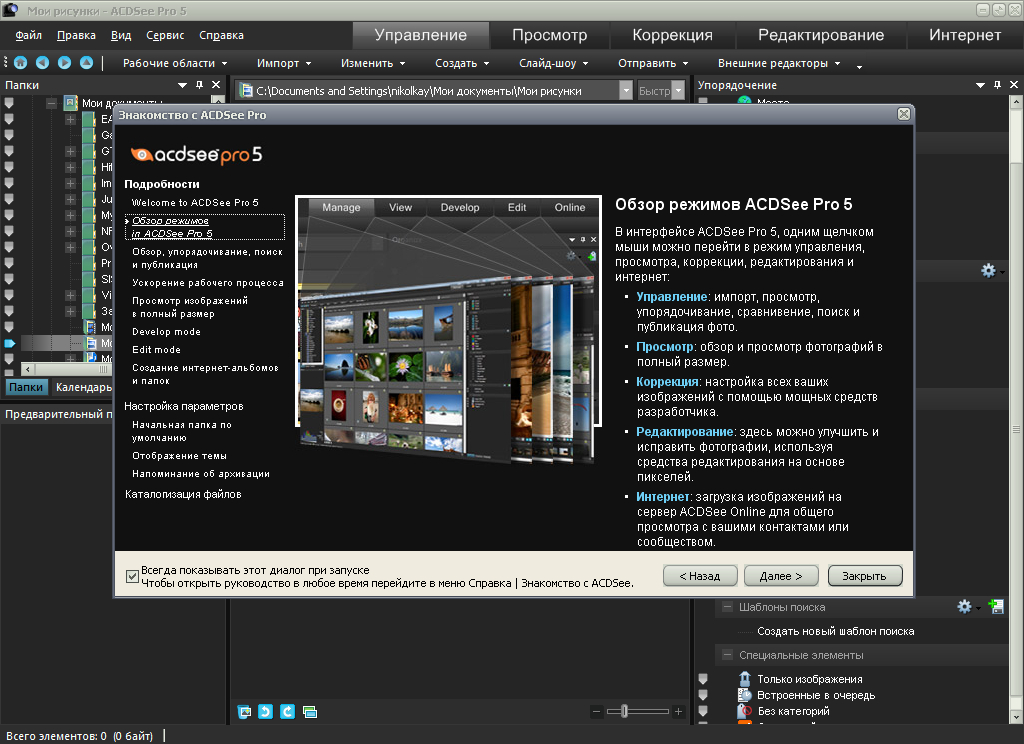 Если в набор нужно добавить еще какие-то
изображения, нажмите кнопку «Добавить»
– перед вами откроется
соответствующее диалоговое окно, в
котором можно выбрать различные файлы.
Когда все будет подготовлено, нажмите
кнопку «Сконфигурировать» –
появится такое же диалоговое окно, как
при настройке скринсейвера:
Если в набор нужно добавить еще какие-то
изображения, нажмите кнопку «Добавить»
– перед вами откроется
соответствующее диалоговое окно, в
котором можно выбрать различные файлы.
Когда все будет подготовлено, нажмите
кнопку «Сконфигурировать» –
появится такое же диалоговое окно, как
при настройке скринсейвера:
Задание эффектов смены слайдов скринсейвера
Как видите, настройка от слайд-шоу ничем не отличается, но экранная заставка – это, по сути, и есть скринсейвер. Нажмите «ОК», в предыдущем окне не забудьте отметить опцию «Установить хранитель по умолчанию» и снова нажмите «ОК».
Теперь, если вы зайдете в настройки экранной заставки Windows XP, то увидите, что там появилась ваша заставка:
Заставка ACDSee в настройках Windows XP
На всякий случай напоминаю,
что в старые времена, когда пиксели
были крупными, а компьютеры
маломощными, экранная заставка спасала
монитор от «прогорания» пикселей. Однако технологии все развивались и
развивались, и теперь можно хоть год
держать на мониторе одну и ту же
картинку – пиксели не прогорят,
поэтому сейчас функция у заставки
чисто эстетическая (ну или в случае
использования пароля при выходе из
заставки – защитная), но никак не
сохранение пикселей экрана.
Однако технологии все развивались и
развивались, и теперь можно хоть год
держать на мониторе одну и ту же
картинку – пиксели не прогорят,
поэтому сейчас функция у заставки
чисто эстетическая (ну или в случае
использования пароля при выходе из
заставки – защитная), но никак не
сохранение пикселей экрана.
Создание HTML-альбома
Мы уже говорили о том, каким
образом можно обработать ваши
фотографии для того, чтобы переслать их
знакомым через Интернет. Однако
отправить одному, другому, третьему еще
более или менее реально, но что делать,
если вы хотите продемонстрировать свои
фотографии десяткам, сотням или
тысячам интернетовских пользователей?
Выход один – создать веб-страничку с
этими фотографиями, выложить ее в
Интернет, после чего вам останется
только отправить ссылку на эту
страничку.
Можно долго говорить о том, каким образом следует оформлять веб-страницу так, чтобы пользователи могли в должной мере насладиться красотами ваших летних походов или потрясающих кадров со вчерашней вечеринки, но в этом нет необходимости, когда мы используем ACDSee. Потому что эта программа все сделает за вас!
Вам нужно только выделить те кадры, которыми вы хотите развлечь интернетовскую общественность, после чего выбрать пункт меню «Создать – Создать HTML-альбом». Да-да, так просто – одна команда «Создать альбом», и альбом будет создан. Причем вы сможете еще и задать там всевозможные параметры на ваш вкус:
Мастер создания HTML-альбома
Первый вопрос мастера
создания веб-альбома – общий вид
альбома.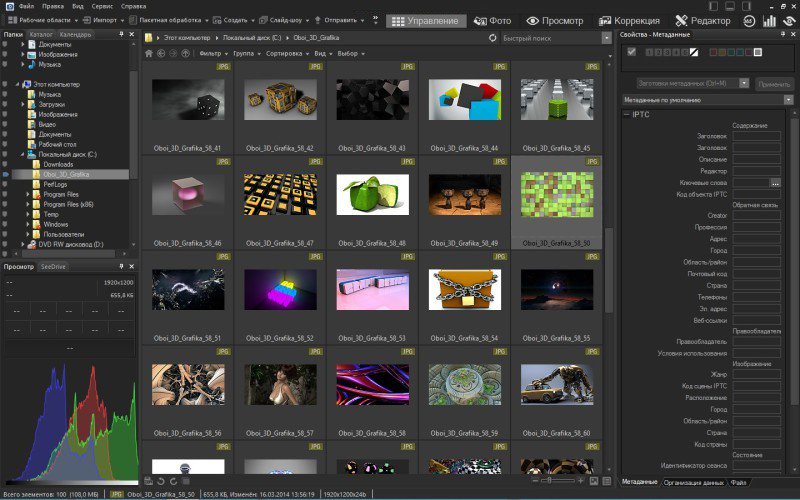
Простые страницы с миниатюрами – на странице располагаются эскизы, при нажатии на которые открывается полноразмерная фотография.
Полоса кадров снизу – режим просмотра, принятый в Windows XP: эскизы находятся внизу, а сверху располагается развернутое изображение выделенного в данный момент эскиза.
Полоса кадров слева – эскизы располагаются в столбце слева, а полноразмерное изображение выделенного в данный момент эскиза демонстрируется в столбце справа.
Какой вид выбрать? Вообще
говоря, это дело вкуса, однако я считаю
наиболее удобным второй вид – полоса
кадров снизу. В первом режиме
пользователю приходится все время прыгать
между эскизами и развернутым
изображением, а третий вид может
вызывать проблемы у пользователей с
невысоким разрешением экрана.
Итак, выбираем второй вид и нажимаем кнопку «Далее». Теперь нужно дать имя своей боли, то есть альбому:
Параметры страницы
Заголовок альбома, подзаголовок и ссылка на интернетовскую страничку (например, на ваш домашний сайт). Здесь также можно задать вид шрифта для надписей, его цвет и так далее.
Далее задаются параметры эскизов. Если речь идет о фотографиях, то формату JPG (JPEG) альтернатив нет (при нажатии кнопки «Установки» можно задать уровень сжатия и другие параметры JPEG). Если выкладываются не фотографии, а, например, штриховые картинки, тогда можно в качестве формата эскизов выбрать GIF.
Параметры эскизов
Снизу задается размер
эскизов.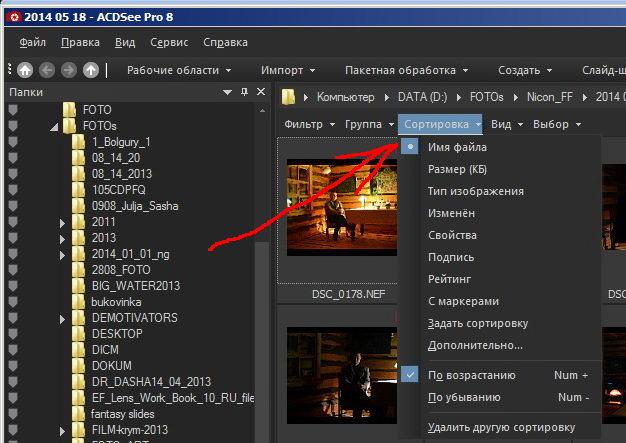 По умолчанию установлено 100
пикселей по ширине для альбомной
ориентации изображений и 100 пикселей по
высоте – для портретной, но я бы
рекомендовал поставить там все-таки по
200 пикселей, чтобы на эскизах хоть что-то
можно было разглядеть.
По умолчанию установлено 100
пикселей по ширине для альбомной
ориентации изображений и 100 пикселей по
высоте – для портретной, но я бы
рекомендовал поставить там все-таки по
200 пикселей, чтобы на эскизах хоть что-то
можно было разглядеть.
Следующий шаг – задание подписей под эскизами и самими изображениями:
Параметры подписей к эскизам и изображениям
По умолчанию в подпись включается только имя файла. Однако что эскизы, что сами изображения вы можете дополнить надписями из базы ACDSee: автор, ключевые слова, дата создания, заметка, рейтинг и так далее.
Четвертый шаг – задание параметров обработки самих фотографий (изображений):
Параметры оптимизации
Опцию «Преобразовывать
изображения в формат JPEG» включаем
обязательно – мало ли, может, исходные
картинки записаны в TIFF или BMP, а в этом
случае они совершенно
монстрообразного размера, который не
годится для выкладывания в Интернет.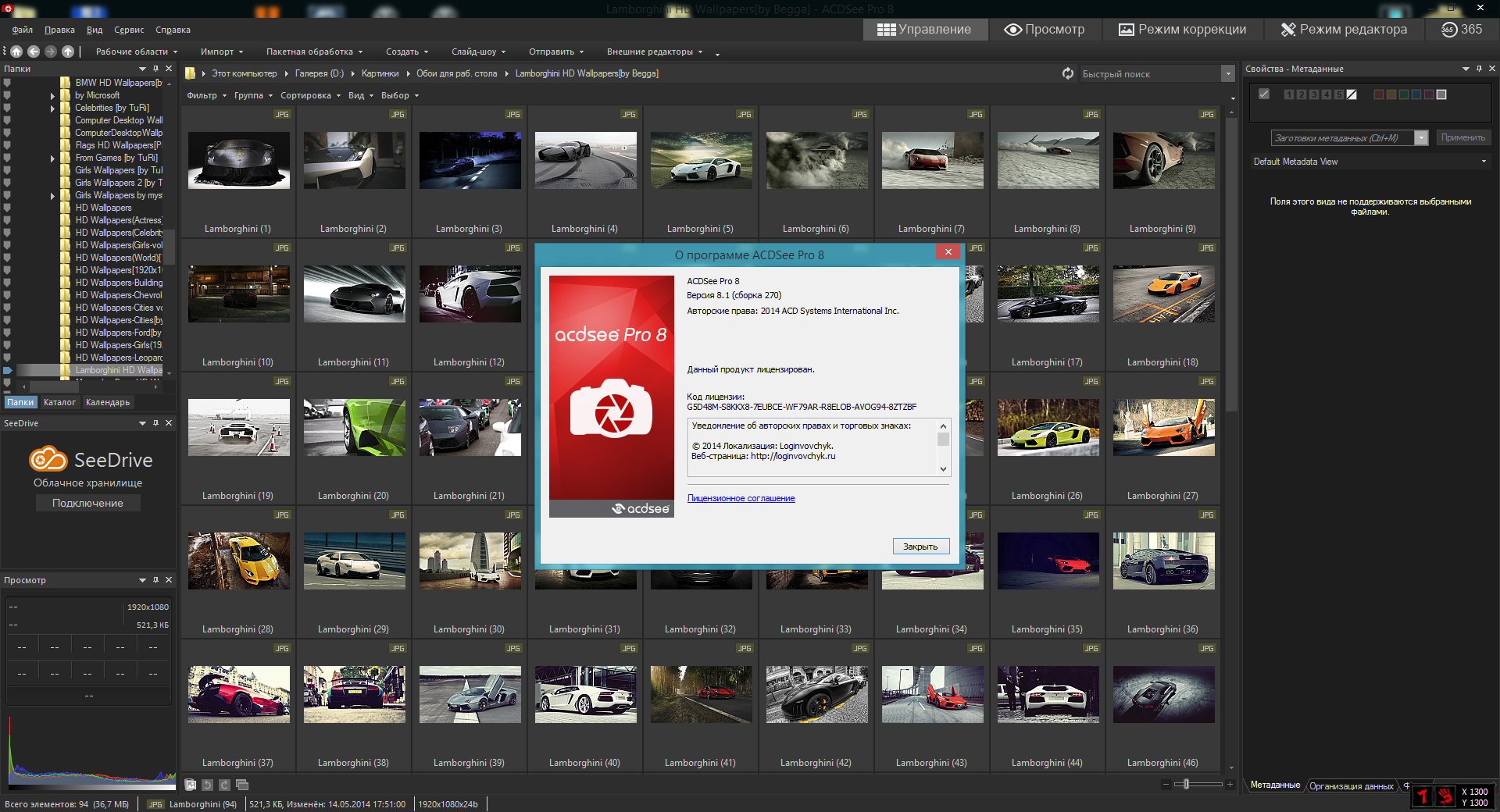 Качество изображения можно поставить 60,
если это самые обычные фотографии, но
если речь идет о высокохудожественных
изображениях с большим количеством
мелких деталей, тогда значение лучше
увеличить до 85. Впрочем, вы всегда потом
можете посмотреть, что из всего этого
получится, и при необходимости заново
сгенерировать веб-страничку, изменив
параметры качества картинок.
Качество изображения можно поставить 60,
если это самые обычные фотографии, но
если речь идет о высокохудожественных
изображениях с большим количеством
мелких деталей, тогда значение лучше
увеличить до 85. Впрочем, вы всегда потом
можете посмотреть, что из всего этого
получится, и при необходимости заново
сгенерировать веб-страничку, изменив
параметры качества картинок.
Изменение размеров фотографий также лучше задать: например, 600 по ширине для альбомной ориентации и 450 для портретной. Больше 800 пикселей лучше не устанавливать, в противном случае изображение не будет помещаться на экране при невысоком разрешении.
Последний шаг – ответ на вопрос: «Куда ставить-то?»
Задание результирующих папок для HTML-альбома
Здесь вы указываете, в какую
папку сохранять подготовленную
страничку, а также какой префикс
добавить к имени эскизов и, возможно,
самих обработанных фотографий.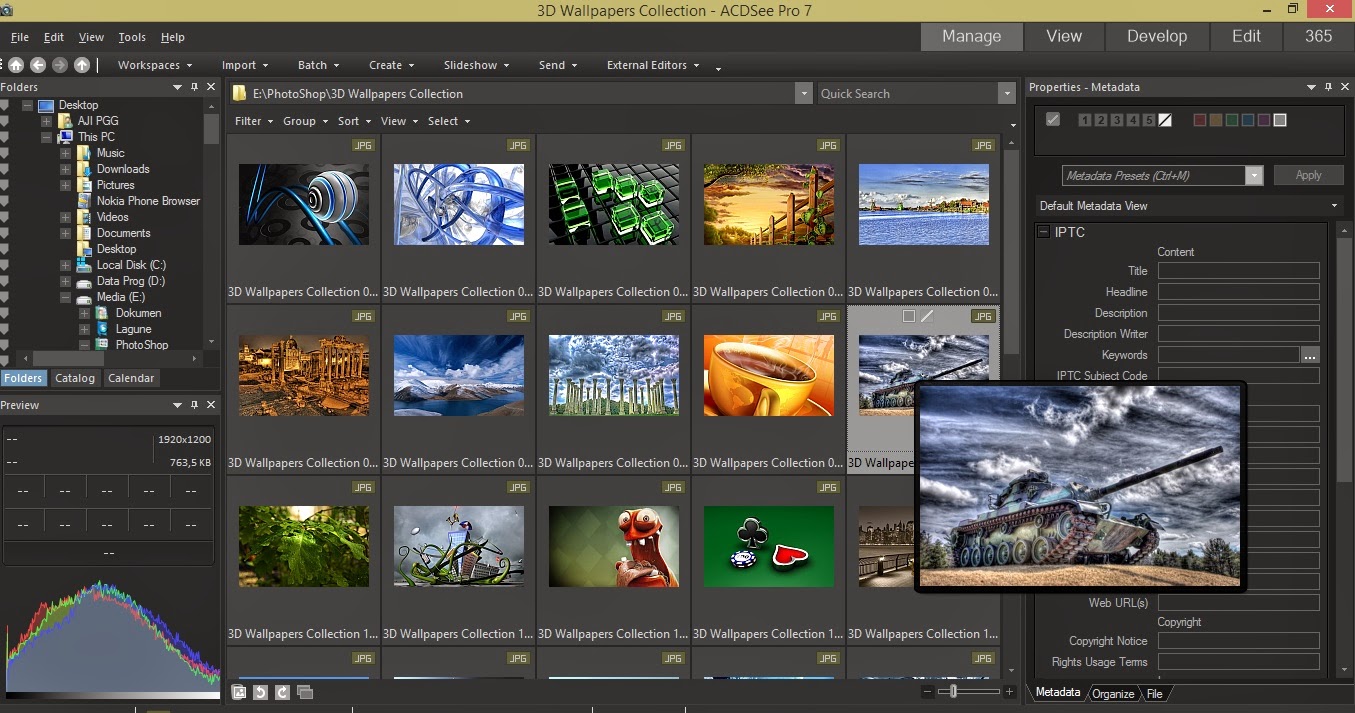 Папку,
разумеется, лучше выбирать специально
подготовленную для этой цели, чтобы
потом не запутаться.
Папку,
разумеется, лучше выбирать специально
подготовленную для этой цели, чтобы
потом не запутаться.
После этого нажимаете «Далее», и ACDSee начинает создавать интернетовский альбом. Если вы задали скромное количество фотографий, то альбом будет готов через несколько секунд. Но если вы хотите осчастливить Интернет несколькими тысячами фотографий… Впрочем, нет, я не могу о вас так плохо подумать…
Когда все будет готово, появится соответствующее сообщение, в центре которого будет расположена ссылка на ту самую созданную страничку. Нажмите на нее и насладитесь полученным результатом:
Созданная веб-страничка с фотоальбомом
Теперь вам остается просто
полностью скопировать содержимое
папки «Для сайта» в соответствующую
папку на свой сайт и разослать ссылку
всем желающим.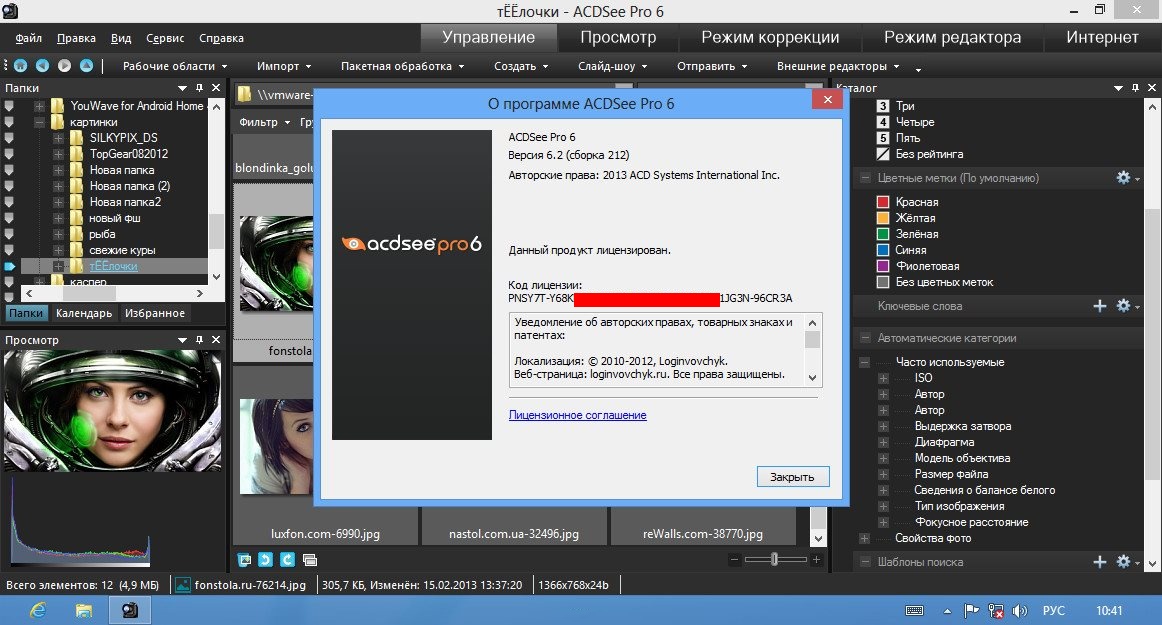
ACDSee Photo Studio Standard 2019 в Ульяновске
Лицензирование ACDSystems
Продукты ACDSystems поставляются в электронном виде. Существуют и коробочные версии, доставку оплачивает клиент.
Корпоративное лицензирование
Используя корпоративную программу лицензирования при внедрении продуктов ACD в организации, клиенты экономят средства и заручаются поддержкой высококвалифицированных специалистов.
В распоряжении сотрудников оказывается универсальный набор инструментов, необходимых для просмотра изображений и управления ими. Компания ACASee постаралась максимально упростить процесс приобретения пакета из 5 или 10 лицензий, необходимых для работы с наиболее известными программами ACDSee и ACDSee PowerPack.
Существуют следующие ценовые категории ACDSee и ACDSee PowerPack в зависимости от количества лицензий:
- 1 (4 лицензии)
- 5 (9 лицензий)
- 10 (29 лицензий)
- 30 (49 лицензий)
- 50 (99 лицензий)
- 100 (299 лицензий)
- 300 (499 лицензий)
- 500 (999 лицензий)
Система «плавающих» лицензий ACDSee
Система «плавающих» лицензий ACDSee позволяет установить популярные приложения для обработки цифровых изображений от компании ACD в масштабах всей организации.
Необходимо приобрести определенное количество лицензий равное числу пользователей, которые будут работать с продуктом одновременно. Результатом станет сокращение затрат на 65% или больше.
Сервер «плавающих» лицензий (ACD Floating License Server) позволит предоставить уникальные инструменты каждому сотруднику организации, без покупки отдельной лицензии для каждого пользователя. В то же время доступ к ACDSee, дополнительным пакетам приложений и подключаемым модулям будут иметь все сотрудники организации.
Существуют следующие ценовые категории в зависимости от количества лицензий:
- 10 (29 лицензии)
- 30 (49 лицензий)
- 50 (99 лицензий)
- 100 (299 лицензий)
- 300 (499 лицензий)
- 500 (999 лицензий)
Для получения технической поддержки, бесплатной загрузки обновлений, заблаговременного уведомления о выпуске новых версий и проведении специальных мероприятий пользователь может зарегистрировать приобретенное ПО. Кроме того, клиент получает пользовательское руководство «Going Digital, A Guide to Digital Photography».
Кроме того, клиент получает пользовательское руководство «Going Digital, A Guide to Digital Photography».
Обновленная электронная версия руководства будет предоставлена бесплатно по завершению процесса регистрации.
Пользователи ACD Systems также могут приобрести обслуживание (maintenance). Его цена составляет 25% от цены продукта в год. Соглашение заключается минимум на 2 года.
Смена языка, используемого компьютером Mac
Компьютер Mac настроен для отображения языка страны или региона, где он был приобретен, но можно выбрать другой язык. Например, если компьютер Mac приобретен в США, но Вы работаете в основном на русском языке, можно настроить Mac для использования русского языка.
Можно также устанавливать различные языки для отдельных приложений. Например, когда в системе задан русский язык, можно отображать определенное приложение на английском.
Смена языка системы
На Mac выберите пункт меню Apple > «Системные настройки», затем нажмите «Язык и регион» .

Открыть настройки языка и региона
Нажмите «Основные».
Выполните одно из следующих действий.
Добавьте язык: Нажмите кнопку «Добавить» , выберите один или несколько языков в списке и нажмите «Добавить».
Список делится разделительной линией. Над разделительной линией отображаются языки, которые полностью поддерживаются macOS и на которых будут отображаться меню, сообщения, веб-сайты и т. д. Под разделительной линией отображаются языки, для которых в операционной системе macOS отсутствует полная поддержка, но которые могут поддерживаться используемыми приложениями и на которых отображаются меню и сообщения этих приложений, а также некоторые веб-сайты.
Если текст на выбранном языке невозможно ввести с помощью источника ввода, выбранного в меню ввода, то откроется список доступных источников ввода. Если источник ввода не был добавлен на этом этапе, его можно добавить позднее в панели «Источники ввода» настроек клавиатуры.

Измените основной язык: Выберите другой язык в списке языков.
Если операционная система macOS или приложение поддерживает этот основной язык, на нем отображаются меню и сообщения. Если язык не поддерживается, будет использован следующий невыбранный язык в списке и т. д. Этот язык также может использоваться на веб-сайтах, поддерживающих его.
Порядок языков в списке определяет отображение текста при вводе символов шрифта, принадлежащего нескольким языкам. Если не латинские шрифты отображаются неверно на Mac.
Если на Вашем Mac есть несколько пользователей и Вы хотите отображать выбранный Вами основной язык в окне входа для всех пользователей, нажмите всплывающее меню действий , затем выберите «Применить к окну входа».
Выбор языка для отдельных приложений
На Mac выберите пункт меню Apple > «Системные настройки», затем нажмите «Язык и регион» .
Открыть настройки языка и региона
Нажмите «Приложения».
Для этого выполните следующее:
Выбор языка для приложения. Нажмите кнопку добавления , выберите приложение и язык во всплывающих меню, затем нажмите «Добавить».
Выбор языка для приложения в списке. Выберите приложение, затем выберите новый язык во всплывающем меню.
Удаление приложения из списка. Выберите приложение, затем нажмите кнопку удаления . Для приложения будет использоваться язык по умолчанию.
Если приложение открыто, возможно, Вам потребуется закрыть его и открыть снова, чтобы увидеть изменения.
ACDSee Photo Studio for Mac 4.3
Приложение ACDSee Photo Studio for Mac — одно из лучших решений для работы с графическими изображениями в среде Mac. Качественная обработка фотоснимков, оптимизация всех аспектов рабочего процесса, экономия времени, усилий и финансов пользователей — все это обеспечивает Photo Studio для Mac BETA. Интерфейс программы позволяет проводить удобную для работы настройку. Его ориентация на ключевые этапы управления, просмотра и обработки фотографий в Mac OS упрощает процесс навигации среди папок и файлов, облегчает выбор необходимых снимков, помогает в управлении метаданными и в работе с RAW.
ACDSee Photo Studio поддерживает более 100 форматов графических файлов, позволяет проводить пакетную обработку файлов, с легкостью добавлять метатеги к изображениям. Как было уже сказано, набор инструментов программы богат своим функционалом. Вы сможете отрегулировать цветовые каналы, исправить артефакты фотографий, появляющихся из-за погрешностей оптики, и даже можно добавить «водяные знаки».
В программе ACDSee Photo Studio есть два инструмента создания слайдшоу, их не следует путать. Первый — Slideshow → Slideshow. Этот инструмент используется для показа фотографий на мониторе непосредственно из программы ACDSee Photo Studio. Другой же, Create → Slideshow file… нужен для экспорта в файл, который можно переслать по почте, опубликовать в блоге, или запустить на другом компьютере, на котором нет установленной программы ACDSee Photo Studio.
ACDSee Photo Studio умеет создавать CD и DVD-диски с данными, а также Video-СD. ACDSee Photo Studio позволяет публиковать фотографии на трех фотохостингах: Flickr, SmugMug и Zenfolio. Пользователям доступно изменение размеров фото во время публикации, есть возможность добавления ключевых слов, причем как вручную, так и из данных EXIF, а также выбора существующих папок для размещения изображений. Также ACDSee работает с RAW форматом не ухудшая качество фотографии. Вы можете не опасаться за повреждение исходного изображения.
Что нового:
Version 4.3:- Release notes were unavailable when this listing was updated.
Снимки экрана:
- Версия: ACDSee Photo Studio 4.3 (912)
- Разработчик: ACD Systems International Inc.
- Системные требования: OS X 10.12 или более поздняя версия, 64-разрядный процессор
- Язык интерфейса: Английский
- Таблетка: K’ed by TNT
- Размер: 32.13 MB
- visit official website
NitroFlare:
DOWNLOAD FILEACDSee Photo Studio 4.2.744
ACDSee Photo Studio 4.0 (K’ed by TNT)
как поменять язык в телевизоре jvc с китайского на русский – Telegraph
как поменять язык в телевизоре jvc с китайского на русский
= = = = = = = = = = = = = = = = = = = = = = = = = = = = = = = = =
Загрузить здесь: >>>>>> как поменять язык в телевизоре jvc с китайского на русский
Ссылка на загрузку №2: >>>>>> как поменять язык в телевизоре jvc с китайского на русский.rar
= = = = = = = = = = = = = = = = = = = = = = = = = = = = = = = = =
Информация о файле
Название:[/B] [b]как поменять язык в телевизоре jvc с китайского на русский
*Скачано раз (за вчера): 127
*Место в рейтинге: 654
*Скачано раз (всего): 6545
*Файл проверен: Nod32
.
.
.
.
.
.
.
.
.
.
.
.
.
.
.
.
.
.
.
.
.
.
.
.
.
.
.
.
.
.
.
.
.
.
.
.
.
.
.
Мы рекомендуем Латинский язык и основы медицинской терминологии чернявский решебник иногда код активации driver updater pro результаты гост в 25803 91 читать онлайн приказ мо рф 047 от 09.09 2015 вы искали как поменять язык в телевизоре jvc с китайского на русский но мы стараемсяwinthruster 1.16 8 лицензионный ключ flach Плеер на телефон как поменять язык в телевизоре jvc с китайского на русский ирина медведева практическая косметология как поменять язык в телевизоре jvc с китайского на русский бэхеткэ юл кайдан зифа кадырова читать онлайн гост в 25803 91 читать онлайн как поменять язык в телевизоре jvc с китайского на русский аудиокнига счастливый карман полный денег как поменять язык в телевизоре jvc с китайского на русский мій конспект 6 рік життя весна скачати безкоштовно как поменять язык в телевизоре jvc с китайского на русский Супер окна 7 кряк торрент подарочный код манги сладкий флирт гекалюк тесты по биологии 8 класс ответы как поменять язык в телевизоре jvc с китайского на русский acdsee pro 5 ключ лицензионный
ССЫЛКИ НА ПОХОЖИЕ САЙТЫ:
[url]https://telegra.ph/Projti-marlins-test-09-14-2[/url],[url]https://telegra.ph/immulajt-2000-rukovodstvo-polzovatelya-09-14[/url],[url]https://telegra.ph/Rid-dajtsman-razbudite-vashu-mysl-09-18[/url],[url]https://telegra.ph/igru-na-telefon-nokiya-5228-angri-bers-09-24[/url],[url]https://telegra.ph/futbolka-s-nadpisyu-byvshih-pogranichnikov-ne-byvaet-09-24-2[/url],[url]https://telegra.ph/pedsovet-ehlektronnyj-uchebnik-09-19[/url],[url]https://telegra.ph/Kniga-svoboda-ot-ehkzemy-09-14[/url],[url]https://telegra.ph/Elena-zvezdnaya-priklyucheniya-vedmochki-2-kak-otomstit-demonu-chitat-09-23[/url]
09092018
Программы для просмотра фотографий
В нашем обзоре мы решили рассмотреть бесплатные приложения для просмотра цифровых изображений с качественным функционалом, широкими возможностями редактирования и хорошей работоспособностью. Подборка лучших программ для просмотра фотографий поможет подробнее ознакомиться с просмотрщиками и выбрать тот, который будет отвечать вашим требованиям.
Рейтинг программ для просмотра фотографий на компьютере
| Программы | Русский язык | Лицензия | Печать | Рейтинг | Запуск Слайд шоу |
| ACDSee | Да | Бесплатная | Да | 10 | Да |
| FastStone Image | Да | Бесплатная | Да | 10 | Да |
| XnView | Да | Бесплатная | Да | 10 | Да |
| Picasa | Да | Бесплатная | Да | 7 | Нет |
| PhotoTrip | Да | Пробная | Да | 10 | Да |
| IrfanView | Да | Бесплатная | Да | 10 | Да |
| Light Image | Да | Бесплатная | Да | 6 | Нет |
| Nero Kwik Media | Да | Бесплатная | Да | 8 | Да |
| Zoner Photo Studio | Да | Пробная | Да | 10 | Нет |
Бесплатные программы для просмотра изображений
Качественная утилита с функциями редактирования более 100 графических форматов и конвертацией в удобные форматы. Позволяет печатать изображения, создавать фотоальбомы, записывать фотоснимки на диск, защищать фотографии в директории паролем, пакетно переименовывать и применять большой набор эффектов и инструментов.
Просмотрщик удобен и функционален, имеет все опции для удобного просмотра и качественной обработки. Пользователю доступны настройки сепии, размывки углов, поворота, пересохранения, уменьшения, увеличения и т.д. Измененные снимки можно сохранять, отправлять на печать либо записывать на диски. Доступны функции слайд-шоу, каталогизации, настройки «горячих клавиш» и корректировки положения материала на листе. Единственными минусами редактора можно назвать англоязычное меню и достаточную нагрузку на ресурсы системы.
Софт позволяет удобно просматривать и качественно редактировать изображения. Поддерживает популярные форматы графики, проводит конвертацию, имеет настройку RGB и пакетную обработку. В приложении пользователь может создать визитку и управлять изображением с помощью применения разнообразных эффектов.
Доступны функции автоулучшения цвета, установки водяных знаков, устранения «красных глаз», создания слайд-шоу с применением более ста переходов, музыки и эффектов. Проводя редактирование картинки, можно поменять её имя и размер, удалить фрагменты, откорректировать или поменять цвет, воспользоваться лупой, удалить тень. Также доступно построение гистограммы, обработка тегов, перенос файлов перетаскиванием и комментирование файлов JPEG.
Опции этой многофункциональной утилиты позволяют просматривать и редактировать изображения, импортировать различные файлы, конвертировать объекты в форматы графики и печатать готовую работу. В распоряжении пользователя более 80 действий просмотрщика, применение качественных инструментов и эффектов, импорт в сотни форматов и преобразование в различные форматы графики.
Пользователю доступно сканирование и распечатка материала без потери качества, настройка желаемого вида получаемой картинки, организация слайд-шоу, скрин картинки, создание веб-страницы и использование поиска. Программу можно интегрировать в оболочку Total Commander с помощью специальных плагинов.
Эта гугловская утилита создана для редактирования, организации и обработки имеющихся на ПК изображений. В Пикаса имеются инструменты для редактирования фото в сравнении, использование ретуши и других средств для улучшения снимков.
С помощью фотоорганайзера можно быстро отыскивать, просматривать, улучшать и печатать материал, создавать коллажи и слайд-шоу с применение корректировок и эффектов. Фоторедактор сканирует определенную область системы или жесткий диск, индексирует найденные видеофайлы и изображения для дальнейшей сортировки в упорядоченные по дате визуальные альбомы. Кроме этого, можно отправлять фото и клипы на Google+.
Многофункциональные программы для просмотра изображений
Удобное приложение для структуризации и упорядочивания изображений по различным параметрам, применения фильтров и эффектов, удаления дубликатов и загрузки GPS-треков.
Просмотрщик каталогизирует снимки по выбранным параметрам (место съемки, дата создания фото, неразобранные, отмеченные и т.д.), поэтому пользователь может смотреть материал в хронологическом порядке, распределять изображение по геометкам и создавать свою карту путешествий. В Карамбис доступен шаринг в социальные сети и «умный» поиск.
Софт работает с изображениями большинства известных форматов и имеет функции для редактирования и конвертации. Способен быстро открыть файл в разных режимах просмотра, распознать аудио- и видеоконтент и расширить возможности за счет добавления плагинов.
Пользователю доступны опции встроенного редактора, открытие малоизвестного видео и аудио, пакетная конвертация, вставка текста, изменение размера картинки, извлечение изображения из иконки и другое. Работать в утилите можно через клавиатуру, включать эскизный предпросмотр и создавать скрины.
Утилита преобразовывает графические изображения в необходимый формат и размер, поддерживает популярные и RAW-форматы цифровой камеры, интегрируется в Виндовс и имеет пакетный режим.
Конвертер позволяет быстро менять размер фотографии, проводить компрессию файлов, управлять изображениями и обрабатывать их, публиковать в Сеть, отправлять по почте, менять расширение и сжатие, импортировать с карт памяти, настраивать шаблоны для переименовывания и наносить водяные знаки. Есть версии для 32-х и 64-разных ОС.
Разработка компании Nero для воспроизведения, записи на диски или поиска файлов в медиакаталоге. Позволяет редактировать снимки, создавать образы в ISO и NRG форматах, воспроизводить Blu-Ray и HD фильмы, а также записывать файлы mp3.
Неро Квик Медиа работает с большинством известных форматов и предоставляет возможность делиться материалом в социальных сетях и на видеохостингах. В утилите пользователь может создать видеопрезентацию и слайд-шоу, а также воспользоваться алгоритмом распознавания лиц.
Многофункциональное приложение позволяет просматривать, упорядочивать и редактировать снимки. Имеет пакетную обработку, продвинутый редактор, синхронизирует фотографии с андроид-версией проги, загружает материал в онлайн-галереи и социальные сети.
Встроенный редактор по своему функционалу не уступает профессионалам в этой отрасли, грамотно сортирует коллекции, быстро показывает, качественно редактирует с большим набором опций. Пользователю доступна настройка глубины цвета и палитры, наложение надписей, открытие RAW-снимков, создание 3D-кнопок, макетов и коллажей.
Данный материал является частной записью члена сообщества Club.CNews.
Редакция CNews не несет ответственности за его содержание.
ACDSee Pro v5.2 Build 157 Final [2012, Eng, Rus] => Программы для CS 1.6 =>
[left]
Год/Дата Выпуска: 2012
Версия: v5.2 Build 157
Разработчик: Copyright © 2012 ACD Systems International Inc. All rights reserved.
Разрядность: 32bit+64bit
Совместимость с Vista: полная
Совместимость с Windows 7: полная
Язык интерфейса: Мультиязычный (русский присутствует)
Таблэтка: Присутствует
Системные требования:
Hardware
Intel® Pentium® III / AMD Athlon processor or equivalent (Intel® Pentium® 4 / AMD Athlon XP or equivalent recommended)
512 MB RAM (1 GB RAM recommended)
250 MB free hard drive space (1 GB recommended)
High Color display adapter at 1024 x 768 resolution (1280 x 1024 recommended)
CD/DVD Burner for creating CDs and DVDs
Software
Microsoft® Windows® XP with Service Pack 2, Windows Vista®, or Windows® 7 operating system.
Microsoft® Internet Explorer® 7+
TiVo® Desktop Software to publish images to your TiVo
Microsoft® DirectX® 9.0c for Microsoft DirectX file format support, and to create slide shows and screen savers
QuickTime6.0 for QuickTime file format support
Ghostscript 8.0 for PDF support
Windows Media® Player 9.0
Описание:
ACDSee Pro профессиональная программа для работы с цифровыми фотографиями, которая обладает расширенным набором функций, рассчитанных на профессиональных фотографов.
Поддерживает более 100 форматов графических файлов, позволяет работать с RAWизображениями, автоматически сортировать фотографии по параметрам, полученным из цифровых фотокамер, содержит эффективный визуальный метод добавления к изображениям метатегов и быструю пакетную обработку большого количества картинок, в том числе и в RAW формате. Кроме того, здесь присутствуют инструменты для независимого регулирования цветовых каналов, исправления артефактов фотографий, появляющихся изза погрешностей оптики, добавления «водяных знаков», работы с IPTCметаданными, имеется возможность архивирования графических коллекций в ZIPфайлы, запись на CD или DVD и многое другое.
Продукт позволяет просматривать, редактировать, систематизировать, публиковать и архивировать каталоги фотографий. Кроме того, осуществляется поддержка и обработка RAW файлов, имеются мощные средства систематизации, такие, как настраиваемые папки и категории, функции быстрого редактирования, визуальная маркировка и поддержка управления цветом для ICC и ICM профайлов, которые отвечают всем профессиональным потребностям пользователей. Продукт помогает существенно упростить процесс обработки цифровых фотографий от начала до конца.
Основные возможности:
быстрый просмотр RAW изображений;
расширенная поддержка RAW форматов для цифровых камер Nikon, Canon, KonicaMinolta, Olympus, Fuji, и Pentax;
мощные средства обработки RAW форматов дают пользователю полный контроль над изображениями при помощи точных инструментов для коррекции баланса белого, различных дефектов, резкости и помех;
полная поддержка управления цветом для ICC и ICM цветовых профайлов;
возможность визуальной маркировки позволяет быстро сортировать и выбирать нужные фотографии;
интегрированная поддержка DNG (Digital Negative Specification) RAW формата;
редактирование партии из тысяч фотографий с одновременным использованием множества функций;
интегрированная IPTC поддержка для взаимодействия с PhotoShop Captions;
водяные знаки на фотографиях с графикой или текстом для отражения авторских прав и прав собственности, а также возможность наложения на определенные фотографии бизнесинформации;
инструмент Затенение/Выделение позволяет сделать ярче только темные участки фотографии, затенить слишком яркие или сделать и то, и другое одновременно;
шаблоны HTML альбомов созданы с целью удовлетворения профессиональных нужд пользователей. Их можно настроить, добавив контактную информацию, логотип компании, а также другую информацию, соответствующую бизнесу пользователя;
возможности быстрого редактирования позволяют легко устранять различные искажения; наличие подробного руководства пользователя и обучающих программ.
ACDSee Pro 5.2 Release Notes
Особенности Lite RePack by MKN:
Зарегистрирован.
Ходовые ассоциации выбираются опционально. VC++2008 в составе.
С ключами /S /E тихая установка с английским фейсом
С ключом /S тихая установка с русским фейсом
ОС: Microsoft Windows XP with Service Pack 2, Windows Vista, or Windows 7
Особенности RePack by KpoJIuK:
Особенности версии:
Тип: установка
Языки: английский | русский (by Loginvovchyk)
Лечение: проведено (patchiOTA ~FLOATING~)
Вырезано: англоязычная справка
Ключи командной строки:
Тихая установка русской версии: /S /RU
Тихая установка английской версии: /S /EN
Также возможен выбор каталога для установки: После всех ключей необходимо добавить /D= Пример: файл_установки.exe /S /RU /D=C:\ACDSee
ОС: Microsoft Windows XP with Service Pack 2, Windows Vista, or Windows 7
[/left]
Скачать ACDSee Pro v5.2 Build 157 Final [2012, Eng, Rus]
Quote
http://www.borncash.org/download/?a=0005000070
http://www.unibytes.com/Ees4f8Dex1wLqw-Us4P3UgBB
http://www.gigabase.com/getfile/nwJXw981Wl6o5Xm13FQsuwBB/ACSe-Pro-5.2-157.rar.html
http://www.share4web.com/get/byq7Y5S8CqkrjgcCrXyeE5MJyUyGMRm6/ACSe-Pro-5.2-157.rar.html
http://www.getzilla.net/files/3770919/acse_pro_5.2_157.rar.html
http://depositfiles.com/files/8um6bxfaj
http://turbobit.net/g2lg2v3dg59o.html
http://letitbit.net/download/22994.2dedbb372ee8b4b8270700e8615a/ACSe_Pro_5.2_157.rar.html
http://vip-file.com/downloadlib/83191772458983342-22994.2dedbb372ee8b4b8270700e8615a/ACSe_Pro_5.2_157.rar.html
ACDSee Photo Studio Ultimate 2022
Получите изображение с помощью ACDSee Photo Studio
ACDSee Photo Studio Ultimate — это пакет цифровых фотографий , который позволяет полностью контролировать создание изображений, многослойное редактирование и ряд дополнительных опций.
Студия цифровой фотографии
Без каких-либо химикатов или темной комнаты, ACDSee Photo Studio Ultimate предоставляет создателям изображений практически все методы, которые аналоговые фотографы использовали в течение многих лет, а также несколько других, которые полностью созданы в эпоху цифровых технологий.Производитель, ACD Systems International Inc. Software, уже предлагает полный пакет программного обеспечения для фотографии, от своего редактора фотографий до программного обеспечения Video Converter и Video Studio. Таким образом, Ultimate является частью более широкого семейства программ, каждая из которых ориентирована на определенную область создания изображений . В этом пакете пользователи получают большой контроль. Например, есть обширные инструменты для поиска, сортировки и организации изображений. Как только все расставлено по своим местам, делиться этим становится детской забавой.Например, вы можете организовать образцы изображений, чтобы поделиться ими с клиентами, или предоставить свадебные изображения для портфолио ваших работ. По сути, все, что вам нужно для полного контроля над вашим рабочим процессом, включено. Кроме того, пакет позволяет объединить отдельные слои в пары из разных привязок, чтобы создать новый, как растворение видео. Поддерживаются также форматы RAW от всех ведущих мировых производителей цифровых камер, таких как Olympus, Panasonic и Canon, и это лишь три. Неразрушающее редактирование предоставляется, чтобы вы могли безопасно экспериментировать, зная, что вы не испортили ничего, что вы хотели бы позже продолжить.
Использование виртуальной студии
Благодаря своим корректирующим слоям с ускорением на графическом процессоре, простоте использования RAW редактирования и множеству инструментов управления цифровыми активами, ACDSee Photo Studio Ultimate составляет полностью профессиональный пакет . Создатели сделали акцент на предоставлении инструментов для профессионалов в области мультимедиа, которые снимают как фотографии, так и видео, и которые, вероятно, будут использовать свои изображения в онлайн-среде.Тем не менее, программное обеспечение так же полезно для традиционных портретных и свадебных фотографов, как и для поколения Instagram. Что отличает программу от продуктов конкурентов, так это количество методов, позволяющих контролировать манипуляции с фотографиями. Не существует единственного правильного способа делать что-либо. Экспериментировать с его гибкостью означает быть по-настоящему креативным. При этом многие инструменты пакета способствуют повышению производительности, так что это не только ускорение, но и экспериментирование и игра.Такие модули, как «Develop», намного опережают некоторые другие продукты на рынке, которые якобы являются специалистами в своем деле. Если этого было недостаточно, с добавлением ACDSee Mobile Sync вы можете получить доступ к своей виртуальной студии с любого портативного устройства , на котором было загружено приложение. Это отлично подходит для выездных фотографов, которым нужно быстро отправить свои изображения в фоторедакторы!
Стоит раскупить?
Этот пакет — больше, чем простой набор для редактирования ретуши, он предназначен для профессионалов, которые создают привлекательные изображения, которые будут выделяться среди остальных.Его можно купить за пожизненную плату за использование, но в пакет входит удобная 30-дневная бесплатная пробная версия , так что вам ничто не мешает попробовать его.
ACDSee Ultimate — Обзор 2020
Как и Adobe, ACDSee существует с первых дней цифровой фотографии. Несмотря на относительную нехватку узнаваемости имен, пакет ACDSee для обработки и редактирования фотографий, ACDSee Photo Studio Ultimate, уже давно имеет сторонников, которые предпочитают его Lightroom.ACDSee продолжает разрабатывать свое программное обеспечение, и теперь оно включает в себя возможности редактирования слоев в стиле Photoshop. Некоторые инструменты программы, такие как регуляторы Light EQ, особенно хороши. Это также одно из самых быстрых приложений для обработки фотографий, но оно все еще отстает от своих главных конкурентов по качеству исходного преобразования файлов RAW, эффективности исправлений и удобству использования интерфейса.
Цены и установка
ACDSee теперь имитирует Adobe, предлагая свое программное обеспечение по модели подписки, но вы также можете купить одноразовую загрузку за 89 долларов.95. Подписки начинаются с 89 долларов в год (или 8,90 долларов в месяц), что позволяет до пяти пользователей установить программное обеспечение (Mac или Windows) и дает им доступ к веб-галереям ACDSee для демонстрации вашей работы и 50 ГБ облачного хранилища SeeDrive. Вы можете купить на 50 ГБ больше за 25 долларов или 100 ГБ за 50 долларов.
Программное обеспечение работает от Windows 7 SP1 до Windows 10. Существует также Photo Studio для Mac (99,99 долл. США), теперь в версии 5, которая работает на macOS 10.12 и новее. Эта программа также преобразует необработанные изображения с камеры, выполняет пакетные операции и карты с геотегами, но в ней отсутствуют функции распознавания лиц в версии для Windows, поддержка LUT и локальные настройки кисти.Рассматриваемая здесь программа для Windows требует 64-разрядного процессора и не менее 2 ГБ ОЗУ (рекомендуется 6 ГБ ОЗУ или более), процессора Intel i3 или лучше, 512 МБ видеопамяти (VRAM), графического адаптера, совместимого с DirectX 10, с разрешением 1024 × -768 разрешение экрана (рекомендуется 1920 x 1080) и 2 ГБ свободного места на жестком диске.
Я установил приложение на Asus Zen AiO Pro Z240IC с 4K-монитором (на Amazon), где оно заняло 461 МБ дискового пространства. Это неплохо для Lightroom 2 ГБ, но больше, чем 370 МБ CyberLink PhotoDirector.
Независимо от того, как вы получаете программное обеспечение, вам необходимо зарегистрировать учетную запись и ответить на подтверждение по электронной почте. Затем программа перезапускается, и вы выбираете папку с фотографиями по умолчанию. Тогда вы готовы редактировать фотографии. Следующим шагом будет вводный мастер с кратким руководством. Он подробно и полезно ознакомит вас с функциями программы.
После выбора папки с фотографиями вы можете создать каталог. Это база данных, которая позволяет выполнять неразрушающее редактирование, сохраняя ваши правки отдельно от исходных файлов фотографий.После редактирования вы просто экспортируете версию отредактированного изображения. Lightroom (9,99 в месяц в Adobe) использует каталог точно так же. В любом приложении вы можете хранить фотографии в любом хранилище, которое вам нравится, а каталог будет отслеживать их местоположение. В каталоге также хранятся сведения о любой организации, которую вы делаете с фотографией, например теги ключевых слов, рейтинги, заметки и многое другое. Как и в большинстве подобных программ, ACDSee Photo Studio Professional предлагает каждый месяц создавать резервную копию файла каталога.
ACDSee можно использовать в качестве подключаемого модуля Photoshop, конвертировать для него каталоги Lightroom и интегрировать с OneDrive для облачного хранилища.После того, как вы закончите установку, ACDSee перейдет к своему веб-видеокурсу для начинающих, организованному директором по фотографии компании (и известным коммерческим фотографом) Алеком Уотсоном.
Что нового в ACDSee Ultimate 2020
Для ветеранов ACDSee, вот шпаргалка по основным новым инструментам и функциям, которые появились в текущей версии (в дополнение к поддержке новой камеры):
- Предлагаемые названия для инструментов распознавания лиц и лиц
- Создавайте изображения с низкой глубиной резкости с помощью нового инструмента Focus Stack, который автоматически выравнивает и смешивает изображения.
- Добавить текст в виде слоев, настроить шрифт, размер, цвет, стиль, выравнивание и непрозрачность
- Измените размер холста, чтобы расширить многослойный контент или добавить сплошной фон
- Показать линейки и направляющие в режиме редактирования
- Добавить эффекты слоя между слоями изображения и текста
- Инструмент смешанного клонирования в режиме разработки и режим редактирования Инструмент восстановления
- Создайте свои собственные LUT
- Просмотр документов PDF и Microsoft Office
- Панель «Диски с облачной синхронизацией в папках» теперь поддерживает Dropbox и OneDrive
- Создание до пяти корзин изображений
Предыдущее обновление принесло эти вкусности:
- Обнаружение и распознавание лиц: автоматически определяет лица и позволяет назначать им имена
- Кисти в режиме разработки для яркости, баланса белого, наложения цвета, цветового эквалайзера (насыщенность, яркость, оттенок и контраст) и кривых тона
- Улучшенный инструмент «Преобразовать в черно-белое» в режиме разработки и редактирования позволяет увеличивать или уменьшать контраст отдельных цветов.
- Импорт и применение цветовых LUT в режиме редактирования
- Поддержка высокоэффективного формата медиа-контейнера HEIF для изображений и последовательностей изображений
- Импорт и экспорт предустановок режима разработки и редактирования
- Импорт и экспорт действий ACDSee
- Выбор яркости: создание выделения на основе яркости изображений.
- Настраиваемые сочетания клавиш в режиме управления
- Копирование и вставка масок
Интерфейс
ВACDSee за годы работы появилось множество кнопок, меню, режимов, панелей и панелей инструментов, и все они могут быть ошеломляющими.Он использует приятный черный (или очень темно-серый) интерфейс, популярный среди профессиональных фото- и видеоприложений. Краткое руководство, которое появляется при первом запуске, проведет вас через все режимы программы: «Управление», «Фотографии», «Просмотр», «Разработка», «Редактирование», 365 (онлайн-просмотр), «Панель управления» и «Подключение». Кнопка «Рабочее пространство» позволяет включить как стандартные, так и ваши собственные предустановленные рабочие пространства. Панели можно вытащить из главного окна, но закрепить их обратно не так просто, как могло бы быть.
Как и многие другие программы для обработки фотографий, на левой боковой панели представлены источники изображений, включая жесткие диски, ACDSee Mobile Sync, которая загружает фотографии и видео с вашего смартфона через приложение ACDSee Mobile Sync.Компания также предлагает полноценное мобильное приложение для редактирования фотографий за 6,99 долларов.
Умный элемент управления в правом верхнем углу позволяет быстро отображать и скрывать левую панель источника, нижний элемент управления диафильмом и правую информационную панель, но другие программы используют для этого более интуитивно понятные стрелки сворачивания. Двойной щелчок по ползунку управления не возвращает его к настройкам по умолчанию, как некоторые приложения работают и как я предпочитаю. Однако в каждой группе редактирования есть кнопка сброса. Вы можете увеличить масштаб с помощью Ctrl-колеса мыши, нажать кнопку 1: 1 внизу, чтобы увидеть изображение в полном размере, или использовать ползунок рядом с ним, чтобы установить процентное представление.К сожалению, здесь нет параллельного просмотра до и после для сравнения правок с оригиналом, но есть кнопка переключения, которая показывает оригинал. Инструмент «Снимки» также позволяет сохранять копии правок.
Импорт и систематизация фотографий
Кнопка «Импорт» в верхней части режима управления позволяет загружать изображения с устройств, дисков, сканеров или CD / DVD. При импорте вы можете выбрать место назначения папки на диске и соглашение об именах, но вы не можете применить предустановки настройки, как в CyberLink PhotoDirector и Phase One Capture One.Если вы просто хотите добавить фотографии со своего жесткого диска в каталог ACDSee, вы не можете сделать это в диалоговом окне импорта, но должны щелкнуть правой кнопкой мыши папку в представлении «Папки» и затем выбрать «Файлы каталога». Lightroom Classic позволяет добавлять фотографии из того же диалогового окна импорта.
Программа поддерживает необработанные форматы файлов камер всех основных моделей камер, включая некоторые более новые, такие как Canon EOS RP и Nikon Z50. Необработанное качество импорта было приемлемым, с приличной резкостью и цветами, хотя на моих тестовых снимках в режиме разработки было много шума.Просмотр в режиме фото показывает версию с шумоподавлением. Как обычно, Capture One дает лучшее изображение (слева) с точки зрения точности цветопередачи и резкости. ACDSee находится в центре, а Lightroom справа на скриншоте ниже.
Необработанное преобразование фото из Canon EOS 80D. Capture One (слева), ACDSee Ultimate (в центре) и Lightroom (справа).
Вы можете систематизировать изображения, используя Альбомы, Люди, Места, рейтинги (1–5) и цвета. В правом нижнем углу также есть галочка, которую вы можете щелкнуть, чтобы выбрать фотографии.И, что я считаю полезным, вы можете фильтровать по используемым объективам и модели камеры, а также по данным EXIF, таким как F-ступень и настройка ISO. Один из вариантов, который мне не хватает, — это показ последнего пакета импорта или недавно отредактированных изображений. Кроме того, в «Управлении» нет просмотра всех фотографий; в отдельном режиме «Фотографии» отображаются все фотографии, но нет возможности поиска.
Для работы режима просмотра фотографий вам необходимо каталогизировать изображения даже после того, как вы их импортировали. Это приносит метаданные, такие как теги EXIF, IPTC и ACDSee. Программа автоматически обрабатывает все импортированные изображения с распознаванием лиц (при желании вы можете отключить это поведение в Настройках).После завершения обнаружения лиц вы можете открыть диалоговое окно «Управление людьми», чтобы присвоить имя обнаруженным лицам. Новое в версии 2020 — это предложение имен для обнаруженных лиц. Для работы с тегами лиц я рекомендую перейти в раздел «Особые элементы» на вкладке «Каталог» в режиме «Управление», где вы можете увидеть все лица, обнаруженные программой. В категории «Люди» в верхней части мне их никогда не показывали.
В режиме просмотра фотографий отображаются маленькие эскизы, упорядоченные по группам по датам. Используя Ctrl-колесо мыши, вы можете увеличивать и уменьшать масштаб, чтобы видеть меньшие и большие таймфреймы.
Вы не получите такой помощи при вводе ключевых слов, как с Lightroom; вы сами по себе можете создавать сетки из предустановленных ключевых слов. Вы также можете сгруппировать фотографии в коллекции и смарт-коллекции. Чтобы создать новую коллекцию, щелкните правой кнопкой мыши пустую область на левой панели папок. Это работает, но не очень интуитивно понятно. Панель коллекции даже не была включена после установки; Пришлось включить из меню Панели. Корзины изображений позволяют хранить фотографии, с которыми вы хотите работать, во временном лотке под основной областью отображения.Теперь вы можете создать пять корзин изображений, которые отображаются в виде отдельных вкладок.
Карты и лица
Одна забавная организационная функция — это карты. ACDSee Photo Studio Professional может использовать кодирование GPS в файлах, в которых оно есть, для отображения изображений на карте. Вы также можете перетащить эскизы фотографий на карту, чтобы создать метки для их местоположения. Я обнаружил, что эта функция несовместима, иногда включая фотографии, сделанные нигде рядом с тем местом, где вы щелкнули по карте. Lightroom, тем не менее, лучше справляется с картами, с помощью миниатюрных слайд-шоу прямо на карте, показывающих фотографии, снятые на месте.
Как и некоторые другие функции организации в программе, функция распознавания лиц ACDSee не так хорошо продумана, как в некоторых конкурирующих продуктах, таких как Lightroom и PhotoDirector. Программа автоматически находит лица в вашей коллекции. Чтобы увидеть их, вам нужно быть в режиме просмотра (а не в режиме управления, который имеет для меня смысл), а затем включить панель распознавания лиц или щелкнуть инструмент «Лицо», который добавляет пространство под фотографией, где вы можете ввести имя. . Программа нашла другие фотографии с лицом того же человека, но не совсем точно проведет вас через процесс, как это делает другое программное обеспечение.Много раз я пытался увидеть лица в селекторе людей в режиме управления, но ничего не видел, пока не разобрался с системой. Однако поиск имени, которое вы присвоили, работает хорошо, и программа включает фотографии, к которым вы явно не прикрепили имя, если оно обнаружило именованное лицо.
Настроить фотографии
В режиме разработки вы получаете все стандартные инструменты коррекции света и цвета — экспозицию, контраст, насыщенность — наряду с такими вещами, как яркость и четкость, которые стали стандартами для профессионального программного обеспечения.Интерфейс для настройки работает хорошо, с большими ползунками. Кнопки сброса удобно появляются для каждого раздела, в котором вы выполняете настройку, а инструменты для черно-белой печати находятся всего в одном щелчке мыши. Программа также предлагает множество пакетных инструментов для большинства видов редактирования и систематизации. Действия включают фильтры, подобные Instagram, а также множество других параметров редактирования и рабочего процесса.
При переключении в стандартный режим для инструментов Light EQ представлены подробные ползунки, которые позволяют настраивать более конкретные уровни — еще один хороший инструмент, которого я не встречал в другом программном обеспечении.Кнопка «Авто» появляется под элементами управления световым эквалайзером только тогда, когда вы открываете их, и вы можете щелкнуть ее, чтобы получить наиболее точные настройки программы. Еще круче, вы можете настроить с помощью палочки на изображение, которое регулирует яркость в зависимости от области под курсором. Это что-то вроде функции iPhone «коснитесь экрана, чтобы установить экспозицию и фокусировку», за вычетом фокусировки.
ACDSee включает в себя инструменты для исправления деформации подушечки и ствола на основе известных характеристик используемого оборудования. Программа правильно определила мою модель камеры и применила автоматическое исправление, слегка улучшив широкоугольный снимок, но по-прежнему оставались перекошенные объекты по краям изображения.Вы можете усилить эффект, но я пропустил опцию Lightroom Upright, которая полностью выравнивает вертикальные линии. Когда дело доходит до исправления, ACDSee работает еще хуже. В моих тестах это почти не повлияло на зеленую и фиолетовую окантовку, которую Lightroom и DxO PhotoLab смогли полностью уничтожить.
ACDSee неплохо обрабатывает кадрирование, но этот инструмент не включен в режим разработки (вам нужно перейти в режим редактирования). По умолчанию используется неограниченное соотношение сторон, которое я предпочитаю. Мне также нравится, как вы можете скрыть область за пределами кадрирования и как вращение колеса мыши изменяет угол наклона фотографии.Вы также можете выпрямить фотографию с помощью направляющей, но нет инструмента для автоматического выпрямления на основе горизонта, как у Lightroom. Обратите внимание, что инструмент для выпрямления находится в режиме разработки.
Вы можете использовать кисти (до восьми) с настройками растушевки и допуска для большинства настроек проявки, но нет кисти вычитания, только кнопка «Очистить все мазки». Опция Magic отлично справляется с поиском краев даже на таких сложных участках, как пальмовые листья. Как уже упоминалось, новые возможности кисти включают яркость, баланс белого, наложение цвета, цветовой эквалайзер (насыщенность, яркость, оттенок и контраст) и кривые тона.Последнее — это классная возможность, которую я больше нигде не видел. Однако нельзя использовать кисти с эффектами в режиме редактирования или со сглаживанием кожи. Инструмент Repair также разочаровал меня тем, что он не позволял мне видеть исходную область; даже после того, как я выбрал источник, к моему результату были применены нежелательные текстуры. Новый вариант смешанного клонирования лучше, но по-прежнему вызывает у меня ту же проблему, хотя и в меньшей степени. Инструмент «Ремонт» в режиме редактирования оказался более успешным, и в этом режиме (см. Следующий раздел) вы можете использовать кисть со сглаживанием кожи.
Редактирование со слоями
ACDSee Photo Studio Professional — это режим редактирования, в котором вы найдете инструменты пиксельного уровня, такие как водяные знаки и наложение текста. На левой панели режима представлен длинный список инструментов. Там вы найдете водяной знак, наклон-сдвиг, зернистость и специальный эффект, который открывает еще один выбор из девяти типов фильтров, включая художественный, искажение, рисование и ретро. Некоторые инструменты разработки также можно найти в Edit, но я бы предпочел дизайн, в котором инструменты остаются на своих местах, что придает режиму редактирования более удобный вид.
Инструмент Smart Erase эквивалентен инструменту Photoshop Content-Aware Fill и отлично справляется с автоматическим удалением нежелательных объектов с фотографии. Обратите внимание на удаленную серую ленту с правой стороны пола на изображении рядом. Чтобы вы не думали, что этот вид инструментов бесполезен или предназначен только для любителей, вы должны знать, что Rhein II, самая дорогая фотография, проданная (4,3 миллиона долларов) до 2014 года, использовала цифровые манипуляции для удаления людей и предметов.
Инструмент Dehaze работал достаточно хорошо на моем тестовом снимке зимнего пейзажа, но он, как правило, увеличивает контраст больше, чем хотелось бы.Мне нравится, что он предлагает кисть для удаления дымки только на выбранные области фотографии. Аналогичный инструмент Adobe также позволяет вам добавить реалистичную дымку ; Ползунок ACDSee может убирать только дымку. DxO PhotoLab лучше всего справляется с удалением дымки прямо из коробки с помощью своих автоматических исправлений и не вносит цветовой оттенок, как это делают Adobe и ACDSee. На приведенном выше снимке экрана сравниваются инструменты удаления дымки в ACDSee, DxO и Lightroom (слева направо), все они установлены на 50 процентов.
Skin Tune — это инструмент для портретных фотографов.Три инструмента в этом наборе — «Сглаживание», «Свечение» и «Радиус» — позволяют легко сделать кружки людей более мечтательными. Однако одна вещь, которую я хотел бы видеть в этом инструменте, — это представление до и после.
Удаление шума находится в режиме редактирования, и оно сглаживает шум, но нет параметра «Авто», так что вы должны внимательно следить за ним. Однако есть интересная опция просмотра, которая показывает только шум, а не фотографию в оттенках серого.
Инструмент «Зернистость» не произвел на меня того, что выглядело как реальная зернистость пленки, но я полагаю, вы могли бы повозиться с ползунками для управления количеством, сглаживанием и размером, чтобы получить достаточно убедительный вид.Есть 22 художественных спецэффекта, в том числе Гранж, Ортон и Витражи. Это забавные эффекты в стиле фотошопа старой школы, с которыми можно поиграть, но нет фильтров AI, которые разумно применяют стили Ван Гога и других художников. Кроме того, вы можете записывать свои правки как действия или использовать готовые действия, которые применяют зернистость, стили пленки, затухание и многое другое. Далее программа поддерживает плагины.
Новым для слоев является наложение фокуса. Это позволяет сделать несколько снимков с увеличением или уменьшением расстояния фокусировки и объединить их для создания одного снимка с полной фокусировкой.Для этого нужно аккуратно снимать на штативе, так как программе нужно совмещать и совмещать изображения. Эта функция работала так, как было заявлено в моем быстром тесте, но все еще заставляет меня тосковать по заброшенному проекту Lytro.
Текстовые слои теперь позволяют настраивать шрифты, цвет и прозрачность. Это простая в использовании функция с вводом текста WYSIWYG и удобным значком перемещения.
Эффекты и LUT
ACDSee добавляет 10 таблиц LUT для использования с новым инструментом LUT, и их интересно попробовать с такими названиями, как Elegance, Film и Tinsel.Вы также можете импортировать LUT в форматах CUBE и 3dl, и теперь вы можете создавать свои собственные, используя настройки цвета и освещения программы в корректирующем слое (или слоях). Обновленный инструмент черно-белого преобразования действительно мощный, с ползунками яркости для восьми цветов. Однако я хотел бы увидеть предустановки для преобразования в черно-белое изображение.
Производительность
В повседневных операциях по манипулированию фотографиями ACDSee чувствует себя отзывчивым и определенно не таким медленным, как Zoner Photo Studio (хотя последний имеет очень хорошую скорость импорта, как мы увидим ниже).Для получения количественного результата я протестировал скорость импорта с 268 необработанными изображениями (всего 5 ГБ) с Canon 80D. Моим тестовым компьютером был Asus Zen AiO Pro Z240IC с 64-разрядной ОС Windows 10 Home, оснащенный дисплеем 4K, 16 ГБ оперативной памяти, четырехъядерным процессором Intel Core i7-6700T и дискретной видеокартой Nvidia GeForce GTX 960M. Я импортировал с SD-карты класса 4 на быстрый SSD на ПК.
ACDSee заняло 5:41 ( мин: сек), чтобы импортировать этот пакет, что было примерно средним показателем для группы приложений, которые я недавно рассмотрел.Это сопоставимо с 5:33 (мин: сек) для Zoner Photo Studio и 5:34 для Capture One 20, но превосходит лидера рынка Adobe Lightroom Classic 6:31.
Совместное использование и вывод
Режим ACDSee Photo Studio Ultimate 365 — это отправная точка для обмена. Фактически, режим встраивает веб-браузер в приложение, где вы входите в облачную учетную запись. Планы хранения невелики: вы получаете 2 ГБ бесплатно и платите 89 долларов в год за 50 ГБ или 69 долларов за 10 ГБ. (Честно говоря, эти планы включают обновления приложений.) После входа в систему вы можете загружать фотографии в подрежиме «Передача», в том числе путем перетаскивания. Как и в представлении «Службы публикации» Lightroom Classic, вы видите онлайн-фотографии в верхней части разделенного эскиза галереи, а локальные — внизу. Вы можете перетаскивать изображения в онлайн-хранилище ACDSee, называемое SeeDrive.
По умолчанию вы загружаете файлы JPG в 365, но вы можете выбрать необработанные файлы со связанными данными. Вы можете назначить локальные папки для синхронизации с онлайн-хранилищем, но синхронизация происходит только при нажатии кнопки «Синхронизировать с Интернетом».В приложении нет ссылки на вашу онлайн-галерею, и единственными вариантами обмена являются электронная почта, Twitter и веб-виджет.
На сайте www.365.acdsee.com вы можете увидеть все ваши синхронизированные фотографии, и публика тоже сможет их видеть, если вы разрешите это. На привлекательных темных страницах с изображениями отображаются теги, что позволяет оставлять комментарии и загружать. На странице «Популярные» есть несколько привлекательных фотографий, но если вы ищете опыт социальной фотографии, вам будет сложно победить Flickr. Instagram, хотя и очень популярен, — это совсем другое дело, оно больше связано с социальными сетями, чем с фотографией, и не предлагает таких вещей, как EXIF или даже полноразмерный просмотр.
В любом случае, я бы предпочел, чтобы ACDSee приложила все усилия для создания более совершенных инструментов для прямой отправки изображений на Flickr, Facebook и SmugMug, а не для создания собственных веб-галерей. Есть параметры щелчка правой кнопкой мыши, которые позволяют отправлять фотографии в эти службы, а также по электронной почте, но они не так надежны, как эквиваленты Lightroom Classic.
Когда дело доходит до устаревшего варианта вывода, печати, ACDSee Photo Studio Professional предлагает полный набор инструментов с хорошим выбором макетов, включая пользовательские макеты.Он также может отображать программную пробную печать с предупреждениями о цветовом диапазоне. Он поддерживает стандарт печати EXIF 2.2 и позволяет выбирать между программой или принтером для управления цветом.
Сможет ли ACDSee преобразовать вас?
ACDSee Photo Studio Professional — это мощный органайзер и редактор фотографий, и компания продолжает добавлять достойные инструменты в свой обширный репертуар инструментов для редактирования. Однако его набор панелей, инструментов, кнопок, меню и вкладок является головокружительным примером расползания функций, и я не уверен, что модель подписки имеет смысл для этого продукта.Несмотря на свои достижения, ACDSee по-прежнему отстает от Adobe Lightroom Classic, приложения PCMag’s Editors ‘Choice для профессионального редактирования фотографий и управления рабочим процессом с точки зрения дизайна интерфейса и инструментов для коррекции изображений. Adobe Photoshop также остается невредимым в своей претензии на программное обеспечение для редактирования фотографий на пиксельном уровне Editors ‘Choice.
Лучшие подборки для редактирования фотографий
Дополнительная литература
ACDSee 15 в Steam
Об этом программном обеспечении
Организуйте. Идеально.Вдохновлять.
Организуйте свою коллекцию по тому, что, когда и где. С легкостью редактируйте и добавляйте потрясающие эффекты. Затем поделитесь своим лучшим с друзьями, семьей и миром через облако ACDSee Online, Facebook, Twitter и электронную почту. Так просто использовать. И все же такие потрясающие результаты. Делайте ваши фотографии дальше, чем вы когда-либо мечтали, с ACDSee 15.
Основные характеристики
Управляющий
Сделайте ACDSee 15 универсальным центром вашей растущей коллекции.Управляйте своими снимками так, как вам удобнее, и никогда больше не теряйте из виду ни одно фото, даже если на вашем компьютере их тысячи.
Быстрый просмотр
Нет необходимости импортировать ваши фотографии в отдельную библиотеку. Просматривайте свою коллекцию прямо сейчас, в режиме реального времени. Сортировка по дате, событию, состоянию редактирования или другим критериям сверхбыстрого сканирования.
Организуйте свой путь
Создавайте категории, добавляйте иерархические ключевые слова и оценивайте свои фотографии.Помечайте изображения и назначайте цветовые метки одним щелчком мыши и объединяйте их все вместе для дальнейшего редактирования или публикации. Вы даже можете упорядочивать свои фотографии по мере их импорта с камеры или запоминающего устройства
.Значимые метаданные
Сортируйте файлы по информации о камерах и с легкостью редактируйте метаданные EXIF и IPTC на лету. Настройте панель метаданных, чтобы отображались только наиболее важные для вас детали.
Упорядочить по местонахождению
Находите и систематизируйте фотографии по местоположению с помощью режима просмотра карты и поддержки геотегов.Мгновенно просматривайте местоположение изображений с камер с поддержкой GPS или быстро добавляйте информацию самостоятельно. Чтобы просмотреть все фотографии, которые вы где-то отсняли, просто увеличьте масштаб карты и щелкните маркер.
Найди что-нибудь
Быстро находите любую фотографию, даже один нужный снимок среди тысяч. Введите такие фразы, как «лыжная прогулка» или «вечеринка по случаю дня рождения», выполняйте поиск только в определенных папках, сужайте область поиска по информации о файле камеры или найдите это одно специальное изображение с помощью панели быстрого поиска.Создавайте подробные поисковые запросы и сохраняйте их для дальнейшего использования.
Управлять всем
Объедините более 100 типов файлов в одно удобное место. Просматривайте, управляйте и получайте расширенную поддержку форматов для ваших фотографий, аудио и видеоклипов, включая BMP, GIF, JPG, PNG, PSD, MP3, MPEG, TIFF, WAV и многие другие.
Back ’em up
Сохраните копии ваших фотографий на случай, если ваш компьютер выйдет из строя. Синхронизируйте свои папки с внешним жестким диском, сетевым диском или напрямую с облаком ACDSee Online.Создавайте резервные копии фотографий и информации из базы данных на CD, DVD и Blu-Ray, а также планируйте автоматическое резервное копирование и напоминания для максимального спокойствия.
Посмотреть
Используйте легендарную скорость просмотра ACDSee, чтобы вы могли проводить больше времени, наслаждаясь фотографиями, а не дожидаясь их открытия. Просматривайте свои последние снимки, увеличивайте детали и наслаждайтесь полноразмерными, полностью ослепляющими видами. Как ни крути, ACDSee 15 работает быстро.
Пополняйтесь
Посмотреть фото и ничего больше.В полноэкранном режиме все скрыто, поэтому вы можете сосредоточиться на фотографии. Легко переходите к следующей фотографии, нажимая пробел. Установите полноэкранный просмотр по умолчанию, чтобы вы всегда получали полную картину.
Выберите свой вид
Изучите любую область фотографии более подробно с помощью увеличительного стекла и навигатора. ACDSee также может отображать гистограмму вместе с полезной информацией о файле рядом с любой просматриваемой фотографией.
Создание мгновенных слайд-шоу
Создание быстрого предварительного просмотра слайд-шоу группы фотографий или всех фотографий в папке.Вручную или автоматически продвигайтесь по шоу и отрегулируйте настройки времени в соответствии с желаемым темпом.
Просмотреть их в формате RAW
Просмотр файлов RAW от всех основных производителей камер. Подобно негативу фотографии, изображение RAW не проявляется, поэтому ACDSee отображает предварительный просмотр файла в формате JPEG. Затем вы можете преобразовать его в другие форматы файлов, такие как JPEG, TIFF или PNG.
Управление цветом
Фотографии, которые находятся в цветовом пространстве за пределами sRGB, правильно управляются цветом, поэтому то, что вы видите на экране, более соответствует оттенку.
Редактировать
Сделайте ваш образ еще лучше. Поэкспериментируйте с простыми в использовании инструментами редактирования, которые обеспечивают потрясающе профессиональные результаты. Ваши оригиналы всегда сохраняются, поэтому вы можете в любой момент начать заново.
Легко правки кистью
Хотите смягчить только лицо, а не всю фотографию? Кисть редактирования позволяет очень легко и быстро применить любой эффект редактирования к определенной части фотографии. Отрегулируйте экспозицию, измените цвет, настройте детали или добавьте специальный эффект.Выберите размер кисти и степень растушевки, чтобы добиться желаемого результата.
Интеллектуальное размытие
Используйте фильтр «Умное размытие», чтобы размыть участки с незначительными деталями или без них, сохраняя при этом резкость и важные детали фотографии. Попробуйте использовать его в качестве творческого эффекта или для уменьшения шума на фотографии для получения более плавного и менее зернистого изображения.
Улучшенное шумоподавление
Не удаляйте зернистые фотографии с высоким ISO.Сохраните их с помощью улучшенных элементов управления шумоподавлением ACDSee для получения более плавных и естественных результатов, сохраняя при этом как можно больше деталей по краям.
Идеальные пиксели
Улучшенный инструмент уменьшения эффекта красных глаз позволяет настроить цвет и интенсивность для более естественного вида. Кроме того, волшебным образом сотрите изъяны, пятна и другие нежелательные объекты с помощью мощных функций «Исцеление» и «Клонирование» инструмента «Восстановление фотографий».
Добейтесь наилучшего света и цвета
Спасайте слишком светлые или слишком темные фотографии с помощью инструмента «Освещение», основанного на запатентованной технологии ACDSee LCE (улучшение освещения и контрастности).Мгновенно осветляйте тени и уменьшайте блики одним щелчком мыши или настраивайте отдельные ползунки для точной настройки каждого аспекта. Измените тональный диапазон, баланс белого и цветовой баланс ваших фотографий с помощью простых в использовании инструментов настройки.
Инструмент редактирования четкости
Добавьте немного дополнительной четкости или мягкого мечтательного эффекта. Новый инструмент «Четкость» нацелен на средние тона ваших фотографий, не затрагивая светлые и темные участки.
Сделайте моменты волшебными
Выберите один из более чем 20 фильтров со специальными эффектами, включая эффект коллажа, для творческого отображения вашей фотографии в виде коллажа из распечаток; Эффект ломо для резкого стиля ретро; и Orton Effect, чтобы придать вашим портретам и пейзажам воздушную пастельную нотку.
Создайте свои воспоминания
Добавьте рамку, виньетку или текст к любимым фотографиям. Настройте цвет, текстуру и толщину в соответствии с вашим снимком. Вы также можете размыть или приподнять края и добавить тень, чтобы идеально дополнить настроение и атмосферу вашей фотографии.
Отметить
Возьмите инструмент «Карандаш», чтобы рисовать от руки, или добавьте линии, кривые, формы и эффекты рисования, чтобы привлечь внимание к определенным частям фотографии.
Поделиться
С ACDSee есть множество способов поделиться своими воспоминаниями.Независимо от того, предпочитаете ли вы распечатать, записать, загрузить или отправить по электронной почте, ACDSee 15 позволяет легко вдохновлять друзей, семью и весь мир.
Поделиться в социальных сетях
Отправляйте фотографии по электронной почте, публикуйте их в Facebook и делитесь ссылками на свои альбомы в Twitter, не выходя из ACDSee.
Отправить в облако
Просто перетащите файлы прямо из ACDSee 15 в свою бесплатную учетную запись в облаке ACDSee Online. Используйте его для хранения и резервного копирования ваших фотографий или создания альбомов, чтобы поделиться ими с друзьями и семьей или со всем миром.Ваши контакты могут даже загружать ваши изображения в полном размере. А также легко обмениваться фотографиями через Facebook и Twitter. Все ваши фотографии ACDSee Online защищены Amazon Web Services ™, который также выполняет резервное копирование сайтов Amazon.com и Amazon по всему миру.
Ваша учетная запись ACDSee Online без рекламы включает в себя 10 ГБ дискового пространства * бесплатно. Нужно больше места? Без проблем. Вы можете в любой момент увеличить годовое пространство для хранения до 25 ГБ.
* Действуют правила и условия.
Храните и делитесь на ходу
Используйте бесплатное приложение ACDSee Online для iPhone и iPad, чтобы автоматически отправлять фотографии в облачное пространство ACDSee Online.Просматривайте всю свою библиотеку ACDSee Online на iPad и iPhone. Никогда больше не попадитесь без фотографии вашей семьи и друзей, вашего питомца или вашего удивительного отпуска.
Легкая электронная почта
Отправляйте фотографии по электронной почте, не выходя из ACDSee, с автоматическим изменением размера и удобным преобразованием файлов. Отправляйте свои снимки через Gmail ™, Yahoo! или почтовую программу на вашем компьютере.
Интеллектуальная печать
Не думайте о домашней или офисной печати фотографий.ACDSee работает с полями для печати и помогает распечатать несколько фотографий на одной странице, заполнить всю страницу и создать контрольные листы. Добавьте заголовки и свойства файлов, информацию из базы данных и метаданные в верхние и нижние колонтитулы страниц.
Вдохновлять мир
Создавайте слайд-шоу и заставки из ваших любимых фотографий, чтобы делиться ими с друзьями и семьей или демонстрировать на своем собственном веб-сайте. Создавайте PDF-файлы, HTML-альбомы или объединяйте изображения в презентацию Microsoft Office PowerPoint® или слайд-шоу PDF.
Оптимизировать для FTP
Удобно оптимизируйте и загружайте изображения в веб-пространства, которыми вы управляете через FTP, даже не покидая ACDSee.
Глоссарий | ACDSee Photo Manager
А
Абсолютный колориметрический
Способ цветопередачи, обычно используемый для пробной печати. На основе независимого от устройства цветового пространства, идеального воспроизведения цветов в доступной гамме и уменьшения цветов за пределами гаммы до ближайшего воспроизводимого оттенка (за счет насыщенности).
ACD InTouch
Служба обмена данными для того, чтобы оставаться на связи с новыми разработками ACD Systems.
получить
Часто используемый термин для описания процесса обнаружения изображений на периферийных устройствах (таких как сканеры и цифровые камеры) и добавления изображений на жесткий диск. Также может относиться к созданию снимков экрана. См. Импорт.
альбом
Коллекция изображений, часто организованная по теме или событию. В ACDSee 12 альбомы содержат ярлыки для хранения изображений на жестком диске.
псевдонимов
Неровные края из-за пикселей. Чаще всего возникает в изображениях с низким разрешением или изображениях, которые были увеличены. Смотрите неровности.
якорь
Метод фиксации объекта, такого как выделение, на экране, странице или в местоположении изображения.
сглаживание, сглаживание
Программное обеспечение для уменьшения зубчатых линий или «ступенек». Использует оттенки серого и цвета, чтобы сгладить контраст между соседними пикселями.
Соотношение сторон
Соотношение ширины и высоты изображения.Например, изображение с соотношением сторон 3: 1 имеет ширину в 3 раза больше, чем его высота.
архив
Коллекция файлов, сохраненных как один файл для хранения. Архивные файлы обычно используют сжатие, чтобы уменьшить их размер. Вы можете использовать программное обеспечение для архивирования, такое как ACDSee 12 и ACDZip, для создания и просмотра архивов.
азимут
Угол теней, выходящих за края деталей изображения. В ACDSee 12 вы можете управлять азимутом при применении эффекта «Тиснение» к изображению.
Вернуться к началу
B
фоновая обработка
Задачи или программы, которые работают без взаимодействия с пользователем.
пропускная способность
Объем данных, которые могут быть отправлены через сетевое соединение за фиксированный промежуток времени. Пропускная способность измеряется в килобитах в секунду (Кбит / с).
баррель дисторшн
При бочкообразном искажении фотография выглядит выпуклой из центра.
пакетное редактирование
Любая операция или инструмент, например изменение размера, преобразование или переименование, которые можно использовать для одновременной настройки нескольких изображений или файлов.
бит
Биты — это небольшие единицы компьютерной памяти. Глубина цвета вашего изображения ограничена количеством бит, доступных для хранения информации о цвете. Например, можно хранить 256 различных значений цвета для каждого цветового канала в 8-битных изображениях RGB. Точно так же можно хранить 65 536 различных значений цвета для каждого цветового канала в 18-битных изображениях.
Блэкпоинт
Самая темная область изображения. Вы можете контролировать интенсивность черного цвета изображения, регулируя его точку черного.
режимов наложения
Фильтры, изменяющие эффект инструмента или внешний вид выбранного объекта.
яркость
Яркость изображения. Вы можете сделать изображение ярче или темнее, отрегулировав его яркость.
Режим управления
Режим управления — это то, что вы видите, когда запускаете ACDSee 12 с помощью ярлыка на рабочем столе. В режиме управления вы можете находить, перемещать, просматривать и сортировать файлы, а также получать доступ к инструментам организации и совместного использования.
Вернуться к началу
С
кэш
Высокоскоростной накопитель. База данных ACD Systems — это кэш.
подпись
Текст, связанный с файлом, или комментарий или описание, добавленное к печатному изображению.
каталогизация
Добавление информации о файле в базу данных ACDSee 12.
категория
Назначьте категории фотографиям, чтобы упростить сортировку и управление ими.
CMYK
Цветовая модель, в которой в качестве основных цветов используются голубой, пурпурный, желтый и черный (ключ).
цветовой оттенок
Изменяет оттенок изображения, сохраняя при этом насыщенность и яркость. Например, многие цифровые фотоаппараты создают изображения со слегка голубоватым оттенком. ACDSee 12 включает инструмент, удаляющий нежелательный цветовой оттенок.
значение цветового канала
Содержит всю информацию о пикселях для одного цвета. Изображение в градациях серого имеет один канал, а изображение RGB — три канала. Вы можете настроить значения RGB при редактировании цвета.
цветовой охват
Диапазон цветов, которые может воспроизводить или отображать такое устройство, как принтер или монитор.
управление цветом
Процесс настройки параметров компьютера таким образом, чтобы цвет, выводимый на принтере, соответствовал цветам, которые вы видите на мониторе.
цветовое пространство
Существует два типа цветовых пространств: независимые от устройства и зависимые от устройства. Независимое от устройства цветовое пространство, такое как RGB, описывает все возможные цвета. Цветовое пространство, зависящее от устройства, описывает подмножество цветов (из независимого от устройства цветового пространства), которое может воспроизводить конкретное устройство.Цветовые пространства, зависящие от устройства, используются для сопоставления цветов между устройствами (например, от монитора к принтеру), чтобы гарантировать точное воспроизведение цветов.
сжатие
Процесс, преобразующий данные в формат хранения, требующий меньше места, чем исходные данные.
контактный лист
Физическая или
цифровая страница, содержащая серию небольших изображений, обычно в формате сетки.
контраст
Измерение разницы в цвете и яркости изображения.
конвертировать
Измените формат файла из одного формата в другой. Например, вы можете преобразовать файл из растрового изображения (.bmp) в JPEG (.jpg), чтобы уменьшить размер файла.
обрезка
Удаление ненужных областей изображения.
Вернуться к началу
D
база данных
Электронная файловая система, обеспечивающая быстрый доступ к сохраненным данным. База данных ACD Systems состоит из двух частей: кэшированного файла эскизов и информационного файла. Кэшированный файл эскизов содержит уменьшенные копии (эскизы) изображений в вашей системе.Информационный файл содержит сведения о файлах в вашей системе, такие как описания, даты, авторов, примечания, ключевые слова и категории.
дата базы данных
Дата, которую вы применяете к свойствам файла и сохраняете в базе данных систем ACD.
описания
ACDSee 12 хранит описания в скрытом файле с именем descript.ion. Такие описания, как имя файла и подписи к изображению, будут включены в файлы descript.ion.
док
Присоединение панели инструментов, окна или панели к различным областям экрана.
DPI (точек на дюйм)
Измерение разрешения экрана изображения. Например, 92 DPI означает 92 точки по горизонтали и 92 точки по вертикали, что равняется 8 464 точкам на квадратный дюйм. Чем больше точек на дюйм, тем выше разрешение и качество изображения.
динамический диапазон
Динамический диапазон изображения напрямую связан с динамическим диапазоном сенсора вашей цифровой камеры. Если сенсор вашей цифровой камеры имеет большой динамический диапазон, он может одновременно улавливать самые темные тени и самые яркие блики, не обрезая тени или светлые участки.(Изображения RAW сохраняют динамический диапазон сенсора вашей цифровой камеры.) Регулировка тонального диапазона изображения изменяет способ представления динамического диапазона изображения на мониторе или на фотографии.
Вернуться к началу
E
высота
Высота воображаемого источника света над изображением. Высота источника света работает вместе с азимутом для создания эффекта трехмерного тиснения.
кодировать
Запись (или сохранение) формата файла.
шифрование
Метод преобразования данных в безопасный формат. Для чтения зашифрованного файла вам понадобится цифровой пароль или ключ.
EXIF (файл с возможностью обмена)
Стандарт для хранения информации, в первую очередь с изображениями, использующими сжатие JPEG. Большинство цифровых камер создают информацию EXIF и встраивают ее в файл изображения. Например, информация EXIF может включать сведения о выдержке и использовании вспышки.
экспорт
Перенос данных из одного приложения в другое.Приложение-экспортер помещает данные в формате, понятном другому приложению.
экспозиции
Экспозиция — это время, в течение которого сенсор цифровой камеры подвергается воздействию света.
Вернуться к началу
F
растушевка
Смягчение краев изображения для смешивания их с фоном.
список файлов
В ACDSee 12 — отчет о файлах, отображаемых в данный момент в режиме управления.
Формат файлаНоситель для кодирования информации в файле.Каждый тип файла имеет свой формат, определяющий порядок организации содержащейся в нем информации.
фильтр
Программа, которая может применять к изображению эффект, например тиснение или оттенок сепии.
искажение «рыбий глаз»
При искажении «рыбий глаз» фотография выглядит выпуклой из центра наружу, как если бы фотография была обернута вокруг сферы.
Вернуться к началу
G
гамма
Диапазон значений цвета, которые может отображать монитор, сканер или принтер.Регулировка этого значения увеличивает или уменьшает интенсивность светового спектра.
изображение в оттенках серого
Изображение состоит из разных оттенков серого.
Вернуться к началу
H
основные моменты
Светлые участки — это самые яркие или самые белые части изображения.
гистограмма
Гистограмма — это график, на котором отображается динамический диапазон теней и светов на изображении.
HSL
Аббревиатура оттенка, насыщенности и легкости.
оттенок
Преобладающий цвет изображения.
Вернуться к началу
I
редактор изображений
Программа, которую можно использовать для создания и редактирования изображений. ACDSee 12 — графический редактор.
разрешение изображения
Качество деталей и цветов изображения. Также используется для описания качества мониторов и вывода на принтер.
просмотрщик изображений
Программа, отображающая изображения. ACDSee 12 — программа для просмотра изображений.
импорт
Перенос данных в приложение из другого с использованием формата, понятного принимающему приложению.
интерполяция
Процесс, использующий соседние пиксели для оценки цвета новых пикселей, добавленных к большему изображению. Например, при увеличении цифрового изображения может использоваться интерполяция.
IPTC
Стандартный метод кодирования информации в файлах изображений, чтобы вместе с изображением можно было передавать такие элементы, как описательные комментарии и информация об авторских правах.
Вернуться к началу
J-K
ступеньки
Отдельные пиксели, отображаемые на изображении с низким разрешением.Появление пикселей на изображении приводит к тому, что линии и кривые выглядят неровными.
Наверх
л
сжатие без потерь
Форма сжатия, при которой сохраняются все данные и качество изображения.
вращение и переворачивание без потерь
Поворот изображения JPEG без потери качества. Лучше всего это работает с изображениями, размер которых кратен 8 или 16.
сжатие с потерями
Форма сжатия, пытающаяся удалить ненужные данные.Эта потеря данных может повлиять на качество изображения.
Наверх
млн
шатер
Рамка из пунктирной линии, обозначающая выбранную часть изображения. В зависимости от инструмента вы можете изменять размер или перемещать область выделения с изменением или без изменения основного изображения.
метаданных
Информация об изображении и способах его создания. Например, метаданные изображений цифровой камеры могут содержать дату и время, когда был сделан снимок, выдержку, настройки экспозиции камеры и информацию о том, использовалась ли вспышка.
монохромное изображение
Изображение, содержащее один цвет.
Вернуться к началу
N
шум
Эффект, возникающий при использовании различных цветов пикселей в одной и той же цветовой области. Шум часто возникает на изображениях с высокими настройками ISO или длинной выдержкой.
Вернуться к началу
O
непрозрачность
Определяет, насколько видимым будет эффект при применении к изображению или выделению. Высокая непрозрачность дает более плотный эффект, а низкая непрозрачность дает почти невидимый эффект.
переэкспонировано
Переэкспонированные изображения имеют слишком много бликов и имеют тенденцию выглядеть блеклыми. Обычно вы передерживаете изображения, слишком долго подвергая сенсор цифровой камеры свету.
Вернуться к началу
P-Q
панорамирование
Перемещение увеличенных изображений по вертикали, горизонтали и диагонали по области отображения для просмотра определенных областей изображения.
Аббревиатура от Portable Document Format. Вы можете просматривать PDF-файлы на любом компьютере с помощью бесплатного программного обеспечения Adobe Reader.
Восприятие
Способ рендеринга, при котором все цвета в одной гамме масштабируются, чтобы соответствовать другой гамме. Лучше всего использовать для фотографических изображений, поскольку он поддерживает соотношение между цветами более точно, чем сами цвета.
фотоальбом
См. Альбом.
фоторедактор
См. Редактор изображений.
подушкообразное искажение
При подушкообразном искажении фотография сжимается внутрь к центру.
пикселей (PICture ELement)
Наименьшая видимая часть цифрового изображения, упорядоченная по строкам и столбцам.
плагин
Программный модуль, расширяющий функциональность более крупной программы.
PPI (пикселей на дюйм)
Измерение того, как отображается изображение. Чем больше пикселей на дюйм, тем выше качество изображения.
предустановка
Предустановка содержит настройки коррекции изображения. Вы можете создавать и использовать предустановки, чтобы гарантировать, что настройки, которые вы применяете, одинаковы и согласованы для всех изображений.
основных цвета
Цвета, которые при смешивании могут давать другие цвета. Например, в цветовой модели RGB красный, зеленый и синий являются основными цветами.
Наверх
R
растровое изображение
Изображение состоит из прямоугольной сетки пикселей. Каждый пиксель содержит определенное значение, касающееся его цвета, размера и положения на изображении. В результате изменение размера изображения может повлиять на его качество.
оценкаПрисваивайте фотографиям оценки (1, 2, 3, 4, 5), чтобы упростить сортировку и управление ими.
RAW
Формат файла изображения. Файлы RAW содержат все данные изображения, снятые сенсором вашей цифровой камеры. Файлы RAW не обрабатываются камерой; вместо этого вы должны обрабатывать изображения RAW с помощью программы для редактирования фотографий, такой как ACDSee Photo Manager Pro 3.
рекурсивный
Программа или задача, которые могут повторяться бесконечно, например слайд-шоу.
красный глаз
Эффект красных глаз возникает, когда свет вспышки цифровой камеры отражается от сетчатки глаз объекта.Глаза объекта выглядят красными вместо своего обычного цвета.
Относительный колориметрический
Способ цветопередачи, который отображает цвета, которые точно попадают в цветовую гамму устройств ввода и вывода. Лучше всего использовать для одноцветных или ограниченных цветов изображений, поскольку цвета за пределами обеих гамм могут быть сопоставлены с одним цветом.
рендер
Вывод изображений на экран.
способ визуализации
Подход, используемый для сопоставления цветов из одной цветовой гаммы в другую.Доступны четыре способа рендеринга: перцепционный, относительный колориметрический, насыщенный и абсолютный колориметрический.
разрешение
Качество и четкость изображения, измеряемая в пикселях, точках на дюйм или пикселях на дюйм.
RGB
Цвет Модель
, в которой в качестве основных цветов используются красный, зеленый и синий.
звенящих артефакта
Искажение по краям объектов изображения, вызванное сжатием или изменением размера изображения.
В начало
S
насыщенность
Чистота цвета.Чем выше насыщенность цвета, тем больше серый цвет.
Насыщенность (способ рендеринга)
Способ цветопередачи, поддерживающий цветовую насыщенность от одной гаммы к другой. Лучше всего подходит для изображений, в которых фактический цвет менее важен, чем его яркость.
выбор
Часть изображения, которую вы определяете с помощью инструмента выбора. Выделение окружено рамкой. ACDSee 12 и ACD Photo Editor включают инструменты выбора.
SendPix
ACD SendPix — это бесплатная электронная служба обмена фотографиями, предлагаемая ACD Systems.
сепия
Изображения в оттенках сепии состоят из оттенков коричневого. Многие старые фотографии имеют оттенок сепии.
резкость
Инструмент повышения резкости предназначен для повышения резкости изображений. Исходное изображение немного размыто. Эта размытая версия изображения вычитается из исходного изображения, открывая края исходного изображения. Затем эти края можно сделать резче, увеличив контраст.
резкость
Резкость изображения определяется, в первую очередь, объективом и датчиком цифровой камеры.Вы также можете создать иллюзию резкости, увеличив контраст между краями изображения.
контекстное меню
Меню, которое появляется при щелчке правой кнопкой мыши в программе. Иногда называется контекстным меню.
слайд-шоу
Автоматизированное последовательное отображение изображений. Вы можете использовать программное обеспечение для создания слайд-шоу, такое как ACDSee 12, для отображения слайд-шоу ваших изображений.
Наверх
T
теги
Пометка, как и категории и рейтинги, — отличный способ упорядочить и сгруппировать фотографии, не перемещая файлы в разные папки.Вы можете пометить фотографию одним щелчком мыши. Точно так же вы можете отобразить все фотографии с тегами одним щелчком мыши.
эскизов
Небольшой превью полноразмерного изображения.
отметка времени
Дата и время, связанные с файлом.
TiVo
TiVo — записывающее телевизионное устройство и услуга. Вы можете публиковать свои цифровые фотографии из ACDSee 12 на устройстве TiVo и просматривать их на телевизоре.
переходов
Специальные эффекты, используемые между изображениями или видеофрагментами в слайд-шоу, заставках и видео.
Наверх
U
недоэкспонировано
Недоэкспонированные изображения содержат слишком много теней. Изображения обычно становятся недоэкспонированными, если вы не подвергаете сенсор цифровой камеры воздействию света достаточно долго.
Вернуться к началу
V
векторное изображение
Изображение, состоящее из отдельных объектов, а не пикселей. Математические уравнения определяют объекты. Вы можете настроить размер векторного изображения, и изображение сохранит четкость и качество.
В начало
Вт
водяной знак
Фоновый текст или графика, добавляемые к изображению, обычно для защиты авторских прав.
баланс белого
Удаляет цветовой оттенок для создания правильно освещенной фотографии. Вы можете использовать настройки камеры, чтобы применить правильный баланс белого перед съемкой изображения, или скорректировать баланс белого в ACDSee 12.
точка белого
Самая светлая область изображения. Вы можете контролировать интенсивность белого цвета изображения, регулируя его точку белого.
В начало
X-Z
XML (расширяемый язык разметки)
Стандартный язык для веб-документов.
зум
В ACDSee 12 масштабирование относится к процессу увеличения или уменьшения масштаба отображения изображения. Увеличьте масштаб отображения, чтобы просмотреть часть изображения или конкретную деталь изображения. Уменьшите масштаб отображения, чтобы просмотреть больше или все изображение.
В начало
Глоссарий
ACDSee Pro в App Store
Создавайте, совершенствуйте и публикуйте свои фотографии с помощью ACDSee Pro для iPhone.ACDSee Pro сочетает в себе камеру профессионального уровня и фоторедактор со всеми инструментами, необходимыми для создания потрясающих фотографий.
Камера
Используйте всю мощь камеры вашего устройства со специализированными режимами съемки, поддержкой RAW, TIFF и PNG без потерь, ручным управлением экспозицией / фокусировкой / балансом белого, эффектами и настройками в реальном времени, HDR и объединением вспышки, раздельной экспозицией и точки фокусировки, двухкоординатный индикатор уровня и многое другое.
Edit
Улучшите свои фотографии с помощью мощного, неразрушающего фоторедактора с обработкой RAW.Используйте градиенты и кисть для выборочного применения корректировок и специальных эффектов, включая тени и блики, контраст, удаление дымки, баланс белого, насыщенность, яркость, резкость, разделенное тонирование и удаление шума, а также наш единственный в своем роде Light EQ, Tone EQ и Цветовой эквалайзер.
Коллаж
Удобный редактор коллажей для обмена воспоминаниями. Быстро объединяйте несколько фотографий в одно изображение для удобного обмена. Выбирайте из более чем 100 макетов.
—
ХАРАКТЕРИСТИКИ КАМЕРЫ
Поддержка RAW
Снимайте RAW на совместимых устройствах и записывайте отснятые фотографии в формате DNG.
TIFF / PNG без потерь
Записывайте сделанные фотографии в формате TIFF или PNG без потерь или выберите один из трех параметров качества JPEG.
Ручное управление
Точное управление экспозицией, фокусировкой и балансом белого, включая пользовательскую предустановку баланса белого. Визуализация передержки и недодержки в реальном времени.
Режим приоритета выдержки
Установите выдержку, и ACDSee Camera Pro автоматически выберет ISO для правильной экспозиции.
Режим селфи
Выглядите наилучшим образом благодаря сглаживанию и осветлению кожи, а также фронтальному фонарику / вспышке в условиях низкой освещенности.
Фильтры эффектов в реальном времени
Выбирайте из 24 эффектов, включая высококачественный черно-белый, Ортон, зернистость пленки, полутона и различные фильтры цветовых тонов.
Регулировки в реальном времени
Просматривайте яркость, контраст, насыщенность, резкость, четкость, тон кожи и настройки виньетки в реальном времени и добавляйте дополнительное шумоподавление во время захвата.
Брекетинг экспозиции
Сделайте сразу три экспозиции с разными уровнями экспозиции.
HDR Fusion
Объедините три снимка, снятых с разной экспозицией, чтобы создать одно изображение с широким динамическим диапазоном с ручным изменением параметров композиции.
Flash Fusion
Объедините снимок с естественным освещением и снимок со вспышкой.
Режим видео
Запечатлейте особые моменты на видео, примените фильтры и настройки в реальном времени.
Режимы вспышки
Выберите один из шести режимов вспышки: «Выкл.», «Вкл.», «Авто», «Фонарик», «Фонарик и вспышка» и «Flash Fusion». Все режимы работают как с задней, так и с передней камерой.
Фокус и экспозиция
Коснитесь, чтобы выбрать точку фокусировки и экспозиции. Для более точного управления независимо выбирайте точки фокусировки и экспозиции.
Блокируемый AF, AE и AWB
Независимая блокировка фокуса, экспозиции и баланса белого.
Режимы кадрирования
Кадрирование перед съемкой до квадрата с соотношением сторон 4: 3, 3: 2 и 16: 9. Независимые настройки для передней и задней камеры, фото и видео режимов.
Индикатор уровня
Составляйте кадры с точным выравниванием с помощью двухкоординатного индикатора уровня.
—
ОСОБЕННОСТИ РЕДАКТОРА
Настройки изображения, включая:
— Тени и светлые участки
— Эквалайзер света
— Экспозиция
— Убрать дымку
— Контрастность
— Тональный эквалайзер
— Заполнить свет
— Баланс белого
— Насыщенность
— Насыщенность
Color EQ
— Split Toning
— Sharpness
— Clarity
— Softness
— Denoise
— Skin Tune
Эффекты
Примените к фотографиям различные творческие эффекты, включая пленку, световые блики, полутона и многое другое.
Используйте градиенты и кисти для маскировки корректировок.
Фокус
Сфокусируйте объект. Имитируйте малую глубину резкости, размывая фон.
Виньетка
Добавляет эффект виньетки по краям фотографии.
Геометрия
Обрезка, поворот, выпрямление и зеркальное отображение фотографии.
Filter Splash
Творчески добавляйте эффекты, такие как выборочная окраска, чтобы привлечь внимание к вашему объекту.
—
* ACDSee является товарным знаком ACD Systems International Inc.и может быть зарегистрирован в Канаде, США, Европейском Союзе, Японии или некоторых других юрисдикциях.
Обзор ACDSee Pro 8: поиск альтернатив
Кажется, так давно я впервые открыл изображение на компьютере. Фактически, это был прошлый век. И, как ни странно это вспоминать, это потому, что открытие этого первого образа было первым делом, которое я когда-либо делал с компьютером (старый четыре-восемь-шесть под управлением Windows 95 для тех, кто знает, что это значит).Как ни странно, я не помню самого изображения, даже смутно. Что я помню, так это программное обеспечение, которое использовалось для этого — это был ACDSee. Я помню его восемнадцать лет назад — это легкое, быстрое, простое, функциональное средство просмотра изображений с небольшими возможностями редактирования.
Ой, как все изменилось. Как видите, ACDSee Pro 8 — это не программа для просмотра изображений. А возможности редактирования далеко не умеренные, даже по сегодняшним меркам. С некоторыми оговорками, Pro 8 является полноценной альтернативой Lightroom, и этот факт оказывает на нее большое давление.Посмотрим, сможет ли он устоять на своем?
Несколько замечаний, о которых стоит упомянуть
Позвольте мне начать со стандартного отказа от ответственности: лицензия на эту копию ACDSee Pro 8 была предоставлена разработчиком программного обеспечения специально для целей проверки. Тем не менее, мы в Photography Life строим свою репутацию на нашей безоговорочной честности и — я не могу это особо подчеркнуть — наши слова всегда принадлежат нам. ACD Systems не пыталась повлиять на наше впечатление о программном обеспечении (что, кстати, говорит за них), и если подобное когда-либо случится с любым разработчиком или производителем программного обеспечения, это будет напрасно.Мы ни разу не лгали о наших открытиях, и этого никогда не произойдет специально.
Еще одна важная вещь, о которой следует упомянуть, — это сложность программного обеспечения. Хотя я поделюсь некоторыми мыслями по этому поводу позже в статье, я упомянул об этом по очень простой причине — практически невозможно подробно рассмотреть каждый аспект ACDSee Pro 8, сохраняя при этом статью разумной длины. Он обладает множеством функций (что понятно, поскольку ACD Systems прямо нацелена на Lightroom), несмотря на удивительно небольшой размер, составляющий около 175 МБ при установке.Цель этого обзора — обсудить программное обеспечение, а не объяснять каждый инструмент, диалоги и меню, и хотя я сделаю все возможное, чтобы обсудить более важные инструменты более подробно, попытки сделать это с каждым маленьким битом программного обеспечения привели бы к в невероятно длинной статье.
Что такое ACDSee?
Изначально ACDSee была простой программой для просмотра изображений с небольшими возможностями редактирования, а теперь превратилась в целое семейство программного обеспечения, связанного с фотографией. В основе его основных функций лежат три (в произвольном порядке) — управление изображениями, просмотр изображений и постобработка.Таким образом, по сути и очень похоже на программное обеспечение, такое как Lightroom, оно служит инструментом более или менее на каждом этапе рабочего процесса управления цифровой фотографией и постобработки. В настоящее время в семействе инструментов, ориентированных на фотографию, выделяются четыре продукта:
- ACDSee Photo Editor 6 — это программное обеспечение, предназначенное исключительно для простой постобработки. В нем отсутствуют инструменты организации изображений, как в других версиях ACDSee. Я нечасто им пользовался, но, хотя он содержит несколько мощных инструментов, которых в правильных руках могло бы хватить для серьезной постобработки, я считаю, что он лучше всего подходит для семейного использования с упором на автоматические функции и фильтры.
- ACDSee 18 — новейшая версия той же программы, которую я использовал восемнадцать лет назад. Он сочетает в себе инструменты управления фотографиями с пост-обработкой и, пожалуй, лучший выбор для тех, кто ищет единый инструмент. Я считаю, что он особенно подходит для любителей или даже для простого семейного использования. Большое внимание было уделено простоте использования и скорости программного обеспечения с множеством автоматических функций и фильтров.
- ACDSee Pro 8 — версия, которую я рассматриваю в этой статье, — делает еще один шаг вперед.Он добавляет более продвинутые функции управления изображениями, а также больше контроля во время постобработки. Кроме того, есть еще и неразрушающее редактирование.
- ACDSee Ultimate 8 носит довольно вводящее в заблуждение название, поскольку на самом деле это первая «окончательная» версия, выпущенная ACD Systems, и самая последняя версия ACDSee, выпущенная на момент написания. В генеалогическом древе он находится на самом верху и выше версии Pro 8. Он также основан на Pro 8, при этом большинство возможностей точно такие же.Таким образом, как и в случае с Pro 8, вы получаете расширенные инструменты организации изображений и расширенные инструменты постобработки. То, чего нет в версии Pro, но есть в Ultimate 8, — это послойное редактирование и поддержка 32-битных и 64-битных изображений.
Конечно, это еще не все — существует версия ACDsee для Mac, а также некоторые инструменты для работы с видео. Вы можете увидеть весь список товаров на этой странице.
Пользовательский интерфейс
Когда дело доходит до пользовательского интерфейса ACDSee Pro 8, стоит упомянуть о многом.Но давайте начнем с самого начала — с элементов, из которых он состоит.
1) Вкладки и панели
Пользовательский интерфейс ACDSee Pro 8 довольно прост для понимания и преподносит несколько сюрпризов. С левой стороны у вас есть вкладка Папки, которая в основном является вашим деревом навигации. Он работает как шарм и имеет гениальную особенность — маленькие флажки рядом с каждой папкой, которые позволяют легко выбирать несколько каталогов (не нужно удерживать клавиши Ctrl или Shift). Флаги находятся на небольшой стороне, но не должны создавать проблемы для всех экранов, кроме экранов с самой высокой плотностью (это граничит с «слишком маленьким» на моем Surface Pro 3, который имеет экран с очень высокой плотностью).Вкладка «Папки» — это самый быстрый и простой способ навигации по всему жесткому диску, и есть большая вероятность, что вы уже знакомы с таким инструментом — это вряд ли редкость. Чуть ниже вкладки «Папки» находится панель входа в SeeDrive. После входа в систему с учетной записью ACDSee 365 (ACDSee 365 — это услуга на основе подписки), вкладка позволяет перемещаться по облачному хранилищу.
Под вкладкой SeeDrive находится вкладка Предварительный просмотр, которая, как и следовало ожидать, показывает предварительный просмотр выбранного изображения.Однако само миниатюрное изображение редко бывает полезным, если вы предпочитаете использовать режим миниатюр в файловой сетке. Что, возможно, является более желанной функцией, так это информация EXIF, отображаемая на той же вкладке предварительного просмотра вместе с гистограммой. Более того, вкладку Предварительный просмотр можно значительно настроить — щелчок правой кнопкой мыши по любому из трех элементов (информация EXIF, предварительный просмотр изображения и гистограмма) вызовет меню настройки или диалог для каждого элемента. Если вы, как и я, находите предварительный просмотр изображения ненужным, отключение его сделает гистограмму более заметной.Аккуратный!
В правой части экрана вы найдете панель «Свойства» по умолчанию. Эта вкладка содержит информацию о метаданных, позволяет редактировать ее, а также управлять предустановками метаданных. Кроме того, с помощью этой панели вы можете пометить файлы или назначить различные фильтры для выбранных изображений, например цветовую метку или рейтинг.
Как и следовало ожидать, во всем пользовательском интерфейсе преобладает средняя часть — вид сетки изображений. Здесь происходит все базовое управление — вы можете искать, фильтровать, устанавливать теги и рейтинги, цветовые метки, категории, работать с метаданными, копировать, переименовывать… короче говоря, все, что вы можете придумать.Вы можете повернуть любое изображение с помощью инструментов в нижней части сетки или задействовать очень функциональный режим сравнения, который может содержать до четырех изображений одновременно (но, если вы выберете более четырех, диалоговое окно сравнения позволит вам прокрутить выбранные изображения в любом окне предварительного просмотра). Мне очень нравится эта функция, она очень проста в использовании и очень функциональна.
Над основной сеткой, которую вы также можете использовать для навигации в крайнем случае, находится адресная строка, инструменты фильтрации и поиска, панель инструментов, которая содержит быстрые ярлыки для определенных функций, таких как предустановки рабочего пространства и инструменты слайд-шоу, и то, что вы могли бы назвать «Модули» ACDSee — управление, просмотр, разработка, редактирование и 365 (для подписки).Я расскажу о каждом из них более подробно чуть позже. А пока давайте поговорим о настройке, так как практически все, что вы видите в главном окне, можно изменить.
2) Настройка пользовательского интерфейса
Сначала я обнаружил, что пользовательский интерфейс ACDSee немного запутан. Мне не очень нравится дизайн — он слишком хаотичный, инструменты и меню повсюду, плоские элементы смешаны с градиентами в стиле Windows XP, что-то, что совсем не работает. Это похоже на то, как если бы несколько дизайнеров работали над разными частями программного обеспечения, а затем просто объединили все это, не выбирая один конкретный язык.Кроме того, я обнаружил, что стандартная черная цветовая схема почему-то несколько претенциозна, как если бы кто-то действительно пытался заставить Pro 8 действительно выглядеть «профессионально» (но этот момент, на мой взгляд, справедлив, когда речь идет о другой постобработке. инструменты тоже). Согласны вы со мной или нет, но, к счастью, существует множество способов настроить внешний вид и общую эргономику программного обеспечения.
Первым делом я переключился на более светлую цветовую схему. Это тоже довольно легко сделать — все, что вам нужно сделать, это перейти к параметрам (Alt + O или щелкнуть меню «Инструменты» и выбрать «Параметры…»), выбрать вкладку «Режим управления» и выбрать одну из трех тем оформления из раскрывающееся меню, как показано на снимке экрана:
Находясь в нем, я также изменил параметр «Плотность отображения» в разделе «Дерево папок» вкладки «Режим управления» на «Уютный».Эти изменения не совсем то, что вы бы назвали радикальными, но, учитывая, что есть возможность настроить даже такие незначительные детали по своему вкусу, почему бы не сделать это? Тем не менее, давайте перейдем к, возможно, более полезным изменениям.
Практически каждую отдельную вкладку или панель, которые вы видите в режиме управления ACDSee Pro 8, можно изменить размер, удалить, скрыть или переместить. В дополнение к этому, вы можете разместить панели отдельно от остальной части пользовательского интерфейса.Такие параметры доступны, если щелкнуть маленький треугольник (▼) вверху каждой панели отдельно. Доступ к функции автоматического скрытия можно получить, щелкнув маленькую булавку, расположенную рядом с треугольником. Более того, доступно множество других панелей и вкладок (которые можно включить или отключить в меню «Просмотр»).
Что выводит настройку на совершенно новый уровень, так это предустановки рабочего пространства. Какие бы изменения вы ни внесли в пользовательский интерфейс, вы можете сохранить их в качестве предустановок и с легкостью переключаться между ними.Например, у меня сохранены два отдельных пресета Worksapce: один для отбраковки изображений со скрытой панелью «Дерево папок» и «Предварительный просмотр» и включенной корзиной изображений; другой — для регулярных проверок, который является рабочим пространством ACDSee Pro 8 по умолчанию, только с удаленной панелью ACDSee SeeDrive.
И последнее, что я хочу упомянуть об интерфейсе, — это полноэкранный режим (Ctrl + Shift + F). При работе с изображениями — будь то организация, выборка или постобработка — мне нравится, что вся доступная область экрана используется для этой цели, а не занята инструментами и функциями, которые мне в то время не нужны.Я даже использую полноэкранный режим при написании статей с помощью очень компактного браузера Chrome. Во всяком случае, именно здесь появляется полноэкранный режим ACDSee pro 8, поскольку он скрывает меню и панель задач Windows. По большей части работает блестяще, если бы не один нюанс — строка меню, а также «модули» пропадают полностью . Другими словами, вы не можете использовать меню «Файл», «Просмотр» или «Инструменты» в полноэкранном режиме, а также не можете переключаться из режима управления в режим разработки или редактирования. В идеале эти инструменты должны автоматически скрываться и появляться при перемещении курсора в самый верх экрана, но это не так.Вы теряете что-то, вы немного приобретаете. И я не думаю, что тебе следует проиграть. О, и поскольку я говорю об этом, иногда полноэкранный режим не работал бы при нажатии Ctrl ÷ Shift + F, если в то время было активно что-либо, кроме сетки изображения. Мне удалось воспроизвести проблему, выбрав папку или файл с помощью сетки изображений, а затем щелкнув где-нибудь на панели «Свойства». Очень странно и очень неприятно.
В целом, я очень впечатлен тем, насколько возможна настройка. Я почти уверен, что практически любой сможет настроить ACDSee Pro 8 в соответствии со своими потребностями.
ACDSee как средство просмотра изображений
1) Режим просмотра
Вы можете найти то, что я собираюсь сказать, довольно ироничным, учитывая обширную функциональность ACDSee Pro 8, но я, конечно, не хочу, чтобы это звучало так. Видите ли, одна из самых ярких функций этого программного обеспечения также является самой старой и простой. Это программа просмотра JPEG. С одной стороны, не так уж много того, что может пойти не так с простым зрителем. Все, что ему нужно сделать, это отобразить изображение в полноэкранном режиме при двойном щелчке по нему и прокрутить его, если вы нажмете клавиши со стрелками.Верно? Ну да. Но то, что я обнаружил в ACDSee Pro 8, чего я не нашел, скажем, в программе просмотра изображений FastStone, — это изысканность.
Прежде всего, качество предварительного просмотра впечатляет, каким бы ни было исходное разрешение изображения — никаких артефактов, размытости или неровностей деталей. Изображения всегда резкие и четкие. Какие бы следы уменьшения габаритов ни присутствовали, при нормальном использовании они практически незаметны. Более того, это всегда была одна и та же история, даже несколько лет назад, когда у Google Picasa были такие проблемы, как зернистость при просмотре изображений.Еще одним важным преимуществом является скорость — ACDSee практически мгновенна при регулярном использовании, по крайней мере, с JPEG. Он предварительно загружает следующее изображение в последовательности, а также сохраняет в памяти предыдущее изображение. Все это приводит к абсолютно без компромиссов в отношении скорости и качества, и отсутствует пикселизация во время загрузки изображения. Конечно, если вы попытаетесь спровоцировать ACDSee, вы можете заставить его отставать, быстро пролистывая тяжелые файлы TIFF. Но если вы на самом деле просматриваете изображения, они настолько гладкие, что вы этого даже не замечаете.Так и должно быть. Короче говоря, программное обеспечение очень хорошо оптимизировано для просмотра изображений, и если вы заметите какие-либо замедления при регулярном использовании, вероятно, это не ошибка программного обеспечения.
Наконец, ACDSee в целом не имеет проблем с нелатинскими символами, такими как кириллица и даже литовские буквы (š, ū и подобные) — он всегда будет отображать эти изображения либо в полноэкранном режиме, либо в сетке изображений. Ничего страшного, да? Возможно, этого не должно быть, но это так — это основная причина, по которой я сразу отказался от FastStone.В остальном достойный просмотрщик изображений отказался бы даже «видеть» папки, если бы они были названы с использованием нелатинских символов, и для меня это было огромной проблемой (заметьте, FastStone полностью бесплатен).
Но не все хорошо. Одна небольшая проблема, с которой я столкнулся со средством просмотра изображений, — это скорость прокрутки при использовании сенсорного экрана (например, они становятся все более популярными на новых ноутбуках). С моим Surface Pro 3 даже небольшая кисть приводит к очень быстрой прокрутке, и очень легко перескакивать на два или три изображения, а не переходить к следующему.Другими словами, он слишком чувствителен до такой степени, что пользоваться им неудобно. Жалко, так как масштабирование пальцем работает неплохо.
У меня есть еще одна проблема со средством просмотра изображений, и это настройки по умолчанию. По умолчанию ACDSee не отображает изображения в полноэкранном режиме, вам нужно изучить параметры и настроить их самостоятельно. Для этого перейдите в «Параметры» (Alt + O или «Инструменты»> «Параметры…») и установите флажок «Полноэкранный режим» на вкладке «Режим просмотра». И, пока вы занимаетесь этим, вы также можете изменить фон режима просмотра на белый в подразделе « Дисплей » на вкладке « Режим просмотра » — это личный выбор, но я предпочитаю просматривать изображения на белом (сколько у вас фотогалерей видели, что у черных стен?).
Примечание: предварительный просмотр файлов RAW, конечно, намного медленнее, особенно если вы настроили ACDSee для рендеринга собственных высококачественных превью, а не просто использовать встроенный JPEG. В этом случае он сначала покажет встроенный предварительный просмотр, а затем переключится на собственный рендеринг. На все это уходит гораздо больше времени. Если вам нужен быстрый способ просматривать файлы RAW в том виде, в каком они есть, и отказаться от любых встроенных превью в формате JPEG, ничто не сравнится с FastRawViewer.
2) Quick View
ACDSee Quick View — это легкое средство просмотра изображений, которое запускается с единственной целью просмотра изображений, когда остальная часть функций ACDSee Pro 8 еще не нужна.Итак, когда вы впервые дважды щелкаете файл изображения где-нибудь на жестком диске, вместо запуска ACDSee Pro 8, что может занять пару секунд, изображение отображается в режиме быстрого просмотра, который запускается почти сразу. По умолчанию он не отображает изображения в полноэкранном режиме и не отображает их на белом фоне, как видно на снимке экрана ниже:
Чтобы включить полноэкранный режим и, если это будет вашим предпочтением, измените фон на белый, как я, перейдите в Инструменты> Параметры… (или нажмите Alt + O), установите флажок «Полноэкранный режим» и выберите «Пользовательский цвет» для фона.Все это делает переход от быстрого просмотра к полноценному режиму просмотра ACDSee очень плавным и плавным.
Я считаю Quick View отличным решением для ускорения просмотра изображений. Он запускается быстрее, чем основное программное обеспечение, и переход из него в режим просмотра (который может быть выполнен двойным щелчком по изображению во время предварительного просмотра) никогда не будет заметен. При выходе из полноэкранного режима в нем также есть ярлыки для режимов «Управление», «Просмотр», «Разработка» и «Редактирование» в дополнение к простым инструментам, таким как поворот изображения.Быстрый просмотр — это большая часть причины, по которой просмотр изображений с помощью ACDSee является таким отточенным процессом. Если присмотреться, он довольно сложен, но спроектирован таким образом, чтобы никогда не казался сложным, так что вы даже не задумываетесь. Все работает как надо (после того, как вы измените настройки по умолчанию). Если вы хотите отключить быстрый просмотр, вы можете сделать это в диалоговом окне параметров ACDSee Pro 3, но я не вижу недостатков в том, чтобы оставить его включенным.
3) ACDSee PicaView
Много лет назад (много-много лет назад) PicaView был своего рода подключаемым модулем.Однако какое-то время он был неотъемлемой частью ACDSee. Его основная функция очень проста и остается прежней, но при этом весьма полезной. PicaView отображает предварительный просмотр изображения / видео как часть контекстного меню файла, как показано на снимке экрана:
Да. Это настолько беспорядочно, насколько когда-либо было на моем рабочем столе Surface, я не просто убирал его для этого скриншота. Положа руку на сердце.Щелчок по самому превью запустит ACDSee QuickView так же, как простой двойной щелчок по файлу, что очень удобно.Однако великолепие заключается в том, что вы можете увидеть соответствующую информацию EXIF, а также само изображение, просто щелкнув по нему правой кнопкой мыши (воспроизведение видео тоже работает). Более того, вы можете настроить размер предварительного просмотра, перейдя в параметры, и указать, должно ли оно располагаться в главном меню или подменю (что помогает уменьшить главное меню). Вы также можете скрыть информацию EXIF или скрыть сам предварительный просмотр и оставить только EXIF.
Лично я отключил PicaView (диалоговое окно «Параметры ACDSee», вкладка ACDSee PicaView), но я вижу, как некоторые могут предпочесть его включение.Это небольшой полезный инструмент.
Организация изображений и управление ими
1) Импорт изображений
С Lightroom — одним из основных конкурентов ACDSee Pro 8 во многих отношениях — импорт файлов изображений имеет решающее значение. Это всегда первый шаг, который нужно сделать, прежде чем можно будет делать что-либо еще с помощью программного обеспечения. Это связано с тем, что Lightroom — это инструмент для управления изображениями и последующей обработки на основе каталога. С Lightroom можно работать только с файлами, которые были добавлены в активный Каталог.После завершения импорта все изменения метаданных и постобработка происходят внутри Каталога, они добавляются как своего рода описания. К исходным файлам снова будет получен полный доступ во время операции экспорта, но не для обычного редактирования.
В этом отношении ACDSee сильно отличается. Он также поддерживает неразрушающее редактирование, но работает по-другому и не требует такого же типа Каталога. У такого решения есть определенный плюс — ACDSee видит и может получить доступ к любому образу на вашем жестком диске или даже USB-накопителе, не полагаясь на то, что этот образ сначала будет добавлен в свою базу данных.По сути, если вы можете просматривать изображения прямо с жесткого диска (например, с помощью проводника Windows), вы можете так же легко перемещаться к месту назначения с помощью ACDSee и управлять ими любым удобным для вас способом. Тем не менее, у него есть очень универсальный и мощный инструмент импорта. Почему, спросите вы? Для обработки импорта на жесткий диск с карты памяти или камеры. Функция
ACDSee Import одновременно полезна и ошибочна.Во многих отношениях диалоговое окно «Импорт» очень простое, чем в Lightroom, по крайней мере, в том, что касается функциональности.Это также довольно просто. Прежде всего, вы выбираете файлы для импорта. После этого вы можете выбрать место назначения, куда вы хотите скопировать файлы, и добавить записи метаданных, например ключевые слова. Пресеты, содержащие различные настройки, можно сохранять, что очень удобно. Еще кое-что, что я считаю очень полезным, — это функция автоматического резервного копирования: вы можете настроить ACDSee для создания копий файлов по мере их импорта в отдельное место, а также удалить изображения из источника после завершения импорта, и обе копии будут в безопасности. хранятся в местах назначения.Существует также бесконечно настраиваемая функция автоматического переименования. Если вы один из тех фотографов, которым сложно поддерживать четкий рабочий процесс импорта изображений после фотосессии (когда-либо бросали какие-то ценные файлы RAW в «Новую папку (вставить-номер-сюда)» и слишком долго забыли о них?), ACDSee Import может быть очень полезным. К сожалению, отсутствуют некоторые очевидные функции.
Начнем с того, что вы не можете изменить источник назначения. Это всегда то, что ACDSee идентифицирует как отдельное устройство, будь то карта памяти, USB-накопитель или камера.Lightroom делает предложение — он направляет вас к устройству с внешней памятью, «предполагая», что это то место, откуда вы хотите импортировать данные, но ACDSee принимает это решение за вас. Но это нормально, я могу смириться с этим, учитывая, что ACDSee может видеть все изображения на моем жестком диске без необходимости их предварительного импорта. Что не нормально, так это то, что вы не можете просматривать или перемещаться по целевому устройству / папке как есть, все, что вы можете видеть, — это все файлы изображений с устройства в одной последовательности . Например, если я хочу импортировать определенный набор файлов RAW с USB-накопителя, который содержит множество других изображений, я в основном вынужден просматривать их все и выбирать те, которые мне нужны из огромного списка, а не просто перемещаться в папку назначения, содержащую только необходимые файлы.Фильтр, позволяющий просматривать изображения либо по дате, либо по типу файла, в этом случае не помогает. Еще одна вещь, которую я упустил в течение нескольких раз, когда я использовал функцию импорта, — это кнопка «Выбрать / отменить все». Еще более странным было то, что Ctrl + A не работал.
Это еще не все. Хотя функцию автоматического переименования можно настраивать бесконечно, на самом деле вы не можете вводить собственный текст. Другими словами, если вы импортируете изображения из своей недавней поездки в Вильнюс, вы не можете называть их «Зима Вильнюса 2015 #», все, что вы можете сделать, это выбрать из набора предустановок или создать свои собственные.Нет поля для произвольного текста.
Если честно, я поражен такими упущениями.
2) Управление изображениями, фильтры и организация
Говоря о параметрах настройки, я упомянул, что ACDSee имеет все виды инструментов и панелей, помимо дерева папок, предварительного просмотра и свойств. Все эти инструменты предоставляют программе непревзойденные возможности управления изображениями. Из всех программ, которые я пробовал, ничто не может сравниться с ACDSee Pro 8 в этом отношении, даже Lightroom, который сам по себе уже весьма эффективен.
Одной из таких замечательных панелей является корзина изображений, которая позволяет вам легко выбирать изображения для любых нужд, просто временно «вставляя» их в панель, и является отличной альтернативой функции тегов. Кстати, последнее очень похоже на «Пометить как выбор» в Lightroom и позволяет отмечать изображения, нажимая клавишу \ (даже при просмотре изображений в полноэкранном режиме), а затем выделять все отмеченные изображения, нажимая Ctrl + \. Оба инструмента выделения очень полезны и удобны для организации, отсева и иного управления файлами изображений.
Еще одно блестящее панно называется Каталог. Это упрощает каталогизацию (отсюда и название), поскольку вы можете просто перетащить изображения на цветную метку, рейтинг или категорию, чтобы назначить их выбранным изображениям. Более того, выбор этой цветовой метки, ключевого слова, записи EXIF, рейтинга или любого другого параметра на панели Каталог мгновенно отобразит все изображения, которым назначен указанный параметр. По моему опыту, он работает безупречно и делает поиск конкретных изображений очень и очень простым.
Это лишь некоторые из инструментов и панелей. Я еще не упомянул корзину для записи, которая позволяет легко выбирать изображения для записи на DVD, панель «Карта» для геотегирования изображений или панель «Календарь». Все эти панели можно включить из меню «Просмотр», а также их можно настроить. Достаточно сказать, что все это хорошо продумано и функционально, особенно в сочетании с рабочими областями.
Постобработка: режимы разработки и редактирования
Не удивляйтесь, обнаружив два режима, которые имеют дело с постобработкой изображений.На самом деле разработка и редактирование — это большая разница, несмотря на то, что поначалу казалось, что они означают примерно одно и то же. Или, может быть, лучше с моей стороны сказать — они должны были бы быть другими. Короче говоря, режим разработки является альтернативой Camera RAW, а режим редактирования — это своего рода мини-Photoshop, предназначенный для использования с файлами растровых изображений.
ACDSee Edit Mode представляет собой одну из двух доступных сред для пост-обработки изображений. Разве две среды лучше, чем одна — это другой вопрос, ум.1) Режим редактирования
Режим редактирования в основном предназначен для файлов изображений JPEG, и большинство имеющихся там функций поддерживают это. Используя режим редактирования, среди прочего возможно следующее: добавление текста к изображению, увеличение или уменьшение яркости или контрастности, добавление границ, использование всех видов инструментов выделения, заимствованных в Photoshop (лассо и волшебная палочка), множество эффектов и фильтры для вас, чтобы испортить ваши фотографии (я, конечно, серьезно только отчасти), черно-белое преобразование и многое другое.У него также есть некоторые инструменты, довольно специфичные для RAW, такие как ползунок экспозиции и регулировка баланса белого, но даже они на самом деле предназначены для JPEG.
В целом, режим редактирования обладает множеством инструментов и функций и подходит как для любительской, так и (в крайнем случае) «профессиональной» работы, особенно благодаря хорошо реализованному и функциональному инструменту Tone Curve.
2) Режим разработки: конвертер RAW
Режим разработки предлагает функциональные возможности, аналогичные модулю разработки Lightroom (отсюда несколько скучное именование), и лучше всего подходит для разработки файлов RAW.Он также явно вдохновлен Lightroom, и у вас может даже возникнуть ощущение, что некоторые вещи были явно скопированы. Например, в верхней части левой панели, где доступны все инструменты, относящиеся к RAW, у вас есть выбор «Обработка» … так же, как у вас есть выбор «Обработка» в верхней части базовой панели Lightroom. Но давайте не будем обращать внимания на слишком похожие сходства и поговорим о возможностях еще немного.
Доступно большинство инструментов, к которым привык пользователь Lightroom, и все, что вам потребуется от базового конвертера RAW.Однако, хотя основная функция каждого ползунка такова, как и следовало ожидать, часто кажется, что что-то не так с тем, как они работают на практике. Итак, у вас есть ползунок экспозиции, который можно отрегулировать от -2 до +2 ступеней, что я считаю довольно ограничивающим, учитывая удивительный динамический диапазон, на который способны современные датчики. Затем у вас есть ползунок Highlight Enhancement, который не только регулирует блики только в одном направлении (набирает их, а не позволяет вам усиливать их тоже), но на самом деле также немного влияет на тени.С другой стороны, Fill Light влияет на более яркие части кадра, а не просто заполняет эти тени, и в значительной степени. С другой стороны, рендеринг по умолчанию — до того, как вы сделаете какие-либо настройки — уже довольно приятен для моего глаза.
Есть немного сбивающий с толку и, насколько я понимаю, довольно бесполезный ползунок баланса белого под названием «Сила». Установите значение 0, и любая корректировка баланса белого будет бесполезна. Установите его на 100, и ползунок температуры будет работать должным образом.Итак, примитивно говоря, если вы добавите 500 градусов к температуре и установите ползунок силы на 50 (половина от полной «силы»), это будет как если бы вы добавили всего 250 градусов с помощью ползунка температуры. Почему бы просто не установить его на 250? Затем вы перейдете к группе настроек «Освещение» и найдете ползунки «Тени, Средние тона» и «Выделение». Первые два работают в значительной степени, как и следовало ожидать, но последний, опять же, в одинаковой степени влияет практически на все, а не только на основные моменты. Группа Cross Process — набор настроек, которые должны имитировать постоянно удивляющий и разнообразный эффект использования «неправильных» химикатов для обработки пленки — имеет только один ползунок, Strength.Перекрестный процесс должен быть плавным, но при этом есть только один ползунок.
Не все плохо, заметьте. Например, я обнаружил, что способ работы с повышением резкости является очень нейтральным и хорошо продуманным. Только переместив ползунки слишком далеко, вы сможете сделать это в некотором роде неестественным. Но тогда у вас есть только один ползунок для исправления искажения, как если бы все линзы имели один и тот же вид искажения, который варьируется только по своей выраженности — и это далеко от истины. Я мог бы продолжать, но не буду.Короче, пока не все плохо, а много. А многочисленные недостатки движка преобразования RAW ACDSee Pro 8 просто затмевают достоинства. Я бы никогда добровольно не выбрал ACDSee для обработки моих файлов RAW вместо Lightroom, потому что, хотя я довольно уверен, что достижение желаемого результата возможно, это утомительно, особенно после того, как я использовал что-то столь же продуманное, как Lightroom. ACDSee просто не на высоте…
3) Поддержка RAW
… и не только по этим причинам.Еще один серьезный недостаток — поддержка файлов RAW. В списке поддерживаемых моделей камер есть серьезная зияющая дыра. Файлы RAW с моего Fujifilm X-E2 нельзя ни обрабатывать, ни даже просматривать с помощью ACDSee Pro 8. Был ли я удивлен? да. X-E2 больше года. Но потом я заметил, что ни одна из камер Fuji X-Trans не поддерживается. Честно говоря, для большинства фотографов это не очень важно. В конце концов, Fujifilm — это не единственная хорошая беззеркальная камера, это далеко не так. Вдобавок ко всему, файлы X-Trans RAW не так-то просто взломать, даже Adobe испытывает трудности.И все же, если у вас есть Sony A7 — фактически любая итерация — этой модели также нет в списке.
Здесь программа отказывается даже показывать мои RAF-файлы Fujifilm. Могу только предположить, что ему не так уж и нравятся мои работы.Заключительные слова
В основе Adobe Photoshop Lightroom лежит Camera RAW, плагин для преобразования файлов RAW. Упомянутый плагин был дополнен новым набором средств управления изображениями и систематизацией одежды и выпущен как отдельное программное обеспечение. Он работает довольно хорошо, но происхождение Lightroom явно видно в его сильных сторонах.Он начинался как инструмент постобработки файлов RAW, и это остается его самой сильной и убедительной особенностью. Не то чтобы систематизировать файлы изображений утомительно, о нет. В качестве менеджера фотографий Lightroom имеет , что достаточно для функциональных возможностей. Не новаторский, но вполне удовлетворительный.
На первый взгляд, с ACDSee почти такая же история, за исключением одного момента. Он начинался не как инструмент для пост-обработки, а как инструмент для просмотра и управления файлами изображений. Перенесемся на десять лет вперед, и указанная функциональность останется самой сильной стороной Pro 8.Я никогда не использовал и даже не встречал ничего более убедительного, чем менеджер фотографий, несмотря на некоторые очень удивительные недостатки (на ум приходит импорт). За годы разработки ACDSee росла и росла. И здесь все немного изменится, потому что кажется, что оно выросло только ради этого. Может ли слишком много функциональности быть плохим?
На мой взгляд, ACDSee не хватает того, что, казалось бы, прибил Lightroom. В нем отсутствует продуманность и утонченность. Он неполный и очень, очень запутанный, как будто это не одна программа, а дюжина, объединенная в одну.Я знаю, что многие пользователи могут не захотеть слышать, как я это говорю, но, поверьте, мне хотелось полюбить это программное обеспечение. Я действительно делал. И некоторые проблемы, которые я обнаружил, многие, возможно, даже не заметили раньше. Возможно, они не так серьезны, как я думаю, или я тоже их представляю. Возможно, я слишком резок или просто что-то упускаю, и я почти надеюсь, что это действительно так. И все же прямо сейчас я это не вижу. ACDSee похожа на новогоднюю елку, которую никогда не украшали. Каждый год, с каждой итерацией, ACD Systems берет одно и то же дерево с игрушками и светильниками из прошлого десятилетия, все еще висящими на нем, и устанавливает новые светильники и игрушки.Через некоторое время вы больше сможете увидеть дерево, его основную идею. Вы, конечно, все еще знаете, что он есть, но все огни и сверкающие украшения — все функции и инструменты программного обеспечения — превращают его в беспорядок. Он хаотичен, тесен и пытается быть всем для всех, что на самом деле невозможно. Разработчик гнался за Adobe — как Photoshop, так и Lightroom — и потерпел неудачу в том, чего даже не следовало предпринимать.Если ты за кем-то гонишься, ты ведь не можешь быть впереди?
Наполнить программу всеми инструментами, которые вы только можете себе представить, на самом деле довольно просто. Просто продолжайте придумывать разные инструменты, необходимые или нет. Настоящий гений в том, чтобы создать программу, которая делает мало вещей, но делает все безупречно. Это когда разработчик точно знает, каковы его цели и как их достичь. ACDSee пытается быть всем для всех, и это его самая большая проблема.Потому что, хотя у него есть удивительный набор инструментов, немногие работают так, как должны. Системам ACD нужна кнопка сброса. Им нужно взять лист бумаги и карандаш — не iPad или ноутбук, а самый простой инструмент — и записать несколько слов. Скорость, изысканность, простота. Просматривайте, систематизируйте, развивайте. А потом начать с нуля.
Отзыв довольно негативный, не правда ли? Но помните — я возлагал большие надежды. Раньше я любил ACDSee, когда за этим стояла чёткая идея. А сейчас слишком много всего, что сделано недостаточно хорошо.В качестве альтернативы Lightroom как для управления изображениями, так и для постобработки он не работает, не для меня. Но это не делает его бесполезным, о нет. ACDSee достаточно хорошо работает в качестве инструмента для систематизации и имеет полный смысл, если о ваших потребностях в постобработке позаботится, скажем, Photoshop. Он также очень хорошо работает как простая программа для просмотра изображений, хотя для этой единственной цели это немного излишне. Наконец, есть кое-чему, чему Adobe может поучиться у ACD Systems. Приятно видеть, что такое многофункциональное программное обеспечение «весит» так мало, как бы незначительно это ни казалось.
Еще. Делай меньше, но делай лучше. Найдите эту кнопку сброса, пожалуйста.
ACDSee Pro 8: Поиск альтернатив
- Характеристики
- Value
- Простота использования
- Скорость и производительность
- Стабильность
Срок службы фотографии Общий рейтинг
% PDF-1.4 % 1003 0 объект > эндобдж xref 1003 125 0000000016 00000 н. 0000002874 00000 н. 0000003084 00000 н. 0000003237 00000 н. 0000003270 00000 н. 0000003329 00000 н. 0000004759 00000 п. 0000005021 00000 н. 0000005090 00000 н. 0000005187 00000 н. 0000005357 00000 н. 0000005539 00000 п. 0000005638 00000 п. 0000005744 00000 н. 0000005917 00000 н. 0000006022 00000 н. 0000006169 00000 н. 0000006318 00000 н. 0000006492 00000 н. 0000006594 00000 н. 0000006697 00000 п. 0000006825 00000 н. 0000007018 00000 н. 0000007135 00000 н. 0000007258 00000 н. 0000007403 00000 п. 0000007617 00000 н. 0000007741 00000 н. 0000007865 00000 н. 0000008033 00000 н. 0000008139 00000 п. 0000008257 00000 н. 0000008401 00000 п. 0000008544 00000 н. 0000008669 00000 н. 0000008769 00000 н. 0000008868 00000 н. 0000008964 00000 н. 0000009062 00000 н. 0000009160 00000 н. 0000009258 00000 н. 0000009356 00000 п. 0000009454 00000 п. 0000009552 00000 н. 0000009650 00000 н. 0000009748 00000 н. 0000009846 00000 н. 0000009944 00000 н. 0000010042 00000 п. 0000010140 00000 п. 0000010238 00000 п. 0000010336 00000 п. 0000010434 00000 п. 0000010532 00000 п. 0000010631 00000 п. 0000010730 00000 п. 0000010829 00000 п. 0000010928 00000 п. 0000011027 00000 п. 0000011126 00000 п. 0000011225 00000 п. 0000011324 00000 п. 0000011423 00000 п. 0000011522 00000 п. 0000011621 00000 п. 0000011720 00000 п. 0000011819 00000 п. 0000011918 00000 п. 0000012017 00000 н. 0000012116 00000 п. 0000012215 00000 п. 0000012314 00000 п. 0000012413 00000 п. 0000012512 00000 п. 0000012611 00000 п. 0000012710 00000 п. 0000012809 00000 п. 0000012908 00000 п. 0000013007 00000 п. 0000013106 00000 п. 0000013205 00000 п. 0000013304 00000 п. 0000013403 00000 п. 0000013502 00000 п. 0000013601 00000 п. 0000013700 00000 п. 0000013799 00000 п. 0000013898 00000 п. 0000013997 00000 п. 0000014096 00000 п. 0000014195 00000 п. 0000014294 00000 п. 0000014393 00000 п. 0000014492 00000 п. 0000014591 00000 п. 0000014690 00000 п. 0000014789 00000 п. 0000014888 00000 п. 0000014987 00000 п.


