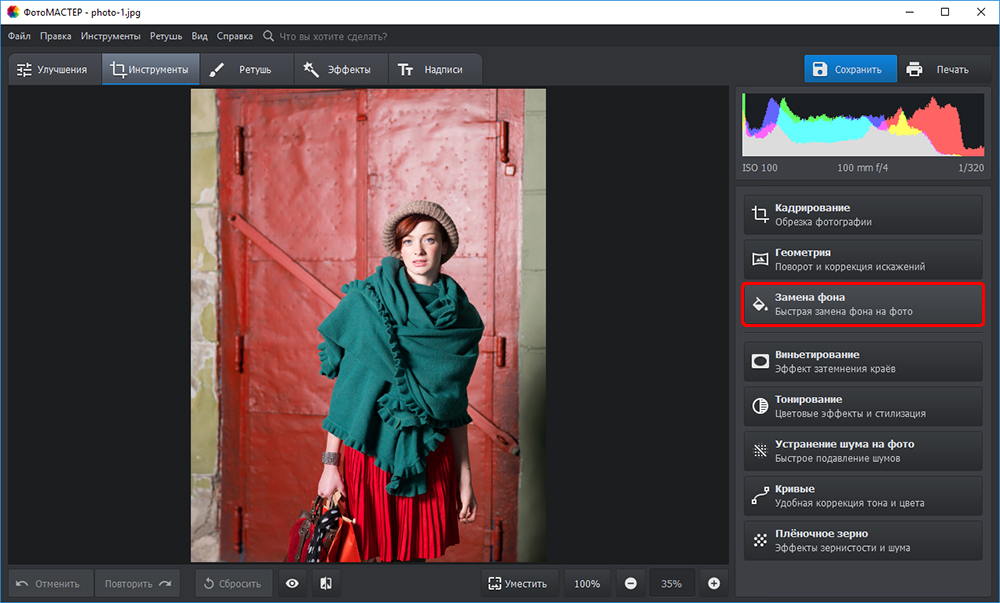Как изменить фон на фото за пару минут – самый простой способ
У некоторых пользователей может возникнуть необходимость сделать прозрачный фон на некоторых фото. Это может быть связано с соображениями эстетики, потребностью создания водяного знака в коммерческих целях и другими причинами – факт в том, что пользователь не знает, как, и с помощью чего, это можно осуществить. В данном материале я постараюсь помочь таким пользователям и расскажу, как сделать прозрачный фон онлайн, какие сервисы для этого существуют, и как ими воспользоваться.
Создаём прозрачный фон на фото
Как поменять фон в Фотошопе? Замена фона в видеоинструкции
Для того, чтобы знать, как поменять фон в Фотошопе, необходимо владеть навыками выделения объекта на фото.
В данном примере мы используем два изображения:
- На первом – молодой человек, которого необходимо перенести на другую фотографию, чтобы изменить фон позади него
- Второе – фото карнавала в Италии. Оно и будет нашим фоном
Как поменять фон на фотографии в Фотошопе:
- Выделите необходимую часть изображения
- Настройте край в “Уточнить край”
- Нажмите “ОК”
- С помощью инструмента “Перемещение” перетащите выделенное изображение на необходимый фон
- Подгоните размер, если необходимо, с помощью трансформирования (Ctrl+Shift+T)
- С помощью редактирования изображения, доведите перенесённую область так, чтобы она была похожа по цветам, контрасту и другим параметрам на фон
- Инструментом “Размытие” немного размажьте контур перенесённой области (делать это необходимо на слое этой области), чтобы края не казались такими острыми и чёткими
Весь процесс замены фона отображён в видео:
https://youtu. be/8rYRdSUNLjU
be/8rYRdSUNLjU
Если после перенесения фона на изображение – его не видно, возможно, основной слой, с которого была скопирована/вырезана выделенная область находится выше слоя с фоном. Просто отключите основной слой или опустите его ниже слоя фона, чтобы поменять фон на фото в Фотошопе.
Background Burner
Сервис создан специально для того, чтобы позволить его пользователям вырезать фон автоматически онлайн за считанные секунды. Он будет полезен начинающим дизайнерам или людям с большим потоком однотипных задач по удалению заднего плана. Сайт работает бесплатно и включает в себя 2 режима: автоматический и ручной. По умолчанию используется первый вариант, для обработки фото применяются специальные алгоритмы. Они учитывают цветовую гамму, цвет, фокусировку, контуры элемента, фон и т. п.
После завершения работы сервис показывает 6 вариантов изображений. Если всё устраивает, остаётся выбрать изображение кнопкой «Select». Когда требуется дополнительная корректировка, касаемся элемента «Touch Up». В режиме ручного редактирования программа предлагает обвести красной кистью участки, подлегающие удалению и зелёной – те, что нужно оставить. Слишком точно выделять не нужно, главное – обе области не должны пересекаться. После завершения подготовки можно сохранить картинки в JPEG или PNG.
В режиме ручного редактирования программа предлагает обвести красной кистью участки, подлегающие удалению и зелёной – те, что нужно оставить. Слишком точно выделять не нужно, главное – обе области не должны пересекаться. После завершения подготовки можно сохранить картинки в JPEG или PNG.
Как поменять фон на фото в Фотошопе
Вы можете поменять задний фон на фотографии, оставив выделенный объект на том же изображении. Как поменять фон на фото бесплатно:
- Загрузите фото, на котором хотите поменять задний фон и изображение, которое будете использовать в качестве фона
- Выделите всё, что планируете оставить на переднем плане
- В настройках “Уточнить край” укажите, что выделенную область необходимо перенести на новый слой
Если вы забыли это указать и нажали “ОК” на настройках “Уточнить край” – не расстраивайтесь. Кликните правой кнопкой мыши по выделенной области и выберите пункт “Вырезать на новый слой” или “Скопировать на новый слой”.
Выделите фон, который нужно перенести с другой фотографии. Перетащите его на второе изображение с помощью инструмента “Перемещение”. Обратите внимание, что изображение, на которое вы переносите фон, должно совпадать по размеру с фоном.
Перетащите его на второе изображение с помощью инструмента “Перемещение”. Обратите внимание, что изображение, на которое вы переносите фон, должно совпадать по размеру с фоном.
Обратите внимание, что перенесённый слой фона должен находиться ниже слоя, на который вы скопировали или вырезали выделенную область.
Можно ли поменять фон другим способом? Да. Но если что-то касательно вопроса “Как поменять фон на фотографии” осталось непонятным – пишите нам в комментариях. Мы с удовольствием ответим и поможем вам разобраться.
Перечень сервисов способных сделать прозрачный фон картинки
В сети существую несколько сервисов, позволяющих убрать фон фотографии онлайн бесплатно. При этом все они обладают достаточно простым инструментарием, позволяя удалить фон фотографий практически за несколько кликов. Ниже я перечислю данные сервисы с подробным описанием их функционала.
Если у вас, как и у меня возникает желание создания клипа из своих фотографий с музыкой, то спешу вас обрадовать я протестировал большинство из них и составил список лучших (по ссылке выше).
Как изменить цвет фона в Фотошопе? Просто!
Чтобы изменить цвет фона картинки в Фотошопе, выберите и откройте фото с однотонным фоном. Мы используем изображение с фруктом на белом фоне. Воспользуйтесь любым удобным способом выделения. Мы используем инструмент “Быстрое выделение”. Как в Фотошопе изменить цвет фона на фотографии:
Воспользуйтесь любым удобным способом выделения. Мы используем инструмент “Быстрое выделение”. Как в Фотошопе изменить цвет фона на фотографии:
- Выделите всю область изображения, которая должна остаться без изменений. Если вы выделили ненужный фрагмент – не волнуйтесь и не отменяйте всё выделенное. Достаточно просто зажать клавишу Alt и кликнуть в той области, которая была лишней. Затем отпустите клавишу и продолжайте выделять нужное
- Когда все необходимые элементы будут выделены, перейдите на верхнюю панель и найдите вкладку “Выделение”, а в ней – “Уточнить край”
- Поэкспериментируйте со значениями в открывшемся окне так, чтобы края выделенного изображения были чёткими и не захватывали лишние (соседние) пиксели
- Нажмите “ОК”, когда добьётесь нужного эффекта
- Нажмите “Фильтр” – “Инверсия”, чтобы выделенная область оказалась не выделенной, а вся остальная – выделенной
- Выберите цвет, которым хотите залить фон и кликните по инструменту “Заливка”
- Этим инструментом кликните по выделенному фону
Очень часто при создании поздравительных открыток или видео я сталкивалась с вопросом: как сделать фон рисунка прозрачным? Как это можно сделать без знания фотошопа
?
Тот, кто знаком с фотошоп проделает это без труда. Но не все еще изучили эту умную программу. Как же быть им? Неужели нет выхода?
Но не все еще изучили эту умную программу. Как же быть им? Неужели нет выхода?
Ведь всегда есть желание сделать наши презентации, поздравления, странички наиболее привлекательными и профессиональными. Я уже рассказывала как в этих целях использовать программку FSCapture. Она поможет сделать Ваши картинки уникальными и даже сможете с ее помощью сделать Ваше первое видео.
А сейчас я Вам открою еще один секрет: Вы уже сегодня научитесь делать фон рисунка прозрачным. Причем сделаете это абсолютно бесплатно и потратите всего лишь 2 минуты Вашего времени.
Приступим к делу.
Найдите понравившуюся Вам картинку. Для начала это должно быть изображение на не многослойном фоне – например на белом. Переходим на страничку сервиса. Вам не нужно проходить нудную процедуру регистрации. Просто нажмите на ссылку онлайн сервиса.
Перед Вами откроется вот такое окно:
Нажмите на «Загрузить изображение с компьютера«. Выберете приготовленную Вами картинку. Поместить ее можно в отдельную папку в изображениях. Или на рабочем столе, что-бы долго не искать. Кликам один раз на этой картинке и нажимаем «открыть«.
Поместить ее можно в отдельную папку в изображениях. Или на рабочем столе, что-бы долго не искать. Кликам один раз на этой картинке и нажимаем «открыть«.
Рисунок появляется на страничке сервера:
Справа выходя 3 окошечка и в среднем из них нарисован замочек. Нажмите на нем 2 раза левой мышкой. Таким образом откроется дверь в волшебство.
С левой стороны Вы видите панель «Инструментов«, одним из которых является та «волшебная палочка», которой мы сейчас и воспользуемся. Кликните на ней один раз, а затем нажмите на любом пустом месте фона выбранной Вами картинки. Вокруг изображения появится пунктирная линия.
Завершающий шаг на пути к превращению: нажать кнопку » Del » (удалить) на Вашем компьютере. Фон становится в клеточку. Если не все пространство вокруг буде охвачено клеточкой, прикоснитесь еще раз к этому месту волшебной палочкой и нажмите кнопку «Del «
Теперь нужно сохранить Ваш шедевр на компьютере. Нажимаем на крестик, как указано на слайде:
Нажимаем на крестик, как указано на слайде:
Выходит окошечко, в котором Вас спрашивают: «Сохранить изображение перед закрытием?» Нажимаем «Да«.
Перед Вами появляется окно, в которое вписываете новое название картинки, выбираете формат PNG — он поддерживает прозрачность. Внизу нажимаете на кнопочку » Да «.
Выбираете созданную Вами папку и нажимаете » Сохранить«.
Поздравляю! Вы стали волшебником! Cделали фон рисунка прозрачным. Ваш первый шедевр готов! Жду комментариев. Похвастайтесь Вашими успехами.
В этом видео Вы можете посмотреть более подробно, как сделать фон рисунка прозрачным:
C любовью и уважением, Светлана Дубан — Аврора .
Мой скайп: aleksandra200628
Поделитесь с друзьями в соц. сетях
Нравится
Похожие статьи :
- Как сделать красивый слайд?
- Как уменьшить вес изображения
- Как сделать картинку уникальной
- Проверка картинки на уникальность
By Blogsdna
Замена цвета фона в Фотошопе
Замена цвета фона в Фотошопе по этому методу, отличается от других заливкой другим цветом неосновного слоя.
Как поменять цвет фона в фотошопе:
- Проделайте выделение необходимой области, до уточнения её края
- Перейдите в настройки “Выделение” – “Уточнить край” и доведите выделенную область до той, которая вам необходима
- В графе “Вывод в:” выберите “Новый слой” и нажмите “ОК”
- Создайте новый слой через “Слои” – “Новый” – “Слой…”
- Перетащите это слой под тот, на котором находится выделенная область. Новый слой должен быть активным
- Залейте активный слой необходимым цветом
Непрозрачность слоя можно менять. Чем ближе значения непрозрачности к 100%, тем насыщенней цвет и меньше видно слой, который находится под ним.
Все манипуляции отображены на видео:
Movavi – программа для замены фона на фото
Movavi – программа для замены фона на фото. Скачать программу для замены фона на фото можно с официального сайта. Затем установите программу:
- Запустите установочный файл
- В первом окне нажмите “Далее”
- Отметьте галочкой условия соглашения и жмите “Далее”
- В следующем окне оставьте или снимите галочки с пунктов, в которых предлагают установить дополнительное ПО.
 Перейдите дальше
Перейдите дальше - Укажите путь установки программы
- Нажмите “Установить” и дождитесь завершения процесса установки
Замена заднего фона на фото в Movavi
Чтобы заменить задний фон нужна программа, а именно – фоторедактор. Фоторедактор с заменой заднего фото – Movavi. Замена заднего фона на фото:
- Установите программу, чтобы бесплатно заменить задний фон на фото
- Загрузите фото в программе (Перетащите или через кнопку “Открыть файл”)
- Нажмите “Замена фона”
- На панели справа выберите кисть зелёного цвета и обведите контур объекта, который не хотите вырезать с фото
- Выберите кисть красного цвета и выделите фон, который хотите заменить
- Нажмите “Следующий шаг”
- Ещё раз проделайте манипуляции с кистями, чтобы детализировать объект (настройте в “Уточнить край”)
- Нажмите ещё раз “Следующий шаг”
- Нажмите “Добавить изображение”, выберите и загрузите фото с фоном
- Нажмите “Применить”, когда всё будет готово
Теперь вы знаете, как заменить задний фон на фото.
Сервис IMGonline позволяет сделать прозрачный фон
Данный сервис представляет собой практически полностью автоматизированный вариант, позволяющий сделать задний фон прозрачным онлайн.
Для работы с сервисом перейдите на него, кликните на кнопку «Обзор», убедитесь, что в опции «Заменить однотонный фон на» стоит вариант «Прозрачный» и нажмите на большую кнопку «Ок» внизу.
Задаём однотонный фон для изображения
После обработки вы получите возможность просмотреть полученный результат или скачать его к себе на компьютер с помощью соответствующих ссылок.
Замечу, что за счёт автоматизации качество получаемой обработки обычно хуже, чем в перечисленных выше Online-Photoshop и Pixlr.
Как изменить цвет фона в PicsArt
Поскольку с каждым поколением смартфоны становятся все более технологически продвинутыми, их возможности делать отличные фотографии также увеличиваются. Конечно, даже если вам удастся сделать идеальный снимок, всегда есть что-то, что можно сделать, чтобы еще больше улучшить его.
Вот где такие приложения, как PicsArt, оказываются весьма полезными. Имея множество инструментов для редактирования фотографий, вы можете использовать его для применения фильтров к вашим фотографиям, а также для их обрезки, перефокусировки и поворота.
Один из таких инструментов позволяет вам даже изменить цвет фона только что сделанной фотографии, а также поменять фон на совершенно другое изображение.
Требования
Прежде чем продолжить, убедитесь, что у вас есть PicsArt установлен на вашем смартфоне. Если он у вас уже есть, убедитесь, что это последняя версия приложения. Вы можете сделать это, зайдя в Google Play и проверив, доступны ли новые обновления.
https://play. google.com/store/apps/details?id=com.picsart.studio&hl=en_US
google.com/store/apps/details?id=com.picsart.studio&hl=en_US
Изменение цвета фона
Если вы хотите в полной мере использовать этот параметр, лучше всего использовать изображения с резким цветовым контрастом между фоном и основным объектом. Также помогает, если фон сплошной. После того как вы решили, какое изображение хотите улучшить, выполните следующие действия, чтобы изменить цвет фона.
- Откройте приложение PicsArt на своем смартфоне.
- Коснитесь значка + в нижней части экрана приложения.
- Выберите изображение, которое хотите отредактировать.
- Когда изображение откроется, нажмите кнопку «Эффекты» в нижнем меню.
- Прокрутите влево и нажмите «Цвета» в меню «Эффекты».
- Коснитесь параметра «Замена цвета» в нижнем меню.
- Появится курсор замены цвета. Наведите указатель мыши на фон, который нужно изменить.
- Теперь используйте ползунок «Заменить оттенок», чтобы выбрать новый цвет.

- После того, как вы выбрали новый цвет фона, нажмите кнопку «Применить» в правом верхнем углу экрана.
- Это вернет вас к «Цветному» экрану приложения. Теперь снова нажмите Далее, чтобы подтвердить изменения.
- На следующем экране выберите в меню, куда вы хотите отправить фотографию.
Теперь, когда вы изменили цвет фона по своему вкусу, вы можете поделиться им с друзьями или загрузить в любую из социальных сетей, которые вы используете.
Как использовать другое изображение в качестве фона
Благодаря множеству опций, доступных в приложении PicsArt, вы даже можете комбинировать два разных изображения. В этом сценарии вы можете использовать одно изображение в качестве фона, а другое в качестве основного объекта.
Ради этого руководства предположим, что у вас есть фотография, на которой вы сидите на лужайке в парке, и случайное изображение пляжа.
Цель состоит в том, чтобы объединить их так, чтобы вы получили картину того, как вы сидите на этом самом пляже. Фоном будет изображение пляжа, а основным – вы, сидящие на лужайке.
Фоном будет изображение пляжа, а основным – вы, сидящие на лужайке.
- Откройте изображение, которое хотите использовать в качестве фона.
- Коснитесь «Эффекты» в нижнем меню, чтобы установить цветовой тон изображения, который вы хотите использовать.
- После того, как вы применили желаемый эффект, нажмите кнопку «Применить» в правом верхнем углу, чтобы сохранить изменения.
- Сдвиньте нижнее меню вправо, пока не найдете значок «Добавить фото». Коснитесь его, чтобы добавить другое изображение, которое вы хотите использовать с ранее выбранным фоном.
- В следующем меню выберите изображение, нажав на него.
- Нажмите на опцию Добавить в правом верхнем углу экрана.
- Теперь второе изображение появится поверх фона.
- Нажмите и удерживайте второе изображение, чтобы переместить его в желаемое место на фоне. Вы также можете растянуть, сжать или повернуть фотографию, перетаскивая углы или значок поворота.

- Коснитесь значка «Вырез» в нижнем меню. Это значок в виде ножниц.
- На следующем экране коснитесь значка в виде человека. Он автоматически отметит человека на фотографии, закрасив его красным.
- Если автоматический выбор не позволяет адекватно выделить человека на фотографии, вы можете использовать инструмент «Цветная кисть» из нижнего меню. Просто коснитесь этого значка, а затем коснитесь и удерживайте, чтобы закрасить остальную часть изображения так, как вы хотите, чтобы она отображалась на фоне.
- Когда вы закончите, нажмите кнопку «Сохранить» в правом верхнем углу экрана.
- Это приведет к вырезанию всего, что не было отмечено красным, как упоминалось в шаге 11.
- Теперь вы можете дополнительно настроить положение второго изображения. Измените размер и поверните, пока он не станет естественным.
- Когда вы будете удовлетворены тем, как выглядит окончательная композиция, коснитесь галочки в правом верхнем углу экрана, чтобы подтвердить изменения.

- Чтобы сохранить новое изображение, коснитесь значка в верхнем меню, который выглядит как стрелка, указывающая вниз.
После объединения двух изображений вы можете еще больше улучшить конечный продукт, настроив цвета. Он компенсирует любые тональные различия, которые могут возникнуть из-за разного освещения на исходных изображениях.
Редактирование фотографий на ходу
Теперь, когда вы знаете, как изменить фон на фотографиях, вы, несомненно, сможете сделать их еще более запоминающимися. Замена фона на другое изображение также может привести к комическому эффекту. Кажется, это идеальный инструмент для создания свежих мемов для Интернета.
Удалось ли вам изменить цвет фона вашего фото? Считаете ли вы эту функцию полезной? Пожалуйста, поделитесь своими мыслями в разделе комментариев ниже.
Фотошоп как поменять задний фон фото
Во время обработки фотографий довольно часто используется такой прием, как замена фона. Дело в том, что большая часть студийных снимков делается на однотипном и, чаще всего, одноцветном фоне. И чтобы сделать фотографию более эффектной, нужно заменить этот фон на более привлекательный. Давайте разберемся, каким образом это можно сделать в программе Photoshop.
Дело в том, что большая часть студийных снимков делается на однотипном и, чаще всего, одноцветном фоне. И чтобы сделать фотографию более эффектной, нужно заменить этот фон на более привлекательный. Давайте разберемся, каким образом это можно сделать в программе Photoshop.
Процесс замены фона
Всю процедуру замены фона можно разделить на несколько крупных этапов:
- Вырезание объекта с оригинальной фотографии;
Обрабатывать мы будем фото знаменитой актрисы Марго Робби.
А в качестве нового фона будем использовать один из самых распространенных вариантов – кирпичную стену.
Этап 1: вырезаем объект с оригинального снимка
Для начала нам нужно получить чистое фото актрисы без заднего фона. В программе Фотошопе сделать это можно по-разному. Мы воспользуемся инструментом под названием “Перо”.
Как правильно работать с данным инструментом, а также, изучить другие способы отделения объекта от фона вы можете в нашей статье – “Как вырезать объект в Фотошопе”.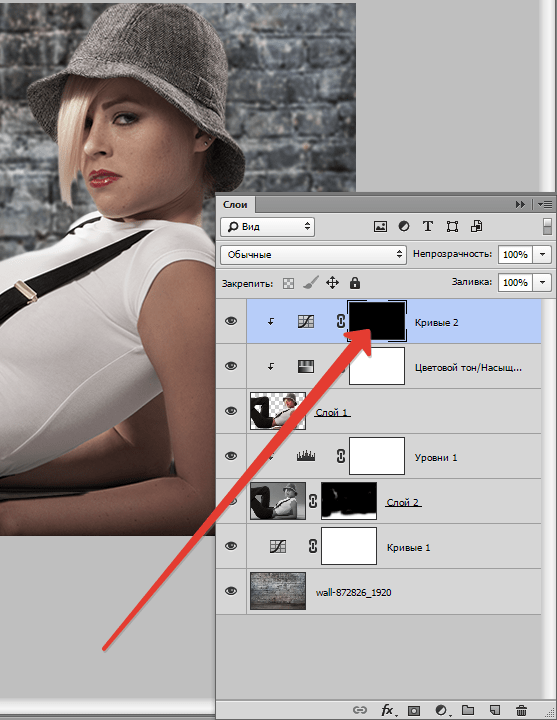
Результат, полученный после того, как мы отделили фон.
Этап 2: переносим объект на новый фон
Приступим к его переносу полученного изображения на новый фон.
- Открываем фото кирпичной стены, который будет служить новым фоном. Переходим обратно во вкладку с изображением актрисы. Нажимаем сочетание клавиш Ctrl+T, после это выбираем инструмент “Перемещение”, затем с помощью зажатой левой кнопки мыши перетягиваем выделенное изображение на вкладку с только что открытой стеной. Дожидаемся, пока программа нас переключит на выбранную вкладку, перемещаем указатель на область холста, после чего отпускаем кнопку мыши.Примечание: вместо переноса изображения, после того, как оно было выделено с помощью комбинации клавиш Ctrl+T, можно просто скопировать его любым удобным способом (например, нажав Ctrl+C), затем переключиться на вкладку с кирпичной стеной и нажать
- Настраиваем размер изображения, чтобы вписать его в рамки фона.
 Не забываем при этом зажимать клавишу Shift на клавиатуре, чтобы сохранять исходные пропорции изображения. В некоторых случаях, наоборот, нужно изменить размеры самого фона.
Не забываем при этом зажимать клавишу Shift на клавиатуре, чтобы сохранять исходные пропорции изображения. В некоторых случаях, наоборот, нужно изменить размеры самого фона. - На этом второй этап работ можно считать завершенным.
Этап 3: создаем тень от объекта
После переноса фото актрисы нужно поработать над тем, чтобы максимально реалистично “вписать” ее в новый фон. В этом нам помогут тени. Вот, что мы делаем.
- Двойным щелчком мыши по слою с актрисой открываем его свойства.
- В появившемся окне стиля слоя ставим галочку напротив пункта “Тень” и выставляем параметры на свое усмотрение. При этом можно ориентироваться на настройки на скриншоте ниже.
- После того, как мы нажмем OK, получим следующий результат.
Этап 4: финальная обработка изображения
- Переходим на самый верхний слой, нажимаем по кнопке создания корректирующего слоя и выбираем в открывшемся списке пункт “ Цветовой тон/насыщенность”.

- Нажимаем на кнопку привязки и выставляем параметры таким образом, чтобы свести к минимум разницу между фоном и фотографией актрисы. В нашем случае требуются минимальные корректировки.
- Вот, что получилось после обработки фото.
- Теперь нужно немного поработать с кирпичной стеной, чтобы она, действительно, воспринималась как фон и не приковывала к себе слишком много внимания. В палитре слоев переключаемся на фон.
- Выбираем фильтр “Размытие по Гауссу”, который находится в группе “Размытие”, вкладка “Фильтр”.
- Выставляем небольшой радиус размытия и нажимаем OK.
- Также для фона создаем корректирующий слой “Кривые”.
- Слегка выгибаем линию вниз, чтобы сделать фоновый слой немного темнее.
- Теперь нужно сделать более видимыми детали на темных участках изображения. Для этого переключаемся на самый верхний слой (“Цветовой тон/насыщенность”) и также создаем новый корректирующий слой “Кривые”.

- Выгибаем линию вверх, пока не увидим очертания складок на юбке. Другие области изображения в данном случае нам не интересны, так как с помощью следующих шагов мы оставим полученный эффект только на нужных участках.
- Промежуточный результат выглядит таким образом.
- Далее, выбрав черный цвет в качество основного и находясь на маске слоя с кривыми, жмем комбинацию клавиш Alt+Del.
- В палитре слоев маска должна полностью окраситься в черный цвет, и мы перестанем замечать ранее полученный эффект.
- Выбираем инструмент “Кисть”, устанавливаем для нее белый цвет, мягкую круглую форму и непрозрачность на уровне 20-30%.
- Теперь осторожно проходим кистью по юбке, что позволит проявить ранее созданный эффект.Аналогичным образом можно обработать и другие темные участки изображения, если требуется (волосы, лицо, руки, одежда и т.д.). При это желательно непрозрачность кисти снизить (например, до 10%).
- Палитра слоев после всех проделанных действий выглядит так.

- Дальше, конечно же, можно еще поработать над контрастностью слоев, их насыщенностью, цветовыми тонами, чтобы наиболее органично сочетать их. Чем больше времени будет уделено точечной настройке, тем более качественным получится финальное изображение. Мы же на этом закончим и можем оценить результат наших трудов.
Заключение
Таким образом, потратив некоторое время на изучение и применение необходимых инструментов в Фотошопе можно заменить исходный фон изображения на любой другой. Конечный результат и его реалистичность полностью зависят от того, насколько скурпулезно вы обрабатывали изображение на каждом этапе, рассмотренном выше, и каким образом выставляли настройки применяемых инструментов.
Удаление фона в Photoshop — задача выполнимая, но достаточно сложная. Потратить кучу времени на точное выделение объекта в программе — обычное дело. Но теперь в этом нет нужды: появилась удобная альтернатива. В инновационном редакторе «ФотоМАСТЕР» ?вам не придется скрупулезно обводить модель, для замены неудачного или скучного фона хватит пары небрежных штрихов. Звучит заманчиво, не правда ли? Читайте дальше, чтобы узнать, как заменить фон на фото в этой программе.
Звучит заманчиво, не правда ли? Читайте дальше, чтобы узнать, как заменить фон на фото в этой программе.
Шаг 1. Отделите нужное от ненужного
Запустите софт и загрузите изображение для редактирования. Перейдите в меню «Инструменты» и выберите пункт «Замена фона».
Откройте фото и выберите функцию «Замена фона»
На первом этапе необходимо разграничить объект и фон. Сделать это можно с помощью одноименных кистей. Для начала обозначьте зеленым цветом человека или предмет, который хотите оставить в кадре:
- если он контрастен фону, хватит одного штриха внутри;
- если у объекта сложная форма, то лучше указать внутренние границы полностью.
ВАЖНО! Не надо точно прорабатывать края, достаточно обозначить общий силуэт.
Зеленой кистью отметьте объект, который надо оставить
После этого вооружитесь красной кистью и укажите фон. Полностью закрашивать ничего не требуется: в большинстве случаев хватит пары небрежных штрихов. Если случайно заехали на нужный участок, исправьте ошибку с помощью ластика.
Полностью закрашивать ничего не требуется: в большинстве случаев хватит пары небрежных штрихов. Если случайно заехали на нужный участок, исправьте ошибку с помощью ластика.
Красной кистью обозначьте фон
Меняйте масштаб фото и регулируйте прозрачность фона, так вы не упустите ни одной мелочи. По краям появились зазубрины? Устраните их на шкале «Сглаживание». Готово? Нажмите «Далее» и переходите к следующему пункту.
Шаг 2. Скорректируйте границы
Чтобы качественно заменить фон на фотографии нужно особое внимание уделить проработке границ оставшейся части исходника. Этому посвящен второй этап работы.
Внимательно изучите края объекта. Если заметите старый фон, выберите кисть «Фон» и проведите по нежелательному куску — он мгновенно исчезнет. Аналогично можно вернуть по неосторожности удаленные фрагменты: просто вооружитесь кистью «Объект» и проведите по участку, который нужно восстановить. Чтобы все выглядело натурально и аккуратно, обязательно настройте перед внесением изменений размер и растушевку инструмента.
Чтобы все выглядело натурально и аккуратно, обязательно настройте перед внесением изменений размер и растушевку инструмента.
Избавьтесь от оставшегося фона и верните случайно удаленные нужные фрагменты
Шаг 3. Замените фон
Пора переходить к самому интересному — к выбору нового фона. В программе предусмотрено четыре варианта:
- конкретный цвет. Выбрать однотонную заливку можно во встроенной палитре.
- картинки из каталога. В программе предусмотрено 20 универсальных изображений, которые можно установить в качестве нового фона.
- загрузка своего изображения. Вы можете использовать в качестве заднего плана любую фотографию со своего компьютера.
- сохранение объекта без фона. При выборе этой опции программа предложит создать файл с прозрачным фоном.
Выберите новый фон: цвет, картинку из каталога или с ПК
Линия склейки между добавленным и исходным фото бросается в глаза? Скорректируйте ее.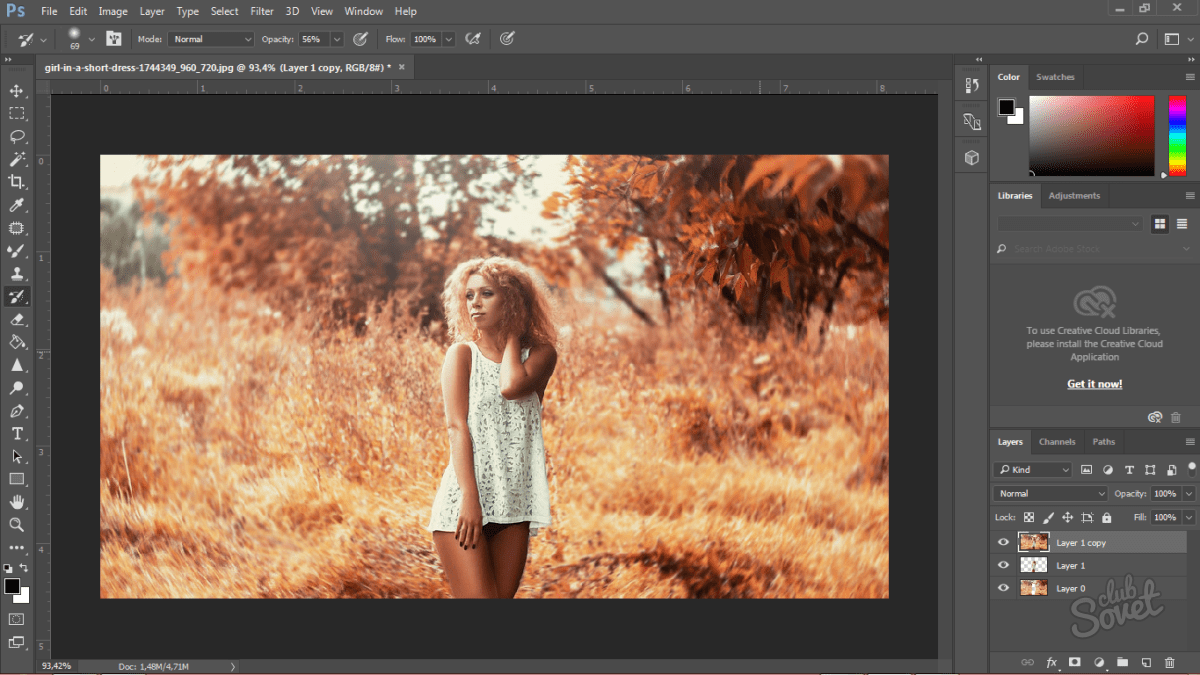 Это можно сделать с помощью двух инструментов — «Размытие» и «Граница». Первый растушевывает края и делает их мягче, второй обрезает фото по контуру или точно так же возвращает исходный фон.
Это можно сделать с помощью двух инструментов — «Размытие» и «Граница». Первый растушевывает края и делает их мягче, второй обрезает фото по контуру или точно так же возвращает исходный фон.
Часто цветовая гамма нового фона сильно отличается от исходного изображения. Именно из-за этого возникает дисбаланс, результат смотрится нереалистично. Разработчики предусмотрели этот момент: цвет объекта можно подогнать под новый задний план через параметр «Адаптация цветов к фону». Начните передвигать бегунок вправо и следите за изменениями в окне просмотра. Обычно этого хватает, чтобы незаметно заменить задний фон на фото.
Настройте границу между объектом и новым фоном
Дополнительные возможности
Для фиксации изменений нажмите «Применить». Обработанное изображение сохраните на компьютере или распечатайте. Также вы можете продолжить преображение фотографии в редакторе. Давайте посмотрим, какие еще инструменты могут пригодиться при замене фона.
Если после адаптации цвета объект все равно отличается от фона, добавьте тонирование. Это может быть цвет или текстура из каталога. Экспериментируйте с режимом смешивания, чтобы добиться качественного результата. Еще вы можете подобрать пресеты в разделе «Эффекты».
Дополните фотографию интересным тонированием
Расставляйте акценты на фото! Новый фон может отвлекать от главного — от вас. С помощью функции «Радиальный фильтр» можно слегка размыть задний план, затемнить его или сделать менее насыщенным.
Выделите главное на фотографии с помощью радиального фильтра
Если на фото есть мелкие дефекты или предметы, от которых вам хотелось бы избавиться, загляните в раздел «Ретушь». Для устранения мелких проблемных участков воспользуйтесь восстанавливающей кистью, крупных — штампом. Также в программе есть функция «Идеальный портрет», которая поможет избавиться от проблемных участков на коже и нанести макияж.
Теперь вы знаете, в какой программе можно быстро заменить фон на фото. Скачать «ФотоМАСТЕР» вы можете прямо сейчас на официальном сайте разработчика. Там же можно посмотреть обзорное видео, в котором показаны все инструменты редактора в работе, а также найти интересные идеи по обработке фото.
Антон Мартынов — известный фотограф и специалист по обработке фотографий.
Антон Мартынов регулярно проводит курсы по обработке фотографий и пишет очень интересные и крайней полезные материалы по работе в Photoshop. Одну из его статей, с разрешения Антона, мы публикуем на нашем сайте.
Сложная замена фона в photoshop
Здесь можно скачать полноразмерный PSD (187.94Mb)
Прежде всего несколько слов хотелось бы сказать по поводу этого небольшого примера. Друзья! Всё что здесь показано — это только приёмы, поймите. =: ) Некие возможности, которые можно использовать, а можно и не прикасаться к ним в своей обработке. Это как… ну… я не знаю — как задачки в учебнике по математике.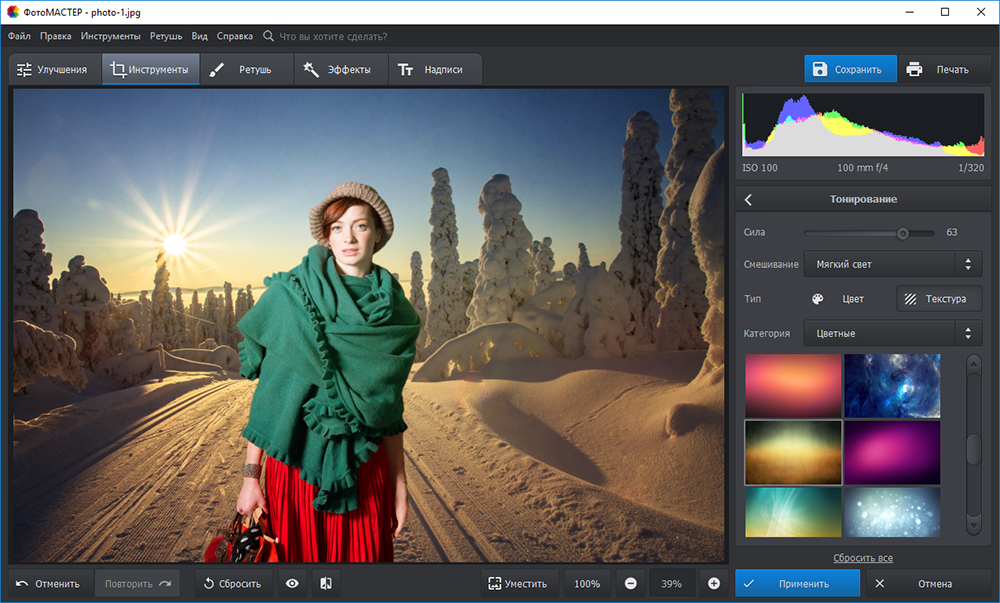 =: )
=: )
Поэтому мне кажутся довольно странными комментарии типа «а я бы остановился на таком-то шаге, всё остальное не нужно» или «надо было сделать эффект в два раза слабее». Это как в том же учебнике по математике написать: «поезду из пункта А не стоит доезжать до пункта Б, ему надо остановиться не доезжая до него» или «пусть поезд едет из пункта А в пункт Б не 12 часов, а 8, потому что 12 — это уже перебор». =: ) Ну согласитесь — выглядит дико. =: ) В остальном — спасибо за ваши мысли и соображения в комментариях, я это очень ценю =: )
Итак, замена фона. Вот такой кадр был получен в результате съёмки в студии (60mm | ISO 50 | 1/100 | f/6.3):
1. Загружаем картинку в Photoshop и поправляем «горизонт завален»:
2. При помощи инструментов Healing Brush и Clone Stamp чистится фон и устраняются мелкие недостатки картинки:
3. Далее при помощи Polygonal Lasso Tool выделяется девушка со стеной, волосы просто игнорируются:
4. Далее нужно выделить волосы. Я решил воспользоваться методом, который мне подсказал Андрей Журавлёв, тоже преподаватель школы «Фотопроект», более подкованный во всяких таких штучках чем я. =: ) Для этого нужно сначала сделать ряд дополнительных приготовлений. А именно, при помощи Сtrl + J сделать 2 копии исходного почищенного слоя (из п.2) и при помощи Clone Stamp «закрасить» волосы фоном на первом слое:
Далее нужно выделить волосы. Я решил воспользоваться методом, который мне подсказал Андрей Журавлёв, тоже преподаватель школы «Фотопроект», более подкованный во всяких таких штучках чем я. =: ) Для этого нужно сначала сделать ряд дополнительных приготовлений. А именно, при помощи Сtrl + J сделать 2 копии исходного почищенного слоя (из п.2) и при помощи Clone Stamp «закрасить» волосы фоном на первом слое:
5. А потом этот слой сложить с исходным при помощи режима сложения Difference:
6. В результате мы получаем такую вот картинку, которая послужит нам заготовкой к созданию маски на кончики волос:
7. Переключаемся в палетку Channels и перебираем все каналы в поисках самого подходящего на роль маски волос. В нашем случае это канал Blue. Ctrl + клик по нему и мы получаем выделение:
8. …которое приаттачиваем в виде маски к слою из п.2. Но сейчас маска слишком серая и неконтрастная, если ей пользоваться в таком виде, то волосы будут уж совсем прозрачными.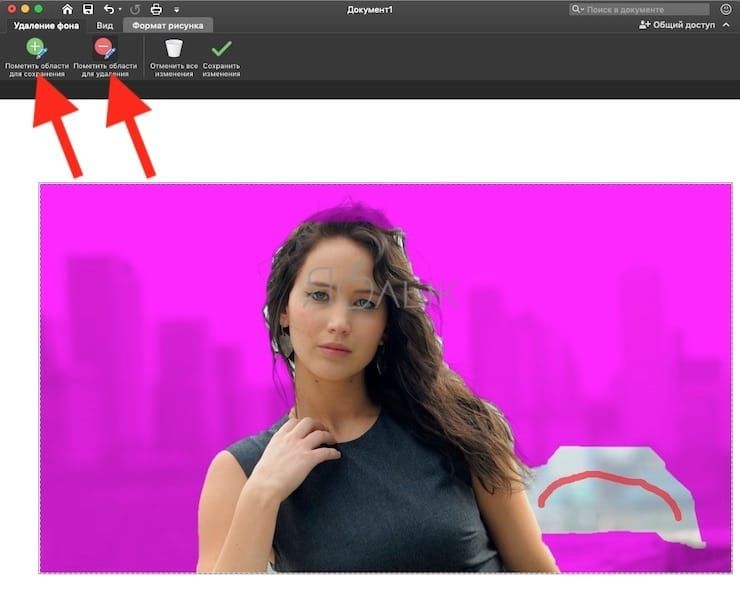 Поэтому маска «поджимается» кривыми:
Поэтому маска «поджимается» кривыми:
9. Включив два слоя на белом фоне можем посмотреть на результат отделения волос от фона. Мелкие детали очень хорошо проработаны, но кончики волос хранят информацию о цвете фона, который просвечивал сквозь них (они серые, если говорить проще =: )):
10. Поэтому мы сверху просто добавляем пустой слой и складываем его с остальными слоями при помощи режима наложения Color. К этому слою присоединяем маску из п.8 (она копируется, если удерживать Alt при перетягивании маски со слоя на слой). Затем инструментом Brush Tool (обычной кисточкой) на этом фоне задаётся цвет кончиков волос (пипеткой, которая появляется в этом режиме при удержании Ctrl забирается цвет волос и просто красится кисточкой):
Вуаля! Волосы отделены от фона, причём только масками, безо всяких режимов сложения (если не считать покраски кончиков волос), что даёт полную свободу при подстановке другого фона. Кстати, этот приём хорошо работает и в более сложных случаях, например, когда фон, от которого надо отделять волосы, неоднороден:
Кстати, этот приём хорошо работает и в более сложных случаях, например, когда фон, от которого надо отделять волосы, неоднороден:
11. Далее следуют «улучшизмы» для ног:
12. …и для верхней части туловища:
13. Контраст добавляется копированием канала Blue и сложением его с изображением при помощи режима Soft Light:
14. А блики и тени рисуются на двух слоях (тени на слое Multiply, а блики на слое Overlay). Дополнительно добавляется тонирование на кожу оранжевым цветом при помощи слоя Solid наложенного в режиме Color по маске кожи (она была нарисована отдельно):
15. Затем включается фон, предварительно разблюренный при помощи Lens Blur:
16. Далее, на новом чёрном слое при помощи плагина Knoll Light Factory:
17. «Рисуется» красивый солнечный блик и лучи:
18. Лучи немного блюрятся и раскладываются по картинке по вкусу при помощи наложения Screen:
Лучи немного блюрятся и раскладываются по картинке по вкусу при помощи наложения Screen:
19. Немного редактируется общая насыщенность:
20. И смещается общий цветовой баланс:
Готовая картинка (сразу хочу сказать — у меня не было цели сделать кадр «как будто так и было», я скорее делал картинку):
И как бонус, небольшое слайдшоу по мотивам создания этого материала =: )
Замена фона
Замена фона на фото происходит в несколько этапов.
- Отделение модели от старого фона;
- Перенос вырезанной модели на новый фон;
- Создание реалистичной тени;
- Цветокоррекция, придание композиции завершенности и реалистичности;
Исходные материалы
Шаг 1: Отделение модели от фона
Первым делом необходимо отделить модель от старого фона. Сделать это можно разными способами, но предпочтительнее использовать инструмент под названием «Перо». Ниже вы найдете ссылки на уроки, в которых подробно описаны все необходимые операции.
Ниже вы найдете ссылки на уроки, в которых подробно описаны все необходимые операции.
Настоятельно рекомендуем изучить данные материалы, поскольку без этих навыков Вы не сможете эффективно работать в Фотошопе. Итак, после прочтения статей и недолгих тренировок мы отделили модель от фона:
Теперь необходимо перенести ее на новый фон.
Шаг 2: Перенос модели на новый фон
Перенести изображение на новый фон можно двумя способами.
Первый и самый простой – перетянуть фон на документ с моделью, а затем поместить его под слой с вырезанным изображением. Если фон больше или меньше холста, необходимо подогнать его размеры при помощи Свободного трансформирования (CTRL+T).
Второй способ подойдет, если Вы уже открыли изображение с фоном для того чтобы, например, отредактировать. В этом случае необходимо перетянуть слой с вырезанной моделью на вкладку документа с фоном. После непродолжительного ожидания документ откроется, и слой можно будет поместить на холст. Все это время кнопку мыши нужно держать зажатой.
Все это время кнопку мыши нужно держать зажатой.
Размеры и положение также подгоняются при помощи Свободного трансформирования (CTRL+T) с зажатой клавишей SHIFT для сохранения пропорций.
Первый способ предпочтительнее, так как при изменении размера может пострадать качество. Фон мы будем размывать и подвергать другой обработке, поэтому незначительное ухудшение его качества на конечном результате не скажется.
Шаг 3: Создание тени от модели
При помещении модели на новый фон она как бы «повисает» в воздухе. Для реалистичности картинки нужно создать тень от модели на нашем импровизированном полу.
- Нам понадобится исходный снимок. Его необходимо перетянуть на наш документ и поместить под слой с вырезанной моделью.
Затем слой нужно обесцветить сочетанием клавиш CTRL+SHIFT+U, после чего применить корректирующий слой «Уровни».
В настройках корректирующего слоя подтягиваем крайние ползунки к центру, а средним регулируем выраженность тени.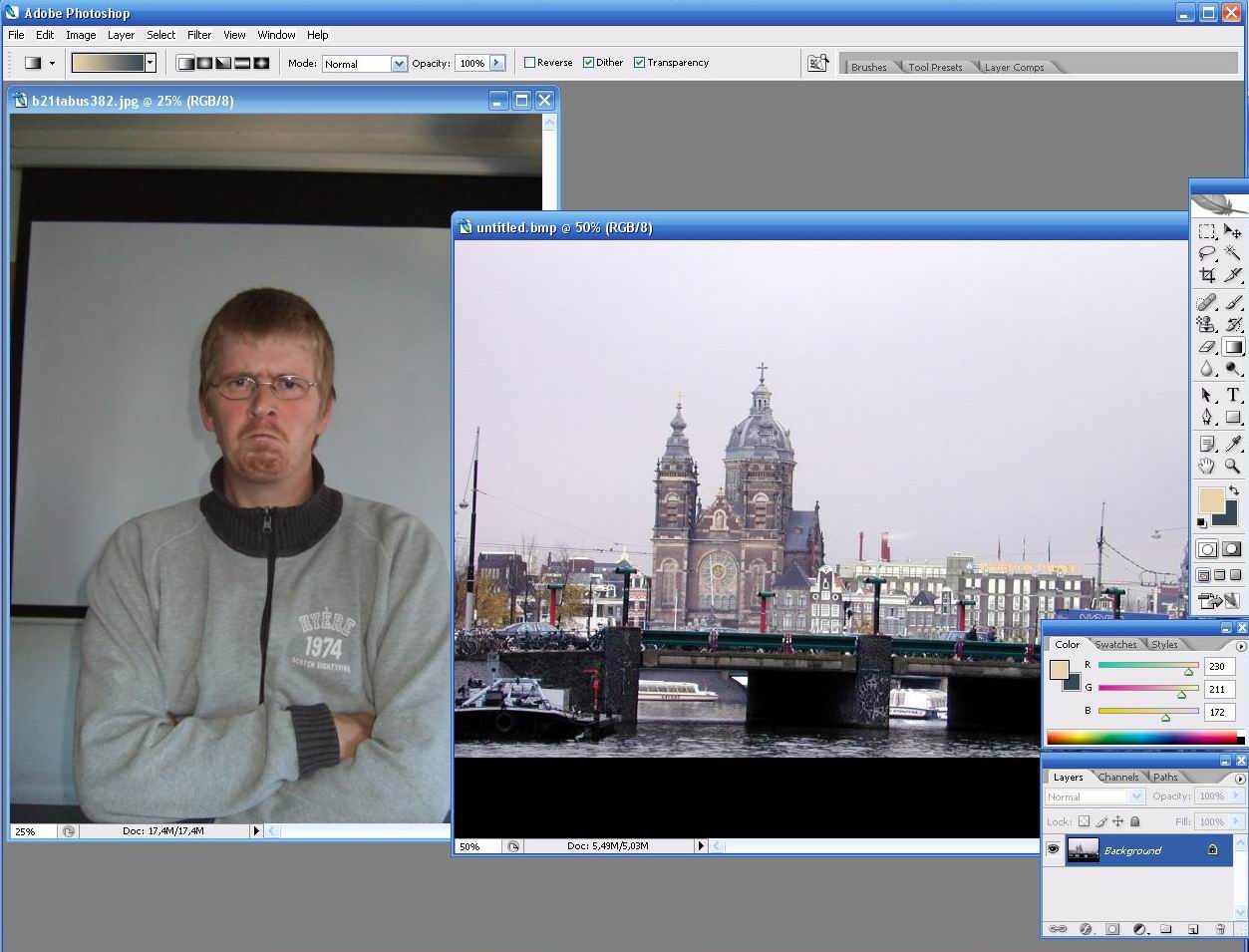 Для того чтобы эффект применился только к слою с моделью, активируем кнопку, которая указана на скриншоте.
Для того чтобы эффект применился только к слою с моделью, активируем кнопку, которая указана на скриншоте.
Должен получиться примерно такой результат:
Переходим на слой с моделью (который обесцвечивали) и создаем маску.
Затем выбираем инструмент кисть.
Настраиваем ее так: мягкая круглая,
Настроенной таким образом кистью, находясь на маске, закрашиваем (удаляем) черную область в верхней части изображения. Собственно говоря, нам необходимо стереть все, кроме тени, поэтому проходимся и по контуру модели.
Некоторый белые участки останутся, поскольку их проблематично будет удалить, но это мы исправим следующим действием.
Теперь меняем режим наложения для слоя с маской на «Умножение». Это действие удалит только белый цвет.
Шаг 4: Завершающие штрихи
Давайте взглянем на нашу композицию. Во-первых, мы видим, что модель явно насыщеннее в плане цветности, чем фон.
- Перейдем на верхний слой и создадим корректирующий слой «Цветовой тон/Насыщенность».
Немного снизим насыщенность слоя с моделью. Не забываем активировать кнопку привязки.
Во-вторых, фон слишком яркий и контрастный, что отвлекает взгляд зрителя от модели.
- Перейдем на слой с фоном и применим фильтр «Размытие по Гауссу», тем самым немного размыв его.
Затем применим корректирующий слой «Кривые».
Сделать фон в Фотошопе темнее можно, выгнув кривую вниз.
В-третьих, брюки модели слишком затенены, что лишает их деталей.
- Переходим на самый верхний слой (это «Цветовой тон/Насыщенность») и применяем «Кривые». Кривую выгибаем вверх до тех пор, пока не появятся детали на брюках. На остальные части картинки не смотрим, так как следующим действие мы оставим эффект только там, где нужно. Не забываем про кнопку привязки.

Далее выбираем основным черный цвет и, находясь на маске слоя с кривыми, нажимаем ALT+DEL.
Маска зальется черным цветом, а эффект пропадет.
Затем берем мягкую круглую кисть (см. выше), но на этот раз белого цвета и снижаем непрозрачность до 20-25%.
Находясь на маске слоя, аккуратно проходимся кистью по брюкам, открывая эффект. Кроме того, можно, еще понизив непрозрачность, немного осветлить некоторые участки, например, лицо, света на шляпке и волосах.
Еще раз посмотрим на изображение:
Заключительным штрихом (в нашем случае, вы же можете продолжать обработку) будет легкое усиление контрастности на модели. Для этого создадим еще один слой с кривыми (поверх всех слоев), привяжем его, и потянем ползунки к центру. Следим, чтобы детали, которые мы открывали на брюках, не пропали в тени.
На этом урок окончен, фон на фотографии мы поменяли. Теперь можно приступать к дальнейшей обработке и приданию композиции завершенности. Удачи в Вашем творчестве и до встречи в следующих наших статьях.
Удачи в Вашем творчестве и до встречи в следующих наших статьях.
Как поменять задний фон у изображения в Фотошопе
Как-то в процессе работы мне нужно было изготовить для интернет-магазина несколько иллюстраций.
В них должны были использоваться несколько товаров, фотографии которых мне выслал заказчик.
Это была компьютерная техника, фон на всех фотографиях был белым.
Мне требовалось заменить его на другой, более подходящий к общей цветовой гамме сайта.
Сегодня я расскажу, как поменять задний фон у изображения с белого на любой другой и сохранить естественность.
1. Открываем фотографию.
2. Дублируем слой.
3. Создаем новый слой и перетаскиваем его ниже всех. На нем будет новый фон.
4. Помещаем на новый слой изображение фона.
5. Устанавливаем для первого слоя с объектом режим наложения «Overlay».
Получаем вот такое изображение:
В этом режиме наложения тень от объекта выглядит естественно на новом фоне.
6. У копии слоя с объектом оставляем режим наложения «Normal», добавляем маску и рисуя по ней черной кистью с мягкими краями, стираем белый фон, не беспокоясь о контуре объекта.
7. Дорабатываем контур объекта.
8. Немного корректируем изображение и все готово!
Данный способ смены фона у изображения гораздо быстрее, чем тот, при котором объект вырезается из фона, копируется на другой, а тень рисуется вручную, что может выглядеть не всегда корректно.
Рассмотрим ещё один вариант, когда вырезать объект из фона при помощи маски или какого-либо инструмента бывает затруднительно.
Рассмотренный способ незаменим, когда нужно отделить объект из шерсти от фона.
У нас есть изображение кота (на сплошном светлом фоне, почти белом).
Проделываем все те же действия, что и с первым изображением:
1. Дублируем слой с котом.
2. На новый слой (в самом низу) помещаем изображение нового фона.
3. Первый слой с котом устанавливаем в режим «Multiply».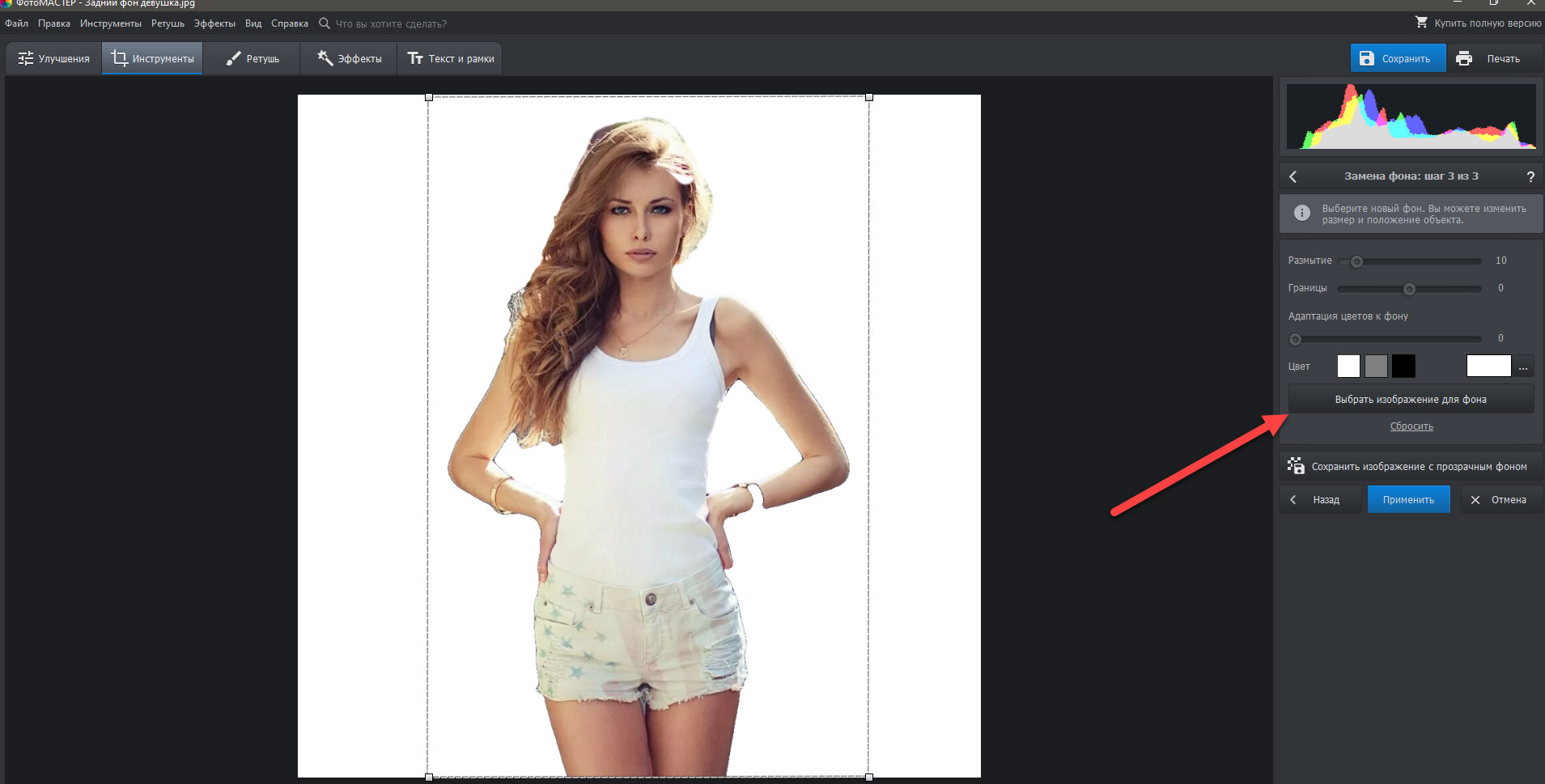
Здесь нужно сказать о том, что режимы наложения первого слоя с объектом зависят от яркости фона. Если новый фон будет в темных тонах, то режим наложения может быть «Overlay», «Soft Light».
Если же фон светлых тонов, то для наложения слоя с объектом подойдет режим «Multiply».
4. Далее включаем копию слоя с объектом, добавляем к нему маску и начинаем стирать светлый (белый фон), немного заползая на сам объект.
То что, при «стирании» белого фона при помощи маски мы затрагивали и часть контура самого кота абсолютно незаметно, поскольку слоем ниже у нас лежит копия в режиме «Multiply».
Это и есть основное удобство этого способа — нет необходимости дорисовывать шерсть по контуру объекта, и тем более вырезать каждый её волосок.
Кот быстро и органично вписался в новый фон.
Еще раз про суть метода.
У слоя с объектом в режиме наложения исключается светлый (белый) фон, но остаются детали такие, как волоски шерсти, царапины, отбрасываемые тени.
При этом само изображение становиться полупрозрачным и выглядит неестественно.
На копии слоя после удаления фона при помощи маски остается объект, но без деталей.
При совмещении оба слоя образуют законченный объект на новом фоне.
По той же теме:
Лучшие онлайн-сервисы для изменения заднего фона фотографии. Как заменить однородный фон прозрачным с помощью Imagemagick
С появлением графических редакторов создание даже весьма сложных коллажей, открыток и альбомов стало доступно любому пользователю. Делаются такие цифровые «произведения» обычно путем комбинирования нескольких изображений или фотографий, но прежде чем приступать к делу, материал нужно соответствующим образом подготовить. При создании коллажей, например, очень часто приходится вырезать объекты из окружающего их фона.
Хорошо, если программа имеет встроенную функцию замены фона, но как быть, если такой опции в ней нет? Искать и устанавливать отдельное приложение? Совсем необязательно, потому что можно убрать фон на фото онлайн, воспользовавшись одним из многочисленных веб-приложений. Сервисов для удаления, замены и изменения заднего фона действительно очень много, поскольку операции эти являются весьма востребованными. С некоторыми из таких полезных ресурсов мы сегодня познакомимся.
Сервисов для удаления, замены и изменения заднего фона действительно очень много, поскольку операции эти являются весьма востребованными. С некоторыми из таких полезных ресурсов мы сегодня познакомимся.
Популярный в Рунете сервис для редактирования изображений. Возможности веб-приложения включают базовое редактирование, применение художественных эффектов, наложение фильтров, добавление на фото клипарта и, конечно же, работу с фоном. Чтобы убрать задний фон онлайн, вам нужно загрузить изображение в редактор, а затем пройтись по границам оставляемого на фото объекта желтым маркером.
Меньшим зеленым маркером проходимся вдоль границ объекта изнутри, красным – снаружи, по удаляемому фону. Затем жмем кнопку обработки и через пару секунд получаем результат. По умолчанию изображение сохраняется в формате PNG с прозрачным фоном, если вы хотите, чтобы фон был белым, картинку нужно сконвертировать в JPEG.
Clipping Magic
Простой и бесплатный сервис для удаления фона с цифровых изображений. Принципом работы Clipping Magic схож с Фотошопом Онлайн, но при этом он обладает более продвинутыми алгоритмами обнаружения границ сохраняемых объектов. Убрать задний фон на фото онлайн с его помощью очень просто. Зеленым маркером объект обводится изнутри, красным – снаружи, по фону вдоль внешних границ. Сами границы при этом определяются автоматически, в случае же необходимости их можно подкорректировать, воспользовавшись ластиком.
Принципом работы Clipping Magic схож с Фотошопом Онлайн, но при этом он обладает более продвинутыми алгоритмами обнаружения границ сохраняемых объектов. Убрать задний фон на фото онлайн с его помощью очень просто. Зеленым маркером объект обводится изнутри, красным – снаружи, по фону вдоль внешних границ. Сами границы при этом определяются автоматически, в случае же необходимости их можно подкорректировать, воспользовавшись ластиком.
Для удаления фона с изображений с максимальной точностью предусмотрен специальный инструмент – скальпель, позволяющий наносить вдоль границ объекта обрезающий фон контур. Для отредактированного изображения можно выбрать цветовую схему, качество и формат. Кстати, если вам нужно сделать белый фон на фото с помощью Clipping Magic, выбирайте при сохранении формат JPEG.
PhotoScissors Online
Удобный сервис, позволяющий быстро убрать задний фон онлайн. Загружаем изображение, обводим «освобождаемый» от фона объект изнутри вдоль границ зеленым, а снаружи красным маркером, а приложение тут же обрабатывает его. Готовую картинку можно сохранить в формате PNG либо сразу, либо подкорректировав кое-какие заслуживающие внимания настройки.
Готовую картинку можно сохранить в формате PNG либо сразу, либо подкорректировав кое-какие заслуживающие внимания настройки.
Дополнительно PhotoScissors Online поддерживается сглаживание, расширение и размытие границ, добавление эффекта тени, а также, что очень важно, замену фона на фото. Чтобы произвести такую замену, нужно переключиться на вкладку «Background», выбрать опцию «Image» и нажатием кнопки «Sеlеct Image» подгрузить картинку, которая и будет служить новым фоном.
Background Burner
Если вам нужно быстро и при этом бесплатно удалить или поменять задний фон на фото онлайн, воспользуйтесь сервисом Background Burner. Удивительно, но этот инструмент умеет без посторонней помощи определять границы объектов на фото и удалять фон. Впрочем, если алгоритмы не справятся с задачей сами, вы всегда можете подправить их работу вручную, нажав кнопку «Touch Up» и удалив остатки фона с помощью красного маркера (зеленый служит для восстановления фона).
Имеется возможность выбора между прозрачным и белым фоном. Чтобы изменить фон на фото, сохраните результат обработки нажатием кнопки «Finish», нажмите на следующей странице «Replace Background» и загрузите свое изображение, которое тут же будет использовано в качестве фона. Кстати, объект можно масштабировать и располагать на новом фоне в нужном месте.
Чтобы изменить фон на фото, сохраните результат обработки нажатием кнопки «Finish», нажмите на следующей странице «Replace Background» и загрузите свое изображение, которое тут же будет использовано в качестве фона. Кстати, объект можно масштабировать и располагать на новом фоне в нужном месте.
PhotoshopOnline
Еще один онлайновый «фотошоп», отличающийся от предыдущих инструментов более широким функционалом. С его помощью вы можете, к примеру, произвести размытие заднего фона на фото, создав таким образом эффект фокусировки. Итак, загружаем в приложение фото и на всякий случай дублируем слой через контекстное меню в блоке «Слои».
После этого переходим на первый слой, берем на панели инструментов полигональное лассо и аккуратно выделяем объект.
Теперь можно приступать к размытию заднего фона. Идем в меню «Фильтр», выбираем «Размытие по Гауссу», выставляем нужное значение (подходящего эффекта добиваемся экспериментально) и применяем настройку.
Теперь, если вы отключите продублированный резервный слой, то увидите примененный эффект. Если замазать задний фон на фото онлайн нужно частично, в некоторых местах, используйте кисть «Размытие», отрегулировав предварительно ее размер и интенсивность. Всё, осталось только сохранить отредактированное фото через меню «Файл».
Итого, удалить или изменить задний фон на фото вполне можно онлайн, не прибегая к громоздким десктопным редакторам. Все описанные здесь ресурсы бесплатны, все позволяют скачивать обработанные файлы на компьютер без ограничений. Исключение составляет только сервис Background Burner – для получения возможности скачать отредактированные изображения на этом сайте нужно будет пройти процедуру бесплатной регистрации.
Онлайн-программма Pixir-делаем прозрачный фон у картинки. Сергей ФещуковБывает попадается очень подходящая картинка для вашего поста и всё бы хорошо… Но фон картинки не подходит под фон блога или блока с текстом. Явно ни у одного меня такая проблема и ни у одного меня фон не белый, который подходил бы в большинстве случаев. Мне нужен прозрачный фон !
Явно ни у одного меня такая проблема и ни у одного меня фон не белый, который подходил бы в большинстве случаев. Мне нужен прозрачный фон !
В интернете я не нашел нормальных идей как сделать прозрачный фон для готовой картинки, поэтому начал сам экспериментировать и нашел более менее подходящее решение!
Как сделать прозрачный фон у картинки
Возьмём в пример одну простую картинку в формате.jpg (вообще формат не важен особо):
Здесь есть белый фон, от которого я хочу избавиться и вместо него сделать прозрачный фон. В этом нам поможет — онлайновое подобие фотошопа.
Загружаем наше изображение. Справа в окошке «Слои» появится слой «Фоновый», на котором замочек (не дает удалять фон картинки).
Два раза кликнув левой кнопкой мыши по этому замочку, вы сможете снять блокировку с фона. Вместо замочка появится галочка.
Теперь берем волшебную палочку (панель инструментов, правый столбец вторая кнопка сверху), указываем следующие параметры: допуск = 21, галочки стоят на сглаживании и непрерывности (обычно такие параметры стоят по стандарту), хотя с параметрами можете поэкспериментировать; и нажимаем на фон картинки (в нашем случае, на белый фон).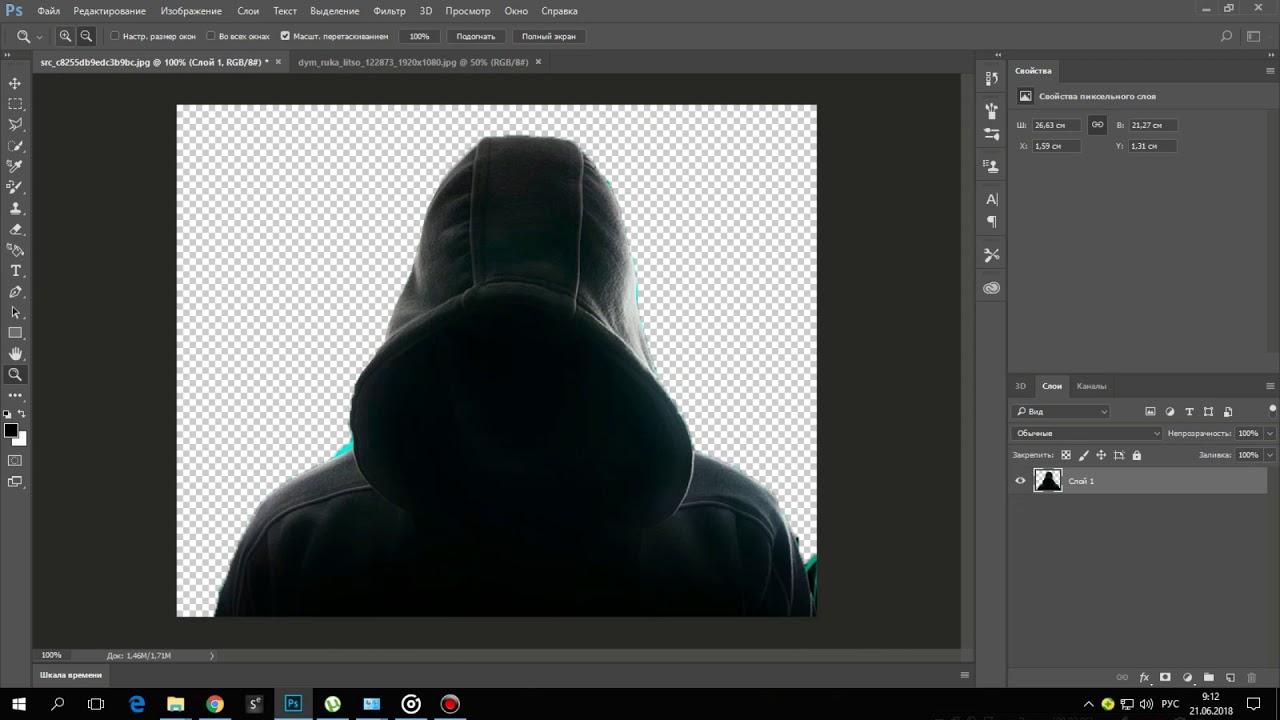
Теперь удаляем фон нажатием кнопочки «Delete» и получаем нужное нам изображение с прозрачным фоном.
В итоге на выходе получаем то же изображение с прозрачным фоном.
Единственный минус Pixlr — нельзя изображение сохранить в формат.gif, который тоже сохраняет прозрачный фон, но намного легче, чем формат.png. Но если нет другого выхода, почему бы не воспользоваться этим?
спасибо Натальи Петровой
Приветствую Вас, дорогие читатели моего блога!
Недавно мне понадобилось убрать фон с картинки, с фотошопом я не дружу особо. И скажу Вам, что у меня его даже нет на компьютере. (Ну правильно вообще то, зачем мне то, с чем я не умею работать).
Но фон с картинки надо было как то убрать, я начала бороздить просторы интернета, в поисках решения своей задачи. Вариантов очень много на самом деле, но я искала, что нибудь полегче)). Я нашла очень легкий и простой способ, как можно убрать фон с картинки.
И так, давайте приступим. Нам понадобиться фотошоп, но так, как у меня его нет. Я использую онлайн фотошоп. Очень удобная штука, я Вам скажу. И конечно же картинка фон которой мы хотим сделать прозрачным.
Нам понадобиться фотошоп, но так, как у меня его нет. Я использую онлайн фотошоп. Очень удобная штука, я Вам скажу. И конечно же картинка фон которой мы хотим сделать прозрачным.
Покажу Вам на примере, вот такой картинки, убирать мы будем белый фон
Заходим в онлайн фотошоп. Я использовала вот этот PIXLR
Выбираем: Загрузить изображение с компьютера.
Теперь справа в окошке «СЛОИ» надо открыть замочек
Кликаем на него 2 раза левой кнопкой мыши, должна появиться галочка в квадратике.
Теперь идем на панели, которая находиться слева, выбираем инструмент «волшебная палочка» и толерантность ставим 21.
Вот вроде бы и все, но меня не устраивает полностью картинка, остались еще остатки фона, я снова кликаю на то место которое хочу убрать. Потом «редактировать»—-«очистить». И так пока не уберете все, что надо.
Если требуется быстро убрать фон на фотографии, но нет времени изучать профессиональные программы, отличным вариантом станет использование онлайн сервисов. Они помогут в кратчайшие сроки выполнить необходимые операции.
Они помогут в кратчайшие сроки выполнить необходимые операции.
Убрать фон непосредственно из браузера невозможно, так как он предназначен для решения других задач. Для замены фона предусмотрены специальные сервисы, где установлен специализированный софт. Данное онлайн ПО позволяет производить манипуляции с фото с помощью инструментов, подобных Photoshop.
Лучшие онлайн сервисы
Здесь будет представлена выборка лучших вариантов, позволяющих редактировать фотографии онлайн. Они характеризуются расширенным функционалом, способным решить задачу за несколько кликов мыши, и простотой интерфейса.
piZap
Этот фоторедактор является лучшим для тех, кто предпочитает выставлять свои фото в различные социальные сети и делать интересные коллажи. Иногда его сравнивают с Фотошопом, у которого, к сожалению, нет онлайн версии. Функций у piZap достаточно много, что делает его наиболее предпочтительным среди пользователей.
Процесс редактирования:
Использование онлайн библиотеки:
Все достаточно просто, не смотря на то, что интерфейс англоязычный. На сайте дополнительно можно найти видео инструкции.
На сайте дополнительно можно найти видео инструкции.
PhotoFlexer
Эта онлайн программа обработки фотографий позволяет использовать лучшие инструменты редактирования. Основными отличительными функциями PhotoFlexer являются работа со слоями и с несколькими типами выделений.
Чтобы изменить фон на фото онлайн бесплатно, необходимо выполнить ряд действи:
Важно знать, что для успешной работы ПО потребуется использование последней версии Adobe Flash Player. Иначе возможна некорректная работа или полное отсутствие нормальной загрузки приложения.
Pixlr
Среди онлайн инструментов для редактирования Pixlr отличается наиболее широким функционалом. Он сочетает в себе профессиональные возможности обработки фотографий и интуитивно понятный интерфейс, хотя рабочая оболочка имеет сходство с Photoshop.
Чтобы поменять фон на фото онлайн делаем следующее:
Не смотря на кажущуюся сложность, все предельно понятно, русскоязычный интерфейс делает процесс достаточно простым.
Photostreet
Фоторедактор с заменой заднего фона фотографий. Простой и понятный интерфейс Photostreet не создаст проблем с выполнением задачи. Каких-то особенных навыков и умений здесь не требуется.
Чтобы заменить фон онлайн, воспользуемся пошаговой инструкцией:
Наверное, каждому пользователю персонального компьютера время от времени приходится сталкиваться с необходимостью работы с фотографиями или картинками. Конечно, на ПК продвинутых пользователей наверняка стоит знаменитый Photoshop, в котором можно проделать любую манипуляцию с изображением. Но что делать тем, у кого этой программы нет или кто не умеет ею пользоваться? Самый простой выход из создавшейся ситуации — это воспользоваться стандартным Paint. Он в некоторых случаях может с успехом заменять более профессиональные и сложные программы. В данной статье вы найдете ответы на вопросы о том, в Paint, убрать или изменить его на другой.
Простой способ изменения фона
Опишем, как поменять фон в Paint методом гринскрининга (то есть метод «зеленого экрана»). Независимо от того, требуется вам удаление фона изображения или замена его на сплошную заливку (узор), сделать это можно используя вышеупомянутый метод. Обратим внимание, что в нем описывается изменение фона не в стандартном Paint, а в Paint.NET, который не поставляется со стандартными приложениями, и его необходимо скачать и установить отдельно.
Независимо от того, требуется вам удаление фона изображения или замена его на сплошную заливку (узор), сделать это можно используя вышеупомянутый метод. Обратим внимание, что в нем описывается изменение фона не в стандартном Paint, а в Paint.NET, который не поставляется со стандартными приложениями, и его необходимо скачать и установить отдельно.
Начало работы
Перед тем как в программе Paint Windows 7 прозрачный фон поменять, следует открыть изображение, которое будете корректировать. Делается это путем нажатия правой клавиши на файле и выбора в выпадающем меню соответствующего пункта (Открыть с помощью — Paint). Следует учитывать, что к числу совместимых форматов относятся BMP, JPFG и GIF, с другими поработать не получится.
В том случае, если изображение превышает необходимо перейти в левый нижний угол и сделать 800-процентное увеличение, кликнув на увеличительное стекло, размещенное на инструментальной панели и выбрав цифру 8.
Выбор цветовой палитры и прорисовка контура изображения
На цветовой палитре следует сделать выбор желто-зеленого (также называемого лаймовым) цвета. Обычно выбирают именно его, поскольку необходим контрастный по отношению к остальному рисунку окрас, а выбранный тон встречается в изображениях довольно редко.
После этого при помощи инструмента «Линия» производится выделение объекта, который будет вырезаться. В том случае, если изображение размещено на белом фоне, для закрашивания недостающих пикселей можно воспользоваться «Карандашом». Благодаря этому вокруг картинки появится широкая линия зеленого цвета.
Далее необходимо щелкнуть на лаймовом цвете правой клавишей мыши и, воспользовавшись инструментом «Выбрать», очертить области фона прямоугольного цвета. Делать это следует аккуратно, стараясь не заходить на объект. Об остающихся вокруг лишних треугольниках особо волноваться не стоит, они убираются позже при помощи инструмента «Ластик». Активировав его, необходимо выбрать самый маленький из возможных квадратиков в появившемся меню.
После всех манипуляций получается объект, вокруг которого будет зеленый экран. Если вас интересует, как изменить фон в Paint, то необходимо отдалить изображение до 100 процентов (1 в меню приближения) и кликнуть по ведру с краской на панели (инструмент «Заливка цветом»). Затем в палитре следует выбрать желаемый цвет и щелкнуть в любом месте зеленого фона. После этого фон станет другим.
Перемещение изображения на новый фон
Для того чтобы выполнить перемещение изображения на другой фон, требуется в палитре выбрать белый цвет и при помощи инструмента «Заливка» закрасить весь лаймовый фон. После этого нажимается комбинация клавиш «Ctrl+A» — и на всплывшей активируется вторая (нижняя) кнопка. Убедившись в том, что новый фон открылся в другом окне программы, необходимо скопировать изображение (комбинация клавиш Ctrl+C) и вставить его в это второе окно (комбинация клавиш Ctrl+V). Работа готова! Остается ее только сохранить.
Несколько нюансов
При редактировании детализированных изображений работать будет значительно легче, если приблизить изображение. Сделать это можно, выбрав в меню «Вид» подпункт «Масштаб» или же просто нажав кнопку «Увеличение», расположенную на ленте.
Следует учитывать, что большие размеры изображения потребуют больше времени на обводку. Для уменьшения размера картинки необходимо нажать «Ctrl+A» и перетащить расположенный слева внизу маркер вверх. Важно при этом соблюдать пропорции, чтобы изображение не получилось искаженным.
В процессе работы неизбежно будут возникать ошибки, и потому придется осуществлять редактирование линии. Для того чтобы иметь возможность быстро отменять предыдущие действия, рекомендуется постоянно держать пальцы на сочетании клавиш «Ctrl+Z».
Если изображение имеет границу в виде кривой, целесообразно воспользоваться инструментом «Кривая». Для этого следует щелкнуть соответствующую клавишу на панели инструментов, начертить от начала до конца участка границы прямую линию, которую затем нужно оттянуть влево или вправо, описывая кривую.
Для того чтобы метод гринскриннинга работал, в Paint Winwows 7 прозрачный фон должен быть установлен в настройках для вставок. Если не выставить эту настройку, то фон будет добавляться из первоначального изображения. Панель управления настройками вставки будет появляться с левой стороны от редактируемого изображения, ниже главной панели, когда используется один из инструментов выбора.
Удаление фона
Если возникает необходимость переноса какого-либо объекта на другой фон, то неизбежно приходится сталкиваться с вопросом о том, как в Paint убрать фон. Делается это весьма просто:
- при помощи инструмента «Волшебная палочка» производится выделение фона;
- выделенная часть удаляется при помощи кнопки Delete или команды «Очистить выделенное» из меню «Правка», в результате этого появляется фон в виде «шахматной доски», условно показывающий прозрачность;
- выполняется сохранение полученного изображения (желательно в либо GIF), которое в дальнейшем можно использовать по своему усмотрению.
Пошаговая инструкция в Paint: как сделать прозрачный фон
Шаг первый . В меню «Файл» следует выбрать пункт «Открыть» и, нажав «Обзор», открыть желаемую картинку.
Шаг второй. Перед тем как сделать Paint, в панели инструментов необходимо выбрать «Волшебную палочку» и установить для нее чувствительность на уровне 50 процентов. При сложных фонах чувствительность нужно выставлять на уровне 25-40 процентов.
Шаг третий. Надо кликнуть «Волшебной палочкой» по белому фону, который после этого превращается в бледно-голубой.
Шаг четвертый. Необходимо удалить выделенный таким образом фон клавишей Delete на клавиатуре или через меню «Правка» — пункт «Очистить выделение».
В результате этого фон станет прозрачным, хотя в Paint он будет иметь шахматную окраску. Однако на этом работа над тем, как сделать прозрачный фон в Paint, не заканчивается.
Шаг пятый. После всех вышеописанных манипуляций некоторые области на картинке по-прежнему будут оставаться белыми. Для того чтобы сделать их прозрачными, требуется предыдущие шаги повторить и для них.Шаг шестой . Полученную картинку с прозрачным фоном необходимо сохранить, выбрав в меню «Файл» пункт «Сохранить» и указав имя файла, а в выпадающем списке выбрав необходимый формат (PNG или GIF).
Заключение
Мы рассмотрели, как сделать прозрачный фон в Paint, если под рукой нет Фотошопа. Несмотря на кажущуюся сложность, справиться с этим смогут даже неопытные пользователи. При должном внимании и аккуратности результат ничем не будет уступать работам, выполненным в Photoshop.
Как изменить цвет фона в Paint 3D — Windows
Каждый человек любит определенные цвета над другими. Много раз, у нас есть изображение с цветом фона, который нам не нравится. Мы хотим изменить это, но тогда идея использования тяжелых инструментов, таких как Photoshop, ломает наши надежды.
К счастью, этот процесс не так сложен, и вам даже не нужен Photoshop для этого. Если у вас Windows 10 (обновление Creators), вы можете использовать предустановленное приложение Paint 3D, которое является обновленная версия MS Paint изменить фон или цвет фона любого изображения.
Для этого сначала нужно вырезать область, цвет фона которой вы хотите изменить. Затем измените фон и, наконец, сохраните изображение.
Вот шаги в деталях.
1. Выберите изображение
Шаг 1: Запустите Paint 3D на своем ПК и нажмите на значок меню, представленный вверху.
Шаг 2Выберите в меню пункт «Открыть» и нажмите «Обзор файлов».
Шаг 3: Перейдите к изображению, цвет фона которого вы хотите изменить. В качестве примера я открыл изображение логотипа Android с зеленым фоном. Я хочу изменить его цвет на желтый.
Шаг 4: Теперь начинается настоящее действие. Нажмите на выбор Magic, присутствующий в верхней панели.
Шаг 5: Появится окно выбора. Перетащите стороны поля, чтобы заключить часть изображения, фон которого вы хотите изменить. Затем нажмите на кнопку Далее на правой стороне.
Шаг 6: Как правило, Paint 3D автоматически обнаруживает объект и выделяет его. Однако, если весь ваш объект не выделен или имеются дополнительные области, используйте параметр «Добавить» или «Удалить», чтобы изменить выделение.
Все, что вам нужно сделать, это выбрать необходимую опцию и затем отметить выбранную или невыбранную область, чтобы выбрать ее.
Шаг 7: Когда вы будете удовлетворены выбором, нажмите кнопку «Готово».
Замечания: Держите фон автозаполнения проверенным для лучших результатовВы увидите, что выбранная часть изображения теперь является отдельным изображением. Вы можете перемещать, вращать и делать другие вещи с ним без его фона,
Также на Guiding Tech
5 лучших альтернатив приложению Windows 10 Photos
Подробнее2. Изменить фон
Далее нам нужно сменить фон. Есть три способа достичь этого. Давайте проверим их один за другим.
Метод 1: Использование стикеров
Шаг 1: Как только у вас будет вырезанное изображение, выберите опцию «Сделать стикер» с правой стороны. Превращает выбранный объект в наклейку.
Шаг 2: Нажмите на значок меню вверху, затем нажмите Новый. Вам будет задан вопрос, хотите ли вы сохранить изображение. Выберите «Не сохранять». Затем откроется пустой холст с белым фоном.
Шаг 3: Нажмите на кнопку «Наклейки» вверху и нажмите третий значок на правой панели.
Вы найдете ваше вырезанное изображение там. Нажмите на него, чтобы добавить его на белый фон.
Шаг 4: Как только изображение будет добавлено, отрегулируйте его размер, используя рамку вокруг него. Затем нажмите кнопку «Кисти» и выберите инструмент «Заливка».
Шаг 5: Выбрав инструмент «Заливка», выберите цвет на боковой панели и щелкните в любом месте на белом фоне, чтобы изменить цвет фона, Вы можете проверить разные цвета, нажав на них. Вот и все. Теперь вам нужно сохранить изображение, как показано ниже.
Замечания: Убедитесь, что Цвет (по умолчанию) выбран в разделе Тип заливки.Метод 2: Копировать Вставить Метод
Я буду использовать другое изображение здесь. Сначала выберите и обрежьте изображение, как мы делали выше, используя инструмент Magic Select.
Как только вы подготовите вырез, выполните следующие действия:
Шаг 1: Выбрав вырез, щелкните его правой кнопкой мыши и выберите «Копировать» в меню. Или нажмите сочетание клавиш CTRL + C на клавиатуре, чтобы скопировать его.
Шаг 2: Нажмите на значок меню и выберите New. Нажмите Не сохранять, когда вас спросят о сохранении изображения.
Шаг 3: Вас встретит чистый белый холст. Теперь щелкните правой кнопкой мыши на белой области и выберите «Вставить» из меню. С другой стороны, использовать ярлык CTRL + V на клавиатуре, чтобы вставить вырезанное изображение, которое мы скопировали на предыдущем шаге. Отрегулируйте его размер и положение, используя доступные параметры (если необходимо).
Шаг 4: Нажмите на кнопку Кисти вверху и выберите опцию Fill.
Заметка: Выберите Цвет (по умолчанию) в разделе Тип заливки.Шаг 5: Выберите нужный цвет из цветовой палитры на правой панели и щелкните белую область, чтобы заполнить ее выбранным цветом. Когда закончите, сохраните изображение.
Используйте другой фон
В вышеупомянутых двух методах мы просто изменили цвет фона. Вы можете даже заменить фон другим вместо сплошного цвета.
Для этого, когда ваш вырез будет готов, нажмите на опцию «Открыть» в меню вместо «Новый» на втором шаге. Затем откройте фон, который вы хотите сохранить для вашего изображения. Наконец, либо вставьте вырезанное изображение из наклейки, либо используйте параметр вставки, как описано выше в шаге три. Ваш вырез появится на новом фоне.
Также на Guiding Tech
# Как к / Guides
Нажмите здесь, чтобы увидеть нашу страницу статей с инструкциями / руководствамиСпособ 3: удалить фоновый слой
Шаг 1: Вырезать изображение с помощью инструмента Magic Select.
Шаг 2: Как только вырез будет создан, перетащите его за пределы фона.
Шаг 3: Нажмите на опцию «Выбрать» вверху и выберите весь фон.
Шаг 4: Нажмите на значок удаления на правой боковой панели или нажмите клавишу Delete на клавиатуре.
Когда вы это сделаете, ваш фон станет белым. Теперь переместите вырезанное изображение на задний план.
Шаг 5: Нажмите кнопку «Кисти» и выберите инструмент «Заливка». Тип заливки должен быть Цвета (по умолчанию).
Шаг 6: Выберите цвет и залейте его белым фоном, щелкнув в любом месте.
3. Сохранить изображение с новым фоном
Когда ваше окончательное изображение будет готово с использованием любого из методов, нажмите значок «Меню» и выберите «Сохранить как». Выберите изображение и сохраните его.
Чаевые: Используйте опцию Crop вверху, чтобы отрегулировать окончательный размер перед сохранением изображения.Также на Guiding Tech
Как заполнить прозрачный текст изображением в GIMP
ПодробнееИзменение необходимо
Мы обычно недооцениваем простые инструменты, но большинство из них не так просты. Показательный пример: Paint 3D. Надеюсь, что вы счастливы, поскольку вам не придется жить с скучными цветами или фонами в ваших любимых изображениях. Теперь вы можете легко изменить фон изображения, используя Paint 3D.
Далее: Ваша скорость интернета продолжает колебаться? Узнайте, как следить за скоростью загрузки и загрузки на панели задач Windows 10.
Как сделать и поменять фон при видеозвонке и на конференции
Пандемия коронавируса и последовавшие за ней карантин и самоизоляция увеличили количество удаленных работников и сделали востребованными приложения для видеосвязи.
Объясняем как поменять фон при видеозвонке в популярных сервисах Zoom и Skype, чтобы на заднем фоне не было видно творящего дома бардака или полуголых родственников. А еще собрали огромную базу эпичных фонов из игр, кино и мультиков.
Чтобы поменять фон в Skype, нужно во время звонка навести мышку на кнопку со значком камеры или щелкнуть по меню «Дополнительно» в виде трех точек.
В открывшемся окне выбираем понравившийся фоновый эффект из предложенного списка или загружаем свой с ПК. Рекомендуется использовать картинки в альбомной ориентации.
2 фото
2 фотоСмотретьДля смены фона в Zoom можно использовать два способа: во время самой видеосвязи и до нее. В первом случае сохраните нужную картинку на компьютере. Войдите в видеоконференцию и нажмите стрелку вверх в нижнем меню приложения (находится справа от кнопки «Остановить видео»).
Дальше кликаем на пункт «Выбрать виртуальный фон», нажимаем на плюсик, а потом на «Добавить изображение». В появившемся окне указываем место, где сохранили нужную картинку и Zoom установить ее за вами.
Для смены фона до начала видеосвязи кликните по своему значку профиля в правом верхнем углу скачанного приложения Zoom. В открывшемся подменю выберите раздел «Настройки», а в нем пункт «Виртуальный фон». Дальше добавьте картинку также, как описано выше.
Фоны от DC Comics из культового мультсериала Batman: The Animated Series:
Фоны из культовой игры «Герои 3»:
Локации из оскароносного корейского фильма «Паразиты»:
Своими фонами поделилась и Cartoon Network:
А это фоны из Final Fantasy VII Remake:
Волшебные фоны из Super Mario Odyssey:
- Как поменять фон в Zoom на эпичные картинки из «Звездных войн».
- CD Projekt RED представила фоны для Zoom из The Witcher 3 и Cyberpunk 2077.
Страница не найдена »ExpertPhotography
404 — Страница не найдена» ExpertPhotography404
Простите! Страница, которую вы искали, не найдена…
Он был перемещен, удален, переименован или, возможно, никогда не существовал. Пожалуйста, свяжитесь с нами, если вам понадобится помощь.
Мне нужна помощь с…
[type = ‘text’]
[type = ‘text’]
[type = ‘password’]
[type = ‘password’]
[‘rmockx.RealPlayer G2 Control’, ‘rmocx.RealPlayer G2 Control.1 ‘, ‘RealPlayer.RealPlayer ™ ActiveX Control (32-бит)’, ‘RealVideo.RealVideo ™ ActiveX Control (32-бит)’, ‘RealPlayer’]
[‘rmockx.RealPlayer G2 Control’, ‘rmocx.RealPlayer G2 Control.1’, ‘RealPlayer.RealPlayer ™ ActiveX Control (32-бит)’, ‘RealVideo.RealVideo ™ ActiveX Control (32-бит)’, ‘RealPlayer’]
[type = ‘text’]
[type = ‘text’]
[type = ‘password’]
[type = ‘password’]
[‘rmockx.RealPlayer G2 Control ‘, ‘rmocx.RealPlayer G2 Control.1’, ‘RealPlayer.RealPlayer ™ ActiveX Control (32-бит)’, ‘RealVideo.RealVideo ™ ActiveX Control (32-бит)’, ‘RealPlayer’]
[‘rmockx.RealPlayer G2 Control’, ‘rmocx.RealPlayer G2 Control.1’, ‘RealPlayer.RealPlayer ™ ActiveX Control (32-бит)’, ‘RealVideo.RealVideo ™ ActiveX Control (32-бит)’, ‘RealPlayer’]
[type = ‘text’]
[type = ‘text’]
[type = ‘password’]
[type = ‘password’]
[‘rmockx.RealPlayer G2 Control ‘, ‘rmocx.RealPlayer G2 Control.1’, ‘RealPlayer.RealPlayer ™ ActiveX Control (32-бит)’, ‘RealVideo.RealVideo ™ ActiveX Control (32-бит)’, ‘RealPlayer’]
[‘rmockx.RealPlayer G2 Control’, ‘rmocx.RealPlayer G2 Control.1’, ‘RealPlayer.RealPlayer ™ ActiveX Control (32-бит)’, ‘RealVideo.RealVideo ™ ActiveX Control (32-бит)’, ‘RealPlayer’]
[type = ‘text’]
[type = ‘text’]
[type = ‘password’]
[type = ‘password’]
[‘rmockx.RealPlayer G2 Control ‘, ‘rmocx.RealPlayer G2 Control.1’, ‘RealPlayer.RealPlayer ™ ActiveX Control (32-бит)’, ‘RealVideo.RealVideo ™ ActiveX Control (32-бит)’, ‘RealPlayer’]
[‘rmockx.RealPlayer G2 Control’, ‘rmocx.RealPlayer G2 Control.1’, ‘RealPlayer.RealPlayer ™ ActiveX Control (32-бит)’, ‘RealVideo.RealVideo ™ ActiveX Control (32-бит)’, ‘RealPlayer’]
[type = ‘text’]
[type = ‘text’]
[type = ‘password’]
[type = ‘password’]
[‘rmockx.RealPlayer G2 Control ‘, ‘rmocx.RealPlayer G2 Control.1’, ‘RealPlayer.RealPlayer ™ ActiveX Control (32-бит)’, ‘RealVideo.RealVideo ™ ActiveX Control (32-бит)’, ‘RealPlayer’]
[‘rmockx.RealPlayer G2 Control’, ‘rmocx.RealPlayer G2 Control.1’, ‘RealPlayer.RealPlayer ™ ActiveX Control (32-бит)’, ‘RealVideo.RealVideo ™ ActiveX Control (32-бит)’, ‘RealPlayer’]
[type = ‘text’]
[type = ‘text’]
[type = ‘password’]
[type = ‘password’]
[‘rmockx.RealPlayer G2 Control ‘, ‘rmocx.RealPlayer G2 Control.1’, ‘RealPlayer.RealPlayer ™ ActiveX Control (32-бит)’, ‘RealVideo.RealVideo ™ ActiveX Control (32-бит)’, ‘RealPlayer’]
[‘rmockx.RealPlayer G2 Control’, ‘rmocx.RealPlayer G2 Control.1’, ‘RealPlayer.RealPlayer ™ ActiveX Control (32-бит)’, ‘RealVideo.RealVideo ™ ActiveX Control (32-бит)’, ‘RealPlayer’]
[type = ‘text’]
[type = ‘text’]
[type = ‘password’]
[type = ‘password’]
[‘rmockx.RealPlayer G2 Control ‘, ‘rmocx.RealPlayer G2 Control.1’, ‘RealPlayer.RealPlayer ™ ActiveX Control (32-бит)’, ‘RealVideo.RealVideo ™ ActiveX Control (32-бит)’, ‘RealPlayer’]
[‘rmockx.RealPlayer G2 Control’, ‘rmocx.RealPlayer G2 Control.1’, ‘RealPlayer.RealPlayer ™ ActiveX Control (32-бит)’, ‘RealVideo.RealVideo ™ ActiveX Control (32-бит)’, ‘RealPlayer’]
[type = ‘text’]
[type = ‘text’]
[type = ‘password’]
[type = ‘password’]
[‘rmockx.RealPlayer G2 Control ‘, ‘rmocx.RealPlayer G2 Control.1’, ‘RealPlayer.RealPlayer ™ ActiveX Control (32-бит)’, ‘RealVideo.RealVideo ™ ActiveX Control (32-бит)’, ‘RealPlayer’]
[‘rmockx.RealPlayer G2 Control’, ‘rmocx.RealPlayer G2 Control.1’, ‘RealPlayer.RealPlayer ™ ActiveX Control (32-бит)’, ‘RealVideo.RealVideo ™ ActiveX Control (32-бит)’, ‘RealPlayer’]
[type = ‘text’]
[type = ‘text’]
[type = ‘password’]
[type = ‘password’]
[‘rmockx.RealPlayer G2 Control ‘, ‘rmocx.RealPlayer G2 Control.1’, ‘RealPlayer.RealPlayer ™ ActiveX Control (32-бит)’, ‘RealVideo.RealVideo ™ ActiveX Control (32-бит)’, ‘RealPlayer’]
[‘rmockx.RealPlayer G2 Control’, ‘rmocx.RealPlayer G2 Control.1’, ‘RealPlayer.RealPlayer ™ ActiveX Control (32-бит)’, ‘RealVideo.RealVideo ™ ActiveX Control (32-бит)’, ‘RealPlayer’]
[type = ‘text’]
[type = ‘text’]
[type = ‘password’]
[type = ‘password’]
[‘rmockx.RealPlayer G2 Control ‘, ‘rmocx.RealPlayer G2 Control.1’, ‘RealPlayer.RealPlayer ™ ActiveX Control (32-бит)’, ‘RealVideo.RealVideo ™ ActiveX Control (32-бит)’, ‘RealPlayer’]
[‘rmockx.RealPlayer G2 Control’, ‘rmocx.RealPlayer G2 Control.1’, ‘RealPlayer.RealPlayer ™ ActiveX Control (32-бит)’, ‘RealVideo.RealVideo ™ ActiveX Control (32-бит)’, ‘RealPlayer’]
[type = ‘text’]
[type = ‘text’]
[type = ‘password’]
[type = ‘password’]
[‘rmockx.RealPlayer G2 Control ‘, ‘rmocx.RealPlayer G2 Control.1’, ‘RealPlayer.RealPlayer ™ ActiveX Control (32-бит)’, ‘RealVideo.RealVideo ™ ActiveX Control (32-бит)’, ‘RealPlayer’]
[‘rmockx.RealPlayer G2 Control’, ‘rmocx.RealPlayer G2 Control.1’, ‘RealPlayer.RealPlayer ™ ActiveX Control (32-бит)’, ‘RealVideo.RealVideo ™ ActiveX Control (32-бит)’, ‘RealPlayer’]
[type = ‘text’]
[type = ‘text’]
[type = ‘password’]
[type = ‘password’]
[‘rmockx.RealPlayer G2 Control ‘, ‘rmocx.RealPlayer G2 Control.1’, ‘RealPlayer.RealPlayer ™ ActiveX Control (32-бит)’, ‘RealVideo.RealVideo ™ ActiveX Control (32-бит)’, ‘RealPlayer’]
[‘rmockx.RealPlayer G2 Control’, ‘rmocx.RealPlayer G2 Control.1’, ‘RealPlayer.RealPlayer ™ ActiveX Control (32-бит)’, ‘RealVideo.RealVideo ™ ActiveX Control (32-бит)’, ‘RealPlayer’]
[type = ‘text’]
[type = ‘text’]
[type = ‘password’]
[type = ‘password’]
[‘rmockx.RealPlayer G2 Control ‘, ‘rmocx.RealPlayer G2 Control.1’, ‘RealPlayer.RealPlayer ™ ActiveX Control (32-бит)’, ‘RealVideo.RealVideo ™ ActiveX Control (32-бит)’, ‘RealPlayer’]
[‘rmockx.RealPlayer G2 Control’, ‘rmocx.RealPlayer G2 Control.1’, ‘RealPlayer.RealPlayer ™ ActiveX Control (32-бит)’, ‘RealVideo.RealVideo ™ ActiveX Control (32-бит)’, ‘RealPlayer’]
[type = ‘text’]
[type = ‘text’]
[type = ‘password’]
[type = ‘password’]
[‘rmockx.RealPlayer G2 Control ‘, ‘rmocx.RealPlayer G2 Control.1’, ‘RealPlayer.RealPlayer ™ ActiveX Control (32-бит)’, ‘RealVideo.RealVideo ™ ActiveX Control (32-бит)’, ‘RealPlayer’]
[‘rmockx.RealPlayer G2 Control’, ‘rmocx.RealPlayer G2 Control.1’, ‘RealPlayer.RealPlayer ™ ActiveX Control (32-бит)’, ‘RealVideo.RealVideo ™ ActiveX Control (32-бит)’, «RealPlayer»]
Как изменить цвет фона в PicsArt
По мере того, как смартфоны становятся все более технологически продвинутыми с каждым поколением, их возможности для получения отличных фотографий также увеличиваются.Конечно, даже если вам удастся сделать идеальный снимок, всегда есть что-то, что можно сделать, чтобы еще больше улучшить его.
Вот где такие приложения, как PicsArt, оказываются весьма полезными. Имея множество инструментов для редактирования фотографий, вы можете использовать его для применения фильтров к вашим фотографиям, а также для их обрезки, перефокусировки и поворота. Один из таких инструментов позволяет вам даже изменить цвет фона только что сделанной фотографии, а также поменять фон на совершенно другое изображение.
Требования
Прежде чем продолжить, убедитесь, что на вашем смартфоне установлен PicsArt.Если оно у вас уже установлено, убедитесь, что это последняя версия приложения. Вы можете сделать это, зайдя в Google Play и проверив, доступны ли какие-либо новые обновления.
Изменение цвета фона
Если вы хотите в полной мере воспользоваться этой опцией, лучше всего использовать изображения с резким цветовым контрастом между фоном и основным объектом. Также помогает, если фон сплошной. После того, как вы определились с изображением, которое хотите улучшить, выполните следующие действия, чтобы изменить цвет фона.
- Откройте приложение PicsArt на своем смартфоне.
- Коснитесь значка + в нижней части экрана приложения.
- Выберите изображение, которое хотите отредактировать.
- Когда изображение откроется, нажмите кнопку Effects в нижнем меню.
- Прокрутите влево и нажмите цветов в меню «Эффекты».
- Нажмите опцию Color Replace в нижнем меню.
- Появится курсор замены цвета.Наведите указатель мыши на фон, который хотите изменить.
- Теперь используйте ползунок Replace Hue , чтобы выбрать новый цвет.
- После того, как вы выбрали новый цвет для фона, нажмите кнопку Применить в правом верхнем углу экрана.
- Это вернет вас к «Цветному» экрану приложения. Теперь снова нажмите Next , чтобы подтвердить изменения.
- На следующем экране выберите в меню, куда вы хотите отправить фотографию.
Теперь, когда вы изменили цвет фона по своему вкусу, вы можете поделиться им с друзьями или загрузить в любую из социальных сетей, которые вы используете.
Как использовать другое изображение в качестве фона
Благодаря множеству опций, доступных в приложении PicsArt, вы даже можете комбинировать два разных изображения. В этом сценарии вы можете использовать одно изображение в качестве фона, а другое в качестве основного объекта.
Для целей этого руководства предположим, что у вас есть фотография, на которой вы сидите на лужайке в парке, и случайное изображение пляжа.Цель состоит в том, чтобы объединить их так, чтобы вы получили представление о себе, сидящем на том самом пляже. Фоном будет изображение пляжа, а основным — вы, сидящие на лужайке.
- Откройте изображение, которое хотите использовать в качестве фона.
- Нажмите Эффекты в нижнем меню, чтобы установить цветовой тон изображения, который вы хотите использовать.
- После того, как вы применили желаемый эффект, нажмите кнопку применить в правом верхнем углу, чтобы сохранить изменения.
- Сдвиньте нижнее меню вправо, пока не найдете значок Добавить фото . Коснитесь его, чтобы добавить другое изображение, которое вы хотите использовать с ранее выбранным фоном.
- В следующем меню выберите изображение, нажав на него.
- Коснитесь опции Добавить в правом верхнем углу экрана.
- Теперь второе изображение появится поверх фона.
- Нажмите и удерживайте второе изображение, чтобы переместить его в нужное место на фоне.Вы также можете растянуть, сжать или повернуть фотографию, перетаскивая углы или значок поворота.
- Коснитесь значка Вырез в нижнем меню. Это значок в виде ножниц.
- На следующем экране коснитесь значка в виде человека. Он автоматически отметит человека на фотографии, закрасив его красным.
- Если при автоматическом выборе человека на фотографии недостаточно, можно использовать инструмент «Цветная кисть» в нижнем меню.Просто коснитесь этого значка, а затем коснитесь и удерживайте, чтобы закрасить остальную часть изображения так, как вы хотите, чтобы она отображалась на фоне.
- Когда вы закончите, нажмите кнопку Сохранить в правом верхнем углу экрана.
- При этом будет вырезано все, что не было отмечено красным, как упоминалось в шаге 11.
- Теперь вы можете дополнительно отрегулировать положение второго изображения. Измените размер и поверните, пока он не станет естественным.
- Когда вы будете удовлетворены тем, как выглядит окончательная композиция, коснитесь галочки в правом верхнем углу экрана, чтобы подтвердить изменения.
- Чтобы сохранить новое изображение, коснитесь значка в верхнем меню, который выглядит как стрелка, указывающая вниз.
После объединения двух изображений вы можете улучшить конечный продукт, настроив цвета. Он компенсирует любые тональные различия, которые могут возникнуть из-за разного освещения на исходных изображениях.
Редактирование фотографий на ходу
Теперь, когда вы знаете, как изменить фон на своих фотографиях, вы, несомненно, сможете сделать их еще более запоминающимися.Замена фона на другое изображение также может привести к комическому эффекту. Кажется, это идеальный инструмент для создания свежих мемов для Интернета.
Удалось ли вам изменить цвет фона фотографии? Считаете ли вы эту функцию полезной? Пожалуйста, поделитесь своими мыслями в разделе комментариев ниже.
Как изменить фон изображения с помощью PixelLib
Прежде чем говорить о « Что такое Pixellib и , что он делает? », давайте поговорим о сегментации изображений
. Сегментация изображенияЭто процесс разделения цифрового изображения на несколько сегментов.Цель сегментации — упростить и / или изменить представление изображения на что-то более значимое и более простое для анализа. Сегментация изображения обычно используется для определения местоположения объектов и границ (линий, кривых и т. Д.) На изображениях. В нем много замечательных приложений, которые решают различные задачи компьютерного зрения.
PixelLib — это библиотека, созданная для обеспечения простой интеграции сегментации изображений в реальные приложения. PixelLib теперь поддерживает функцию, известную как настройка изображения.
Что такое настройка изображения?Ничего, кроме изменения фона изображения с помощью настраиваемого фона или добавления отдельного цвета к фону или преобразования фона в оттенки серого. И мы используем модель deeplabv3 + , обученную на наборе данных pascalvoc . Модель поддерживает 20 общих категорий объектов, что означает, что вы можете изменить фон этих объектов на изображениях.
Модель поддерживает следующие объекты:
человек, автобус, автомобиль, самолет, велосипед, мотоцикл, птица, лодка, бутылка, кошка, стул, корова, обеденный стол, собака, лошадь, овца, диван, поезд, телевизор
Мы должны установить pixellib и его зависимости
- pip3 установить pixellib
- pip3 установить тензор потока
В демонстрационных целях позвольте мне выбрать одно из моих изображений, а также пользовательское изображение
Код для изменения фона изображения с изображением
Теперь мы меняем фон 1-го изображения на 2-е изображение
импорт pixellib
из pixellib.tune_bg импорт alter_bg
change_bg = alter_bg ()
change_bg.load_pascalvoc_model ("deeplabv3_xception_tf_dim_ordering_tf_kernels.h5")
change_bg.change_bg_img (f_image_path = "me.jpg", b_image_path = "bg.jpg", output_image_name = "new_img.jpg")
Изображение (filename = 'new_img.jpg', width = 300, height = 350)
Войти в полноэкранный режимВыйти из полноэкранного режимаМы импортировали pixellib, а из pixellib импортировали в класс alter_bg
Загружаем модель deeplabv3 +.
Функция принимает следующие параметры:
f_image_path : Это изображение переднего плана, фон которого будет изменен.
b_image_path : Это изображение, которое будет использоваться для изменения фона изображения переднего плана.
output_image_name : новое изображение с измененным фоном.
А это «new_img»
Для размытия фона изображения:
Также можно управлять степенью размытия фона.
- низкий = Истинно
- умеренный = истинный
- крайность = правда
change_bg.blur_bg ("me.jpg", extreme = True, output_image_name = "blur_img.jpg")
Войти в полноэкранный режимВыйти из полноэкранного режимаДля оттенков серого фона изображения:
Оттенки серого для фона любого изображения, используя те же строки кода, что и PixelLib.
change_bg.gray_bg ("me.jpg", output_image_name = "gray_img.jpg")
Войти в полноэкранный режимВыйти из полноэкранного режимаВы также можете применить эти фоновые эффекты к видео
Обратитесь к этим ресурсам:
https: // pixellib.readthedocs.io/en/latest/
https://github.com/ayoolaolafenwa/PixelLib
Надеюсь, это пригодится
A было бы здорово
😊Как изменить фоновое изображение Google
Многие люди могут не знать, как изменить фоновое изображение Google — и тому есть простая причина.
Цель Google при создании своей поисковой системы всегда заключалась в том, чтобы поставить поиск — и его результаты — на передний план. И для этого он убрал всю графику и другие детали, которые мы видели в старых, устаревших поисковых системах, и поместил контент на передний план и в центр.
В результате страница поиска может показаться некоторым слишком простой. С простым окном поиска на большом белом экране не на что смотреть, когда вы готовы искать контент в Интернете.
К счастью, компания предоставляет способ изменить фоновое изображение Google, но вам нужно немного поохотиться, чтобы узнать, как это сделать. Вам также потребуется запустить собственный браузер Google Chrome; если вы используете Firefox, Edge или Safari, вам не повезло.
Вот как изменить фоновое изображение Google.
1. Откройте Chrome
Помните, что это работает только в браузере Google, поэтому, если вы используете другой браузер, вам нужно перейти в Chrome.
2. Перейдите в настройки Chrome
На компьютере с Windows это можно сделать, щелкнув три точки в верхней части браузера. На Mac щелкните меню Chrome в левом верхнем углу и выберите «Настройки».
3. Выберите Внешний вид
На левой боковой панели вы увидите параметр Внешний вид.Щелкните здесь.
4. Перейдите в Интернет-магазин Chrome
В верхней части раздела «Внешний вид» вы увидите поле с надписью «Тема». Если у вас уже настроена тема, вы увидите ее в списке ниже. Справа есть стрелка — щелкните по ней, чтобы перейти в Интернет-магазин Chrome.
5. Найдите тему, которая вам нравится
Здесь есть множество вариантов, в том числе темные режимы, грифельные цвета, высокая контрастность и параметры на основе изображений, среди прочего. Потратьте немного времени и найдите тот, который вам больше всего нравится.
В своей оценке вы заметите, что есть множество вариантов на выбор. Так что взгляните на отзывы пользователей по каждой из тем. Они дадут вам некоторое представление о том, какие темы на самом деле будут хорошо работать в вашем браузере и хорошо выглядеть, когда вы будете перемещаться по странице поиска.
Также имейте в виду, что темы влияют не только на страницу поиска, но также на ваши вкладки и другие области в браузере. Итак, хотя изображение может быть важным для вас, вы также должны убедиться, что оно не влияет отрицательно на ваш опыт просмотра.
6. Нажмите «Добавить в Chrome»
После выбора темы нажмите «Добавить в Chrome». Google мгновенно добавит тему в раздел тем в вашей учетной записи Google, и вы увидите, что все изменилось.
Теперь вам нужно пройти и проверить домашнюю страницу Google, оценить изменения вкладок, которые вы могли инициировать, и многое другое. Вы должны быть уверены, что что бы вы ни изменили, ваш дизайн Chrome понравится вам в долгосрочной перспективе.
Если нет, повторите шаги с четвертого по шестой и повторите попытку.
Также имейте в виду, что если вы хотите вернуться к теме Google по умолчанию, вы можете вернуться на страницу «Внешний вид» на четвертом шаге и вместо этого выбрать «Восстановить по умолчанию».
Как изменить фоновое изображение на Mac: HelloTech How
На каждом компьютере Mac предустановлено фоновое изображение рабочего стола. Но знаете ли вы, что можно изменить фоновое изображение? Apple предоставляет вам множество вариантов фона, и вы также можете использовать свои собственные изображения. Вот как изменить фон рабочего стола на Mac, как установить собственные изображения в качестве фона и как сделать так, чтобы фоновые изображения вращались.
Как изменить фон рабочего стола на Mac
Чтобы изменить фон рабочего стола на Mac компьютер, откройте меню Apple и выберите Системные настройки . Затем нажмите Desktop. И заставка > Рабочий стол > Изображения рабочего стола и выберите фоновое изображение рабочего стола, которое вы хотите использовать.
- Откройте меню Apple. Щелкните значок Apple в верхнем левом углу экрана.
- Затем выберите Системные настройки. Откроется окно Системные настройки .
- Затем нажмите Рабочий стол и заставка .
- Затем щелкните вкладку Desktop . Вы увидите это вверху окна.
- Затем выберите Рисунки на рабочем столе . Вы найдете это в меню Apple на боковой панели в левой части окна.
- Затем выберите фоновое изображение рабочего стола, которое вы хотите использовать. Вы найдете фоновые изображения в правой части окна.
Вы также можете выбрать цвета, чтобы изображение на рабочем столе было сплошным. Если вы используете macOS Mojave или более позднюю версию, у вас также есть возможность установить динамический фон, который может автоматически изменяться с светлого днем на темный ночью.
- Чтобы изменить фон на собственное изображение, нажмите кнопку +. Вы можете найти это в нижнем левом углу окна.
- Далее выберите папку с вашим изображением и нажмите Выбрать.
- Затем выберите свое изображение .
Примечание. Если вы не хотите, чтобы изображения удалялись, обязательно храните их в надежном месте. Не помещайте фоновое изображение в папку «Загрузки» или на рабочий стол.
- Чтобы повернуть изображения на рабочем столе, установите флажок рядом с Изменить изображение. Чтобы повернуть фоновые изображения, в выбранной папке должно быть несколько изображений.
- Наконец, выберите, как часто вы хотите, чтобы фон вашего рабочего стола вращался. Вы также можете изменить порядок изображений, установив флажок рядом с Случайный порядок.
Как изменить фон рабочего стола из приложения «Фото»
Чтобы изменить фон рабочего стола на Mac с в приложении «Фото» щелкните правой кнопкой мыши или, удерживая нажатой клавишу Ctrl, изображение, которое хотите использовать. Тогда наведите over Поделиться и нажмите Set Desktop Picture.
- Откройте приложение «Фото».
- Затем щелкните правой кнопкой мыши или, удерживая нажатой клавишу Ctrl, изображение, которое хотите установить в качестве фона.
- Далее выберите Поделиться.
- Наконец, нажмите Set Desktop Picture.
Как изменить фон рабочего стола из Finder
Чтобы изменить фоновое изображение рабочего стола на вашем Mac в Finder щелкните изображение правой кнопкой мыши или щелкните изображение, удерживая нажатой клавишу Ctrl, и выберите пункт «Установить ». Изображение рабочего стола.
- Откройте окно Finder и найдите изображение, которое хотите использовать.
- Затем щелкните изображение правой кнопкой мыши или щелкните изображение, удерживая нажатой клавишу Ctrl.
- Затем нажмите Установить изображение рабочего стола.
Теперь, когда вы знаете, как изменить фон рабочего стола на Mac, ознакомьтесь с нашим руководством о том, как перенести фотографии с iPhone на компьютер Mac.
Как изменить фон изображения
Распространенная проблема, которая может возникнуть при съемке фотографий, связана с тем, что фотография имеет отличный объект, но ужасный фон. Фон может быть переэкспонирован, может иметь некрасивый цвет или, может быть, он вам просто не нравится и вы хотите его изменить.Что вы можете сделать, чтобы исправить это?
Не беспокойтесь, потому что есть несколько способов изменить фон изображения или фотографии, не выполняя утомительных действий. Существуют онлайн, офлайн, платные или бесплатные приложения, которые помогут вам на протяжении всего процесса. В этой статье представлены некоторые подробные инструкции о том, как удалить или изменить фон изображения .
Изображение: DieselstationИзмените фон с помощью программных приложений
Программное обеспечение для редактирования изображений — это набор различных программ, которые позволяют пользователю управлять изображениями прямо на своем ПК.Благодаря им с обычными фотографиями может происходить волшебство, от простых исправлений или корректировок, таких как настройка контрастности или яркости, до сложного редактирования, например удаления недостатков изображения.
Использование Microsoft Paint
Microsoft Paint — это простое графическое приложение, которое было включено во все версии Windows. В нем есть только основные операции, такие как лупа, карандаш, кисть текста и другие. Его простота, легкость и быстрота рекомендуют его как одну из наиболее часто используемых программ из всех операционных систем Windows.
Чтобы решить проблему фона с Paint, вы должны знать, что он поддерживает только форматы BMP, JPEG и GIF. Выбрав фото, следуйте этому руководству:
- Откройте приложение, выберите « Открыть » под « Файл » и перейдите к изображению. Кроме того, вы можете щелкнуть по нему правой кнопкой мыши и выбрать Paint в разделе « Open with ».
- Если изображение слишком велико для вашего экрана, отрегулируйте его параметры масштабирования, перетаскивая ползунок из нижнего правого края, пока изображение не уместится.
- Перейдите в цветовую палитру, которая обычно устанавливается в верхней части экрана, и выберите цвет лайма как цвет 1 и цвет 2.
- Затем выберите инструмент «Многоугольник» и начните обводить объект, который нужно отрезать от изображения. Делайте это вокруг изображения и возвращайтесь к исходной точке, пока не будет обрисован интересующий вас предмет.
- Когда закончите, нажмите на инструмент «Заливка», выберите вариант «Сплошной», и весь фон превратится в салатовый. После этого цвет можно изменить тем же инструментом, просто выберите желаемый цвет и залейте им салатовый фон.
- Чтобы наложить его на другое изображение, сделайте фон белым и нажмите CTRL + A, чтобы выделить все изображение.
- Скопируйте его (CTRL + C) и откройте в Paint другое изображение, которое будет представлять фон.
- Вставьте его (CTRL + P) и перейдите к параметрам выбора, которые можно найти в подкатегории «Изображение» в главном меню, где вы должны выбрать «Прозрачное выделение».
- Измените его размер и перемещайте по изображению, пока не получите желаемое фото.
- Сохраните и наслаждайтесь.
К сожалению, этот метод может показаться немного сложным, но он имеет большое преимущество в том, что программа доступна по цене бесплатно для всех пользователей Windows , и никаких других дополнительных сборов не требуется.
Использование Adobe Photoshop
Adobe Photoshop , вероятно, лучший редактор изображений на рынке, который используется в профессиональной сфере. Это программное обеспечение может делать почти все, что вы можете себе представить, от простых операций редактирования до создания новой графики с нуля.В Photoshop есть разные способы сделать это, но я представлю тот, который, на мой взгляд, проще. Итак, просто следуйте следующему руководству:
- Откройте фотографию и щелкните инструмент «Перо», расположенный в левой части экрана. Различные варианты появятся в верхнем меню и выберите «пути».
- Выбрав инструмент, начните щелкать левой кнопкой мыши от одного края до другого. Это установит контур желаемого объекта.
- Когда точки будут размещены на контуре, нажмите еще раз на первом выделении, чтобы замкнуть цикл и реализовать выделение.При наведении курсора на первую точку должен появиться маленький кружок, который будет подтверждать выполнение вышеуказанной операции.
- После этого точки исчезнут, и вместо них появится очень тонкая линия. Чтобы иметь возможность работать с выделением, нажмите инструмент «Прямоугольная область» на левой панели, щелкните правой кнопкой мыши в любом месте внутри изображения и выберите «Сделать выделение».
- Когда вас спросят о радиусе пера, выберите 1px, после чего вы увидите выделение, обведенное знакомым режимом «бегущие муравьи».
- Нажмите кнопку удаления на клавиатуре и выберите белый цвет фона.
Требуемая часть изображения должна остаться, а фон должен быть чисто белым.
- Нажмите CTRL + A, чтобы выделить все, и CTRL + C, чтобы скопировать.
- Откройте изображение с фоном и нажмите CTRL + V, чтобы вставить на него первое изображение.
- Переместите его в желаемое место и все.
- Некоторые корректировки можно сделать, если края имеют цвета из последнего фона.Для этого выберите инструмент клонирования на левой панели, щелкните по краям, и цвета смешаются, создавая более реалистичный вид.
Adobe Photoshop имеет множество инструментов и функций, и это немного сложно для новичков. Чтобы купить его, вы можете начать использовать Creative Cloud за 49,99 долларов США в месяц , что позволяет использовать все инструменты сбора CS6. Вы можете загрузить бесплатную пробную версию здесь как отдельное приложение или через службу Creative Cloud, где вам нужно будет создать бесплатную учетную запись.
WeEdit.photos Посмотреть сообщение на imgur.com
Использование Sumo Paint
Sumo Paint — очень мощный настраиваемый онлайн-графический редактор, который имеет множество различных интуитивно понятных функций.Он позволяет настраивать набор инструментов, выбирать более 20 различных языков, добавлять различные фильтры или эффекты и так далее. С помощью этого онлайн-инструмента можно также удалить фон изображения, и для этого просто следуйте следующему простому руководству:
- Прежде всего, зайдите на их сайт и начните пользоваться приложением бесплатно.
- Приложение загрузится прямо в браузер, а затем нажмите «Открыть файл с компьютера». Найдите изображение и откройте его. Если он слишком велик для экрана, в правом верхнем углу вы можете изменить уровень масштабирования на более низкий.
- Выберите инструмент «Волшебная палочка», который находится в левой части экрана. Этот инструмент будет искать пиксели одинакового цвета и выбирать их.
- Теперь щелкните фон, который хотите удалить. Вы можете щелкнуть, удерживая кнопку SHIFT, чтобы добавить больше частей к выделению. Если выбор мешает частям вашего объекта, вернитесь к параметрам Magic Wand (см. Верхнюю часть экрана) и установите более низкий допуск.
- Когда все выбрано, просто нажмите УДАЛИТЬ, и фон исчезнет.
- Теперь вы можете выбрать оставшееся изображение и скопировать его на другое с желаемым фоном. Кроме того, можно использовать инструмент «Заливка», чтобы заполнить пустой фон другими цветами.
Для добавления дополнительных фильтров и избавления от рекламы разработчики создали учетных записей двух разных типов : pro (9 долларов в месяц) и pro plus (19 долларов в месяц). Последний также предлагает настольное приложение для автономного использования.
FixThePhoto Посмотреть сообщение на imgur.com
Использование Pixlr
Pixlr Editor — это бесплатный онлайн-редактор графики, который позволяет делать с изображением практически все, что вы можете себе представить, от кадрирования, изменения размера и исправления изображений до добавления одного из 600 эффектов или его сложной персонализации.Это приложение, работающее в простом браузере, представляет собой очень хорошее решение фоновой проблемы. Чтобы решить эту проблему с помощью Pixlr Editor, выполните следующие действия:
- Доступ к странице редактора Pixlr.
- Выберите «Открыть изображение с компьютера» и найдите желаемое изображение.
- Во-первых, продублируйте фотографию, выбрав «Дублировать слой» в меню «Слой» в верхней части экрана.
- Во-вторых, выберите «Создать новый файл» в меню «Файл». Теперь перетащите дублированный слой, который находится в правой части экрана в категории «Слои», во вновь созданный файл.С этого момента мы будем работать с только что созданным файлом.
- Выберите «Ластик» и удалите фон, не приближаясь к объекту. Затем используйте «Magic Wand Tool», чтобы выбрать оставшиеся части, и удалите их с помощью кнопки УДАЛИТЬ с клавиатуры.
- После полного удаления фона откройте другое изображение с фоном и повторите тот же шаг с перетаскиванием на нем.
- Переместите объект в желаемое положение, и все, у вас есть объект на новом фоне.
Помимо Pixlr Editor, разработчики предлагают и другие приложения, такие как Pixlr Express и Pixlr O-Matic, которые также доступны для бесплатно для устройств Android и iOS.
Как поменять фоновое изображение?
Выбор правильного фонового изображения для ваших флипбуков действительно может изменить общее впечатление, которое получают ваши читатели.
| Флипбук без настраиваемого фона | Тот же флипбук с индивидуальным фоном |
Если вы примените одну из стандартных обложек к флипбуку, будет использоваться фоновое изображение этой обложки.Но вы легко можете поменять его на что-то более подходящее.
Продолжайте читать, если хотите узнать больше о:
Шаги по изменению фонового изображения
Вот как вы можете изменить фоновое изображение:
- Перейдите на вкладку Настройки .
- Щелкните раздел «Внешний вид », чтобы развернуть его.
- Щелкните миниатюру рядом с Фоновое изображение и выберите Выбрать изображение :
- Перейдите в каталог, в котором сохранено фоновое изображение, выберите изображение и щелкните Открыть .
Выбранное изображение теперь будет использоваться для ваших флипбуков.
Варианты размещения фона
Вы можете настроить параметры Размещение фона и Положение фона , чтобы управлять тем, как ваше фоновое изображение будет отображаться на экранах разного размера. Этот параметр можно найти на вкладке Настройки в группе Внешний вид :
Существует три варианта размещения фона :
- Fill : весь экран будет заполнен вашим изображением с сохранением его соотношения сторон.Это может означать, что часть изображения обрезается на некоторых экранах, которые не помещаются на экране.
- По размеру : изображение полностью умещается на экране, поэтому каждая его часть будет видна. Поскольку мы сохраняем соотношение сторон неизменным, это может означать, что часть экрана остается открытой. Он будет заполнен цветом, установленным для параметра Window Background .
- Плитка : при выборе этого параметра изображение принимает исходный размер и помещает его в центр страницы.Если изображение больше доступного места на экране, части обрезаются. Но если он меньше, то изображение будет повторяться в мозаичном узоре
Вы также можете управлять положением фона , чтобы закрепить изображение на экране. Это полезно, если ваше изображение содержит часть, которую вы хотите всегда видеть, например, логотип в верхнем левом углу. Если вы используете опцию «Заливка» для размещения фона, то логотип может полностью или частично исчезнуть на некоторых экранах (или когда программа чтения изменяет размер браузера).Закрепив его в левом верхнем углу, он всегда будет виден.
| Когда изображение находится по центру, часть логотипа может выпадать за пределы экрана | При закреплении в левом верхнем углу логотип всегда полностью виден |
Рекомендуемые фоновые изображения
Вот несколько рекомендаций по фоновому изображению:
- Не используйте слишком маленькие изображения.Если вы используете любой вариант размещения фона, кроме Tile, используйте изображение шириной около 1000-2000 пикселей, в противном случае ваше изображение может растянуться и стать немного размытым.
- Избегайте использования большого файла в качестве фонового изображения (рекомендуемый размер файла составляет около 100–300 КБ). Загрузка большого файла (более 1 МБ) может занять больше времени, что ухудшает общее впечатление пользователя
- Если размер файла изображения превышает 1 МБ, измените его размер примерно до 1200 пикселей в ширину и сохраните как JPG.Как поменять задний фон на фото: Смены фото фон, изменить фон

 Перейдите дальше
Перейдите дальше


 Не забываем при этом зажимать клавишу Shift на клавиатуре, чтобы сохранять исходные пропорции изображения. В некоторых случаях, наоборот, нужно изменить размеры самого фона.
Не забываем при этом зажимать клавишу Shift на клавиатуре, чтобы сохранять исходные пропорции изображения. В некоторых случаях, наоборот, нужно изменить размеры самого фона.