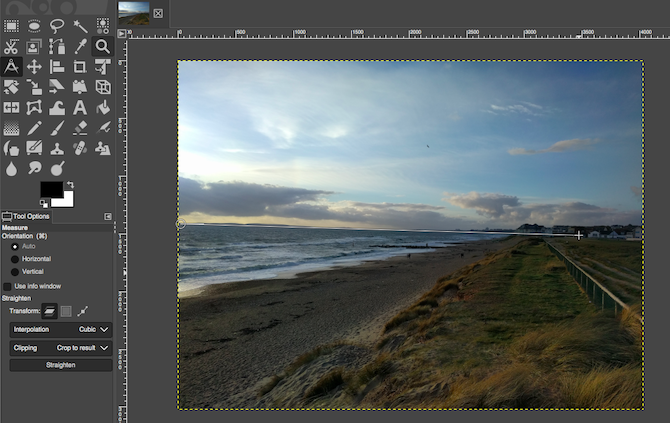Как выровнять горизонт
Заваленный горизонт — очень распространённая проблема современных фотографий. И я говорю не про специально заваленные фотографии, а про любительское повседневные фото. Что удивительно, многие даже не задаются вопросом «как выровнять горизонт», потому что не видят в этом проблемы, но смотреть на такие фотографии действительно неприятно.
Будем учить людей исправлять ситуацию.
Выравниваем горизонт
Откроем одну из таких фотографий.
Сразу спускаем несколько направляющих из верхней линейки на фото в те места, где они должны быть ровными.
Коме выравнивания горизонта, часто на фотографиях бывают и другие проблемы от искажений оптики, поэтому нам нужны не только горизонтальные направляющие, но вертикальны, с помощью которых мы будем следить за тем, чтобы вертикальные кривые не поехали в разные стороны.
Теперь нужно продублировать слой (Слой — Создать копию слоя). И использовать инструмент «Вращение».
Инструментом можно пользоваться двумя способами: вращать слой с помощью узлов на углах фотографии, либо используя модальное окно. Если с узлами всё ясно: вращаешь фото и горизонт выравнивается «на глаз», то в модальном окне можно вводить градусы смещения и пользоваться стрелками около полей ввода, что даёт очень высокую точность для как выравнивания горизонта на фото.
Всегда выравнивают именно по горизонтальным линиям, но этот пример требует выравнивания центра так, что бы потом было легче работать.
Вертикальные линии
После того как мы выровняли горизонт можно заняться вертикальными прямыми. Они всегда должны быть перпендикулярны горизонтальным частям холста и параллельны вертикальным.
Примером неправильным перпендикулярных линий может стать множество фотографий зданий. Наше — хороший пример плохих вертикальных линий.
В отличие от горизонта, выровнять вертикальные прямые поможет инструмент «Перспектива». Этот инструмент тоже содержит и узлы по углам слоя и модальное окно, которое в большинстве случаев просто бесполезно.
Во время применения инструмента «Перспектива» нужно следить за горизонтом, чтобы его опять не пришлось выравнивать. Но, по большому счёту, выравнивать горизонт можно одним лишь инструментом «Перспектива» без инструмента «Поворот» (речь идет лишь о мелких завалах, в сильных без вращения не обойтись). После этого можно убрать направляющие обратно в линейки и активировать опцию «Холст по размеру слоёв» из меню «Изображение».
Поправляем пропорции
После работы с инструментом «Перспектива» часто предметы теряют свои пропорции. Они могут становиться уже, шире, выше и длиннее. Чтобы исправить это нам понадобится инструмент «Масштаб».
Работают все инструменты искажения в Гимпе одинаково: узлы и модальное окно, но в у масштаба есть еще и иконка цепочки между параметрами «Ширина» и «Высота». Эта иконка отвечает за сохранения пропорций.
Если разъединить цепочку, то пропорции изображения при масштабировании сохраняться не будут (можно растянуть или сжать картинку).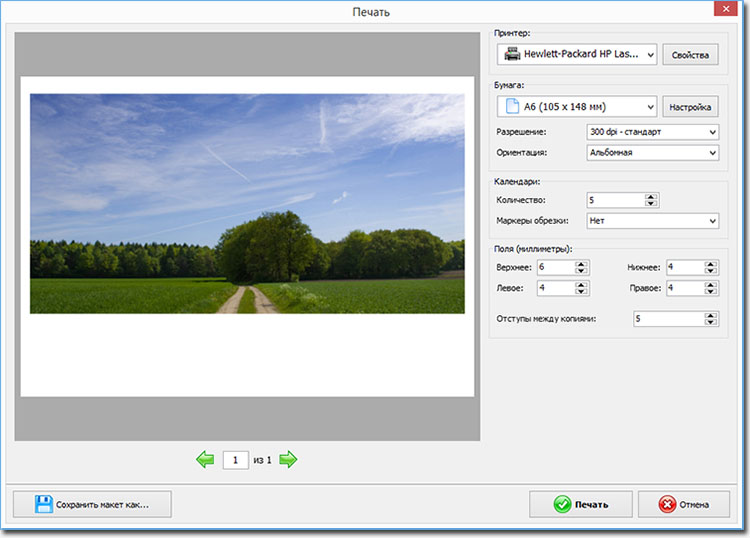 В обычном случае это недопустимо, но сейчас нам именно это и нужно.
В обычном случае это недопустимо, но сейчас нам именно это и нужно.
Измените высоту или ширину фотографии.
Постобработка
После любого искажения фотография теряет резкость. Чем больше операций — тем больше резкости потеряется, поэтому операций должно быть минимальное количество.
Резкость теряется в любом случае. Теперь будем повышать резкость фотографии: продублируйте слой и зайдите в меню Фильтры — Улучшение — Повышение резкости.
Настраивайте параметры так, как вам нужно, но следите, чтобы линии не стали чересчур резкими. Если это произошло после применения фильтра — непрозрачность слоя на панели слоёв можно понизить до нужного значения.
Часто после изменения пропорций и размеров визуальная часть слоя становится меньше фактического размера и приходится прибегать к кадрированию.
Для того, что бы точней определить на сколько слой с финальным изображением стал меньше первоначального фото — активируйте на панели слоёв нижний фоновый слой и инвертируйте его цвет (Цвет — Инвертировать).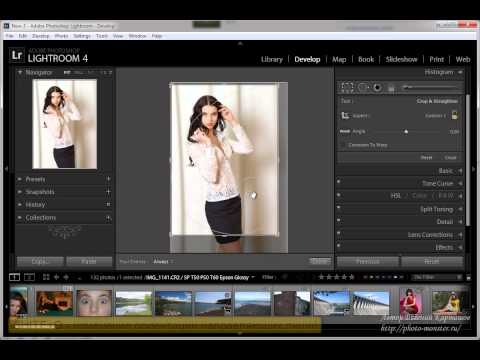
Теперь разница очевидна: нужно удалить лишнее пустое и инвертированное пространство. Можно активировать инструмент «Кадрирование», выделить оставшееся место…
…и нажать в центр выделенной области, что бы сократить изображение до нужных размеров.
Для сохранения изображения нужно пройти в меню «Файл — Экспортировать» и выбрать из списка либо формат JPG, либо формат PNG (большой размер файла для сохранения без потерь).
Метки: экспорт, фильтры, слои, обработка фотографий, направляющие, искажения.
Как в «Фотошопе» выровнять горизонт?
Порой линия горизонта на фотографии оказывается наклонена. Это может быть результатом съемки, когда не удалось ровно держать фотоаппарат, или сканирования. Однако проблема «заваленного» горизонта легко решается с помощью программы Photoshop.
Вам понадобится
- — программа Photoshop
- — изображение
Инструкция
 Создайте горизонтальную направляющую линию: «Вид» (View) — «Новая направляющая» (New guide) и поместите ее примерно туда, где должен находиться горизонт. Она будет вашим ориентиром.
Создайте горизонтальную направляющую линию: «Вид» (View) — «Новая направляющая» (New guide) и поместите ее примерно туда, где должен находиться горизонт. Она будет вашим ориентиром. Зайдите в «Изображение» (Image) — «Повернуть холст» (Rotate canvas) — «Произвольный» (Arbitrary), там в поле «Угол» будет стоять нужное количество градусов.
Зайдите в «Изображение» (Image) — «Повернуть холст» (Rotate canvas) — «Произвольный» (Arbitrary), там в поле «Угол» будет стоять нужное количество градусов.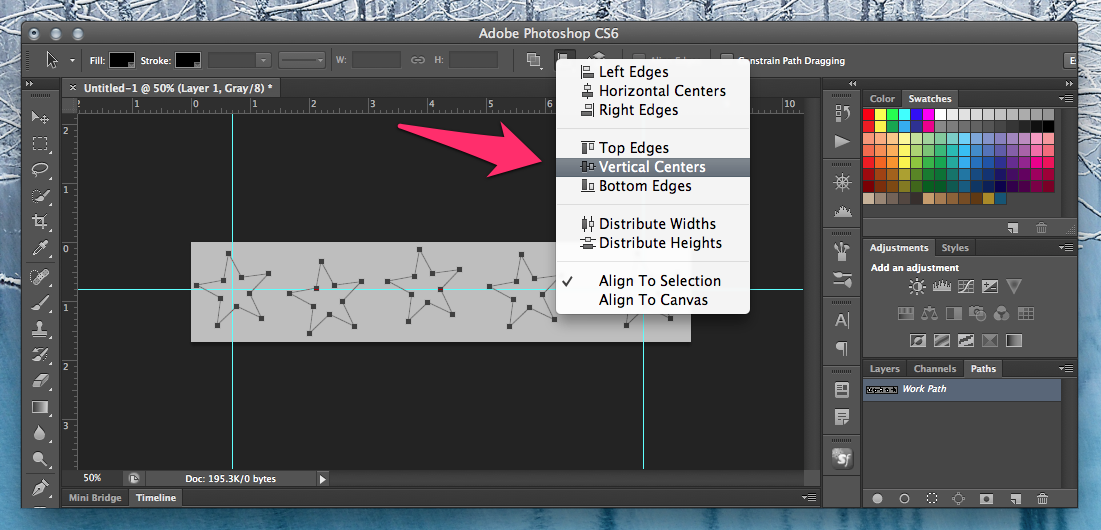
Совет добавлен 23 мая 2011 Совет 2: Как выровнять горизонт Начинающие фотографы, осваивающие азы фотографии в различных жанрах, совершают немало ошибок, которые требуется исправлять для дальнейшего совершенствования. Одной из самых частых ошибок в пейзажных фотографиях у новичков становится неровный горизонт, способный даже из хорошей фотографии с удачной композицией сделать неудачный кадр. О том, как выровнять горизонт на фотографии, мы расскажем в этой статье.
Инструкция
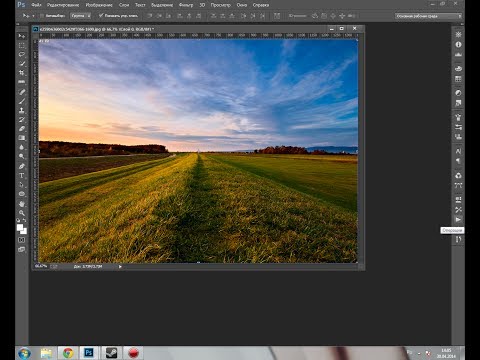
Видео по теме
- выравнивание горизонта
Как выровнять горизонт — версия для печати Оцените статью!
Как исправить наклон фотографии без обрезки в Photoshop
Вы когда-нибудь пробовали выпрямить наклонную фотографию? Как правило, вы должны обрезать фотографию, так как она оставляет пустое место. Однако Photoshop может реалистично заполнить эти пустые места. Вот как выровнять горизонт без кадрирования.
Однако Photoshop может реалистично заполнить эти пустые места. Вот как выровнять горизонт без кадрирования.
Content-Aware Crop
Content-Aware Crop автоматически заполняет пустое пространство после обрезки. Это может произойти, когда вы пытаетесь исправить кривую линию горизонта на изображении.
Обычно вы выпрямляете линию горизонта, поворачивая изображение, сохраняя при этом кадрирование. Однако это оставляет пустые места. Часто вам нужно войти вручную и заполнить эти пустые места с помощью клонирования или инструмента с учетом содержимого.
Content-Aware Crop устраняет эту проблему, автоматически заполняя пустые места на изображении. Это может быть минимальная заливка. Однако, если вы вытянете края, вы сможете заполнить больше места. Подробнее об этом позже.
Подробнее об этом позже.
Выпрямление изображения с помощью Content-Aware Crop
Шаг 1. Выберите инструмент кадрирования
Выбор инструмента кадрирования слева.Инструмент обрезки расположен с левой стороны. Затем щелкните в любом месте фотографии, чтобы включить сетку. Обычно по умолчанию используются трети, как показано ниже.
Щелкните изображение, чтобы создать сетку.Шаг 2: Выберите Content-Aware и Straighten
Они расположены в меню Option в верхнем левом углу.
Шаг 3: Нарисуйте линию поперек горизонта, которую вы хотите выровнять
Выбрав значок «Выпрямление», вы можете нарисовать линию поперек горизонта, чтобы Photoshop знал, как вы хотите ее выпрямить. Это интуитивно понятно и просто.Поскольку вы выбрали значок Выпрямить , вы можете провести линию через горизонт. Это позволит Photoshop узнать, что вы хотите выпрямить.
Фотошоп выпрямит вашу фотографию. Через несколько секунд он также заполнит все пустые места.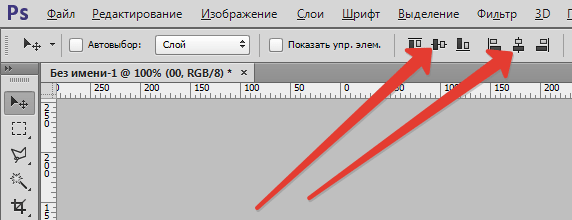
Шаг 4: Исправьте все, что выглядит нечетным в закрашенных областях
Часто Photoshop вполне удовлетворительно закрашивает углы. Однако иногда это добавит что-то, чего вы не хотите иметь. Просто выберите инструмент Lasso Tool . Нарисуйте линию вокруг области, которую вы хотите изменить. Затем используйте Clone Stamp или Content-Aware Fill , чтобы сделать все остальное.
Дополнительный совет: создайте больше места на сжатом изображении
Если вы хотите, чтобы инструмент Content-Aware Crop Tool добавил немного больше места на сжатом изображении, начните так же, как описано выше. Но на этот раз возьмите один из углов или сторон и перетащите его туда, где вам нужно больше места. Content-Aware Crop Tool попытается заполнить это пространство за вас.
Но на этот раз возьмите один из углов или сторон и перетащите его туда, где вам нужно больше места. Content-Aware Crop Tool попытается заполнить это пространство за вас.
Помните, что Photoshop создает часть нового изображения, чтобы заполнить эти пустые места. Чем больше вы растягиваете границу, тем выше вероятность того, что Photoshop начнет генерировать странную графику. Как вы можете подозревать, Photoshop лучше всего работает в угловых областях с постоянными цветами или узорами. Как правило, он очень хорошо заполняет небо (с облаками или без них), траву, песок или повторяющиеся узоры.
Пожалуйста, дайте мне знать, как это работает для вас в разделе комментариев. Кроме того, если вы разработали другой рабочий процесс для выпрямления линий горизонта при заполнении пустых пространств, пожалуйста, поделитесь им!
Как выровнять шаткий горизонт на фотографиях домашних животных
редактирование советы по фотосъемке домашних животных 28 июня 2021 г.
Крейг Тернер-Буллок
Я перейду к делу и сравняюсь с вами.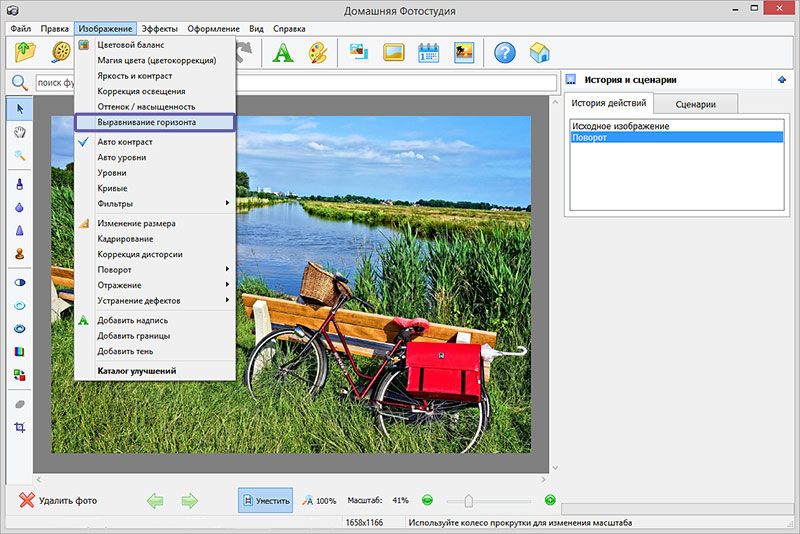 Ничто так не портит невероятный пейзажный образ, есть в нем собака или нет, как шаткий горизонт. Это одна из моих домашних ненавистных вещей! Ничто так не говорит об отсутствии профессионализма и внимания к деталям, как слегка наклоненный горизонт. Я думаю, что это то, что не подлежит обсуждению для изображений профессионального качества, если, конечно, у вас нет явно преднамеренного ракурса, чтобы подчеркнуть причудливую индивидуальность питомца или угол обзора.
Ничто так не портит невероятный пейзажный образ, есть в нем собака или нет, как шаткий горизонт. Это одна из моих домашних ненавистных вещей! Ничто так не говорит об отсутствии профессионализма и внимания к деталям, как слегка наклоненный горизонт. Я думаю, что это то, что не подлежит обсуждению для изображений профессионального качества, если, конечно, у вас нет явно преднамеренного ракурса, чтобы подчеркнуть причудливую индивидуальность питомца или угол обзора.
Сказав это, я первый признаю, что когда я стреляю, мой горизонт редко оказывается идеально прямым. На самом деле, они почти всегда имеют небольшой наклон — и в зависимости от моего положения во время съемки — часто мои необработанные изображения выглядят так, как будто они были сделаны во время землетрясения (вполне возможно, учитывая мое местоположение) или, может быть, на корабле в бурные воды!
Шаткий горизонт может быть неизбежен, когда вы работаете на натуре с собаками и держите камеру в одной руке, лакомство в другой и пищалку во рту.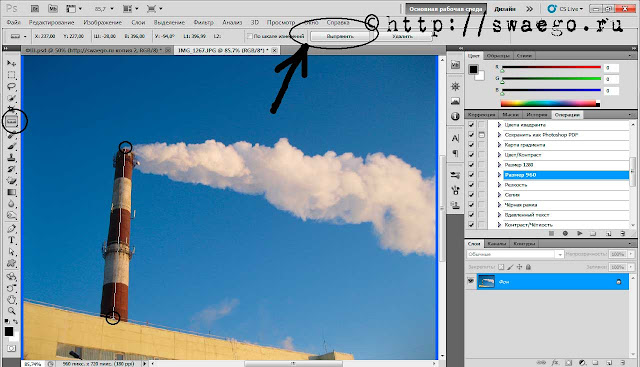 Но хорошая новость заключается в том, что исправление в Lightroom или Photoshop занимает две секунды.
Но хорошая новость заключается в том, что исправление в Lightroom или Photoshop занимает две секунды.
Я использую это шаткое изображение Бенни выше, чтобы показать вам пару быстрых и простых способов исправить кривые линии горизонта…
Р) Использование Photoshop Обрезка с учетом содержимого Если при кадрировании изображения и коррекции угла слишком много потерь по краям кадра, попробуйте использовать обрезку с учетом содержимого. Когда вы нажмете Enter, чтобы обрезать, Photoshop заполнит пустые области, и вы исправите свои уровни без потери каких-либо частей изображения! Изображение Бенни после кадрирования с учетом содержимого для его выравнивания. Это от меня и Бенни, я надеюсь, что эти советы будут полезны и запомнятся; пожалуйста, пожалуйста, пожалуйста, расправьте свой кругозор! — Крейг ✨ Это ежедневные советы за более чем 3 месяца, охватывающие такие темы, как работа со светом, получение выражения, настройки камеры, съемка, композиция, использование местоположения, приемы обращения с собакой и многое другое.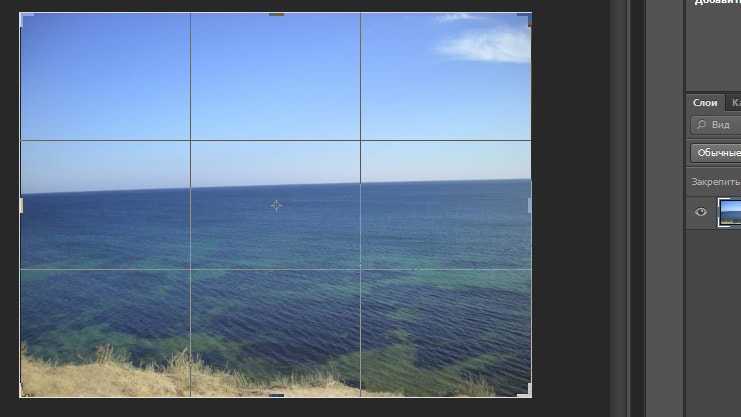
Начните свое путешествие по фотографии домашних животных с 100 бесплатных ежедневных советов!