Как на iOS 15 посмотреть метаданные EXIF в приложении «Фото»
Apple Фото iOS Гайды iOS 15
Как на iOS 15 посмотреть метаданные EXIF в приложении «Фото»
Георгий Лямин —
В iOS 15 компания Apple обновила приложение «Фото», добавив в него расширенную панель «Информацию». Там можно просматривать детали фотографии, включая метаданные EXIF, среди которых тип объектива, выдержка и прочее.
На панели «Информация» вы также найдете размер файла и его источник, это полезно в случаях, когда фотография была сохранена из другого приложения. Вот как попасть в панель «Информация»:
- Откройте приложение «Фото», и выберите изображение в своей библиотеке.

- Нажмите кнопку «Информация» (i) под снимком.
- Найдите данные EXIF в поле под датой и временем.
Обратите внимание, что на iOS и iPadOS 15 можно редактировать дату и время снимка.
А новый iPhone и многое другое вы можете купить у наших друзей из Big Geek. Скидка по промокоду iGuides
iGuides в Яндекс.Дзен — zen.yandex.ru/iguides.ru
iGuides в Telegram — t.me/igmedia
Купить рекламу
Рекомендации
- Как ускорить компьютер на 25%, изменив всего одну настройку
- RuTracker не работает несколько дней.
 Как находить и качать торренты через Telegram
Как находить и качать торренты через Telegram - Общаться с ChatGPT теперь можно прямо в Telegram
- Стоит ли покупать iPhone в России в 2023 году? Всё что нужно знать о санкциях, ремонте, App Store и Apple Pay (ОБНОВЛЕНО)
Рекомендации
Как ускорить компьютер на 25%, изменив всего одну настройку
RuTracker не работает несколько дней. Как находить и качать торренты через Telegram
Как находить и качать торренты через Telegram
Общаться с ChatGPT теперь можно прямо в Telegram
Стоит ли покупать iPhone в России в 2023 году? Всё что нужно знать о санкциях, ремонте, App Store и Apple Pay (ОБНОВЛЕНО)
Купить рекламу
Читайте также
iOS 16.4 Apple iPhone
YouTube разрешил блогерам нецензурно выражаться. Приготовьте уши
YouTube
Apple изменила способ получения бета-версий iOS. Хорошо это или плохо — пока непонятно
iOS Apple iPhone
Как просмотреть данные EXIF изображения в Windows и macOS
Если вы хотите найти больше информации о фотографии, которую вы сделали, например, когда именно она была сделана и на какой камере, есть быстрый способ поиска данных EXIF как в Windows, так и в macOS.
Что такое данные EXIF?
Когда вы фотографируете своей камерой, само изображение не единственное, что записывается. Другая информация, такая как дата, время, модель камеры и множество других настроек камеры, также записывается и сохраняется в файле изображения.
СВЯЗАННЫЕ: Что такое данные EXIF и как я могу удалить их из моих фотографий?
Такие настройки, как выдержка, диафрагма, чувствительность ISO, баланс белого, фокусное расстояние, местоположение (если у вашей камеры есть GPS) и даже тип объектива (если вы используете DSLR), записываются и сохраняются при съемке фотографии, но они скрыты, если вы намеренно не хотите на это смотреть.
В то время как вы можете устанавливать специальные сторонние приложения для просмотра данных EXIF, Windows и macOS могут дать вам общий обзор и предоставить необходимую информацию, которую вы ищете. Вот как это сделать.
Как просмотреть данные EXIF в Windows
Просмотр данных EXIF в Windows очень прост.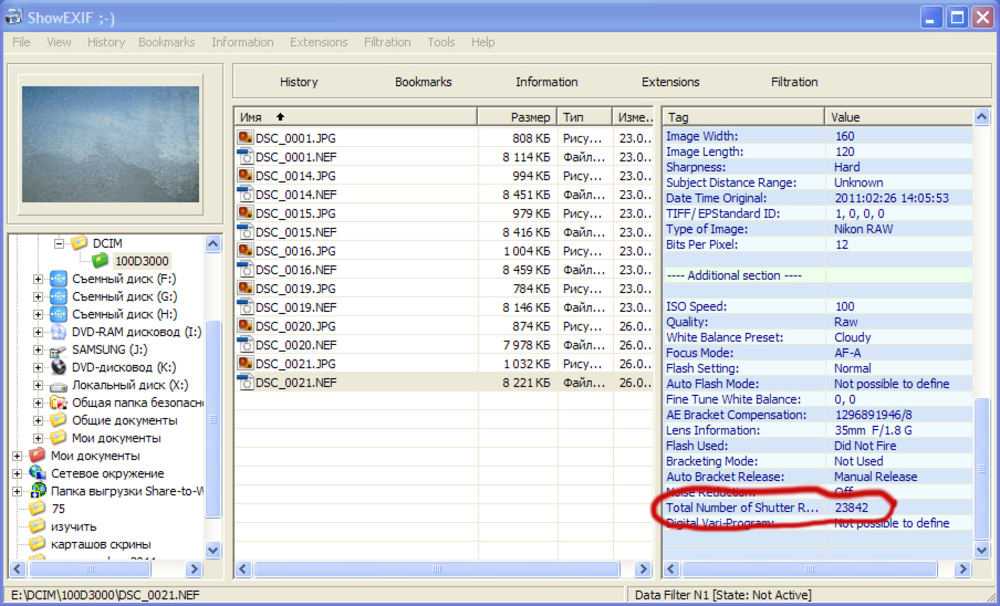 Просто щелкните правой кнопкой мыши на фотографии и выберите «Свойства».
Просто щелкните правой кнопкой мыши на фотографии и выберите «Свойства».
Нажмите на вкладку «Подробности» и прокрутите вниз — вы увидите все виды информации об используемой камере и настройках, с которыми была сделана фотография.
Как просмотреть данные EXIF с помощью предварительного просмотра в macOS
На macOS, открыв фото в Preview. После открытия нажмите «Инструменты» вверх в строке меню вверху.
Оттуда выберите «Показать инспектора».
Нажмите на вкладку «Exif», если она еще не выбрана.
Затем вы увидите множество дополнительной информации о фотографии, включая различные настройки камеры, которые были использованы. Он даже скажет вам, использовалась ли вспышка или нет. Вы не увидите тонны информации (или вы увидите общую информацию), если ваша фотография была сделана на смартфоне, но вы многое увидите на зеркальных камерах и других камерах. Вы даже можете увидеть серийный номер корпуса камеры.
Удаление данных EXIF из фотографий
Наличие EXIF-данных, прикрепленных к фотографиям, на самом деле не так уж и плохо, но в некоторых случаях вы этого не хотите. Например, возможно, вы делитесь фотографиями с другими людьми, и вы не хотите, чтобы они точно знали, где и когда была сделана фотография.
Ознакомьтесь с нашим руководством по удалению данных EXIF , которое охватывает как Windows, так и macOS. Вы можете сделать это изначально в Windows, и macOS может удалить информацию GPS. Если вы хотите полностью стереть данные EXIF из macOS, вам понадобится стороннее приложение под названием ImageOptim .
Если вы планируете загружать свои фотографии в Интернет и в любом случае делиться ими через Интернет, вы можете воспользоваться услугой хостинга изображений, такой как Imgur , которая будет автоматически стирать данные EXIF с ваших фотографий при их загрузке. Другие сайты, такие как Flickr, будут сохранять данные EXIF. Перед загрузкой всегда полезно проверить, стирает ли ваша служба данные EXIF, или стереть ее самостоятельно, чтобы быть в безопасности.
4 способа просмотра метаданных EXIF изображения на Mac
Просмотреть метаданные изображения на Mac довольно просто, есть несколько способов сделать это. Здесь мы обсудим все методы.
Если на вашем Mac есть несколько фотографий, о которых вы хотели бы узнать больше, просмотр их данных EXIF может дать вам много ценной информации.
Данные EXIF (Exchangeable Image File Format) — это тип метаданных, которые смартфон или камера записывает при нажатии на изображение. Из этих данных вы можете найти различные сведения об изображении, такие как устройство, на которое оно было снято, выдержка затвора, фокусное расстояние, дата, время и место захвата, среди прочего.
Ниже мы обсудим четыре простых способа просмотра данных EXIF изображения на вашем Mac.
Способ 1. Просмотр данных EXIF изображения с помощью Finder
Finder — файловый менеджер по умолчанию в macOS. Он дает вам быстрый доступ ко всей вашей файловой системе и включает в себя несколько полезных функций, которые помогут вам в различных операциях, связанных с файлами.
Предварительный просмотр — одна из таких функций Finder. Он помещает окно в правую панель Finder, где вы можете увидеть все основные метаданные изображения. Вот как это использовать:
- Нажмите Finder в Dock, чтобы открыть новое окно Finder.
- Перейдите в папку, содержащую изображение, метаданные которого вы хотите просмотреть.
- Нажмите на изображение, и вы должны увидеть его предварительный просмотр на правой панели. Если вы этого не сделаете, используйте сочетание клавиш Command + Shift + P , чтобы включить его. Или выберите View > Show Preview .
Finder покажет вам кучу доступной информации в окне предварительного просмотра справа, например, дату создания, дату модификации, размеры, разрешение, ISO, значение диафрагмы и т. д. Нажмите Показать больше рядом с Информация , чтобы показать больше информации, если она скрыта.
Способ 2.
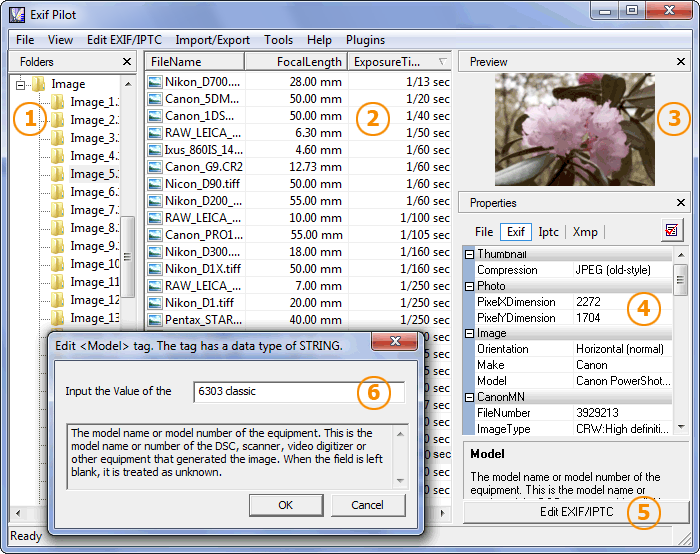 Просмотр данных EXIF для изображений с предварительным просмотром
Просмотр данных EXIF для изображений с предварительным просмотромХотя приложение Finder позволяет быстро просматривать метаданные изображения, оно не предоставляет вам их подробную версию. Поэтому, если вы хотите узнать все об изображении, например, альфа-канал, расстояние до объекта, дальность объекта, местоположение GPS и т. д., вы должны вместо этого использовать функцию Preview More Inspector .
Итак, следуйте приведенным ниже инструкциям, чтобы просмотреть данные EXIF с помощью приложения Preview:
- Откройте новое окно Finder и дважды щелкните изображение, для которого вы хотите просмотреть данные EXIF, чтобы открыть его в Preview.
- Щелкните значок (i) в верхней части окна, и откроется всплывающее окно General Info . Теперь щелкните значок (i) , чтобы перейти на вкладку Дополнительная информация .
- Теперь перейдите к Exif ниже, чтобы просмотреть все метаданные изображения
Поскольку предварительный просмотр открывает это в крошечном окне, наведите указатель мыши на любой из его углов и разверните его, чтобы лучше рассмотреть детали.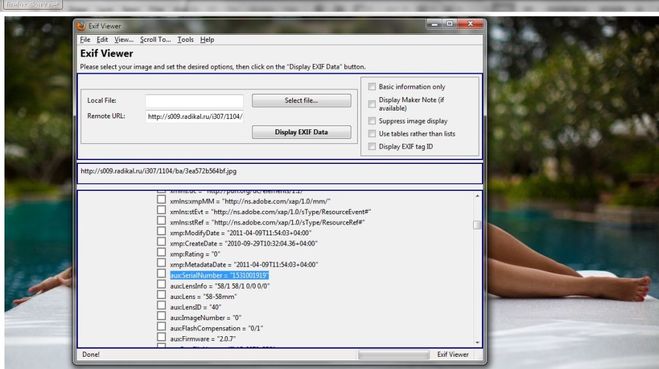
Способ 3. Просмотр данных EXIF изображения с помощью фотографий
Вы можете получить доступ к своим фотографиям из приложения «Фотографии», если вы синхронизировали свои фотографии на всех своих устройствах Apple. В этом случае, если вы хотите просмотреть метаданные изображения, Apple позволяет вам сделать это прямо из приложения «Фотографии», хотя и с ограниченными возможностями.
Вот что вам нужно сделать:
- Запустите приложение Фото на вашем Mac.
- Откройте фотографию, данные EXIF которой вы хотите просмотреть.
- Нажмите кнопку (i) в верхней части окна, чтобы получить информацию об изображении. Кроме того, вы можете щелкнуть правой кнопкой мыши фотографию и выбрать Получить информацию или использовать сочетание клавиш Command + I .
Фотографии покажут вам все основные данные EXIF об изображении в небольшом информационном окне. Здесь вы можете увидеть такие детали, как дата и время захвата, имя устройства, разрешение, фокусное расстояние, выдержка, ISO, формат файла и местоположение.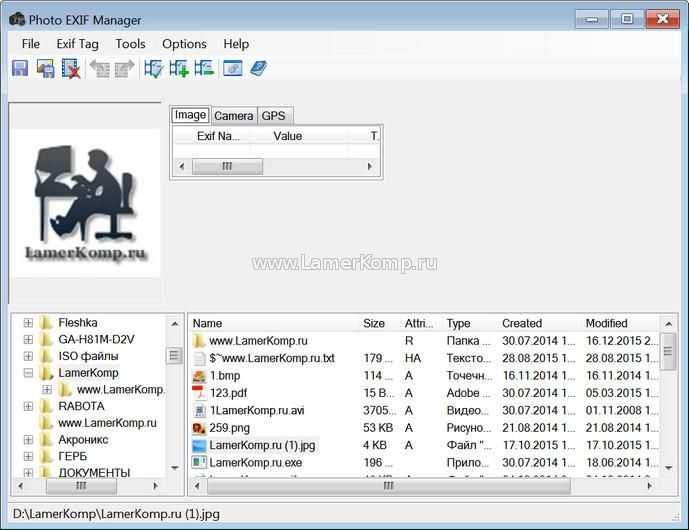
Метод 4. Просмотр данных EXIF с помощью сторонних приложений
До сих пор все методы, которые мы упоминали, предлагали быстрый и простой доступ к основным данным EXIF об изображении на Mac. Однако ни один из них не предлагает организованного и всеобъемлющего представления различных свойств метаданных изображения.
Здесь на помощь приходят сторонние средства просмотра EXIF, такие как ExifTool Reader. ExifTool Reader — это бесплатное приложение, позволяющее просматривать огромное количество метаданных изображений в одном месте.
Скачать: ExifTool Reader (бесплатно)
После того, как вы установили ExifTool Reader на свой Mac, выполните следующие действия, чтобы просмотреть на нем метаданные изображения:
- Запустить ExifTool Reader .
- Откройте Finder и перейдите к папке, содержащей изображение, данные EXIF которого вы хотите просмотреть. Если изображение сохранено в программе «Фото», сначала сохраните его в Finder.

- Щелкните и перетащите файл из Finder в окно ExifTool Reader. ExifTool Reader теперь покажет вам все данные EXIF для изображения.
Как видите, эти данные значительно более разнообразны, чем те, которые предлагают другие методы, такие как ориентация, тип сцены, поле зрения, набор инструментов XMP и т. д.
Вы также можете перетаскивать несколько изображений в ExifTool Reader, но мы рекомендуем не делать этого, так как это загромождает окно.
Метаданные полезны, но не всегда
Данные EXIF содержат массу полезной информации об изображениях. Таким образом, знание этой информации позволяет вам определять различные аспекты изображения, которые вы можете использовать для обучения и улучшения своей фотографии.
Имейте в виду, что метаданные не только полезны, но и представляют угрозу конфиденциальности. Следовательно, если вы часто делитесь изображениями (или любыми другими файлами) в Интернете, рекомендуется сначала удалить их данные EXIF.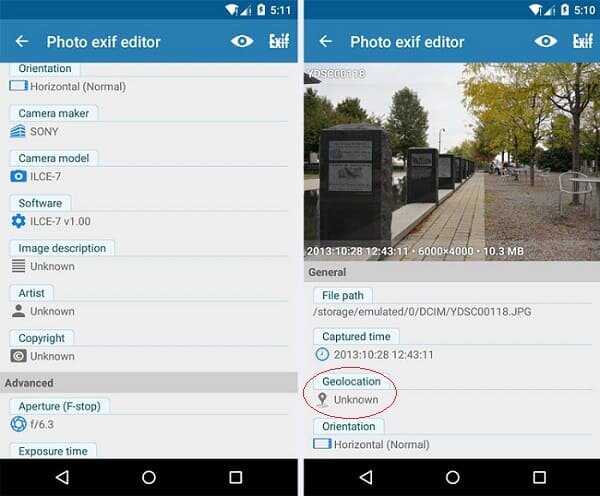
Подписывайтесь на нашу новостную рассылку
Похожие темы
- Mac
- Советы по Mac
- Mac Трюки
- macOS
Об авторе
Яш — штатный сотрудник MUO для Android, iOS, Mac и Windows. Прежде чем найти свою страсть в писательстве, он занимался разработкой для Интернета и iOS. Вы также можете найти его работы на TechPP, где он делает обзор потребительских технологий.
Самый простой способ просмотреть метаданные Exif для фотографий на вашем iPhone « iOS и iPhone :: Гаджеты
- org/Person»> Автор Нельсон Агилар
- Производительность и ярлыки
- Фотография
- iOS 13
- iOS 14
- Фотографии Apple
- Ярлыки 101
Большинство изображений в приложении «Фотографии» на вашем iPhone содержат данные формата файла изображения, которые можно обменивать, известные как данные Exif или EXIF, которые имеют несколько полезных применений. Вы можете использовать бесчисленное множество приложений, способных считывать данные Exif, многие из которых платные или ограничены. Но у вас уже есть приложение на вашем iPhone, которое может предоставить вам важную информацию о каждом изображении — и я не говорю о приложении «Фотографии».
Но у вас уже есть приложение на вашем iPhone, которое может предоставить вам важную информацию о каждом изображении — и я не говорю о приложении «Фотографии».
Метаданные Exif содержат такую информацию, как геолокация изображения, модель устройства, фокусное расстояние, время и многое другое. Эта информация помогает вашему iPhone и другим устройствам упорядочивать фотографии по категориям и находить результаты на основе ваших поисков. Данные Exif также могут помочь вам улучшить свои навыки фотографирования, позволяя вам видеть, что происходило во время каждого снимка, чтобы вы могли узнать, как двигаться дальше.
- Не пропустите: не позволяйте фотографиям вашего iPhone транслировать ваше местоположение
Приложение «Фотографии» предоставит вам несколько ключевых сведений о каждом изображении, например, время и место съемки, но это все. Более поздним дополнением (начиная с iOS 14) является возможность добавлять и читать подписи, также известные как описание. Если вам нужно что-то еще, вам понадобится программа для чтения Exif.
Если вам нужно что-то еще, вам понадобится программа для чтения Exif.
Сторонние приложения, такие как Koredoko, Exif Viewer и ViewExif, могут отображать все метаданных для каждой фотографии, включая интересные, но потенциально менее полезные сведения, такие как высота над уровнем моря в данный момент, скорость движения камеры на самом деле миль в час, режим замера, профиль цветового пространства и так далее. И опять же, эти приложения обычно требуют покупки, чтобы получить все функции.
Здесь в игру вступает ярлык «Детали фото». Ярлык, созданный пользователем RoutineHub timnicholson, позволяет быстро просмотреть важные аспекты изображения, такие как фокусное расстояние, чувствительность ISO, выдержка, диафрагма, размер файла, тип носителя и файла, разрешение и многое другое. И для него не требуется приложение, которого у вас еще нет, он занимает меньше места, чем большинство приложений, прост в использовании и может быть обновлен до более новых версий и даже настроен вами.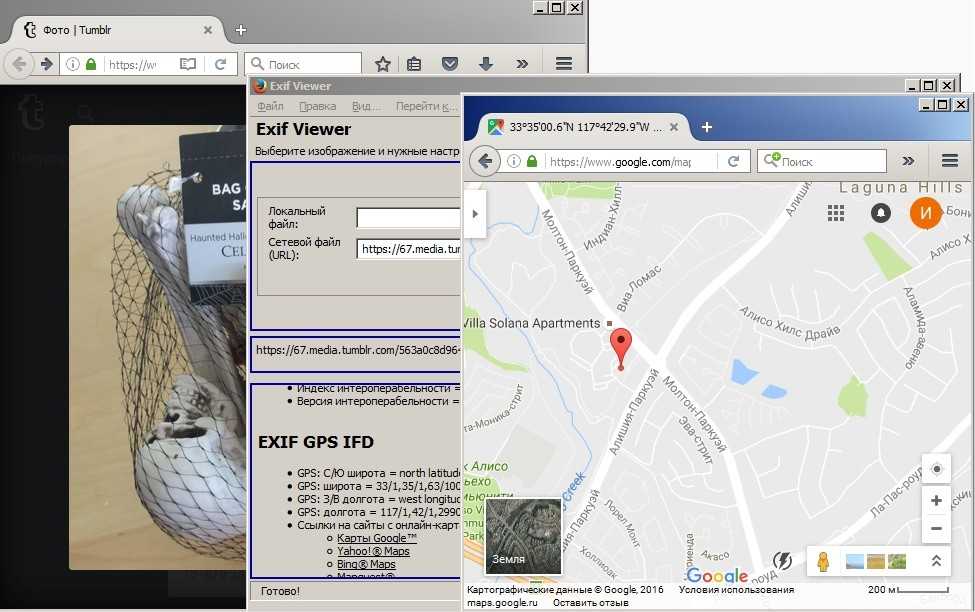
Предпосылки
- iOS 13 или более поздней версии : ярлык был создан для iOS 13, но отлично работает на iOS 14 и более поздних версиях.
- Приложение «Ярлыки» : оно предустановлено в iOS 13 и более поздних версиях, но если вы его удалили, вы можете переустановить «Ярлыки» из App Store.
- Разрешить ненадежные ярлыки : Перейдите в «Настройки» -> «Ярлыки», затем включите «Разрешить ненадежные ярлыки», чтобы добавить сторонние, созданные пользователем ярлыки.
Шаг 1. Добавьте ярлык «Сведения о фото»
Вы можете получить ярлык «Сведения о фотографии», используя прямую ссылку iCloud ниже. Кроме того, вы можете загрузить его со страницы RoutineHub, где обновлен ярлык. Тем не менее, ярлык предоставляет обновления через ярлык UpdateKit, который автоматически предоставляет вам самую новую версию, когда она доступна, поэтому вам должно быть удобно использовать ссылку iCloud, если вы используете UpdateKit.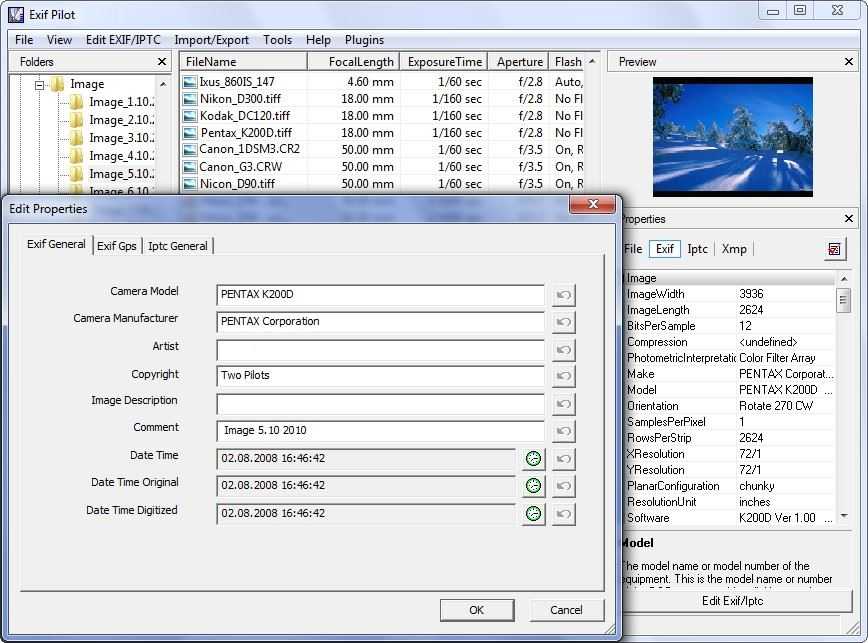
- Ссылка iCloud: Photo Details v1.8 (бесплатно)
Вы должны быть автоматически перенаправлены в приложение «Ярлыки». Если нет, нажмите «Получить ярлык». Затем вы увидите предварительный просмотр ярлыка «Детали фотографии», где вы можете просмотреть различные действия в его рабочем процессе. Чтобы добавить ярлык в свою библиотеку, прокрутите вниз и нажмите красную кнопку «Добавить ненадежный ярлык».
Шаг 2. Просмотр метаданных фотографии
Существует два способа просмотра метаданных фотографии. Самый простой — использовать лист «Поделиться» прямо из приложения «Фотографии». Таким образом, вам даже не нужно выходить из приложения «Фотографии», чтобы открыть скрытые данные на ваших изображениях. Другой способ — запустить ярлык из приложения «Ярлыки». В любом случае вы сможете просматривать данные Exif для одного изображения или группы изображений.
«Сведения о фото» работают с такими типами изображений, как Live Photos, панорамы, портреты и изображения с длительной выдержкой.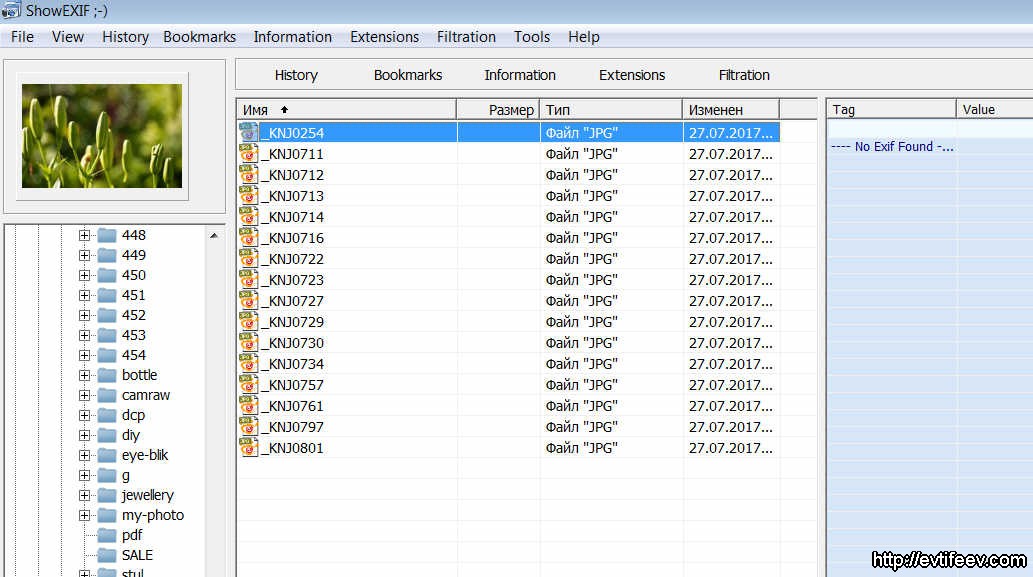 Однако он не предоставляет много информации о видео, кроме основных (размер файла, размеры, время и геотеги). Это в основном для фото.
Однако он не предоставляет много информации о видео, кроме основных (размер файла, размеры, время и геотеги). Это в основном для фото.
Вариант 1. Используйте общий лист из фотографий
Для одного изображения разверните его в приложении «Фотографии», затем нажмите кнопку «Поделиться», чтобы открыть общий лист. Если вы хотите просмотреть данные Exif для более чем одного изображения одновременно, вы можете выбрать больше изображений на листе «Общий доступ». Вы также можете просмотреть свои фотографии через сетку, нажать «Выбрать», выбрать нужные изображения, а затем нажать кнопку «Поделиться». Один на листе «Поделиться», прокрутите вниз и коснитесь ярлыка «Детали фотографии».
Обратите внимание, что видео не будут работать с этой опцией, и вы не увидите «Сведения о фото» на листе общего доступа, если не выберете фотографии и видео как группу. Если вы запустите его на видео, он просто преобразует их в файлы изображений.
Появится баннер, указывающий, что ярлык запущен. Через несколько секунд вы увидите «веб-представление» вашей фотографии вместе со всеми метаданными Exif, которые вам могут понадобиться о том, когда она была сделана — время, время изменения (если есть), размер файла, ширина, высота, местоположение, чувствительность ISO, фокусное расстояние, f-stop, скорость затвора, диафрагма и многое другое. Если вы выбрали несколько изображений, вы можете провести пальцем влево, чтобы просмотреть их.
Через несколько секунд вы увидите «веб-представление» вашей фотографии вместе со всеми метаданными Exif, которые вам могут понадобиться о том, когда она была сделана — время, время изменения (если есть), размер файла, ширина, высота, местоположение, чувствительность ISO, фокусное расстояние, f-stop, скорость затвора, диафрагма и многое другое. Если вы выбрали несколько изображений, вы можете провести пальцем влево, чтобы просмотреть их.
Если вы хотите поделиться или сохранить эту информацию, вы можете нажать кнопку «Поделиться» и выбрать свой яд. Предпочтительный метод — через приложение «Файлы», где вы можете сохранить его как текст HTML. После сохранения вы можете зайти в «Файлы» и проверить его, что будет выглядеть так же, как в «Детали фотографии».
Вариант 2. Используйте ярлык «Сведения о фото» напрямую
Если вы не хотите использовать приложение «Фотографии», вы можете запустить ярлык с помощью Siri (например, «открыть сведения о фото») или непосредственно из приложения «Ярлыки».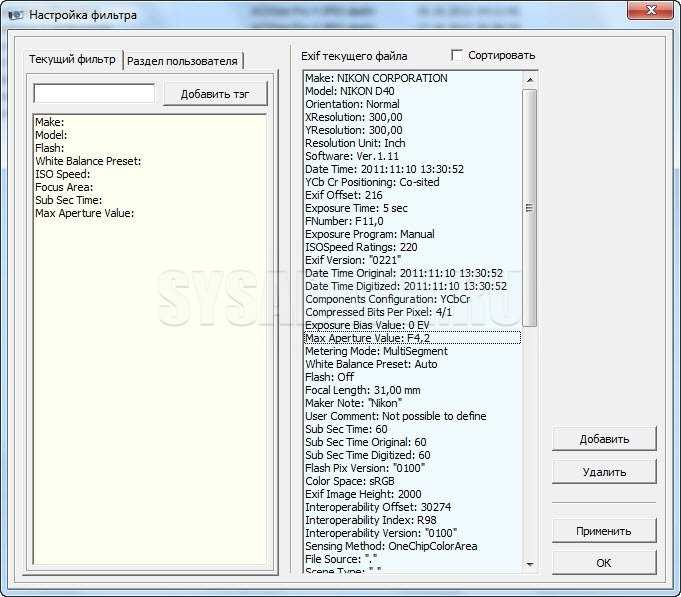 Ярлыки, нажмите на карточку «Сведения о фотографии» в «Мои ярлыки». При первом запуске таким образом вам будет предложено предоставить ему доступ к вашей библиотеке фотографий. Нажмите «ОК», чтобы продолжить.
Ярлыки, нажмите на карточку «Сведения о фотографии» в «Мои ярлыки». При первом запуске таким образом вам будет предложено предоставить ему доступ к вашей библиотеке фотографий. Нажмите «ОК», чтобы продолжить.
A Затем появится средство выбора фотографий, где вы можете просмотреть последние фотографии, альбомы или выполнить поиск.Вы можете выбрать любое количество фотографий, от одной до 10 или даже 30. Чем больше вы выберете, тем больше времени займет их обработка.В отличие от в методе «Общий лист» вы можете выбрать видео, но вы получите только ограниченную информацию о них. После выбора нажмите «Добавить» в правом верхнем углу.0003
После завершения обработки изображения или группы изображений вы увидите «веб-представление» первой фотографии со всеми доступными метаданными Exif. Вы можете провести пальцем влево, чтобы просмотреть дополнительные фотографии, если вы выбрали более одной.
Как и в случае с методом «Поделиться листом», вы можете использовать кнопку «Поделиться», чтобы скопировать изображение в буфер обмена, поделиться им с друзьями и семьей, сохранить его в «Файлы» или отправить в стороннее приложение.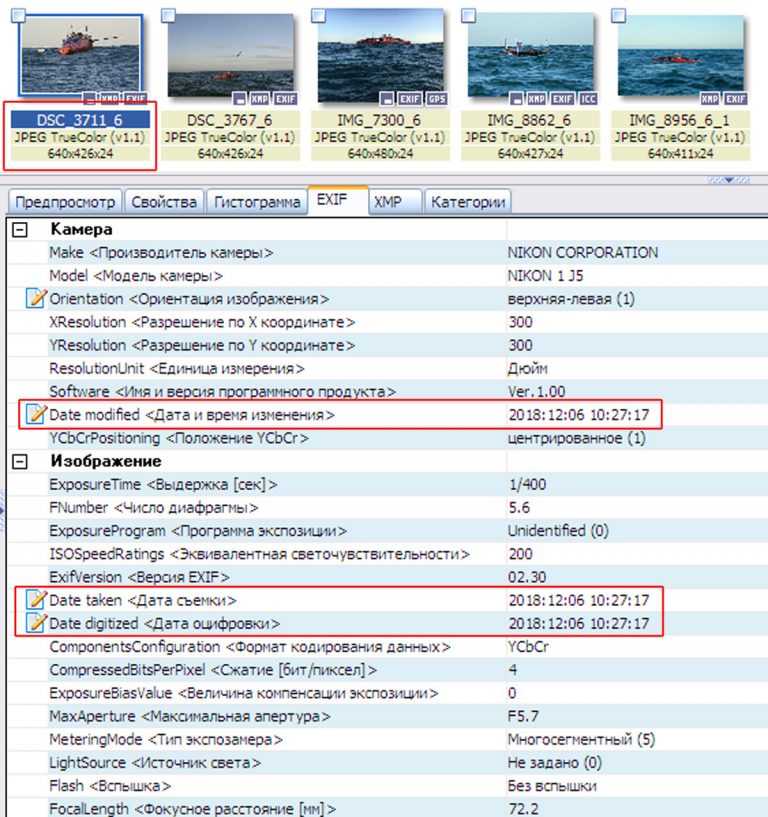
Когда вы закончите, вы можете нажать «Готово» в левом верхнем углу, а затем ярлык запросит у вас доступ к другим ярлыкам, iCloud Drive и веб-сайту. Это необязательно, но позволяет автоматически обновлять ярлык с помощью UpdateKit, если он установлен. Просто нажмите «ОК», и вам никогда не придется беспокоиться об обновлении ярлыка вручную в случае исправления ошибок или новых функций.
Удаление данных Exif из фотографий и видео
С точки зрения OSINT, метаданные Exif могут использоваться исследователями, следователями и даже хакерами во время разведки, помогая определить тип вашего устройства, куда вы идете, и другие ключевые детали . Сталкеры также могут использовать его, чтобы узнать, где вы живете или каков ваш распорядок дня, чтобы они могли следить за вами.
Начиная с iOS 13, вы можете удалять геотеги из фотографий, которыми вы делитесь через лист «Поделиться», а также опускать все метаданные для изображений, которые вы отправляете через AirDrop. Однако, если вы отправляете текстовое сообщение или сообщение с изображением, вы можете удалить все идентифицируемые метаданные.

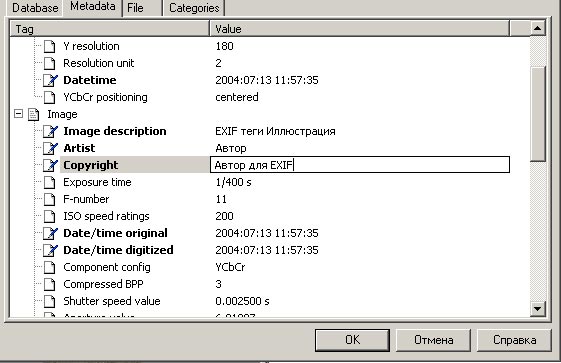 Как находить и качать торренты через Telegram
Как находить и качать торренты через Telegram