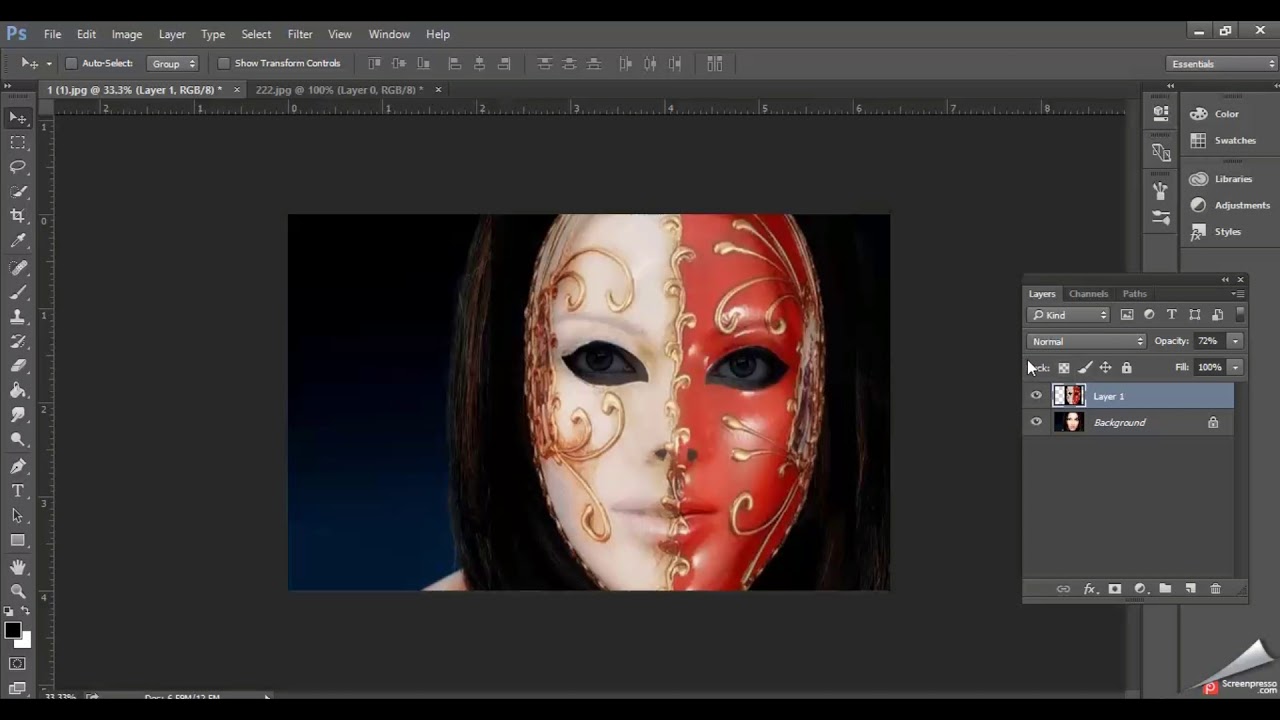Как посмотреть маску в фотошопе?
Как посмотреть маску в фотошопе?
7.
Как использовать маску слоя в фотошопе?
Существует еще один способ как добавить маску. Перейдите в меню Layer > Layer Mask (Слои — Слой—маска) и выберите один из двух вариантов: Reveal All (Показать все) — белая маска и Hide All (Скрыть все) — черная маска. Какую маску выбрать — решать вам.
Как добавить маску к слою?
Выделите некую область, если хотите создать маску определенной формы. Для создания белой маски, в которой видны все пикселы, выберите команду Layer > Add Layer Mask > Reveal All (Слой > Добавить маску слоя > Показать все) или щелкните по кнопке а Add a mask (Добавить маску) на палитре Layers (Слои) — см. рис. 14.
Как инвертировать маску слоя в фотошопе?
Нажав сочетание клавиш CTRL+I, инвертируем маску. Не забываем перед этим активировать ее, то есть, кликнуть мышью.
Как в фотошопе накладывать один слой на другой?
Группирование эффектов наложения
- Выделите преобразуемый слой.
- Дважды щелкните миниатюру слоя и в меню панели «Слои» выберите пункт «Параметры наложения» или пункт меню «Слои» > «Стиль слоя» > «Параметры наложения». …
- Укажите область действия следующих параметров наложения: …
- Нажмите кнопку «ОК».
Как работают режимы наложения в фотошопе?
Режим наложения Difference использует вычитание верхнего слоя из нижнего. Если пиксель на верхнем слое белый, то пиксель на нижнем слое инвертируется. Если пиксель на верхнем слое чёрный, то пиксель на нижнем слое не изменяется. Если пиксель на верхнем слое совпадает с нижнем, то результат — чёрный пиксель.
Как поставить на передний план в фотошопе?
Выберите команду Bring to Front (Переместить на передний план) из списка Arrange (Монтаж), вложенного в меню Layer (Слой).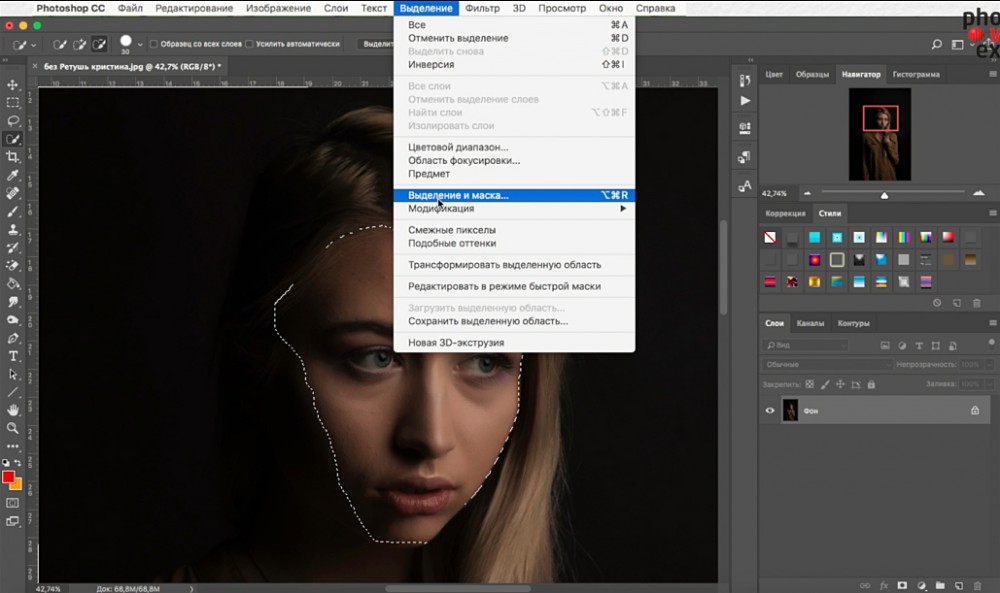 Слой будет передвинут в верхнюю позицию в стопке слоев (и в палитре Layers (Слои)) или вперед по отношению к зрителю.
Слой будет передвинут в верхнюю позицию в стопке слоев (и в палитре Layers (Слои)) или вперед по отношению к зрителю.
Как наложить фото на фото в фотошопе?
В меню выбираете кнопку с изображением 2, 3, 4 горизонтальных или вертикальных окон и видите сразу выбранное Вами количество картинок. Изображения накладываются полностью, поэтому переходите в окно с той маленькой фотографией, которую первой будете накладывать на фон.
Как наложить одно изображение на другое в ворде?
Для того чтобы наложить одну картинку на другую можно использовать функцию «Обтекание текстом». Для этого нужно кликнуть правой кнопкой мышки по одному из изображений, открыть меню «Обтекание текстом» и выбрать вариант «За текстом». Это позволит разместить эту картинку на нижнем слое.
Как перенести объект с одной фотографии на другую в фотошопе?
Выберите часть изображения, которую необходимо скопировать. В рабочей среде «Редактирование» выберите инструмент «Перемещение» на панели инструментов. Удерживайте клавишу Alt (Option в ОС Mac OS), перетаскивая выделенную область, которую требуется скопировать и переместить.
Удерживайте клавишу Alt (Option в ОС Mac OS), перетаскивая выделенную область, которую требуется скопировать и переместить.
Как сделать выделение фигуры в фотошопе?
Нажмите Option+Command+S (macOS) или Alt+Ctrl+S (Win). Выберите один из элементов на панели инструментов: «Быстрое выделение», «Кисть выделения», «Волшебная палочка», «Уточнение области выделения» или «Автовыделение». Нажмите Параметры инструмента, затем нажмите кнопку Выделить объект.
Как вырезать объект из фона в фотошопе?
Волшебная палочка/Magic Wand — самый простой и быстрый способ удаления лишних частей изображения. Чтобы убрать фон с картинки при помощи Волшебной палочки, нужно задать значение допуска — чем оно выше, тем больше будет область выделения. Далее щелкните по области, которую хотите скрыть, и залейте ее черным цветом.
Как в Фотошопе сохранить в PNG без фона?
Откройте или создайте изображение, которое содержит прозрачные области, и выполните команду «Файл» > «Сохранить для Web».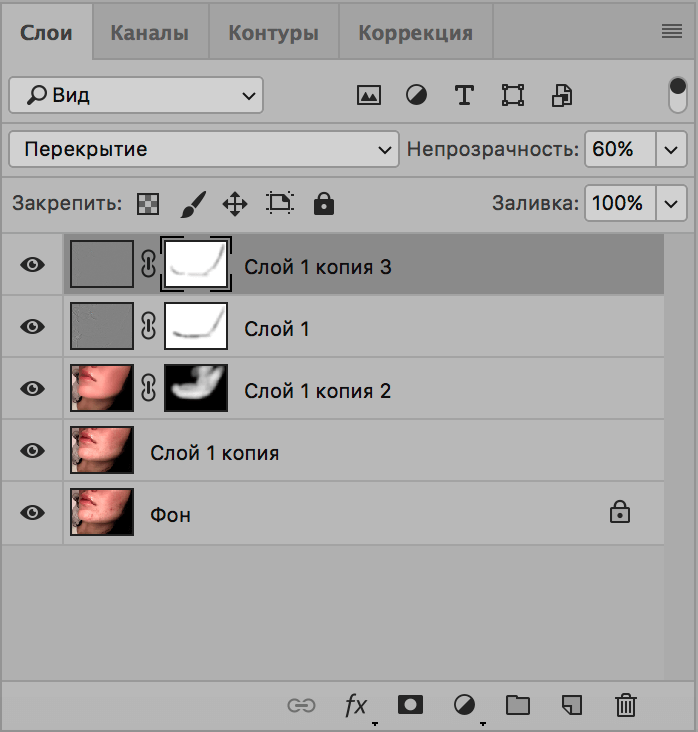 В диалоговом окне «Сохранить для Web» выберите «GIF», «PNG-8» или «PNG-24» в качестве формата оптимизации. Установите флажок «Прозрачность».
В диалоговом окне «Сохранить для Web» выберите «GIF», «PNG-8» или «PNG-24» в качестве формата оптимизации. Установите флажок «Прозрачность».
Как сохранить в формате PNG в Иллюстраторе?
Сохранение файлов Adobe Illustrator в формате PNG
- Идти к Файл> Экспорт> Экспорт для экранов.
- Выберите монтажные области Вкладка. …
- Под Форматы, задавать Формат в PNG а также Масштаб в 1x.
- Нажмите Добавить шкалу. …
- Добавьте больше размеров, если они вам нужны.
- Нажмите Экспорт артборда чтобы сохранить ваши изображения.
Как перевести картинку в png формат?
Как сделать PNG-изображения
- Скачайте конвертер PNG-файлов и установите его Скачайте и запустите установочный файл программы. …
- Добавьте изображение, которое нужно конвертировать в PNG. …
- Выберите формат …
- Укажите папку и приступайте к конвертации
Советы по работе с масками Photoshop
Дизайн и графика » Советы
Автор Дмитрий Евсеенков На чтение 3 мин Просмотров 2. 1к.
Обновлено
1к.
Обновлено
Маски Photoshop (слой-маска, обтравочная маска и т.д. — незаменимый и постоянно используемый инструмент программы.
В этом материале я расскажу о некоторых нюансах работы с масками. Как показала моя практика, данные тонкости известны далеко не всем начинающим пользователям, что не есть хорошо. Знание тонкостей работы с масками Photoshop существенно ускоряет работу в программе и улучшает конечный результат.
Итак, ниже я приведу пять хитростей работы с маками Photoshop, начало здесь.
Содержание
Плотность и растушёвка (Density and Feathering)
После того, как мы создали слой-маску или векторную маску, мы можем изменить её плотность и/или растушевать края неразрушающим способом через панель свойств.
Для того, чтобы открыть панель свойств, дважды кликните по миниатюре маски. По умолчанию, плотность будет равна 100%, а растушёвка — 0%.
Регулируется плотность и растушёвка с помощью соответствующих ползунков:
Уточнение края маски с помощью опции «Уточнить маску» (Refine Mask)
Для коррекции более сложных выделений, чтобы улучшить качество краев, Вы также можете использовать опцию «Край маски» (Mask Edge), включающуюся из панели свойств.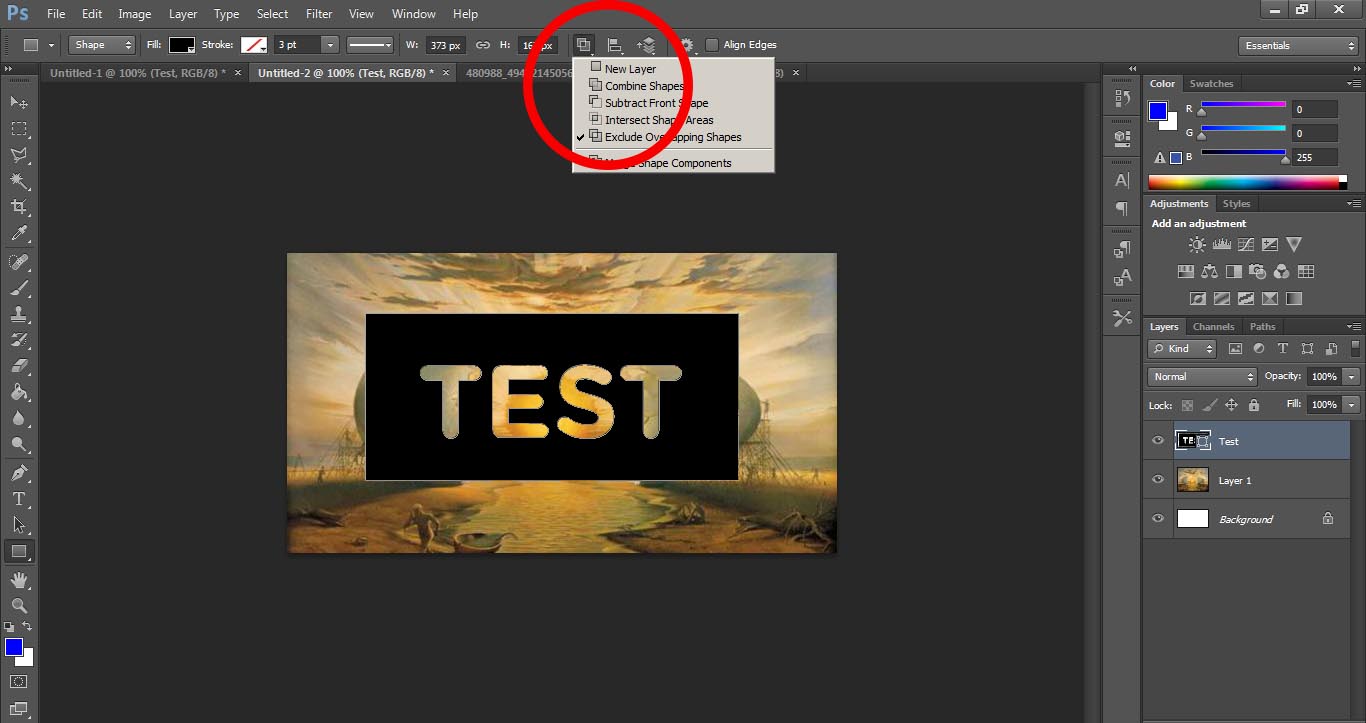
Вам нужно выбрать наиболее эффективные сочетания значений «Умный радиус» (Smart Radius), «Сместить край» (Shift Edge) и опции «Очистить цвета».
Быстрая маска (Quick Mask)
Быстрая маска является предварительным этапом создания слой-маски или выделенной области. Она включается нажатием клавиши Q, для её создания используются инструменты «Кисть» (Brush Tool) и «Градиент» (Gradient Tool).
По умолчанию, области изображения, входящие в выделение, показываются с оригинальными цветами, а области, вошедшие в выделение будут иметь наложение полупрозрачного красного цвета.
Когда Вы закончите создавать выделение, нажмите клавишу Q ещё раз и в документе появится границы выделенной области. ВЫ можете превратить Ваше выделение в слой-маску, нажав на кнопку создания маски внизу панели слоёв:
Блокировка прозрачности
Действие блокировки прозрачности очень похоже на использование обтравочной маски. Если на у Вас на слое имеются прозрачные пиксели и Вы включите блокировку, никакие действия из не затронут. Все операции (закраска, заливка и т.п.) будут проводится только с непрозрачными или полупрозрачными писелями.
Все операции (закраска, заливка и т.п.) будут проводится только с непрозрачными или полупрозрачными писелями.
Горячие клавиши для работы с масками (Keyboard Shortcuts)
Эти сочетания клавиш необходимо знать для работы с масками в Photoshop, т.к применение ускоряет работу в разы:
- Alt + клик по миниатюре маски — включение/выключение отображения маски в документе
- Shift + клик по миниатюре маски — включение/выключение действия маски на слой
- Shift + Alt + клик по миниатюре маски вход/выход в режим быстрой маски, созданной на основе текущей слой-маски
- Ctrl + клик по миниатюре маски — создаёт выделение на основе текущей маски,
- Ctrl + Shift + клик по миниатюре маски — добавление к выделению области, созданной с помощью инструмента «Край маски»
- Ctrl + Alt + клик по миниатюре маски — вычитание из выделениюя области, созданной с помощью инструмента «Край маски»
- Ctrl + Shift + Alt + клик по миниатюре маски — создает пересечение первоначального выделения с новым, основанным на «Край маски»
Оцените автора
( 45 оценок, среднее 5 из 5 )Photoshop: как я могу увидеть и маску, и замаскированное содержимое?
спросил
Изменено 6 лет, 4 месяца назад
Просмотрено 87 тысяч раз
Когда у меня есть фотография с маской в Photoshop, я хочу иметь возможность редактировать эту маску кистью, например. Я хочу убрать небо с фотографии. Но насколько я знаю, я могу просмотреть только маску или фото, но не оба. Я хотел бы иметь возможность просматривать их обоих, чтобы маска была «наложением» фотографии. Как мне это сделать?
Я хочу убрать небо с фотографии. Но насколько я знаю, я могу просмотреть только маску или фото, но не оба. Я хотел бы иметь возможность просматривать их обоих, чтобы маска была «наложением» фотографии. Как мне это сделать?
Надеюсь, понятно…
- Adobe-Photoshop
- маска
Вы имеете в виду «быстрая маска»? Удерживая Shift + Alt , щелкните маску слоя. Ваша маска будет выделена красным цветом, а ваша фотография все еще будет отображаться.
Вы можете просмотреть маску слоя, наложенную поверх холста, нажав \ (обратная косая черта, обычно клавиша выше return). Это включает и выключает его для текущего выбранного слоя. Вы также можете открыть панель каналов и переключать ее оттуда.
Будьте осторожны. Маленькая рамка вокруг содержимого слоя и маски показывает, на каком из них вы рисуете.
Вот как это выглядит, когда вы рисуете на самом слое.
И когда ты рисуешь на маске.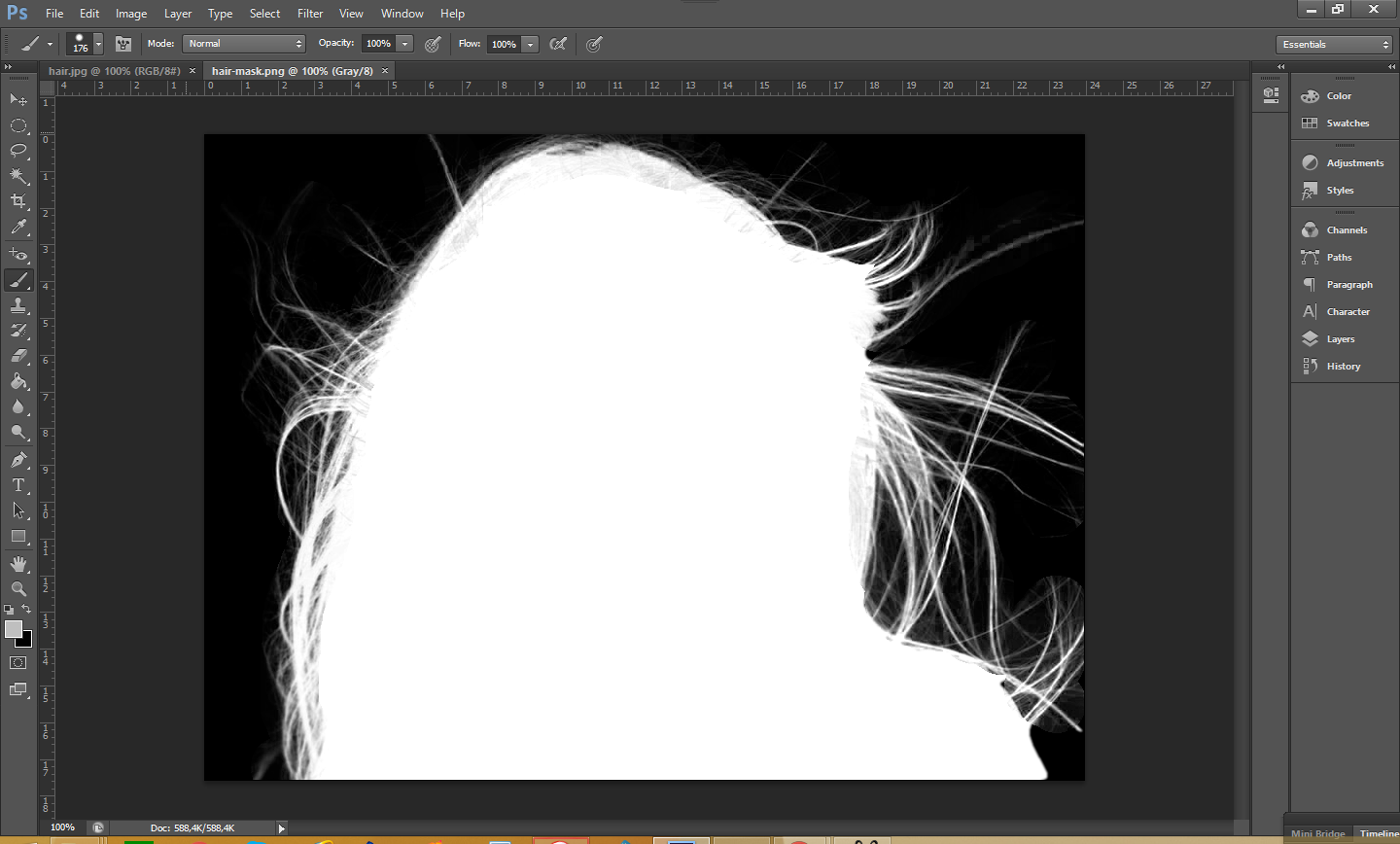
Цвет наложения можно изменить, дважды щелкнув кнопку быстрой маски на панели инструментов (вторая снизу).
Или щелкнув правой кнопкой мыши маску на панели слоев и выбрав «Параметры маски».
Показан Photoshop CS6, но этот материал некоторое время не менялся. Должно быть почти одинаково во всех последних версиях.
2Зарегистрируйтесь или войдите в систему
Зарегистрируйтесь с помощью Google Зарегистрироваться через Facebook Зарегистрируйтесь, используя электронную почту и парольОпубликовать как гость
Электронная почтаТребуется, но не отображается
Опубликовать как гость
Электронная почтаТребуется, но не отображается
Нажимая «Опубликовать свой ответ», вы соглашаетесь с нашими условиями обслуживания и подтверждаете, что прочитали и поняли нашу политику конфиденциальности и кодекс поведения.
Есть ли в Photoshop сочетание клавиш «Показать маску»?
Задавать вопрос
спросил
Изменено 5 лет, 3 месяца назад
Просмотрено 15 тысяч раз
Мне интересно, возможно ли это как в интерфейсе Liquify , так и в обычном Layers (маски слоя).
Я хотел бы иметь возможность переключать наложение маски, не отводя курсор от моей работы.
- Adobe-Photoshop
Я считаю, что вы ищете ключ ‘\’ (обратная косая черта). Он будет включать и выключать замаскированную область, показывая ее в виде красного наложения (различные оттенки в зависимости от силы).
По умолчанию его нет, но достаточно просто добавить свой собственный.
Меню «Правка» > «Сочетания клавиш» > «Открыть слой»
Хотите улучшить этот пост? Предоставьте подробные ответы на этот вопрос, включая цитаты и объяснение того, почему ваш ответ правильный. Ответы без достаточной детализации могут быть отредактированы или удалены.
Shift + Alt и нажать на маске.
2Спасибо за ответ на Stack Exchange графического дизайна!
- Пожалуйста, не забудьте ответить на вопрос . Предоставьте подробности и поделитесь своим исследованием!
Но избегать …
- Обращение за помощью, разъяснения или ответы на другие вопросы.

- Заявления, основанные на мнении; подкрепите их ссылками или личным опытом.
Чтобы узнать больше, ознакомьтесь с нашими советами по написанию отличных ответов.
Зарегистрируйтесь или войдите в систему
Зарегистрируйтесь с помощью Google Зарегистрироваться через Facebook Зарегистрируйтесь, используя электронную почту и парольОпубликовать как гость
Электронная почтаТребуется, но никогда не отображается
Опубликовать как гость
Электронная почтаТребуется, но не отображается
Нажимая «Опубликовать свой ответ», вы соглашаетесь с нашими условиями обслуживания и подтверждаете, что прочитали и поняли нашу политику конфиденциальности и кодекс поведения.