Как нанести водяной знак на фотографию в Photoshop и Lightroom
Видели ли вы надписи на фотографиях? Знаете, такие маленькие картинки или слова, указывающие имя фотографа? Они называются водяными знаками. Фотографы часто наносят водяные знаки на свои фотографии, чтобы обезопасить их от неправомерного использования. Вот несколько способов нанесения водяных знаков в Photoshop и Lightroom.
Водяные знаки в Photoshop
Вы можете создать водяной знак в Photoshop несколькими разными способами. Вот некоторые из них.
1. Слой с текстом
Первый способ – это создание слоя с текстом. Это отличный способ для водяных знаков, которые содержат слова. Вы можете написать свое имя или название вашей компании. Здесь есть возможность настроить прозрачность, которую считаете нужной. Попробуйте изменить режим наложения, чтобы ваш водяной знак выглядел так, как вы хотите.
Обычный режим наложения с черным шрифтом и непрозрачностью 100%.
Обычный режим наложения с непрозрачностью 63% и черным шрифтом.
Режим наложения Перекрытие с черным шрифтом и непрозрачностью 100%.
2. Файл с логотипом
Если у вас есть логотип, вы можете нанести его на изображение. Вам нужно убедится, что логотип имеет прозрачный фон. Обычно это PNG файл, GIF или даже векторная графика. Если вы не уверенны, уточните это у дизайнера, который разрабатывал ваш логотип. Выберите место, куда бы вы хотели нанести логотип. Опять же, вы можете регулировать непрозрачность и режимы наложения, чтобы получить желательный эффект.
PNG-файл с прозрачным фоном. Паттерн говорит о том, что фон прозрачный.
Выберите «Поместите связанные» в меню Файл в Photoshop. Затем выберите файл, который хотите разместить.
Затем выберите файл, который хотите разместить.
Разместите файл и установите желаемый размер. (Удерживайте Shift для изменения размера и сохранения пропорций вашего логотипа)
Вы можете снова установить непрозрачность и режим наложения для желаемого результата.
2a. Как сделать фон логотипа прозрачным
Если файл с вашим логотипом не имеет прозрачного фона, тогда придерживайтесь этих простых шагов, чтобы сделать его таким. Сначала откройте ваш файл в Photoshop. Теперь разблокируйте этот слой (двойным щелчком, затем нажмите Enter).
Фоновый слой заблокирован.
Теперь слой разблокирован.
Далее используйте волшебную палочку, чтобы выбрать фон. Если ваш фон не однотонный, тогда выделите логотип и инвертируйте выделение. Теперь, когда ваш фон выделен, просто вырежьте его.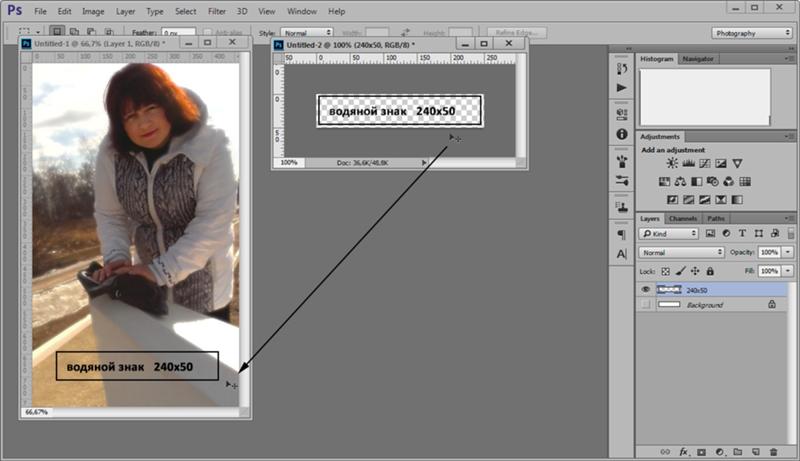
Выберите только фон.
Ваше изображение теперь имеет прозрачный фон. Сохраните его как .PNG (JPG не поддерживает прозрачность) и вы готовы двигаться дальше.
Область с сеткой теперь прозрачная.
3. Используя инструмент Кисть
Более простым способом нанесения водяного знака является создание Кисти. Вам не придется проходить все эти три этапа каждый раз, когда вы захотите нанести водяной знак на изображение.
Чтобы создать кисть с заданным текстом, нужно создать новый документ в Photoshop. Убедитесь, что ваш документ имеет прозрачный фон. Напишите информацию, которую будет содержать ваш водяной знак. Убедитесь, что он выглядит так, как вы желаете. Когда водяной знак готов, перейдите в Изображение-Тримминг-Прозрачные пикселы. Далее, Редактирование-Определить кисть.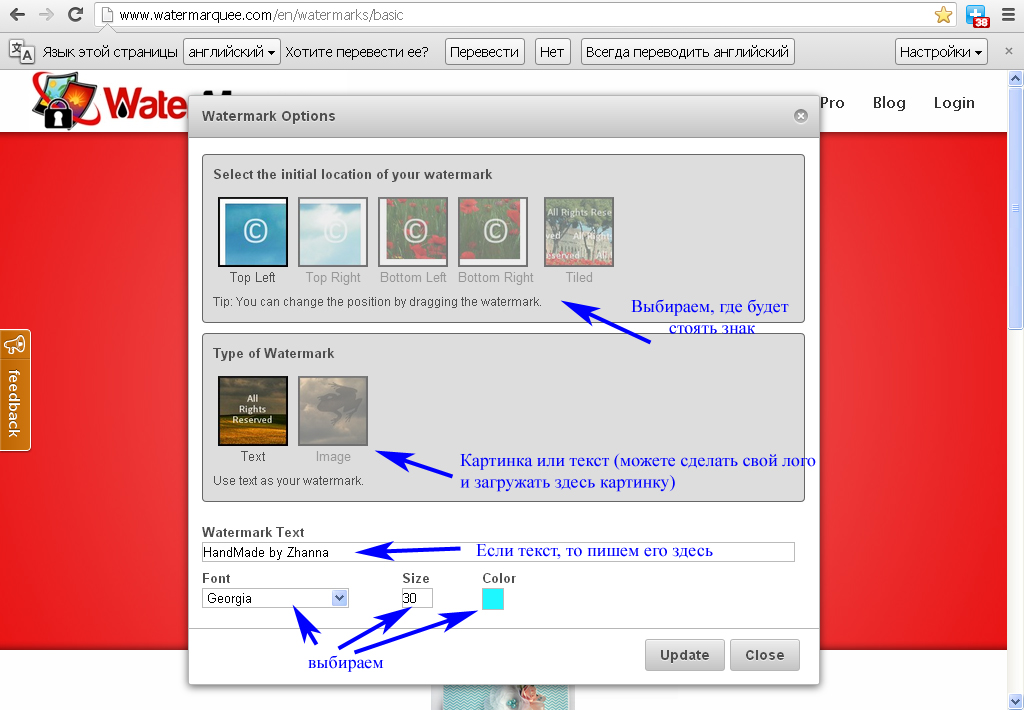
Это простые установки, которые прекрасно работают в большинстве случаев. Убедитесь, что фон установлен, как «Прозрачный».
Учтите, что шрифт написан очень крупно.
Убедитесь, что применили тримминг к тексту.
Текст не должен содержать свободного пространства вокруг.
Сохраните свою кисть в меню Редактирование.
Присвойте кисти имя.
Учтите, что кисть теперь находится в вашей палитре кистей. Вы можете видеть ее в правом нижнем углу этой картинки.
Теперь вы можете использовать свою кисть, как любую другую. Чтобы нанести водяной знак, просто создайте новый слой и выберите кисть с его изображением. Простым щелчком вы нанесете водяной знак на фотографию. Вы можете установить размер, непрозрачность и режим наложения в соответствии с вашими пожеланиями.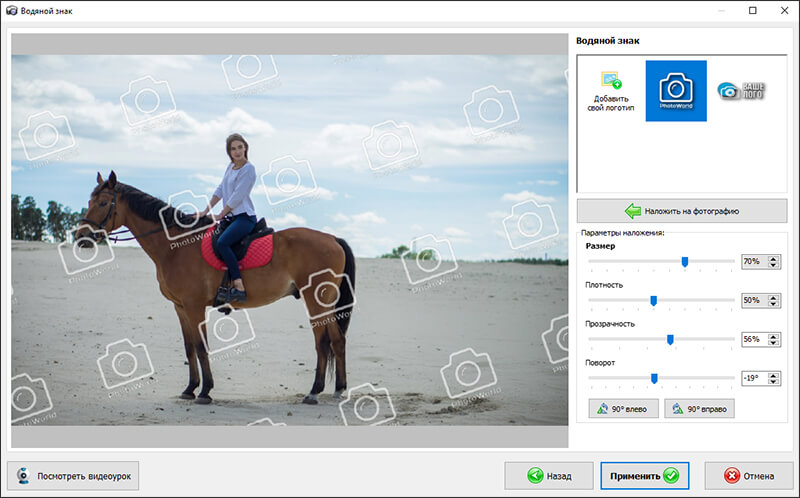
Lightroom имеет прекрасную встроенную опцию, которая позволяет наносить водяной знак на ваши фотографии при экспорте. Чтобы использовать эту опцию, вам сперва нужно создать водяной знак, и чтобы сделать это, перейдите Lightroom>Редактировать Водяной знак.
Вы можете выбрать изображение или текст. Здесь есть несколько разных установок, которые позволят вам создать желаемый водяной знак. Помните, чтобы получить наилучший результат, используйте файл PNG с прозрачным фоном. Иначе у вас будет белый блок вокруг логотипа. Нужно будет назвать и сохранить водяной знак.
Для текстового водяного знака просто напишите необходимую информацию в белом блоке. Вы можете изменить шрифт, цвет, тень и размер вашего водяного знака. Взгляните на изображение и убедитесь, что достигли желаемого результата. Используйте опцию Якорь, чтобы задать место расположения водяного знака, и опцию Вставка для дальнейших манипуляций.
Шрифт, непрозрачность, размер и расположение могут быть изменены по вашему желанию.
Убедитесь, что используете логотип из файла с прозрачным фоном, чтобы избежать белого блока. Файлы JPEG не могут иметь прозрачный фон.
Теперь, когда ваш водяной знак готов, давайте применим его к фотографии. Перейдите в Экспорт и Водяные знаки. Здесь вы можете выбрать из имеющихся у вас готовых водяных знаков. Ваша фотография будет экспортирована в указанное место вместе с выбранным водяным знаком.
На эту фотографию был нанесен водяной знак в Lightroom с использованием теней.
Автор: Monica Day
Перевод: Татьяна Сапрыкина
Водяные знаки для WordPress — беспплатные watermark плагины
Разместите поверх авторских изображений на вашем сайте водяной знак в виде текстовой строки или рисованного объекта с прозрачным фоном.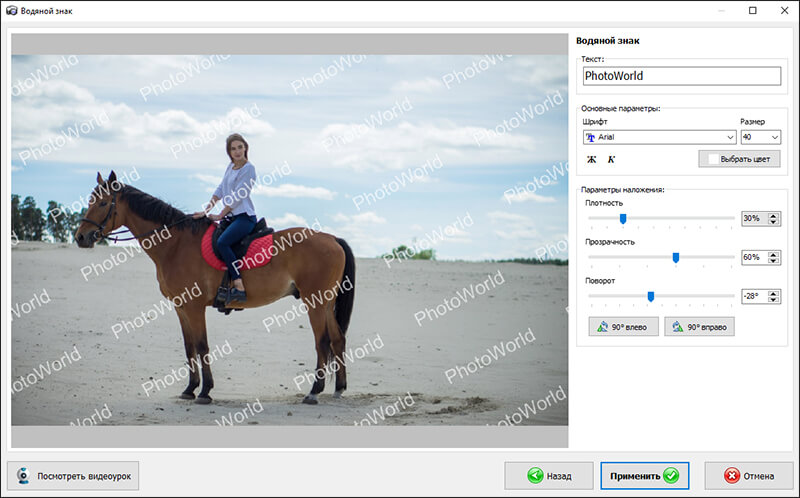 Это защитит графический контент от тиражирования на других сайтах. Используйте специальные плагины для сайта на WordPress, чтобы создать ватермарк и автоматизировать процесс его размещения.
Это защитит графический контент от тиражирования на других сайтах. Используйте специальные плагины для сайта на WordPress, чтобы создать ватермарк и автоматизировать процесс его размещения.
Зачем нужен водяной знак?
Если на вашем сайте размещены авторские фото, изображения предлагаемых товаров или проиллюстрированные мастер-классы, которые содержат скриншоты, сделанные вами лично, вы можете обезопасить их от несогласованного копирования и использования. Защитите графический контент на сайте, поместив водяной знак на каждую картинку.
WordPress предлагает несколько полезных плагинов для создания ватермарка. В каком случае подойдет плагин, а когда лучше ставить знаки вручную? Это зависит от нескольких критериев:
- Фотографии с разными размерами или отличающимся размещением ватермарка потребуют дополнительного контроля с вашей стороны.
- Для изображений одинаковых размеров, у которых ватермарк ставится в одном и том же месте, удобно использовать автоматическую функцию плагинов.
 Это существенно сэкономит время при работе с большим числом графических объектов.
Это существенно сэкономит время при работе с большим числом графических объектов. - Если изображение показывает лицо фотомодели или содержит важные детали, которые не следует закрывать водяным знаком, его расположение необходимо проконтролировать вручную.
Популярные бесплатные ВордПресс плагины
Разработчики WordPress предлагают несколько различных плагинов, которые умеют автоматически или по требованию добавлять водяной знак на фотографии. Отдельные плагины работают только с ватермарками-картинками, некоторые плагины позволяют использовать как текст, так и рисунок в виде водяного знака. Все плагины устанавливаются и активируются из меню «Плагины -> Добавить новый».
Signature Watermark – этот плагин добавит ватермарк ко всем картинкам автоматически по мере их загрузки в медиатеку WordPress. Платная версия плагина дает доступ к более широким настройкам по размещению водяных знаков и их качеству.
- Плагин использует текстовый ватермарк с регулируемым размером, цветом и непрозрачностью.

- Может применять png-изображения с прозрачным фоном.
- Предоставляет предварительный просмотр с наложением поверх картинки.
- Масштаб знака контролируется в процентах от исходной фотографии.
Image Watermark – популярный плагин, который умеет массово накладывать водяные знаки на картинки, сохраненные в медиатеке WordPress. В виде ватермарка применяется исключительно графический объект. К особенностям плагина относится:
- функция резервного копирования фотографий.
- возможность удаления водяного знака.
- настраиваемое смещение ватермарка.
- регулировка непрозрачности и качества картинки.
- выключение щелчка правой кнопкой мыши по иллюстрациям на сайте.
- дополнительная защита от копирования с помощью отключения функции drag&drop.
Easy Watermark – один из известных плагинов, который поможет создать водяной знак и применить его вручную на каждое отдельное изображение или сразу ко всем картинкам в медиатеке WordPress.
- Для файла водяного знака поддерживаются форматы JPG, PNG и GIF.
- Настраиваемая непрозрачность для всех типов ватермарка.
- Текстовый водяной знак создается с применением шрифтов ttf.
- Регулируемые цвет, размер и вращение текстовой строки.
- Предусмотрена возможность удаления водяного знака с картинки.
Настройка WordPress Image Watermark
Работа плагина Image Watermark настраивается из меню «Настройки» в появившемся разделе «Ватермарк».
- Поставьте флажок, если необходимо, чтобы водяной знак добавлялся на фотографию автоматически при ее загрузке из медиатеки. Вы также можете активировать ватермарк на изображениях, уже находящихся в библиотеке сайта.
- Укажите размер картинок, для которых требуется применения водяного знака. Исключите фоновые изображения установленной темы и задайте, в каких публикациях будет работать этот эффект: в записях или на страницах.

- Отметьте позицию ватермарка на картинке, допускается наложить его смещение относительно выбранного расположения.
- Установите из медиатеки изображение-ватермарк и задайте его размер. Если он небольшой, разрешается использовать исходные габариты. В противном случае отредактируйте их в пикселях или процентном соотношении к картинке, на которой будет применен водяной знак.
- При необходимости задайте прозрачность и качество ватермарка.
- Для предотвращения копирования картинки с вашего сайта плагин может активировать функцию запрета щелчка правой кнопкой мыши и отключить применение метода drag&drop.
- Чтобы сохранить исходное изображение без наложенного водяного знака, сделайте его резервную копию. Имейте в виду, что эта опция задействует дисковое пространство сайта – если картинок много, их лучше хранить локально.
Сохраните изменения в настройках плагина. При вставке изображения в публикацию на нем автоматически появляется выбранная картинка-водяной знак.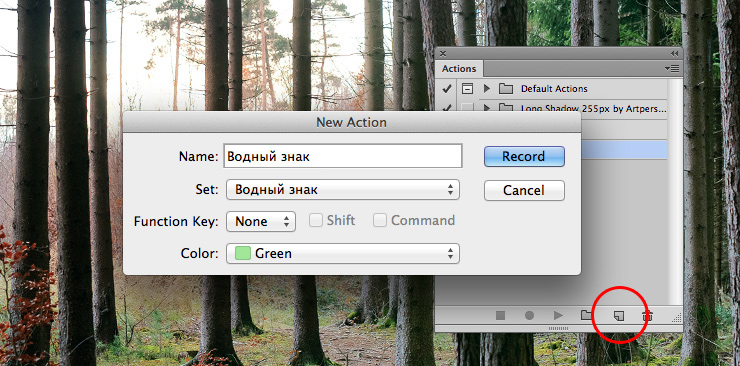
Настройка Easy Watermark
Активированный плагин автоматически добавляет в меню «Настройки» дополнительный пункт «Easy Watermark». Перейдите в него, чтобы настроить работу плагина.
- В разделе «Общие» укажите, требуется ли применять водяной знак на этапе загрузки картинок в медиатеку. Если функция выключена, добавление ватермарка на изображения выполняется позднее из меню «Медиафайлы -> Easy Watermark».
- Выберите тип, размер и качество фотографий, на которые накладывается ватермарк. Снимите флажки с картинок, входящих в оформление активной темы на сайте.
- Допускается сохранять резервные изображения в исходном виде, если позволяет дисковое пространство сайта. Для этого поставьте флажок у функции Backup.
- Укажите тип водяного знака – плагин позволяет накладывать текст, картинку или оба объекта сразу.
- Выберите тип постов, для которых будет функционировать плагин.
Перейдите в раздел «Изображение», чтобы задать графический объект в качестве водяного знака.
- Нажмите кнопку «Выбрать/Загрузить изображение» и установите нужный рисунок как изображение ватермарка. Предварительно необходимо отключить автоматическое наложение текстового водяного знака, иначе выбранная картинка будет им отмечена.
- Откорректируйте расположение объекта на картинке. Можно также задать прозрачность и смещение относительно картинки, на которую он накладывается.
Перейдите в раздел «Текст», чтобы настроить текстовое отображение водяного знака на фотографии.
- Напечатайте строку, которая размещается поверх изображения в качестве водяного знака.
- Укажите расположение строки на картинке, при необходимости задайте ее смещение.
- Выберите размер, вид и цвет шрифта для накладываемого текста. Дополнительный эффект можно добавить с помощью наклона или регулировки непрозрачности текста.
Сохраняйте изменения отдельно для каждого режима настройки плагина. Создайте пост, в котором используется фотография, и убедитесь, что плагин автоматически добавил поверх него водяной знак в виде установленной картинки и/или текстовой строки.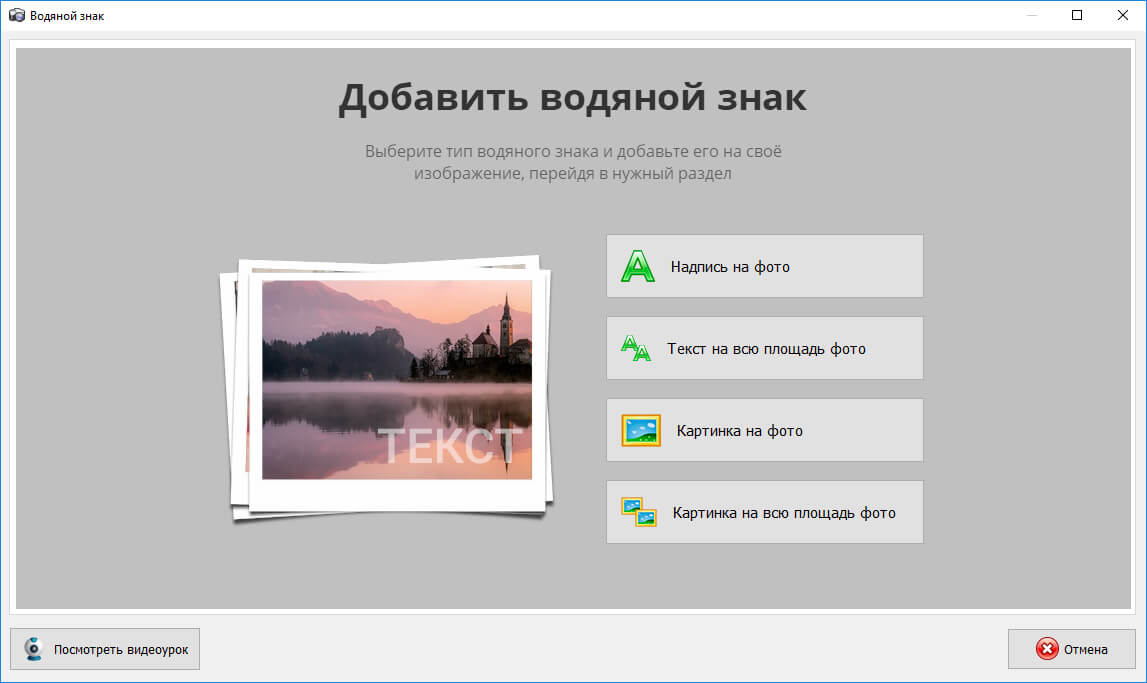
Настройка Signature Watermark
Активированный плагин создает в меню админки WordPress «Настройки» дополнительный пункт «Signature Watermark». Зайдите в этот раздел, чтобы отрегулировать конфигурацию плагина.
- Выберите, какой вид водяного знака требуется наложить на фотографию: текст, картинку или оба вместе.
- Отметьте размер и тип изображений, к которым будет применено действие.
- Чтобы иметь возможность использовать рисунок без водяного знака, активируйте опцию Watermark Backup. Она позволит убрать ватермарк из картинки с применением ее резервной копии.
Сохраните изменения и перейдите в раздел «Text Watermark», чтобы создать водяной знак в виде текстовой строки. Задайте, какой текст требуется использовать на картинке, а также его вид, цвет и степень непрозрачности. В премиум-версии разрешается корректировать вертикальное и горизонтальное перемещение текста относительно исходной фотографии.
Настройка ватермарка-картинки выполняется в разделе «Image Watermark». Задайте относительный путь до изображения на сервере или укажите его URL-адрес. Размер водяного знака устанавливается в процентах от используемого изображения. Для премиум-версии доступны также корректировка качества ватермарка и его смещение по вертикали и горизонтали.
Задайте относительный путь до изображения на сервере или укажите его URL-адрес. Размер водяного знака устанавливается в процентах от используемого изображения. Для премиум-версии доступны также корректировка качества ватермарка и его смещение по вертикали и горизонтали.
Сохраните изменения в каждом разделе. На вкладке «Watermark Preview» можно увидеть, как будет выглядеть изображение с наложенным на него водяным знаком. При загрузке новых графических объектов в медиатеку WordPress к ним автоматически будут применяться водяные знаки.
Добавить ватермарк к ранее загруженным картинкам можно прямо в диалоговом окне вставки медиафайла с помощью кнопки «Add watermark». Если в настройках плагина активирована опция резервного сохранения, то будет доступна кнопка «Remove All Watermakrs», позволяющая удалить водяные знаки с выбранных изображений.
iPipe – надёжный хостинг-провайдер с опытом работы более 15 лет.
Мы предлагаем:
Связанные статьи:
Как добавить водяной знак на видео
Автор статьи: Алина Черненко|Не хотите, чтобы кто-то присвоил ваш оригинальный ролик? Читайте, как добавить водяной знак на видео, чтобы защитить свои авторские права. Водяной знак или вотермарк – это полупрозрачные текст или картинка, частично перекрывающие изображение, которые не убрать без ущерба для видеозаписи. Вы можете нанести вотермарк самостоятельно с помощью удобной программы ВидеоШОУ. Из данной статьи вы узнаете, как это сделать всего за пару минут!
Водяной знак или вотермарк – это полупрозрачные текст или картинка, частично перекрывающие изображение, которые не убрать без ущерба для видеозаписи. Вы можете нанести вотермарк самостоятельно с помощью удобной программы ВидеоШОУ. Из данной статьи вы узнаете, как это сделать всего за пару минут!
Программа для создания водяных знаков: как работать?
Чтобы быстро наложить вотермарк на клип, просто скачайте ВидеоШОУ с нашего сайта и инсталлируйте её на компьютер. Затем запустите программу и выполните несколько несложных шагов. Итак, приступим.
Шаг 1. Добавление видеоконтента
В папке компьютера выберите один видеоролик или сразу несколько, на которых следует сделать водяной знак. Добавьте нужные элементы на монтажный стол одним из четырёх указанных ниже способов:
- Простым перетаскиванием
- Двойным кликом левой кнопки мыши
- С помощью кнопки со стрелкой
- Добавлением сразу всех клипов папки
Добавьте видео в работу
Шаг 2.
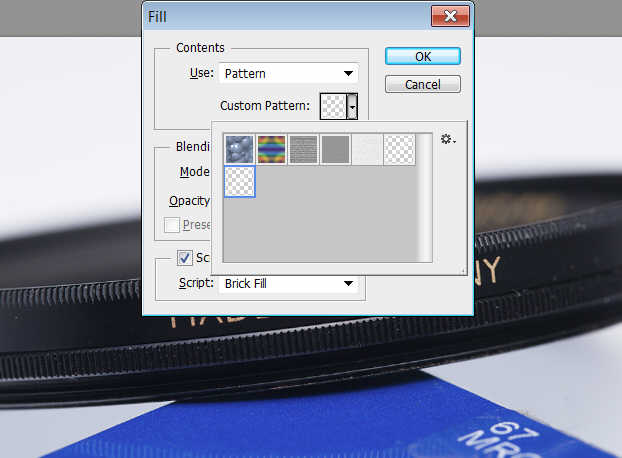 Накладываем текст или картинку
Накладываем текст или картинкуПрограмма для наложения водяных знаков ВидеоШОУ позволяет добавлять на видеоряд надписи и картинки. Кликните по значку карандаша, расположенному на превью ролика. Нажмите кнопку «Добавить текст», если вотермарком будет надпись (например, имя или псевдоним автора ролика). Посередине появится плашка, где можно отредактировать текст, и откроется специальное меню. Выберите один из готовых стилей оформления – программа предлагает более 20 красочных вариантов.
Нажмите «Добавить текст»
Кроме этого, вы можете создать собственное оформление. Вручную настройте шрифт, цвет, контур и отражение. В поле вбейте нужный текст. Скорректируйте размер водяного знака, растягивая или сжимая рамку. Перетаскивайте надпись, как требуется, чтобы установить её правильное положение на видео. Вращайте текст, удерживая желтую точку.
Постарайтесь оформить будущий вотермарк красиво.Он должен защитить авторство, но не оттолкнуть зрителей. Эстетичный водяной знак может сделать работу более привлекательной
Введите текст и выберите стиль
Хотите закрыть изображение логотипом организации? Выбирайте «Добавить фото и видео». Укажите путь к папке и укажите картинку, которую нужно вставить. Когда она появится на ролике, выберите подходящее местоположение и отрегулируйте размер.
Добавьте изображение
Шаг 3. Настраиваем прозрачность
Чтобы поставить водяной знак на видео, просто добавить текст или картинку недостаточно. Защитное изображение не должно сильно мешать просмотру. Нужно сделать его полупрозрачным. Для этого в ВидеоШОУ есть специальная опция.
Перейдите во вкладку «Анимация», чтобы отредактировать видео. В разделе «Общие» отрегулируйте параметр прозрачности, двигая бегунок. Выставьте значение, при котором вотермарк будет заметен, но полностью не перекроет основное изображение.
Настройте прозрачность
Кликните «Применить». Посмотрите в плеере, что получилось.
Не хотите, чтобы вотермарк закрывал изображение на протяжении всего ролика? Настройте его так, чтобы он появился только в нужный момент или на определённое время. Для этого откройте вкладку «Анимация».
Сделайте водяной знак полностью прозрачным, двигая бегунок настройки. Установите ключевой кадр в том месте, где должен появляться вотермарк, и сделайте его видимым. Чтобы в нужное время он исчез, установите второй ключевой кадр. Снова выкрутите прозрачность. Можно добавлять любое количество ключевых кадров, чтобы вотермарк то появлялся, то пропадал.
Отрегулируйте время появления вотермарка
Шаг 3. Сохранение клипа
Чтобы сохранить изменённый ролик и подготовить его к просмотру, нажмите «Создать». Выберите один из предложенных форматов. Можно сделать обычный клип для ПК, видеофайл под нарезку на ДВД или публикацию в интернет.
Можно сделать обычный клип для ПК, видеофайл под нарезку на ДВД или публикацию в интернет.
Если вы записываете обычный AVI-видеофайл, нужно дополнительно настроить такие параметры, как кодек, размер кадра и качество картинки. Дождитесь окончания конвертации и получите защищенный вотермарком ролик!
Сохраните ролик с защитным знаком
Как видите, наложить водяной знак на видео с помощью ВидеоШОУ очень легко. Теперь ваш популярный клип в Ютубе никто не сможет присвоить. Защитите свои авторские права. Скачайте программу ВидеоШОУ прямо сейчас!
Поделиться с друзьями:
Как добавить водяной знак на фотографию или любое другое изображение онлайн
Добавление водяного знака к фотографии или рисунку в Publisher
Если нужно пометить фотографии своим именем или другим опознавательным знаком, в них можно добавить водяной знак.
В Publisher нет специальной кнопки, одним нажатием которой можно добавлять водяные знаки. Сначала следует создать водяной знак, сделать его прозрачным, сохранить его, а затем добавить в фотографию.
Сначала следует создать водяной знак, сделать его прозрачным, сохранить его, а затем добавить в фотографию.
После добавления водяного знака в первую фотографию можно пометить другие фотографии при помощи последнего шага, указанного ниже.
Шаг 1: создание водяного знака
Важно: Создайте копию фотографии без водяного знака. Водяной знак невозможно убрать.
На вкладке Главная нажмите кнопку Рисунки в новом пустом файле Publisher.
Перейдите к фотографии, в которую нужно добавить водной знак, щелкните ее, а затем нажмите кнопку Вставить.
Выберите пункты Вставка > Нарисовать надпись.
Нарисуйте текстовое поле на фотографии, куда вы хотите вставить уведомление об авторских правах или другую метку, и введите текст водяного знака в текстовое поле.
Шаг 2: форматирование водяного знака
Выделите текст водяного знака, щелкните его правой кнопкой мыши, а затем измените размер шрифта и цвет в соответствии со своим способом связывания.
Примечание: Чтобы документ выглядел более профессионально, выделите текст и в разделе Работа с надписями выберите Формат > Контур текста > Контурные эффекты > Заливка текста. Переместите ползунок прозрачности, чтобы изменить вид водяного знака.
Щелкните правой кнопкой мыши водяной знак, затем выберите команду Сохранить как рисунок и сохраните водяной знак в папке, которой вы часто пользуетесь.
Щелкните надпись и расположите ее в нужном месте на фотографии.
Шаг 3: сохранение фотографии с водяным знаком
Нажмите клавиши CTRL+A, чтобы выделить надпись и фотографию, и в разделе Средства рисования выберите Формат > Группировать.
Щелкните правой кнопкой мыши фотографию, выберите команду Сохранить как рисунок и сохраните фотографию с водяным знаком под новым именем.
Добавление водяного знака в другие фотографии
Важно: Создайте копию фотографии без водяного знака. Водяной знак невозможно убрать.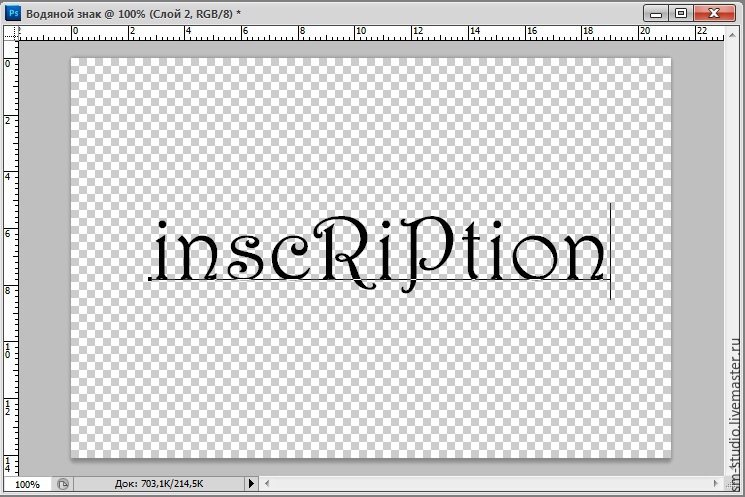
В Publisher на вкладке Главная нажмите кнопку Рисунки.
Выберите фотографию, в которую нужно добавить водной знак, щелкните ее, а затем нажмите кнопку Вставить.
Выберите пункты Главная > Рисунки еще раз, чтобы найти фотографию, которую вы сохранили, выполняя шаг 2, и нажмите кнопку Вставить.
Щелкните изображение водяного знака и поместите его в нужное место.
Нажмите клавиши CTRL+A, чтобы выделить водяной знак и фотографию, и в разделе Средства рисования выберите Формат > Группировать.
Щелкните правой кнопкой мыши фотографию, выберите команду Сохранить как рисунок и сохраните фотографию с водяным знаком под новым именем.
Как быстро наложить логотип на фото или картинку
Даже самый успешный и высокооплачиваемый фотограф когда-то только собирался стать профессионалом своего дела. Тогда это был начинающий фотограф, или же просто «аматор», который делился со своими близкими грандиозными планами. С энтузиазмом рассказывая поочередно то о любви к фотографии, то о потрясающем и перспективном будущем впадал в ступор от одной фразы.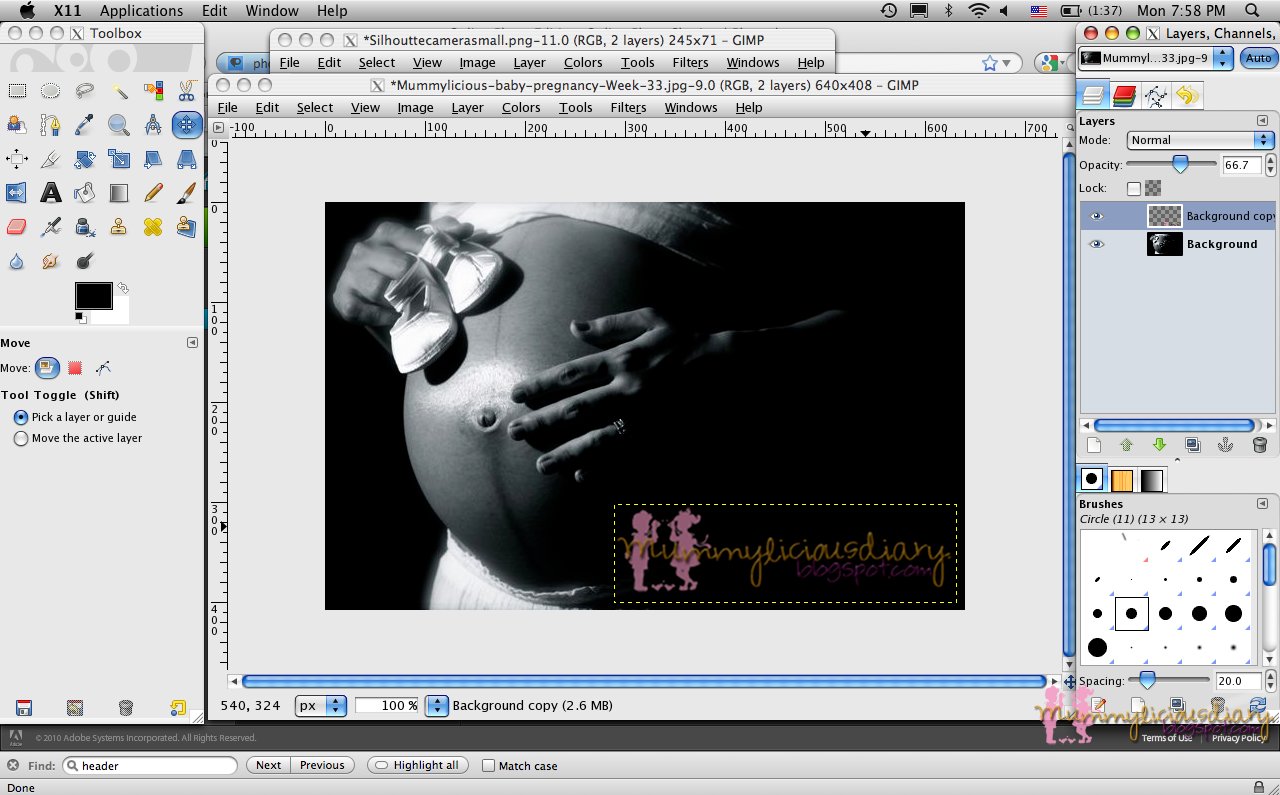 И она звучит так: «Смотри сколько их. Ты правда решил им стать?»
И она звучит так: «Смотри сколько их. Ты правда решил им стать?»
И все действительно обстоит таким образом. Количество профессиональных фотографов практически сравнялось с фотографами-любителями и качество фотографии также пропорционально улучшилось у всех. Существуют различные течения и веяния в искусстве фотографии и есть мастера, которые им следуют. Круглосуточно и круглогодично множество фотобанков и фотобирж реализуют миллиарды фоторабот, пополняя кошелек авторов. Всегда какой-то заказчик в поисках «именно того фото-мастера» серчит базы CV и смотрит множество буков различных фотографов. Конкуренция в данной нише растет ежедневно и заявить о себе особенно важно.
Этому и посвящена данная статья. Здесь будут рассмотрены следующие знаки для обозначения авторства фотографа это прозрачный логотип, также известный как водяной знак. Будет приведена подробная инструкция по нанесению его на фотографию.
Персональный логотип фотографа позволит с точностью определять кому именно принадлежит та или иная фотография. А также защитит творчество от кражи. Как нанести лого на изображение и какие способы для этого имеются?
А также защитит творчество от кражи. Как нанести лого на изображение и какие способы для этого имеются?
Нажмите кнопку «Создать» и мы бесплатно создадим варианты логотипа, на основе которых можно разработать фирменный стиль.
Размещение логотипа на фотографии: способы, сервисы и варианты
Из разнообразия существующих способов наложения watermark на изображение, рассмотрим самые оперативные и доступные. Они сократят не только время на создание и наложение лого на фото , но и позволят значительно сохранить бюджет.
Онлайн сервисы для нанесения логотипа
Пользователей данного сервиса пересчитывают в миллионных числительных. Сервис максимально доступен не только по своему полному функционалу, но и по многочисленным возможностям бесплатной версии. Одновременно можно промаркировать 5 фотографий, или же видео. Дополнительно их можно несколько скорректировать. Есть каллиграфия в самом меню, которую можно использовать для текстовых водяных знаков.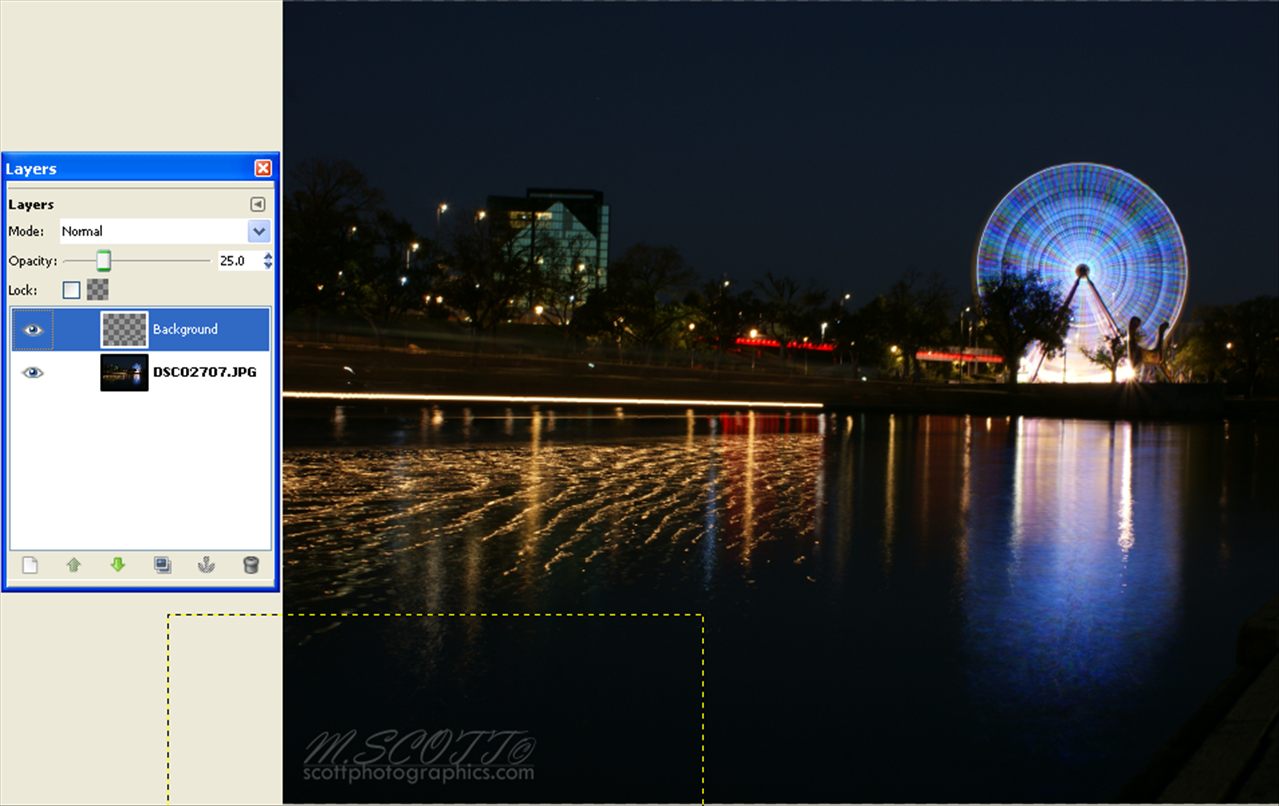
Этот сервис позволяет быстро и бесплатно в онлайн режиме работать с фото из архивов Dropbox, Google или памяти носителя. Все очень просто и эффективно. Логотип ранжируется по всем параметрам и может быть дополнен любыми текстами. Можно одновременно обрабатывать большой объем изображений без потери скорости сайта, также настраивается дополнительный автоподбор размещения лого на фото.
Сайт самым элементарным способом рассказывает как наложить логотип на фото онлайн абсолютно бесплатно . Причем одновременно на сайте можно обработать до 10 файлов с единственным ограничением лишь по размеру. На каждое отображение выделяется лишь 1 mb.
Photoshop один из самых популярных инструментов
Пожалуй это самый функциональный для непрофессионального пользователя инструмент работы с изображениями. Но даже в работе с Фотошопом остается немало вопросов о том, как наложить лого на фото. Разберемся, как наложить watermark на фото используя Photoshop.
Чтобы наложить лого на одно фото, требуется произвести всего лишь ряд простых манипуляций.
Открываем в программе-редакторе вкладки не только для изображения, но и для логотипа. Можно сделать кисточку с лого и просто ею провести по необходимым местам на изображении. Для этого делаем новый документ .
Вносим параметры файла ширина/высота (2500*2000), разрешение (300). Кликаем «OK». Здесь выпадает третья вкладка (пустая).
Копируем логотип, вставляем в новый документ и добавляем необходимые корректировки. В верхней панели находим «Редактировать» и выбираем «Определить кисть», сохраняем.
Теперь палитра кистей пополнилась нашим логотипом, который можно в любое удобное время нанести на каждое изображения, поменяв лишь уровень прозрачности, цвет и размер.
Взгляните на видео. Ниже приведена инструкция в формате видео.
Встроенный редактор также позволяет нанести логотип на целый пакет изображений. Откроем 2 окна, в одном логотип, в другом изображение. Создадим третье окно, где будет записана операция.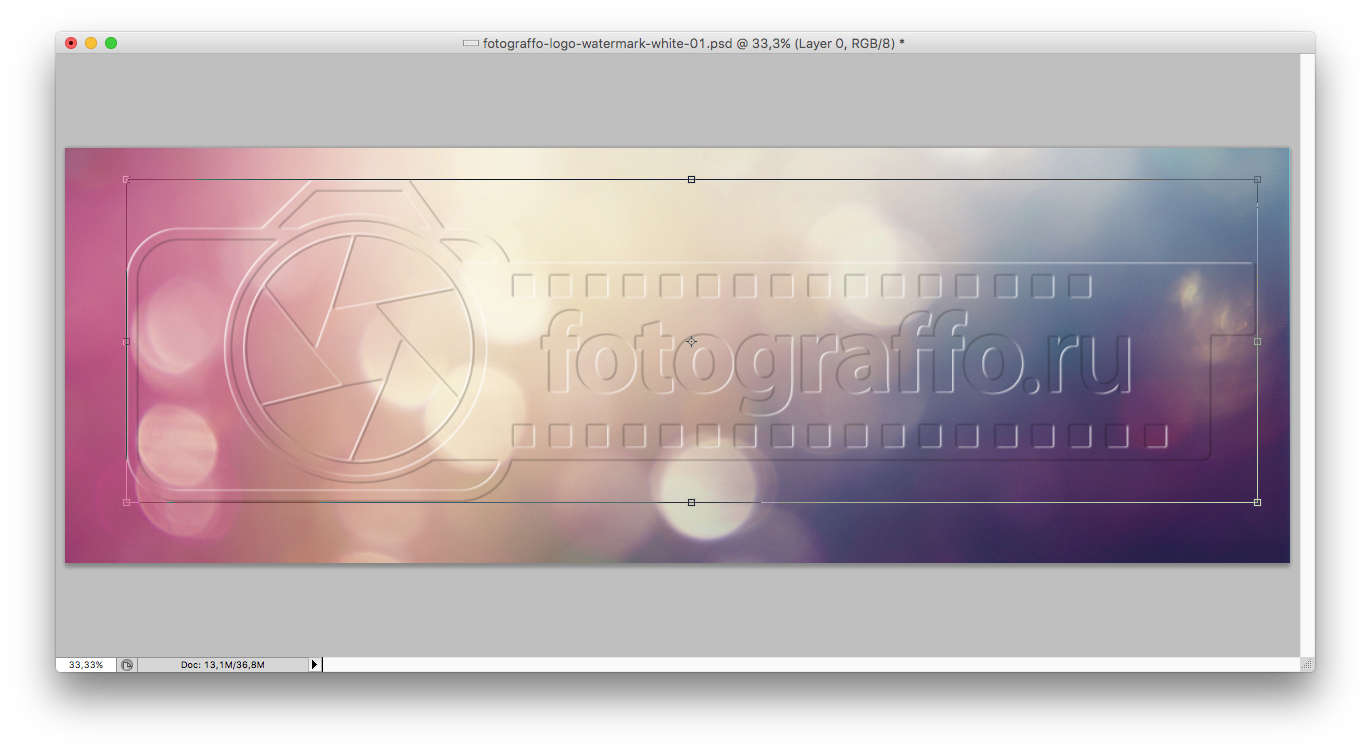 Пропишем здесь сценарий, который автоматически будет применяться для каждой следующей фотографии.
Пропишем здесь сценарий, который автоматически будет применяться для каждой следующей фотографии.
Окно с операциями выбираем значок с белым листом, прописываем название и нажимаем запись. Открываем окно с логотипом и используем комбинации: CTRL+А, CTRL+С, CTRL+D. В окне с изображением нажимаем CTRL+V, корректируем размера и размещение, пользуемся CTRL+Е.
Сохраняем, закрываем и прекращаем запись. Для автоматического нанесния водяного на знака на остальные фотографии в разделе «Файл» следует выбрать «Автоматизация» и здесь выпадет «Пакетная обработка». Заполняем, кликаем «Сохранить». Выбираем папку для маркировки. Идет процесс наложения лого.
Здесь представлена подробная видеоинструкция.
Как наложить логотип на фото в Android
Это приложение есть как в платном, так и в бесплатном доступе, разница лишь в объеме функционала. Но даже в бесплатном формате при помощи этого приложения можно быстро и просто вставить логотип на фото в виде изображения или текста. Бесплатно пользователь может отредактировать не более 40 фотографий.
Бесплатно пользователь может отредактировать не более 40 фотографий.
Приложение абсолютно бесплатно. С его помощью можно не просто нанести водяной знак на фото, а на целый альбом/папку. Также здесь можно отредактировать знак и внести необходимые текстовые изменения. Особенно полезно это приложение для всех пользователей фотобанка, здесь можно нанести водяной знак не только на какой-то один участок изображения, но и полностью замостить его. В таком случае фотография будет полностью защищена от неправомерного использования.
Быстрая и бесплатная маркировка фотографий и изображений. Поддерживает даже .gif файлы логотипов, стоит только все залить (вместе с фото) и составить необходимый вариант. Готовый результат можно не только скачать, но и поделиться в сети.
Приложение для обладателей IOS
Это приложение побило все рекорды скачиваний и превысило отметку в 3 млн. Основное его преимущество это простота и удобство в использовании. В данном приложении можно бесплатно поставить водяной знак на одной или нескольких фотографиях, даже на тех, что уже есть в сети. Требуется всего лишь загрузить фото из социальных сетей, непосредственно с камеры или из памяти гаджета. Кстати, в качестве логотипа, здесь допускается использовать не только текстовые отметки, но также изображения, и даже подпись самого фотографа. Сам знак можно также отредактировать благодаря встроенным функциям, причем все коррективы будут сохранены. Таким образом можно получить шаблон из самого логотипа. Это приложение действительно заслуживает быть на каждом IOS устройстве.
Требуется всего лишь загрузить фото из социальных сетей, непосредственно с камеры или из памяти гаджета. Кстати, в качестве логотипа, здесь допускается использовать не только текстовые отметки, но также изображения, и даже подпись самого фотографа. Сам знак можно также отредактировать благодаря встроенным функциям, причем все коррективы будут сохранены. Таким образом можно получить шаблон из самого логотипа. Это приложение действительно заслуживает быть на каждом IOS устройстве.
Самый быстрый и простой способ создания логотипа
Станьте неповторимым, выделитесь из толпы, заявите о себе при помощи фирменного логотипа. Достаточно нескольких щелчков мышкой и появится уникальный, персонализированный лого для нанесения на авторские фотографии.
Как добавить водяной знак на фотографию или любое другое изображение онлайн
Здравствуйте, уважаемые читатели блога KtoNaNovenkogo.ru. Продолжаем рассматривать все то, что может пригодиться вебмастеру в его работе над благоустройством и продвижением своего сайта.
Владельцу сайта в той или иной степени всегда приходится иметь дело с работой над картинками. Даже, если вы не рисовали шаблон сами, то все равно, наверняка, что-нибудь подправить придется: изменить размер, нарисовать кнопку и тому подобные вещи. Так же и при добавлении фотографий в статьи желательно будет их предварительно обработать (читайте про онлайн редактирование фото) — уменьшить размер фотографии, как тут описано, скруглить края, наложить водяной знак и т.п. в Фаст Стоун
PicMarkr — онлайн сервис по добавлению водяных знаков
Все это не составит вам труда, если вы владеете навыками работы в каком-нибудь серьезном графическом редакторе, например, Фотошопе. Но если вы не фотошопер и никогда до этого не занимались обработкой фото, то тут вам могут помочь онлайн сервисы по работе с ними, которые очень просты в освоении и интуитивно понятны (наглядный пример — описанный тут Pixlr Express и Pixlr-o-matic). Эти онлайн сервисы так же могут быть полезны, если по каким-либо причинам вы работаете с сайтом, не имея под рукой привычных вам графических редакторов.
Ситуации всякие бывают, поэтому несмотря на некую примитивность при работе с картинками, по сравнению с Фотошопом, они имеют право на жизнь и процветание, тем более, что это только у нас (в рунете) последний является самым распространенным приложением по работе с графикой, а в буржунете, где за него нужно платить немалые деньги, с гораздо большим интересом относятся к альтернативным простеньким программкам и онлайн проектам.
Сегодня у нас на очереди сервис по добавлению водяных знаков на фото.
Один из способов, помогающих при борьбе с воровством контента (здесь я писал про копипаст и способы борьбы с ним) с сайта — это добавление watermark на картинки, которые вы используете в статье. Его можно наложить различными способами, в том числе и с помощью фотошопа.
Но если по каким-либо причинам все эти способы покажутся вам не удобными или у вас не будет под рукой подходящих программ, то можно будет воспользоваться онлайн сервисом, на подобии PicMarkr, который позволяет за раз добавить водяной знак на пять фотографий. Причем, в качестве оного можно использовать как текст, так и картинку (например, логотип).
Причем, в качестве оного можно использовать как текст, так и картинку (например, логотип).
Давайте рассмотрим работу с сервисом поподробнее. Когда вы заходите сюда, то видите из описания, что добавление водяного знака на ваши фото разбито на три шага: загрузка нужных картинок, настройка положения и внешнего вида watermark и сохранение фотографии уже с ним.
Сейчас вы находитесь на странице первого шага мастера, где предстоит выбрать способ загрузки изображений в PicMarkr. Возможен вариант загрузки фото со своего компьютера (установлен по умолчанию), а так же их можно будет взять с сервисов Flickr, Facebook и Picasa.
Вариант загрузки выбирается в верхнем меню мастера первого шага. При заливке со своего компьютера, вам нужно будет используя кнопку «Обзор» и найти нужное изображение на своем компьютере, причем, одновременно можно будет загрузить до пяти графических файлов общим весом не более 25 мегабайт.
Одновременно с добавлением на фотографию водяного знака вы можете еще и уменьшить размер итогового изображения до одного из трех вариантов, предлагаемых в выпадающем списке «Optional: resize uploaded pictures» (см. рисунок выше).
рисунок выше).
По умолчанию размер изменяться не будет, но вы можете выбрать из выпадающего списка варианты уменьшения ширины до 500 px (считается оптимальных для блога), 800 px (часто используется такой размер на форумах) или 1024 px (для отправки фото по электронной почте).
Для перехода ко второму шагу мастера нажмите на кнопку «Ok! Go to Step2». В левой части открывшейся страницы сосредоточены всевозможные настройки положения и внешнего вида водяного знака, а в правой части — приведена картинка примера со схематичным отображением на ней выбранного вами варианта. В левой части можете выбрать один из трех вариантов watermark.
Если поставите галочку напротив «Text watermark», то откроется вкладка с настройками текстового логотипа. Вы сможете ввести в поле «Text to display» его содержимое (например, URL своего сайта), а в поле «Presets» сможете выбрать один из вариантов отображения водяного знака на изображении.
Причем, при выборе из выпадающего списка того или иного отображения текстового варианта, на превьюшке расположенной справа увидите, как это будет выглядеть на вашей картинке. В области «Watermark align» вы сможете выбрать положение (выравнивание) полупрозрачного знака на результирующем фото.
В области «Watermark align» вы сможете выбрать положение (выравнивание) полупрозрачного знака на результирующем фото.
Если поставите галочку напротив «Image watermark», то откроется вкладка с настройками графического файла.
Другие настройки и сохранение результирующего изображения
Вы сможете так же загрузить со своего компьютера с помощью кнопки «Обзор» нужное изображение водяного знака (например, ваш логотип или заранее подготовленная в фоторедакторе текстовая надпись, сохраненная в графическом формате), а затем выбрать в области «Watermark align» его положение (выравнивание) на нашей фотографии.
Для того, чтобы наложить на изображение не один водяной знак, а целую россыпь, вам нужно установить галочку напротив «Tiled watermark». В открывшейся вкладке с настройками сможете либо ввести его текст, либо загрузить изображение вотермарка, нажав на ссылку «picture» и воспользовавшись кнопкой «Обзор».
По окончании настроек внешнего вида и его положения нажмите на кнопку «Continue». На открывшейся странице вам представится возможность сохранить результирующее фото, нажав на кнопку «Download images to computer», либо загрузить его обратно на сервисы Flickr, Facebook и Picasa, воспользовавшись соответствующими кнопками.
На открывшейся странице вам представится возможность сохранить результирующее фото, нажав на кнопку «Download images to computer», либо загрузить его обратно на сервисы Flickr, Facebook и Picasa, воспользовавшись соответствующими кнопками.
Вот и все, для добавления водяных знаков на следующую партию картинок нажмите на ссылку «Set watermark to other images», расположенную внизу окна мастера.
3 способа поставить водяной знак для «недизайнеров»
Поставить водяной знак на изображение – не проблема. Любой дизайнер справится с этим за несколько минут. Однако, если вы (страшно подумать) не дизайнер, то ситуация перестаёт казаться такой безоблачной. Не отчаивайтесь!
Дигибу нашёл несколько способов и на примере фотографии из меню доставки здоровой еды «Фитбанда» покажет, как легко и безболезненно разместить водяной знак.
Способ 1. Поставить водяной знак с помощью специального онлайн-сервиса
Англоязычный « Watermark » — сервис, который более чем нагляден, интуитивен и прост.
Загружаете изображение, загружаете водяной знак и перетаскиваете водяной знак на то место, которое вам нужно. Логотип можно отмасштабировать, повернуть и изменить его непрозрачность. При желании вы даже можете «замостить» водяным знаком изображение полностью.
Если вы всё правильно сделали, то в итоге должна получиться примерно такая картинка:
Вот и всё! Жмём на кнопку «Done» в правом верхнем углу, и водяной знак нанесён на ваше изображение. Сервис предложит сохранить его в шаблонах, чтобы потом создавать на его основе новые изображения.
Осталось только скачать готовое изображение и пользоваться. Но не стоит с этим затягивать. Изображение будет храниться в сервисе всего неделю.
Способ 2. Поставить водяной знак в Adobe Photoshop
Не бойтесь программы Adobe Photoshop. Для того чтобы наложить в ней водяной знак, вам хватит умений обычного ПК-пользователя.
Создайте новый файл нужного размера и вставьте в него ваше изображение. Не забудьте отрегулировать непрозрачность и заливку нового слоя — так ваш водяной знак будет выглядеть гораздо лучше.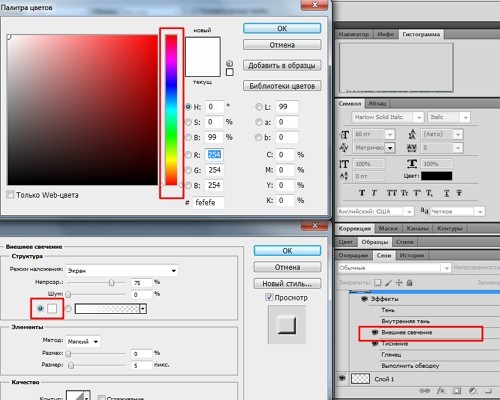
Ещё один способ указать свои права на фотографию с помощью Adobe Photoshop — установить расширение Adobe Watermark panel , которое позволяет проставить водяной знак на любое количество фотографий за раз.
Появившееся после установки расширения окошко содержит четыре простых шага:
- Выбираете водяной знак, который хотите проставить на всех фотографиях.
- Выбираете фотографии или сразу папку с фотографиями и указываете папку, в которую нужно сохранить результат.
- Регулируете расположение, размер и прозрачность водяного знака, отступы от краёв картинки.
- Выбираете качество и размер готовой фотографии, а также формат для сохранения — jpeg или jpeg для web.
После этого можно посмотреть превью и дать команду начать процесс проставления вотермарка на все выбранные фотографии.
Единственный минус Adobe Watermark panel в том, что он работает только с Adobe Photoshop CS5.
Способ 3. Поставить водяной знак в приложении для iPhone
Для владельцев «яблочных» гаджетов также существует возможность защитить своё изображение от копирования недобросовестными пользователями. Из всех найденных нами приложений, мы решили попробовать iStamp — Batch Watermark Photos .
Из всех найденных нами приложений, мы решили попробовать iStamp — Batch Watermark Photos .
Работа в приложении достаточно проста. Выбираете изображение или сразу несколько из имеющихся в вашем устройстве. После загрузки изображения предлагается добавить на него текст или логотип и сохранить его в шаблонах. Добавив водяной знак, можете отрегулировать его размер и прозрачность.
После вставки водяного знака изображение будет выглядеть примерно так:
Осталось сохранить изображение в своем IPhone, и можно пользоваться.
Как добавить водяной знак на фото
Не хотите, чтобы кто-то присвоил авторство вашей фотографии? Варианта два: никогда не выкладывать творчество в интернете или защищать его водяными знаками. Хочется поделиться удачным снимком с друзьями? Вам поможет программа для нанесения водяных знаков на фото. Читайте, как сделать вотермарк в Домашней Фотостудии.
Установите редактор и защитите свои снимки прямо сейчас:
В программе Домашняя Фотостудия вы нанесёте вотермарк быстро и аккуратно!
3 правила наложения водяного знака
Чтобы вотермарк выполнил свою роль, следует учитывать ряд важных рекомендаций:
- Если не хотите, чтобы снимок использовали без вашего ведома, водяной знак нужно расположить таким образом, чтобы его невозможно было удалить.
 Маленький логотип в уголке вряд ли остановит злоумышленников. Они смогут просто скачать фото и обрезать кромку. Вотермарк должен закрывать значимую часть изображения.
Маленький логотип в уголке вряд ли остановит злоумышленников. Они смогут просто скачать фото и обрезать кромку. Вотермарк должен закрывать значимую часть изображения. - Водяной знак обычно делается полупрозрачным. В противном случае он перекроет важную часть снимка и не позволит оценить его качество. Это особенно критично, если вы собираетесь выставить фото на продажу. Настройки прозрачности установите таким образом, чтобы сквозь логотип можно было хорошо рассмотреть фотографию.
- Постарайтесь выбрать надпись или логотип так, чтобы он не привлекал внимание. Притягивать взгляд должен фотоснимок, а не защитный знак.
Добавляем вотермарк в программе Домашняя Фотостудия
Теперь разберём, как сделать водяной знак на фото в редакторе. Сначала нужно скачать и установить Домашнюю Фотостудию на компьютер. Запустите программу.
Выберите фотографию для работы
В стартовом окне кликните «Открыть фотографию» и из папки на ПК выберите снимок, на котором хотите создать вотермарк. Перейдите в раздел «Оформление» и возьмите инструмент «Водяной знак». Вы попадёте в новое окно, где нужно выбрать тип вотермарка.
Перейдите в раздел «Оформление» и возьмите инструмент «Водяной знак». Вы попадёте в новое окно, где нужно выбрать тип вотермарка.
В редакторе есть 4 варианта добавления вотермарка
1. Добавить надпись на фото
Данная опция позволяет ввести текст, который будет располагаться в углу или в любой другой подходящей части снимка. Она пригодится, если вы хотите аккуратно указать авторство работы, не испортив её общий вид.
Первым делом нужно указать стиль оформления текста:
- надпись на прозрачном фоне,
- надпись на подложке,
- стикер.
Выберите место расположения вотермарка, перетащив рамку. Введите текст надписи в соответствующее поле, расположенное на панели справа.
Введите текст водяного знака
Выбранный стиль не подходит? На данном этапе можно вручную поменять шрифт, размер букв, цвет, подложку. Разверните список дополнительных параметров, чтобы получить доступ к настройкам контура, тени, поворота. Отрегулируйте прозрачность вотермарка, чтобы он не мешал просмотру фотографии.
Настройте шрифт, цвет, прозрачность
Получилось поставить водяной знак на фото? Нажмите «Применить». Готово, теперь авторство снимка под надёжной защитой!
2. Наложить текст на всю площадь фотографии
Данный вариант замостит всё изображение выбранной надписью. Он нужен, чтобы обезопасить фото от использования посторонними людьми. Данный способ часто применяют фотографы, желающие выставить работу на продажу.
Введите текст надписи в соответствующее поле. Настройте шрифт, цвет и размер. Отрегулируйте параметр «Плотность», отвечающий за то, насколько близко друг к другу будут располагаться надписи. Выше значение — больше перекрытие картинки текстом.
Отрегулируйте, насколько плотно вотермарк заполнит картинку
Осталось настроить прозрачность и применить изменения. Создание водяных знаков на фото завершено, и теперь никто не сможет использовать работу без вашего ведома.
3. Поместить картинку на снимок
Инструмент позволит легко установить логотип или другую выбранную картинку на фотографию, чтобы указать её законного владельца.
Дважды кликните по значку «Добавить свой логотип». Из папки на компьютере выберите нужную картинку. Обычно она берется в формате PNG, чтобы фон был прозрачным. Лого появится на фото. Теперь передвиньте его в желаемое место. Настройте прозрачность и угол поворота, после чего примените изменения.
Добавьте логотип на фото
Готово, программа для наложения водяных знаков на фото Домашняя Фотостудия помогла установить защитный логотип на вашу работу!
4. Добавить картинку на всю площадь фото
С помощью этой опции можно быстро перекрыть всё изображение защитными логотипами.
Принцип работы инструмента аналогичен предыдущему, только нужно дополнительно отрегулировать размер логотипа и настроить плотность. Увеличьте данный параметр, чтобы усилить перекрытие фото вотермарками, или уменьшите, сделав менее навязчивыми.
Настройте оптимальное перекрытие картинки водяными знаками
Теперь никто не сможет использовать снимок или выдать его за собственную работу. Больше не нужен Фотошоп и неудобные онлайн редакторы, защитить своё творчество поможет Домашняя Фотостудия! Вам доступна даже пакетная обработка, позволяющая наносить вотермарк сразу на группу снимков! Бесплатно скачайте программу для наложения водяного знака на фото прямо сейчас!
Способ защиты фотографий: как сделать водяной знак на фото
Нанесение водяного знака на ваше изображение — это один из способов защиты авторского права в Интернете. Опытные пользователи графических редакторов могут стереть его с целью использования в своих проектах, но в большинстве случаев, такая пометка поможет сделать вашу работу в сети узнаваемой. Сегодня рассмотрим вопрос, как сделать водяной знак на фото, более подробно.
Нижеследующие примеры различных вариантов добавления водяного знака на фотографию, от простейших до более сложных, помогут вам обеспечить хотя бы минимальную защиту. Люди должны знать, что конкретная работа принадлежит именно вам, будь-то фото или скриншот.
Самый простой способ добавить какую-либо форму авторского права на изображение — это использовать текстовый инструмент в любой программе для редактирования графики. С этим справится даже Paint, входящий в комплект поставки Windows 10.
Добавить надпись можно незаметно, разместив её в углу небольшим шрифтом или наоборот, наложить шрифт размером на всю картинку. Этот метод будет не очень привлекательным, но он прост, и у пользователя не возникает необходимости покупать дорогостоящее стороннее программное обеспечение.
Как сделать водяной знак на фото
Другим, удобным способом, можно признать вариант использования многочисленных онлайн-инструментов. Например “PicMarkr” по адресу:
обрабатывает до 5-ти загруженных файлов за один раз. Для этого вам потребуется сделать всего-лишь три шага. Более ответственно стоит подойти к выбору разметки. Доступно наложение текста, изображения или плитки. Присутствуют кнопки выбора местоположения.
Что касается “Watermark.ws” по адресу:
то он предлагает множество вариантов и гибкости. Текст можно перетаскивать в любое место фотографии. Есть возможность настройки шрифта, цвета и прозрачности, что позволяет сделать его ненавязчивым. Этот сайт сможет дать вам более профессионально оформленные результаты.
Приступая к тестированию:
вы сможете попробовать еще один способ маркировки фото с помощью веб-браузера. Отличительная особенность сервиса — вся работа выполняется локально. Ни один из ваших файлов не передается на сервер. Это добавляет дополнительный уровень конфиденциальности. Немногочисленные инструменты смогут предоставить вам всё необходимое:
- добавление текста и изображения;
- настройка и рисование кистью;
- добавление ручной подписи;
- выравнивание, перемещение, разворот и т.п.
Настольное ПО
Существует программное обеспечение для нанесения водяных знаков, которое можно скачать, и которое по существу делает то же самое, что и вышеупомянутые онлайн-инструменты. Поскольку для этого вам не требуется активное подключение к Интернету, вы обнаружите, что такой процесс станет быстрее.
Есть много программ, как бесплатных, так и платных, которые делают одно и то же, но каждая из них поставляется с разным набором дополнительных услуг. IrfanView — популярный инструмент, который может быть установлен вами на свой ПК в качестве просмотрщика изображений. Уже по умолчанию на вкладке “Правка” имеет две опции: “Добавить текст” и “Добавить водяной знак”. Последний предназначен для выбора изображения в качестве объекта наложения. После выбора предоставляет много дополнительных настроек.
Также всегда можно воспользоваться возможностями таких графических редакторов, как Photoshop или GIMP. Результат работы будет зависеть от вашего уровня владения этим ПО и дизайнерских навыков. Вы можете просто наложить текст поверх изображения с информацией об авторских правах, уменьшив его прозрачность (до 60-40%). Прозрачность можно настроить в разделе “Слои”.
ПО для телефонов
Одним из самых универсальных мобильных решений для нанесения водяных знаков является приложение “iWatermark”. Доступное как для Android, так и для iOS, позволяет выбрать любую фотографию из библиотеки и добавить водяной знак всего несколькими нажатиями. Не является самым интуитивно понятным инструментом, но хорошо выполняет свою работу и предлагает пакетные настройки для тех случаев, когда требуется маркировка нескольких фотографий одновременно.
На этом закончим. Теперь вы знаете, как сделать водяной знак на фото. Он не гарантирует, что изображения не будут использоваться без вашего разрешения, но он, по крайней мере добавляет минимальный уровень безопасности. Спасибо за внимание!
Водяной знак онлайн, делаем его в сервисе Cooltext
Сервис Cooltext, делает водяной знак онлайн без использования программ. В этой статье мы его рассмотрим и сделаем водяной знак на практике.
Водяной знак онлайн, почему его выгоднее делать без программЗдравствуйте друзья! Водяной знак онлайн создаётся без программ. Почему это выгодно? Не нужно покупать и устанавливать программы на компьютер, не нужно тратить своё время на работу с этими программами.
Ведь в программах необходимо разбираться, а для новичков создание в них водяного знака, обойдётся не в один час работы. Если Вы не знаете, «что такое водяной знак», на блоге была опубликована статья на эту тему.
Есть сервис Cooltext, который умеет создавать водяной знак онлайн бесплатно. У него удобный интерфейс для работы (хоть и на английском языке). Мы воспользуемся сервисом Cooltext, создадим водяной знак и скачаем его на компьютер.
Сервис Cooltext для создания водяных знаков, возможности сервисаИтак, сервис Cooltext создаёт водяные знаки и логотипы. Чтобы его найти в Интернете, напишете в строке поиска название сервиса и нажимаете кнопку «Найти» (Скрин 1).
Также Вы можете перейти на ресурс по этому адресу – «cooltext.com». Открываете сайт в браузере через адресную строку. В браузере Google Chrome, нажимаете в произвольном месте сервиса Cooltext правой кнопкой мыши и выбираете из меню «Перевести на русский». В других браузерах, перевод делается иначе.
Перед созданием водяного знака, разберём возможности сервиса Cooltext:
- имеет каталог картинок, которые можно использовать для создания водяных знаков;
- есть удобная панель редактирования;
- можно скачивать водяной знак на компьютер в различных форматах;
- помогает создавать и придумать логотипы;
- сервис бесплатный.
Теперь, приступим к работе на этом сервисе.
Водяной знак онлайн, делаем его на практике в CooltextИтак, попробуем создать водяной знак онлайн бесплатно. Заходим на сервис Cooltext. Далее, на его странице выбираете шаблон, с помощью которого мы будем делать водяной знак (Скрин 2).
В самом низу сервиса есть ещё варианты готовых шаблонов (Скрин 3).
После того, как Вы выбрали шаблон, откроется панель редактирования (Скрин 4).
Пишете в текстовом поле своё имя. Например, «Иван Кунпан», устанавливаете размер текста и нажимаете кнопку внизу – «Сreate Logo» или «Создать лого». После нажатия этой кнопки, будет создан водяной знак.
Затем, нажимаете кнопку «Download» или «Скачать», чтобы сохранить созданный водяной знак на компьютер (Скрин 5).
Вы можете нажать на кнопку «Edit», чтобы вернуться в раздел редактирования. После сохранения на компьютер водяного знака, его можно открыть и посмотреть. Картинка будет иметь прозрачный фон, что очень хорошо для дальнейшего использования водяного знака.
Далее, расскажем о настройках сервиса. Какие он имеет функции для редактирования водяного знака.
Настройки в сервисе Cooltext, созданных водяных знаковСервис Cooltext имеет простые настройки, в которых разберётся даже новичок. Если нажмёте на раздел «Logo» в нём можете выбрать цвет для водяного знака, установить градиент картинки, цвет контура и его ширину.
В разделе «Shadow» можно настраивать тип тени, смещение тени, непрозрачность картинки и цвет (Скрин 6).
В другом разделе настроек -«image», Вы можете настроить выравнивание текста, ширину и высоту, выбрать формат файла. Например, PNG, jpg и другие форматы (Скрин 7).
Как видите, этот сервис имеет широкий выбор настроек. Используйте их, чтобы Ваш водяной знак отличался от других водяных знаков.
В приведенном ниже видео, показано наглядно, как создаётся водяной знак на сервисе Cooltext:
ЗаключениеВ статье показано, как создать водяной знак онлайн с помощью сервиса Cooltext. Были рассмотрены его возможности на практике. Вы можете использовать водяные знаки для своих видео, картинок, чтобы защитить авторское право. Конечно, водяной знак можно убрать. Но его можно нанести на картинку, видео в виде прозрачного текста, чтобы никто не заметил. Используйте бесплатный сервис Cooltext и не покупайте программы. Удачи Вам!
Добавление водяного знака на фото средствами PHP
Если вы хотите добавить водяной знак на фото, не заморачиваясь с графическими редакторами или добавлять его во время загрузки фоток на сервер, то это урок для вас.
В этом уроке я покажу вам как добавить водяной знак на изображение на лету, фактически не изменяя исходное изображение. В первую очередь, вам понадобится изображение, которое вы будете использовать в качестве водяного знака.
Затем формируем заголовок файла:
Затем мы формируем png изображение и получаем его размеры:
То же самое сделаем и с оригинальным изображением, но только в формате jpg. Это обычное дело для фоток, которые загружаются через форму. Действуем следующим образом:
Теперь нам надо поместить водяной знак на изображение:
Затем настроим опции смешивания для обоих изображений:
В конце концов мы создаём новое изображение используя параметры:
Важно убрать за собой:
Для регулирования прозрачности водяного знака можно использовать Photoshop.
С теорией всё. Теперь применим наши знания в реальном проекте. Всё это необходимо сохранить в файл. К примеру под названием watermark.php
Теперь для того, чтобы показать фотку на которой будет водяной знак не изменяя исходное изображение, используйте следующий код:
Таким образом, мы передаём только имя изображения и получаем то что нам нужно, не изменяя исходное изображение.
Данный урок подготовлен для вас командой сайта ruseller.com
Источник урока: www.codeforest.net/add-watermark-on-image-using-php
Перевел: Станислав Протасевич
Урок создан: 26 Февраля 2011
Просмотров: 52330
Правила перепечатки
5 последних уроков рубрики “PHP”
Фильтрация данных с помощью zend-filter
Когда речь идёт о безопасности веб-сайта, то фраза “фильтруйте всё, экранируйте всё” всегда будет актуальна. Сегодня поговорим о фильтрации данных.
Контекстное экранирование с помощью zend-escaper
Обеспечение безопасности веб-сайта — это не только защита от SQL инъекций, но и протекция от межсайтового скриптинга (XSS), межсайтовой подделки запросов (CSRF) и от других видов атак. В частности, вам нужно очень осторожно подходить к формированию HTML, CSS и JavaScript кода.
Подключение Zend модулей к Expressive
Expressive 2 поддерживает возможность подключения других ZF компонент по специальной схеме. Не всем нравится данное решение. В этой статье мы расскажем как улучшили процесс подключение нескольких модулей.
Совет: отправка информации в Google Analytics через API
Предположим, что вам необходимо отправить какую-то информацию в Google Analytics из серверного скрипта. Как это сделать. Ответ в этой заметке.
Подборка PHP песочниц
Подборка из нескольких видов PHP песочниц. На некоторых вы в режиме online сможете потестить свой код, но есть так же решения, которые можно внедрить на свой сайт.
Что такое водяной знак на фото
3 октября 2017 года. Опубликовано в разделах: Азбука терминов. 28364
Зачем нужен водяной знак на фото
Предположим, вы — фотограф. Делаете классные снимки, выкладываете их в фотобанке. Некоторые люди захотят вставить фотографию в свой материал. Вы трудились и искали нужный ракурс, потратили много сил. И не хотите, чтобы ваш материал использовали просто так сторонние люди. Чтобы они просто не взяли и не скачали фото, фотобанк может добавить ваш уникальный логотип на фото. И человеку либо придется заплатить за фото без вотермарки, либо довольствоваться изображением, поверх которого наложено ваше имя.
Водяной знак так называется не случайно, в нем кроется сама суть явления. По умолчанию, согласно общепринятым стандартам, он должен быть полупрозрачным, еле видимым, будто круги на воде. Сам знак не должен привлекать к себе обостренное внимание, ведь важно само изображение, а не его авторство. Правильно выполненная водяная отметка представляет собой неброский и не яркий, но вполне различимый значок авторства.
Кому нужны водяные знаки
Есть несколько простых причин, для чего авторы и владельцы веб-сайтов наносят подобные метки, не помешает разобраться с ними более подробно.
- Такие метки специально придуманы для того, чтобы защитить изображение от воровства. Даже если автор не будет сильно заморачиваться с защитой, а просто установит в уголке название своего сайта, то и это может остановить тех, кто процесс копипаста поставил на поток.
- С другой стороны, все пользователи, что все же скачают и поставят фото и картинки на собственных ресурсах, по сути сделают автору бесплатную рекламу. Таким образом раскрутились и стали известными многие фотографы последних лет.
- Большую роль играет брендинг, то есть распространение определенной торговой марки через ее логотип на изображениях. Многие считают это самым большим плюсом водяных знаков, ведь это куда полезнее, чем защита от воровства. Картинки с логотипом, в особенности, если они отличаются, оригинальностью, необычностью или особым стилем и красотой, быстро расходятся по сети, популяризуя ваш бренд (компанию, фирму, имя и прочее).
Кроме того, занимающимся бизнесом людям, не придется беспокоиться об увеличениях продаж, так как при копировании автоматически личный бренд будет продвигаться и популяризироваться. Никто не сможет просто так загрузить ваш рисунок или фото и использовать его в собственных целях, к примеру, для создания коллажей, принтов или рекламы.
Минусы нанесения Watermark
О том, как именно нанести водяной знак на фото, мы расскажем ниже, а сейчас стоит обсудить вопрос, почему же многие отказываются от его использования. На это имеются особые причины, которые не помешало бы обдумать заранее.
- Коренным и главным недостатком водяных марок многие считают то, что изображение не воспринимается настолько цельно и гармонично, так как знак отвлекает все внимание пользователя на себя. Во многих случаях он еще и придает картинке вид ширпотреба, но тут все зависит от чувства стиля и вкуса автора. Существует множество примеров того, что грамотное нанесение Watermark только украшало фотоматериалы.
- Защитные функции таких знаков достаточно туманны и назвать их настоящим «орудием» борьбы с воришками контента никак нельзя. Стоит согласиться, что название сайта в уголке никак не остановит тех, кто решил обзавестись именно вашей картинкой. Да, злоумышленнику придется потратить время, на то чтобы убрать марку, а может, просто обрезать фото, но это займет не более нескольких минут.
- Никакой юридической защиты вотермарки, нанесенные на изображения, не несут и нести не могут, так как вполне реально отыскать сотни тысяч «чистых» картинок в сети и пометить их собственными водяными знаками. Конечно, в случае с авторской фотографией, добиться справедливости можно, но придется предоставить более весомые доказательства, чем подписи на картинках.
- Одним из факторов, которые побуждают людей отказываться от нанесения водяных знаков, это значительное ухудшение шеринга, то есть использования изображений в сторонних публикациях, но с обратными ссылками на источник.
Да и пользователи социальных сетей, к примеру, пресловутого Pinterest или Instagram менее охотно делятся фотографиями, на которых имеются водяные знаки. Это значит снижение популярности страницы или блога, для бизнеса – уменьшение валовых продаж и тому подобные, малоприятные вещи.
Способы нанесения водяных знаков
Англоязычный сайт довольно нагляден, а также интуитивно прост в применении. Для использования ресурса не нужно садиться за изучения иностранных языков, разобраться будет нетрудно.
- Загрузите изображение на страницу.
- Загрузите водяную марку.
- Совместите оба изображения.
Логотип можно отредактировать, к примеру, поменять прозрачность изображения, его размер, расположение и даже цвет. В один клик знак наносится на изображение, а потом картинка сохраняется на ваше устройство. Следует помнить, что скачать фото нужно сразу, ведь срок его хранения на ресурсе составляет всего неделю.
Adobe Photoshop
Отличная программа для нанесения водяных знаков на фото, это всеми любимый Adobe Photoshop, которого порой, словно огня, боятся новички. На самом деле, уметь использовать все функции для того, чтобы оснастить изображение Watermark совсем не обязательно, достаточно базовых знаний и умений.
- Установите специальное приложение Adobe Watermark panel.
- Выберите водяной знак для простановки на все изображения, какой вам нравится больше всего.
- Отрегулируйте имеющиеся настройки по собственному пониманию (размер, прозрачность, количество и расположение символов и так далее).
- Выберите качество для сохранения (web, jpeg, png).
Причем в программе есть возможность просматривать превью, а также ставить знаки на большое количество картинок за раз.
Из всего вышеописанного можно уверенно делать вывод, что вопрос нанесения или отказа от водяных знаков далеко неоднозначен. В основном, решение будет напрямую зависеть от преследуемых целей, а также площадки, где все это будет размещено. К примеру, если говорить об интернет-магазинах или иных торгового типа площадках в сети, тот без применения вотермарок обойтись никак не получится. Ведь истратив много сил и времени на создание уникальных фото, хочется, чтобы их увидеть можно было исключительно на вашем сайте.
Если говорить о сайтах профессиональных дизайнеров, фотографов или стилистов, то такое «крашение» в виде логотипа или имени может испортить все впечатление о фото, картине, испортить правильное восприятие атмосферы изображения. Многие предлагают размещать на таких ресурсах аналоги слабого качества и маленького размера, чтобы конкуренты не могли также использовать их.
Профессионально владеем таргетированной рекламой в социальных сетях и инструментами для запуска успешной кампании:
– Умеем привлекать подписчиков.
– Выгодно продаем товары и услуги.
Как нанести водяной знак на фотографию или картинку
Нанести водяной знак на авторскую фотографию или картинку, если вы не знакомы с Фотошопом или другими графическими редакторами, теперь не представляет никакой сложности. Сервис не потребует регистрации и умеет работать с одной картинкой или сразу с пакетом изображений. Вы можете нанести водяной знак на фото в виде текста, логотипа или любой другой картинки. Сделать его насыщенного цвета или сделать полупрозрачным. Настройки очень просты и интуитивно понятны.
Онлайн нанесение водяного знака
Сервис http://www.watermarquee.com в режиме онлайн позволяет в считанные минуты нанести на ваше изображение текст, логотип компании или другое изображение и сделать ее водяным знаком на любом количестве фото. Ограничений по количеству не наблюдается.
Бесплатная версия позволяет сделать вполне достойный ватермарк и ей вполне можно ограничиться. Сервис буржуинский, но Хром переводит его автоматически, да и переводить там особо нечего. Все просто и понятно. Есть выбор – воспользоваться полностью бесплатным вариантом, или приобрести аккаунт PRO.
Как пользоваться сервисом ватермарков
С главной страницы жмем кнопку Free и переходим к рабочей зоне. Разработчики изменили дизайн сайта и он теперь стал намного удобнее и еще проще. Все сопровождается иконками, которые подсказывают как нужно действовать.
Выбираем изображение со своего компьютера или другого устройства.
Если делаем водяной знак текстом, то выбираем параметры: текст, шрифт, размер шрифта, цвет, прозрачность фона. Бегунком настраивает уровень прозрачности водяного знака.
Если выбираете свое лого, то потребуется картинка на прозрачном фоне. А вот предложенные готовые изображения логотипов несколько интереснее. Для Free версии предлагается несколько вариантов текстового лого, которое можно менять, перетаскивать и изменять.
Владельцам блогов, размещающим фотографии своих мастер-классов, к примеру, будет вполне достаточно. В остальном сервис абсолютно бесплатен. Не требует регистрации, не просит оформить подписку, и не будет засыпать ваш почтовый ящик рассылками.
Остается сохранить готовое изображение с нанесенным на него водяным знаком.
Все… Можете размещать на своем сайте или блоге. Вопроса как нанести водяной знак на фотографию или картинку, если не владеешь фотошопом для нас больше не существует. Быстро и очень-очень легко можно нанести ватермарк и хоть как-то защитить свои картинки от воровства контента.
7 мобильных приложений для создания водяных знаков
Если вы не хотите, чтобы кто-то воровал ваши фотографии в социальных сетях, ставьте на них водяные знаки. Мы подобрали 7 мобильных приложений, которые помогут защитить снимки от кражи и даже сделают вас немного популярнее.
Все чаще пользователи сталкиваются с тем, что их фотографии из социальных сетей присваивают себе другие люди. Попались на краже даже некоторые знаменитости. Например, американская исполнительница K. Michelle выдала за свои несколько фотографий из инстаграма Lady Tatyana. Представьте, как обидно и неприятно видеть собственные снимки в чужом профиле! И, к сожалению, подобных случаев немало.
Самый простой и надежный способ защитить ваши фотографии — поставить на них копирайт. Если такую фотографию и своруют, то ватермарка все равно останется, и пользователи узнают, кто ее автор. А если вы сделаете водяной знак идентифицируемым, то получите больше фолловеров, подписчиков и ценителей ваших фотографий.
Мы приготовили подборку из 7 мобильных приложений, которые в два счета сделают ваши фотографии авторскими и узнаваемыми.
Начнем с новинки — PhotoMarks 2. Создатели настаивают на том, что процесс нанесения водяного знака еще никогда не был таким быстрым и простым. Вы можете добавлять текст или изображение на фотографии в Facebook, Twitter, Instagram, а также при отправке снимка через электронную почту. К тому же можете сохранить свой водяной знак отдельно от фотографии. Стоимость: 2.99$
Практически неограниченные возможности в создании текстового знака. А также возможность придумать свою графику, подпись или даже QR-код. Чтобы проще было начать, есть 20 отличных примеров водяных знаков, созданных с помощью приложения. Стоимость: 1.99$.
Когда Marksta только появилась, она быстро стала самым популярным приложением для создания водяных знаков. Не сдает она позиции и сейчас. У приложения огромный выбор инструментов, шрифтов, фонов, цветов, размеров и даже теней. Помещайте ватермарки на изображения в Facebook, Twitter, Instagram, Tumblr, Flickr или добавляйте ваши никнеймы из социальных сетей, адреса электронной почты на фотографии. Стоимость: 1.99$.
Многофункциональное приложение, которое позволит не только создать водяной знак, но и сделать подписи к снимкам или забавную фотокарточку. Можно использовать заготовленные шрифты и подписи (их 250), а можно покреативить и создать что-то свое. Стоимость: 1,99$.
Бесплатное приложение, которое по некоторым параметрам ничуть не уступает платному контенту. Помимо многочисленных полезных инструментов по созданию отличительного знака, есть возможность загрузить уже созданный вами водяной знак на свое изображение.
«Все можно сделать с помощью телефона!» Еще одно бесплатное приложение сделает водяной знак не только на фотографии, но и на видео. 150 шрифтов, возможность загружать изображения с камеры, социальных сетей, библиотеки или iTunes.
И отдельное приложение для создания водяных знаков для видеороликов. Добавляйте, тест, изображение, логотипы и подписи. Изменяйте цвета и шрифты и сохраняйте созданные ватермарки. Стоимость: 3$.
Надеемся, что наш обзор помог вам! Если вы знаете другие приложения для создания водяных знаков, поделитесь ими в комментариях.
ПохожееКак сделать водяные знаки на фотографиях с помощью Snapseed на Android и IOS 2021
Snapseed — один из самых универсальных инструментов для редактирования изображений. И для многих из нас, кто считает себя мобильными фотографами, это может быть скрытым благословением просто из-за его разнообразного набора инструментов. От применения размытия фона до полного удаления фона, это приложение для редактирования изображений имеет множество хитростей.
Все, что нужно, это немного терпения, и вы получите потрясающий образ в кратчайшие сроки. Что мне нравится в этом инструменте, так это инструмент настройки изображения, который позволяет настроить каждый аспект изображения. Что еще более важно, вы можете редактировать только определенную часть изображения, а оставшуюся часть оставить таким же. Да, это так универсально.
Но этому изящному инструменту не хватает одной базовой функции, и это особенность водяных знаков. И мобильный фотограф в вас должен это хорошо понимать. Тот факт, что вам нужно загружать другие приложения для отметки водяного знака, контрпродуктивен.
После долгих поисков, к счастью, мы обнаружили изящный обходной путь, который позволяет вам нанести водяной знак на логотип вашей компании или ваше имя. Важно, что вы должны настроить его один раз, и вы будете отсортированы. В этом методе мы будем использовать инструмент двойной экспозиции Snapseed и немного подстроим его под наши нужды.
Давайте идти!
Также на
Snapseed vs PicsArt: сравнение лучших фоторедакторов для Android
Использование логотипа в качестве водяного знака на Snapseed
Шаг 1: Преобразование изображений PNG в формат, приемлемый для Snapseed
Проблема с Snapseed заключается в том, что вы не можете использовать изображения PNG в качестве второго слоя в режиме двойной экспозиции. Опять же, поскольку большинство логотипов и водяных знаков создаются в формате PNG, это ставит нас в затруднительное положение. Преобразование PNG в JPEG является бессмысленным делом, поскольку оно приводит к тому, что изображение теряет свои прозрачные свойства.
И даже если вам удалось преобразовать прозрачное изображение PNG в JPG, Snapseed не позволит вам использовать этот преобразованный файл в качестве второго слоя.
Тем не менее, есть отличный обход.
Все, что вам нужно сделать, это открыть изображение в Snapseed и экспортировать его. Просто, видите. Таким образом, Snapseed позволит вам использовать это изображение логотипа в качестве водяного знака.
Шаг 2: нанесите водяной знак
Далее откройте изображение в Snapseed и внесите все необходимые изменения. После завершения всех ваших изменений перейдите в «Инструменты»> «Двойная экспозиция».
Нажмите на значок «Плюс» внизу. Теперь вы обнаружите, что изображение, которое вы сохранили в последний раз, включено (тогда как исходное изображение будет размыто). Все, что вам нужно сделать, это выбрать его.
По умолчанию второе изображение будет размещено по всему изображению. Щепотку, чтобы уменьшить размер. В то же время перетащите второе изображение в один из углов.
Когда закончите, нажмите на режим смешивания (второй значок), чтобы увидеть, какой режим выглядит хорошо на изображении. В моем случае я использовал Lighten. Этот режим не затемняет (или не осветляет) исходный цвет базового изображения.
Затем нажмите на Непрозрачность (третий значок), чтобы смешать водяной знак с остальной частью изображения. Просто убедитесь, что оригинальные цвета не изменились.
После последних штрихов просто экспортируйте фотографию и положите конец беспокойствам (по крайней мере, некоторым из них) о том, что ваше творение было снято без вашего согласия.
Использование текста в качестве водяного знака на Snapseed
К счастью, использование текста в качестве водяных знаков не так сложно, как логотипы. И в отличие от большинства инструментов, вы также можете настроить непрозрачность текста в соответствии с вашим выбором.
Чтобы добавить текст, откройте Инструменты и выберите «Текст».
После добавления текста выберите стиль текста на нижней ленте. Наряду с этим, вы также можете изменить цвет и стиль текста с помощью двух кнопок внизу.
Мои любимые стили — те, которые находятся в начале списка. Минималистский в лучшем случае, и все же они выглядят так стильно.
Также на
Как сделать водяной знак в Microsoft Word
Бонусный совет: создавайте крутые водяные знаки с великолепными цветами
Конечно, белый водяной знак или водяной знак на сплошном фоне выглядит хорошо, но не очень. Если вам нужен необычный логотип, хорошая новость заключается в том, что Snapseed также позволяет вам его создавать. Все, что вам нужно, это отличный фон и прозрачное изображение с вашим логотипом на нем. Оба они объединяются, чтобы произвести аккуратное маленькое изображение.
Шаг 1 : Откройте изображение, которое вы хотите в качестве фона в Snapseed. В моем случае я взял это изображение, которое имеет классное сочетание красного и зеленого.
Вы также можете использовать фильтр акцентирования, чтобы усилить цвета.
Шаг 2 : Перейдите в Инструменты> Двойная экспозиция и выберите изображение с логотипом в качестве второго слоя. Затем откройте режим наложения, выберите Darken и посмотрите, как волшебство оживает. Ключом к хорошему фону не является изменение непрозрачности изображения.
Нажмите Готово, чтобы сохранить текущие изменения.
Шаг 3 : Затем откройте Инструменты и выберите Обрезать по лунке, отрежьте лишние края. Обрезать как можно ближе к логотипу. После этого сохраните или экспортируйте изображение.
Теперь все, что вам нужно сделать, это использовать это новое изображение в качестве водяного знака, как описано выше. Да, вы можете поблагодарить меня позже.
Также на
# Фоторедактирование приложений
Нажмите здесь, чтобы увидеть нашу страницу приложений для редактирования фотографийВодяной знак изображения правильный путь
Изображения с водяными знаками — это, пожалуй, один из самых полезных способов защитить ваши изображения от кражи. Все, что нужно, — это маленький прозрачный логотип или подпись в удобном месте, чтобы другие знали, что изображение защищено авторским правом, а это означает, что они не могут снять его без вашего разрешения.
И когда вы можете выполнить весь процесс в приложении, которое вы используете для редактирования, это поможет вам сэкономить время, а также изображение от дальнейшего сжатия. Итак, вы будете использовать этот метод? Дайте нам знать ваши мысли в разделе комментариев ниже.
Далее: инструмент двойной экспозиции в Snapseed обладает множеством скрытых функций. Прочитайте пост ниже, чтобы узнать, как наносить слои изображений, как эксперт.
Как добавить водяной знак на изображения в WordPress
Здравствуйте, друзья! Сегодня мы поговорим с вами о том, как добавлять водяные знаки на фото (изображения) в WordPress. Перед тем как начать урок, сперва напомню зачем нужны водяные знаки на сайте.
Во первых, водяные знаки — одна из самых популярных технологий защиты авторских прав на мультимедийный файлах. Во вторых, применение водяных знаков отлично подходит для защиты изображений от копирования и дальнейшего их несанкционированного использования.
Думаю Вы согласитесь, что мало кто захочет выставлять у себя на сайте изображения с чужим логотипом или ссылкой на другой сайт
Как поставить водяные знаки на картинки (фото) в WordPress
Добавлять водяные знаки на изображения мы будем с помощью плагина Easy Watermark.
1. Устанавливаем и активируем плагин Easy Watermark.
2. После установки и активации плагина переходим в Настройки -> Easy Watermark.
3. Настройки плагина разделены на 3 вкладки: Общие, Изображение, Текст. Давайте поговорим более подробно о самых важных настройках каждой из этих вкладок.
Общие настройки
На этой вкладке находятся общие настройки плагина. Обо всех настройках этой вкладки говорить не вижу смысла, так как плагин почти полностью русифицирован. Напишу только о том, что ярекомендую Вам изменить.
- Поставьте галочку в «Backup». После включения этой функции, все оригиналы загруженных изображений (без водяных знаков) будут сохраняться в отдельной папке, и их при желании можно будет восстановить. Очень полезная штука.
- В «Размеры изображений» рекомендую оставить только «Fullsize». Это значит, что водяные знаки будут отображаться только на оригинале изображения (полном размере), а не на миниатюрах и т.п. Таким образом водяные знаки не будут постоянно маячить перед глазами, а большой размер изображения будет защищен.
Изображение
На этой вкладке Вы можете сделать водяной знак из изображения. Для этого нажмите кнопку«Выбрать/загрузить изображение», после чего настройте его расположение (если необходимо).
Важно! Если Вы решили использовать изображения для водяного знака, укажите в общих настройках «Тип водяного знака» -> «Изображение».
Текст
Для добавления текстового водяного знака перейдите на вкладку «Текст» и укажите желаемый текст для цифровой подписи.
На этой же вкладке укажите выравнивание текста (нажав по прямоугольнику на изображении),смещение текста (если он не помещается или Вы хотите его сдвинуть), шрифт, цвет и размер текста. Также можно изменить наклон текста и его прозрачность.
Как видите, сложного в создании водяных знаков совершенно ничего нету. Плагин прост в использовании и интуитивно понятен.
Как добавить водяной знак на изображения в WooCommerce
Данный плагин также отлично работает с интернет магазином WooCommerce. Включить водяные знаки в магазине очень просто! Для этого на вкладке «Общие», в блоке настроек «Типы записей»отметьте галочкой «Товары».
Важно! Плагин WooCommerce должен быть активированный, в противном случае такой пункт в настройках просто не появится.
Восстановление и массовое нанесение водяных знаков
Восстановить оригинальные изображения (если включено их сохранение в настройках) как и массово нанести водяные знаки на все ранее загруженные изображения можно перейдя в Медиафайлы -> Easy Watermark.
«Start» — нанести водяных знаки на все изображения.
«Restore» — восстановить оригинальные изображения, на которых не будет водяного знака.
Результат
Вот такой текстовый водяной знак получился из примера этого урока.
Как всегда хочу напомнить, если у Вас возникают вопросы или трудности — смело пишите в комментариях.
Как добавить водяной знак в Lightroom и Photoshop
Как добавить водяной знак в Lightroom и Photoshop Все здесь www.sleeklens.com
Водяные знаки — всегда хороший способ сохранить ваши изображения в безопасности. Однако будет полезно отметить, что наличие водяного знака на фотографии или изображении не обязательно означает, что кто-то их не украдет. Тем не менее, в нанесении водяного знака нет ничего плохого, тем более что эта процедура очень проста. Кроме того, когда вы добавляете водяной знак, он обеспечивает подлинность.
Для начала важно понимать, что есть много способов нанесения водяных знаков на изображение. Во-первых, вы можете решить использовать Adobe Lightroom (основная процедура, которую мы будем обсуждать в этом посте) или выбрать Photoshop CC. однако Adobe Lightroom всегда предлагает более простую процедуру, которую может выполнить любой, немного потренировавшись.
Как добавить водяной знак в Adobe LightroomПеред началом процедуры будет полезно знать, что вы не можете добавить водяной знак в меню «Экспорт», но должны настроить его заранее.Для этого установите предустановки Lightroom, затем откройте свой Lightroom, а если у вас Mac, просто перейдите в меню предустановок Lightroom и нажмите «Lightroom Edit Watermarks». Если вы находитесь на ПК, просто перейдите в «Меню редактирования»> «Редактировать водяные знаки».
В этом уроке мы будем использовать Mac для установки водяного знака в Adobe Lightroom. Вы получите диалоговое окно стиля, в котором вы можете настроить водяной знак так, как вы хотите, чтобы он выглядел с этого момента. Есть несколько водяных знаков, включая ваше имя, компанию или любой другой вариант, который вы считаете предпочтительным.В правой части изображения вы найдете ряд доступных вам опций, и оттуда вы, среди прочего, можете выбрать желаемый шрифт и точки привязки. Если у вас есть личный логотип, который вы собираетесь использовать, вы можете щелкнуть графическое диалоговое окно в верхней части окна меню, и это приведет вас на свой компьютер, где вы можете выбрать содержащую папку, а затем выбрать желаемый логотип. Вы выбираете формат изображения в любом виде, png или Jpeg, как вам нравится. Прежде чем вносить какие-либо изменения в простой водяной знак, чтобы он выглядел более сложным, как вы хотели бы, обязательно выберите «Текст» в верхней части окна меню в разделе «Стиль водяного знака».
Прежде чем далеко зайти, важно отметить, что основная причина нанесения водяного знака на фотографии — защитить их от неправильного или любого несанкционированного использования. Таким образом, вы можете добавить © (Символ авторского права) на свои изображения, чтобы сделать их более официальными. Для этого просто нажмите «Option + G», если вы работаете на Mac, или нажмите «Alt Key, а затем введите 0169», если вы используете ПК с Windows. После того, как вы добавите водяной знак так, как вы хотите, просто нажмите «Сохранить» и поместите его под желаемым именем.
Установив водяной знак, просто перейдите в меню «Экспорт», затем выберите «Раздел водяных знаков», установите флажок «Водяной знак», выберите сохраненный водяной знак и нажмите кнопку «Экспорт».Это поможет в экспорте. Это действие применит и разместит сохраненный водяной знак там, где вы хотели, и именно так, как вы хотели. Процедура добавления водяного знака в Adobe Lightroom очень проста, и вы можете легко сделать это на своих фотографиях. Если вы хотите сохранить какие-либо настройки в качестве предустановки, всегда выходите из редактора водяных знаков, а затем сохраняйте его.
Любите советы, которыми мы здесь поделились? Поделитесь этим с вашими друзьями!
Настройка водяного знака в Photoshop CCМы также хотели бы вкратце взглянуть на то, как вы применяете водяной знак в Photoshop CC.Как упоминалось ранее, установка водяного знака в Adobe Lightroom — это всего лишь один из процессов, но вы также можете сделать это в Photoshop CC. Итак, как пройти процедуру?
Во-первых, процесс установки водяного знака в Photoshop CC не так уж и сложен. Первое, что вам нужно сделать, это подготовить фотографию или изображение, на которое вы хотите добавить водяной знак, а затем создать свой водяной знак так, как вы хотите. Вы можете изменить размер фотографии или изображения или отказаться от этого в зависимости от ваших предпочтений.Для настройки водяного знака проще всего использовать «Инструмент текста», который находится на «Панели инструментов» в левой части рабочего пространства. Затем щелкните ту часть фотографии или изображения, где вы хотите установить водяной знак, а затем введите имя, которое вы собираетесь использовать для изображений. Если вы хотите добавить © (символ авторского права), просто используйте ту же процедуру, что и в Adobe Lightroom. Всегда текущие настройки после выхода из редактора водяных знаков.
Можно легко изменить цвет и размер текста, используя панель параметров инструмента, расположенную под «главным меню», или выберите «Окно> Символ», и это даст вам панель для настройки текста.Выделите текст, который вы хотите изменить, и переместите его в тот раздел, который хотите отобразить. Вы можете использовать ползунок непрозрачности, расположенный над «панелью слоев», и манипулировать им, пока он не приобретет желаемый вид. Вы также можете вставить свой логотип при настройке водяного знака в Photoshop CC почти так же, как и при настройке водяного знака в Adobe Lightroom.
Сообщите нам, если хотите узнать, как получить прозрачный фон!
Но, конечно, всегда нужно стараться делать водяные знаки или логотипы очень большими, так как это будет мешать просмотру ваших фотографий.Даже если вы стремитесь защитить выбранные фотографии, вам не нужно скрывать или портить их красоту, добавляя слишком большие логотипы или водяные знаки, особенно если они хорошо видны.
При указании эффектов водяного знака не забудьте проверить прозрачность, размер, вставку и привязку (чтобы повернуть водяной знак влево или вправо).
Теперь вы знаете, как лучше всего наносить водяной знак на изображения в Lightroom и Photoshop CC. Есть также другие методы добавления водяного знака на ваши изображения без необходимости выполнять всю процедуру создания нового то и дело время от времени.Просто убедитесь, что ваш водяной знак сохранен, и всякий раз, когда вы хотите добавить его в свои будущие изображения, все, что вам нужно сделать, это открыть его, а затем выбрать все (Command + A для Mac или Ctrl + A для ПК), а затем скопируйте его (Command + C для Mac или Ctrl + C для ПК). Затем щелкните свою фотографию или изображение и нажмите «Command + V» и «Ctrl + V», чтобы вставить логотип. Затем разместите водяной знак там, где хотите. Вам также может понравиться наш пост о том, как стать мастером кривой тона в Lightroom. (Проверь это). Чтобы получить больше информации о водяных знаках, продолжайте посещать нас, чтобы прочитать больше статей.
Или что-то совершенно другое, посмотрите, как добавить текстовый портрет в Photoshop.
Нажмите здесь, чтобы узнать больше о продуктах Photoshop Texture.
Рейтинг: 012345 0 на основе 0 рейтингов
Следующие две вкладки изменяют содержимое ниже.Я занимаюсь недвижимостью и пейзажной фотографией, а также графическим дизайнером из Северной Каролины, США. Моя страсть к фотографии началась с того, что я фотографировал наведи и снимал, и теперь у меня есть успешный фотографический бизнес.Моя цель — помочь другим научиться искусству фотографии, развить свои творческие способности и просто повеселиться.
Самые популярные сообщения в марте
Автоматически добавлять водяные знаки на ваши фото и видео в Facebook
Самое замечательное в Facebook то, что вы можете загружать свои работы и делиться ими с людьми по всему миру за очень небольшую плату. Однако люди, включая ваших конкурентов, могут незаконно загружать, копировать и даже использовать вашу работу без вашего разрешения.
Что такое водяные знаки
Хотя вы всегда можете подать в суд, самый простой и быстрый способ защитить вашу цифровую работу — это нанести водяные знаки на них.Водяные знаки препятствуют незаконному использованию творческих материалов без разрешения их создателя. Обычно это логотип, штамп или подпись, размещаемые поверх изображения или видео, не закрывая и не прерывая их. Поэтому водяные знаки обычно ставят по углам. Иногда они также прозрачны.
Помимо защиты вашей работы, водяные знаки также помогают повысить узнаваемость вашего бренда . Пользователи свяжут водяной знак с вашей компанией, и как только они увидят ваш логотип, они сразу же подумают о вашем бренде.Если люди все же решат незаконно использовать ваши работы с водяными знаками, они принесут вам больше пользы, чем вреда. В конце концов, они просто будут бесплатно рекламировать ваш бренд.
Автоматически ставить водяной знак на ваши фото и видео в Facebook
Существует множество программ, как в Интернете, так и для загрузки, которые помогают наносить водяные знаки на фотографии и видео, но если вы задумаетесь, это всего лишь дополнительный шаг, который вам не обязательно делать.
Публер здесь, чтобы устранить этот промежуточный шаг.Автоматически ставьте водяной знак на каждую фотографию и видео, которые вы публикуете в Facebook! Навыки редактирования не требуются!
Создание водяных знаков
Во-первых, вам нужно настроить водяные знаки для каждой социальной учетной записи на панели управления. Для этого перейдите в Учетные записи и выберите значок социальной учетной записи, над которой вы работаете. Вы можете создать до 10 водяных знаков для каждой учетной записи социальной сети. Это поможет вам выбрать идеальный водяной знак одним щелчком мыши в любое время (темные водяные знаки плохо смотрятся на темных фотографиях и т. Д.).
Для каждого водяного знака необходимо загрузить логотип (файл PNG), указать имя, установить размер по умолчанию, прозрачность и положение. Размер водяного знака — это процент от размера фотографии или видео, на котором используется водяной знак. Таким образом, водяной знак всегда будет пропорционален загружаемой фотографии или видео.
При выборе водяного знака вы будете выбирать его из списка имен, поэтому используйте имена, которые вы легко запомните. Если вы хотите, чтобы водяной знак использовался автоматически на каждой фотографии и видео без необходимости выбирать его вручную, просто установите флажок «Водяной знак по умолчанию для этой учетной записи».
Фото с водяными знаками
Помимо возможности выбрать альбом, в который должны быть помещены фотографии, теперь вы увидите возможность использовать любой из сохраненных водяных знаков. Вы также можете в последнюю минуту изменить настройки по умолчанию (положение, размер и непрозрачность) или даже предварительно просмотреть фотографию с водяными знаками.
Вы можете выбрать несколько учетных записей и добавить [разные] водяные знаки для каждой учетной записи без необходимости делать это одну за другой. Водяные знаки могут быть добавлены к отдельным фотографиям, а также к мульти-фотографиям, сообщениям, альбомам, и фотографиям, загруженным массово .
Вот и все! Опубликуйте сообщение с водяным знаком прямо сейчас или ( auto ) запланируйте его на потом.
Видео с водяными знаками
Аналогичным образом, при загрузке видео вы увидите возможность использовать любой из сохраненных водяных знаков. Вы всегда можете в последний момент внести изменения в настройки по умолчанию (положение, размер и непрозрачность). Поскольку для видео с водяными знаками требуется некоторое время, вы сможете предварительно просмотреть только кадр видео (выбранную миниатюру).
Вот и все! Опубликуйте видео с водяными знаками прямо сейчас или ( auto ) запланируйте его на потом.
Почему размер в%
Фотографии и видео бывают разных форм и размеров. Если мы будем использовать для водяных знаков фиксированный размер, они не всегда будут хорошо выглядеть. Иногда они могут казаться слишком маленькими или слишком большими. При использовании% размер вашего водяного знака пропорционален размеру фотографии или видео, на котором используется водяной знак. Чем больше фото или видео, тем больше водяной знак.
Приходит ли это с бесплатной версией
Одна хорошая новость и одна плохая новость.Плохая новость в том, что это не бесплатно (вы все равно можете попробовать это бесплатно). Хорошей новостью является то, что он поставляется с самой дешевой платной версией — Publer Argentum . Всего за 9,99 долларов в месяц, и вы можете автоматически добавлять водяные знаки на все свои фотографии в Facebook, а также планировать их массово .
Имейте в виду, что для использования водяных знаков на видео вам понадобится Publer Aurum .
Другие обновления этого выпуска
- Возможность выбора кнопок по умолчанию! Например, если вы в основном используете кнопку AutoSchedule , вы можете установить ее как кнопку по умолчанию, а кнопка «Расписание» будет той, которая находится в раскрывающемся меню.Все, что вам нужно сделать, это просто щелкнуть? в раскрывающемся меню, как показано ниже:
- Теперь вы можете предварительно пометить свои сообщения при их импорте из файла CSV.
- Вы сможете выбрать альбом, в который должны попадать загруженные вами фотографии (если есть). По умолчанию выбран альбом «Фотографии на шкале времени / стена».
- Возможность AutoShare сообщений, которые уже запланированы. При наведении указателя мыши на запланированные публикации в диспетчере расписания, помимо кнопки «Опубликовать сейчас», теперь вы также увидите кнопку «AutoShare», как показано ниже.Это идеальный вариант, если вы предпочитаете сначала планировать (особенно Bulk Scheduling ) свои публикации, а затем настраивать их AutoShares.
- Исправления ошибок
Что такое водяной знак? и, Как сделать водяные знаки на фотографиях? ..
В наши дни вы, вероятно, видите все больше и больше фотографий с водяными знаками на Facebook , Twitter, Pinterest, LinkedIn, Google+ и в Интернете в целом.
Вам может быть интересно…. какой смысл в добавлении водяных знаков к изображениям? Должен ли I добавлять их к содержимому my ? Если так, то , почему ? Именно по этой причине в сегодняшнем сообщении блога я покажу вам, насколько важно добавление водяных знаков к вашим изображениям и как вы можете запустить автоматически , включая их во все изображения, которые вы создаете . Давайте начнем!!
Что такое водяной знак?
Водяной знак — это сообщение (обычно логотип, штамп или подпись), наложенное на изображение с большой степенью прозрачности .
Таким образом, все еще можно визуализировать его присутствие, не прерывая и не препятствуя видению изображения, которое он защищает. Водяные знаки часто используются банками photo , а также людьми или учреждениями, которые заботятся об использовании своих цифровых произведений для защиты своих интересов.
Почему я должен использовать водяные знаки на Facebook? (и на всех изображениях, которыми я делюсь в социальных сетях)
Прежде всего, вам нужно знать, что водяных знаков чрезвычайно полезны во многих отношениях.С момента появления этой техники до наших дней наиболее частым ее использованием была защита авторских прав фотографий и изображений.
Водяные знаки препятствуют незаконному использованию творческих материалов без разрешения их создателя. Вот почему, как вы, наверное, заметили, не всегда легко найти бесплатных и юридических фотографий для использования в своих сообщениях.
С другой стороны, для менеджеров сообщества и всех, кто работает с социальными сетями, , водяной знак используется, чтобы сделать очень эффективным способом продвижения вашего бренда или веб-сайта.Как? Добавляя соответствующий логотип к каждому изображению, которое производит компания. Затем, когда пользователи сталкиваются с изображением с этим водяным знаком, они точно знают, откуда взялось изображение.
Использование водяных знаков предотвратит использование ваших изображений кем-либо (даже вашими конкурентами). Если вы их реализуете, это поможет вам защитить вашу работу и отговорить всех, кто хочет использовать ваше изображение для продвижения своего проекта или бизнеса , делать это без вашего разрешения.
Кстати, я предлагаю вам попытаться связать свой логотип с красивыми, забавными или красивыми картинками, а не с изображениями катастроф или несчастных случаев. Таким образом вы избегаете того, чтобы публика относилась к вашему предложению с негативными мыслями.
Я также рекомендую разместить водяной знак в области изображения, которое сопровождает композицию, а не , прерывая или закрывая . Хорошее место для них — правый нижний угол или любой угол фото.Рекомендуется избегать использования слишком больших водяных знаков, потому что они мешают полноте наслаждаться фотографией.
Поместите водяной знак на видном месте, не нарушая общего восприятия изображения.
Как сделать водяные знаки на фотографиях? или Как поставить водяные знаки на фото? (Автоматический водяной знак)
- Войдите в Postcron и на своей панели добавьте учетные записи социальных сетей , где вы хотите поделиться своими изображениями с водяными знаками
- Выберите учетные записи , в которых вы хотите поделиться своими изображениями.
- Создайте свой пост и добавьте изображения, которыми вы хотите поделиться .
- Включите функцию водяного знака .
- Запланируйте или опубликуйте свой пост .
Теперь подробное объяснение:
Если вы обновляете несколько учетных записей ежедневно, добавление водяного знака на Facebook до каждые одного из ваших изображений может стать практически невозможным и, без сомнения, ужасно громоздкой задачей.Вот почему мы собираемся показать вам, как вы можете автоматически добавлять водяные знаки на Facebook ко всем вашим сообщениям с помощью Postcron .
1. Первое, что вам нужно сделать, это зайти на сайт Postcron и войти в систему, используя Facebook, Twitter или Google+ .
2. Затем выберите учетные записи , в которые вы хотите загрузить свои изображения. Помните, что вы можете выбирать из профиля Facebook, фан-страницы , групп и мероприятий, учетных записей Twitter, профилей и страниц LinkedIn, досок Pinterest и страниц Google+.
3. Следующий шаг — загрузить ваши изображения, нажав на «Добавить фото»
4. После загрузки изображений нажмите « Добавить водяной знак ».
5. Если вы впервые используете эту функцию, Postcron попросит вас настроить характеристики водяного знака. Для этого вы перейдете на страницу учетной записи « Settings » и попросите вас загрузить изображение, соответствующее водяному знаку, а затем определить его размер, расположение и прозрачность.Вы можете выбрать другой водяной знак для каждой социальной учетной записи, и определенные вами настройки будут применены ко всем изображениям, на которых вы хотите активировать эту функцию. Не забудьте нажать кнопку «Применить», чтобы сохранить изменения.
6. После завершения настройки водяного знака перейдите на панель управления , чтобы продолжить загрузку изображения.
Если вы хотите увидеть, как это выглядит, вы можете выбрать опцию Preview .
7. Наконец, вы должны установить дату и время, когда вы хотите, чтобы ваше изображение было опубликовано.
Поскольку настройки для вашего водяного знака были сохранены Postcron, с этого момента вы можете публиковать все свои изображения с водяным знаком, просто активировав опцию «Водяной знак», а затем загрузив изображения, которыми вы хотите поделиться.
Если вы выполните шаги, описанные в этом простом руководстве, вы сможете автоматически добавлять водяные знаки ко всем вашим сообщениям, без необходимости каждый раз вручную добавлять их к каждому изображению.Это поможет вам сэкономить много времени, способствовать распространению вашего бренда и защитить ваш визуальный контент от «когтей» пользователей, нуждающихся в изображениях.
И если вам нужна дополнительная помощь, для фото водяного знака o s , вот видео с дополнительными советами по этой функции:
Надеюсь, вы найдете этот пост в блоге полезным! Вы когда-нибудь использовали водяные знаки раньше? А как насчет автоматического водяного знака? Расскажите нам о своем опыте и поделитесь этим постом с друзьями.😉
комментариев
2 простых способа нанесения водяных знаков на фотографии для вашего блога
Ведение блога занимает лота, работы. Между тем, как вы тратите время на фотосъемку, использование редактора изображений, чтобы они выглядели наилучшим образом, написание всей копии и форматирование ее на вашей платформе для ведения блога, типичное сообщение в блоге занимает часы, чтобы собрать. Но когда вы нажимаете кнопку публикации, волна чистого удовлетворения стремится избавить вас от разочарования, и вы готовы делать это снова и снова.Почему? Потому что ведение блога — это значимая, вдохновляющая работа.
Но бывают случаи, когда ведение блога может быть слишком вдохновляющим.Например, нередки случаи, когда другой блоггер или другой сайт прямо копируют и вставляют вашу работу, маскируясь под свою собственную идею. Вы можете оказаться в ситуации, когда увидите красивую фотографию, над созданием которой вы потратили часы, опубликованную в другом месте, совершенно не имеющую к вам никакого отношения. Поговорим о неловкости (и раздражении!).
Чтобы уберечь себя от подобных ситуаций, мы рекомендуем ставить водяные знаки на свои фотографии таким образом, чтобы любой, кто хочет поделиться ими (или попытаться заявить о себе как о своих), не мог отрицать, что вы являетесь их первоисточником.К счастью, с Фоторедактором BeFunky невероятно легко создавать водяные знаки для ваших фотографий и легко включать их в рабочий процесс ведения блога! Мы поговорим о преимуществах водяных знаков, а также покажем вам два способа легко добавить водяные знаки к фотографиям с помощью BeFunky. Давайте начнем!
Почему стоит ставить водяные знаки на фото в блоге
Если вы когда-либо попадали в описанную выше ситуацию, вы знаете, насколько это может быть мучительно.На самом деле, если ваши фотографии украдут, вы можете почувствовать себя невероятно уязвимым. Хотя установка водяных знаков является дополнительным этапом в процессе редактирования фотографий, она полезна по нескольким причинам:
Защита от плагиата
Даже самые популярные блоги становились жертвами воровства.От фотографий до рецептов и копий — есть люди, которые ежедневно занимаются плагиатом.
Наличие на ваших фотографиях тонких (но стратегически важных) водяных знаков не обязательно предотвратит кражу фотографии, но водяной знак укажет на исходный источник работы.Это также может предотвратить его кражу у плагиаторов, так что это беспроигрышный вариант.
Привлекайте трафик на ваш сайт
Когда ваши читатели закрепляют фотографии с вашего сайта, можно проследить прекрасный небольшой путь обратно к вашему сайту с их доски Pinterest через URL-адрес, который копируется.Однако, если ссылка каким-либо образом не работает, закрепленная фотография не указывает, откуда она изначально взялась — если на фотографии нет водяного знака.
Добавьте бренд своим фотографиям
Помните, как мы постоянно говорим о важности единообразия в вашем брендинге? Те же правила применяются к вашим водяным знакам! Использование одного и того же водяного знака на ваших фотографиях поможет повысить узнаваемость бренда.
Теперь, когда вы знаете, почему водяные знаки могут быть полезны для ваших фотографий в блоге, мы покажем вам два способа их создания в BeFunky: добавление текстовых водяных знаков или создание водяных знаков для логотипа, которые вы можете использовать снова и снова.
Установка водяных знаков путем добавления текста к фотографиям
Чтобы пометить фотографию водяным знаком путем добавления текста, начните с загрузки фотографии в редактор фотографий BeFunky.Вы найдете все инструменты и эффекты, необходимые для настройки экспозиции, улучшения ее с помощью фильтров, удаления нежелательных объектов и многого другого! Когда ваша фотография будет выглядеть идеально, щелкните вкладку Текст в меню слева (символ T).
На вкладке «Текст» нажмите кнопку Добавить текст вверху.Вам будет представлено текстовое поле, в котором вы можете нажать, чтобы начать вводить название своего блога и / или URL-адрес сайта. Используйте панель инструментов Text Properties , которая появляется, когда ваше текстовое поле выбрано, для изменения шрифта, цветов, непрозрачности и режима наложения.
Если у вас есть фирменный шрифт, который вы используете в своем блоге, и вы хотите, чтобы текст водяного знака был сплоченным, вы можете щелкнуть вкладку Yours в меню Font Family , чтобы получить доступ к любому шрифту, хранящемуся на вашем компьютере! Вы можете щелкнуть и перетащить текстовое поле в любое место на фотографии и использовать синие круги вокруг него для изменения размера и поворота.
Когда ваш водяной знак выглядит безупречно и идеально, нажмите кнопку «Сохранить» в верхней части фоторедактора и сохраните файл изображения в выбранном месте.
Водяной знак с вашим логотипом
Если у вас есть известный бренд с дизайном логотипа, который вы хотели бы использовать, вы можете легко добавить его к фотографиям в своем блоге с помощью BeFunky! Загрузив изображение в редактор фотографий, щелкните вкладку Layer Manager (первый значок в меню слева).Затем нажмите кнопку Добавить слой , чтобы загрузить свой логотип на панель управления.
Ваш логотип будет добавлен в виде миниатюры, которую вы можете дважды щелкнуть, чтобы добавить к фотографии.Используя синие круги вокруг вашего логотипа, вы можете изменять его размер и вращать по своему усмотрению. Вы также можете щелкнуть и перетащить его, чтобы изменить положение на фотографии.
Если вы хотите изменить непрозрачность или добавить наложение цвета, используйте панель инструментов Layer Properties , которая появляется всякий раз, когда выбран водяной знак вашего логотипа.Как только вы получите правильный вид, нажмите кнопку «Сохранить» в верхней части редактора фотографий, чтобы сохранить фотографию в выбранном месте.
Если вы хотите пропустить процесс загрузки логотипа в качестве слоя каждый раз, когда вы редактируете фотографию, наведите указатель мыши на миниатюру водяного знака логотипа на вкладке «Диспетчер слоев».Щелкните значок буфера обмена, чтобы выбрать Сохранить в BeFunky . Таким образом, каждый раз, когда вы загружаете фотографию в редактор фотографий и переходите на вкладку «Диспетчер слоев», ваш водяной знак будет ждать.
Теперь, когда вы знаете, почему так важно наносить водяной знак на свои фотографии в блоге и как легко это сделать с помощью BeFunky, вы станете непреодолимой силой творчества в мире блоггеров! Если вам нравится идея многоразового водяного знака, который всегда присутствует в BeFunky Layer Manager, но у вас нет логотипа, вы можете легко создать свой собственный логотип с текстом и графикой и следовать инструкциям по его сохранению в Layer Manager. .Таким образом, его можно будет добавить к фотографии в блоге за секунды.
Упрощенное редактирование фотографий.
[Руководство] Как поставить водяной знак на фотографии на iPhone
Пиратство — серьезная проблема, но есть способы ее решить. Добавление водяных знаков к фотографиям — один из способов сохранить ваши фотографии, и это довольно легко сделать. Здесь мы покажем вам, как поставить водяной знак на ваши фотографии на iPhone несколькими способами.
Советы по редактированию фотографий iPhone
Редактируйте живые фотографии на iPhone
Когда вы делаете снимок, который хотите сохранить для себя, рекомендуется нанести на фотографии водяной знак.Водяной знак на ваших фотографиях говорит другим, что фотографии принадлежат вам, и часто очень сложно удалить водяной знак с фотографии. Таким образом, если ваша фотография будет опубликована в социальных сетях или на любой другой платформе, аудитория будет знать, откуда она взялась и кому отдать должное.
Пока вы используете iPhone, добавить водяной знак к фотографиям довольно просто. Вы можете использовать одно из множества приложений для выполнения этой задачи на своем устройстве на базе iOS. На самом деле существует ряд приложений, которые позволяют наносить водяные знаки на изображения, и в следующей публикации мы расскажем о некоторых из них.
Часть 1: Как добавить водяные знаки к фотографиям на iPhone или iPad
Как упоминалось ранее, есть ряд приложений, которые вы можете использовать для добавления водяных знаков к вашим фотографиям. Большинство из этих приложений довольно просты в использовании, и вы можете сделать это в кратчайшие сроки. Кроме того, большинство приложений предлагают вам возможность добавлять различные типы водяных знаков к вашим фотографиям.
К выбранным фотографиям можно добавить текстовый водяной знак, водяной знак на фотографии или водяной знак с логотипом. Все эти параметры находятся внутри приложения, которое вы используете для выполнения задачи.Здесь мы покажем вам, как добавить водяной знак к фотографии с помощью приложения «Водяной знак + фото и видео». Он доступен бесплатно в App Store.
Шаг 1. Откройте App Store на своем iPhone, найдите приложение Watermark + Photo Video и загрузите приложение на свой iPhone.
Шаг 2. Запустите приложение, и вы увидите два варианта на вашем экране. Нажмите на тот, который говорит «Фото», чтобы добавить водяные знаки к вашим фотографиям.
Выберите опцию Фото
Шаг 3. Просмотрите свои фотоальбомы и выберите фотографию, на которую хотите добавить водяной знак, используя приложение.
Шаг 4. А вот и самая интересная часть, где вы можете добавлять различные типы водяных знаков на вашу фотографию. Нажмите на тип водяного знака, который вы хотите видеть на фотографии, и продолжите.
Выберите тип водяного знака
Шаг 5. Если вы выберете «Добавить текст», вы сможете написать текст, который будет применяться в качестве водяного знака к вашему изображению. Когда вы написали текст, нажмите Готово в правом верхнем углу.
Введите текст для водяного знака
Шаг 6. На следующем экране вы можете разместить водяной знак.Вы можете перемещать его, нажимая и перетаскивая, увеличивать и уменьшать его размер и даже изменять выравнивание текста. Когда вы поместите его в желаемое положение, нажмите Готово в правом верхнем углу, чтобы сохранить фотографию с водяным знаком на ней.
Настроить водяной знак
Вот как можно наносить водяные знаки на изображения с помощью бесплатного приложения на iPhone.
Часть 2: 5 лучших приложений с водяными знаками для iPhone
Для iPhone доступны десятки приложений с водяными знаками, и вы не привязаны к одному приложению для выполнения этой задачи.Если вы не находите приложение, которое вы используете для водяных знаков на своих фотографиях, простым в использовании, следующие приложения помогут вам.
Это несколько хороших приложений, которые помогут вам выполнить задачу добавления водяных знаков на вашем iPhone.
1. Водяной знак + фото видео
Создание многоразовых водяных знаков с помощью Watermark + Photo Video
Если вы ищете бесплатную опцию, которая позволяет добавлять водяные знаки к вашим фотографиям, вы не ошибетесь, выбрав Watermark + Photo Video. Хотя вам иногда придется просматривать рекламу, прежде чем вы сможете выполнить задачу, он выполняет работу на идеальном уровне, используя многие из своих инструментов.
Как только вы импортируете свою фотографию в приложение для добавления водяных знаков, вам будет предложен ряд вариантов того, как вы хотите добавить свой водяной знак. Вы можете выбрать любой из доступных вариантов, и это позволит вам дополнительно настроить дизайн вашего знака.
Вы можете предварительно просмотреть водяной знак перед сохранением фотографии. Если вы считаете, что ваша фотография готова к публикации, вы можете сохранить ее в своей фото-библиотеке.
Приложение предлагает следующие функции:
- Создание и применение текстовых водяных знаков.
- Настройте внешний вид водяных знаков.
- Добавьте к фотографиям полноэкранные водяные знаки.
- Сохраните водяные знаки, созданные в приложении, для повторного использования.
Это бесплатное приложение с покупками внутри приложения.
2. iWatermark
Пакетные изображения водяных знаков с помощью iWatermark
iWatermark — это приложение премиум-класса, которое помогает добавлять различные типы водяных знаков к фотографиям на iPhone. Он используется профессионалами и предприятиями для нанесения водяных знаков на свои активы, поэтому вы можете быть уверены, что в нем есть все навороты, необходимые для защиты вашей цифровой собственности в Интернете.
В него встроено множество функций, таких как возможность использовать приложение с помощью жестов, обрабатывать несколько фотографий одновременно, большая коллекция стилей водяных знаков на выбор и множество других опций. Лучший способ узнать, что возможно с приложением, — это получить приложение для себя и опробовать его на своем iPhone.
С приложением на вашем устройстве вы получите следующие функции:
- Создавайте и перемещайте водяной знак.
- 160+ шрифтов на выбор для вашего текстового водяного знака.
- Пакетная обработка файлов изображений.
- Сделайте водяные знаки с QR-кодом для ваших фотографий.
Приложение стоит 1,99 доллара США в официальном магазине приложений.
3. Водяной знак X
Создание пользовательских водяных знаков с помощью Watermark X
Что отличает Watermark X от других приложений для создания водяных знаков, так это его гибкость, позволяющая настраивать водяной знак по своему вкусу. Вы можете использовать приложение для создания любого типа водяного знака, который хотите, а затем применить его к любой из ваших фотографий на вашем iPhone.
Несмотря на наличие всех этих гибких функций, приложение по-прежнему остается простым и легким в использовании. Вы найдете удобный интерфейс и простой набор опций для изучения и добавления водяных знаков к вашим фотографиям. Если создание водяного знака с нуля не ваше дело, вы всегда можете выбрать один из множества шаблонов для выполнения своей задачи.
Он имеет как традиционные, так и современные стили водяных знаков для добавления к вашим изображениям. Вы можете изучить все доступные варианты, а затем выбрать тот, который хотите продолжить.
Он предлагает следующие функции:
- Полностью настраиваемые водяные знаки.
- Создайте новый водяной знак или выберите один из доступных шаблонов.
- В приложение регулярно добавляются новые шаблоны.
Вы можете получить приложение бесплатно в App Store.
4. Фотография водяного знака
Создание нескольких типов водяных знаков с помощью Watermark Photo
Водяной знак не обязательно должен быть текстом, и приложение Watermark Photo для iPhone подтверждает это.Приложение позволяет вам выбирать из сотен элементов для добавления в качестве водяных знаков на ваши фотографии. Вы можете добавить свою подпись, текстовую строку или даже изображение к своим фотографиям. Вам решать, как добавить водяной знак к своим фотографиям.
Приложение поставляется с настраиваемыми шрифтами, значками и другими библиотеками элементов, которые помогут вам украсить и создать свой водяной знак. Таким образом, вы можете создавать более привлекательные изображения, которые люди легко заметят, когда увидят ваши фотографии с водяными знаками.
Он также позволяет ставить водяные знаки на видео, если вы тоже хотите это сделать.
Ниже перечислены некоторые функции, которые предлагает приложение:
- Создавайте индивидуальные и уникальные водяные знаки для ваших фотографий.
- Используйте прозрачный фон для водяных знаков.
- Поделитесь своими фотографиями с водяными знаками из приложения.
Вы можете бесплатно загрузить приложение из App Store.
5. eZy Watermark
Применение водяных знаков к фотографиям без изменения исходных версий
Одна из основных возможностей eZy Watermark — помочь вам сделать водяные знаки на сотнях ваших фотографий за один раз.Если у вас есть несколько фотографий, сохраненных на вашем iPhone, и вы хотите, чтобы все они были помечены водяными знаками, без необходимости редактировать каждую фотографию, приложение может сделать это за вас. Это должно сэкономить вам огромное количество времени, и вы действительно получите удовольствие от использования приложения на своем устройстве.
Как и многие другие приложения, это приложение позволяет наносить на фотографии различные типы водяных знаков. Вы можете добавить к своим фотографиям текст, знак, изображения, логотипы и текст об авторских правах. Когда дело доходит до стилей шрифтов и цветов для ваших водяных знаков, существует бесконечное количество вариантов.
Если вы решите установить приложение, вы получите следующие возможности:
- Поддержка темного режима.
- Нанесите водяные знаки на копии фотографий и сохраните оригиналы нетронутыми.
- Импортируйте фотографии из Facebook, а также с Google Диска.
- Поддержка стилей с несколькими водяными знаками.
Это бесплатное приложение, но с покупками внутри него.
Итог
Если вам когда-нибудь понадобится нанести водяной знак на фотографии на iPhone, есть несколько способов выполнить эту задачу на вашем устройстве, как показано выше.Важно защитить свои цифровые активы, и водяной знак поможет вам в этом.
Джой ТейлорЧлен команды iMobie, а также поклонник Apple, любит помогать большему количеству пользователей решать различные типы проблем, связанных с iOS и Android.
8 отличных приложений с водяными знаками для защиты ваших фотографий и видео
Кража контента — реальная проблема для всех, кто публикует фотографии или видео в Интернете.Когда кто-то может легко щелкнуть правой кнопкой мыши / сохранить как и сделать с вашими творениями то, что он хочет, вам нужно принять некоторые меры предосторожности, чтобы получить признание за свою работу. Даже видео на YouTube небезопасны для людей, которые действительно хотят отключить их. Однако один из самых простых и простых способов защитить ваш контент — это поставить на него водяной знак. В наши дни это на самом деле довольно быстро и безболезненно, поэтому давайте рассмотрим лучшие варианты и выберем для вас подходящее приложение для водяных знаков.
Подпишитесь на наш канал Youtube
1.Снагит
Snagit само по себе не является приложением для создания водяных знаков, но оно включено в качестве функции. Это легко сделать, и у вас есть множество вариантов на выбор. Вы не накладываете на себя логотип или текст настолько, насколько Snagit преобразует изображение или логотип, который вы выбираете, в прозрачный водяной знак, который вы можете стилизовать так, чтобы он был тисненым или выцветшим (или любым другим количеством вещей), прежде чем ненавязчиво разместить его на вашем изображении. . С Snagit вы получаете полный контроль над каждым аспектом редактирования изображений, так что вам стоит попробовать.Особенно, если вам нужно больше, чем просто водяные знаки. Это не обязательно экономически выгодно только для этой функции, но когда добавлено все остальное, оно стоит каждого пенни.
Цена: 49,95 $ | Дополнительная информация
2. Водяной знак X
Watermark X — одно из самых простых приложений для добавления водяных знаков. В нем есть несколько шаблонов на выбор, чтобы вы могли вставить один и поделиться им, но вы также можете много редактировать и настраивать эти водяные знаки, чтобы отображать данные о вашем местоположении, а также изменять непрозрачность, цвет и все остальное. иначе вам нужно сделать так, чтобы водяной знак не умалял красоту контента, который он защищает.Это бесплатно в течение ограниченного времени, затем вам необходимо подписаться, чтобы продолжить использование приложения.
Цена: Бесплатно в течение ограниченного времени | Дополнительная информация
3. Мои водяные знаки
Заявление о славе этого приложения заключается в его способности распознавать текст. Хотя вы получаете те же функции, что и другие приложения с водяными знаками, включая управление непрозрачностью, цветом, размещением и т. Д., В My Watermarks есть функция, позволяющая сканировать вашу собственную подпись (на самом деле, рукописный текст), чтобы сделать еще более личный водяной знак для ваших фотографий. и видео.Вместо рукописного текста или стерильного и бесчувственного шрифта без засечек, дающего людям понять, что контент принадлежит вам, просто подпишите свое имя, как художника, которым вы являетесь, и никто не подумает дважды.
Цена: Бесплатно | Дополнительная информация
4. Соль
Salt — это универсальный мобильный фоторедактор, который специализируется на кадрировании, изменении размера и добавлении водяных знаков для вашего контента. С помощью всего лишь нескольких движений и щелчков мыши вы защитите свои вещи от воров.Вы можете создать текстовый водяной знак с помощью Salt, а также можете импортировать собственное изображение логотипа для наложения.
Цена: Бесплатно | Дополнительная информация
5. PhotoMarks
Встроенный обмен, наложение логотипа, создание текстовых меток и элементы управления непрозрачностью / цветом, экспорт в высоком разрешении, эффекты тени, шаблоны и настройки профиля, отмена и повтор, комбинирование цветов, масштабирование и изменение размера фотографий и водяных знаков, а также супер простой интерфейс, который кажется правильным? PhotoMarks — определенно приложение премиум-класса, но его цена составляет всего 4 доллара.99, это доступно почти каждому, кому нужно приложение с водяными знаками.
Цена: 4,99 $ | Дополнительная информация
6. Добавить водяной знак
То, что Add Watermark приносит на рынок приложений для водяных знаков, просто: вы можете создать водяной знак, который хотите добавить к своим фотографиям, в этом приложении, а затем экспортировать его для использования в другом месте. Так что, если вы получите тот идеальный знак, который действительно не навязчив и не умаляет искусство, вы можете использовать его везде, где вам нужно, не беспокоясь о необходимости воссоздать его идеально для единообразия.Остальная часть приложения тоже великолепна, предлагая многие из тех же функций, которые являются общими для этих приложений: управление цветом и непрозрачностью, изменение размера, обрезка и т. Д.
Цена: Бесплатно | Дополнительная информация
7. Фотография водяного знака
Watermark Photo имеет абсурдное количество вариантов, которые вы можете использовать при добавлении водяных знаков к вашему контенту. Более 300 различных шрифтов на выбор — это только начало. Вы кадрируете и изменяете размер, чтобы убедиться, что все идеально по пикселям. Но на самом деле разработчики сконцентрировались на настройке.Они хотят, чтобы вы использовали фото с водяным знаком, чтобы действительно создать что-то уникальное для вашего бренда, которое будет видно в социальных сетях и Интернете.
Цена: Сначала бесплатно, позже потребуется подписка (3,99 доллара в месяц или 39,99 доллара в год) | Дополнительная информация
8. Визуальный водяной знак
И завершает список приложение под названием Visual Watermark. Это, как и Snagit, не мобильное приложение, а настольная программа. Это здорово, потому что оно мощное.Когда вы загрузите Visual Watermark, вы увидите множество доступных вам опций. 260 шрифтов, включение текста и логотипа и сохранение всего в виде шаблона, чтобы вы могли более эффективно защищать свои видео для публикации. На самом деле, пакетные водяные знаки невероятно хороши, а 60+ эффектов и множество типов файлов экспорта делают его действительно нужным. У них также есть программа Photo Watermark, если вам нужно что-то столь же надежное для ваших фотографий.
Цена: 19 долларов.95 и старше | Дополнительная информация
Завершение
Как мы уже говорили, водяные знаки на вашем контенте необходимы во многих местах в Интернете, хотя бы по той или иной причине, кроме как для защиты от воровства. Однако это также дает большие рекламные преимущества, не говоря уже о том, что если у вас есть отличный водяной знак или подпись, его можно включить как часть вашего бренда и ожидать как часть всего пакета, который вы представляете людям. Независимо от того, зачем вам нужно приложение с водяными знаками, мы думаем, что из предложенных выше вариантов вы найдете идеальное для себя.Будь то быстрое, легкое и бесплатное или безумно мощное и надежное, вы всего в нескольких щелчках мыши от того, чтобы показать миру то, что принадлежит вам, самым стильным способом.
Что вы используете для водяных знаков в своем контенте?
Статья из избранного изображения: Bplanet / shutterstock.com
Как нанести водяной знак на фотографии на Mac
Нет ничего более разочаровывающего, чем сделать блестящую фотографию, поделиться ею в социальных сетях и увидеть, как она набирает обороты, только для того, чтобы другие люди публиковали ее, не ссылаясь на вас.Это то, что происходит постоянно, и большинство из нас мало что может с этим поделать, когда изображение становится доступным.
Решение состоит в том, чтобы идентифицировать фотографию как вашу таким образом, чтобы ее нельзя было легко изменить, другими словами, добавить водяные знаки.
Что такое водяной знак?
Традиционно водяной знак — это изображение или текст, которые добавляются на бумагу для украшения или для обозначения подлинности документа. Однако с появлением цифровых изображений он приобрел новое значение.Это отметка, сделанная на фотографии, достаточно прозрачная, чтобы не затемнять и не отвлекать от изображения, но видимая невооруженным глазом и используется как средство идентификации первоначального владельца. Как сделать водяные знаки на фотографиях?
После того, как вы поместите водяной знак на свое изображение, например, с вашим именем, логотипом или URL-адресом веб-сайта, кому-либо будет очень сложно удалить его, не изменив изображение. Это очень эффективный способ помешать недобросовестным пользователям социальных сетей претендовать на ваше изображение.
Несколько способов добавления водяных знаков на изображения на Mac
Есть несколько способов добавить водяные знаки, некоторые из них простые, другие нет.Например, если вы хотите объединить фотографии с водяными знаками в Photoshop, вам нужно создать действие и запустить его. К счастью, есть более простые способы пометить несколько фотографий водяными знаками. Мы рекомендуем использовать PhotoBulk — инструмент для редактирования фотографий, предназначенный для пакетной обработки изображений и добавления водяных знаков.
✕Прежде чем мы покажем вам, как легко нанести водяной знак на несколько фотографий в PhotoBulk, давайте посмотрим, как это делается в Photoshop.
Пакетное фото с водяными знаками в Photoshop
Лучший способ добавить водяной знак с авторским правом к изображению в Photoshop:
- Создайте водяной знак, открыв документ в Photoshop и введя текст или добавив логотип, который вы хотите использовать для водяного знака.
- Отрегулируйте размер и не забудьте уменьшить непрозрачность, чтобы вы могли видеть изображение сквозь него. Сохраните изображение и закройте его.
- Откройте первое изображение, на которое хотите нанести водяной знак. Перейдите в меню «Окно», выберите «Действия» и нажмите кнопку «Новое действие» в нижней части панели — это значок документа с загнутым вниз углом.
- Присвойте действию имя, чтобы было понятно, для чего оно предназначено — подойдет водяной знак — и нажмите Return.Photoshop теперь начнет записывать каждый ваш шаг.
- Перейдите в меню «Файл», выберите «Поместить», перейдите к файлу, содержащему ваш водяной знак, и нажмите «Поместить» в нижней части окна. Измените размер водяного знака и поместите его в нужное положение. Когда вы закончите, нажмите Return. Нажмите кнопку «Стоп» в нижней части палитры «Действия», чтобы остановить запись.
- Закройте изображение, не сохраняя его.
- Перейдите в меню «Файл» и выберите «Сценарий», затем «Обработчик изображений».
- Щелкните «Выбрать папку», перейдите в папку, в которой сохранены изображения, и нажмите «Открыть». Затем, чуть ниже, сделайте то же самое еще раз, но на этот раз перейдите в папку, в которой вы хотите сохранить изображения с водяными знаками.
- В нижней части окна щелкните «Выполнить действие» и в правом меню выберите действие, созданное ранее.
- Щелкните Выполнить в верхней части окна. Photoshop теперь будет открывать все изображения в папке по одному и добавлять на них водяные знаки, а затем сохранять их в указанной вами папке.
Это кажется сложным? Хорошо, подумай об этом. Приведенные выше шаги отлично работают, если все изображения в вашей папке имеют одинаковый размер и форму. Если это не так, вам нужно добавить несколько шагов к процессу, чтобы убедиться, что водяной знак отображается правильно на каждом изображении. Тогда это становится действительно сложным. Вот почему сейчас есть приложения, которые делают это лучше. Вот как добиться того же в PhotoBulk.
Пакетная обработка фотографий водяных знаков в бутче с приложением PhotoBulk
Групповое добавление водяных знаков к изображениям в PhotoBulk намного проще, чем в Photoshop.Вот как это сделать.
- Запустите PhotoBulk.
- Перетащите фотографии, на которые нужно нанести водяной знак, в главное окно PhotoBulk. Внизу появятся эскизы.
- Установите флажок рядом с водяным знаком в верхней части боковой панели.
- Выберите, хотите ли вы использовать текст, изображение или дату для водяного знака.
- Если вы выбрали текст, теперь вы можете ввести или вставить текст в поле и отформатировать его. Если вы выбрали изображение, нажмите «Обзор», чтобы перейти к изображению, которое вы хотите использовать, и выберите его.
- Перетащите рамку с водяным знаком на место и измените его размер.
- Нажмите «Пуск», выберите папку для сохранения изображений с водяными знаками и нажмите «Сохранить».
Вот и все! Никаких скриптов или действий не требуется. PhotoBulk по очереди нанесет водяной знак на каждое изображение. Вы также можете добавить несколько водяных знаков к изображениям. После того, как вы создали и разместили первый, вернитесь к шагу 4 и на этот раз нажмите значок плюса в верхней части поля водяного знака и выберите нужный тип.
Одна из лучших особенностей использования Photobulk для пакетной обработки фотографий с водяными знаками заключается в том, что у вас нет проблем с масштабированием и расположением водяного знака по отношению к размеру и форме фотографии.PhotoBulk обрабатывает все это автоматически.
PhotoBulk также можно использовать для пакетного изменения размера, преобразования, оптимизации и переименования изображений.
Как видите, создание водяных знаков на нескольких изображениях может быть трудным или простым. Создание экшена Photoshop поможет выполнить свою работу, но это отнюдь не так просто, если у вас есть изображения разных форм и размеров.
В отличие от этого, установка водяных знаков на изображения в PhotoBulk включает в себя немного больше, чем просто перетаскивание изображений и создание водяного знака.И это также позволяет вам выполнять другие пакетные операции. Вы действительно можете попробовать PhotoBulk бесплатно из Setapp, а также более 150 других замечательных приложений для вашего Mac. Теперь никто и никогда не украдет ваши изображения.
.
 Это существенно сэкономит время при работе с большим числом графических объектов.
Это существенно сэкономит время при работе с большим числом графических объектов.

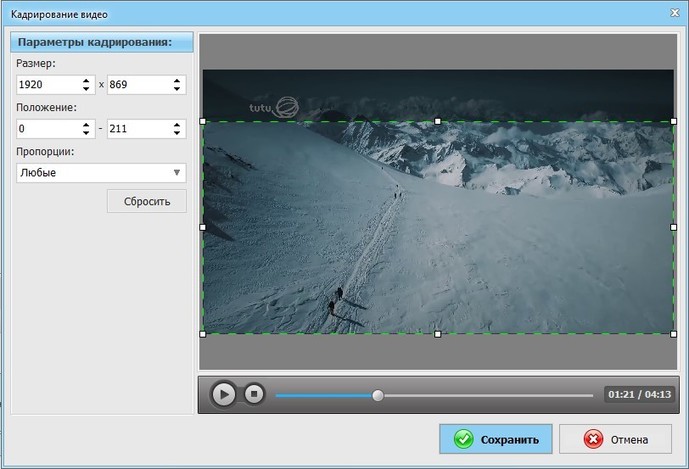 Он должен защитить авторство, но не оттолкнуть зрителей. Эстетичный водяной знак может сделать работу более привлекательной
Он должен защитить авторство, но не оттолкнуть зрителей. Эстетичный водяной знак может сделать работу более привлекательной Маленький логотип в уголке вряд ли остановит злоумышленников. Они смогут просто скачать фото и обрезать кромку. Вотермарк должен закрывать значимую часть изображения.
Маленький логотип в уголке вряд ли остановит злоумышленников. Они смогут просто скачать фото и обрезать кромку. Вотермарк должен закрывать значимую часть изображения.