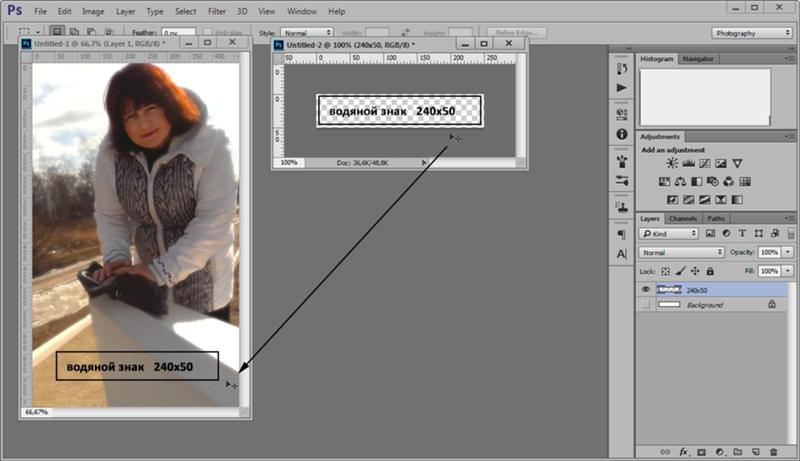Как уменьшить размер фото онлайн и бесплатно
Как уменьшить размер фото в Watermarkly:
- Нажмите «Выбрать изображения» или просто перенесите ваши фото в приложение. Вы можете загрузить фотографии с вашего компьютера, Google Drive, Google Photos или DropBox.
- Как только все картинки будут загружены, нажмите «Изменить размер изображений». В окне с настройками вывода укажите, каким образом будет изменен размер: «По ширине», «По высоте», «Уместить в прямоугольник». В данном случае вы указываете размер одной либо двух сторон в пикселях. Вы также можете просто уменьшить фото в несколько раз, выбрав опцию «Проценты».
- Далее вам необходимо выбрать формат файлов, выбирая из следующих опций: «Исходный формат», «Конвертировать в JPEG» либо «Конвертировать в JPEG и сжать». В последнем случае ваши копии с измененным размером будут занимать меньше места в памяти.
 При этом их качество не будет снижено.
При этом их качество не будет снижено. - После указания настроек нажмите «Изменить размер изображения». Обработанные фото можно загрузить на ваш компьютер, Google Drive или Dropbox.
Изменить размер фото
Безопасность и надёжность
Watermarkly — это онлайн приложение. Вам не нужно ничего устанавливать на компьютер. Приложение работает в браузере и не требует никаких дополнительных программ или плагинов. Не рискуйте, устанавливая программы с неизвестных источников на свой компьютер.
Мы не храним ваши изображения на своих серверах и не имеем к ним доступа. Никто из нашей компании не может получить доступ к вашим файлам, несмотря ни на что.
Приложение работает бесплатно. При этом оно не перегружено рекламой и всплывающими банерами. Ничто не будет вас отвлекать от обработки изображений.
Наша программа позволяет уменьшать размер до 10 фото за день без дополнительных оплат. Если же вам необходим инструмент по работе с большим количеством файлов, стоит купить платную версию приложения Watermarkly. Это позволит загружать до 2000 изображений для редактирования.
Если же вам необходим инструмент по работе с большим количеством файлов, стоит купить платную версию приложения Watermarkly. Это позволит загружать до 2000 изображений для редактирования.
Уменьшить размер фото
Уменьшение размера фото — опции
В настройках приложения вы можете выбрать одну из опций уменьшения размера: «По ширине», «По высоте», «Уместить в прямоугольник» либо «Проценты».
В первых двух случаях вы можете указать размер одной из сторон в пикселях. Тогда высота или ширина подстроятся автоматически.
При выборе опции «Уместить в прямоугольник» вам нужно указать величину каждой из сторон в пикселях.
Вариант «Проценты» будет полезен, если вам нужно приблизительно уменьшить изображения в несколько раз. Указав, например, 60%, вы уменьшите ширину и высоту картинки на 40%.
Ваши настройки вывода будут сохранены в приложении.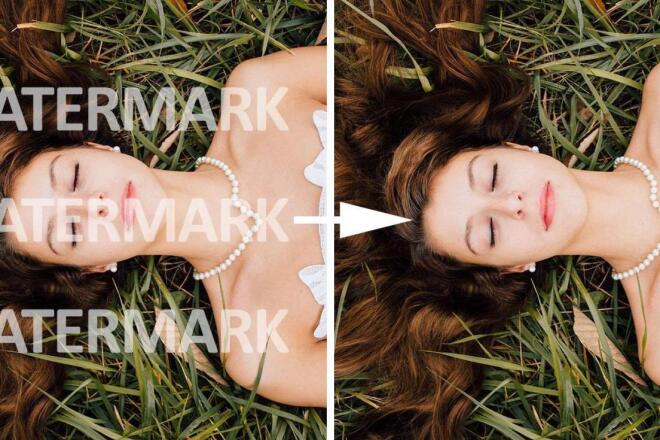 Таким образом при следующем запуске программы вам будут предложены те параметры, что вы использовали при последней обработке. Это может быть удобно, если вы всегда изменяете размер фото аналогичным образом.
Таким образом при следующем запуске программы вам будут предложены те параметры, что вы использовали при последней обработке. Это может быть удобно, если вы всегда изменяете размер фото аналогичным образом.
Изменить размер фото
Когда нужно уменьшить размер фото
Приложение Watermarkly может быть полезно при подготовке картинок высокого разрешение к публикации в сети.
Так, например, при размещении фото на сайте стоит учитывать, что файлы меньшего размера быстрее открываются и скачиваются, что может быть очень удобно для пользователя.
Веб-страницы с правильно подготовленными изображениями лучше индексируются в поиске, так как малый вес картинок ускоряет скорость загрузки сайта. При этом качество фото не пострадает.
Если же на сайт загрузить оригинальный файл большого размера и веса, могут не только возникнуть трудности в работе интернет-ресурса, но и пострадать резкость самого изображения из-за сжатия браузером.
Корректировка ширины и высоты фото в пикселях позволит также правильно подготовить картинки для публикации в соцсетях, где для каждого типа изображения (пост, реклама, шапка профиля, аватарка и т.д.) указаны свои параметры. Таким образом вы избежите неудачной обрезки оригинального фото, а загрузите картинку именно такой, какой вы хотите ее видеть.
Быстрый и удобный сервис по уменьшению размера может также помочь при отправке файлов в качестве вложения электронной почты. Как известно, все почтовые сервисы имеют ограничения на вес файла. Уменьшая размер, вы уменьшаете и вес.
Уменьшить размер фото
Что такое разрешение фото и как оно влияет на размер
Цифровые изображения, создаваемые камерами и смартфонами, состоят из пикселей. Разрешение фотографии — это количество пикселей, содержащихся в изображении. Чем выше разрешение, тем лучше качество изображения. Но в то же время, если ваше фото содержит много пикселей, размер его файла также будет довольно большим. Здесь же поясним, что размер файла — это количество байтов, которое ваш файл занимает в памяти вашего устройства.
Здесь же поясним, что размер файла — это количество байтов, которое ваш файл занимает в памяти вашего устройства.
Определить разрешение изображения на самом деле довольно просто. Оно представлено размерами в пикселях. Например, если ваше фото имеет ширину 6000 пикселей и высоту 4000 пикселей, то его разрешение составляет 6000 x 4000 пикселей.
Изображения с высоким разрешением, которые имеют большой размер файла, часто невозможно или невероятно сложно загрузить в социальные сети и веб-сайты, а также отправить по электронной почте. Если какая-либо из этих проблем является проблемой, с которой вы в настоящее время сталкиваетесь и хотите решить, вам просто нужно уменьшить размер фотографий. Под уменьшением размера мы подразумеваем изменение их размеров в пикселях и, следовательно, уменьшение размера файла.
Как можно проверить разрешение изображения?
Разрешение фотографии можно проверить в вашей цифровой камере или профессиональном программном обеспечении для редактирования изображений, таком как Photoshop. Однако есть и другой, более простой способ сделать это. Откройте папку, в которой находится ваша фотография. Щелкните правой кнопкой мыши по файлу и выберите «Свойства», если вы находитесь в Windows, или «Получить информацию», если вы на Mac. Далее перейдите на вкладку «Подробности» – там вы найдете всю информацию о вашем изображении, включая его разрешение.
Однако есть и другой, более простой способ сделать это. Откройте папку, в которой находится ваша фотография. Щелкните правой кнопкой мыши по файлу и выберите «Свойства», если вы находитесь в Windows, или «Получить информацию», если вы на Mac. Далее перейдите на вкладку «Подробности» – там вы найдете всю информацию о вашем изображении, включая его разрешение.
Чтобы узнать разрешение фотографии на телефоне, откройте ее в своей галерее и найдите значок «Информация» — «i» в круге. Нажмите на него, чтобы увидеть свойства изображения. Размеры в пикселях будут отображаться следующим образом – 2200×1500.
Знание разрешения изображения важно, потому что это позволит вам правильно уменьшить размер фотографии и не испортить ее соотношение сторон. Но если у вас все еще возникают проблемы с выяснением размеров вашего изображения в пикселях, не волнуйтесь. Для вашего удобства наш Photo Resizer предлагает небольшой предварительный просмотр. Слева вы увидите высоту и ширину исходного изображения, а справа вы найдете размер в пикселях, который будут иметь ваши обработанные фото. Благодаря этой функции вы сможете настроить параметры для достижения желаемых результатов до начала процесса уменьшения размера.
Благодаря этой функции вы сможете настроить параметры для достижения желаемых результатов до начала процесса уменьшения размера.
Уменьшить размер фото
Часто задаваемые вопросы
В этом разделе вы найдете ответы на самые распространенные вопросы о том, как уменьшить размер изображения.
1. Как уменьшить размер фото онлайн без потери качества?
Наш Photo Resizer будет идеальным выбором для этой работы. С его помощью вы сможете уменьшить размер изображения, введя определенные показатели высоты и ширины в пикселях, либо число в процентах.
Например, вы можете сделать свое изображение меньше на 40% без предварительного расчета размеров в пикселях. Наш Photo Resizer невероятно прост. Все, что вам нужно для работы, это доступ к Интернету.
3. Как изменить размер фотографии из аккаунта Google Drive?
Наш онлайн Photo Resizer имеет возможность импортировать изображения из облачных хранилищ, включая Google Drive. Это означает, что вам не придется сначала загружать изображения на свой компьютер или смартфон. Для этого откройте приложение, нажмите «Выбрать изображения», затем выберите «С Google Диска» в окне меню.
Для этого откройте приложение, нажмите «Выбрать изображения», затем выберите «С Google Диска» в окне меню.
Вам будет предложено предоставить доступ к вашему облачному хранилищу — нажмите «Да». Как только доступ будет предоставлен, вы сможете выбрать изображения со своего Google Диска, чтобы импортировать их в наше приложение.
Обратите внимание, что фотографии могут быть импортированы не только с Google Диска, а также Google Фото, Dropbox и вашего устройства. Туда же могут быть сохранены и уменьшенные изображения.
4. Как уменьшить размер фото на телефоне?
Вы можете изменить размер фотографии с помощью нашего веб-приложения. Откройте любой браузер на своем смартфоне, зайдите на наш сайт и выберите «Уменьшить размер» в нашем меню. Затем следуйте подробным инструкциям, которые мы предоставили выше в этой статье. Ваши обработанные фото будут готовы в одно мгновение.
С помощью нашего приложения вы можете изменять размер фотографий на устройствах iOS или Android так же быстро и без усилий, как и на настольном компьютере.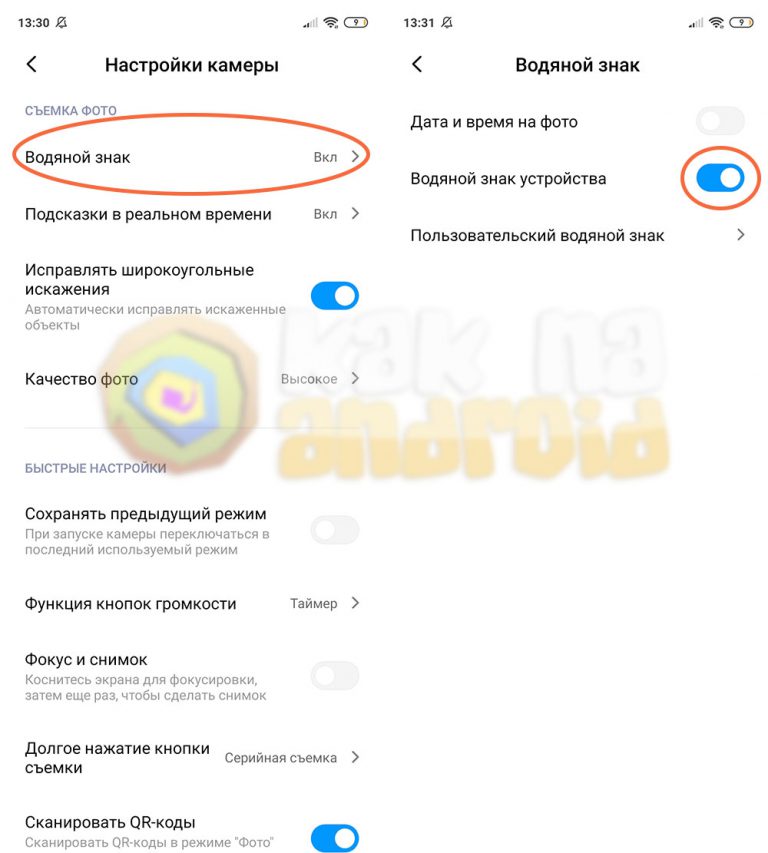
Уменьшить размер фото
Как сделать водяной знак и поставить его на фото
У каждого творения на этой планете, включая фотографии и документы, есть свой автор. Однако подтвердить владение интеллектуальной собственностью удается далеко не всегда. В подобной ситуации на помощь приходит водяной знак (вотермарк) — логотип, нанесенный поверх основного изображения с целью обозначить его принадлежность автору. Вспомогательный элемент может пригодиться как фотографам, так и простым людям, которые хотят, например, защитить документ от копирования. Сегодня мы разберемся, как сделать водяной знак на фото и что для этого понадобится.
С помощью водяного знака можно сделать любое фото уникальным
Содержание
- 1 Как поставить водяной знак на фото
- 2 Как сделать водяной знак самостоятельно
- 3 Водяной знак с защитой от копирования
- 4 Как убрать водяной знак с фото
Как поставить водяной знак на фото
Нередко вотермарки используются известными брендами для продвижения своего товара.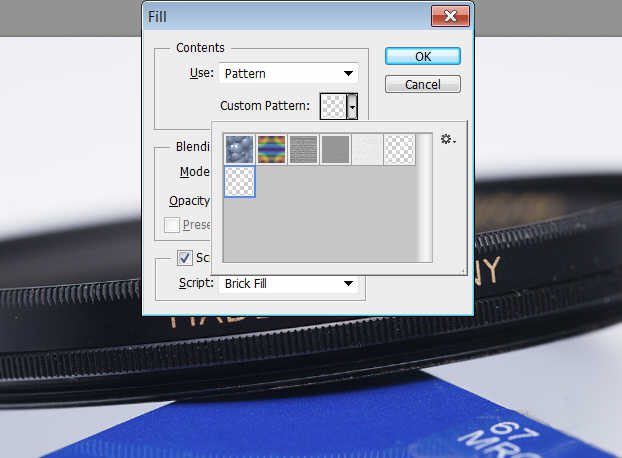 В частности, производители смартфонов любят ставить водяные знаки на фото, чтобы вы, поделившись с кем-то фотографией, таким нехитрым способом прорекламировали гаджет. Но вотермарк с названием модели можно дополнить своим текстом:
В частности, производители смартфонов любят ставить водяные знаки на фото, чтобы вы, поделившись с кем-то фотографией, таким нехитрым способом прорекламировали гаджет. Но вотермарк с названием модели можно дополнить своим текстом:
- Откройте настройки камеры через стандартное приложение.
- Перейдите в раздел «Водяной знак».
- Активируйте опцию «Водяной знак устройства» и придумайте собственный текст.
Такой водяной знак не очень уникальный, но все-таки
По понятным причинам этот способ создания водяного знака является далеко не самым рациональным. Во-первых, на фотографии всегда будет отображаться название модели смартфона. Во-вторых, добавить такой вотермарк на готовое изображение нельзя. Однако вы можете самостоятельно создать логотип и добавить его на фото, обратившись к помощи специальных программ.
⚡ Подпишись на Androidinsider в Дзене, где мы публикуем эксклюзивные материалы
Как сделать водяной знак самостоятельно
Сегодня почти все смартфоны оснащаются встроенным редактором фото, позволяющим внести корректировки в исходное изображения. На некоторых устройствах помимо фильтров есть возможность добавить логотип и текст. Посмотрим, как работает эта функция на примере Xiaomi:
На некоторых устройствах помимо фильтров есть возможность добавить логотип и текст. Посмотрим, как работает эта функция на примере Xiaomi:
- Откройте картинку в галерее.
- Нажмите кнопку редактирования.
- Перейдите в раздел «Текст» (в зависимости от производителя смартфона он может называться иначе).
- Выберите шаблон логотипа и внесите необходимые правки вроде изменения шрифта или самого текста.
Вы можете изменить размер знака и поместить его на любую часть фото
❗ Поделись своим мнением или задай вопрос в нашем телеграм-чате
Откровенно говоря, этот вариант добавления водяного знака тоже нельзя назвать оптимальным, так как не каждый смартфон имеет продвинутый редактор, а в случае, если он все-таки есть, набор шаблонов сильно ограничен. К счастью, в Google Play есть масса бесплатных и более функциональных приложений, решающих ту же самую задачу:
- Add Watermark on Photos;
- Watermark Maker;
- Watermark — Watermark Photo;
- Watermarkly;
- Watermark On Photo.

Все рекомендованные программы работают схожим образом. Они имеют стандартный набор стикеров и расширенный пакет за дополнительную плату, но при желании вы можете создать свой водяной знак:
- Запустите приложение.
- Перейдите в раздел «Создать водяной знак».
- Выберите шаблон или нарисуйте свой стикер.
- Нажмите кнопку сохранения, а затем — «Применить к фото».
- Укажите фотографию, к которой нужно применить вотермарк.
Можно использовать шаблон водяного знака или создать свой
Также эти программы открывают перед вами возможность добавить водяной знак на видео. Внимательно изучите набор их функции и в конечном итоге выберите приложение, соответствующее вашим потребностям.
Водяной знак с защитой от копирования
Все, о чем мы говорили ранее касалось обычных водяных знаков, но есть и такие, которые способны защитить фото или документ от копирования. В отличие от простых вотермарков, эти являются полупрозрачными, то есть они не бросаются в глаза, но любой человек, проверяющий изображение на подлинность, обязательно заметит его.
🔥 Загляни в телеграм-канал Сундук Али-Бабы, где мы собрали лучшие товары с АлиЭкспресс
Функция добавления защитных водяных знаков, в частности, реализована на смартфонах Xiaomi. Все, что вам понадобится:
- Открыть фото или документ в галерее.
- Вызвать контекстное меню нажатием на три точки.
- Перейти в раздел «Защитный водяной знак».
- Ввести текст и нажать кнопку сохранения изменений.
Такой водяной знак наносится на всю площадь фото
Кроме того, на устройствах этой же компании автоматически добавляются водяные знаки на документах в режиме съемки, если включена специальная функция:
- Запустите камеру.
- Выберите режим «Документы».
- Нажмите кнопку добавления защитного знака.
- Придумайте подпись.
- Сделайте фото.
Эти настройки позволят сразу делать фото документов с защитным знаком
Не исключено, что нечто подобное есть и на смартфонах других фирм.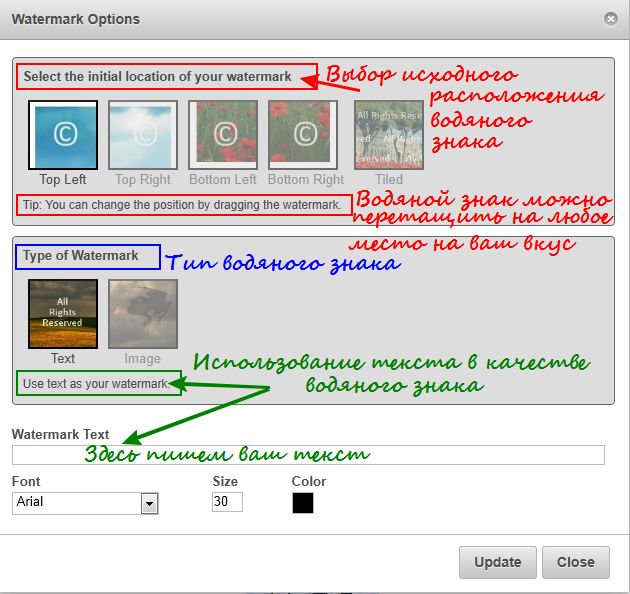 Проверьте настройки камеры и галереи или на крайний случай скачайте приложение для создания водяных знаков. В некоторых из них тоже есть нечто подобное.
Проверьте настройки камеры и галереи или на крайний случай скачайте приложение для создания водяных знаков. В некоторых из них тоже есть нечто подобное.
⚡ Подпишись на Androidinsider в Пульс Mail.ru, чтобы получать новости из мира Андроид первым
Как убрать водяной знак с фото
Практика показывает, что намного чаще люди хотят не создать логотип, а разобраться, как удалить водяной знак. Этой теме был посвящен отдельный материал на сайте Androidinsider, но в контексте нашего разговора хочу напомнить о существовании инструмента «Ластик», доступного во многих редакторах фото, включая встроенные:
- Найдите фотографию в галерее.
- Нажмите кнопку редактирования.
- Выберите ластик.
- Проведите ластиком по водяному знаку.
Ластик не всегда работает корректно, но нередко выручает
Ластик, как и любой другой инструмент, работающий на базе искусственного интеллекта, неидеален. Он допускает немало ошибок, отчего порой кажется, что лучше оставить водяной знак, чем пытаться от него избавиться.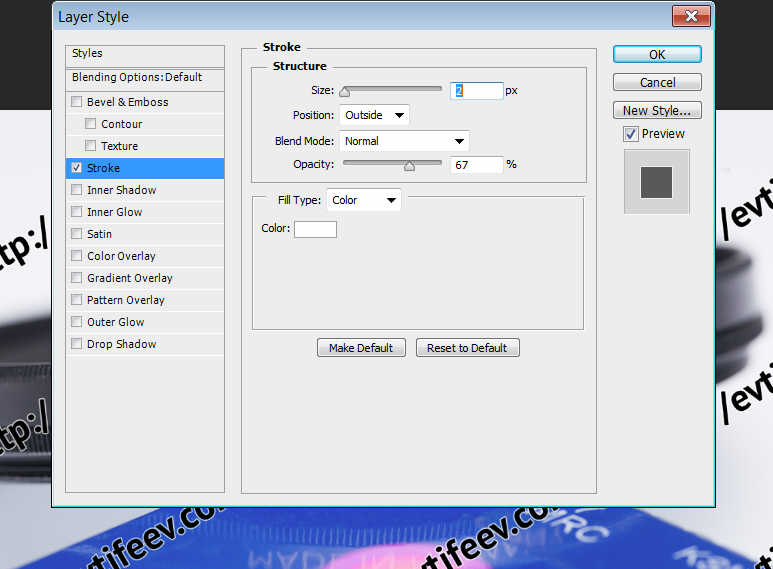
Как нанести водяной знак на фотографии на Android
Сделать идеальное изображение на телефоне может быть очень сложно, но как только оно у вас есть, вы хотите убедиться, что никто другой не присвоит себе это. Один из способов защитить фотографии, которые вы делаете на Android, — добавить свой собственный водяной знак.
Если вы взяли изображение со своего устройства Android, вы можете быстро добавить водяной знак с помощью стороннего приложения. Вам не нужно использовать сложное программное обеспечение для защиты изображения, которое вы так долго ждали.
1. Использование Snapseed
Вы не можете доверять Google во всем, но, по крайней мере, вы можете доверить им создание высококачественного программного обеспечения. Snapseed — один из лучших фоторедакторов для Android, созданный Google собственными силами. Среди множества его функций — возможность добавлять водяные знаки на ваши фотографии.
Откройте Snapseed, затем коснитесь экрана в любом месте, чтобы выбрать фотографию, которую хотите просмотреть.
Когда изображение загружено, коснитесь «Инструменты» в нижней части экрана, затем «Двойная экспозиция».
После этого коснитесь значка «Добавить изображение» в нижней части экрана, найдите изображение, которое хотите использовать в качестве водяного знака, затем измените его размер и положение, затем коснитесь значка галочки в правом нижнем углу.
2. Использование «Добавить текст»
Здесь может не упоминаться водяные знаки на ваших фотографиях, но это не мешает «Добавить текст» быть одним из лучших приложений для водяных знаков на Android. Кроме того, несмотря на то, что это называется «Добавить текст», вы также можете добавлять к изображению изображения, логотипы, наклейки и многое другое, применяя уровень прозрачности, который вам подходит.
Когда приложение откроется, выберите фотографию, на которую хотите нанести водяной знак, затем в разделе «Добавить слой» выберите, хотите ли вы добавить текст, фотографию, фигуру или что-то еще.
В нашем случае мы добавляем логотип Make Tech Easier в качестве водяного знака, поэтому мы нажимаем «Фото» и находим логотип в папке на Google Диске.
После того, как вы добавили свое изображение, установите флажок «Смешать», чтобы удалить любой фон, который у него есть, и придать ему приятную мягкую непрозрачность.
Вы можете изменить положение своего логотипа, повернуть его, изменить его размер, изменить его перспективу, что угодно. Когда он будет готов, нажмите стрелку в правом верхнем углу, чтобы сохранить его, затем нажмите «Сохранить изображение», чтобы сохранить его как изображение, или «Сохранить проект», если вы хотите продолжить его редактирование в приложении в будущем.
3. Использование водяных знаков
Водяные знаки также могут помочь вам добавить водяные знаки на ваши изображения, но это гораздо более простое приложение. Когда дело доходит до редактирования водяного знака, у него не так много вариантов. Если вам нравится приложение, которое делает вещи простыми, вы можете попробовать это.
Как только вы откроете приложение, внизу вы увидите две опции: «Фотографии» и «Логотипы». Нажмите «Фотографии», чтобы выбрать изображение, на которое вы хотите добавить водяной знак. Если вы не сразу видите нужное изображение, просто нажмите на опцию «Обзор папок», чтобы просмотреть все свои файлы.
Если вы не сразу видите нужное изображение, просто нажмите на опцию «Обзор папок», чтобы просмотреть все свои файлы.
Чтобы добавить определенный текст в качестве водяного знака, нажмите «T» в правом верхнем углу. Дважды нажмите на текст, чтобы перейти в новое окно, где вы можете добавить нужный текст. Установите флажок, чтобы сохранить изменения.
Приложение также предлагает варианты выделения текста полужирным шрифтом или курсивом и изменения шрифта текста, нажав раскрывающееся меню. Также есть возможность поделиться своим творением с друзьями в правом верхнем углу.
Как видите, добавить водяной знак с вашего Android-устройства не так сложно, как вы могли подумать. Далее, почему бы не узнать, как поделиться своими фотографиями с водяными знаками с друзьями с помощью функции «Обмен с окружением»? Мы также можем показать вам, как включать и выключать фонарик на Android.
Роберт Зак
Контент-менеджер в Make Tech Easier. Любит Android, Windows и работает с эмуляцией ретро-консоли до предела.
Любит Android, Windows и работает с эмуляцией ретро-консоли до предела.
Подпишитесь на нашу рассылку!
Наши последние учебные пособия доставляются прямо на ваш почтовый ящик
Подпишитесь на все информационные бюллетени.
Регистрируясь, вы соглашаетесь с нашей Политикой конфиденциальности, а европейские пользователи соглашаются с политикой передачи данных. Мы не будем передавать ваши данные, и вы можете отказаться от подписки в любое время.
- Твитнуть
Как поставить водяной знак на фотографии на Mac 2022
Мало что может разочаровать больше, чем сделать блестящую фотографию, поделиться ею в социальных сетях и увидеть, как она набирает обороты, только для того, чтобы другие люди разместили ее, не указав вас. Это то, что происходит постоянно, и большинство из нас мало что может с этим поделать, как только изображение появится в сети.
Это то, что происходит постоянно, и большинство из нас мало что может с этим поделать, как только изображение появится в сети.
Решение состоит в том, чтобы идентифицировать фотографию как свою таким образом, чтобы ее нельзя было легко изменить, другими словами, добавить водяные знаки.
Что такое водяной знак?
Традиционно водяной знак представляет собой изображение или текст, которые добавляются к бумаге либо для украшения, либо для идентификации подлинности документа. Однако с появлением цифровых изображений оно приобрело новый смысл. Это отметка, сделанная на фотографии, достаточно прозрачная, чтобы не затемнять и не отвлекать внимание от изображения, но видимая невооруженным глазом и используемая в качестве средства идентификации первоначального владельца.
После того, как вы поместите водяной знак на свое изображение, например, с вашим именем, логотипом или URL-адресом веб-сайта, никому будет очень сложно удалить его, не изменив изображение. Это очень эффективный способ помешать недобросовестным пользователям социальных сетей присвоить себе ваше изображение. Что подводит нас к главному вопросу сегодняшнего поста — как наносить водяные знаки на фотографии?
Что подводит нас к главному вопросу сегодняшнего поста — как наносить водяные знаки на фотографии?
Несколько способов нанесения водяных знаков на изображения на Mac
Если вы хотите знать, как наносить водяные знаки на изображения на Mac, возможно, вы захотите узнать несколько способов сделать это, чтобы у вас были варианты. К счастью, есть несколько способов добавить водяные знаки, одни простые, другие не очень. Например, если вы хотите нанести водяной знак на фотографии в Photoshop, вам нужно создать действие и запустить его. К счастью, есть более простые способы нанесения водяных знаков на несколько фотографий. Мы рекомендуем использовать PhotoBulk — инструмент для редактирования фотографий, предназначенный для пакетной обработки изображений и добавления водяных знаков.
Прежде чем мы покажем вам, как легко поставить водяной знак на несколько фотографий в PhotoBulk, давайте посмотрим, как это делается в Photoshop.
Добавление водяных знаков к фотографиям в пакетном режиме с помощью приложения PhotoBulk
Пакетное добавление водяных знаков к изображениям в PhotoBulk намного проще, чем в Photoshop. Вот рабочий процесс для этого.
Вот рабочий процесс для этого.
- Запустить PhotoBulk.
- Перетащите фотографии, на которые вы хотите добавить водяной знак, в главное окно PhotoBulk. Вы увидите миниатюры внизу.
- Установите флажок рядом с водяным знаком в верхней части боковой панели.
- Выберите, хотите ли вы использовать текст, изображение или отметку даты для водяного знака.
- Если вы выбрали текст, теперь вы можете ввести или вставить текст в поле и отформатировать его. Если вы выбрали изображение, нажмите «Обзор», чтобы перейти к изображению, которое вы хотите использовать, и выберите его.
- Перетащите поле с водяным знаком на место и измените его размер.
- Нажмите «Пуск», выберите папку для сохранения изображений с водяными знаками и нажмите «Сохранить».
Вот и все! Никаких скриптов или действий не требуется. PhotoBulk будет добавлять водяные знаки к каждому изображению по очереди. Вы также можете добавить несколько водяных знаков к изображениям. После того, как вы создали и разместили первый, вернитесь к шагу 4 и на этот раз нажмите значок «плюс» в верхней части поля «Водяной знак» и выберите нужный тип.
После того, как вы создали и разместили первый, вернитесь к шагу 4 и на этот раз нажмите значок «плюс» в верхней части поля «Водяной знак» и выберите нужный тип.
Одна из лучших особенностей использования Photobulk для пакетного нанесения водяных знаков на фотографии заключается в том, что у вас нет проблем с масштабированием и расположением водяного знака по отношению к размеру и форме фотографии. PhotoBulk обрабатывает все это автоматически.
Вы также можете использовать PhotoBulk для пакетного изменения размера, преобразования, оптимизации и переименования изображений.
Добавьте текстовый водяной знак к своим фотографиям на macOS с помощью предварительного просмотра
Если вы действительно не хотите использовать какой-либо сторонний инструмент, вы можете добавить водяной знак к своей фотографии на Mac с помощью предварительного просмотра. Однако процесс немного окольный, поэтому давайте пройдемся по нему.
Вы можете изменить непрозрачность любых нарисованных линий или фигур в режиме предварительного просмотра, поэтому мы добавили водяной знак к нашему текстовому изображению следующим образом:
- Откройте изображение с помощью предварительного просмотра и нажмите кнопку «Разметка» в правом верхнем углу изображения ( он выглядит как кончик пера), чтобы открыть меню редактирования.

- Выберите кнопку Эскиз в меню редактирования (третья слева).
- Выберите нужный цвет, нажав кнопку «Цвет заливки» в меню редактирования (третья справа).
- Нарисуйте свой водяной знак (можно просто подписать свое имя).
- Снова откройте меню «Цвет заливки» и отрегулируйте непрозрачность до минимального уровня, который может быть виден на изображении. Сохраните изображение с водяным знаком (обратите внимание, что изменения сохраняются поверх существующего файла, поэтому обязательно вносите изменения в скопированный файл, а не в оригинал).
Еще один способ нанесения водяных знаков (своего рода) на изображение в режиме предварительного просмотра — это добавление текста к изображению с помощью инструмента «Текст», но, поскольку там нет параметра регулировки непрозрачности (по крайней мере, в нашей версии для macOS Monterey 12.1), ваши варианты ограничены выбором цвета, который больше всего сочетается с вашим изображением.
Если вам интересно, как добавить логотип к фотографии на Mac, ваши варианты с предварительным просмотром: открыть файл с вашим логотипом в предварительном просмотре, выбрать все, нажав Command + A на клавиатуре, и скопировать (Command + C) а затем вставьте его на свое изображение (Command + V) в режиме предварительного просмотра.
Пакетная обработка фотографий с водяными знаками в Photoshop
Лучший способ добавить водяной знак авторских прав на изображение в Photoshop:
- Создайте свой водяной знак, открыв документ в Photoshop и напечатав текст или добавив логотип, который вы хотите использовать для водяной знак.
- Отрегулируйте размер и не забудьте уменьшить непрозрачность, чтобы сквозь него было видно изображение. Сохраните изображение и закройте его.
- Откройте первое изображение, на которое вы хотите поставить водяной знак. Перейдите в меню «Окно», выберите «Действия» и нажмите кнопку «Новое действие» в нижней части панели — это значок документа с загнутым углом вниз.
- Дайте действию имя, по которому будет понятно, для чего оно предназначено — подойдет водяной знак — и нажмите клавишу «Ввод». Теперь Photoshop начнет записывать каждый ваш шаг.
- Перейдите в меню «Файл», выберите «Поместить», перейдите к файлу, содержащему водяной знак, и нажмите «Поместить» в нижней части окна.
 Измените размер водяного знака и поместите его в нужное положение. Когда вы закончите, нажмите «Возврат». Нажмите кнопку «Стоп» в нижней части палитры «Действия», чтобы остановить запись.
Измените размер водяного знака и поместите его в нужное положение. Когда вы закончите, нажмите «Возврат». Нажмите кнопку «Стоп» в нижней части палитры «Действия», чтобы остановить запись. - Закройте изображение, не сохраняя его.
- Перейдите в меню «Файл» и выберите «Сценарий», затем «Обработчик изображений».
- Нажмите «Выбрать папку», перейдите к папке, в которой сохранены ваши изображения, и нажмите «Открыть». Затем, чуть ниже, сделайте то же самое еще раз, но на этот раз перейдите в папку, в которой вы хотите сохранить изображения с водяными знаками.
- В нижней части окна нажмите «Выполнить действие» и в правом меню выберите созданное ранее действие.
- Нажмите «Выполнить» в верхней части окна. Photoshop теперь будет открывать все изображения в папке по одному, ставить на них водяные знаки, а затем сохранять их в указанной вами папке.
Это кажется сложным? Ну, подумайте об этом.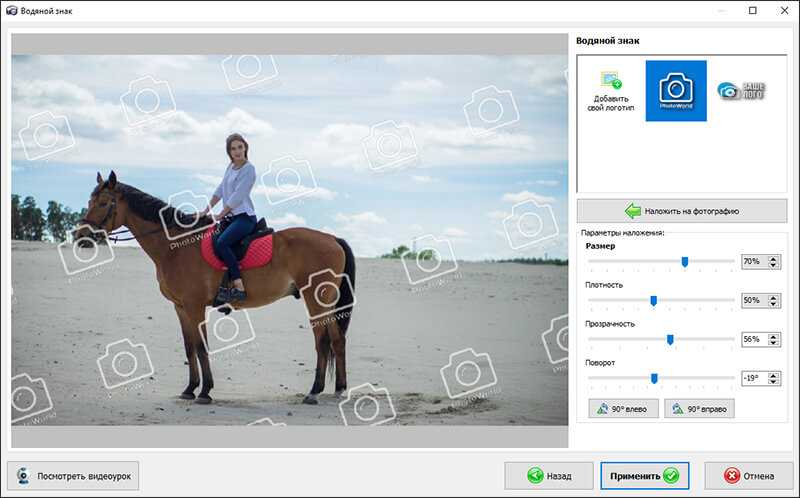 Описанные выше шаги прекрасно работают, если все изображения в папке имеют одинаковый размер и форму. Если это не так, вам нужно добавить несколько шагов к процессу, чтобы убедиться, что водяной знак правильно отображается на каждом изображении. Тогда это становится действительно сложным. Вот почему сейчас есть приложения, которые делают это лучше. Вот как вы можете добиться того же в PhotoBulk.
Описанные выше шаги прекрасно работают, если все изображения в папке имеют одинаковый размер и форму. Если это не так, вам нужно добавить несколько шагов к процессу, чтобы убедиться, что водяной знак правильно отображается на каждом изображении. Тогда это становится действительно сложным. Вот почему сейчас есть приложения, которые делают это лучше. Вот как вы можете добиться того же в PhotoBulk.
Как видите, нанесение водяных знаков на несколько изображений может быть как сложным, так и простым. Создание экшена Photoshop позволит выполнить работу, но это ни в коем случае не просто, если у вас есть изображения разных форм и размеров.
Как добавить водяной знак на iOS
На iOS можно настроить прозрачность в приложении «Фотографии».
Вот как поставить водяной знак на фотографию на вашем телефоне:
- Откройте свое изображение в Фото и нажмите «Изменить». Затем нажмите значок «Разметка» в правом верхнем углу экрана.
- Найдите кнопку + в правом нижнем углу экрана и коснитесь ее.

- Выберите «Текст» и введите текст водяного знака.
- Затем настройте цвет водяного знака и коснитесь значка цветового круга слева от кнопки + в нижней части экрана.
- Найдите непрозрачность и переместите переключатель, чтобы отрегулировать ее.
Закройте меню редактирования цвета, отрегулируйте положение текста на изображении и нажмите «Готово», когда закончите. Внесите любые дополнительные изменения, которые вы хотите >
Обратите внимание, что, как и в Preview на вашем Mac, приложение Photos сохраняет изменения поверх вашего существующего файла, поэтому вам нужно отредактировать копию, чтобы сохранить неотредактированный оригинал без водяных знаков.
Напротив, добавление водяных знаков в изображения в PhotoBulk включает в себя немногим больше, чем перетаскивание изображений и создание водяного знака. И это позволяет вам выполнять и другие пакетные операции. На самом деле вы можете попробовать PhotoBulk бесплатно из Setapp, а также более 150 других замечательных приложений для вашего Mac.

 При этом их качество не будет снижено.
При этом их качество не будет снижено.
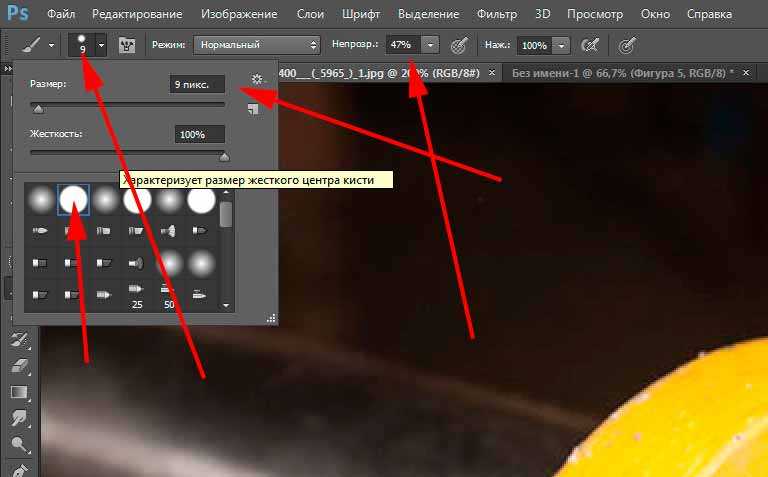
 Измените размер водяного знака и поместите его в нужное положение. Когда вы закончите, нажмите «Возврат». Нажмите кнопку «Стоп» в нижней части палитры «Действия», чтобы остановить запись.
Измените размер водяного знака и поместите его в нужное положение. Когда вы закончите, нажмите «Возврат». Нажмите кнопку «Стоп» в нижней части палитры «Действия», чтобы остановить запись.