Как добавить фото в Инстаграм с компьютера
Update: 12.02.2021
Для эффективной работы в Инстаграм мало иметь приложение на телефоне. Многим требуется загружать фото с компьютера, а зачастую и делать публикации в то время, когда это не удобно.
Кто хоть раз пробовал загружать фото в Инстаграм с веб-страницы через браузер, тот знает, что просто так сделать это нельзя. Есть следующие пути решения задачи. С помощью:
Рассмотрим подробно каждый из них.
C помощью подручных средств браузера
Если перед вами стоит единоразовая задача загрузить фото в Инстаграм с компьютера – этот способ для вас. Чтобы начать загружать фотографию:
- Авторизуйтесь в Инстаграме через браузер на компьютере.
- Нажмите F12 (или Shift+Ctrl+I, или правой кнопкой мыши на любом месте страницы, затем «Исследовать элемент»), чтобы открыть окно разработчика.
- В появившемся окне нажмите значок телефона.
Обратите внимание, что окно разработчика, в зависимости от браузера, может располагаться как сбоку страницы, так и снизу.
- Обновите страницу.
С помощью Creator Studio через Фейсбук
Такой способ выкладки через официальный сервис от Фейсбука подойдет тем, кто хочет постить часто и много. После авторизации в Creator Studio через браузер вам будет доступно добавление и удаление фотографий, настройка отложенного постинга и статистика страницы.
Обязательное действие – привязка аккаунта Инстаграма к странице Фейсбука после создания СтраницыСледуя инструкциям, введите Логин и Пароль от нужного аккаунта Инстаграма, и подтвердите привязку к Фейсбуку со смартфона.
Особенности сервиса:
- авторизация осуществляется через Фейсбук, аккаунты Инстаграма и Фейсбука привязываются друг к другу;
- работает только с бизнес-аккаунтами и аккаунтами Авторов;
- публикация Историй пока недоступна;
- бывают дополнительные ограничения из-за прав доступа Инстаграм.
С помощью расширения для браузера User-Agent Switcher
Подходит для браузеров Opera и Chrome. С помощью эмулятора вы можете открыть Инстаграм так, словно он открыт на смартфоне.
С помощью эмулятора вы можете открыть Инстаграм так, словно он открыт на смартфоне.
Когда процесс установки завершится, нажмите на значок расширений в правом верхнем углу браузера и включите установленное расширение, нажав на кнопку. Иконка расширения появится рядом с адресной строкой, среди других расширений.
Теперь зайдите на свою страницу в Инстаграме.
Нажав на User-Agent Switcher, в появившемся окне нажмите значок Андроида и кнопку «Обновить» в этом же окнеНедостатком этого метода является невозможность качественно кадрировать и применять некоторые другие настройки. Также пользователи жалуются, что при размещении текста, превью описания публикации не позволяет видеть его целиком.
С помощью сервиса отложенного постинга SMMplanner
Сервис отложенного постинга призван облегчить ведение аккаунтов в Инстаграме. Вы планируете сегодня, а результат видите завтра (и даже через год). Способ выкладки изображений через сервис подходит как для работающих в этой области, так и для любителей.
SMMplanner дает возможность за минимальную сумму добавлять и удалять фото и видео, публиковать в Ленту, Истории и IGTV. Можно применять к контенту всевозможные фильтры, настройки, редактировать общий вид страницы и, конечно, делать много постов сразу и ставить время их публикации.
Сервис предоставляет не только настройки самих постов, но и обширные фильтры для редактирования фотографийПодводим итоги
Передавать фото на телефон, а затем долго рыться в памяти, ища нужную – не лучшая идея. На просторах интернета есть четыре работающих способа для того, чтобы ваше изображение отправилось в социальную сеть Инстаграма с компьютера. Кому загрузить «только разочек», смело используют средства самих браузеров.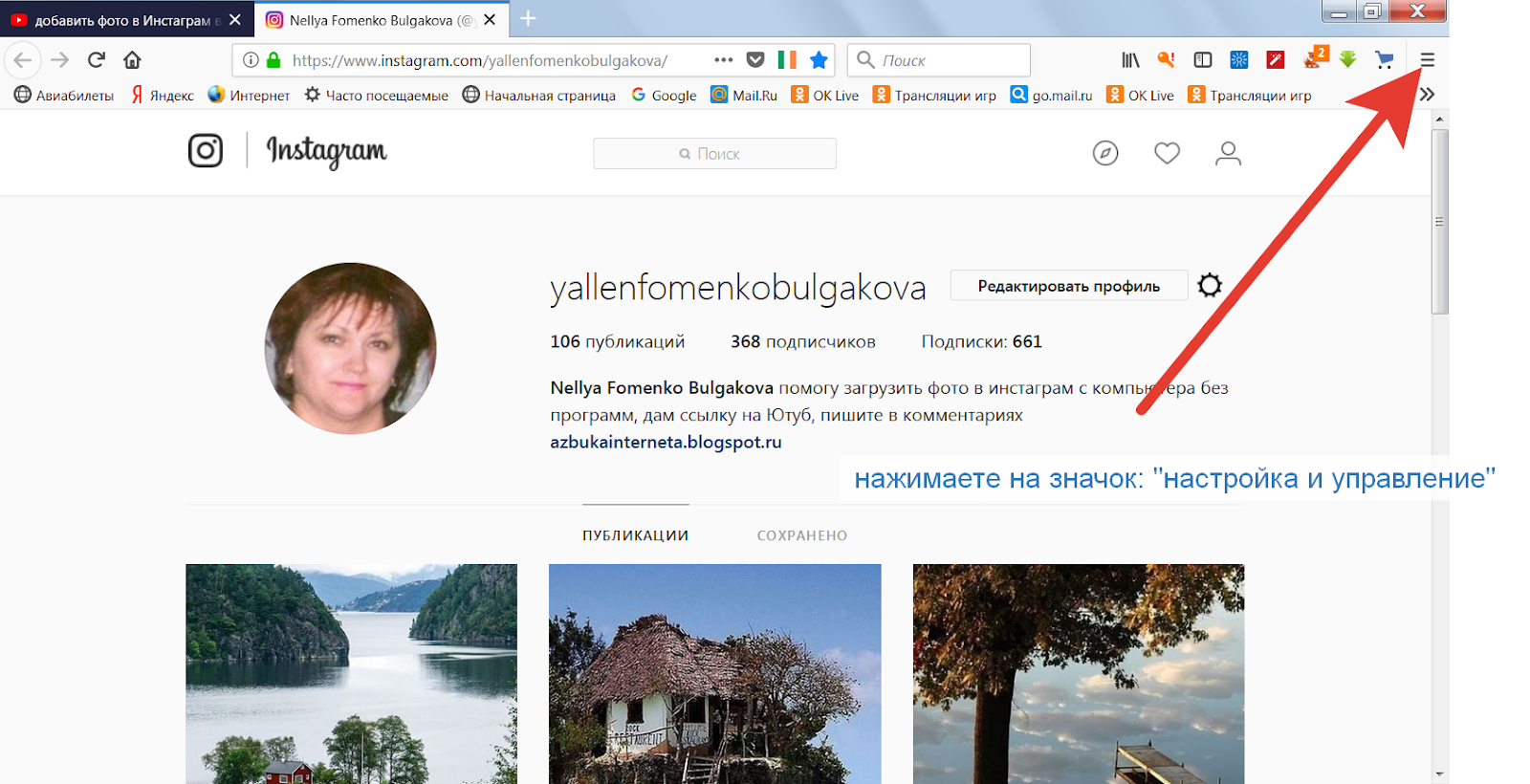 Для этого ни устанавливать, ни регистрироваться нигде не нужно.
Для этого ни устанавливать, ни регистрироваться нигде не нужно.
Если вы знаток онлайн игр, и на компьютере установлен эмулятор Андроид, вы легко сможете через него заходить и в социальную сеть.
Если же постить с компьютера в Инстаграм – ваша мечта или работа, присмотритесь к Creator Studio (с отчасти ограниченными возможностями) или к SMMplanner, чьи возможности ограничены практически лишь вашей фантазией.
Инструкция: Как выложить фото в Instagram с компьютера
Социальная сеть Instagram всегда в первую очередь ориентировалась на мобильное приложение. Да, вы можете просматривать свою ленту с PC или Mac, но ваши возможности там ограничены. Можно лайкать фотографии, подписываться на людей, но загружать собственные снимки и видео нельзя.
Существует несколько способов опубликовать фотографии в Instagram с компьютера — от специальных приложений до плагинов для Adobe Lightroom. Но теперь это можно сделать гораздо проще.
Инструкция: Как выложить фото в Instagram с компьютера
Полина Тодорова Instagram добавил возможность публикации фотографий в мобильную версию сайта (эту версию видит пользователь, если заходит в социальную сеть через браузер, а не через само приложение). Новая функция — лишь часть крупных изменений, которые ждут мобильную версию сайта. Все они будут сделаны, чтобы облегчить доступ к Instagram в странах с жесткими ограничениями в пропускной способности интернета.Как выложить фото в Instagram с компьютера
Чтобы выкладывать фото в Instagram с компьютера, нужно установить расширение для Chrome, которое позволит открыть мобильную версию соцсети на PC или Mac. Поставьте расширение, выберите в меню тип устройства (iOS или Android) и зайдите на Instagram.com. Вам откроется мобильная версия сайта с кнопкой загрузки фотографий.
Вот как это будет выглядеть:
Тем не менее, функционал мобильной версии сайта несколько ограничен по сравнению с приложением. Пока что через сайт нельзя загружать видеоролики, а еще тут не работают фильтры, режим редактирования фото, отслеживание геопозиции, и невозможно публиковать серию фотографий в одном посте.
Но все же этот метод работает. Если вдруг вам нужно срочно выложить в Instagram фотографию с компьютера, проще будет воспользоваться этим приемом, чем сначала перебрасывать картинку на телефон, а затем публиковать ее с него.
Как это работает?
Расширение изменяет строку «пользователь-агент». Эта строка — своего рода визитная карточка, которой пользуются браузеры. Она сообщает сайту информацию о том, на каком устройстве запущен браузер, а тот, в свою очередь, подстраивается под это устройство. Расширение заставляет сайт думать, будто бы вы открыли Instagram с мобильного устройства, а не с компьютера.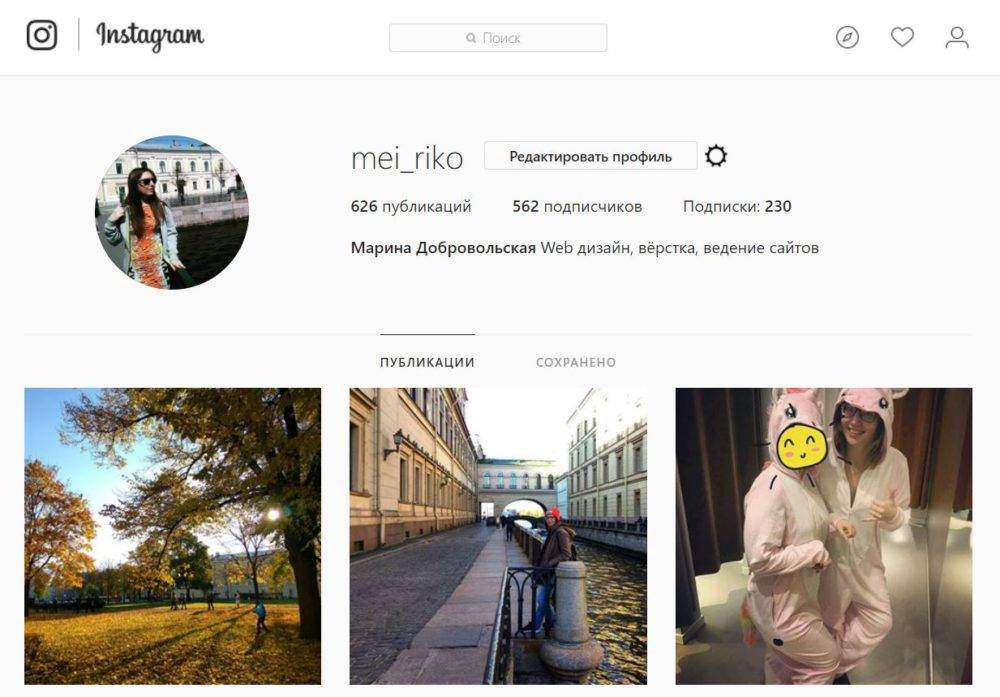
Источник.
Материалы по теме:
Как сохранять фотографии из Instagram без использования скриншота
Как набрать подписчиков в Instagram
Instagram позволил сохранять прямые трансляции в память телефона
Как зарабатывают на звездных животных в Instagram
Как набрать лояльную аудиторию в Instagram: истории успеха трех брендов
Как загружать фото в Инстаграм с компьютера?
К сожалению, просто открыть в браузере сайт Instagram опубликовать через него фотографию нельзя. Это объясняется тем, что у приложения закрытый исходный код: система должна обнаружить камеру и сенсорный экран для того, чтобы разрешить публикацию.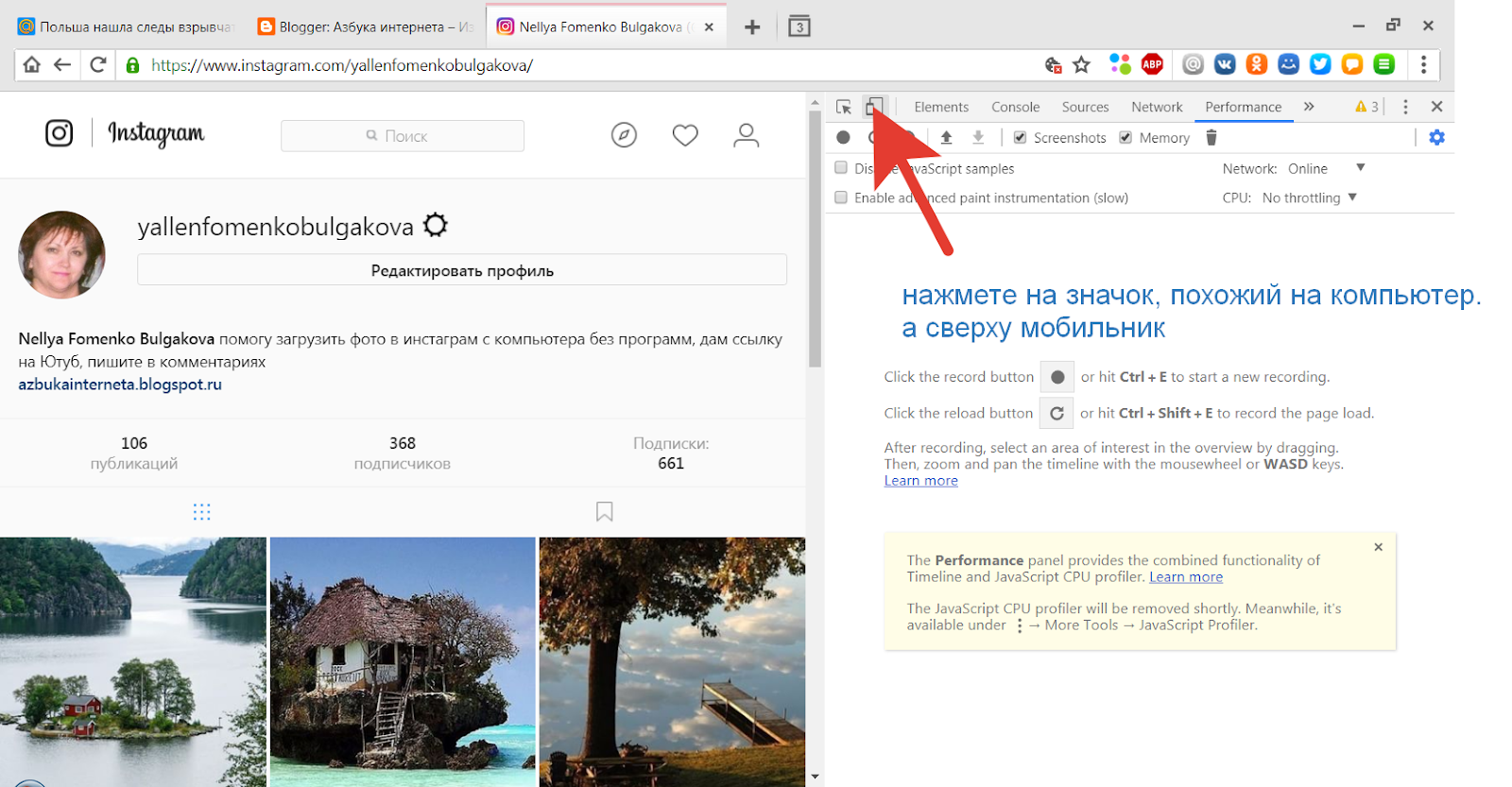
Как добавить фото в Инстаграм с компьютера?
Вот самый простой способ: он не требует установки дополнительных программ и приложений. Описываем, как запостить фотографию через браузер Chrome.
1. Зайдите на сайт Instagram и войдите в свой профиль.
2. Нажмите комбинацию клавиш Ctrl+Shift+I. Этим действием вы вызовите консоль разработчика. Еще один способ вызвать консоль – кликнуть правой клавишей мыши в любом месте страницы и в появившемся окошке выбрать пункт «Просмотр кода элемента» или «Просмотреть код».
3. Найдите иконку
4. Перезагрузите страницу. После этого внизу экрана появится кнопка для добавления фото. Кликнув на нее, можно вызвать окно с медиафайлами компьютера. Выберите нужную фотографию и загрузите ее так, как обычно это делаете на смартфоне. Задача выполнена!
Кликнув на нее, можно вызвать окно с медиафайлами компьютера. Выберите нужную фотографию и загрузите ее так, как обычно это делаете на смартфоне. Задача выполнена!
Публикуем фото через официальное приложение Instagram на ПК
Второй способ более надежный, но и более трудоемкий. Для него нужно установить дополнительное ПО: эмулятор Nox Player или BlueStacks.
1. Установите программу Nox Player. Проще всего загрузить ее с официального ресурса.
2. После установки войдите в Play Market. Приложение попросит войти в ваш Google-аккаунт. Найдите в магазине приложение Instagram и установите его.
4. Зайдите в установленное приложение Instagram, войдите в свой аккаунт. Действия при публикации нужно выполнить такие же, как и в мобильной версии. Единственное отличие – фотографии будут находиться по адресу: Галерея –> Другие –> Внутренняя память устройства.
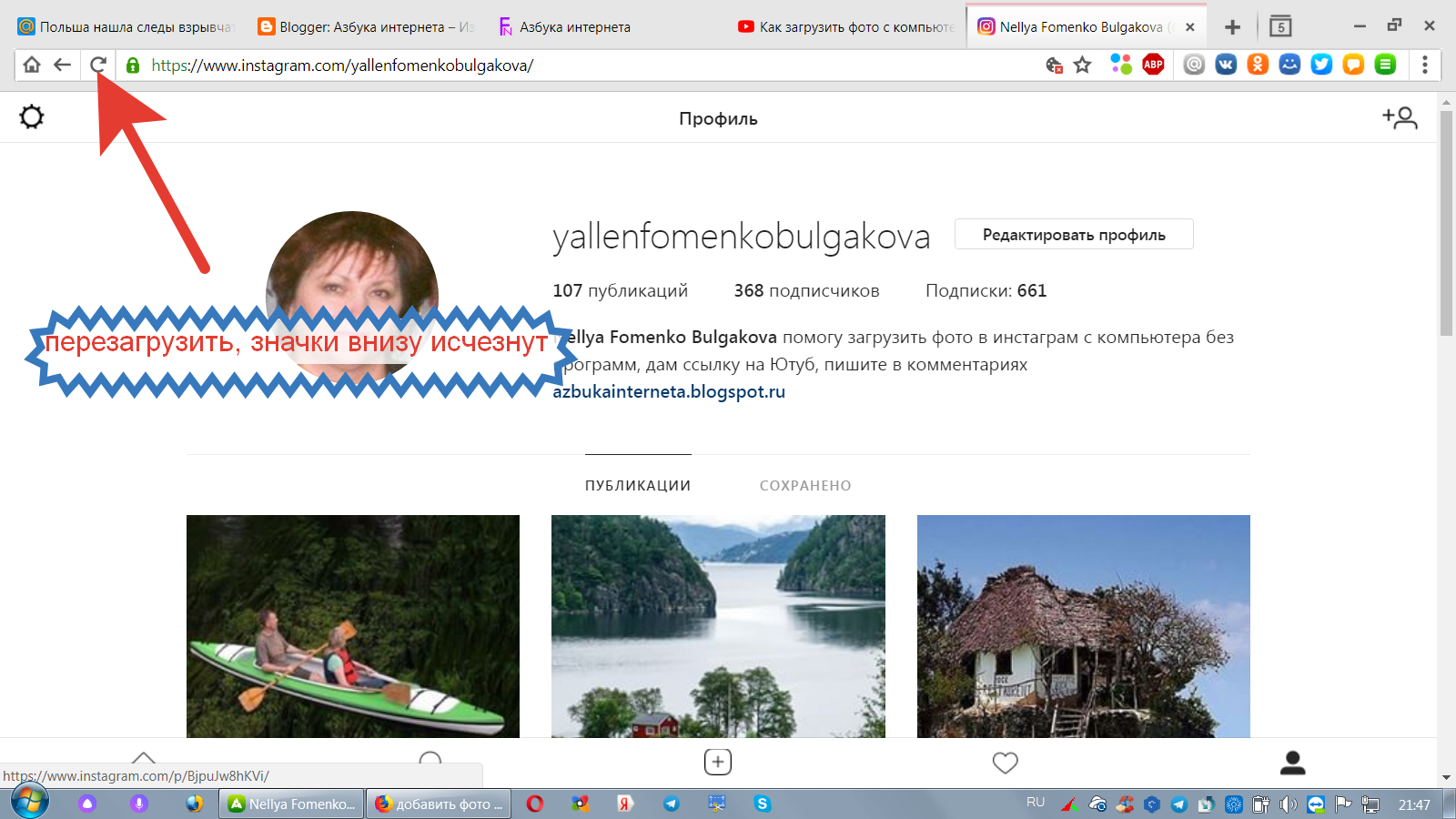
Работа в эмуляторе BlueStacks
1. Установите эмулятор.
2. Также установите Instagram из Play Market.
3. Нажмите на иконку, которая изображена ниже на фотографии. В появившемся окне выбираем нужную фотографию.
4. Далее программа спросит, какое приложение использовать для запуска, выбирайте Instagram. И публикуйте фото по уже известной схеме.
Больше полезных материалов про Insta:
Как добавить фото или видео в Instagram с компьютера
1. Как добавить фото или видео в Instagram с компьютера c помощью настольного браузера
Вы можете открыть на компьютере мобильную версию сайта Instagram и создавать там истории и посты, почти как в официальном приложении. Как это сделать — показываем на примере Chrome, но в большинстве других обозревателей действия будут аналогичными.
Перейдите на сайт Instagram и авторизуйтесь в своём аккаунте.
Откройте инструменты разработчика. Для этого нажмите Shift + Ctrl + I или кликните правой кнопкой по странице и выберите пункт «Просмотреть код» (либо строчку с похожим названием).
Для этого нажмите Shift + Ctrl + I или кликните правой кнопкой по странице и выберите пункт «Просмотреть код» (либо строчку с похожим названием).
На открывшейся панели инструментов найдите иконку со схематическим изображением нескольких мониторов или мобильных устройств и кликните по ней. Если не находите, нажмите Shift + Ctrl + M. Так или иначе браузер должен запустить сайт в мобильном режиме.
Настройте удобный для вас размер интерфейса Instagram, используя кнопки над окном сайта.
Обновите страницу. После этого появится кнопка публикации и вы сможете использовать соцсеть на ПК так же, как на смартфоне.
2. Как выложить фото или видео в Instagram с компьютера c помощью Facebook Creator Studio
В прошлом году на сайте Facebook появился специальный раздел Creator Studio. Он позволяет публиковать и даже планировать посты в Instagram. Создавать истории пока нельзя.
Для работы с Creator Studio нужно переключить свой Instagram‑аккаунт на профессиональный (профиль автора или бизнес‑аккаунт).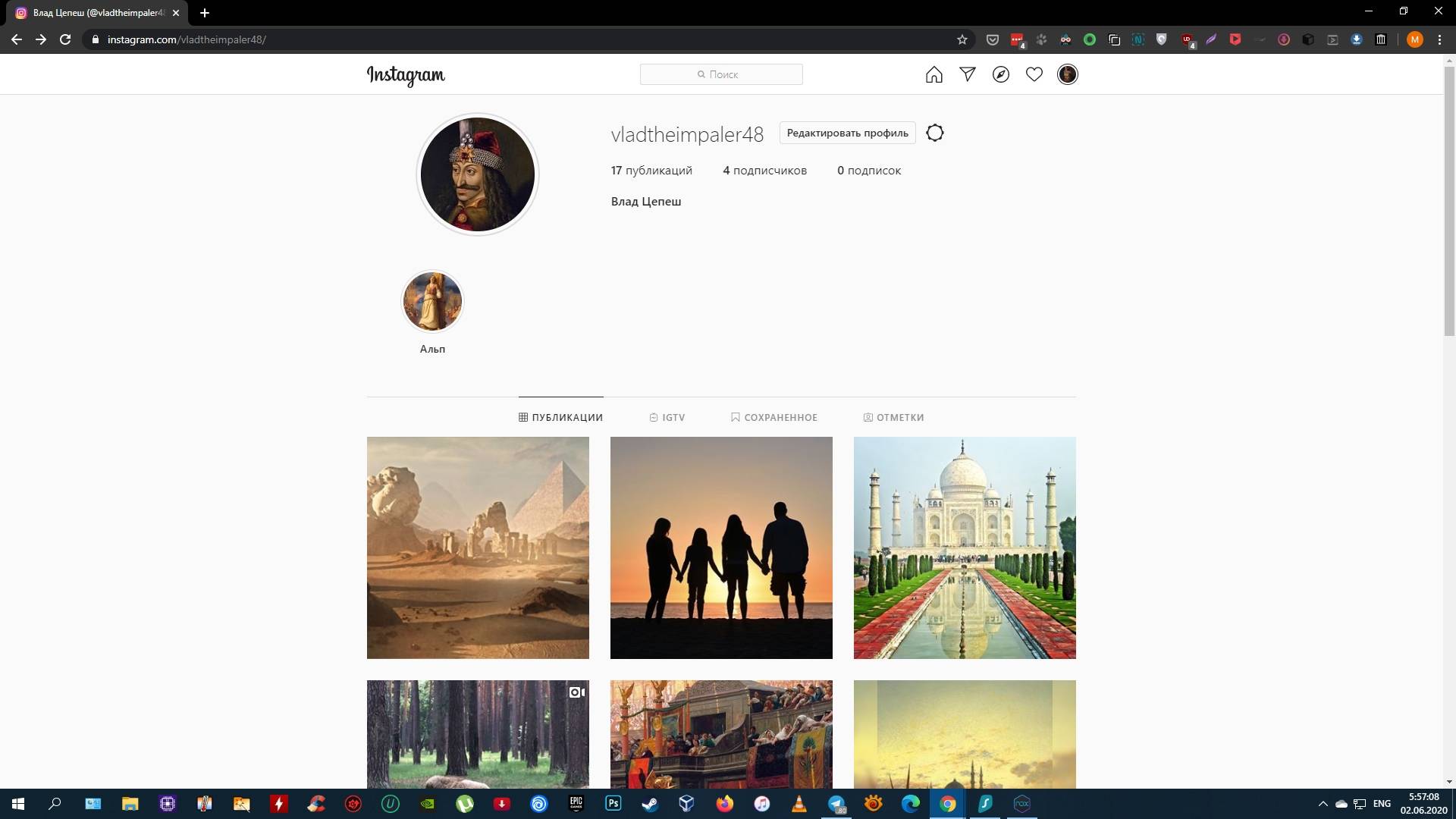 Для этого перейдите в настройки мобильного приложения Instagram, выберите «Аккаунт» → «Переключиться на профессиональный аккаунт» и следуйте подсказкам. Процедура займёт у вас пару минут. Если что‑то не понравится, вы в любой момент сможете вернуться к обычному типу аккаунта.
Для этого перейдите в настройки мобильного приложения Instagram, выберите «Аккаунт» → «Переключиться на профессиональный аккаунт» и следуйте подсказкам. Процедура займёт у вас пару минут. Если что‑то не понравится, вы в любой момент сможете вернуться к обычному типу аккаунта.
Кроме того, нужно обязательно привязать свой профиль к странице Facebook. Для этого нажмите на странице аккаунта в приложении Instagram кнопку «Изменить» (iOS) или «Редактировать профиль» (Android). Выберите пункт «Страница» и подключите новую страницу Facebook с помощью системных подсказок.
Теперь откройте через браузер компьютера Creator Studio, выберите сверху иконку Instagram и войдите с помощью своего аккаунта.
Чтобы сделать публикацию, на панели слева нажмите на кнопку Create a post и выберите Instagram Feed. Добавьте фото или видео с помощью кнопки Add Content.
Нажмите на стрелку рядом с Publish и выберите подходящий вариант: Publish Now (опубликовать сейчас) или Plan (запланировать).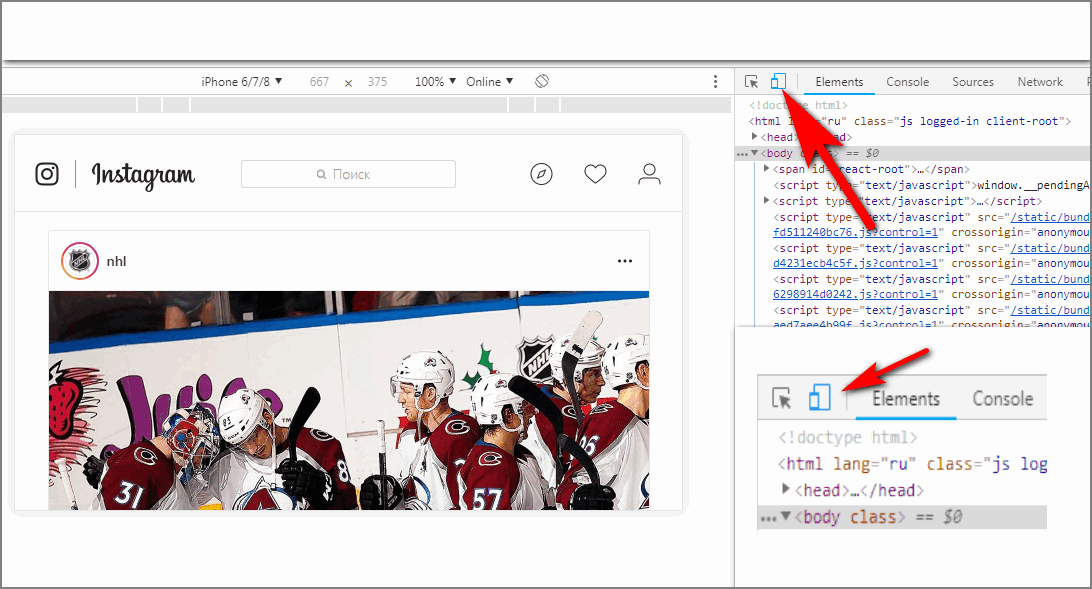 Во втором случае вы можете указать время, в которое сервис опубликует пост автоматически.
Во втором случае вы можете указать время, в которое сервис опубликует пост автоматически.
3. Как добавить фото или видео в Instagram с компьютера c помощью эмулятора Android для ПК
Эмуляторы — это специальные программы, которые позволяет работать с любыми Android‑приложениями прямо на компьютере. Запустив таким образом официальный мобильный клиент Instagram, вы сможете легко публиковать Stories и посты. Android‑устройство для этого не понадобится.
Установите любой бесплатный эмулятор из подборки Лайфхакера для Windows, Linux и macOS. В примере на скриншоте вы можете увидеть окно с интерфейсом NoxPlayer.
Запустите эмулятор и войдите через него в магазин приложений Google Play, нажав на соответствующую иконку. Подключите свой старый или создайте новый аккаунт Google, чтобы получить возможность загружать Android‑программы.
Прямо в эмуляторе скачайте Instagram из Google Play и войдите в свой профиль. После этого вы сможете публиковать видео и снимки с компьютера так, будто используете соцсеть на смартфоне.
Читайте также
Как сделать пост в инстаграме с компьютера: написать и опубликовать
Делаем вашу страницу интересной и стимулируем подписчиков почаще заглядывать к вам на страницу или на сайт за покупками
Получи нашу книгу «Контент-маркетинг в социальных сетях: Как засесть в голову подписчиков и влюбить их в свой бренд».
Подпишись на рассылку и получи книгу в подарок!
Инстаграм создавался как мобильное приложение, и официально выкладывать фотографии можно только с телефона. В некоторых случаях удобно только с компьютера: снимки сделаны на камере, длинный текст некомфортно набирать на маленьком экране, низкая скорость соединения с интернетом.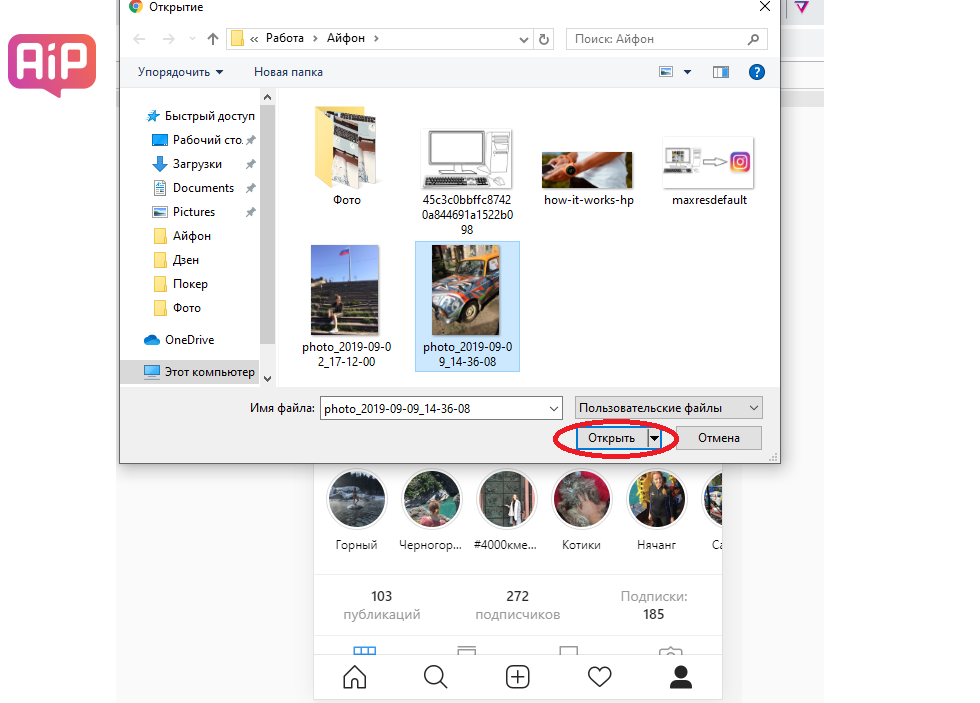 Специальные сервисы и программы уже нашли способ, как опубликовать посты в Инстаграме через компьютер. Перед началом работы нужно знать несколько правил.
Специальные сервисы и программы уже нашли способ, как опубликовать посты в Инстаграме через компьютер. Перед началом работы нужно знать несколько правил.
Предупреждение
Инстаграм поощряет пользователей мобильного приложения. Попытки опубликовать фотографии с компьютера могут обернуться различными проблемами. В том числе, блокировка аккаунта за загрузку из сторонних сервисов. Большая часть из них требует личные данные для входа: пароль и логин.
Иногда нужно выполнить подтверждение через телефон. Разработчики создали сложную систему, чтобы избежать спама и автоматизированных действий: накрутки лайков, комментариев и т.д. Может потребоваться даже смена пароля.
На сайте действуют спам-фильтры для блокировки слишком активных аккаунтов. Когда число лайков, постов или комментариев превышает более 150 единиц в час, соответствующие кнопки становятся недоступными.
Будьте предельно осторожны с передачей персональной информации подозрительным инструментам, за ними могут скрываться мошенники. Рассмотрим, как постить в Инстаграм с компьютера и какие программы могут в этом помочь.
Рассмотрим, как постить в Инстаграм с компьютера и какие программы могут в этом помочь.
Как сделать пост в Инстаграме с компьютера через веб-браузер
Браузер — самый простой метод публикаций с компьютера. Все что нужно — современная версия. Рассмотрим действия на примере, Firefox.
- Войдите в аккаунт Инстаграм.
- Нажмите F12 или правой кнопкой мыши «Исследовать элемент» и внизу экрана вы увидите следующее:
- Выберите мобильный вид для просмотра сайта:
А далее выберите устройство:
- Прокрутите страницу. Перед вами — мобильная версия, остается только добавить фотографии и оформить пост.
Преимущества загрузки через браузер:
- самый быстрый способ;
- не нужно устанавливать дополнительный софт;
- нет спам-фильтров: соцсеть считает, что пользователь сидит через телефон.
Из недостатков можно выделить отсутствие планировщика медиаконтента.
BlueStacks
BlueStacks — удобная программа, которую можно скачать с главной страницы официального сайта. Это эмулятор, который умеет полностью воссоздавать функционал Android на персональном компьютере. Весит много, может подтормаживать. Бесплатен и содержит рекламу. Первое время придется привыкнуть, как делать посты в Инстаграм в BlueStacks с компьютера.
Это эмулятор, который умеет полностью воссоздавать функционал Android на персональном компьютере. Весит много, может подтормаживать. Бесплатен и содержит рекламу. Первое время придется привыкнуть, как делать посты в Инстаграм в BlueStacks с компьютера.
После установки, зайдите в приложение и нажмите на шестеренку. Вам предложат зарегистрировать аккаунт Google или открыть уже существующий. Авторизируйтесь и начните искать Instagram. Установите его, нажав соответствующую кнопку, аналогично мобильному скачиванию программы. Теперь социальная сеть будет доступна в мобильной версии на экране монитора. Можно создать ярлык на рабочем столе.
Чтобы загрузить фотографию, достаточно будет перетащить ее в окно эмулятора, который выдаст список приложений для отправки. Выберите Instagram. Вам доступны все функции обработки: фильтры, обрезка. Добавьте текст, хэштеги, отметьте людей и опубликуйте первую запись с компьютера. Все действия по аналогии с мобильным приложением.
Gramblr
Еще одно решение, как написать и разместить пост в Инстаграме с компьютера — это Gramblr.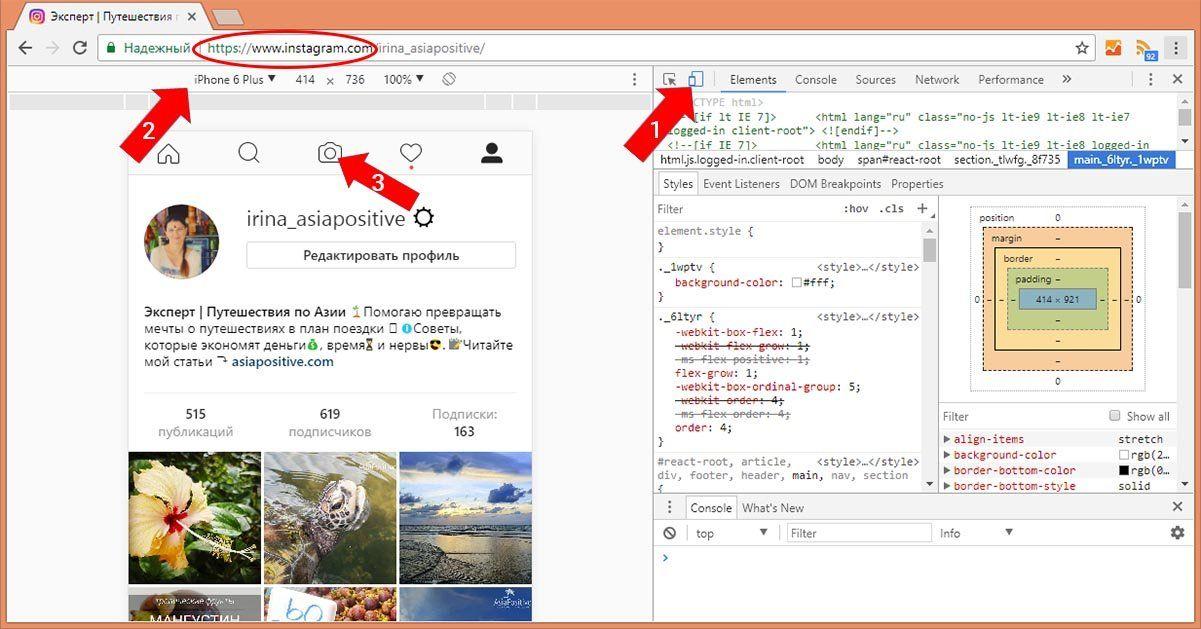 При запуске он просит пароль и логин от аккаунта. Функция программы — именно загрузка фотографии и подпись к тексту. Набор фильтров ограничен стандартными, есть обрезка до квадрата. Надо добавить текст, теги и отправить запись. Инструмент также предоставляет историю выкладываемых публикаций и умеет загружать по расписанию. Важно, чтобы при постинге компьютер был включен.
При запуске он просит пароль и логин от аккаунта. Функция программы — именно загрузка фотографии и подпись к тексту. Набор фильтров ограничен стандартными, есть обрезка до квадрата. Надо добавить текст, теги и отправить запись. Инструмент также предоставляет историю выкладываемых публикаций и умеет загружать по расписанию. Важно, чтобы при постинге компьютер был включен.
Instaposting
Instaposting — бесплатный сервис, не требующий даже регистрации.
Как добавить пост в Инстаграм с помощью Instaposting с компьютера:
- Начните создавать пост: загрузите фотографию из проводника или перетащить ее в область программы;
- Отредактируйте изображение, если есть необходимость: фильтры, обрезка;
- Когда будете публиковать пост, сервис попросит пароль и логин от аккаунта.
Инструмент также позволяет загружать посты с видео в mp4-формате.
Flume
Flume реализован только для операционной системы Mac OS и поддерживает все инструменты Инстаграма. Однако функции добавления с компьютера доступны только в Pro версии после подписки. Изначально приложение было в Mac App Store. Из-за нарушения правил соцсети, его изъяли, но пользователи продолжают работать со старыми версиями этой программы.
Однако функции добавления с компьютера доступны только в Pro версии после подписки. Изначально приложение было в Mac App Store. Из-за нарушения правил соцсети, его изъяли, но пользователи продолжают работать со старыми версиями этой программы.
Instmsk
Instmsk делает процедуру публикации фотографий простой и быстрой — это один из самых популярных инструментов для работы с Инстаграмом. Программа не ставит ограничений на формат изображения: доступны настройки для прямоугольных и квадратных отдельно. Разнообразие фильтров, работа с тегами, поддержка нескольких аккаунтов. После редактирования качество не теряется. Постом можно поделиться с друзьями в Одноклассники, Facebook, Вконтакте. Ресурс гибкий, не зависает и экономит трафик.
Uplet
Uplet — еще один инструмент, решающий задачу, как размещать посты в Инстаграм через компьютер. Доступен для Mac OS на платной основе. Пост делается в несколько кликов: загружается фотография, заполняется описание, хэштеги и т. д., все как в обычной версии. Не имеет широких настроек для редактирования изображений.
д., все как в обычной версии. Не имеет широких настроек для редактирования изображений.
InstaPlus.me
Сервис InstaPlus.me обладает более расширенным функционалом:
- загрузка фотографий с компьютера: встроенный фоторедактор;
- описание поста с хэштегами;
- планирование даты публикации;
- накрутка подписчиков.
На первые 5 дней предоставляется бесплатное использование.
Официальная версия Instagram для Windows 10
Приложение для Windows 10 позволяет пользователям снимать трансляции, отправлять сообщения в Direct и загружать Сториз.
- Откройте настольную версию Instagram.
- Нажмите на значок фотоаппарата.
- Выберите фотографии в папках.
- Разрешите доступ к микрофону и камере, если собираетесь проводить трансляцию.
Добавлять фотографии еще нельзя, но, возможно, в будущем эта функция будет реализована по многочисленным просьбам пользователей.
Как редактировать пост в Инстаграме с компьютера
Еще одна задача, которая стоит перед пользователем — как отредактировать пост в Инстаграме без мобильного приложения, с компьютера. Например, была допущена ошибка. Instaredactor поможет с решением этой задачи.
Например, была допущена ошибка. Instaredactor поможет с решением этой задачи.
Основной функционал:
- Редактирование записей;
- Верстка текста;
- Автопостинг;
- Синхронизация через облако;
- Контент-план.
Как удалить пост в Инстаграме с компьютера
Удалить пост с мобильного приложения просто, социальная сеть предусмотрела эту возможность. Некоторое время ссылки на фотографии будут актуальны, но после обновления сервисов они исчезнут и вместе с ними вся информация: лайки, комментарии. Вот только в официальной версии на компьютер функции удаления нет. Зато можно использовать эмулятор BlueStack. Через него можно полноценно пользоваться Инстаграмом: публиковать, редактировать и удалять посты.
Как запланировать пост в Инстаграме с компьютера
Перейдем к инструментам, которые помогут не только опубликовать пост, но и запланировать его на определенное время.
- Onlypult. Содержит фоторедактор с большим количеством настроек: фильтры, обрезание, устанавливает хэштеги и геолокацию.
 Встроен календарь и планнер для планирования публикаций. Кроме того, ресурс анализирует активность пользователей: лайки, комментарии. Предоставляет подписку за 12 долларов, есть пробный период.
Встроен календарь и планнер для планирования публикаций. Кроме того, ресурс анализирует активность пользователей: лайки, комментарии. Предоставляет подписку за 12 долларов, есть пробный период. - Smmplanner. Сервис работает с различными соцсетями. Одно из преимуществ безопасности: не хранит пароли на сервере, а использует специальные алгоритмы. Умеет накладывать водяные знаки, ищет самые популярные посты. Предлагает 50 бесплатный постов в месяц. Доступны тестовый период и подписка.
- Smmbox. Этот сервис отличает понятный интерфейс и удобная навигация. Накладывает водяные знаки на изображение. Умеет быстро планировать и размещать запись. Предлагает две недели попробовать бесплатно.
Из основных минусов — платная подписка. И как говорилось в начале, Инстаграм может потребовать подтвердить пароль, вплоть до процедуры его сброса. Все действия занимают время, нужно быть готовым.
Теперь работать в Инстаграм можно и с мобильного приложения, и с компьютера.
Подводим итоги
Мы рассмотрели 9 способов, как создать и публиковать посты в Инстаграм с компьютера, и это далеко не полный список. Будьте внимательны, передавая данные от аккаунта незнакомым сервисам: проверяйте наименование сайта, чтобы избежать взлома. О том, как защититься от фишинга, мы писали в статье «».
Будьте внимательны, передавая данные от аккаунта незнакомым сервисам: проверяйте наименование сайта, чтобы избежать взлома. О том, как защититься от фишинга, мы писали в статье «».
Как добавить фото в Инстаграм с компьютера и через браузер
Инстаграм — замечательное мобильное приложение. Сложно найти человека без этого приложения в телефоне. Мы можем добавлять посты, делиться новостями и происшествиями из своей жизни. Но бывают случаи, когда выпускать контент надо, а телефона нет.
Можно воспользоваться компьютером. А как? Да запросто, только придется использовать кое-какие хитрости.
Дело в том, что опубликовать фото в Инстаграм с компьютера нельзя, разработчики не предусмотрели этого. Программа заточена больше под пользователей смартфонов. Давайте разбираться, что это за хитрости.
Как добавить фото в Инстаграм с компьютера
Способ 1. Подойдет для любой операционной системы, Windows, Linux или MacOS
Можно воспользоваться услугами SMM-планера:
- Регистрируемся на сайте https://smmplanner.
 com/.
com/. - Заходим во вкладку “Аккаунты” и кликаем “подключить аккаунт”.
- Выбираем иконку “Инстаграм”.
- Вводим данные и нажимаем “подключить”.
- Переходим во вкладку “посты” и выбираем “запланировать пост”.
- Теперь нужно добавить фото и подпись к нему (если нужно). Установите время, когда хотите выложить запись или публикуйте прямо сейчас.
Сервис позволяет выполнять простые редактирования, добавлять серию фото с компьютера и отмечать на них людей. Этот способ очень прост и не требует скачивать дополнительные программы, только регистрация на стороннем сервисе.
Вам будет интересно: как добавить видео в Инсту через ПК.
Как добавить фото в Инстаграм через браузер Google Chrome и Яндекс
Способ 2. Этот вариант тоже прост, не нужно скачивать другие программы и даже регистрироваться на сервисах.
- Заходим на страницу instagram.com, вводим логин и пароль, входим в свой аккаунт.

- Оказываемся на странице со своими фото. Нажмите на свою аватарку в верхнем правом углу.
- Щелкните правой кнопкой мыши в любое место на странице. Выбираем “просмотреть код”.
В случае с Яндекс браузером нужно выбрать “исследовать элемент”. - Как только нажмем “просмотреть код”, справа выйдет окно с кодом страницы. В открывшемся окне нажимаем на значок телефона с планшетом.
- Теперь самое простое — обновляем страницу как обычно. Можно закрыть окно с кодом, нажмите на крестик в правом верхнем углу. Как только страница обновится, внизу страницы появится строка с кнопками, среди которых будет “плюс”. Нажмите на него.
- На этом этапе нужно выбрать изображение и добавить его. Как правило, открывается папка “библиотека “Изображения” или сразу вкладка “Изображения”.
- А теперь можно редактировать фото в Инстаграм с компьютера как обычно, наложить фильтры или обрезать. Больше изменять ничего не сможем. Как только сделали это, нажимаем “далее”.

- Если нужно, добавьте текст, отметьте людей или местоположение и делитесь фотографией. Если пост не отобразился в профиле, обновите страницу.
Как постить фото в Инстаграм с компьютера в Mozilla Firefox
Этот способ похож на второй, но кое-какие различия есть.
- Зайдите на сайт Инстаграм и войдите в свой аккаунт.
- Нажмите правой кнопкой мыши на странице и выберите “исследовать элемент”.
- Откроется окно с кодом, ищем иконку телефона и нажимаем на нее. Даже если обновите, кнопка “загрузить” не появится.
- Далее, вставляем в окно User Agent вот эту строчку полностью: Mozilla/5.0 (iPhone; CPU iPhone OS 10_2_1 like Mac OS X) AppleWebKit/602.4.6 (KHTML, like Gecko) Version/10.0 Mobile/14D27 Safari/602.1.
Это окно находится в верхней части над профилем Инстаграма, рядом с иконкой фотоаппарата. - Далее нажимаем на “палец” рядом с окном, в который вставляли строчку с кодом.
- Обновите страницу, кнопка для загрузки должна появиться как и в прошлом способе.
 Все дальнейшие действия идентичны шагам в браузере Google Chrome.
Все дальнейшие действия идентичны шагам в браузере Google Chrome.
Для любителей скачивать приложения на компьютер есть способ 3.
Добавить фото в Инстаграм через Windows 10
С недавних пор в магазине приложений Windows появилось официальное приложение Инстаграм для пользователей последней версии операционной системы.
- Скачайте приложение. Вам предложат войти в учетную запись, это необязательно.

- Нажмите “Запустить”.
- Введите данные, чтобы зайти на личную страницу. Может быть так, что зайти по вашему логину не получится, вместо него введите почту, к которой прикреплен аккаунт.
- Далее нажимаем на значок “Фотоаппарат” в верхнем левом углу. Изображения должны храниться в папке Изображения/Альбом камеры. Тут есть одна особенность, если у вас нет веб-камеры на телефоне, то загрузить ничего не получится.
Что делать в этом случае: установите виртуальную веб-камеру, можно e2eSoft VCam. Все, теперь Инстаграм будет думать, что у вас она есть. Есть платная версия, но и с бесплатной версией можно добавлять картинки в Инстаграм с компьютера.
Но есть вероятность, что все это дело будет подвисать из-за виртуальной камеры. В остальном, добавить посты через комп можно как обычно.
Как загрузить фото в Инстаграм с компьютера через Safari
Если вы пользователь Apple, выставить фото с компьютера в Инстаграм будет просто. Как и в остальных случаях, заставим браузер думать, что мы работаем через мобильное приложение.
- Зайдите в браузер и найдите значок шестеренки — настройки.
- Откройте “дополнения” и в строке “Показывать меню “Разработка” в строке меню” поставьте галочку.
- А теперь перейдите на новую вкладку и нажмите на “разработка” в верхней части экрана.
- После — “пользовательский агент” и Safari – iPhone.
- Зайдите на сайт instagram.com и войдите в свой профиль.
- Внизу появится строка со знаком “+”. Нажмите на нее и добавляйте картинки привычным способом.
Недостатки добавления постов с компа
К сожалению, добавить фото с компьютера не так легко, как со смартфона. К тому же, нельзя добавить несколько фото в карусель в Инстаграм с компьютера и добавить видео. А если хотите опубликовать историю, то это нужно делать с открытым окном кода.
Иначе страница будет просить повернуть устройство или же вообще не покажет значок фотоаппарата в верхнем левом углу.
В этой статье описаны самые простые методы как залить фото в Инстаграм с компьютера. Надеемся, что они помогут вам всегда быть на связи и радовать своих подписчиком увлекательным контентом. И неважно, есть возможность пользоваться сейчас телефоном или нет.
Надеемся, что они помогут вам всегда быть на связи и радовать своих подписчиком увлекательным контентом. И неважно, есть возможность пользоваться сейчас телефоном или нет.
Как постить в Инстаграм с компьютера
Популярное приложение для смартфонов — Instagram, изначально предполагало использование его именно на смартфонах, для того чтобы люди делились своими историями прямо с телефона, минуя компьютер. И до сих пор в этом есть его специфичность и некоторое неудобство для бизнес-аккаунтов, т.к. зачастую бизнес-продвижение предпочтительно, целесообразно и, конечно, удобнее проводить с десктопов, а не с мобильников.
А т.к. Инстаграм уже давно стал одной из самых популярных соцсетей, то присутствие в ней для многих компаний является важным пунктом в интернет-маркетинге.
Возможно для обычных пользователей вполне нормально постить в Инстаграм прямо с мобильника, используя встроенные фото-фильтры для преображения фоток, кто-то также не брезгует различными мобильными редакторами-фотошопами, если память устройства позволяет развернуться.
В общем, сугубо мое личное предпочтение все-таки к работе с десктопа: можно и картинку видеть в большом разрешении (если на мобильнике она вроде бы хороша, то на большом экране сразу видно несовершенство), это и удобство и скорость работы: намного проще и быстрее обработать фото в компьютере, чем на телефоне.
Конечно, это дело привычки, но все же телефон больше ориентирован на личное использование и стало быть на свои личные аккаунты, но не на рабочие, которые вы ведете не для себя, а для фирмы, чей аккаунт продвигаете в Инстаграм.
Способ № 1 — программа-эмулятор ОС Android для постинга в Инстаграм с компьютера
Суть в том, чтобы установить на компьютер программу, имитирующую мобильное устройство (планшет) с операционной системой «андроид», и уже внутри этой программы, вы, как в своем мобильном телефоне, можете устанавливать любые мобильные приложения — например, игры или все тот же Инстаграм и прочие сопутствующие полезные программы, о которых как-нибудь тоже напишу.
Этот способ между прочим идеален для тех, кто любит играть и записывать на видео мобильные игры, т.к. некоторые эмуляторы, например NOX, даже имеют такую встроенную в интерфейс функцию записи видео с экрана виртуального планшета.
И для создания постов в инстаграме через компьютер способ с использованием программы-эмулятора для меня еще недавно был единственным решением. Но мы рассмотрим и другие.
Из программ, которые могу посоветовать: это популярный Bluestaks2 или 3, менее популярные Droid4x, Nox, Memu Play, Leapdroid. (Тут у меня есть обзор эмуляторов андроида, рекомендую NOX или Leapdroid)
Способ верный и проверенный для запуска мобильных приложений, одно НО: эти программы очень ресурсоемкие — ваш устаревший комп очень быстро начинает тормозить и зависать, а нетбуки и ноуты с оперативкой 2ГБ лучше не мучить вовсе (но можно и озадачиться, если больше не на чем работать).
А также вскоре меня настигла известная некоторым ошибка при публикации в Инстаграм.
Ошибка в Интсаграм при переходе к фотофильтрам
В один прекрасный момент Инстаграм на BlueStacks стал выдавать ошибку на стадии перехода от фотографии к обработке ее встроенными фотофильтрами, после чего ни одна фотка не могла быть опубликована — инстаграм просто вылетал или надолго зависал.
Проблема решалась несколькими способами — был удален старый БлюСтакс и установлена более новая его версия — не помогло.
Были испробованы другие существующие эмуляторы — не помогло (та же самая ошибка). Работа велась на ноутбуке, Виндовс 10, 64х, оперативка 4 ГБ, двухъядерный процессор core-i3 с частотой 2000 ггц. Сначала все работало, но через 3-4 месяца система видимо засорилась, появилась эта ошибка в инстаграме.
Было решено испробовать еще один вариант: установить эмулятор на относительно новенький рабочий нетбук на Виндовс 8, ОЗУ 2 ГБ.
Что в итоге? В итоге та же самая ошибка в момент выбора фото для публикации в инстаграм во время перехода к фотофильтрам — этот навязанный шаг, который невозможно пропустить, тем самым возможность что-либо запостить в инстаграм с помощью мобильного приложения всячески отсекалась!
Здесь вероятнее всего ресурсов компьютера просто не хватало для обработки программой-эмулятором приложения инстаграм с его фотофильтрами. Поэтому на слабые компы нецелесообразно ставить андроид-эмуляторы.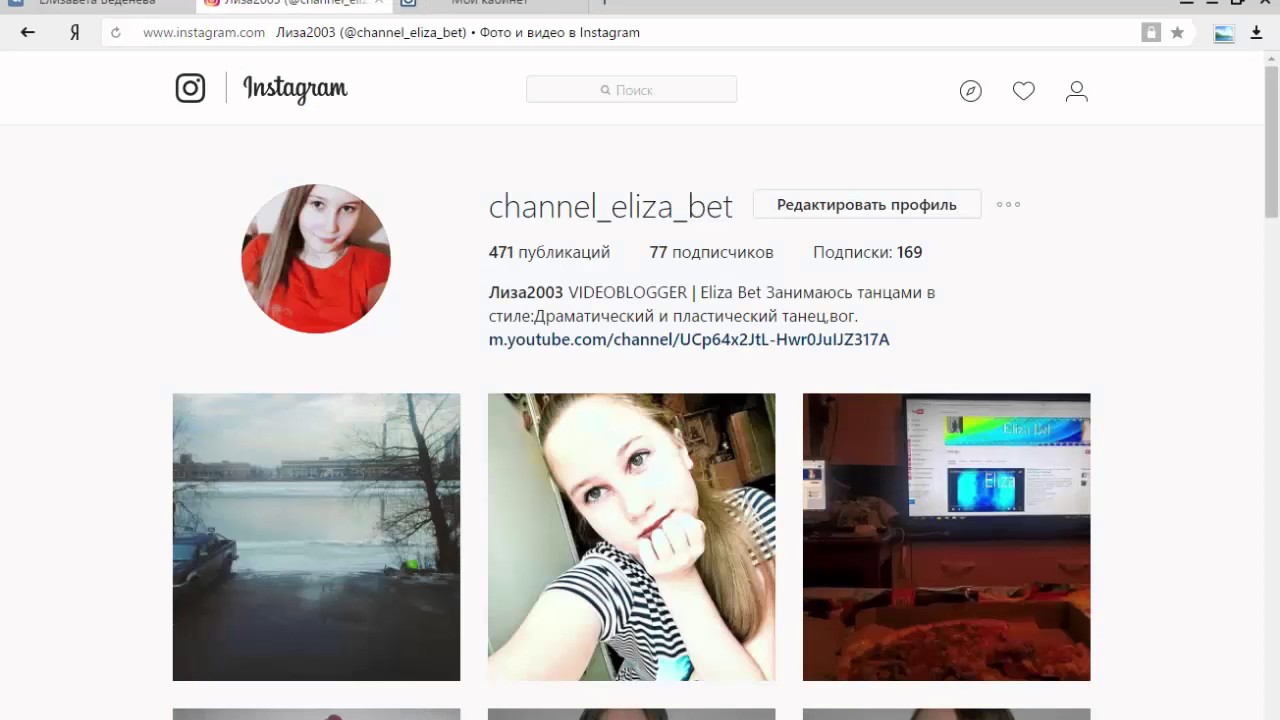 Ну, все зависит от ваших целей, конечно. Данная ошибка на нетбуке повторялась на всех видах программ-эмуляторов (NOX, MEMU PLAY,BLUESTAKS).
Ну, все зависит от ваших целей, конечно. Данная ошибка на нетбуке повторялась на всех видах программ-эмуляторов (NOX, MEMU PLAY,BLUESTAKS).
Поэтому идем дальше искать другие способы разместить пост в Инстаграм с компьютера)
Способ № 2 — сервисы отложенного постинга в Инстаграм.
Чтобы добавить пост в инстаграм с уже готовым фото и текстом можно воспользоваться сервисами автоматической отложенной публикации.
На данный момент могу порекомендовать отличный проверенный мною сервис LikePro.ru (удобен для отложенного постинга не только в ленту, но и сторис, к тому же прекрасно работает с постингом видео в карусель, ценник на момент последнего редактирования — минимальный из всех сервисов), также интересен был на стадии своего появления сервис Smmr.ru который оказался удобен для работы с ФБ и Инста, благодаря легкой авторизации в этих соцсетях.Правда был и у них один неприятный момент, который на неделю вырубил всю систему, — сервера рухнули, сервис неделю не работал, а посты в инстаграм надо было регулярно выкладывать!
Опять незадача, снова ищем решение.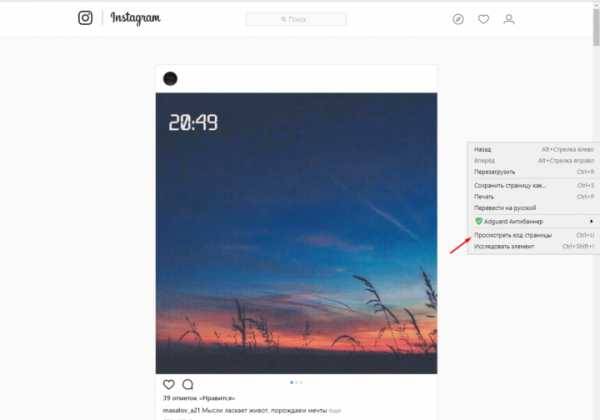
Способ № 3 — постим в Инстаграм прямо с браузера
Как говорится — все гениальное — просто! И почему после стольких злопыхательств и бесполезных манипуляций с эмуляторами андроида нашелся-таки самый простой и доступный способ постить в инстаграм с компьютера.
Способ проверен в Гугл Хром и Яндекс.Браузере.
В гугл-хром нажимаем F12 (переход в режим веб-разработчика) или через меню -> дополнительные инструменты -> инструменты разработчика. В Яндекс.Браузере аналогично.
Предварительно зайдем на сайт Instagram.com, авторизуемся.
В панели веб-мастера жмем на значок мобильного телефона — сайт адаптируется под экран мобильного устройства.
Что-то изменилось? появились кнопки для постинга? НЕТ. Этим инструментом я часто пользуюсь, когда просматриваю и редактирую свои сайты.
Чтобы фишка заработала, необходимо обновить страницу инстаграма в этом мобильном окне. И вот теперь в браузере на экране виртуального мобильного устройства появились знакомые всем кнопочки, которые есть в вашем приложении Инстаграм на телефоне, в том числе тот самый «+», который позволяет открыть и добавить фото. Кстати, в браузере
Кстати, в браузере
фотографии не обрабатываются фильтрами, этот шаг отсутствует, но это даже радует).
Поэтому, когда срочно необходимо сделать пост с компьютера в инстаграм — сделайте это напрямую через браузер! и даже в сервисах автопостинга не придется регистрироваться.
Насколько помню, этим способом нельзя добавить видео в Инстаграм, довольствуемся только фоточками. А также нельзя добавить несколько фото в один пост (карусель).
С видео ситуация особая, практически не осталось способов запостить видео бесплатно, минуя родное приложение Инстаграм. Поэтому про загрузку видео в Инстаграм (отложенная публикация или сразу) будет в другом материале.
Способ № 4 — приложение Инстаграм для Windows 10
Для Виндовс 10 есть такое же приложение, как и для мобильных телефонов — просто ищете в гугле, переходите на сайт microsoft.com и логинетесь в Microsoft Live, после чего можно будет загрузить и установить десктопный Инстаграм на свою ОС.
Для старых систем Windows установка не удастся, т.к. сервис Microsoft укажет, что у вас нет необходимых устройств.
На этом пока все. Как делать посты в Инста через компьютер, надеюсь, разобрались) Вскоре можно будет почитать еще про что-нибудь полезное.
- < Назад
- Вперёд >
Как публиковать сообщения в Instagram с вашего компьютера [6 простых шагов]
Признаюсь: этот пост для меня невероятно своевременен.
Недавно я посмотрел «Социальную дилемму» на Netflix, документальную драму, в которой исследуются потенциально вызывающие привыкание качества социальных сетей.
Учитывая, что я провожу в Instagram более трех часов в день, я уже был слишком хорошо знаком с привычным характером приложений для социальных сетей.
В результате просмотра фильма я сразу удалил приложение Instagram со своего телефона — но не со своего компьютера.Я все еще позволяю себе проверять сообщения друзей или публиковать собственный контент через свой рабочий стол. Я просто не хочу, чтобы он был под рукой по телефону.
Я просто не хочу, чтобы он был под рукой по телефону.
Если вы предпочитаете размещать контент в Instagram с компьютера, вам повезло. Здесь мы узнаем, как вы можете публиковать изображения и видео со своего настольного компьютера.
Могу ли я публиковать сообщения в Instagram со своего компьютера?Да, вы можете публиковать сообщения в Instagram со своего ПК или компьютера Mac, а также через браузер на телефоне, а не в приложении.
ОднакоInstagram не предлагает официальной настольной версии. Социальная платформа в первую очередь предназначена для использования в приложении, что означает, что некоторые функции могут быть немного сложнее с вашего компьютера.
Сказав это, совершенно возможно публиковать сообщения в Instagram со своего компьютера. Есть несколько разных причин, по которым вы можете захотеть это сделать: во-первых, если вы работаете менеджером по социальным сетям своей компании, может быть проще загружать корпоративные публикации и видео через рабочий стол, чем использовать смартфон на работе.
Plus, файлы вашей компании могут быть более доступными с компьютера, чем с мобильного устройства. Например, если вы используете Photoshop для редактирования фотографий компании, по завершении редактирования, вероятно, будет проще нажать «Загрузить» на рабочем столе, чем отправлять ту же фотографию или видео на свой личный телефон.
В качестве альтернативы, возможно, вы просто предпочитаете больший экран рабочего стола. Или, может быть, у вас нет доступа к смартфону, поэтому вы не можете загрузить приложение на свой телефон.
Какой бы ни была причина, не волнуйтесь — есть решение для вас.Давайте теперь погрузимся в это.
Как мне публиковать сообщения в Instagram с моего компьютера? [ПК и Mac]Как опубликовать фотографию в браузере Chrome
1. Перейдите по адресу https://www.instagram.com/ в браузере Chrome. Нажмите на «Настройки» (нажмите на три точки в правом верхнем углу браузера).
Кредит учетной записи Instagram: @Goodtomicha
2.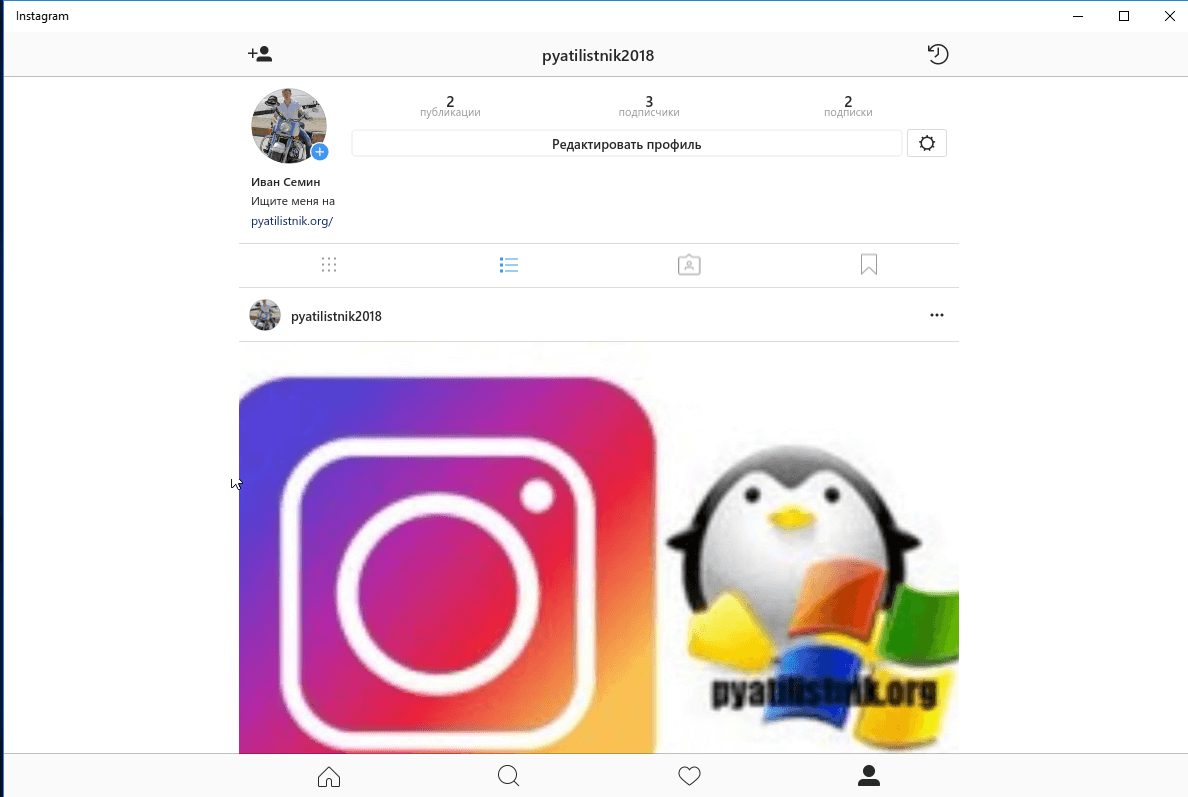 Прокрутите вниз до «Дополнительные инструменты» в раскрывающемся меню и нажмите «Инструменты разработчика».
Прокрутите вниз до «Дополнительные инструменты» в раскрывающемся меню и нажмите «Инструменты разработчика».
3. Нажмите мобильную кнопку «Переключить панель инструментов устройства».
4. Выберите мобильное устройство в раскрывающемся меню, а также желаемый масштаб. Затем обновите страницу. Теперь вы видите мобильный интерфейс Instagram из своего браузера.
5. Вы можете загрузить сообщение в Instagram так же, как через мобильный телефон — нажав кнопку «+»:
Затем выберите фильтры или другие функции редактирования, как обычно, затем нажмите «Далее» в правом верхнем углу экрана:
Наконец, добавьте заголовок, местоположение или отметьте людей.Когда будете готовы, нажмите «Поделиться» в правом верхнем углу экрана.
Как опубликовать фотографию в браузере Safari
1. Перейдите по адресу https://www.instagram.com/ в браузере Safari. Выберите «Safari», а затем «Настройки» в строке меню.
Перейдите по адресу https://www.instagram.com/ в браузере Safari. Выберите «Safari», а затем «Настройки» в строке меню.
2. Переключитесь на «Расширенные функции» и установите флажок «Показать меню разработки в строке меню».
3. Щелкните «Разработка» в строке меню и затем перейдите к «Агент пользователя».В раскрывающемся меню выберите нужное мобильное устройство.
4. Обновите страницу. Теперь вы видите мобильный интерфейс Instagram из своего браузера.
(С этого момента инструкции по размещению изображения в Instagram такие же, как и для инструкций для браузера Chrome, перечисленных выше. Вы можете загрузить сообщение в Instagram так же, как через мобильное устройство — нажав «+» кнопку, добавив фильтр или отредактировав фотографию, добавив местоположение и подпись, и нажав «Поделиться», когда вы будете готовы опубликовать свой пост.)
Как разместить видео на рабочем столе
Чтобы загрузить видео в Instagram со своего рабочего стола, вам необходимо использовать сторонний сервис, который предлагает программное обеспечение для планирования социальных сетей.
Вы можете попробовать несколько, в том числе приложение Flume для Mac (версия Pro стоит 20 долларов) или Lately Social (14 долларов за пользователя в месяц по тарифному плану «Агентство»).
Для наших целей я использовал бесплатный личный план Lately Social для загрузки и публикации видео прямо в моем Instagram:
Конечно, если вы делаете это регулярно, возможно, стоит изучить все имеющиеся в вашем распоряжении инструменты планирования социальных сетей, чтобы выбрать тот, который лучше всего подходит для нужд вашего бизнеса.
Как разместить пост в Instagram с любого компьютера
Публикация в Insta с вашего компьютера очень проста.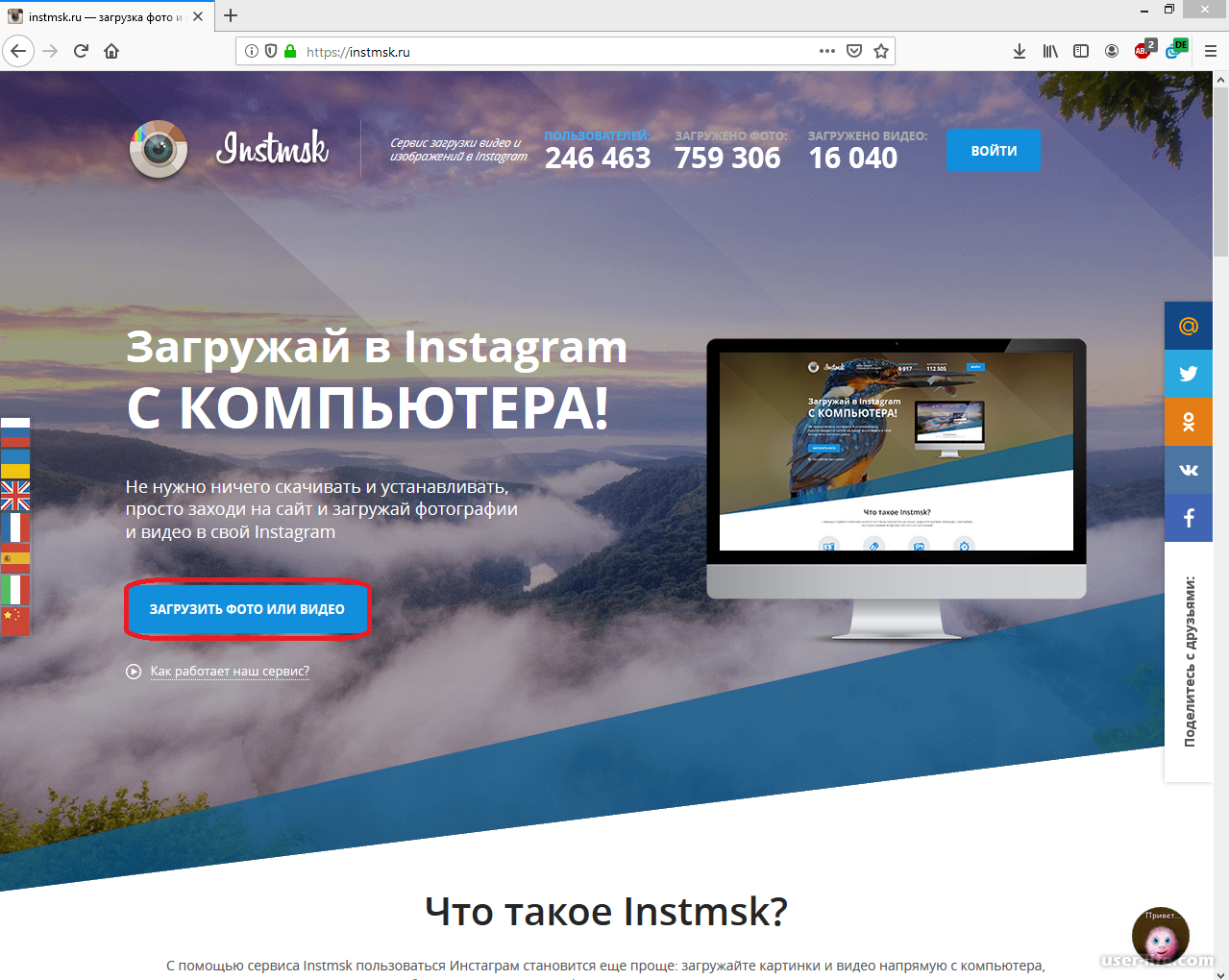
Ранее в этом году Instagram объявил, что вы можете отправлять и получать прямые сообщения со своего компьютера во время просмотра своей ленты.Это долгожданное дополнение, и, несомненно, более удобно использовать полную клавиатуру, но в социальной сети все еще отсутствует ключевая функция: официальная поддержка возможности публиковать фотографии с Mac или ПК.
Это нормально, потому что есть неофициальный трюк, позволяющий размещать фотографии в ленте прямо с компьютера. Процесс настройки требует немного усилий, но как только вы это сделаете, продолжить работу будет довольно просто.
Получите больше от своих технологий
Изучите умные гаджеты и советы и рекомендации по работе в Интернете с помощью информационного бюллетеня CNET How To.
Обратите внимание, что вы не сможете использовать этот трюк для публикации видео. Пока что это только фото.
Пока что это только фото.
Да, вы даже можете редактировать и применять фильтры со своего компьютера.
Сара Тью / CNETКлюч меняет одну мелочь.
В большинстве веб-браузеров есть способ позволить вам изменить «пользовательский агент» — вещь, которая сообщает веб-сайту, на каком устройстве вы находитесь, — чтобы он выглядел как вы ‘ re на другом устройстве.Например, вы можете указать Chrome загружать веб-страницу, как если бы вы просматривали ее на iPhone (599 долларов США в Apple) или Android, предоставляя вам мобильную версию сайта. И это именно то, что мы собираемся сделать, чтобы обмануть Instagram.
Ниже приведены шаги, которые необходимо выполнить для публикации в браузерах Chrome, Edge, Firefox и Safari.
Сейчас играет: Смотри: iPhone SE: 5 кинематографических уловок с камерой
7:54
Используйте Google Chrome, Firefox и Edge для публикации изображений Instagram.

Эти шаги можно использовать для публикации в Insta из Chrome, Firefox и нового браузера Microsoft Edge.Я использую Chrome в качестве примера ниже, но процесс почти идентичен для всех трех браузеров.
Откройте Chrome, посетите Instagram.com и войдите в свою учетную запись. Щелкните правой кнопкой мыши в любом месте страницы и выберите Проверить (Проверить элемент в Firefox) из списка параметров.
Загрузка фотографий в Instagram из Chrome занимает всего несколько щелчков мышью.
Скриншот Джейсона Чиприани / CNETВнизу страницы появится окно со случайным текстом.Единственное, что нас волнует, — это маленький значок планшета в верхнем левом углу инструмента Inspector. В Firefox этот значок находится в правом верхнем углу инструмента инспектора.
Щелкните значок в виде iPad (385 долларов на eBay) с iPhone рядом с ним. Интерфейс Instagram должен обновиться, и вы получите мобильный веб-сайт с кнопкой + для создания публикации.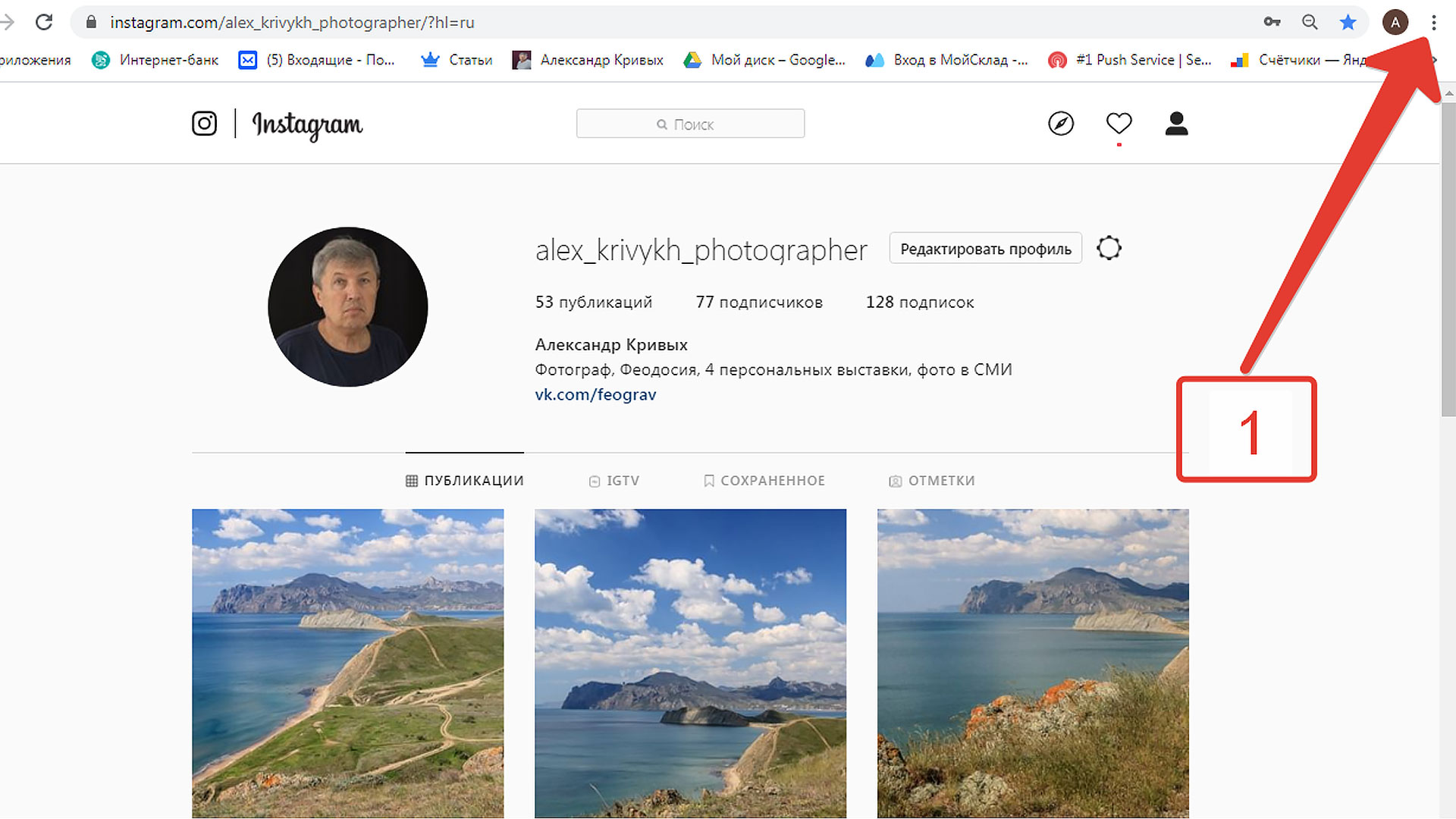 Если у вас нет кнопки публикации, обновляйте страницу, пока она не появится. Может потребоваться более одного обновления.
Если у вас нет кнопки публикации, обновляйте страницу, пока она не появится. Может потребоваться более одного обновления.
Когда вы закончите публикацию фотографии, снова щелкните значок планшета и закройте инструмент «Инспектор».
Найдите параметр, позволяющий включить параметры разработки, в настройках на вкладке «Дополнительно».
Скриншот Джейсона Чиприани / CNETПубликуйте фотографии Instagram из браузера Safari.
Откройте Safari и щелкните Safari в строке меню в верхней части экрана Mac. Затем щелкните Preferences , а затем выберите вкладку Advanced .
Внизу страницы будет флажок Показать меню разработки в строке меню : Отметьте это.
Затем откройте новое окно или вкладку Safari и перейдите на Instagram.com. Это будет обычный сайт Instagram, но это скоро изменится. Щелкните Develop в строке меню вверху экрана, затем перейдите к User Agent > Safari — iOS XX — iPhone . Часть «XX» изменится в зависимости от текущей версии iOS, но суть опции останется прежней.
Щелкните Develop в строке меню вверху экрана, затем перейдите к User Agent > Safari — iOS XX — iPhone . Часть «XX» изменится в зависимости от текущей версии iOS, но суть опции останется прежней.
Щелкните значок + , чтобы выбрать свою фотографию.
Сара Тью / CNETОбновите вкладку или окно с загруженным сайтом Instagram, и при его перезагрузке вы увидите значок + внизу страницы.Нажмите на знак + , чтобы выбрать фотографию на своем Mac, а затем выполните действия, как на своем телефоне, включая выбор фильтров, редактирование и все эти забавные вещи.
Когда вы закончите, убедитесь, что вы вернули свой пользовательский агент к настройке по умолчанию , чтобы не просматривать все веб-сайты в их мобильном состоянии.
Довольно просто, правда? И теперь, когда вы знаете, как быстро переключаться между настольной и мобильной версией веб-сайта Instagram, вы можете легко публиковать фотографии, не дожидаясь изменений, внесенных на вашем компьютере, для синхронизации с телефоном.
Если вы устали от медленной работы вашего ПК, скорее всего, вы сможете исправить это самостоятельно, приложив немного усилий. То же самое и с Mac. У нас также есть руководство по некоторым скрытым функциям Mac, которые просто забавны.
Освоив процесс, вы сможете публиковать сообщения всего несколькими щелчками мыши.
Сара Тью / CNETКак размещать сообщения в Instagram с рабочего стола (ПК или Mac)
Хотя Instagram предлагает множество функций для авторов, он по-прежнему не предлагает официального способа публикации изображений и видео с вашего рабочего стола.
Но есть способы публиковать сообщения в Instagram со своего компьютера, если вы проявите немного творчества. Это дает вам больше гибкости в том, что вы можете загружать, например отредактированные видео и изображения.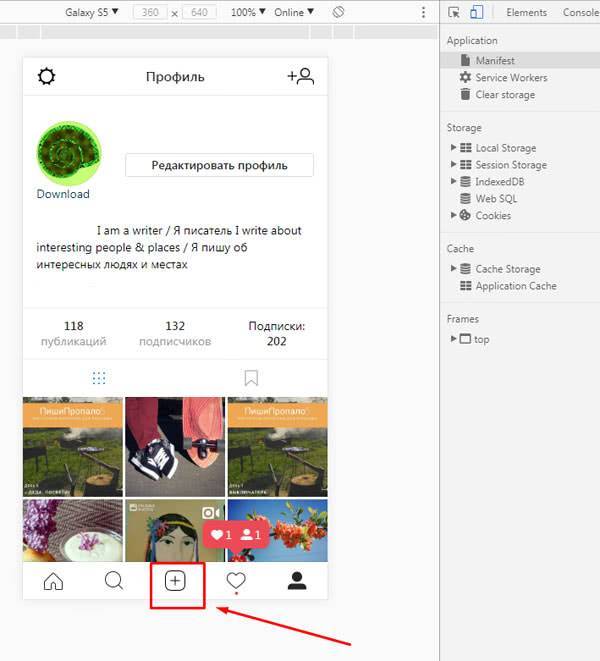
И вы можете сделать это, не загружая их предварительно на свой телефон.
Бонус: загрузите бесплатный контрольный список , который показывает точные шаги, которые фотограф-лайфстайл использовал, чтобы вырастить с 0 до 600 000 подписчиков в Instagram без бюджета и без дорогостоящего оборудования.
Как публиковать сообщения в Instagram со своего рабочего столаЕсть несколько способов публиковать сообщения в Instagram со своего рабочего стола.Все зависит от того, какую операционную систему вы используете.
Ниже вы найдете способы публикации сообщений с ПК или Mac. Мы также покажем вам, как отправлять сообщения через Hootsuite, который работает в любой из операционных систем.
Как размещать сообщения в Instagram из Hootsuite
Hootsuite позволяет публиковать сообщения в Instagram с ПК или Mac. И это тоже невероятно просто.
Посмотрите это видео, чтобы узнать, как размещать сообщения в Instagram из Hootsuite.
Вы можете публиковать сообщения в Instagram через Hootsuite, выполнив несколько простых шагов:
- Войдите в свою панель управления Hootsuite.Если у вас еще нет учетной записи, создайте ее здесь бесплатно.
- На панели управления нажмите зеленую кнопку New Post вверху.
- Появится окно New Post. В разделе Опубликовать в, выберите учетную запись Instagram, в которой вы хотите опубликовать свой контент. Если вы еще не добавили учетную запись, вы можете сделать это, нажав + Добавить социальную сеть в поле и следуя инструкциям.
- Перетащите изображение, видео и / или карусель (несколько изображений и видео), которые вы хотите опубликовать в Instagram, в разделе Media .
 Улучшите свое изображение и / или видео с помощью фоторедактора (видеоурок ниже описывает этот процесс более подробно).
Улучшите свое изображение и / или видео с помощью фоторедактора (видеоурок ниже описывает этот процесс более подробно). - Когда вы закончите, добавьте заголовок в раздел Текст , а также любые хэштеги, которые хотите использовать. У вас также есть возможность добавить местоположение внизу.
- Когда вы создали свое сообщение, проверьте его на наличие ошибок. Убедившись, что все готово для публикации, нажмите кнопку Опубликовать сейчас внизу. Кроме того, вы также можете Запланировать на более позднее время , если вы хотите опубликовать его в другое время.
И вуаля! Это все, что вам нужно знать для публикации в Instagram через Hootsuite.
Как разместить пост в Instagram с ПКЧтобы публиковать сообщения в Instagram со своего ПК, у вас должен быть Google Chrome. Если у вас нет Chrome, скачайте его отсюда.
Получив его, выполните следующие действия:
- Зайдите на Instagram.
 com в браузере Chrome.
com в браузере Chrome. - Зайдите в настройки своего браузера, нажав на три точки справа.Оттуда нажмите Дополнительные инструменты , затем Инструменты разработчика.
- После этого откроется окно разработчика Chrome, которое выглядит следующим образом:
- Это окно позволяет разработчикам тестировать и отлаживать свои веб-сайты и приложения, но мы собираемся использовать его для Instagram. Нажмите кнопку mobile .
- Затем выберите, какой мобильный интерфейс вы хотите использовать, в раскрывающемся окне .
- После того, как вы выбрали мобильный интерфейс, который хотите использовать, обновите страницу, и вы увидите мобильный интерфейс в своем браузере.Теперь вы можете публиковать сообщения в Instagram со своего рабочего стола, как на своем телефоне!
Отсюда вы сможете публиковать несколько изображений, видео, а также их сочетание.
Существует также множество сторонних приложений, которые вы можете использовать для публикации в Instagram через свой компьютер, например, BlueStacks App Player.
Это приложение изначально создавалось как эмулятор, поэтому вы можете играть в мобильные игры на своем компьютере, но вы также можете использовать его для Instagram!
Просто загрузите приложение на свой рабочий стол.Затем загрузите Instagram на BlueStacks. После входа в систему вы сможете публиковать сообщения в приложении, как если бы вы использовали свое мобильное устройство.
Как публиковать сообщения в Instagram с MacЧтобы публиковать сообщения в Instagram с Mac, вы можете использовать Google Chrome, как указано выше. Или вы можете использовать браузер Mac по умолчанию Safari.
Для Safari выполните следующие действия:
- Зайдите на Instagram.com в браузере Safari.
- Перейдите в меню настроек Safari.Щелкните Advanced.
- В этом меню установите флажок рядом с Показать меню «Разработка» в строке меню.
- Меню Develop теперь появится в верхней строке меню.
 В меню Develop нажмите User Agent, и выберите, какой мобильный интерфейс вы хотите видеть. Он должен быть заполнен последней версией iPhone iOS.
В меню Develop нажмите User Agent, и выберите, какой мобильный интерфейс вы хотите видеть. Он должен быть заполнен последней версией iPhone iOS. - Веб-страница обновится, как только вы сделаете свой выбор. Теперь вы можете загружать сообщения в Instagram со своего Mac, как обычно, с мобильного устройства!
Отсюда вы сможете публиковать несколько изображений, видео, а также их сочетание.
Существует также множество сторонних приложений, которые вы можете загрузить для публикации в Instagram через свой Mac, например Flume.
Flume — это приложение, специально разработанное для переноса Instagram на ваш Macbook. Вы сможете прокручивать свою ленту, ставить лайки и комментировать сообщения ..
И да, вы можете публиковать сообщения в Instagram через Flume.
Просто скачайте приложение. Затем войдите в свою учетную запись Instagram и начните публиковать сообщения!
Как редактировать сообщение в Instagram с рабочего стола Есть несколько способов редактировать пост в Instagram со своего рабочего стола.
Hootsuite compose позволяет редактировать любое изображение прямо на панели управления перед публикацией. К сожалению, вы не сможете редактировать изображение после его публикации.
Для редактирования выполните следующие действия:
- Войдите в свою панель управления Hootsuite. Если у вас еще нет учетной записи, создайте ее здесь бесплатно.
- На панели управления нажмите зеленую кнопку New Post вверху.
- Появится окно New Post.В разделе Опубликовать в, выберите учетную запись Instagram, в которой вы хотите опубликовать свой контент. Если вы еще не добавили учетную запись, вы можете сделать это, нажав + Добавить социальную сеть в поле и следуя инструкциям.
- Перетащите изображения и / или видео, которые хотите опубликовать, в Instagram в разделе Media
- Для редактирования нажмите Edit Image под разделом Media . Откроется инструмент редактирования Hootsuite Composer.
 Это позволяет вам настроить соотношение сторон вашего изображения, чтобы оно соответствовало практически любой метрике изображения платформы социальных сетей.
Это позволяет вам настроить соотношение сторон вашего изображения, чтобы оно соответствовало практически любой метрике изображения платформы социальных сетей.
На боковой панели вы также можете:
- Добавить фильтры
- Регулировка освещения
- Регулировка фокуса
- Добавить текст
- Добавить стикеры
- Добавить рамки
- Используйте кисть
6. По завершении нажмите Сохранить.
7. Добавьте заголовок, хэштеги и местоположение.Затем щелкните Опубликовать сейчас. Вуаля! Вы только что отредактировали свое изображение со своего рабочего стола.
Mac или ПК
Если вы хотите отредактировать изображение до или после того, как оно будет размещено на вашем настольном компьютере, просто следуйте инструкциям по размещению в Instagram со своего рабочего стола. Это позволяет вам получить доступ к режиму разработчика, давая вам мобильный вид Instagram.
Оттуда вы можете просто выполнить обычные шаги для редактирования сообщения из Instagram:
- В режиме разработчика перейдите к любому из ваших сообщений.

- Щелкните на трех точках в правом углу.
- Щелкните Edit.
- Измените заголовок, хэштеги, местоположение или теги.
- По завершении щелкните синюю галочку в правом углу.
Все просто.
Как удалить пост в Instagram с рабочего столаHootsuite в настоящее время не позволяет удалять сообщения в Instagram. Однако вы все равно можете сделать это со своего Mac или ПК, выполнив следующие действия:
- Перейти в Instagram.com и найдите сообщение, которое хотите удалить.
- Перейдите в режим разработчика в Safari или Google Chrome (см. Раздел выше, если вам нужна помощь).
- Щелкните на трех точках в правом углу.
- Нажмите Удалить.
- Подтвердите, нажав Удалить еще раз.
Вот и все! Как видите, шаги такие же, как если бы вы были на мобильном телефоне.
Как опубликовать историю в Instagram с рабочего столаВы можете опубликовать историю в Instagram со своего Mac или ПК, выполнив следующие действия:
- Перейти в Instagram.
 com.
com. - Перейдите в режим разработчика в Safari или Google Chrome (см. Раздел выше, если вам нужна помощь).
- Нажмите на камеру в верхнем левом углу.
- Выберите изображение или видео, которое хотите добавить в свою историю. Отредактируйте его с помощью текста, наклеек, фильтров, гифок или чего-то еще.
- Нажмите Добавить в историю внизу.
Готово! Это практически те же шаги, что и при использовании приложения Instagram на мобильном телефоне.
Планируйте, публикуйте и редактируйте свои сообщения в Instagram прямо с панели инструментов Hootsuite на рабочем столе.Экономьте время, расширяйте свою аудиторию и измеряйте свою эффективность наряду со всеми другими социальными каналами. Попробуйте бесплатно сегодня.
Начало работы
Легко управляйте всеми своими социальными сетями в одном месте и экономьте время с помощью Hootsuite .
Как разместить пост в Instagram с телефона или компьютера
youtube.com/embed/mI_Ycumremk» frameborder=»0″ allowfullscreen=»»/>
- Вы можете публиковать сообщения в Instagram в любое время с помощью бесплатного мобильного приложения или на рабочем столе с помощью Safari или Google Chrome.
- Приложение Instagram позволяет публиковать фотографии, видео и многое другое всего в несколько касаний.
- Если вы публикуете сообщения в Instagram с Mac или ПК, вам придется изменить настройки браузера.
- Эта история является частью Руководства Business Insider по Instagram.
С момента своего выпуска в 2010 году Instagram покорил мир социальных сетей.Это элегантно простая платформа, которая может похвастаться более чем миллиардом пользователей в месяц, и каждый день ею пользуются до 500 миллионов.
Помимо этой ошеломляющей популярности, многие люди до сих пор задаются вопросом, как именно сделать пост в Instagram, и многие спрашивают, можно ли публиковать в Instagram с компьютера.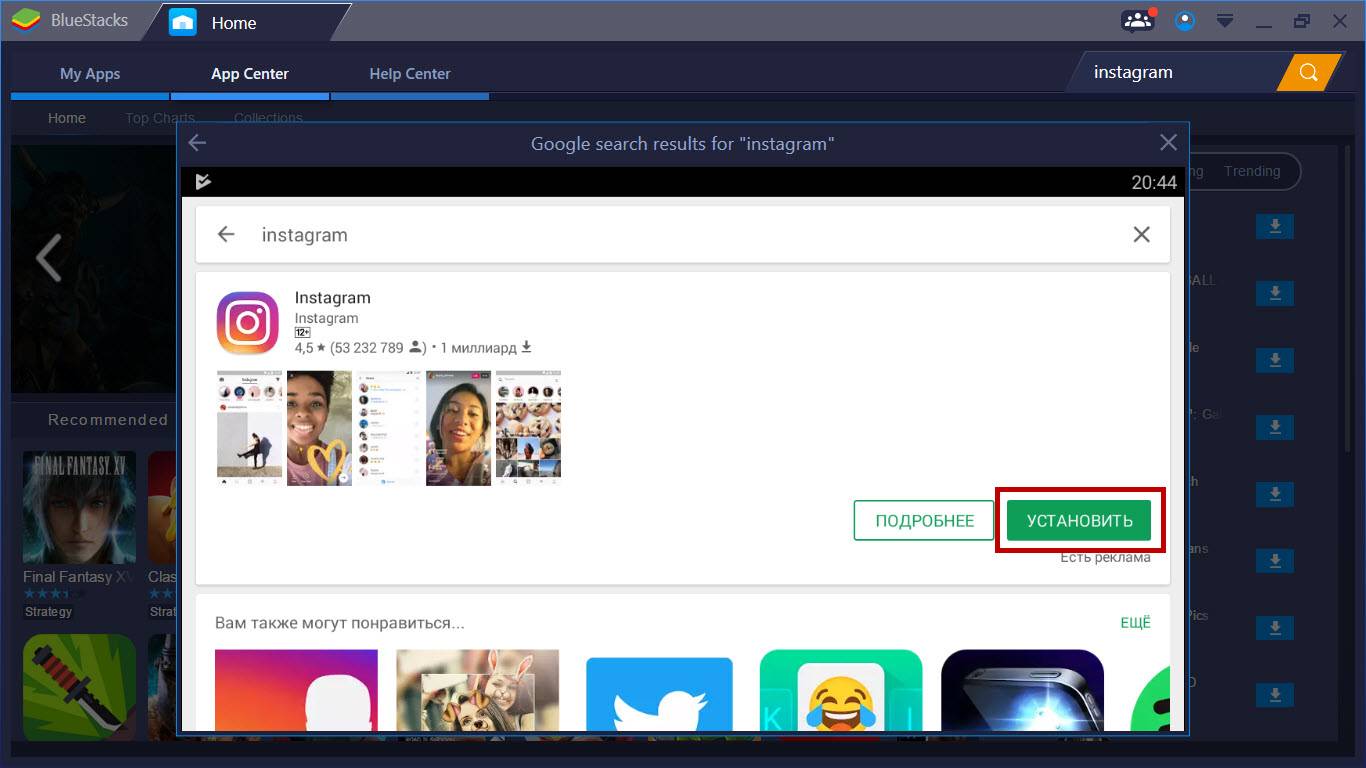
Если вы знаете шаги, размещать сообщения в Instagram со своего смартфона или планшета становится очень просто. А если вы используете Safari на Mac или Google Chrome на Mac или ПК, публикация в Instagram с компьютера не займет много времени.
Как размещать сообщения в Instagram со своего телефона1. Войдите в свою учетную запись в мобильном приложении Instagram.
2. Коснитесь квадрата в нижней части экрана со знаком «+» (плюс) внутри.
Щелкните поле со знаком плюса, чтобы создать сообщение.Стивен Джон / Business Insider 3. Выберите фотографию (или видео, или GIF), которую вы хотите опубликовать, из библиотеки телефона или сделайте новое изображение с помощью камеры смартфона. Чтобы создать сообщение с несколькими изображениями — вы можете использовать до 10 изображений в одном сообщении — коснитесь серого кружка с изображением многослойных квадратов, а затем коснитесь изображений, которые вы хотите использовать.
Выберите фотографию (или видео, или GIF), которую вы хотите опубликовать, из библиотеки телефона или сделайте новое изображение с помощью камеры смартфона. Чтобы создать сообщение с несколькими изображениями — вы можете использовать до 10 изображений в одном сообщении — коснитесь серого кружка с изображением многослойных квадратов, а затем коснитесь изображений, которые вы хотите использовать.
4. Нажмите «Далее» в верхней части экрана, затем выберите свой фильтр, если вы хотите его использовать, и нажмите «Изменить», чтобы внести другие изменения в способ обрезки изображения, яркость, насыщенность и многое другое.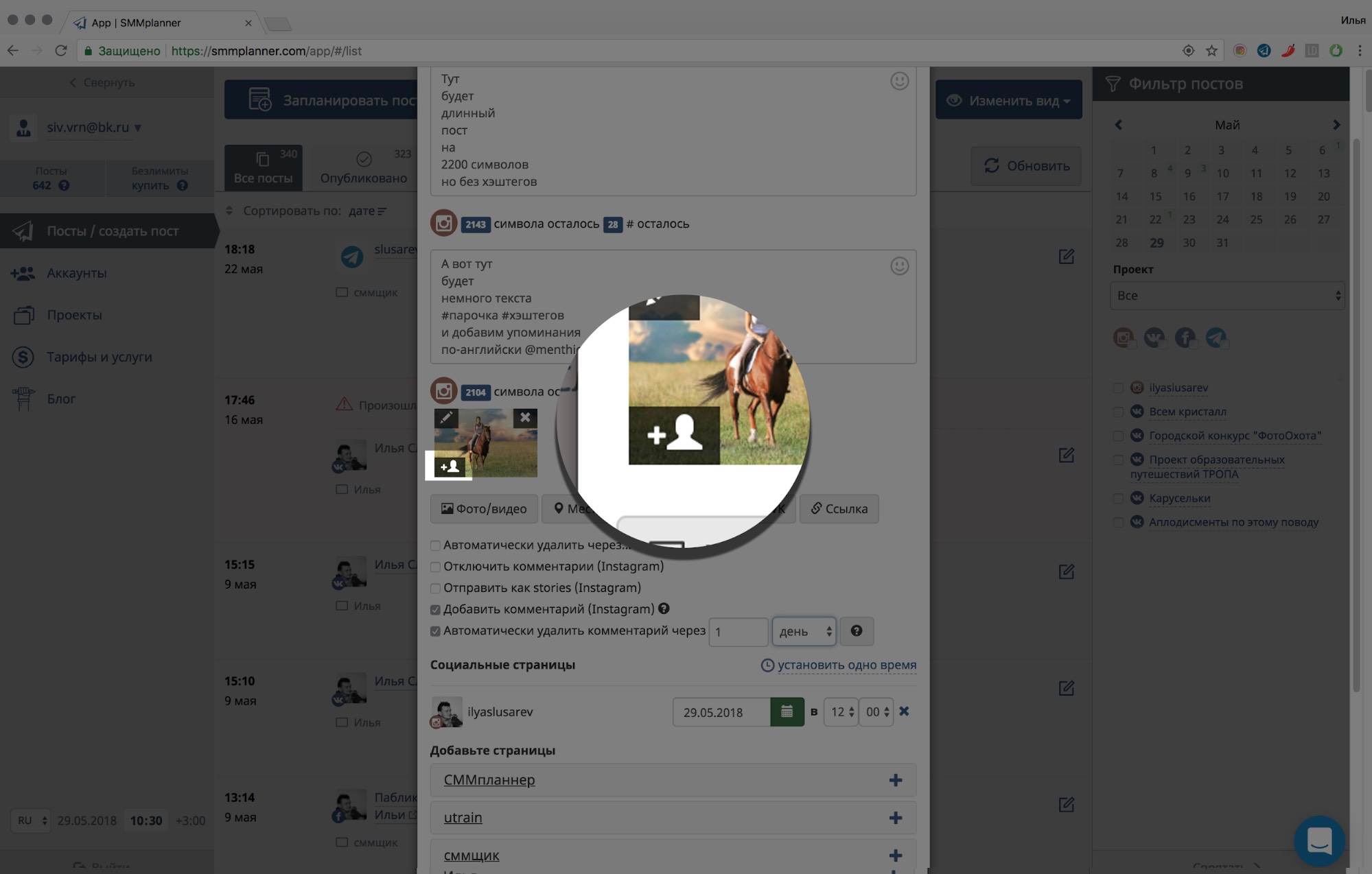
5. Нажмите «Далее», чтобы добавить текст и местоположение, пометить людей и связать другие платформы — например, Facebook или Twitter — для распространения там вашего сообщения.
Завершите публикацию и нажмите «Поделиться».Стивен Джон / Business Insider 6. Нажмите «Поделиться», чтобы опубликовать свой пост в Instagram.
Instagram предназначен только для загрузки изображений со смартфона или планшета, но вы можете обмануть Instagram, заставив его думать, что вы используете мобильное устройство, после чего вы можете публиковать сообщения прямо со своего компьютер.
На компьютере Mac с использованием Safari1. Откройте браузер Safari, затем щелкните слово «Safari» на панели задач в верхней части экрана.
2. Выберите «Настройки» в раскрывающемся меню, затем нажмите вкладку «Дополнительно» во всплывающем окне.
Выберите «Настройки» в разделе «Safari». »
Стивен Джон / Business Insider
»
Стивен Джон / Business Insider3. В нижней части окна «Дополнительно» щелкните поле рядом со словами «Показать меню разработки в строке меню».
Убедитесь, что вы отметили нижнюю опцию.Стивен Джон / Business Insider4. Откройте новое окно Safari, а затем нажмите слово «Разработка» на панели задач в верхней части экрана.
5. В раскрывающемся меню наведите указатель мыши на «Агент пользователя», затем выберите «Safari — iOS — iPhone». Он также будет включать номер текущей версии Safari.
Он также будет включать номер текущей версии Safari.
Теперь вы просматриваете Safari, как на мобильном устройстве, и можете загружать изображения или другие медиафайлы прямо со своего компьютера.
Перейдите на сайт Instagram, и вы увидите кнопку «+» внизу страницы, которую вы можете нажать для публикации.
Однако обратите внимание, что загрузка с компьютера имеет некоторые ограничения — вы не можете публиковать видео или несколько изображений, а инструменты редактирования ограничены.
На Mac или ПК с помощью Google Chrome
1. Зайдите на сайт Instagram и войдите в свою учетную запись.
Зайдите на сайт Instagram и войдите в свою учетную запись.
2. Щелкните правой кнопкой мыши в любом месте страницы, а затем выберите «Проверить» в контекстном меню.
Вы можете открыть меню проверки Chrome, щелкнув правой кнопкой мыши.Уильям Антонелли / Business Insider3. В правой части экрана появится окно, заполненное кодом. В верхней части этого меню нажмите значок «Переключить панель инструментов устройства» — телефон выглядит перед планшетом. И убедитесь, что на панели инструментов вверху страницы написано «Адаптивный».
Иконка для изменения формата вашего браузера маленькая и будет подсвечена синим, когда она включена.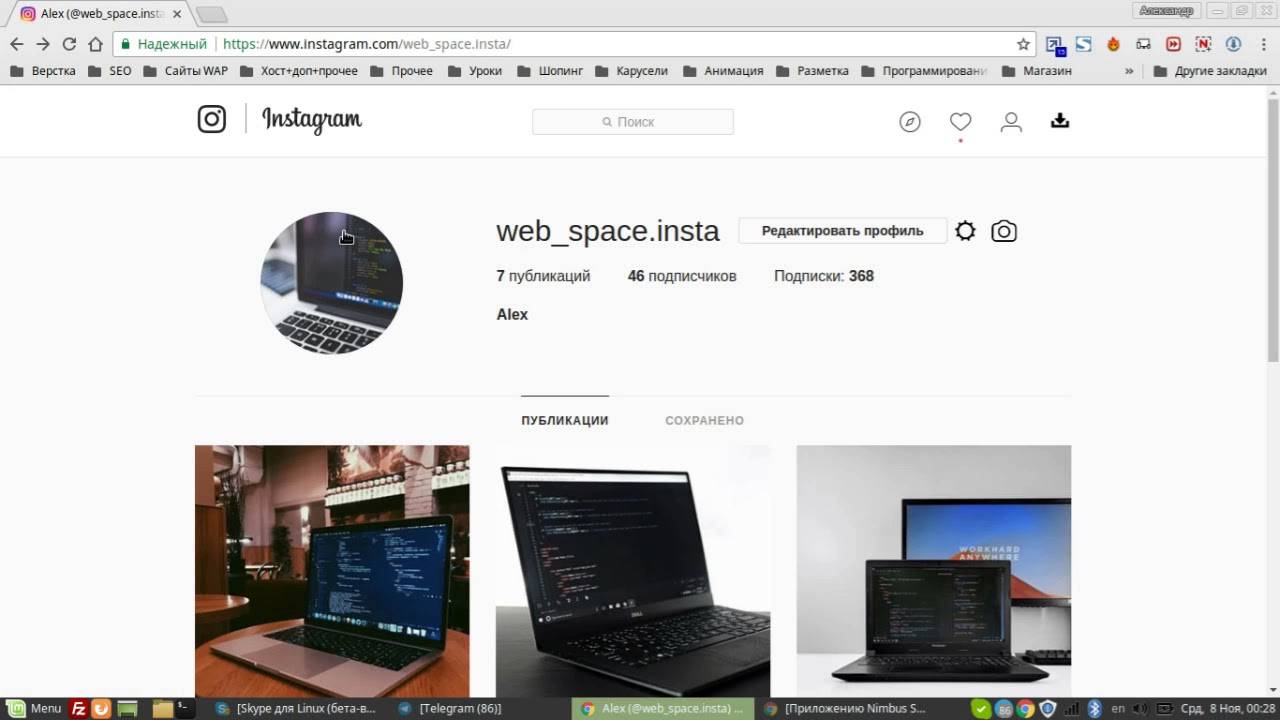 Уильям Антонелли / Business Insider
Уильям Антонелли / Business Insider4. Обновите страницу.
5. Закройте окно проверки.
Как и выше, теперь вы просматриваете Instagram, как на мобильном устройстве. Как только вы закроете меню Inspection, вы увидите кнопку «+» внизу страницы, которую вы можете нажать, чтобы опубликовать изображения. Однако вы не можете публиковать видео или несколько изображений и иметь ограниченные инструменты для редактирования.
Посмотрите видеоверсию этой статьи на YouTube:
Insider Inc. получает комиссию при покупке по нашим ссылкам.
получает комиссию при покупке по нашим ссылкам.
Как размещать фотографии в Instagram с ПК
Размещение фотографий в социальных сетях кажется достаточно простым, если вы используете мобильный телефон. Но если вы хотите публиковать сообщения в Instagram со своего ПК или Mac без использования мобильного устройства, вам понадобятся эти инструкции. Публиковать сообщения со своего компьютера в Instagram довольно просто за четыре шага.
Новое сообщение ОБНОВЛЕНИЕ: Как получить бесплатных подписчиков в Instagram и больше лайков — на основе нового исследования 2019 года — это способ увеличить число подписчиков в Instagram органическим способом без спама.
По данным NetMarketShare, компании, предлагающей статистические данные по интернет-технологиям, браузер Chrome занимает 63,16% рынка браузеров, за ним следует Safari с 16,71%. Итак, хотя есть и другие обходные пути для публикации в Instagram с ПК или Mac, этот позволит почти 80 процентам интернет-пользователей выполнять задачу через настольный компьютер или ноутбук. Мне часто задают этот вопрос, поэтому я подумал, что краткое объяснение для читателей Forbes было бы уместным. В конце статьи я расскажу о двух альтернативах этому методу Chrome.
Мне часто задают этот вопрос, поэтому я подумал, что краткое объяснение для читателей Forbes было бы уместным. В конце статьи я расскажу о двух альтернативах этому методу Chrome.
Позвольте мне вернуться — зачем вам это делать? Зачем вообще загружать фотографии в Instagram с ПК? Что ж, для многих из нас лучшим выбором является традиционная зеркальная фотокамера (цифровая однообъективная зеркальная фотокамера). Процесс загрузки фотографий качества DSLR в Instagram сам по себе является обходным решением — вам нужно отредактировать, а затем загрузить фотографии со своего ПК на Google Диск или Google Фото (или какой-либо другой сервис обмена), затем загрузить их на свой телефон, а затем загрузить их в Instagram. Какая неприятность.
Используя браузер Google Chrome, нужно выполнить всего несколько шагов, чтобы разместить публикацию в Instagram, и вот несколько снимков экрана, чтобы объяснить это.
Сначала откройте Instagram на ПК и войдите в систему. Из любого места в самом окне браузера щелкните правой кнопкой мыши и выберите «Проверить» в нижней части появившегося раскрывающегося меню (или CTRL, SHIFT, I — заглавная буква i на клавиатуре). Это открывает инструмент инспектора кода в Chrome. Почти все содержимое кода справа можно игнорировать. Опция «Осмотреть» разделит ваш экран так, чтобы у вас была учетная запись Instagram слева, а база кода — справа. Это может сбивать с толку, так как справа много кода и других данных.
Это открывает инструмент инспектора кода в Chrome. Почти все содержимое кода справа можно игнорировать. Опция «Осмотреть» разделит ваш экран так, чтобы у вас была учетная запись Instagram слева, а база кода — справа. Это может сбивать с толку, так как справа много кода и других данных.
Опять же, игнорируйте большую часть этого контента и посмотрите на верхнюю часть этого окна инспектора, и вы увидите маленький значок, напоминающий планшет и телефон (на скриншоте ниже вы увидите красный кружок с цифрой 1).
Как публиковать сообщения в Instagram с ПК или Mac
Скриншот TJ McCueЕсли вы используете устройство, на котором не отображаются шаги 2–4, нажмите кнопку «Продолжить» или «Далее».
После щелчка по значку планшета / телефона вы сразу увидите изменение левой части экрана, а на снимке экрана ниже показаны шаги 2 и 3.
Как публиковать сообщения в Instagram с Mac или ПК с помощью браузера Chrome
Скриншот TJ McCue Шаг 2: В качестве выбранного варианта отображается «отзывчивый». Нажмите на нее, и в раскрывающемся меню отобразится множество различных вариантов телефона или планшета. Вы можете выбрать тот, который ближе всего к вашему устройству, но я обычно просто выбираю Samsung Galaxy 5 или недавний iPhone, например тот, который показывает iPhone 6, 7, 8.
Нажмите на нее, и в раскрывающемся меню отобразится множество различных вариантов телефона или планшета. Вы можете выбрать тот, который ближе всего к вашему устройству, но я обычно просто выбираю Samsung Galaxy 5 или недавний iPhone, например тот, который показывает iPhone 6, 7, 8.
Шаг 3: На моем экране отображается 90%, однако я щелкаю эту область, и появляется опция «По размеру окна».Выберите это. Каждый раз ваш экран может немного сдвигаться, но это нормально. Если вы не выберете меньший вариант, ваш экран может не отображать нижнюю часть экрана приложения Instagram, и нет возможности прокручивать из этого окна разработчика «Проверить».
Шаг 4. На этом этапе вы должны увидеть экран, который очень похож (или совпадает) с тем, что вы видите в своем мобильном приложении Instagram — с обычным знаком плюса (+) внизу, который позволяет вам сделать или выбрать фотографию из ваша телефонная галерея. (Если вы этого не сделаете, прокрутите вниз до примечания ниже.) Если вы щелкните здесь в Chrome, откроется диалоговое окно для открытия папки на вашем компьютере, где вы можете выбрать фотографию и загрузить ее. Затем вы увидите оставшиеся стандартные экраны Instagram — экран редактирования, на котором вы можете переместить изображение и выбрать ту часть, которую хотите использовать. После нажатия «Далее» вы попадаете на страницу общего доступа, которая позволяет вам добавить «написать подпись» (или нет) и нажать «Поделиться».
Затем вы увидите оставшиеся стандартные экраны Instagram — экран редактирования, на котором вы можете переместить изображение и выбрать ту часть, которую хотите использовать. После нажатия «Далее» вы попадаете на страницу общего доступа, которая позволяет вам добавить «написать подпись» (или нет) и нажать «Поделиться».
4 шага: как загрузить фотографии с ПК или Mac в Instagram без мобильного телефона.
Скриншот TJ McCueВажное примечание: Если вы не видите знак плюса (+) внизу, как на этом экране, просто обновите окно браузера (F5 на клавиатуре ПК) или кнопку перезагрузки слева от адресной строки. Обычно это проявляется в тех случаях, когда оно не появляется мгновенно.
Если у вас нет браузера Chrome на вашем ПК или MacOS, вы можете попробовать использовать HootSuite (инструмент онлайн-планирования для социальных сетей, который я довольно часто использовал и люблю) или BlueStackApps (который представляет собой эмулятор, похожий на то, что мы здесь, в Google Chrome). Есть много других инструментов планирования, которые обещают помочь вам автоматически планировать публикации в Instagram с вашего компьютера, однако почти все они связаны условиями, которые накладывает Instagram, которые могут повлиять на их работу. Убедитесь, что вы используете сервис, который предлагает бесплатную пробную версию или бесплатный уровень. Вышеупомянутый метод Chrome, конечно же, бесплатный.
Есть много других инструментов планирования, которые обещают помочь вам автоматически планировать публикации в Instagram с вашего компьютера, однако почти все они связаны условиями, которые накладывает Instagram, которые могут повлиять на их работу. Убедитесь, что вы используете сервис, который предлагает бесплатную пробную версию или бесплатный уровень. Вышеупомянутый метод Chrome, конечно же, бесплатный.
Как загрузить фото в Instagram с ПК
Вы можете быть удивлены, узнав, что вы действительно можете загружать в Instagram с ПК. И это довольно полезный трюк, поскольку вы можете воспользоваться бесплатным фоторедактором , чтобы внести свои коррективы, вместо того, чтобы иметь дело с разочаровывающими мобильными приложениями.
Используете ли вы официальное приложение для Windows 10 или веб-сайт Instagram, загружать в Instagram с ПК очень сложно. Не говоря уже о том, что в macOS нет приложения Instagram.
Это раздражает, особенно если вы делаете идеальный снимок цифровой камерой, а не смартфоном и хотите украсить его с помощью настольного приложения перед публикацией в Instagram.
К счастью, у нас есть несколько приемов, чтобы обойти это препятствие и загрузить в Instagram с ПК или Mac. Достаточно просто взять бесплатное программное обеспечение.
Метод 1: Vivaldi
Изображение предоставлено: TechRadar 1. Получите Vivaldi
Супер-настраиваемый веб-браузер Vivaldi предлагает самый быстрый и простой способ загрузки фотографий в Instagram с ПК или Mac. Для этого он запускает мобильную версию веб-сайта Instagram на веб-панели.
Загрузите и установите Vivaldi, затем либо запустите мастер, чтобы импортировать закладки и установить свои предпочтения, либо нажмите «Пропустить все» и продолжайте с настройками браузера по умолчанию.
Изображение предоставлено: TechRadar2. Создайте веб-панель
Перейдите на сайт www.instagram.com, затем щелкните значок плюса (Добавить веб-панель) в левой части интерфейса браузера. URL-адрес будет заполнен автоматически, поэтому все, что вам нужно сделать, это снова нажать на значок плюса.
Мобильная версия Instagram теперь появится на боковой панели в левой части браузера и останется там при просмотре других сайтов. Войдите в свою учетную запись, затем измените размер боковой панели до тех пор, пока мобильный сайт не займет удобное место.
Изображение предоставлено: TechRadar3. Загрузить в Instagram
Щелкните значок плюса в нижней части веб-сайта, чтобы выбрать фотографию со своего ПК или Mac, применить фильтры, добавить подпись и теги и загрузить ее на ваш счет.
Метод 2: BlueStacks App Player
Изображение предоставлено: TechRadar1. Загрузите BlueStacks App Player
Приложение Instagram для Android превосходно, и вы можете запустить его на своем рабочем столе с помощью бесплатного эмулятора Android BlueStacks. Player, позволяющий загружать фотографии в Instagram со своего ПК или Mac.
Загрузите и установите BlueStacks, затем подождите несколько минут, пока движок не запустится в первый раз.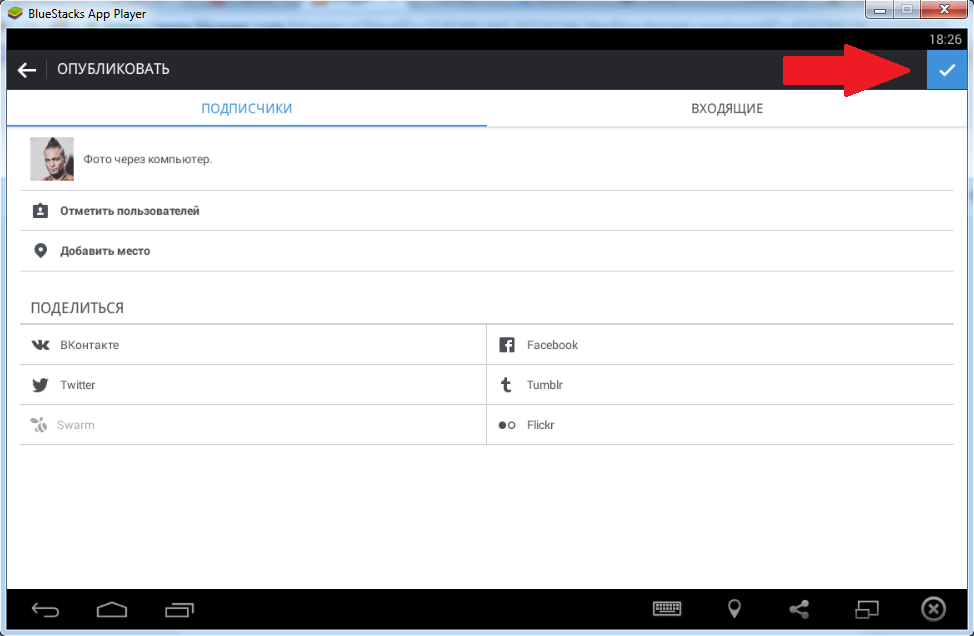 Закройте руководство, используя крестик в правом верхнем углу, убедитесь, что выбран правильный язык, и нажмите кнопку со стрелкой.
Закройте руководство, используя крестик в правом верхнем углу, убедитесь, что выбран правильный язык, и нажмите кнопку со стрелкой.
2. Войдите в свою учетную запись Google
Нажмите «Продолжить», затем войдите в систему, используя свою учетную запись Google. Ознакомьтесь с условиями использования и, если вы согласны, нажмите «ОК».
Следующие флажки не обязательны; если вы используете BlueStacks только для загрузки в Instagram, не стесняйтесь снимать отметки со всех.Щелкните стрелку «Далее» и введите свое имя (оно будет использоваться только для персонализации некоторых приложений).
Изображение предоставлено: TechRadar3. Установите приложение Instagram
Теперь вы увидите версию магазина Google Play. Найдите Instagram (панель поиска находится в правом верхнем углу), выберите официальное приложение, когда оно появится, и нажмите «Установить».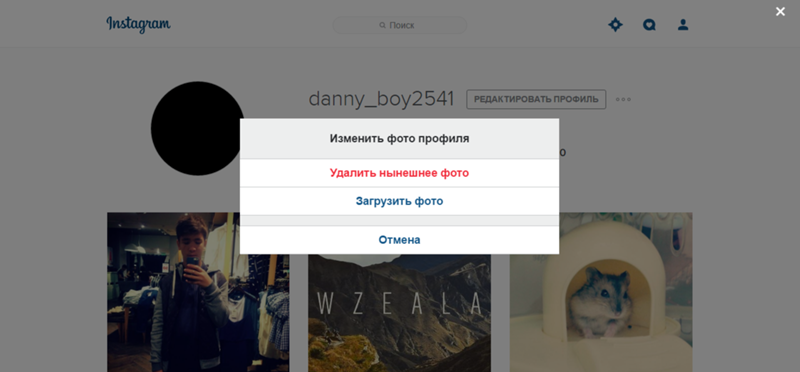 Приложение запросит доступ к информации, включая ваши контакты и местоположение. Если вас это устраивает, нажмите «Принять».
Приложение запросит доступ к информации, включая ваши контакты и местоположение. Если вас это устраивает, нажмите «Принять».
Через мгновение значок Instagram появится на вкладке «Мои приложения».Щелкните его один раз, чтобы запустить.
Изображение предоставлено: TechRadar4. Загрузите, примените фильтры и поделитесь
BlueStacks изменится по размеру и форме, как вертикально ориентированный смартфон. Войдите в свою учетную запись Instagram, используя свои обычные данные (ссылка для входа находится внизу). Ваш канал Instagram будет отображаться, как на телефоне.
Щелкните значок плюса внизу и выберите «Галерея». Щелкните раскрывающееся меню «Галерея» в левом верхнем углу и выберите «Другое», затем нажмите «Выбрать из Windows».Найдите фотографию, которую хотите загрузить, выберите ее и нажмите «Открыть».
Теперь вы можете обрезать изображение, добавить фильтры и подпись и поделиться им со своими подписчиками через все обычные социальные сети.
Как размещать сообщения в Instagram с компьютера
Instagram — мобильное приложение. Но как получить доступ к Instagram без телефона?
Вы должны загрузить его из App Store или Google Play. После этого вы загрузите фотографии и видео со своего телефона, чтобы опубликовать их на платформе.
Но этот способ подходит не всем. Некоторые фотографы и влиятельные лица используют свои зеркалки для фотосъемки. Другие управляют учетными записями Instagram своего бренда или бизнеса, поэтому они предпочитают получать доступ к Instagram вместе со своими инструментами аналитики на своем рабочем столе. Третьи предпочитают редактировать свои фотографии в Photoshop или Lightroom перед публикацией.
С этим проблем нет. Есть разные способы переноса фотографий с камеры или рабочего стола на телефон. Вы можете отправить фотографии себе по электронной почте.Или загрузите фотографии на Google Диск, iCloud и Dropbox, а затем загрузите их. Но проблема в том, что это не быстро и неэффективно.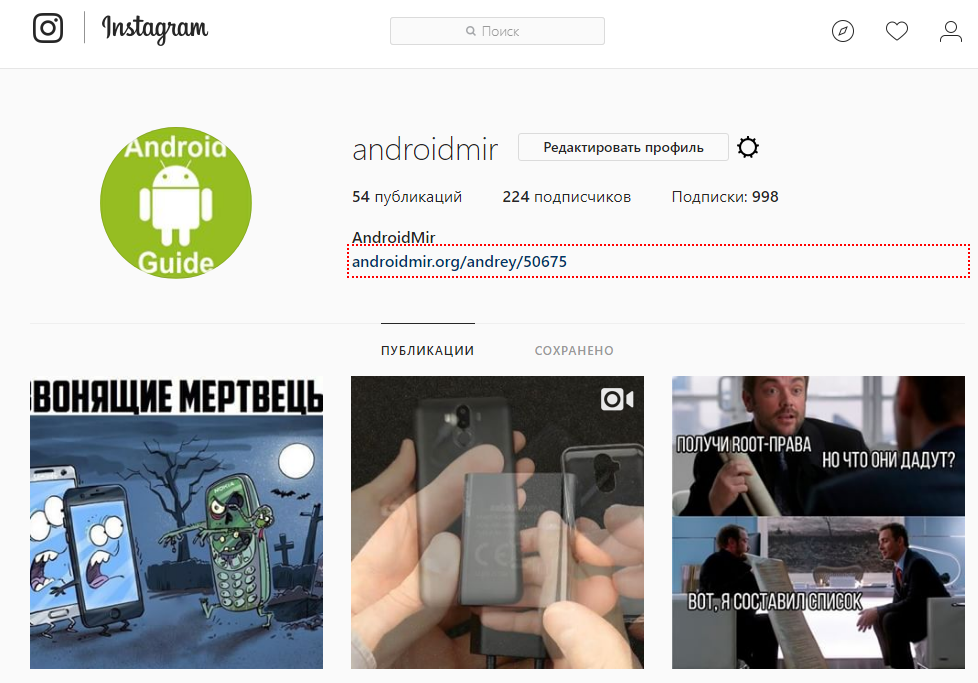
Утомительно загружать и скачивать фото и видео из Instagram, особенно если файлы большие!
Хорошая новость в том, что есть несколько способов получить доступ к Instagram через ПК или Mac. Вы можете скачать сторонние приложения или настроить свой браузер. Вы можете подписаться на премиум-инструмент или получить Schedugram. Существуют различные советы и рекомендации, у каждого из которых есть свои плюсы и минусы.
Готовы узнать, что это за советы и рекомендации? Без проблем! В этой статье мы познакомим вас с различными способами доступа к Instagram без телефона. Мы включим пошаговые инструкции и подробные изображения, которые помогут вам начать работу.
Доступ к Instagram без телефона через веб-версию Instagram.
Instagram позволяет получить доступ к своему приложению через рабочий стол.
Это просто и не требует установки стороннего приложения.
Просто зайдите на Instagram.com и войдите в систему, чтобы посетить его веб-версию.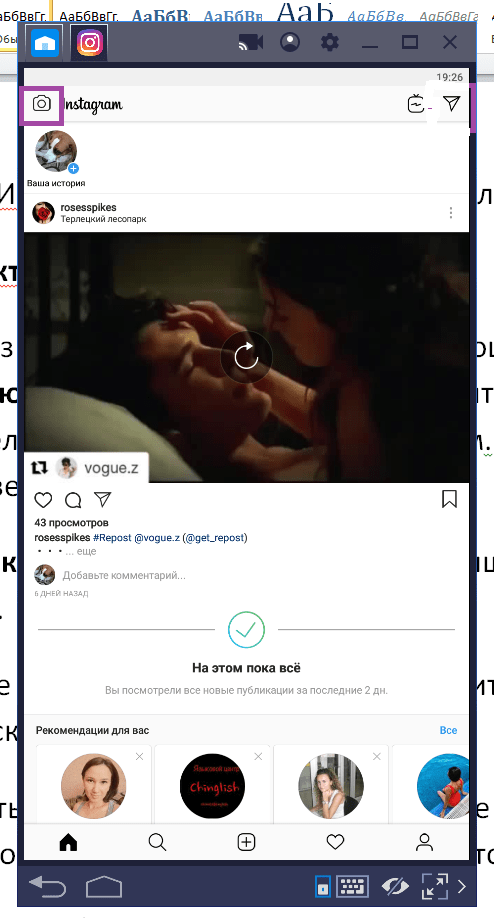 Здесь вы можете просматривать свою учетную запись, просматривать профили и получать обновления о новых сообщениях. Вы можете лайкать фотографии, комментировать и свернуть браузер, чтобы он выглядел как ваш мобильный канал.
Здесь вы можете просматривать свою учетную запись, просматривать профили и получать обновления о новых сообщениях. Вы можете лайкать фотографии, комментировать и свернуть браузер, чтобы он выглядел как ваш мобильный канал.
У этого метода есть несколько ограничений. Вы не можете загружать фотографии через веб-интерфейс. Вы не можете применять фильтры, отмечать кого-либо на фотографии или публиковать несколько изображений или видео в одном сообщении.
Хорошая новость в том, что есть способы публиковать изображения в Instagram из браузеров настольных компьютеров.
Доступ к Instagram без телефона через веб-браузер
Есть способ заставить Instagram думать, что вы открываете его с мобильного устройства, даже если вы используете Mac или ПК. Просто измените «User Agent» или код, который сообщает веб-сайту о браузере и устройстве, которое вы используете. Если вы используете Google Analytics для отслеживания устройств, которые используют посетители, эта же информация отправляется в Instagram.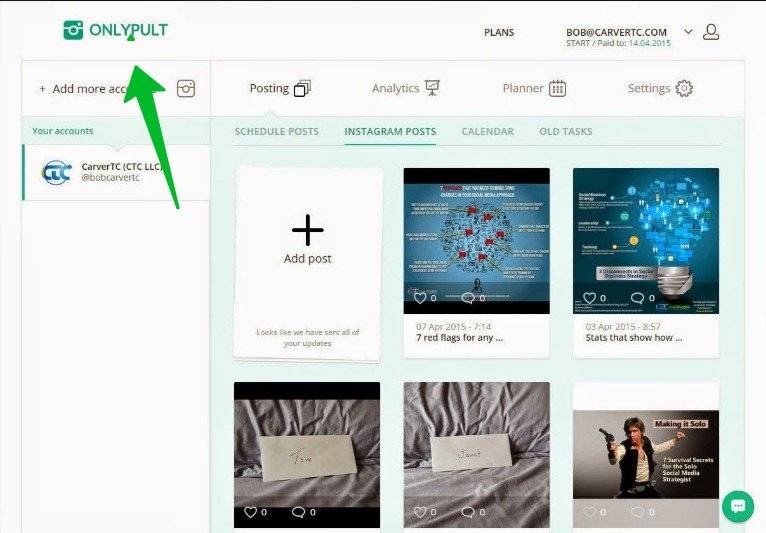 Вот пример пользовательского агента на iPhone:
Вот пример пользовательского агента на iPhone:
Mozilla / 5.0 (iPhone; CPU iPhone OS 10_3_3, например Mac OS X) AppleWebKit / 603.3.8 (KHTML, например, Gecko) Версия / 10.0 Mobile / 14G60 Safari / 602.1
В современных браузерах есть функция, которая изменяет эту информацию. Это, в свою очередь, позволяет сопоставить информацию на мобильном устройстве и просмотреть мобильную версию Instagram. Мы собираемся научиться управлять этой информацией в основных браузерах, таких как Safari и Chrome.
Начнем с браузера Chrome.
Доступ к Instagram без телефона через Chrome
Сначала войдите в свою учетную запись Instagram через Chrome.
Затем щелкните страницу правой кнопкой мыши и выберите «Проверить». В правой части экрана должна появиться новая панель с кодом.
Щелкните значок планшета в верхнем левом углу панели.
Ваш Instagram должен переключиться на мобильную версию. Вот как это должно выглядеть:
. Вы можете щелкнуть значок «+» в нижней части экрана, чтобы загрузить фотографию, добавить подпись и опубликовать. Когда вы будете удовлетворены публикацией, нажмите кнопку «Поделиться».
Вы можете щелкнуть значок «+» в нижней части экрана, чтобы загрузить фотографию, добавить подпись и опубликовать. Когда вы будете удовлетворены публикацией, нажмите кнопку «Поделиться».
Доступ к Instagram без телефона через Safari
Используете Mac? Без проблем!
Вы можете легко изменить пользовательский агент в Safari.
Просто откройте браузер Safari и выберите «Настройки».
Перейдите в раздел «Дополнительно» и установите флажок «Показать меню разработки в строке меню» внизу.
Затем откройте личное окно в Safari. Выберите «Разработка» и «Пользовательский агент», затем выберите устройство IOS. На изображении ниже я выбрал «Safari — iOS 11 — iPhone.
После этого войдите в свою учетную запись Instagram и нажмите кнопку камеры в нижней части экрана. Следуйте тем же инструкциям, которые мы обсуждали в браузере Chrome, чтобы размещать фотографии со своего рабочего стола.
Доступ к Instagram без телефона через BlueStacks
BlueStacks — это бесплатный сторонний инструмент. Он разработан для того, чтобы приложения Android могли запускаться на настольных компьютерах. Есть версии для Mac и ПК.
Он разработан для того, чтобы приложения Android могли запускаться на настольных компьютерах. Есть версии для Mac и ПК.
Это простой инструмент, но он выполняет свою работу.Я обнаружил, что это простой и быстрый способ доступа к Instagram.
Для начала загрузите и установите BlueStacks здесь.
Запустите приложение и выберите свой язык. Вы можете войти в BlueStacks, используя свою учетную запись Google.
Затем выберите вкладку «Мои приложения» и нажмите «Поиск приложений». После этого введите «Instagram» в строке поиска.
Вы сможете просмотреть приложение на вкладке Google Play. Щелкните приложение Instagram, выберите «Установить» и примите условия.
После установки BlueStacks по размеру и форме будет напоминать смартфон. После этого вы можете войти в Instagram, чтобы просмотреть свою ленту Instagram.
Чтобы опубликовать фотографию, щелкните значок камеры внизу и выберите Галерея. Щелкните раскрывающееся меню «Галерея» в левом верхнем углу и выберите «Выбрать из Windows».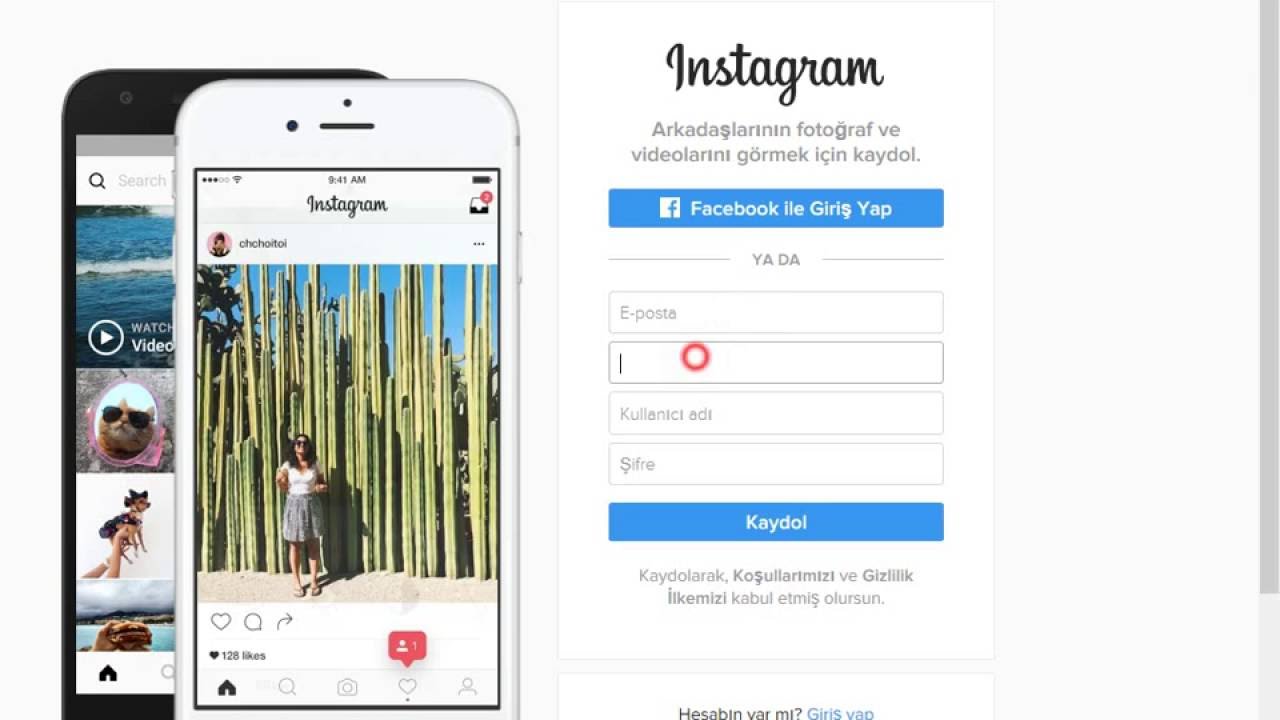 Найдите фотографию, которую хотите загрузить, и нажмите «Открыть».
Найдите фотографию, которую хотите загрузить, и нажмите «Открыть».
Выбрав фотографию, щелкните значок «->» в правом верхнем углу (или значок «Далее» в других версиях Bluestack).Здесь вы можете редактировать свою фотографию и применять фильтры. Когда вы закончите, снова нажмите «->» (или значок «Далее»).
Вы можете добавить подпись к фотографии.
Чтобы наконец опубликовать фотографию в Instagram, щелкните значок галочки в правом верхнем углу.
Доступ к Instagram без телефона через приложение Instagram на ПК
Официальное приложение Instagram теперь доступно в Windows Store для ПК.
В этом приложении есть большинство мобильных функций Instagram.Вы можете использовать его для публикации фотографий и видео, редактирования с помощью фильтров, объединения нескольких клипов в одно видео и публикации историй в Instagram. Вы также можете получить доступ к Instagram Direct, открывать новые учетные записи и подписываться на них. Но другие устройства под управлением Windows 10 могут не поддерживать определенные функции. У них может не быть возможности снимать и загружать фото и видео.
Но другие устройства под управлением Windows 10 могут не поддерживать определенные функции. У них может не быть возможности снимать и загружать фото и видео.
Чтобы загрузить приложение Instagram для Windows 10, перейдите в магазин Windows и введите Instagram в строке поиска. После того, как вы нажали приложение Instagram, нажмите кнопку «Получить приложение».
После установки Instagram запустите приложение и войдите в систему.
Чтобы загрузить фотографию, нажмите кнопку «+» внизу, чтобы открыть страницу «Фотопленка». Если у вас нет кнопки «+», щелкните правой кнопкой мыши значок Instagram на панели задач. Затем выберите новую публикацию и откройте фотопленку.
Если у вас нет папки Camera Roll в вашей библиотеке, вы можете создать папку с именем Camera Roll. Поместите это в папку с изображениями.
Переместите изображение, которое вы хотите загрузить, в папку Camera Roll.Выберите фотографию и нажмите «Далее» в правом верхнем углу окна.
После этого вы можете обрезать фотографию, выбрать фильтр и нажать «Далее».
Щелкните текстовое поле «Написать подпись…», чтобы ввести описание фотографии. В этом разделе вы также можете отмечать людей, добавлять местоположения и делиться фотографией с другими вашими профилями в социальных сетях. Если ваши профили в социальных сетях не связаны с вашим Instagram, вам нужно сначала связать их, чтобы поделиться изображением.
Наконец, нажмите «Поделиться» в правом верхнем углу, чтобы опубликовать фотографию.
Доступ к Instagram без телефона через Windowed
Windowed — один из самых простых способов доступа к Instagram прямо с рабочего стола.
Его ядро - урезанный мобильный браузер, который можно использовать для входа в Instagram.
«Instagram уже предоставляет функцию загрузки фотографий через веб-браузер, но, к сожалению, эта функция доступна только для мобильных веб-браузеров». Пишет основатель Windowed Феликс Сан.
«Windowed решает эту проблему, выдавая себя за мобильный браузер, позволяя вам посещать мобильный веб-сайт Instagram прямо с вашего Mac или ПК с Windows.”
Поскольку Windowed функционирует как веб-браузер, он не собирает данные для входа в Instagram.
Чтобы начать работу с приложением, загрузите его версию для ПК или Mac.
После завершения установки и входа в Instagram загрузите фотографию, щелкнув значок «+» внизу.
Затем вы можете обрезать изображение, добавить подпись и опубликовать его в Интернете.
Доступ к Instagram без телефона через Flume
Flume — это бесплатное приложение, которое позволяет просматривать вашу учетную запись Instagram.Он доступен только на Mac.
Вы можете скачать его базовую версию только на их сайте.
Он отображает небольшой экран с гладким темным интерфейсом. Здесь вы можете управлять своей учетной записью или профилем, а также изучать другие профили. Но вы не можете загружать фото или видео, пока не обновитесь до версии Pro.
После обновления учетной записи вы можете использовать окно загрузки Flume. Используйте его, чтобы загружать фотографии и видео, писать подписи, отмечать пользователей, устанавливать рамки обложек, обрезать, изменять размер и многое другое.
Доступ к Instagram без телефона через Schedugram
Еще один инструмент, который вы можете использовать для управления своей учетной записью через рабочий стол, — Schedugram. Инструмент имеет множество функций Instagram, которые нравятся бизнесу. Вы можете управлять несколькими учетными записями, загружать фотографии и видео и планировать публикации. Но вы также можете загрузить мобильные приложения Schedugram на iOS и Android, чтобы использовать их на своем мобильном устройстве.
Чтобы загрузить фотографии в Instagram, нажмите «Загрузить сообщения» на панели управления.
Далее выберите учетную запись, в которой вы разместите изображение. Вы можете запланировать набор изображений для нескольких учетных записей одновременно или несколько изображений для одной учетной записи. Затем нажмите кнопку «Загрузить», чтобы выбрать фотографии или изображения, которые вы хотите загрузить.
Затем нажмите кнопку «Загрузить», чтобы выбрать фотографии или изображения, которые вы хотите загрузить.
Затем вы можете написать свою подпись, добавить хэштеги и смайлики в текстовые поля.
Вы также можете редактировать фотографию, щелкнув значок карандаша слева. Scheudgram позволяет обрезать фотографии, применять фильтры, поворачивать изображения, выбирать рамки, добавлять стикеры и многое другое! Когда вы закончите, нажмите кнопку «Сохранить» в правом верхнем углу.
Кроме того, вы можете щелкнуть значки под изображением, чтобы пометить учетные записи, просмотреть свое сообщение и загрузить карусели.
Когда вы будете удовлетворены, вы можете добавить сообщение в очередь, сохранить его как черновик или запланировать его на определенное время или дату.
Затем прокрутите вверх и нажмите кнопку «Отправить» в правом верхнем углу. Ваша фотография будет опубликована в указанное вами время и дату.
Schedugram не является бесплатным, но вы можете попробовать нашу 7-дневную пробную версию, чтобы начать работу. По окончании пробного периода с вас будет взиматься плата либо в размере 20 долларов в месяц, либо в размере 200 долларов в год, в зависимости от выбранного вами способа оплаты.
По окончании пробного периода с вас будет взиматься плата либо в размере 20 долларов в месяц, либо в размере 200 долларов в год, в зависимости от выбранного вами способа оплаты.
К вам
Теперь, когда вы знаете, как получить доступ к Instagram без телефона, пора поэкспериментировать. Узнайте, какой метод лучше всего подходит для вас.
Вот краткое описание некоторых способов получить доступ к Instagram без телефона:
- Посетить веб-версию Instagram
- Изменить пользовательский агент в Safari или Chrome
- Загрузить приложение Instagram из магазина Windows 10
- Использовать расписание для загрузки фотографий и планирования публикаций
- Загрузите и используйте Windowed
- Загрузите приложение Instagram через Bluestacks
- Попробуйте версию Flume Pro
Мы отчасти предвзяты, но нам бы очень понравилось, если вы попробуете Schedugram.У нас есть все функции Instagram, а также дополнительные инструменты для удовлетворения ваших потребностей в расписании.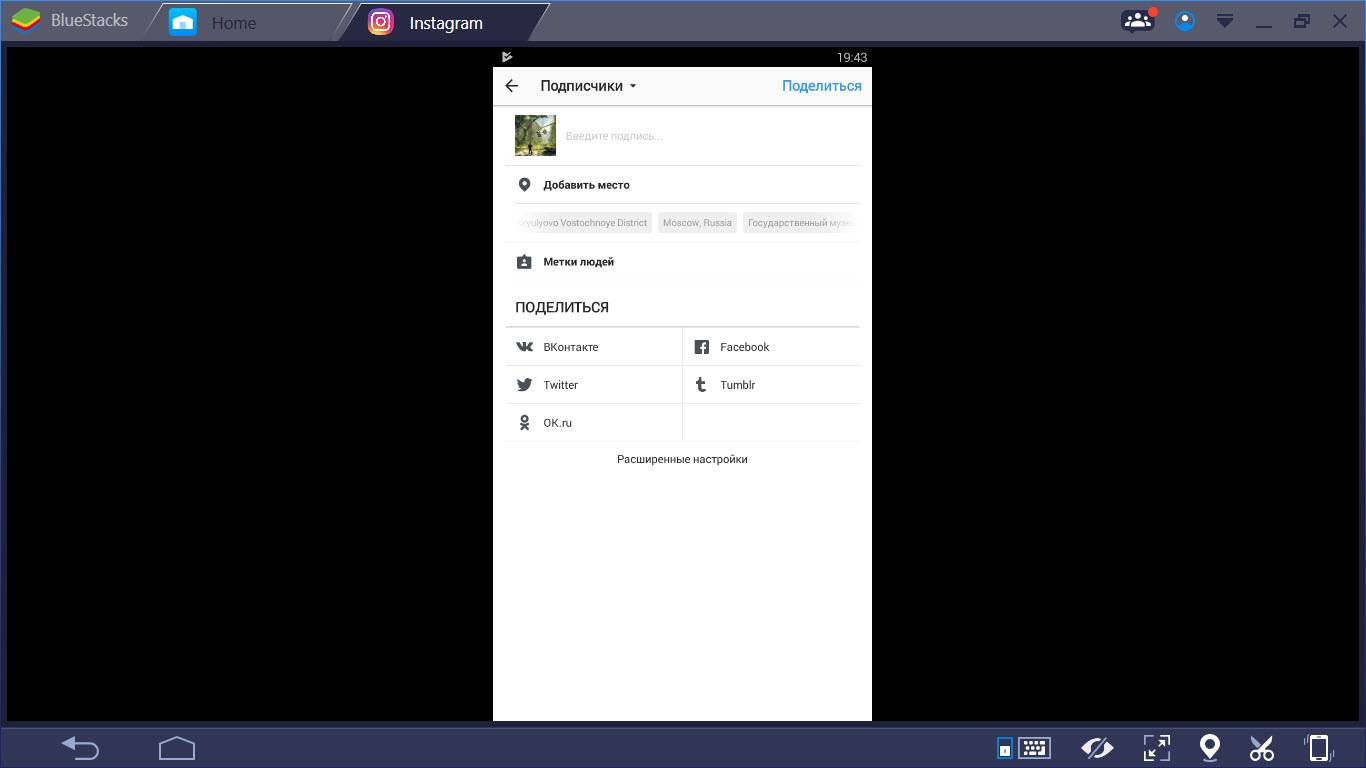

 Встроен календарь и планнер для планирования публикаций. Кроме того, ресурс анализирует активность пользователей: лайки, комментарии. Предоставляет подписку за 12 долларов, есть пробный период.
Встроен календарь и планнер для планирования публикаций. Кроме того, ресурс анализирует активность пользователей: лайки, комментарии. Предоставляет подписку за 12 долларов, есть пробный период. com/.
com/.

 Все дальнейшие действия идентичны шагам в браузере Google Chrome.
Все дальнейшие действия идентичны шагам в браузере Google Chrome.
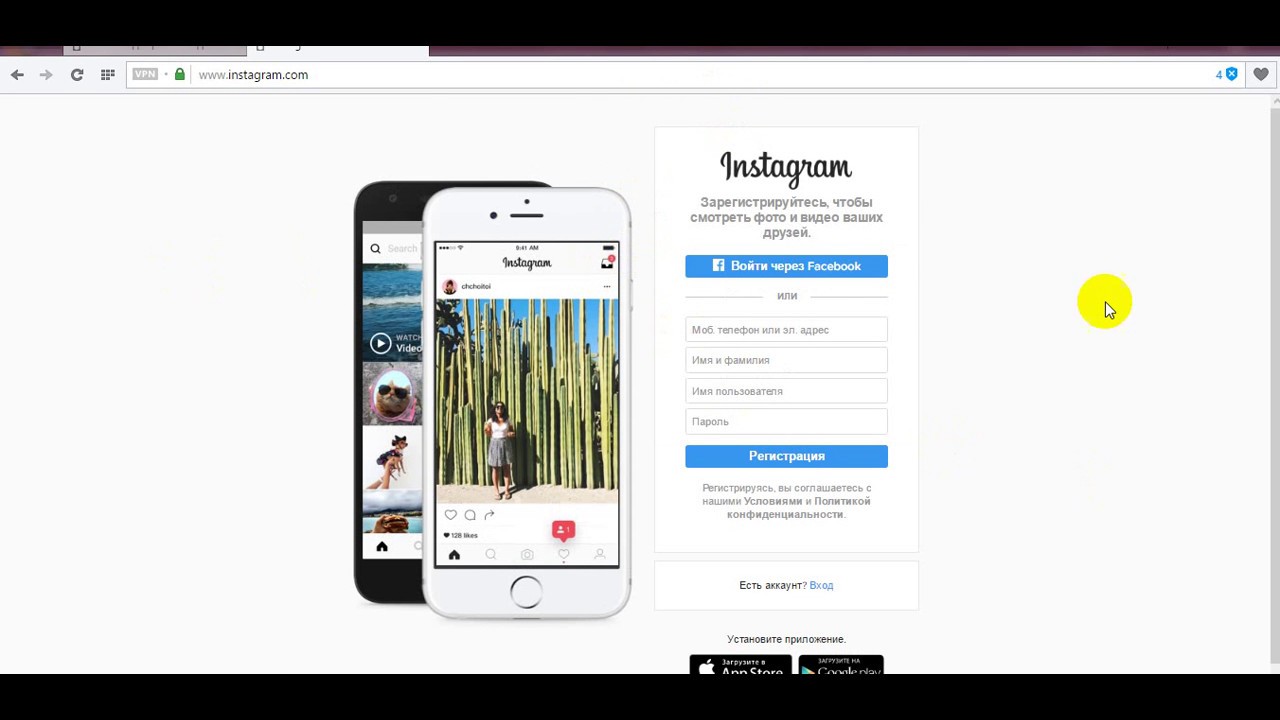 Улучшите свое изображение и / или видео с помощью фоторедактора (видеоурок ниже описывает этот процесс более подробно).
Улучшите свое изображение и / или видео с помощью фоторедактора (видеоурок ниже описывает этот процесс более подробно).  com в браузере Chrome.
com в браузере Chrome. В меню Develop нажмите User Agent, и выберите, какой мобильный интерфейс вы хотите видеть. Он должен быть заполнен последней версией iPhone iOS.
В меню Develop нажмите User Agent, и выберите, какой мобильный интерфейс вы хотите видеть. Он должен быть заполнен последней версией iPhone iOS. Это позволяет вам настроить соотношение сторон вашего изображения, чтобы оно соответствовало практически любой метрике изображения платформы социальных сетей.
Это позволяет вам настроить соотношение сторон вашего изображения, чтобы оно соответствовало практически любой метрике изображения платформы социальных сетей.
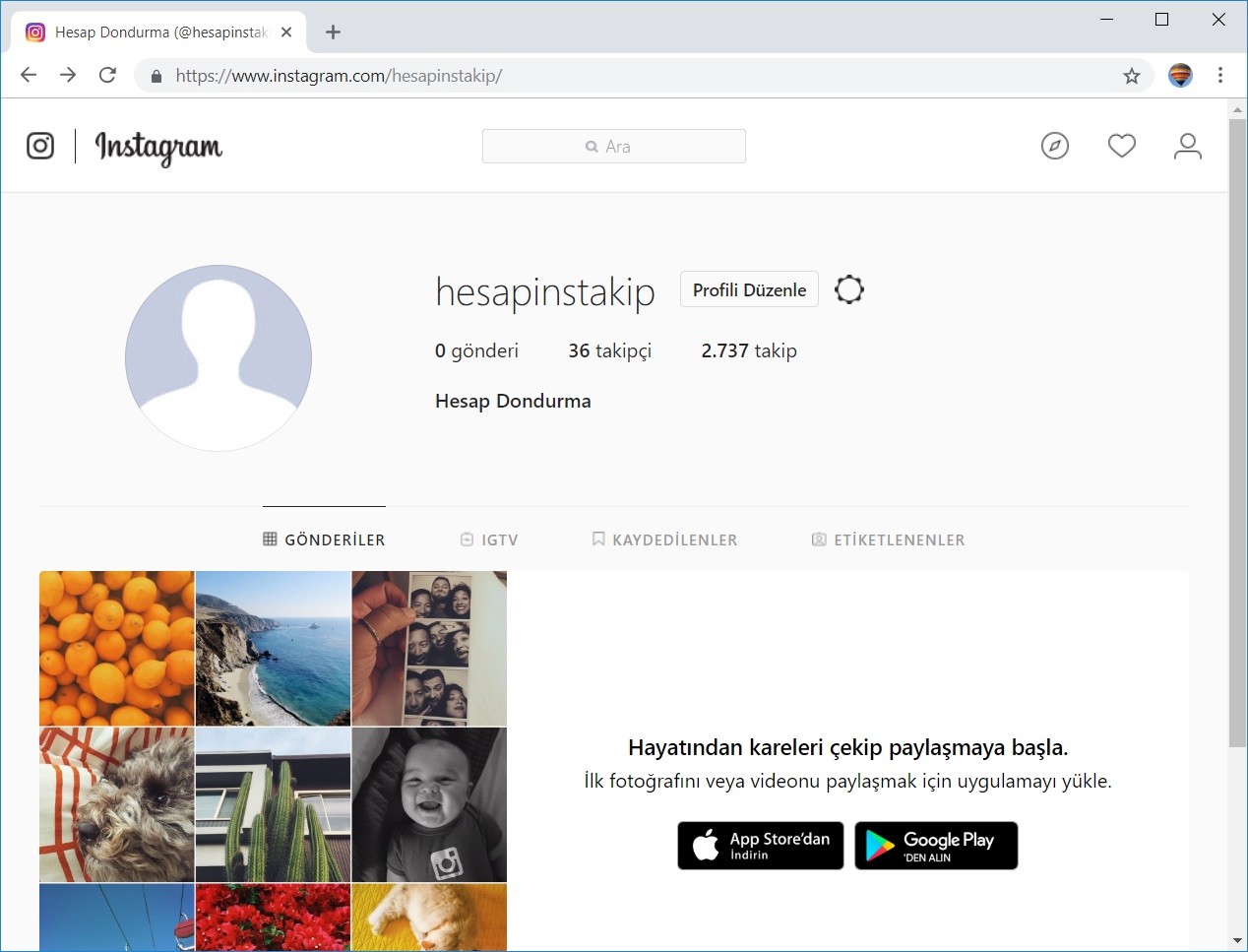 com.
com. «Windowed решает эту проблему, выдавая себя за мобильный браузер, позволяя вам посещать мобильный веб-сайт Instagram прямо с вашего Mac или ПК с Windows.”
«Windowed решает эту проблему, выдавая себя за мобильный браузер, позволяя вам посещать мобильный веб-сайт Instagram прямо с вашего Mac или ПК с Windows.”