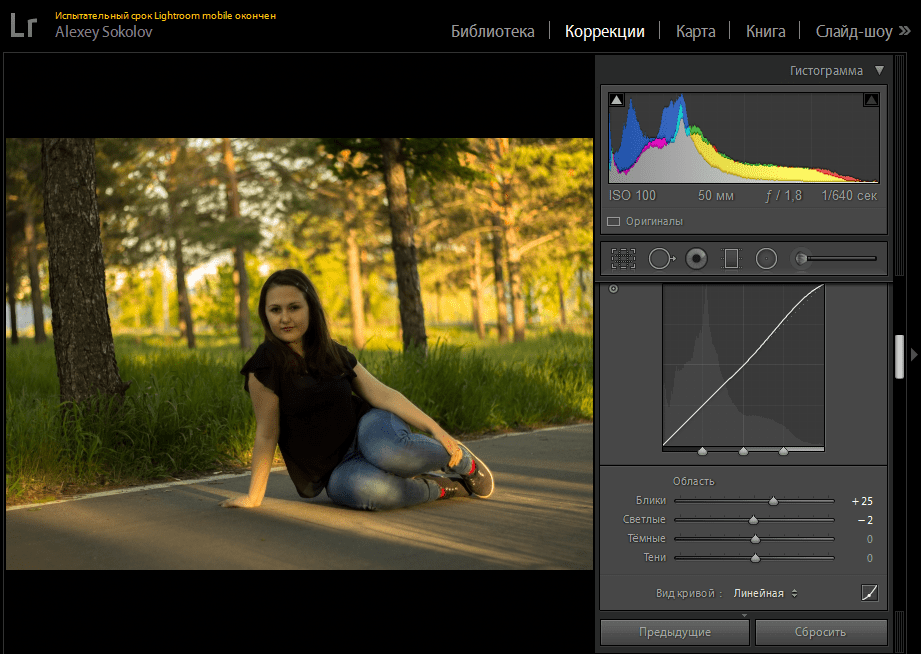Модуль Library: поворот и удаление снимков (предварительная сортировка)
Как уже отмечалось, процесс сортировки – далеко не единовременный. Он начинается ещё на этапе импорта, предварительный отбор был описан в Разделе 3. Затем в модуле Library нужно повернуть снимки (если ваша камера не сохраняет информацию о верной ориентации в EXIF или того требует творческий замысел) и удалить откровенный брак, пропущенный при импорте.
В Lightroom снимки поворачиваются несколькими способами. Самый удобный для единичных кадров если вы предпочитаете мышь – стрелочками в нижних углах ячейки.
Они указыват направление поворота (по или против часовой стрелки), одно нажатие на кнопку мыши поворачивает кадр на 90°.
В меню Photo можно выбрать пункты Rotate Left CCW (против часовой стрелки) или Rotate Right CW (по часовой). Им соответствуют клавиатурные комбинации CTRL-[ и CTRL-].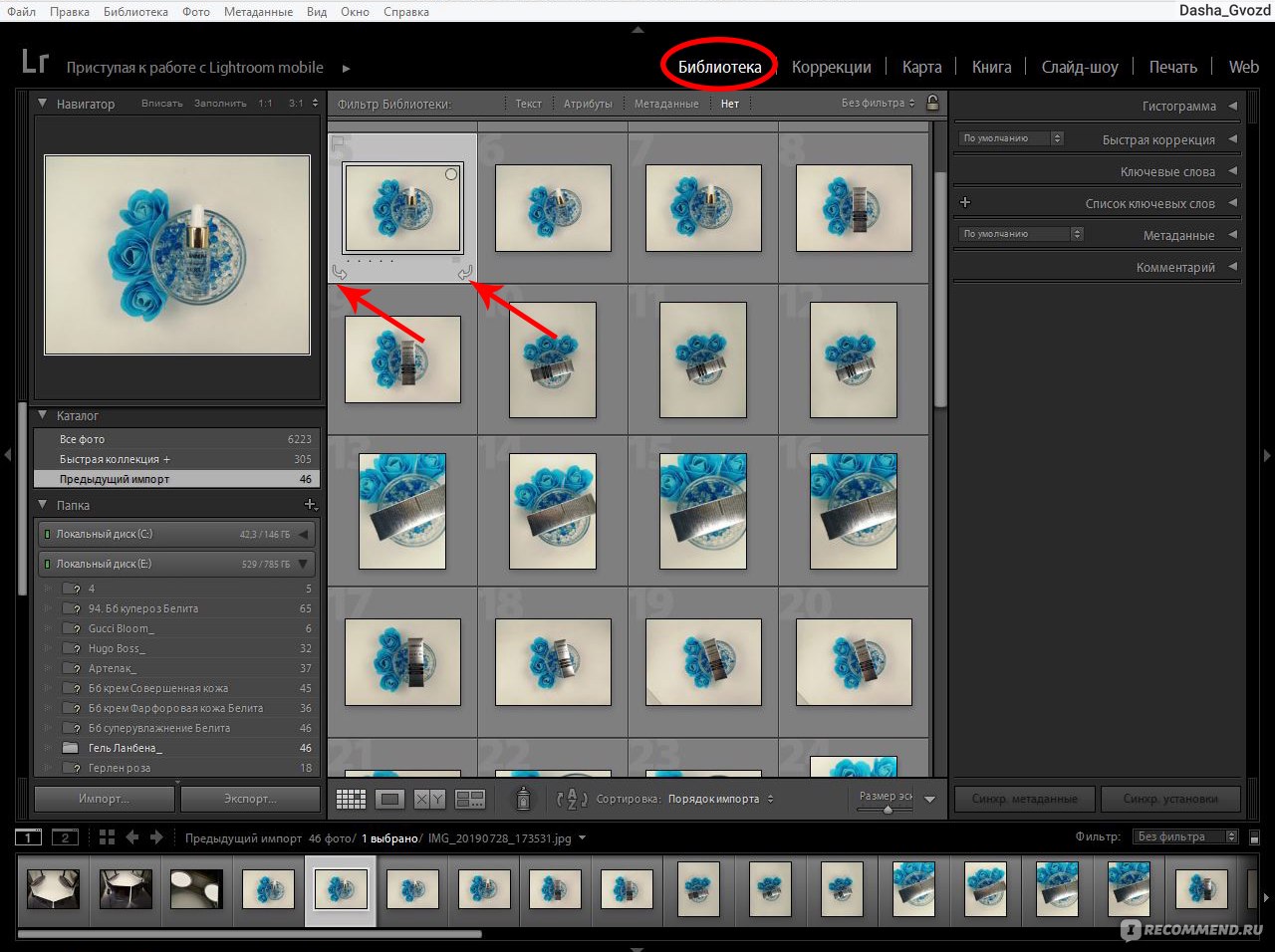
Бывают случаи (чаще у дизайнеров или бильд-редакторов), когда требуется не повернуть снимок на 180º а именно отзеркалить его по вертикальной или горизонтальной оси. Клавиатурной комбинации для этой операции нет, поэтому воспользуйтесь командой меню Photo>Flip Horisontal (отзеркалить по горизонтали) или Photo>Flip Vertical (отзеркалить по вертикали).
При отзеркаливании будьте предельно внимательны, иначе мужчина может оказаться одетым в дамскую рубашку, часы начнут отсчитывать время вспять и т.п. Но это примеры общеизвестные. Отправляя работы на конкурсы, учитывайте психологические особенности восприятия. Так для англичан (и жителей других стран с левосторонним движением наши “правосторонние” кадры могут восприниматься как отзеркаленные. Кольцо на руке способно дать неверную информацию о семейном положении.
Информация о повороте (отзеркаливании) также присваивается копированием/вставкой метаданных (эти приёмы будут подробно описаны далее в этом Разделе).
Ещё один инструмент, которым можно поворачивать/отзеркаливать снимки, носит забавное название Пульверизатор (Paint). Он позволяет выборочно присваивать различные метаданные (в том числе и информацию о повороте). Давайте познакомимся с использованием Пульверизатора сейчас, чтобы далее уже не отвлекаться на описание подробностей. Пульверизатор располагается на панели инструментов под главным окном модуля Library.
Он активируется курсором мыши, после чего из выпадающего списка справа от него можно выбрать категорию добавляемой информации, а еще в одном списке – собственно саму информацию.
После выбора типа присваиваемой информации изображение пульверизатора меняется в зависимости от категории данных – он способен показать направление поворота, окраситься в цвет метки или указать количество присваиваемых звёзд.
Теперь инструмент готов к работе, необходимо «покрасить» им снимки в главной области просмотра нажимая левую кнопку мыши.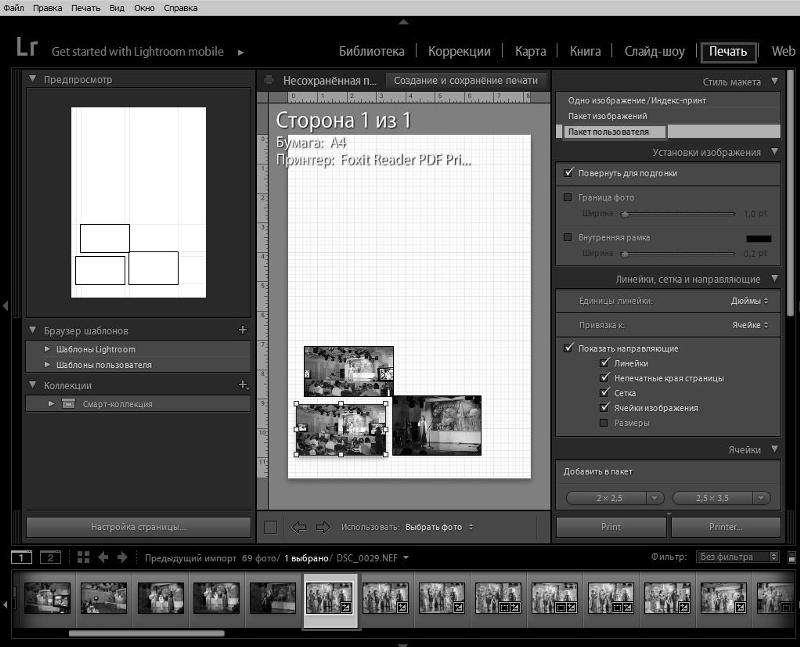 Повторное нажатие на левую кнопку мыши при удерживании клавиши Alt отменит действие пульверизатора.
Повторное нажатие на левую кнопку мыши при удерживании клавиши Alt отменит действие пульверизатора.
Если кадров много, имеет смысл сначала отобрать нуждающиеся в повороте (удалении, перемещении, изменении метаданных и т.д.), а затем выполнить операцию. Выбор осуществляется также, как и в других программах: последовательные серии можно отметить указав первый кадр и, нажимая клавишу Shift, последний. Снимки, которые располагаются вразнобой, отмечают удерживая клавишу CTRL. Чтобы исключить некоторые кадры из выбранной серии, их нужно повторно «выбрать», удерживая клавишу CTRL.
В Lightroom есть ещё одна очень важная клавиатурная комбинация: CTRL-D. Она отменяет выбор кадров. Я настоятельно рекомендую использовать её перед началом операций по выбору и последующему масштабному изменению снимков, особенно полному удалению: при работе с фильтрами, особенно когда файлов много, вполне можно не заметить, что выбраны не только желаемые кадры.
Ни один из кадров не выбран.
Lightroom показывает, какой файл выбран, делая фон его ячейки более светлым.
Левый кадр из серии выбран – фон его ячейки более светлый чем у остальных.
Обратите внимание, если выбрано несколько кадров, один из них будет “главным” – программа может использовать его, например, в качестве источника информации или будет считать верхним кадром в стопке.
Выбрано три кадра из серии, левый является “главным”.
Главный кадр далеко не всегда является первым в выбранной серии. Чтобы назначить главным другой кадр, удерживая клавишу Alt укажите требуемый курсором мыши и нажмите её левую кнопку.
Выбрана серия из трёх кадров, средний назначен «главным».
При управлении с клавиатуры (клавишами ← и →) всё будет несколько иначе. Смена главного кадра выполняется последовательным перемещением при нажатой клавише Alt – согласитесь, мышью выбрать главный кадр из длинной серии быстрее.
Если выбрана серия кадров, то курсором мыши, удерживая клавишу Shift, можно добавить снимки к выбранным. Обратите внимание: если вы переназначали «главный» кадр серии, то он станет первым, а все расположенные левее и выше будут исключены из выбранной серии в случае, если добавляемый кадр находится правее и ниже. Если добавляемый кадр расположен левее и выше, то «главный кадр» станет последним в выбранной серии.
При нажатой клавише Shift клавиши ↑и ↓ расширят выбранную группу на один ряд вверх или вниз соответственно.
Есть еще несколько вариантов использования клавиатуры для быстрой манипуляции с выбором/отменой выбора. К сожалению, я не уловил их логики, поэтому не использую в ежедневной работе. Например, выбрана серия кадров, вы удерживаете Alt и нажимаете клавишу ↓. Что должно произойти? По идее, программа должна отменить текущий выбор и отметить следующий кадр. Не тут то было! Lightroom действительно отменяет текущий выбор, но отмечает не следующий за последним из отмененных, а последний в следующем ряду, причем в зависимости от того, какой у вас размер ячеек, это будут разные кадры.
В Lightroom ненужные кадры удаляются либо из Каталога (при этом файлы физически остаются на жёстком диске), либо одновременно из Каталога и с жёсткого диска.
Первый способ позволяет вернуть ошибочно удалённый снимок повторным импортом, но при частом применении приводит к нерациональному заполнению дискового пространства, поэтому я его избегаю и вам рекомендую не использовать. Согласитесь, вспомнить через несколько дней/недель, где и когда вы что-то удаляли из Каталога бывает весьма непросто.
Снизившаяся стоимость хранения данных позволяет довольно долго держать в Каталоге много ненужных – на первый взгляд – кадров, поэтому не спешите их удалять. В залежах изображений можно отыскать и заготовки для коллажей, и основу для проектов в стиле “современное искусство: чем хуже – тем лучше”.
Для удаления действительно ненужных кадров их следует предварительно отметить, а затем нажать клавишу Del (или Backspace), либо в меню Photo выбрать пункт Delete Photo. Появится окно, в котором можно указать способ удаления.
Появится окно, в котором можно указать способ удаления.
Если вы хотите удалить снимки из Каталога без упомянутого окна подтверждения, нажмите Alt-Del (Alt-Backspace) или выберите в меню: Photo>Remove Photo from Catalog. Разработчики Lightroom перестраховалсь: для удаления файлов с диска нет пункта меню, чтобы выбрать соответствующую опцию в упомянутом окне потребуется дополнительное движение мышью.
Я рекомендую более радикальную (и почти секретную) комбинацию: CTRL-Alt-Shift-Del (или CTRL-Alt-Shift-Backspace). Обратите внимание: удаление из Каталога – операция обратимая (через меню 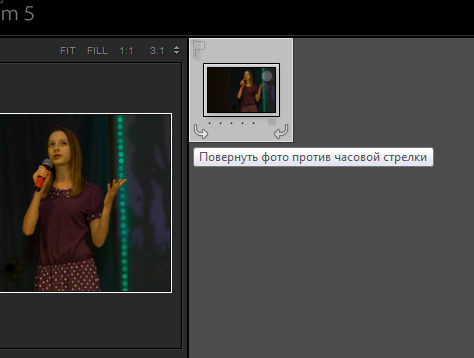
Как обрезать фото в Lightroom
Сегодня мы научимся кадрировать и поворачивать фотографии в Лайтрум.
После импорта изображения переходим во вкладку Обработка. Если у Вас не русифицированная версия программы, то это вкладка Develop. Для удобства я буду писать название на обоих языках.
Фото: Наталья БазиленкоВ качестве примера было использовано фото классных ботинок, которые вы можете купить на Ebay.
Как обрезать фото в Lightroom
Итак, выбираем вкладку Обработка / Develop и выбираем инструмент Обрезка / Crop Overlay (вызов горячей клавишей R).
Вокруг изображения появится рамка — маркеры кадрирования, потянув за которые, вы можете задать рамку, по которой будет обрезано изображение.
Фото: Наталья БазиленкоВ панели Обрезка и выпрямление / Crop & Straighten есть значок в виде замка, который может принимать два состояния: закрытый, открытый. Если замок закрыт, то кадрирование будет пропорциональным. Это удобно если Вы готовите фото для Инстаграм. Если замок открыт, то кадрировать можно произвольны образом, без сохранения соотношения сторон.
Если замок открыт, то кадрировать можно произвольны образом, без сохранения соотношения сторон.
На той же панели Обрезка и выпрямление / Crop & Straighten рядом с замком вы увидите пункт меню Задать / Original. Нажав на него программа предложит варианты предустановленных размеров для кадрирования: квадратное, прямоугольное, ориентированное по горизонтали.
Фото: Наталья БазиленкоЗакроем замочек и потянем маркер.
Фото: Наталья БазиленкоПередвигайте изображение для правильного расположения в кадре.
Чтоб изменения вступили в силу нажмите Enter на клавиатуре.
Фото: Наталья БазиленкоКадрирование успешно проведено. Теперь немного выровнять изображение.
Вариант 1
Используем инструмент Обрезка / Crop Overlay. Если подвести курсор к угловым маркерам, он примет вид изогнутой стрелки, потянув которую в нужную сторону, можно повернуть изображение.
Фото: Наталья БазиленкоНе забудьте нажать Enter для принятия изменений.
Второй вариант
Перейдем в окно настроек Трансформация / Transformation. Для ограничения обрезки областью исходного изображения, поставьте галочку Ограничить по деформации / Restrict by deformation.
Для ограничения обрезки областью исходного изображения, поставьте галочку Ограничить по деформации / Restrict by deformation.
Теперь используя ползунок Поворот / Rotation влево или вправо выравниваем изображение.
Вот и все, теперь вы знаете как можно обрезать и повернуть изображение в Лайтрум.
Привыкли учиться по видео урокам, тогда смотрим видео: Как обрезать фото в Lightroom.
Автор видео Наталья Базиленко
Читайте на Яндекс.дзен
5 приёмов исправления геометрии и кадрирования в Lightroom. Исправляем компоновку фото при обработке
При съёмке порой невозможно учесть все факторы, влияющие на композицию. И иногда кадр нужно обрезать, чтобы он смотрелся лучше.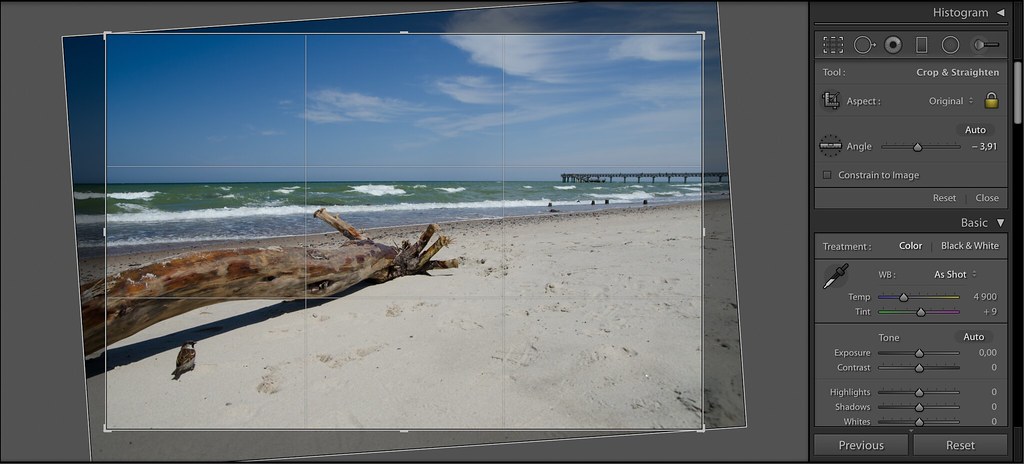 При спортивной и репортажной съёмке часто рекомендуют делать запас под кадрирование, ведь герои двигаются быстро, и так мы предупреждаем момент, когда они «выпрыгивают» за пределы кадра. В этом уроке на примере популярного RAW-конвертера Adobe Lightroom Classic вы узнаете, какие возможности кадрирования есть в современных фоторедакторах. В аналогичных программах (Adobe Camera RAW или PhaseOne Capture One) всё устроено похожим образом.
При спортивной и репортажной съёмке часто рекомендуют делать запас под кадрирование, ведь герои двигаются быстро, и так мы предупреждаем момент, когда они «выпрыгивают» за пределы кадра. В этом уроке на примере популярного RAW-конвертера Adobe Lightroom Classic вы узнаете, какие возможности кадрирования есть в современных фоторедакторах. В аналогичных программах (Adobe Camera RAW или PhaseOne Capture One) всё устроено похожим образом.
При подготовке урока мы использовали ноутбук ConceptD 5 Pro. ConceptD — это устройства для тех, кто работает с визуальным контентом: для фотографов, дизайнеров, видеографов. Они оснащаются производительными компонентами, ведь графические программы требовательны к ресурсам компьютера и на простых или устаревших системах подтормаживают. В нашем ноутбуке установлен процессор Intel Core i7 9-го поколения и 16 ГБ оперативной памяти. Большой объём RAM позволяет открывать сразу несколько программ и обрабатывать много снимков, что важно для продвинутого фотографа.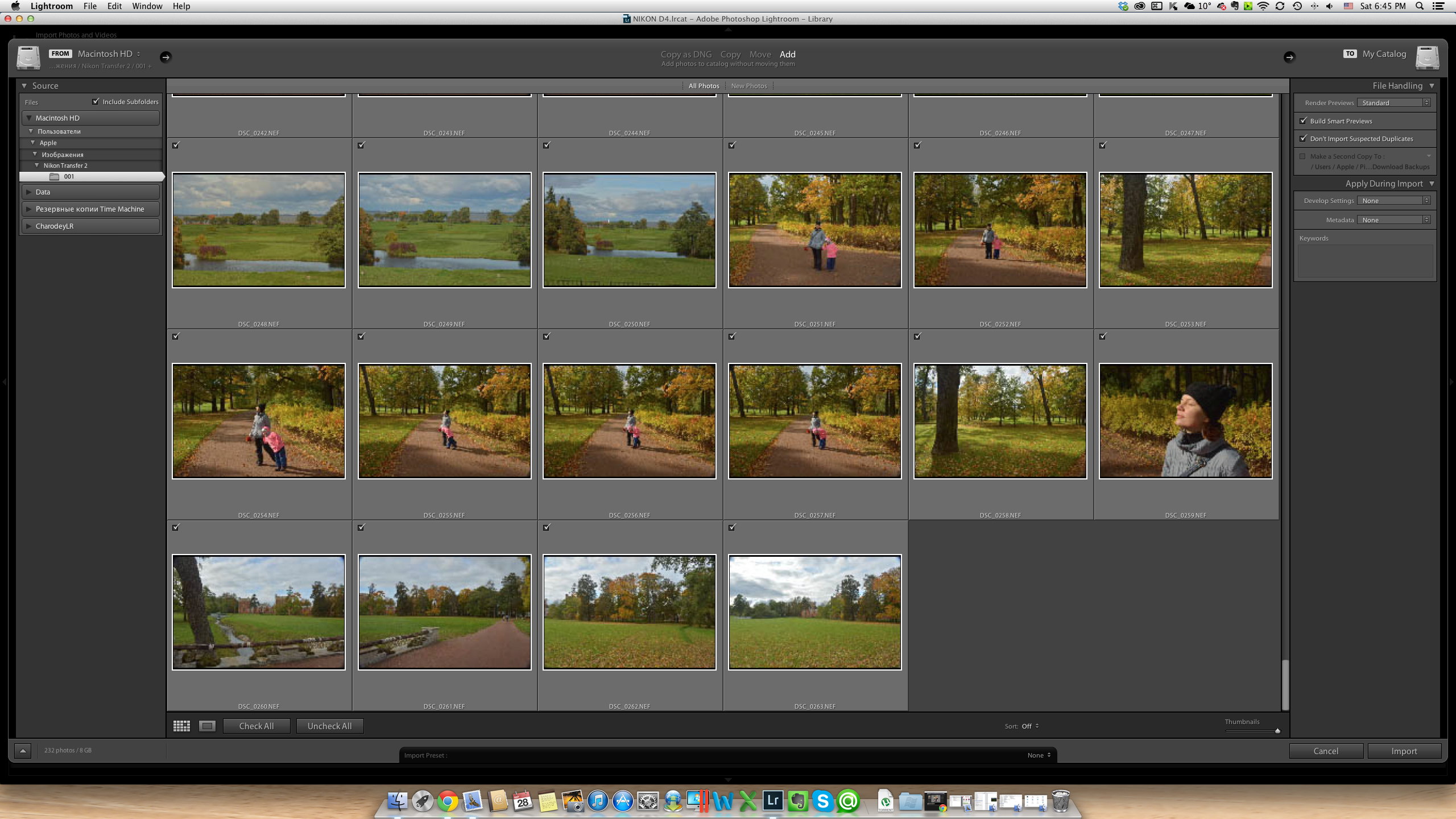 Также в ConceptD устанавливаются мощные видеокарты семейства NVIDIA RTX, и можно запросто запускать «тяжёлые» компьютерные игры, но здесь видеокарта для другого. Как и в играх, производительность программ обработки сильно зависит от мощности видеокарты, ведь она берёт на себя часть вычислений.
Также в ConceptD устанавливаются мощные видеокарты семейства NVIDIA RTX, и можно запросто запускать «тяжёлые» компьютерные игры, но здесь видеокарта для другого. Как и в играх, производительность программ обработки сильно зависит от мощности видеокарты, ведь она берёт на себя часть вычислений.
Улучшаем компоновку с помощью кадрирования
Все манипуляции будут проводиться в режиме Develop («Разработка») инструментом Crop Overlay («Наложение Обрезки»). Щёлкнем по его иконке, и на фото появится рамка кадрирования. Её можно двигать, обрезая кадр. Рамка снабжена сеткой, которая упрощает применение правила третей.
Красным выделен инструмент Crop Overlay («Наложение Обрезки»). После его активации на фото появляется рамка (выделена жёлтым). Двигая её, укажем, что оставить на фото, а что обрезать.
Давайте попробуем скомпоновать кадр согласно правилу третей, уберём главного героя из центра, покажем его крупнее.
Как и любым инструментом, кадрированием не стоит злоупотреблять.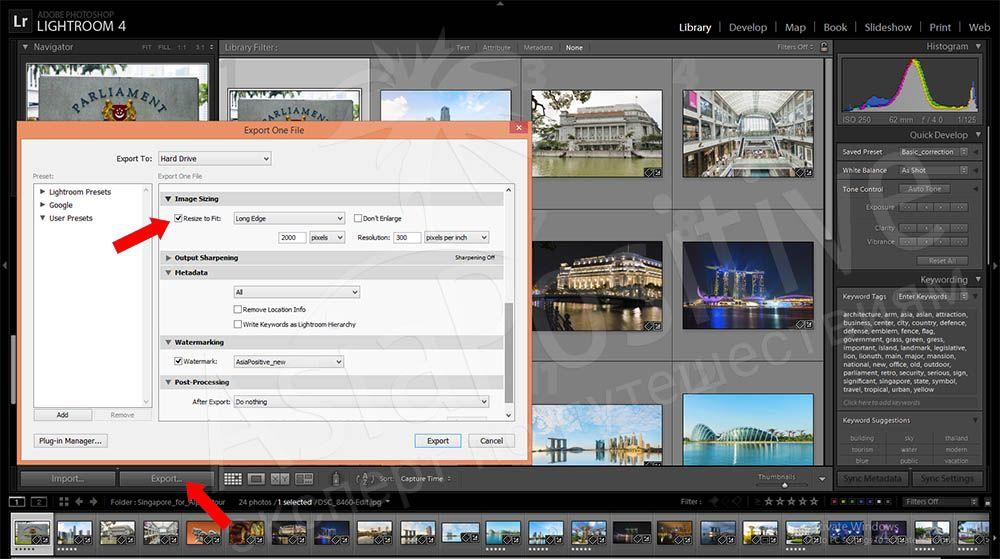 Рекомендуем обрезать не более 50% исходного снимка, так мы не сильно потеряем в резкости.
Рекомендуем обрезать не более 50% исходного снимка, так мы не сильно потеряем в резкости.
{AUTO-IMAGE]
Соотношение сторон снимка: какое выбрать?
Фотографию лучше кадрировать с сохранением привычного соотношения сторон. Как правило, это 3:2: длинная сторона относится к короткой как 3 к 2.
Ошибка: попытка вырезать из исходного снимка маленькую область.
Обрезая так сильно, мы значительно теряем в качестве. Вырезанный кусочек вряд ли будет смотреться таким же резким, как целая фотография.
Фото со стандартным соотношением 3:2
Фото с нестандартным соотношением сторон
Так снимают почти все камеры. Реже встречается 4:3, плёночные среднеформатные фотоаппараты делают снимки с пропорциями 1:1, 5:7, 4:5. Печатать фотографию тоже удобнее с привычным соотношением сторон, ведь фотобумага и готовые рамы имеют стандартные размеры. Многие социальные сети («Вконтакте», Facebook, «Одноклассники») и сайты рассчитаны на публикацию горизонтальных фото с такими параметрами, а вот Instagram «заточен» под вертикальные фото 4:5.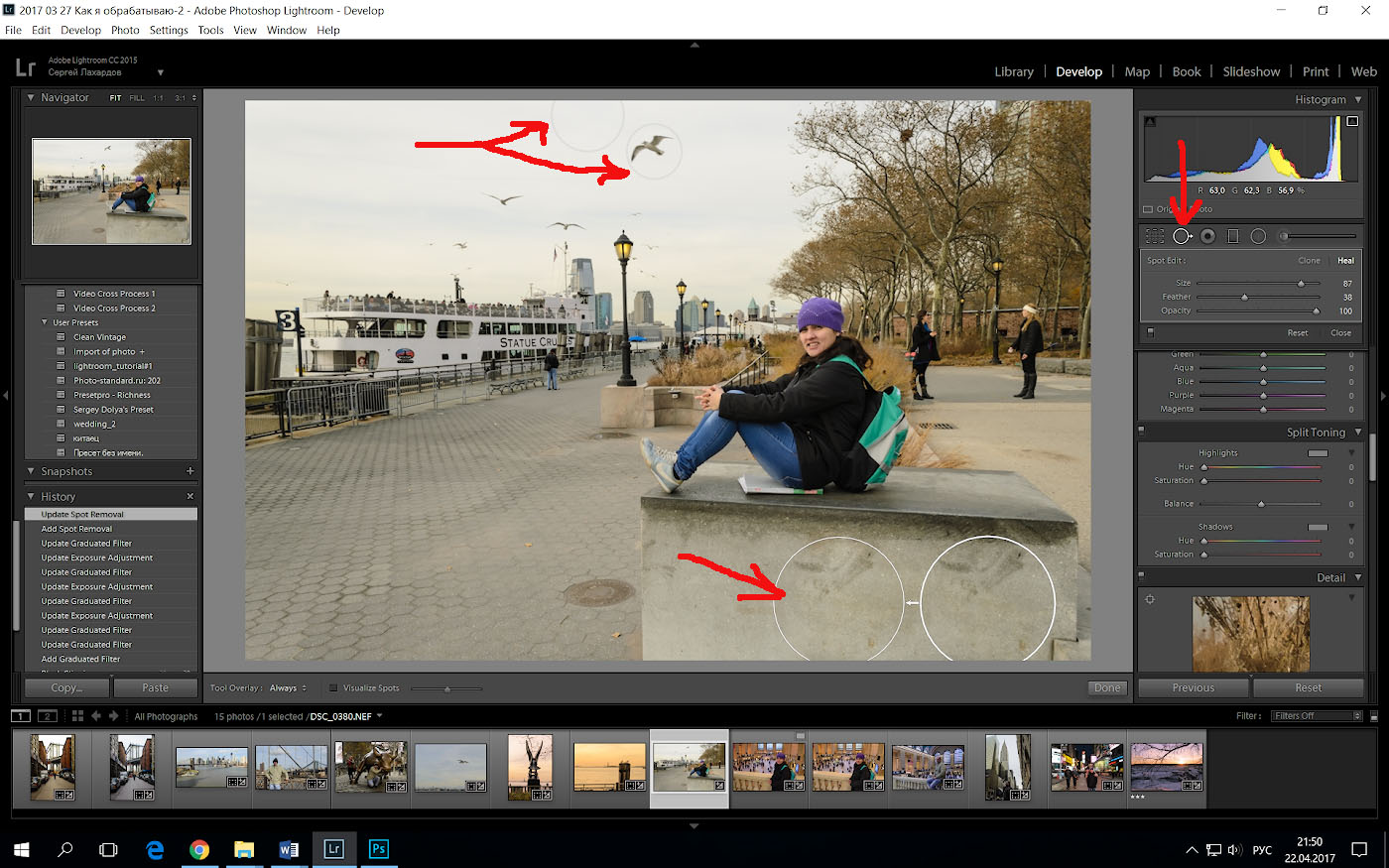 Фотограф может выбрать готовые пропорции для обрезки от 1:1 до 16:9 (для телевизоров и многих компьютерных дисплеев) или ввести свои. К примеру, некоторые современные смартфоны и игровые мониторы имеют экран 21:9. Если вы хотите сделать из своего фото обои для такого экрана, задайте формат вручную.
Фотограф может выбрать готовые пропорции для обрезки от 1:1 до 16:9 (для телевизоров и многих компьютерных дисплеев) или ввести свои. К примеру, некоторые современные смартфоны и игровые мониторы имеют экран 21:9. Если вы хотите сделать из своего фото обои для такого экрана, задайте формат вручную.
Красной рамкой показана функция выбора конкретного соотношения сторон снимка. Иконка с замком позволяет зафиксировать текущие пропорции или даёт доступ к ручной обрезке.
Обрезка фото под соотношение сторон 21:9. Это пропорции я указал вручную в пункте Enter Custom… («Введите Настраиваемый…»).
«Замок» рядом с этой настройкой позволит зафиксировать выбранное соотношение и работать только с ним. Также закрепить текущее соотношение сторон при кадрировании можно путём настройки рамки кадрирования с зажатой клавишей SHIFT.
Как точно выровнять горизонт?
Чтобы выровнять горизонт, нужно повернуть рамку кадрирования, перемещая курсор к одному из углов снимка. Курсор при этом превращается в полукруглую стрелку. То же самое можно сделать, покрутив регулятор Angle («Угол»). Если нажать на кнопку Auto, программа попробует сама правильно повернуть снимок.
Курсор при этом превращается в полукруглую стрелку. То же самое можно сделать, покрутив регулятор Angle («Угол»). Если нажать на кнопку Auto, программа попробует сама правильно повернуть снимок.
Заваленный горизонт — распространённая проблема пейзажных, архитектурных, интерьерных кадров. Конечно, на фото не всегда есть сама линия горизонта, однако по заведомо горизонтальным или вертикальным объектам зритель всегда поймёт, наклонён ли кадр. Наклон уместен только при работе с динамичной композицией, когда в кадре есть движение и мы хотим его передать.
Повернуть снимок можно, потянув его за углы (выделено красным), с помощью автоматики (выделено фиолетовым), регулятора Angle (выделено синим) и инструмента Straighten Tool (выделено зелёным).
Однако этими способами точно выровнять линии не всегда возможно. И здесь на помощь приходит инструмент Straighten Tool («Выпрямление»). Как зритель оценивает положение горизонта на снимке? По заведомо вертикальным и горизонтальным линиям. Одну из таких линий (скажем, стену дома или саму линию горизонта) можно использовать при работе с упомянутым инструментом. Активируем его, щёлкаем мышкой в начале заведомо вертикальной или горизонтальной линии на фото и проводим направляющую до конца линии на фото. Так мы указываем программе, что на снимке является горизонтальным или вертикальным.
Одну из таких линий (скажем, стену дома или саму линию горизонта) можно использовать при работе с упомянутым инструментом. Активируем его, щёлкаем мышкой в начале заведомо вертикальной или горизонтальной линии на фото и проводим направляющую до конца линии на фото. Так мы указываем программе, что на снимке является горизонтальным или вертикальным.
Активируем инструмент Straighten Tool («Выравнивание») и проводим направляющую (выделена синей рамкой) по линии горизонта.
Появившиеся в процессе кадрирования и выравнивания фото белые уголки убираются в один клик галочкой Constrain Crop («По размеру изображения»).
Кстати, с помощью кнопки Reset можно вернуться к варианту без обрезки.
Зелёной рамкой выделена функция Constrain Crop, кнопка сброса настроек кадрирования — красным. Чтобы закончить работу с инструментом кадрирования, нажмём Close («Закрыть»; выделено жёлтой рамкой).
Работаем с дефектами оптики и перспективой
Что такое перспективные искажения? С ними легко столкнуться при съёмке высоких домов, архитектуры. Снимая снизу вверх, вы увидите, что чем выше, тем у́же становится изначально прямоугольное здание. Перспективные искажения не стоит путать с дисторсией. Дисторсия — оптический недостаток некоторых объективов, тогда как перспективные искажения — закон природы.
Снимая снизу вверх, вы увидите, что чем выше, тем у́же становится изначально прямоугольное здание. Перспективные искажения не стоит путать с дисторсией. Дисторсия — оптический недостаток некоторых объективов, тогда как перспективные искажения — закон природы.
Искажение перспективы. Изначально прямоугольные дома на фото приобрели форму трапеции: сверху стали у́же, чем снизу. Такие искажения произошли из-за того, что съёмка велась с уровня земли.
Дисторсия — искривление геометрии в кадре из-за несовершенства объектива. Здесь это особенно заметно на крайних колоннах собора.
Исправляем оптические искажения: дисторсию, виньетирование и хроматические аберрации
Чтобы работать с геометрией снимка и с перспективными искажениями, сначала нужно избавиться от дисторсии.
Исправление дисторсии. Применён корректирующий профиль (выделен красным). Дополнительно коррекция дисторсии усилена ползунком Distortion. Кстати, профиль объектива можно выбрать и вручную (зелёная рамка), но Lightroom почти всегда безошибочно определяет оптику, на которую велась съёмка.
Работать будем в панели Lens Correction («Коррекция дисторсии»). Для большинства современных объективов в Lightroom есть корректирующий профиль, учитывающий особенности передачи геометрии. Поэтому в большинстве случаев достаточно просто поставить галочку напротив пункта Enable Profile Corrections («Активировать коррекцию профиля»). Корректирующий профиль устранит искажения и уберёт виньетирование — затемнение по краям кадра. Если геометрические искажения ушли не до конца, попробуйте настроить дисторсию вручную ползунком Distortion («Искажение»).
Если в Lightroom профиля для вашего объектива нет, с дисторсией можно побороться на вкладке Manual («Ручной режим»).
Ручная коррекция дисторсии во вкладке Manual. Просто двигаем регулятор, выделенный синей рамкой, пока не добьёмся приемлемого результата. Ручная коррекция работает не так эффективно, как коррекция с помощью профиля, ведь последний учитывает особенности модели объектива.
Отметим, что некоторые объективы имеют сложную, неравномерную дисторсию, исправлять её тяжело.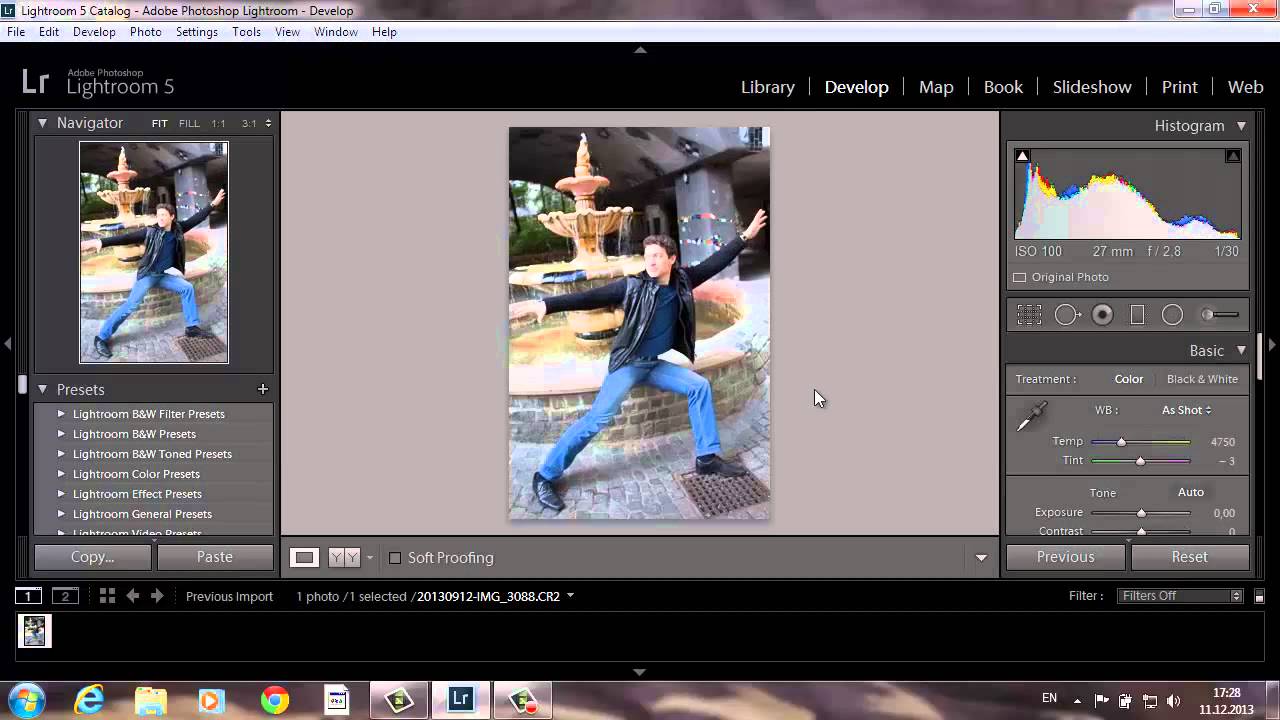 Для съёмки архитектуры, интерьеров и предметной фотографии лучше выбирать оптику с минимальной или хотя бы легко исправляемой дисторсией.
Для съёмки архитектуры, интерьеров и предметной фотографии лучше выбирать оптику с минимальной или хотя бы легко исправляемой дисторсией.
Хроматические аберрации обычно представляют собой фиолетовые, зелёные или синие контуры вокруг контрастных предметов.
Исправление хроматических аберраций с помощью корректирующего профиля
В этой же панели можно убрать и хроматические аберрации — цветные контуры вокруг контрастных объектов. Это тоже оптический недостаток. Хроматические аберрации сильнее проявляются на открытых диафрагмах. Также им в большей мере подвержены старые и недорогие модели объективов. Чтобы исправить этот недостаток, поставим галочку Remove Chromatic Aberration. Если же аберрации исчезли не до конца или вы работаете с объективом, не имеющим в Lightroom своего профиля, переходим во вкладку Manual. Здесь берём специальную «пипетку», Fringe Color Selector («Средство выбора цвета каймы»), и щёлкаем ею по аберрациям на снимке. Программа проанализирует данные и постарается убрать все контуры такого цвета. Подправить результат можно ползунками, однако обычно «пипетки» достаточно.
Подправить результат можно ползунками, однако обычно «пипетки» достаточно.
Ручное устранение аберраций начинают с «пипетки», выделенной красной рамкой. Активируем этот инструмент и щёлкаем сначала по фиолетовым аберрациям, а потом по зелёным.
Аберрации устранены вручную с помощью «пипетки».
Когда дисторсия и аберрации убраны, можно приступать к работе с перспективными искажениями.
Исправляем перспективные искажения
Для борьбы с искажениями перспективы продвинутые фотографы посоветуют использовать tilt-shift объективы. За счёт смещения оптической оси они позволяют исправить геометрию объектов в кадре прямо в момент съёмки. Ещё более правильный подход — снимать здания с половины их высоты или с большой дистанции телеобъективом. Но кое-что позволит исправить Lightroom и аналогичные программы. В Lightroom за это отвечают инструменты в панели Transform («Изменение»).
Небрежно снятый кадр
Исправить ситуацию можно с помощью коррекции перспективы в Lightroom.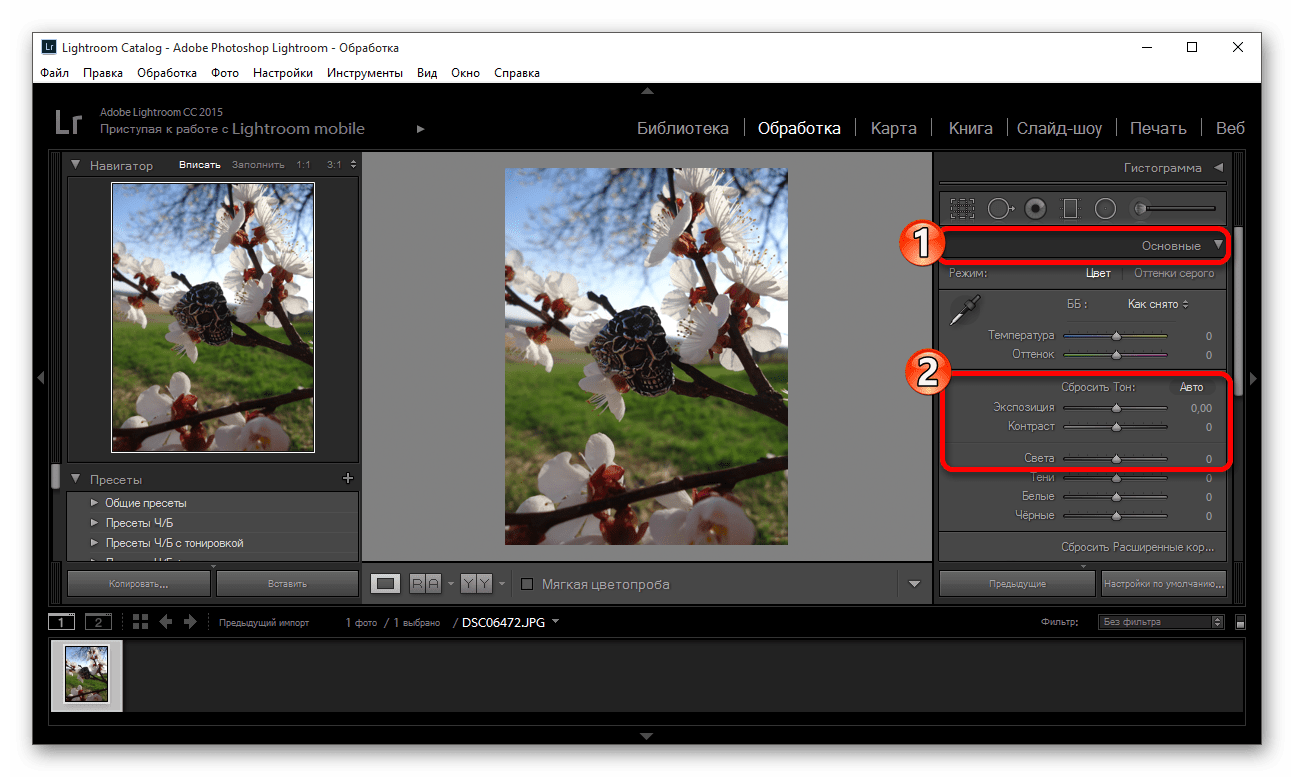
Если вы хотите исправить перспективу, лучше сделать это в первую очередь, а потом уже пользоваться инструментом кадрирования Crop Overlay. Иначе всё равно придётся исправлять обрезку кадра после проведённых в панели Transform манипуляций. Ещё один момент: если вы снимали здание, стоя у его подножия, вряд ли стоит пытаться его выровнять. Инструменты Transform пригодятся тогда, когда искажение геометрии в кадре выглядит не как художественный приём, а как недостаток, небрежность.
Не всегда стоит исправлять искажения перспективы! Подчас искажения идут на пользу снимаемому сюжету, если это не коммерческая съёмка. Нет смысла пытаться бороться с сильными искажениями перспективы, ведь результат будет неестественным.
Зайдём в панель Transform («Изменение»). В ней есть несколько регуляторов. Vertical («Вертикально») — пожалуй, главный. С него надо начинать, и мы будем поворачивать снимок по оси Y. Так получится исправить «завал» зданий. Регулятор Horizontal («Горизонтально») делает то же самое, но для оси X и требуется не так часто. Далее идут регуляторы, перекликающиеся с инструментом кадрирования. Но если при кадрировании мы обрезаем кадр, то при трансформации — двигаем снимок в рабочей области.
Далее идут регуляторы, перекликающиеся с инструментом кадрирования. Но если при кадрировании мы обрезаем кадр, то при трансформации — двигаем снимок в рабочей области.
Поработаем с регулятором Vertical. Ориентируясь на здания, расположенные по бокам, повернём кадр так, чтобы они выровнялись.
Rotate («Поворот») поворачивает кадр, Scale («Масштаб») меняет его размер относительно рабочей области, Y Offset («Смещение по оси Y») и X Offset («Смещение по оси X») двигают снимок вверх-вниз и вправо-влево. Регулятор Aspect («Формат») растягивает снимок по вертикали или по горизонтали; иногда это необходимо, чтобы вернуть предметам на фото их реальные пропорции. А ещё его можно применять в художественной работе: например, сделать горы в пейзажном фото выше, немного растянув кадр по вертикали.
С помощью ползунка Y Offset я опустил кадр ниже, а с помощью галочки Constrain Crop окончательно убрал со снимка белые поля.
Все эти регулировки нужны для того, чтобы точнее настроить перспективу. В процессе настройки могут появляться белые поля. Чтобы программа автоматически их обрезала, предусмотрена галочка Constrain Crop. Я советую эту функцию активировать в самом конце работы с панелью Transform, чтобы она сработала корректно и не мешала настраивать остальные регуляторы. Впрочем, результаты работы Constrain Crop всегда можно поправить в инструменте кадрирования Crop Overlay. Чем сильнее мы правим геометрию снимка, тем сильнее обрезаются его края. И если вы снимаете сюжет, в котором необходимы такие коррекции, берите угол обзора с запасом или выбирайте панорамную съёмку.
В процессе настройки могут появляться белые поля. Чтобы программа автоматически их обрезала, предусмотрена галочка Constrain Crop. Я советую эту функцию активировать в самом конце работы с панелью Transform, чтобы она сработала корректно и не мешала настраивать остальные регуляторы. Впрочем, результаты работы Constrain Crop всегда можно поправить в инструменте кадрирования Crop Overlay. Чем сильнее мы правим геометрию снимка, тем сильнее обрезаются его края. И если вы снимаете сюжет, в котором необходимы такие коррекции, берите угол обзора с запасом или выбирайте панорамную съёмку.
Автоматическое выравнивание снимка (выделено красным) в этот раз сработало не очень точно. Видно, что вертикальные линии, которые должны быть параллельны (стены домов), таковыми не являются. Попробуем выровнять снимок с помощью направляющих. Для этого активируем инструмент, выделенный синей рамкой.
В самом верху панели Transform расположилась группа кнопок Upright («Выпрямление») для автоматического выравнивания снимка.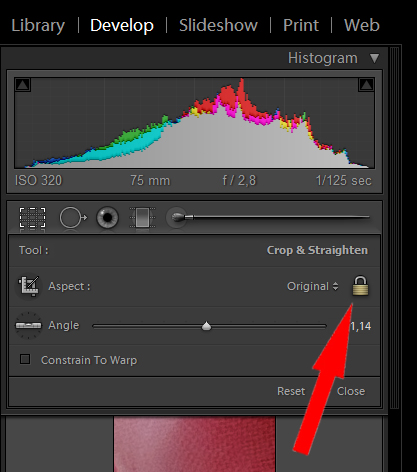 Кнопка Auto позволяет максимально быстро настроить перспективу на фото. И велика вероятность, что автоматика сработает хорошо! Level («Уровень») — автоматическое выравнивание горизонта, Vertical («По вертикали») — и по уровню горизонта, и по вертикали, Full («Максимум») — по всем направлениям: и по горизонтали, и по вертикали, и по уровню горизонта. Off («Отключено») выключает все настройки выравнивания, сделанные с помощью этих кнопок.
Кнопка Auto позволяет максимально быстро настроить перспективу на фото. И велика вероятность, что автоматика сработает хорошо! Level («Уровень») — автоматическое выравнивание горизонта, Vertical («По вертикали») — и по уровню горизонта, и по вертикали, Full («Максимум») — по всем направлениям: и по горизонтали, и по вертикали, и по уровню горизонта. Off («Отключено») выключает все настройки выравнивания, сделанные с помощью этих кнопок.
Ещё одна полезнейшая и самая профессиональная функция среди возможностей панели Transform — выравнивание перспективы с помощью направляющих. О важности этой настройки говорит даже то, что для её вызова можно использовать удобное сочетание клавиш SHIFT+T.
Найдём вертикальные линии на фото, проведём по ним две направляющие. Некоторые небоскребы имеют сложную, наклонную конструкцию, так что по ним проводить направляющие не всегда удобно. На помощь приходит отражение: его тоже можно использовать как ориентир для более точной настройки направляющих, совмещая направляющими верхушки домов в верхней части кадра и в отражении.
Суть работы с направляющими аналогична Straighten Tool при выравнивании горизонта. Но здесь нам дана не одна направляющая, а четыре. Активируем инструмент Guide («Выравнивание по направляющим»). Сначала расставим вертикальные направляющие: ими нужно указать, какие вертикальные линии на фото являются в жизни параллельными друг другу. Возьмём, к примеру, стену дома с одной стороны кадра и проведём по ней направляющую. С другой части снимка найдём ещё одну заведомо вертикальную деталь и проведём направляющую по ней. Теперь программа повернёт фотографию так, чтобы эти линии стали вертикальными и параллельными друг другу.
Кадр с дверью потребовал четырёх направляющих, ведь его нужно выровнять как по горизонтали, так и по вертикали.
Аналогично можно провести и горизонтальные направляющие. Их стоит использовать, если вы снимали какой-то объект «в лоб», а не со стороны или очень издалека. Иначе при выравнивании снимка по горизонтали он может выглядеть неестественно.
Есть множество сюжетов, в которых пригождается панель Transform. К примеру, при съёмке кого-то на фоне красивой двери или окна, можно сделать так, чтобы геометрия на фото была идеально выверена. Аналогичная ситуация и со съёмкой предметов.
Съёмка велась на объектив с сильной дисторсией, выровнять перспективу в процессе не получилось.
Исправить искажения объектива и перспективу можно во время обработки уже известными нам методами.
При съёмке предметов в стиле flat lay необходимо, чтобы камера смотрела сверху вниз под прямым углом, чего не всегда получается добиться снимая с рук, а не со специального штатива. Но функции панели Transform помогут исправить недочёты.
Выравнивание и кадрирование снимка требуют высокой точности. Здесь нужно быть внимательным ко всем мелочам, иначе можно испортить кадр. Для безупречной обработки фотографий требуется хороший дисплей. Дисплеи в ноутбуках ConceptD идеально подходят для тонких манипуляций. Во-первых, все экраны проходят сертификацию Pantone Validated, что гарантирует высокую точность цветопередачи (показатель отклонения DeltaE<2) прямо из коробки.![]()
Во-вторых, матовое покрытие поможет в работе на выезде, на улице, в путешествии, когда велик риск поймать на экране блики. Яркости дисплея также достаточно для работы на ярком свету. Дисплей ConceptD 5 Pro имеет разрешение 4К, что, на наш взгляд, оптимально для работы с фото. Картинка не разбивается на отдельные точки, можно во всех деталях оценить качество снимка. Также удобно оценивать геометрию кадра, что важно в наших задачах.
Результат панорамной склейки двух горизонтальных снимков. Если просто обрезать белые поля, срежутся и ветви дерева.
Повернём снимок с помощью регулировок Transform. Теперь его проще скадрировать так, чтобы не обрезалось ничего лишнего. Здесь напрашивается кадрирование под квадрат.
Панель Transform необходима при работе с панорамными фото в Lightroom. Склеив между собой несколько исходных кадров, программа выдаёт результат. Но перспектива на итоговом снимке не всегда выстроена правильно, и её тоже можно отстроить с помощью описанных инструментов, впоследствии выполнив кадрирование.
Выберем пропорции кадрирования 1:1.
Итоговый кадр
Главное при использовании коррекций перспективы — не забывать о естественности фотографий. Неуместная, слишком заметная настройка вертикальных и горизонтальных искажений приведёт к тому, что снимок будет нереалистичным. Поэкспериментируйте со своими снимками, и всё получится.
основы, которые вам нужно знать
Зарекомендовав себя как лучшее программное обеспечение для редактирования фотографий
Lightroom теперь разделен на две части.
Lightroom Classic — это новое название для старого приложения, которое мы знаем и любим, в то время как Lightroom CC — это совершенно новая облачная программа, которая обеспечивает бесшовное соединение с вашим настольным компьютером и другими устройствами. Оба являются частью плана Adobe Creative Cloud по фотографии.
,
Загрузите новый Lightroom CC здесь (или начните бесплатную пробную версию)
Первоначальный выпуск Lightroom CC имеет некоторые ограничения.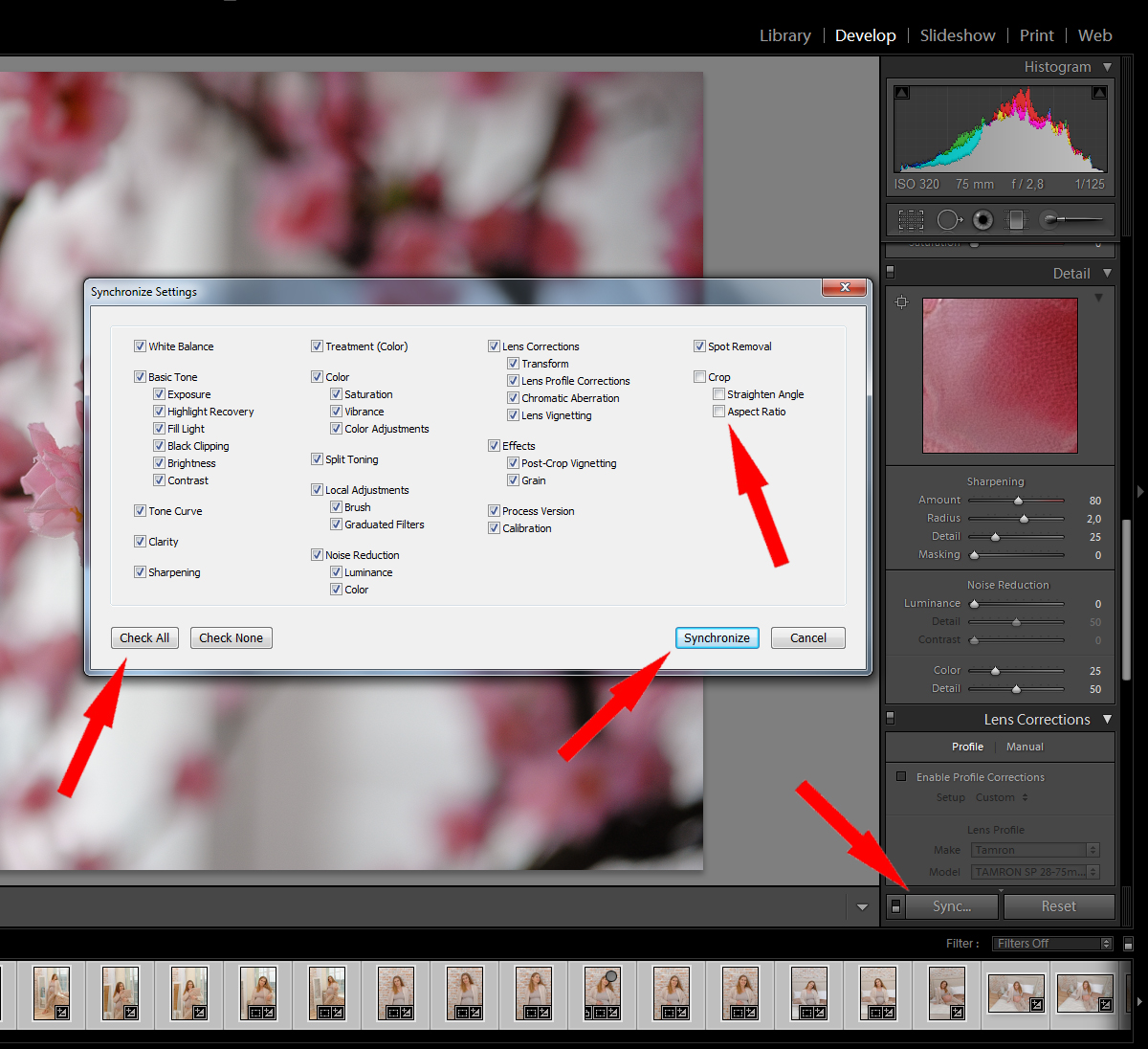 Отсутствуют некоторые базовые функции (например, печать) и популярные инструменты редактирования (включая кривую тона и разделенную тонировку). Adobe заявила, что со временем CC получит паритет функциональности с Classic.
Отсутствуют некоторые базовые функции (например, печать) и популярные инструменты редактирования (включая кривую тона и разделенную тонировку). Adobe заявила, что со временем CC получит паритет функциональности с Classic.
Несмотря на все это, Lightroom CC все еще очень удобен в использовании. Если вы обычно работаете как на настольном компьютере, так и на ноутбуке, или вам часто нужно редактировать на ходу с помощью планшета, процесс теперь тривиален (по крайней мере, при условии, что у вас есть приличные скорости интернета).
Давайте посмотрим, как использовать совершенно новый Lightroom CC.
Найди свой путь
Новый интерфейс Lightroom CC гораздо менее загружен, чем Lightroom Classic. Все модули, найденные в Classic (Библиотека, Разработка, Карта, Книга, Слайд-шоу, Печать и Интернет), исчезли.
Ряд функций, обнаруженных в этих модулях, на данный момент удален, а оставшиеся функции сгруппированы на одном экране. Непосредственная выгода от этого упрощенного подхода заключается в том, что теперь с программным обеспечением стало намного проще ориентироваться, плюс оно стало намного быстрее
и более отзывчивым.
В левом краю экрана вы можете добавлять фотографии и сортировать их в коллекции. Внизу вы можете переключаться между сеткой и подробным видом для всех ваших изображений, а также выбирать, отклонять и оценивать их.
Верхний край для поиска. Это включает в себя функцию интеллектуального поиска, которая определяет содержание изображений, даже если вы не добавили ключевые слова вручную. Например, поиск «собака» или «зеленый» и фотографии, содержащие эти вещи будут показаны.
Вы также можете фильтровать изображения на основе таких критериев, как ваш рейтинг или камера, с которой они были сняты.
По правому краю расположены различные панели редактирования — вам больше не нужно переключаться в режим разработки, чтобы использовать их. Вы также найдете панели для добавления ключевых слов и просмотра технической информации о снимке.
загрузить изображения
Для начала вам нужно добавить несколько фотографий в Lightroom CC. Приложение основано на облаке, но как только вы импортируете изображения, вы можете начать работу с ними, пока они загружаются в фоновом режиме. У вас просто не будет доступа к ним на других устройствах до завершения синхронизации.
У вас просто не будет доступа к ним на других устройствах до завершения синхронизации.
Если у вас уже есть полный каталог Lightroom Classic, вы можете перенести его в Lightroom CC. Это загрузит все ваши фотографии и их изменения. Тем не менее, это разовая сделка и отключит синхронизацию каталога в более старых версиях Lightroom. Если вы только пробуете Lightroom CC и чувствуете, что в будущем захотите вернуться к более старой версии, такой как Lightroom 6, не переносите свой каталог.
Если вы хотите сделать это, перейдите к Файл> Migrate Lightroom Каталог и следуйте инструкциям на экране.
Другой способ получить изображения в Lightroom CC — импортировать их вручную. Нажмите на Добавить фотографии Кнопка в верхнем левом углу и выберите папку, содержащую ваши изображения. Вы можете выбрать общую папку «Изображения», так как также будут включены подпапки, содержащие изображения.
Теперь быстро просмотрите изображения и отмените выбор того, что вы не хотите загружать.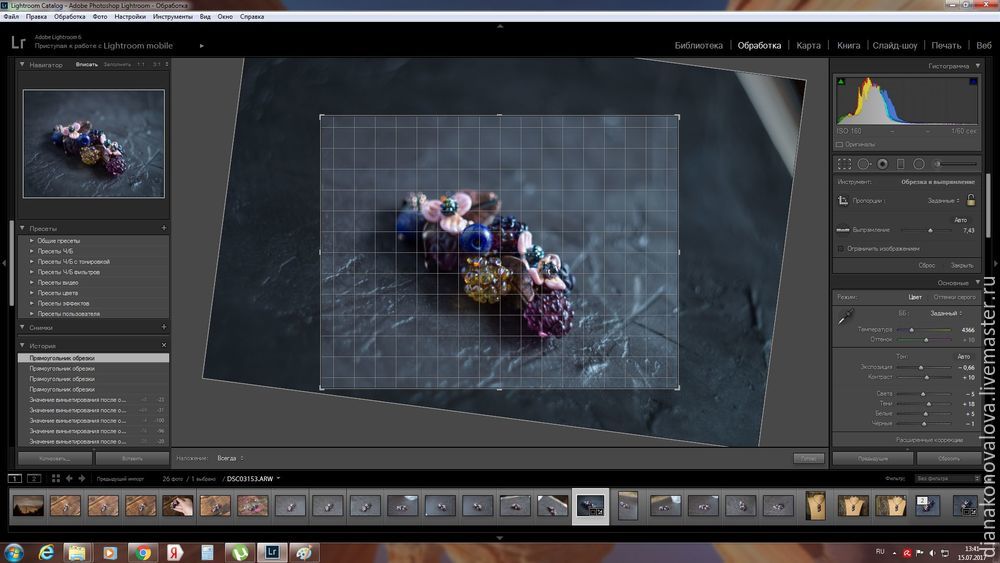 Удар Добавить XX фото начать. Нажмите значок облака в правом верхнем углу в любое время, чтобы увидеть, сколько изображений еще предстоит синхронизировать.
Удар Добавить XX фото начать. Нажмите значок облака в правом верхнем углу в любое время, чтобы увидеть, сколько изображений еще предстоит синхронизировать.
Начать редактирование
Инструменты редактирования в Lightroom CC работают так же, как и в Lightroom Classic, но они сгруппированы по-разному. Возможно, вам придется настроить ваш рабочий процесс
в соответствии с новым макетом. Если вы знаете, как использовать Lightroom Classic, переход будет легким.
Вы можете показать гистограмму
нажав на меню из трех точек кнопка под редактировать значки и выбор варианта из списка. Теперь дважды нажмите на изображение, чтобы начать.
Основные правки
Основные инструменты редактирования находятся в редактировать панель, к которой также можно получить доступ, нажав Е на вашей клавиатуре.
Первая партия ползунков для яркости и контрастности вашего изображения. Перетащите ползунки влево и вправо, чтобы сделать ваши настройки. Удерживать Alt при перетаскивании, чтобы увидеть точку, где ваши блики и тени начинают обрезаться. Нажмите на заголовок для каждого ползунка, чтобы сбросить его.
Удерживать Alt при перетаскивании, чтобы увидеть точку, где ваши блики и тени начинают обрезаться. Нажмите на заголовок для каждого ползунка, чтобы сбросить его.
Вы также можете нажать Авто кнопка для автоматического исправления. Нажмите еще раз, чтобы отменить их.
Следующая группа ползунков для цвета, включая баланс белого. Установите баланс белого, выбрав пипетка значок, а затем нажмите на нейтрально-серую часть изображения.
Как всегда с Lightroom, вибрация лучше, чем насыщенность, для улучшения цвета, но не переусердствуйте.
Наконец, перейдите к Последствия раздел. Это включает ясность, отличный инструмент для добавления удара к изображению (но, опять же, не переусердствуйте), и Dehaze для фиксации туманного неба.
Ползунки «Повышение резкости» и «Шумоподавление» включены в эту панель, но обычно рекомендуется сохранить их до самого конца.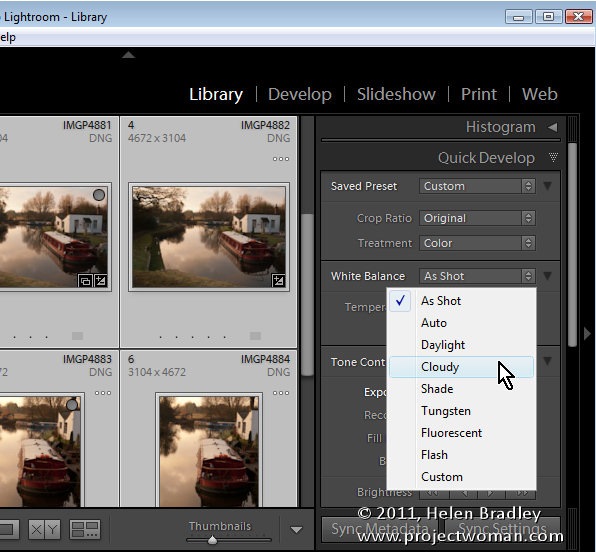
Работа с пресетами
В нижней части панели редактирования находится Пресеты кнопка. Нажмите эту кнопку, чтобы открыть другую панель, содержащую общие настройки Lightroom, которые можно использовать для быстрой настройки цвета, тона и текстуры ваших изображений одним щелчком мыши.
Наведите курсор мыши на набор настроек для предварительного просмотра того, как он будет выглядеть, затем нажмите, чтобы применить его. Вы также можете сохранить или добавить пользовательские пресеты Lightroom
своих собственных.
Урожайность
Далее откройте урожай Поворот панель или хит С на вашей клавиатуре. Возьмите рули по углам и сторонам изображения, затем перетащите их внутрь, чтобы обрезать.
Чтобы выровнять горизонт, нажмите Авто, затем используйте ползунок для точной настройки регулировки. Вы также можете перевернуть и повернуть изображение, если вам нужно.
ретуширование
Инструменты ретуширования были разбиты на собственные панели.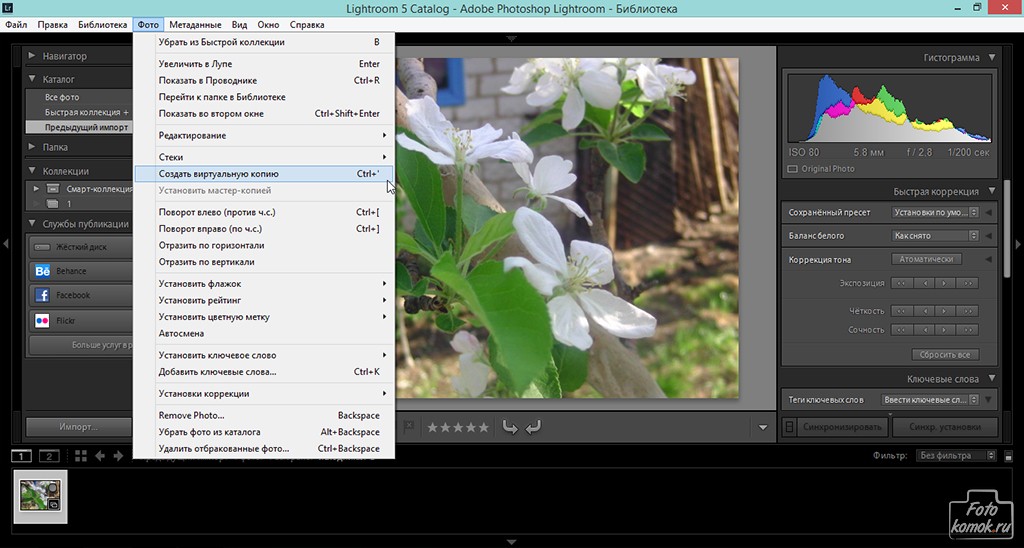
Кисть исцеления (H) для удаления предметов. Установить Режим в излечивать, затем отрегулируйте размер кисти и закрасьте элемент, который хотите удалить. Это должно исчезнуть мгновенно. Удар Войти принять результаты или возврат на одну позицию удалить и попробуйте снова.
Кисть (B) может использоваться для применения локальных настроек цвета, контрастности, шума и резкости. Опять же, выберите размер кисти и закрасьте область, которую хотите редактировать. Затем внесите некоторые изменения с помощью ползунков, чтобы внести изменения. Например, можно закрасить темную область, а затем установить Тени ползунок к +40 раскрыть некоторые ранее скрытые детали.
Инструмент Линейный градиент (L) отлично подходит для создания драматического неба. Нажмите на изображение и перетащите в направлении, в котором вы хотите, чтобы градиент работал. Теперь наберите свои настройки с помощью ползунков. Например, перетащите курсор от верхней части изображения к горизонту, затем установите Экспозиция ползунок к -1,5. Это повторяет эффект использования фильтра нейтральной плотности на объективе камеры.
Теперь наберите свои настройки с помощью ползунков. Например, перетащите курсор от верхней части изображения к горизонту, затем установите Экспозиция ползунок к -1,5. Это повторяет эффект использования фильтра нейтральной плотности на объективе камеры.
Инструмент «Радиальный градиент» (R) применяет градиенты по кругу и идеально подходит для выделения и акцентирования определенных элементов изображения. Снова, нажмите и перетащите, затем установите ползунки по вкусу. По умолчанию ползунки влияют на все, что находится за пределами выделения. Нажмите «Инвертировать», чтобы изменить содержимое выделенного элемента.
Заточка и шумоподавление
После того, как вы внесли все свои корректировки, снова откройте редактировать панель, чтобы заботиться об обострении и уменьшении шума.
Увеличьте изображение, чтобы получить 100% вид. Перетащите заострение ползунок вправо до тех пор, пока вы не увидите, что эффекты начинают проявляться. Не выдвигай это слишком далеко.
Не выдвигай это слишком далеко.
Затем перетащите Подавление шума ползунок, пока зерно не начнет исчезать с изображения. Это будет иметь эффект смягчения фотографии снова. Возможно, вам придется увеличить резкость еще раз или уменьшить шумоподавление. Нахождение баланса между ними является ключевым.
Сохранение, печать и обмен
Все ваши изменения сохраняются в режиме реального времени во время работы, поэтому нет необходимости сохранять их по ходу работы. Когда вы закончите редактирование и захотите поделиться своими фотографиями, у вас есть несколько вариантов. Поделиться Кнопка в правом верхнем углу экрана позволяет загрузить отредактированное изображение в Facebook. Кроме того, вы можете сохранить копию.
Нажмите Сохранить затем выберите Тип файла а также Место нахождения. Если вы выберете RAW, исходный файл будет сохранен вместе с дополнительным .XMP файлом, который содержит ваши правки. Это позволит вам использовать отредактированный файл в другом приложении.
Это позволит вам использовать отредактированный файл в другом приложении.
Если вы выберете JPEG, вы также можете выбрать размер: маленький, полный или пользовательский. Там нет возможности выбрать качество.
На момент написания статьи Lightroom CC не поддерживала печать. Пока эта функция не добавлена, лучшим вариантом будет экспорт в JPEG и печать из другого приложения.
Одной из сильных сторон Lightroom CC является то, как он без проблем работает на всех ваших устройствах. Откройте Lightroom CC на своем телефоне или планшете, и вы получите доступ ко всем изображениям, которые вы загрузили на рабочий стол, вместе с внесенными в них изменениями. Продолжайте редактирование в этих приложениях, и изменения сразу же будут отражены на вашем рабочем столе.
Все те же инструменты доступны и работают одинаково в мобильном приложении. Фактически, вы даже получаете кривую тонов, которая в настоящее время отсутствует в основной программе.
Лучше и хуже
Lightroom CC намного проще, чем Lightroom Classic, к лучшему и к худшему. Давние пользователи Classic, несомненно, будут оплакивать (надеюсь, временную) потерю некоторых часто используемых функций, и использование облака не всегда будет удобным для всех.
Давние пользователи Classic, несомненно, будут оплакивать (надеюсь, временную) потерю некоторых часто используемых функций, и использование облака не всегда будет удобным для всех.
Но с улучшенной отзывчивостью и более чистым дизайном, CC смягчает кривую обучения и делает редактирование фотографий более доступным, чем когда-либо.
Если вы все еще не уверены, ознакомьтесь с нашим руководством по лучшим альтернативам Lightroom CC
,
Готовы попробовать Lightroom CC? Получите больше информации от Adobe здесь!
Вы начали использовать Lightroom CC? Что ты думаешь об этом? Дайте нам знать об этом в комментариях.
5 полезных инструментов в Lightroom, которые мало кто использует
В этом уроке мы описали несколько очень полезных инструментов в Lightroom, которые многие почему то не используют для редактирования свои фото и очень даже напрасно.
Инструмент Выпрямление – коррекция перспективы
Иногда бывает такое, что на фотографиях горизонт наклонен, делая композицию неловкой.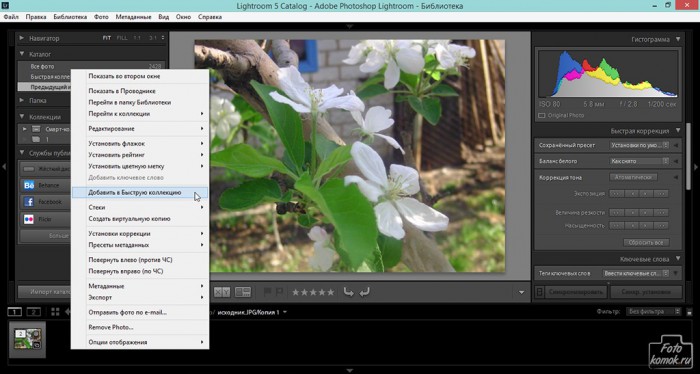 Возможно вы держали камеру неправильно или просто не обратили внимание на обрамление в момент фотографирования. В любом случае, вы можете исправить это в Lightroom с помощью инструмента Выпрямление, который находится под гистограммой и выглядит, как перфорированный прямоугольник. Или вы можете просто нажать клавишу “R” на клавиатуре, чтобы активировать меню Обрезка и выпрямление в модуле Коррекции. Когда вы сделаете это, изображение, над которым вы работаете, будет обрамлено кромкой для обрезки. Удерживая углы фото, вы можете поворачивать его так, как считаете нужным. Исправление линии горизонта будет более точным и простым.
Возможно вы держали камеру неправильно или просто не обратили внимание на обрамление в момент фотографирования. В любом случае, вы можете исправить это в Lightroom с помощью инструмента Выпрямление, который находится под гистограммой и выглядит, как перфорированный прямоугольник. Или вы можете просто нажать клавишу “R” на клавиатуре, чтобы активировать меню Обрезка и выпрямление в модуле Коррекции. Когда вы сделаете это, изображение, над которым вы работаете, будет обрамлено кромкой для обрезки. Удерживая углы фото, вы можете поворачивать его так, как считаете нужным. Исправление линии горизонта будет более точным и простым.
Выберите инструмент Выпрямление и нарисуйте линию в противовес линейной поверхности на фото. Чем длиннее и прямее будет линия, тем проще будет выровнять. На фото ниже у меня не было отличительной линии, чтобы помочь мне определиться, где именно рисовать линию. Поэтому я использовала линию их обуви в качестве ориентира. В этом случае все получилось достаточно хорошо, поэтому я нажала enter, чтобы принять изменения. Единственное, что вы должны помнить при использовании этого инструмента, что он может немного обрезать края, делая снимок сжатым. Если ваша фотография, которая подлежит коррекции, уже достаточно сжата, то будьте очень осторожны при использовании инструмента Выпрямление.
Единственное, что вы должны помнить при использовании этого инструмента, что он может немного обрезать края, делая снимок сжатым. Если ваша фотография, которая подлежит коррекции, уже достаточно сжата, то будьте очень осторожны при использовании инструмента Выпрямление.
Панель HSL (Оттенок, Насыщенность, Светлота) – инструмент регулировки цветов
Инструмент регулировки цвета был весьма интересной находкой для меня. Он позволяет программе Lightroom определять для вас HSL, вы одновременно можете следить за изменениями и остановиться в тот момент, когда достигнете желаемого художественного результата. Я использую этот инструмент совсем немного, так как все коррекции цвета на фотографиях и таких дополнительных элементов, как оттенок кожи, изменяются в Lightroom. Этот инструмент не станет идеальным для ретуши фотографий из сферы моды, но для свадебных, семейных, ландшафтных фотографий он даст большую гибкость, не прибегая к Photoshop.
Для активации инструмента все, что вам нужно сделать, это нажать на него, а потом коснуться в любом месте фотографии, где вы хотите сделать выборочные изменения. На этой фотографии я решила выделить цвет неба и добавить немного синего в том месте, которое хотела подчеркнуть. Вы просто тяните инструмент вверх для увеличения HSL или вниз, чтобы приглушить определенный цвет по вашему выбору. Помните, что инструмент регулировки цвета должен быть в том месте, где вы хотите внести изменения.
Наряду с использованием инструмента баланс белого, чтобы откорректировать оттенок кожи, вы можете использовать регулировку цвета для этой цели. Но должна вас предостеречь, что изменения коснуться и других участков фотографии, которые содержат тот же цвет, с которым вы работаете. Так что не переусердствуйте.
NIKON Df + 50 мм f/1.8 @ 50 мм, ISO 100, 1/320, f/2.5
Инструмент Удаление пятен
Удаление пятен – это другой великолепный инструмент, который вы можете использовать в свою пользу. Он прошел долгий путь от ограничений только круглой формой и до функций, подобным Восстанавливающей кисти в Photoshop. Хотя он и не такой гибкий, как подобный ему из Photoshop. Но в сторону ограничения, вот то, что вы можете с ним делать.
Он прошел долгий путь от ограничений только круглой формой и до функций, подобным Восстанавливающей кисти в Photoshop. Хотя он и не такой гибкий, как подобный ему из Photoshop. Но в сторону ограничения, вот то, что вы можете с ним делать.
Вы можете выбрать Удаление пятен, нажав на иконку, или же нажмите клавишу “Q” для активации меню. Здесь вам доступны две функции для удаления пятен: клонирование и восстановление. В основном этот инструмент используется для замещения выбранного вами участка на подобный ему. Если вы знакомы с Photoshop, клонирование является идентичным инструментом восстанавливающей кисти для замещения. Я не использую его очень часто, пока для него не будет четкой задачи. Но использую восстановление, и по функциональности он аналогичен восстанавливающей кисти в Photoshop. Он создает очень мягкую и плавную текстуру, которая хорошо смешивается с остальными пикселями на фото.
На приведенной ниже фотографии я решила, что листья в нижнем левом углу достаточно отвлекающие, поэтому не хотела делать их частью изображения. Вот как я использовала кисть Удаление пятен, чтобы избавится от них:
Вот как я использовала кисть Удаление пятен, чтобы избавится от них:
А вот до и после:
NIKON Df + 50 мм f/1.8 @ 50 мм, ISO 100, 1/320, f/2.5
Вы можете использовать этот инструмент для удаления случайного волос, незначительных недостатков и отвлекающих предметов, которые удалить не очень сложно. Я использую его для удаления пятен и пылинок на фотографиях. Помните, что этот инструмент не подойдет, если вам нужно работать с большим участком.
Просто рисуйте на области, которая требует внимания, и мгновенно увидите, как инструмент восстанавливает его и откуда взяты пиксели. Вы можете перемещать участок, который служит образцом, и управлять инструментом на ваше усмотрение. Вот участки, которые были определены с помощью инструмента Удаление пятен в процессе ретуши портрета.
NIKON Df + 85 мм f/1.8 @ 85 мм, ISO 100, 1/320, f/2. 0
0
Кисть коррекции для Яркости, Осветления и Управления цветом
Я использую кисть коррекции в разных случаях. Я могу высветлить тени в определенных участках фотографии, не воздействуя на остальные затененные участки. Я могу выборочно делать цвет более насыщенным или повышать резкость без перемещения в Photoshop. Вот несколько примеров того, как вы можете его применить.
Выберите Кисть коррекции из меню или нажмите “K”. Выделите интересующий вас участок, обрисовав его. В данном случае я решила повысить резкость, яркость и интенсивность цвета глаз.
Вы не можете сделать каждое из изменений одним нажатием кисти. Возможно понадобится несколько попыток, чтобы достичь желаемого результата.
Вот небольшой пример того, как можно изменить цвет глаз:
Выберите интересующую вас область, обрисовав ее. Нажмите на Цвет в панели Кисть коррекции. Выберите желаемый цвет и поэкспериментируйте с непрозрачностью и насыщенностью. Нажмите Enter, чтобы принять изменения.
Нажмите Enter, чтобы принять изменения.
NIKON Df + 85 мм f/1.8 @ 85мм, ISO 320, 1/200, f/1.8
Градиент—фильтр
В основном Градиент-фильтр используется для того, чтобы сбалансировать или исправить экспонирование больших участков, которые не могут быть эффективно исправлены с помощью Кисти коррекции. Но вы также можете использовать его для создания особого настроения на фотографиях. Вы можете успешно имитировать цветную отражающую поверхность, что обычно случается при съемке через определенные предметы.
Ниже приведен пример запланированного снимка, который, по моему мнению, передает ощущение тепла и лета. Фото было сделано через куст с желтыми цветами.
NIKON D3S + 50 мм f/1.8 @ 50 мм, ISO 200, 1/800, f/2. 0
0
А вот пример того, как вы можете создать аналогичный эффект в Lightroom. Нажмите на краю фотографии и тяните вниз до того места, где бы вы хотели создать эффект. Когда фильтр размещен, вы можете выбрать цвет и использовать ползунки для изменения насыщенности и других эффектов.
Хорошо в градиент-фильтре то, что вы можете вносить изменения в любое время, и программа напомнит вам, что было применено до этого. Так что вы можете повторно использовать эффект или же создать новые настройки. К тому же вы все еще можете копировать-вставлять примененные настройки между разными фотографиями.
NIKON D3S + 50 мм f/1.8 @ 50 мм, ISO 200, 1/250, f/2.2
Вот еще один пример креативного использования градиент-фильтра:
Описанные процессы могут быть не настолько гибкие, как при использовании Photoshop, но, если вы имеете дело с множеством фотографий и вам нужен кратчайший путь, эти советы сотворят чудеса. Вы можете использовать эти методы практически для каждого вида фотографий!
Вы можете использовать эти методы практически для каждого вида фотографий!
Автор: Lola Elise
Перевод: Татьяна Сапрыкина
Отмена изменений, сделанных в Lightroom
В Lightroom отслеживается каждая правка, внесенная в фотографию, причем все правки отображаются в текущем списке в порядке их внесения на панели History в модуле Develop. Поэтому если вам требуется отменить любой предыдущий этап правки, чтобы вернуться к виду фотографии до этого этапа в процессе ее правки, вы можете сделать это очень просто, К сожалению, из процесса правки нельзя исключить один этап и оставить остальные, но можно всегда вернуться назад, отменить любые допущенные ошибки и начать новые изменения с выбранного этапа правки. Ниже будет показано, как это делается.
Прежде чем переходить к рассмотрению панели History, следует упомянуть о том, что отмена последнего действия в Lightroom осуществляется нажатием комбинации клавиш «Cmd+Z» (в Macintosh) или же «Ctrl+Z» (в Windows), Всякий раз, когда вы нажимаете эту комбинацию клавиш, отменяется очередной этап правки фотографии, поэтому, продолжая нажимать ее, вы можете в конечном итоге вернуться к самой первой правке, внесенной вами в фотографию в Lightroom. Это означает, что панелью History можно и не пользоваться, хотя такой способ отмены правок не очень удобен. Если требуется просмотреть список всех ваших правок конкретной фотографии, щелкните на ней, а затем перейдите к панели History в левой области боковых панелей, как показано на рисунке. В верхней части списка оказываются самые последние изменения. Примечание: для каждой фотографии поддерживается отдельный список предыстории ее правок.
Это означает, что панелью History можно и не пользоваться, хотя такой способ отмены правок не очень удобен. Если требуется просмотреть список всех ваших правок конкретной фотографии, щелкните на ней, а затем перейдите к панели History в левой области боковых панелей, как показано на рисунке. В верхней части списка оказываются самые последние изменения. Примечание: для каждой фотографии поддерживается отдельный список предыстории ее правок.
Если вы поместите курсор на одном из состояний предыстории правок, то на верхней панели Navigator появится небольшой предварительно просматриваемый вид фотографии в данный момент предыстории ее правки. На рисунке показано, что курсор установлен на одном из предыдущих этапов правки фотографии, когда я преобразовал ее в черно-белую, а затем, передумав, вернулся к цветному варианту.
Если вам действительно требуется вернуться к виду фотографии на конкретном этапе ее правки, то, вместо наведения курсора на это состояние, щелкните на нем, и фотография вернется в это состояние.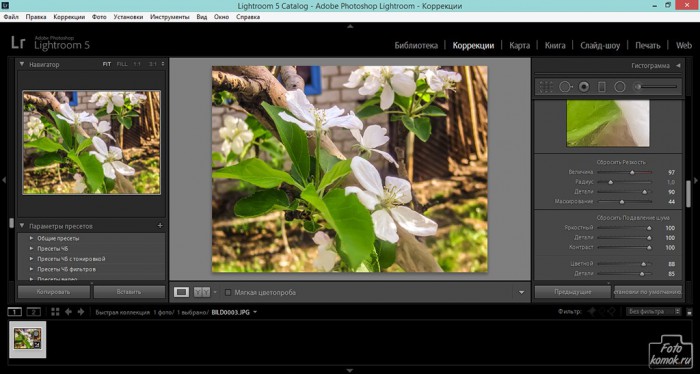 Между прочим, если вы пользуетесь упомянутой выше комбинацией клавиш вместо панели History для отмены своих действий во время правки фотографии, то отменяемое действие отображается большими буквами в нижней части фотографии, как показано на рисунке слева. Это очень удобно, поскольку вы можете видеть, что именно отменяете, не оставляя все время открытой панель History.
Между прочим, если вы пользуетесь упомянутой выше комбинацией клавиш вместо панели History для отмены своих действий во время правки фотографии, то отменяемое действие отображается большими буквами в нижней части фотографии, как показано на рисунке слева. Это очень удобно, поскольку вы можете видеть, что именно отменяете, не оставляя все время открытой панель History.
Если в процессе правки вы дойдете до момента, когда фотография будет выглядеть так, как вам нужно, и к этому моменту вам в дальнейшем потребуется быстро вернуться, то перейдите к панели Snapshots, расположенной прямо над панелью History, и щелкните на небольшой кнопке со знаком «+» в правом верхнем углу этой панели, как показано на рисунке слева. Выбранный вами момент правки сохраняется на панели Snapshots и появляется на ней с выделенным полем его названия, которое вы можете присвоить ему так, чтобы вам было понятно, о каком моменте идет речь. На рисунке слева показан момент правки фотографии, сохраненный в виде моментальной копии под названием Grayscale with Exposure Increased (Черно-белый вариант с увеличенной экспозицией), которая выделена на панели Snapshots.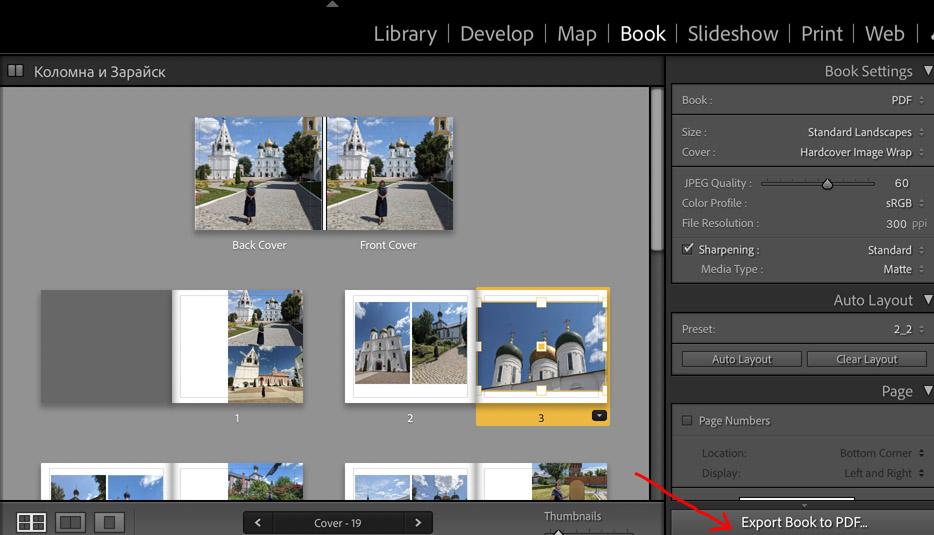 Из такого названия ясно, что если щелкнуть на данной моментальной копии, то произойдет возврат к черно-белому варианту фотографии с откорректированной экспозицией. Между прочим, вам совсем не обязательно выбирать щелчком предыдущий этап правки фотографии, чтобы сохранить его в виде моментальной копии. Вместо этого нажмите клавишу «Ctrl» и щелкните (в Macintosh) либо щелкните правой кнопкой мыши (в Windows) на нужном вам этапе правки на панели History и выберите из всплывающего контекстного меню команду Create Snapshot (Создать моментальную копию). Это очень удобно.
Из такого названия ясно, что если щелкнуть на данной моментальной копии, то произойдет возврат к черно-белому варианту фотографии с откорректированной экспозицией. Между прочим, вам совсем не обязательно выбирать щелчком предыдущий этап правки фотографии, чтобы сохранить его в виде моментальной копии. Вместо этого нажмите клавишу «Ctrl» и щелкните (в Macintosh) либо щелкните правой кнопкой мыши (в Windows) на нужном вам этапе правки на панели History и выберите из всплывающего контекстного меню команду Create Snapshot (Создать моментальную копию). Это очень удобно.
Adobe Photoshop Lightroom позволяет экономить время обработки фотографий благодаря возможности использования пресетов и пакетным функциям. Но как сэкономить время, если вы ими не пользуетесь, а предпочитаете обрабатывать каждую фотографию по отдельности?
Выход есть — это горячие клавиши Lightroom . Каждую из операций в программе Adobe Photoshop Lightroom можно выполнить несколькими способами — из строки меню, из контекстного меню, из панели управления и с помощью горячих клавиш .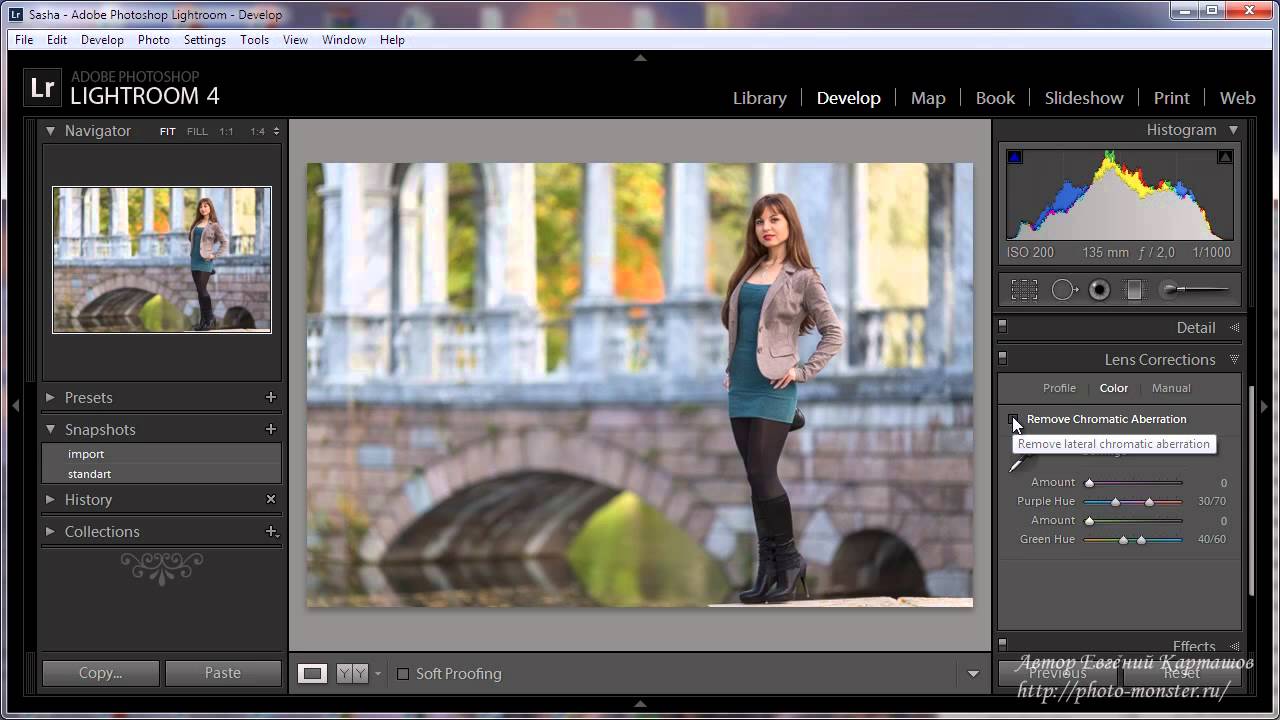 Поэтому вы можете запомнить лишь те сочетания клавиш, которые вам чаще всего нужны.
Поэтому вы можете запомнить лишь те сочетания клавиш, которые вам чаще всего нужны.
Посмотреть их можно в строке меню — рядом с каждой операцией указаны и горячие клавиши, выполняющие её. Либо нажав сочетание Ctrl + / , которое покажет вам список клавиатурных сочетаний для модуля в котором Вы в данный момент находитесь. При использовании горячих клавиш в Lightroom Вы добъетесь максимальной производительности работы. К тому же зачастую это гораздо удобнее, к примеру, при работе с Корректирующей Кистью.
Горячие клавиши модуля Библиотека
Команда | ||
Вернуться к предыдущему виду | ||
Войти в режим Лупа или просмотр 1:1 | ||
Войти в режим Сетка | ||
Войти в режим Лупы | ||
Войти в режим сравнения | ||
Режим обзора | ||
Войти в режим быстрого слайд-шоу | ||
Режим «Во весь экран» | ||
Перейти в следующий режим экрана | ||
Вернуться в обычный режим экрана | Command + Alt + F | |
Сменить режим подсветки | ||
Опции вида | ||
Сменить режим Сетка | ||
Показать/скрыть список фильтров |
Горячие клавиши рейтингов
Команда | ||
Установить цветные метки | ||
Горячие клавиши маркировки
Горячие клавиши Быстрой коллекции
Горячие клавиши для работы с фото
Команда | ||
Импорт фото | Ctrl + Shift + I | Command + Shift + I |
Экспорт фото | Ctrl + Shift + E | Command + Shift + E |
Повернуть влево | Ctrl + [ | Command + [ |
Повернуть вправо | Ctrl + ] | Command + ] |
Правка в Photoshop | Ctrl + E | Command + E |
Ctrl + S | Command + S | |
Уменьшить масштаб | Ctrl + — | Command + — |
Увеличить масштаб | Ctrl + = | Command + = |
Масштаб 100% | ||
Поместить фото в стек | Ctrl + G | Command + G |
Убрать фото из стека | Ctrl + Shift + G | Command + Shift + G |
Показать в Проводнике | Ctrl + R | Command + R |
Переименовать файл | ||
Копировать установки коррекции | Ctrl + Shift + C | Command + Shift + C |
Вставить установки коррекции | Ctrl + Shift + V | Command + Shift + V |
Предыдущее выбранное фото | Ctrl + ← | Command + ← |
Следующее выбранное фото | Ctrl + → | Command + → |
Вкл. | Ctrl + L | Command + L |
Отправить выбранные фото | Ctrl + Shift + M | Command + Shift + M |
Горячие клавиши панелей
Команда | ||
Показать/скрыть боковые панели | Tab | Tab |
Показать/скрыть все панели | Shift + Tab | Shift + Tab |
Показать/скрыть панель инструментов | ||
Активировать поле поиска | Ctrl + F | Command + F |
Включить поле ключевых слов | Ctrl + K | Command + K |
Вернуться в предыдущий модуль | Ctrl + Alt + | Command + Option + |
Горячие клавиши модуля Коррекция
Команда | ||
Тон автоматически | Ctrl + U | Command + U |
Преобразовать в градации серого | ||
Баланс белого автоматически | Ctrl + Shift + U | Command + Shift + U |
Правка в Photoshop | Ctrl + E | Command + E |
Новый снимок | Ctrl + N | Command + N |
Создать виртуальную копию | Ctrl + » | Command + » |
Повернуть влево | Ctrl + [ | Command + [ |
Повернуть вправо | Ctrl + ] | Command + ] |
Shift + 1-5 | Shift + 1-5 | |
Установить цветные метки | 6-9 | 6-9 |
Установить цветные метки или перейти к следующему фото | Shift + 6-9 | Shift + 6-9 |
Копировать установки коррекции (будет показано диалоговое окно с выбором установок копирования) | Ctrl + Shift + C | Command + Shift + C |
Вставить установки коррекции | Ctrl + Shift + V | Command + Shift + V |
Горячие клавиши для вывода
Горячие клавиши навигации
Горячие клавиши режимов редактирования
Команда | ||
Включить режим обрезки | ||
Включить режим удаления пятен | ||
Включить градиентный фильтр | ||
Включить радиальный фильтр | Shift + M | Shift + M |
Включить коррекцию кистью | ||
Включить лупу | ||
Показать: До/После — Слева/Справа | ||
Показать До/После — Вверху/Внизу | Alt + Y | Option + Y |
Горячие клавиши Lightroom
Каталог
Открыть каталог Ctrl+O
Сохранить метаданные в XMP-файл Ctrl+S
Переключение между модулями
Переход в модуль Library Ctrl+Alt+1
Переход в режим таблицы (Grid) модуля Library G
Переход в режим увеличения (Loupe) модуля Library E
Переход в режим сравнения (Compare) модуля Library С
Переход в модуль Develop Ctrl+Alt+2 или D
Переход в модуль Slideshow Ctrl+Alt+3
Переход в модуль Print Ctrl+Alt+4
Переход в модуль Web Ctrl+Alt+5
Управление панелями
Скрыть/показать боковые панели Tab
Скрыть/показать все панели Shift+Tab
Скрыть/показать панель выбора модулей F5
Скрыть/показать ленту снимков F6
Скрыть/показать левую панель F7
Скрыть/показать правую панель F8
Скрыть/показать панель инструментов T
Перейти в полноэкранный режим Ctrl+Shift+F
Перейти в оконный режим Ctrl+Alt+F
Переключение экранных режимов F
Открыть/свернуть Навигатор Ctrl+Shift+0
Открыть/свернуть секцию 1–6 левой панели Ctrl+Shift+1… Ctrl+Shift+6
Открыть/свернуть секцию 1–7 правой панели Ctrl+1…Ctrl+7
Развернуть/свернуть все панели Ctrl+щелчок на заголовке панели
Одиночный режим панели Alt+ щелчок на заголовке панели
Затемнить элементы интерфейса L
Управление снимками
Импорт снимков Ctrl+Shift+I
Экспорт снимков Ctrl+Shift+E
Экспорт с последними настройками Ctrl+Alt+Shift+E
Выделить все Ctrl+A
Выделить снимки с флагами Ctrl+Alt+A
Снять выделение Ctrl+D
Выделить только текущий снимок Ctrl+Shift+D
Удалить снимок Del
Прило. жение..«Горячие».клавиши.Lightroom
жение..«Горячие».клавиши.Lightroom
Коллекции
Добавить в быструю коллекцию B
Показать быструю коллекцию Ctrl+B
Сохранить быструю коллекцию Ctrl+Alt+B
Очистить быструю коллекцию Ctrl+Shift+B
Новая коллекция Ctrl+N
Новая папка Ctrl+Shift+N
Модуль Library
Переключение между режимами просмотра J
Показывать информацию на миниатюрах Ctrl+Shift+H
Показывать значки на миниатюрах Ctrl+Alt+Shift+H
Изменение масштаба Z или Пробел
Повернуть по часовой стрелке ]
Повернуть против часовой стрелки [
Увеличить масштаб Ctrl++
Уменьшить масштаб Ctrl+–
Установить рейтинг 1–5 1…5
Установить _________цветовую метку
Модуль Develop
Показать/скрыть недо- и переэкспонированные области J
Временно показать области влияния настройки Alt+передвижения ползунков
Отменить последнее действие Ctrl+Z
Вернуть отмененное действие Ctrl+Shift+Z
Преобразовать в монохромное V
Перейти к настройке баланса белого W
Сбросить настройки в секции Alt+щелчок по названию секции
Сбросить настройки регулятора Двойной щелчок по названию регулятора
Сделать снимок состояния Ctrl+N
Копировать настройки Ctrl+Shift+C
Вставить настройки Ctrl+Shift+V
Вставить настройки с предыдущего Ctrl+Alt+V
Сбросить все настройки Ctrl+Shift+R
Перейти в режим кадрирования R
Блокировать/разблокировать пропорции сторон A
Кадрировать со всех сторон Alt+перемещение углового маркера рамки
Показать/скрыть сетку H
Изменить вид сетки O
Сбросить кадрирование Ctrl+Alt+R
Режим ретуши N
Увеличить размер кисти ]
Уменьшить размер кисти [
Скрыть/показать метки H
Модуль Slideshow
Новый шаблон Ctrl+N
Сохранить установки Ctrl+S
Добавить текст Ctrl+T
Воспроизведение слайд-шоу Enter
Предварительный просмотр слайд-шоу Ctrl+Enter
Пауза Пробел
Окончить просмотр Esc
Экспорт слайд-шоу Ctrl+J
Модуль Print
Новый шаблон Ctrl+N
Сохранить установки Ctrl+S
Перейти на предыдущую страницу?
Перейти на следующую страницу?
Перейти к первой странице Ctrl+Shift+?
Перейти к последней странице Ctrl+Shift+?
Печать с текущими установками Ctrl+Alt+P
Параметры страницы Ctrl+Shift+P
Установки принтера Ctrl+Alt+Shitf+P
Модуль Web
______
Работая в разных местах, я иногда посещаю строительные выставки . Стало ясно что в период кризиса, все больше россиян вкладываю свои сбережения в землю и дачные участки . Еще бы, это куда выгоднее и надежнее, чем хранить кровно заработанные в валюте.
Стало ясно что в период кризиса, все больше россиян вкладываю свои сбережения в землю и дачные участки . Еще бы, это куда выгоднее и надежнее, чем хранить кровно заработанные в валюте.
1. Как переименовать изображения в Lightroom?
Кнопочкой «F2» вызывается диалог переименования изображения. Если выбрано несколько фото, их можно переименовать скопом.
2. Почему не работают горячие клавиши в Lightroom?
Когда активирована русская раскладка, клавиатура в Lightroom не работает. Надо переключаться на латиницу.
3. Как просмотреть изменения, которые внесены в ходе обработки изображения?
Функция одновременного просмотра изображения до и после обработки делает процесс увлекательнее и немного облегчает задачу. Режим Before & After (До и после) вызывается быстрей клавишей «Y» (находясь в режиме Коррекции), или нажатием второй слева иконки на панели инструментов, или по пути: Вид-До/После.
Щелкнув на стрелке рядом с кнопкой включения режима Before & After, вы сможете выбрать в списке желаемый режим отображения:
Before/After Left/Right (До/После Слева/Справа) — в левой части рабочей области будет отображаться исходный снимок, в правой — обработанный;
Before/After Left/Right Split (До/После Слева/Справа, С разделением) — снимок будет разделен пополам, при этом в левой части рабочей области окажется левая половина исходного снимка, в правой — правая половина обработанного;
Before/After Top/Bottom (До/После Сверху/Снизу) — в верхней части рабочей области будет отображаться исходный снимок, в нижней — обработанный;
Before/After Top/Bottom Split (До/После Сверху/Снизу, С разделением) снимок будет разделен пополам, при этом в верхней части рабочей области окажется верхняя половина исходного снимка, в нижней — нижняя половина обработанного.
Для того чтобы вернуться к обычному режиму просмотра, нажмите клавишу D или щелкните на кнопке Loupe View (Режим увеличения) — это крайняя слева кнопка на панели инструментов
4. Иллюстрация применения градиент-фильтра
Принцип работы градиент-фильтра я описывала здесь: Советы по работе с Adobe Lightroom . После небольшой практики применение градиент-фильтра стало даваться мне легче.
Оригинал фото с небольшой предварительной обработкой:
Применение градиент фильтра:
Окончательная обработка фото (применение функции Тон автоматически):
5. Уроки Лайтрум
В дополнение к этому рабочему процессу вы также можете настроить конфигурацию Lightroom для оптимальной производительности. Тем не менее, в этой статье я остановлюсь только на технике работы, а не на оптимизации конфигурации программы.
Примечание: советы и скриншоты приводятся для версии Lightroom 4.2, но большинство советов применимы и к более старым версиям.
Итак, давайте перейдем к советам:
1. Начните со Spot Removal и процесса 2003
Чем больше вы работаете с фотографией в Lightroom, тем сильнее замедляется работа некоторых инструментов. Таков принцип неразрушающего редактирования. Ни одно ваше действие не изменяет исходных данных изображения, поэтому, чем больше действий с изображением вы производите, тем больше работы для компьютера, чтобы обновить изображение для просмотра в реальном времени при перемещении ползунка или работы с другими инструментами.
Я обнаружил, что это явление больше всего раздражает при ретуши с помощью инструмента Spot Removal. Использование его в конце рабочего процесса может изрядно расшатать нервную систему из за медлительности. Для решения этой проблемы всегда использую инструмент Spot Removal первым, перед применением любых других изменений. Это намного быстрее и является своего рода разминкой перед более серьезным редактированием.
Для дальнейшего повышения производительности инструмента Spot Removal вы можете изменить версию процесса на 2003.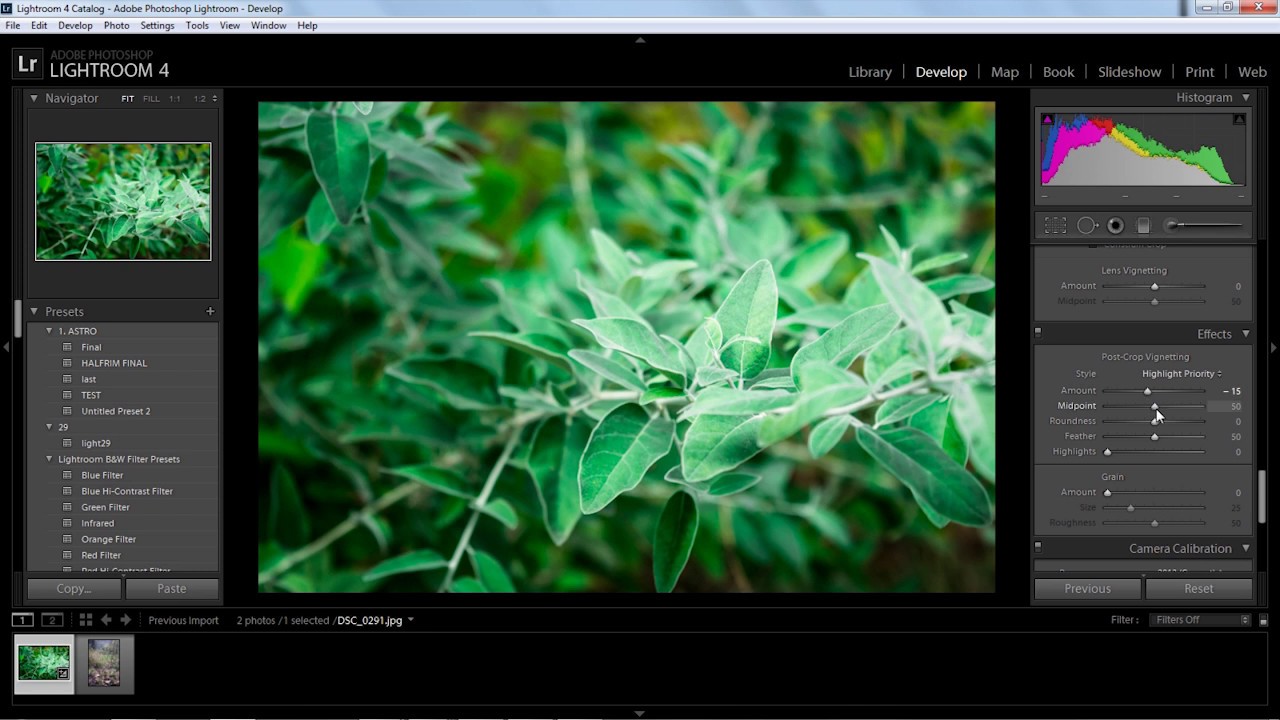 Это особенно полезно, если у вас устаревший компьютер. Версия процесса — это алгоритм, который использует Lightroom для декодирования изображения из формата RAW в модуле Develop. Различные варианты процесса имеют также отличия в настройках и регулировках, со значительными улучшениями в более поздних версиях. Процесс 2003 является базовым и самым старым для Lightroom, следовательно, и самым быстрым. Процесс 2012 дает гораздо больше возможностей для редактирования, однако требует значительно больше ресурсов от компьютера.
Это особенно полезно, если у вас устаревший компьютер. Версия процесса — это алгоритм, который использует Lightroom для декодирования изображения из формата RAW в модуле Develop. Различные варианты процесса имеют также отличия в настройках и регулировках, со значительными улучшениями в более поздних версиях. Процесс 2003 является базовым и самым старым для Lightroom, следовательно, и самым быстрым. Процесс 2012 дает гораздо больше возможностей для редактирования, однако требует значительно больше ресурсов от компьютера.
Выбрать версию процесса можно на вкладке Camera Calibration.
В моем рабочем потоке, особенно для портретной ретуши, я начинаю работу в процессе 2003, делаю ретушь инструментом Spot Removal, а затем перехожу в процесс 2012 для окончательной коррекции.
Внимание: поскольку версии процесса очень разные, некоторые элементы управления обнуляются при переключении версий. Избегайте внесения таких изменений, как контраст, тоновая кривая, уменьшение шума, усиления резкости и так далее в процессе 2003, так как вы можете потерять некоторые изменения при переключении к процессу 2012. Делайте только ретушь инструментом Spot Removal в процессе 2003, а для остальных изменений переключитесь на процесс 2012.
Делайте только ретушь инструментом Spot Removal в процессе 2003, а для остальных изменений переключитесь на процесс 2012.
2. Выучите и используйте горячие клавиши Lightroom
Интерфейс Lightroom достаточно сложный и многоуровневый. Поэтому использование мыши или трекпада для того, чтобы добраться до некоторых пунктов меню очень сильно замедляет вашу работу. Используйте клавиатурные сокращения, чтобы быстро переходить к необходимым инструментам и выполнять нужные действия.
Для того чтобы быстро вывести на экран перечень горячих клавиш модуля, в котором вы находитесь, можно перейти в меню Help > Lightroom Module Shortcuts или использовать сочетания клавиш CTRL + / для Windows и CMD + / для Mac.
В дополнение к этому я рекомендую также изучать горячие клавиши Lightroom во время работы. То есть, когда вы не можете вспомнить сочетание или не знаете его, перейдите в меню, найдите соответствующую операцию, обратите внимание на сочетание клавиш, которое ей присвоено, постарайтесь запомнить его и использовать в дальнейшей работе.
Клавиши для различных инструментов обработки (например, инструмента Crop) легко запомнить с помощью всплывающих подсказок, которые возникают при наведении курсора мыши на пиктограмму инструмента. Наведите курсор на инструмент, запомните клавишу и применяйте в работе.
Это хорошие способы заучить нужные для работы горячие клавиши Lightroom. Изучайте их в том порядке, который вам более подходит. Есть очень много горячих клавиш в Lightroom, но чаще всего я использую следующие:
Переключение модулей и режимов просмотра:
E — Режим одиночного просмотра Loop View
D — Переход к модулю Develop
G — Просмотр в режиме сетки Grid View
Горячие клавиши модуля Develop:
\ — переключатель вида до/после
Q — инструмент Spot Removal
M — инструмент Graduated Filter
K — инструмент Adjustment Brush Mode
V — переключение между черно-белым и цветным режимом отображения
W — инструмент White Balance Selector
R — инструмент обрезка (Crop)
SHIFT + CMD + C (SHIFT + CTRL+ C на Windows) — копировать настройки обработки
SHIFT + CMD + V (SHIFT + CTRL + V на Windows) — вставить параметры обработки
3.
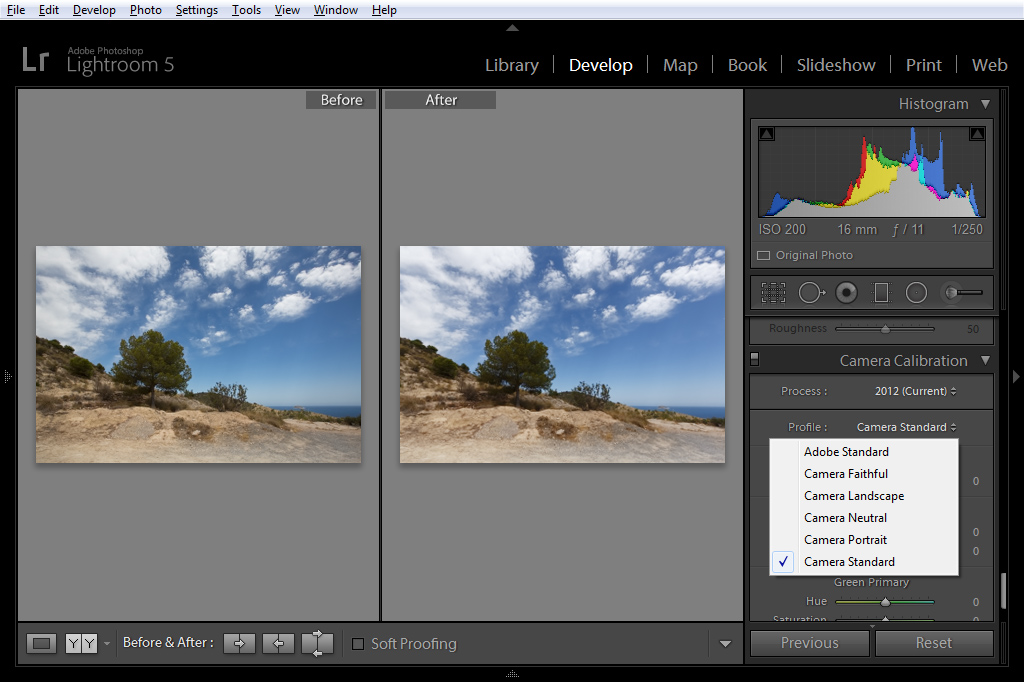 Применяйте Lens Correction в конце обработки.
Применяйте Lens Correction в конце обработки.Lightroom имеет библиотеку профилей для многих производителей объективов. Она используется в работе инструмента Lens Correction, который устраняет оптические искажения и виньетирование, особенно для широкоугольных объективов. Иногда это улучшает изображение, иногда нет.
Если вы решите использовать Lens Correction для конкретной фотографии, включайте его в конце рабочего процесса, после того, как вы сделали всю основную коррекцию. Многие регуляторы и инструменты в Lightroom работают медленно, например, Adjustment Brush или Spot Removal, если включен инструмент Lens Correction.
4. Создайте пресеты для частых операций.
В дополнение к использованию пресетов для быстрого применения желаемых визуальных эффектов я также использую их, чтобы сократить количество щелчков мышью, необходимых для доступа к определенным элементам управления, для которых нет горячих клавиш. Это особенно полезно для быстрого изменения версии процесса, как указано в п. 1 или переключения коррекции профиля объектива в инструменте Lens Correction.
1 или переключения коррекции профиля объектива в инструменте Lens Correction.
Я в основном использую пресеты, чтобы создать что-то вроде пользовательских кнопок для для быстрого управления некоторыми настройками.
Чтобы создать пресет для обработки, выполните следующее:
- Примените нужные настройки к фотографии в модуле Develop.
- Перейдите в меню Develop и выберите New Preset.
- В открывшемся окне остановите флажки рядом с настройками, которые вы хотите записать в новый пресет.
5. Используйте при съемке файлы меньшего размера.
Далеко не во всех ситуациях съемки вам потребуются все 18, 22 или 36 мегапикселей вашей матрицы. В зависимости от задач съемки, бывает достаточно 10 МП или даже меньше. Ваш компьютер будет работать намного быстрее с RAW-файлами меньшего размера. Лично мне это дается с трудом — когда я снимаю с меньшим размером файла, мне постоянно кажется, что чего-то не хватает. Конечно, не нужно всегда использовать этот прием.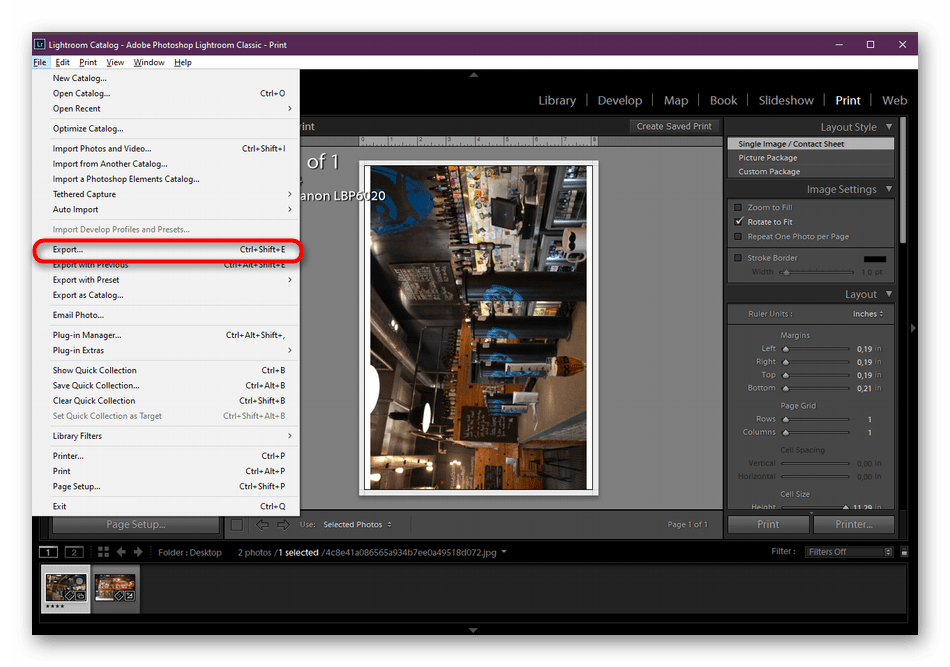 Что вы собираетесь делать с фото? Если для ваших задач не нужен полный размер (например, публикация в интернете), выберите в камере меньший размер RAW-файла.
Что вы собираетесь делать с фото? Если для ваших задач не нужен полный размер (например, публикация в интернете), выберите в камере меньший размер RAW-файла.
Я надеюсь, что эта статья была для вас полезна и вы нашли хотя бы один совет, который вам пригодится, чтобы ускорить работу в Lightroom. Изучение методов обработки фотографий улучшает ваш творческий вгляд, который с течением времени позволит снимать более эффективно. Таким образом, грамотно организованный рабочий процесс имеет важное значение для вашего развития как фотографа.
Как выбрать все фотографии в лайтруме
10 трюков Lightroom, которые нужно знать
Я люблю Adobe Lightroom. Но это не значит, что я хочу тратить много времени на его использование. Я лучше займусь съемкой или буду давать уроки Lightroom, поэтому мне нужно быстро обрабатывать свои фото в Lightroom.
Дальше я расскажу о десяти лучших трюках при работе с Lightroom. Возьмите их на заметку, чтобы ускорить рабочий процесс.
Как обрабатывать фотографии в Lightroom быстрее
1. Используйте Caps Lock для Автосмены
Когда нужно быстро работать в модуле Библиотека (Library), мой любимый трюк – нажать Caps Lock на клавиатуре.
С включенным Caps Lock можно использовать клавиатурные сокращения для добавления метаданных изображению и автоматического перехода к следующему.
- P, чтобы отметить снимок как выбранный
- U, чтобы снять флажок с изображения или пропустить текущее
- Цифры 1-5 используются для соответствующей оценки в звездах
- 1-6 используются для цветного ярлыка
Я не могу рекомендовать Автосмену (Auto Advance) как быстрый и простой трюк, но при этом он очень эффективен. С ним можно быстро перемещаться по снимку, при этом держа пальцы на быстрых кнопках, что указаны выше.
Если не хотите использовать Caps Lock, можете активировать режим через меню Фото > Автосмена (Photo > Auto Advance).
2. Редактируйте при помощи смарт-превью
Смарт-превью (Smart Preview) – это как магия. Lightroom может создать меньшие версии ваших снимков внутри каталога, чтобы вы могли продолжить редактирование, если отключитесь.
Это очень полезно для владельцев ноутбуков с огромными фотоколлекциями на внешнем жестком диске. Когда пора оставлять жесткий диск дома и отправляться в путь, вы сможете продолжить редактирование благодаря Смарт-превью.
Ещё одна ключевая функция для Смарт-превью: можно редактировать с их помощью и наслаждаться повышенной производительностью. Вот как это работает: файлы смарт-превью меньше, чем RAW. С ними можно работать быстрее, чем с оригиналами, даже когда есть доступ к полному разрешению. Мы можем заставить Lightroom использовать Смарт-превью вместо оригиналов во время редактирования.
Чтобы работать со Смарт-превью, перейдите в окно Параметров (Preferences) Lightroom и выберите вкладку Производительность (Performance). Поставьте галочку Использовать Смарт-превью вместо оригиналов для редактирования (Use Smart Previews instead of Originals for image editing), чтобы активировать функцию.
Поставьте галочку Использовать Смарт-превью вместо оригиналов для редактирования (Use Smart Previews instead of Originals for image editing), чтобы активировать функцию.
3. Отключенная подсветка поможет сфокусироваться на снимке
Иногда мне нужно сфокусироваться на снимке, с которым я работаю, а не интерфейсе Lightroom. Именно здесь приходит на помощь режим Отключенная подсветка (Lights Out).
Чтобы активировать этот режим, нажмите L, находясь в окне Библиотеки (Library). Пространство вокруг снимка затемняется, и он выглядит ярким и четким. Снова нажмите клавишу и пространство станет совершенно черным. Очередное нажатие L возвращает исходный вид.
Отключенная подсветка отлично работает как при просмотре одной фотографии, так и при работе с сеткой. Ключевая функция – интерфейс затемняется, чтобы вы могли фокусироваться на фотографии.
4. Добавьте свое лого в Lightroom
Давайте придадим немного персональности с новой функцией Lightroom – Личная надпись (Identity Plate). С ее помощью можно добавить свой собственный логотип или изображение в верхний левый угол Adobe Lightroom.
С ее помощью можно добавить свой собственный логотип или изображение в верхний левый угол Adobe Lightroom.
Перейдите в меню Lightroom > Настройка личной надписи (Lightroom > Identity Plate Setup). В выпадающем меню выберите Персональный (Personalized).
Есть два варианта для личной подписи:
Галочка Текстовая личная надпись (Use a styled text identity plate) позволит использовать системные шрифты, чтобы написать свое имя или бренд.
Галочка Графическая личная надпись (Use a graphical identity plate) позволяет использовать прозрачный PNG файл в качестве логотипа.
Личная подпись – идеальный вариант, если вы хотите использовать Lightroom для демонстрации снимков клиентам. Эта долька персональности придает Lightroom вид брендовой студийной программы.
5. Остерегайтесь клиппинга!
Клиппинг относится к потере деталей света или тени. По существу, когда во время постобработки вы переусердствуете, яркие участки будут пересвечены или тени потеряют важные детали.
Это может произойти и при съемке, если неправильно экспонировать снимок, но также встречается на этапе обработки.
Такой проблемы можно избежать, если нажать клавишу J на клавиатуре, находясь в модуле Обработка (Develop). Либо кликните на маленькие треугольники в верхних углах Гистограммы (Histogram), включив функцию.
Красные участки показывают засвеченные места, а синие – потерю деталей в тени. Перетяните слайдеры назад в их диапазон, если хотите избежать неправильного экспонирования.
6. Перетаскивайте и организовывайте пресеты
Я люблю пресеты Lightroom. Это настройки, активируемые в один клик и используемые для стилизации или коррекции изображений. Если ваш каталог Lightroom такой же как у меня, со временем вы наверняка накопили слишком много пресетов и неплохо было бы их почистить.
Элементы панели пресетов можно перетаскивать, чтобы изменить их порядок и организовать по папкам.
Нужна новая папка? Просто кликните правой кнопкой мыши по панели пресетов и выберите Новая папка (New Folder). Дайте ей имя и получите еще одну группу, куда можно организовать необходимые пресеты.
Дайте ей имя и получите еще одну группу, куда можно организовать необходимые пресеты.
Я предпочитаю разбивать их по базовым категориям, например, фильмовый стиль, черно-белое и т.д. Я также завел папку «избранное» с пресетами, которые использую чаще всего. Иметь большую коллекцию – это хорошо, но не забывайте периодично ее чистить.
7. Улучшите производительность
Если Lightroom работает медленно, могу предложить три способа то исправить:
- На вкладке Параметры > Производительность (Preferences > Performance) снимите галочку Использовать графический процессор (Use Graphics Processor).
- На вкладке Параметры > Обработка Файлов (Preferences > File Handling) увеличьте размер в поле Настройки кэша RAW файлов (Camera Raw Cache). Себе я установил 30 Гб.
- Периодически запускайте Файл > Оптимизировать каталог (File > Optimize Catalog).

8. Креативно кадрируйте
Вы наверняка знаете, что можно войти в режим обрезки, нажав клавишу R в модуле Обработка (Develop).
Однако, вы могли не знать о разнообразных сетках, которые можно расположить поверх снимка во время обрезки.
Этот скриншот демонстрирует различные сетки обрезки. Опробуйте их для более креативного кадрирования.
Находясь в режиме обрезки, нажмите клавишу O, прокручивая разные варианты. Они могут предложить отличные идеи, как необычно обрезать ваши снимки. Попробуйте разместить ключевые части фотографии на пересечении линий, чтобы привлечь взгляд.
9. Ослабьте действие пресетов
Мы уже говорили об организации пресетов, но вот отличный совет, как поменять их использование.
Есть пресеты, которые я люблю, но я хочу слабее их применять. Вместо полной силы эффекта, было бы неплохо иметь возможность наложить его как слой в Photoshop и сократить непрозрачность.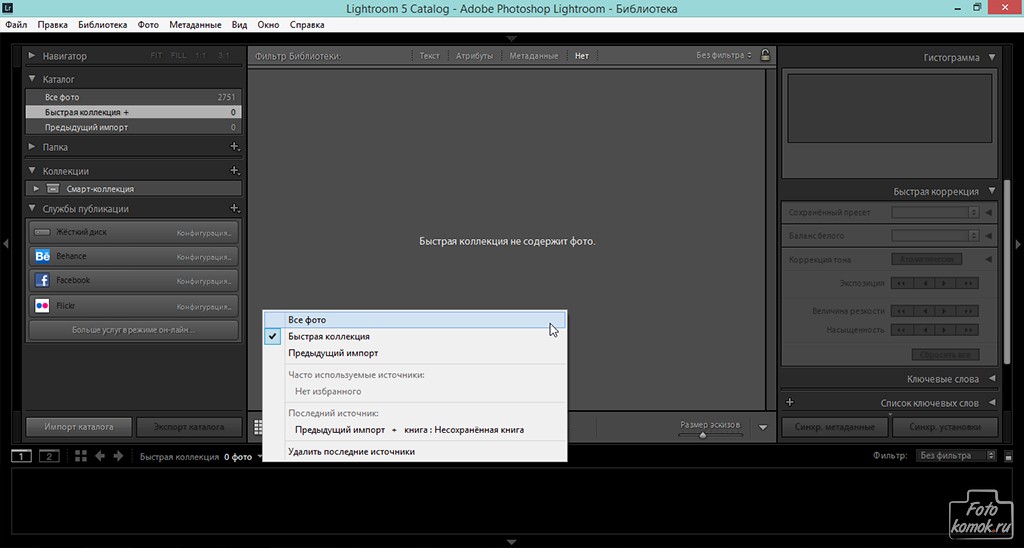
Именно для этого был придуман плагин The Fader. Скачайте его, а затем перейдите в меню Файл > Менеджер плагинов (File > Plug-In Manager) для установки.
После установки перейдите в меню Файл > Подключить дополнительные устройства > The Fader (File > Plug-in Extras > The Fader), начав использовать новый плагин. В выпадающем списке можно выбрать пресет и применить его. Сократите слайдер Непрозрачность (Opacity), отрегулировав силу эффекта.
10. Автоматически скрывайте панели
Я выполняю большую часть работы по редактированию на крошечном экране ноутбука, поэтому свободное место – это постоянная проблема. Трудно предоставлять достаточно пространства снимку со всеми контрольными панелями, которые есть у Lightroom.
Кликните правой кнопкой мыши по ленте фотографий, а также по левой и правой панели, выбрав Автоматически скрывать и отображать (Auto Hide & Show). Это скроет панели, оставив больше места для ваших снимков. Когда панель понадобится, достаточно просто навести на нужный угол и она появится.
Это скроет панели, оставив больше места для ваших снимков. Когда панель понадобится, достаточно просто навести на нужный угол и она появится.
Автор: Andrew Childress
photo-monster.ru
|
|
Adobe Lightroom – удобная функциональная программа для работы с изображениями, их быстрым структурированием, импортом на веб-сайты и распечаткой. Используя фоторедактор, можно легко обработать большое количество фотографий с применением ряда настроек ко всему объему. Созданные пресеты позволяют значительно улучшить цветопередачу и убрать шум на подобных фото.
Ознакомиться со всеми возможностями программы можно, попробовав обработать множество фотографий за короткий промежуток времени. Чтобы оценить преимущества фоторедактора, рекомендуем Лайтрум купить у нас по лучшей цене и удобно работать с изображениями в лицензионной версии. |
Как добавить папку в ЛайтрумЧтобы не добавлять изображения по одному в фоторедактор можно импортировать сразу папку или несколько. Откройте программу и во вкладке «File» выберите «Импортировать фото на диск». Либо в модуле «Library» нажмите клавишу «Import» и укажите «Выбрать файлы». Выберите нужные папки и нажмите «Import All Photos is Selected Folder». Другим способом добавления папок в Lr является перетаскивание их непосредственно в рабочую область. В процессе копирования откроется окно, в котором вы можете выбрать действия, которые нужно производить с папками. Есть возможность добавлять изображения в каталог без перемещения или с перемещением. |
|
Как открыть фото в Лайтруме
После того, как вы добавите фото в Лайтрум их можно будет обрабатывать, заливать на сайт или распечатывать.
|
|
Как выбрать фото в ЛайтрумеДля ретуширования фотографий нужно выбрать файлы из каталога. Чтобы выделить отдельные фото, нужно отметить галочками нужные файлы. Если нужно импортировать все фото, нажмите кнопку «All Photos» либо «New Photos». Также в программе предусмотрена функция сортировки изображений по каталогам.
Чтобы фото в формате Raw отображались корректно, указывайте при добавлении изображений пункт «Copy as DNG». |
|
|
|
Как перевернуть фото в ЛайтрумеПоворачивать фото в программе можно с помощью быстрых клавиш или через меню. Для того чтобы повернуть изображение по часовой стрелке или против часовой стрелки, примените клавиши «Ctrl+ ]» или «Ctrl+ [» , соответственно. В углах ячейки на рабочей области, где располагается фото, есть стрелки, с помощью которых можно задать нужный ракурс фото. Если вам необходимо отобразить рисунок по горизонтали или вертикали, выберите во вкладке «Photo» функции «Flip Horisontal» или «Flip Vertical». |
Как приблизить и уменьшить фото в Лайтрум
Используйте горячие клавиши «Ctrl и +» и «Ctrl и -», чтобы увеличивать или уменьшать изображения в фоторедакторе. |
|
|
|
Как выделить все фото в ЛайтрумеТак как программа в основном используется для пакетной обработки фото и при импорте фотографий выделять поштучно длительный процесс, существуют более простые способы. Воспользуйтесь универсальной комбинацией клавиш «Ctrl+A», чтобы выделить все изображения в фоторедакторе, либо при импорте каталогов нажмите кнопку «All Photos». |
Как сохранить фото в Лайтруме после обработки
Обработанные файлы в программе сохраняются в отличие от Photoshop не клавишей «Save», а функциональной кнопкой «Export». После ретуширования нескольких фото или их пакетной обработки, нужно зайти во вкладку «File». Чтобы отправить файлы на сохранение выполните одно из следующих действий:
|
|
Как в Лайтруме сохранить фото в jpegДля сохранения фото в формате jpeg необходимо выставить его в настройках при экспорте файлов. Если вы уже обработали изображения, выберите один из удобных для вас способов экспорта. В открывшемся окне настроек в пункте «File Settings» выберите нужный формат, выставите качество изображения и максимальный размер. |
|
Как сохранить изменения в Лайтрум
Изменения в фоторедакторе сохраняются без использования стандартной кнопки «Save». Сохраняя данные об изменениях, нужно правильно выставить настройки экспорта. Выберите место размещения файлов, имя (если хотите изменить) и формат файла. Есть возможность детально настроить размер изображения. Так, вы можете применить ограничения в размере по длинной/короткой стороне, изменить разрешение и ограничить мегапиксели. |
|
|
|
Как сохранить фото из Лайтрума на компьютер
После ретуширования фото необходимо применить функцию экспорта фото и выставить настройки сохранения. В открывшемся окне настроек вы можете указать путь сохранения, формат фото, его размер, разрешение и многое другое. Так как программа применяет изменения не к исходному фото, а просто записывает изменения на отдельный файл, который и открывается в Lr, то функция «Экспорт» и есть сохранение изображения с изменениями. Если же вам необходимо распечатать либо вывести на сайт изображения, нужно использовать функции «Web» или « Print». |
Как в Лайтруме сохранить сразу все фотоЕсли вы сделали пакетную обработку фото с использованием пресетов, то наиболее удобно сохранить их также все сразу. Для поштучного сохранения нужно будет потратить много времени. При пакетном сохранении, если вы, например, хотите сохранить фото в одном формате, разрешении и в одной папке, нужно выделить все изображения. Используйте сочетание клавиш «Ctrl+A», чтобы выделить сразу все файлы и нажмите «Export». Все выделенные изображения сохранятся с применёнными изменениями. |
|
|
|
Как распечатать фото из Лайтрума
Для печати изображений после ретуширования в программе перейдите во вкладку «Print». Чтобы распечатать несколько изображений на одном листе, можно применить шаблоны компоновки или самостоятельно их расположить. Перед распечаткой необходимо указать формат бумаги и тип печатающего устройства. Эти настройки расположены внизу, слева от рабочей области и имеют название «Параметры страницы» (Page Setup). |
www.softmagazin.ru
Курс Lightroom. Отбор фотографий в Lightroom
В этой статье я расскажу способ отбора отбора фотографий в Lightroom, которым я ежедневно пользуюсь.
Продолжаем наш цикл уроков Lightroom. Когда фотографии разложены по папкам, отмечены ключевыми словами и получили превью можно начать отбирать фото.
Мой процесс отбора выглядит так:
- отметить и удалить брак и неудачные дубли;
- из оставшихся отметить хорошие файлы рейтингом 3 звезды;
- среди трех звезд лучшие отметить 4 звездами;
- самые лучшие фото получают 5 звезд.
Один из плюсов этого метода в том, что он упрощает выбор. Сделать всё с одного прохода очень сложно, особенно когда масса схожих работ.
Это как в магазине, выбрать между двумя товарами на полке намного проще чем между сотней.
У каждой фотографии в Lightroom есть три типа атрибутов:
- Рейтинг: от 0 до 5 звезд.
- Цвет: красный, желтый, зеленый, синий, фиолетовый и отсутствие цвета.
- Флаг: белый (фото отобрано), отсутствие флага и черный флаг (фото отобрано для удаления).
Они могут применяться как отдельно так и совместно. Из всех трех типов только флаги созданы как элемент отбора, так как фотографии отмеченные черным флагом можно удалить через меню программы.
Хотя для этих целей можно использовать любой атрибут, флаги удобнее всго.
В моем случае я рейтингом отмечаю фотографии, черными флагами отмечаю фото для удаления, а цветами отмечаю статус в работе, красный — фото не обработано, а зеленый — фото уже экспортировано.
Процесс отбора фото в Lightroom
При отборе фотографий я иногда пользуюсь панелью Quick Develop для того чтобы подогнать разные фото по яркости и можно было оценить их качество.
Удаление брака
Весь брак и явно не удачные кадры я отмечаю черным флагом (клавиша X, но работает только при англоязычной раскладке).
Чтобы фотографии эти не отвлекали можно воспользоваться фильтром и скрыть их. Для этого надо на панели фильтров выбрать средний флаг, это оставит в ленте только те фото которые не имеют флага. Для отмены достаточно нажать на этот флаг еще раз.
Условия фильтрации могут сочетаться, но об этом ниже.
После того как все фото для удаления отобраны я захожу в меню Photo — Delete Rejected Photos.
ВНИМАНИЕ. Здесь Lightroom покажет вам окно с вопросом как вы хотите удалить
фото:
Remove — удаляет фото из каталога, но оставляет на жестком диске. При этом все данные, ключевые слова и обработка из каталога пропадут навсегда.
Delete from Disk — удалит файл из Lightroom и с жесткого диска.
В последнем варианте если в папке находится RAW + JPG, то будут удалены оба файла.
Рейтингование
После устранения явного брака я прохожусь по фото и выставляю рейтинг. Мне удобнее работать с тремя звездами, выставляя фотографии от 3 до 5 звезд, где 3, 4 и 5 это соответственно нормально, хорошо и отлично.
Ставить рейтинг можно клавишами от 1 до 5 и 0.
Сначала я ставлю всем интересным фото 3 звезды. То, что не тянет на эту оценку пока не трогаю, эти фотографии могут пригодиться позже. Если вижу в процессе явный шедевр, то ставлю ему сразу 4 и 5 звезд.
После этого я опять включаю фильтр. Нажимаю на три звезды и вижу фото с рейтингом более или равным трем звездам.
После этого процесс повторяется, я выбираю среди 3-звездных фото лучшие и ставлю им 4 звезды. Снова фильтрую и снова отбираю.
В итоге я получаю список фото в котором фото получили 0, 3, 4 и 5 звезд. Последние фото идут далее в обработку.
Инструменты для отбора
Иногда в съёмке большое количество одинаковых и очень похожих по сюжету фотографий.
Здесь на помощь приходят два потрясающих режима – сравнение и обзор. Расскажу про каждый из них по отдельности.
Режим сравнение
Этот режим позволяет сравнить две фотографии поставив их бок-о-бок. Плюс при увеличении одного фото второе увеличивается в том же месте и в тот же масштаб. То есть вы видите один и тот же сегмент каждой из фотографий.
В таком режиме очень удобно сравнивать мелкие детали, а особенно резкость двух кадров.
Помимо этого режим дает очень много возможностей по сравнению фото, например отбор лучшей фото из группы. Подробнее об этом инструменте я расскажу в отдельном видео.
Для перехода в режим сравнения надо выбрать две фотографии, которые хотите сравнить и нажать на третью икону под окном просмотра фото. Горячая клавиша C, работает только в английской раскладке.
Откроется сравнение.
Под фото вы увидите рейтинг, флаги и цвета, это поможет отметить удачную фотографию.
Режим обзора
Часто бывает, сняли серию фото в одной локации и с одной точки и не можете выбрать какая фото самая шедевральная. И даже способ с рейтингом не помог. Нужно тогда посмотреть на все работы со стороны.
Для этого в Lightroom есть режим обзора. Если режим сравнения помогает выбрать между двумя фотографиями, то обзор позволяет выбрать одну или несколько работ из серии. Как это работает.
Выберите серию фото. После чего нажмите на четвертую иконку на панели под фото. Или горячую клавишу N.
Вы увидите все фотографии на одном экране. Наводя курсор на фото вы увидите крестик справа внизу, если его кликнуть он убирает фото из обзора.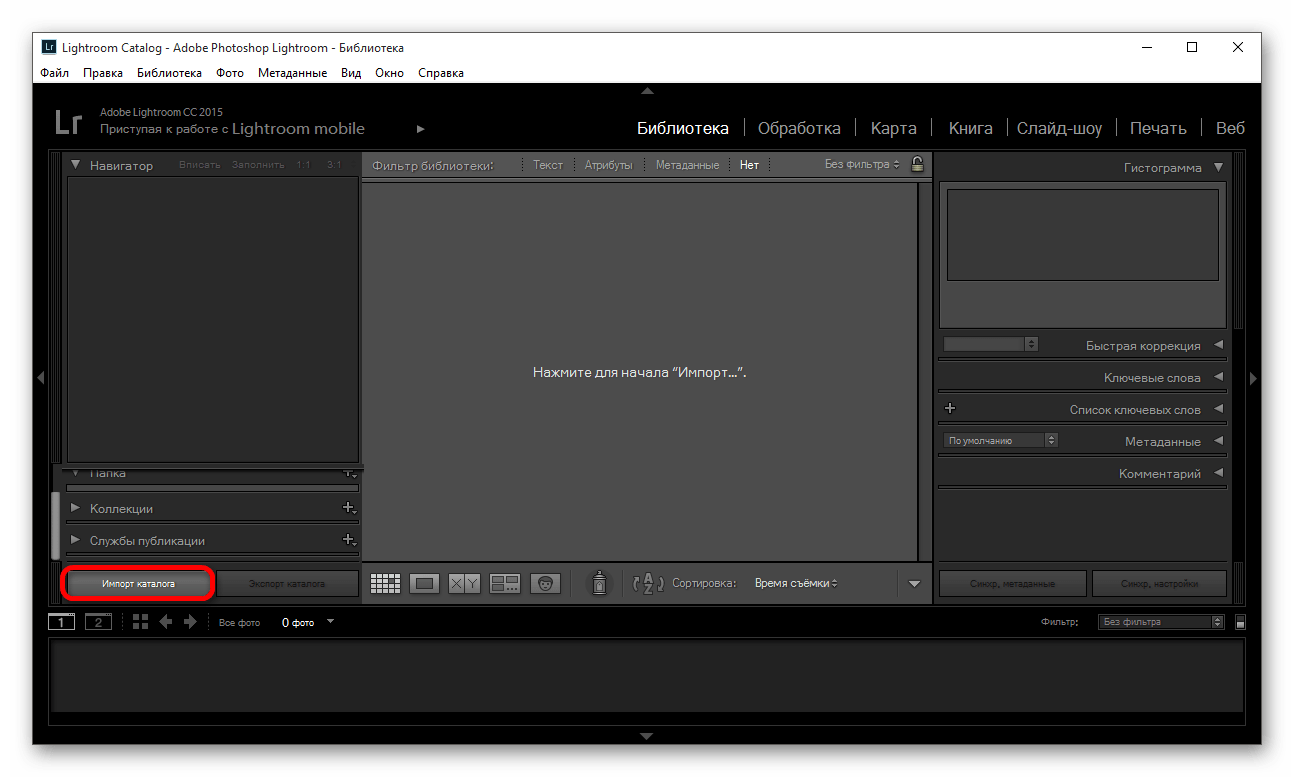 Так отбрасывая шелуху вы найдете лучшее.
Так отбрасывая шелуху вы найдете лучшее.
Каждую фото можно отдельно двойным кликом и так же возвращаться к общему просмотру.
Здесь под каждой фото так же видно рейтинг, флаги и цвет.
Итог
Теперь вы знаете как каталогизировать и отбирать фотографии с помощью инструментов Lightroom.
Все статьи цикла вы можете найти здесь.
fototips.ru
Экспорт тоько обработанных фотографий — Cообщество пользователей Lightroom — LiveJournal
? LiveJournal- Main
- Ratings
- Interesting
- 🏠#ISTAYHOME
- Disable ads
ru-lightroom.livejournal.com
Экспорт из лайтрум для печати
Если фотографии обработаны в модуле Develop/Обработка и уже готовы к публикации, то самое время начать их экспорт из модуля Библиотека/Library.
Первая часть статьи – для начинающих. Вторая часть, ниже – для продвинутый описан экспорт в фотошоп и обратно.
Чтобы начать экспортировать фото из лайтрума в хорошем качестве, необходимо находиться в модуле Library. Именно тут есть кнопка Экпорт/Export.
Именно тут есть кнопка Экпорт/Export.
1. В экспорт уйдут только выделенные фотографии.
Можно выделить все фотографии нажав Ctrl+A. Можно подготовить группу фотографий для экспорта зажав Ctrl и кликая на нужные фотографии. Повторный клик на фото снимет выделение.
2. Нажимаем кнопку Экспорт/Export
3. Рассмотрим установки необходимые, чтобы экспортировать фото из лайтрума в хорошем качестве. Для печати фотокниг, для печати в фотолаборатории.
Во вкладке Export Location/Место экспорта я советую выбрать Export to Desktop/На рабочий стол. Очень легко найти на рабочем столе свежую папочку и тут же отправить ее на флешку или по почте в печать. Только не забудь поставить галочку в клетке «Put in Subfolder/Положи в подпапку». И напиши название этой папки. Тогда все фото экспорта спрячутся именно в ней, а не покроют весь рабочий стол.
4. Во вкладке «File Setting/Установки файла» выбирай максимальное Quality/Качество фотографии.
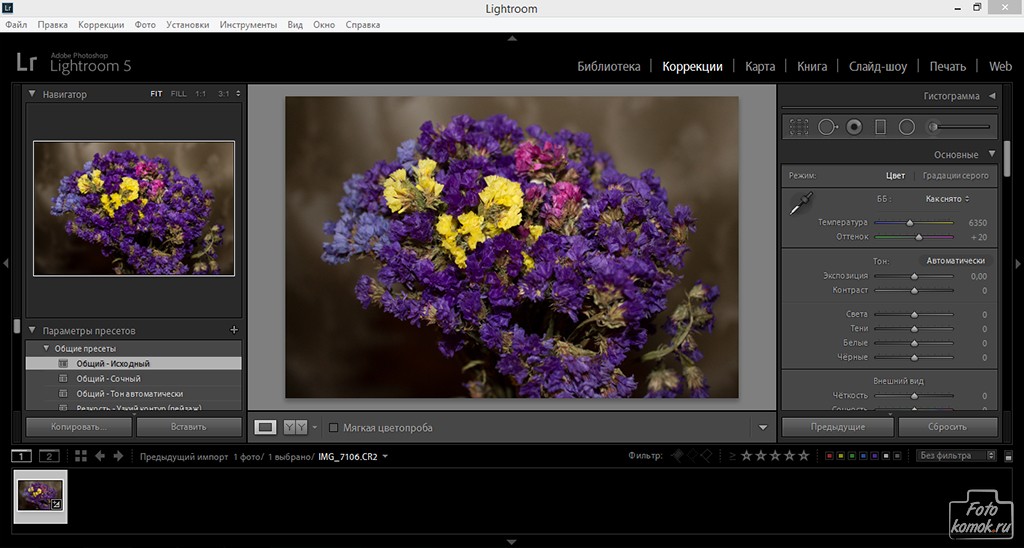
Сдвинь ползунок Quality в крайнее правое положение (100)
5. Можно чуть-чуть увеличить резкость в поле «Output Sharpening/Резкость на выходе»
6. А что сделать программе после экспорта фотографий в указанную папку?
В поле «Post-Processing/После процесса экспорта» выбирай «Show in Explorer/Показать в проводнике». При таком выборе можно покинуть Lightroom, уйти читать статью, например «Горячие клавиши Lightroom. Топ 20». А когда экспорт закончиться, поверх вашего экрана всплывет окно проводника и фотографии готовые к публикации
Да прибудет с нами Светосила!
Возможно вам будет полезна также следующие материалы:
• Горячие клавиши Lightroom для отбора фотографий
• Горячие клавиши Lightroom. Топ 20
Экспорт фотографии из Lightroom в Photoshop и обратно. Часть для «продвинутых» пользователей
Любую фотографию можно отправить на редактирование из Лайтрума прямо в Фотошоп. выполнив клик правой кнопкой мыши на миниатюре. Откроется список команд, одна из которых будет Редактировать в ► Редактировать в Adobe Photoshop. Важно, чтобы эта программа была предустановлена на ваш компьютер.
Откроется список команд, одна из которых будет Редактировать в ► Редактировать в Adobe Photoshop. Важно, чтобы эта программа была предустановлена на ваш компьютер.
Есть ряд фотографических задач, которые Фотошоп выполнит лучше лайтрума, это:
- Созд
www.photoschool.kiev.ua
10 трюков Lightroom, которые нужно знать
Я люблю Adobe Lightroom. Но это не значит, что я хочу тратить много времени на его использование. Я лучше займусь съемкой или буду давать уроки Lightroom, поэтому мне нужно быстро обрабатывать свои фото в Lightroom.
Дальше я расскажу о десяти лучших трюках при работе с Lightroom. Возьмите их на заметку, чтобы ускорить рабочий процесс.
Как обрабатывать фотографии в Lightroom быстрее
1. Используйте Caps Lock для Автосмены
Когда нужно быстро работать в модуле Библиотека (Library), мой любимый трюк – нажать Caps Lock на клавиатуре.
С включенным Caps Lock можно использовать клавиатурные сокращения для добавления метаданных изображению и автоматического перехода к следующему.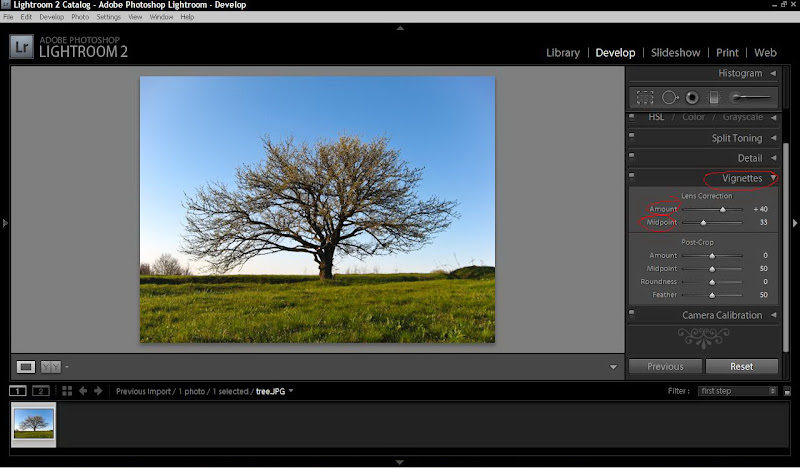
- P, чтобы отметить снимок как выбранный
- U, чтобы снять флажок с изображения или пропустить текущее
- Цифры 1-5 используются для соответствующей оценки в звездах
- 1-6 используются для цветного ярлыка
Я не могу рекомендовать Автосмену (Auto Advance) как быстрый и простой трюк, но при этом он очень эффективен. С ним можно быстро перемещаться по снимку, при этом держа пальцы на быстрых кнопках, что указаны выше.
Если не хотите использовать Caps Lock, можете активировать режим через меню Фото > Автосмена (Photo > Auto Advance).
2. Редактируйте при помощи смарт-превью
Смарт-превью (Smart Preview) – это как магия. Lightroom может создать меньшие версии ваших снимков внутри каталога, чтобы вы могли продолжить редактирование, если отключитесь.
Это очень полезно для владельцев ноутбуков с огромными фотоколлекциями на внешнем жестком диске.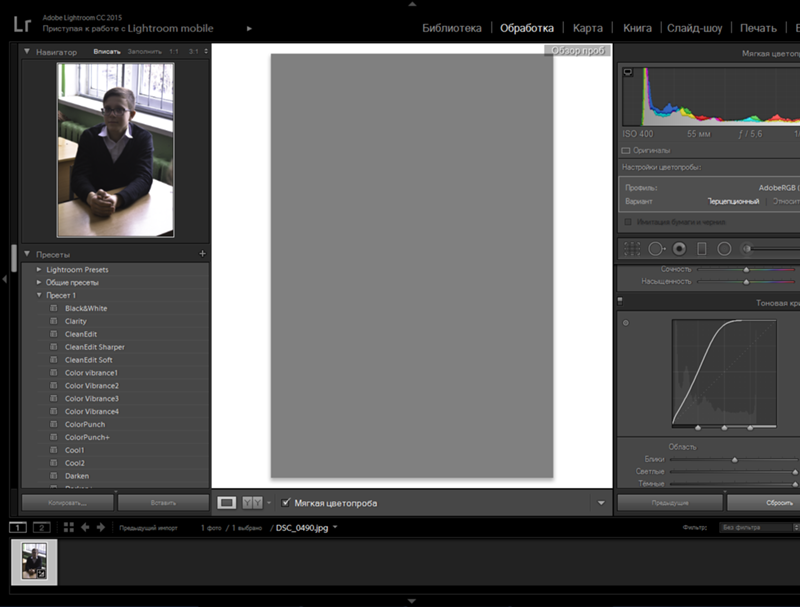 Когда пора оставлять жесткий диск дома и отправляться в путь, вы сможете продолжить редактирование благодаря Смарт-превью.
Когда пора оставлять жесткий диск дома и отправляться в путь, вы сможете продолжить редактирование благодаря Смарт-превью.
Ещё одна ключевая функция для Смарт-превью: можно редактировать с их помощью и наслаждаться повышенной производительностью. Вот как это работает: файлы смарт-превью меньше, чем RAW. С ними можно работать быстрее, чем с оригиналами, даже когда есть доступ к полному разрешению. Мы можем заставить Lightroom использовать Смарт-превью вместо оригиналов во время редактирования.
Чтобы работать со Смарт-превью, перейдите в окно Параметров (Preferences) Lightroom и выберите вкладку Производительность (Performance). Поставьте галочку Использовать Смарт-превью вместо оригиналов для редактирования (Use Smart Previews instead of Originals for image editing), чтобы активировать функцию.
3. Отключенная подсветка поможет сфокусироваться на снимке
Иногда мне нужно сфокусироваться на снимке, с которым я работаю, а не интерфейсе Lightroom. Именно здесь приходит на помощь режим Отключенная подсветка (Lights Out).
Именно здесь приходит на помощь режим Отключенная подсветка (Lights Out).
Чтобы активировать этот режим, нажмите L, находясь в окне Библиотеки (Library). Пространство вокруг снимка затемняется, и он выглядит ярким и четким. Снова нажмите клавишу и пространство станет совершенно черным. Очередное нажатие L возвращает исходный вид.
Отключенная подсветка отлично работает как при просмотре одной фотографии, так и при работе с сеткой. Ключевая функция – интерфейс затемняется, чтобы вы могли фокусироваться на фотографии.
4. Добавьте свое лого в Lightroom
Давайте придадим немного персональности с новой функцией Lightroom – Личная надпись (Identity Plate). С ее помощью можно добавить свой собственный логотип или изображение в верхний левый угол Adobe Lightroom.
Перейдите в меню Lightroom > Настройка личной надписи (Lightroom > Identity Plate Setup). В выпадающем меню выберите Персональный (Personalized).
Есть два варианта для личной подписи:
Галочка Текстовая личная надпись (Use a styled text identity plate) позволит использовать системные шрифты, чтобы написать свое имя или бренд.
Галочка Графическая личная надпись (Use a graphical identity plate) позволяет использовать прозрачный PNG файл в качестве логотипа.
Личная подпись – идеальный вариант, если вы хотите использовать Lightroom для демонстрации снимков клиентам. Эта долька персональности придает Lightroom вид брендовой студийной программы.
5. Остерегайтесь клиппинга!
Клиппинг относится к потере деталей света или тени. По существу, когда во время постобработки вы переусердствуете, яркие участки будут пересвечены или тени потеряют важные детали.
Это может произойти и при съемке, если неправильно экспонировать снимок, но также встречается на этапе обработки.
Такой проблемы можно избежать, если нажать клавишу J на клавиатуре, находясь в модуле Обработка (Develop). Либо кликните на маленькие треугольники в верхних углах Гистограммы (Histogram), включив функцию.
Либо кликните на маленькие треугольники в верхних углах Гистограммы (Histogram), включив функцию.
Красные участки показывают засвеченные места, а синие – потерю деталей в тени. Перетяните слайдеры назад в их диапазон, если хотите избежать неправильного экспонирования.
6. Перетаскивайте и организовывайте пресеты
Я люблю пресеты Lightroom. Это настройки, активируемые в один клик и используемые для стилизации или коррекции изображений. Если ваш каталог Lightroom такой же как у меня, со временем вы наверняка накопили слишком много пресетов и неплохо было бы их почистить.
Элементы панели пресетов можно перетаскивать, чтобы изменить их порядок и организовать по папкам.
Нужна новая папка? Просто кликните правой кнопкой мыши по панели пресетов и выберите Новая папка (New Folder). Дайте ей имя и получите еще одну группу, куда можно организовать необходимые пресеты.
Я предпочитаю разбивать их по базовым категориям, например, фильмовый стиль, черно-белое и т.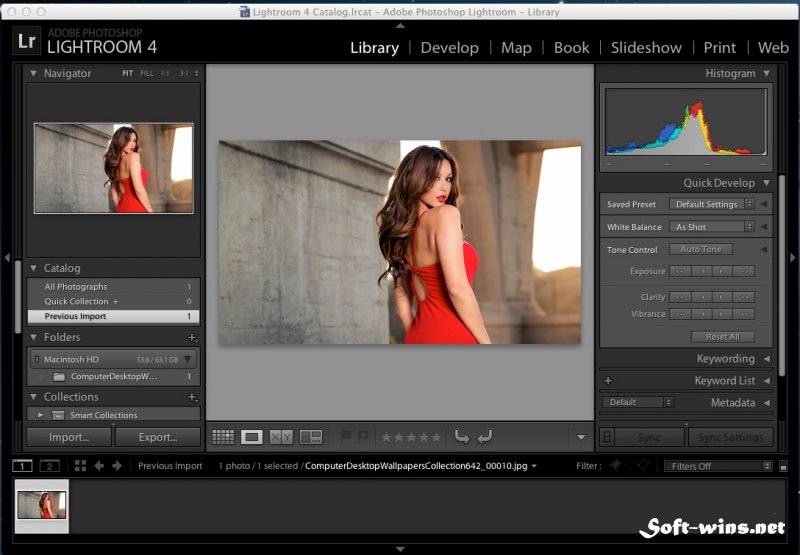 д. Я также завел папку «избранное» с пресетами, которые использую чаще всего. Иметь большую коллекцию – это хорошо, но не забывайте периодично ее чистить.
д. Я также завел папку «избранное» с пресетами, которые использую чаще всего. Иметь большую коллекцию – это хорошо, но не забывайте периодично ее чистить.
7. Улучшите производительность
Если Lightroom работает медленно, могу предложить три способа то исправить:
- На вкладке Параметры > Производительность (Preferences > Performance) снимите галочку Использовать графический процессор (Use Graphics Processor).
- На вкладке Параметры > Обработка Файлов (Preferences > File Handling) увеличьте размер в поле Настройки кэша RAW файлов (Camera Raw Cache). Себе я установил 30 Гб.
- Периодически запускайте Файл > Оптимизировать каталог (File > Optimize Catalog).
8. Креативно кадрируйте
Вы наверняка знаете, что можно войти в режим обрезки, нажав клавишу R в модуле Обработка (Develop).
Однако, вы могли не знать о разнообразных сетках, которые можно расположить поверх снимка во время обрезки.
Этот скриншот демонстрирует различные сетки обрезки. Опробуйте их для более креативного кадрирования.
Находясь в режиме обрезки, нажмите клавишу O, прокручивая разные варианты. Они могут предложить отличные идеи, как необычно обрезать ваши снимки. Попробуйте разместить ключевые части фотографии на пересечении линий, чтобы привлечь взгляд.
9. Ослабьте действие пресетов
Мы уже говорили об организации пресетов, но вот отличный совет, как поменять их использование.
Есть пресеты, которые я люблю, но я хочу слабее их применять. Вместо полной силы эффекта, было бы неплохо иметь возможность наложить его как слой в Photoshop и сократить непрозрачность.
Именно для этого был придуман плагин The Fader. Скачайте его, а затем перейдите в меню Файл > Менеджер плагинов (File > Plug-In Manager) для установки.
После установки перейдите в меню Файл > Подключить дополнительные устройства > The Fader (File > Plug-in Extras > The Fader), начав использовать новый плагин. В выпадающем списке можно выбрать пресет и применить его. Сократите слайдер Непрозрачность (Opacity), отрегулировав силу эффекта.
10. Автоматически скрывайте панели
Я выполняю большую часть работы по редактированию на крошечном экране ноутбука, поэтому свободное место – это постоянная проблема. Трудно предоставлять достаточно пространства снимку со всеми контрольными панелями, которые есть у Lightroom.
Кликните правой кнопкой мыши по ленте фотографий, а также по левой и правой панели, выбрав Автоматически скрывать и отображать (Auto Hide & Show). Это скроет панели, оставив больше места для ваших снимков. Когда панель понадобится, достаточно просто навести на нужный угол и она появится.
Автор: Andrew Childress
photo-monster. ru
ru
Пакетная обработка фотографий в Lightroom
Пакетная обработка фото в Adobe Lightroom очень удобна, ведь пользователь может настроить один эффект и применить его к остальным. Данный трюк отлично подойдёт, если изображений много и они все имеют одинаковый свет и экспозицию.
Делаем пакетную обработку фотографий в Lightroom
Чтобы облегчить себе жизнь и не обрабатывать большое количество фото с одинаковыми настройками, можно отредактировать одно изображение и применить эти параметры к остальным.
Читайте также: Установка пользовательских пресетов в Adobe Lightroom
Если все необходимые фотографии у вас уже импортированы заранее, то можете сразу перейти к третьему шагу.
- Для того, чтобы загрузить папку с изображениями, вам нужно нажать на кнопку «Импорт каталога».
- В следующем окне выберите нужную директорию с фото, а после кликните «Импорт».
- Теперь выделите одно фото, которое хотите обработать, и перейдите во вкладку «Обработка» («Develop»).

- Настройте параметры фото на свое усмотрение.
- После перейдите во вкладку «Библиотека» («Library»).
- Настройте вид списка в виде сетки нажав клавишу G или на иконку в левом нижнем углу программы.
- Выделите обработанную фотографию (она будет иметь черно-белый значок +/-) и те, которые хотите обработать так же. Если вам нужно выделить все изображения подряд после обработанной, то зажмите Shift на клавиатуре и кликните на последнее фото. Если требуется лишь несколько, то зажмите Ctrl и кликайте на требуемые изображения. Все выделенные элементы будут помечены светло-серым цветом.
- Далее нажмите на «Синхронизировать настройки» («Sync Settings»).
- В высветившимся окне поставьте или уберите галочки. Когда вы закончите настройку, кликните «Синхронизировать» («Synchronize»).
- Через несколько минут ваши фотографии будут готовы.
 Время обработки зависит от размера, количества фото, а также мощности компьютера.
Время обработки зависит от размера, количества фото, а также мощности компьютера.
Советы по пакетной обработке в Lightroom
Чтобы облегчить работу и сэкономить время, есть несколько полезных советов.
- Для того, чтобы ускорить обработку запоминайте сочетание клавиш для часто используемых функций. Узнать их комбинацию можно в главном меню. Напротив каждого инструмента указана клавиша или ее сочетание.
- Также, для ускорения работы можно попробовать использовать автонастройки. В основном, получается довольно хорошо и экономит время. Но если программа выдала плохой результат, то лучше настроить такие изображения вручную.
- Сортируйте фотографии по тематике, свету, локации, чтобы не тратить время на поиски или добавляйте изображения в быструю коллекцию, нажав на фото правой кнопкой мыши и выбрав «Добавить в быструю коллекцию».
- Используйте сортировку файлов с помощью программных фильтров и рейтинговой системы.
 Это облегчит вам жизнь, ведь вы сможете вернуться в любое время к тем фотографиям, над которыми работали. Для этого перейдите в контекстное меню и наведите на «Установить рейтинг».
Это облегчит вам жизнь, ведь вы сможете вернуться в любое время к тем фотографиям, над которыми работали. Для этого перейдите в контекстное меню и наведите на «Установить рейтинг».
Подробнее: Горячие клавиши для быстрой и удобной работы в Adobe Lightroom
Вот так просто можно обработать сразу несколько фотографий с помощью пакетной обработки в Lightroom.
Мы рады, что смогли помочь Вам в решении проблемы.Опишите, что у вас не получилось. Наши специалисты постараются ответить максимально быстро.
Помогла ли вам эта статья?
ДА НЕТlumpics.ru
Берем максимум от кадрирования в Lightroom
Снимок: James Paterson
1. Быстрое кадрирование
Инструмент Обрезка (Crop) находится в модуле Коррекции (Develop). Его можно активировать, кликнув по иконке на панели инструментов или нажав клавишу R (даже если вы находитесь в Библиотеке (Library), нажатие R автоматически откроет Коррекции и активирует кадрирование). Также можно нажать Ctrl + Alt + R, чтобы сбросить рамку. Нажав А, вы активируете или выключите привязку к соотношению сторон.
Также можно нажать Ctrl + Alt + R, чтобы сбросить рамку. Нажав А, вы активируете или выключите привязку к соотношению сторон.
2. Недеструктивная обрезка
Обрезка в Lightroom обратима. У вас всегда есть возможность подкорректировать её, на каком бы этапе вы ни были. Участки вокруг рамки не стираются, а просто прячутся. Необратимая обрезка применяется только при экспорте фотографий в таких форматах, как например: JPEG, PSD или TIFF.
3. Опции инструмента
При выборе Обрезки панель инструментов в правой части окна программы будет отображать все необходимые настройки. Клик правой кнопкой мыши по фотографии также откроет набор полезных функций. Выполнив кадрирование, вы можете завершить работу с инструментом при помощи двойного клика или нажатия клавиши Enter.
Снимок: James Paterson
4. Контроль над рамкой
Чтобы начать кадрирование, перетяните края рамки, либо просто зажмите левую кнопку мыши и начните перетаскивать курсор внутри фотографии, самостоятельно обозначив рамку.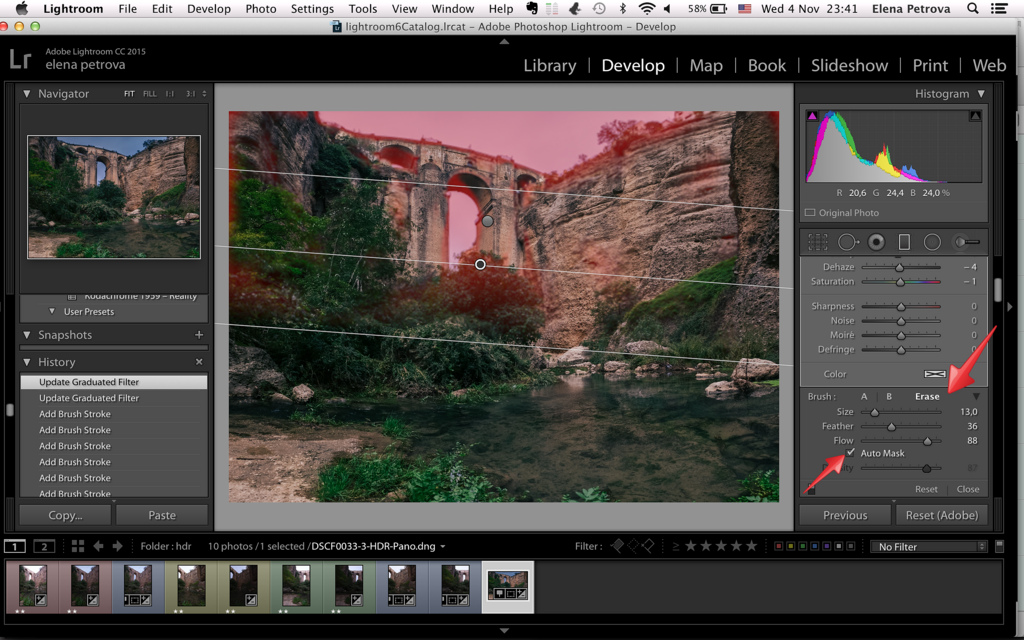 Нажатие Х переключает режим между вертикальной и горизонтальной перспективой. Если при перетягивании рамки удерживать нажатой клавишу Alt, она будет расширяться и сужаться относительно центра, а не одного из краёв. Удерживание Shift временно фиксирует соотношение сторон.
Нажатие Х переключает режим между вертикальной и горизонтальной перспективой. Если при перетягивании рамки удерживать нажатой клавишу Alt, она будет расширяться и сужаться относительно центра, а не одного из краёв. Удерживание Shift временно фиксирует соотношение сторон.
5. Выпрямление
Выпрямление (Straighten) позволяет провести вдоль линии, которая должна быть идеально ровной – например, горизонт или стена – и программа автоматически подровняет фотографию. Инструмент можно найти в опциях Обрезки, но гораздо проще временно переключиться на него, удерживая клавишу Ctrl во время кадрирования.
6. Автоматическое выпрямление
Кнопку Авто (Auto) на панели инструментов Обрезка можно использовать, чтобы без лишней суеты выровнять фотографию. Однако, это возможно, только если Lightroom сможет определить горизонтальную линию, с которой можно работать. Он работает так же, как и кнопка Уровень (Level) на панели Трансформация (Transform), где находятся другие мощные инструменты для коррекции перспективы.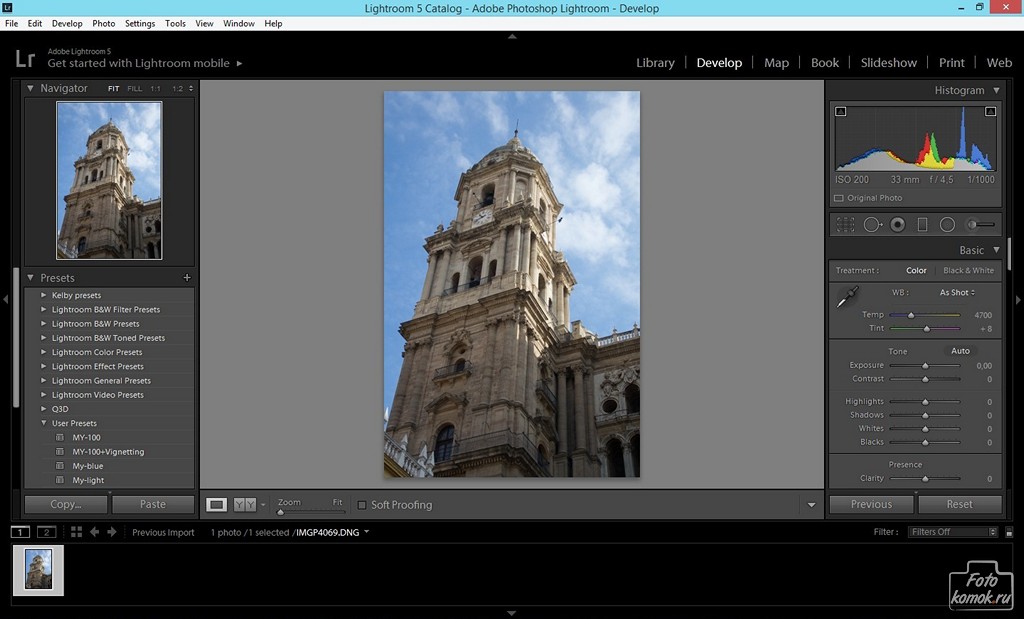
Снимок: James Paterson
7. Изменение разрешения
Инструмент Обрезка создан для того, чтобы задавать соотношение сторон. В отличие от кадрирования в Photoshop, его нельзя использовать для регулировки разрешения или количества пикселей на дюйм. Если вам нужны эти параметры, их можно найти в блоке Размер изображения (Image Sizing) при экспорте. Конечно, при кадрировании мы так или иначе теряем пиксели и сокращаем общее разрешение.
8. Быстрая коррекция для задания соотношения сторон
Вы можете быстро установить определенное соотношение сторон для целого ряда фотографий, используя панель Быстрая коррекция (Quick Develop) в модуле Библиотека (Library). Выберите нужные фотографии, затем кликните по маленькой стрелочке рядом с пунктом Сохраненный пресет (Saved Preset) и используйте выпадающее меню Пропорции обрезки (Crop Ratio), чтобы выбрать нужное соотношение.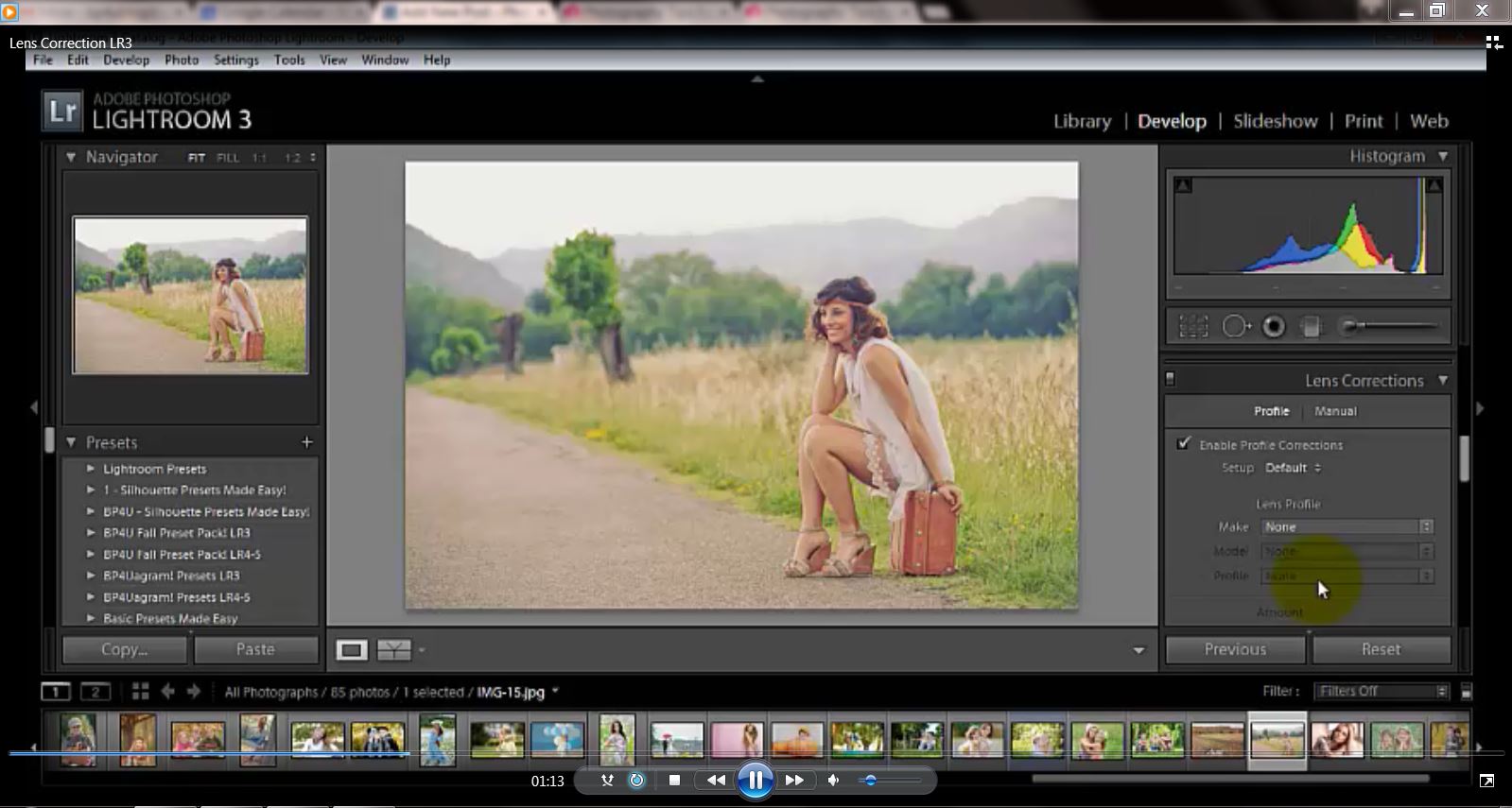 Закончив с этим, можете вручную подправить кадрирование каждой фотографии при помощи инструмента Обрезка.
Закончив с этим, можете вручную подправить кадрирование каждой фотографии при помощи инструмента Обрезка.
9. Применение предыдущего соотношения
Есть удобное клавиатурное сокращение, позволяющее применить предыдущие пропорции – Shift + A. Это может сэкономить немало времени, когда возникает необходимость специфично обрезать ряд фотографий для печати.
10. Направляющие при кадрировании
Сетки обрезки – это специальные направляющие, построенные по одному из принципов композиции в фотографии или рисовании. При обрезке их можно активировать или выключить нажатием клавиши H. Кнопка О позволяет пролистывать разные сетки. Чтобы выбрать, какие именно направляющие будут в списке, перейдите в меню Инструменты > Сетка при обрезке > Выбрать наложения для повторного цикла (Tools > Crop Guide Overlay > Choose Overlays to Cycle).
Снимок: James Paterson
11.
 Сетка
СеткаПервый вариант в списке наложений – простая сетка. Её можно использовать для выравнивания прямых линий или оценки пропорций. Также сетка доступна в модуле Библиотека или Коррекции через клавиатурное сочетание Ctrl + Alt + O. Если зажать Ctrl после активации сетки, появится окно с регуляторами размера клеток и непрозрачности.
12. Трети
Правило третей, пожалуй, можно считать самым известным композиционным принципом. К тому же, его легко применить при компоновке кадра или обрезке. Снимок делится на три части горизонтально и вертикально, а важные детали, например, глаза человека или горизонт, помещаются вдоль этих линий или на их пересечении.
13. Диагональ
Иногда также называемый диагональным методом, этот принцип расширяет правило третей, более точно определяя распространенные места, в которых чаще всего помещаются важные детали (будь это осознанно или нет). Такие элементы, как глаза при портретной съемке или дерево при пейзажной, должны помещаться на пересечении диагоналей.
Снимок: James Paterson
14. Треугольники
Эта композиционная направляющая состоит из диагональной линии, идущей от одного угла к другому, и двух других, которые упираются в неё. Треугольники можно использовать, чтобы разделить части кадра или привлечь внимание к интересным деталям, поместив их на пересечении. Сочетание клавиш Shift + O позволяет изменить ориентацию линий.
15. Золотое сечение
Удивительным образом соотношение 1:1.618 проявляется в совершенно разных формах, от спиралей на ракушке наутилуса до портрета Джоконды. В фотографии считается, что именно оно стало основой для правила третей с той разницей, что линии располагаются ближе к центру. Расположив важные элементы на их пересечении, вы получите более сбалансированный кадр.
Снимок: James Paterson
16. Золотая спираль
Эта направляющая основывается на золотом сечении и последовательности Фибоначчи, в котором каждое следующее число является суммой двух предыдущих (0, 1, 1, 2, 3, 5, 8, 13…). Не обязательно, чтобы в кадре присутствовало что-то закрученное. Речь идет о том, чтобы поместить наиболее важный элемент в центр спирали (в этом случае им является глаз), а остальные расположить на расстоянии линий.
Не обязательно, чтобы в кадре присутствовало что-то закрученное. Речь идет о том, чтобы поместить наиболее важный элемент в центр спирали (в этом случае им является глаз), а остальные расположить на расстоянии линий.
17. Пропорции
Последний вид вспомогательной сетки позволяет увидеть несколько вариантов соотношения сторон одновременно. Это очень полезно, если возникает необходимость обрезать снимок для разных целей. Активировать нужные можно в меню Инструменты > Сетка при обрезке > Выбрать пропорции (Tools>Crop Guide Overlay>Choose Aspect Ratios).
Снимок: James Paterson
18. Поворот вне кадра
В отличие от Photoshop, в Lightroom управлять рамкой кадрирования можно только внутри кадра. Таким образом, если вы хотите повернуть снимок, придется терять часть на обрезке. Однако, есть другой способ. Используйте слайдер Поворот (Rotate) на панели Трансформация (Transform). Появившиеся белые участки можно будет исправить при помощи заливки с учетом содержимого в Photoshop.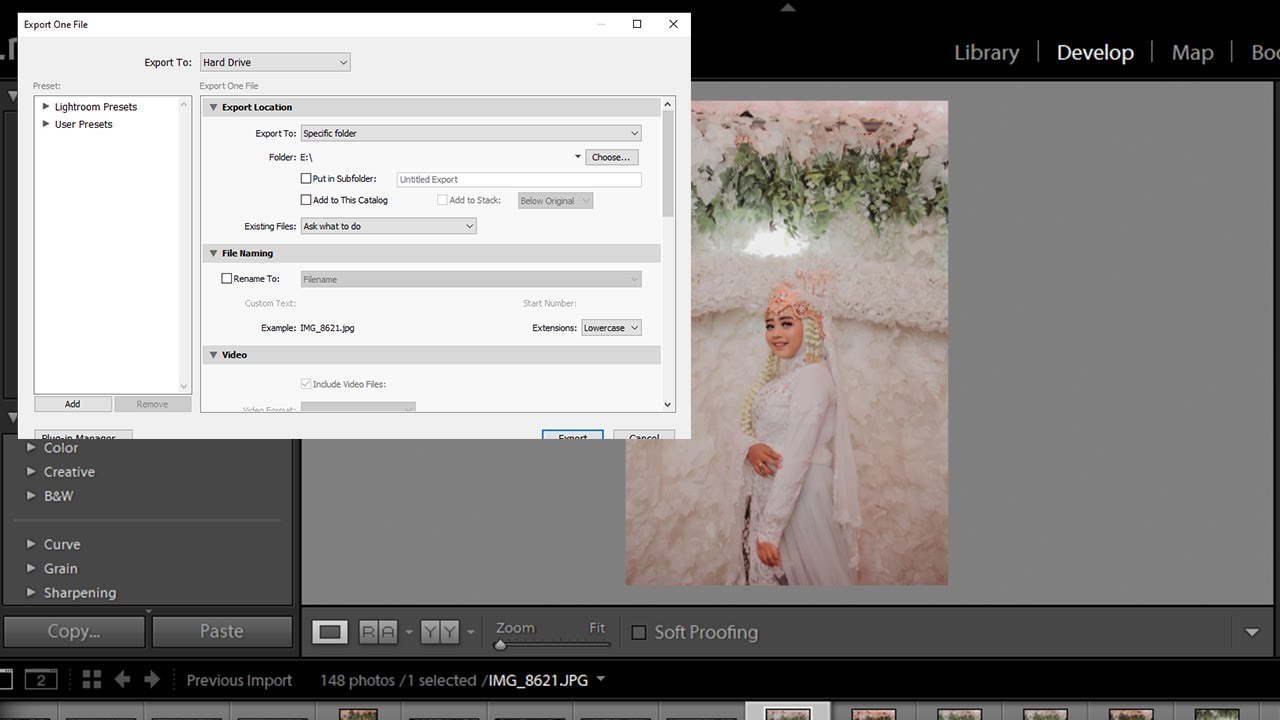
19. Автоматические сетки
Если направляющие вас отвлекают, их можно выключить через меню Инструменты > Отображение инструментов (Tools > Tool Overlay). Там же есть функция Автоматически (Auto-Show), которая показывает сетку только во время перетягивания рамки.
Снимок: James Paterson
20. Управление пропорциями
Строка Пропорции (Aspect) в правой части интерфейса позволяет выбрать соотношение сторон для обрезки. Там есть такие распространенные варианты, как 7х5 или 10х8, а также несколько вариантов для видео. Вы также можете задать свой вариант. Если кликнуть по одному из пунктов с зажатой клавишей Alt, инструмент автоматически вернет рамку в положение по умолчанию.
Автор: James Paterson
photo-monster.ru
Курс Lightroom. Каталогизация фотографий в Lightroom
С чего начать процесс каталогизации в Lightroom и какие инструменты нужно использовать. И почему лучше использовать ключевые слова.
И почему лучше использовать ключевые слова.
Каталогизация одна из сильнейших сторон Adobe Lightoom. Вы можете хранить огромную базу фотографий в одном каталоге и легко находить нужную вам съёмку.
Я разделяю каталогизацию на две части – распределение файлов по папкам и ключевым словам, после этого отбор фотографий и выставления рейтингов, цветовых меток и флагов. Об этом я расскажу в следующей статье.
Давайте разбираться как с этим работать
Все действия по организации, поиску и отбору фотографий проходят в модуле Library (библиотека), который мы подробно разбирали в предыдущей статье.
Итак, вы импортировали фотографии в Lightroom и перед вами стоит задача систематизировать материал, отобрать хорошие фотографии, удалить брак и лишние кадры и так далее.
Этот урок субъективный, потому, что он отражает именно мой личный подход к отбору. Я предлагаю вам изучить инструменты и решить, что и каком порядке использовать.
Мы разделим весь рабочий процесс на каталогизацию и отбор.
Каталогизация фотографий в Lightroom по шагам
1. Импорт фотографий
Весь процесс импорта описан в одной из предыдущих статей.
Импорт тоже участвует в каталогизации. Во время импорта файлов Lightroom считывает все данные записанные в RAW. Среди них модель камеры и объектива, выдержка, диафрагма и чувствительность, время и дата съёмки, GPS-координаты (если известны) и так далее.
Все данные о снимке отображаются в панели Metadata в модуле Library.
Все эти данные будут учавствовать в каталогизации. благодаря чему вы сможете найти все фото снятые в конкретную дату или на конкретную камеру.
2. Распределение фото по папкам
После импорта я создаю несколько папок и перекладываю туда фотографии. Это никак не мешает в последствии отбирать фото, ведь можно смотреть все фотографии из нескольких папок одновременно.
Для создания папки кликните правой кнопкой мыши, пунки создание папки и введите имя.
Если до этого выделить нужные фото и поставить галочку, то они автоматом переместятся в новую папку.
Фото можно просто перетаскивать на нужную папку. Lightroom покажет окно уведомляющее, что файлы будут физически перемещены.
Папки могут быть связаны со съёмочными днями или тематикой. Это помогает в навигации и главное, позволяет не путаться при работе с архивом без участия Lightroom.
3. Запуск генерации превью файлов
Так как в дальнейшем я буду выбирать лучшие фото, проверять их резкость и детали, то мне нужны готовые превью.
Для этого нужно выбрать все фото и зайти в меню Library — Previews — и выбрать либо Standart-Sized Previews, либо Build 1:1.
Вы можете сделать превью стандартного размера, то есть для того чтобы смотреть фото не приближая. Если я собираюсь отбирать дотошно с проверкой резкости каждой реснички модели то выбираю 1:1.
Превью 1:1 это по сути JPG который хранится в Lightroom. Для сбережения места на диске превью удаляются через 30 дней после генерации. Этот срок можно изменить в настройках программы.
Кстати, запустить превью можно выбрать сразу на этапе импорта фото в Lightoom, что зачастую бывает очень удобно.
4. Добавляю ключевые слова
Lightroom многопотоковый, поэтому пока идет генерация превью продолжаю работать. Это никак не мешает.
Ключевые слова я записываю сразу после импорта, чтобы в последствии легче было искать фото с одними словами по всему каталогу. Например, если я снимаю в Венеции, я пропишу это, чтобы в любой момент найти все фотографии сделанные в этом городе.
Для записи ключевых слов нужно выделить все фото к которым нужны изменения и вписать их в поле Keyword.
Все данные изменения в том числе ключевые слова сохраняются в каталоге Lightroom моментально. Каталог желательно время от времени бекапить.
5. Отбор фото
Да, отбор фото это продолжение процесса каталогизации. В процессе отбора я удаляю брак и лишние фото, проставляю рейтинг и отбираю самые лучшие работы. Фотографии для архива помечаю синей меткой, а для работы красной.
Подробнее про отбор фото я расскажу в следующей статей.
В результате отбора база Lightroom пополняется массой новых данных, которые в последствии будут упрощать поиск.
Итог
Описанных шагов достаточно для предварительной каталогизации фото.
Все фотографии лежат по своим папкам на жестком диске. Я могу не открывая Lightroom скопировать нужные мне RAW на диск или флешку.
Если мне нужно будет найти фотографию по какой-то теме, я найду их с помощью ключевых слов.
Как уже сказал выше на этом каталогизация не завершается. Впереди отбор фотографий, который добавит новых данных для Lightroom.
После этого вы сможете не только найти нужное фото, но и выбрать самые удачные по рейтингу, понять стадию работы по цвету и удалить не нужные файлы.
fototips.ru
Как обрабатывать фото в Lightroom с помощью пресета
Сегодня я хочу показать как легко и быстро можно обработать фотографии с помощью пресета в Лайтрум, чтобы ваши фотографии были в одном цветовом стиле.
Для этого вам понадобится:
- программа Lightroom
- пресет
- готовые фотографии
По поводу пресетов,вы можете найти их на просторах интернета совершенно бесплатно скачать
Заходим в лайтрум
Для начала нужно импортировать ваши фотографии, я рекомендую сразу отобрать нужные фотографии в одну папку, для пакетной обработки,если у вас очень много фотографий, данный способ очень выручает и сокращает время на обработку фото.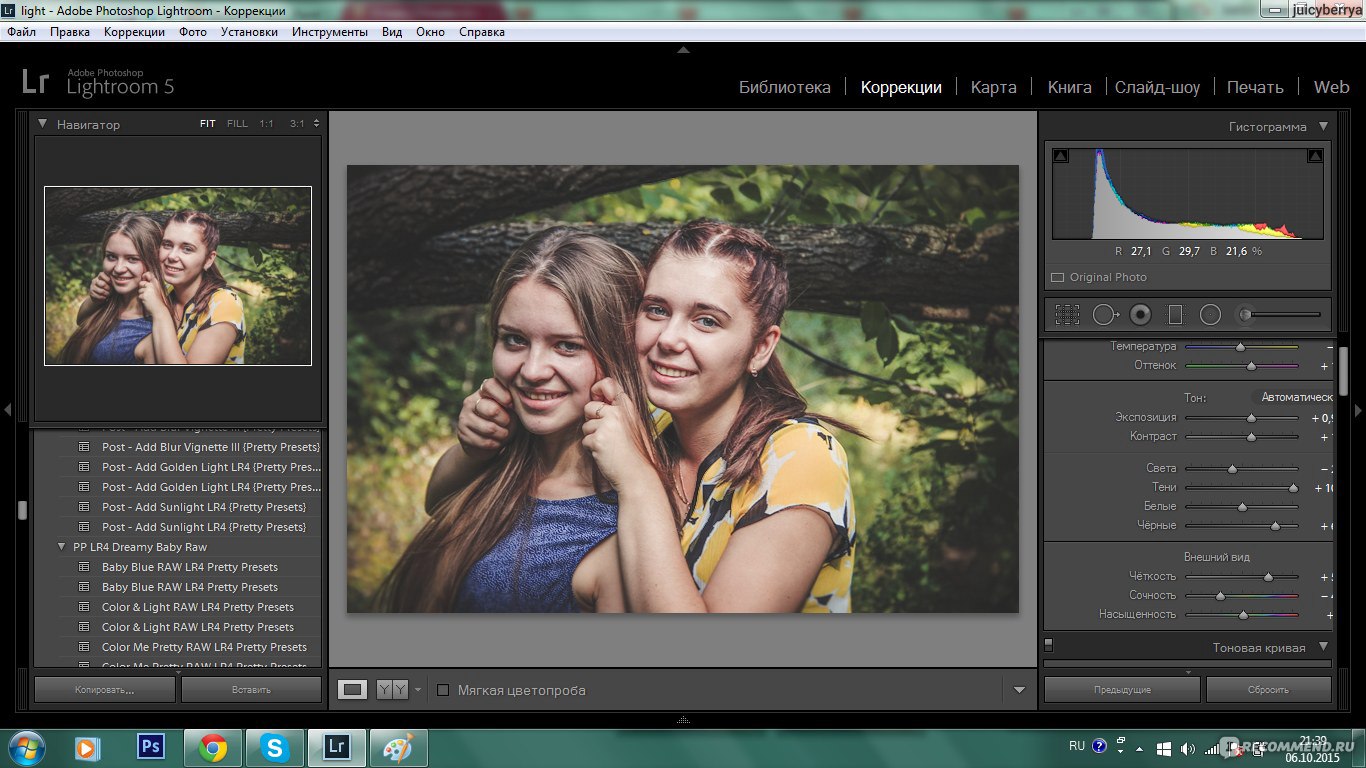
Моя рекомендация: всегда просматривайте фотографии,так как при обработки пресетами могут засвечиваться фотографии или наоборот.
Следующим шагом мы ищем нашу папку, выделяем все нужные фотографии и импортируем их.
Далее переходим во вкладку Develop и загружаем пресет
Находим файлы с пресетом, загружаем.
Итак все готово, пресет на месте. Открываем и пробуем эффекты на фото, выбираем, который нравится.
И так как я и говорила выше, даже с пресетом возможно понадобится регулировать ползунки: температура, яркость, контраст и т.д. Тут вы можете поиграться и посмотреть, как вам больше нравится.
А сейчас я расскажу о пакетной обработке в лайтрум.
Выбираем первую фотографию, нажмите и удерживайте кнопку Shift и кликните по крайнему изображению в списке.
Выбираем пресет и синхронизируем ко всем фотографиям.
Все готово, ко всем фотографиям применился пресет.
Теперь нужно сохранить готовые фотографии.
Для этого переходим в Library, выделяем все фотографии уже знакомым нам способом и экспортируем на рабочий стол.
На рабочем столе появится папка с обработанными фотографиями.
Все очень просто, если будут вопросы — спрашивайте!
www.livemaster.ru
Курс Lightroom. Импорт фото в Lightroom
Импорт фото в Lightroom это первый шаг в работе над проектом. Рассказываем как работать с импортом и какие настройки использовать.
В предыдущей статье мы рассказали как устроен Lightroom.
Программа Lightroom работает с образом RAW-файла. Поэтому файлы нужно только импортировать и не важно в какой папке они находятся.
Импортировать в Lightroom можно как фото так и видео, механизм одинаковый. Для простоты изложения мы будем говорить о фотографии.
Настройка импорта в Lightroom
Для запуска импорта достаточно зайти в меню File — Import Photos and video или перетянуть папку в окно Lightroom.
После чего откроется окно импорта.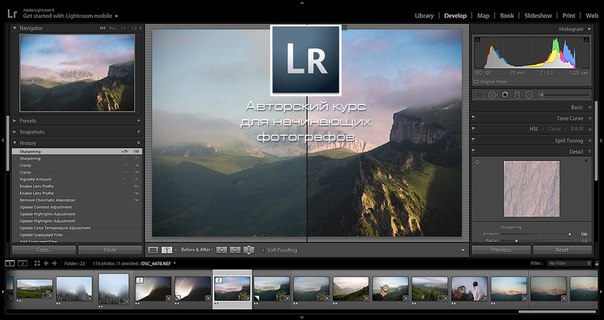
Слева вы увидите папки с фото, можно выбрать одну или несколько. Если есть вложеные папки поставьте наверху галочку Include Subfolders.
В центре окна вы увидите все фотографии и видео находящиеся в выбранных папках. Если не хотите импортировать в Lightroom отдельные фото фотографии уберите с них галки. Кликнув два раза на фото можно её увеличить.
Выбрать все фото можно нажав внизу клавишу «Check all», либо сняв выделение через «Uncheck all».
Тип добавления файла
Наверху нужно выбрать вариант действий с исходным файлом перед добавлением в каталог:
Copy as DNG – копировать как DNG (исходный файл конвертируется в DNG и добавляется в лайтрум).
Copy – создает копию RAW-файла в новом месте.
Move – перемещает исходный RAW-файл.
Add – добавляет выбранный файл в каталог без физического перемещения.
По умолчанию всегда стоит вариант Add. Он самый удобный, особенно если вы распределяете файлы по папкам самостоятельно. А если даже нет, это можно будет сделать с помощью Lightroom.
Он самый удобный, особенно если вы распределяете файлы по папкам самостоятельно. А если даже нет, это можно будет сделать с помощью Lightroom.
Действия после импорта
В панели справа нужно выбрать действия после импорта.
Build Previews – выбор размера с которым создается превью. Я обычно оставляю Minimal и работаю с превью уже после импорта.
Build Smart Previews – «Создать смарт-превью». Если вы работаете с файлами которые находятся на внешнем диске Lightroom может создать образ этого файла, что позволит работать с ним и даже обрабатывать без необходимости иметь файл на диске. То есть добавили файлы, сделали превью, отключили жесткий диск и спокойно работаете. Образы занимают меньше места на диске, а изменения будут сохраняться в каталоге.
Don’t Import Suspected Duplicates – не импортировать дубликаты фото. Дубликат определяется не по названию, а по содержанию файла.
Make a Second Copy to – сделать вторую копию файла в указанную папку. Активно при копировании или перемещении исходного файла.
Активно при копировании или перемещении исходного файла.
Add to Collection – снимки можно сразу добавить в имеющуюся коллекцию или создать новую. Не актуально, потому что проще сделать это все в дальнейшем.
Советую заглянуть во вкладку Apply During Import
Здесь всего три пункта.
Develop Settings – сразу применить выбранный пресет для обработки всех файлов. Не советую использовать, проще импортировать чистые файлы и дальше при необходимости применить пресет.
Metadata – выбор пресета метаданных, которые будут прописаны для RAW (хранятся в каталоге Lightroom и XMP-файлах) и других файлов.
Я советую создать пресет с вашим ФИО, контактами, сайтом и другими важными для вас данными и всегда применять пресеты к фотографиям. Это лишним не будет.
При выборе копирования или перемещения файлов появится вкладка с переименованием файла и путем для сохранения, но там всё достаточно просто.
Keywords – ключевые слова. Актуально добавить если вы импортируете целую съёмку ко всем файлам которой можно добавить ключевое слово. В противном случае проще это сделать уже в библиотеке.
Актуально добавить если вы импортируете целую съёмку ко всем файлам которой можно добавить ключевое слово. В противном случае проще это сделать уже в библиотеке.
Внизу вы увидите панель с пресетами по импорту. Все изменения которые вы вносите можно сохранить или активировать.
Осталось нажать Import и ваши фото будут в библиотеке Lightroom.
Советы по импорту
- Добавляйте сразу все фотографии, лишнее проще отобрать в модуле Library, чем в окне импорта.
- Не применяйте пресеты для обработки при импорте.
- Создайте пресет с вашими данными и применяйте его ко всем своим работам.
- Организуйте папки вручную, а потом уже добавляйте RAW из тех мест где они находятся.
В следующей статье расскажу как устроен модуль библиотека в Lightroom.
fototips.ru
Повернуть фотографию в Lightroom Classic CC — Инструкции
Поворот фото в Lightroom Classic CC: Обзор
Вы можете легко повернуть фотографию в Lightroom Classic CC. Вы также можете переворачивать фотографии в Lightroom Classic CC. Есть несколько способов переворачивать и поворачивать фотографии в модуле «Разработка» с помощью команд строки меню. Чтобы повернуть фотографию в Lightroom Classic CC, щелкните раскрывающееся меню «Фото» на панели меню. Затем выберите одну из команд «Повернуть» в раскрывающемся меню.Если вы выберете «Повернуть влево», изображение повернется на 90 градусов против часовой стрелки. Если вы выберете «Повернуть вправо», изображение повернется на 90 градусов по часовой стрелке. Чтобы повернуть изображение на 180 градусов, выберите команду «Повернуть» дважды подряд. Если вы хотите повернуть фотографию менее чем на 90 градусов, используйте инструмент «Выпрямление».
Вы также можете переворачивать фотографии в Lightroom Classic CC. Есть несколько способов переворачивать и поворачивать фотографии в модуле «Разработка» с помощью команд строки меню. Чтобы повернуть фотографию в Lightroom Classic CC, щелкните раскрывающееся меню «Фото» на панели меню. Затем выберите одну из команд «Повернуть» в раскрывающемся меню.Если вы выберете «Повернуть влево», изображение повернется на 90 градусов против часовой стрелки. Если вы выберете «Повернуть вправо», изображение повернется на 90 градусов по часовой стрелке. Чтобы повернуть изображение на 180 градусов, выберите команду «Повернуть» дважды подряд. Если вы хотите повернуть фотографию менее чем на 90 градусов, используйте инструмент «Выпрямление».
Чтобы перевернуть фотографию в Lightroom Classic CC, щелкните раскрывающееся меню «Фото» в строке меню. Затем выберите одну из команд «Перевернуть» в раскрывающемся меню. Если вы выберете «Отразить по горизонтали», изображение будет переворачиваться по горизонтали, создавая зеркальное отображение. Если вы выберете «Отразить по вертикали», изображение будет переворачиваться по вертикали, создавая перевернутое зеркальное отображение. Помните, что использование любой команды «Отразить» также переворачивает любой текст на фотографии.
Если вы выберете «Отразить по вертикали», изображение будет переворачиваться по вертикали, создавая перевернутое зеркальное отображение. Помните, что использование любой команды «Отразить» также переворачивает любой текст на фотографии.
Поворот фотографии в Lightroom Classic CC — Инструкции: изображение пользователя, вращающего фотографию в Lightroom Classic CC.
Поворот фото в Lightroom Classic CC: инструкции
- Чтобы повернуть фотографию в Lightroom Classic CC на 90 градусов против часовой стрелки , выберите «Фото | Повернуть влево »в строке меню.
- Чтобы повернуть фотографию в Lightroom Classic CC на 90 градусов по часовой стрелке , выберите «Фото | Повернуть вправо »в строке меню.
- Если вы хотите повернуть изображение на 180 градусов, выберите команду «Повернуть» дважды подряд.
- Если вы хотите повернуть фотографию менее чем на 90 градусов, используйте инструмент «Выпрямление».

- Чтобы перевернуть фотографию в Lightroom Classic CC по горизонтали , выберите «Фото | Отразить по горизонтали »в строке меню.
- Чтобы перевернуть фотографию в Lightroom Classic CC по вертикали , выберите «Фото | Отразить по вертикали »в строке меню.
Повернуть фото в Lightroom Classic CC: видеоурок
В следующем видеоуроке под названием «Поворот и отражение фотографий» показано, как повернуть фотографию в Lightroom Classic CC. Здесь также показано, как переворачивать фотографии в Lightroom Classic CC. Этот видеоурок взят из нашего полного руководства по Lightroom Classic CC под названием «Освоение Lightroom Classic Made Easy v.CC».
Как повернуть, отразить и выпрямить изображение в Lightroom
Фотография предполагает время от времени переделывать свои изображения. Программное обеспечение для постпроизводственного редактирования, такое как Adobe Lightroom, — отличный выбор, чтобы поиграть с ним, чтобы создать наилучшее изображение.
Программное обеспечение для постпроизводственного редактирования, такое как Adobe Lightroom, — отличный выбор, чтобы поиграть с ним, чтобы создать наилучшее изображение.
Поворачивая, переворачивая или выпрямляя изображение, вы можете превратить нормальное изображение в нечто лучшее. Это то, что вы можете сделать, прежде чем поиграться с такими настройками, как экспозиция.
Как повернуть изображение в Lightroom
Бывают случаи, когда ваша камера не может правильно представить вам изображение в правильном направлении.Это особенно актуально, когда вы используете свой телефон перевернутыми манерами для съемки снимков.
Недавно мы играли в бассейне и хотели изменить его вид за счет изменения перспективы.
Изображение было снято нормально, но мы представили, что, просто повернув кадр, мы можем изменить представление о сцене.
Это исходное изображение.
А это изображение повернуто на 90 ° по часовой стрелке.
Очень полезно повернуть изображение.К счастью, есть несколько способов повернуть изображение как по часовой, так и против часовой стрелки.
Полезно знать, какой из них какой. Но ведь, если вы знаете только одну, вам просто нужно нажать ее много раз, чтобы вернуться в исходное положение.
Одно изображение — щелчок правой кнопкой мыши
Повернуть изображение влево (против часовой стрелки) или вправо (по часовой стрелке) очень просто.
Выберите изображение и Щелкните правой кнопкой мыши на нем. Вы увидите команду «Преобразование > Повернуть влево / вправо «.
Одно изображение — панель инструментов
Другой способ повернуть изображение влево или вправо — использовать панель инструментов вверху.
Выберите изображение, перейдите к Фото> Повернуть влево / вправо. Это все вместе.
Одно изображение — сочетание клавиш
Есть более быстрый способ, требующий всего двух нажатий на клавиатуре.
Если вы нажмете Ctrl + [, вы можете повернуть изображение против часовой стрелки или влево. Ctrl +] , изображение будет вращаться по часовой стрелке.
[]
Как повернуть несколько изображений
Выбрать несколько изображений для поворота несложно, но обеспечить их вращение непросто. Использование метода панели инструментов приведет к повороту только одного изображения — того, которое выбрано из вашего полного выбора.
То же самое и для метода сочетания клавиш.
Только так можно повернуть изображения в одно целое. Выберите изображения и щелкните правой кнопкой мыши на одном из них, поскольку они находятся в области предварительного просмотра внизу.
Как перевернуть изображение в Lightroom
Переворачивание изображения отличается от поворота изображения. Здесь вы превращаете изображение в зеркальную версию самого себя.
Как и многие другие вещи в Adobe Lightroom, это можно сделать несколькими способами.
Одно изображение — панель инструментов
Выберите изображение в библиотечном модуле.
Перейдите к Фото> Отразить по горизонтали или Фото> Отразить по вертикали. Это так просто.
Одно изображение — щелкните правой кнопкой мыши
Убедитесь, что вы находитесь в режиме единого просмотра в режиме библиотеки. Выберите изображение.
Щелкните изображение правой кнопкой мыши и перейдите к Преобразовать> Отразить по горизонтали или Фото> Отразить по вертикали.
Как перевернуть несколько изображений
Самое замечательное в Lightroom заключается в том, что вы можете выбрать несколько файлов и «обработать их в пакетном режиме». Это означает применение одних и тех же настроек к сотням, если не к большему количеству изображений одновременно.
Чтобы перевернуть несколько изображений, сначала выберите те, которые вам нужны. Затем следуйте методу панели инструментов .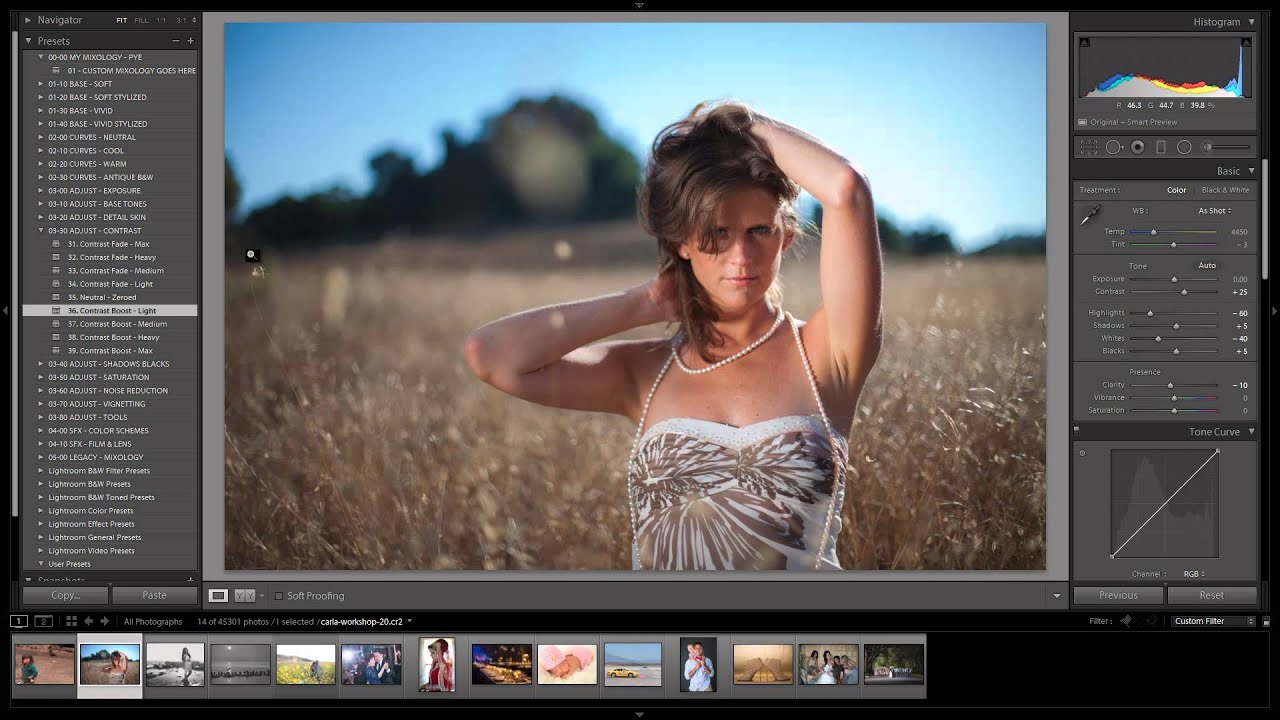 Вы не увидите опцию «Преобразовать»> «Отразить по горизонтали », если щелкнете по ним правой кнопкой мыши.
Вы не увидите опцию «Преобразовать»> «Отразить по горизонтали », если щелкнете по ним правой кнопкой мыши.
Выпрямление изображения
Хотя ваша камера или смартфон довольно хорошо распознает и автоматически поворачивает изображения, это может быть не то, что вам нужно.
Вы можете решить, что горизонт не совсем прямой. Или изображение лучше немного наклонить.
При повороте изображения изображение перемещается ровно на 90 ° влево или вправо. Но что, если вам нужно только 10 °? Тогда вам понадобится другой инструмент.
В Lightroom вам нужно перейти к модулю разработки . Там вы найдете инструмент Crop Overlay.
В рамках этой функции вы можете Обрезать и выпрямить свое изображение. Затем вы можете повернуть изображение с помощью мыши или с помощью ползунка.
Слайдер
Угловой слайдер внутри области Crop Overlay позволяет перемещаться на 45 ° в любом направлении, по или против часовой стрелки.
Над ползунком Angle Slider находится кнопка Auto . Нажатие на нее поворачивает изображение в зависимости от того, что Lightroom считает самой прямой версией.
Использование мыши
Когда выбран инструмент Crop Overlay , сетка будет размещена поверх изображения. Если вы наведите указатель мыши на область между инструментами и изображением, ваша мышь превратится в изогнутую двойную стрелку.
Щелкните и удерживайте и перемещайте указатель мыши вверх и вниз, чтобы увидеть, как вращается изображение.Чтобы узнать, на сколько градусов вы поворачиваете изображение, посмотрите на ползунок и найдите правильное число.
Как повернуть фотографию в Lightroom
Найдите минутку, чтобы подумать о своем текущем рабочем процессе редактирования. Скорее всего, вам нужно было знать, как повернуть фотографию в Lightroom более нескольких раз. Из всех потенциальных проблем, которые могут отвлекать от качества вашей работы свадебного фотографа, искаженное или плохо повернутое изображение может оказаться одной из самых сложных для выявления и исправления.
Из всех потенциальных проблем, которые могут отвлекать от качества вашей работы свадебного фотографа, искаженное или плохо повернутое изображение может оказаться одной из самых сложных для выявления и исправления.
Как свадебный фотограф, доставляющий изображения клиентам, знание того, как повернуть фотографию в Lightroom, может быть ценным навыком.
Как повернуть фото в Lightroom
Как специалисты по редактированию свадебных фотографий, мы хотели предоставить вам руководство о том, как повернуть фотографию в Lightroom, чтобы исправить эти проблемы. Следующие советы не только помогут вам создавать изображения более высокого качества, но также помогут сократить время, которое вы тратите на рабочий процесс после свадьбы. Продолжайте читать, чтобы узнать, как эффективно повернуть изображение.
Причины поворота изображения
Точно так же, как причины для кадрирования фотографии в Lightroom различаются, различные обстоятельства могут создать потребность или желание повернуть фотографию. Они могут варьироваться от настроек камеры и эффектов, которые могут исказить изображение, до физических факторов окружающей среды, которые мешают вам получить прямую фотографию, которую вы хотели. В некоторых случаях настройки поворота изображения в Lightroom могут добавить этому особому штриху.
Они могут варьироваться от настроек камеры и эффектов, которые могут исказить изображение, до физических факторов окружающей среды, которые мешают вам получить прямую фотографию, которую вы хотели. В некоторых случаях настройки поворота изображения в Lightroom могут добавить этому особому штриху.
- Элементы на фото выглядят слегка наклоненными. Независимо от того, стоят ли ваши объекты на склоне холма или камера непреднамеренно наклонена в неподходящий момент, фотографии могут получиться немного не по центру. Это часто случается при съемке на пляже, и линия горизонта очень хорошо видна. Даже если эффект неуловим, он может отвлекать от общего качества вашей фотосъемки.
- Вы хотите, чтобы окончательная фотография была зеркальным отражением оригинала. В некоторых случаях может потребоваться полностью перевернуть изображение, чтобы поменять местами левую и правую стороны.Это еще одна ситуация, в которой вы можете использовать Lightroom для поворота изображения.
- Вы сделали исходную фотографию под углом. Как фотограф, вам иногда приходится делать снимок с необычного ракурса, чтобы получить желаемый снимок. Может быть, на пути есть какой-то конкретный объект, или вам нужен угол, чтобы вписаться в свадебную вечеринку в целом и декорации в кадре.
- Вы хотите использовать угол для создания перспективы. Фотография, которая художественно повернута под углом, а затем обрезана, может добавить новую перспективу к изображению, демонстрируя при этом ваши уникальные навыки свадебного фотографа.Углы могут подчеркнуть ваши объекты или создать эффектный образ, достойный галереи.
Способы поворота фотографии в Lightroom
Подход, который вы выберете при принятии решения о том, как повернуть изображение в Lightroom, будет зависеть от того, насколько сильно вы хотите повернуть исходное изображение. Инструменты, которые Lightroom предоставляет для этой задачи, варьируются от быстрых и впечатляющих поворотов до более тонких контекстных инструментов для настройки изображения.
В целом, если потратить время на использование более точных инструментов программного обеспечения, это обеспечит наилучшие результаты для ваших свадебных фотографий и ваших клиентов.
Поворот фото на 90 градусов
Один из первых способов настроить изображение — повернуть его на 90 градусов. Этот вариант, безусловно, самый простой и наименее продуманный из способов поворота фотографии в Lightroom.
Выполните следующие действия, чтобы узнать, как повернуть в Lightroom:
- Откройте Lightroom на своем компьютере.
- Щелкните вкладку «Разработка» (рядом с вкладкой «Библиотека»). Это откроет модуль разработки.
- Наведите указатель мыши на верхнюю строку меню и нажмите «Фото».Это приведет к появлению раскрывающегося меню.
- В раскрывающемся меню вы увидите две опции.
- Первый — повернуть влево (CCW), второй — повернуть вправо (CW). Этот выбор будет вращать ваше изображение по часовой стрелке или против часовой стрелки от центральной точки фотографии.
Изображение Брайана Хаттона Фотография
Сочетания клавиш
Вот несколько сочетаний клавиш, которые можно использовать для этого метода поворота:
- Для Mac: Command + [и Command +]
- Для ПК: Ctrl + [и Ctrl +]
Альтернативные варианты
Lightroom предлагает несколько вариантов поворота фотографий.Вот несколько альтернативных вариантов поворота фотографий в Lightroom. Имейте в виду, они будут использоваться в зависимости от вашей цели для поворота изображения.
Поворот фотографии в библиотечном модуле
Вы также можете повернуть фотографию на 90 градусов в модуле «Библиотека», но при этом у вас будет меньше контроля над приращением градусов, чем в модуле «Разработка». У вас также есть возможность повернуть одну фотографию или несколько фотографий в модуле библиотеки.
Поворот фотографии менее чем на 90 градусов
Если вы решите повернуть фотографию (или фотографии) менее чем на 90 градусов, есть возможность сделать это в модуле разработки.Для достижения этой цели вы можете использовать инструмент «Обрезать и выпрямить» в Lightroom. Инструмент кадрирования поможет вам лучше контролировать степень вращения.
Переворачивание фотографии в зеркальное отображение
Следующий вариант — перевернуть фотографию в зеркальное отображение. Это еще один простой в использовании способ поворота свадебных фотографий ваших клиентов.
Чтобы перевернуть исходное изображение в его точное зеркало, выполните следующие действия:
- Откройте Lightroom на своем компьютере.
- Щелкните вкладку «Разработка» (рядом с вкладкой «Библиотека»).Это откроет модуль разработки.
- Наведите указатель мыши на верхнюю строку меню и нажмите «Фото». Это приведет к появлению раскрывающегося меню.
- В раскрывающемся меню выберите «Отразить по горизонтали». Этот горизонтальный поворот может быть полезен, когда вы хотите, чтобы объекты или элементы на фотографии были на определенной стороне.
- Любой текст, добавленный в Lightroom для отображения, должен быть добавлен после отражения, иначе он будет иметь зеркальный эффект и не будет читаться.
- Это также относится к случаям, когда вы хотите перевернуть изображение по вертикали.Просто следуйте тем же инструкциям выше, но выберите «Отразить по вертикали» вместо «Отразить по горизонтали».
Изображение Брайана Хаттона Фотография
Выпрямление фотографии в Lightroom
Для большинства ваших нужд указанные выше вращения будут слишком грубыми. Чтобы знать, как правильно повернуть фотографию в Lightroom, вам нужно уметь выравнивать ее с помощью более совершенных инструментов.
Изображение Брайана Хаттона Фотография
В модуле разработки Lightroom вы будете использовать кадрирование и вращение вместе, чтобы создать идеально прямое изображение.При необходимости используйте функцию отмены в Lightroom, чтобы начать с самого начала и создать желаемый обрез для ваших фотографий.
Для выпрямления изображения выполните следующие действия:
- Первым шагом является создание границы кадрирования с помощью инструмента Crop Overlay.
- Затем вы перетащите фотографию в созданную вами рамку кадрирования, чтобы переместить ее в пространство кадрирования.
- Оттуда вы можете повернуть изображение так, чтобы его элементы располагались прямо относительно границ кадрирования.
- По мере того, как вы перемещаете и поворачиваете фотографию, появляется сетка третей Lightroom и более мелкая сетка, которые помогут вам точно настроить выравнивание.
Использование функции автоматического выпрямления
Относительно новой функцией Lightroom является функция автоматического выпрямления, которая находится под опцией инструмента «Обрезка». Эта функция полезна для сценариев, в которых нужно выровнять горизонт.
С функцией автоматического выпрямления Lightroom определит горизонтальную линию и настроит ее соответствующим образом. Об этой функции следует отметить то, что это должна быть четко определенная горизонтальная линия. В противном случае функция не будет работать должным образом.Следующий вариант ниже может подойти лучше, в зависимости от потребностей вашего изображения.
Применение опции точного выпрямления
Подобно функции автоматического выпрямления, Lightroom имеет параметр точного выпрямления в разделе «Обрезка и выпрямление». Этот вариант хорошо работает для описанного выше сценария (цель выпрямить горизонт). Чтобы использовать эту опцию, выполните следующие действия:
- Щелкните раздел «Обрезать и выпрямить». Он расположен на правой боковой панели.
- Найдите значок спиртового уровня и щелкните по нему.
- Щелкните по части изображения и удерживайте кнопку мыши.
- Перетащите раздел, как необходимо, и отпустите кнопку мыши.
- Будет линия для выравнивания с горизонтом. При необходимости отрегулируйте.
- Для дополнительных настроек используйте ползунок, расположенный на правой боковой панели. Для этой части вам нужно будет настроить в соответствии с вашим конечным видением изображения. Для достижения вашей цели может потребоваться немного поработать с ползунком.
Использование ползунка угла или значка поворота
Вы можете повернуть фотографию в Lightroom с помощью ползунка «Угол» или значка «Повернуть» в углах рамки кадрирования. Вы также можете повернуть изображение с помощью инструмента «Угол», перетащив фотографию по горизонтальной или вертикальной линии.
Чтобы вернуть ползунок к нулю, вы можете переместить ползунок обратно в середину. Или вы можете нажать на кнопку «Угол», которая находится непосредственно слева от ползунка.
В дополнение к этим инструментам вы также можете выбрать параметр «Ограничить деформацию», чтобы убедиться, что рамка кадрирования остается в области фотографии, что гарантирует, что ваше изображение не будет искажено.[ninja-inline id = 19683]
Ввод степени вращения вручную
Другой вариант поворота фотографии — это вручную ввести угол поворота фотографии. В Lightroom используйте положительные числа, чтобы повернуть фотографию по часовой стрелке. Чтобы повернуть фотографию против часовой стрелки, используйте отрицательные числа. Это поможет вам лучше контролировать поворот, который вы хотите выбрать для изображения.
Быстрый наконечник
По мере того, как вы работаете над совершенствованием поворота фотографии в Lightroom, вы всегда можете отменить изменения, щелкнув параметр «Сброс» в окне инструмента «Наложение кадра».Вы можете найти окно инструмента Crop Overlay в модуле «Разработка» (сочетание клавиш — нажать D на клавиатуре, чтобы перейти к модулю «Разработка». Это применимо как для Mac, так и для ПК).
Когда вы будете удовлетворены расположением и выпрямлением изображения, щелкните инструмент «Наложение кадрирования», чтобы применить изменения. После некоторой практики вы начнете понимать, как наиболее эффективно вращать фото в Lightroom.
Зачем это нужно знать
Если вы исправляете проблему с исходной фотографией или используете угол, чтобы добавить визуального интереса к особому изображению, вам необходимо знать, как правильно повернуть фотографию в Lightroom.И, как и все процессы, вам потребуется время, чтобы освоить его. Когда дело доходит до Lightroom и его различных возможностей, практика является ключевым моментом.
Приведенное выше руководство — это только начало, чтобы стать экспертом в инструментах правки и вращения, которые предлагает эта мощная программа. Подробнее о редактировании в Lightroom и о том, что можно сделать со свадебными изображениями, читайте в нашем подробном сообщении в блоге.
ShootDotEdit
Это только начало той ценности, которую мы можем предложить вам как профессиональная компания по постобработке, специализирующаяся на свадебной фотографии.Мы можем упростить ваш рабочий процесс и сэкономить время и энергию — от выравнивания ваших лучших фотографий до помощи в определении и демонстрации вашего уникального стиля фотографии.
Наш рабочий процесс основан на Lightroom, и с помощью Lightroom Guru, Джареда Платта, наша команда обучена наилучшим способам использования программного обеспечения для создания согласованных изменений. С помощью наших услуг по редактированию фотографий мы помогаем упростить работу профессиональных свадебных фотографов после свадьбы. Мы также помогаем им экономить время, что позволяет им сосредоточиться на более важных частях своего фотографического бизнеса.
Максимизация Lightroom для профессионалов свадьбы
А что касается упрощения рабочего процесса и экономии времени, посетите наше онлайн-обучение: расширенные наборы навыков Lightroom с экспертом Джаредом Платтом, чтобы узнать его идеи и советы по созданию быстрого и эффективного рабочего процесса после свадьбы.
На протяжении онлайн-обучения Джаред делится своими любимыми советами по Lightroom. Он также расскажет, как внедрить ShootDotEdit в ваш рабочий процесс, и расскажет о том, как использовать Lightroom вместе с нашими услугами редактирования.Нажмите на баннер ниже, чтобы посмотреть онлайн-обучение и узнать больше от Lightroom Guru!
[mashshare url = «https://shootdotedit.com/2019/02/how-to-rotate-photo-in-lightroom/»]
Как повернуть фотографию в Lightroom — Креатив Брендана Уильямса
Существует несколько различных способов поворота или отражения изображения в Lightroom. Есть даже ряд сочетаний клавиш, идеально подходящих для оптимизации этого процесса.Вы можете повернуть фотографию в Lightroom с помощью модулей библиотеки и разработки. Таким образом, вы можете изменить ориентацию изображения независимо от того, удаляете ли вы фотографию или редактируете ее. Здесь вы узнаете, как лучше всего повернуть или перевернуть фотографию в Lightroom CC. Давайте начнем!
Как повернуть фотографии в библиотечном модуле
Модуль библиотеки — это то место, где вы можете систематизировать и отсеивать все ваши изображения одновременно. Вы не можете изменять цвет в модуле библиотеки, поскольку он предназначен исключительно для организации и просмотра изображений.
Хотя вы не можете редактировать цвета, вы все равно можете поворачивать изображения на 90 градусов в этом модуле. Давайте рассмотрим различные способы поворота фотографии в библиотеке Lightroom.
№1. Использование стрелок на панели инструментов
Один из самых простых способов поворота фотографии в Lightroom — использовать стрелки поворота изображения на панели инструментов. Эта панель инструментов находится под вашим изображением в режиме просмотра с помощью лупы.
Если вы не видите свою панель инструментов, нажмите T или перейдите к View> Show Toolbar.
На этой панели инструментов вы увидите две стрелки под прямым углом. Стрелка, указывающая вправо, повернет вашу фотографию на 90 градусов против часовой стрелки , а стрелка, указывающая влево, повернется на 90 градусов по часовой стрелке.
Щелкните любую из этих стрелок, чтобы повернуть выбранное изображение в Lightroom.
№ 2. Использование сочетаний клавиш
Еще один простой способ повернуть фотографию в Lightroom — использовать сочетание клавиш.Используя ярлык, вы можете уменьшить количество кликов и сэкономить время! Вот как это сделать:
Выберите изображение, которое нужно повернуть. Не имеет значения, в каком режиме вы находитесь: в режиме лупы или сетки.
Используйте сочетания клавиш Command или Control +] / Command или Control + [, чтобы повернуть фотографию на 90 градусов в любом направлении.
Вы можете нажать эту комбинацию несколько раз, чтобы вращать дальше.
№ 3. Метод правой кнопки мыши
Вы можете повернуть фотографию в Lightroom, щелкнув изображение правой кнопкой мыши и выбрав способ поворота.В зависимости от того, находитесь ли вы в режиме просмотра «Лупа» или «Сетка», этот метод может немного измениться.
— В виде лупы
В режиме просмотра «Лупа» щелкните фотографию правой кнопкой мыши и выберите « Преобразование»> «Повернуть влево» или «Повернуть вправо». При выборе любого из этих параметров фотография будет повернута на 90 градусов в указанном направлении.
— в виде сетки
В режиме сетки щелкните правой кнопкой мыши на выбранной фотографии и выберите «Повернуть влево» или «Повернуть вправо». В представлении в виде сетки поворот изображения стал немного более оптимальным.
№ 4. Использование строки верхнего меню
Наконец, вы можете повернуть фотографию в Lightroom, используя строку меню в верхней части экрана. Выбрав любую фотографию, перейдите к Фото> Повернуть влево (CCW) или Повернуть вправо (CW).
Как повернуть фотографии в модуле разработки
Даже если вы редактируете фотографию, вы все равно можете повернуть ее, используя модуль разработки.Этот модуль содержит все ваши настройки цвета и пятна в Lightroom. Вы можете узнать, как использовать все эти функции, в моем Руководстве по Lightroom для начинающих.
Методы, доступные для поворота изображений в этом модуле, немного отличаются от методов библиотечного модуля. У вас нет панели инструментов или различных параметров просмотра, поэтому все стало намного проще.
Лучший способ повернуть фотографии в модуле разработки — это использовать сочетание клавиш Command или Control +] / Command или Control + [. Этот ярлык поворачивает фотографию на 90 градусов в любом направлении.
Если вас не интересуют сочетания клавиш, вы также можете использовать верхнюю строку меню. Просто перейдите в Фото> Повернуть влево (CCW) или Повернуть вправо (CW) , чтобы повернуть фотографию по мере необходимости.
Как одновременно повернуть несколько фотографий в Lightroom
Нередко приходится поворачивать серию изображений во время съемки. Вместо того, чтобы поворачивать каждую фотографию по отдельности, вы можете вращать сразу несколько изображений! В зависимости от того, какой модуль вы используете, шаги будут немного меняться.Вот как повернуть несколько изображений в модулях «Библиотека» и «Разработка».
— В библиотечном модуле
Преимущество поворота нескольких фотографий с помощью этого модуля в том, что вы можете видеть больше изображений одновременно. Вместо того чтобы ограничиваться диафильмом, вы можете использовать сетку для выбора больших групп фотографий. Вот как это работает:
Сначала вам нужно выбрать серию фотографий, которые вы хотите повернуть. Если вы хотите выбрать непрерывную последовательность, удерживайте Shift и щелкните между первой и последней фотографиями.Это выделяет каждое изображение между ними.
Если вы хотите повернуть определенный набор фотографий, удерживайте Command или Control и щелкните отдельные изображения, чтобы выбрать их.
Выбрав несколько фотографий, используйте сочетание клавиш Command или Control +] / Command или Control + [, чтобы повернуть все изображения.
Также можно щелкнуть правой кнопкой мыши выделенные фотографии и выбрать Повернуть влево или Повернуть вправо.
Любой метод — это простой способ одновременно повернуть несколько фотографий в Lightroom при использовании модуля библиотеки.
— В модуле разработки
Проблема с поворотом нескольких фотографий с помощью модуля разработки заключается в том, что вы не можете получить общий вид всех своих изображений. Все, к чему у вас есть доступ, — это ваша диафильм. Получить общее представление обо всей съемочной площадке немного сложнее, но это все же возможно, прокручивая киноленту.
Поскольку вы просматриваете только одно изображение за раз, вам нужно будет просматривать каждое изображение отдельно, чтобы повернуть его. Это значительно замедляет процесс поворота нескольких изображений.
Во время работы на вкладке «Разработка» выберите серию изображений на ленте, удерживая Shift или Command / Control (Mac / ПК).
Если ваша диафильм не отображается, перейдите в Windows> Панели> Показать киноленту.
Выделив группу фотографий, используйте сочетание клавиш Command или Control +] / Command или Control + [, чтобы повернуть выбранные изображения.
Кроме того, вы можете перейти к Фото> Повернуть влево (CCW) или повернуть вправо (CW).
Вы можете использовать обе эти опции для поворота фотографии в Lightroom во время работы в модуле разработки!
Как повернуть фотографию менее чем на 90 градусов в Lightroom
Со всеми описанными мною методами он позволяет повернуть фотографию только на 90 градусов. Что, если вы хотите повернуть изображение меньше этого?
Перейдите в модуль разработки и выберите инструмент кадрирования.
Появится новая панель с ползунком угла.
Переместите этот ползунок в любом направлении, чтобы повернуть фотографию под углом.Хотя он будет обрезаться на вашей фотографии при повороте, это единственный способ повернуть изображение менее чем на 90 градусов в Lightroom.
Если вам нужно выровнять фотографию до определенного края, попробуйте вместо этого использовать инструмент «Выпрямление».
Чтобы получить доступ к этому инструменту, щелкните значок линейки на панели инструментов кадрирования.
Щелкните и проведите по краю фотографии, по которой хотите выровнять кадрирование. Как только линия вас устроит, отпустите.
Lightroom автоматически повернет обрезанную фотографию в соответствии с линией, которую вы только что нарисовали.Инструмент выпрямления — один из самых простых способов выпрямить изображения в Lightroom!
Подробнее: Как кадрировать и выравнивать фотографии в Lightroom
Как перевернуть фотографию в Lightroom
Как бы сильно вы ни повернули изображение, вы не сможете его перевернуть. Для этого потребуется выполнить еще один набор шагов. К счастью, эти шаги чрезвычайно просты и требуют всего пару щелчков мышью. Вот лучшие способы перевернуть фотографию в Lightroom в модулях «Библиотека» и «Разработка».
№1. Опция
строки верхнего менюИспользование верхней панели меню — это, безусловно, самый простой и эффективный способ перевернуть фотографию в Lightroom. Причина, по которой он настолько эффективен, заключается в том, что его можно использовать в любом модуле или параметрах представления. Таким образом, вам не нужно запоминать кучу дополнительных методов для различных сценариев.
Просто перейдите к Фото> Отразить по горизонтали / Отразить по вертикали.
№ 2. Метод отражения правой кнопкой мыши
Второй способ перевернуть фотографию в Lightroom — щелкнуть правой кнопкой мыши.Этот метод одинаково эффективен, но ограничен определенными режимами просмотра и зависит от используемого модуля.
— В библиотечном модуле
Единственный способ перевернуть фотографию в этом модуле с помощью метода щелчка правой кнопкой мыши — это режим «Лупа». В режиме просмотра «Лупа» щелкните изображение правой кнопкой мыши и выберите «Преобразование »> «Отразить по горизонтали / отразить по вертикали».
— В модуле разработки
Вы можете перевернуть изображение при использовании модуля разработки, щелкнув фотографию правой кнопкой мыши и выбрав Преобразование> Отразить по горизонтали / Отразить по вертикали. Преимущество этого модуля в том, что этот метод будет работать независимо от того, какой вариант просмотра вы используете!
Как перевернуть несколько фотографий одновременно в Lightroom
Если вам нужно перевернуть серию фотографий одновременно, вы можете сделать это любым методом, описанным в предыдущем разделе. Я предпочитаю использовать метод №1, потому что он всегда рядом и требует меньше кликов. Вот как можно одновременно переворачивать несколько фотографий:
Во-первых, вам нужно выбрать несколько фотографий в виде сетки или киноленты.Вы можете сделать это, удерживая Shift и щелкнув группу изображений или нажав Command / Control (Mac / PC), чтобы выбрать отдельные изображения.
Выделив все нужные изображения, перейдите к Фото> Отразить по горизонтали / Отразить по вертикали. Эффект будет применен ко всем выбранным вами изображениям.
Это самый быстрый способ перевернуть несколько фотографий одновременно, не беспокоясь об этом. Это быстро, по делу и позволяет быстрее перейти к следующей задаче!
Заключение
В Lightroom есть масса различных способов повернуть фотографию.В зависимости от того, какой модуль вы используете, методы немного меняются. Помните о различных доступных опциях поворота и отражения — это ключ к организации рабочего процесса и повышению его эффективности в Lightroom.
Если вы новичок в редактировании фотографий в Lightroom, ознакомьтесь с моей публикацией о Как редактировать фотографии в Lightroom для начинающих!
Хотите больше подобных сообщений? Подпишитесь на мою еженедельную рассылку, чтобы получать больше уроков по редактированию фотографий прямо на ваш почтовый ящик!
СвязанныеПоворот, отражение и выпрямление фотографий в Lightroom
Понятно, вы набрали в Google «Как повернуть, перевернуть или выпрямить мои фотографии в Lightroom» и хотите получить очень быстрое и простое руководство о том, как это сделать.Понял тебя. Я сделаю его эффективным и дам несколько интересных советов по композиции, чтобы оживить его.
Итак, для тех, кто ищет самый быстрый ответ, щелкните по ссылкам ниже, чтобы перейти в нужный раздел.
Вращающийся | Листать | Правка
Lightroom — чрезвычайно мощная программа, которая является прекрасным ресурсом для организации, редактирования и исправления файлов. Самое прекрасное в нем то, что это неразрушающий редактор, то есть программа не изменяет данные в исходных файлах так, как это может делать Photoshop.Итак, что бы вы ни делали, исходное изображение останется прежним, если в следующем месяце вы захотите сделать что-то совершенно другое.
Как повернуть фото
Большинство фотоаппаратов неплохо справляются со своей задачей, но если вы любите детей, вы, вероятно, сделаете больше снимков в портретной ориентации, чем в альбомной. Мир Instagram и редактирования изображений, чтобы занять как можно больше онлайн-магазинов. И это заставило многих фотографов изменить способ съемки. Акселерометры внутри камер неплохие, но они ошибаются.Особенно, если вы снимаете без штатива и быстро меняете ориентацию между кадрами.
Короткие клавиши вращения
Если вы импортировали свои фотографии в Lightroom, и они все оказались в стороне, не волнуйтесь, это легко исправить.
Щелкните изображение, которое необходимо повернуть, и просто нажмите Ctrl + [(Cmd + [на Mac), чтобы повернуть влево, либо Ctrl +}, чтобы повернуть вправо. Кроме того, вы можете щелкнуть изображение правой кнопкой мыши, прокрутить его для преобразования, щелкнуть, повернуть по часовой стрелке или против часовой стрелки.Но это займет больше тех драгоценных секунд, которые вы бы предпочли использовать для редактирования.
Если вы находитесь в режиме библиотеки, вы также можете выбрать несколько изображений и повернуть их вместе. Это быстрый трюк, который поможет вам в кратчайшие сроки продолжить свой путь, если все изображения повернуты одинаково.
Есть множество причин перевернуть изображение. Вероятно, самая распространенная причина, по которой я переворачиваю фотографию, — это когда я использую золотое сечение (также известное как Phi Ratio) для композиции.В этой композиционной технике объект находится в правом верхнем углу изображения, а ведущие линии проходят по кадру слева направо. Обычно это означает, что у меня большой передний план или объект не в фокусе, который уводит взгляд в правую часть кадра.
Но природа не всегда хорошо играет с золотым сечением, поэтому иногда приходится импровизировать. В Lightroom Classic перелистывание изображения — безболезненный процесс. К сожалению, для этого действия нет горячей клавиши, так как это не самое распространенное действие.
Вместо этого вам нужно будет щелкнуть правой кнопкой мыши изображение, которое вы хотите перевернуть, прокрутите вниз, чтобы преобразовать. Затем у вас будет возможность перевернуть по горизонтали (слева направо) или по вертикали (сверху вниз).
Использование виртуальных копий для многократного редактирования одного и того же изображения
Вот и все. Если вы хотите увидеть, как это выглядит до переворота, вы всегда можете создать виртуальную копию, чтобы увидеть до и после. Когда у вас выбрано изображение, просто щелкните правой кнопкой мыши и выберите «Создать виртуальную копию».Это позволит вам вносить разные изменения в один и тот же образ, не занимая лишнего места на жестком диске.
А если вы хотите взглянуть на золотое сечение, в Lightroom есть удобное руководство, встроенное в инструмент кадрирования. Нажмите R или щелкните инструмент Crop Overlay чуть ниже гистограммы на панели редактирования. Затем, нажав «O», вы можете выбирать из множества различных руководств, начиная с правила третей. Как только вы найдете тот, который вам нравится, удерживайте Shift и нажмите «O», чтобы переключаться между разными вариантами с одинаковым соотношением.
Какие методы лучше всего подходят для выпрямления подобных фотографий? Съемка городского пейзажа и архитектуры может быть чрезвычайно сложной задачей, так как вам придется корректировать угол горизонта и перспективу здания. Фото: Тим ШилдсКак выровнять фотографии
Выпрямление — вот где начинается самое интересное. Lightroom имеет несколько чрезвычайно мощных инструментов. За прошедшие годы они стали настолько хороши, что пользователям редко приходится приносить фотографии в фотошоп для выпрямления. Итак, я собираюсь начать с простейших техник, а затем перейду к некоторым из более продвинутых систем выпрямления, существующих в Lightroom.
Одна из самых больших проблем, с которыми я сталкиваюсь, когда держу камеру в руках во время съемки, заключается в том, что все они возвращаются с безумной кривой влево. Этот тип выпрямления, к счастью, очень легко исправить, но это означает, что я часто теряю немного кадра из-за обрезки. Большую часть выпрямления, которую вам когда-либо понадобится для пейзажных фотографий, можно выполнить в автоматических режимах.
Методы автоматической правки
На панели редактирования в Lightroom прокрутите вниз до раздела «Преобразование».В верхней части преобразования есть 5 различных режимов выпрямления. В этом разделе мы поговорим только о четырех автоматических.
Разница между автоматическим и полным правлением
Это универсальный способ выпрямления с помощью одной кнопки. Оба они большую часть времени хорошо справляются со своей задачей, но не всегда удается добиться идеального результата на сложных фотографиях, таких как архитектура. Если вам нужно только выпрямить горизонт, вам подойдут автоматическое выпрямление или полный уровень, но оба могут немного переборщить.
Auto Level использует сбалансированный подход, а Full level — нет. Это означает, что Full Level будет пытаться исправить больше проблем с перспективой и искажениями, чем Auto выпрямление. Оба могут бороться с широкоугольными зум-объективами или более дешевыми сторонними примерами, такими как Tokina или Rokinon. Эти объективы могут быть отличными, но они будут демонстрировать больше искажений, чем профессиональные версии от Canon, Nikon, Sony и даже Sigma или Tamron. Искажение может привести к тому, что Auto выберет неправильные линии или попытается выполнить чрезмерную коррекцию странными способами.Тем не менее, Full Level может полностью исправить некоторые изображения, которых не может сделать автоматическое выпрямление. И если эти параметры вносят какие-то странные изменения, то следующие, более простые автоматические параметры могут быть лучше.
Авто Уровень
Этот метод автопрямления является самым простым. Он только поворачивает изображение и не пытается исправить искажение. Это идеально подходит для подавляющего большинства пейзажных фотографий. А если вы держите за руку, я бы посоветовал включить его для всех фотографий после импорта.
Для этого просто выберите весь набор, нажав Ctrl + A (Command + A на Mac), включите автосинхронизацию, а затем нажмите кнопку Auto Level в разделе Transform. Если вы никогда не использовали автосинхронизацию, вы можете включить ее, щелкнув выключателем в нижней части панели редактирования в режиме редактирования.
По умолчанию автосинхронизация выключена, поскольку она синхронизирует все ваши исправления (даже локальные) с любым количеством выбранных вами фотографий. Это может вызвать проблемы в будущем, если вам придется отменить все на всем изображении только потому, что вы оставили автосинхронизацию.Я сам сталкивался с этой проблемой несколько раз, и иногда это может означать потерю часа или более работы. Поэтому, когда вы закончите, всегда проверяйте, отключена ли автосинхронизация, прежде чем продолжить.
Преобразование автоматического уровня в предустановку
Как вариант, вы можете сделать автоматическое выравнивание предустановкой. Для этого нажмите Auto Level на одном из ваших изображений. Затем, выбрав это изображение, наведите указатель мыши на маленький знак плюса в левой части экрана, где написано «Presets». Нажмите на значок «плюс» и снимите флажки со всех параметров, нажав «Не отмечать» внизу.Затем нажмите «Вертикальный режим» под «Преобразование» и переименуйте предустановку в «Автоматический уровень».
После того, как вы сохранили этот пресет, вы можете выбрать все свои фотографии и нажать «Автоуровень» с левой стороны, чтобы легко применить его ко всему набору!
Совершенно необходимо иметь прямой горизонт на пейзажном изображении. Я всегда держу фотоаппарат под небольшим углом, а иногда даже на штативе. Поэтому использование таких функций Lightroom, как Auto-Level, стало частью моего процесса редактирования.Фото: Тим ШилдсВертикальный уровень
«Вертикальный уровень» содержит все те же изменения, что и инструмент «Автоматический уровень», но также пытается исправить вертикальную перспективу. Этот режим предназначен для фотографов-архитекторов, у которых много вертикальных линий. Если камера находится рядом с землей и смотрит вверх, вертикальные линии сходятся в центре кадра. Этот тип автоматической коррекции может помочь исправить это искажение, а также повернуть изображение так, чтобы горизонт был прямым.
Управляемая трансформация
Это самый мощный из вариантов выравнивания, и он единственный, который не является автоматическим. Для начала вы можете нажать кнопку управляемого преобразования, набор линий в левом углу, которые выглядят как доска для крестиков-ноликов, или нажать Shift + T. Затем вы можете нарисовать от 2 до 4 (2 вертикальных, 2 горизонтальных) линии поперек изображения. Это будут направляющие, на основе которых Lightroom исправляет изображение. Он будет вращать изображение, а также преобразовывать его по вертикали и горизонтали.
При использовании управляемого преобразования всегда выбирайте наиболее доминирующие линии на изображении. По возможности лучше использовать длинные линии по направлению к внешней стороне кадра. Линии в середине изображения могут вызвать резкую чрезмерную коррекцию, если они смещены хотя бы на пару пикселей.
По умолчанию в Lightroom отображается лупа, увеличивающая ту часть изображения, где находится указатель мыши. Это может быть чрезвычайно полезно, но также может значительно замедлить работу Lightroom на компьютерах с меньшим количеством оперативной памяти или при выполнении других тяжелых рабочих нагрузок.Включите или выключите лупу, сняв флажок «Показать лупу» внизу изображения, прямо над полосой миниатюр изображения.
Что дальше?
Эти статьи призваны помочь каждому в его фотографическом путешествии. Если вы хотите научиться делать свои собственные потрясающие фотографии с помощью уже имеющейся у вас камеры (всего за четыре простых шага) без всей скучной технической болтовни. Пройдите наш бесплатный веб-класс и узнайте, как делать собственные фотографии журнального качества от отмеченного наградами пейзажного фотографа.
Выпрямление фотографий и фиксация перспективы в Lightroom
Два способа выпрямления наклонных или наклонных фотографий в Lightroom
Lightroom дает нам несколько методов для исправления кривого горизонта или зданий, которые кажутся наклоненными. Вы можете использовать инструмент выпрямления, который находится в инструменте наложения кадрирования на панели разработки. Это похоже на маленькую линейку, и вы перетаскиваете ее через горизонт или другой элемент, а не хотите, чтобы он был прямым по горизонтали.Вы также можете использовать инструмент вертикально. Другой способ, новый в Lightroom 5, — это инструмент вертикального положения, который находится на панели калибровки линз. Он предлагает горизонтальное и вертикальное выпрямление одним щелчком мыши, а также коррекцию наклонных, перекошенных или наклонных фотографий. Он отлично подходит для изображений, требующих корректировки перспективы, например, с несколькими зданиями, окнами или колоннами, которые кажутся наклоненными во все стороны. Посмотрите видео ниже, чтобы узнать, как использовать эти инструменты.
Прямой инструмент в наложении обрезки
Я выбрал это изображение, потому что оно имеет сильную горизонтальную и вертикальную стороны, и вы можете видеть, как они оба кажутся наклоненными.Итак, я собираюсь открыть инструмент Crop Overlay — вы также можете нажать клавишу R в качестве ярлыка. Теперь я воспользуюсь инструментом «Выпрямление», он выглядит как линейка рядом со словом «Угол». Я нажимаю на него, затем перехожу к своему горизонту и просто перетаскиваю линию горизонта слева направо, и Lightroom автоматически повернет изображение, чтобы выровнять горизонт. Вы также можете использовать инструмент выпрямления на вертикальных линиях, например на зданиях, поэтому, если я нажму «Сброс», а затем перетащу вертикальную линию на город спасателей, изображение тоже будет выпрямлено.
Если вы хотите выпрямить или, возможно, наклонить изображение на определенную величину, вы можете щелкнуть здесь номер угла в этом окне и изменить его, введя новое значение или используя стрелку вверх или вниз. Вы также можете выпрямить изображение, взявшись за один из угловых маркеров и повернув изображение, но иногда бывает сложно сделать это правильно.
Инструмент вертикальный
Если у вас Lightroom 5, есть замечательная функция под названием «Вертикальное», которая находится на панели коррекции объектива.Вы можете использовать вертикальное положение, чтобы выпрямить горизонт одним щелчком мыши или скорректировать перспективу и искажение, это особенно удобно, если вы фотографируете здания, и они выглядят так, как будто они наклоняются. Сначала я включу коррекцию профиля, а затем смогу опробовать различные параметры вертикального положения. Иногда один будет работать лучше, чем другой, в зависимости от нашего изображения, поэтому это может быть метод проб и ошибок. Использование Авто дает вам корректировку вертикальной и горизонтальной перспективы. Вы также можете нажать на «Уровень», чтобы просто выровнять горизонтальные искажения, если это все, что вам нужно.Вертикальное исправляет вертикальное искажение, а полное дает вам горизонтальную и вертикальную коррекцию перспективы и часто является лучшим вариантом, если у вас очень сильное искажение. Для этого изображения я попробую «Уровень». Выглядит неплохо. Теперь я нажму Ctrl / Cmd Z для отмены и выберу Auto. Исправил, но теперь есть белые участки. Чтобы исправить это, установите флажок «Ограничить кадрирование», и Lightroom обрежет изображение, чтобы удалить эти белые области.
Как кадрировать и выпрямлять в Lightroom (включая видеоурок)
Как кадрировать и выпрямлять в Lightroom
Когда я купил свою первую копию Lightroom, первое, что я заметил, это то, что инструмент кадрирования работал НАМНОГО иначе, чем инструмент кадрирования в Photoshop.Я бы не сказал, что мне это не понравилось, но скажу, что к этому нужно было привыкнуть. Я надеюсь, что эти советы помогут вам быстро подружиться с инструментом кадрирования в Lightroom.
Где находится инструмент обрезки Lightroom?
Инструмент Lightroom Crop расположен на панели инструментов чуть выше базовой панели в модуле разработки вместе со многими другими важными инструментами. Это инструмент прямоугольник с сеткой внутри.
В качестве ярлыка вы также можете нажать клавишу «R» на клавиатуре, чтобы активировать или деактивировать инструмент обрезки Lightroom.
Как кадрировать в Lightroom
Обрезать фото очень просто. После того, как вы выбрали инструмент кадрирования, поверх вашей фотографии появится сетка ( c , если снова вылизывать инструмент кадрирования, сетка кадрирования исчезнет. ).
Инструмент Lightoom Crop Tool работает, заставляя вас настраивать кадрирование с помощью маркеров кадрирования на каждом углу или на каждой стороне рамки кадрирования. Вы также можете настроить кадрирование, щелкнув и перетащив рамку кадрирования, чтобы разместить фотографию.Переместите фотографию под рамкой обрезки, чтобы выбрать то, что вы хотите или не хотите помещать в рамку.
Чтобы зафиксировать урожай, просто нажмите клавишу «Enter» или клавишу «R». Имейте в виду, что кадрирование не является постоянным, и его можно переделывать столько раз, сколько вы захотите, а исходное кадрирование в камере всегда будет доступно, просто нажав «Сброс» в нижней части панели кадрирования.
При экспорте фотографии в JPEG изменения, включая кадрирование, будут применены к новому созданному JPEG.
Как выпрямить изображение в Lightroom
Вы можете выпрямить изображение с помощью инструмента «Обрезка» Lightroom, щелкнув ВНЕШНЕЕ рамки обрезки и маркеров обрезки. Когда вы это сделаете, инструмент превратится в «изогнутую стрелку», которая позволит вам повернуть кадрирование, чтобы выровнять фотографию или обеспечить другую перспективу.
Параметры инструмента обрезки Lightroom
После того, как вы нажмете на инструмент обрезки, появится поле с параметрами. Вот что вам нужно знать об этой коробке.
Инструмент кадрирования: (два квадратных правила пересекаются): щелчок по этому инструменту позволит вам перетащить рамку кадрирования (аналогично тому, как обычно это делает Photoshop), если это то, что вам удобнее.
Соотношение сторон : Щелкнув двойную стрелку рядом со словами «исходный», вы сможете выбрать соотношение сторон, которое вы хотите обрезать. Существует множество предустановленных соотношений сторон на выбор, но если вы выберете «Ввести пользовательский» в раскрывающемся меню, вы можете ввести любые пользовательские размеры, которые захотите. Помните: Вы можете менять свое мнение сколько угодно раз!
Lock : когда замок выглядит закрытым, соотношение сторон заблокировано, и вы можете перетаскивать, не опасаясь потерять выбранное соотношение сторон. Щелчок по замку откроет его. Когда он открыт, ваше соотношение сторон больше не заблокировано, и вы можете перетащить любой урожай, который хотите.
Угол (линейка внутри круга): это действительно крутой инструмент, который поможет вам выпрямить любой изогнутый горизонт или линию (флагшток, здание и т. Д.)) Просто щелкните один раз на инструменте, чтобы выбрать его, и щелкните и проведите прямой линией по кривой горизонта. Lightroom автоматически обрежет / повернет фотографию, чтобы горизонт (или любая другая линия, которую вы перетаскивали) был прямым.
Ползунок угла : Ползунок рядом с инструментом «Угол» позволяет при желании повернуть фотографию с помощью ползунка. Вы также можете использовать ручки кадрирования на фотографии. Поместив курсор за пределы маркеров кадрирования, вы получите изогнутую стрелку, которая позволит вам повернуть фотографию прямо на фотографии.
Ограничение изображения : это малоиспользуемый инструмент, который вам понадобится, только если вы примените коррекцию объектива. Это поможет убедиться, что отображаются только данные изображения, а не пустое пространство, созданное путем применения исправлений.
Если вы больше разбираетесь в визуализации, посмотрите наш видеоурок ниже, чтобы увидеть инструмент обрезки Lightroom в действии!
Как использовать инструмент обрезки Lightroom — видеоурок
У вас есть какие-либо вопросы или комментарии о том, как кадрировать в Lightroom? Оставьте нам комментарий ниже — мы будем рады услышать от вас! И ПОЖАЛУЙСТА, ПОДЕЛИТЬСЯ этим сообщением с помощью кнопок социальных сетей (мы очень ценим это)!
Гейл Вехар
Инструктор по Lightroom
Привет !! Я Гейл.

 /выкл. Фильтры Библиотеки
/выкл. Фильтры Библиотеки
 Все изменения на изображении никак не повлияют на исходники, что очень удобно. Чтобы открыть фото в программе, можно воспользоваться двумя способами:
Все изменения на изображении никак не повлияют на исходники, что очень удобно. Чтобы открыть фото в программе, можно воспользоваться двумя способами:
 Эта функция поможет открывать все файлы данного типа, вне зависимости от того, какой камерой сделан снимок.
Эта функция поможет открывать все файлы данного типа, вне зависимости от того, какой камерой сделан снимок.
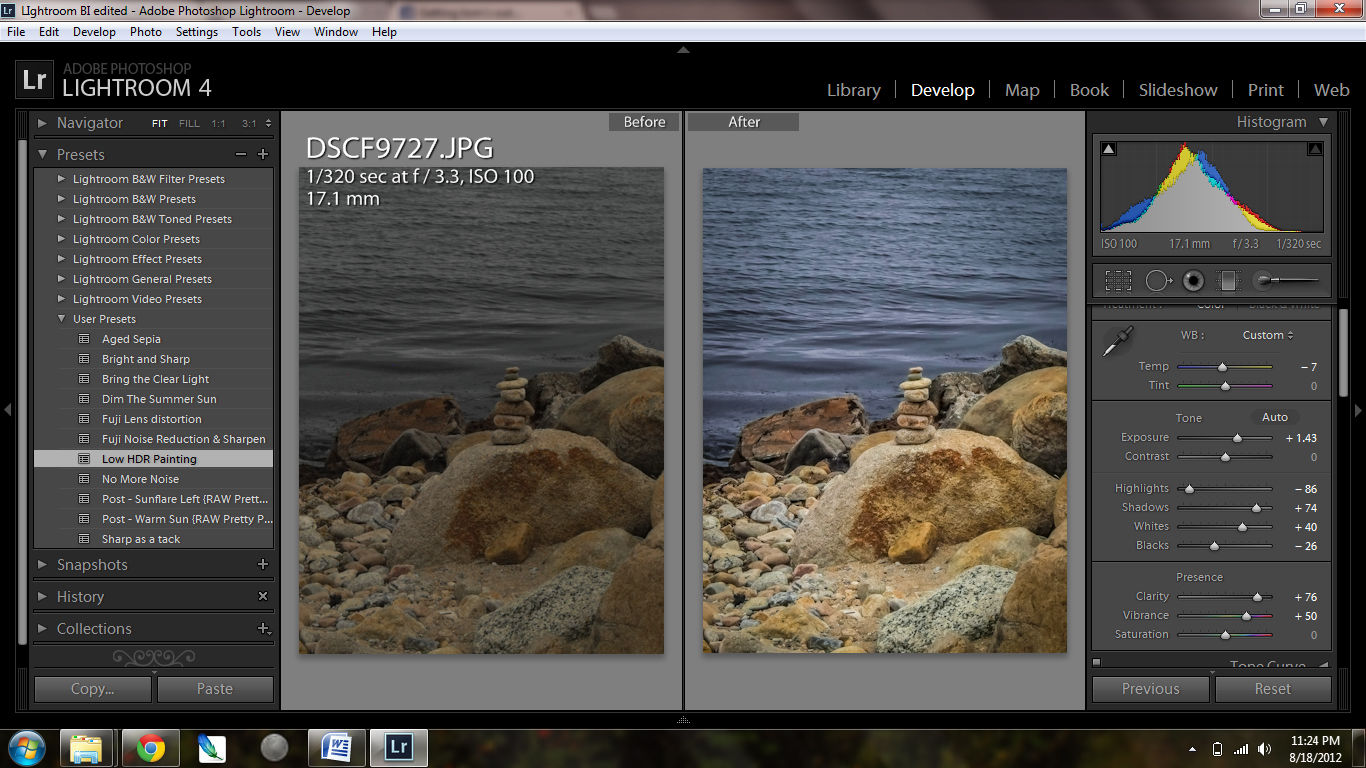
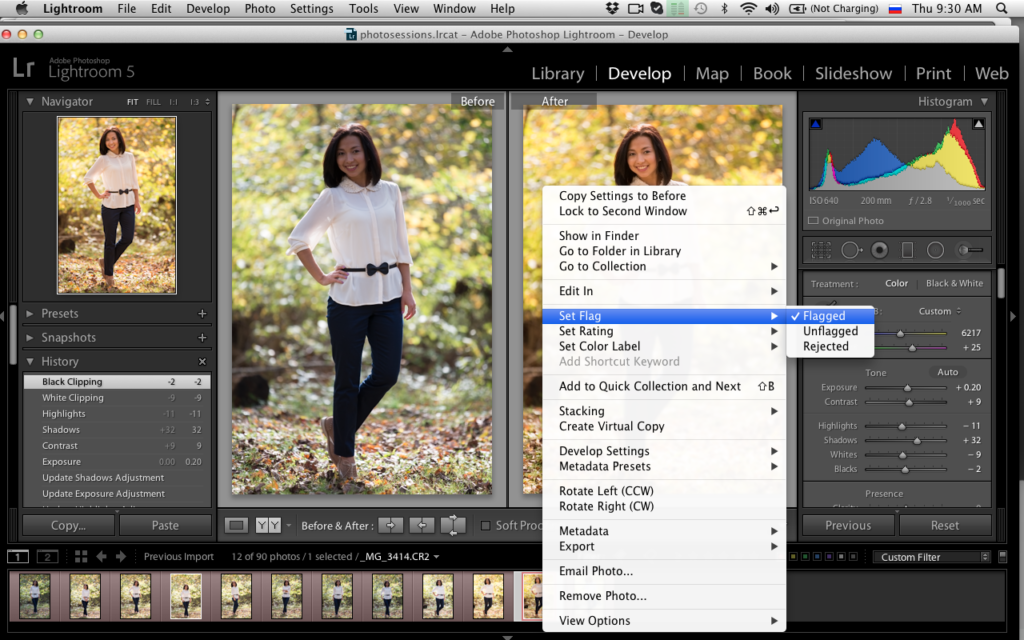 Это происходит из-за немного другого принципа работы программы. Так как Лайтрум не применяет изменения к оригинальным изображениям, а лишь записывает изменения на отдельный файл. Соответственно, изменения хранятся в базе данных или файлах в формате «XMP». Чтобы изменения сохранились, нужно нажать кнопку «Экспорт».
Это происходит из-за немного другого принципа работы программы. Так как Лайтрум не применяет изменения к оригинальным изображениям, а лишь записывает изменения на отдельный файл. Соответственно, изменения хранятся в базе данных или файлах в формате «XMP». Чтобы изменения сохранились, нужно нажать кнопку «Экспорт».

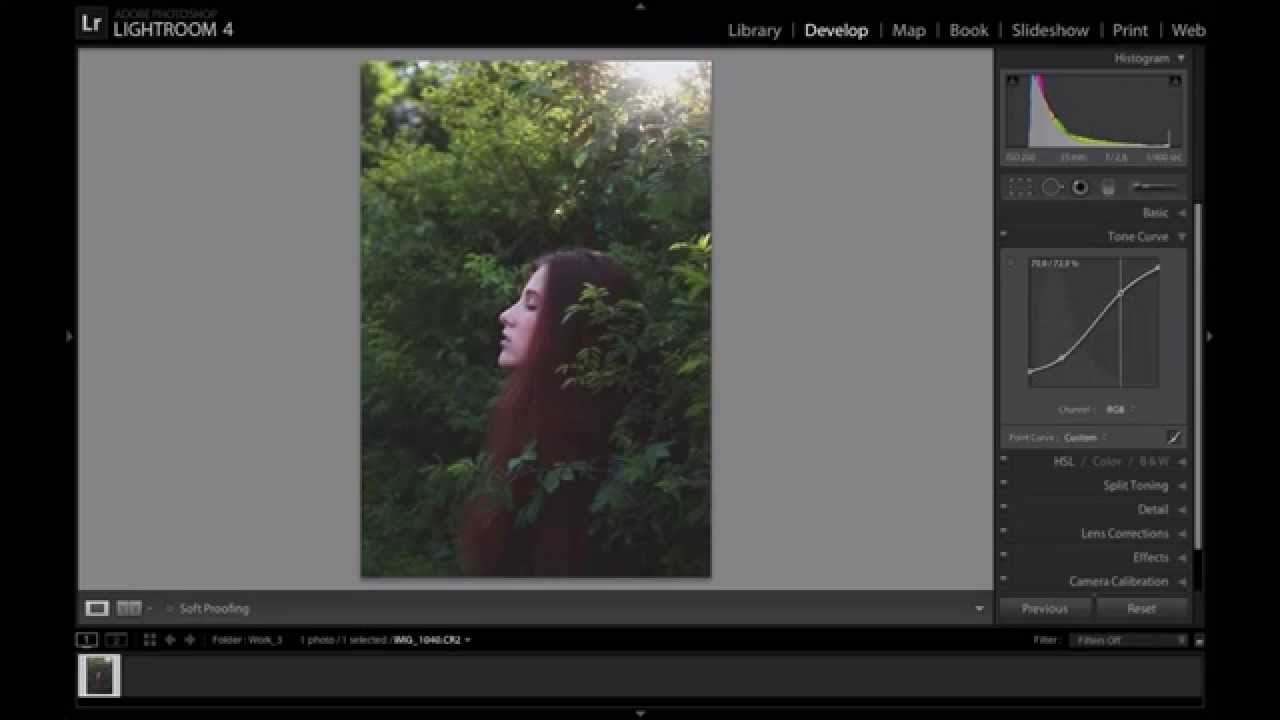 Выберите на рабочей области или в каталоге те фото, которые вы хотите распечатать. Вы можете выбрать один из шаблонов компоновки страницы. Так фото может размещаться с учетом максимального размера – оно займет максимум пространства на фотобумаге. Есть функция запрета поворота фотографий, если вы хотите, чтобы фото располагались всегда вертикально или горизонтально.
Выберите на рабочей области или в каталоге те фото, которые вы хотите распечатать. Вы можете выбрать один из шаблонов компоновки страницы. Так фото может размещаться с учетом максимального размера – оно займет максимум пространства на фотобумаге. Есть функция запрета поворота фотографий, если вы хотите, чтобы фото располагались всегда вертикально или горизонтально.
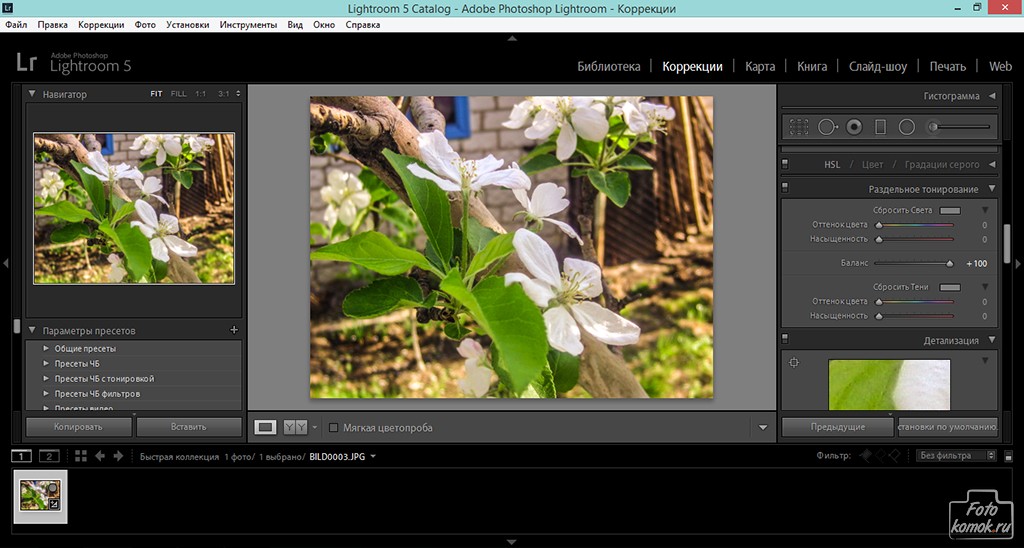
 Время обработки зависит от размера, количества фото, а также мощности компьютера.
Время обработки зависит от размера, количества фото, а также мощности компьютера. Это облегчит вам жизнь, ведь вы сможете вернуться в любое время к тем фотографиям, над которыми работали. Для этого перейдите в контекстное меню и наведите на «Установить рейтинг».
Это облегчит вам жизнь, ведь вы сможете вернуться в любое время к тем фотографиям, над которыми работали. Для этого перейдите в контекстное меню и наведите на «Установить рейтинг».