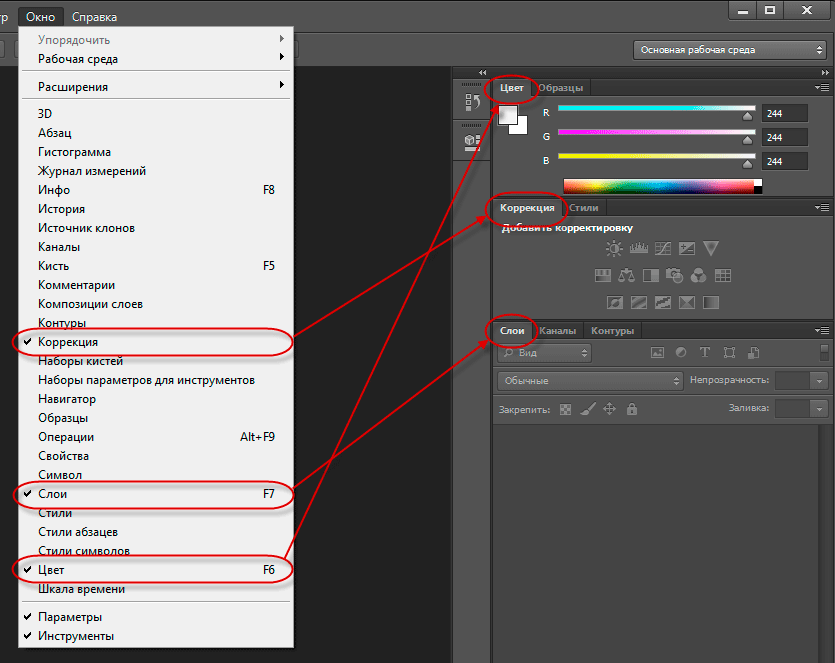Трансформация
Руководство пользователя Отмена
Поиск
Последнее обновление Oct 07, 2021 11:32:30 AM GMT
- Photoshop Elements User Guide
- Introduction to Photoshop Elements
- What’s new in Photoshop Elements
- System requirements | Photoshop Elements
- Workspace basics
- Guided mode
- Making photo projects
- Workspace and environment
- Get to know the Home screen
- Workspace basics
- Tools
- Panels and bins
- Open files
- Rulers, grids, and guides
- Enhanced Quick Mode
- File information
- Presets and libraries
- Multitouch support
- Scratch disks, plug-ins, and application updates
- Undo, redo, and cancel actions
- Viewing images
- Fixing and enhancing photos
- Resize images
- Cropping
- Process camera raw image files
- Add blur, replace colors, and clone image areas
- Adjust shadows and light
- Retouch and correct photos
- Sharpen photos
- Transforming
- Auto Smart Tone
- Recomposing
- Using actions to process photos
- Photomerge Compose
- Create a panorama
- Moving Overlays
- Moving Elements
- Adding shapes and text
- Add text
- Edit text
- Create shapes
- Editing shapes
- Painting overview
- Painting tools
- Set up brushes
- Patterns
- Fills and strokes
- Gradients
- Work with Asian type
- Guided edits, effects, and filters
- Guided mode
- Filters
- Guided mode Photomerge edits
- Guided mode Basic edits
- Adjustment filters
- Effects
- Guided mode Fun edits
- Guided mode Special edits
- Artistic filters
- Guided mode Color edits
- Guided mode Black & White edits
- Blur filters
- Brush Stroke filters
- Distort filters
- Other filters
- Noise filters
- Render filters
- Sketch filters
- Stylize filters
- Texture filters
- Working with colors
- Understanding color
- Set up color management
- Color and tonal correction basics
- Choose colors
- Adjust color, saturation, and hue
- Fix color casts
- Using image modes and color tables
- Color and camera raw
- Working with selections
- Make selections in Photoshop Elements
- Saving selections
- Modifying selections
- Move and copy selections
- Edit and refine selections
- Smooth selection edges with anti-aliasing and feathering
- Working with layers
- Create layers
- Edit layers
- Copy and arrange layers
- Adjustment and fill layers
- Clipping masks
- Layer masks
- Layer styles
- Opacity and blending modes
- Creating photo projects
- Project basics
- Making photo projects
- Editing photo projects
- Saving, printing, and sharing photos
- Save images
- Printing photos
- Share photos online
- Optimizing images
- Optimizing images for the JPEG format
- Dithering in web images
- Guided Edits — Share panel
- Previewing web images
- Use transparency and mattes
- Optimizing images for the GIF or PNG-8 format
- Optimizing images for the PNG-24 format
- Keyboard shortcuts
- Keys for selecting tools
- Keys for selecting and moving objects
- Keys for the Layers panel
- Keys for showing or hiding panels (expert mode)
- Keys for painting and brushes
- Keys for using text
- Keys for the Liquify filter
- Keys for transforming selections
- Keys for the Color Swatches panel
- Keys for the Camera Raw dialog box
- Keys for the Filter Gallery
- Keys for using blending modes
- Keys for viewing images (expertmode)
Поворот или зеркальное отображение объекта
В графическом пакете реализована возможность вращения или зеркального отображения выделенной области, слоя или целого изображения. Выполните правильную команду с учетом объекта, который требуется повернуть или зеркально отобразить.
Выполните правильную команду с учетом объекта, который требуется повернуть или зеркально отобразить.
В рабочей среде «Редактирование» выберите фотографию, слой, выделенную область или фигуру, которую требуется повернуть или зеркально отобразить.
Нажмите «Изображение» > «Повернуть», а затем выберите одну из следующих команд из подменю и нажмите «ОК»:
«На 90° влево», «Повернуть слой на 90° влево» или «Повернуть выделенную область на 90° влево»
Поворачивает фотографию, слой или выделенную область на четверть оборота против часовой стрелки. (Команда «Повернуть выделенную область» доступна только если выделенная область изображения активна).
«На 90° вправо», «Повернуть слой на 90° вправо» или «Повернуть выделенную область на 90° вправо»
Поворачивает фотографию, слой или выделенную область на четверть оборота по часовой стрелке.
«180°», «Повернуть слой на 180°» или «Повернуть выделенную область на 180°»
Поворачивает фотографию, слой или выделенную область на пол-оборота.

Заказная
Выполняет поворот изображения на указанный пользователем угол. При выборе данного параметра следует ввести угол поворота объекта в градусах и направление поворота.
Примечание. При положительном значении выполняется поворот объекта по часовой стрелке, при отрицательном — против часовой стрелки.
«Отразить по горизонтали», «Отразить слой по горизонтали» или «Отразить выбранное по горизонтали» Зеркальное отображение фотографии, слоя или выбранного объекта по горизонтали.
Вращение изображения
Свободное вращение изображения
С помощью команд «Свободное вращение слоя» и «Свободное вращение выделенной области» можно выполнять поворот объектов на любое указанное значение.
Для выпрямления изображения используйте команду «Произвольный поворот слоя», нажмите кнопку «Применить» для выполнение команды.В рабочей среде «Редактирование» выберите слой или выделенную область, которую требуется повернуть.

Выполните команду «Изображение» > «Повернуть» > «Произвольный поворот слоя» или области выделения». На изображении появится ограничительная рамка.
Если вы выделили изображение, которое является фоновым слоем (например, фотографии, импортированные из фотокамеры или сканера), у вас имеется возможность обратить его в обычный изобразительный слой, с которым можно выполнять трансформации.
(Необязательно) Чтобы изменить центр вращения объекта, щелкните на квадратике, отвечающем за расположение центра вращения, на панели параметров .
Указать значение поворота можно одним из следующих способов:
- Нажать левую кнопку мыши и перетащить манипулятор внизу рамки ограничительной рамки. Курсор изменится на концентрические стрелки, если поместить его над манипулятором Для вращения объекта с шагом 15° нажмите и удерживайте клавишу Shift и одновременно перетаскивайте манипулятор.

- Введите значение угла поворота в диапазоне от -180 (максимальный поворот против часовой стрелки) и -180 (максимальный поворот по часовой стрелке) в числовом поле «Угол поворота» на панели параметров.
- Нажать левую кнопку мыши и перетащить манипулятор внизу рамки ограничительной рамки. Курсор изменится на концентрические стрелки, если поместить его над манипулятором Для вращения объекта с шагом 15° нажмите и удерживайте клавишу Shift и одновременно перетаскивайте манипулятор.
Выполните одно из следующих действий.
- Чтобы применить трансформацию, дважды щелкните внутри ограничительной рамки, нажмите кнопку «Применить» или нажмите Enter.
- Чтобы отменить трансформацию, нажмите кнопку «Отмена» или нажмите Esc.
Масштабирование объекта
В рабочей среде «Редактирование» выберите фотографию, слой, выделенную область или фигуру, которую требуется масштабировать.
Выполните команду «Изображение» > «Изменить размер» > «Масштабировать».
Если вы выделили изображение, которое является фоновым слоем (например, фотографии, импортированные из фотокамеры или сканера), у вас имеется возможность обратить его в обычный изобразительный слой, с которым можно выполнять трансформации.

Укажите степень масштабирования, выполнив нужное действие:
- Чтобы сохранить соотношение сторон объекта (без нарушения пропорций) при масштабировании, установите флажок «Сохранить пропорции», затем перетащите угловой манипулятор. Также можно удерживать клавишу Alt (Option в ОС Mac OS), перетаскивая угловой манипулятор.
- Если требуется изменить только ширину или только высоту, перетащите соответствующий боковой манипулятор.
- Изменить ширину и высоту также можно, указав соответствующее значение в поле «Ширина» и/или «Высота».
Выполните одно из следующих действий.
- Чтобы применить трансформацию, дважды щелкните внутри ограничительной рамки, нажмите кнопку «Применить» или нажмите Enter.
- Чтобы отменить трансформацию, нажмите кнопку «Отмена» или нажмите Esc.
Искривление или искажение объекта
По команде «Искривить» выполняется вертикальный или горизонтальный перекос и наклон геометрических объектов. По команде «Искажение» выполняется растягивание или сжатие объекта.
По команде «Искажение» выполняется растягивание или сжатие объекта.
В рабочей среде «Редактирование» выберите фотографию, слой, выделенную область или фигуру, которую требуется трансформировать.
Выполните команду «Изображение» > «Трансформирование» > «Наклон» или «Изображение» > «Трансформирование» > «Искажение». Если вы трансформируете фигуру и при этом активизирован инструмент «Фигура» выполните команду «Изображение» > «Трансформировать фигуру» > «Наклон» или «Изображение» > «Трансформировать фигуру» > «Искажение».
Если вы выделили изображение, которое является фоновым слоем (например, фотографии, импортированные из фотокамеры или сканера), у вас имеется возможность обратить его в обычный изобразительный слой, с которым можно выполнять трансформации.
Перетащите манипулятор, чтобы исказить или искривить ограничительную рамку.
Выполните одно из следующих действий.

- Чтобы применить трансформацию, дважды щелкните внутри ограничительной рамки, нажмите кнопку «Применить» или нажмите Enter.
- Чтобы отменить трансформацию, нажмите кнопку «Отмена» или нажмите Esc.
Применение перспективы к объекту
Применение перспективы придает плоским объектам трехмерность.
Исходное изображение (слева) и изображение после применения перспективы (справа).В рабочей среде «Редактирование» выделите объект, который требуется трансформировать.
Выполните команду «Изображение» > «Трансформирование» > «Перспектива». Если вы трансформируете фигуру и при этом активизирован инструмент «Фигура» выполните команду «Изображение» > «Трансформировать фигуру» > «Перспектива».
Если вы выделили изображение, которое является фоновым слоем (например, фотографии, импортированные из фотокамеры или сканера), у вас имеется возможность обратить его в обычный изобразительный слой, с которым можно выполнять трансформации.

Перетащите угловой манипулятор ограничительной рамки, чтобы применить перспективу.
Выполните одно из следующих действий.
- Чтобы применить трансформацию, дважды щелкните внутри ограничительной рамки и нажмите кнопку «Применить» или нажмите Enter.
- Чтобы отменить трансформацию, нажмите кнопку «Отмена» или нажмите Esc.
Свободная трансформация объекта
Команда «Свободная трансформация» позволяет применять трансформации (вращение, масштабирование, искривление, искажение и перспективу) в один прием. Чтобы переключаться между типами трансформирования, удерживайте клавишу на клавиатуре, а не выбирайте различные команды.
В рабочей среде «Редактирование» выделите объект, который требуется трансформировать.
Выполните команду «Изображение» > «Трансформирование» > «Свободное трансформирование».
 Если вы трансформируете фигуру, выполните команду «Изображение» > «Трансформировать фигуру» > «Свободное трансформирование фигуры».
Если вы трансформируете фигуру, выполните команду «Изображение» > «Трансформировать фигуру» > «Свободное трансформирование фигуры».Если вы выделили изображение, которое является фоновым слоем (например, фотографии, импортированные из фотокамеры или сканера), у вас имеется возможность обратить его в обычный изобразительный слой, с которым можно выполнять трансформации.
(Необязательно) Чтобы изменить центр вращения объекта, щелкните на квадратике, отвечающем за расположение центра вращения, на панели параметров .
Для трансформирования объекта выполните следующее:
- Чтобы выполнить масштабирование, перетащите любой манипулятор ограничительной рамки. Чтобы при масштабировании соотношение сторон не менялось и оставалось пропорциональным, нажмите Shift и одновременно перетаскивайте манипулятор или установите флажок «Сохранить пропорции» на панели параметров, а затем перетащите манипулятор.

- Чтобы повернуть объект, переместите курсор за пределы ограничительной рамки и перетащите его. Очутившись за пределами ограничительной рамки, курсор превращается в концентрическую двустороннюю стрелку . Чтобы вращать объект с шагом 15, нажмите и удерживайте клавишу «Shift» и одновременно перетаскивайте манипулятор.
- Чтобы применить искажение, перетащите любой манипулятор, удерживая клавишу Ctrl (Command в ОС Mac OS). Когда курсор мыши находится над манипулятором ограничительной рамки, он принимает вид серой стрелки .
- Чтобы применить наклон, нажмите комбинацию клавиш Ctrl+Shift (Command+Shift в ОС Mac OS) и перетащите манипулятор к центру любой из сторон ограничительной рамки. Когда курсор мыши находится над боковым манипулятором ограничительной рамки, он принимает вид маленькой белой двойной стрелки .
- Чтобы применить перспективу, нажмите комбинацию клавиш Ctrl+Alt+Shift (Command+Option+Shift) и перетащите угловой манипулятор.
 Когда курсор мыши находится над рукоятью ограничительной рамки, он принимает вид серой стрелки .
Когда курсор мыши находится над рукоятью ограничительной рамки, он принимает вид серой стрелки .
- Чтобы выполнить масштабирование, перетащите любой манипулятор ограничительной рамки. Чтобы при масштабировании соотношение сторон не менялось и оставалось пропорциональным, нажмите Shift и одновременно перетаскивайте манипулятор или установите флажок «Сохранить пропорции» на панели параметров, а затем перетащите манипулятор.
Выполните одно из следующих действий.
- Чтобы применить трансформацию, дважды щелкните внутри ограничительной рамки, затем нажмите кнопку «Применить» или нажмите Enter.
- Чтобы отменить трансформацию, нажмите кнопку «Отмена» или нажмите Esc.
Применение трансформации к фоновому слою
Прежде чем применять трансформации к фоновому слою, его нужно преобразовать в обычный изобразительный слой.
В рабочей среде «Редактирование» выберите фоновый слой на панели «Слои».
Преобразование заднего плана.
Применение трансформации.
Справки по другим продуктам
- Изменение размера изображения
Вход в учетную запись
Войти
Управление учетной записью
Как в фотошопе повернуть слой на несколько градусов или зеркально
Здравствуйте, часто у нас возникают проблемы при работе с несколькими изображениями. Допустим, нужно повернуть фото сразу в нескольких слоях, но как это сделать? Сегодня мы рассмотрим важную тему, а именно: как в фотошопе повернуть слой.
Допустим, нужно повернуть фото сразу в нескольких слоях, но как это сделать? Сегодня мы рассмотрим важную тему, а именно: как в фотошопе повернуть слой.
Содержание
- Несколько способов
- На градусы
- Зеркально
- Калейдоскоп
Несколько способов
Разделим наш алгоритм действий на несколько вариантов. Подробно изучим и рассмотрим работу с каждым из них. Вообще каждый вариант не требует особых усилий, просто нужно будет запомнить все нужные клавиши и тогда дела пойдут в гору.
Информацию которую я сейчас напишу, вы должны будете запомнить. Работая с двумя изображениями, как вы знаете, один слой является активным, другой нет, следовательно, повернуть можно только активную картинку. А что делать, если мне нужно повернуть неактивное? Всё просто, просто нажмите на него и он станет активным.
Повернуть картинку можно, как в ручную, так и автоматически. Для ручного способа нужно нажать на нужный слой, затем Ctrl+T, перенесем наш курсор к углу изображения, и там появятся изогнутые стрелки. Готово, поворачиваем картинку так, как нам нужно.
Готово, поворачиваем картинку так, как нам нужно.
На градусы
Следующим в нашем уроке будет экскурс по автоматическому вращению слоя. Итак, как повернуть его на несколько градусов? Как видите по первой картинке, на одном из слоев у меня стоит замочек.
Он нам будет запрещать некоторые действия. Щелкаем по этому слою два раза, открывается окошко, ничего не меняем, просто тыкаем по ОК. Вернемся к поворотам, алгоритм действий таков: нажимаем
Изображение — Вращение изображения — Произвольно, в открывшемся окне выбираем нужные нам параметры.
Вот здесь:
По фото выше можно увидеть, что по этим действиям можно повернуть изображение на 90 градусов и на 180 градусов. Есть ещё один вариант, который предлагает не только поворот, но и отражение, искажение и т.п. Если вы не хотите ограничиваться только поворотом, то используйте этот вариант:
Редактирование — Трансформирование — Поворот.
Зеркально
С обычными поворотами, вращениями слоев разобрались. Перейдем к другим. Иногда хочется сделать необычную картинку, для таких случаев в фотошопе существует огромное количество инструментов.
Перейдем к другим. Иногда хочется сделать необычную картинку, для таких случаев в фотошопе существует огромное количество инструментов.
Но сейчас мы рассмотрим инструмент по нашей теме. Отобразим зеркально один из слоев. Поехали. Фотошоп дает на выбор две команды
Редактирование — Трансформирование — Отразить по горизонтали или вертикали.
Калейдоскоп
Вторая команда позволяет сделать эффект калейдоскопа, покажу на примере имеющейся картинки. Хотите научиться делать такие? Сейчас расскажу.
Сам процесс немного долгий и трудоемкий, но и Москва не сразу строилась. Приступим.
Нам нужны инструменты, которые описывались выше. Добавляем фото и создаем дубликат. Напоминаю, можно это сделать нажав кнопку в панели со слоями или Ctrl+J.
Теперь нам нужно изменить размер самого холста, чтобы это сделать находим в интерфейсе Изображение — Размер холста или Alt+Ctrl+C. Наша задача на данном этапе увеличить холст в ширину, поэтому я указываю вот такие параметры:
Обратите внимание на расположение, оно должно отходить он левого края на вверх, середину и вниз.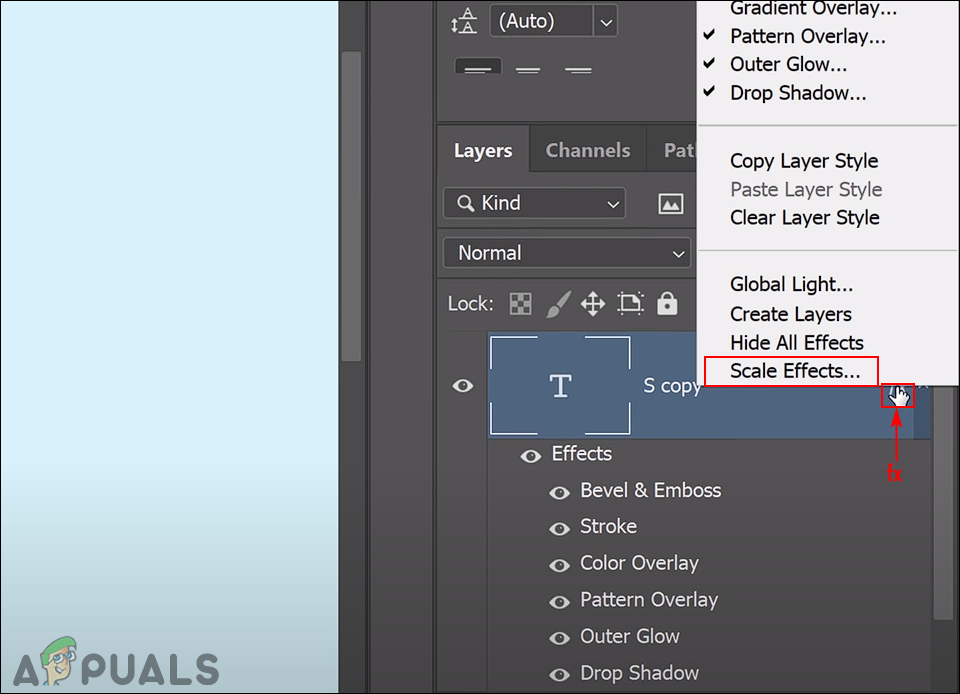 Нажимаем Ок. Отображаем копию изображения (информация находится чуть выше) по горизонтали и подгоняем под нужные нам размеры. В моем случае я вырежу лишнее, вырезать можно, выбрав инструмент «Прямоугольная область».
Нажимаем Ок. Отображаем копию изображения (информация находится чуть выше) по горизонтали и подгоняем под нужные нам размеры. В моем случае я вырежу лишнее, вырезать можно, выбрав инструмент «Прямоугольная область».
Далее объединяем наши слои и снова создаем копию.
Сейчас нам нужно будет снова увеличить размер холста, только на этот раз дубликата. Делаем всё так же как и раньше, единственное меняем местами параметры ширины и высоты, так же расположение: точка должна находиться внизу в середине и направляться в стороны и на верх.
Отражаем эту картинку по вертикали. Наше изображение находится поверх предыдущего поэтому аккуратно перемещаем его на верх, когда все сделано остается только соединить наши слои.
Если разобраться во всех тонкостях, то вам будет намного легче. Главное не отчаиваться и идти вперёд.
На этом все
Этот небольшой, но, я надеюсь полезный для вас урок, подошел к концу. Напишите в комментарии, было ли вам интересно узнать что-то новое для себя, и научиться новым фишкам? А может быть вы еще знаете по этой теме способы? Обязательно напишите.
Ну и не забывайте поглядеть другие уроки по фотошопу и лайтруму. А также повторить теорию и практику!
Профессионализма и любви, Иван.
Как повернуть изображение или слой в Photoshop (шаг за шагом)
Если вам нужно отрегулировать угол фотографии или перевернуть изображение для творческих целей, Photoshop поможет вам. Существует множество способов повернуть изображение в Photoshop, чтобы они идеально соответствовали вашим потребностям. В этом уроке вы научитесь не только вращать изображения и слои, но и переворачивать их! Давайте начнем.
Как повернуть изображение в Photoshop
Первый метод, о котором я расскажу, это как повернуть весь холст. С помощью этого метода вы можете вращать все на своем изображении сразу, не затрагивая отдельные слои.
Сначала откройте изображение, выбрав Файл > Открыть и открыв изображение, которое хотите повернуть.
Затем перейдите к Изображение > Поворот изображения , чтобы открыть все параметры поворота.
– Объяснение параметров поворота изображения
Для поворота изображения в Photoshop доступны четыре параметра. Давайте разберем каждый из них, чтобы лучше понять их назначение.
- 180 градусов: Эта опция вращения повернет вашу фотографию на 180 градусов. Это означает, что изображение по существу будет выглядеть так, как будто оно перевернуто.
- 90 градусов по часовой стрелке: Это повернет изображение на 90 градусов вправо. Вы можете нажимать эту кнопку несколько раз для поворота на 90 градусов по часовой стрелке.
- 90 градусов против часовой стрелки: Этот вариант поворота повернет фотографию на 90 градусов влево. Вы также можете использовать эту опцию несколько раз для поворота на 90 градусов против часовой стрелки.
- Произвольный: Здесь вы можете установить пользовательский угол с вращением по часовой стрелке или против часовой стрелки. Изображение повернется и создаст рамку по краям, заполненную заданным цветом фона.

– Примеры каждого варианта поворота
Иногда легче визуализировать изменения, которые дадут вам эти варианты поворота. Вот пример различных способов поворота изображения в Photoshop.
- 180°
Чтобы выбрать этот параметр, перейдите к Изображение > Поворот изображения > 180°. Это перевернет ваше изображение вверх ногами по сравнению с исходным состоянием.
- 90° по часовой стрелке
Перейдите к Изображение > Поворот изображения > 90° по часовой стрелке, чтобы повернуть фотографию на 90 градусов вправо на .
- 90° против часовой стрелки
Выберите Изображение > Поворот изображения > 90° против часовой стрелки 900 градусов влево для поворота изображения.
- Произвольный
Перейдите к Изображение > Поворот изображения > Произвольный , чтобы вызвать диалоговое окно поворота холста.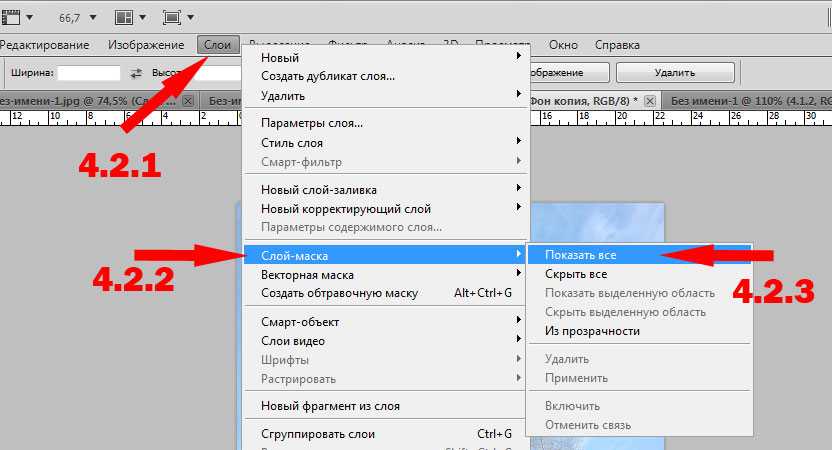
Здесь вы можете ввести точный угол, на который вы хотите повернуть изображение.
Установив угол, выберите, хотите ли вы повернуть холст по часовой стрелке или против часовой стрелки.
Нажмите OK , чтобы сохранить изменения.
Изображение будет вращаться, а ваш холст расширится в соответствии с заданным углом.
В большинстве случаев пространство вокруг фотографии будет заполнено сплошным цветом. Этот цвет устанавливается из вашего цвета фона.
Вы можете изменить цвет фона, щелкнув по нему и найдя новый цвет в палитре цветов.
Лучше всего установить желаемый цвет фона до , если вы используете опцию произвольного поворота. Не существует быстрого способа изменить цвет фона после произвольного поворота.
Если вы хотите внести изменения, вы всегда можете отменить ( Command/Control + Z ) и попробуйте еще раз!
Как временно повернуть холст в Photoshop
В некоторых случаях вам потребуется повернуть изображение, чтобы лучше видеть изменения.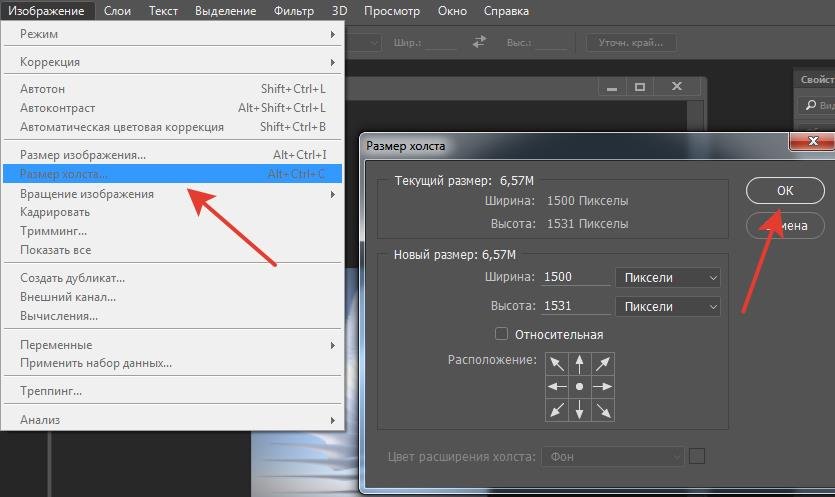 Поскольку вы не хотите постоянно вращать холст, вместо этого можно использовать временный инструмент.
Поскольку вы не хотите постоянно вращать холст, вместо этого можно использовать временный инструмент.
Инструмент поворота позволяет временно отрегулировать угол холста для более точных настроек.
Чтобы получить доступ к этому инструменту, просто нажмите R на клавиатуре, щелкните и перетащите на холст.
Это повернет весь ваш холст, но не навсегда. Даже если вы экспортируете свою фотографию, когда ваше изображение повернуто, оно все равно будет нормально экспортироваться.
Когда вы будете готовы вернуться к обычному виду, нажмите сбросить вид на панели настроек.
Инструмент поворота — очень удобный инструмент для временного поворота изображения в Photoshop!
Как перевернуть холст
Сколько бы раз вы ни вращали холст, вы все равно не получите таких же результатов, как переворот. Когда вы переворачиваете изображение в Photoshop, фотография сохраняет ту же ориентацию, но содержимое меняется слева направо. Ниже приведен пример перевернутого изображения.
Ниже приведен пример перевернутого изображения.
Вы можете перевернуть изображение как по горизонтали, так и по вертикали в Photoshop одним щелчком мыши.
Чтобы перевернуть весь холст, выберите Изображение > Поворот изображения > Отразить холст по горизонтали / Отразить холст по вертикали.
Как повернуть слой в Photoshop
Чтобы повернуть слой, вам нужно использовать другой метод. Этот способ использует инструмент преобразования для поворота отдельных слоев.
Сначала щелкните слой, который вы хотите повернуть, чтобы выбрать его.
Затем возьмите инструмент «Перемещение», нажав V. Теперь вокруг слоя появится рамка преобразования.
Чтобы свободно вращать слой, наведите курсор на любой угол поля преобразования. Появится U-образная стрелка, означающая, что вы можете повернуть выделение.
Нажмите и перетащите мышь влево или вправо, чтобы повернуть слой.
Если вы ищете предустановленный угол для поворота, вам нужно использовать инструмент преобразования. С выбранным инструментом «Перемещение» и слоем нажмите 9.0009 Command + T (Mac) или Control + T (ПК).
С выбранным инструментом «Перемещение» и слоем нажмите 9.0009 Command + T (Mac) или Control + T (ПК).
Щелкните правой кнопкой мыши внутри окна преобразования, чтобы открыть параметры преобразования. В нижней части этого меню вы увидите Повернуть на 180° , Повернуть на 90° по часовой стрелке и Повернуть на 90° против часовой стрелки.
Выберите любую из этих опций, чтобы повернуть слой на заданную величину.
Чтобы зафиксировать изменения, нажмите Введите или установите флажок на панели настроек.
Как отразить слой в Photoshop
Как и в случае с холстом, вы также можете отразить содержимое слоя по горизонтали или вертикали.
Для этого выберите слой, который вы хотите перевернуть, и возьмите инструмент «Перемещение», нажав V.
Теперь откройте инструмент «Трансформация», нажав Command + T (Mac) или Control + T (ПК). .
.
Выбрав инструмент преобразования, щелкните правой кнопкой мыши в поле преобразования и выберите «Отразить по горизонтали ‘или ‘Отразить по вертикали’.
Перевернув слой, нажмите Enter, или установите флажок на панели настроек, чтобы зафиксировать изменения.
Как сохранить и экспортировать изображение
Теперь, когда вы повернули свою фотографию, вы, вероятно, захотите ее сохранить!
Чтобы сохранить изображение, выберите Файл > Сохранить как.
После указания местоположения и имени файла выберите правильный формат для фотографии.
Чтобы сохранить изображение как проект для доступа к слою, сохраните его как Формат «Фотошоп» .
Если вы хотите экспортировать фотографию в формат JPEG, сохраните ее в формате ‘Jpeg’ .
Наконец, нажмите сохранить!
Заключение
Существует множество способов поворота изображения в Photoshop.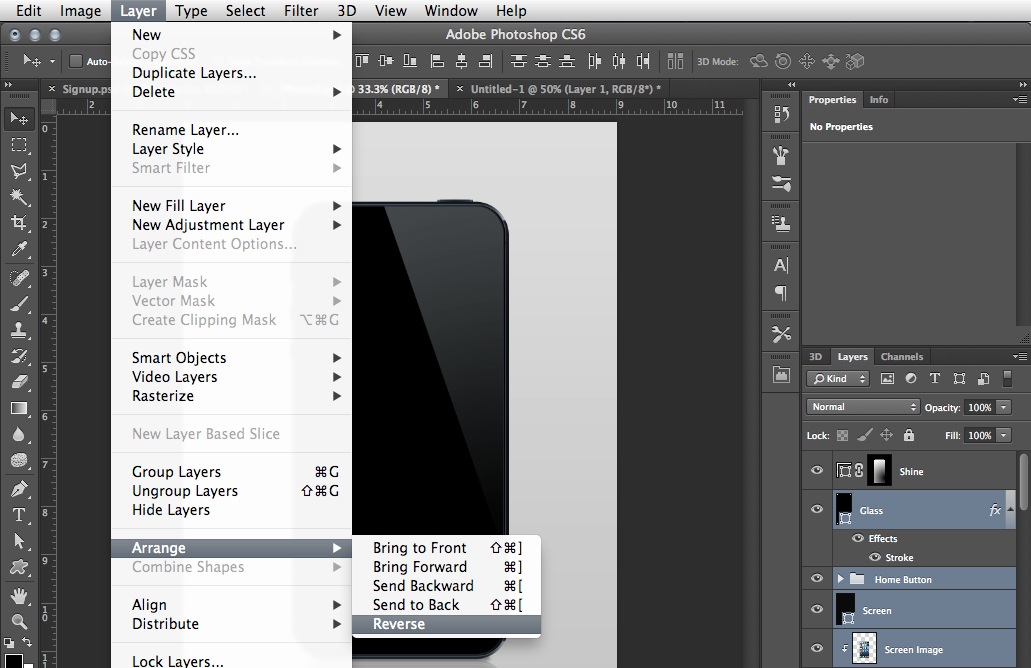 К счастью, все варианты находятся в одном месте, поэтому с ними легко ориентироваться. Независимо от того, ищете ли вы предустановленный вариант или хотите установить свой собственный, вы можете найти идеальные настройки поворота для вас.
К счастью, все варианты находятся в одном месте, поэтому с ними легко ориентироваться. Независимо от того, ищете ли вы предустановленный вариант или хотите установить свой собственный, вы можете найти идеальные настройки поворота для вас.
С вращающимися слоями Photoshop работает немного по-другому. Вместо того, чтобы использовать параметры меню, вам нужно использовать инструменты перемещения и преобразования для управления слоем. Несмотря на простоту, это немного другой процесс, который важно помнить.
Теперь вы мастер поворота и отражения изображений в Photoshop!
Знаете кого-нибудь, кому это руководство было бы полезно? Не забудьте поделиться с ними и помочь поддержать этот блог. Я очень ценю это!
Хотите больше подобных руководств? Подпишитесь на мой еженедельный информационный бюллетень, чтобы получать больше фотографий и советы по редактированию фотографий прямо на ваш почтовый ящик!
— Брендан 🙂
Как повернуть слой (или несколько слоев) в Photoshop
Как заставить его вращаться? Когда вы добавляете элементы вместе, вам часто нужно будет изменить их положение.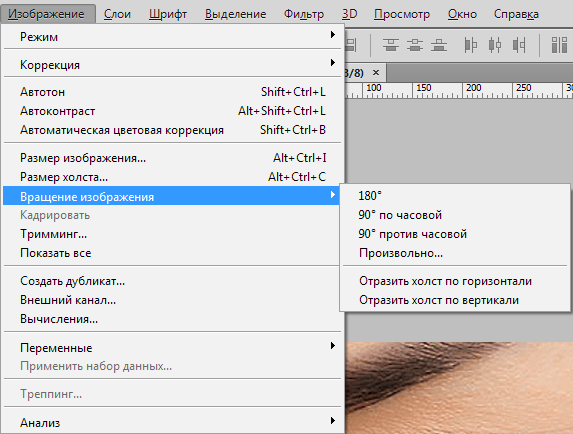
Привет! Меня зовут Кара, и в своей работе в качестве предметного фотографа я не раз сталкивалась с такой необходимостью.
Было бы неплохо, если бы мы могли просто подумать о чем-нибудь, а Photoshop сделал бы это? Может быть, когда-нибудь, а пока позвольте мне показать вам, как это сделать с помощью команд. Не волнуйтесь, это так просто, что почти все равно, что думать об этом и наблюдать, как это происходит!
Примечание. Приведенные ниже снимки экрана взяты из версии Adobe Photoshop для Windows. Если вы используете версию для Mac, навигация может выглядеть немного иначе.
Содержание
- Шаг 1: Выберите слой
- Шаг 2: Поверните слой
- Поверните несколько слоев вместе
Шаг 1: Выберите слой Photoshop, который вы хотите повернуть так что первый шаг это выбрать его.
На этом изображении, которое я создал, я хочу повернуть собаку в левом верхнем углу. Он находится на слое 2, поэтому я выберу его на панели слоев, щелкнув по нему.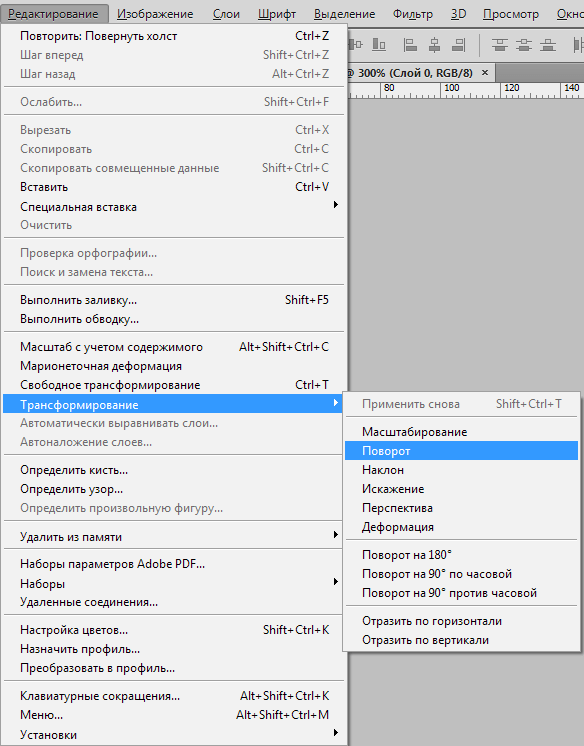
Шаг 2: Вращение слоя
Вращение отсюда очень простое. Есть несколько способов сделать это.
Один из способов — навести указатель мыши на внешний край синего прямоугольника. Вы увидите, как он превратится в изогнутую стрелу. Нажмите и перетащите, чтобы повернуть слой.
По умолчанию изображение медленно поворачивается с шагом 0,1 градуса. Удерживайте клавишу Shift при вращении, и вместо этого слой будет перемещаться с шагом в 15 градусов.
Вы также можете выбрать точный угол и ввести его в поле угла на панели параметров.
Вы также можете выбрать заданный угол, щелкнув правой кнопкой мыши на изображении. Вы можете выбрать поворот на 180 градусов или 90 градусов в любом направлении.
Если при щелчке правой кнопкой мыши отображается короткое раскрывающееся меню, инструмент «Преобразование» не активен.
Активируйте его, нажав Ctrl + T или Command + T , перетащив и повернув маленькое изображение на клавиатуре.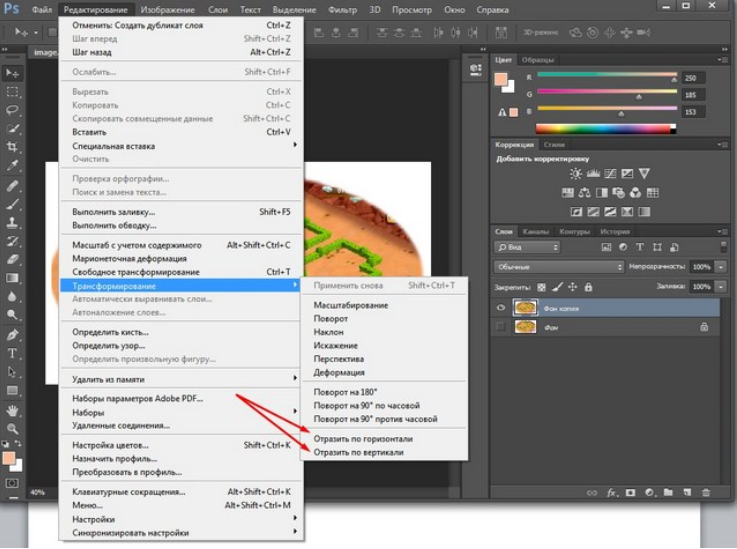
Если вы довольны позицией, нажмите клавишу Enter , чтобы принять изменения.
Повернуть несколько слоев вместе
Что делать, если вы хотите повернуть несколько слоев? Вместо того, чтобы делать каждый по отдельности, вы можете вращать их вместе.
Просто выберите все слои, которые вы хотите повернуть. Сделайте это на панели слоев, щелкнув первый слой в строке, удерживая клавишу Shift и щелкнув последний слой.
Вы также можете выбирать слои по отдельности, удерживая клавишу Ctrl или Command .
После того, как вы выбрали слои, выполните любой из методов, которые я только что описал. Наведите указатель мыши на внешний край, щелкните и перетащите. Нажмите Введите , чтобы принять изменения.
Довольно изящно, правда? Теперь выходите и творите свою собственную магию Photoshop! Оставьте комментарий ниже, если эта статья была вам полезна, и ознакомьтесь с другими нашими советами, например, как накладывать изображения в Photoshop.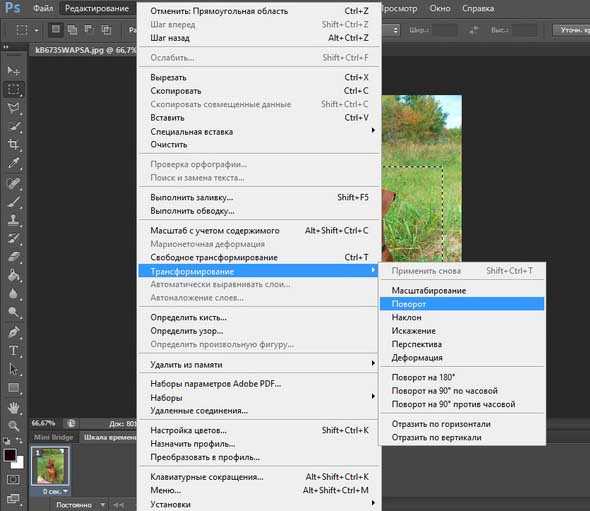

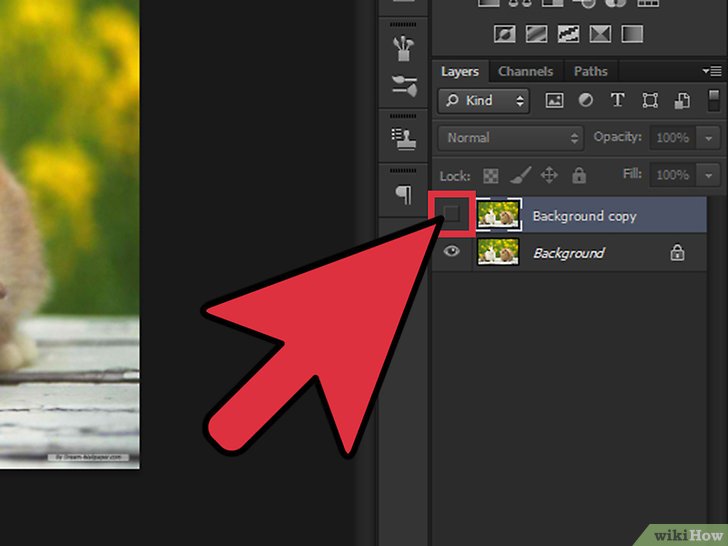
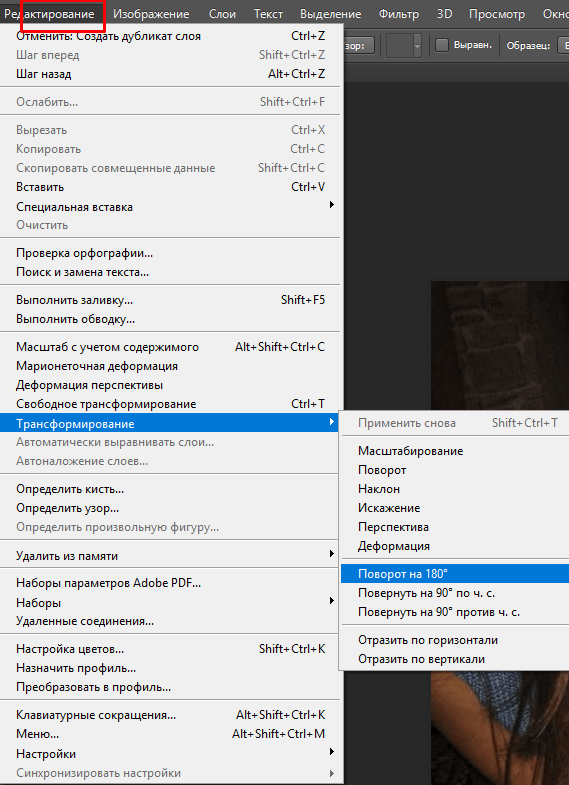
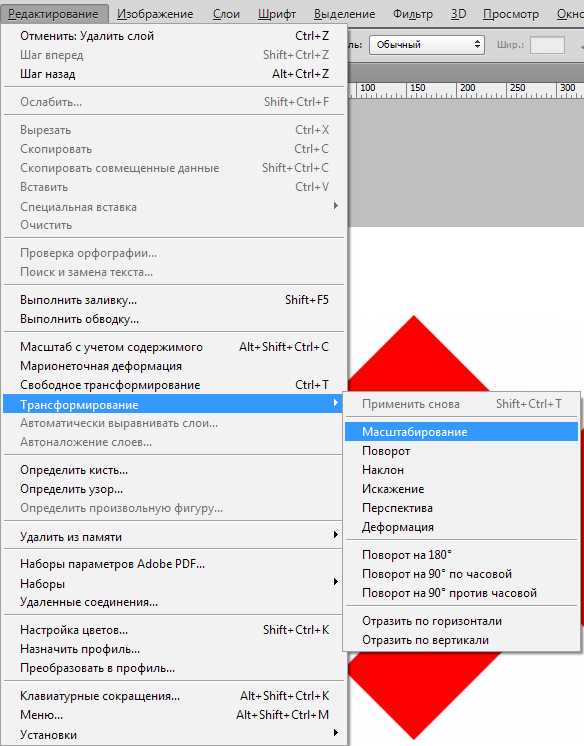
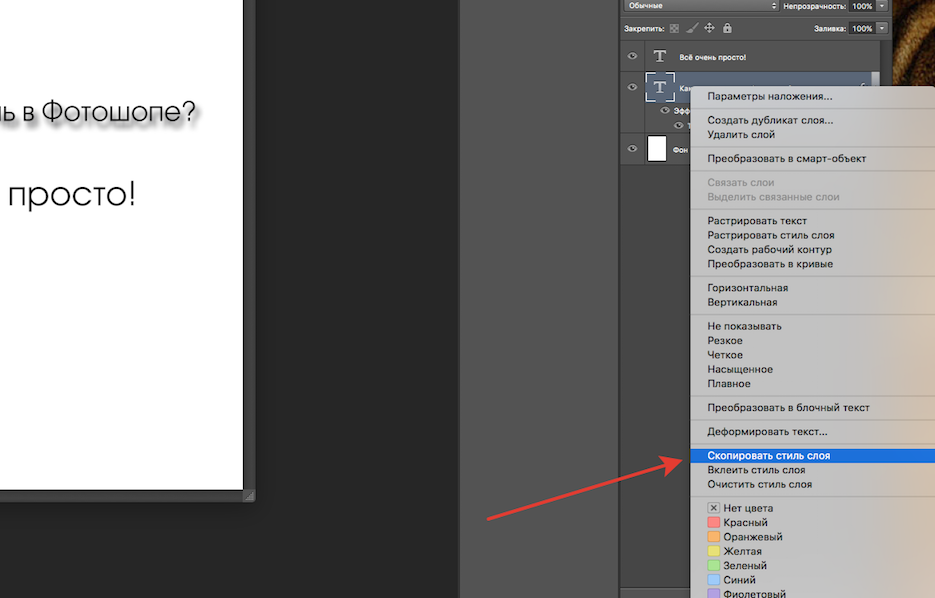
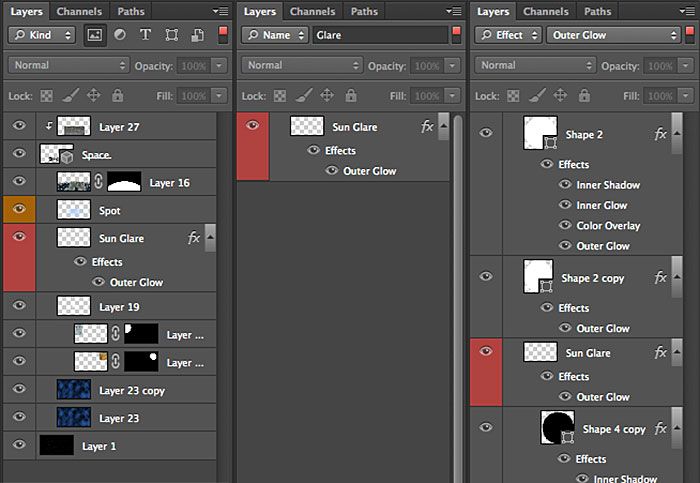

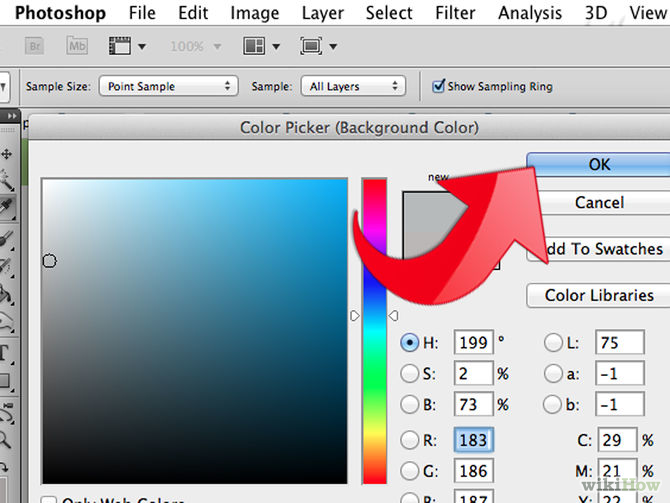 Если вы трансформируете фигуру, выполните команду «Изображение» > «Трансформировать фигуру» > «Свободное трансформирование фигуры».
Если вы трансформируете фигуру, выполните команду «Изображение» > «Трансформировать фигуру» > «Свободное трансформирование фигуры».
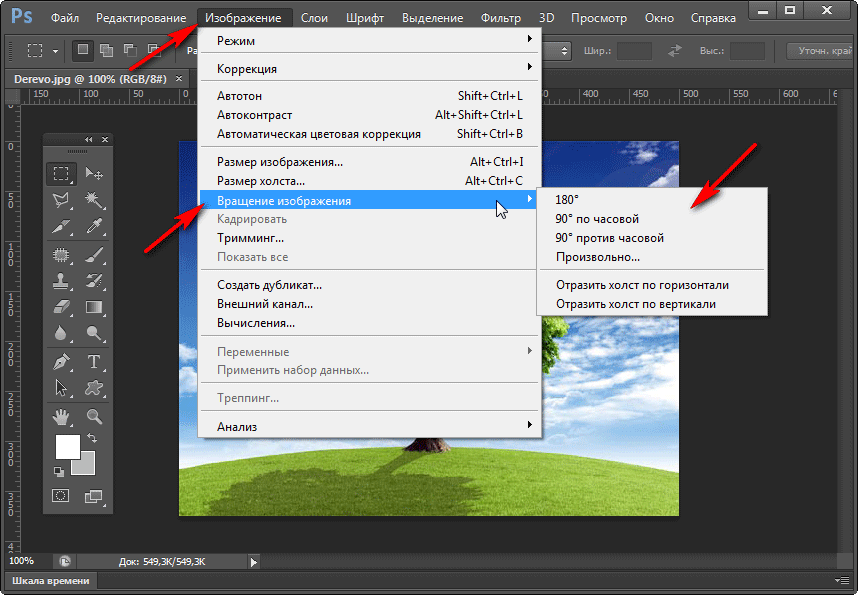 Когда курсор мыши находится над рукоятью ограничительной рамки, он принимает вид серой стрелки .
Когда курсор мыши находится над рукоятью ограничительной рамки, он принимает вид серой стрелки .