Никон д5200 настройка. Как правильно настроить фотоаппарат?
Никон д5200 настройка.
Как фотографировать фотоаппаратом никон д5200?
Как настроить фотоаппарат никон д5200?
Инструкция к фотоаппарату НИКОН Д5200
Режимы съемки переключаются поворотом диска, расположенного на верхней панели аппарата.
Прежде всего, как и в любой зеркальной камере, есть группа режимов PASM.
Программный автомат P – камера автоматически подбирает выдержку и диафрагму для оптимальной экспозиции.
В режиме приоритета диафрагмы A вы устанавливаете диафрагму, камера определяет выдержку.
В приоритете выдержки S вы задаете выдержку, камера подбирает диафрагму.
В ручном режиме M вы сами определяете и выдержку, и дифрагму.
Повороты диска режимов сопровождаются соответствующей анимацией на мониторе (если вы используете Графический вариант отображения информации).
Диск ISO (правый из трех) на время пропадает, и на его месте появляется анимированное изображение диска режимов.Пиктограмма зеленого фотоаппарата с надписью AUTO на диске режимов обозначает «однокнопочный» режим Авто.
Здесь практически все параметры определяются камерой в соответствии с текущей ситуацией. Вспышка выпрыгивает и срабатывает автоматически, если объект плохо освещен.
Большое удобство, в первую очередь для начинающих, предоставляют сюжетные программы.
В никоне д5200 пять из них размещены отдельными положениями на диске режимов:
Макро, Спорт, Ребенок, Пейзаж, Портрет.
Отдельным положением на диске режимов выделена съемка Без вспышки. Кроме того, на диске есть положение SCENE, дающее доступ еще к 11 сюжетным программам:
Ночной портрет, Ночной пейзаж, Праздник, В помещении, Пляж, Снег, Закат, Сумерки, Рассвет, Портрет питомца, Свет от свечи, Цветение, Краски осени, Еда.
Установив на диске режимов положение SCENE, выбор конкретного сюжета вы производите, вращая колесико управления большим пальцем.
При включении сюжетных программ управление параметрами ограничивается.
Иногда категорически строго (например, в сюжете Пейзаж нельзя включить вспышку), иногда по умолчанию устанавливается некое значение (Авто-ISO), но его можно и изменить (установить вручную другое значение ISO).
Небольшая часть параметров остается полностью доступной (формат файла).
Как настроить фотоаппарат НИКОН Д5200?
В последнее время получили широкое распространение различные эффекты процессорной обработки, иногда радикальным образом изменяющие изображение.
У никона 5200 для таких эффектов выделено отдельное положение на диске режимов EFFECTS.
Таких эффектов семь:
Ночное видение создает монохромное изображение с высокими значениями ISO. Он поможет сделать хоть какой-то снимок в условиях, когда света мало, а у вас нет штатива.
Цветной эскиз превращает снимок в подобие рисунка пастелью – смягченные тона, ровная заливка, подчеркнутые контуры.
Эффект миниатюры размывает передний и задний план (точнее, верх и низ снимка), имитируя малую глубину резкости, присущую макросъемке.
Выборочный цвет оставляет на снимке лишь один выбранный цвет, а остальные участки превращает в черно-белые.
Силуэт резко повышает контраст изображения – например, если объекты в контровом свете плохо прорисовываются, снимок можно довести до почти полностью графического, силуэтного.
Высокий ключ и Низкий ключ создают светлую, воздушную, либо наоборот, темную и мрачную атмосферу на снимках.Напоминаем, что доступ к большинству параметров, которые нужны чаще всего, организован через экранное меню, оно же панель управления, оно же меню быстрого доступа.
Доходим до нужного параметра клавишами навипада, подтверждаем выбор параметра центральной кнопкой навипада ОК, после чего открывается новая страница, где происходит собственно изменение значения параметра.
НИКОН Д5200 настройка.
Два пункта экранного меню посвящены Качеству и Размеру изображения.
Качеством изображения назван формат файла, в который производится запись – либо JPEG (три различных степени сжатия – Fine, Normal и Basic), либо в формате RAW (в варианте NEF, стандарт компании никон). Есть и три варианта одновременной съемки RAW+JPEG – с каждым из трех вариантов JPEG.
В пункте Размер изображения указаны три варианта:
Большой 15 МБ,
Средний 9.2 МБ,
Маленький 4.7 МБ.
Здесь имеется в виду ориентировочный объем файла в мегабайтах. Если же говорить о разрешении кадра, то для никона д5200 с его 24-мегапиксельной матрицей три соответствующие разрешения равны 24 МБ, 13.5 МБ и 6 МБ.
На практике объем большинства JPEG файлов качества Fine попадает в диапазон порядка 8-15 МБ.Возможна ручная фокусировка (MF) и три вида автофокусировки.
Режим AF-S оптимален для неподвижных объектов – автофокус фиксируется по полунажатию кнопки спуска.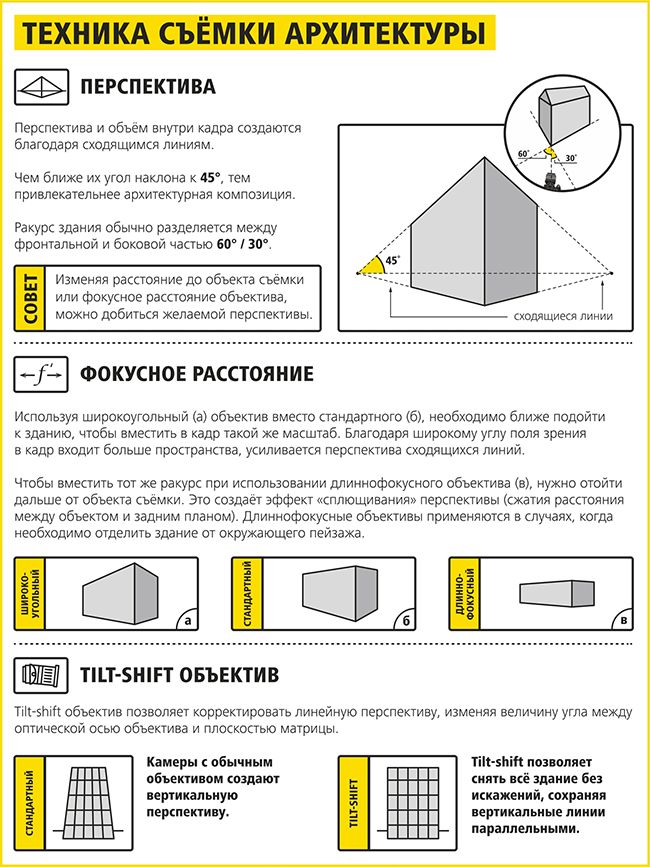
В режима AF-A камера автоматически выбирает вид фокусировки в зависимости от того, движется ли объект.
Вариантов зоны автофокуса целых шесть: одноточечный АФ, динамический АФ (наиболее подходящий для хаотически движущихся объектов) с использованием девяти точек, двадцати одной или всех тридцати девяти точек, 3D-следящий и, наконец, автовыбор зоны.
Во всех вариантах, кроме автовыбора, можно вручную задавать точку АФ кнопками навипада.
Нажатие кнопки ОК выбирает центральную точку.
Слева на экране, под диском выдержек, отображается схема расположения 39 точек системы автофокуса. Выбранная точка выделена.Если у вас включен динамический режим с 9 или 21 точкой, то вместе с перемещением главной точки за ней перемещается блок из 9 или 21 (на иллюстрациях ниже) точек.
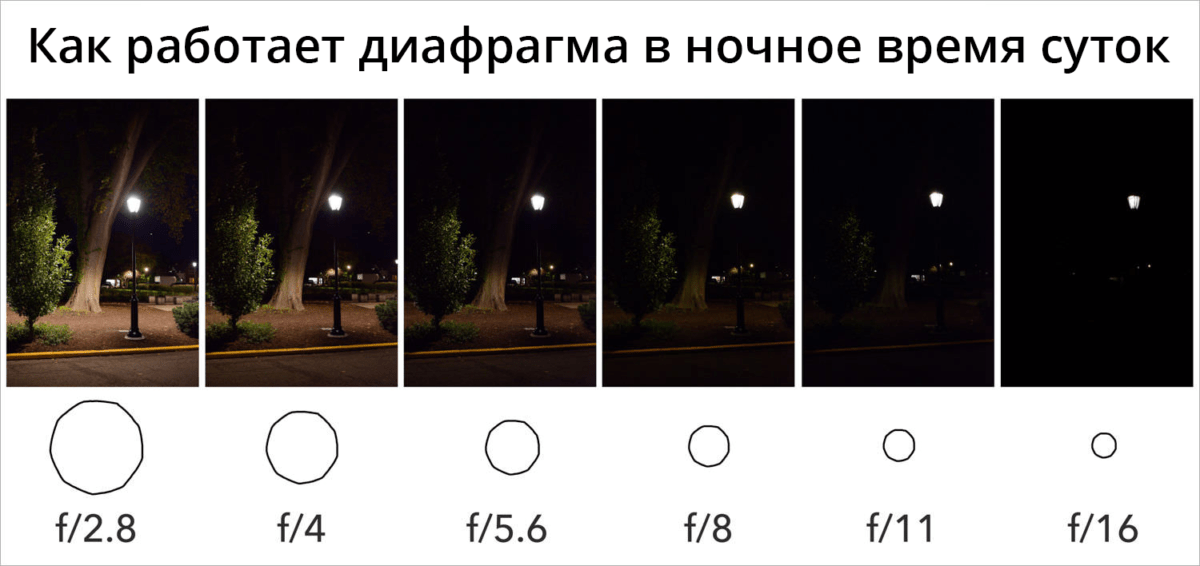 Они будут использоваться системой автофокуса.Если у вас в меню включен вариант с использованием только 11 зон, то неактивные точки на экране погаснут и выбрать их, конечно, будет нельзя.
Они будут использоваться системой автофокуса.Если у вас в меню включен вариант с использованием только 11 зон, то неактивные точки на экране погаснут и выбрать их, конечно, будет нельзя.Однако окружающий их блок из 9 или 21 зон по-прежнему будет использовать автоматикой.
Аналогично, если выбран динамический режим с 39 точками, то они будут использоваться все, хотя вы так же можете указать главную, приоритетную, точку.
Если включен Автовыбор зоны, то будут использоваться все 39 зон, независимо от того, включено ли в меню 11 точек или все 39.
[ads-pc-1]
Функция Активный D-Lighting полезна в условиях высококонтрастного освещения. Она помогает высветлить самые темные участки, одновременно не допуская пересветов.
Умеренный, Нормальный, Усиленный и Сверхусиленный.

Работа функции Активный D-Lighting.
Экспобрекетинг может быть полезен в условиях сложного освещения имеет смысл сделать три снимка с разной экспозицией, а позже выбрать лучший из них без спешки.Еще одно новшество модели никон д5200, это наличие функции HDR.
В этом режиме камера делает быстрые кадры с разной экспозицией, которые затем складываются в один снимок.
В результате получается снимок с расширенным динамическим диапазоном, с улучшенной прорисовкой цветов и теней.В никоне д5200 можно выставить один из четырех уровней интенсивности эффекта HDR, плюс есть вариант Авто.
Камера выполняет автосовмещение снимков, то есть можно обойтись без штатива.
Как пользоваться фотоаппаратом никон д5200?
Словарь терминов. Для начинающих фотографов.
📷 Как новичку правильно настроить фотоаппарат ? ⚙️
Предположим стандартную ситуацию, когда вы приобрели фотоаппарат, или даже владеете им продолжительное время, но так и не получили желаемых результатов съемки в более-менее сложных съемочных условиях, значит эта статья для вас.
Как показывают наблюдения, часто причиной плохого результата фотографии является съемка в автоматическом режиме. Поэтому если вы еще не готовы перейти на ручные настройки, применение предустановленных сюжетных режимов помогут получить более стабильные результаты в сравнении со съемкой в автоматическом режиме.
Сложные съемочные условия, такие как — недостаточная освещенность, съемка в движении, требуют применение ручных настроек, или как минимум использование сюжетных программ.
Содержание
- Как правильно настроить фотоаппарат
- Автоматический режим съемки
- Осваиваем простые режимы съемки
- —Режимы—
- Портрет
- Ландшафт
- Макро
- Ночной
- Спорт
Как правильно настроить фотоаппарат
И так рассмотрим, как настроить фотоаппарат с помощью предустановленных режимов, которые имеются во всех не профессиональных фотокамерах:
Отсняв серию в автоматическом режиме, в определенных условиях, можно проанализировать ошибки автоматики фотокамеры
1. При съемке в помещении, с искусственным освещением, снимки приобретают неестественный оттенок, так называемое искажение цветовой температуры. Желая запечатлеть детей в движении, во время игр, снимки получаются недостаточно резкими, а иногда и полностью размытыми;
При съемке в помещении, с искусственным освещением, снимки приобретают неестественный оттенок, так называемое искажение цветовой температуры. Желая запечатлеть детей в движении, во время игр, снимки получаются недостаточно резкими, а иногда и полностью размытыми;
2. Снимая в условиях недостаточной освещенности снимки получаются излишне зашумленными и часто не резкими;
3. При макросъемке, в зоне резкости оказывается совершенно не тот элемент, который вы планировали, так как автофокус не уловил ваш творческий замысел.
Думаю, многие сталкивались с ситуацией, когда вопреки вашему желанию из корпуса камеры выпрыгивает встроенная вспышка, которая напрочь высвечивает передний план, делая снимок плоским и лишенным рисующих теней.
На следующем этапе постараемся избежать выше оговоренных недочетов автоматики, путем применения сюжетных программ (предустановленных режимов).
Автоматический режим съемки
Автоматический режим съемки — позволяет автоматике фотокамеры полностью думать за вас, принимая решение в соответствии с адекватностью программного алгоритма, совместимостью с железом и условиями съемки в конкретный момент времени.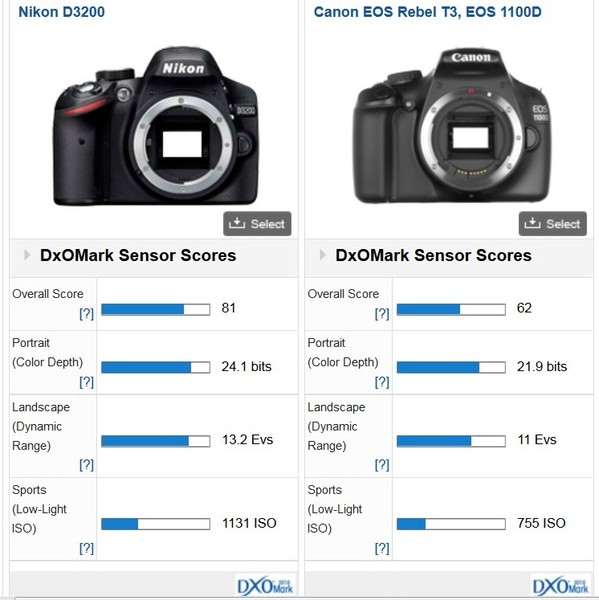
Рекомендую отказаться от полностью автоматического режима уже через пару дней освоения камеры и перейти на предустановленные режимы, или как их еще называют — простые режимы.
Осваиваем простые режимы съемки
Простые режимы содержат усредненные настройки тех параметров, которые соответствуют индивидуальным особенностям сюжета, например:
- — портрет
- — ландшафт
- — макро
- — спорт
Несмотря на то, что предустановленные режимы имеют интуитивно понятные иконки, все же предлагаю рассмотреть применение пяти основных сюжетных режимов, которые способны реально улучшить результат в сравнении с автоматическим режимом.
Портрет
Портретный режим говорит сам за себя, здесь все настройки оптимизированы таким образом, чтобы получить наиболее мягкие и ровные тона телесного цвета. Диафрагма максимально открыта, что позволяет получить минимальную глубину резкости и размытие фона.
В этом режиме предустановлен точечный экспозамер, позволяющий наиболее правильно определить освещенность центральной (приоритетной) части кадра.
Рекомендация! При портретной съемке рекомендую снимать с фокусным расстоянием объектива не шире 50 мм (в 35 мм экв), более широкоугольное положение оптики способно исказить даже самое красивое лицо.
Чтобы сильнее размыть задний план, необходимо снимать в длиннофокусном положении объектива, то есть с большим зумом, отдаляясь от объекта, для обеспечения необходимого кадрирования.
Подробнее о том как пользоваться диафрагмой я рассказал в статье – Как пользоваться диафрагмой фотоаппарата ?
Ландшафт
Ландшафтный режим оптимизирован под съемку пейзажей и первой его особенностью является применение средневзвешенного экспозамера, который позволяет наиболее точно определить экспозицию по всему полю кадра, что особенно актуально в условиях большого перепада яркости.
При съемке в ландшафтном режиме, алгоритм стремится прикрыть диафрагму, с целью обеспечить большую глубину резкости, чтобы резкими оказались, как близкие объекты, так и дальние.
Также в этом режиме настройки цвета оптимизированы в сторону насыщенных цветов зелени и синевы неба.
Рекомендация! Чтобы получить наибольший угол охвата, устанавливайте широкоугольное значение объектива ∞ — 24-28 мм, но используйте предел на 98%.
Почему на 98% возможно спросите вы — все просто: на крайних пределах фокусного расстояния, объектив демонстрирует все свои недостатки, которых можно избежать, используя пределы на 98%.
Макро
После переключения в макро-режим, появляется возможность вести съемку на расстоянии до 1 см, позволяя снимать весьма маленькие объекты, например, тычинки цветов или бабочек крупным планом, здесь все напрямую зависит от вашего творческого замысла.
Пример съемки бабочки крупным планом в макро-режиме, где максимально открытая диафрагма позволяет получить необходимое размытие заднего плана.
Устанавливая макро-режим, камера переходит в режим приоритета диафрагмы, и по заданному алгоритму диафрагма открывается, обеспечивая малую глубину резкости, побочным действием которого, является размытие фона.
♦ Программирование сюжетных режимов осуществляется профессиональными фотографами, поэтому пренебрегать данной возможностью просто не логично.
Ночной
Следующий из основных предустановленных режимов — это ночной сюжет, настройки данного режима позволяют вести съемку в условиях пониженной освещенности, но не в полной темноте.
В режиме — Ночь используется встроенная вспышка с двойной синхронизацией, это сделано с целью максимально проработать задний план. Однако приоритетным является ближний объект, который должен располагаться на расстоянии, не превышающем дальнобойность встроенной вспышки (5-10 м).
В ночном режиме происходит увеличение чувствительности матрицы, что неизбежно ведет к повышению уровня цифрового шума, поэтому фотокамера подключает систему понижения цифрового шума (NR).
Многие современные фотокамеры оснащены оптической системой стабилизации изображения, благодаря которой удается снимать с рук даже при недостаточной освещенности, без эффекта шевеленки.
Применение ночного режима в условиях репортажной съемки недопустимо, так как расстояние до объекта может составлять десятки, а иногда и сотни метров.
Подобная съемка требует применения спортивного режима, который рассмотрим далее.
Спорт
Вот мы и добрались до последнего сюжетного режима — Спорт, рассматриваемого в статье, как настроить фотоаппарат без навыков фотографа.
Переключаясь в режим — Спорт мы получаете возможность снимать движение и получать при этом резкие снимки, даже когда подводит автоматический режим.
Когда установлен режим Спорт, алгоритм фотокамеры стремится установить наиболее допустимо — короткую выдержку, путем увеличения чувствительности матрицы и открытия диафрагмы.
Спортивный режим эффективен при съемке детей и спортивных состязаний, именно этот режим позволяет получать максимально резкие снимки детей в движении, правда быстродействие фотокамеры в данном жанре играет не последнюю роль.
Эффективность данного режима зависит от следующих показателей фотокамеры:
- – Размера матрицы
- – Светосилы объектива
- – Скорости движения объекта
- – От освещенности
Если вы захотите немного разморозить объект и придать динамичности композиции, то на помощь придет фотошоп с зум-эффектом.
Данный прием называется — Зум эффект, его можно создать как на этапе съемки, так и в режиме пост-обработки. Первый вариант приемлем при работе с зеркальной камерой, а вторым способом можно воспользоваться даже при съемке компактом.
Следующим шагом в расширении творческих возможностей камеры, является освоение работы с приоритетом выдержки и диафрагмы, и постепенный переход к ручным режимам, которые предоставляют полную свободу действий, конечно в том случае, если ваша фотокамера поддерживает ручные настройки экспозиционных параметров и фокусировки.
Подведем итог:
В статье, как настроить фотоаппарат, мы рассмотрели 5 основных предустановленных режимов, которые помогут начинающему фотографу понять, какие параметры важны в определенных условиях съемки.
Начало применения предустановленных режимов позволяет начать относиться к съемке с большим осмыслением, что в дальнейшем будет мотивировать к переходу на ручные настройки.
Применение разных предустановленных режимов, позволяет видеть разницу в значениях выдержки и диафрагмы, в различных условиях съемки.
Когда вы освоите настройки камеры, пройдите интересный тест которые сможет определить ваш уровень владения камерой – Тест на знания фотографии
Как настроить ручной режим на фотоаппарате canon
Как и зачем фотографировать в ручном режиме?
Наверное каждый фотолюбитель, слышал или читал о некой магии под названием «полностью ручной режим». Фотограф, который использует только ручной режим с точки зрения рядового фотолюбителя выглядит неким просветленным гуру, который достиг таких высот в фотографии, на которых даже орлам становится дурно! 🙂
Цель данной статьи — рассказать о возможностях ручного режима, его достоинствах и недостатках и проанализировать, когда его действительно нужно использовать, а когда можно (и нужно) пользоваться полуавтоматическими режимами, например, приоритетом диафрагмы (AV) или программной экспозицией (P) или, даже, авторежимом. Статья многим покажется весьма спорной. Уверен, что меня поддержат далеко не все читатели. Считаю своим долгом напомнить, что все, что написано ниже — лично мое мнение, основанное только на моем опыте, который я набирал «с чистого листа» — у меня не было учителей, я не читал обучающие книги по фотографии (печатные альбомы известных фотохудожников — не в счет, там только картинки).
Статья многим покажется весьма спорной. Уверен, что меня поддержат далеко не все читатели. Считаю своим долгом напомнить, что все, что написано ниже — лично мое мнение, основанное только на моем опыте, который я набирал «с чистого листа» — у меня не было учителей, я не читал обучающие книги по фотографии (печатные альбомы известных фотохудожников — не в счет, там только картинки).
Что нужно знать, чтобы снимать в ручном режиме
В первую очередь, нужно иметь представление о трех основных настройках, с которыми предстоит иметь дело — выдержка, диафрагма, чувствительность ISO.
ВыдержкаВыдержка — это временной отрезок, во время которого затвор камеры открыт и изображение через объектив попадает на матрицу. За это время картинка, спроецированная объективом на матрицу оцифровывается, отправляется на обработку, а затем сохраняется на флешку в виде файла.
Изменяя время выдержки, можно управлять двумя вещами:
1. Уровень экспозиции кадра (яркость)
2.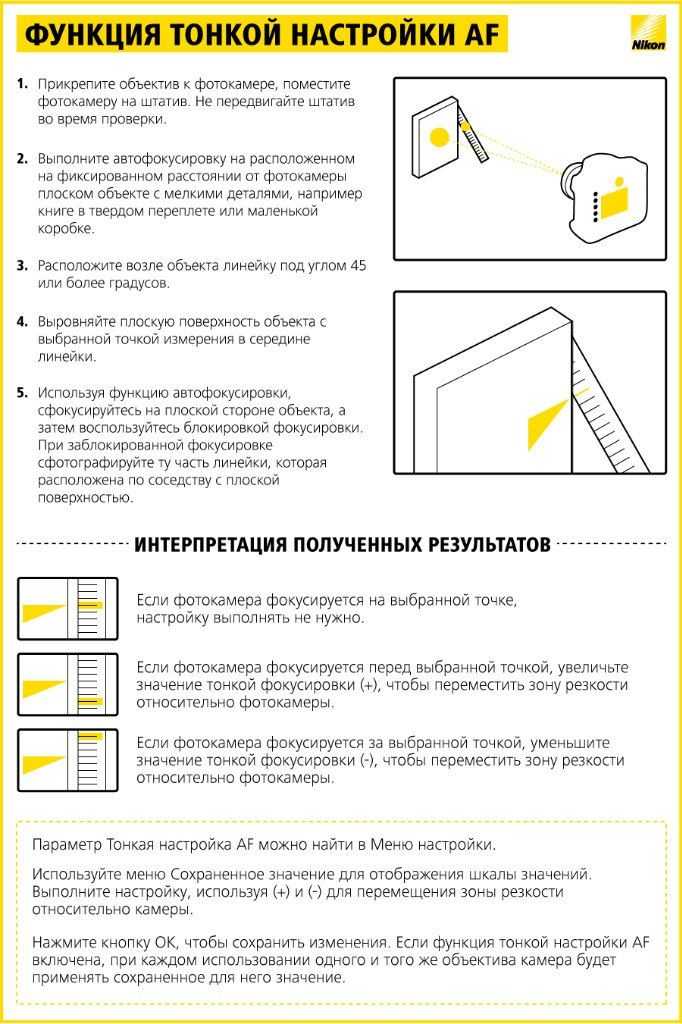 Отображение в кадре движущихся объектов.
Отображение в кадре движущихся объектов.
Уровень экспозиции в общем случае должен быть таким, чтобы видимая яркость объектов съемки на фотографии примерно соответствовала тому, как мы видим объект своими глазами. Если фотография получается слишком темной, то говорят что она «недоэкспонированая», когда слишком яркая — «переэкспонирована». И то и другое значительно снижает качество фотоснимка.
Отображением движущихся объектов в кадре — людей, автомобилей, облаков и т.д. При коротких выдержках (1/500 секунды) движение в кадре как будто заморожено. При увеличении выдержки движущиеся объекты начинают размываться по направлению движения. К примеру, при выдержке длиннее 1/60 секунды размытие начинает быть заметным при съемке идущего человека.
Для съемки художественных кадров иногда применяются длинные выдержки — несколько секунд и даже минут. При этом на фотографии четкими получаются только статичные объекты, а движущиеся объекты размываются в длинные «треки». Чаще всего такие съемки осуществляются ночью, так как днем при такой выдержке снимки будут безнадежно засвечены. Съемка с длинной выдержкой возможна и днем, но этогона объектив нужно повесить нейтральный серый фильтр, который снизит интенсивность освещения.
Съемка с длинной выдержкой возможна и днем, но этогона объектив нужно повесить нейтральный серый фильтр, который снизит интенсивность освещения.
Значение диафрагмы определяет ширину «зрачка» объектива. Чем больше число F, тем сильнее сужен зрачок, а при его сужении происходят две вещи:
1. Уменьшение светового потока, который пропускает объектив.
2. Увеличение глубины резкости.
Иными словами, если вы хотите, чтобы на фотографии был резким и передний и задний планы, нужно установить диафрагму 8 и более. При этом светопропускание объектива будет небольшим и чтобы фотография не получилась слишком темной, нужно либо увеличить выдержку, либо повысить чувствительность ISO.
Открытием диафрагмы можно в определенной мере скомпенсировать недостаток освещения и обеспечить съемку на коротких выдержках в помещении или вечером на улице. Но в полной мере эта рекомендация работает только со светосильной оптикой, у которой есть возможность открыть диафрагму до значений 2, 1. 8, 1.4 (чем меньше число, тем больше света пройдет через объектив).
8, 1.4 (чем меньше число, тем больше света пройдет через объектив).
Это третий параметр, влияющий на уровень экспозиции. Чувствительность ISO (или светочувствительность) определяет степень восприимчивости матрицы к свету. При низкой чувствительности камере требуется больше времени, чтобы обеспечить правильную экспозицию. При этом может возникнуть необходимость снимать с длинными выдержками. Но как уже было сказано выше, при увеличении выдержки движущиеся объекты имеют свойство размываться. Чтобы движущиеся объекты получались резкими даже при недостаточном освещении, нужно повысить светочувствительность ISO. Во сколько раз повышается чувствительность, во столько раз сокращается и выдержка.
Повышать чувствительность ISO надо с осторожностью — с ростом светочувствительности снижается качество изображения. Появляется зернистость, цвета становятся более тусклыми, детализация ухудшается. Для большинства современных камер не рекомендуется увеличивать ISO выше значения 3200 единиц. Для камер старших поколений это значение ниже — 2500, 1600, 1000.
Для камер старших поколений это значение ниже — 2500, 1600, 1000.
Таким образом, манипулируя тремя настройками — выдержкой, диафрагмой и чувствительностью ISO нам нужно добиться пяти целей:
1. Чтобы снимок имел правильный уровень экспозиции.
2. Чтобы не было шевеленки — размытия из-за смещения камеры во время открытия затвора.
3. Чтобы движущиеся объекты получились так, как нужно в соответствии с творческой задумкой — либо замороженные в движении, либо размытые.
4. Чтобы глубина резкости была достаточной для проработки всех композиционно важных объектов.
5. Чтобы уровень шумов на фотографии был в пределах допустимого.
Еще нужно знать, что не стоит без штатива фотографировать с выдержкой длиннее 1/60 секунды (с телевиком — примерно 1/200 сек) — при этом растет вероятность получения нерезкого изображения из-за шевеленки. Движущиеся объекты стоит снимать с еще более короткой выдержкой — идущий человек 1/125 сек, бегущий — 1/250. 1/500 сек, мотогонки — 1/1000 секунды.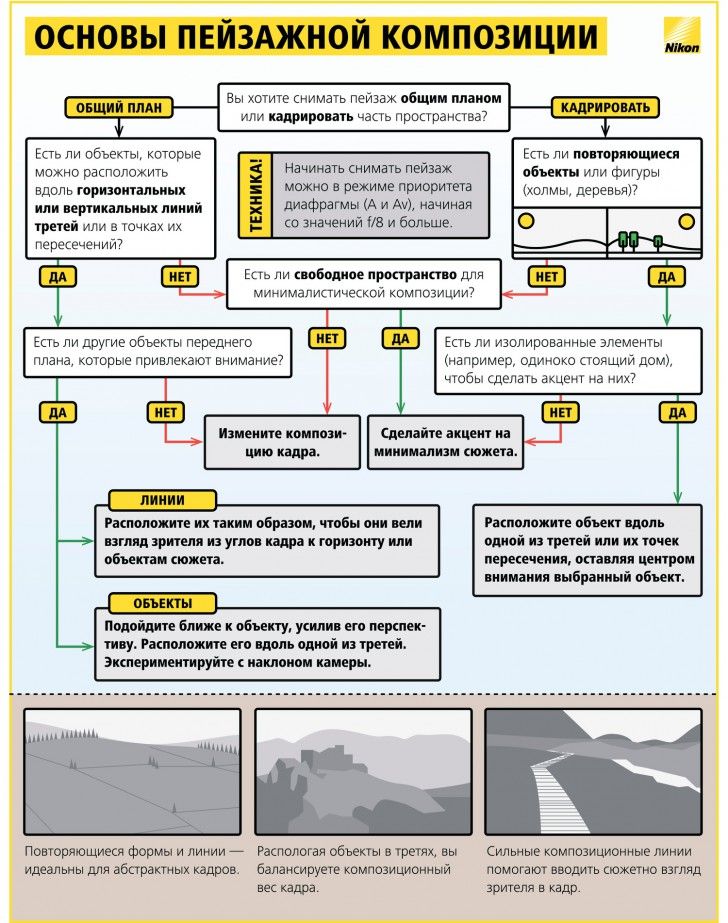 При этом не стоит повышать чувствительность ISO выше 3200.
При этом не стоит повышать чувствительность ISO выше 3200.
В чем достоинство ручного режима
Главное достоинство режима M — фиксированный уровень экспозиции на всех фотографиях, сделанных при заданных настройках. Особенно это актуально тогда, когда мы фотографируем в условиях с переменным освещением. Например, в помещении с окном. Если снимать в авторежиме, как только окно попадет в кадр, все остальные объекты сразу потемнеют, а от некоторых вовсе останутся силуэты. В ручном режиме мы жестко фиксируем выдержку, диафрагму и ISO — в какую сторону камеру не направляй, все равно уровень экспозиции будет прежним.
Так происходит в режимах «Авто», P, AV (A), TV (S). Иными словами — поймали большой светлый участок (в данном случае, окно), все на переднем плане потемнело.
В ручном режиме мы фиксируем все три параметра экспозиции и что бы нам в кадр не попадало, передний план всегда будет правильно проэкспонирован.
Вот и все! Я думаю, картинки обо всем говорят. И не надо никаких размышлений о том, что ручной режим позволяет точно дозировать экспозицию и посылать на матрицу ровно то количество света, которое нужно. Дозировать экспозицию можно в любом полуавтоматическом режиме — P, TV (S), AV (A) при помощи функции экспокоррекции. Отличие лишь в том, что в этих режимах мы работаем с относительными значениями величин (автоматика нам задает «начало отсчета», мы можем их скорректировать экспозицию в плюс или минус), а в ручном режиме — с абсолютными значениями. Задали фиксированные выдержку, диафрагму, ISO и автоматика никак не может повлиять на них. Получилась пересвеченная или недосвеченная фотография — сами виноваты. Хотя, иногда «неправильная» с т.з. автоматики экспозиция является художественной задумкой.
И не надо никаких размышлений о том, что ручной режим позволяет точно дозировать экспозицию и посылать на матрицу ровно то количество света, которое нужно. Дозировать экспозицию можно в любом полуавтоматическом режиме — P, TV (S), AV (A) при помощи функции экспокоррекции. Отличие лишь в том, что в этих режимах мы работаем с относительными значениями величин (автоматика нам задает «начало отсчета», мы можем их скорректировать экспозицию в плюс или минус), а в ручном режиме — с абсолютными значениями. Задали фиксированные выдержку, диафрагму, ISO и автоматика никак не может повлиять на них. Получилась пересвеченная или недосвеченная фотография — сами виноваты. Хотя, иногда «неправильная» с т.з. автоматики экспозиция является художественной задумкой.
В каких еще ситуациях нужен ручной режим?
Ручной режим незаменим, когда авторская задумка фотографа категорически противоречит логике работы автоматики. Чаще всего это происходит при нестандартных условиях освещения.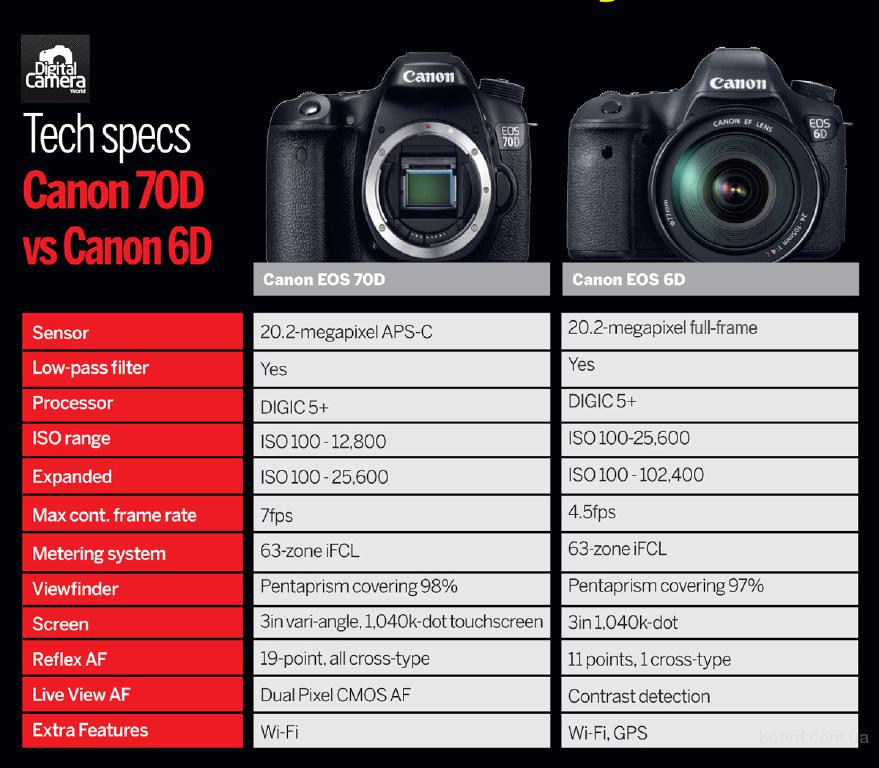 Например, при съемке в высоком ключе (с преобладанием на снимке светлых тонов), автоматика будет всеми силами привести средний уровень экспозиции к нейтрально-серому. Из-за этого фото будет выглядеть тусклым и унылым, его придется дорабатывать в Фотошопе. Ручной режим позволит бузо всякого Фотошопа создавать «светлые и воздушные» снимки.
Например, при съемке в высоком ключе (с преобладанием на снимке светлых тонов), автоматика будет всеми силами привести средний уровень экспозиции к нейтрально-серому. Из-за этого фото будет выглядеть тусклым и унылым, его придется дорабатывать в Фотошопе. Ручной режим позволит бузо всякого Фотошопа создавать «светлые и воздушные» снимки.
Еще ручной режим пригодится в студийной съемке, в которой импульсное осветительное оборудование синхронизируется строго при определенной выдержке, и чтобы менять уровень экспозиции нам приходится управлять только диафрагмой. К сожалению я не могу привести примеры таких съемок, поскольку в студии не работаю.
К ручному режиму также придется прибегнуть в тех случаях, когда возможности регулировки тех или иных настроек недостаточны (например, максимальная экспокоррекция +-2EV, а вам этого мало и нужно выставить коррекцию -3EV). Редко, но бывает.
Ручной режим активно применяется при съемке панорам, где нужно жестко зафиксировать выдержку и диафрагму, чтобы получать снимки с фиксированным уровнем экспозиции и одинаковой ГРИП (чтобы потом не было «ступенек» при склейке панорамы).
Ручной режим иногда используется для создания HDR-изображений, если функция брекетинга автоэкспозиции отсутствует, либо ее возможностей недостаточно для воплощения идеи автора.
Еще ручной режим нужен при использовании оптики, которая не умеет передавать тушке значение диафрагмы. Это «мануальные» объективы, например, Samyang 14mm 1:2.8. У тушек Canon при закрытой диафрагме экспонометр работает некорректно и пытается выставить слишком длинную выдержку и пересвечивает снимки. Установка выдержки в ручном режиме помогает этого избежать. Если напрячься, то можно придумать еще какие-то ситуации, в которых спасет только ручной режим, но уверен, это будут настолько нетипичные и изощренные задачи, что с уверенностью могу сказать, что в повседневной жизни они никогда не возникнут.
Альтернативы ручному режиму
Большинство современных фотоаппаратов имеют возможность гибкой настройки параметров съемки в полуавтоматических режимах. Например, можно задать верхний предел чувствительности ISО, выбираемой в режиме Auto ISO, порог выдержки, который нельзя превышать (например, не давать автомату устанавливать выдержку длиннее 1/60 секунды) и так далее. Настроив аппарат таким образом мы обеспечим себе в целом беспроблемную работу в режимах P, TV, AV. Для повседневной «протокольной» съемки это намного удобнее, чем ручной режим, так как время готовности аппарата ск съемке существенно сокращается — не нужно отчаянно крутить колесико, чтобы менять выдержку с 20 секунд на 1/200 секунды (если до этого ночью фотографировали со штатива).
Настроив аппарат таким образом мы обеспечим себе в целом беспроблемную работу в режимах P, TV, AV. Для повседневной «протокольной» съемки это намного удобнее, чем ручной режим, так как время готовности аппарата ск съемке существенно сокращается — не нужно отчаянно крутить колесико, чтобы менять выдержку с 20 секунд на 1/200 секунды (если до этого ночью фотографировали со штатива).
Попробуйте ручной режим прямо сейчас!
На самом деле фотографировать в ручном режиме несложно. Переключите камеру в режим M. Если посмотреть на табло в видоискателе зеркального фотоаппарата, в нем выводится шкала экспонометра, на которой показан уровень экспозиции снимка при текущих настройках выдержки, диафрагмы и чувствительности ISO. В общем случае ваша задача — вывести стрелку экспонометра «на ноль». О том, какие кнопки нажимать и какие колесики надо крутить, чтобы поменять выдержку, диафрагму и ISO — читайте в инструкции к вашей камере.
Узнать про ручной режим более подробно
На самом деле данная статья дает лишь поверхностное представление о возможностях ручного режима. Если вы хотите копнуть глубже, предлагаю вашему вниманию свою книгу «Как и зачем фотографировать в ручном режиме», в которой во всех подробностях изложены все тонкости работы в ручном режиме.
Если вы хотите копнуть глубже, предлагаю вашему вниманию свою книгу «Как и зачем фотографировать в ручном режиме», в которой во всех подробностях изложены все тонкости работы в ручном режиме.
Поддержать проект
Вероятно, вы обратили внимание, что на сайте почти нет рекламных баннеров. Согласитесь, без них читать статьи гораздо приятнее. Но сайту надо на что-то существовать.
Как фотографировать в ручном режиме
Ручной режим настроек фотоаппарата (Режим М, Manual) часто вызывает у начинающего фотографа благоговение и лёгкую панику :о)
В самом деле, если в автоматических и даже в полуавтоматических режимах настройки ваш фотоаппарат сам подбирает правильную экспопару фотографии получаются более-меннее нормальные, то в режиме М (от английского слова Manual — ручной) за всё отвечает фотограф. И если у фотографа пока ещё недостаточно опыта, то часто фотографии получаются то слишком тёмные, то слишком светлые :о(
Но если не пробовать фотографировать в ручном режиме М, то и опыта неоткуда будет набраться! — не так ли? А между тем, ручной режим настройки фотоаппарата не представляет собой какой-либо сложности!
Как настроить фотоаппарат в ручном режиме М
Когда вы фотографируете в ручном режиме, впрочем, как и в любом другом полуавтоматическом или автоматическом режиме настройки фотоаппарата, для получения нормально экспонированного кадра фотограф (или фотоаппарат) должен установить лишь три параметра.
Да, да, для того, чтобы получить технически качественный снимок из всех функций и «наворотов» вашего фотоаппарата достаточно правильно установить только три! Все вместе эти параметры часто называются «ТРИ КИТА ЭКСПОЗИЦИИ»
Некоторые «опытные» фотографы советуют новичку в фотографии установить автоматический режим, а потом установить такие-же настройки фотоаппарата в ручном режиме.
Никогда так не делайте — ваши настройки фотоаппарата в ручном режиме ничем не будут отличатся от автоматических! В этом случае теряется весь смысл изучения ручных настроек фотоаппарата.
При творческом подходе, ручной режим фотоаппарата позволяет получить не только технически качественный снимок, но и добавить к вашим фотографиям различные эффекты: динамические и статические. И всё это изменяя всего три параметра в настройках фотоаппрата!
Если вы ещё не догадались, о каких параметрах идёт речь, то открываю вам все карты: «три кита фотографии» — это выдержка, диафрагма и чувствительность матрицы (ISO).
Но если в цифровой фотографии всё держится на этих параметрах, то почему же тогда начинающих фотографов так пугает фотосъемка в режиме М ( М — это первая буква английского слова Manual — ручной)
Ошибка при настройках фотоаппарата в режиме М
Сложность настройки фотоаппарата в ручном режиме заключается в том, что начинающий фотограф сразу пытается ухватить все три параметра съемки. И выдержку, и диафрагму, и чувствительность матрицы. К тому же, все три параметра настройки фотоаппарата влияют друг на друга. Вот и получается задача с тремя неизвестными, которая способна вызвать не только лёгкую панику, но и полную растерянность :о) у начинающего фотографа.
На самом деле, если делать всё по-порядку, то не так уж и страшен этот ручной режим M :о)
Как правильно настроить фотоаппарат в режиме М
Для того, чтобы правильно настроить фотоаппарат в ручном режиме съёмки фотограф должен решить, будет ли он использовать динамические или статические эффекты.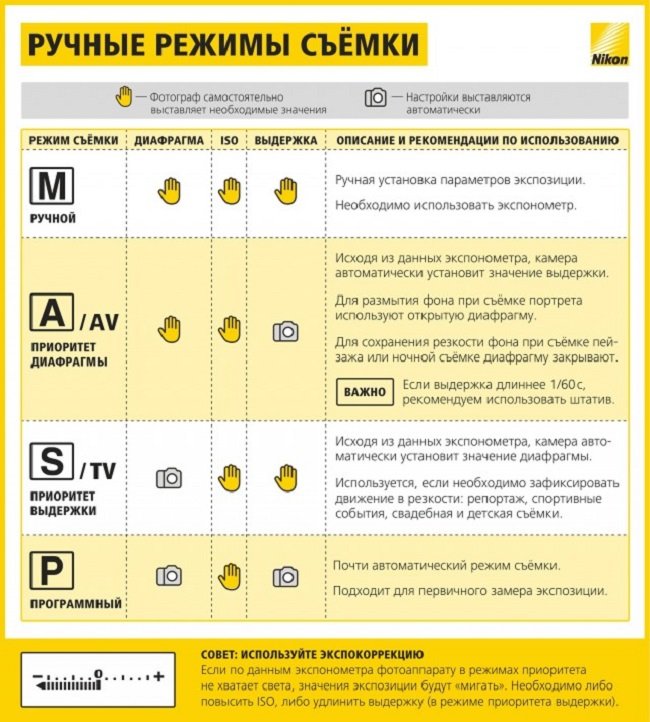 И только после этого можно начинать настройку фотокамеры в режиме М.
И только после этого можно начинать настройку фотокамеры в режиме М.
Как настроить фотоаппарат в ручном режиме с учётом динамических эффектов
Если вы предполагаете использовать динамические эффекты, то сначала нужно установить примерное значение выдержки. Например, для того, чтобы «заморозить» движение, в большинстве случаев достаточно выдержки 1/250-1/500 сек. Если же предполагается размыть подвижный объект съёмки или фон при фотосъёмке с проводкой — кто уже читал мои бесплатные книги, знают о чём идёт речь — выдержку ставим более длинную, примерно 1/30-1/60 сек.
Следующим шагом, к выбранной выдержке нужно подобрать парное значение диафрагмы. Что значит парное? Это значит, что в зависимости от освещённости снимаемого объекта нужно выставить такую диафрагму, чтобы при выбранной нами выдержке получить правильную экспозицию.
Ох, вот вам и первая сложность настройки фотоаппарата в ручном режиме М — какое значение диафрагмы даст нужную экспозицию при уже выбранной нами выдержке? Ведь диафрагма тоже влияет на экспозицию? И как здесь угадать нужную экспозиционную пару?
Если вы фотографируете цифровым фотоаппаратом в режиме М, то всё очень просто — перебирайте значение диафрагмы до тех пор, пока индикатор экспозиции не покажет 0 (ноль), например, как показано на иллюстрациях ниже. Для наглядности, в оптическом видоискателе и на ЖК индикаторе зеркального фотоаппарата индикатор экспозиции обведён красным овалом.
Для наглядности, в оптическом видоискателе и на ЖК индикаторе зеркального фотоаппарата индикатор экспозиции обведён красным овалом.
индикатор экспозиции на дополнительном жк-экране зеркального фотоаппарата
индикатор экспозиции в зеркальном видоискателе фотоаппарата
индикатор экспозиции на основном жк-экране зеркалки
индикатор экспозиции на дополнительном жк-экране зеркалки
НОЛЬ индикатора экспозиции в зеркальном видоискателе
увеличить-нажмите картинку
В разных цифровых фотоаппаратах ноль индикатора экспонометра может иметь разный вид.
В некоторых фотоаппаратах — это шкала с делениями и подвижным индексом. Ноль будет тогда, когда подвижный индекс, часто в виде стрелки, остановится в середине шкалы индикатора экспонометра.
В более простых моделях индикация экспозиции может отображаться без шкалы, просто цифрами со знаком плюс [+] или минус [–], а цифры показывают насколько ступеней экспозиции (и долей ступеней) выбранные вами параметры отличаются от того, что установил бы фотоаппарат в автоматическом режиме. При этом знак плюс или минус показывает в какую сторону вы отклонились: минус — в сторону передержки, а плюс — в сторону недодержки.
При этом знак плюс или минус показывает в какую сторону вы отклонились: минус — в сторону передержки, а плюс — в сторону недодержки.
Как настроить фотоаппарат в ручном режиме М с учётом глубины резкости
Если снимаемый вами объект малоподвижен и вы не собираетесь использовать динамические эффекты (т.е. время выдержки не сильно повлияет на вашу задумку), то сначала стоит подумать о том, какую глубину резкости (ГРИП) вы хотите получить на снимке.
Поскольку ГРИП, в первую очередь, зависит от значения диафрагмы объектива то в этом случае настройку фотоаппарата в ручном режиме нужно начать с диафрагмы. Если вам нужен размытый фон, то диафрагму открываем и, наоборот, если нужно увеличить ГРИП (т.е. сделать все объекты в кадре максимально резкими), то диафрагму закрываем.
После того, как вы установили нужную диафрагму, глядя на индикатор экспозиции вы перебираете значения выдержки и останавливаетесь тогда, когда индикатор покажет ноль. Всё!
Вот такой порядок настройки фотоаппарат в ручном режиме. Да, чуть не забыл, на экспозицию влияет ещё и чувствительность матрицы (ISO — «третий кит фотографии»). Но с этим параметром можно поступить совсем просто: перед настройкой фотоаппарата в ручном режиме, впрочем, не толко в ручном, ISO устанавливается на минимум: чем меньше ISO, тем меньше шумов будет на фотографии. А когда вы устанавливаете выдержку и диафрагму экспонометр фотоаппарата автоматически учтёт установленное значение ISO.
Да, чуть не забыл, на экспозицию влияет ещё и чувствительность матрицы (ISO — «третий кит фотографии»). Но с этим параметром можно поступить совсем просто: перед настройкой фотоаппарата в ручном режиме, впрочем, не толко в ручном, ISO устанавливается на минимум: чем меньше ISO, тем меньше шумов будет на фотографии. А когда вы устанавливаете выдержку и диафрагму экспонометр фотоаппарата автоматически учтёт установленное значение ISO.
Если после настройки фотоаппарата в ручном режиме М индикатор экспозиции остновился на нуле (в середине шкалы) и вы не видите рядом с индикатором экспозиции мигающих значений выдержки или диафрагмы, то экспозиция будет нормальной.
Если же на индикаторе фотоаппарата мигает значение выдержки или диафрагмы, то вам придётся изменить значение чувствительности матрицы и настроить фотоаппарат в ручном режиме ещё раз. Если вы помните урок об эквивалентных экспозиционных парах и стандартные ряды выдержки, диафрагмы и ISO, то вам уже понятно что и в какую сторону крутить :о)
При фотосъёмке в ручном режиме М возьмите себе за правило
перед нажатием кнопки спуска затвора смотреть на индикатор экспозиции,
поскольку при перемещении фотоаппарата после настройки, экспонометр не будет учитывать изменение яркости снимаемой сцены в результате перекомпоновки кадра
т. е. индикатор экспозиции будет немного «гулять» возле нулевой отметки.
е. индикатор экспозиции будет немного «гулять» возле нулевой отметки.
В случае большого отклонения индикатора экспозиции от нулевой отметки
будьте готовы подкорректировать экспопару!
После съёмки каждого кадра не забывайте проверять себя: анализируйте
гистограмму яркости и вносите соответствующие корректировки экспозиции!
Ручной режим в фотоаппарате: как с ним правильно работать и в каких случаях?
Добрый день! С вами на связи, Тимур Мустаев. Как хорошо вы знаете свою технику? Не могу отрицать важности идеи и воображения для фотографии, но без где-то, возможно, скучных технических моментов не обойтись.
Знание особенностей конкретной фотокамеры – залог продуктивного взаимодействия с ней. А как иначе получить шедевральные фото? Только так. Основой основ можно назвать умение выставлять нужные режимы на фотокамере. Но как с ними правильно работать? Об этом мы немного поговорим, а главное — разберемся, что значит ручной режим фотоаппарата.
О режимах в общих чертах
Режимы, или способы съемки, весьма значимая характеристика фотоаппарата.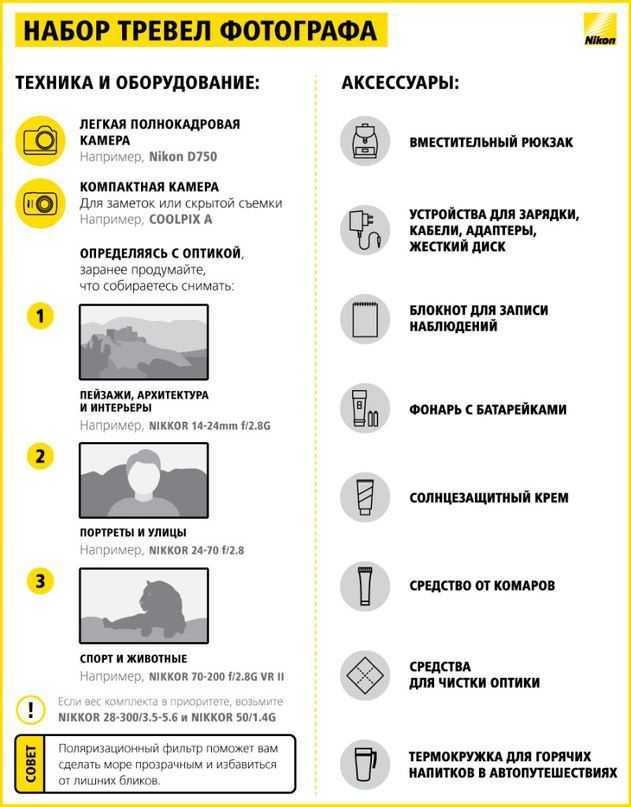 Они обязательно имеются у всех камер. Модель здесь не влияет на это, например, canon у вас или nikon – в любом случае набор режимов более или менее стандартный. Я быстро пробегусь по основным, а более подробно мы, конечно, затронем ручной.
Они обязательно имеются у всех камер. Модель здесь не влияет на это, например, canon у вас или nikon – в любом случае набор режимов более или менее стандартный. Я быстро пробегусь по основным, а более подробно мы, конечно, затронем ручной.
Итак, справа на корпусе фотографической техники вы можете обнаружить подвижное колесико со всякими буквами и символами. Это:
- Авто. И в принципе сюда можно отнести другие “красочные” названия режимов – Пейзаж, Портрет, Ночной, Дети, Макро и т.д. Вся их суть в том, что фотоаппарат сам выбирает параметры, в каждом наверняка будут небольшие различия, но в целом они невелики. И я почти уверен, что если вы фотографируете на авто, то внимания на значения ISO, выдержку, диафрагму и другие параметры, вы совсем не будете обращать. Иначе режим называется – “Навожу и снимаю!”.
- Программный (Р). Во многом похож на предыдущий, за исключение того, что вы можете выставить светочувствительность (ISO) сами.
 Не очень большое дело, скажу я вам, но нужно с чего-то начать! . На никоне он обозначается буквой А, на кэноне (любом, например, Canon 600D) — Аv. Величину f определяет фотограф, а выдержку – камера. Удобный способ съемки, если вы фотографируете неподвижный объект или пейзаж. (S – Nikon, Tv — Canon). Тоже все понятно, обратно приоритету диафрагмы: выбираете время. Короткая или длинная выдержка, соответственно, способна заморозить или размыть движение.
Не очень большое дело, скажу я вам, но нужно с чего-то начать! . На никоне он обозначается буквой А, на кэноне (любом, например, Canon 600D) — Аv. Величину f определяет фотограф, а выдержку – камера. Удобный способ съемки, если вы фотографируете неподвижный объект или пейзаж. (S – Nikon, Tv — Canon). Тоже все понятно, обратно приоритету диафрагмы: выбираете время. Короткая или длинная выдержка, соответственно, способна заморозить или размыть движение. - Ручной (М) – cверх творческих режимов. Все параметры зависят только от вас!
Преимущества и недостатки ручного режима
Что ж, поговорим о преимуществах и недостатках последнего режима.
Главное достоинство М заключается в массе возможностей фотосъемки, которыми управляете вы. А это значит, что какими бы ни были внешние условия или специфика объекта в кадре, вы можете с ними справиться.
Более того, выбранные значения сохранятся. Они не будут прыгать при любом изменении обстоятельств или положения фотокамеры, как при других режимах, когда частично экспозицией руководит камера.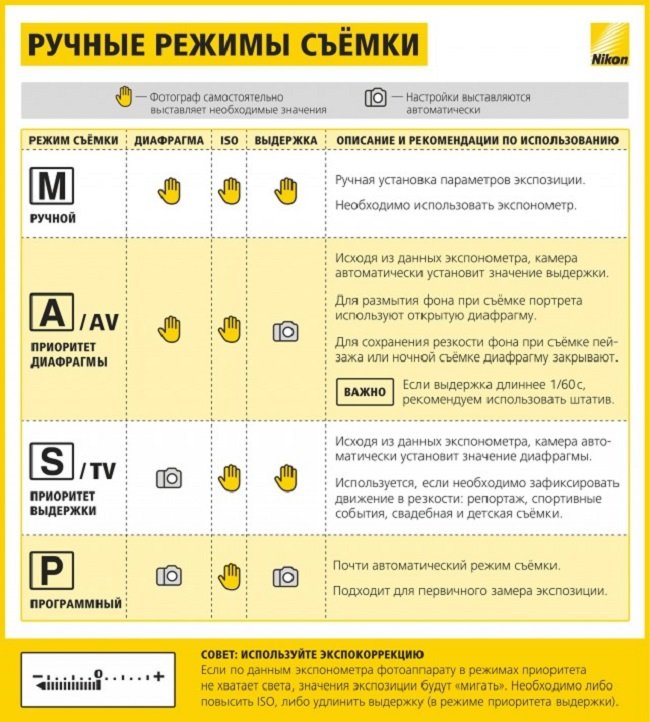
Один из недостатков или, скорее, естественного следствия из первого утверждения, – если вы новичок и плохо разбираетесь в камере, то самостоятельная настройка фотокамеры ничего не даст и может вовсе Вас запутать.
Также, как можно предположить, на ручной режим уходит больше времени, ведь пока оценишь обстоятельства, пока все выставишь.
Поэтому мобильной ее никак назвать нельзя, тем более при постоянно меняющемся освещении, погоде или месте съемки.
Практика для новичков
У опытных фотографов, разумеется, не стоит вопроса, как пользоваться М. Хотя и не всегда он приоритетен в работе. Я лично часто использую режим диафрагмы, когда же я не тороплюсь и хочу добиться идеальной картинки, то с радостью вожусь со всеми доступными опциями, подбирая нужные значения.
Такой режим всегда используется при фотографировании в студии.
Начало работы с мануальным режимом может быть трудным. Увидев основные параметры на экране, не спешите сразу все менять.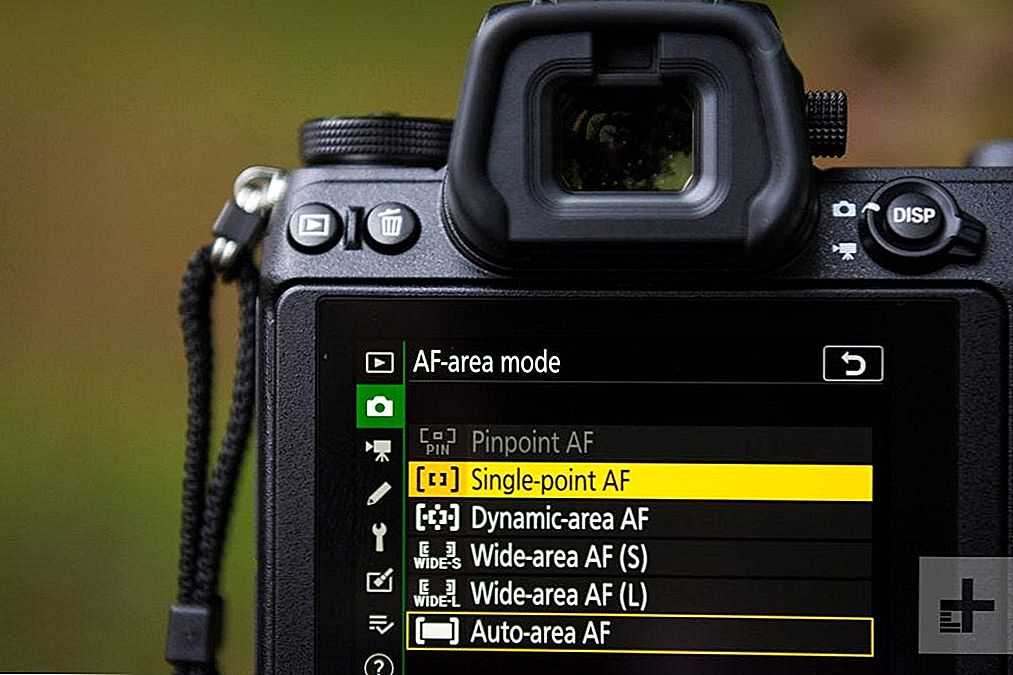 Оцените условия: какое время суток, насколько солнечно, и настройте ИСО.
Оцените условия: какое время суток, насколько солнечно, и настройте ИСО.
Далее определитесь с целью съемок, что важно сфотографировать. Так, если нужно сделать портрет девушки, то настройте диафрагму, а выдержку потом. В ситуации замораживания движущегося объекта, однозначно, важнее определиться с выдержкой: ориентируйтесь на 1/800 сек. и ниже, 1/1000 и так далее. Для размытия фона вокруг движущего объекта, наоборот, время должно увеличиваться, 1/400 и так далее.
Все внимание обратите на встроенный экспонометр, который вы заметите в видоискателе. В идеале маленькая стрелочка должна быть на отметке 0 – это нормально экспонированный снимок, если она отклонится влево или вправо, то получится недо- или переэкспонированный.
И чем дальше вы уводите показатель в минус или плюс, тем темнее или светлее получится изображение. При этом не делайте все фото среднего тона, а стройте кадр в соответствии с задумкой.
В каких случаях полезен ручной режим?
Я хочу привести несколько примеров, когда ручной режим будет полезен.
- Съемка при низком внешнем освещении или ночью, без вспышки. Камера не сможет на каком-либо другом режиме, кроме мануала, сделать адекватный снимок – ей будет слишком мало света. Фотограф же может выставить даже самые низкие значения, при которых экспонометр будет просто зашкаливать, но фотоаппарат сфотографирует. Полученную картинку можно будет осветлить с помощью экспокоррекции или уже при постобработке. В данном случае примером может послужить, съемка закатов, точного или вечернего города и так далее.
- В студиях. С импульсными световыми источниками обязательно нужно синхронизировать камеру через специальное устройство, синхронизаторы. И эта синхронизация чаще всего производится благодаря заранее определенной диафрагме, выдержке и светочувствительности.
- Особые объективы – мануальные, которые имеют проблемы с передачей информации о диафрагме от камеры.
- Создание изображений высокого разрешения HDR, то есть картинка в этом случае состоит из нескольких других, снятых с разными параметрами.
 Ручной режим здесь также пригодится, если вы профессионал и знаете, какое фото в итоге хотите получить.
Ручной режим здесь также пригодится, если вы профессионал и знаете, какое фото в итоге хотите получить.
Интересно, а какие еще параметры можно настраивать вручную? Если внимательно посмотреть меню, то можно найти много интересного.
Разные прикольные фишки доступны даже обладателям мыльниц или не очень дорогих зеркалок, к примеру, Nikon d3100 и его серии. Мы должны использовать любую возможность как-то улучшить свой кадр, сделать его уникальным. Настройки нам в помощь!
Здесь можно выделить следующие: баланс белого по Кельвинам, яркость и насыщенность на этапе фотографирования, область и местонахождение точки фокусировки и др. Но это уже совсем другие статьи.
Вывод
Ну как вам ручной режим? Сложно? В начале всегда так, не расстраивайтесь, сейчас я вам расскажу небольшую хитрость, для более полного понимания данного режима.
Возьмите какой-нибудь предмет, который хотите сфотографировать. Для данного примера, условия не важны, снимаете вы дома или на улице. Поставьте фотоаппарат в режим Авто, только без вспышки, он находится также на колесике, только обозначен знаком перечеркнутой молнии. Желательно зафиксировать фотоаппарат.
Поставьте фотоаппарат в режим Авто, только без вспышки, он находится также на колесике, только обозначен знаком перечеркнутой молнии. Желательно зафиксировать фотоаппарат.
Можете использовать стол. На один конец поставить предмет, а на другой фотокамеру. Расстояние между ними должно быть в пределах 1 метра.
Наведите аппарат на предмет и нажмите на кнопку спуска затвора на половину, чтобы камера сфокусировалась на предмете, но не нажимайте до конца. Либо в визоре (глазок, куда вы смотрите в зеркальной фотокамере), либо на экране появятся значения, выдержки, диафрагмы, ИСО. Запишите их. После записи данных, кнопку можете нажать до конца и сделать снимок, пусть будет у вас как вариант.
Переходим в режим М, устанавливаем настройки которые вы записали и делаем снимок. Смотрим, как получилось. Далее начинаем экспериментировать. Если снимок получился темным, можете открыть диафрагму, т.е. поставить значение меньше, 5.6, 4.0, 3.5. Или же увеличить выдержку, 1/400, 1/200, 1/100 и так далее.
Если же наоборот, фотография получилось светлой, делайте обратные действия диафрагмы и выдержки. ISO старайтесь не трогать, а лучше довести его до 100 и практиковаться с выдержкой и диафрагмой.
Но помните, чем значение диафрагмы меньше, соответственно глубина резкости меньше!
Ели вы хотите развиваться в области фотографирования и научиться это делать хорошо, полное освоение ручного режима, вам необходимо. Еще могу порекомендовать хороший видео курс ниже. В нем подробно рассказывается, на что способен зеркальный фотоаппарат. Раскрываются много фишек и секретов фотосъемки. Все показано на примерах. Рассказывается все очень доступно и понятно. Рекомендую!
Цифровая зеркалка для новичка 2.0 — для обладателей зеркального фотоаппарата NIKON.
Моя первая ЗЕРКАЛКА — для обладателей зеркального фотоаппарата CANON.
До встречи! Уважаемые читатели, не поленитесь изучить свой фотоаппарат. А мой блог вам в этом поможет! Чтобы не пропустить полезное, подпишитесь на обновление.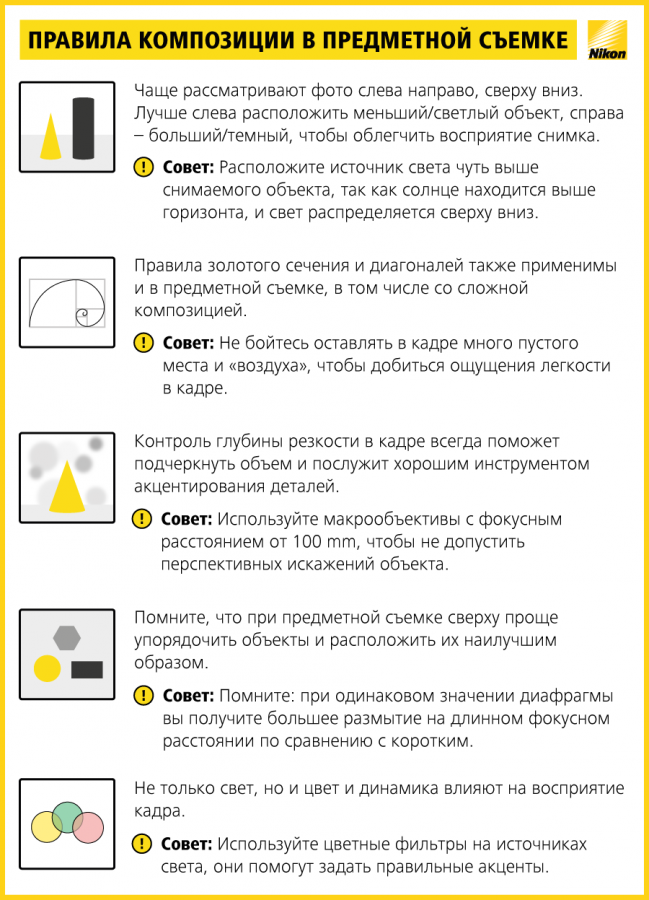 Делитесь с друзьями, буду очень благодарен.
Делитесь с друзьями, буду очень благодарен.
Как настроить фотоаппарат: баланс белого, выдержка, диафрагма
Купив или получив в подарок новенький фотоаппарат, каждый хочет начать постигать азы этого вида искусства как можно скорее. Чтобы результат радовал, необходимо научиться пользоваться камерой. Для этого важно не только ознакомиться с основными техническими аспектами, но и выяснить, как правильно настроить камеру.
Особенно данный вопрос интересует людей, в руках которых оказался качественный цифровой аппарат. В отличие от простой «мыльницы», он обладает более широкими настройками, помогающими получить кадры высокого качества. Например, «баланс белого», «выдержка», ISO. Конечно, можно долго и упорно изучать инструкцию и фотографировать один и тот же объект, чтобы получить оптимальное качество. Чтобы сократить время на самостоятельное изучение, можно воспользоваться советами профессионалов, представленных в этой статье.
Содержание статьи
- Как настроить фотоаппарат: основные параметры
- Баланс белого
- Выдержка
- Диафрагма
- ISO
- Формат сохранения изображения
- Синхронизация вспышки
- Работа в полуавтоматическом режиме
- Автоматический режим: за и против
Как настроить фотоаппарат: основные параметры
Цифровая камера обладает рядом важных настроек, от которых полностью зависит её работа. Конечно, можно установить автоматический режим, но тогда результат может вызвать разочарование. Именно поэтому профессиональные операторы всегда вручную устанавливают: «баланс белого», ISO, «диафрагма», «формат хранения», «выдержка».
Конечно, можно установить автоматический режим, но тогда результат может вызвать разочарование. Именно поэтому профессиональные операторы всегда вручную устанавливают: «баланс белого», ISO, «диафрагма», «формат хранения», «выдержка».
Баланс белого
Ответственен за цветопередачу. У цифровой техники есть предустановленные пресеты, позволяющие установить баланс белого с учётом освещения. К ним относятся:
- облачный;
- дневное освещение;
- тень;
- автоматический режим;
- лампа накаливания;
- лампа люминесцентная.
Каждый источник света обладает своими оттенками. И если глаз человека имеет возможность регулировать поступающую информацию, гаджет на такое не способен. Это значит, что жёлтый свет, испускаемый лампой накаливания, не изменит оттенок на фото. Того же тона будут и предметы, находящиеся вокруг источника света. Опция позволяет этого избежать.
@Coles Classroom
Если баланс выставлен неверно, то все цвета сместятся в холодный или тёплый спектр.
Конечно, это можно исправить, но тогда придётся прибегнуть к специальным фоторедакторам.
Выдержка
Функция, позволяющая установить временной интервал, в течение которого световой пучок будет оказывать влияние на светочувствительный элемент. Вместе с диафрагмой они образуют экспозиционную пару. Самые короткие выдержки, равные 1/4000-1/8000 к/с, применяются для фотографирования быстро движущихся предметов. Для обычной съёмки подойдут средние значения – 1/30-1/200 к/с. Можно настраивать не только в ручном, но и автоматическом режиме.
Диафрагма
Элемент, входящий в конструкцию объектива. С её помощью можно регулировать размер отверстия, через которое проникает пучок света. От количества последнего напрямую зависит яркость готового кадра. Чем шире отверстие, тем светлее картинка.
Также влияет на глубину резкости. Чем выше параметр, тем более чёткими будут объекты, находящиеся на значительном расстоянии от оператора. Обычно применяются для пейзажной съёмки. Для портретов большая глубина не нужна. Достаточно установить положение элемента в пределах 1–2,8. Так, лица людей, находящихся на переднем плане, будут чёткими, а объекты, располагающиеся на отдалении, — размытыми.
Обычно применяются для пейзажной съёмки. Для портретов большая глубина не нужна. Достаточно установить положение элемента в пределах 1–2,8. Так, лица людей, находящихся на переднем плане, будут чёткими, а объекты, располагающиеся на отдалении, — размытыми.
@Capture the Atlas
ISO
Одна из важнейших характеристик, которую человек способен регулировать собственноручно. Отвечает за чувствительность девайса к световому потоку. При хороших рабочих условиях, можно установить в пределах от 100 до 200 единиц. Чем выше параметр, тем светлее будет фотография. Но не всё так однозначно, ведь увеличивая значение, можно получить большое количество шумов – кадр начнёт «рассыпаться» на пиксели. Потому профессионалы рекомендуют устанавливать минимальные параметры.
@Digital Trends
Убрать дефекты можно при помощи опции «Подавление шумов». Она сравнивает полученную информация с «Чёрным кадром» и вычитает визуальные дефекты, чтобы в итоге получилась качественная картинка.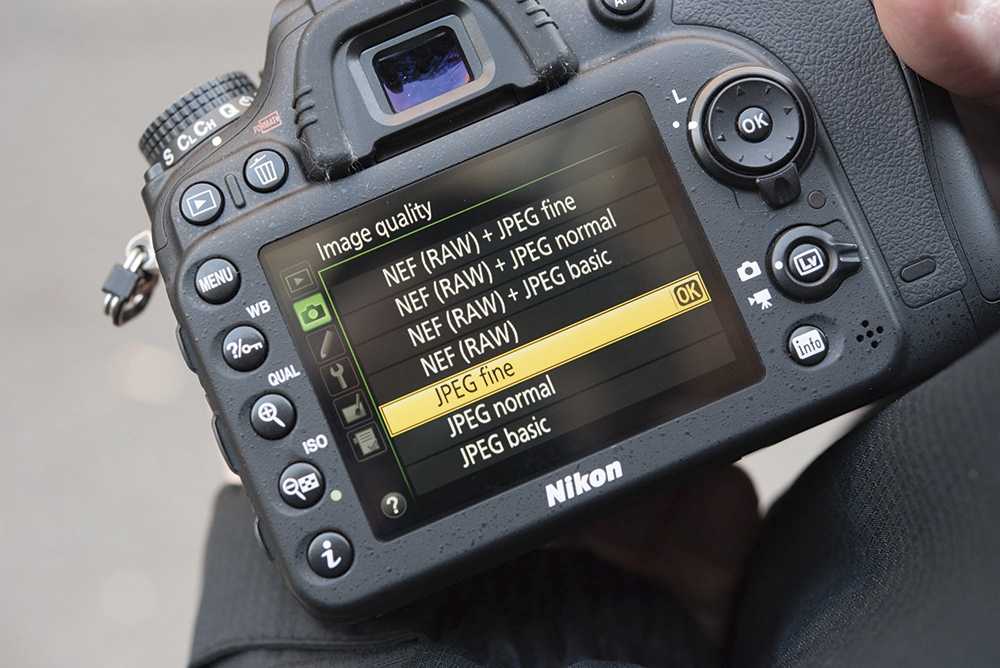 Однако стоит иметь в виду, что взаимодействие с данной функцией занимает достаточно продолжительное время – процесс фотографирования одного кадра может затянуться в два раза. Именно поэтому подавление шумов обычно не используют.
Однако стоит иметь в виду, что взаимодействие с данной функцией занимает достаточно продолжительное время – процесс фотографирования одного кадра может затянуться в два раза. Именно поэтому подавление шумов обычно не используют.
Формат сохранения изображения
Фотографии, полученные при помощи современной цифровой камеры, можно сохранить на SD-карте или другом твердотельном накопителе. Причём устройство позволяет самому выбрать формат, в котором сохранится информация. Всего их два: JPEG и RAW.
Первый особенно распространён среди любителей и начинающих операторов. Они предпочитают сразу получать готовую картинку без дополнительной постобработки. В этом случае информация занимает меньше места на носителе, а запись осуществляется с компрессией и обработкой при помощи процессора устройства.
Информация, сохранённая в формате RAW, получается непосредственно с матрицы девайса, без предварительной обработки процессором гаджета и специальной компрессии. Это позволяет с помощью фоторедактора и без лишних усилий обрабатывать определённые значения, которые невозможно изменить при сохранении в JPEG.
Это позволяет с помощью фоторедактора и без лишних усилий обрабатывать определённые значения, которые невозможно изменить при сохранении в JPEG.
К изменяемым относятся:
- «Экспозиция».
- «Свет».
- «Тень».
- «Баланс белого».
- «Подавление цифрового шума».
Главные недостатки формата RAW — большой размер сохраняемой информации и возможность смотреть отснятый материал только с помощью специального софта.
Синхронизация вспышки
Все современные цифровые девайсы по умолчанию настроены таким образом, что вспышка всегда загорается в начале экспозиции. Это хорошо, когда человек взаимодействует с неподвижными объектами или коротким вариантом выдержки.
Однако при фотографировании движущихся предметов или использовании длинной выдержки, результат может оказаться непредсказуемым. Высока вероятность, что изображения получатся размытыми, с искажённой траекторией, по которой движется запечатлеваемый объект.
Чтобы этого избежать, нужно воспользоваться опцией «Синхронизация вспышки» — Real Sync. Она самостоятельно поменяет положение вспышки, передвинув её в конец кадра. Это поможет сохранить фокус на объекте, а движение и размытие будут за предметом, а не перед ним.
Работа в полуавтоматическом режиме
Чтобы облегчить выбор экспозиции, особенно для любителей или начинающих операторов, каждый девайс оборудован полуавтоматическим способом. Он подразумевает фотографирование с установленным приоритетом диафрагмы или выдержки. Если задать приоритет выдержки, человек собственноручно сможет выставить светочувствительность, а настройка режима диафрагмы останется за процессором девайса. Обычно опцию применяют при съёмке на спортивных соревнованиях или фотографировании движущихся предметов.
Способ, в котором процессор гаджета настраивает выдержку, а человек собственноручно устанавливает значение диафрагмы, считается более требовательным к наличию необходимых навыков. Его применяют для работы с репортажными съёмками и в случае недостаточной освещённости. Настройка диафрагмы позволяет самостоятельно контролировать размытие заднего плана и глубину резкости. Здесь стоит понимать, что увеличение чувствительности негативно сказывается на качестве фотографии, на которой появляется большое количество цифрового шума.
Его применяют для работы с репортажными съёмками и в случае недостаточной освещённости. Настройка диафрагмы позволяет самостоятельно контролировать размытие заднего плана и глубину резкости. Здесь стоит понимать, что увеличение чувствительности негативно сказывается на качестве фотографии, на которой появляется большое количество цифрового шума.
@Snapguide
Автоматический режим: за и против
Помимо полуавтоматического способа работы, девайсы способны функционировать в полностью автоматическом режиме. Это оптимальный вариант для начинающих операторов. Но стоит иметь в виду, что он не позволяет в полной мере раскрыть потенциал модели, качество не будет отличаться от фотографий, полученных с помощью недорогой «мыльницы». Потому, научившись работать с автоматическим способом, нужно постепенно постигать полуавтоматический и ручной вариант.
Используя полученные знания на практике, можно быстро и без труда освоить это интересное и творческое занятие, научиться работать с гаджетами и устанавливать тонкие настройки.
📋 Настройки фотоаппарата для съемки начинающему фотографу. Простые советы настройки камеры
Содержание статьи
Как это по нашему, при покупке камеры сначала взять ее в руки, попытаться что-то снять и только потом, когда понимаешь, что результат не соответствует ожиданиям, начать изучать технические основы.
Скажу честно, я прошел это десять лет назад. При моем художественном образовании и сильно развитой насмотренности я достал камеру из коробки, подключил батарейку, вставил карту памяти и бегом, на улицу, снимать.
И первые кадры, сделанные на мою, любительскую камеру Canon EOS 350D (но тогда мне казалось, что она нереально крутая), меня сильно разочаровали. И это был первый урок, который я усвоил в изучении фотографии: камера всего лишь инструмент.
Я стал изучать инструкцию, читать книги по композиции и управлению светом, читать статьи и общаться с другими фотографами. И много практиковаться. Тогда еще, десять лет назад, не было онлайн-курсов, не было нормального, системного и недорогого обучения.
Ту информацию, которую я даю на курсе, и которую можно в режиме обучения час в день выучить за полгода, я прошел за пять лет. Но первое, что является одним из самых важных моментов, это разобраться с настройками камеры.
И в этой статье я хочу дать несколько советов, которые сэкономят вам многие часы и уменьшат количество плохих кадров. Давайте начнем.
Детально изучите камеру
Вы не поверите, но первое, что я вам посоветую, это прочитать инструкцию к камере. Только не говорите, что вы купили фотоаппарат за границей и инструкция на японском или вы ее случайно выкинули.
Сегодня можно легко скачать инструкцию на любом языке на сайте производителя. И в инструкции есть огромное количество полезной информации и, что самое главное, она системная, что позволяет ее, информацию, легко усваивать и понимать.
Не старайтесь приобрести самое дорогое оборудование, если вы только-только решили заняться фотографией
На это есть как экономическая, так и еще раз экономическая причина.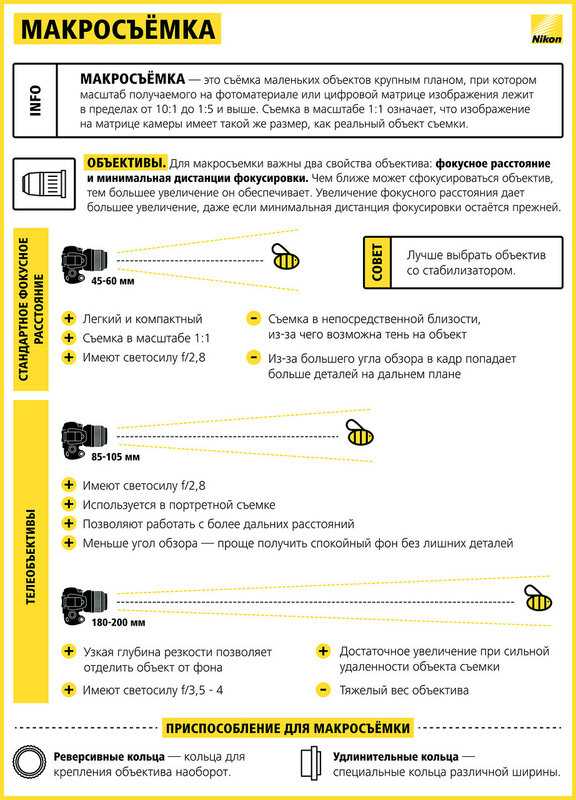 Производители обновляют модели камер раз в полтора-два года. Это время – нормальный срок освоения профессии.
Производители обновляют модели камер раз в полтора-два года. Это время – нормальный срок освоения профессии.
Даже если вы думаете, что пройдя мою фотошколу в ускоренном режиме за три месяца или выучившись фотографии любым другим способом, то сразу начнете делать идеальные кадры, то поверьте мне, это не так.
Вам еще нужно закреплять полученные знания на практике. А практика – это время. И да, через три месяца вы уже сможете делать свои первые фотосессии, но делать стабильные кадры из фотосессии к фотосессии вы сможете не раньше, чем через год-полтора постоянной практики.
Так вот, покупать дорогое оборудование на старте экономически не выгодно. Вы еще не знаете, какие объективы вам необходимы, вы еще не знаете, что вы будете снимать. Вы это поймете только через год-полтора. А через это время техника морально устареет.
Поэтому есть смысл купить недорогое оборудование и только потом переходить на более профессиональное. Про технику для начинающего фотографа я рассказывал в этой статье.
Экспериментируйте с настройками вашего фотоаппарата
Давайте сразу с вами договоримся. Если у вас уже есть камера, то переведите ее экспозиционные настройки полностью в ручной режим. Никаких автоматов и полуавтоматов. Только ручной.
Будет сложно, но это позволит вам быстрее и качественнее выучить и понять экспозицию. Потом, как выучите – снимайте в любом удобном режиме, но я чего-то уверен, что с ручного режима на полуавтоматы вы назад переходить не станете
Значение резкости переоценено
Очень часто начинающие фотографы гоняются за резкостью. Они выискивают суперрезкие объективы, экспериментируют с диафрагмой и пресетами в лайтрум.
Но я расскажу про свой опыт. Когда я понял, что резкость – это еще одна функция для того, чтобы рассказать историю, как свет и композиция и цвет, я стал смотреть на резкость проще.
И даже больше, я купил себе объектив с очень мягким рисунком. Ну а если вы скептически относитесь к моим словам, то как правило, самые резкие объективы – с приставкой макро. Пользуйтесь.
Пользуйтесь.
Бесплатный практический марафон по фотографии
Научись за 14 дней создавать снимки, которые займут первое место в твоем портфолио. 20+ уроков, мастер-классы, профессиональный разбор и обратная связь.
Начать бесплатно
Используйте съемку в RAW-формате
Да. Найдите у себя на фотоаппарате опцию переключения в RAW формат. И выставьте такие настройки: RAW + JPG. RAW для обработки, JPG для быстрого просмотра и отбора фотографий.
Обратите внимание, когда я загружаю съемку в архив, я всегда разделяю JPG и RAW по разным папкам. Это позволяет упорядочить съемку и если это надо, быстро просмотреть материал.
Чистка матрицы фотоаппарата только в сервисах
Если на вашу матрицу попала пыль или влага, не спешите лезть туда своими пальцами или даже специальными салфетками для чистки матриц. Всегда есть риск повредить самую нежную и очень дорогую часть вашей камеры.
Отнесите лучше фотоаппарат в сервис, пусть это сделают специалисты.
Вот и все. Я очень надеюсь, что эти советы помогут вам совладать с вашей техникой и вы будете снимать с каждым днем все лучше и лучше.
И в заключение:
1. Если статья понравилась ставь оценку ниже
2. Остались вопросы пиши их в комментариях ниже, я с удовольствием отвечу на них!
3. Предлагаю тебе ознакомиться с моей фотошколой где у меня много теоретических, практических уроков для начинающих и профессиональных фотографов, а также где я каждый месяц провожу онлайн воркшопы где ты в живую увидишь — как происходит съемка, какие настройки у камеры, как создаются крутые фотографии и я отвечаю на все вопросы!
Не забудь подписаться и получи море полезного контента:
Александр Сляднев — Facebook | Instagram
Фотошкола Александра Сляднева
Александр Сляднев
Профессиональный фуд-фотограф. Входит в десятку самых интересных фотографов планеты по версии авторитетного фото-сообщества 500px. Декан Факультета фотографии Primeclass.
Входит в десятку самых интересных фотографов планеты по версии авторитетного фото-сообщества 500px. Декан Факультета фотографии Primeclass.
Рассылка от Primeclass Journal
Подпишитесь на рассылку, чтобы получать последние обновления на свой email.
Твой email
Проверьте свой почтовый ящик и нажмите на ссылку, чтобы подтвердить подписку.
Пожалуйста, введите действительный адрес электронной почты!
Произошла ошибка. Пожалуйста, повторите попытку позже.
Как настроить фотоаппарат — Настройки камеры
Опубликовано Анна в
Один из важных этапов в обучении съемке фотографий или видео — поиск ответа на вопрос о том, как настроить фотоаппарат или камеру. Чаще всего новички сталкиваются с проблемами при съемке в сложных условиях: при небольшой освещенности, в помещениях с лампами накаливания или с разными типами источников света. Любая из этих проблем имеет решение — главное понять основные принципы.
Любая из этих проблем имеет решение — главное понять основные принципы.
Содержание
- 1 Настройка фотоаппарата: режимы съемки
- 2 Настройки камеры для съемки видео
- 3 Настройки камеры для ночной съемки
- 4 Настройки для съемки салюта
Если вы уже отсняли хотя бы несколько сотен кадров и обработали их, то, наверное, вы уже слышали что-то из серии “раньше на пленку снимали, ничего не нужно было обрабатывать, сразу было красиво”. Если не слышали, то знайте, что многие люди действительно так думают. На самом деле все несколько сложнее и интереснее: в пленку уже были вшиты фильтры, дающие определенный эффект. Были пленки для съемки в помещениях, для кадров на улице в пасмурную погоду или при ярком солнце.
Сейчас все почти тоже самое, только нужные настройки “вшиты” в программное обеспечение фотоаппарата.
Итак, обо всем по порядку. Самые простые настройки, которые есть — сюжетные. Это портрет, пейзаж, движение, ночная съемка и т.д. Это все, по сути, авторежим. В какой-то момент его не хватает, хочется решать более сложные задачи и делать интересные кадры. Тогда фотограф вспоминает о других режимах. Работают они тоже весьма просто.
Это портрет, пейзаж, движение, ночная съемка и т.д. Это все, по сути, авторежим. В какой-то момент его не хватает, хочется решать более сложные задачи и делать интересные кадры. Тогда фотограф вспоминает о других режимах. Работают они тоже весьма просто.
P – программный режим, при котором фотоаппарат сам подбирает значения ISO, диафрагмы и выдержки, создавая кадры с оптимальной освещенностью. В отличие от авторежима, позволяет самостоятельно настроить баланс белого и формат. Подходит для простых условий: в облачный, но светлый день, на улице, для статичных сцен.
A – режим приоритета диафрагмы, при котором вы сами устанавливаете диафрагму, а камера подбирает выдержку. Можно управлять глубиной резкости, поэтому часто используется для портретных кадров. Не советуем использовать в условиях плохой освещенности, если нет штатива — изображение может смазаться.
S – похож на предыдущий режим, но в приоритете выдержка. То есть выдержку настраивает пользователь, а для обеспечения правильной освещенности фотоаппарат подбирает диафрагму. Обычно используют для съемки динамики: спорта, репортажей, когда фон не так важно, но нужно поймать момент. В этом случае длинные выдержки устанавливают для съемки с проводкой, а максимально короткие — чтобы получить максимально резкие элементы.
Обычно используют для съемки динамики: спорта, репортажей, когда фон не так важно, но нужно поймать момент. В этом случае длинные выдержки устанавливают для съемки с проводкой, а максимально короткие — чтобы получить максимально резкие элементы.
M – ручной режим, при котором фотограф или оператор настраивает всё самостоятельно. Подходит для тех, кто разбирается в базовых понятиях и хочет получить оригинальные кадры, для пейзажной или астрофотографии, для разнообразных креативных задач.
Настройки камеры для съемки видеоВидеосъемка значительно отличается от фотосъемки не только знакомыми нам настройками, но и абсолютно новыми понятиями. Как настроить фотоаппарат для видео? Во-первых, учитывайте частоту кадров. FPS — это число кадров, сменяющих друг друга за одну секунду. Общемировой стандарт — 24 кадра, американский стандарт ТВЧ — 60 кадров. Учитывайте, что в некоторых камерах хотя и указана частота 24 или 60 кадров в секунду, фактически это другие значения: 23,976, или 59,94.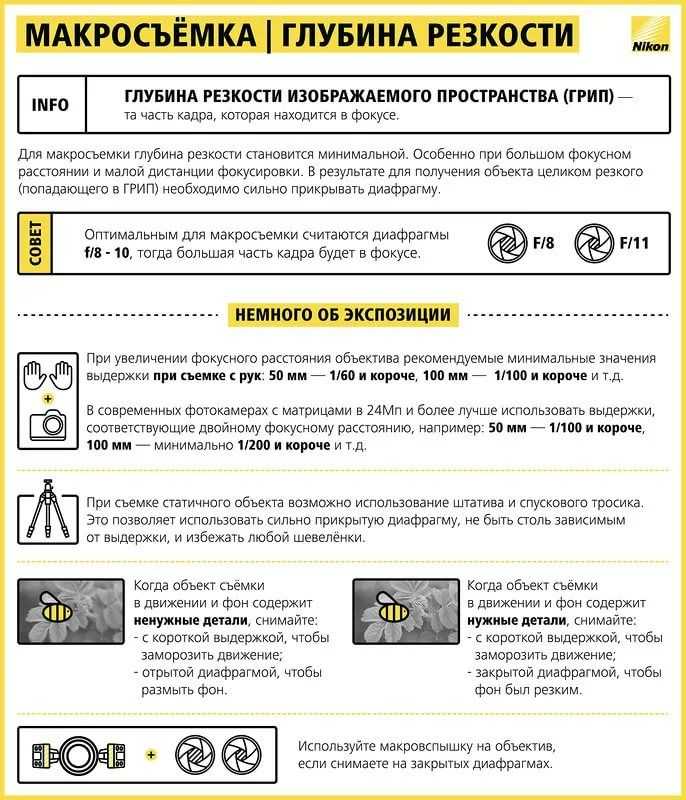
Во-вторых, необходимо выбрать ТВ-стандарт. Это или NTSC, то есть общемировой, или Pal, то есть европейский. Выбрав определенный стандарт, вы выбираете и частоту кадров — в случае с Pal это 25 в секунду. Многие выбирают Pal, обосновывая решение лучшим качеством цветопередачи.
В-третьих, важен цветовой профиль, благодаря широкому цветовому диапазону позволяющий сохранить в тенях и бликах наибольшее количество информации: это может быть S-Log 2 или, к примеру, Cinelike D. Не во всех камерах он есть, так что настройки подбираются вручную: найдите нейтральный стиль, уменьшите контраст и, по ситуации — насыщенность. С таким видео будет гораздо проще работать.
Если недостаточно света, старайтесь корректировать изображение с помощью выдержки, а не ISO. С диафрагмой принципы те же, что и в фотографии.
Настройки камеры для ночной съемкиУ съемок в ночное время есть своя специфика. Как настроить фотоаппарат для съемки в темное время суток, с чего начать? Первое, что вам нужно сделать — переключиться на ручной режим. Дальше — найти опору. Это может быть любая ровная поверхность, но лучше, если вы найдете штатив. Хорошо, если он будет не очень легким: при съемке на улице негабаритное оборудование иногда может буквально сдувать.
Дальше — найти опору. Это может быть любая ровная поверхность, но лучше, если вы найдете штатив. Хорошо, если он будет не очень легким: при съемке на улице негабаритное оборудование иногда может буквально сдувать.
Теперь остается только снимать: из-за значений выдержки кадры будут отображаться долго, наберитесь терпения. Если изображения слишком яркие, понизьте ISO.
Настройки для съемки салютаВо-первых, вам потребуется автоспуск или пульт. Это нужно для того, чтобы малейшее движение не повлияло на четкость картинки. Старайтесь выбирать композицию еще до начала представления, желательно использовать широкоугольный объектив. ISO — не выше 200, диафрагма от 8 до 16 — это обеспечит четкость как переднего, так и заднего плана. Под эти параметры подбирается выдержка.
Второй важный параметр — фокусировка. Лучший вариант — фокусировка на бесконечность, обозначенная соответствующим символом.
Для фотографа и оператора камера — это всего лишь инструмент, для овладения которым нужно немного знаний и практика. Не всегда важно, как настроить фотоаппарат — часто сюжет важнее. Больше снимайте и читайте полезные материалы — со временем все получится!
Не всегда важно, как настроить фотоаппарат — часто сюжет важнее. Больше снимайте и читайте полезные материалы — со временем все получится!
Если вы нашли ошибку, пожалуйста, выделите фрагмент текста и нажмите Ctrl+Enter.
Просмотров: 120
Как настроить новую камеру: Пошаговое руководство
Вот пошаговое руководство о том, как настроить новую камеру и начать делать отличные снимки.
Следуя этому пошаговому руководству, вы сможете быстро настроить основные параметры камеры. И вы будете готовы делать красивые снимки.
Получил новую камеру? Хотите снимать потрясающие снимки? Конечно да!
Но с чего мне начать? Как настроить мою камеру? Каковы основные настройки, с которых я должен начать?
Похоже ли это на вас?
Что ж, у меня для вас хорошие новости. Сегодня в этом пошаговом руководстве я собираюсь показать вам, как настроить вашу новую камеру. Вы также узнаете, каковы основные шаги по настройке камеры.
Следуя этому пошаговому руководству, вы сможете быстро настроить основные параметры камеры. И вы будете готовы делать красивые снимки.
Самое приятное то, что эти шаги одинаковы для любого типа камеры, например, цифровой зеркальной или беззеркальной камеры. Вы можете применить эти шаги к любым маркам камер, таким как Nikon, Canon или Sony.
Основные этапы настройки камеры
- Вставьте заряженный аккумулятор и карту памяти
- Прикрепите объектив
- Установите необходимую информацию (дата, время и язык) 90 20
- Тип изображения, качество, цветовой профиль, глубина цвета
- Настройка режимов фокусировки и области фокусировки
- Настройка режимов экспозиции
- Проверка баланса белого, ISO, компенсации экспозиции и замера экспозиции
- Настройка режима серийной съемки
- Следующие шаги – Загрузка изображения и постобработка
 Вставьте заряженный аккумулятор и карту памяти
Вставьте заряженный аккумулятор и карту памяти Звучит очевидно, но иногда мы забываем. Ваша камера поставляется с аккумулятором и зарядным устройством. Полностью зарядите аккумулятор и вставьте его в камеру.
Установка батареи Установка батареиВместе с батареей к камере прилагается карта памяти (возможно, ее придется покупать отдельно). Проверьте, какая карта совместима с вашей камерой. Совместимая карта будет указана в руководстве камеры.
Вставьте карты памяти Карты памяти вставленыКак правило, в большинстве зеркальных и беззеркальных камер используются карты SD, CF или XQD. Вставьте совместимую карту в камеру.
Включите камеру. На дисплее вы увидите, сколько осталось заряда на аккумуляторе. А также номера изображений. Он указывает примерное количество изображений, которое может хранить карта. Поворот камеры.
Количество изображений и индикатор батареи после установки батареи и карты 2. Прикрепите объектив Совместите белую или красную маркировку на объективе и камере Объектив, прикрепленный к камере, после совмещения белой или красной маркировки на объективе и камере
Прикрепите объектив Совместите белую или красную маркировку на объективе и камере Объектив, прикрепленный к камере, после совмещения белой или красной маркировки на объективе и камере Снимите крышку с камеры и крепления объектива. Рядом с камерой и креплением объектива вы найдете индикатор белого (или читаемого) цвета.
Совместите белую точку на камере и креплении объектива. Вставьте линзу и поверните ее. Крепление объектива будет зафиксировано в креплении камеры.
(Примечание. Чтобы снять объектив, нажмите кнопку освобождения объектива и поверните объектив в противоположную сторону. Поверните объектив, пока белые индикаторы не совместятся. Снимите объектив. Установите крышки на камеру и байонет)
3. Основные настройки информация (дата, время, язык и т. д.)
При первом включении камеры программа попросит вас установить дату и время. Следовательно, установите дату, время (или часовой пояс). Выберите предпочтительный язык.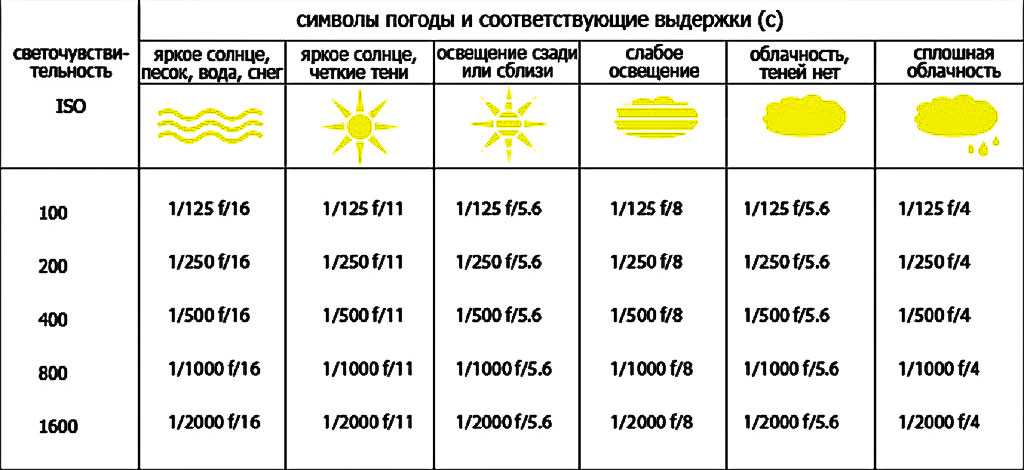
Наряду с изображениями вы сможете увидеть дату и время.
Настройки времени и даты Настройка языка 4. Тип изображения, качество изображения, цветовой профиль и битовая глубинаЯ рекомендую установить тип изображения RAW. Захват изображений в формате RAW поможет вам лучше оптимизировать изображение в программном обеспечении для постобработки. Однако, если вы не хотите постобрабатывать изображения, установите тип изображения как JPEG. Но я настоятельно рекомендую выбрать тип изображения RAW. Изначально, если вы не можете настроить как RAW + JPEG. Это означает, что вы сможете захватывать изображения как в формате RAW, так и в формате JPEG.
Настройка качества изображения Настройка качества изображения Качество и размер изображения в основном применимы к изображениям JPEG. Выберите качество изображения «Высокое качество» и размер изображения как большой. Если вы решите выбрать JPEG, только тогда выберите sRGB в качестве цветового профиля.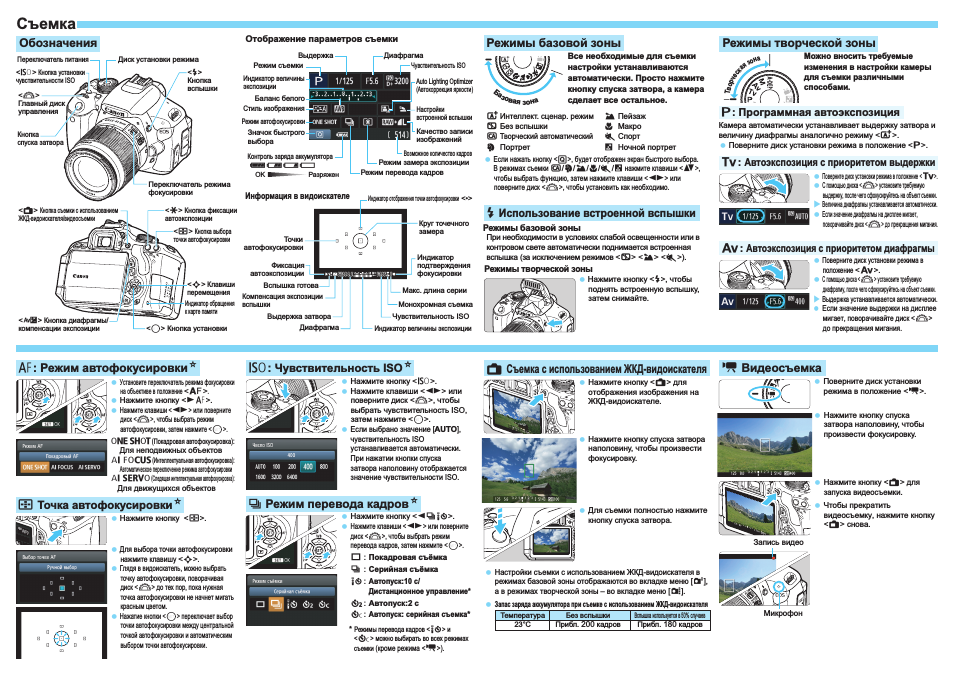
Цветовой профиль Adobe RGB содержит такую же широкую гамму цветов, как и sRGB.
Настройка цветового пространства Настройка цветового пространства: Adobe RGB 5. Настройка режимов фокусировки и области фокусировкиДля получения четкого изображения необходима точная фокусировка. Режимы фокусировки и выбор области фокусировки помогут вам четко сфокусироваться на объекте.
Выбирая режим фокусировки, Вы сообщаете Камере, как сфокусироваться – покадровая, непрерывная или ручная. В режиме Покадровый фокус фокус будет заблокирован при нажатии кнопки спуска затвора наполовину. Когда вы отпустите кнопку спуска затвора, фокус будет потерян. Если камера или объект перемещаются, фокус будет потерян. Режим одиночной фокусировки (AF-S) полезен для неподвижных объектов.
Если объект движется, выберите режим фокусировки Непрерывный режим. (АФ-С). Пока вы держите кнопку спуска затвора наполовину нажатой, камера будет пытаться сфокусироваться. Если объекты движутся быстро, полезен непрерывный режим.
Если объекты движутся быстро, полезен непрерывный режим.
Ручной режим фокусировки позволяет выполнять фокусировку вручную. Приходится вращать кольцо фокусировки на объективе в ручную фокусировку.
Для начала установите режим фокусировки камеры на Покадровый (AF-S)
Нажмите кнопку AF и поверните передний и задний диск, чтобы установить режим фокусировки и область Режим фокусировки – S и зона фокусировки установлены на AF-SНастройка зоны фокусировки
Поскольку вы рассказали своей камере, КАК фокусироваться, теперь пришло время показать вашей камере, на чем следует фокусироваться.
Выбор области фокусировки укажет камере, где сфокусироваться.
Вот стандартные параметры выбора зоны фокусировки в вашей Камере –
- Одиночный – Вы можете выбрать одну точку. Камера фокусируется на этой единственной точке. Вы можете перемещать эту точку в кадре.
- Динамический с 9, 25 и 51 точкой фокусировки — В этом режиме вы выбираете одну точку фокусировки, а Камера выбирает соседние 9, 25 или 51 точку фокусировки — включая одну выбранную точку (обозначается как d9, d25 , и d51 ).
 Даже если объект движется, камера фокусируется с помощью соседних точек.
Даже если объект движется, камера фокусируется с помощью соседних точек. - Групповая область – Режим групповой области очень похож на режим динамической области. В этом режиме соседние числовые точки различны
- Авто — Камера решает, какую зону фокусировки выбрать на основе объекта.
( Примечание. Количество точек фокусировки в динамической и групповой области будет немного отличаться для разных камер и марок. Также названия выбора зоны фокусировки будут несколько отличаться для разных камер, но в основном принцип их работы одинаков. )
В начале работы установите для зоны фокусировки значение Одиночная. Фокус на одной области поможет вам сфокусироваться на одной точке. Ваша камера точно сфокусируется.
6. Настройка режима экспозицииКамера имеет четыре основных режима экспозиции.
- Приоритет апертуры (A)
- Приоритет затвора (S)
- Руководство (M)
- Программированный AUTO (P)
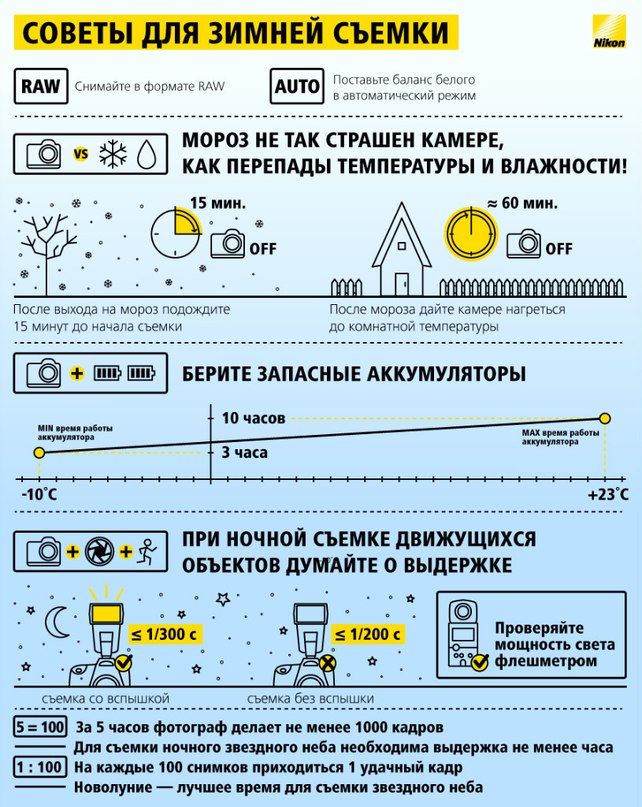
В режиме приоритета диафрагмы вы выбираете диафрагму объектива. В зависимости от условий освещения камера установит выдержку затвора.
Приоритет выдержки помогает вам установить скорость затвора. Камера выберет диафрагму.
Для ручного режима необходимо установить как диафрагму объектива, так и скорость затвора.
Программируемый автоматический режим немного похож на автоматический режим, но у вас есть некоторый контроль над затвором и диафрагмой. Однако вы не можете точно управлять затвором и диафрагмой, используя запрограммированный автоматический режим.
С помощью Aperture вы можете управлять светом и глубиной резкости ( Зона фокусировки ). Поэтому в большинстве случаев рекомендуется использовать приоритет диафрагмы.
Приоритет диафрагмы поможет вам контролировать как свет, так и глубину резкости. Это поможет вам понять, сколько света вам нужно и какая область должна быть в фокусе. Использование приоритета диафрагмы поможет вам понять эффект света.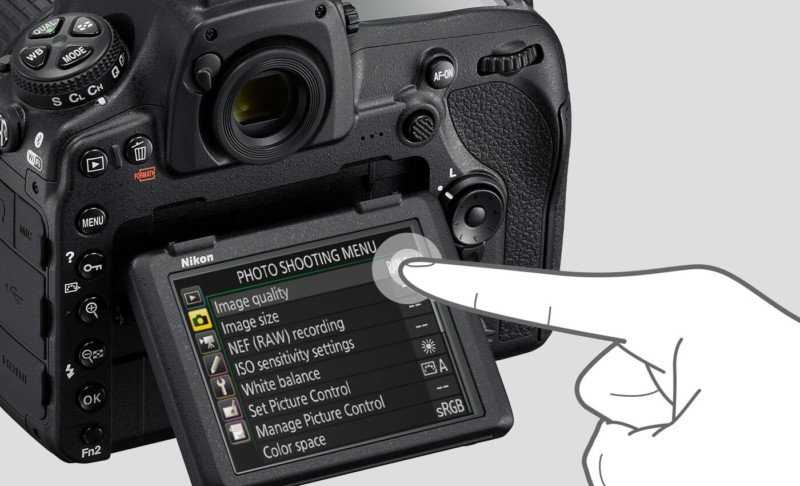
Я настоятельно рекомендую вам начать с приоритета диафрагмы. Попрактикуйтесь в изменении диафрагмы и проверке изображений. После того, как вы сделаете тренировочные снимки, вы сможете лучше их использовать. Это поможет вам художественно запечатлеть свет. Это также поможет вам контролировать глубину резкости. Вы сможете контролировать, какая область должна оставаться в фокусе, а какая — не в фокусе.
7. Проверка баланса белого, ISO, компенсации экспозиции и замераБаланс белого –
Баланс белого помогает контролировать цветовую температуру. При более теплых настройках изображение будет иметь желтоватый оттенок. С другой стороны, более холодное изображение будет иметь голубоватый оттенок. На большинстве изображений вам не нужны какие-либо цветовые оттенки.
Здесь помогает опция автоматического баланса белого. Большинство современных камер хорошо настраивают автоматический баланс белого.
Существует несколько предустановок баланса белого, например, «Авто», «Солнечный свет», «Облачно» и некоторые другие.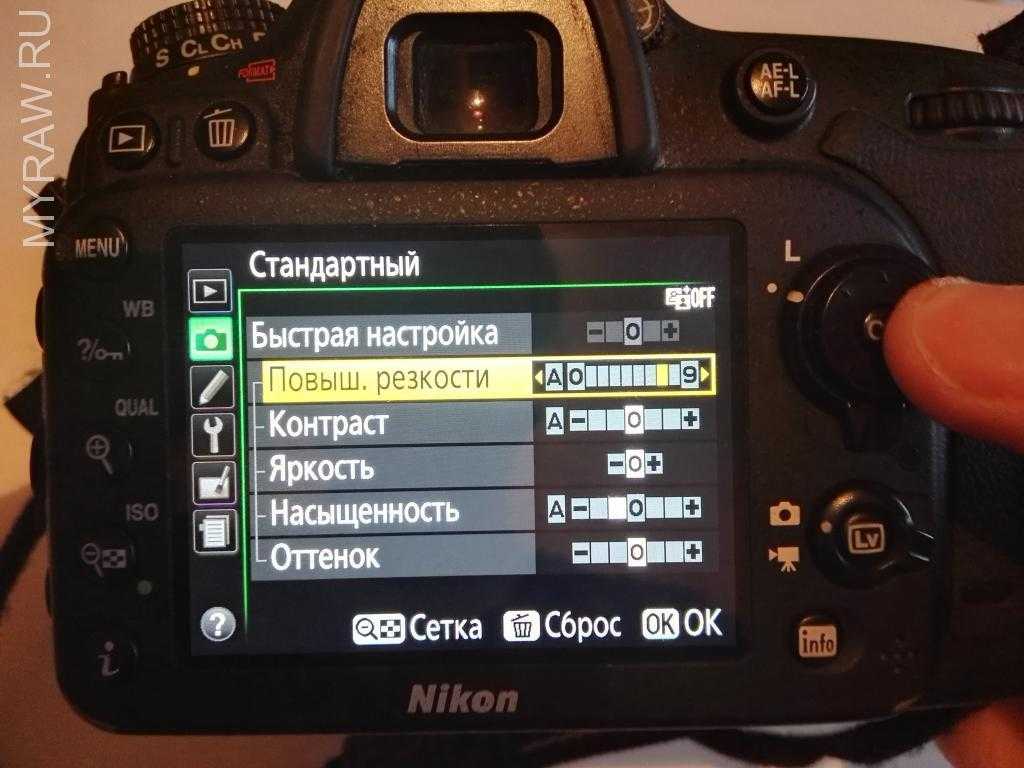
Установите для камеры параметр автоматического баланса белого.
Баланс белого установлен на АвтоISO –
ISO определяет качество изображения. Более низкие значения ISO дадут лучший динамический диапазон для изображений. С другой стороны, более высокие значения ISO помогут вам делать снимки в условиях низкой освещенности.
Для правильных условий освещения подходят более низкие значения ISO (ISO 200, ISO 400). В условиях низкой освещенности могут потребоваться более высокие значения ISO (ISO 3200, ISO 6400, ISO 12800).
Поскольку вы начинаете работу в режиме экспозиции с приоритетом диафрагмы, начните с ISO 400 или ISO 800. На начальных этапах фотосъемки этих диапазонов ISO будет достаточно. Позже, по мере продвижения, отрегулируйте эти значения ISO в зависимости от уровня окружающего освещения.
Настройка ISOКомпенсация экспозиции –
Компенсация экспозиции поможет вам компенсировать экспозицию. Вы можете установить положительные или отрицательные значения. Компенсация экспозиции — это что-то вроде расширенной настройки экспозиции.
Вы можете установить положительные или отрицательные значения. Компенсация экспозиции — это что-то вроде расширенной настройки экспозиции.
Сохранить компенсацию экспозиции на 0 (ноль)
Элементы управления камерой: кнопки для компенсации экспозиции и замера экспозиции Элементы управления камерой: ISO, качество, баланс белого и диски управленияЗамер экспозиции —
оценка и установка уровней воздействия.
Точечный замер – Камера оценивает экспозицию по одной точке.
Центровзвешенный замер – Фотокамера оценивает экспозицию по центральной точке
Оценочный или матричный замер – Фотокамера смотрит на всю сцену и оценивает экспозицию на основе всей сцены.
Установите камеру на оценочный или матричный замер.
Замер экспозиции: матричный или оценочный 8. Настройка количества кадров Вы можете щелкнуть одно изображение или несколько изображений одним щелчком мыши. Сначала настройте камеру на щелчок по одному изображению. По мере того, как вы будете делать снимки действий, выберите несколько изображений.
Сначала настройте камеру на щелчок по одному изображению. По мере того, как вы будете делать снимки действий, выберите несколько изображений.
Теперь ваша новая камера готова щелкать удивительные изображения. Сделайте несколько красивых снимков и возвращайтесь. Пришло время загрузить их на свой компьютер и оптимизировать.
9. Следующие шаги – Загрузка изображения и постобработкаЗагрузка изображения – Извлеките карту памяти из камеры и вставьте ее в устройство чтения карт. Скопируйте изображения на свой компьютер. Убедитесь, что вы создаете резервные копии изображений как минимум на одном дополнительном внешнем жестком диске.
Давайте сделаем это изображение всплывающим, обработав его в Adobe Lightroom. Вот методы для эффективной оптимизации изображений.
Методы постобработки Adobe LightroomПоздравляем! Вы подготовили свою новую камеру и сделали красивые снимки.
Пришло время поделиться красивыми изображениями с друзьями и семьей. Приятного клика!
Приятного клика!
Теперь ваша очередь
Настроили ли вы камеру, как указано выше? У вас есть вопросы по настройке вашей новой камеры? Дайте мне знать в комментариях ниже
ИССЛЕДУЙТЕ. ФОТОГРАФИЯ. INSPIREПРИСОЕДИНЯЙТЕСЬ К НАШЕЙ РАССЫЛКЕ И ПОЛУЧИТЕ ЛУЧШИЕ СТАТЬИ О ЦИФРОВОЙ ПОСТОБРАБОТКЕ И ТЕХНИКАХ ФОТОГРАФИИ. БЕСПЛАТНО. БЕЗ СПАМА. ЕДИНСТВЕННАЯ ЛЮБОВЬ.
Как настроить новую камеру
Если вы только что купили новую камеру, вам, вероятно, не терпится выйти и начать снимать. Однако прежде чем вы это сделаете, вы должны убедиться, что он настроен правильно.
Потратив всего несколько минут на проверку того, что все в порядке, вы сможете убедиться, что все работает как можно лучше и ваши изображения получаются великолепными.
Итак, купили ли вы совершенно новую модель или подержанную камеру, обязательно выполните следующие действия.
1. Зарядите аккумулятор
Первое, что вы должны сделать, это полностью зарядить аккумулятор камеры.
Скорее всего, он уже будет держать заряд прямо из коробки, но лучше заряжать его до тех пор, пока зарядное устройство не покажет, что он полностью заряжен.
На некоторых камерах, особенно на компактных и беззеркальных камерах, вы можете заряжать аккумулятор, когда он находится внутри самой камеры.
Проверьте руководство вашей камеры, чтобы узнать, возможно ли это. Если это так, вам просто нужно подключить камеру к компьютеру или зарядному устройству через USB-кабель (который должен поставляться в комплекте). Ваша камера должна показывать, что она заряжается, обычно с помощью небольшого индикатора состояния.
2. Вставьте батарею и карту памяти
Если вы зарядили батарею вне камеры, откройте дверцу в нижней части корпуса и вставьте батарею внутрь, убедившись, что она вставлена правильно.
В этом отсеке также может быть слот для карты памяти, хотя он может быть расположен сбоку от камеры через отдельную дверцу. Где бы это ни было, теперь вы должны вставить в этот слот карту памяти, совместимую с вашей камерой (обычно это карта типа SDHC или SDXC).
Прежде чем вы это сделаете, вы должны проверить две вещи. Во-первых, на левой стороне карт SDHC и SDXC есть небольшой выступ, который можно нажимать вверх и вниз. Убедитесь, что это выдвинуто — мы придем к тому, почему чуть позже.
Также проверьте, правильно ли он идет. Рядом с этим слотом должен быть небольшой значок, показывающий, в какую сторону он идет, но он всегда будет той стороной, у которой срезанный угол входит в камеру первой.
Он должен аккуратно встать на место и зафиксироваться, и вы сможете снять его, нажав на камеру, после чего он снова поднимется. Если вы столкнулись с заметным сопротивлением, проверьте, свободен ли слот и правильно ли вставлена карта.
3. Установите объектив
Если ваша камера поддерживает разные объективы, самое время установить тот, который вы планируете использовать.
Для этого найдите маленькую отметку на конце объектива и совместите ее с индикатором на корпусе. На изображении выше это маленькая белая коробка.
Теперь поверните линзу, чтобы она зафиксировалась на месте; это может быть либо по часовой стрелке, либо против часовой стрелки. Небольшой поворот должен закончиться щелчком, который затем зафиксирует его на месте, но убедитесь, что его нельзя повернуть дальше.
Если вам нужно снять этот объектив, просто нажмите и удерживайте маленькую кнопку сбоку этого крепления объектива и поверните объектив в направлении, противоположном тому, которое вы использовали для крепления объектива к корпусу.
4. Проверьте объектив
Ваш объектив может иметь один или несколько переключателей. Один из них может быть помечен как AF и MF или просто M/A и M. Установите для этого параметры AF или M/A, так как это позволит вам использовать автофокус.
Также может быть другой переключатель с пометкой «Стабилизатор», «VR» или «ОС», и вы должны убедиться, что он включен. Это поможет вам получить более четкие изображения при использовании длинных фокусных расстояний и при съемке в более темных условиях.
5. Установите время и дату
Теперь включите камеру. Если вы используете совершенно новую камеру, вас могут попросить установить время и дату, а также, возможно, часовой пояс, так что сделайте это сейчас.
Рекомендуется установить это точно, так как дата и время будут прикреплены к каждому сделанному вами снимку, чтобы вы всегда могли видеть, когда вы сделали конкретную фотографию. Не беспокойтесь — это не будет отображаться на изображении, если вы этого не захотите, оно просто останется в прикрепленной к нему информации.
Если вы используете бывшую в употреблении камеру, возможно, она уже установлена, хотя рекомендуется проверить ее правильность. Прежде чем вы это сделаете, найдите параметр с пометкой «сброс» или «очистить настройки» (ниже), который должен быть в меню, возглавляемом маленькой шестеренкой или гаечным ключом. Это гарантирует, что все настройки, заданные предыдущим владельцем, будут сброшены. Затем вы можете найти настройку времени и даты (которая должна быть в том же меню или, по крайней мере, рядом) и установить ее.
Спасибо, что прочитали 5 статей в этом месяце* Присоединяйтесь сейчас, чтобы получить неограниченный доступ
Наслаждайтесь первым месяцем всего за 1 фунт стерлингов / 1 доллар США / 1 евро
У вас уже есть учетная запись? Войдите здесь
*Читайте 5 бесплатных статей в месяц без подписки
Присоединяйтесь сейчас, чтобы получить неограниченный доступ
Попробуйте первый месяц всего за 1 фунт стерлингов / 1 доллар США / 1 евро
У вас уже есть аккаунт? Войдите здесь
- 1
Текущая страница: Как настроить свою первую камеру
Следующая страница Как настроить свою первую камеру
Бывший редактор журнала Digital Camera World, «Мэтт Джи» провел большую часть своей карьеры, работая или репортаж о фотоиндустрии. В течение двух с половиной лет он работал в сфере торговли с Jessops и Wex, работая менеджером по контент-маркетингу в последнем.
Переключая потоки, он также провел пять лет в качестве журналиста, из которых 9 лет работал техническим писателем и техническим редактором.0429 What Digital Camera , прежде чем присоединиться к DCW, выполняя задания в качестве независимого писателя и фотографа. В настоящее время он работает в SmartFrame, специалисте по технологиям потоковой передачи изображений и защите.
Как настроить новую камеру: пошаговый контрольный список
Приобретение новой цифровой камеры — волнующее время для фотографов и видеооператоров. Впереди мир возможностей и обучения, а также двери к новым приключениям и местам для посещения. Но не всегда все гладко, когда дело доходит до использования новой камеры новичком. Есть много сложных чисел, букв и аббревиатур, чтобы разобраться в них, не говоря уже о том, чтобы понять, как работать с многочисленными циферблатами, кнопками и переключателями. Но, следуя простым шагам, включенным в этот контрольный список, вы сможете начать работу в кратчайшие сроки.
Мы рассмотрим основы включения камеры, настройки времени/даты/местоположения, установки ее на штатив, а также просмотрим режимы съемки и настройки экспозиции для фото и видео. захватывать. Давайте прыгнем прямо и загрузим эту новую камеру.
Содержание
Зарядка аккумулятора
Камеры будут иметь порты для аккумулятора и слота для карты, расположенные под закрывающими клапанами, которые защелкиваются и открываются, открывая порт. Не знаете, где он находится на вашей камере? Посмотрите в мануале.
Большинство новых камер поставляются с частично заряженным аккумулятором, поэтому они будут работать сразу после распаковки, но лучше полностью зарядить аккумулятор перед использованием. Причина этого в том, что аккумуляторы для цифровых фотоаппаратов поставляются с литий-ионными (Li-ion) аккумуляторами. У них ограниченный жизненный цикл, и поэтому они ограничены количеством раз, когда их можно перезарядить, прежде чем они перестанут удерживать заряд в достаточной степени. Дозаправка аккумулятора вместо того, чтобы дать ему разрядиться до полного разряда, также помогает сохранить состояние аккумулятора с течением времени, что может привести к увеличению срока службы. Полная зарядка аккумулятора также даст больше времени для игры с камерой.
Дозаправка аккумулятора вместо того, чтобы дать ему разрядиться до полного разряда, также помогает сохранить состояние аккумулятора с течением времени, что может привести к увеличению срока службы. Полная зарядка аккумулятора также даст больше времени для игры с камерой.
Форматирование карты памяти
На картах памяти хранятся фотографии и видео, снятые камерой. Обязательно вставьте это перед съемкой фотографий или видео, чтобы они были сохранены.
Рекомендуется отформатировать карту памяти внутри камеры перед использованием, даже если это совершенно новая карта памяти. Таким образом, карта будет пустой, и камера сможет создать любую собственную подпапку для оптимального хранения.
Если карта уже использовалась ранее, убедитесь, что перед форматированием созданы резервные копии всех данных, так как при этом вся информация на карте будет удалена.
Установка времени, даты и местоположения
Теперь установите время, дату и местоположение. Новые камеры обычно отображают это во время первой загрузки, а бывшие в употреблении камеры могут не отображаться, поэтому найдите время, чтобы проверить, где это находится в меню камеры, и обновить его. Это обеспечивает точность данных EXIF на фотографиях и видео, облегчая поиск мультимедиа в будущем. Часовой пояс обеспечит примерное местоположение, но некоторые цифровые камеры имеют GPS, который присваивает медиаданные геотеги, обязательно включите его, если вам это нужно.
Новые камеры обычно отображают это во время первой загрузки, а бывшие в употреблении камеры могут не отображаться, поэтому найдите время, чтобы проверить, где это находится в меню камеры, и обновить его. Это обеспечивает точность данных EXIF на фотографиях и видео, облегчая поиск мультимедиа в будущем. Часовой пояс обеспечит примерное местоположение, но некоторые цифровые камеры имеют GPS, который присваивает медиаданные геотеги, обязательно включите его, если вам это нужно.
Установка объектива
На каждом объективе и корпусе камеры есть маркер, указывающий на правильное выравнивание для установки объектива. Выровняйте эти маркеры и поверните в соответствующем направлении, чтобы объектив подходил к камере. Маркеры могут быть разного цвета и располагаться в разных местах в зависимости от марки и модели камеры — например, маркеры Nikon белые, а маркеры Canon — красные.
Объективы также поворачиваются для установки в разных направлениях в зависимости от производителя, и всегда должно быть легко прикрепляться. Если для крепления объектива необходимо приложить какое-либо усилие от умеренного до сильного, это может быть вызвано тем, что он: повернут в неправильном направлении (вероятно), имеет неисправное крепление объектива (маловероятно) или неисправное крепление корпуса камеры (маловероятно).
Если для крепления объектива необходимо приложить какое-либо усилие от умеренного до сильного, это может быть вызвано тем, что он: повернут в неправильном направлении (вероятно), имеет неисправное крепление объектива (маловероятно) или неисправное крепление корпуса камеры (маловероятно).
Проверьте настройки объектива
Объективы имеют только несколько встроенных элементов управления, но перед съемкой важно проверить, какие они установлены. Кольцо фокусировки позволяет фотографам вручную настраивать фокус, поворачивая его, и часто на оправе объектива есть метка расстояния (хотя и не всегда). Зум-объективы также имеют кольцо зума, которое вращается для регулировки фокусного расстояния.
На боковых сторонах объективов также иногда есть переключатели или кнопки для переключения между автоматической и ручной фокусировкой, включения или отключения стабилизации изображения и выбора между различными типами стабилизации.
Если ваша камера не выполняет автофокусировку на объектах, на которые нацелены точки автофокусировки, убедитесь, что переключатель фокусировки вашего объектива установлен в положение AF (автофокусировка), а не MF (ручная фокусировка).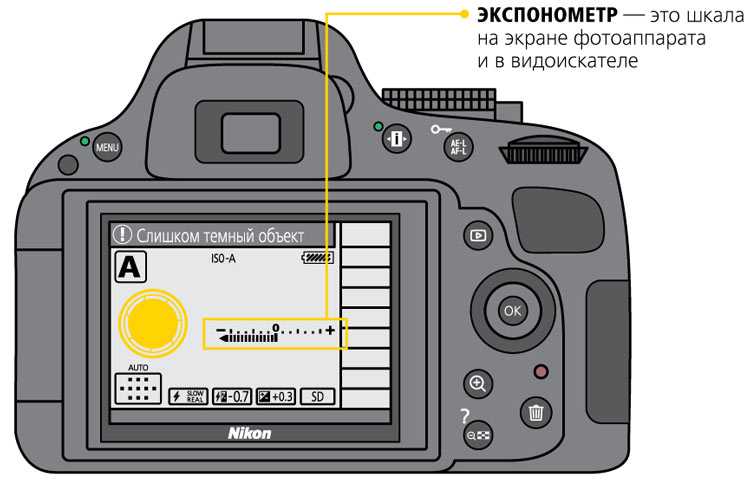
Что касается стабилизации, полезно оставить ее включенной при съемке с рук и отключить при установке камеры на штатив. Это связано с тем, что система стабилизации может вызывать незначительные вибрации при съемке на штативе и вызывать размытие изображения из-за дрожания камеры при длительной выдержке. Тем не менее, некоторые объективы достаточно сложны, чтобы определить, когда они находятся на штативе, и автоматически отключить стабилизацию изображения, поэтому перед началом работы ознакомьтесь с руководством.
Установка на штатив
Хотя для некоторых это может показаться очевидным, установка камеры на штатив может пойти не так. Итак, давайте кратко рассмотрим, как это сделать. Во-первых, на нижней стороне вашей камеры должен быть резьбовой разъем (расположенный у основания камеры, если смотреть в видоискатель при обычной съемке).
Найдя это, отсоедините подножку штатива от головки штатива и с помощью винта закрепите ее на камере. У некоторых подножек есть встроенное крыло, которое позволяет легко ввернуть винт в разъем, но у других есть прорези. Просто вставьте монетку или отвертку в этот паз и поверните его до упора.
Просто вставьте монетку или отвертку в этот паз и поверните его до упора.
Затем наденьте подножку на головку штатива в соответствии с инструкциями и убедитесь, что стопорный винт или быстросъемный рычаг надежно удерживают камеру. Слегка потяните камеру, чтобы проверить правильность подключения. Затем отрегулируйте головку штатива, пока не будет получена правильная композиция.
Большие телеобъективы тяжелые и поэтому смещают центр баланса между корпусом камеры и объективом. Поэтому производители оснащают объективы штативными шейками. При съемке объектива с креплением для штатива всегда закрепляйте подножку штатива к этому кольцу, а не к камере, чтобы избежать чрезмерной нагрузки на крепление объектива и возможного повреждения камеры. И в качестве дополнительного совета, когда вы путешествуете с комплектом, всегда переносите камеру через этот воротник штатива или поддерживайте объектив и камеру, чтобы не напрягать крепление.
Ознакомьтесь с режимами
Если вы новичок в фотографии в целом, то используйте автоматические режимы съемки (обычно расположенные на диске в верхней части корпуса камеры) для съемки объектов без ввода ручных настроек.
Как правило, существует полностью автоматический режим, часто обозначаемый зеленым значком, в котором камера выбирает для вас все настройки камеры на основе того, что она считает лучшими для каждой фотографии. Также должен быть запрограммированный автоматический режим — часто встречающийся как опция (P) — в котором камера предлагает наилучшую выдержку и диафрагму для каждой фотографии, но позволяет фотографу управлять другими настройками, такими как ISO, режим замера, вспышка, белый. баланс, блокировка экспозиции/компенсация и многое другое.
Возможно, вы захотите начать с полностью автоматического или запрограммированного автоматического режима, когда только начинаете заниматься фотографией, чтобы получить представление о композиции и съемке фотографий, прежде чем узнать больше об экспозиции и перейти к самостоятельному управлению выдержкой и/или диафрагмой.
Камеры начального уровня также часто имеют такие режимы, как «фейерверк» или «портреты», которые задают заранее определенные настройки и применяют их к соответствующим сценам. Это полезно для новичков, но следует помнить об ограничениях таких режимов.
Это полезно для новичков, но следует помнить об ограничениях таких режимов.
Поскольку в этих режимах отсутствует творческий контроль над треугольником экспозиции (диафрагмой, выдержкой или ISO), трудно предсказать результаты. Вместо этого лучше выбрать полуавтоматические режимы, такие как приоритет диафрагмы и приоритет выдержки. Отказываясь от контроля только над одной настройкой за раз, начинающие фотографы могут справиться с ручным управлением, не манипулируя всеми тремя.
Выбор качества изображения
Существует три основных типа файлов неподвижных изображений: JPEG, TIFF и RAW. Каждый из них имеет свои преимущества и недостатки, но в основном все сводится к тому, сколько исходных данных они хранят и, следовательно, насколько детализировано изображение и насколько гибок фотограф во время редактирования.
Начнем с того, что JPEG хранит наименьшее количество данных, поскольку он сжимает фотографии для экономии места, и это наиболее распространенный тип формата файлов изображений. Далее, TIFF хранит больше данных и часто несжатый, но размеры файлов намного больше. Файлы RAW хранят больше всего данных и имеют самый большой размер файла — они содержат минимально обработанные данные непосредственно с датчика изображения камеры.
Далее, TIFF хранит больше данных и часто несжатый, но размеры файлов намного больше. Файлы RAW хранят больше всего данных и имеют самый большой размер файла — они содержат минимально обработанные данные непосредственно с датчика изображения камеры.
Чем больше файл, тем больше в нем данных и тем гибче изображение при редактировании. RAW — идеальный формат для съемки, потому что его можно редактировать гораздо более гибко, позволяя изменять экспозицию, цвет и тон без искажения изображения.
Файлы JPEG и TIFF полезны для экономии места (что больше не является проблемой), а также для вывода непосредственно для совместного использования/публикации. Обычное современное использование этих двух форматов файлов может быть фотожурналистом, который отправляет изображения на медиа-стол прямо с камеры во время съемки, и новичками, которые хотят обмениваться изображениями без предварительной обработки снимков.
Почти во всех других ситуациях файлы RAW — лучший способ максимально использовать фотографии, но требуется программное обеспечение для редактирования, совместимое с открытием этих файлов.
Выберите режим автофокусировки
Автофокусировка (AF) — это способ камеры автоматически достигать фокусировки в зависимости от того, где в кадре находится точка автофокусировки. Он может работать как в режиме покадровой фокусировки, так и в режиме одноразовой фокусировки (после того, как фокус будет достигнут, он останется на месте до тех пор, пока не будет сделан снимок), или в непрерывном режиме (фокус постоянно настраивается на точку автофокусировки, пока изображение не будет снято). Покадровая фокусировка удобна для статических объектов, таких как сидячий портрет или здание, тогда как непрерывная автофокусировка может быть полезна для отслеживания фокусировки на движущихся объектах, таких как домашнее животное или транспортное средство.
Также можно изменить размер точки автофокусировки, используя общие параметры, включая точечный, многоточечный, групповой и зоны. Современные камеры также имеют функцию обнаружения глаз, лиц, животных и объектов для интеллектуального отслеживания фокусировки, даже когда объект или камера движутся. Выберите наиболее подходящую настройку для каждой ситуации съемки.
Выберите наиболее подходящую настройку для каждой ситуации съемки.
Установка скорости фотосъемки
Цифровые камеры могут снимать по одному неподвижному изображению или несколько изображений подряд. Эти режимы съемки, широко известные как покадровая или непрерывная серия, предлагают различные уровни захвата фотографий. Для пейзажа может быть достаточно одного снимка, но чтобы запечатлеть скейтбордиста, прыгающего через трамплины, имеет смысл снять серию изображений, а затем выбрать лучший постфактум.
Зачем вообще включать одиночный режим, скажете вы? Что ж, это избавляет от удаления нескольких фотографий одного и того же объекта, поскольку кнопка спуска затвора может быть довольно чувствительной, делая больше фотографий, чем вы намереваетесь, когда вы нажимаете ее в режиме серийной съемки.
Основы настройки видео
Различные варианты разрешения и частоты кадров доступны для переключения между многими современными цифровыми камерами, даже теми, которые ориентированы в основном на фотосъемку Почти каждая цифровая камера, выпущенная за последнее десятилетие или около того, имеет возможность записывать видео. При переключении с фотографий на видео все остается прежним с точки зрения того, как диафрагма, выдержка и ISO влияют на изображение, но пользователи должны знать основное различие между фотографиями и видео: разрешение и частота кадров.
При переключении с фотографий на видео все остается прежним с точки зрения того, как диафрагма, выдержка и ISO влияют на изображение, но пользователи должны знать основное различие между фотографиями и видео: разрешение и частота кадров.
Стандартные разрешения видео на цифровых камерах: Full HD (1920 x 1080), 4K UHD (3840 x 2160) и 8K UHD (7680 x 4320). Цифры обозначают количество пикселей по оси X и оси Y соответственно. Чем выше число, тем больше деталей будет захвачено, но тем больше будет итоговый файл.
Другие параметры для видео включают возможность регулировки резкости фокуса, чтобы было ясно, где в кадре находится фокус. Частота кадров указана со стандартной скоростью и служит ориентиром для тех, кто плохо знаком с видео. Фильм в кинотеатре обычно идет со скоростью 24 кадра в секунду (кадров в секунду), тогда как американское телевидение вещает со скоростью 29 кадров в секунду.0,97 кадров в секунду (около 30 кадров в секунду) и британское телевидение со скоростью 25 кадров в секунду. Чем больше кадров будет захвачено, тем более плавным получится изображение. Камеры теперь могут снимать со скоростью до 60 кадров в секунду для плавного видео, а иногда и со скоростью 120 кадров в секунду, что предназначено для истинной замедленной съемки, поскольку 120 кадров могут быть распределены до четырех раз, чтобы соответствовать проекту со скоростью 30 кадров в секунду без заикания изображения. Это позволит создать кадры, которые на 25% быстрее исходного действия.
Чем больше кадров будет захвачено, тем более плавным получится изображение. Камеры теперь могут снимать со скоростью до 60 кадров в секунду для плавного видео, а иногда и со скоростью 120 кадров в секунду, что предназначено для истинной замедленной съемки, поскольку 120 кадров могут быть распределены до четырех раз, чтобы соответствовать проекту со скоростью 30 кадров в секунду без заикания изображения. Это позволит создать кадры, которые на 25% быстрее исходного действия.
Также важно помнить, что видеофайлы намного больше, чем фотографии, из-за повышенной частоты кадров и звука, который также занимает значительный объем на карте памяти. Стандартные настройки записи звука: 48 кГц (частота дискретизации) и 16 бит (битовая глубина), но в некоторых моделях есть возможность увеличить это значение для более детального захвата звука.
Ваша новая камера готова к съемке
Это руководство должно охватывать самые основные требования, необходимые для запуска и работы вашей новой камеры. Когда вы будете готовы сделать еще один шаг вперед, попробуйте начать использовать ручные настройки, такие как диафрагма, выдержка и ISO, или рассмотрите возможность изменения баланса белого в соответствии с условиями съемки. Замер можно изменить, но только продвинутым фотографам действительно нужно это менять, потому что экспозицией можно управлять с помощью диафрагмы, скорости затвора и чувствительности ISO.
Когда вы будете готовы сделать еще один шаг вперед, попробуйте начать использовать ручные настройки, такие как диафрагма, выдержка и ISO, или рассмотрите возможность изменения баланса белого в соответствии с условиями съемки. Замер можно изменить, но только продвинутым фотографам действительно нужно это менять, потому что экспозицией можно управлять с помощью диафрагмы, скорости затвора и чувствительности ISO.
Пять наиболее важных настроек камеры и способы их использования
Современные камеры, от смартфонов до высококачественных зеркальных фотокамер, предназначены для того, чтобы принимать решения за нас.
И, по большей части, они неплохо справляются со своей задачей. Переведите свою цифровую зеркальную камеру в автоматический режим, и чаще всего вы будете получать четкие изображения с приличной экспозицией.
Теперь, если вы просто хотите задокументировать свой мир, дерзайте. Отщелкнуть. Но недостатком является то, что изображения, сделанные в автоматическом режиме, обычно выглядят похожими друг на друга с одинаковой глубиной резкости и экспозицией.
Если вы хотите выйти за рамки автоматических настроек камеры, вам нужно понять свою камеру, как ею пользоваться и, самое главное, какое влияние изменение этих настроек окажет на ваше окончательное изображение.
Вот пять наиболее важных настроек камеры, что они означают и как они повлияют на ваши фотографии.
ИСО
Вот первая важная настройка камеры, которую вы должны знать:
ИСО.
Аббревиатура «ISO» ужасна, потому что она практически бессмысленна с точки зрения фотографии. Это означает Международная организация по стандартизации , европейская неправительственная организация, которая следит за тем, чтобы отрасли применяли одни и те же стандарты.
В случае с фотографией Международная организация по стандартизации хотела убедиться, что ISO 800 на камере Canon такое же, как у Nikon, Sony или Fuji. Если бы этого стандарта не существовало, настройки не были бы применимы к камерам различных марок. Поэтому, если я настрою свой Canon на выдержку 1/100 с при f/2,8 и ISO 400, а вы установите такие же настройки на своем Nikon, мы не получим одинаковую экспозицию.
К счастью, все основные производители подписываются на стандарт ISO.
Так что же такое ISO?
ISO — это мера чувствительности цифрового сенсора вашей камеры к свету. Чем меньше число, тем ниже чувствительность; чем выше число, тем более чувствительным становится датчик.
Допустим, вы снимаете в условиях слабого освещения, например, в плохо освещенной комнате или в сумерках. Значение ISO 100 потребует, чтобы на матрицу попадало больше света, чем если бы вы использовали значение ISO 400, 800 или 1600.
Это ночное изображение требовало короткой выдержки, чтобы сохранить детали пламени, поэтому мне пришлось использовать высокое значение ISO (3200). На следующем снимке (ниже) вы можете увидеть шум в исходном файле RAW. (Кстати, на этом изображении показано, что происходит, когда вы выделяете метан из пузыря во льду замерзшего пруда в северном лесу, а затем поджигаете его.)Недостатки высокого ISO
Так почему бы не снимать все время с высоким ISO?
Две причины:
- Высокие значения ISO часто создают цифровой шум на изображении (хотя датчики камеры все лучше и лучше справляются с этим).

- Иногда вам может потребоваться увеличить скорость затвора, и в этом случае вам потребуется меньшая чувствительность к свету. Это может быть тот случай, когда вы пытаетесь запечатлеть размытое движение, такое как вода или ветер, или если вы создаете приятное размытие в спортивной фотографии.
Короче говоря, ISO — это один из трех имеющихся в вашем распоряжении инструментов для управления экспозицией.
Скорость затвора
Продолжительность времени, в течение которого матрица вашей камеры подвергается воздействию света, называется скоростью затвора.
Многие камеры имеют механический затвор, который открывается и закрывается со щелчком, позволяя свету достигать сенсора. Другие используют цифровой затвор, который просто включает датчик на заданный период времени, прежде чем снова его отключить.
Скорость затвора оказывает огромное влияние на итоговое изображение.
Почему?
Поскольку длинная выдержка приводит к размытию движущихся объектов. Как пейзажный фотограф, я использую длинные выдержки, чтобы размыть воду, запечатлеть звездный свет или показать движение ветра.
Для этого изображения я использовал выдержку 1/2 с, чтобы размыть волны, сохранив некоторые детали. Выдержка 30 с превратила реку Юкон в зеркальную поверхность.Короткие (т. е. быстрые) выдержки приводят к остановке движения. Используйте выдержку 1/2000 с, и движение бегуна или велосипедиста будет остановлено как вкопанное.
Для этого изображения проезжающего велосипеда потребовалась выдержка 1/500 с. Скорость затвора была достаточно короткой, чтобы сделать изображение в целом четким, сохраняя при этом некоторое ощущение движения во вращающейся шине.Вы должны использовать скорость затвора обдуманно, чтобы создать хорошее изображение. Подумайте о конечном изображении, которое вы хотите создать. Есть ли в нем размытые компоненты или все резко? Вы хотите остановить свой объект или передать ощущение движения?
Подумайте, поэкспериментируйте, а затем определитесь с выдержкой.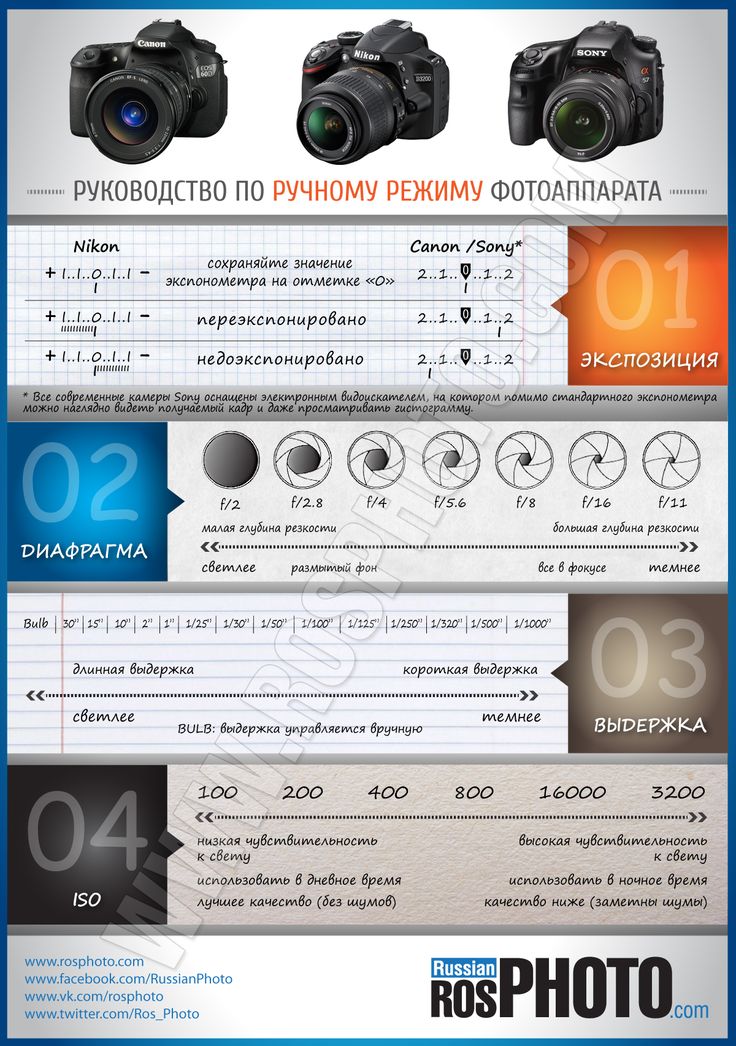
Диафрагма
Диафрагма, или f-stop, может быть самым запутанным аспектом фотографии для многих фотографов. Это потому, что он влияет на изображения неожиданным образом.
По сути, диафрагма — это размер отверстия в объективе. Чем меньше отверстие, тем меньше пропускаемого света; чем больше отверстие, тем больше света проходит.
Что часто смущает людей, так это система нумерации:
Чем меньше число, тем больше отверстие.
Таким образом, настройка f/2,8 соответствует большему открытию, чем f/4, f/5,6, f/8, f/11 и т. д. Объективы с широкой максимальной апертурой (т. е. небольшим числом вроде f/2) считаются 90 429.быстрый , что означает, что они способны пропускать больше света.
Но дело не только в свете и в том, насколько широко может открываться объектив. Диафрагма также влияет на резкость изображения.
Видите ли, большинство, если не все, объективы острее на несколько ступеней диафрагмы вниз (так называемая зона наилучшего восприятия). Объектив с максимальной диафрагмой f/2,8 создаст более четкое изображение при f/8, чем при f/2,8. Чем лучше объектив, тем меньше это имеет значение, но на большинстве объективов это заметно.
Объектив с максимальной диафрагмой f/2,8 создаст более четкое изображение при f/8, чем при f/2,8. Чем лучше объектив, тем меньше это имеет значение, но на большинстве объективов это заметно.
Глубина резкости и ее приложения
Диафрагма также управляет глубиной резкости.
Глубина резкости — это часть изображения от ближнего до дальнего, которое находится в фокусе. Объектив с самой широкой диафрагмой (скажем, f/2.8) даст меньшую глубину резкости, чем тот же объектив с f/11.
Очень малая глубина резкости на этом изображении позволяет сфокусировать внимание на прячущемся в кустах рябчике, в то время как окружающий хаос ветвей превращается в дымку. Как и в случае с выдержкой, использование диафрагмы должно быть целенаправленным. У вас есть пейзажное изображение, которое вы хотите сфокусировать спереди назад? Вам лучше выбрать высокую диафрагму (например, f/11). Как насчет портрета, где вам нужен чистый, мягкий фон, но четкий глаз? Затем используйте небольшую диафрагму (например, f/2,8 или f/4) и тщательно выбирайте точку фокусировки.
Диафрагма напрямую влияет на скорость затвора. Узкая диафрагма потребует от вас более длинной выдержки для достижения правильной экспозиции, точно так же, как более широкая диафрагма позволит вам использовать более короткую выдержку. Диафрагма и выдержка полностью взаимосвязаны; от этого никуда не деться.
Так что вам нужно хорошее понимание обоих.
Баланс белого
Баланс белого, как и ISO, зависит от сенсора.
Но в данном случае это связано с цветом света, а не с его яркостью.
Различные источники света имеют разные цветовые тона. Наши глаза часто не замечают этих различий, но вы можете поспорить, что ваша камера заметит. Вы когда-нибудь видели фотографию домашнего интерьера, освещенного мягкими белыми лампочками, но с окном? Обычно интерьер комнаты выглядит естественно, а внешний свет выглядит искусственно голубым.
Это баланс белого. Камера (или фотограф) решила использовать внутренний свет (лампы теплых тонов) в качестве нейтрального цвета, но затем естественный свет на улице сместился в сторону синего.
Теперь при неправильной настройке баланса белого цвета теряются. Они выглядят слишком желтыми, синими или оранжевыми.
Но когда баланс белого правильный, все выглядит естественно, так как наши глаза улавливают это.
Вот изображение с балансом белого камеры, установленным на Авто. Цвета северного сияния кажутся слишком фиолетовыми и желтыми. В этой версии я скорректировал баланс белого дальше в синем диапазоне, сделав цвета источников света более естественными и приятными.Как насчет автоматического баланса белого?
У меня здесь признание:
Я почти всегда использую настройку автоматического баланса белого на своей камере. Камеры чертовски хороши в оценке цветовых тонов и выборе подходящего баланса белого. Когда моя камера ошибается, я могу проверить изображение на ЖК-дисплее и внести поправку для следующего снимка.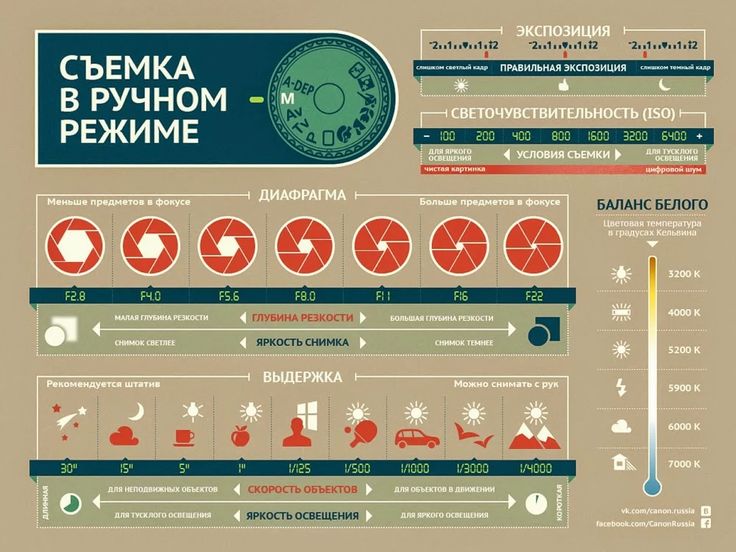
Также я снимаю исключительно в формате RAW, а это значит, что я могу вносить коррективы в баланс белого при постобработке. Я доверяю изображению на экране своего компьютера больше, чем крошечному ЖК-дисплею на задней панели камеры.
Тем не менее, иногда вам необходимо настроить баланс белого камеры. Во-первых, если вы снимаете в формате JPEG. Формат файла JPEG не позволит вам эффективно настроить баланс белого позже, поэтому вы должны сделать это прямо в камере.
Во второй раз вам потребуется настроить баланс белого при наложении изображений либо для высококонтрастных сцен, либо для панорам. При наложении небольшие изменения цветовых тонов сделают объединение нескольких изображений в одну HDR-фотографию или панораму намного более сложным или даже невозможным.
Вы также можете отрегулировать баланс белого, если хотите, чтобы изображение выглядело холодным или теплым, или если вы используете искусственное освещение.
Так что следите за балансом белого; знать, что он делает и как это повлияет на ваши изображения. Затем решите, как его использовать.
Затем решите, как его использовать.
Компенсация экспозиции
Что такое компенсация экспозиции?
Компенсация экспозиции позволяет очень быстро добавлять или убирать свет из изображения.
Слишком темно? Используйте функцию компенсации экспозиции, чтобы добавить остановку света. Слишком ярко? Компенсация экспозиции может быстро затемнить изображение.
Для изображения выше я использовал компенсацию экспозиции, чтобы убедиться, что в сцене видны детали на переднем плане, а яркий закат на заднем плане не был размыт.
Изображение ниже было сделано при ярком солнечном свете, но преднамеренная недодержка на три ступени (посредством компенсации экспозиции) сделала горы черными, но сохранила детали неба, в результате чего изображение получилось сюрреалистичным.
Хорошо знай свою камеру
Компенсация экспозиции — это инструмент, который вы должны уметь настраивать, не опуская камеру от глаз. Способ установки зависит от настроек вашей камеры.
Способ установки зависит от настроек вашей камеры.
Я чаще всего использую режим приоритета диафрагмы на своей камере. Итак, я выбираю диафрагму, а камера определяет выдержку. Если я настрою компенсацию экспозиции, моя камера сохранит выбранную диафрагму и просто увеличит или уменьшит скорость затвора, чтобы получить желаемую экспозицию.
А если бы я использовал режим приоритета выдержки, как я иногда делаю, вместо этого камера регулировала бы диафрагму.
(В автоматическом режиме камера принимает это решение за вас.)
Экспокоррекцию использую постоянно. Это мой метод точной настройки экспозиции в полевых условиях. На моей цифровой зеркальной фотокамере Canon я могу настроить его простым движением большого пальца на заднем колесе камеры. В других камерах управление компенсацией экспозиции осуществляется в виде колесика рядом с кнопкой спуска затвора или в виде системы кнопок на задней панели.
Узнайте, как работает ваша камера, и научитесь быстро и эффективно настраивать компенсацию экспозиции. Понимание этого важного инструмента поможет вам не упустить свой шанс сделать правильный снимок, когда вы работаете в полевых условиях или в студии.
Понимание этого важного инструмента поможет вам не упустить свой шанс сделать правильный снимок, когда вы работаете в полевых условиях или в студии.
Основные настройки камеры: заключение
Эти пять настроек камеры являются наиболее важными для понимания вашей камеры.
Поэкспериментируйте с ними, чтобы узнать, как они повлияют на ваше окончательное изображение. Научитесь изменять каждую настройку быстро и без суеты.
Как только вы это сделаете, вы возьмете на себя ответственность за свою фотографию.
И вы будете на пути к созданию целенаправленных изображений.
Если у вас есть комментарии или вопросы, пишите их ниже!
Полное руководство по лучшим настройкам камеры для видео
Камеры прошли долгий путь с тех пор, как в 1888 году был выпущен первый Kodak. Современные цифровые зеркальные и беззеркальные камеры теперь оснащены бесконечным количеством настроек, и игра с ними может изменить всю картину. внешний вид вашего видео.
С таким количеством настроек камеры многие люди сразу же чувствуют себя подавленными и решают выбрать более легкий путь, оставив свои камеры в автоматическом режиме.
Хотя автоматические настройки обычно дают хорошие результаты, есть лучший способ добиться даже лучших результатов. И это означает отказаться от автоматического режима и вместо этого вручную настроить параметры устройства.
Важно: Когда они доступны, мы используем партнерские ссылки и можем получать комиссию!
Некоторые из вас могут подумать, а стоит ли все эти хлопоты вручную изменять все настройки камеры? Ну, да, и хорошая новость заключается в том, что на самом деле не так уж много хлопот.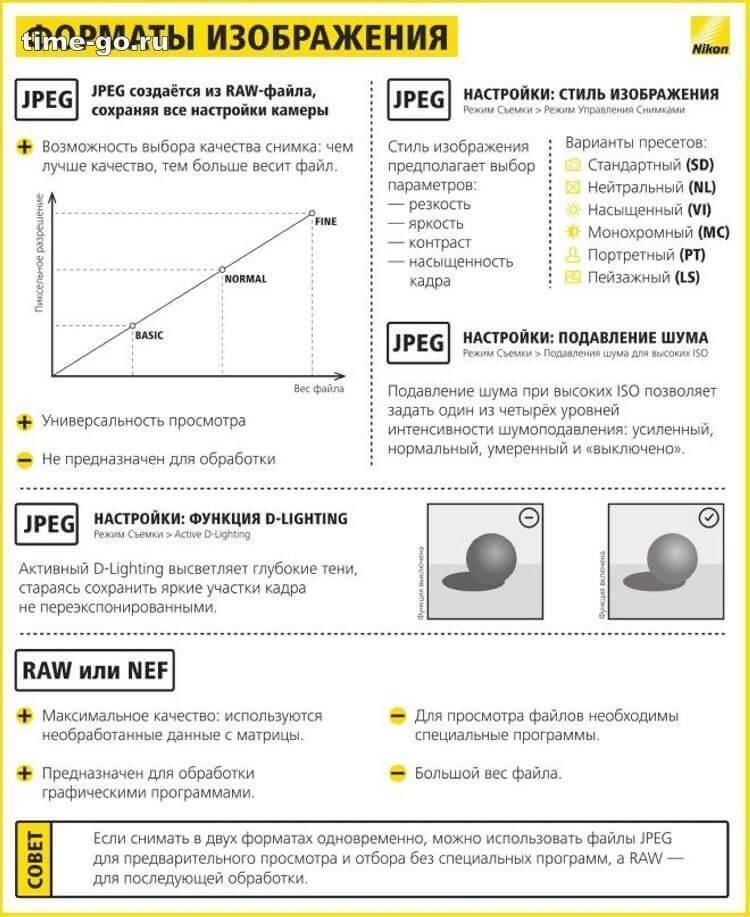
Чтобы узнать, как настроить параметры камеры для достижения оптимальных результатов, ознакомьтесь с нашим полным руководством, чтобы каждый раз создавать отличные видеоролики.
9 Важные настройки камеры DSLR для видео
Современные камеры имеют бесконечное количество настроек, но на самом деле их всего 9На что вам действительно нужно сосредоточиться, чтобы создать качественное видео:
- Видеорезоль Focus
Ниже мы рассмотрим каждый из них более подробно, чтобы вы точно знали, как настроить камеру для получения видео высокого качества каждый раз. Итак, если вы готовы узнать все о лучших настройках камеры и видео DSLR для каждой из вышеперечисленных функций камеры, давайте начнем!
Совет профессионала : когда вы играете с настройками вашей камеры, рекомендуется следовать этому списку в том порядке, в котором он написан. Затем, каждый раз, когда вы собираетесь настроить камеру для съемки, вы можете проверять каждый из списка по ходу дела.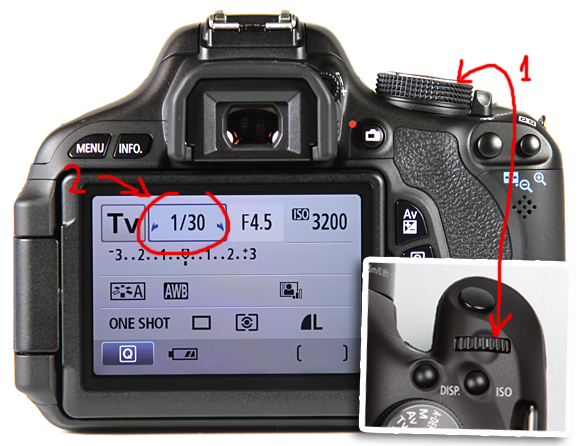
Параметр №1: Разрешение видео
Прежде всего, это разрешение видео. Разрешение видео относится к общему качеству видео и зависит от количества пикселей. Чем больше количество пикселей, тем лучше разрешение и четче кадры.
У большинства камер есть несколько различных вариантов разрешения на выбор, в том числе:
- 320x240p
- 720x480p
- 1280x720p
- 1920x1080p
- 3840p216023 1920x1080p
- 3840p2160p. ×1080 пикселей или выше. В идеале вы должны установить разрешение 4K или даже выше, но не все камеры имеют эту опцию. Некоторые из крупнейших онлайн-каналов загружают свои видео в разрешении 1080p, так что не переживайте, если у вас нет доступа к 4K
Хорошее эмпирическое правило — всегда начинать с максимально возможного разрешения. Если позже вам понадобится уменьшить разрешение, вы можете сделать это на этапе редактирования видео. Однако наоборот это не работает, и невозможно получить лучшее разрешение после этапа съемки.

Так что, если сомневаетесь, всегда начинайте с высокого.
Единственное исключение…
Есть только одно исключение из правила «начинать с высокого разрешения», и это если вы используете устройство или приложение, которые не могут редактировать кадры с высоким разрешением. В этом случае вполне нормально понизить разрешение для более плавного редактирования и загрузки.
Настройка № 2: Частота кадров
Следующая настройка, на которой следует сосредоточиться, — это частота кадров камеры, которая измеряется в кадрах в секунду (FPS). Скорость FPS — это то, что составляет движение вашего видео.
Частота кадров в секунду, или FPS, определяет движение вашего видео.Этот параметр камеры легко установить, поскольку по умолчанию для региона NTSC установлено значение 30 FPS. В большинстве случаев эта частота кадров работает хорошо, особенно для тех из вас, кто загружает видео на YouTube.
Однако, если вы хотите получить более кинематографический вид, вы можете снизить частоту кадров до 24 кадров в секунду (или 25 кадров в секунду, если вы находитесь в регионе PAL).

Параметр № 3: Битрейт видео
Когда вы довольны частотой кадров, пришло время вручную настроить битрейт видео вашей камеры, который контролирует качество отснятого материала в каждом кадре.
Битрейт — это, по сути, количество данных, захваченных для создания разрешения в каждом кадре видео, и измеряется в мегабитах в секунду или Мбит/с.
Более высокий битрейт означает захват большего количества данных, что также означает, что вы будете работать с файлом большего размера.
Битрейт этой камеры установлен на 200 Мбит/с, но ваша конкретная настройка битрейта зависит от используемой камеры.Настройка битрейта полностью зависит от используемой вами камеры, поскольку каждое устройство предлагает доступ к разным битрейтам. Еще одна вещь, о которой следует помнить, это то, что битрейт не сопоставим по всем направлениям — 18 Мбит/с может быть самым высоким параметром, доступным на одной камере, но на другой он может быть самым низким.
Чтобы получить лучшее представление о скорости передачи данных вашей камеры, выполните быстрый поиск в Google.
 Просто введите марку и номер модели вашей камеры в строку поиска, чтобы узнать, к каким параметрам битрейта у вас есть доступ. Таким образом, вы сможете принять более обоснованное решение о том, какая настройка Мбит/с лучше всего.
Просто введите марку и номер модели вашей камеры в строку поиска, чтобы узнать, к каким параметрам битрейта у вас есть доступ. Таким образом, вы сможете принять более обоснованное решение о том, какая настройка Мбит/с лучше всего.Настройка № 4: Скорость затвора
Теперь, когда вы определились с разрешением, частотой кадров и битрейтом, пришло время перейти к настройкам, которые влияют на внешний вид вашего снимка. Прежде всего, это скорость затвора, и этот параметр играет важную роль в том, как движение отснятого материала воспринимается зрителем.
Он также помогает определить экспозицию и яркость снимка, так что, разумеется, это важный параметр, который нужно понимать. Правильно установив скорость затвора, вы также сможете устранить риск мерцания света на снимке.
Просто удвойте частоту кадров, чтобы получить идеальную скорость затвораВыбранная вами настройка частоты кадров определяет идеальную скорость затвора для вашего видео. Общее эмпирическое правило заключается в том, что скорость затвора должна быть в два раза больше частоты кадров.
 Таким образом, частота кадров 30 кадров в секунду будет означать скорость затвора 60 (или 1/60 секунды).
Таким образом, частота кадров 30 кадров в секунду будет означать скорость затвора 60 (или 1/60 секунды).Если вы выбрали кинематографический вид, установив частоту кадров на 24 кадра в секунду, в идеале вы должны установить скорость затвора на 1/48. Тем не менее, не все камеры предлагают эту настройку, но 1/50 достаточно близко, и вы все равно получите отличные результаты.
Настройка № 5: Диафрагма
Далее давайте рассмотрим, как настроить диафрагму. Регулировка диафрагмы означает регулировку отверстия в объективе камеры для увеличения или уменьшения количества света в кадре. Вы можете думать об этом как о человеческом зрачке; больший зрачок означает, что в глаз попадает больше света.
Увеличение отверстия объектива или уменьшение диафрагмы создает больше света в кадре, а уменьшение его размера или увеличение диафрагмы делает снимок более темным.
При увеличении числа диафрагмы снимок становится темнее, а при уменьшении — больше света.Однако речь идет не только о настройке яркости.
 Диафрагма может изменить весь вид снимка, и, регулируя ее, вы сможете делать такие вещи, как размытие фона, сохраняя при этом объект в фокусе.
Диафрагма может изменить весь вид снимка, и, регулируя ее, вы сможете делать такие вещи, как размытие фона, сохраняя при этом объект в фокусе.Размытый фон сейчас в моде, поэтому, если вы этого хотите, ознакомьтесь с нашим руководством о том, как получить размытый фон в видео.
Настройка № 6: ISO
Сочетание выдержки, диафрагмы и нашей следующей настройки, ISO, — это то, что действительно определяет яркость вашего снимка. Эти 3 параметра часто называют «треугольником экспозиции», поскольку все они играют важную роль в том, как выглядит видео с точки зрения яркости.
После установки выдержки в соответствии с частотой кадров и регулировки диафрагмы, чтобы получить идеальный вид снимка, ISO всегда идет дальше. Подобно диафрагме, ISO — это еще одна настройка для увеличения или уменьшения яркости снимка.
После выдержки и диафрагмы, ISO является третьим важным фактором «треугольника экспозиции». Настройки ISO зависят от марки и модели вашей камеры, но, как правило, большинство камер могут поддерживать настройку видео DSLR для ISO от 800 до 1600. выглядит слишком ярким, можно использовать фильтр нейтральной плотности нейтральной плотности. Это похоже на использование солнцезащитных очков для объектива камеры, поэтому это особенно полезно для тех из вас, кто будет снимать на открытом воздухе. Используйте фильтр нейтральной плотности, чтобы затемнить объектив ниже минимального значения ISO вашей камеры
выглядит слишком ярким, можно использовать фильтр нейтральной плотности нейтральной плотности. Это похоже на использование солнцезащитных очков для объектива камеры, поэтому это особенно полезно для тех из вас, кто будет снимать на открытом воздухе. Используйте фильтр нейтральной плотности, чтобы затемнить объектив ниже минимального значения ISO вашей камерыНастройка № 7: Баланс белого
Баланс белого или цветовая температура — это еще одна настройка, которая может кардинально изменить внешний вид снимка. Неправильно установив баланс белого, отснятый материал может получиться синим или даже сделать объект похожим на оранжевого умпа-лумпу!
Многие камеры поставляются с предустановленными настройками баланса белого, настроенными для съемки в пасмурный день, солнечный день или с использованием внутреннего освещения. Другой вариант — вручную установить число цветовой температуры, также называемое числом Кельвина.
Если вы сомневаетесь в настройке баланса белого, обратитесь к предустановленным параметрам цветовой температуры вашей камеры.
Прежде чем тестировать различные числа Кельвина, лучше сначала попробовать разные предустановки, чтобы увидеть, соответствуют ли какие-либо из них желаемому виду. Если это не сработает, попробуйте установить число Кельвинов в соответствии с настройкой освещения видеосъемки.
Настройка № 8: настройка микрофона
С настройкой № 8 мы фокусируемся на том, чтобы получить правильный звук, настроив микрофон. Хотя у камер есть автоматические настройки микрофона, всегда лучше настроить эту функцию вручную.
При автоматической настройке микрофона камера постоянно работает над регулировкой уровня звука. Это означает, что если объект видео останавливается даже на несколько секунд, камера автоматически увеличивает громкость, чтобы компенсировать отсутствие звука.
Когда субъект снова начнет говорить, звук будет звучать для зрителей громко, даже искаженно. Самый простой способ обойти это — вручную установить уровень громкости встроенного микрофона камеры.
Если оставить микрофон камеры в автоматическом режиме, звук может звучать ужасноСоветы по настройке микрофона
Первое, что вам нужно сделать, это войти в настройки микрофона/аудио камеры.
 Здесь вы увидите варианты регулировки громкости микрофона.
Здесь вы увидите варианты регулировки громкости микрофона.Многие камеры показывают визуальное представление звука видео в режиме реального времени (полосы, которые перемещаются вверх и вниз по мере того, как звук становится громче или тише). Когда вы устанавливаете громкость, проверяйте, чтобы звук никогда не превышал максимальную точку на этих полосах.
При настройке микрофона старайтесь, чтобы громкость была значительно ниже максимальнойЕсли вы используете внешний микрофон для четкого и чистого звука, не забудьте ознакомиться с нашим руководством по лучшим микрофонам для видео!
Настройка № 9: Блокировка фокуса
Современные камеры предназначены для автоматической настройки фокуса в зависимости от окружения. Хотя в некоторых сценариях это отличная функция, автофокус — это НЕ то, к чему вы должны стремиться во время съемки.
Вот почему настройка №9 предназначена для блокировки фокуса. Когда вы вручную устанавливаете фокус и фиксируете его на определенной точке, вам не нужно беспокоиться о том, что камера переместит фокус с объекта видео на что-то на заднем плане.

Если бы это произошло, объект выглядел бы размытым и не в фокусе, что, как мы все согласны, не идеально.
Как установить фокус вручную
Настроить фокус камеры вручную намного проще, если у вас есть дополнительная пара рук. С двумя людьми объект видео может сидеть на экране, пока другой человек устанавливает точку фокусировки.
Но что, если это только ты? Здесь есть 2 варианта:
- Использовать заполнитель в кадре
- Использовать элементы управления Wi-Fi камеры
Если вы создаете это видео в одиночку, первый способ — использовать заполнитель, чтобы помочь установить фокус. Внесите что-нибудь в кадр — подушку, рюкзак или что-нибудь еще, что вы можете взять с собой в кадр, чтобы удерживать точку фокусировки, пока вы меняете настройку.
При создании видео в одиночку использование заполнителя — отличный способ установить фокус.После того, как вы зафиксировали фокус, переместите заполнитель из кадра и займите свое законное место перед камерой.

Другим вариантом одиночной настройки фокусировки является использование возможностей управления камерой через Wi-Fi, если она имеет такую функцию. Благодаря современным технологиям можно настроить многие параметры камеры с телефона или планшета, включая блокировку фокуса.
Теперь вы готовы выбирать настройки камеры как профессионал!
Вот и все — все лучшие настройки камеры и видео для цифровой зеркальной фотокамеры, чтобы каждый раз снимать видео на профессиональном уровне!
Как мы уже говорили, лучше всего проходить этот контрольный список по порядку каждый раз, когда вы снимаете, чтобы вы знали, что у вас есть идеальные настройки, заблокированные перед съемкой.
После того, как вы отсняли свой материал со всеми этими идеальными настройками, перейдите к этапу редактирования с нашей бесплатной загрузкой на ULTIMATE Process for Editing Videos Faster.
Ссылки
Когда они доступны, мы используем партнерские ссылки и можем получать комиссию!
Рекомендуемое оборудование для камеры:
- Panasonic LUMIX Gh5 (Amazon)
- Объектив Sigma 18–35mm f1.
 8 (Amazon)
8 (Amazon) - Адаптер Metabones Canon EF Speed Lens to Micro Four Thirds Booster Lens to Micro Four Thirds Booster (Amazon)
- Лучшие микрофоны для видео и инструменты, которые мы используем и рекомендуем прямо сейчас в Primal Video на нашей странице ресурсов здесь! Связанный контент
- Как получить размытый фон в видео
- Как сделать заставку к видео для YouTube
- Фоновая музыка для видео – лучшие сайты без лицензионных отчислений
Идеальные настройки камеры для динамичной и спортивной фотографии
Экшн и спортивная фотосъемка сложны, но очень увлекательны. Ключом к получению хороших снимков является правильная настройка камеры до начала мероприятия, чтобы, когда все начнется, вы могли забыть о своих настройках и сосредоточиться на действии.
Следующие настройки камеры — отличное место для начала. Они хорошо работают в любых ситуациях и помогут вам получить четкие, детализированные фотографии с хорошей атмосферой и интересом.

Используйте быструю скорость затвора
Выдержка — это самое важное, что нужно сделать правильно в съемке в движении. Если у вас недостаточно быстрая настройка, вы останетесь с размытыми, разочаровывающими снимками, которые никакая постобработка в Photoshop не сможет спасти.
Короткая скорость затвора необходима, чтобы заморозить движение. Изображение от johnthescone.
Начните с перевода камеры в режим приоритета выдержки и выбора выдержки 1/500 секунды. Это хорошая отправная точка и должно быть достаточно быстро для большинства видов спорта и действий.
Если есть возможность, сделайте несколько пробных снимков до начала основного события, чтобы проверить, насколько они резкие. Если это невозможно, периодически проверяйте свои фотографии на ходу. Если вы заметили какое-либо размытие, переключитесь на еще более короткую выдержку. Возможно, вам придется увеличить скорость до 1/1000 секунды для очень быстрых видов спорта, таких как автогонки.

Откройте свою диафрагму
Чтобы помочь вам достичь требуемой высокой скорости затвора, вам нужно широко открыть диафрагму. Если у вас очень светосильный объектив (например, объективы f/2.8 и f/4, в которые инвестируют профессиональные спортивные фотографы), то вам, возможно, удастся уйти от максимальной диафрагмы на стоп или около того.
Используйте широкую диафрагму, чтобы захватить достаточно света и размыть фон. Изображение предоставлено Huskies Football.
Однако, если вы используете более дешевый объектив с максимальной диафрагмой f/5,6 или меньше, вам нужно открыть объектив как можно шире, чтобы пропустить как можно больше света. Это особенно актуально при съемке в помещении, так как освещение может быть плохим.
Если вы используете зум-объектив, заманчиво обрезать объект как можно ближе, но апертура вашего объектива самая узкая в этом конце диапазона зума. Лучше установить объектив примерно посередине его диапазона в качестве хорошего компромисса между заполнением кадра и пропусканием достаточного количества света.

Дополнительным преимуществом использования широкой диафрагмы является малая глубина резкости, которую она производит. Это размывает любые фоновые отвлекающие факторы и полностью фокусирует ваше внимание на игроках, создавая изображение с большим эффектом и драматизмом.
Повысьте свой ISO
Поскольку вы используете такую короткую выдержку, вашей камере может быть сложно правильно экспонировать сцену даже при полностью открытой диафрагме. Если это так, то единственное, что вы можете сделать, это увеличить чувствительность ISO.
Вы должны использовать самое низкое значение ISO, которое вам может сойти с рук, но будут ситуации, когда вам придется установить его выше, чем вам хотелось бы. Это расстраивает, но помните — лучше шумная фотография, чем размытая.
Использовать пакетный режим
По определению, действия и спорт развиваются быстро, и за ними может быть трудно угнаться. Используйте режим непрерывной съемки вашей камеры (часто называемый режимом серийной съемки), чтобы делать 4 или 6 снимков за раз, что дает вам гораздо больше шансов получить хорошее изображение.

Используйте режим серийной съемки, чтобы запечатлеть решающий момент. Изображение Ангела.
Имейте в виду, что съемка в режиме серийной съемки заполнит вашу карту памяти намного быстрее, чем при съемке отдельных снимков, поэтому убедитесь, что у вас достаточно места, или возьмите с собой запасную. Если вам не хватает места, используйте перерывы или тайм-ауты, чтобы удалить несколько неудачных бросков.
Снимать в формате JPEG
Вы можете быть удивлены, прочитав этот совет — в конце концов, для большинства типов фотографии это общепринято, чем съемка в формате RAW, что даст вам изображения более высокого качества и позволит вам сделать больше настроек в вашем программном обеспечении для редактирования.
Однако при съемке спортивных и динамичных событий скорость важнее всего остального. Использование режима JPEG позволяет делать больше снимков за раз в режиме серийной съемки и помещать больше изображений на карту памяти.
По общему признанию, качество изображения будет не таким хорошим, как если бы вы снимали в формате RAW, но это более чем компенсируется повышенными шансами получить этот убийственный снимок.

Совершенствуйте свой баланс белого
При съемке на открытом воздухе автоматический баланс белого вашей камеры обычно довольно хорошо подстраивается под освещение. Однако многие активные виды спорта проходят в помещении при искусственном освещении, и это может сбить с толку вашу камеру, создавая снимки с заметным зеленовато-желтым оттенком.
При съемке в помещении отрегулируйте баланс белого, чтобы избежать цветовых оттенков. Изображение AJ Guel.
Вместо того, чтобы оставлять все на усмотрение камеры, установите баланс белого на флуоресцентные лампы или лампы накаливания/лампы накаливания — сделайте несколько пробных снимков до начала мероприятия, чтобы проверить, какой из них выглядит лучше всего. Если у вас есть время, вы можете даже настроить собственный баланс белого, чтобы ваши цвета были точными.
Выключите вспышку
Для большинства видов спорта вы не сможете приблизиться к месту действия — вот почему профессиональным фотографам нужны такие длиннофокусные объективы.
 Нахождение так далеко от объекта означает, что ваша вспышка будет практически бесполезна и не будет ничего делать, кроме как разряжать батарею. Выключите его, прежде чем начать съемку.
Нахождение так далеко от объекта означает, что ваша вспышка будет практически бесполезна и не будет ничего делать, кроме как разряжать батарею. Выключите его, прежде чем начать съемку.Есть некоторые редкие обстоятельства, когда вы можете подойти достаточно близко к действию, чтобы ваша вспышка пригодилась. Однако яркие вспышки могут отвлекать игроков, поэтому часто лучше не включать вспышку на всякий случай.
Настройте свою фокусировку
Сфокусироваться на быстро движущихся объектах может быть очень сложно, поэтому важно настроить камеру так, чтобы она была максимально чувствительной и точной.
Отрегулируйте фокусировку, чтобы сохранить идеальную четкость даже на быстро движущихся объектах. Изображение Тимо Куусела.
Начните с переключения с многоточечной на одноточечную фокусировку и используйте точку фокусировки в центре кадра. Теперь, когда вы компонуете кадр, ваша камера будет фокусироваться на том, что находится в центре, а не пытаться сделать все достаточно резким.
 Как правильно настроить фотоаппарат: Как лучше настроить фотоаппарат для качественной съемки
Как правильно настроить фотоаппарат: Как лучше настроить фотоаппарат для качественной съемки

 Не очень большое дело, скажу я вам, но нужно с чего-то начать! . На никоне он обозначается буквой А, на кэноне (любом, например, Canon 600D) — Аv. Величину f определяет фотограф, а выдержку – камера. Удобный способ съемки, если вы фотографируете неподвижный объект или пейзаж. (S – Nikon, Tv — Canon). Тоже все понятно, обратно приоритету диафрагмы: выбираете время. Короткая или длинная выдержка, соответственно, способна заморозить или размыть движение.
Не очень большое дело, скажу я вам, но нужно с чего-то начать! . На никоне он обозначается буквой А, на кэноне (любом, например, Canon 600D) — Аv. Величину f определяет фотограф, а выдержку – камера. Удобный способ съемки, если вы фотографируете неподвижный объект или пейзаж. (S – Nikon, Tv — Canon). Тоже все понятно, обратно приоритету диафрагмы: выбираете время. Короткая или длинная выдержка, соответственно, способна заморозить или размыть движение. Ручной режим здесь также пригодится, если вы профессионал и знаете, какое фото в итоге хотите получить.
Ручной режим здесь также пригодится, если вы профессионал и знаете, какое фото в итоге хотите получить. Конечно, это можно исправить, но тогда придётся прибегнуть к специальным фоторедакторам.
Конечно, это можно исправить, но тогда придётся прибегнуть к специальным фоторедакторам. Даже если объект движется, камера фокусируется с помощью соседних точек.
Даже если объект движется, камера фокусируется с помощью соседних точек.

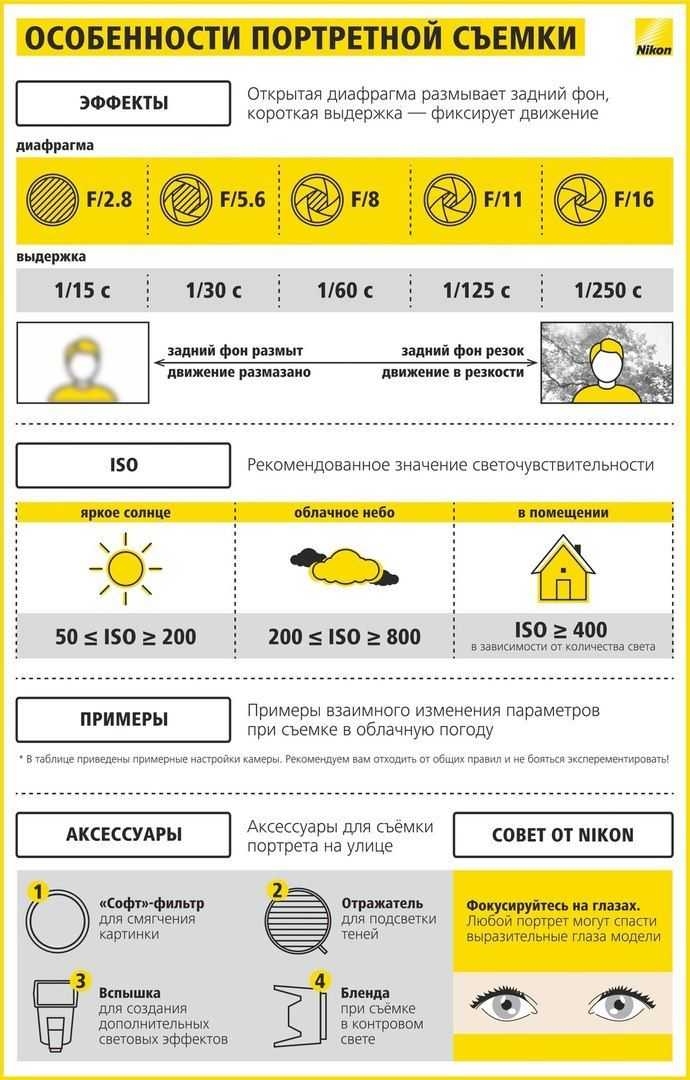
 Просто введите марку и номер модели вашей камеры в строку поиска, чтобы узнать, к каким параметрам битрейта у вас есть доступ. Таким образом, вы сможете принять более обоснованное решение о том, какая настройка Мбит/с лучше всего.
Просто введите марку и номер модели вашей камеры в строку поиска, чтобы узнать, к каким параметрам битрейта у вас есть доступ. Таким образом, вы сможете принять более обоснованное решение о том, какая настройка Мбит/с лучше всего. Таким образом, частота кадров 30 кадров в секунду будет означать скорость затвора 60 (или 1/60 секунды).
Таким образом, частота кадров 30 кадров в секунду будет означать скорость затвора 60 (или 1/60 секунды). Диафрагма может изменить весь вид снимка, и, регулируя ее, вы сможете делать такие вещи, как размытие фона, сохраняя при этом объект в фокусе.
Диафрагма может изменить весь вид снимка, и, регулируя ее, вы сможете делать такие вещи, как размытие фона, сохраняя при этом объект в фокусе.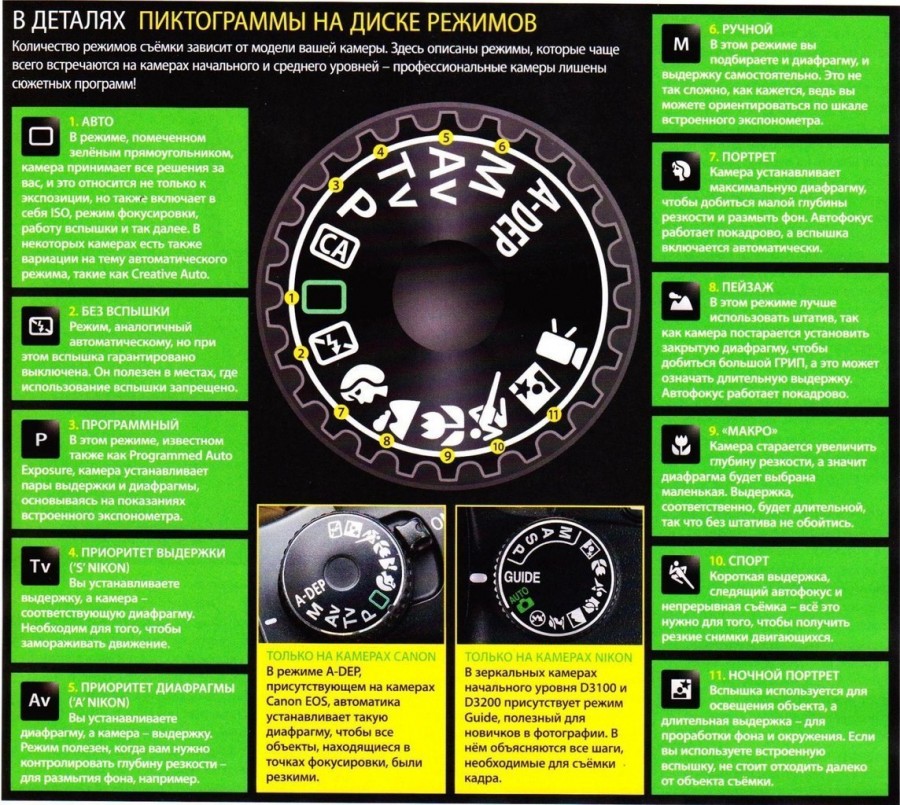 выглядит слишком ярким, можно использовать фильтр нейтральной плотности нейтральной плотности. Это похоже на использование солнцезащитных очков для объектива камеры, поэтому это особенно полезно для тех из вас, кто будет снимать на открытом воздухе. Используйте фильтр нейтральной плотности, чтобы затемнить объектив ниже минимального значения ISO вашей камеры
выглядит слишком ярким, можно использовать фильтр нейтральной плотности нейтральной плотности. Это похоже на использование солнцезащитных очков для объектива камеры, поэтому это особенно полезно для тех из вас, кто будет снимать на открытом воздухе. Используйте фильтр нейтральной плотности, чтобы затемнить объектив ниже минимального значения ISO вашей камеры