Как настроить Фотошоп
Содержание
- Установки программы Photoshop
- Основное
- Интерфейс
- Файловая обработка
- Производительность
- Курсоры
- Цветовой охват и прозрачность
- Единицы измерения
- Направляющие
- Внешние модули
- Шрифты
- 3D
- Выключаем уведомления
- Вопросы и ответы
Перед тем как начать работать с программой Adobe Photoshop на собственном компьютере, вам первым делом необходимо правильно настроить данный редактор графики под свои нужды. Таким образом, Фотошоп в ходе последующей работы не будет вызывать никаких проблем или сложностей, ведь обработка в такого рода программе будет результативной, быстрой и простой.
Во всех версиях Фотошопа установки находятся в разделе «Редактирование» верхнего меню. Настройке подлежит довольно большое количество параметров. Мы разберем наиболее полезные с пользовательской точки зрения.
Основное
Идем в меню «Редактирование — Установки — Основные». Вы увидите окно настроек. Разберемся с имеющимися там возможностями.
Палитра цветов — не переключаем с «Adobe»;
Палитра HUD — оставляем «Колесо цветового тона»;
Интерполяция изображения — активируем «Бикубическая(наилучшая для уменьшения)». Довольно часто приходится делать изображение меньше для того, чтобы подготовить его к выкладыванию в сети. Именно поэтому нужно выбрать данный режим, который создан специально для этого.
Просмотрим остальные параметры, которые имеются во вкладке «Основные».
Тут можно практически все оставить без изменений, кроме пункта «Смена инструмента клавишей Shift». Как правило, для смены инструмента в одной вкладке панели инструментов мы можем нажать клавишу Shift и вместе с ней горячую клавишу, назначенную на данный инструмент. Это не всегда оказывается удобным, потому галочку с данного пункта можно убрать и получить возможность активировать тот или иной инструмент лишь при помощи нажатия одной горячей кнопки. Это довольно удобно, но необязательно.
Это не всегда оказывается удобным, потому галочку с данного пункта можно убрать и получить возможность активировать тот или иной инструмент лишь при помощи нажатия одной горячей кнопки. Это довольно удобно, но необязательно.
Кроме этого, в данных настройках имеется пункт «Масштабировать колесиком мышки». По желанию вы можете отметить данный пункт и применить настройки. Теперь прокручивая колесико, масштаб фотографии будет изменяться. Если данная функция вас заинтересовала, установите соответствующую галочку. Если она все же установлена не была, чтобы изменить масштаб изображения, вам придется задерживать кнопку ALT и только тогда крутить колесико мыши.
Интерфейс
Когда заданы главные настройки, можно перейти в пункт «Интерфейс» и просмотреть его возможности в программе. В главных цветовых настройках лучше ничего не изменять, а в пункте «Граница» необходимо выбрать все пункты как «Не показывать».
Что мы получим таким образом? По стандарту по краям фото прорисовывается тень.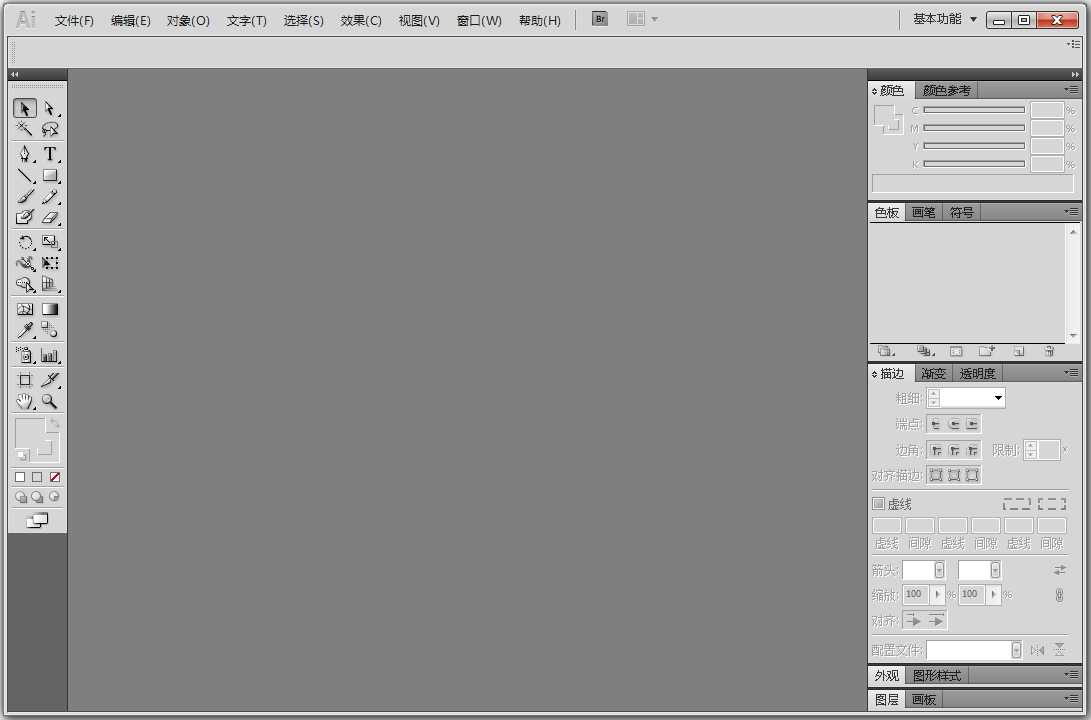 Это не самая важная деталь, которая, несмотря на красоту, отвлекает и создает дополнительные проблемы в ходе работы. Порой возникает путаница, существует ли данная тень на самом деле, или же это просто эффект программы. Для того чтобы этого избежать, отображение теней рекомендуется все же выключить.
Это не самая важная деталь, которая, несмотря на красоту, отвлекает и создает дополнительные проблемы в ходе работы. Порой возникает путаница, существует ли данная тень на самом деле, или же это просто эффект программы. Для того чтобы этого избежать, отображение теней рекомендуется все же выключить.
Далее в пункте «Параметры» нужно выставить галочку напротив «Автопоказ скрытых панелей». Другие настройки тут лучше не изменять. Не забудьте проверить также то, что выставлен знаковый вам язык программы и выбран удобный для вас размер шрифта в меню.
Файловая обработка
Перейдем к пункту «Обработка файлов». Настройки сохранения файлов лучше всего оставить без каких-либо изменений. В настройках совместимости файлов выбрать пункт «Максимизировать совместимость файлов файлов PSD и PSB», устанавливаем параметр «Всегда». В таком случае Photoshop не будет делать запрос при сохранении о том, стоит ли ему повышать совместимость – данное действие будет проводиться автоматически. Остальные пункты лучше всего оставить как есть, не изменяя ничего.
Остальные пункты лучше всего оставить как есть, не изменяя ничего.
Производительность
Перейдем в параметры производительности. В настройке задействования памяти можно осуществить настройку выделяемой оперативной памяти специально для программы Adobe Photoshop. Как правило, большинство предпочитает выбирать наивысшее из возможных значений, благодаря чему в ходе последующей работы можно будет избежать возможных притормаживаний.
Читайте также: Решение проблемы с нехваткой RAM в Фотошопе
Пункт настроек «История и кэш» тоже нуждается в незначительных изменениях. В «Истории действий» лучше всего установить значение, равное восьмидесяти. В ходе работы сохранение большой истории изменений может существенно помочь. Таким образом, нам будет не страшно допустить ошибки в работе, ведь мы всегда сможем вернуться к более раннему результату.
Небольшой истории изменений будет недостаточно, минимальное значение, которое будет удобным в работе, равняется примерно 60 пунктам, но чем больше, тем лучше.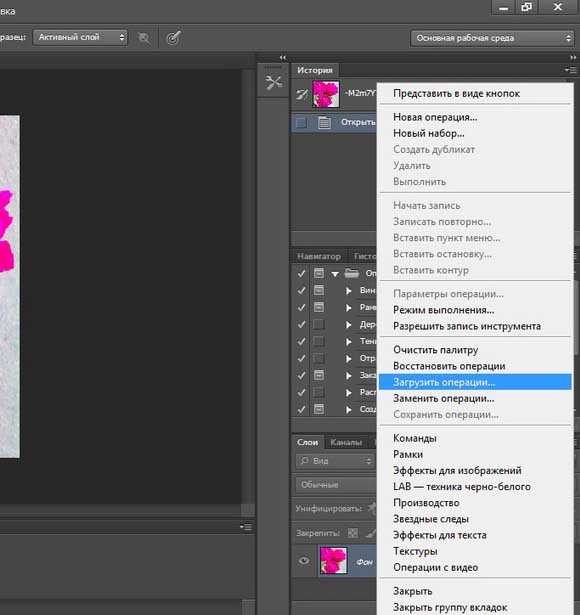 Но не забывайте о том, что данный параметр может несколько загрузить систему, поэтому при его настройке учитывайте мощность своего компьютера.
Но не забывайте о том, что данный параметр может несколько загрузить систему, поэтому при его настройке учитывайте мощность своего компьютера.
Пункт настроек «Рабочие диски» имеет особую важность. Крайне не рекомендуется выбирать в качестве рабочего диска системный «С» диск. Лучше всего выбрать диск с наивысшим объемом свободного места в памяти. Если будут выбраны два (или более) диска, программа будет пользоваться ими в той очередности, в которой они расположены в списке.
Кроме этого, в настройках процессора, обрабатывающего графику, следует активировать отрисовку OpenGL. Тут также можно провести настройку в пункте «Дополнительные параметры», но тут все же предпочтительнее будет «Обычный» режим».
Курсоры
После настройки производительности можно перейти во вкладку «Курсоры», тут можно осуществить его настройку. Можно внести достаточно серьезные изменения, которые, впрочем, на работу не повлияют.
Цветовой охват и прозрачность
Присутствует возможность настройки предупреждения в случае выхода за пределы охвата цвета, а также отображение самой области с прозрачным фоном. С данными настройками можно поиграть, однако они не повлияют на производительность.
Единицы измерения
Тут также можно провести настройку линеек, колонок текста и стандартное разрешение для только что созданных документов. В линейке лучше всего выбрать отображение в миллиметрах, «Текст» предпочтительнее установить в «пикс». Это позволит точно определить размер букв зависимо от размера картинки в пикселях.
Читайте также: Как пользоваться линейкой в Фотошопе
Направляющие
Пункт настроек «Направляющие, сетка и фрагменты» настраивается под конкретные нужды.
Читайте также: Применение направляющих в Фотошопе
Внешние модули
В этом пункте можно изменить папку хранения дополнительных модулей. Когда вы будете добавлять в нее дополнительные плагины, программа будет обращаться за ними именно туда. Пункт «Панели расширения» должен иметь все активные галочки.
Пункт «Панели расширения» должен иметь все активные галочки.
Шрифты
Несущественные изменения. Можно не делать никаких изменений, оставив все как есть.
Читайте также: Устанавливаем шрифты в Фотошоп
3D
Вкладка «3D» позволяет провести настройку параметров для работы с трехмерными изображениями. Тут следует задать процент задействования видеопамяти. Лучше всего установить максимальное использование. Присутствуют настройки рендеринга, качества и подробные, но их лучше всего оставить без изменений. По завершении настроек жмем на кнопку «ОК».
Выключаем уведомления
Завершающая настройка, которая стоит отдельного внимания – это возможность отключения разных уведомлений в Фотошоп. Первым делом жмем на «Редактирование» и «Настройка цветов», тут нужно снять галочки рядом с «Спрашивать при открытии», а также «Спрашивать при вклеивании». Постоянно всплывающие уведомления снижают удобство пользования, ведь возникает необходимость постоянно закрывать их и подтверждать при помощи клавиши «ОК».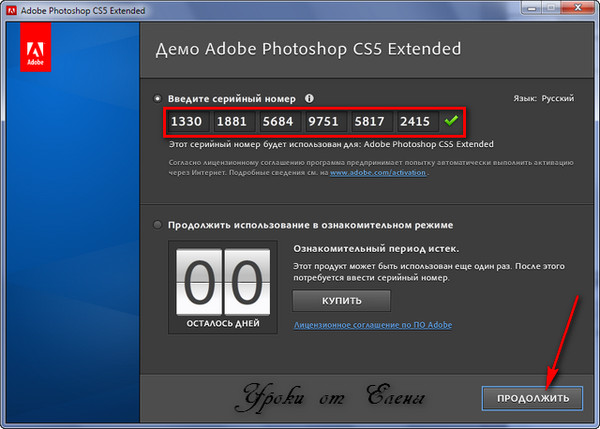 Потому лучше один раз сделать это в настройке и упростить свою жизнь в ходе последующей работы с изображениями и фотографиями.
Потому лучше один раз сделать это в настройке и упростить свою жизнь в ходе последующей работы с изображениями и фотографиями.
После того как вы проделали все изменения, для их вступления в силу нужно сделать перезагрузку программы – ключевые настройки для эффективного пользования Фотошопом заданы. Теперь вы смело можете приступать к удобной работе с Adobe Photoshop. Выше были представлены ключевые изменения параметров, которые помогут начать работать в данном редакторе.
Основные сведения о рабочей среде Adobe Photoshop
- Руководство пользователя Photoshop
- Введение в Photoshop
- Мечтайте об этом. Сделайте это.
- Новые возможности Photoshop
- Редактирование первой фотографии
- Создание документов
- Photoshop | Часто задаваемые вопросы
- Системные требования Photoshop
- Перенос наборов настроек, операций и настроек
- Знакомство с Photoshop
- Photoshop и другие продукты и услуги Adobe
- Работа с графическим объектом Illustrator в Photoshop
- Работа с файлами Photoshop в InDesign
- Материалы Substance 3D для Photoshop
- Photoshop и Adobe Stock
- Работа со встроенным расширением Capture в Photoshop
- Библиотеки Creative Cloud Libraries
- Библиотеки Creative Cloud в Photoshop
- Работа в Photoshop с использованием Touch Bar
- Сетка и направляющие
- Создание операций
- Отмена и история операций
- Photoshop на iPad
- Photoshop на iPad | Общие вопросы
- Знакомство с рабочей средой
- Системные требования | Photoshop на iPad
- Создание, открытие и экспорт документов
- Добавление фотографий
- Работа со слоями
- Рисование и раскрашивание кистями
- Выделение участков и добавление масок
- Ретуширование композиций
- Работа с корректирующими слоями
- Настройка тональности композиции с помощью слоя «Кривые»
- Применение операций трансформирования
- Обрезка и поворот композиций
- Поворот, панорамирование, масштабирование и восстановление холста
- Работа с текстовыми слоями
- Работа с Photoshop и Lightroom
- Получение отсутствующих шрифтов в Photoshop на iPad
- Японский текст в Photoshop на iPad
- Управление параметрами приложения
- Сенсорные ярлыки и жесты
- Комбинации клавиш
- Изменение размера изображения
- Прямая трансляция творческого процесса в Photoshop на iPad
- Исправление недостатков с помощью восстанавливающей кисти
- Создание кистей в Capture и их использование в Photoshop
- Работа с файлами Camera Raw
- Создание и использование смарт-объектов
- Коррекция экспозиции изображений с помощью инструментов «Осветлитель» и «Затемнитель»
- Бета-версия веб-приложения Photoshop
- Часто задаваемые вопросы | Бета-версия веб-приложения Photoshop
- Общие сведения о рабочей среде
- Системные требования | Бета-версия веб-приложения Photoshop
- Комбинации клавиш | Бета-версия веб-приложения Photoshop
- Поддерживаемые форматы файлов | Бета-вервия веб-приложения Photoshop
- Открытие облачных документов и работа с ними
- Совместная работа с заинтересованными сторонами
- Ограниченные возможности редактирования облачных документов
- Облачные документы
- Облачные документы Photoshop | Часто задаваемые вопросы
- Облачные документы Photoshop | Вопросы о рабочем процессе
- Работа с облачными документами и управление ими в Photoshop
- Обновление облачного хранилища для Photoshop
- Не удается создать или сохранить облачный документ
- Устранение ошибок с облачными документами Photoshop
- Сбор журналов синхронизации облачных документов
- Общий доступ к облачным документам и их редактирование
- Общий доступ к файлам и комментирование в приложении
- Рабочая среда
- Основные сведения о рабочей среде
- Более быстрое обучение благодаря панели «Новые возможности» в Photoshop
- Создание документов
- Работа в Photoshop с использованием Touch Bar
- Галерея инструментов
- Установки производительности
- Использование инструментов
- Сенсорные жесты
- Возможности работы с сенсорными жестами и настраиваемые рабочие среды
- Обзорные версии технологии
- Комбинации клавиш по умолчанию
- Возможности работы с сенсорными жестами и настраиваемые рабочие среды
- Помещение изображений Photoshop в другие приложения
- Установки
- Комбинации клавиш по умолчанию
- Линейки
- Отображение или скрытие непечатных вспомогательных элементов
- Указание колонок для изображения
- Отмена и история операций
- Панели и меню
- Помещение файлов
- Позиционирование элементов с привязкой
- Позиционирование с помощью инструмента «Линейка»
- Наборы настроек
- Настройка комбинаций клавиш
- Сетка и направляющие
- Разработка содержимого для Интернета, экрана и приложений
- Photoshop для дизайна
- Монтажные области
- Просмотр на устройстве
- Копирование CSS из слоев
- Разделение веб-страниц на фрагменты
- Параметры HTML для фрагментов
- Изменение компоновки фрагментов
- Работа с веб-графикой
- Создание веб-фотогалерей
- Основные сведения об изображениях и работе с цветом
- Изменение размера изображений
- Работа с растровыми и векторными изображениями
- Размер и разрешение изображения
- Импорт изображений из камер и сканеров
- Создание, открытие и импорт изображений
- Просмотр изображений
- Ошибка «Недопустимый маркер JPEG» | Открытие изображений
- Просмотр нескольких изображений
- Настройка палитр цветов и образцов цвета
- HDR-изображения
- Подбор цветов на изображении
- Преобразование между цветовыми режимами
- Цветовые режимы
- Стирание фрагментов изображения
- Режимы наложения
- Выбор цветов
- Внесение изменений в таблицы индексированных цветов
- Информация об изображениях
- Фильтры искажения недоступны
- Сведения о цвете
- Цветные и монохромные коррекции с помощью каналов
- Выбор цветов на панелях «Цвет» и «Образцы»
- Образец
- Цветовой режим (или режим изображения)
- Цветовой оттенок
- Добавление изменения цветового режима в операцию
- Добавление образцов из CSS- и SVG-файлов HTML
- Битовая глубина и установки
- Слои
- Основные сведения о слоях
- Обратимое редактирование
- Создание слоев и групп и управление ими
- Выделение, группировка и связывание слоев
- Помещение изображений в кадры
- Непрозрачность и наложение слоев
- Слои-маски
- Применение смарт-фильтров
- Композиции слоев
- Перемещение, упорядочение и блокировка слоев
- Маскирование слоев при помощи векторных масок
- Управление слоями и группами
- Эффекты и стили слоев
- Редактирование слоев-масок
- Извлечение ресурсов
- Отображение слоев с помощью обтравочных масок
- Формирование графических ресурсов из слоев
- Работа со смарт-объектами
- Режимы наложения
- Объединение нескольких фрагментов в одно изображение
- Объединение изображений с помощью функции «Автоналожение слоев»
- Выравнивание и распределение слоев
- Копирование CSS из слоев
- Загрузка выделенных областей на основе границ слоя или слоя-маски
- Просвечивание для отображения содержимого других слоев
- Слой
- Сведение
- Совмещенные изображения
- Фон
- Выделения
- Рабочая среда «Выделение и маска»
- Быстрое выделение областей
- Начало работы с выделениями
- Выделение при помощи группы инструментов «Область»
- Выделение при помощи инструментов группы «Лассо»
- Выбор цветового диапазона в изображении
- Настройка выделения пикселей
- Преобразование между контурами и границами выделенной области
- Основы работы с каналами
- Перемещение, копирование и удаление выделенных пикселей
- Создание временной быстрой маски
- Сохранение выделенных областей и масок альфа-каналов
- Выбор областей фокусировки в изображении
- Дублирование, разделение и объединение каналов
- Вычисление каналов
- Выделение
- Ограничительная рамка
- Коррекции изображений
- Деформация перспективы
- Уменьшение размытия в результате движения камеры
- Примеры использования инструмента «Восстанавливающая кисть»
- Экспорт таблиц поиска цвета
- Корректировка резкости и размытия изображения
- Общие сведения о цветокоррекции
- Применение настройки «Яркость/Контрастность»
- Коррекция деталей в тенях и на светлых участках
- Корректировка «Уровни»
- Коррекция тона и насыщенности
- Коррекция сочности
- Настройка насыщенности цвета в областях изображения
- Быстрая коррекция тона
- Применение специальных цветовых эффектов к изображениям
- Улучшение изображения при помощи корректировки цветового баланса
- HDR-изображения
- Просмотр гистограмм и значений пикселей
- Подбор цветов на изображении
- Кадрирование и выпрямление фотографий
- Преобразование цветного изображения в черно-белое
- Корректирующие слои и слои-заливки
- Корректировка «Кривые»
- Режимы наложения
- Целевая подготовка изображений для печатной машины
- Коррекция цвета и тона с помощью пипеток «Уровни» и «Кривые»
- Коррекция экспозиции и тонирования HDR
- Фильтр
- Размытие
- Осветление или затемнение областей изображения
- Избирательная корректировка цвета
- Замена цветов объекта
- Adobe Camera Raw
- Системные требования Camera Raw
- Новые возможности Camera Raw
- Введение в Camera Raw
- Создание панорам
- Поддерживаемые объективы
- Виньетирование, зернистость и удаление дымки в Camera Raw
- Комбинации клавиш по умолчанию
- Автоматическая коррекция перспективы в Camera Raw
- Обратимое редактирование в Camera Raw
- Инструмент «Радиальный фильтр» в Camera Raw
- Управление настройками Camera Raw
- Обработка, сохранение и открытие изображений в Camera Raw
- Совершенствование изображений с улучшенным инструментом «Удаление точек» в Camera Raw
- Поворот, обрезка и изменение изображений
- Корректировка цветопередачи в Camera Raw
- Краткий обзор функций | Adobe Camera Raw | Выпуски за 2018 г.

- Обзор новых возможностей
- Версии обработки в Camera Raw
- Внесение локальных корректировок в Camera Raw
- Исправление и восстановление изображений
- Удаление объектов с фотографий с помощью функции «Заливка с учетом содержимого»
- Заплатка и перемещение с учетом содержимого
- Ретуширование и исправление фотографий
- Коррекция искажений изображения и шума
- Основные этапы устранения неполадок для решения большинства проблем
- Преобразование изображений
- Трансформирование объектов
- Настройка кадрирования, поворотов и холста
- Кадрирование и выпрямление фотографий
- Создание и редактирование панорамных изображений
- Деформация изображений, фигур и контуров
- Перспектива
- Использование фильтра «Пластика»
- Масштаб с учетом содержимого
- Трансформирование изображений, фигур и контуров
- Деформация
- Трансформирование
- Панорама
- Рисование и живопись
- Рисование симметричных орнаментов
- Варианты рисования прямоугольника и изменения обводки
- Сведения о рисовании
- Рисование и редактирование фигур
- Инструменты рисования красками
- Создание и изменение кистей
- Режимы наложения
- Добавление цвета в контуры
- Редактирование контуров
- Рисование с помощью микс-кисти
- Наборы настроек кистей
- Градиенты
- Градиентная интерполяция
- Заливка и обводка выделенных областей, слоев и контуров
- Рисование с помощью группы инструментов «Перо»
- Создание узоров
- Создание узора с помощью фильтра «Конструктор узоров»
- Управление контурами
- Управление библиотеками узоров и наборами настроек
- Рисование при помощи графического планшета
- Создание текстурированных кистей
- Добавление динамических элементов к кистям
- Градиент
- Рисование стилизованных обводок с помощью архивной художественной кисти
- Рисование с помощью узора
- Синхронизация наборов настроек на нескольких устройствах
- Текст
- Добавление и редактирование текста
- Универсальный текстовый редактор
- Работа со шрифтами OpenType SVG
- Форматирование символов
- Форматирование абзацев
- Создание эффектов текста
- Редактирование текста
- Интерлиньяж и межбуквенные интервалы
- Шрифт для арабского языка и иврита
- Шрифты
- Поиск и устранение неполадок, связанных со шрифтами
- Азиатский текст
- Создание текста
- Ошибка Text Engine при использовании инструмента «Текст» в Photoshop | Windows 8
- Добавление и редактирование текста
- Видео и анимация
- Видеомонтаж в Photoshop
- Редактирование слоев видео и анимации
- Общие сведения о видео и анимации
- Предварительный просмотр видео и анимации
- Рисование кадров в видеослоях
- Импорт видеофайлов и последовательностей изображений
- Создание анимации кадров
- 3D-анимация Creative Cloud (предварительная версия)
- Создание анимаций по временной шкале
- Создание изображений для видео
- Фильтры и эффекты
- Использование фильтра «Пластика»
- Использование эффектов группы «Галерея размытия»
- Основные сведения о фильтрах
- Справочник по эффектам фильтров
- Добавление эффектов освещения
- Использование фильтра «Адаптивный широкий угол»
- Фильтр «Масляная краска»
- Эффекты и стили слоев
- Применение определенных фильтров
- Растушевка областей изображения
- Сохранение и экспорт
- Сохранение файлов в Photoshop
- Экспорт файлов в Photoshop
- Поддерживаемые форматы файлов
- Сохранение файлов в других графических форматах
- Перемещение проектов между Photoshop и Illustrator
- Сохранение и экспорт видео и анимации
- Сохранение файлов PDF
- Защита авторских прав Digimarc
- Сохранение файлов в Photoshop
- Печать
- Печать 3D-объектов
- Печать через Photoshop
- Печать и управление цветом
- Контрольные листы и PDF-презентации
- Печать фотографий в новом макете раскладки изображений
- Печать плашечных цветов
- Дуплексы
- Печать изображений на печатной машине
- Улучшение цветной печати в Photoshop
- Устранение неполадок при печати | Photoshop
- Автоматизация
- Создание операций
- Создание изображений, управляемых данными
- Сценарии
- Обработка пакета файлов
- Воспроизведение операций и управление ими
- Добавление условных операций
- Сведения об операциях и панели «Операции»
- Запись инструментов в операциях
- Добавление изменения цветового режима в операцию
- Набор средств разработки пользовательского интерфейса Photoshop для внешних модулей и сценариев
- Управление цветом
- Основные сведения об управлении цветом
- Обеспечение точной цветопередачи
- Настройки цвета
- Работа с цветовыми профилями
- Управление цветом документов для просмотра в Интернете
- Управление цветом при печати документов
- Управление цветом импортированных изображений
- Выполнение цветопробы
- Подлинность контента
- Подробнее об учетных данных для содержимого
- Идентичность и происхождение токенов NFT
- Подключение учетных записей для творческой атрибуции
- 3D-объекты и технические изображения
- 3D в Photoshop | Распространенные вопросы об упраздненных 3D-функциях
- 3D-анимация Creative Cloud (предварительная версия)
- Печать 3D-объектов
- 3D-рисование
- Усовершенствование панели «3D» | Photoshop
- Основные понятия и инструменты для работы с 3D-графикой
- Рендеринг и сохранение 3D-объектов
- Создание 3D-объектов и анимаций
- Стеки изображений
- Процесс работы с 3D-графикой
- Измерения
- Файлы формата DICOM
- Photoshop и MATLAB
- Подсчет объектов на изображении
- Объединение и преобразование 3D-объектов
- Редактирование 3D-текстур
- Коррекция экспозиции и тонирования HDR
- Настройки панели «3D»
Узнайте, как перемещаться по рабочей среде Adobe Photoshop и работать с ней.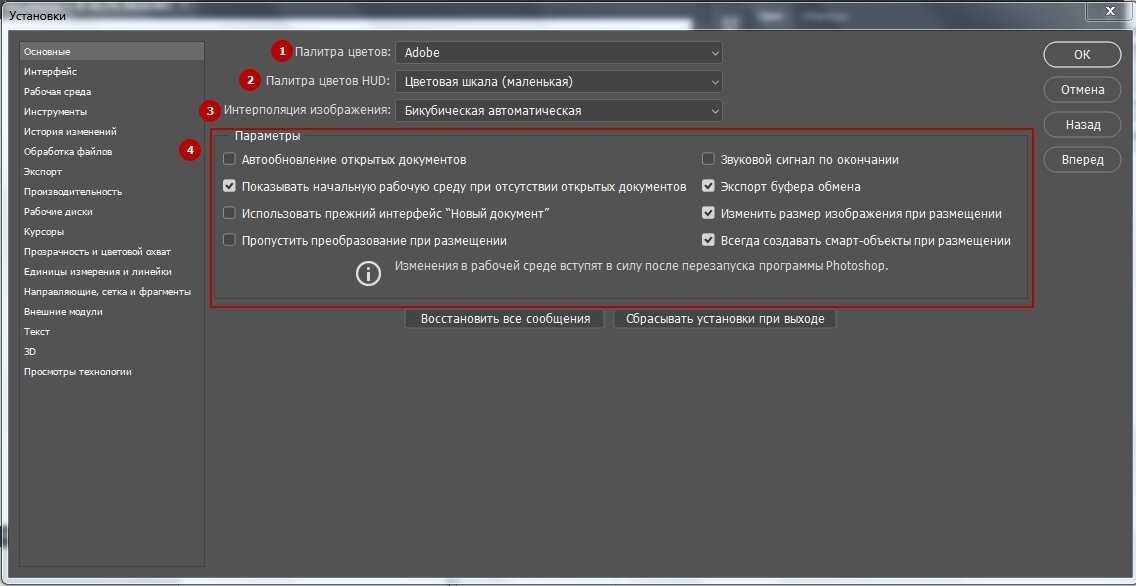
Если вы не уверены, какое приложение больше подходит для ваших потребностей — Photoshop или Lightroom, вам поможет определиться эта статья: Выбор правильного приложения для фотографий.
Для создания и управления документами и файлами используются такие элементы интерфейса, как палитры, панели и окна. Расположение этих элементов называется рабочей средой. (Рабочие среды разных приложений Adobe для творчества выглядят одинаково, что дает пользователю возможность легко перемещаться между ними.) Пользователь может настроить Photoshop в соответствии со своими потребностями, выбрав стандартную рабочую среду или создав новую.
Обновлено в Photoshop 23.3 (выпуск: апрель 2022 г.)
При запуске программы Photoshop открывается начальный экран, где можно найти следующее.
- Сведения о новых функциях.
- Различные руководства с общими сведениями, информацией о рабочем процессе, а также советы и рекомендации.
- Отображение и доступ к вашим последним документам.
 Облачные документы, которые принадлежат вам и к которым вы недавно обращались или к которым вам предоставили доступ, также будут отображаться в разделе «Недавние» на главном экране. Кроме того, вы можете фильтровать облачные документы по ключевому слову.При отсутствии подключения к сети вы по-прежнему можете фильтровать облачные документы по ключевому слову, но облачные документы, доступные только в Интернете, будут выделены серым цветом.
Облачные документы, которые принадлежат вам и к которым вы недавно обращались или к которым вам предоставили доступ, также будут отображаться в разделе «Недавние» на главном экране. Кроме того, вы можете фильтровать облачные документы по ключевому слову.При отсутствии подключения к сети вы по-прежнему можете фильтровать облачные документы по ключевому слову, но облачные документы, доступные только в Интернете, будут выделены серым цветом. - При необходимости настройте количество отображаемых последних файлов. Выберите Установки > Обработка файлов, а затем укажите нужное значение (0-100) в поле «Список последних файлов содержит».
Содержимое начального экрана зависит от вашего уровня владения программой Photoshop и плана подписки Creative Cloud.
Начальный экран PhotoshopЧтобы перейти на «Начальный экран» с любого экрана во время работы над документом Photoshop, щелкните значок «Начальный экран» на панели «Параметры». Чтобы закрыть начальный экран, просто нажмите клавишу «Esc».
На начальном экране слева отображаются следующие вкладки и кнопки:
Создать новый. Нажмите эту кнопку, чтобы создать новый документ. Можно создавать документы, выбрав один из множества шаблонов и наборов настроек, доступных в Photoshop.
Открыть. Нажмите эту кнопку, чтобы открыть существующий документ в Photoshop.
Начальный экран. Нажмите эту вкладку, чтобы перейти на начальный экран.
Обучение. Выберите эту вкладку, чтобы открыть список базовых и расширенных руководств по программе Photoshop, которые помогут начать работу с приложением.
Файлы. В разделе «Файлы» отображаются все файлы пользователя.
- Фотографии Lightroom. Перейдите на эту вкладку для просмотра синхронизированных фотографий Lightroom и их импорта в документ Photoshop.
- Ваши файлы: просмотрите список всех сохраненных облачных документов в Photoshop, созданных в Photoshop на компьютере, iPad или в Интернете. Вы легко можете переключаться между плиткой и списком.
- Общий доступ для вас: просматривайте список облачных документов, которыми с вами поделились другие пользователи в Photoshop.

Дополнительные сведения об облачных документах см. в документе Облачные документы Photoshop | Часто задаваемые вопросы.
Удаленные. Здесь приводится полный список облачных документов, которые вы удалили. Документы можно восстановить либо навсегда удалить на свое усмотрение.
Находящаяся в верхней части окна панель приложения содержит переключатель рабочих пространств/сред, меню (только Windows) и другие элементы управления приложением. При работе в некоторых программах Adobe на платформе Mac пользователь может отобразить или скрыть эту панель, используя меню «Окно».
Панель «Инструменты») содержит инструменты для создания и редактирования изображений, графических объектов, элементов страниц и т. д. Связанные инструменты располагаются в группах.
На панели «Управление» в строке Параметры выводятся настройки выбранного в данный момент инструмента.
Окно документа отображает находящийся в работе файл.
 В окна документа можно поместить закладки, а в некоторых случаях, их можно группировать и закреплять.
В окна документа можно поместить закладки, а в некоторых случаях, их можно группировать и закреплять.Палитры упрощают отслеживание и изменение обрабатываемого объекта. Палитры можно группировать, собирать в подборки или закреплять.
Фрейм приложения группирует все элементы рабочей среды в единое интегрированное окно, которое позволяет работать с приложением как с единым целым. При перемещении или изменении размера фрейма приложения или его элементов все элементы внутри него взаимодействуют друг с другом и не перекрываются. Палитры не исчезают при переключении приложений или при случайном щелчке за пределами приложения. При работе с несколькими приложениями можно расположить их рядом на экране или на нескольких мониторах.
Если вы предпочитаете традиционный произвольный интерфейс Mac, то можно отключить фрейм приложения.
Функции, повышающие удобство использования
Рабочая среда Photoshop проста в использовании и содержит ряд функций, которые обеспечивают удобство использования:
- Различные уровни яркости: щелкните «Редактирование» > «Установки» (Windows) или Photoshop> «Установки» (Mac OS) и выберите образец «Цветовая тема» в разделе «Интерфейс».

Чтобы быстро уменьшить яркость, нажмите Shift + 1; чтобы увеличить яркость, нажмите Shift + 2. В Mac OS также необходимо нажать клавишу FN.
- Представления в изображении: получайте актуальные сведения по мере использования избранных инструментов. Представления в изображении показывают размеры выделенного фрагмента, углы трансформирования и т. д. Чтобы изменить размещение представлений, выберите параметр в разделе «Показывать значения трансформирования» в установках интерфейса.
- Максимально доступное пространство экрана: нажмите кнопку в нижней части панели инструментов, чтобы переключиться между стандартным и полноэкранным режимами отображения.
- Задать цвет UX: для интерфейса можно выбрать одну из следующих цветовых тем: «Черный», «Темно-серый», «Средний серый» и «светло-серый». Для этого выполните следующие действия.
- Выберите «Редактирование» > «Установки» > «Интерфейс».
- Выберите нужную цветовую тему.
Скрытие или отображение всех панелей
Чтобы скрыть или отобразить все палитры и панели, включая панель «Инструменты» и панель «Управление», нажмите клавишу Tab.

Чтобы скрыть или отобразить все палитры и панели, кроме панелей «Инструменты» и «Управление», нажмите клавиши Shift+Tab.
Можно временно отобразить скрытые панели, если в установках интерфейса выбран параметр «Автоматически показывать скрытые панели». Переместите курсор к краю окна приложения (Windows) или к краю монитора (Mac OS) и наведите его на появившуюся полосу.
Параметры отображения палитр/панелей
- Нажмите значок меню палитры/панели в ее правом верхнем углу.
Меню палитры/панели можно открыть, даже если она свернута.
В Photoshop можно изменить размер шрифта для текста панелей и всплывающих подсказок. В окне «Установки интерфейса» выберите размер в меню Размер шрифта меню. Чтобы изменить масштаб всего интерфейса Photoshop в соответствии с выбранным размером шрифта интерфейса, установите флажок Масштабировать интерфейс по размеру шрифта.
Перенастройка панели «Инструменты»
Инструменты панели «Инструменты» могут располагаться в один или два столбца.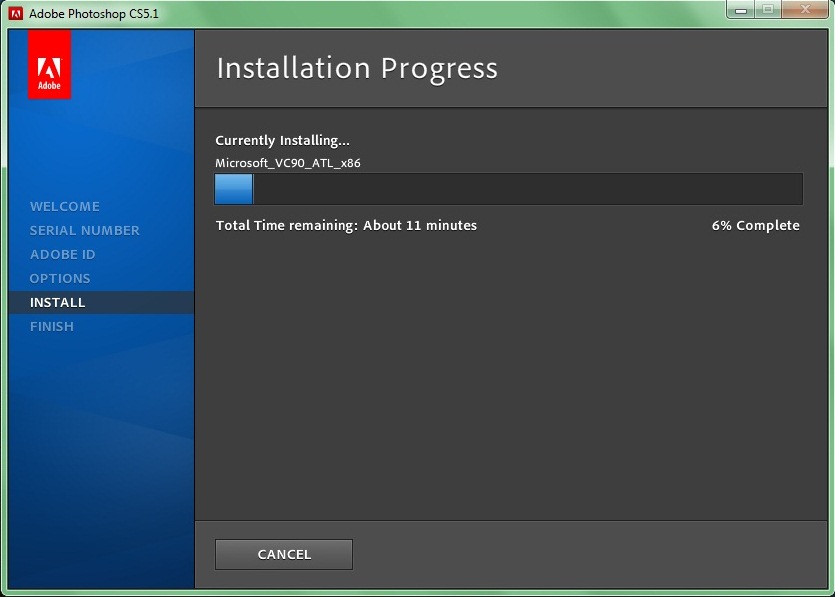
- Щелкните двойную стрелку, расположенную в верхней части панели «Инструменты».
Пользовательское рабочее пространство/среду можно создать, перемещая и изменяя окна документов и палитр/панелей. Можно сохранить несколько рабочих сред и переключаться между ними.
Упорядочение, стыковка и свободное перемещение окон документа
Когда вы открываете более одного файла, окна документов имеют вкладки.
- Для изменения порядка окон документов перетащите закладку окна в новое место в группе.
- Для открепления (свободного перемещения или отстыковки) окна документа из группы окон перетащите закладку окна из группы.
Можно также выбрать меню «Окно» > «Упорядочить» > «Свободно перемещать содержимое окна» для перемещения одного окна документа либо «Окно» > «Упорядочить» > «Свободно перемещать все содержимое окон» для перемещения всех окон документа сразу.
Для прикрепления окна документа к другой группе окон перетащите закладку окна в эту группу.

Чтобы создать группы документов, расположенные каскадно или мозаично, перетащите окно к одной из зон перетаскивания, расположенных вдоль верхнего, нижнего или боковых краев другого окна. Также можно выбрать макет для группы с помощью кнопки «Макет» на панели приложения.
- Чтобы переключиться на другой документ в группе со вкладками при перетаскивании выделенной области, перетащите выделенную область на вкладку документа и ненадолго задержите на ней.
Прикрепление и открепление панелей
Док — это набор панелей или групп панелей, отображаемых вместе, как правило, в вертикальной ориентации. Вы можете закреплять и откреплять панели, перемещая их в док и из него.
Чтобы закрепить панель, перетащите ее за вкладку в док, сверху, снизу или между другими панелями.
Чтобы закрепить группу панелей, перетащите ее за строку заголовка (сплошная пустая полоса над вкладками) в док.
Чтобы удалить панель или группу панелей, перетащите их из документа закройте вкладку или заголовок строки.
 Вы можете перетащить его в другой док или сделать
свободным.
Вы можете перетащить его в другой док или сделать
свободным.
Вы можете запретить панелям заполнять все пространство в доке. Перетащите нижний край док-станции вверх, чтобы он больше не совпадал с краем рабочей области.
Перемещение панелей
Когда вы перемещаете панели, вы видите выделенные синим цветом зоны перетаскивания, области где вы можете перемещать панель. Например, вы можете переместить панель вверх или вниз в доке, перетащив ее в узкую синюю зону перетаскивания над или под другой панелью. Если вы перетащите в область, которая не является зоной перетаскивания, панель свободно перемещается в рабочей области.
Активация зоны перетаскивания зависит от позиции указателя мыши (а не положения панели), поэтому, если вы ее не видите, попробуйте переместить указатель мыши в то место, где должна быть зона перетаскивания.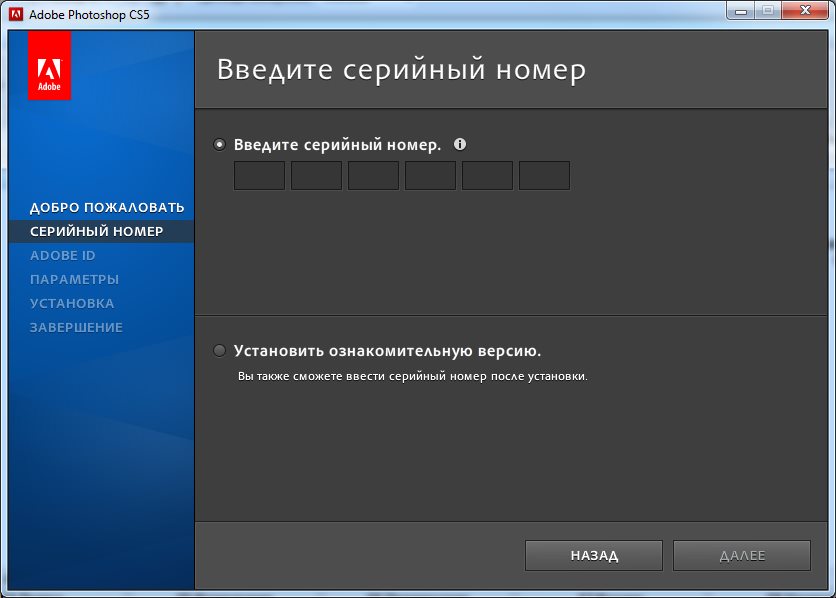
Чтобы переместить панель, перетащите ее за вкладку.
Чтобы переместить группу палитр/панелей, перетащите строку заголовка.
A. Строка заголовка B. Tab C. Зона перетаскивания
Нажмите Ctrl (Windows) или Command (Mac OS) , перемещая панель, чтобы избежать закрепления. Для отмены операции при перемещении панели нажмите клавишу «Esc».
Добавление и удаление панелей
Если удалить все панели из дока, док исчезает. Вы можете создать док, перемещая панели к правому краю рабочей области, пока не появится зона перетаскивания.
Чтобы удалить панель, щелкните ее вкладку правой кнопкой мыши (Windows) или щелкните, удерживая клавишу Control (Mac), а затем выберите «Закрыть» или отмените выбор в меню «Окно» .
Чтобы добавить панель, выберите ее в меню «Окно» и закрепите в любом месте.

Управление группами палитр/панелей
Добавление палитры/панели в группуЧтобы изменить порядок расположения палитр/панелей в группе, перетащите вкладку палитры/панели на новое место внутри группы.
Чтобы убрать палитру/панель из группы и сделать ее плавающей, перетащите палитру/панель за ее вкладку за пределы группы.
Чтобы переместить группу, перетащите строку заголовка (область над вкладками).
Ряд плавающих палитр/панелей
Когда вы перетаскиваете палитру/панель из дока, но не в зону перетаскивания, палитра/панель становится плавающей. Плавающую палитру/панель можно разместить в любом месте рабочего пространства. Вы можете скомпоновать плавающие панели или группы панелей , чтобы они перемещались как единое целое при перетаскивании самой верхней строки заголовка.
Ряд плавающих палитр/панелейЧтобы создать ряд плавающих палитр/панелей, перетащите палитру/панель за вкладку в зону перетаскивания, расположенную в нижней части другой палитры/панели.

Чтобы изменить порядок палитр/панелей в ряду, перетащите палитру/панель за вкладку вверх или вниз.
Вкладку следует отпустить над тонкой зоной перетаскивания между палитрами/панелями, а не над широкой зоной перетаскивания в строке заголовка.
- Чтобы убрать палитру/панель или группу палитр/панелей из ряда и сделать ее плавающей, перетащите палитру/панель за его пределы, удерживая за вкладку.
Изменение размеров палитр/панелей
Чтобы свернуть или развернуть палитру/панель, группу палитр/панелей или ряд палитр/панелей, дважды щелкните вкладку. Также можно дважды щелкнуть область вкладки (пустое пространство рядом с вкладками).
Для изменения размера палитры/панели потяните за любую из ее сторон. Размеры некоторых палитр/панелей, например палитры «Цвет», нельзя изменить таким способом.
Свертывание и развертывание значков панели
Вы можете свернуть панели в значки, чтобы
уменьшить загромождение рабочего пространства. В некоторых случаях палитры/панели сворачиваются в
значки в рабочем пространстве по умолчанию.
В некоторых случаях палитры/панели сворачиваются в
значки в рабочем пространстве по умолчанию.
Чтобы свернуть или развернуть все значки панели в столбце, щелкните двойную стрелку в его верхней части.
Чтобы развернуть значок одиночной палитры/панели, щелкните его.
Чтобы изменить размер значков палитры/панели так, чтобы видеть только значки (без подписей), изменяйте ширину дока до исчезновения текста. Чтобы восстановить текст, увеличьте ширину дока.
Чтобы свернуть развернутую палитру/панель в значок, щелкните ее вкладку, значок или двойную стрелку в строке заголовка.
- Чтобы добавить плавающую палитру/панель или группу палитр/панелей в док значков, перетащите ее туда за вкладку или строку заголовка (палитры/панели автоматически сворачиваются в значки при добавлении их в док значков).
- Чтобы переместить значок палитры/панели (или группу значков палитр/панелей), перетащите значок.
 Значки панелей можно перетаскивать вниз и вверх в пределах одного дока, в другие доки (где значки будут отображаться в стиле панелей этого дока) либо за пределы дока (где они станут плавающими значками).
Значки панелей можно перетаскивать вниз и вверх в пределах одного дока, в другие доки (где значки будут отображаться в стиле панелей этого дока) либо за пределы дока (где они станут плавающими значками).
Впервые добавлено в выпуск Photoshop CC за октябрь 2018 г. (версия 20.0)
Используйте параметр Заблокировать рабочую среду, чтобы предотвратить случайное перемещение панелей рабочей среды, в частности, при работе в Photoshop на планшете с пером. Для доступа к этому параметру выберите Окно > Рабочая среда > Заблокировать рабочую среду.
Впервые добавлено в выпуск Photoshop CC за октябрь 2018 г. (версия 20.0)
Также можно выполнять простые математические действия в любых полях для числовых значений.
Например, если требуется увеличить размер холста еще на 50 пикселей, можно просто ввести +50 после текущего значения в поле ширины или высоты в диалоговом окне «Размер холста».
Расчет значений в любом текстовом поле, которое принимает числовые значения
Выполните одно из следующих действий.

Чтобы заменить все текущее значение математическим выражением, выделите это значение целиком.
Чтобы использовать текущее значение как часть математического выражения, установите точку ввода перед ним или после него.
Введите простое математическое выражение, содержащее математические операторы: + (плюс), – (минус), x (умножение), / (деление) или % (процент).
Например,
3 см * 50 % равно 3 сантиметрам, умноженным на 50 %, то есть 1,50 см.
50 пт + 25 % равно 50 пунктам плюс 25 % от 50 пунктов, то есть 62,5 пункта.
Нажмите клавишу Enter или Return, чтобы выполнить расчет.
В Photoshop есть мощная функция поиска, которая позволяет узнавать о новых инструментах, получать доступ к практическим руководствам, просматривать встроенную в приложение справку, изучать статьи и т. д.
Дополнительные сведения см. в разделе Панель «Новые возможности» Photoshop
Когда вы создаете документ в Photoshop, то вместо чистого холста можно выбрать любой из большой коллекции шаблонов, в том числе шаблон Adobe Stock.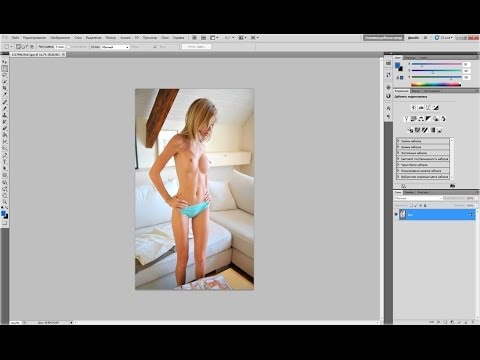 Шаблоны содержат ресурсы Stock и иллюстрации, используя которые можно оформить проект. Можно открыть шаблон в Photoshop и работать с ним так же, как с любым другим документом (.psd).
Шаблоны содержат ресурсы Stock и иллюстрации, используя которые можно оформить проект. Можно открыть шаблон в Photoshop и работать с ним так же, как с любым другим документом (.psd).
В дополнение к шаблонам также можно создать документ, выбрав один из многочисленных чистых наборов, доступных в Photoshop.
Дополнительную информацию см. в разделе «Создание документов».
Сохраняя текущий размер и положение панелей как рабочее пространство с именем, вы можете восстановить это рабочее пространство, даже если вы переместите или закроете панель. Имена сохраненных рабочих пространств отображаются в переключателе рабочих пространств на панели приложения.
Сохранение пользовательской рабочей среды
Настроив требуемую конфигурацию рабочей среды, выберите Окно > Рабочая среда > Новая рабочая среда.
Введите имя рабочей среды.
В меню «Захват» выберите один вариант или несколько.

Сочетания клавиш
Сохраняет текущий набор комбинаций клавиш (только для Photoshop).
Меню или настройка меню
Сохраняет текущий набор меню.
Отображение рабочих пространств и переключение между ними
Выберите рабочее пространство с помощью переключателя рабочих пространств на панели приложения.
В Photoshop между различными стилями рабочей среды можно быстро переключаться с помощью комбинаций клавиш.
Удаление пользовательской рабочей среды
Выберите «Управление рабочими средами» в переключателе рабочих сред на панели приложения, выберите рабочую среду и нажмите «Удалить».
Выберите Удалить рабочую среду в переключателе рабочих сред.
Выберите «Окно» > «Рабочая среда» > «Удалить рабочую среду», укажите среду, которую нужно удалить, и нажмите «Удалить».
Восстановление рабочей среды по умолчанию
Выберите рабочую среду «По умолчанию» или «Основная» с помощью переключателя рабочих сред на панели приложения.

Выберите «Окно» > «Рабочая среда» > «Сброс» [имя рабочей среды].
Восстановление сохраненной рабочей среды
В Photoshop рабочие пространства автоматически отображаются в том виде, в котором были расположены в последний раз, но вы можете восстановить исходное, сохраненное расположение панелей.
Для восстановления отдельной рабочей среды выберите меню «Окно» > «Рабочая среда» > «Сбросить [имя рабочей среды]».
Для восстановления всех рабочих сред, установленных с Photoshop, нажмите «Восстановление рабочих сред по умолчанию» в настройках интерфейса.
Переупорядочить рабочие среды на панели приложения можно путем перетаскивания.
У знать о том, что делают инструменты Photoshop, теперь проще, чем когда-либо! При наведении указателя мыши на определенные инструменты на панели «Инструменты» в Photoshop отображается описание и короткий видеоролик о действии инструмента.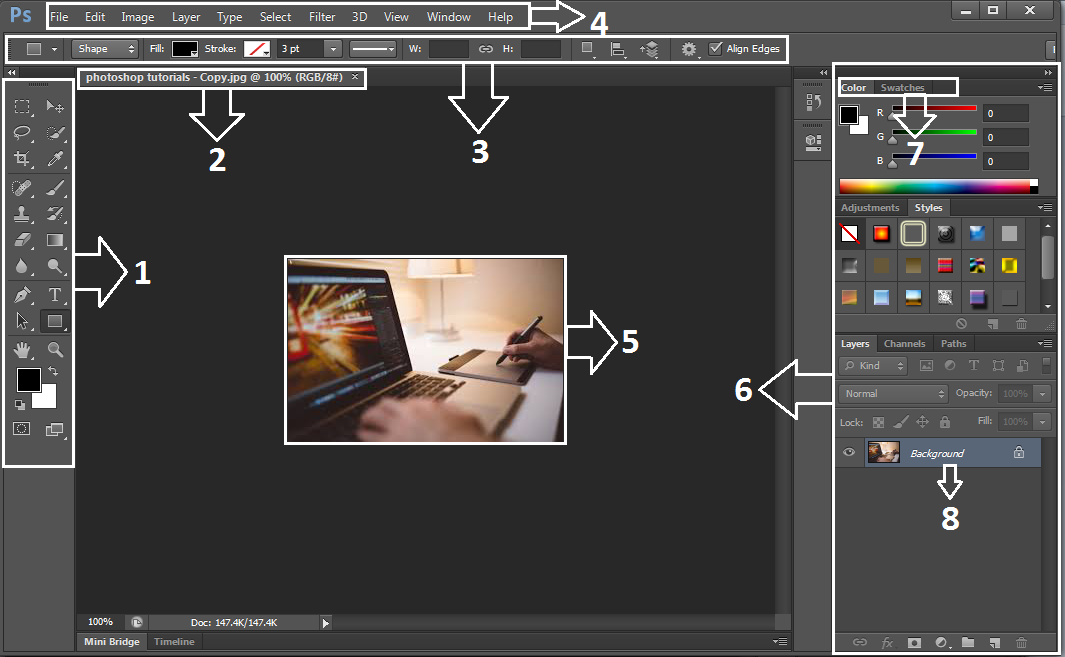
Можно выключить отображение расширенных подсказок. Для этого снимите флажок Установки > Инструменты > Использовать расширенные подсказки.
Когда вы помещаете указатель над большинством инструментов и параметров, то по умолчанию появляются подсказки с их описанием. Если эти подсказки вас отвлекают, у вас есть возможность их скрыть.
В установках интерфейса снимите флажок Показывать подсказки.
В некоторых диалоговых окнах подсказки отсутствуют.
В Windows 10 с обновлением Creators Update и в более поздних версиях Photoshop предоставляет полный набор вариантов для масштабирования интерфейса пользователя: от 100% до 400% с шагом 25%. Благодаря этому улучшению интерфейс Photoshop выглядит четким независимо от плотности пикселей монитора. Photoshop автоматически корректирует разрешение интерфейса в зависимости от параметров ОС Windows.
Кроме того, можно корректировать масштаб на каждом мониторе, используя разные коэффициенты масштабирования. Такая гибкость обеспечивает согласованную работу на ноутбуке с высоким разрешением (HiDPI) и на мониторе настольного компьютера с более низким разрешением или наоборот.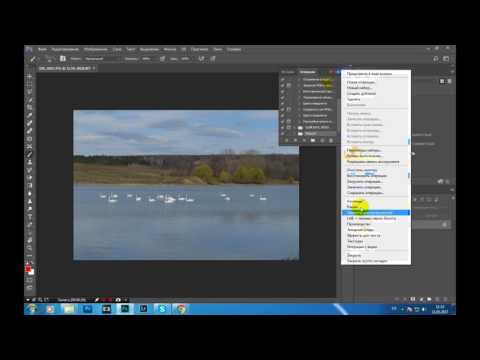 Например, один из мониторов имеет коэффициент масштабирования 175%, а другой — 400%. Интерфейс Photoshop будет одинаково безупречен и на самых дорогих 13-дюймовых ноутбуках с экранами 4k, и на более доступных моделях 1080p, и на компьютерных мониторах 8k.
Например, один из мониторов имеет коэффициент масштабирования 175%, а другой — 400%. Интерфейс Photoshop будет одинаково безупречен и на самых дорогих 13-дюймовых ноутбуках с экранами 4k, и на более доступных моделях 1080p, и на компьютерных мониторах 8k.
В ОС Windows выберите Пуск > Параметры > Система > Дисплей. Теперь в области Масштаб и разметка выберите коэффициент масштабирования для каждого дисплея.
В ОС Windows 10 с обновлением Creators Update и более поздних версиях параметр Масштабирование интерфейса пользователя в Photoshop (Установки > Интерфейс > Масштабирование интерфейса пользователя) все равно применяется к некоторым компонентам, таким как диалоговые окна Сведения о файле и Camera Raw. В более ранних версиях Windows эта установка применяется ко всем компонентам Photoshop. Когда параметру Масштабирование интерфейса пользователя задано значение Авто, по умолчанию используется ближайшее значение к коэффициенту масштабирования монитора, заданному в ОС: 100 или 200.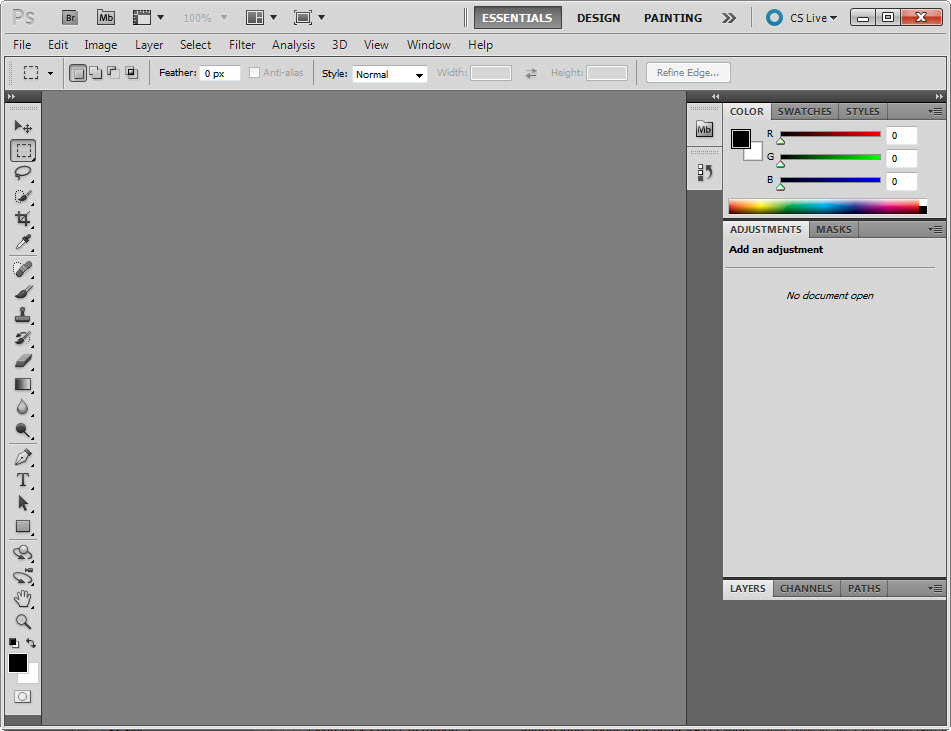
См. раздел Работа в Photoshop с использованием Touch Bar.
Новая палитра «Клавиши-модификаторы» обеспечивает быстрый доступ к часто используемым клавишам-модификаторам — Shift, Ctrl и Alt — на сенсорных устройствах под управлением ОС Windows, например Surface Pro.
• Выберите «Окно» > «Клавиши-модификаторы».
Установка Adobe Photoshop CS5 в Linux
Хотя все уже давно перешли на Linux, но как не крутись, а без фотошопа — не обойтись. Есть несколько способов установки и запуска фотошопа в Linux.
Данный способ основан на копировании папок, реестра и настроек уже установленного Adobe Photoshop CS5 из Windows в Linux.
Установите Adobe Photoshop CS5
Следуя инструкциям стандартного инсталлятора, установите Adobe Photoshop CS5 в операционной системе Windows в директорию по умолчанию. Протестируйте запуск.
Экспортируйте ветку Adobe из реестра
Запустите редактор реестра: Пуск → Выполнить (клавиши Win+R) и введите в строку «regedit».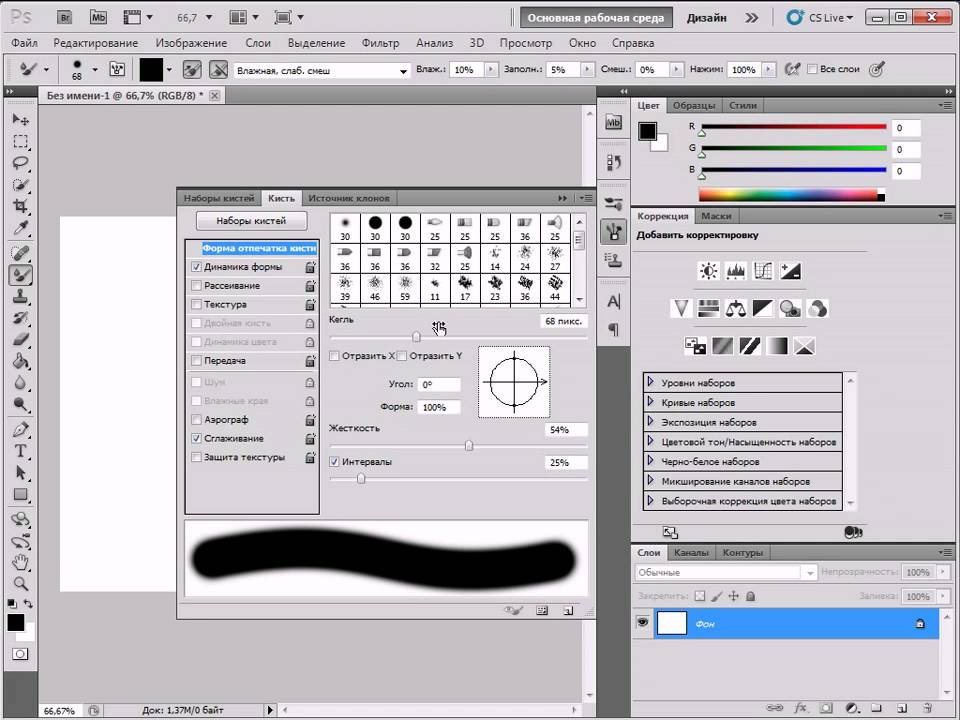
Откроется окно редактора реестра, в котором вам необходимо перейти в ветку HKEY_LOCAL_MACHINE/Software/Adobe
Экспортируйте ее в файл. Для этого нажмите правой клавишей мыши и выберите пункт «Экспортировать». Дайте файлу осмысленное имя (например, photoshop.reg) и сохраните его в доступное для операционной системы Linux место.
На этом все манипуляции с Windows можно считать законченными. Перегружаемся в Linux или закрываем виртуальную машину.
Как правильно заметил DimoninG, нет необходимости устанавливать отдельную копию Windows, достаточно запустить ее в любой виртуальной машине (VMware, VirtualBox).
Установите Wine
Если же она у вас уже установлена, то проверьте, чтобы версия была не ниже 1.3
wine --version
На данный момент доступна версия 1.3.13. В противном случае обнулите ОС на случай, если вы когда-то уже игрались с Wine:
rm -rf ~/.wine
Добавьте репозиторий Wine и обновитесь с него до последней стабильной версии
sudo zypper ar http://download.opensuse.org/repositories/Emulators:/Wine/openSUSE_<v> Wine sudo zypper mr -r Wine sudo zypper in Wine
где v может принимать значение 10.3, 11.0, 11.1 или 11.3 … или 11.4
Установив эту версию, вы автоматически установите winetricks. Если вы используете другой дистрибутив, перейдите по этой ссылке, чтобы получить свежую версию Wine.
Установите недостающие библиотеки Windows
При помощи winetricks установите недостающие библиотеки Windows:
winetricks atmlib gdiplus gecko ie6 msxml3 msxml6 vcrun2005 vcrun2008 fontsmooth-rgb
Краткое описание каждого пакета смотрите в таблице ниже. Перевод описания здесь ни к месту, да и так все понятно.
| Название | Описание |
|---|---|
| atmlib | Adobe Type Manager. Needed for Adobe CS4 Needed for Adobe CS4 |
| gdiplus | MS gdiplus.dll |
| gecko | The HTML rendering Engine (Mozilla) |
| ie6 | Microsoft Internet Explorer 6.0 |
| msxml3 | MS XML Core Services 3.0 |
| msxml6 | MS XML Core Services 6.0 |
| vcrun2005 | MS Visual C++ 2005 sp1 libraries (mfc80,msvcp80,msvcr80) |
| vcrun2008 | MS Visual C++ 2008 libraries (mfc90,msvcp90,msvcr90) |
Для адекватной работы также понадобятся atmlib.dll и gdiplus.dll. Берем оба файла и кладем в папку
<br /> ~/.wine/dosdevices/c:/windows/system32<br />
Скопируйте файлы из Windows в Linux
Следуя приведенной таблице, скопируйте папки с файлами из операционной системы Windows в Linux;
| Исходное местоположение | Новое местоположение |
|---|---|
| C:\Program Files\Adobe\ | $HOME/.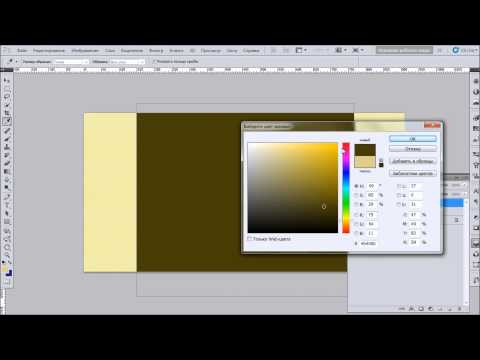 wine/drive_c/Program Files/Adobe wine/drive_c/Program Files/Adobe |
| C:\Program Files\Common Files\Adobe | $HOME/.wine/drive_c/Program Files/Common Files/Adobe |
| C:\Documents and Settings\$USER\Application Data\Adobe | $HOME/.wine/drive_c/users/$USER/Applications Data/Adobe |
| C:\windows\system32\odbc32.dll | $HOME/.wine/drive_c/windows/system32/odbc32.dll |
| C:\windows\system32\odbcint.dll | $HOME/.wine/drive_c/windows/system32/odbcint.dll |
где $USER имя текущего пользователя в Windows, $HOME — в Linux
Если у вас установлена 64-битная версия Windows, то папка «Program Files» в ней называется «Program Files (x86)»
Импортируйте ветку реестра Adobe
При помощи той же самой утилиты regedit сделаем импорт нашего файла photoshop.reg, но в ОС Linux
wine regedit photoshop.reg
Сконфигурируйте Wine
Настройте Wine при помощи удобного GUI-интерфейса
winecfg
Выберите вкладку «Библиотеки», в списке «Новое замещение для библиотеки» — odbc32 и кнопку «Добавить».
Данная библиотека появится в списке «Существующие замещения».
Повторите данную операцию для odbcint, atmlib, gdiplus.
Запустите Photoshop
А теперь пробуем запустить творение Adobe в ОС Linux
cd "$HOME/.wine/drive_c/Program Files/Adobe/Adobe Photoshop CS5" wine Photoshop.exe
Возможные проблемы
Если у вас не работают комбинации клавиш с Alt + Click. Это происходит потому, что данные комбинации зарезервированы под Compiz. Для решения данной проблемы достаточно переопределить в настройках Compiz (Compiz Window Management > Move Window > Initiate Window Move) эти комбинации. Например, вместо Alt поставить Super.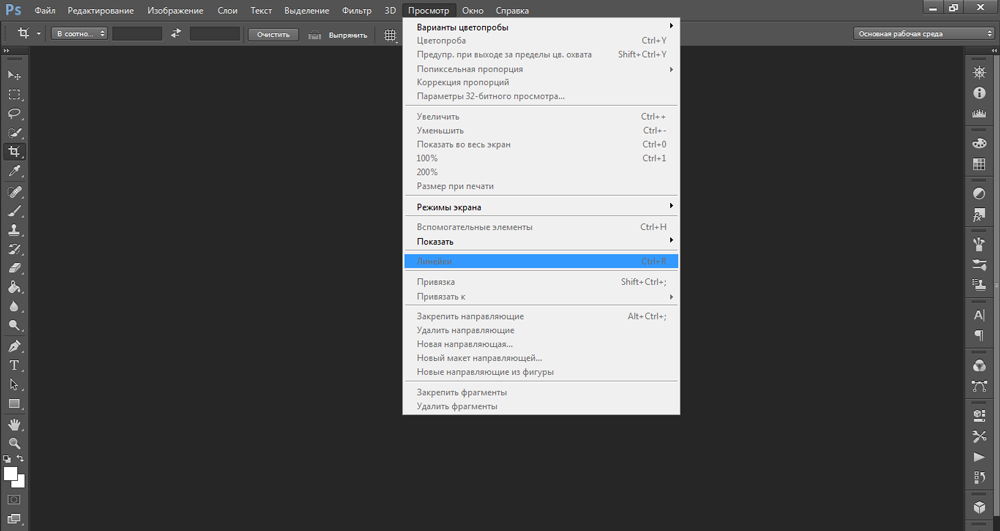
Если у вас наблюдаются проблемы с отображением шрифта — скачайте этот файл и выполните его из консоли:
wget https://www.kobzarev.com/wp-content/uploads/wine/winefontssmoothing_en.sh sh winefontssmoothing_en.sh
Компания Adobe выпустила версию Photoshop под Chrome OS
Ссылки
- Идея для статьи
- Запуск Adobe Flash CS5 в Ubuntu с помощью Wine
ВКонтакте
Одноклассники
Telegram
adobe Linux OpenSUSE Photoshop
Примечания к выпуску Adobe Photoshop CS5.1
Поиск
Последнее обновление: 27 апреля 2021 г., 06:32:59 по Гринвичу | Также относится к Adobe Photoshop CS5, Photoshop Extended
Добро пожаловать в Adobe® Photoshop® CS5.1. Этот документ содержит самую свежую информацию о продукте, обновления и советы по устранению неполадок, не вошедшие в документацию Photoshop.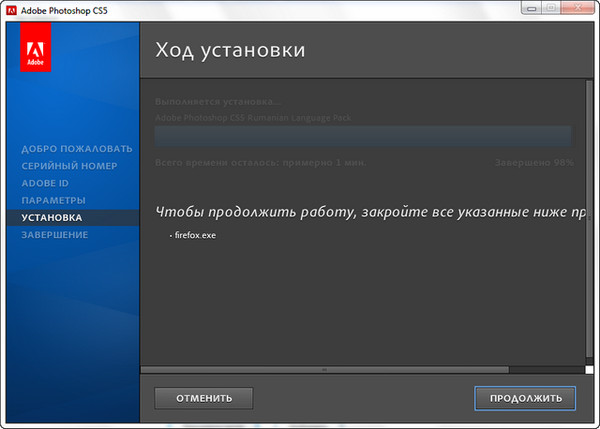
- Минимальные системные требования
- Install your software
- Uninstall your software
- Trial software
- Electronic licensing
- Registration information
- Font installation
- Known issues
- Customer care
- Other resources
Minimum system requirements
Windows®
- Процессор с частотой 2 ГГц или выше*
- Microsoft® Windows® XP с пакетом обновления 3, Windows® Vista® Home Premium, Business, Ultimate или Enterprise с пакетом обновления 2, Windows® Vista® 64-разрядная версия или Windows® 7
- 1 ГБ оперативной памяти или более рекомендуется
- 1 ГБ свободного места на жестком диске для установки; во время установки требуется дополнительное свободное пространство (Photoshop CS5.1 не может быть установлен на флэш-накопителях).
- Привод DVD-ROM
- Для некоторых 3D-функций в Adobe Photoshop Extended требуется графическая карта с поддержкой OpenGL 2.
 0 и не менее 256 МБ видеопамяти (рекомендуется 512 МБ видеопамяти)
0 и не менее 256 МБ видеопамяти (рекомендуется 512 МБ видеопамяти) - Shader Model 3.0
- Некоторые функции в Bridge зависят от графической карты с поддержкой DirectX9 и не менее 128 МБ видеопамяти
- Для мультимедийных функций требуется QuickTime 7.4.5
- Для онлайн-сервисов требуется широкополосное подключение к Интернету требуется для систем AMD
Mac OS X
- Многоядерный процессор Intel®
- Требуется Mac OS X v10.5.7 минимум; рекомендуется Mac OS v10.6.2; 32-разрядные и 64-разрядные системы (возможно, вам потребуется запустить 32-разрядную версию, чтобы запускать только 32-разрядные подключаемые модули.)
- 1 ГБ оперативной памяти или более рекомендуется
- 2 ГБ свободного места на жестком диске для установки; во время установки требуется дополнительное пространство на жестком диске (Photoshop CS5.1 нельзя установить на том, использующий файловую систему с учетом регистра или на флэш-накопителях). ускоренная обработка графики OpenGL®, 16-битный цвет и 256 МБ видеопамяти
- Дисковод DVD-ROM
- Для некоторых 3D-функций в Adobe Photoshop Extended требуется графическая карта с поддержкой OpenGL 2.
 0 и не менее 256 МБ видеопамяти (рекомендуется 512 МБ видеопамяти)
0 и не менее 256 МБ видеопамяти (рекомендуется 512 МБ видеопамяти) - Shader Model 3.0
- Для мультимедийных функций требуется QuickTime 7.4.5
- Для онлайн-сервисов требуется широкополосное подключение к Интернету
Обновления системных требований см. на странице /systemreqs/
Требования к системе CS Live см. на веб-сайте www.adobe.com/go/cslive_requirements
Этот продукт может позволить вам расширить его функциональные возможности за счет доступа к определенным функциям, размещенным в Интернете, включая онлайн-сервисы Adobe CS Live ( «Онлайн-сервисы»). Онлайн-сервисы и некоторые их функции могут быть доступны не во всех странах, языках и/или валютах, а также могут быть прекращены или изменены полностью или частично без предварительного уведомления. Использование Онлайн-служб регулируется отдельными условиями использования и Политикой конфиденциальности в Интернете, а для доступа к некоторым службам может потребоваться регистрация пользователя.
 Некоторые онлайн-сервисы могут быть платными и требовать подписки. Тарифы могут быть изменены. Чтобы получить дополнительные сведения и ознакомиться с применимыми условиями использования и Политикой конфиденциальности в Интернете, посетите сайт www.adobe.com.
Некоторые онлайн-сервисы могут быть платными и требовать подписки. Тарифы могут быть изменены. Чтобы получить дополнительные сведения и ознакомиться с применимыми условиями использования и Политикой конфиденциальности в Интернете, посетите сайт www.adobe.com.Установите программное обеспечение
Перед установкой обязательно закройте все приложения, работающие в настоящее время в вашей системе (включая другие приложения Adobe, приложения Microsoft Office и окна браузера). Мы также рекомендуем вам временно отключить защиту от вирусов в процессе установки.
Вы должны иметь административные привилегии или быть в состоянии подтвердить права администратора.
Выполните одно из следующих действий:
Windows:
Вставьте DVD в дисковод и следуйте инструкциям на экране. Если программа установки не запускается автоматически, перейдите в папку Adobe Photoshop CS5.1, расположенную в корневом каталоге DVD-диска, и дважды щелкните файл Set-up.
 exe, чтобы начать процесс установки.
exe, чтобы начать процесс установки.Если вы загрузили программное обеспечение из Интернета, программа установки автоматически распакуется и запустится. Если программа установки не запускается автоматически, откройте папку, перейдите к папке Adobe CS5.1, дважды щелкните файл Set-up.exe и следуйте инструкциям на экране.
Mac:
Вставьте DVD-диск в дисковод, перейдите к папке Adobe Photoshop CS5.1, расположенной в корневом каталоге DVD-диска, дважды щелкните Install.app и следуйте инструкциям на экране.
Если вы загрузили программное обеспечение из Интернета, откройте папку, перейдите к папке приложения, дважды щелкните Install.app и следуйте инструкциям на экране.
Если вы выполняете установку в качестве обновления, программа установки проверит вашу систему, чтобы найти допустимый продукт для обновления. Если он не сможет его найти, он попросит вас ввести серийный номер обновляемого продукта. Вы также можете установить пробную версию программного обеспечения, а затем ввести новый и предыдущий серийные номера на экране сериализации, отображаемом во время запуска.

Для получения дополнительной помощи по установке CS5.1 перейдите по адресу: www.adobe.com/go/cs5install/.
Adobe Photoshop CS5.1 и Adobe Photoshop CS5.1 Extended
Как Adobe Photoshop CS5.1, так и Adobe Photoshop CS5.1 Extended можно запускать как в 32-разрядной, так и в 64-разрядной версиях Windows® Vista® Home Premium, Business, Ultimate или Enterprise с пакетом обновления 2, Windows® 7 или Macintosh OSX версии 10.5.7–10.6.2.
Macintosh 64-bit
Photoshop автоматически обнаружит и запустит 64-битную версию на 64-битных системах Macintosh. Чтобы заставить Photoshop запустить 32-разрядную версию, перейдите к приложению и «Получить информацию» (Control + щелкните значок приложения), затем установите флажок «Открыть в 32-разрядном режиме».
Microsoft® Vista® или Windows 7
Photoshop автоматически установит 32-разрядную версию Photoshop CS5.1, если вы используете 32-разрядную ОС Windows.
 Photoshop установит как 32-разрядную, так и 64-разрядную версии Photoshop в 64-разрядных системах. Чтобы установить только 64-разрядную версию Photoshop в 64-разрядной ОС Windows, выполните следующие действия:
Photoshop установит как 32-разрядную, так и 64-разрядную версии Photoshop в 64-разрядных системах. Чтобы установить только 64-разрядную версию Photoshop в 64-разрядной ОС Windows, выполните следующие действия:Запустите программу установки Photoshop CS5.1.
Введите серийный номер. Нажмите Принять.
В правой части панели параметров под заголовком 64-разрядная версия снимите флажок для Adobe Photoshop CS5.1. Оставьте флажок «Adobe Photoshop CS5.1 (64-разрядная версия)» установленным.
Завершить установку.
Известные проблемы
- На Mac нельзя установить в корневой каталог загрузочного диска.
- При установке на Vista64 отображается неправильное место установки по умолчанию. Приложение будет установлено в правильном месте: C:\Program Files (x86).
- «Общий размер», отображаемый на экране «Параметры установщика», включает пространство, необходимое для компонентов, необходимых для установки, но НЕ отображаемых в списке компонентов; количество может не совпадать с размером перечисленных компонентов.

- Для получения более подробной информации об устранении неполадок при установке перейдите на страницу www.adobe.com/go/support_loganalyzer.
- Невозможно установить в файловых системах с учетом регистра. См.: http://kb2.adobe.com/cps/404/kb404473.html
Примечание. Чтобы установить дополнительные компоненты или переустановить программное обеспечение после первоначальной установки, вам потребуется доступ к исходному установщику ( CD, DVD или загрузка из Интернета). Ремонт не является доступным вариантом.
- Если вы используете Microsoft® Windows® XP с пакетом обновления 3, Photoshop будет работать как в 32-разрядной, так и в 64-разрядной версиях. Однако официально мы не поддерживаем 64-битную версию, и у вас могут возникнуть проблемы.
- Если вы установите Photoshop CS5.1 в своей системе, а затем установите Photoshop CS4, вы не сможете в будущем использовать программу установки Photoshop CS4 для восстановления установки Photoshop CS4.
 Чтобы выполнить ремонт, необходимо удалить Photoshop CS4, а затем переустановить его.
Чтобы выполнить ремонт, необходимо удалить Photoshop CS4, а затем переустановить его.
Удаление программного обеспечения
Перед удалением закройте все приложения, работающие в настоящее время в вашей системе (включая другие приложения Adobe, приложения Microsoft Office и окна браузера).
Выполните одно из следующих действий:
- В Windows® XP откройте панель управления Windows и дважды щелкните «Установка и удаление программ». Выберите продукт, который хотите удалить, нажмите «Изменить/удалить», затем следуйте инструкциям на экране.
- В Windows® Vista® и Windows® 7 откройте панель управления Windows и дважды щелкните Программы и компоненты. Выберите продукт, который хотите удалить, нажмите «Удалить» и следуйте инструкциям на экране.
- ВАЖНО: Mac OS имеет новую функцию удаления. НЕ перетаскивайте приложения в корзину, чтобы удалить их. Для безопасного удаления в Mac OS X дважды щелкните установщик продукта в Applications/Utilities/Adobe Installers или дважды щелкните псевдоним Uninstall, расположенный в папке Application.
 Выберите «Удалить настройки», затем «Пройти аутентификацию в качестве администратора» и следуйте инструкциям на экране.
Выберите «Удалить настройки», затем «Пройти аутентификацию в качестве администратора» и следуйте инструкциям на экране.
Примечание. Мы разрешаем установку на два компьютера с одним серийным номером. Если вы сделали это, но хотите установить продукт на новую машину, вы должны сначала деактивировать программное обеспечение на одном из ваших компьютеров. Для деактивации выберите «Справка» > «Деактивировать» или установите флажок «Деактивировать» в процессе удаления.
Пробная версия ПО
Ввод серийного номера
Введите серийный номер приобретенного ПО на экране сериализации. Экран сериализации загрузится при первом запуске приложения. Вы можете ввести серийный номер для самого приложения или серийный номер для любого Creative Suite, который содержит приложение. Если приобретенный вами продукт является одним из Creative Suite, вы можете ввести серийный номер в любом из приложений, содержащихся в Creative Suite. Другие приложения, установленные как часть того же Creative Suite, распознают новый серийный номер при следующем запуске приложений.

Только приложения, работающие в качестве пробной версии, распознают новый серийный номер. Если какие-либо приложения уже были сериализованы с другим серийным номером, они будут продолжать использовать этот серийный номер, пока вы не удалите старый серийный номер, выбрав «Справка» > «Деактивировать» > «Деактивировать навсегда». После выбора этого параметра они узнают новый серийный номер при следующем запуске приложения.
Приобретенный вами серийный номер предназначен для использования программного обеспечения на определенном языке и будет приниматься только продуктом, установленным на этом языке.
Корпоративное лицензирование
Клиенты корпоративного лицензирования не могут напрямую приобретать пробную версию. Однако серийный номер корпоративного лицензирования можно использовать для сериализации всех приложений Creative Suite, за исключением пробных или розничных версий Acrobat 9, которые поставляются с Creative Suite. Программное обеспечение корпоративного лицензирования Photoshop CS5.
 1 необходимо приобретать в авторизованном центре лицензирования Adobe. Обратитесь к торговому посреднику или в авторизованный центр лицензирования Adobe, чтобы разместить заказ на корпоративную лицензию. Чтобы найти реселлера в вашем регионе, перейдите на страницу http://partners.adobe.com/resellerfinder/na/reseller.jsp.
1 необходимо приобретать в авторизованном центре лицензирования Adobe. Обратитесь к торговому посреднику или в авторизованный центр лицензирования Adobe, чтобы разместить заказ на корпоративную лицензию. Чтобы найти реселлера в вашем регионе, перейдите на страницу http://partners.adobe.com/resellerfinder/na/reseller.jsp.Электронное лицензирование
Для использования этого продукта необходимо принять лицензионное соглашение и условия гарантии. Подробнее см. www.adobe.com/go/eulas. Этот продукт может автоматически попытаться активироваться через Интернет. Подробнее см. www.adobe.com/go/activation.
Регистрационная информация
Создание Adobe ID позволяет зарегистрировать ваше программное обеспечение и настроить доступ к онлайн-сервисам Adobe CS Live. Чтобы воспользоваться преимуществами бесплатной подписки на службы CS Live и получать актуальную информацию о продуктах, обучающие материалы, информационные бюллетени и приглашения на мероприятия и семинары Adobe, вы должны зарегистрировать свой продукт.

Установка шрифта
Вся документация по шрифтам находится в Интернете. Посетите http://www.adobe.com/type/browser/landing/creativesuite/creativesuite5.html, чтобы найти наше руководство пользователя OpenType, OpenType Read Me, ссылки на документы Read Me по шрифтам, списки шрифтов, установленных различными CS5. .1 продуктов и списки шрифтов, включенных в DVD для каждого из продуктов CS5.1.
Программа установки Creative Suite 5.1 устанавливает шрифты в системный каталог шрифтов по умолчанию. Многие из этих шрифтов являются более новыми версиями шрифтов, установленных Creative Suite 4. Если программа установки найдет более старые версии этих шрифтов в каталоге системных шрифтов по умолчанию, он удалит старые версии и сохранит их в новом каталоге. Каталог системных шрифтов по умолчанию:
- Mac:
/Library/Fonts - Windows:
:\Windows\Fonts
Старые шрифты будут сохранены в новом каталоге:
- Mac:
/ Library/Application Support/Adobe/SavedFonts/current - Windows:
:\Program Files\Common Files\Adobe\SavedFonts\current
Этот новый каталог также будет содержать файл с именем «Read Me.
 html», который содержит список сохраненных шрифтов, а также номера версий новых и старых файлов шрифтов.
html», который содержит список сохраненных шрифтов, а также номера версий новых и старых файлов шрифтов.Вы можете переустановить старые шрифты, удалив файлы новых шрифтов из каталога системных шрифтов по умолчанию и переместив старые файлы обратно в этот каталог.
На установочном диске есть дополнительные шрифты. Для получения информации об установке этих шрифтов см. http://www.adobe.com/go/learn_fontinstall_en .
Служба поддержки клиентов
Служба поддержки клиентов
Служба поддержки клиентов Adobe предоставляет информацию о продуктах, продажах, регистрации и других нетехнических вопросах. Чтобы узнать, как связаться со службой поддержки клиентов Adobe, посетите веб-сайт Adobe.com для вашего региона или страны и нажмите «Связаться».
Варианты плана поддержки и технические ресурсы
Если вам требуется техническая помощь по вашему продукту, включая информацию о бесплатных и платных планах поддержки и ресурсах по устранению неполадок, дополнительную информацию можно найти на http://www.
 adobe.com/ перейти/поддержать/. За пределами Северной Америки перейдите на страницу http://www.adobe.com/go/intlsupport/, нажмите раскрывающееся меню под вопросом «Нужна другая страна или регион?», выберите другую страну или регион, затем нажмите ИДТИ. Кроме того, вы можете нажать «Изменить» рядом с названием страны в верхней части экрана, чтобы выбрать другую страну или регион.
adobe.com/ перейти/поддержать/. За пределами Северной Америки перейдите на страницу http://www.adobe.com/go/intlsupport/, нажмите раскрывающееся меню под вопросом «Нужна другая страна или регион?», выберите другую страну или регион, затем нажмите ИДТИ. Кроме того, вы можете нажать «Изменить» рядом с названием страны в верхней части экрана, чтобы выбрать другую страну или регион.Бесплатные ресурсы по устранению неполадок включают базу знаний службы поддержки Adobe, пользовательские форумы Adobe, Adobe Support Advisor и многое другое. Мы постоянно делаем дополнительные инструменты и информацию доступными в Интернете, чтобы предоставить вам гибкие варианты решения проблем как можно быстрее.
Если у вас возникли проблемы с установкой или удалением любого из ваших приложений Creative Suite 5.1, попробуйте перезагрузить систему, прежде чем обращаться в службу поддержки. Для получения дополнительной справки по установке CS5.1 перейдите по адресу www.adobe.com/go/cs5install/.
Другие ресурсы
Интернет-ресурсы
Полную справку, а также инструкции, идеи и поддержку от сообщества можно найти на странице www.
 adobe.com/go/learn_Photoshop_support_en.
adobe.com/go/learn_Photoshop_support_en.Веб-сайт Adobe
Adobe TV
Центр дизайна Adobe
Центр разработчиков
Форумы пользователей
Группы пользователей Adobe
Adobe Marketplace и Exchange
Программа сертификации Adobe
3
Партнерские программы Adobe
Поиск авторизованного учебного центра Adobe
Поиск авторизованного поставщика услуг печати Adobe
© 2011 Adobe Systems Incorporated. Все права защищены.
Еще
- Устранение неполадок при установке CS5
Войдите в свою учетную запись
Войти
Управление учетной записью
Как загрузить установочный файл Photoshop CS5 (обновление 2021 г.)
Adobe Photoshop продолжает оставаться одной из самых популярных программ для редактирования фотографий. Помимо того, что это отличный вариант для редактирования фотографий, необходимых для создания веб-сайтов электронной коммерции, пользователи из самых разных областей цифрового искусства, отраслей и любителей используют Photoshop в течение многих лет.

В последнее время Adobe переходит на подписку на облачное программное обеспечение, что требует регистрации учетной записи и ежемесячной оплаты программного обеспечения. Для новых пользователей, которые привыкли работать и сохранять свои файлы в облаке, это может быть отличным решением.
Однако для многих других использование программного обеспечения Photoshop, такого как Photoshop CS5, на локальном компьютере гораздо предпочтительнее из-за простоты использования и возможности работать в автономном режиме без подписки.
Некоторые пользователи, возможно, приобрели Adobe Photoshop CS5 в прошлом, используя бессрочную лицензию, и установка ее на новый компьютер оказалась крайне сложной.
Поиск загружаемого файла для Photoshop CS5, скорее всего, приведет к невозможному лабиринту регистрации учетной записи Adobe и просмотру бесконечного цикла страниц, подобных приведенной ниже, с требованием подписаться на Adobe Creative Cloud (нет, спасибо — я просто хочу установить Photoshop CS5!!!)
Если вы не можете найти ссылку для загрузки Adobe Photoshop CS5, не ищите дальше — эта статья поможет вам!
Вы всего в нескольких шагах от того, чтобы вернуть старый добрый Photoshop CS5 на свой компьютер!Что такое загружаемые файлы Adobe Photoshop CS5 и куда они ушли?
В период с середины 2000-х до начала 2010-х годов программное обеспечение часто можно было загрузить, что было значительным улучшением по сравнению с установочными дисками, такими как компакт-диски.
 Не нужно идти в магазин или ждать, пока установочный диск придет по почте. Файл установщика можно было загрузить через интернет-соединение, и программа могла быть установлена в течение нескольких минут.
Не нужно идти в магазин или ждать, пока установочный диск придет по почте. Файл установщика можно было загрузить через интернет-соединение, и программа могла быть установлена в течение нескольких минут.Одна из трудностей, с которой столкнулись компании-разработчики программного обеспечения, заключалась в том, чтобы убедиться, что клиенты будут платить за программное обеспечение. Решение Adobe состояло в том, чтобы сделать полное программное обеспечение доступным для бесплатной загрузки, если пользователь предоставил действительный серийный номер. Если пользователь не предоставил серийный номер, загруженное программное обеспечение будет действовать как бесплатная пробная версия и перестанет работать в течение 30 дней.
В результате многие пользователи полагаются на загружаемые файлы как для полного доступа к программному обеспечению, так и для ознакомления в течение бесплатного пробного периода. (Конечно, некоторые пользователи могут получить доступ к полному программному обеспечению, используя незаконно полученные серийные ключи).

В настоящее время, стремясь побудить своих клиентов перейти на облачные подписки, Adobe начала незаметно закрывать доступ к загружаемым установочным файлам для всех своих программ.
Как мы упоминали выше, это может быть приемлемо для пользователей, у которых все в порядке с облачным редактированием фотографий, но многие пользователи были фактически заброшены, включая тех, кто заплатил за полную и бессрочную лицензию.
К счастью, нам удалось найти исходные установочные файлы, которые по-прежнему размещены на веб-сайте архива и по-прежнему доступны для загрузки!
Поиск URL-адреса загрузки Adobe Photoshop CS5
По состоянию на 2021 год мы смогли подтвердить, что Wayback Machine (archive.org) поддерживает копии исходных установочных файлов Photoshop CS5, которые ранее были опубликованы на веб-сайте Adobe.
Многие из вас, возможно, знакомы со службой Wayback Machine для общих веб-страниц, таких как новостные статьи, но мы были приятно удивлены, узнав, что они также архивируют исполняемые файлы и файлы установочного типа!
В настоящее время Wayback Machine содержит два установочных файла для Adobe Photoshop CS5.
 Первым, который был проиндексирован 7 мая 2013 года, является исполняемый файл (.exe). Размер файла всего 1,2 МБ, поэтому загрузка будет быстрой. Как только этот файл будет выполнен, программа установки загрузит фактические файлы, необходимые для установки, и это займет некоторое время. Таким образом, даже после загрузки исполняемого файла вам потребуется активное подключение к Интернету для запуска программы установки.
Первым, который был проиндексирован 7 мая 2013 года, является исполняемый файл (.exe). Размер файла всего 1,2 МБ, поэтому загрузка будет быстрой. Как только этот файл будет выполнен, программа установки загрузит фактические файлы, необходимые для установки, и это займет некоторое время. Таким образом, даже после загрузки исполняемого файла вам потребуется активное подключение к Интернету для запуска программы установки.Второй установочный файл датирован 7 июля 2012 г. и имеет формат сжатого файла (.7z). Сжатые файлы, такие как файлы .7z, нельзя открыть напрямую, и для их открытия и извлечения на локальный ПК потребуется отдельная утилита, такая как 7-ZIP. Этот сжатый файл имеет довольно большой размер — 1,0 ГБ, но после его загрузки установочный файл установит Photoshop CS5 напрямую, без подключения к Интернету.
Ссылка на исполняемый файл (.exe):
- https://web.archive.org/web/20130507010758/http://trials2.adobe.com/AdobeProducts/PHSP/12/win32/Photoshop_12_LS1.
 exe
exe
Ссылка на сжатый архив (файл .7z)
- https://web.archive.org/web/20120707194331/http://trials2.adobe.com/AdobeProducts/PHSP/12/win32/Photoshop_12_LS1.7z
Эти файлы для загрузки для Adobe Photoshop CS5 бесплатны?
Да, эти загружаемые файлы совершенно бесплатны! Во время установки вам будет предложено предоставить серийный ключ для использования при установке. Легальные серийные ключи стоят денег и должны приобретаться у Adobe или у торгового посредника.
Если у вас нет серийного ключа, программное обеспечение будет работать в качестве бесплатной пробной версии в течение 30 дней, после чего его нельзя будет использовать.
Где взять серийный номер для Adobe Photoshop CS5?
Серийные номера необходимо получать непосредственно у Adobe или другого реселлера. Если вы не предоставите серийный ключ, Adobe Photoshop CS5 перестанет работать после 30-дневного бесплатного пробного периода.
Существуют веб-сайты, публикующие серийные номера, которые якобы подходят для Adobe CS5.
 Они могут работать или не работать, и это может представлять собой нарушение законов об авторском праве и интеллектуальной собственности. Мы не одобряем пиратство или несанкционированное использование!
Они могут работать или не работать, и это может представлять собой нарушение законов об авторском праве и интеллектуальной собственности. Мы не одобряем пиратство или несанкционированное использование!Должен ли я загрузить файл .exe или .7z?
Вам может быть интересно, какой установочный файл лучше. Реальность такова, что оба установочных файла предоставят вам одну и ту же установку Photoshop CS5, но это просто вопрос того, как вы хотите установить файлы на свой компьютер.
Основное преимущество файла .exe заключается в том, что он самый простой и не требует установки каких-либо утилит для работы с файлами zip, таких как 7-zip. После запуска файла .exe программа установки продолжит загрузку остальных файлов, необходимых для установки. Недостатком является то, что эти файлы могут однажды стать недоступными в зависимости от сервера, на котором они размещены.
Файл 7z — это наиболее полный способ убедиться, что у вас есть все файлы, необходимые для установки Photoshop CS5 сегодня и, теоретически, навсегда.
 Пока у вас где-то сохранен файл 7z, вы сможете установить Photoshop CS5 на свой компьютер на неопределенный срок. Основным недостатком, конечно же, является то, что потребуется установка 7-zip или аналогичной программы.
Пока у вас где-то сохранен файл 7z, вы сможете установить Photoshop CS5 на свой компьютер на неопределенный срок. Основным недостатком, конечно же, является то, что потребуется установка 7-zip или аналогичной программы.Как установить Adobe Photoshop CS5 с помощью сжатого файла архива 7z
После загрузки файла 7z (ссылка здесь) и подтверждения того, что на вашем ПК установлен 7-ZIP, откройте программу Z-ZIP.
Затем перейдите в папку загрузок (или туда, куда вы загрузили файл 7z). Вы должны увидеть файл Photoshop_12_LS1.7z .
Дважды щелкните Photoshop_12_LS1.7z , и вы увидите папку с именем Adobe CS5 . Эта папка содержит все установочные файлы, и именно ее мы хотим использовать для установки!
Чтобы получить доступ к содержимому папки Adobe CS5, щелкните папку правой кнопкой мыши и выберите Копировать в…
Выберите место для сохранения папки с извлеченным файлом. Та же папка загрузок может работать нормально.

Затем перейдите к извлеченной папке. Теперь вы увидите красный значок с надписью Set-up . Дважды щелкните этот файл, чтобы начать процесс установки.
Безопасны ли эти загружаемые файлы?
Всегда следует соблюдать осторожность при загрузке файлов из Интернета, особенно исполняемых файлов. Однако мы можем полностью поручиться за легитимность файлов, на которые мы ссылались выше.
Один из способов перепроверить — изучить структуру URL. Архивные файлы в Wayback Machine организованы в соответствии с базовым URL-адресом Wayback Machine (1), датой архивирования файлов (2) и исходным URL-адресом, по которому файл находился (3).
Мы можем убедиться, что исходным URL-адресом является веб-сайт Trials2.adobe.com, поэтому мы можем быть уверены, что это официальные файлы, изначально размещенные на веб-сайте adobe.com.
Мы настоятельно рекомендуем вам использовать этот метод, а не напрямую размещать файлы на ненадежных сайтах или в других источниках!
Основные настройки Photoshop CS5
Автор сценария Стив Паттерсон.

Photoshop CS5 , без сомнения, является самой удивительно мощной версией Photoshop на сегодняшний день, но для того, чтобы программа работала максимально плавно и эффективно, нам нужно просмотреть настройки Photoshop и убедиться, что все настроено правильно. Это не только помогает избежать проблем с производительностью, но также дает нам возможность настроить Photoshop в соответствии с нашим индивидуальным стилем работы.
Конечно, если вы только начинаете работать с Photoshop, у вас, вероятно, еще нет «рабочего стиля», но одна из приятных особенностей настроек заключается в том, что их можно изменить в любое время, поэтому, как только вы освоитесь с программой, вы можете использовать это руководство, чтобы приступить к настройке Photoshop CS5 более естественным образом.
Некоторые из настроек Photoshop напрямую влияют на производительность программы, в то время как другие являются просто личным выбором (что объясняет, почему они называются «Настройки», а не «Лучше использовать эти настройки или что-то еще»).
 Мы не будем рассматривать каждый вариант в этом руководстве, так как большинство из них прекрасно работают с настройками по умолчанию, но есть несколько важных, на которые нам обязательно нужно обратить внимание, начиная с одного, который может оказать существенное влияние на результаты, которые вы получите. при изменении размера изображения! Давайте начнем!
Мы не будем рассматривать каждый вариант в этом руководстве, так как большинство из них прекрасно работают с настройками по умолчанию, но есть несколько важных, на которые нам обязательно нужно обратить внимание, начиная с одного, который может оказать существенное влияние на результаты, которые вы получите. при изменении размера изображения! Давайте начнем!Общие настройки
Если вы работаете в системе Windows, вы можете получить доступ к настройкам Photoshop, перейдя в меню Edit в строке меню в верхней части экрана, выбрав Preferences внизу списка параметров. , а затем выберите Общий . На Mac, который я использую здесь (не имеет значения, какой вы используете), перейдите в меню Photoshop в строке меню, выберите Preferences , а затем выберите Общие . Или, чтобы получить более быстрый доступ к настройкам, нажмите Ctrl+K (Win) / Command+K (Mac) на клавиатуре.
. В любом случае открывается диалоговое окно «Настройки», установленное в категорию «Общие». Другие категории, такие как «Интерфейс», «Обработка файлов», «Производительность» и т. д., можно найти и получить к ним доступ в левом столбце диалогового окна. Чуть позже мы вернемся к некоторым другим категориям:
В любом случае открывается диалоговое окно «Настройки», установленное в категорию «Общие». Другие категории, такие как «Интерфейс», «Обработка файлов», «Производительность» и т. д., можно найти и получить к ним доступ в левом столбце диалогового окна. Чуть позже мы вернемся к некоторым другим категориям:Диалоговое окно настроек.
Интерполяция изображения
Как я уже говорил, мы не будем рассматривать каждый вариант в каждой отдельной категории, потому что большинство из них хороши сами по себе (и мы оба умрем от скуки), но первый вариант мы делаем нужно посмотреть на Интерполяция изображения в верхней части диалогового окна. Интерполяция изображения связана с тем, как Photoshop обрабатывает пиксели изображения при изменении его размера. Общее правило Photoshop заключается в том, что делать изображения меньше, чем их первоначальный размер, нормально, но по возможности следует избегать их увеличения, поскольку увеличение изображения обычно приводит к тому, что оно выглядит мягким, тусклым и в остальном бесцветным.

В большинстве случаев (в 99,99% случаев), если мы изменяем размер фотографии, мы делаем ее меньше, поэтому мы должны выбрать вариант интерполяции, который даст нам наилучшие результаты при уменьшении размера фотографии. изображение, и эта опция — Bicubic Sharper . По умолчанию для параметра «Интерполяция изображения» установлено значение «Бикубический». Щелкните раскрывающееся меню и выберите Bicubic Sharper из списка. Этот параметр влияет на результаты, которые мы получаем при изменении размера изображений с помощью диалогового окна «Размер изображения» в Photoshop, а также с помощью инструмента «Кадрирование» и команды «Свободное преобразование», поэтому так важно правильно установить его здесь:
Измените параметр «Интерполяция изображения» на «Бикубическая резкость».
Экспорт буфера обмена
Другим важным параметром в категории «Общие настройки», который может повлиять на производительность вашей системы, является Экспорт буфера обмена .
 С включенной функцией «Экспорт буфера обмена» вы можете скопировать изображение из Photoshop в память вашего компьютера («буфер обмена»), а затем вставить изображение непосредственно в другую открытую программу, например InDesign, Microsoft Word и т. д. Проблема в том, что изображения, над которыми вы работаете в Photoshop, могут иметь очень большой размер файла, и копирование этих больших файлов в буфер обмена может вызвать серьезные проблемы с производительностью. Не очень часто (если вообще когда-либо) вы будете копировать изображения из Photoshop и вставлять их в другие программы, поэтому, если вы не работаете в основном с очень маленькими изображениями (например, для Интернета), рекомендуется оставить Экспорт буфера обмена отключенным. сняв галочку:
С включенной функцией «Экспорт буфера обмена» вы можете скопировать изображение из Photoshop в память вашего компьютера («буфер обмена»), а затем вставить изображение непосредственно в другую открытую программу, например InDesign, Microsoft Word и т. д. Проблема в том, что изображения, над которыми вы работаете в Photoshop, могут иметь очень большой размер файла, и копирование этих больших файлов в буфер обмена может вызвать серьезные проблемы с производительностью. Не очень часто (если вообще когда-либо) вы будете копировать изображения из Photoshop и вставлять их в другие программы, поэтому, если вы не работаете в основном с очень маленькими изображениями (например, для Интернета), рекомендуется оставить Экспорт буфера обмена отключенным. сняв галочку:Отключите параметр Экспорт буфера обмена.
Используйте клавишу Shift для переключателя инструментов
Этот следующий параметр не повлияет на производительность Photoshop, но повлияет на то, как вы выбираете различные инструменты Photoshop, по крайней мере, если вы из тех, кто любит выбирать их с помощью удобных сочетаний клавиш.
 Photoshop поставляется с таким количеством инструментов, что Adobe не может разместить их все на панели «Инструменты», не размещая одни инструменты позади других. Например, инструмент «Многоугольное лассо» и инструмент «Магнитное лассо» вложены за стандартным инструментом «Лассо». Чтобы выбрать любой из них на панели «Инструменты», нам нужно щелкнуть инструмент «Лассо» и удерживать кнопку мыши нажатой в течение секунды или двух, пока не появится всплывающее меню, затем выберите их из меню:
Photoshop поставляется с таким количеством инструментов, что Adobe не может разместить их все на панели «Инструменты», не размещая одни инструменты позади других. Например, инструмент «Многоугольное лассо» и инструмент «Магнитное лассо» вложены за стандартным инструментом «Лассо». Чтобы выбрать любой из них на панели «Инструменты», нам нужно щелкнуть инструмент «Лассо» и удерживать кнопку мыши нажатой в течение секунды или двух, пока не появится всплывающее меню, затем выберите их из меню:Многие инструменты вложены друг в друга на панели инструментов.
Что делать, если мы хотим выбрать их с помощью сочетания клавиш? Все три инструмента имеют одну и ту же букву L в качестве сочетания клавиш, точно так же, как другие инструменты, вложенные друг за другом в один и тот же слот, также используют одну и ту же букву (например, инструмент «Прямоугольная область» и «Эллиптическая область выделения» имеют общую букву M). как их ярлык). С включенным параметром «Использовать клавишу Shift для переключения инструментов » в настройках Photoshop мы можем переключаться между всеми инструментами в одном и том же слоте, удерживая нажатой клавишу Shift и несколько раз нажимая сочетание клавиш.
 Если опция отключена, нет необходимости удерживать клавишу Shift. Просто нажимайте сочетание клавиш несколько раз, чтобы переключаться между инструментами. Это полностью личное предпочтение, но я предпочитаю оставить этот параметр отключенным (снятым), так как добавление клавиши Shift при циклическом переключении инструментов кажется ненужным добавленным шагом:
Если опция отключена, нет необходимости удерживать клавишу Shift. Просто нажимайте сочетание клавиш несколько раз, чтобы переключаться между инструментами. Это полностью личное предпочтение, но я предпочитаю оставить этот параметр отключенным (снятым), так как добавление клавиши Shift при циклическом переключении инструментов кажется ненужным добавленным шагом:Оставьте этот параметр включенным, если вы предпочитаете добавлять клавишу Shift при циклическом переключении инструментов с их сочетаниями клавиш.
Настройки масштабирования
Следующие три параметра, на которые нам нужно обратить внимание, связаны с поведением Photoshop при увеличении изображения, и я бы рекомендовал включить все три параметра. Если вы работаете в стандартном режиме экрана (который является режимом экрана по умолчанию в Photoshop), параметр Zoom Resizes Windows указывает Photoshop изменять размер окна документа для вас при увеличении и уменьшении масштаба. С Zoom Clicked Point to Center Опция включена, Photoshop повторно центрирует изображение на экране в месте, которое вы щелкнули с помощью инструмента Zoom.
 Наконец, если у вас есть колесо прокрутки на мыши, опция Масштаб с колесом прокрутки позволяет увеличивать и уменьшать масштаб изображения с помощью… как вы уже догадались, колеса прокрутки:
Наконец, если у вас есть колесо прокрутки на мыши, опция Масштаб с колесом прокрутки позволяет увеличивать и уменьшать масштаб изображения с помощью… как вы уже догадались, колеса прокрутки:Масштаб изменяет размеры окон, масштабирование с помощью колеса прокрутки и масштабирование по нажатию точки в центр.
Настройки интерфейса
Выберите интерфейс слева от диалогового окна для просмотра параметров настройки пользовательского интерфейса Photoshop:
Выберите Интерфейс из списка категорий слева.
Граница изображения
Photoshop CS5 позволяет нам немного приукрасить экран, добавив тонкую рамку, тень или и то, и другое к изображению, над которым мы работаем. Ни один из них на самом деле не является частью образа и не будет сохранен вместе с ним. Они также не появятся, если вы распечатаете изображение. Это просто попытка сделать вашу рабочую область более интересной на экране. Это полностью личное предпочтение, но вы, как и я, можете обнаружить, что они отвлекают больше, чем что-либо еще.
 Я бы рекомендовал отключить их оба, установив Граница вариант к Нет для каждого из трех режимов экрана Photoshop CS5 (Стандартный, Полноэкранный с меню и Полноэкранный):
Я бы рекомендовал отключить их оба, установив Граница вариант к Нет для каждого из трех режимов экрана Photoshop CS5 (Стандартный, Полноэкранный с меню и Полноэкранный):Граница и тень могут выглядеть круто, но могут и отвлекать. Лучше всего их отключить.
Показать подсказки
Другим личным предпочтением является параметр Show Tool Tips . При включенном параметре «Показать подсказки» (по умолчанию) Photoshop будет отображать краткое описание элементов интерфейса при наведении на них указателя мыши. Это может быть очень полезно, если вы только начинаете работать с Photoshop или если вы обновились до CS5 и все еще пытаетесь узнать, где находятся новые функции и что они делают. Однако, если вы довольно комфортно работаете с Photoshop CS5, постоянное появление всплывающих подсказок может немного раздражать, поэтому в этом случае я бы рекомендовал их отключить. Вы всегда можете вернуться сюда позже, чтобы включить или отключить их по мере необходимости:
Подсказки Photoshop могут быть полезными или отвлекающими в зависимости от того, насколько вы знакомы с программой.

Документы с вкладками
Еще в Photoshop CS3 и более ранних версиях всякий раз, когда мы открывали два или более изображений одновременно, каждое изображение появлялось на экране в своем собственном независимом плавающем окне документа. В Photoshop CS4 появились окна документов с вкладками, в которых все изображения оказались вложенными в один документ, разделенные рядом вкладок с именами вверху. Переключение между изображениями осуществлялось нажатием на их вкладки, что-то вроде переключения между папками в картотеке.
Photoshop CS5 также по умолчанию использует документы с вкладками, и хотя некоторые люди считают их отличными, другие предпочитают старые плавающие окна документов, которые упрощают перетаскивание изображений или слоев из одного документа в другой. Если вы являетесь поклонником документов с вкладками, нет необходимости что-либо менять в настройках, но если вы предпочитаете, чтобы ваши изображения открывались в отдельных окнах документов, снимите флажок «Открывать документы как вкладки» и «Включить стыковку плавающих окон документов».
 в разделе «Панели и документы» диалогового окна. Как и в случае с любыми настройками Photoshop, вы всегда можете вернуться сюда в любое время, чтобы включить или отключить следующие параметры:
в разделе «Панели и документы» диалогового окна. Как и в случае с любыми настройками Photoshop, вы всегда можете вернуться сюда в любое время, чтобы включить или отключить следующие параметры:Если вам удобно работать с документами с вкладками, оставьте эти два параметра включенными.
Размер шрифта пользовательского интерфейса
Если вы обнаружите, что текст интерфейса Photoshop слишком мал для удобства, вы можете увеличить его размер, изменив параметр UI Font Size на Medium или Большой . И нет, этот вариант подходит не только для стариков с плохим зрением. При работе на мониторе с очень высоким разрешением текст интерфейса Photoshop может казаться очень маленьким. Лично я предпочитаю устанавливать размер шрифта «Большой», что, по моему мнению, помогает избежать напряжения глаз. Вам нужно будет закрыть, а затем снова открыть Photoshop, чтобы изменения вступили в силу:
Измените размер шрифта, чтобы увеличить часть текста в интерфейсе Photoshop.

Параметры обработки файлов
Выберите Обработка файлов Категория предпочтений в левой части диалогового окна:
Выберите слева категорию предпочтений «Обработка файлов».
Запрашивать перед сохранением многослойных файлов TIFF
Одним из самых популярных форматов файлов, используемых в Photoshop, является формат TIFF благодаря превосходному качеству изображения и возможности работы со слоями. Единственная раздражающая проблема заключается в том, что каждый раз, когда вы пытаетесь сохранить файл TIFF, Photoshop спрашивает, хотите ли вы сохранить слои вместе с файлом, как будто есть какая-то причина, по которой вы не хотите их сохранять. Чтобы Photoshop не спрашивал, снимите флажок Параметр «Спрашивать перед сохранением многослойных файлов TIFF» в разделе «Совместимость файлов»:
Хочу ли я сохранить свои слои? Из курса я хочу сохранить свои слои! Перестань спрашивать меня об этом! Боже.

Плагин шорткодов, действий и фильтров: ошибка в шорткоде [ ads-basics-middle ]
Максимальная совместимость файлов PSD и PSB
Другим важным параметром здесь является Максимальная совместимость файлов PSD и PSB . Это делает то, что он сохраняет сглаженную версию вашего изображения вместе с вашим многоуровневым файлом Photoshop, чтобы сделать файл совместимым с другими программами или со старыми версиями Photoshop, которые не могут открывать или работать с файлом без включения этой сглаженной версии. . Проблема в том, что включение плоской версии может увеличить размер вашего файла на 50%, а это означает, что вы не хотите включать ее, если вам это не нужно. Тогда возникает вопрос, нужно ли мне его включать?
Если вы когда-либо работали со своими изображениями только в Photoshop и только в последней версии программы, ответ будет отрицательным, поэтому я бы рекомендовал установить для этого параметра значение Никогда .
 Если, с другой стороны, вы также являетесь пользователем Lightroom , Lightroom необходимо, чтобы эта плоская версия была включена в файл, поэтому в этом случае установите параметр Ask , что означает, что Photoshop спросит вас, если вы хотите максимизировать совместимость файлов при сохранении файла Photoshop, после чего вы можете нажать «Да» или «Нет» в зависимости от того, будет ли файл также использоваться с Lightroom:
Если, с другой стороны, вы также являетесь пользователем Lightroom , Lightroom необходимо, чтобы эта плоская версия была включена в файл, поэтому в этом случае установите параметр Ask , что означает, что Photoshop спросит вас, если вы хотите максимизировать совместимость файлов при сохранении файла Photoshop, после чего вы можете нажать «Да» или «Нет» в зависимости от того, будет ли файл также использоваться с Lightroom:Для пользователей Lightroom установите для этого параметра значение «Спрашивать», в противном случае — «Никогда».
Список последних файлов
Третий и последний параметр, который мы должны рассмотреть в категории «Обработка файлов», — это Список последних файлов , который устанавливает количество недавно открытых файлов, к которым вы можете получить доступ в Photoshop, когда вы переходите к меню Файл в верхней части окна. экран и выберите Open Recent .
 Значение по умолчанию — 10, что довольно мало. Я бы рекомендовал увеличить его как минимум до 20, так как это не окажет негативного влияния на производительность Photoshop:
Значение по умолчанию — 10, что довольно мало. Я бы рекомендовал увеличить его как минимум до 20, так как это не окажет негативного влияния на производительность Photoshop:Увеличьте этот параметр до 20 или более, чтобы получить доступ к недавно открытым файлам.
Параметры производительности
Перемещаясь вниз по списку, выберите категорию предпочтений Performance в левой части диалогового окна:
Выберите категорию «Производительность».
Использование памяти
Как следует из названия категории, эти параметры могут оказать большое влияние на производительность Photoshop, начиная с первого параметра, который мы рассмотрим — Использование памяти 9.0253 . Photoshop любит память . Чем больше памяти (ОЗУ) у вас на компьютере, тем лучше, особенно если вы работаете с очень большими файлами с большим количеством слоев. На самом деле, увеличение объема памяти в вашей системе (наряду с обновлением видеокарты) — лучший способ повысить производительность Photoshop CS5.
 По умолчанию Photoshop резервирует около 70% доступной памяти вашего компьютера для себя, что оставляет часть доступной для других программ, которые вы можете открыть одновременно. Для большинства пользователей этот параметр по умолчанию достаточно хорош, но если вы опытный пользователь, которому нужен каждый последний байт памяти, попробуйте отключить все другие программы (позже вы сможете общаться с друзьями) и увеличить процент использования памяти Photoshop примерно до 90%, перетащив ползунок вправо:
По умолчанию Photoshop резервирует около 70% доступной памяти вашего компьютера для себя, что оставляет часть доступной для других программ, которые вы можете открыть одновременно. Для большинства пользователей этот параметр по умолчанию достаточно хорош, но если вы опытный пользователь, которому нужен каждый последний байт памяти, попробуйте отключить все другие программы (позже вы сможете общаться с друзьями) и увеличить процент использования памяти Photoshop примерно до 90%, перетащив ползунок вправо:Процент использования памяти по умолчанию, равный 70%, обычно подходит, но опытные пользователи могут захотеть увеличить его.
История и кэш
Раздел History & Cache в Photoshop CS5 имеет несколько довольно странно звучащих опций — Tall and Thin , Default (хорошо, Default звучит не так уж странно) и Big and Flat . Не волнуйтесь, первый и третий варианты не имеют ничего общего с вашей фигурой.
 Вместо этого они помогают настроить производительность Photoshop в соответствии с типом файла, над которым вы работаете. Если вы работаете с изображением относительно небольшого размера, но добавили много слоев, попробуйте выбрать Tall and Thin и посмотрите, станет ли Photoshop работать лучше. Если вы работаете с большим изображением, состоящим всего из нескольких слоев, попробуйте вариант Big and Flat . Однако в большинстве случаев использование опции по умолчанию вполне приемлемо.
Вместо этого они помогают настроить производительность Photoshop в соответствии с типом файла, над которым вы работаете. Если вы работаете с изображением относительно небольшого размера, но добавили много слоев, попробуйте выбрать Tall and Thin и посмотрите, станет ли Photoshop работать лучше. Если вы работаете с большим изображением, состоящим всего из нескольких слоев, попробуйте вариант Big and Flat . Однако в большинстве случаев использование опции по умолчанию вполне приемлемо.Параметр History States определяет, сколько отмен вы получаете при работе с изображением (и сколько шагов отображается на панели «История»). Увеличение его выше значения по умолчанию, равного 20, даст вам больше отмен, но также займет больше системной памяти. Если вы работаете с большим файлом, а Photoshop кажется медленным, попробуйте уменьшить количество состояний истории, чтобы освободить память:
Новый раздел История и Кэш.

Скретч-диски
Если во время работы с изображением на вашем компьютере заканчивается память, Photoshop не перестает работать внезапно. Вместо этого он использует часть жесткого диска вашего компьютера, как если бы это была системная память. Часть жесткого диска, которую использует Photoshop, известна как рабочий диск . К сожалению, ваш жесткий диск далеко не так быстр, как реальная системная память, поэтому всякий раз, когда Photoshop должен использовать рабочий диск, он будет работать намного медленнее. Как я упоминал ранее, лучший способ улучшить производительность Photoshop — это добавить больше памяти на ваш компьютер, но иногда памяти недостаточно.
Мы можем немного исправить ситуацию, убедившись, что Photoshop использует самый быстрый жесткий диск в нашей системе для рабочего диска. Если в вашей системе только один жесткий диск (как у меня в iMac), очевидно, у вас нет другого выбора, кроме как использовать этот диск. В идеале, если у вас есть возможность, установка второго быстрого внутреннего жесткого диска и назначение его в качестве рабочего диска даст вам наилучшие результаты.
 Не используйте внешний USB-накопитель в качестве рабочего диска, так как скорость соединения слишком низкая. Чтобы назначить внутренний жесткий диск в качестве рабочего диска, просто поставьте галочку рядом с его именем в списке и оставьте любые другие жесткие диски не отмеченными:
Не используйте внешний USB-накопитель в качестве рабочего диска, так как скорость соединения слишком низкая. Чтобы назначить внутренний жесткий диск в качестве рабочего диска, просто поставьте галочку рядом с его именем в списке и оставьте любые другие жесткие диски не отмеченными:Scratch Disks указывает Photoshop, какой жесткий диск использовать, если ему не хватает системной памяти.
Включить отрисовку OpenGL
Одной из самых сильных сторон Photoshop CS5 является его способность использовать преимущества технологии OpenGL, используемой в большинстве современных видеокарт более высокого уровня. Чтобы использовать функции OpenGL, убедитесь, что в разделе «Настройки графического процессора» выбран параметр «Включить рисование OpenGL ». Если у вас более новая видеокарта с поддержкой OpenGL, Photoshop CS5, скорее всего, распознает ее и автоматически выберет вариант для вас. Если опция неактивна и вы не можете ее выбрать, сначала убедитесь, что у вас установлены последние версии драйверов для вашей видеокарты, в противном случае ваша видеокарта, вероятно, устарела, и вам нужно будет установить более новую, поддерживающую OpenGL:
Photoshop CS5 поддерживает технологию OpenGL, если ее поддерживает ваша видеокарта.

Настройки курсоров
Затем выберите категорию предпочтений Cursors в левой части диалогового окна:
Выберите Курсоры из списка слева.
Большинство параметров в категории «Курсоры» относятся к курсорам для инструментов, связанных с кистью (фактический инструмент «Кисть», «Восстанавливающая кисть», «Точечная восстанавливающая кисть» и т. д.). По умолчанию Обычный кончик кисти 9Выбран вариант 0253, и это нормально. Единственная другая опция, которую вы, возможно, захотите выбрать, — это Показать перекрестие в кончике кисти , который помещает маленькое перекрестие в центр курсора кисти, что позволяет легко видеть его точную середину во время рисования. Мне нравится работать с этой опцией, но это еще одна из тех личных настроек:
.Установите флажок «Показать перекрестие на кончике кисти», если вы хотите, чтобы в центре курсора кисти было небольшое перекрестие.
Настройки единиц измерения и линеек
Мы можем пропустить категорию Transparency & Gamut, так как там ничего не нужно менять.
 Выберите категорию Единицы и линейки в левой части диалогового окна:
Выберите категорию Единицы и линейки в левой части диалогового окна:Выберите «Единицы и линейки» слева.
Линейки
Один важный параметр, который нам нужно изменить, находится в верхней части диалогового окна в разделе «Единицы измерения». По умолчанию для линейки установлено значение дюймов , что не имеет смысла. Photoshop — это программа для работы с пикселями. Весь смысл Photoshop заключается в том, чтобы каким-то образом изменить пиксели на вашем изображении. Типы измерений, такие как дюймы, сантиметры и т. д., не имеют никакого отношения к изображению, пока вы не распечатаете его позже. Так как мы работаем с пикселями, измените тип измерения для опции Линейки на пикселей :
Photoshop — это программа, основанная на пикселях, поэтому линейки должны измерять пиксели, а не дюймы или любой другой тип, связанный с печатью.
Предпочтения типа
Наконец, перейдите к категории Тип в левой части диалогового окна:
Выберите категорию Тип слева.

Размер предварительного просмотра шрифта
При выборе шрифта на панели параметров (с выбранным инструментом «Текст») Photoshop CS5 показывает нам предварительный просмотр того, как выглядит шрифт справа от имени каждого шрифта. Однако в зависимости от шрифта его предварительный просмотр может показаться слишком маленьким, чтобы его можно было использовать. Мы можем увеличить размер предварительного просмотра шрифта, изменив параметр «Размер предварительного просмотра шрифта» с соответствующим названием здесь, в настройках Photoshop. Значение по умолчанию — средний. мне нравится менять свой на Large (вы также можете выбрать Extra Large или Huge, если хотите по-настоящему сойти с ума):
Увеличьте размер предварительного просмотра шрифта для более крупного предварительного просмотра шрифта на панели параметров.
Если для параметра установлено значение «Большой», я теперь получаю удобный и удобный для просмотра предварительный просмотр каждого шрифта при прокрутке их на панели параметров:
Имя каждого шрифта указано слева, а его предварительный просмотр справа.
 Как правильно настроить фотошоп cs5: Как настроить фотошоп CS5,CS6, CC
Как правильно настроить фотошоп cs5: Как настроить фотошоп CS5,CS6, CC

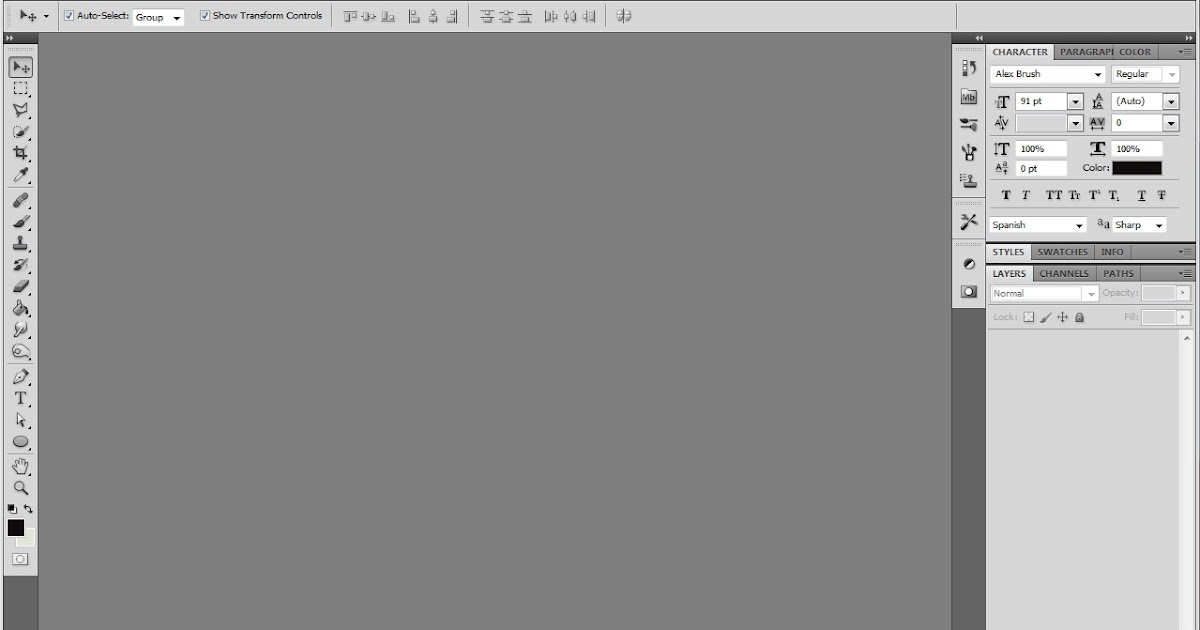
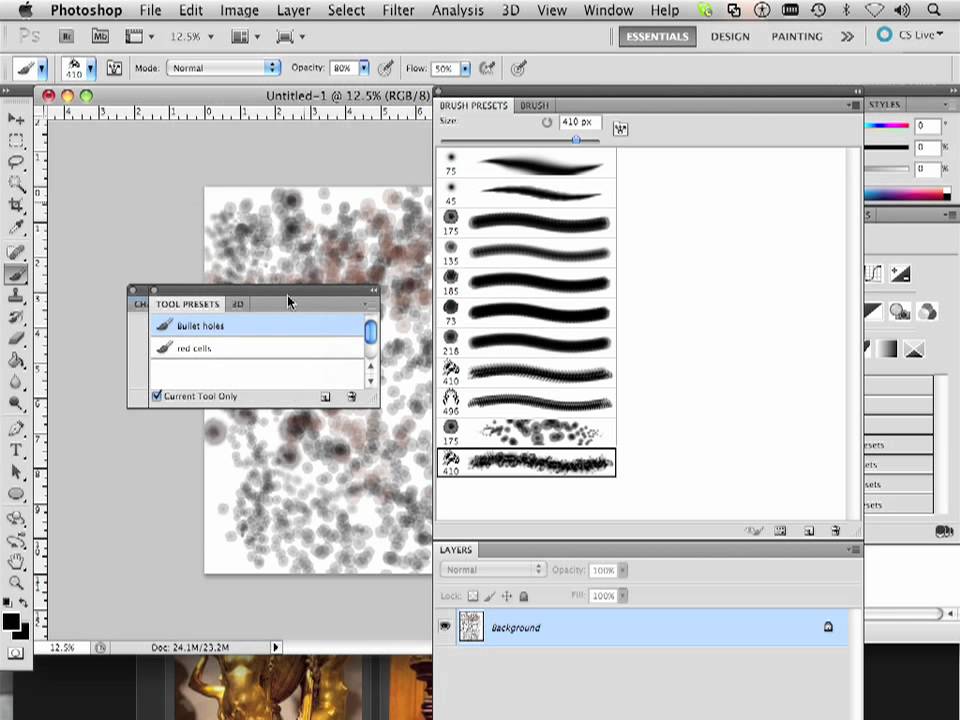 Облачные документы, которые принадлежат вам и к которым вы недавно обращались или к которым вам предоставили доступ, также будут отображаться в разделе «Недавние» на главном экране. Кроме того, вы можете фильтровать облачные документы по ключевому слову.При отсутствии подключения к сети вы по-прежнему можете фильтровать облачные документы по ключевому слову, но облачные документы, доступные только в Интернете, будут выделены серым цветом.
Облачные документы, которые принадлежат вам и к которым вы недавно обращались или к которым вам предоставили доступ, также будут отображаться в разделе «Недавние» на главном экране. Кроме того, вы можете фильтровать облачные документы по ключевому слову.При отсутствии подключения к сети вы по-прежнему можете фильтровать облачные документы по ключевому слову, но облачные документы, доступные только в Интернете, будут выделены серым цветом.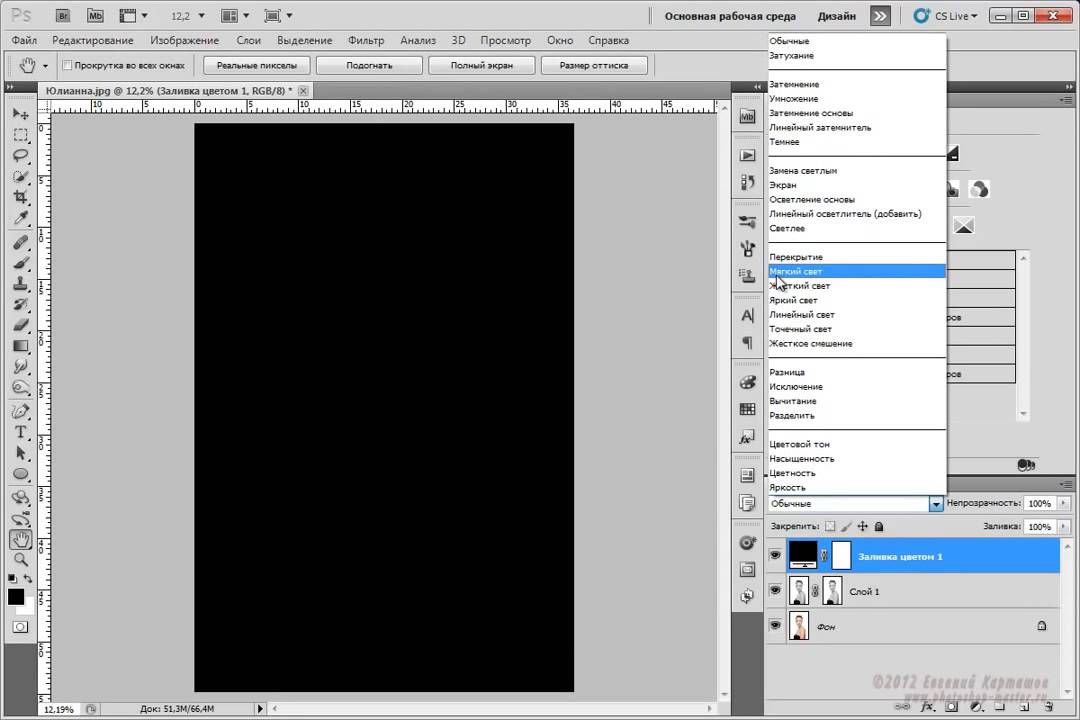
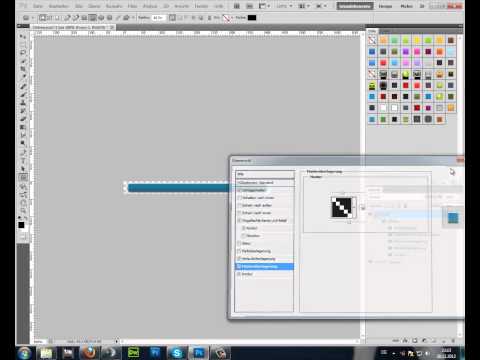 В окна документа можно поместить закладки, а в некоторых случаях, их можно группировать и закреплять.
В окна документа можно поместить закладки, а в некоторых случаях, их можно группировать и закреплять.

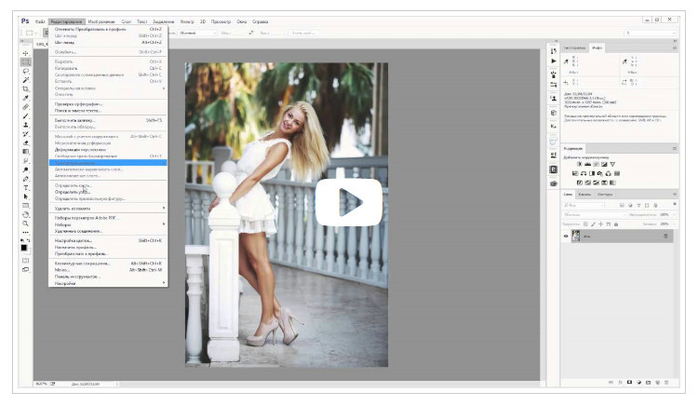
 Вы можете перетащить его в другой док или сделать
свободным.
Вы можете перетащить его в другой док или сделать
свободным.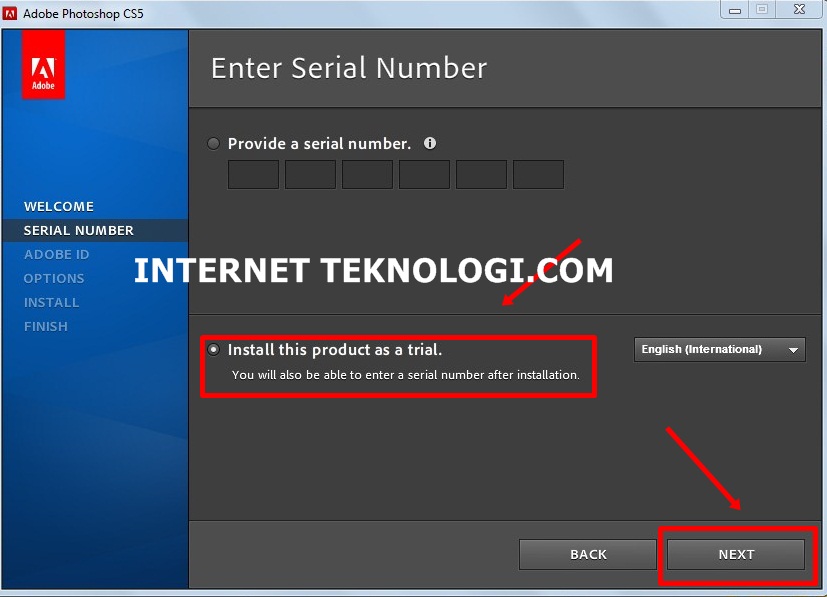

 Значки панелей можно перетаскивать вниз и вверх в пределах одного дока, в другие доки (где значки будут отображаться в стиле панелей этого дока) либо за пределы дока (где они станут плавающими значками).
Значки панелей можно перетаскивать вниз и вверх в пределах одного дока, в другие доки (где значки будут отображаться в стиле панелей этого дока) либо за пределы дока (где они станут плавающими значками).
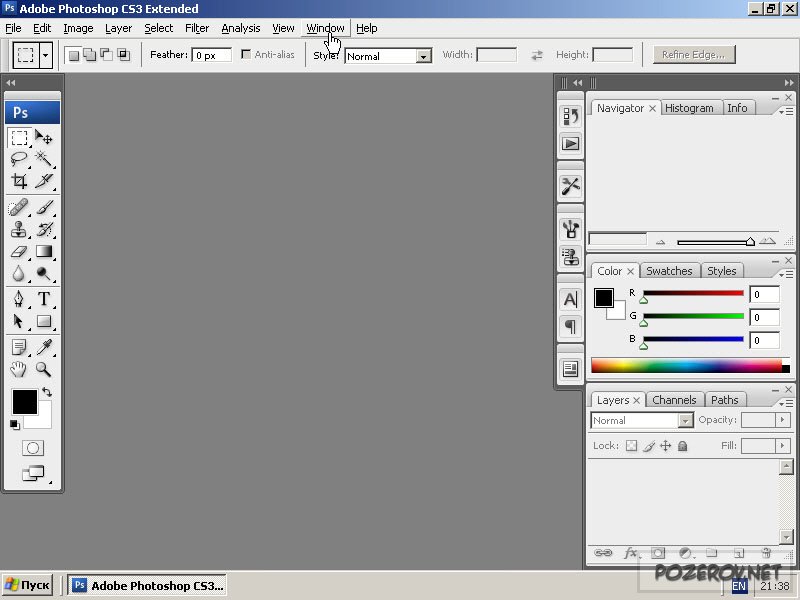
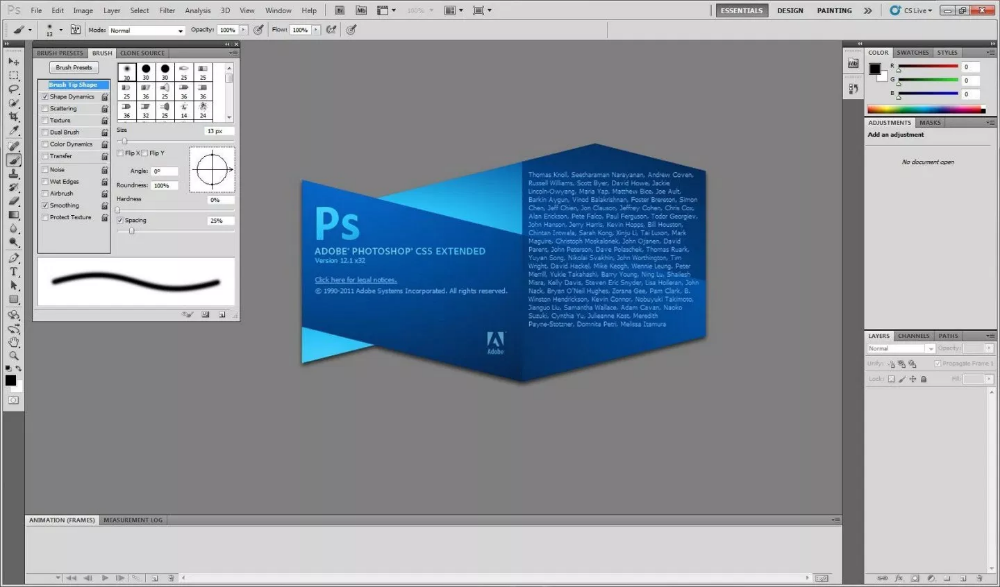
 wine
wine
 reg
reg
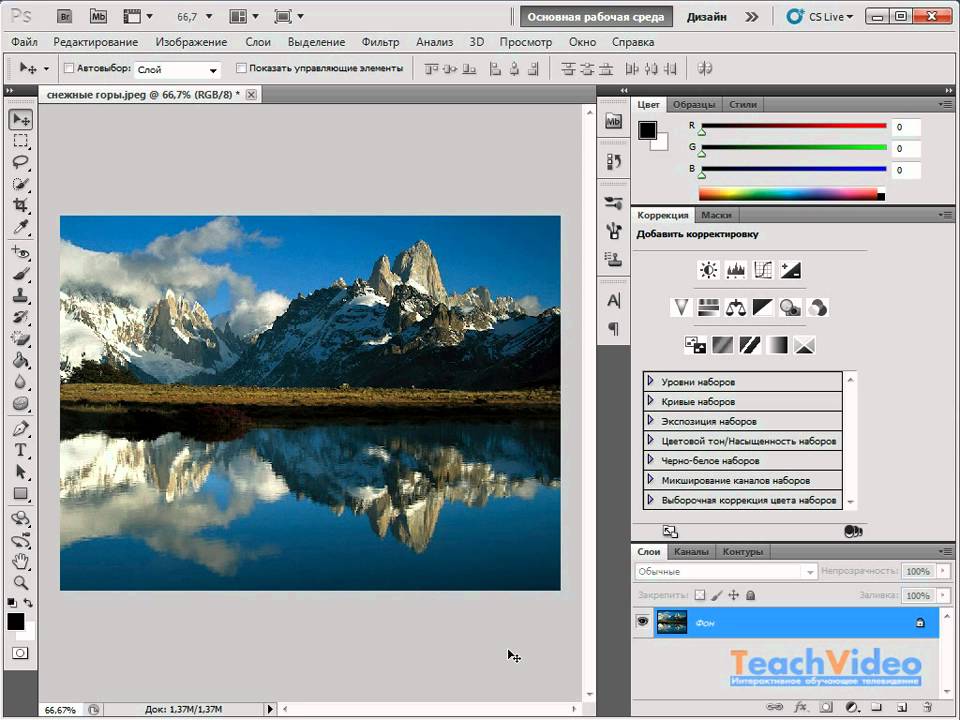 0 и не менее 256 МБ видеопамяти (рекомендуется 512 МБ видеопамяти)
0 и не менее 256 МБ видеопамяти (рекомендуется 512 МБ видеопамяти) 0 и не менее 256 МБ видеопамяти (рекомендуется 512 МБ видеопамяти)
0 и не менее 256 МБ видеопамяти (рекомендуется 512 МБ видеопамяти)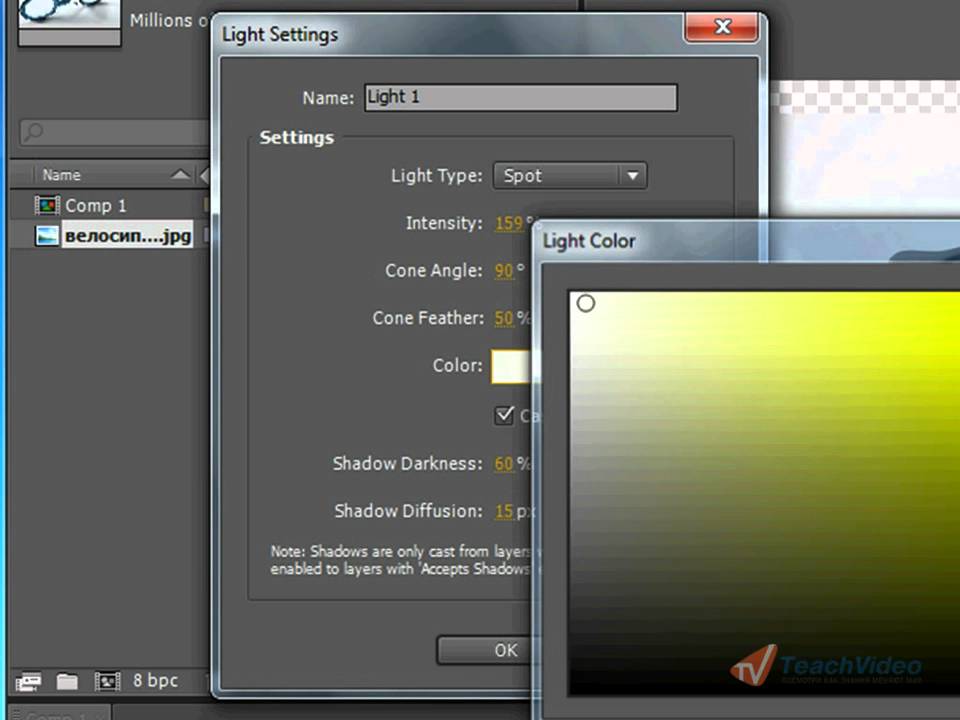 Некоторые онлайн-сервисы могут быть платными и требовать подписки. Тарифы могут быть изменены. Чтобы получить дополнительные сведения и ознакомиться с применимыми условиями использования и Политикой конфиденциальности в Интернете, посетите сайт www.adobe.com.
Некоторые онлайн-сервисы могут быть платными и требовать подписки. Тарифы могут быть изменены. Чтобы получить дополнительные сведения и ознакомиться с применимыми условиями использования и Политикой конфиденциальности в Интернете, посетите сайт www.adobe.com.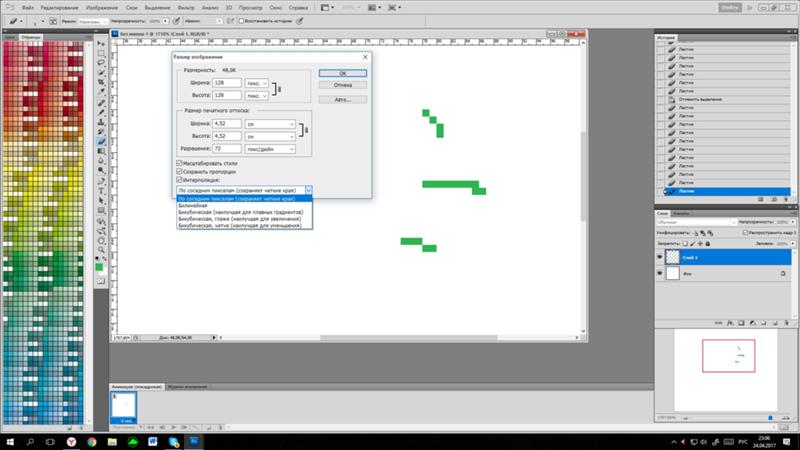 exe, чтобы начать процесс установки.
exe, чтобы начать процесс установки.
 Photoshop установит как 32-разрядную, так и 64-разрядную версии Photoshop в 64-разрядных системах. Чтобы установить только 64-разрядную версию Photoshop в 64-разрядной ОС Windows, выполните следующие действия:
Photoshop установит как 32-разрядную, так и 64-разрядную версии Photoshop в 64-разрядных системах. Чтобы установить только 64-разрядную версию Photoshop в 64-разрядной ОС Windows, выполните следующие действия: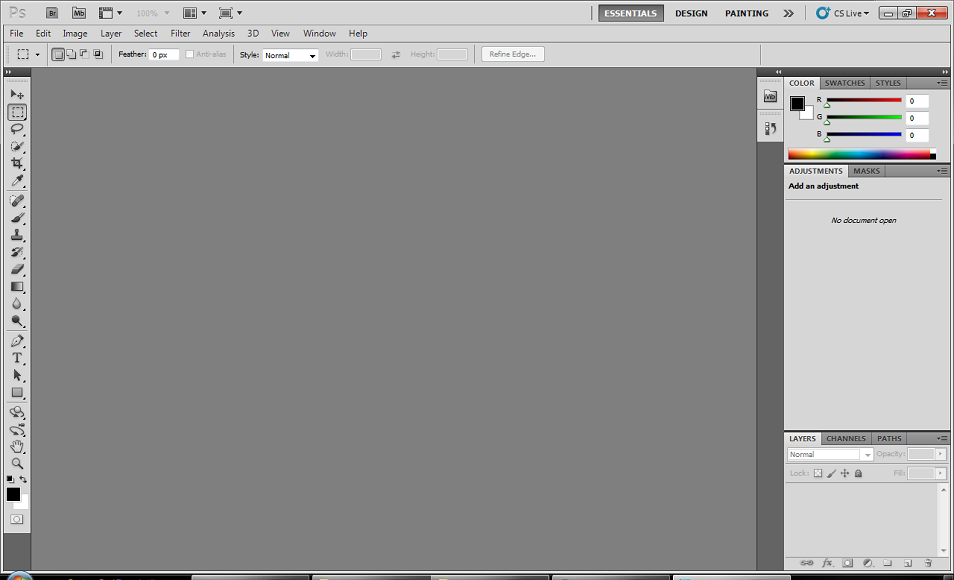
 Чтобы выполнить ремонт, необходимо удалить Photoshop CS4, а затем переустановить его.
Чтобы выполнить ремонт, необходимо удалить Photoshop CS4, а затем переустановить его.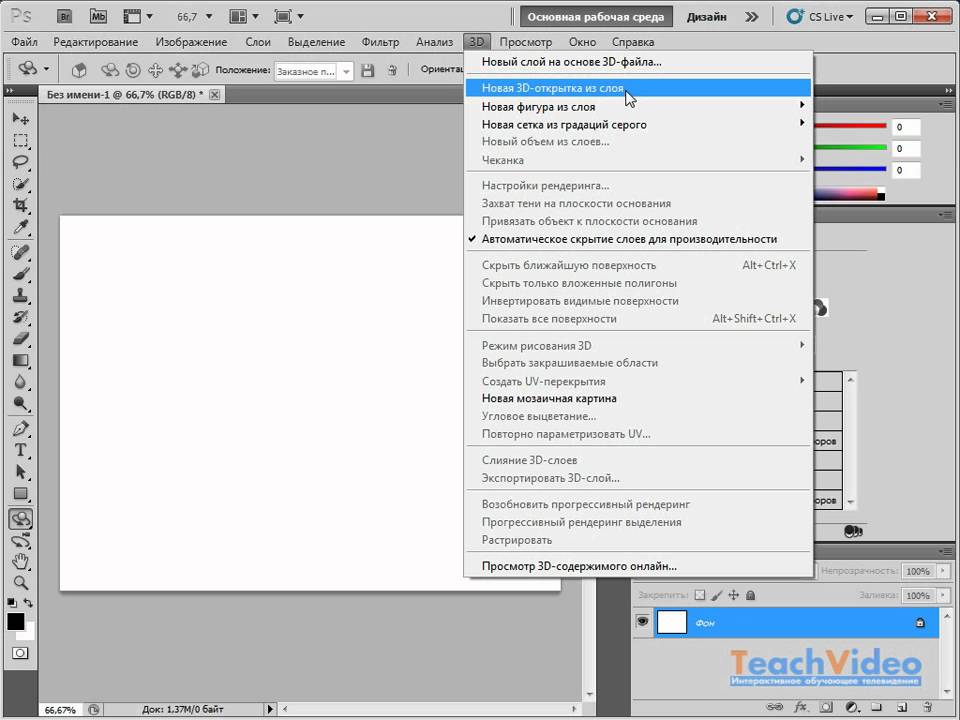 Выберите «Удалить настройки», затем «Пройти аутентификацию в качестве администратора» и следуйте инструкциям на экране.
Выберите «Удалить настройки», затем «Пройти аутентификацию в качестве администратора» и следуйте инструкциям на экране.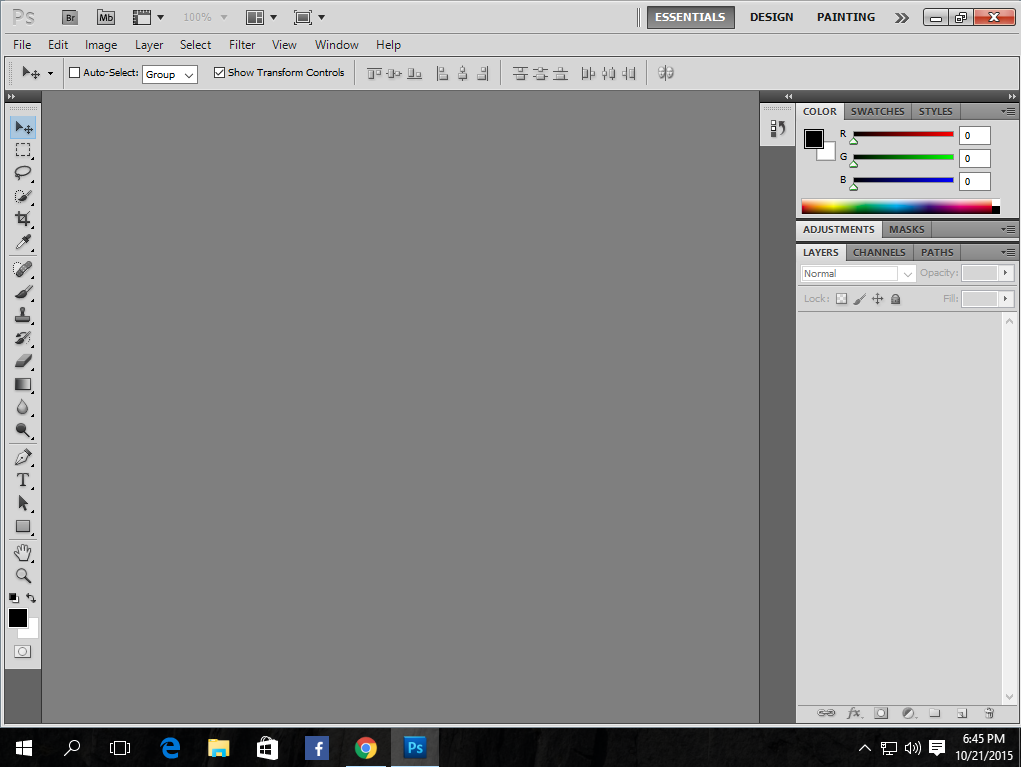
 1 необходимо приобретать в авторизованном центре лицензирования Adobe. Обратитесь к торговому посреднику или в авторизованный центр лицензирования Adobe, чтобы разместить заказ на корпоративную лицензию. Чтобы найти реселлера в вашем регионе, перейдите на страницу http://partners.adobe.com/resellerfinder/na/reseller.jsp.
1 необходимо приобретать в авторизованном центре лицензирования Adobe. Обратитесь к торговому посреднику или в авторизованный центр лицензирования Adobe, чтобы разместить заказ на корпоративную лицензию. Чтобы найти реселлера в вашем регионе, перейдите на страницу http://partners.adobe.com/resellerfinder/na/reseller.jsp.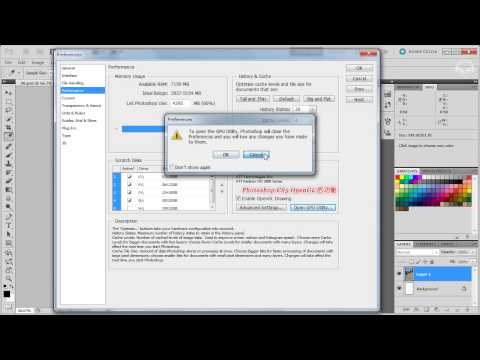
 html», который содержит список сохраненных шрифтов, а также номера версий новых и старых файлов шрифтов.
html», который содержит список сохраненных шрифтов, а также номера версий новых и старых файлов шрифтов. adobe.com/ перейти/поддержать/. За пределами Северной Америки перейдите на страницу http://www.adobe.com/go/intlsupport/, нажмите раскрывающееся меню под вопросом «Нужна другая страна или регион?», выберите другую страну или регион, затем нажмите ИДТИ. Кроме того, вы можете нажать «Изменить» рядом с названием страны в верхней части экрана, чтобы выбрать другую страну или регион.
adobe.com/ перейти/поддержать/. За пределами Северной Америки перейдите на страницу http://www.adobe.com/go/intlsupport/, нажмите раскрывающееся меню под вопросом «Нужна другая страна или регион?», выберите другую страну или регион, затем нажмите ИДТИ. Кроме того, вы можете нажать «Изменить» рядом с названием страны в верхней части экрана, чтобы выбрать другую страну или регион. adobe.com/go/learn_Photoshop_support_en.
adobe.com/go/learn_Photoshop_support_en.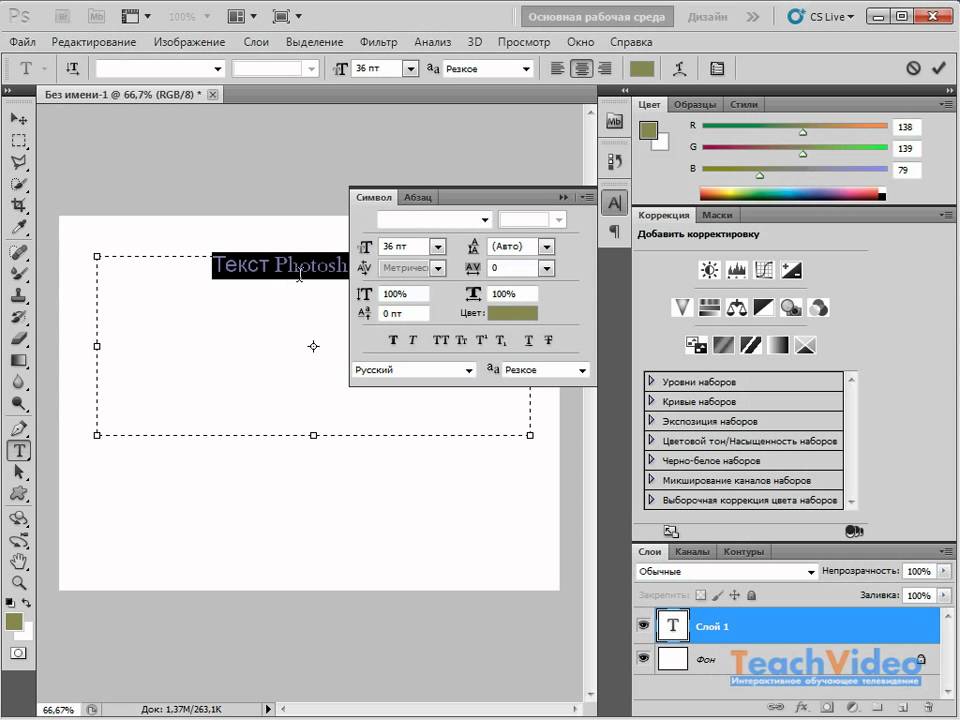
 Не нужно идти в магазин или ждать, пока установочный диск придет по почте. Файл установщика можно было загрузить через интернет-соединение, и программа могла быть установлена в течение нескольких минут.
Не нужно идти в магазин или ждать, пока установочный диск придет по почте. Файл установщика можно было загрузить через интернет-соединение, и программа могла быть установлена в течение нескольких минут.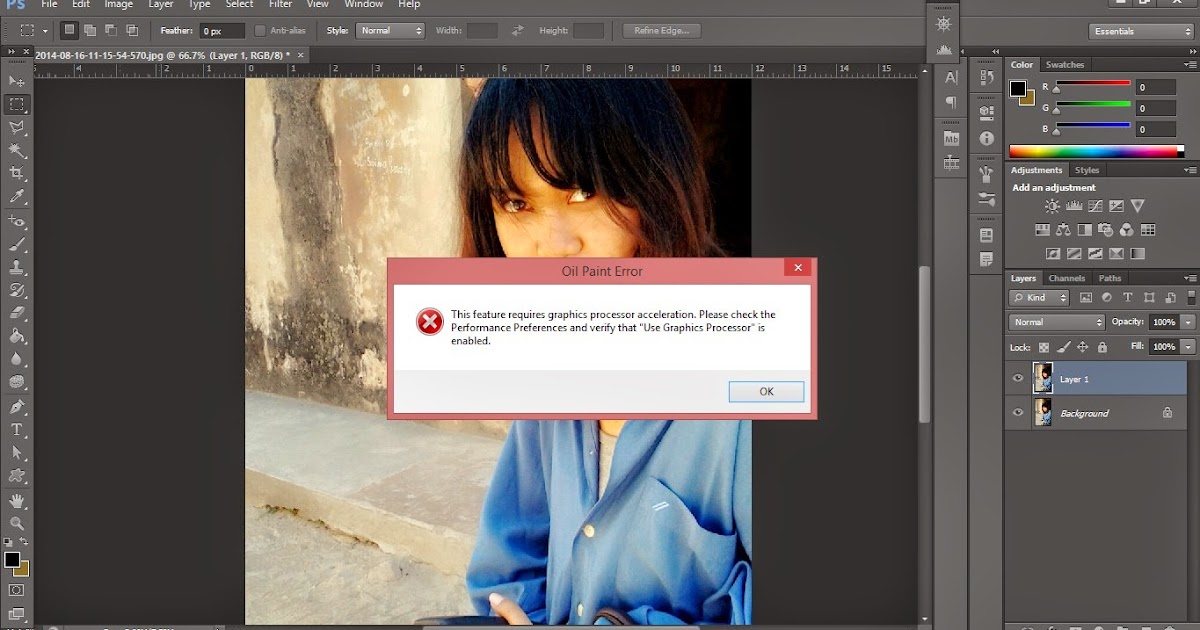
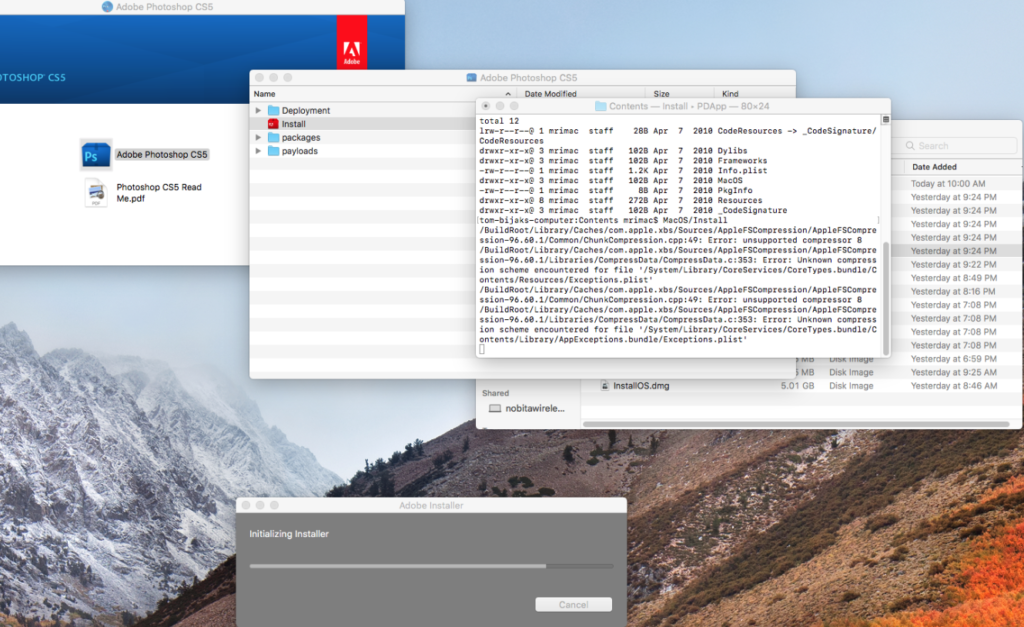 Первым, который был проиндексирован 7 мая 2013 года, является исполняемый файл (.exe). Размер файла всего 1,2 МБ, поэтому загрузка будет быстрой. Как только этот файл будет выполнен, программа установки загрузит фактические файлы, необходимые для установки, и это займет некоторое время. Таким образом, даже после загрузки исполняемого файла вам потребуется активное подключение к Интернету для запуска программы установки.
Первым, который был проиндексирован 7 мая 2013 года, является исполняемый файл (.exe). Размер файла всего 1,2 МБ, поэтому загрузка будет быстрой. Как только этот файл будет выполнен, программа установки загрузит фактические файлы, необходимые для установки, и это займет некоторое время. Таким образом, даже после загрузки исполняемого файла вам потребуется активное подключение к Интернету для запуска программы установки.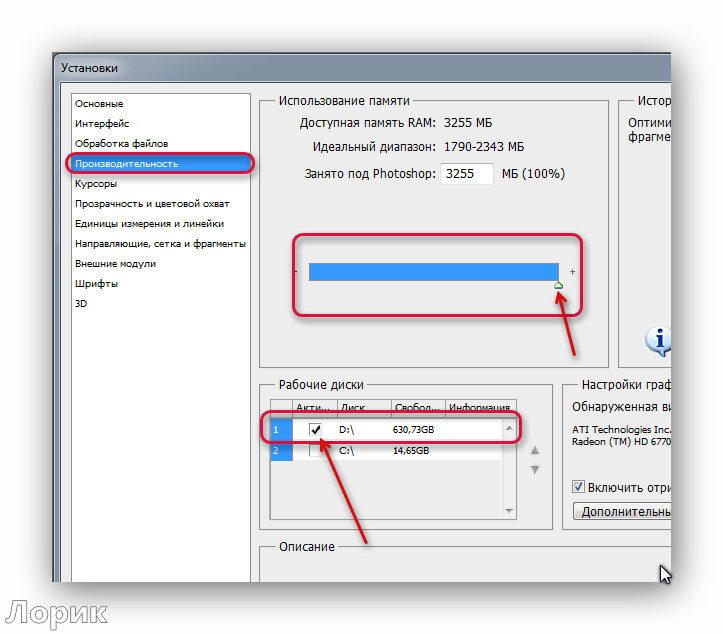 exe
exe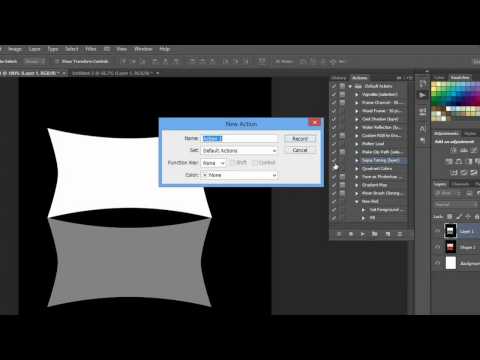 Они могут работать или не работать, и это может представлять собой нарушение законов об авторском праве и интеллектуальной собственности. Мы не одобряем пиратство или несанкционированное использование!
Они могут работать или не работать, и это может представлять собой нарушение законов об авторском праве и интеллектуальной собственности. Мы не одобряем пиратство или несанкционированное использование!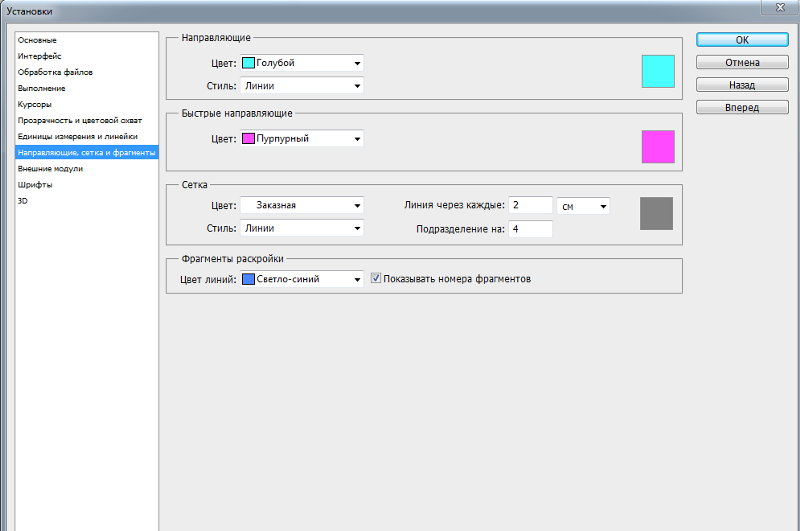 Пока у вас где-то сохранен файл 7z, вы сможете установить Photoshop CS5 на свой компьютер на неопределенный срок. Основным недостатком, конечно же, является то, что потребуется установка 7-zip или аналогичной программы.
Пока у вас где-то сохранен файл 7z, вы сможете установить Photoshop CS5 на свой компьютер на неопределенный срок. Основным недостатком, конечно же, является то, что потребуется установка 7-zip или аналогичной программы.

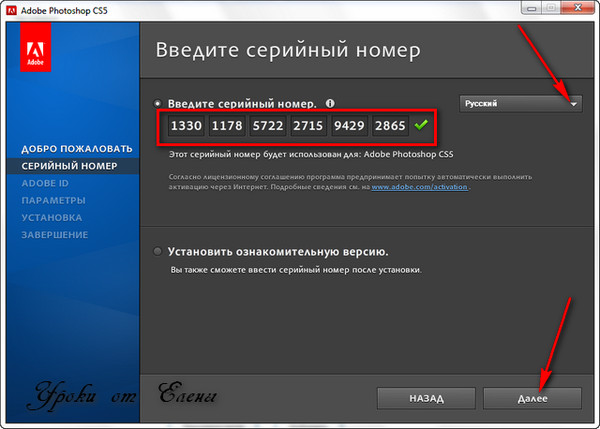 Мы не будем рассматривать каждый вариант в этом руководстве, так как большинство из них прекрасно работают с настройками по умолчанию, но есть несколько важных, на которые нам обязательно нужно обратить внимание, начиная с одного, который может оказать существенное влияние на результаты, которые вы получите. при изменении размера изображения! Давайте начнем!
Мы не будем рассматривать каждый вариант в этом руководстве, так как большинство из них прекрасно работают с настройками по умолчанию, но есть несколько важных, на которые нам обязательно нужно обратить внимание, начиная с одного, который может оказать существенное влияние на результаты, которые вы получите. при изменении размера изображения! Давайте начнем!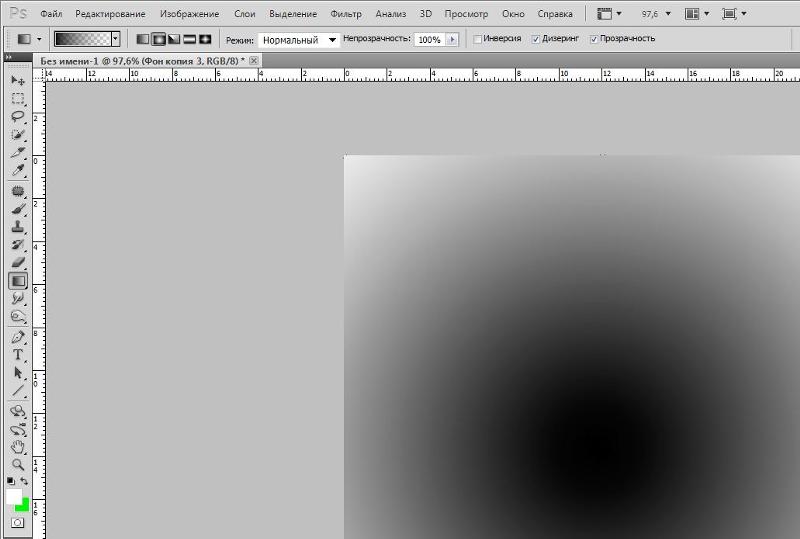 В любом случае открывается диалоговое окно «Настройки», установленное в категорию «Общие». Другие категории, такие как «Интерфейс», «Обработка файлов», «Производительность» и т. д., можно найти и получить к ним доступ в левом столбце диалогового окна. Чуть позже мы вернемся к некоторым другим категориям:
В любом случае открывается диалоговое окно «Настройки», установленное в категорию «Общие». Другие категории, такие как «Интерфейс», «Обработка файлов», «Производительность» и т. д., можно найти и получить к ним доступ в левом столбце диалогового окна. Чуть позже мы вернемся к некоторым другим категориям:
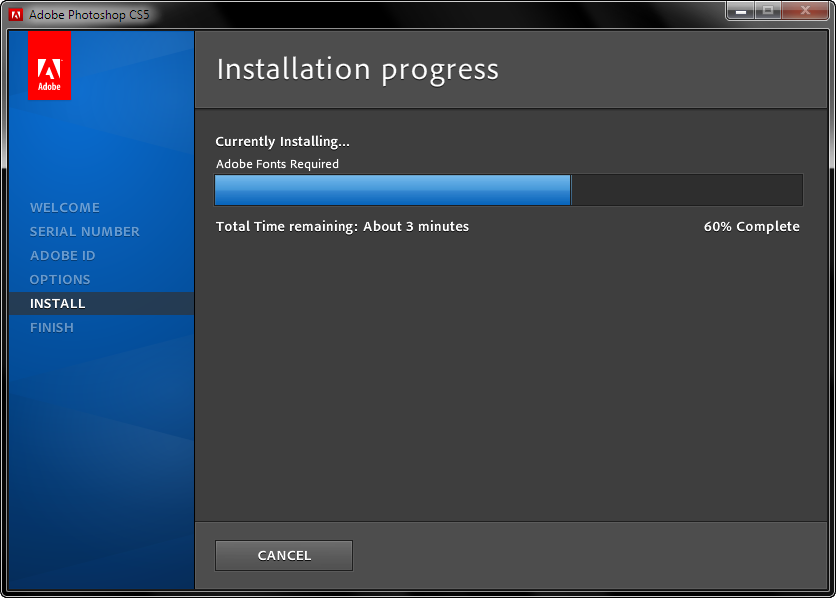 С включенной функцией «Экспорт буфера обмена» вы можете скопировать изображение из Photoshop в память вашего компьютера («буфер обмена»), а затем вставить изображение непосредственно в другую открытую программу, например InDesign, Microsoft Word и т. д. Проблема в том, что изображения, над которыми вы работаете в Photoshop, могут иметь очень большой размер файла, и копирование этих больших файлов в буфер обмена может вызвать серьезные проблемы с производительностью. Не очень часто (если вообще когда-либо) вы будете копировать изображения из Photoshop и вставлять их в другие программы, поэтому, если вы не работаете в основном с очень маленькими изображениями (например, для Интернета), рекомендуется оставить Экспорт буфера обмена отключенным. сняв галочку:
С включенной функцией «Экспорт буфера обмена» вы можете скопировать изображение из Photoshop в память вашего компьютера («буфер обмена»), а затем вставить изображение непосредственно в другую открытую программу, например InDesign, Microsoft Word и т. д. Проблема в том, что изображения, над которыми вы работаете в Photoshop, могут иметь очень большой размер файла, и копирование этих больших файлов в буфер обмена может вызвать серьезные проблемы с производительностью. Не очень часто (если вообще когда-либо) вы будете копировать изображения из Photoshop и вставлять их в другие программы, поэтому, если вы не работаете в основном с очень маленькими изображениями (например, для Интернета), рекомендуется оставить Экспорт буфера обмена отключенным. сняв галочку: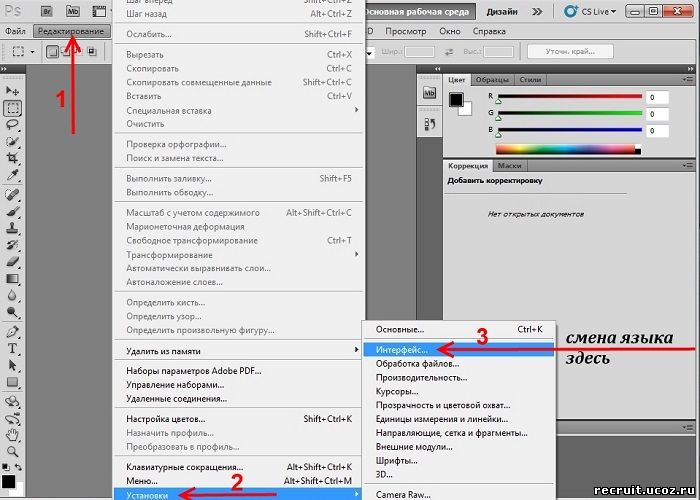 Photoshop поставляется с таким количеством инструментов, что Adobe не может разместить их все на панели «Инструменты», не размещая одни инструменты позади других. Например, инструмент «Многоугольное лассо» и инструмент «Магнитное лассо» вложены за стандартным инструментом «Лассо». Чтобы выбрать любой из них на панели «Инструменты», нам нужно щелкнуть инструмент «Лассо» и удерживать кнопку мыши нажатой в течение секунды или двух, пока не появится всплывающее меню, затем выберите их из меню:
Photoshop поставляется с таким количеством инструментов, что Adobe не может разместить их все на панели «Инструменты», не размещая одни инструменты позади других. Например, инструмент «Многоугольное лассо» и инструмент «Магнитное лассо» вложены за стандартным инструментом «Лассо». Чтобы выбрать любой из них на панели «Инструменты», нам нужно щелкнуть инструмент «Лассо» и удерживать кнопку мыши нажатой в течение секунды или двух, пока не появится всплывающее меню, затем выберите их из меню: Если опция отключена, нет необходимости удерживать клавишу Shift. Просто нажимайте сочетание клавиш несколько раз, чтобы переключаться между инструментами. Это полностью личное предпочтение, но я предпочитаю оставить этот параметр отключенным (снятым), так как добавление клавиши Shift при циклическом переключении инструментов кажется ненужным добавленным шагом:
Если опция отключена, нет необходимости удерживать клавишу Shift. Просто нажимайте сочетание клавиш несколько раз, чтобы переключаться между инструментами. Это полностью личное предпочтение, но я предпочитаю оставить этот параметр отключенным (снятым), так как добавление клавиши Shift при циклическом переключении инструментов кажется ненужным добавленным шагом: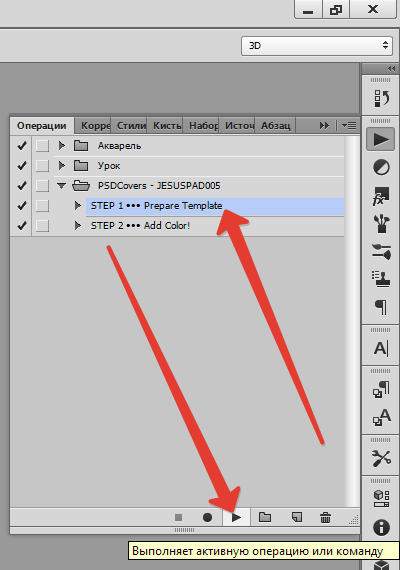 Наконец, если у вас есть колесо прокрутки на мыши, опция Масштаб с колесом прокрутки позволяет увеличивать и уменьшать масштаб изображения с помощью… как вы уже догадались, колеса прокрутки:
Наконец, если у вас есть колесо прокрутки на мыши, опция Масштаб с колесом прокрутки позволяет увеличивать и уменьшать масштаб изображения с помощью… как вы уже догадались, колеса прокрутки: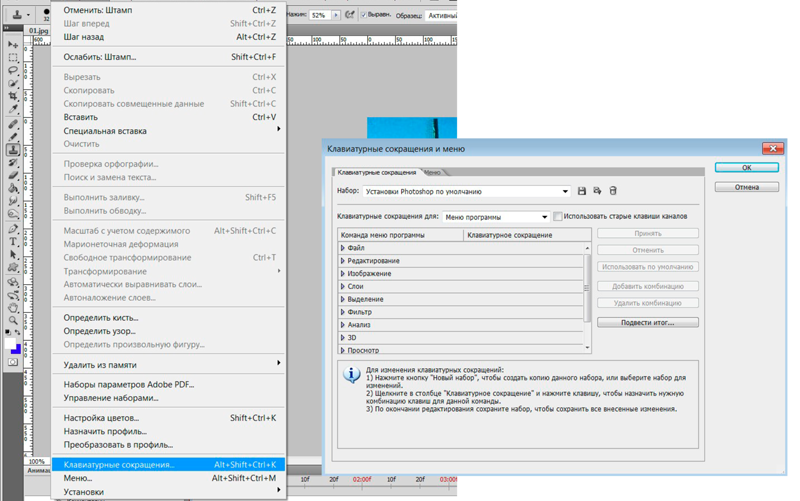 Я бы рекомендовал отключить их оба, установив Граница вариант к Нет для каждого из трех режимов экрана Photoshop CS5 (Стандартный, Полноэкранный с меню и Полноэкранный):
Я бы рекомендовал отключить их оба, установив Граница вариант к Нет для каждого из трех режимов экрана Photoshop CS5 (Стандартный, Полноэкранный с меню и Полноэкранный):
 в разделе «Панели и документы» диалогового окна. Как и в случае с любыми настройками Photoshop, вы всегда можете вернуться сюда в любое время, чтобы включить или отключить следующие параметры:
в разделе «Панели и документы» диалогового окна. Как и в случае с любыми настройками Photoshop, вы всегда можете вернуться сюда в любое время, чтобы включить или отключить следующие параметры:
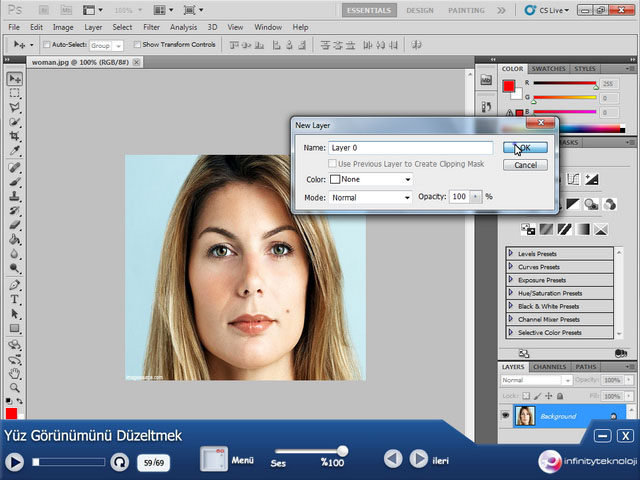
 Если, с другой стороны, вы также являетесь пользователем Lightroom , Lightroom необходимо, чтобы эта плоская версия была включена в файл, поэтому в этом случае установите параметр Ask , что означает, что Photoshop спросит вас, если вы хотите максимизировать совместимость файлов при сохранении файла Photoshop, после чего вы можете нажать «Да» или «Нет» в зависимости от того, будет ли файл также использоваться с Lightroom:
Если, с другой стороны, вы также являетесь пользователем Lightroom , Lightroom необходимо, чтобы эта плоская версия была включена в файл, поэтому в этом случае установите параметр Ask , что означает, что Photoshop спросит вас, если вы хотите максимизировать совместимость файлов при сохранении файла Photoshop, после чего вы можете нажать «Да» или «Нет» в зависимости от того, будет ли файл также использоваться с Lightroom: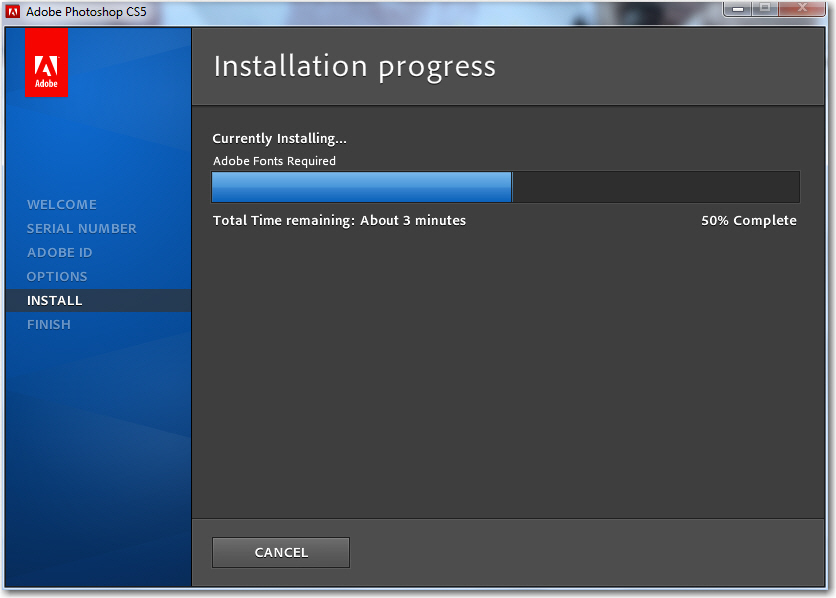 Значение по умолчанию — 10, что довольно мало. Я бы рекомендовал увеличить его как минимум до 20, так как это не окажет негативного влияния на производительность Photoshop:
Значение по умолчанию — 10, что довольно мало. Я бы рекомендовал увеличить его как минимум до 20, так как это не окажет негативного влияния на производительность Photoshop: По умолчанию Photoshop резервирует около 70% доступной памяти вашего компьютера для себя, что оставляет часть доступной для других программ, которые вы можете открыть одновременно. Для большинства пользователей этот параметр по умолчанию достаточно хорош, но если вы опытный пользователь, которому нужен каждый последний байт памяти, попробуйте отключить все другие программы (позже вы сможете общаться с друзьями) и увеличить процент использования памяти Photoshop примерно до 90%, перетащив ползунок вправо:
По умолчанию Photoshop резервирует около 70% доступной памяти вашего компьютера для себя, что оставляет часть доступной для других программ, которые вы можете открыть одновременно. Для большинства пользователей этот параметр по умолчанию достаточно хорош, но если вы опытный пользователь, которому нужен каждый последний байт памяти, попробуйте отключить все другие программы (позже вы сможете общаться с друзьями) и увеличить процент использования памяти Photoshop примерно до 90%, перетащив ползунок вправо: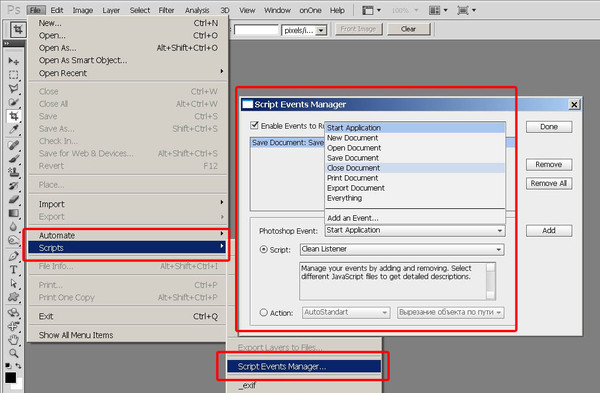 Вместо этого они помогают настроить производительность Photoshop в соответствии с типом файла, над которым вы работаете. Если вы работаете с изображением относительно небольшого размера, но добавили много слоев, попробуйте выбрать Tall and Thin и посмотрите, станет ли Photoshop работать лучше. Если вы работаете с большим изображением, состоящим всего из нескольких слоев, попробуйте вариант Big and Flat . Однако в большинстве случаев использование опции по умолчанию вполне приемлемо.
Вместо этого они помогают настроить производительность Photoshop в соответствии с типом файла, над которым вы работаете. Если вы работаете с изображением относительно небольшого размера, но добавили много слоев, попробуйте выбрать Tall and Thin и посмотрите, станет ли Photoshop работать лучше. Если вы работаете с большим изображением, состоящим всего из нескольких слоев, попробуйте вариант Big and Flat . Однако в большинстве случаев использование опции по умолчанию вполне приемлемо.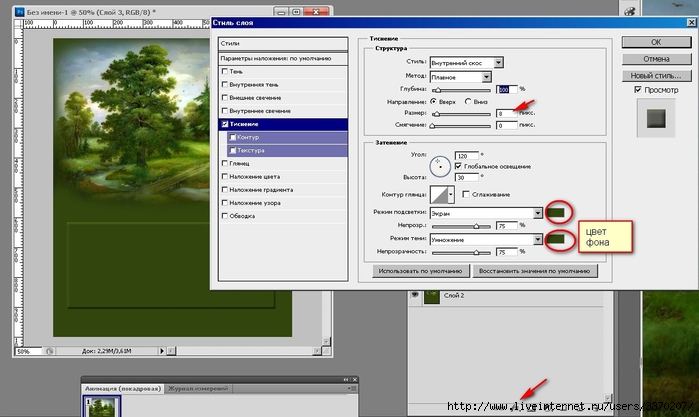
 Не используйте внешний USB-накопитель в качестве рабочего диска, так как скорость соединения слишком низкая. Чтобы назначить внутренний жесткий диск в качестве рабочего диска, просто поставьте галочку рядом с его именем в списке и оставьте любые другие жесткие диски не отмеченными:
Не используйте внешний USB-накопитель в качестве рабочего диска, так как скорость соединения слишком низкая. Чтобы назначить внутренний жесткий диск в качестве рабочего диска, просто поставьте галочку рядом с его именем в списке и оставьте любые другие жесткие диски не отмеченными: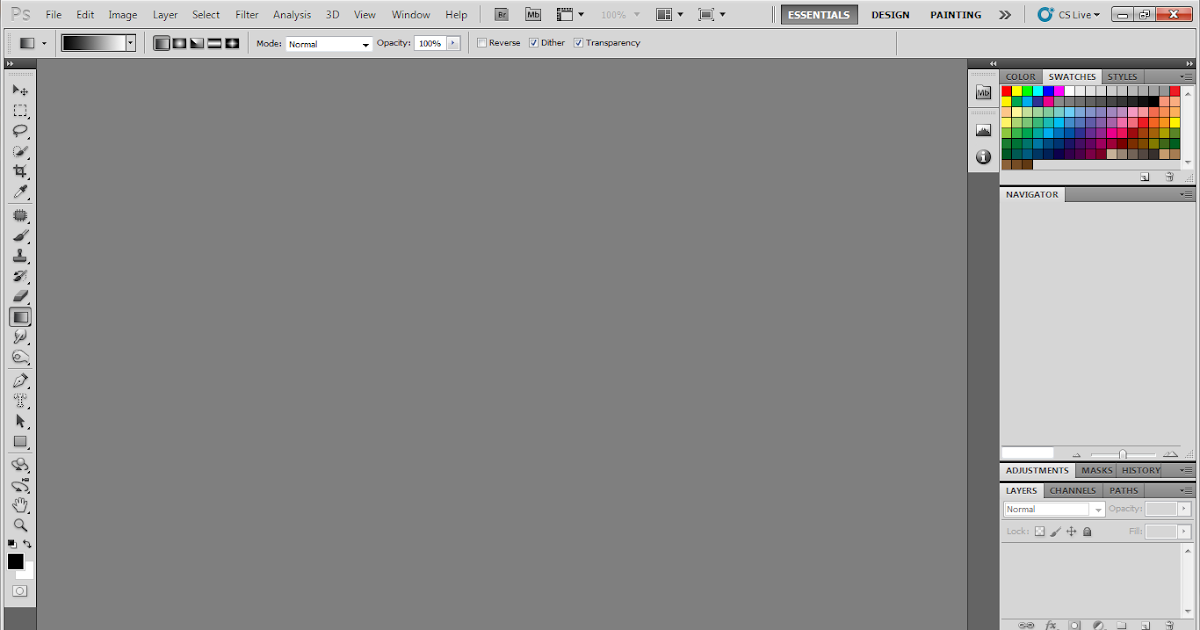
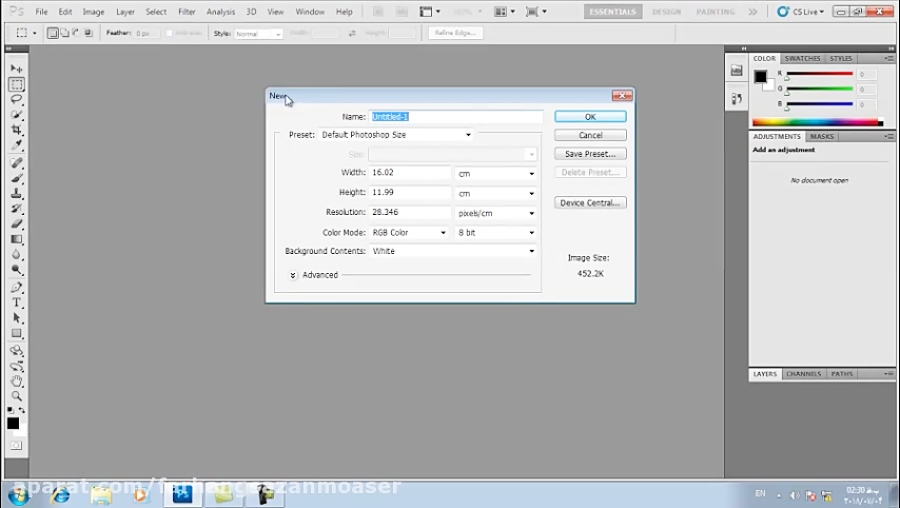 Выберите категорию Единицы и линейки в левой части диалогового окна:
Выберите категорию Единицы и линейки в левой части диалогового окна:
