3 способа сделать зум эффект
Автор статьи: Алина Черненко|
4.8 Оценок: 89 (Ваша: )
Zoom-in и zoom-out — популярные приемы в видеомонтаже. Приближение позволяет сфокусировать внимание на конкретной детали, лице и эмоциях героя или важном действии. Отдаление может добавить драматизма всей сцене, а также обеспечить широкий угол обзора и смену планов. Как приблизить объект на видео? Воспользуйтесь программой ВидеоШОУ! С ее помощью вы сможете создать эффект зумирования за считанные минуты. В этой статье мы расскажем, как сделать это с помощью разных инструментов редактора.
Также предлагаем посмотреть видеоурок, в котором показаны разные способы настроить эффект приближения/отделания в видео:
Содержание:
- Способ №1.
 Примените готовые эффекты
Примените готовые эффекты - Способ №2. Измените масштаб видео вручную
- Способ №3: Управляйте положением камеры
Способ №1. Примените готовые эффекты
Масштабирование – это базовый прием в монтаже. Его применяют для создания динамичной смены фрагментов и акцентирование внимания на конкретных моментах.
Самый простой способ зумировать кадр на компьютере — скачать программу для видеомонтажа. В приложении вы сможете использовать готовые настройки для зумирования. В найдете их в каталоге в категории «Движения». Благодаря этим и другим пресетам в ВидеоШОУ вы сможете не только приблизить определенную область, но и создать плавную панораму, настроить 3D-поворот изображения, добавить имитацию дождя или снегопада буквально одним нажатием кнопки.
Чтобы применить готовый эффект и приблизить фрагмент в видео, нужно выполнить всего несколько действий.
Эффекты наезда и отдаления в клик!
Скачайте бесплатную версию ВидеоШОУ и добавьте zoom-in
и zoom-out в видео:
Скачать бесплатно
- Загрузите клип в редактор
Откройте программу. Выберите папку с необходимым видеофайлом и перетащите его на временную дорожку. При
желании вы можете разместить сразу несколько роликов и применить покадровое редактирование
видео.
Выберите папку с необходимым видеофайлом и перетащите его на временную дорожку. При
желании вы можете разместить сразу несколько роликов и применить покадровое редактирование
видео.
Если вам нужно увеличить или уменьшить объект в кадре не на всём ролике, а не определенном фрагменте – обрежьте дорожку. Уберите все лишнее, кликнув по иконке с изображением ножниц. Двигайте ползунки в появившемся окне, выделяя требуемый участок, а все остальное будет автоматически удалено.
Желтым выделен фрагмент для сохранения
- Примените эффект из каталога программы
В верхней панели выберите раздел «Эффекты». Перейдите в категорию «Движения». Найдите в подборке пресеты «Плавное отдаление» или «Плавное приближение» и, зажав превью левой кнопкой мыши, перетащите на свой видеоклип.
Зум будет автоматически применен к видеофайлу
- Сохраните результат
Перед экспортом вы можете продолжить редактирование: добавить текст, сделать красивые переходы, установить фоновую
музыку.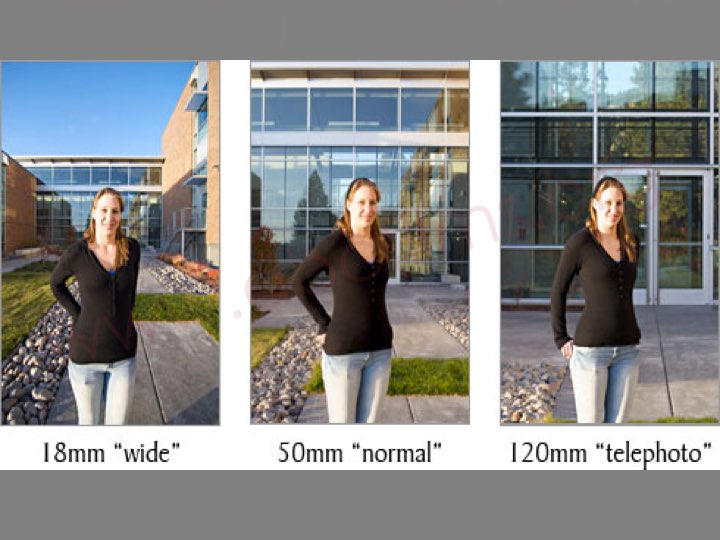 Для сохранения итогового материала нажмите «Файл» — «Создание видео». Вы можете выбрать профиль для
воспроизведения ролика на ПК или мобильном устройстве, записать его на DVD-диск или подготовить к загрузке в
Интернет. Укажите подходящий вариант и сохраните результат в необходимом формате. Программа поддерживает
большинство расширений: AVI, MP4, MKV, MPEG. Настройте качество и размера файла. Все готово!
Для сохранения итогового материала нажмите «Файл» — «Создание видео». Вы можете выбрать профиль для
воспроизведения ролика на ПК или мобильном устройстве, записать его на DVD-диск или подготовить к загрузке в
Интернет. Укажите подходящий вариант и сохраните результат в необходимом формате. Программа поддерживает
большинство расширений: AVI, MP4, MKV, MPEG. Настройте качество и размера файла. Все готово!
В программе есть готовые профили для загрузки клипов на YouTube, ВКонтакте
Этот способ наложения анимации – самый быстрый, но он не обеспечивает полного контроля над эффектом зума. Он приближает/отдаляет строго центр изображения, и вы не сможете регулировать положение камеры. Плавность зависит от длины ролика – чем он короче, тем резче происходит масштабирование картинки.
Пример эффекта плавного приближения из каталога
Способ №2. Измените масштаб видео вручную
Вы можете настроить параметры анимации вручную, используя редактор слайдов.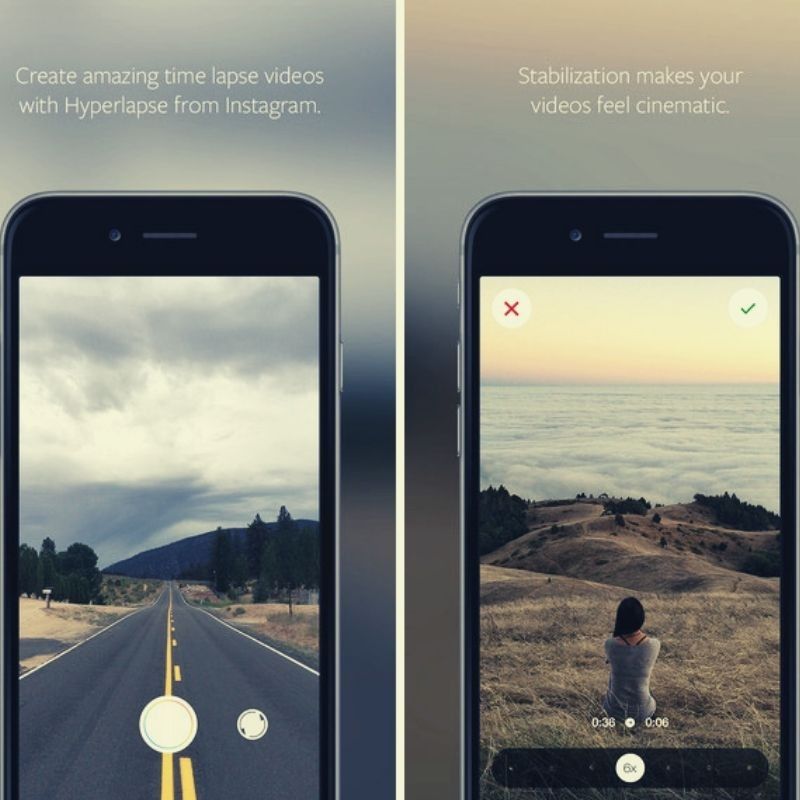 С его помощью у вас будет
возможность установить степень масштабирования, продолжительность, положение кадра,а также задать момент
начала и окончания приближения/удаления. Чтобы зумировать видеоклип, следуйте инструкции.
С его помощью у вас будет
возможность установить степень масштабирования, продолжительность, положение кадра,а также задать момент
начала и окончания приближения/удаления. Чтобы зумировать видеоклип, следуйте инструкции.
- Импортируйте видеофайл
Для получения качественного материала исходный ролик должен быть изначально хорошего разрешения. Таким образом вы можете не бояться получить шумы и артефакты сжатия при масштабировании картинки.
- Задайте длительность эффекта
Чтобы увеличить масштаб видео, выделите фрагмент на временной шкале и нажмите кнопку «Редактировать слайд».
Также вы можете попасть в редактор, дважды нажав на видеоролик
Выберите название файла в списке слоев и откройте вкладку «Анимация». Прежде всего вам нужно указать точку
начала и конца эффекта. Сделать это можно, применяя ключевые кадры. С их помощью вы сможете контролировать
параметры показа на протяжении всей длительности видеоряда.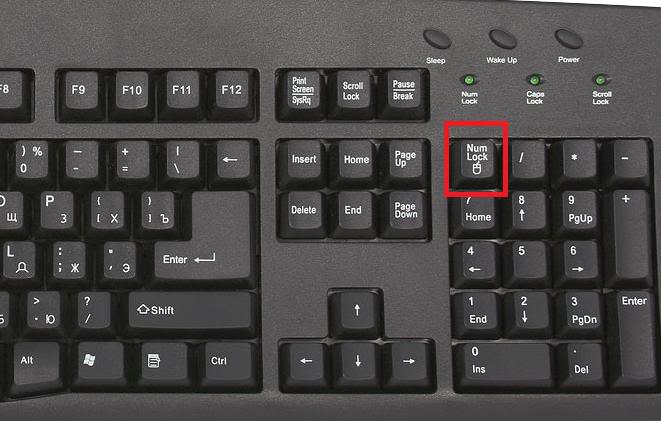
Если вы хотите, чтобы анимация началась с первой же секунды вам потребуются два ключевых кадра – исходный, который по умолчанию расположен на нулевой отметке таймлайна, и тот, который вы разместите самостоятельно. Для его создания нажмите кнопку «Добавить». Чтобы настроить плавное приближение или отдаление с середины видеоклипа, нужны будут минимум три точки. В этом случае первый кадр не будет играть роли, а старт анимации задаст ключевой кадр №2, который вы разместите там, где требуется. Третья точка будет обозначать конец эффекта.
Расставьте ключевые кадры на таймлайне
- Настройте масштаб
После вам нужно будет изменить масштаб. В одноименном блоке введите значение вручную или нажимайте на плюс
или минус, пока результат в окне предпросмотра вас не устроит. Чтобы изменить положение и направить зум в
определенную точку, переместите зеленую рамку выделения на слайде.
Чтобы изменить положение и направить зум в
определенную точку, переместите зеленую рамку выделения на слайде.
Если вы хотите остановить зум на середине ролика, сделав акцент на объекте, а потом вернуть в исходное положение, разместите в конце таймлайн дополнительный ключевой кадр и верните показать масштаба к первоначальному значению.
Настройте степень масштабирования изображения
Этот способ позволяет добиться плавного результата, контролировать положение видеоряда и настраивать степень увеличения. Вы сможете приблизить лицо героя или акцентировать внимание на конкретном предмете съемки. Также при использовании этого варианта вы можете кадрировать изображение и обрезать лишние детали.
Плавная анимация приближения со смещением вбок
Эффекты наезда и отдаления в клик!
Скачайте бесплатную версию ВидеоШОУ и добавьте zoom-in
и zoom-out в видео:
Скачать бесплатно
Способ №3: Управляйте положением камеры
Этот способ приближает объект с помощью изменения положения камеры: наезда или отдаления.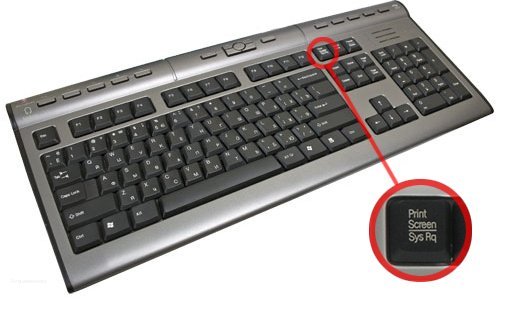 В отличие от
способа номер два при использовании этой функции создается более динамичный и реалистичный результат: такой,
как если бы вы использовали движение вперед или назад во время съемки. Также, при изменении положения
камеры, картинку можно повернуть на 360 градусов. Это позволит захватить нужный объект, сделать из
вертикального клипа горизонтальный, или наоборот. Для создания эффекта наезда камеры следуйте следующим
простым шагам.
В отличие от
способа номер два при использовании этой функции создается более динамичный и реалистичный результат: такой,
как если бы вы использовали движение вперед или назад во время съемки. Также, при изменении положения
камеры, картинку можно повернуть на 360 градусов. Это позволит захватить нужный объект, сделать из
вертикального клипа горизонтальный, или наоборот. Для создания эффекта наезда камеры следуйте следующим
простым шагам.
- Активируйте режим управления камерой
Выберите файл и зайдите в раздел «Редактировать слайд». В левой части экрана нажмите «Добавить слой» и выберите раздел «Управление камерой сцены».
Перейдите в режим анимации камеры
- Разместите ключевые точки
Принцип работы с ключевыми кадрами – такой же, как и при способе №2. Выберите момент видеоряда, с которого
должно начаться масштабирование и разместите точки на временной шкале.
- Настройте наезд камеры или ее отдаление
В параметрах камеры вы можете настроить степень приближения камеры, а также ее поворот и положение относительно видеоролика. Установите нужные значения, перемещая ползунки на шкалах и регулируя точку обзора с помощью стрелок. Комбинируя эти настройки, вы получите возможность создать эффект наезда камеры с пролетом.
Настройте степень приближения камеры к слайду
Не растягивайте картинку слишком сильно, иначе вы можете испортить качество видеоролика. Также не ставьте ключевые моменты слишком близко друг к другу, от скорости приближения зависит реалистичность результата.
Создайте эффект наезда с медленным пролетом камеры
Эффекты наезда и отдаления в клик!
Скачайте бесплатную версию ВидеоШОУ и добавьте zoom-in
и zoom-out в видео:
Скачать бесплатно
Эффекты приближения и отдаления видео — отличное решение для динамичного монтажа. Zoom-in и zoom-out
подойдут для:
Zoom-in и zoom-out
подойдут для:
- создания иллюзии наезда камеры на персонажа в драматичный момент;
- акцентирования внимания на детали или движении;
- панорамной съемки природы, животных, города;
- имитации съемки с квадрокоптера;
- оформления плавного или быстрого перехода между двумя моментами и для смены планов;
- cоединения фрагментов: используйте зум при монтажной склейке Jump Cut, когда кадры быстро сменяются;
- придания динамики слайд-шоу из фотографий.
В этой статье мы рассмотрели, как сделать зум на видео. Эта, казалось бы, базовая функция однозначно
придаст любому ролику оригинальность и кинематографичность. Чтобы достичь качественного результата, советуем
воспользоваться программой ВидеоШОУ. Это редактор позволит без труда добиться потрясающих эффектов при
монтаже. Редактор очень удобен и прост в освоении, при этом его возможности удовлетворят даже
профессиональных пользователей. Скачайте программу и создавайте полноценные фильмы!
Скачайте программу и создавайте полноценные фильмы!
Введите Ваш e-mail, и мы отправим Вам программу
Хотите приблизить объект на видео? Простая инструкция для Windows
Если вы увлекаетесь монтажом, уметь приближать объекты на видео – важный и полезный навык.
С его помощью вы сможете:
- Сфокусировать внимание зрителя на конкретной области или на объекте.
- Прояснить технические моменты – например, если вы снимаете видеоинструкцию и хотите максимально детально показать действия рассказчика. На нашем YouTube канале мы постоянно используем этот инструмент для уточнений.
- Добавить драматизма — например, перед сменой кадра с помощью плавного приближения – или наоборот, максимального удаления от объекта.
И это лишь наиболее очевидные применения зума на видео!
Если вы тоже хотите научиться использовать этот эффект, в этой статье мы подробно расскажем, как это сделать.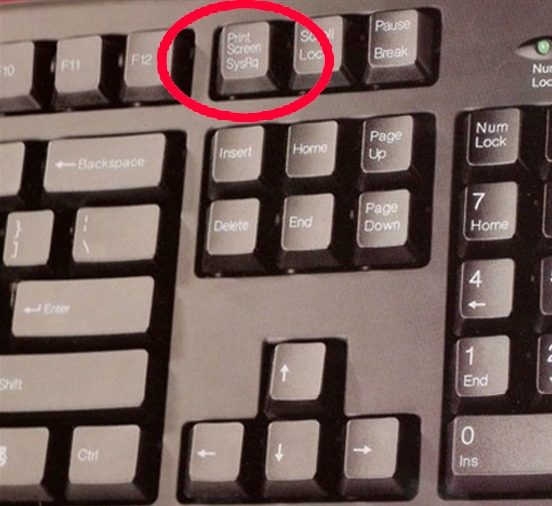 Ниже – пошаговая инструкция, которая будет понятна даже неопытным пользователям. Из неё вы узнаете, как применять эффект мгновенного приближения, а также как плавно приблизить объект на видео. В конце статьи мы также дадим ссылки на наиболее популярные переходы с использованием этого эффекта – в качестве практического материала.
Ниже – пошаговая инструкция, которая будет понятна даже неопытным пользователям. Из неё вы узнаете, как применять эффект мгновенного приближения, а также как плавно приблизить объект на видео. В конце статьи мы также дадим ссылки на наиболее популярные переходы с использованием этого эффекта – в качестве практического материала.
Перед тем как начать, скачайте видеоредактор VSDC – его мы будем использовать для практической части статьи. Программа абсолютно бесплатна и не добавляет водяных знаков при экспорте видео.
Скачать видеоредактор VSDC (только для Windows)
В VSDC есть несколько способов приблизить объект на видео, включая непосредственно zoom-in и zoom-out эффекты. В этой инструкции, однако, мы не будем их использовать и покажем вам более простой для начинающих пользователей метод – приближение объекта на видео через кадрирование. Суть этого метода в том, что вы «выделяете» нужную область на видео и «приближаете» её за счёт обрезки того, что осталось за её пределами. Всё очень просто и не требует опыта монтажа.
Всё очень просто и не требует опыта монтажа.
Готовы начать?
Как приблизить видео в VSDC: мгновенный зум
После того как вы скачали и запустили редактор на компьютере, импортируйте видео, которое вы собираетесь обрабатывать. Ваше видео должно быть в высоком разрешении, иначе получится так, что увеличенная часть окажется в пикселях.
- Разместите видео на шкале времени (таймлайне) и оставьте курсор на том моменте, где вы планируете применить эффект приближения.
- Затем перейдите во вкладку «Видеоэффекты», выберите опцию «Трансформация» —> «Обрезка».
- Появится всплывающее окно «Параметры позиции объекта». Не меняя настроек, нажмите «Ок». Таким образом, эффект начнётся непосредственно с того момента, на котором размещён курсор, и продлится до конца видео.
- Если вы хотите приблизить объект на видео всего на несколько секунд, просто сократите слой эффекта вручную, захватив его правый край.
- Перейдите в окно свойств справа, найдите строку «Список параметров эффекта обрезки» и выберите «Обрезать края».
 Поверх видео появится контурная рамка.
Поверх видео появится контурная рамка. - Сожмите рамку до нужного размера и разместите поверх объекта, который вы хотите приблизить.
- Вернитесь в окно свойств справа и нажмите кнопку «Применить эффект». Та область на видео, которую вы обозначили рамкой, займёт всю область на сцене.
- Верните курсор в начало видео и проверьте результат. При необходимости, вы можете двигать, сжимать и растягивать эффект обрезки непосредственно на таймлайне.
Как плавно приблизить объект на видео
Постепенное плавное приближение выглядит более естественно и послужит отличным эффектом перехода между сценами. В VSDC плавное приближение тоже можно применить с помощью инструмента обрезки. Половина действий совпадает с предыдущей инструкцией, так что если вы её прочитали, можете сразу переходить к шагу #5.
- Разместите видео на шкале времени (таймлайне) и оставьте курсор на том моменте, где вы планируете применить эффект приближения.

- Затем перейдите во вкладку «Видеоэффекты», выберите опцию «Трансформация» —> «Обрезка».
- Появится всплывающее окно «Параметры позиции объекта». Не меняя настроек, нажмите «Ок». Таким образом, эффект начнётся непосредственно с того момента, на котором размещён курсор, и продлится до конца видео. Если вы хотите приблизить объект на видео всего на несколько секунд, просто сократите слой эффекта вручную, захватив его правый край.
- Перейдите в окно свойств справа, найдите строку «Список параметров эффекта обрезки» и выберите «Обрезать края». Поверх видео появится контурная рамка.
- Сожмите рамку до нужного размера и разместите поверх объекта, который вы хотите приблизить.
- Вернитесь в окно свойств справа и найдите строку «Обрезаемые края». У этого параметра 4 подпункта (по одному для каждой границы обрезки обрезки): X, Y, Правая, Нижняя. Для каждой границы необходимо сменить «Постоянное значение параметра» на «Линейное изменение параметра».
 Для этого нажмите на чёрточку напротив координат границ.
Для этого нажмите на чёрточку напротив координат границ.
- Теперь у каждой границы появилась пара значений координат: первое для начала эффекта и второе для конца. Именно этот параметр означает, что эффект приближения будет растянут по времени, и приближение будет постепенным.
- Для каждой границы выставите следующие начальные значения координат:
- X- 0
- Y — 0
- Правая — 100
- Нижняя – 100
Конечные значения должны остаться нетронутыми с шага №5, когда вы установили размер рамки обрезки.
- Наконец, нажмите на кнопку «Применить эффект» и посмотрите, что получилось.
Используя ту же логику, вы можете применить эффект удаления от объекта в кадре. Единственная разница здесь будет в том, что наоборот, конечные значения координат должны будут быть 0; 0; 100; 100.
Если вам необходимо изменить продолжительность эффекта – сделать его более долгим или сократить – вы всегда можете это сделать просто сжав или растянув слой эффекта на таймлайне. После того, как вы закончили монтаж, перейдите во вкладку «Экспорт проекта» и сохраните видео в нужном формате на свой компьютер.
После того, как вы закончили монтаж, перейдите во вкладку «Экспорт проекта» и сохраните видео в нужном формате на свой компьютер.
Несколько переходов с использованием эффекта приближения на видео
Теперь, когда мы разобрались с тем, как приближать объекты на видео, будет полезно освоить несколько переходов, включающих этот эффект. Ниже три наиболее популярных приёма:
- Эффект «Pan and zoom». Также известный как эффект Кена Бёрнса, этот переход изначально использовался для создания иллюзии движения на статичных изображениях. Сегодня его применяют для движения вдоль сцены и фокусировки на деталях.
- Переход «Zoom blur» один из наиболее популярных эффектов на сегодняшний день. Он создает потрясающую динамику в кадре и способен добавить увлекательности даже самое скучное видео.
- Переход «Zoom fade» будет выглядеть особенно эффектно, если вы примените его в открывающей сцене к заголовку или изображению.
Обратите внимание, в некоторых инструкциях используются инструменты VSDC Pro – премиальной подписки видеоредактора. Если вы не готовы переходить на Pro, вы можете продолжать пользоваться бесплатной версией, однако, подписка стоит всего $19.99 в год, и для тех, кто всерьёз увлекается монтажом, она определенно того стоит.
Если вы не готовы переходить на Pro, вы можете продолжать пользоваться бесплатной версией, однако, подписка стоит всего $19.99 в год, и для тех, кто всерьёз увлекается монтажом, она определенно того стоит.
Подписывайтесь на YouTube канал VSDC, чтобы получать оповещения о новых видеоуроках!
Скачать Бесплатный
Видеоредактор
Вы можете узнать больше о программе на странице описания продукта Бесплатный Видеоредактор
Как увеличить и уменьшить фотографию на Mac (обновление 2023 г.)
Узнайте, как увеличивать и уменьшать изображение в приложении «Фотографии» на Mac, чтобы упростить редактирование.
Линн Хейс Обновлено 17.01.2023
* Этот пост является частью информационного бюллетеня iPhone Life «Совет дня». Зарегистрироваться. *
Независимо от того, какие методы редактирования фотографий вы используете на своем Mac, увеличение и уменьшение масштаба изображения позволяет вам лучше рассмотреть области, которые вы, возможно, захотите отретушировать или откорректировать.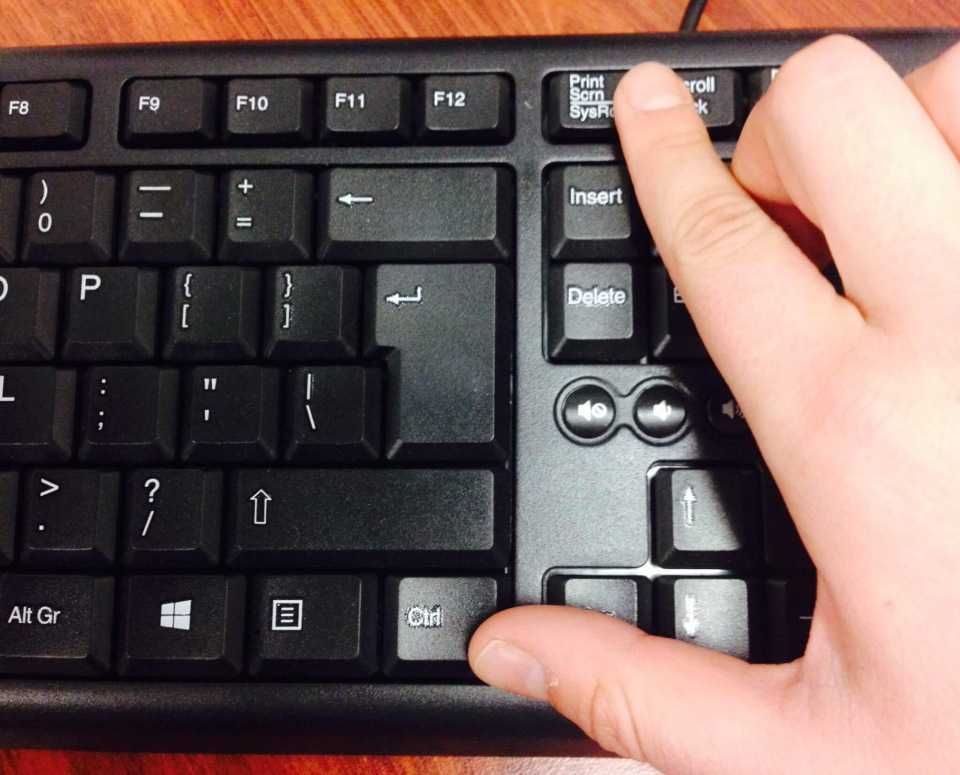 Вот как увеличить и уменьшить изображение в приложении «Фотографии» на вашем Mac.
Вот как увеличить и уменьшить изображение в приложении «Фотографии» на вашем Mac.
Связано: Обновление iOS 15: 6 простых способов переноса фотографий с iPhone на ПК или Mac
Почему вам понравится этот совет все детали.
Как увеличивать и уменьшать масштаб фотографии на вашем Mac
На мой взгляд, редактировать фотографии на вашем Mac проще, чем на iPhone, потому что у вас есть большой экран для работы. Вот один совет по редактированию фотографий, который вы будете использовать снова и снова в приложении «Фотографии» на Mac: как увеличивать и уменьшать изображение. И помните, после того как вы отредактировали фотографию, которую хотите, вы можете копировать и вставлять изменения на Mac. Чтобы узнать больше о редактировании фотографий на Mac или iPhone, ознакомьтесь с нашим информационным бюллетенем «Совет дня».
- Откройте фотографию, которую хотите отредактировать, и нажмите Изменить .
- Сдвиньте точку на полосе масштабирования в верхней части экрана вправо, чтобы увеличить масштаб.
- Сдвиньте точку на полосе масштабирования назад влево, чтобы уменьшить масштаб.
- Теперь вы можете щелкнуть вкладку Настройка справа от панели масштабирования и использовать любой из инструментов, которые, как кажется, работают с вашим изображением.
Теперь, когда вы знаете, как увеличивать и уменьшать масштаб фотографий на своем Mac, вы можете видеть все детали своих фотографий. Если вы хотите попробовать другой совет по редактированию фотографий, вот как применить фильтр к фотографии в приложении Mac Photos. Наслаждаться!
Управляйте своим iPhone за одну минуту в день: зарегистрируйтесь здесь, чтобы получить БЕСПЛАТНЫЙ совет дня прямо на ваш почтовый ящик.
Темы
How-To
Mac
Приложения
Фотографии
Фото и видео
Понравился ли вам этот совет
Линн Хейс — автор статей в iPhone Life. Она написала сотни подробных инструкций и статей по устранению неполадок. Она бывший помощник редактора журнала iPhone Life и написала для Iowa Source , а также веб-контент для образовательного маркетинга. Линн имеет степень младшего специалиста в области образования с упором на разработку учебных программ, а также степень бакалавра естественных наук. У нее более девяти лет опыта работы с SEO, управлением социальными сетями, веб-разработкой и написанием текстов. Несмотря на годы работы в Интернете, Линн ни в коем случае не является первопроходцем; она владела смартфоном всего пять лет, поэтому она с большим сочувствием относится к обучению новых владельцев iPhone. Ей нравится облегчать жизнь читателей и применять свой образовательный опыт, шаг за шагом рассказывая им о самых практичных способах использования устройств Apple.
Она написала сотни подробных инструкций и статей по устранению неполадок. Она бывший помощник редактора журнала iPhone Life и написала для Iowa Source , а также веб-контент для образовательного маркетинга. Линн имеет степень младшего специалиста в области образования с упором на разработку учебных программ, а также степень бакалавра естественных наук. У нее более девяти лет опыта работы с SEO, управлением социальными сетями, веб-разработкой и написанием текстов. Несмотря на годы работы в Интернете, Линн ни в коем случае не является первопроходцем; она владела смартфоном всего пять лет, поэтому она с большим сочувствием относится к обучению новых владельцев iPhone. Ей нравится облегчать жизнь читателей и применять свой образовательный опыт, шаг за шагом рассказывая им о самых практичных способах использования устройств Apple.
В нерабочее время Линн — мать двоих детей, поселенка, фанатка аудиокниг, музыкант и энтузиаст обучения.
Как увеличить фотографию без потери качества
youtube.com/embed/K-BO5Vh0Lik?feature=oembed» frameborder=»0″ allow=»accelerometer; autoplay; clipboard-write; encrypted-media; gyroscope; picture-in-picture» allowfullscreen=»»>Вам не нужно быть профессиональным фотографом, чтобы быть недовольным некоторыми сделанными вами снимками. Иногда изображение идеальное, но вам нужно увеличить его, чтобы сфокусировать что-то или кого-то, или вам просто нужно увеличить изображение.
Масштабирование часто снижает резкость изображения, и когда-то красивое изображение превращается в размытое месиво. Вы можете легко избежать этого с помощью бесплатного или платного инструмента для редактирования фотографий, в зависимости от вашего бюджета. В этой статье будут рассмотрены оба типа, а также несколько советов о том, как увеличить масштаб без потери качества.
Советы по масштабированию без потери качества
Вы не сможете точно воспроизвести исходное изображение при его увеличении, но вы можете сделать почти невозможным увидеть разницу.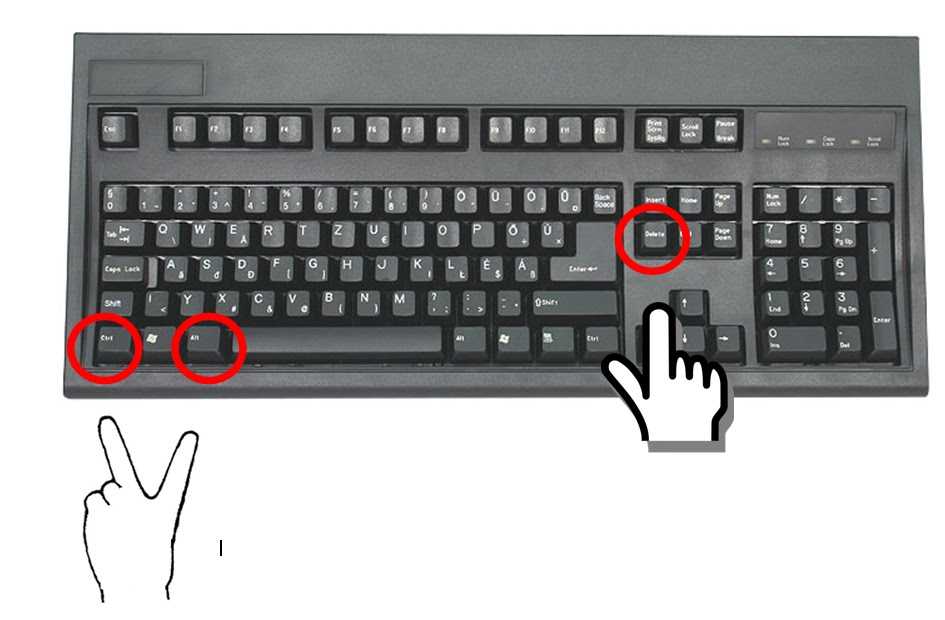
Сделать исходное изображение максимально большим
Этого можно добиться, используя более высокие настройки dpi и камеры с большим количеством мегапикселей. Мы живем в эпоху, когда у всех есть доступ к смартфонам с камерами с высоким разрешением, так что это не должно быть проблемой. Это значительно облегчит процесс. По сравнению с уже большим изображением потеря качества будет гораздо меньше, даже если оно будет значительно увеличено, в то время как изображения меньшего размера будут иметь дефекты и размытие, как только вы начнете увеличивать изображение.
Как избежать искажения изображения
Не следует сразу увеличивать изображение до нужного размера. Лучше увеличивать его небольшими шагами, пока вы не будете удовлетворены. Таким образом, вы сразу заметите искажение и сможете безопасно остановиться. Для больших изображений можно использовать увеличение до 200 % без видимых искажений, при этом максимальное рекомендуемое увеличение составляет 300 %. Все, что выходит за эти рамки, может привести к серьезным искажениям.
Использование повышения резкости изображения
Если вы переборщили с масштабированием, вы можете устранить повреждения. Повышение резкости изображения может помочь с небольшими проблемами искажения. Грань между четким и искаженным изображением очень тонкая, поэтому вы должны быть осторожны и помнить о предыдущих советах. Вы можете использовать резкость, чтобы немного улучшить изображение, но этот инструмент не может творить чудеса.
Бесплатное программное обеспечение для масштабирования без потери качества
Существуют также бесплатные инструменты для изменения размера изображения. Кроме того, они просты и легки в освоении. Однако им часто не хватает расширенных опций, и многие из них дают результаты ниже среднего. Вот лучшие варианты.
Irfanview
Irfanview — это компактный пакет для редактирования фотографий, доступный для ОС Windows, как 32-, так и 64-разрядной версии. К сожалению, он не работает на macOS. В Irfanview вы должны сначала изменить размер изображения, а затем повысить его резкость.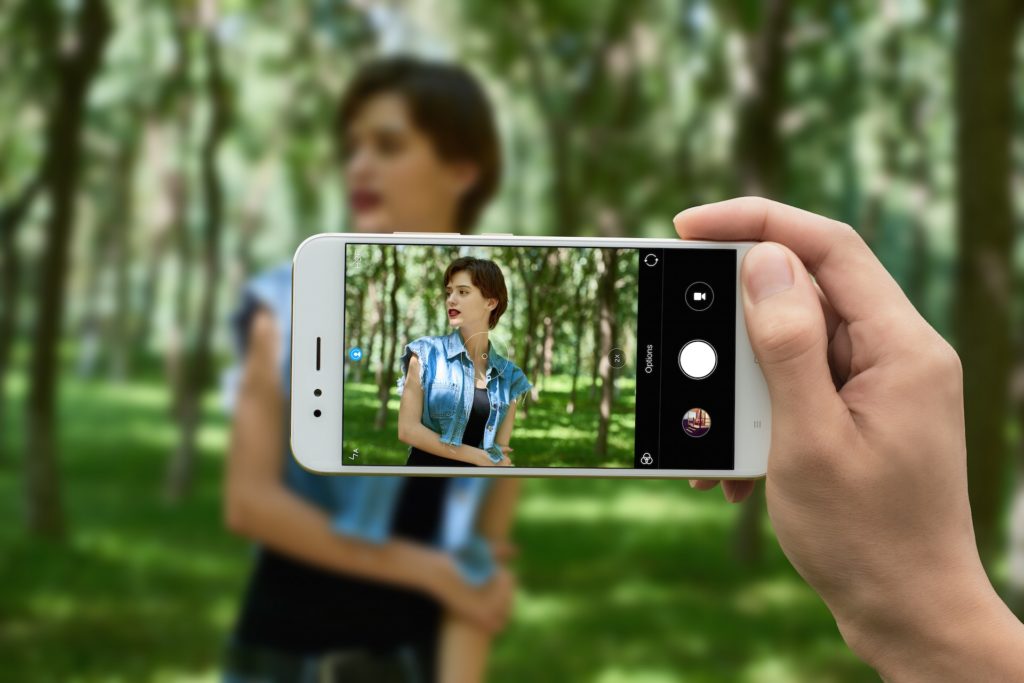 IrfanviewusesLaczos3 Интерполяция, которая предлагает одни из лучших результатов для масштабирования без потерь. Он может увеличивать изображения только до 600 x 600 пикселей, но это бесплатно, поэтому было бы несправедливо жаловаться. Экспертов Irfanview не впечатлит, но для обычных пользователей этого должно хватить.
IrfanviewusesLaczos3 Интерполяция, которая предлагает одни из лучших результатов для масштабирования без потерь. Он может увеличивать изображения только до 600 x 600 пикселей, но это бесплатно, поэтому было бы несправедливо жаловаться. Экспертов Irfanview не впечатлит, но для обычных пользователей этого должно хватить.
Gimp
Вы можете думать о Gimp как о бесплатной версии вездесущего PhotoShop. Это позволит вам увеличивать фотографии без большой потери качества, но это не так хорошо, как PhotoShop. Вы также должны выбрать интерполяцию Lanczos3 для масштабирования, что является довольно простым процессом. Пользователи Mac и Linux радуются, эта программа доступна для этих платформ, а также для Windows.
Gimp поддерживает изображения всех широко используемых форматов и имеет множество других функций редактирования, помимо масштабирования. Это определенно хороший выбор, когда речь идет о бесплатном редактировании изображений.
Платное программное обеспечение для масштабирования без потери качества
Если вы зарабатываете на жизнь редактированием фотографий или делаете это чаще, вам следует подумать о приобретении программы премиум-класса для достижения наилучших результатов.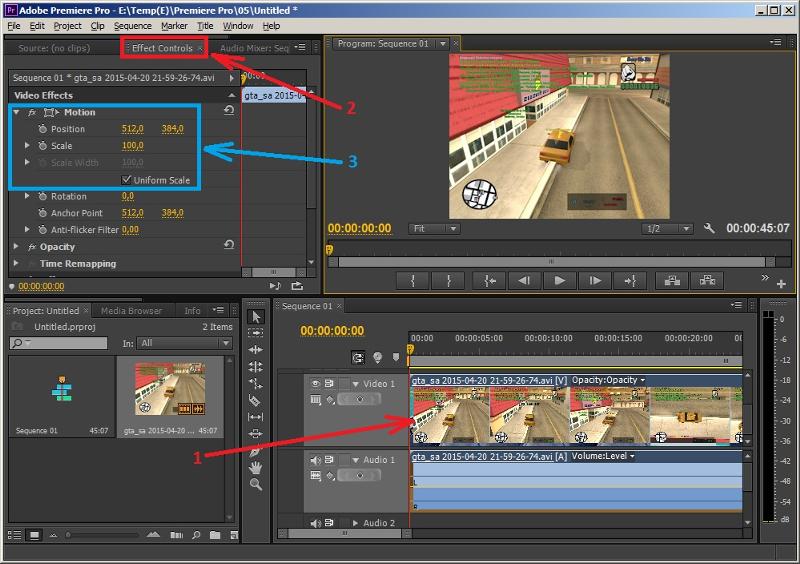

 Примените готовые эффекты
Примените готовые эффекты Поверх видео появится контурная рамка.
Поверх видео появится контурная рамка.
 Для этого нажмите на чёрточку напротив координат границ.
Для этого нажмите на чёрточку напротив координат границ.