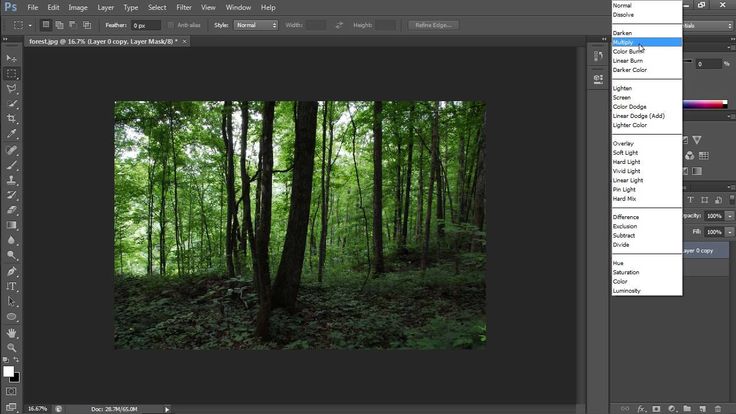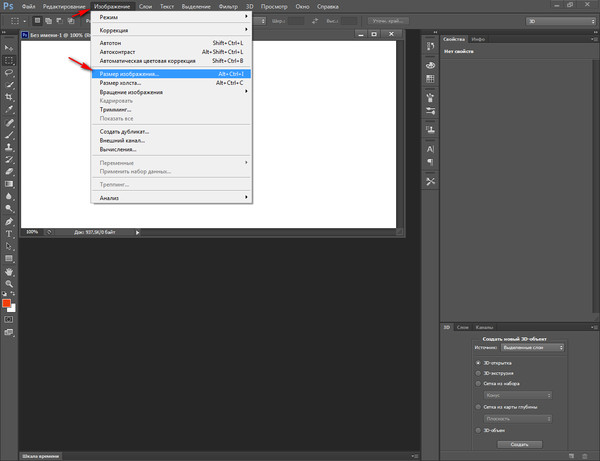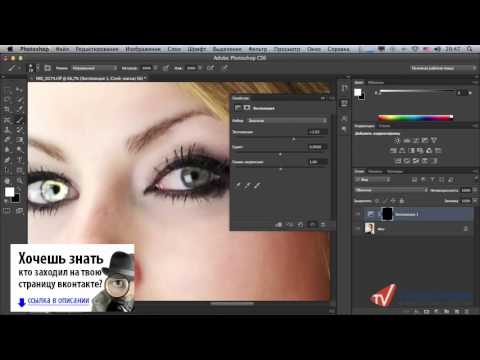Как приблизить картинку в Фотошопе (масштабирование)
Оставьте комментарий / Новости / 17.05.2021 14.03.2022
Сложность: Легко
Время: 1 минута
При работе над изображениями в программе «Photoshop» нередко приходится изменять масштаб картинки. Сделать это совсем просто, к тому же существует несколько способов, из которых каждый может выбрать наиболее подходящий для себя.
Способ № 1
Содержание:
Шаг 1 из 4
На панели инструментов выбираем инструмент «Масштаб».
Шаг 2 из 4
На верхней панели отображается режим «Увеличить / Уменьшить».
Шаг 3 из 4
Нажимаем левой кнопкой мыши на изображение, чтобы его увеличить.
Если необходимо уменьшить изображение, переходим в режим «Уменьшить» и нажимаем левой кнопкой мыши на изображение и отдаляем его.
Шаг 4 из 4
Если зажать на клавиатуре клавишу Alt, режим «Увеличить» переключится на «Уменьшить», и, соответственно, если был включен режим уменьшения, он переключится на увеличение.
Зажав на клавиатуре клавишу Alt и нажав левой кнопкой мыши, изображение будет увеличиваться / уменьшаться в соответствии с выбранным режимом.
Способ № 2
Шаг 1 из 1
Переходим на вкладку «Просмотр» и выбираем один из представленных вариантов:
- Увеличить
- Уменьшить
- Показать во весь экран
- 100 %
- 200 %
- Размер при печати
Способ № 3
Шаг 1 из 1
Для увеличения или уменьшения масштаба можно использовать горячие клавиши:
- «Ctrl и +» – для увеличения изображения,
- «Ctrl и –» – для уменьшения изображения.
Способ № 4
Шаг 1 из 3
Переходим на вкладку «Окно», выбираем инструмент «Навигатор».
Шаг 2 из 3
В окне навигатора передвигаем ползунок по шкале, что позволяет уменьшать или увеличивать картинку.
Также изменить масштаб изображения можно нажав на маркеры, которые находятся по краям шкалы.
Шаг 3 из 3
На панели навигатора можно задать масштаб изображения в процентах. Вводим нужный масштаб и нажимаем на клавиатуре клавишу Enter.
Вводим нужный масштаб и нажимаем на клавиатуре клавишу Enter.
Способ № 5
Шаг 1 из 1
В левом углу рабочей области можно изменить масштаб изображения, введя процентное значение и нажав на клавиатуре клавишу Enter.
Способ № 6
Шаг 1 из 2
Зажимаем на клавиатуре клавишу Alt и крутим колесо мыши, чтобы увеличить или уменьшить изображение.
Шаг 2 из 2
Стоит отменить, что увеличиваться будет только та область изображения, на которую в данный момент наведен курсор.
Видео
0 0 голоса
Рейтинг статьи
Масштабирование с учетом содержимого в Photoshop
Руководство пользователя Отмена
Поиск
Последнее обновление Dec 13, 2021 07:35:22 PM GMT
- Руководство пользователя Photoshop
- Введение в Photoshop
- Мечтайте об этом.
 Сделайте это.
Сделайте это. - Новые возможности Photoshop
- Редактирование первой фотографии
- Создание документов
- Photoshop | Часто задаваемые вопросы
- Системные требования Photoshop
- Перенос наборов настроек, операций и настроек
- Знакомство с Photoshop
- Мечтайте об этом.
- Photoshop и другие продукты и услуги Adobe
- Работа с графическим объектом Illustrator в Photoshop
- Работа с файлами Photoshop в InDesign
- Материалы Substance 3D для Photoshop
- Photoshop и Adobe Stock
- Работа со встроенным расширением Capture в Photoshop
- Библиотеки Creative Cloud в Photoshop
- Работа в Photoshop с использованием Touch Bar
- Сетка и направляющие
- Создание операций
- Отмена и история операций
- Photoshop на iPad
- Photoshop на iPad | Общие вопросы
- Знакомство с рабочей средой
- Системные требования | Photoshop на iPad
- Создание, открытие и экспорт документов
- Добавление фотографий
- Работа со слоями
- Рисование и раскрашивание кистями
- Выделение участков и добавление масок
- Ретуширование композиций
- Работа с корректирующими слоями
- Настройка тональности композиции с помощью слоя «Кривые»
- Применение операций трансформирования
- Обрезка и поворот композиций
- Поворот, панорамирование, масштабирование и восстановление холста
- Работа с текстовыми слоями
- Работа с Photoshop и Lightroom
- Получение отсутствующих шрифтов в Photoshop на iPad
- Японский текст в Photoshop на iPad
- Управление параметрами приложения
- Сенсорные ярлыки и жесты
- Комбинации клавиш
- Изменение размера изображения
- Прямая трансляция творческого процесса в Photoshop на iPad
- Исправление недостатков с помощью восстанавливающей кисти
- Создание кистей в Capture и их использование в Photoshop
- Работа с файлами Camera Raw
- Создание и использование смарт-объектов
- Коррекция экспозиции изображений с помощью инструментов «Осветлитель» и «Затемнитель»
- Бета-версия веб-приложения Photoshop
- Часто задаваемые вопросы | Бета-версия веб-приложения Photoshop
- Общие сведения о рабочей среде
- Системные требования | Бета-версия веб-приложения Photoshop
- Комбинации клавиш | Бета-версия веб-приложения Photoshop
- Поддерживаемые форматы файлов | Бета-вервия веб-приложения Photoshop
- Открытие облачных документов и работа с ними
- Совместная работа с заинтересованными сторонами
- Ограниченные возможности редактирования облачных документов
- Облачные документы
- Облачные документы Photoshop | Часто задаваемые вопросы
- Облачные документы Photoshop | Вопросы о рабочем процессе
- Работа с облачными документами и управление ими в Photoshop
- Обновление облачного хранилища для Photoshop
- Не удается создать или сохранить облачный документ
- Устранение ошибок с облачными документами Photoshop
- Сбор журналов синхронизации облачных документов
- Общий доступ к облачным документам и их редактирование
- Общий доступ к файлам и комментирование в приложении
- Рабочая среда
- Основные сведения о рабочей среде
- Более быстрое обучение благодаря панели «Новые возможности» в Photoshop
- Создание документов
- Работа в Photoshop с использованием Touch Bar
- Галерея инструментов
- Установки производительности
- Использование инструментов
- Сенсорные жесты
- Возможности работы с сенсорными жестами и настраиваемые рабочие среды
- Обзорные версии технологии
- Метаданные и комментарии
- Комбинации клавиш по умолчанию
- Возможности работы с сенсорными жестами и настраиваемые рабочие среды
- Помещение изображений Photoshop в другие приложения
- Установки
- Комбинации клавиш по умолчанию
- Линейки
- Отображение или скрытие непечатных вспомогательных элементов
- Указание колонок для изображения
- Отмена и история операций
- Панели и меню
- Помещение файлов
- Позиционирование элементов с привязкой
- Позиционирование с помощью инструмента «Линейка»
- Наборы настроек
- Настройка комбинаций клавиш
- Сетка и направляющие
- Разработка содержимого для Интернета, экрана и приложений
- Photoshop для дизайна
- Монтажные области
- Просмотр на устройстве
- Копирование CSS из слоев
- Разделение веб-страниц на фрагменты
- Параметры HTML для фрагментов
- Изменение компоновки фрагментов
- Работа с веб-графикой
- Создание веб-фотогалерей
- Основные сведения об изображениях и работе с цветом
- Изменение размера изображений
- Работа с растровыми и векторными изображениями
- Размер и разрешение изображения
- Импорт изображений из камер и сканеров
- Создание, открытие и импорт изображений
- Просмотр изображений
- Ошибка «Недопустимый маркер JPEG» | Открытие изображений
- Просмотр нескольких изображений
- Настройка палитр цветов и образцов цвета
- HDR-изображения
- Подбор цветов на изображении
- Преобразование между цветовыми режимами
- Цветовые режимы
- Стирание фрагментов изображения
- Режимы наложения
- Выбор цветов
- Внесение изменений в таблицы индексированных цветов
- Информация об изображениях
- Фильтры искажения недоступны
- Сведения о цвете
- Цветные и монохромные коррекции с помощью каналов
- Выбор цветов на панелях «Цвет» и «Образцы»
- Образец
- Цветовой режим (или режим изображения)
- Цветовой оттенок
- Добавление изменения цветового режима в операцию
- Добавление образцов из CSS- и SVG-файлов HTML
- Битовая глубина и установки
- Слои
- Основные сведения о слоях
- Обратимое редактирование
- Создание слоев и групп и управление ими
- Выделение, группировка и связывание слоев
- Помещение изображений в кадры
- Непрозрачность и наложение слоев
- Слои-маски
- Применение смарт-фильтров
- Композиции слоев
- Перемещение, упорядочение и блокировка слоев
- Маскирование слоев при помощи векторных масок
- Управление слоями и группами
- Эффекты и стили слоев
- Редактирование слоев-масок
- Извлечение ресурсов
- Отображение слоев с помощью обтравочных масок
- Формирование графических ресурсов из слоев
- Работа со смарт-объектами
- Режимы наложения
- Объединение нескольких фрагментов в одно изображение
- Объединение изображений с помощью функции «Автоналожение слоев»
- Выравнивание и распределение слоев
- Копирование CSS из слоев
- Загрузка выделенных областей на основе границ слоя или слоя-маски
- Просвечивание для отображения содержимого других слоев
- Слой
- Сведение
- Совмещенные изображения
- Фон
- Выделения
- Рабочая среда «Выделение и маска»
- Быстрое выделение областей
- Начало работы с выделениями
- Выделение при помощи группы инструментов «Область»
- Выделение при помощи инструментов группы «Лассо»
- Выбор цветового диапазона в изображении
- Настройка выделения пикселей
- Преобразование между контурами и границами выделенной области
- Основы работы с каналами
- Перемещение, копирование и удаление выделенных пикселей
- Создание временной быстрой маски
- Сохранение выделенных областей и масок альфа-каналов
- Выбор областей фокусировки в изображении
- Дублирование, разделение и объединение каналов
- Вычисление каналов
- Выделение
- Ограничительная рамка
- Коррекции изображений
- Деформация перспективы
- Уменьшение размытия в результате движения камеры
- Примеры использования инструмента «Восстанавливающая кисть»
- Экспорт таблиц поиска цвета
- Корректировка резкости и размытия изображения
- Общие сведения о цветокоррекции
- Применение настройки «Яркость/Контрастность»
- Коррекция деталей в тенях и на светлых участках
- Коррекция тона и насыщенности
- Коррекция сочности
- Настройка насыщенности цвета в областях изображения
- Быстрая коррекция тона
- Применение специальных цветовых эффектов к изображениям
- Улучшение изображения при помощи корректировки цветового баланса
- HDR-изображения
- Просмотр гистограмм и значений пикселей
- Подбор цветов на изображении
- Кадрирование и выпрямление фотографий
- Преобразование цветного изображения в черно-белое
- Корректирующие слои и слои-заливки
- Корректировка «Кривые»
- Режимы наложения
- Целевая подготовка изображений для печатной машины
- Коррекция цвета и тона с помощью пипеток «Уровни» и «Кривые»
- Коррекция экспозиции и тонирования HDR
- Фильтр
- Размытие
- Осветление или затемнение областей изображения
- Избирательная корректировка цвета
- Замена цветов объекта
- Adobe Camera Raw
- Системные требования Camera Raw
- Новые возможности Camera Raw
- Введение в Camera Raw
- Создание панорам
- Поддерживаемые объективы
- Виньетирование, зернистость и удаление дымки в Camera Raw
- Комбинации клавиш по умолчанию
- Автоматическая коррекция перспективы в Camera Raw
- Обратимое редактирование в Camera Raw
- Инструмент «Радиальный фильтр» в Camera Raw
- Управление настройками Camera Raw
- Обработка, сохранение и открытие изображений в Camera Raw
- Совершенствование изображений с улучшенным инструментом «Удаление точек» в Camera Raw
- Поворот, обрезка и изменение изображений
- Корректировка цветопередачи в Camera Raw
- Краткий обзор функций | Adobe Camera Raw | Выпуски за 2018 г.

- Обзор новых возможностей
- Версии обработки в Camera Raw
- Внесение локальных корректировок в Camera Raw
- Исправление и восстановление изображений
- Удаление объектов с фотографий с помощью функции «Заливка с учетом содержимого»
- Заплатка и перемещение с учетом содержимого
- Ретуширование и исправление фотографий
- Коррекция искажений изображения и шума
- Основные этапы устранения неполадок для решения большинства проблем
- Преобразование изображений
- Трансформирование объектов
- Настройка кадрирования, поворотов и холста
- Кадрирование и выпрямление фотографий
- Создание и редактирование панорамных изображений
- Деформация изображений, фигур и контуров
- Перспектива
- Использование фильтра «Пластика»
- Масштаб с учетом содержимого
- Трансформирование изображений, фигур и контуров
- Деформация
- Трансформирование
- Панорама
- Рисование и живопись
- Рисование симметричных орнаментов
- Варианты рисования прямоугольника и изменения обводки
- Сведения о рисовании
- Рисование и редактирование фигур
- Инструменты рисования красками
- Создание и изменение кистей
- Режимы наложения
- Добавление цвета в контуры
- Редактирование контуров
- Рисование с помощью микс-кисти
- Наборы настроек кистей
- Градиенты
- Градиентная интерполяция
- Заливка и обводка выделенных областей, слоев и контуров
- Рисование с помощью группы инструментов «Перо»
- Создание узоров
- Создание узора с помощью фильтра «Конструктор узоров»
- Управление контурами
- Управление библиотеками узоров и наборами настроек
- Рисование при помощи графического планшета
- Создание текстурированных кистей
- Добавление динамических элементов к кистям
- Градиент
- Рисование стилизованных обводок с помощью архивной художественной кисти
- Рисование с помощью узора
- Синхронизация наборов настроек на нескольких устройствах
- Текст
- Добавление и редактирование текста
- Универсальный текстовый редактор
- Работа со шрифтами OpenType SVG
- Форматирование символов
- Форматирование абзацев
- Создание эффектов текста
- Редактирование текста
- Интерлиньяж и межбуквенные интервалы
- Шрифт для арабского языка и иврита
- Шрифты
- Поиск и устранение неполадок, связанных со шрифтами
- Азиатский текст
- Создание текста
- Ошибка Text Engine при использовании инструмента «Текст» в Photoshop | Windows 8
- Добавление и редактирование текста
- Видео и анимация
- Видеомонтаж в Photoshop
- Редактирование слоев видео и анимации
- Общие сведения о видео и анимации
- Предварительный просмотр видео и анимации
- Рисование кадров в видеослоях
- Импорт видеофайлов и последовательностей изображений
- Создание анимации кадров
- 3D-анимация Creative Cloud (предварительная версия)
- Создание анимаций по временной шкале
- Создание изображений для видео
- Фильтры и эффекты
- Использование фильтра «Пластика»
- Использование эффектов группы «Галерея размытия»
- Основные сведения о фильтрах
- Справочник по эффектам фильтров
- Добавление эффектов освещения
- Использование фильтра «Адаптивный широкий угол»
- Фильтр «Масляная краска»
- Эффекты и стили слоев
- Применение определенных фильтров
- Растушевка областей изображения
- Сохранение и экспорт
- Сохранение файлов в Photoshop
- Экспорт файлов в Photoshop
- Поддерживаемые форматы файлов
- Сохранение файлов в других графических форматах
- Перемещение проектов между Photoshop и Illustrator
- Сохранение и экспорт видео и анимации
- Сохранение файлов PDF
- Защита авторских прав Digimarc
- Сохранение файлов в Photoshop
- Печать
- Печать 3D-объектов
- Печать через Photoshop
- Печать и управление цветом
- Контрольные листы и PDF-презентации
- Печать фотографий в новом макете раскладки изображений
- Печать плашечных цветов
- Дуплексы
- Печать изображений на печатной машине
- Улучшение цветной печати в Photoshop
- Устранение неполадок при печати | Photoshop
- Автоматизация
- Создание операций
- Создание изображений, управляемых данными
- Сценарии
- Обработка пакета файлов
- Воспроизведение операций и управление ими
- Добавление условных операций
- Сведения об операциях и панели «Операции»
- Запись инструментов в операциях
- Добавление изменения цветового режима в операцию
- Набор средств разработки пользовательского интерфейса Photoshop для внешних модулей и сценариев
- Управление цветом
- Основные сведения об управлении цветом
- Обеспечение точной цветопередачи
- Настройки цвета
- Работа с цветовыми профилями
- Управление цветом документов для просмотра в Интернете
- Управление цветом при печати документов
- Управление цветом импортированных изображений
- Выполнение цветопробы
- Подлинность контента
- Подробнее об учетных данных для содержимого
- Идентичность и происхождение токенов NFT
- Подключение учетных записей для творческой атрибуции
- 3D-объекты и технические изображения
- 3D в Photoshop | Распространенные вопросы об упраздненных 3D-функциях
- 3D-анимация Creative Cloud (предварительная версия)
- Печать 3D-объектов
- 3D-рисование
- Усовершенствование панели «3D» | Photoshop
- Основные понятия и инструменты для работы с 3D-графикой
- Рендеринг и сохранение 3D-объектов
- Создание 3D-объектов и анимаций
- Стеки изображений
- Процесс работы с 3D-графикой
- Измерения
- Файлы формата DICOM
- Photoshop и MATLAB
- Подсчет объектов на изображении
- Объединение и преобразование 3D-объектов
- Редактирование 3D-текстур
- Коррекция экспозиции и тонирования HDR
- Настройки панели «3D»
Изменяет размер изображения, сохраняя содержимое.
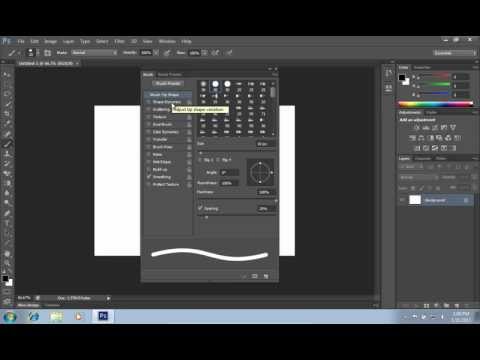
Масштаб с учетом содержимого позволяет изменить размер изображения, не затрагивая важный визуальный материал, например людей, здания, животных и т.д. При обычном масштабировании все пикселы обрабатываются одинаково, а при масштабировании с учетом содержимого в основном затрагиваются пикселы, не содержащие важного визуального материала. Масштабирование с учетом содержимого позволяет увеличить или уменьшить размер для выбора оптимальной композиции, компоновки или ориентации. Если вы все же хотите использовать обычное масштабирование при увеличении или уменьшении изображения, можно задать отношение масштабирования с учетом содержимого к обычному.
Если при изменении размера изображения требуется сохранить определенные области, масштабирование с учетом содержимого отображает альфа-канал, с помощью которого можно обезопасить это содержимое.
Масштабирование с учетом содержимого применимо к слоям и выделенным областям. Изображения могут быть в режимах RGB, CMYK, Lab или режиме градаций серого и иметь любую глубину в битах. Масштабирование с учетом содержимого нельзя применять к корректирующим слоям, слоям-маскам, отдельным каналам, смарт-объектам, 3D-слоям, видеослоям, нескольким слоям сразу или группам слоев.
Масштабирование с учетом содержимого нельзя применять к корректирующим слоям, слоям-маскам, отдельным каналам, смарт-объектам, 3D-слоям, видеослоям, нескольким слоям сразу или группам слоев.
A. Исходное изображение B. Более узкое изображение C. Более узкое изображение, использовано масштабирование с учетом содержимого
См. видеоролик Photoshop и масштабирование с учетом содержимого.
Сохранение визуального содержимого изображений при масштабировании
Если вам нужно масштабировать задний план, используйте команду «Выбрать» > «Все» (необязательно).
Выберите команду «Правка» > «Масштаб с учетом содержимого».
Нажмите одну из следующих кнопок на панели параметров:
Положение контрольной точки
Щелкните на квадрате координатного манипулятора контрольной точки , чтобы задать фиксированную точку, относительно которой будет масштабироваться изображение.
 По умолчанию
этой точкой является центр изображения.
По умолчанию
этой точкой является центр изображения.Используйте «Относительное положение контрольной точки»
Нажмите на кнопку, чтобы задать новое положение контрольной точки относительно текущего положения.
Позиция контрольной точки
Устанавливает контрольную точку в определенной позиции. Введите размер в пикселах по осям Х и Y.
Масштаб в процентах
Определяет масштаб изображения в процентах от исходного размера. Введите значения ширины (W) и высоты (Н) в процентах. Если необходимо, включите параметр «Сохранять пропорции» .
Эффект
Задает отношение между масштабированием с учетом содержимого и обычным масштабированием. Чтобы указать процент масштабирования с учетом содержимого, введите нужное число в текстовое поле или щелкните на стрелке и передвиньте ползунок.
Защита
Выбирает альфа-канал, задающий защищаемую область.

Защита оттенков кожи
Защищает области, содержащие цвета, близкие к оттенкам кожи.
Перетащите рукоять ограничительной рамки, чтобы изменить размер изображения. Для пропорционального масштабирования перетащите угловую рукоять, удерживая клавишу Shift. Когда курсор мыши находится над рукоятью ограничительной рамки, он принимает вид двойной стрелки.
Щелкните «Отменить трансформирование» или «Выполнить трансформирование» .
При масштабировании укажите содержимое, которое нужно защитить.
Выделите защищаемое содержимое и щелкните на панели «Каналы» команду «Сохранить выделенную область в новом канале» .
Если вам нужно масштабировать задний план, используйте команду «Выбрать» > «Все» (необязательно).
Выберите команду «Правка» > «Масштаб с учетом содержимого».

На панели выбора параметров найдите созданный альфа-канал.
Перетащите рукоять ограничительной рамки, чтобы изменить размер изображения.
Еще похожее
- Заплатка и перемещение с учетом содержимого
Вход в учетную запись
Войти
Управление учетной записью
Как уменьшить масштаб в Photoshop?
Чтобы лучше просматривать изображения в Photoshop, вы должны научиться уменьшать масштаб в Photoshop. Для фотографа увеличение и уменьшение изображения — рутинная задача. Инструмент Zoom может помочь вам выполнить детальную работу по редактированию. Сегодняшний урок поможет вам понять, как уменьшить масштаб в Photoshop в деталях. Здесь я объяснил семь различных способов использования функции масштабирования для уменьшения изображения. Сюда входят сочетания клавиш, колесо прокрутки мыши, инструмент масштабирования и т. д. Не теряя много времени, давайте теперь узнаем, как уменьшить масштаб в Photoshop.
д. Не теряя много времени, давайте теперь узнаем, как уменьшить масштаб в Photoshop.
В этом разделе я расскажу вам, как уменьшить масштаб в Photoshop. Самый простой способ уменьшить масштаб в Photoshop — использовать сочетания клавиш. Этот метод, безусловно, поможет вам быстрее завершить работу по редактированию.
Вы можете выполнить следующие шаги, чтобы узнать, как уменьшить масштаб в ярлыке Photoshop.
- На ПК с Windows запустите приложение Photoshop.
- Теперь выберите и загрузите любое изображение, где вы хотите настроить уровень масштабирования.
- Затем, , нажмите клавишу управления и – для уменьшения масштаба.
- Вы также можете нажать клавишу Control и 0, чтобы уменьшить масштаб изображения до размеров экрана.
- Продолжайте нажимать обе клавиши, пока полностью не уменьшите масштаб изображения в Photoshop.

Вы можете использовать ту же процедуру, чтобы узнать, как уменьшить масштаб в Photoshop Mac. Просто нажмите клавишу Command и клавишу –, чтобы уменьшить масштаб. Till поможет вам вернуть изображение к его нормальному размеру.
Уменьшение масштаба в Photoshop с помощью инструмента «Масштаб»Как и в других приложениях Google, в Photoshop есть инструмент масштабирования. Этот инструмент поможет вам уменьшить определенные участки ваших изображений. Выполните следующие действия, чтобы узнать, как уменьшить масштаб изображения в Photoshop.
- На ПК с Windows запустите приложение Photoshop.
- Теперь выберите и загрузите любое изображение, где вы хотите отрегулировать уровень масштабирования.
- Затем выберите инструмент масштабирования, расположенный в левой части экрана.
- Вы также можете нажать клавишу Z на клавиатуре для быстрого доступа.

- Поместите курсор мыши на определенную часть изображения, которую вы хотите уменьшить.
- Удерживайте клавишу Alt, а затем щелкните на изображении, чтобы уменьшить масштаб.
- Продолжайте нажимать несколько раз, пока изображение полностью не уменьшится.
При использовании инструмента Масштаб курсор мыши будет выглядеть как увеличительное стекло со знаком минус внутри. Если вы используете macOS, нажмите клавишу Option вместо клавиши Alt.
Однако вы можете даже удерживать клавишу пробела, а затем клавишу Alt, чтобы получить доступ к инструменту масштабирования. Вы можете продолжить чтение, чтобы узнать больше о том, как уменьшить масштаб в Photoshop CS6.
Уменьшение масштаба в Photoshop с помощью панели навигации Еще один быстрый способ получить доступ к функции масштабирования в Photoshop — панель навигации. Вы можете выполнить следующие шаги, чтобы узнать, как уменьшить масштаб в Photoshop.
- На ПК с Windows запустите приложение Photoshop.
- Теперь выберите и загрузите любое изображение, где вы хотите отрегулировать уровень масштабирования.
- Далее, нажмите в Windows, чтобы выберите опцию Навигатора из списка.
- С помощью значка ползунка можно уменьшить масштаб выбранного изображения.
Тем не менее, вы даже можете нажать на большой значок горы, чтобы уменьшить изображение. Вы найдете значок слайдера и значок горы рядом с процентной шкалой.
Уменьшение масштаба в Photoshop с помощью колеса прокрутки мышиВыбор инструмента «Масштаб» каждый раз для уменьшения изображения звучит немного раздражающе! Не волнуйтесь, вы можете использовать мышь для уменьшения масштаба в Photoshop. Просто выполните следующие действия, чтобы узнать, как уменьшить фотографию в Photoshop.
- На ПК с Windows запустите приложение Photoshop.

- Теперь выберите и загрузите любое изображение, где вы хотите отрегулировать уровень масштабирования.
- Далее, переместите и поместите курсор мыши на изображение, чтобы уменьшить масштаб.
- Затем, , нажмите и , одновременно удерживая клавишу Alt на клавиатуре.
- Вращайте колесо прокрутки мыши назад , чтобы уменьшить изображение в Photoshop.
Однако пользователи Mac могут использовать клавишу Option, а затем вращать колесо прокрутки мыши назад, чтобы уменьшить масштаб в Photoshop.
Уменьшение масштаба в Photoshop с помощью Scrubby ZoomВ Photoshop Scrubby Zoom — полезная функция, позволяющая обрезать и масштабировать изображение. Вы можете выполнить следующие шаги, чтобы уменьшить центр в Photoshop.
- На ПК с Windows запустите приложение Photoshop.

- Теперь выберите и загрузите любое изображение, где вы хотите отрегулировать уровень масштабирования.
- На панели инструментов, расположенной слева, выберите и активируйте инструмент «Перемещение».
- Затем нажмите пробел и клавишу Control на клавиатуре.
- Нажмите и перетащите инструмент «Перемещение» на влево , чтобы уменьшить масштаб изображения.
Вы также можете нажать клавишу V на клавиатуре, чтобы выбрать инструмент «Перемещение». В macOS вам нужно нажать клавишу «Пробел» и «Command», чтобы активировать инструмент «Перемещение».
Уменьшение масштаба в Photoshop с помощью меню «Вид»Доступ к инструменту «Масштаб» в Photoshop также можно получить из меню «Вид». Выполните следующие действия, чтобы узнать, как уменьшить масштаб в Photoshop.
- На ПК с Windows запустите приложение Photoshop.

- Теперь выберите и загрузите любое изображение, где вы хотите отрегулировать уровень масштабирования.
- Затем перейдите в меню Вид.
- Здесь выберите параметр уменьшения масштаба из раскрывающегося списка.
Этот метод очень полезен, если вы хотите уменьшить изображение одним щелчком мыши!
Уменьшение масштаба в Photoshop с помощью процентной шкалыЕсли вы хотите точно уменьшить изображение, вы можете использовать процентную шкалу Photoshop. Выполните следующие действия, чтобы узнать, как точно уменьшить масштаб в Photoshop.
- На ПК с Windows запустите приложение Photoshop.
- Теперь выберите и загрузите любое изображение, где вы хотите отрегулировать уровень масштабирования.
- Перейдите в нижнюю часть экрана Photoshop.
- Здесь найдите маленькую иконку квадратика с процентом внутри.

- Как только вы найдете его, щелкните на значке, чтобы изменить процент масштабирования.
- Затем введите новое число, чтобы минимизировать уровень масштабирования в процентах.
- Нажмите клавишу Enter, чтобы автоматически уменьшить изображение до введенного процента.
Помните, чем меньше число, которое вы введете, тем меньше будет ваше изображение!
Уменьшить слой в PhotoshopУдивительно, но в Photoshop можно изменить размер слоя с помощью инструмента Free Transform. Выполните следующие действия, чтобы узнать, как уменьшить масштаб слоя в Photoshop.
- На ПК с Windows запустите приложение Photoshop.
- Теперь выберите и загрузите любое изображение, в которое вы хотите внести изменения.
- Перейдите в правую часть экрана, чтобы выбрать панель «Слои».

- В верхней строке меню выберите Редактировать.
- Затем выберите Свободное преобразование.
- Вы увидите, что над слоем появятся полосы изменения размера.
- Теперь перетащите и перетащите слой в Photoshop до желаемого размера.
- Во время перетаскивания вы можете удерживать клавишу Shift для управления высотой и шириной.
- Нажмите Введите , чтобы завершить изменение размера.
В macOS нужно нажать клавишу «Return», чтобы завершить изменение размера.
Теперь вы можете продолжить чтение, чтобы узнать, как увеличить часть изображения в Photoshop.
Увеличение Photoshop CS6 Как я упоминал ранее, вы можете получить доступ к функции масштабирования в Photoshop с помощью сочетаний клавиш. Выполните следующие действия, чтобы узнать, как увеличить масштаб в Photoshop CS6.
- На ПК с Windows запустите приложение Photoshop.
- Теперь выберите и загрузите любое изображение, где вы хотите отрегулировать уровень масштабирования.
- Затем, , нажмите клавишу Control и клавиши +, чтобы уменьшить масштаб.
- Вы также можете нажать клавишу Control и 1, чтобы увеличить изображение до 100%.
Вы можете повторить ту же процедуру, чтобы узнать, как увеличить масштаб в Photoshop Mac. При использовании устройств Mac нажмите Command и +, чтобы увеличить изображение.
Узнайте о других темах, посетив Zoomoutme.
Часто задаваемые вопросы Как уменьшить масштаб в Photoshop 2020?Нажмите и удерживайте клавишу Alt на ПК (или клавишу Option на Mac) на клавиатуре, а затем вращайте колесо прокрутки, чтобы увеличить или уменьшить масштаб.
Как уменьшить масштаб с помощью клавиатуры? Нажмите и удерживайте клавишу Ctrl, а затем нажмите клавишу – (минус) или + (плюс), чтобы уменьшить или увеличить масштаб веб-страницы или документа.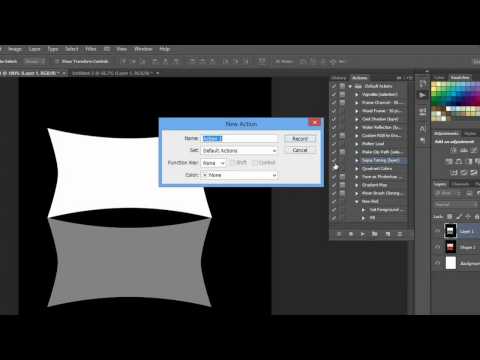
Чтобы увеличивать и уменьшать масштаб с помощью мыши, удерживайте нажатой клавишу [Ctrl], пока вращаете колесико мыши. Каждый щелчок вверх или вниз увеличивает или уменьшает коэффициент масштабирования на 10%.
Как уменьшить масштаб экрана?Увеличение с помощью клавиатуры. Нажмите и удерживайте клавишу CTRL, а затем нажмите + (знак плюс) или – (знак минус), чтобы увеличить или уменьшить объекты на экране. Чтобы восстановить обычный вид, нажмите и удерживайте клавишу CTRL, а затем нажмите 0.
Как изменить размер изображения в Photoshop, не растягивая его? Параметр «Сохранить пропорции» позволяет сохранить соотношение сторон (отношение ширины изображения к высоте изображения). Если выбрать этот параметр и изменить размер и разрешение изображения, изображение не будет растягиваться или сжиматься. Опция Resample Image позволяет изменить размер изображения без изменения разрешения.
В этом посте я подробно объяснил, как увеличивать и уменьшать масштаб в Photoshop. После увеличения изображения в Photoshop края могут быть обрезаны по бокам окна. Вы можете использовать описанные выше методы, чтобы вернуть изображение к исходному размеру. Используя колесо прокрутки мыши, вы можете быстро уменьшить масштаб фотографии. Даже инструмент «Масштаб» и сочетания клавиш могут уменьшать масштаб в Photoshop. В Mac Photoshop удерживайте Command и пробел, чтобы получить доступ к инструменту «Масштаб». Узнав, как уменьшать масштаб в Photoshop, теперь вы можете легко изменять размер изображений в Photoshop.
Как исправить грубые края в Photoshop CS5 | Малый бизнес
Наоми Болтон Обновлено 27 июля 2018 г.
Извлечение таких элементов, как люди или объекты, из фона фотографии часто приводит к неровным краям. Эти грубые края могут быть особенно заметны в областях со сложными очертаниями, таких как волосы или мех.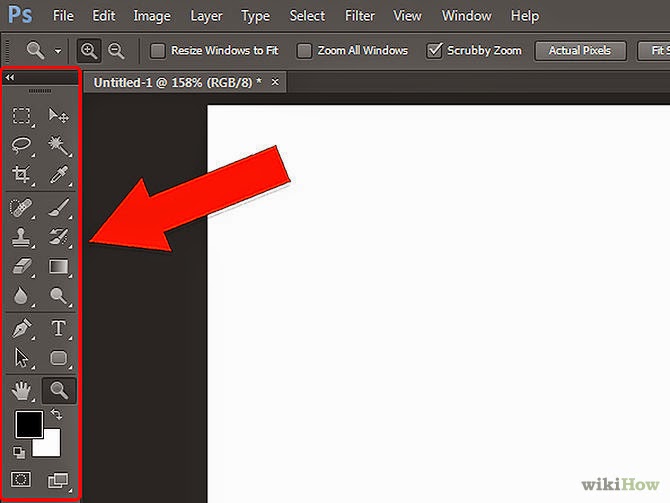 Photoshop CS5 и более поздние версии предлагают несколько методов сглаживания неровных краев и придания выделенному фрагменту более естественного вида. Используйте инструмент «Размытие» для выделений, которые имеют лишь несколько грубых краев, или используйте инструмент «Уточнить выделение» для более крупных выделений со сложными контурами.
Photoshop CS5 и более поздние версии предлагают несколько методов сглаживания неровных краев и придания выделенному фрагменту более естественного вида. Используйте инструмент «Размытие» для выделений, которые имеют лишь несколько грубых краев, или используйте инструмент «Уточнить выделение» для более крупных выделений со сложными контурами.
Инструмент «Размытие»
Откройте фотографию с грубыми краями в Adobe Photoshop CS5, а затем выберите инструмент «Размытие» на панели инструментов.
Удерживая нажатой клавишу «Alt», с помощью колеса прокрутки мыши увеличьте часть изображения с неровными краями. В качестве альтернативы используйте инструмент «Масштаб», чтобы рассмотреть зубчатые края крупным планом.
Нажмите «[» или «]» с выбранным инструментом «Размытие», чтобы уменьшить или увеличить размер кисти. Для достижения наилучших результатов сделайте размер кисти лишь немного больше, чем края, которые вы хотите сгладить, чтобы предотвратить размытие слишком большой части окружающей области.

Нажмите и перетащите курсор мыши на неровные края, чтобы размыть неровные пиксели. Нажмите и перетащите ползунок «Сила» на более высокий процент для более сильного эффекта размытия.
Уточнить край
Откройте фотографию в Adobe Photoshop CS5, а затем с помощью одного из инструментов выделения выберите объект с неровными краями.
Нажмите «B», чтобы просмотреть выделение на черном фоне, или «W», чтобы просмотреть выделение на белом фоне. Темный фон облегчает работу со светлыми объектами, а белый фон подходит для более темных объектов.
Установите флажок «Умный радиус», а затем с помощью ползунка отрегулируйте значение радиуса. Изменения изображения отображаются во время выполнения настройки. Щелкните инструмент «Масштаб» в окне «Уточнить край», а затем щелкните изображение, чтобы увеличить его масштаб.
Используйте ползунок «Сглаживание» в разделе «Настройка краев», чтобы увеличить плавность краев изображения.
 Как приблизить в фотошопе cs6: Как приблизить картинку в Фотошопе (масштабирование)
Как приблизить в фотошопе cs6: Как приблизить картинку в Фотошопе (масштабирование)

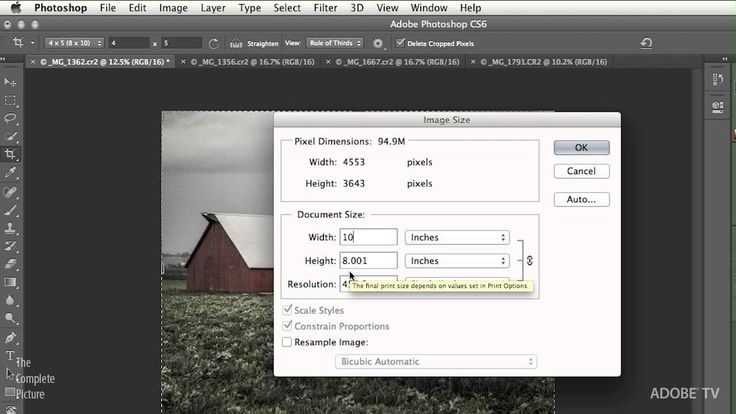 Сделайте это.
Сделайте это.
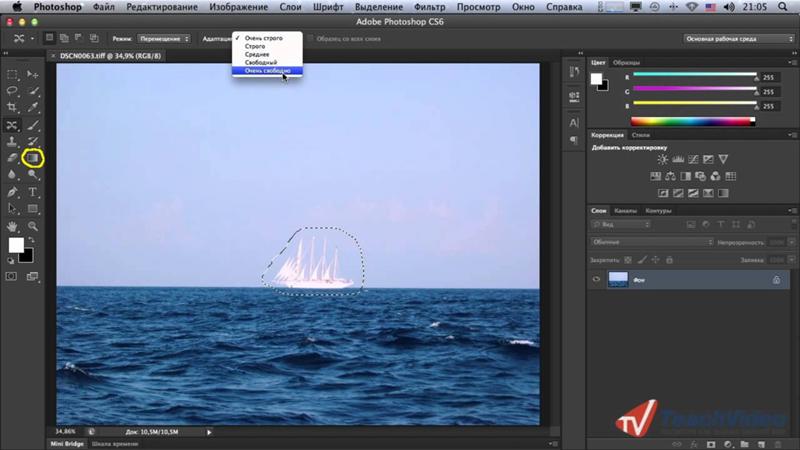 По умолчанию
этой точкой является центр изображения.
По умолчанию
этой точкой является центр изображения.