Инструмент «Фотофильтр» (Photo filter) имитирует эффект цветных фильтров, применяемых в традиционной фотографии. Обычно такие фильтры устанавливают на объектив, когда необходимо сбалансировать температуру света. Если пользоваться этим приёмом осмотрительно, то можно вызывать у зрителя цветовые ассоциации.
1. Применение фотофильтра к зимнему пейзажу
Этот пример продемонстрирует, для чего используется охлаждающий фильтр Холодный фильтр (LBB) (Cooling filter (LBB)).

Дублируем слой Ctrl+J, чтобы добавить фотографии сочности, меняем режим наложения на Умножение (Multiply). Снижаем уровень прозрачности до 50%. Применяем фотофильтр, для этого Слои – Новый корректирующий слой – Фотофильтр (Layer – New adjustment layer – Photo filter).
В появившемся диалоговом окне выбираем фильтр


Двигайте ползунок, чтобы увидеть разницу
Этот светофильтр уравновешивает цветовую температуру исходного изображения, корректируя баланс белого. В итоге мы отбелили снег и подчеркнули холод зимнего пейзажа.
2. Солнце сквозь облака и деревья.
Светотень – это основная форма тонального контраста, которая, передавая соотношения тонов, во много определяет особенности снимка: его структуру и привлекающие внимание участки. Режимы наложения в сочетании с корректирующим слоем Фотофильтр (Photo Filter) могут создавать мягкие светотени, которые добиться только функцией Уровни (Levels)
затруднительно.
Открываем фото. Применяем корректирующий слой с фотофильтром, Слои – Новый корректирующий слой – Фотофильтр (Layer – New adjustment layer – Photo filter). В появившемся диалоговом окне выбираем Теплый фильтр (Warming filter). Режим наложения для этого корректирующего слоя Мягкий свет (Softlight).


Двигайте ползунок, чтобы увидеть разницу
Данное действие затемнило изображение, сформировало тени и усилило источник света.
3. Сепия
Функцию фотофильтра достаточно интересно применять в сочетании друг с другом. Подобную цветокоррекцию осуществляют, чтобы изменить атмосферу кадра. Например, фильтр

Открываем фото. Применяем корректирующий слой с фотофильтром, для этого Слои – Новый корректирующий слой – Фотофильтр (Layer – New adjustment layer – Photo filter). В появившемся диалоговом окне выбираем фильтр Сепия (Sepia). Создаём новый корректирующий слой. В появившемся диалоговом окне выбираем фильтр Под водой (Underwater). Режим наложения не меняем.


Двигайте ползунок, чтобы увидеть разницу
Удачных Вам экспериментов!
Как пользоваться фильтрами в фотошопе?
Сегодня, в эпоху Instagram, о наличии и назначении графических фильтров знает каждый, а многие не один час проводят за выбором самого подходящего к новенькому селфи.
Фильтр — это функция, призванная определённым образом изменять изображение. Например, придать снимку эффект старины или размыть его.
Все фильтры Photoshop располагаются в меню Фильтр. Для большинства предусмотрены настройки.

1. Создайте новый документ с белым фоном.
2. В главном меню Photoshop выполните команду Фильтр -> Рендеринг -> Дерево.

3. Нажмите OK, не меняя ничего в настройках.
5. Вот так в несколько кликов мы получили разухабистое, хорошо прорисованное дерево.

6. Теперь отмените действие и попробуйте поэкспериментировать с настройками этого фильтра.
На рисунке внизу нобелевский лауреат Ёсинори Осуми, получивший в 2016 году премию за открытие механизмов аутофагии.

Давайте поместим его фото в рамку, он заслужил. Либо возьмите вместо него фото любого другого человека, который заслужил быть в рамке, например, родственника.
1. Откройте фото (Файл -> Открыть).
2. В главном меню выполните команду Фильтр -> Рендеринг -> Рамка картины.
3. Из раскрывающегося списка Рамка выберите понравившуюся. Благо, вариантов хватает.
4. Щёлкните на кнопке цвета в области Цвет лозы и выберите, в какой цвет будет покрашена рамка. Если вы выбрали не деревянную рамку, а цветы, — задайте цвет цветка.
5. Поэкспериментируйте со значениями ползунков Размер и Порядок. Слева от области настроек можно наблюдать вносимые изменения.
6. Переместите ползунок области Поле до предела влево, чтобы значение оказалось равным единице. Чем больше значение поля, тем ближе рамка смещается к центру.
7. Нажмите OK.

8. Так получилась рамка.

Подобным образом работают все фильтры Photoshop. Изучите их, особенно обратив внимание на пункт Галерея фильтров
Полезные ссылки:
Фильтры в Photoshop часть 1. Мы расскажем все.
Все фильтры в Photoshop находятся в разделе Filter. Photoshop имеет в своем арсенале около восьмидесяти фильтров. Так же многие из этого списка фильтров доступны в галерее фильтров. Фильтры предназначены для обрабокти изображений. Накладывая какой либо фильтр на фотографию, мы придаем ей заданные изменения с помощью параметров фильтра.
Галерея фильтров-это своеобразное окно упрощающее работу с фильтрами. Оно позволяет просматривать как работает тот или иной фильтр, а так же разрешен предварительный просмотр результата.
![]()
Количество фильтров и их возможностей можно собрать в отдельную книгу.
Если перейти в меню Filter то первый из увиденных вами фильтров будет Last Filter(Последний фильтр), данная команда вызывает в начало списка фильтров последний используемый фильтр в вашем дистрибутиве Adobe Photoshop. После чего будет составлен список самых необходимых и более мощных фильтров.
Хотите углубленно изучить фотошоп? Советуем пройти курс «Супер Photoshop»
Основные виды фильтров:
Фильтры для усиления резкости
Очень часто на фотоснимках изображение оказывается несфокусированным. Причины подобной размытости изображения могут быть самыми разными. Например, в момент съемки фотографируемый объект или фотограф перемещались; фотокамера была плохо сфокусирована; фотоснимок получен с помощью дешевого фотоаппарата с низкокачественными пластиковыми линзами. Одни из этих проблем исправить в Photoshop очень легко, а другие — несколько сложнее. Если фотоснимок плохо сфокусирован, это еще не повод его выбрасывать. Если изображение лишь немного размыто, Photoshop поможет создать иллюзию более резкого фокуса, придать резкость на фото. Для этого используются фильтры группы Sharpen, которые, как и все остальные фильтры, рассматриваемые в этой главе, можно найти в меню Filter (Фильтр).
Фильтры Sharpen и More Sharpen (Резкость, Больше резкости)
Два фильтра группы Sharpen — Sharpen (Резкость) и Sharpen More (Резкость+) — выполняют одни и те же действия с разной степенью интенсивности. Они находят на изображении участки, где цвет соседних пикселей значительно отличается (это могут быть, например, края объектов). Как только такие участки найдены, программа увеличивает контрастность между смежными пикселями, делая светлые тона более светлыми, а темные — более темными.
![]()
Не переусердствуйте с усилением резкости изображений. Для многих фильтров Photoshop справедливо правило: чем больше, тем лучше. К сожалению, оно не распространяется на фильтры группы Sharpen. С учетом того способа, который используется для усиления контраста между соседними пикселями, вы можете всего одним щелчком мыши превратить свое фотоизображение в стилизованный рисунок.
Следует отметить, что результат, создаваемый фильтром Sharpen More, может быть получен путем двойного применения фильтра Sharpen. Если полученный результат вас не устраивает, вы в любой момент можете применить фильтр повторно. Простейший способ повторного применения того же фильтра — нажатие клавиш. При этом еще раз будет применен фильтр, который использовался последним, причем с теми же настройками (если для него предусмотрена настройка каких-то параметров).
Попробуйте применить фильтр Sharpen к какому-нибудь фотоснимку, изображение которого оказалось размытым. Исправит ли это ситуацию? Попробуйте также применить фильтр Sharpen More. Два этих фильтра позволяют улучшить вид слегка размытых фотоснимков или отсканированных изображений, однако не стоит возлагать на них слишком большие надежды. Они не смогут добавить в изображение то, чего в нем изначально нет, — фокус и хорошую контрастность. Эти фильтры позволяют исправлять только незначительные дефекты фотографий. Не забывайте, что фильтры могут применяться и к отдельным фрагментам изображения, для чего используются маски и области выделения.
Фильтр Sharpen Edges (Резкие края)
![]()
Действительно очень полезный фильтр Sharpen Edges (Резкость по краям) не оказывает влияния на все изображение, поэтому вы не получите тех же результатов, что и при использовании фильтра Sharpen More. Однако он позволяет улучшить контрастность границ объектов изображения. Повышение резкости вдоль границ объектов позволяет немного улучшить качество фотографии.
Фильтр Unsharp Mask (Котурная резкость)
Действие фильтра Unsharp Mask (Нечеткая маска) основано на использовании метода, в течение вот уже многих лет применяемого в полиграфии. Это, пожалуй, наилучший фильтр для повышения резкости изображений. Он позволяет устранять размытость как оригинальных или отсканированных изображений, так и размытость, возникающую вследствие выполнения перевыборки (изменения общего количества пикселей изображения) или вывода изображения на печать. Фильтр Unsharp Mask обнаруживает все смежные пиксели, разность яркости которых равна указанному вами значению, и увеличивает его до заданного числа. Таким образом, вы получаете реальную возможность самостоятельно регулировать резкость изображения.
![]()
Необходимую степень усиления резкости можно определить в диалоговом окне Unsharp Mask. Параметр Radius (Радиус) позволяет указать количество соседних пикселей, к которым будет применяться эффект. Предлагаю устанавливать значение этого параметра на самом низком уровне; как правило, в большинстве случаев вполне подходящим будет значение 2.0. Параметр Threshold (Порог) позволяет указать, насколько разной должна быть яркость пикселей, чтобы к ним применялся фильтр. Чем ниже значение этого параметра, тем большее количество пикселей будет подвергаться изменениям. Чем выше это значение, тем сильнее должна отличаться яркость соседних пикселей, чтобы программа приняла решение усилить их контрастность. (Конечно же, вы можете самостоятельно поэкспериментировать с различными значениями параметров, что поможет лучше разобраться в том, как работает фильтр Unsharp Mask.) He забудьте активизировать опцию Preview (Предварительный просмотр), чтобы видеть результаты вносимых в значения параметров изменений.
Многие профессиональные пользователи Photoshop рекомендуют всегда применять фильтр Unsharpen Mask к каждому обрабатываемому изображению, независимо от того, будет оно выводиться на печать или размещаться в Internet. (Лично я не люблю говорить такие слова, как «всегда» или «никогда», потому что всегда (!) существуют какие-то исключения из правил.) Вам стоит попробовать применить фильтр Unsharpen Mask к каждому изображению, чтобы увидеть и оценить полученный эффект.
Фильтры для размывания изображений
![]()
Фильтры, относящиеся к группе Blur (Размытие) (Filter->Blur), очень полезны в тех ситуациях, когда вам необходимо смягчить эффекты, полученные в результате использования фильтров или каких-то инструментов. Размывание помогает смягчить, например, резкие черты лица на портрете, а применение этих фильтров к выделенной области, а не ко всему изображению, позволяет отвлечь внимание от фоновой части изображения, делая ее менее заметной. Также эти фильтры помогут размыть фон на фотографии.
Фильтры Blur и Blur More (Размытие)
![]()
Существует два основных фильтра, относящихся к группе Blur, — собственно Blur (Размывание) и Blur More (Размывание+). Фильтр Blur позволяет лишь незначительно смягчить изображение, в то время как Blur More гораздо менее «щепетилен». В процессе размывания в изображение не вносятся большие изменения, однако они позволяют избавиться от шероховатости объектов и сгладить резкие края.
Фильтр Gaussian Blur (Размытие по гауссу)
Чтобы получить необходимый эффект, вы можете применять размывающий фильтр несколько раз подряд, а можете воспользоваться фильтром Gaussian Blur (Размывание по Гауссу) (Filter->Blur->Gaussian Blur), который обеспечивает больший контроль над получаемым результатом. При работе этот фильтр использует математическую формулу (уравнение распределения Гаусса, или колоколообразной кривой) для вычисления точной величины перехода для каждой пары пикселей. В результате цветовые значения обрабатываемых пикселей усредняются, а не сдвигаются к одному из краев цветового спектра, благодаря чему само изображение не становится ни более темным, ни более светлым.
![]()
Диалоговое окно Gaussian Blur, позволяет точно установить степень размывания путем определения значения параметра Radius, изменяемого в диапазоне от 0,1 до 250. Вы также можете использовать этот параметр для сглаживания краев объекта или для размывания темных областей, достигая тем самым эффекта глубокой тени. Даже при небольших значениях параметра получается весьма впечатляющий эффект, поэтому не рекомендуется присваивать параметру Radius (Радиус) значение больше 5.
Фильтр Gaussian Blur может очень пригодиться в процессе ретуширования фотоснимков, особенно когда необходимо сделать менее заметными какие-то отдельные фрагменты изображения. Воспользовавшись инструментом Blur со значением параметра Pressure, равным 75%, можно быстро сделать более плавным переход между размытыми и неразмытыми фрагментами изображения.
Фильтр Radial Blur (Радиальное размытие)
Осторожное применение фильтра Radial Blur (Радиальное размывание) может дать весьма интересные результаты. Этот фильтр предлагает два возможных метода размывания — Spin (Вращение) и Zoom (Увеличение). Первый метод позволяет получить изображение, как будто закрученное вокруг своего центра. Второй метод создает иллюзию того, что изображение рассматривается сквозь увеличительное стекло.
![]()
Диалоговое окно Radial Blur. В этом окне можно указать степень размывания (опция Amount, значение которой изменяется в диапазоне от 1 до 100) и качество преобразования (Draft (Черновое), Good (Хорошее) и Best (Наилучшее)). Значение параметра Amount указывает, на какое расстояние будут перемещены пиксели для создания эффекта размывания. В области Blur Center (Центр размывания) демонстрируется характер и степень вносимых изменений, причем картинка обновляется каждый раз при выборе нового значения для опции Amount. Эту же область можно использовать и для определения центральной точки, относительно которой будет
выполняться размывание изображения.
Переключатели раздела Quality (Качество) позволяют определить точность вычислений; вы можете выбрать один из трех вариантов: Draft (Черновое), Good (Хорошее) или Best (Наилучшее). Разница между двумя последними параметрами весьма незначительна. Наибольшее различие состоит не в качестве получаемого изображения, а в том, как много времени потребуется Photoshop для проведения всех необходимых расчетов. На пересчет значении пикселей при выбранном переключателе Best потребуется очень много времени, особенно в том случае, если изображение сложное, а компьютер достаточно стар.
Фильтр Smart Blur (Умное размытие)
Наверное, фильтр Smart Blur (Интеллектуальное размывание) (Filter->Blur->Smart Blur) самый полезный из всей группы Blur, особенно при редактировании изображений и восстановлении фотоснимков. Этот фильтр позволяет размывать все изображение или только его выделенную часть, оставляя при этом нетронутыми границы объектов. Фильтр Smart Blur вычисляет разницу между областями цвета для определения границ, оставляет найденные границы без изменений, размывая при этом все остальные фрагменты изображения. Этот фильтр оказывается просто незаменимым, если вам необходимо на десяток лет омолодить лицо женщины, очистить кожу подростка или убрать текстуру ткани, оставив нетронутыми складки одежды.
![]()
Диалоговое окно Smart Blur. Для определения степени размывания используйте параметры Radius и Threshold; параметр Quality позволяет определить, каким образом осуществляются пересчет изображения.
В окне Smart Blur вы можете выбрать один их трех режимов:
1) При использовании режима Normal эффекты, полученные в результате применения фильтра, отображаются в окне предварительного просмотра.
2)В режиме Edge Only выделяются контуры изображения, которые будут учитываться в процессе применения фильтра Smart Blur.
3) В режиме Edge Overlay контуры обозначаются в виде белых линий, располагаемых поверх изображения.
Режимы Edge Only и Edge Overlay помогут подобрать оптимальное значение для параметра Threshold. Перед тем как щелкнуть на кнопке ОК для того, чтобы внесенные изменения вступили в силу, перейдите к режиму Normal.
Читайте продолжение в следующей части.
Фильтры для обработки фото в Photoshop • ARTshelter
В Фотошопе есть различные фильтры для обработки фото, которые могут превратить ваш снимок в настоящее произведение искусства. Эти эффекты очень легко применять и настраивать. И в этом уроке я покажу вам, как это сделать.
Фильтры для обработки фото: как использовать
Шаг 1
Для начала проверьте, что фото не слишком большое. Чем больше изображение, тем дольше фильтр будет его обрабатывать. Чтобы установить размер, более подходящий для экспериментов, переходим Image – Image Size (Изображение – Размер изображения).
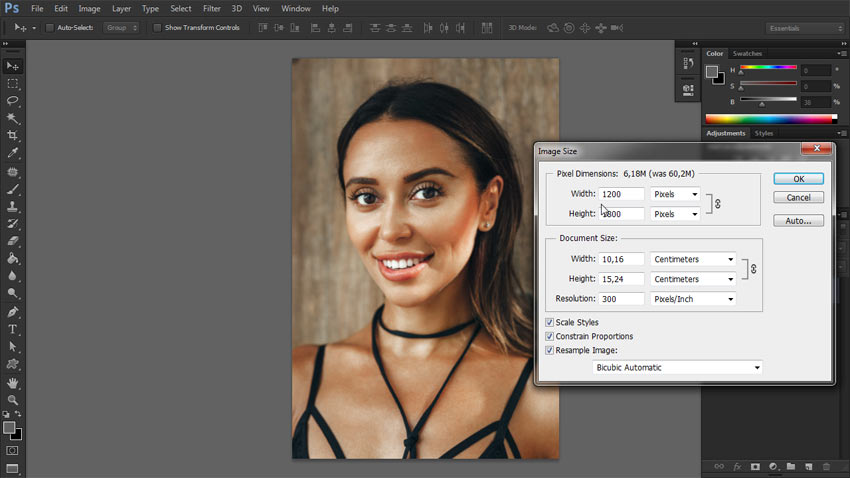
Шаг 2
Давайте превратим фото в смарт-объект. Это позволит нам в любой момент изменить настройки или даже удалить ранее примененный фильтр и восстановить исходный слой. Для этого кликаем по слою правой кнопкой мышки и выбираем Convert to Smart Object (Преобразовать в смарт-объект).
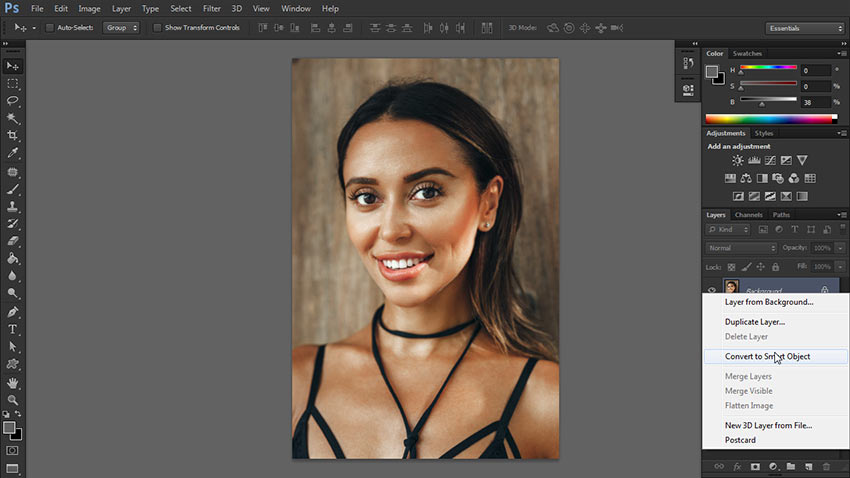
Шаг 3
Начнем с простого. Переходим Filter – Oil Paint (Фильтр – Масляная краска). Справа находятся настройки фильтра. Попробуйте подвигать ползунки и посмотреть, как это влияет на результат. Этот фильтр достаточно сильно искажает фото, поэтому не перестарайтесь с эффектом.
Закончив, жмем ОК. Эффект применится к фото в виде смарт-фильтра, который можно отключить и увидеть оригинальное изображение.
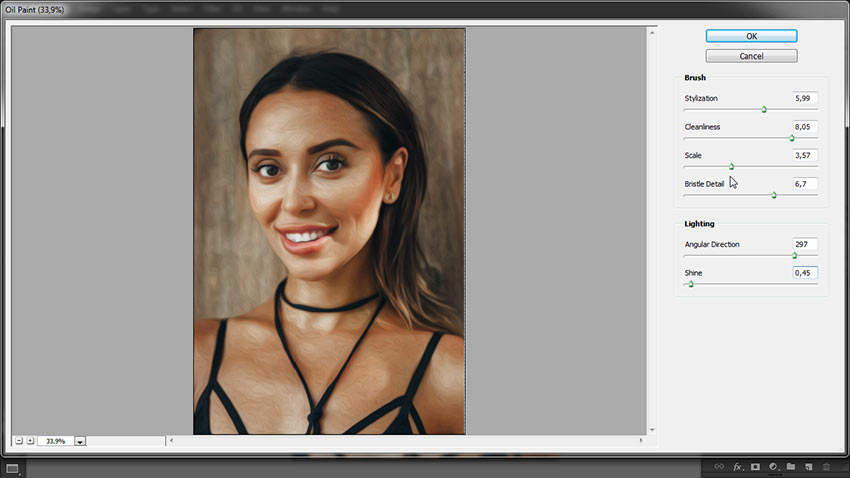

Шаг 4
Не все фильтры настолько сильно меняют картинку. Иногда нужно сделать небольшую коррекцию, например, увеличить резкость. Переходим Filter – Sharpen – Smart Sharpen (Фильтр – Резкость – Умная резкость). В появившемся окне можно очень тонко настроить резкость. Даже слегка увеличенные параметры уже будут заметны на фото!
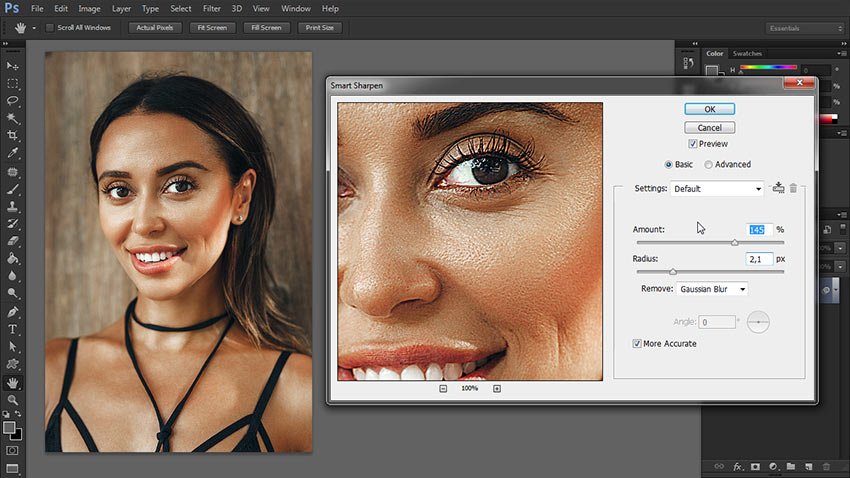
Читайте также:

Шаг 5
Также можно размыть фото, сохранив при этом детали. Для этого есть специальный фильтр! Переходим Filter – Blur – Smart Blur (Фильтр – Размытие – Умное размытие). Этот фильтр не размывает полностью всю картинку, а старается выявить области, которые можно размыть и сохранить более-менее нормальную детализацию.
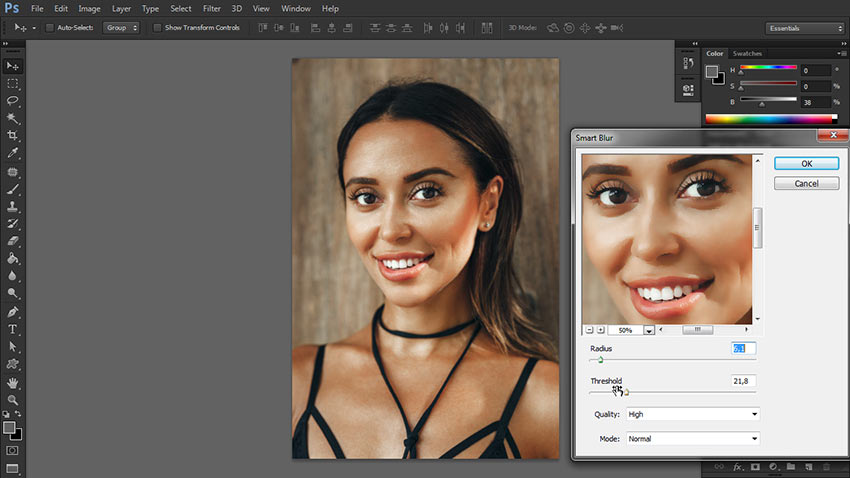

Шаг 6
Как правило, фотографы стараются избегать шума на фото, но иногда, наоборот, добавляют его в качестве художественного эффекта. Переходим Filter – Noise – Add Noise (Фильтр – Шум – Добавить шум) и двигаем ползунок Amount (Эффект). С помощью шума можно создать, например, эффект старого фото.
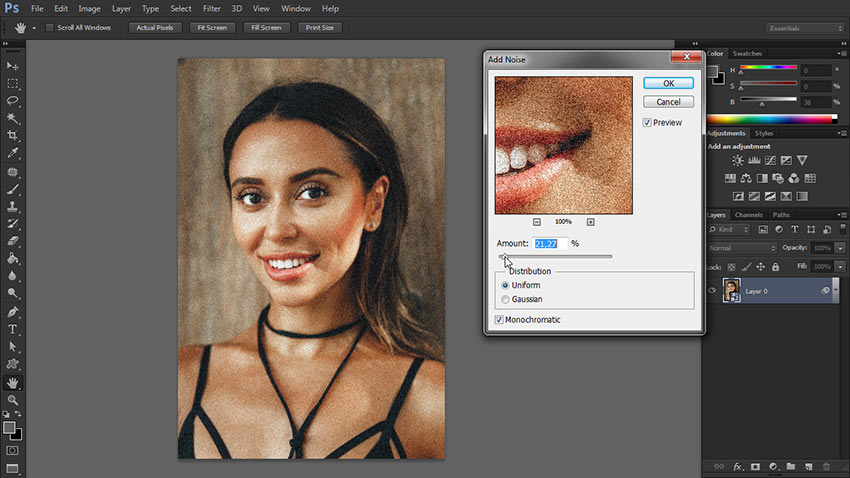

Шаг 7
Также Фотошоп в каком-то смысле умеет менять освещение. Переходим Filter – Render – Lighting Effect (Фильтр – Рендеринг – Эффекты освещения). Этот фильтр позволяет создать искусственный источник света, скрыв такой же искусственной тенью некоторые области. По началу вам потребуется немного попрактиковаться, чтобы научиться создавать убедительный результат. Как вариант, фильтр можно использовать для добавления виньетки.
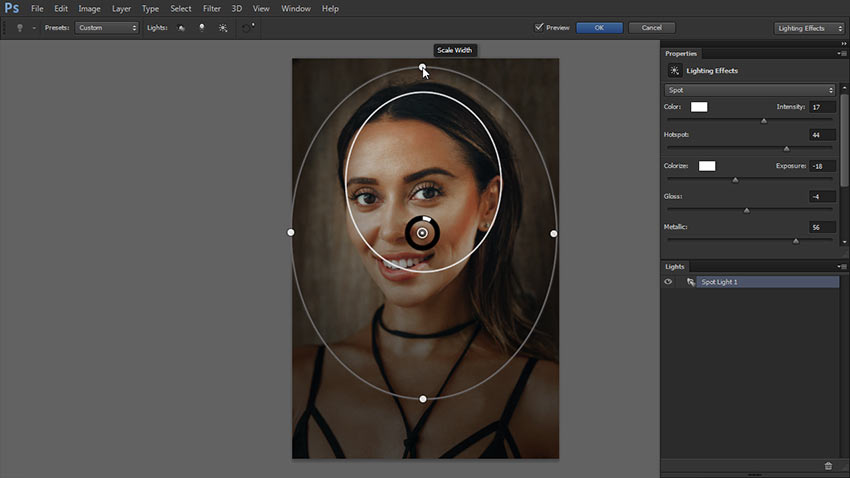

Шаг 8
Не все фильтры можно применять к смарт-объектам. Поэтому давайте растрируем слой. Для этого кликаем по нему правой кнопкой мышки и выбираем Rasterize Layer (Растрировать слой). Затем применяем Filter – Blur – Iris Blur (Фильтр – Размытие – Размытие диафрагмы). Это довольно сложный фильтр, который дает широкий простор для творчества и настройки конечного результата. Его можно использовать для создания эффекта глубины или для акцентирования внимания на отдельной области.
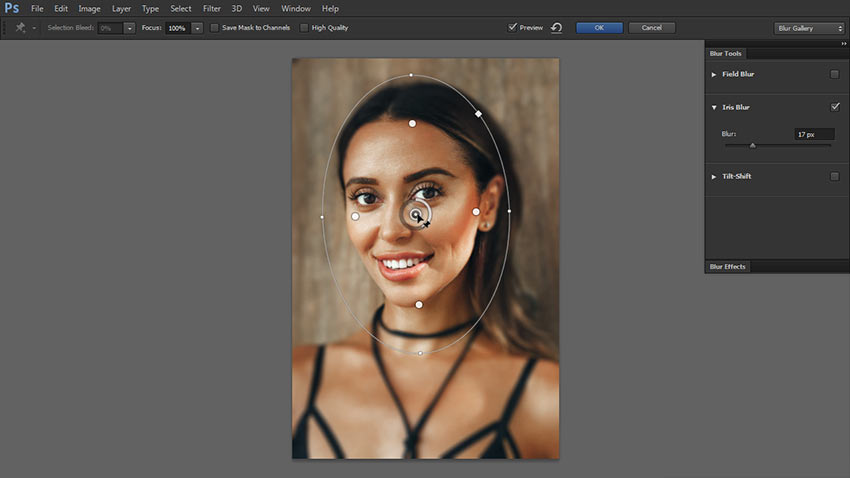

Шаг 9
В Фотошоп есть целая библиотека специальных эффектов для фото. Переходим Filter – Filter Gallery (Фильтр – Галерея фильтров). Справа находится множество фильтров, разделенных на группы. Давайте рассмотрим некоторые из них подробнее.
Например, Dry Brush (Сухая кисть), который может превратить фото в рисунок красками. Результат выглядит просто и аккуратно. Также фильтр поможет в ситуациях, когда фото слишком размытое и этот недостаток можно скрыть с помощью интересного эффекта краски. Чтобы сравнить результат до и после, нажмите на значок глаза рядом с названием фильтра.
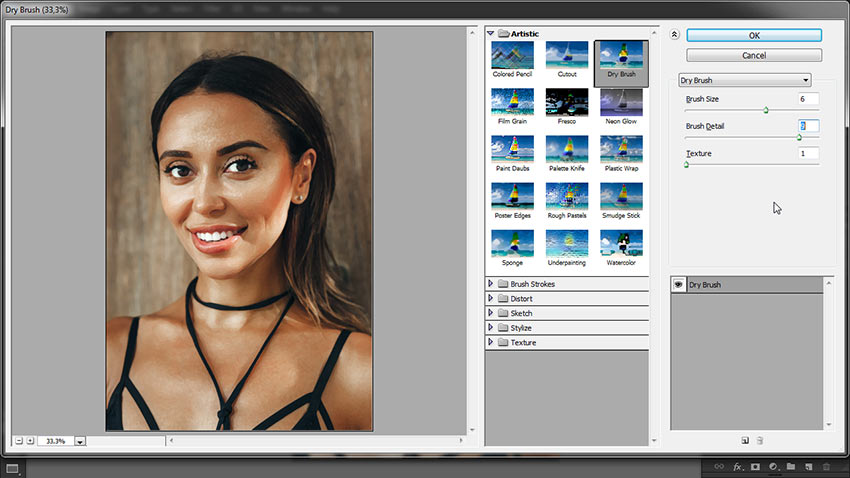

Шаг 10
Следующий фильтр – Watercolor (Акварель) – работает по такому же принципу, но дает другой результат. Он добавляет легкую текстуру и сильнее затемняет темные участки фото, создавая контрастную картинку. На самом деле, финальный результат не очень похож на акварельный рисунок, но все равно получается достаточно интересно.
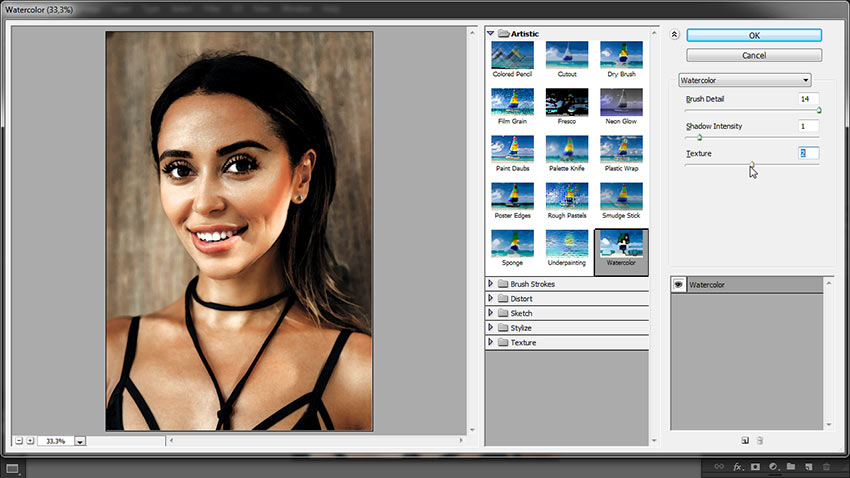

Шаг 11
Большинство фильтров в Галерее превращают фото в рисунок и несмотря на то, что каждый позволяет получить уникальный эффект, в этом отношении они похожи. Поэтому в качестве следующего примера мы возьмем немного другой фильтр – Halftone Pattern (Полутоновый узор).
Он добавляем интересный эффект в стиле винтажных комиксов и с его помощью можно создать на фото текстуру бумажной газеты. В качестве основных цветов для заливки фильтр использует цвета переднего и заднего планов, которые мы устанавливаем заранее. То есть, если у вас выбраны черный и белый цвета, то и результат будет черно-белый. Можно поэкспериментировать с разными оттенками и тогда вы получите более креативный результат.
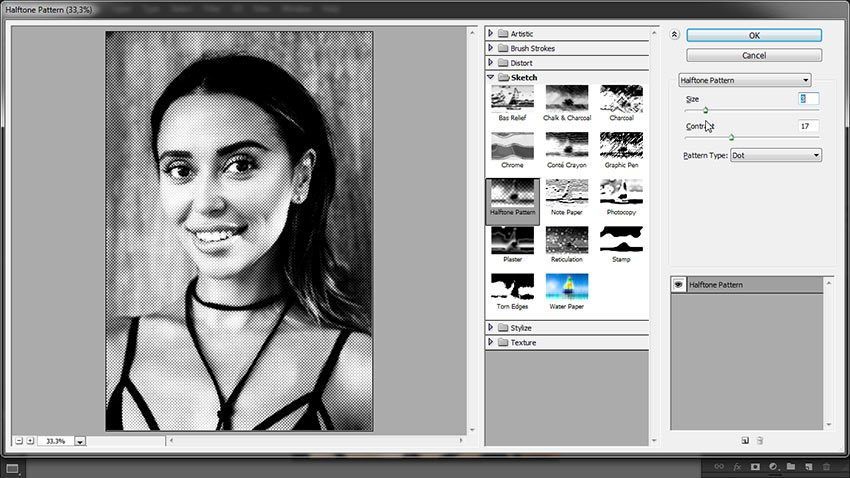

В этом уроке мы будем экспериментировать с несколькими фильтрами программы Photoshop. Мы рассмотрим, как можно создать динамику, глубину, включая два типографских эффекта с помощью простых шагов и фильтров. Итак, давайте приступим!
Итоговый результат:
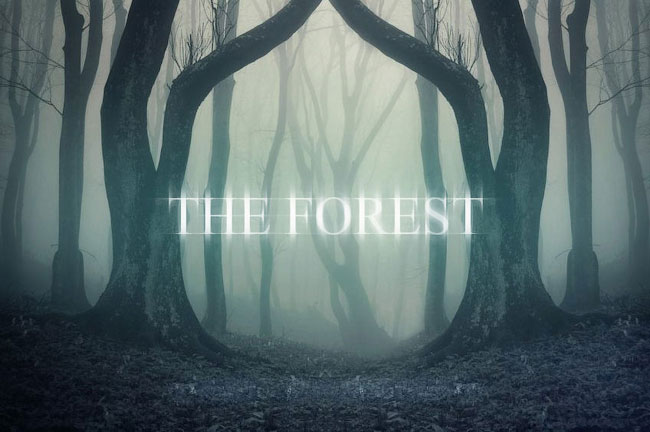


Программа: Photoshop CS6
Скачать архив с материалами к уроку
Примечание: Автор использовал платные материалы. В архиве вы найдёте альтернативный вариант изображений для выполнения урока.
Первый фильтр: Размытие
Первый фильтр, который мы рассмотрим, это фильтр Размытие, который включает Размытие в движении (Motion Blur), Радиальное размытие (Radial Blur) и Размытие по Гауссу (Gaussian Blur). Данные фильтры являются важными инструментами в вашем наборе инструментов. С помощью этих фильтров, вы можете создать эффекты движения, глубины, включая другие различные эффекты!
1. Создание эффекта туманного текста с помощью фильтра Размытие в движении
Фильтр Размытие в движении (Motion Blur) используют для добавления динамики, а мы, вместо этого, используем его для искажения и создания туманнообразного текста.
Шаг 1
Откройте исходное изображение c загадочным лесом в программе Photoshop.

Шаг 2
Далее, используя шрифт “Times New Roman”, напечатайте текст “The Forest” заглавными буквами в центре изображения. Поменяйте режим наложения для слоя с текстом на Мягкий свет (Soft Light).

Продублируйте слой с текстом, а затем идём Фильтр – Размытие – Размытие в Движении (Filter > Blur > Motion Blur). В окне настроек данного фильтра установите Угол (Angle) на 90 градусов, а Смещение (Distance) ровно на столько, пока вы не увидите, что текст начинает размываться по вертикали. Параметр смещения будет зависеть от размеров вашего исходного изображения. Уменьшите Непрозрачность (opacity) слоя до 50%.

Продублируйте слой, к которому вы только что применили фильтр Размытие в движении (Motion Blur), а затем ещё раз примените фильтр Размытие в движении (Motion Blur). Это усилит текущий эффект и дополнительно размоет эффект размытие в движении.

Повторите действие ещё один раз.

Шаг 3
Теперь мы проделаем то же самое, только на этот раз мы установим Угол (Angle) на “0”, таким образом, размытие в движении будет по горизонтали. Опять же, параметр смещения будет зависеть от размеров вашего исходного изображения.

Шаг 4
В качестве заключительных штрихов, мы ещё раз продублируем первый слой с текстом, а затем идём Фильтр – Размытие — Размытие по Гауссу (Filter > Blur > Gaussian Blur), установите большой радиус размытия. Всё что мы хотим сделать, это добавить большое, но мягкое свечение к нашему тексту.

Далее, ещё раз продублируйте слой с текстом. Расположите дубликат слоя с текстом на земле в нижней части изображения. Сожмите текст с помощью инструмента Трансформация (Transform Tool).

Теперь, чтобы добавить свечение на землю, ещё раз идём Фильтр – Размытие — Размытие по Гауссу (Filter > Blur > Gaussian Blur), установите большой радиус размытия. Поменяйте режим наложения на Перекрытие (Overlay).

Шаг 5
Создайте новый слой ниже всех предыдущих слоёв, но выше слоя с задним фоном. С помощью большой мягкой кисти тёмно-бледно-зелёного цвета (#243a37), прокрасьте за текстом в центре изображения с лесом. Поменяйте режим наложения для данного слоя на Перекрытие (Overlay). Это сделано для того, чтобы было удобно читать текст.

В заключение, создайте новый слой ниже слоя, который вы только что создали. Проделайте то же самое, только на этот раз используйте светло-бледно-зелёный оттенок (#a7e5dd) в качестве цвета кисти, а также поменяйте режим наложения для данного слоя на Осветление (Screen).

2. Добавляем динамику с помощью фильтра Радиальное размытие
Фильтр Радиальное размытие (Radial Blur) создаёт более естественное ощущение динамики, чем фильтр Размытие в движении (Motion Blur).
Шаг 1
Откройте исходное изображение с перьями, выделите несколько перьев. Скопируйте / вклейте выделенные перья на наше изображение. Расположите перья за текстом, а также над текстом, на переднем, среднем и дальнем плане.

Чтобы добавить немного глубины, перья на переднем плане должны быть немного темнее, чем перья, находящиеся на удалении.

Шаг 2
Далее, с помощью инструмента Лассо  (lasso tool) со средним значением радиуса Растушёвки (Feather), (радиус растушёвки будет зависеть от вашего исходного изображения, просто убедитесь, чтобы не было жёстких краёв, этого будет достаточно), вначале выделите пушистые кончики перьев, которые расположены на переднем плане.
(lasso tool) со средним значением радиуса Растушёвки (Feather), (радиус растушёвки будет зависеть от вашего исходного изображения, просто убедитесь, чтобы не было жёстких краёв, этого будет достаточно), вначале выделите пушистые кончики перьев, которые расположены на переднем плане.

Теперь идём Фильтр – Размытие – Радиальное размытие (Filter > Blur > Radial Blur) и в окне настроек данного фильтра установите Метод размытия (Blur Method) на Кольцевой (Spin), Качество (Quality) Наилучшее (Best), а для Количества (Amount) установите наименьшее значение.
Опять же параметр количества будет зависеть от размеров вашего исходного изображения. Если вам не понравился результат, просто отмените действие и вновь примените фильтр с другим значением размытия! Если вы не хотите создавать что-то уж слишком экстремальное, то просто добавьте динамику к перьям, которые расположены на переднем плане. Далее, проделайте то же самое с перьями, которые расположены на среднем плане. Для этого придётся уменьшить радиус растушёвки при выделении инструментом Лассо (Lasso Tool), а также уменьшить радиус размытия при использовании фильтра Радиальное размытие (Radial Blur filter).

3. Добавляем глубину с помощью фильтра Размытие по Гауссу
Мой любимый фильтр – это фильтр Размытие по Гауссу (Gaussian Blur), который добавляет глубину к изображению. Данный фильтр помогает придать элементам сцены чувство динамики и делает это невероятно легко.
Шаг 1
С помощью инструмента Лассо  (Lasso Tool), выделите перья на переднем плане. Идём Фильтр – Размытие — Размытие по Гауссу (Filter > Blur > Gaussian Blur). Установите низкий радиус размытия. Опять же, радиус размытия будет зависеть от размеров вашего изображения. Радиус должен быть таким, чтобы было достаточно размыть мелкие детали, но при этом сохранялась общая форма пера.
(Lasso Tool), выделите перья на переднем плане. Идём Фильтр – Размытие — Размытие по Гауссу (Filter > Blur > Gaussian Blur). Установите низкий радиус размытия. Опять же, радиус размытия будет зависеть от размеров вашего изображения. Радиус должен быть таким, чтобы было достаточно размыть мелкие детали, но при этом сохранялась общая форма пера.


Теперь выделите перья на заднем плане, чтобы также добавить к ним лёгкое Размытие по Гауссу (Gaussian blur).
Шаг 2
При работе с фильтром Размытие по Гауссу (Gaussian Blur), я часто применяю небольшое внешнее свечение к объектам, которые будут размыты, чтобы придать объектам больше света и лучше совместить со сценой. К слою с перьями примените стиль слоя Внешнее свечение (Outer Glow). В окне настроек данного стиля слоя, установите режим наложения Мягкий свет (Soft Light), Непрозрачность (Opacity) 50%, цвет белый, и размер (size) примерно 25 px (или больше, в зависимости от размеров вашего изображения).

Теперь добавьте ещё перьев, продублируйте слой с перьями, отразите по горизонтали и вертикали. Удалите отдельные перья, чтобы не было повторов.

В заключение, чтобы добавить глубины, с помощью инструмента Лассо  (Lasso Tool), выделите деревья и землю на заднем плане вашего изображения.
(Lasso Tool), выделите деревья и землю на заднем плане вашего изображения.

А затем идём Фильтр – Размытие — Размытие по Гауссу (Filter > Blur > Gaussian Blur), чтобы добавить лёгкое размытие на самый дальний план изображения.

Второй фильтр: Искажение и Пластика
Далее, мы поэкспериментируем с возможностями фильтра Искажение (Distort) и Пластика (Liquify).
Текст на поверхности водной ряби
Мы используем комбинацию двух фильтров, чтобы создать более естественный эффект водной ряби. Хотя программа Photoshop имеет отдельный фильтр Рябь (Ripple filter), лучше всего использовать его в качестве дополнения к более мощному инструменту Пластика (Liquify).
Шаг 1
Откройте исходное изображение с водной рябью. В центре изображения, напечатайте свой текст, шрифт жирный, размер большой. Я использовал шрифт “Sitka”.

Шаг 2
Растрируйте слой с текстом, для этого щёлкните правой кнопкой мыши по слою с текстом и в появившемся окне выберите опцию Растрировать текст (Rasterize Type). Теперь выберите инструмент Трансформация (transform tool), чтобы применить Перспективу (Perspective). Растяните нижние опорные точки текста по горизонтали.

Шаг 3
Далее, идём Фильтр – Пластика (Filter > Liquify). Вы должны увидеть что-то похоже, как на скриншоте ниже:

[27_1.jpg]
Не забудьте поставить галочку в окошке Расширенный режим (Advanced Mode). Вы можете включать / выключать режим Дополнительные параметры (Show Backdrop), если вам необходимо посмотреть, как будет выглядеть всё изображение. Используя кисть среднего размера, медленно проведите кистью поверх текста вперёд и назад по горизонтали. Старайтесь, чтобы искажение текста повторяло искажение / форму водной ряби.
Примечание переводчика: параметр Расширенный режим (Advanced Mode) необходим для того, чтобы видеть полный список доступных инструментов.
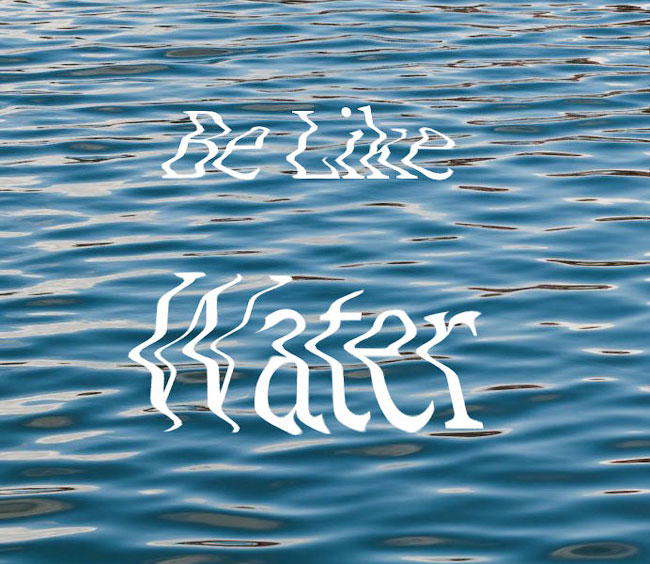
Шаг 4
Для дополнительного совмещения текста с рябью, идём Фильтр – Искажение – Рябь (Filter > Distort > Ripple). Параметр Количество (amount) будет зависеть от размеров вашего исходного изображения, а также от формы ряби на вашей водной поверхности. Я всего лишь добавил небольшую рябь к своему тексту. Размер (Size) ряби должен быть установлен на опции Средняя (Medium).

Шаг 5
Для улучшения совмещения текста с водной рябью, поменяйте режим наложения для слоя с текстом на Мягкий свет (Soft Light).

Продублируйте слой с текстом. Далее, дважды щёлкните по дубликату слоя, чтобы появилось окно Стилей слоя (Layer Style). Установите бегунки для параметра Наложение если (Blend If), как показано на скриншоте ниже или примерно так. Это вернёт небольшое свечение к нашему тексту.

Теперь продублируйте этот слой.

Шаг 6
Чтобы объединить всё элементы вместе, создайте новый слой и с помощью очень большой мягкой кисти белого цвета, нарисуйте пузырь в центре изображения, поменяйте режим наложения для данного слоя на Мягкий свет (Soft Light). Уменьшите Непрозрачность (opacity) слоя примерно до 40%-50%.

Создайте новый слой поверх предыдущего слоя и с помощью всё той же кисти, только на этот установите тёмно-синий цвет кисти (#001528), прокрасьте углы изображения. И в заключение, добавьте корректирующий слой Поиск цвета (Color Lookup), выберите параметр “Soft Warming”, непрозрачность слоя 50%, а затем добавьте ещё один корректирующий слой Поиск цвета (Color Lookup), установите параметр “Foggy Night” непрозрачность слоя 85%.
Примечание переводчика: параметры “Soft Warming” и “Foggy Night” расположены в меню опции Файл 3DLUT (File 3DLUT) в настройках корректирующего слоя Поиск цвета (Color Lookup).

И на этом всё! Желаю вам приятно провести время за работой с фильтрами, которые имеют неограниченные возможности! Поделитесь своими работами. =D
Итоговый результат



Автор: blog.123rf.com
Photoshop CC (Creative Cloud) содержит в себе множество новых захватывающих особенностей, включая обновленный фильтр Camera Raw, который позволяет нам частично или полностью применять мощные редактирующие свойства Camera Raw к любому слою в нашем Photoshop-документе! Также, Camera Raw (и фильтр Camera Raw) в Photoshop CC включает свои собственные новые свойства, к примеру, удивительный Радиальный фильтр. В этом уроке мы узнаем, как его использовать, чтобы добавить легко настраиваемый, креативный эффект виньетки вашим изображениям!
Как мы увидим далее, Радиальный фильтр имеет функцию добавления нескольких виньеток одновременно, что позволяет нам затемнить одни места на снимке, и сделать более яркими другие. Также, эффект мы будем создавать, используя Смарт-объекты и Смарт-фильтры, и наше оригинальное изображение останется полностью нетронутым.
Радиальный фильтр доступен только в качестве части Camera Raw в Photoshop СС, поэтому вам понадобится Photoshop CC для выполнения данного урока.
Вот изображение, с которым я буду работать.

А вот так будет выглядеть наш результат. Конечно, стоит отметить, что это лишь один вариант из множества возможных, с использованием этого конкретного изображения. Что более важно, следуя нашей пошаговой инструкции, вы научитесь и сами создавать подобные винтажные фильтры для своих собственных изображений:

Давайте начнем!
Шаг 1: Преобразуйте фоновый слой в Смарт-Объект
Мы начнем с конвертирования слоя, на котором находится наше фото в Смарт-Объект. В этом случае, фильтр Camera Raw будет применен как Смарт-Фильтр, что даст возможность редактирования эффекта виньетки, в то время, как оригинальное изображение останется полностью нетронутым. Мы открываем наше изображение в Photoshop СС, и видим его в качестве Фонового слоя на панели со слоями:

Чтобы преобразовать слой в Смарт-объект, кликните по маленькой иконке меню в правом верхнем углу панели со слоями:

Из появившегося меню выберите Преобразовать в Смарт-объект (Convert to Smart Object):

На первый взгляд ничего не изменилось, но теперь на миниатюре слоя в правом нижнем углу появился значок, указывающий на то, что слой преобразован в Смарт-объект:

Шаг 2: Выберите фильтр Camera Raw
Откройте меню Фильтр (Filter) на верхней панели и выберите Фильтр Camera Raw:

Изображение появится внутри большого диалогового окна Camera Raw. Технически, это диалоговое окно фильтра Camera Raw, но, лишь с несколькими исключениями, все инструменты и опции, которые доступны в основном диалоговом окне Camera Raw доступны и здесь:

Шаг 3: Выберите Радиальный Фильтр
В левом верхнем углу диалогового окна можно найти различные инcтрументы. Кликните на Радиальном фильтре, чтобы выбрать его (крайняя иконка справа):

Шаг 4: Уменьшите Экспонир
Когда Радиальный фильтр выбран, на правой панели диалогового окна Camera Raw отображается множество опций данного фильтра. Начните редактирование, кликнув по иконке минуса (-) слева от параметра Экспонир. Это установит слайдер экспонира на величину -50, но делаем мы это потому, что это сразу же устанавливает остальные слайдеры на 0, позволяя полностью сфокусироваться на настройках экспозиции:

Затем, кликните на самом слайдере Экспонира, и потяните его влево до отметки -2.00. Это даст нам начальное затемнение, с которым мы далее будем работать. На данном этапе изображение не будет выглядеть нисколько темнее, так как мы еще не применили фильтр, но мы это сделаем следующим шагом:

Шаг 5: Измените Радиальный фильтр на изображении
Когда мы понизили экспонир, кликните в центре той области изображения, где вы хотите применить эффект виньетки. Далее, не отпуская кнопки мыши, начните тянуть. Вы увидите, как появится эллиптический контур Радиального фильтра, пока вы будете продолжать тянуть (если вы хотите получить идеальный круг – удерживайте Shift во время растягивания). Вы также можете переместить данную эллиптическую область, зажав во время растягивания пробел. Расположите область по своему усмотрению, отпустите пробел, и продолжайте тянуть. Затем, закончив с растягиванием, отпустите кнопку мыши:

Эффект Снаружи/Внутри
Стоит, кстати, заметить, что в случае с моим изображением затемнилась внутренняя область выбранной фигуры, снаружи же изображение осталось ярким, как и ранее. А это, собственно, совершенно противоположно тому, что я хотел получить в результате создания виньетки. Если у вас вышло то же самое, посмотрите на панель с опциями радиального фильтра справа (возможно, вам придется прокрутить ее вниз). Там вы увидите функцию Эффект (Effect), которая контролирует то, где эффект появляется – снаружи или внутри. У меня на данный момент выбрана область Внутри, и я переключаю на Снаружи (Outside), кликнув по соответствующему флажку:

И сейчас мы видим эффект затемнения снаружи выбранной нами области, как и должно быть:

Изменяем размер области, вращаем и перемещаем ее
После того, как растягиванием вы создали первоначальную эллиптическую область, вы можете изменить ее размер, ширину или длину кликая по одной из точек опоры (маленькие квадратики) и растягивая. Точки эти находятся слева, справа, вверху и внизу фигуры. Вы также можете перемещать область внутри изображения, если необходимо, поместив курсор во внутреннюю часть области. Когда он превратится в четырехсторонний указатель, нажмите левую кнопку мыши и двигайте курсор. Помимо этого, область можно развернуть вращением – поместите курсор к краю фигуры, и, когда он превратится в изогнутую стрелку, зажмите левую кнопку мыши и вращайте. В моем случае, я просто увеличу форму, растянув ее:

Шаг 6: Измените изображение используя слайдеры
Теперь, когда мы добавили фильтр к изображению, мы можем использовать различные слайдеры на панели справа, чтобы отрегулировать параметры нашего фильтра. Например, начать можно с настройки Экспонира – затемнить или осветлить нашу виньетку, перемещая соответствующий слайдер влево или вправо. Но на самом деле возможностей у нас гораздо больше – мы можем регулировать контрастность, света, тени, насыщенность и так далее. Вы можете делать все, что вам хочется, при этом первоначальное изображение останется нетронутым, а изменения в фильтре вы тут же сможете наблюдать.
Что касается моего изображения – думаю, я еще понижу Экспонир до -2.20. Контраст краев я подниму до +40. Света и тени я пока трогать не буду, но Четкость изображения я подниму полностью до 100, передвинув слайдер вправо до конца. Наконец, Насыщенность я опущу до -100, чтобы полностью убрать цвет с краев изображения. Еще раз напомню, что я меняю настройки в соответствии с выбранным мною изображением и моими личными предпочтениями, так что, в вашем случае, результат может быть и другой:

Регулируем Растушевку
Мы также можем отрегулировать Растушевку (Feather), или, иными словами уменьшить или увеличить площадь зоны перехода основной светлой части изображения в темную. Эта опция находится прямо над опцией Эффект, которую мы использовали, чтобы применить наш эффект ко внешней части выбранной нами области, и изменить ее значение можно потянув слайдер влево или вправо:

Показать/Скрыть наложение
Чтобы иметь улучшенное представление об эффекте, над которым вы работаете, вы можете временно скрыть контур эллиптической области радиального фильтра, кликая по флажку Показать наложение (Show Overlay) в правой нижней части диалогового окна Camera Raw. Или, вы так же можете отключать или включать наложение нажатием клавиши V. Здесь я кликаю по флажку, отключая наложение:

И вот как на данном этапе выглядит мое изображение с отключенным наложением:

Включение и отключение Контрольного Просмотра
Причина, по которой возможен предпросмотр изменений, которые мы вносим в наш фильтр – это флажок в графе Контрольный просмотр (Preview) в верхней части диалогового окна Camera Raw. Мы можем включить и отключить Контрольный просмотр для сравнения в любой момент кликнув по флажку или просто нажатием клавиши P:

Шаг 7: Добавьте второй Радиальный фильтр
Одно из самых мощных свойств Радиального фильтра Camera Raw это то, что мы можем добавить дополнительные радиальные фильтры к тому же изображению, каждый со своими уникальными настройками! Чтобы создать новый фильтр, кликните по флажку Создать (New) в верхней части панели настроек радиального фильтра:

Затем, используйте знания о редактировании данного фильтра, полученные ранее, чтобы отрегулировать форму, размер и позицию области, если необходимо:
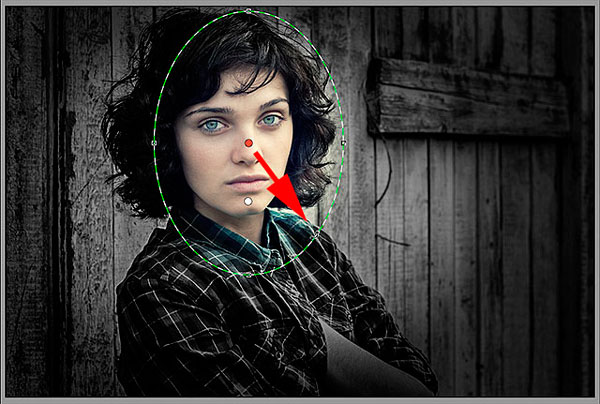
Переключение между Радиальными фильтрами
Заметьте, что теперь на экране есть две круглые точки. Каждая представляет один из фильтров. Вы можете в любое время переключаться между ними кликая по их точкам. Точка активного фильтра красного цвета, неактивного – белого. Здесь я выбрал первоначальный фильтр, кликнув по его точке и вновь сделав его активным:

Я вновь переключусь на новый фильтр. Стоит отметить несколько вещей: во-первых, все настройки, выбранные мной для первого фильтра автоматически перенеслись на второй. Мы изменим это через минуту, но сначала отметим вещь вторую: фильтр снова применен к внешней части фигуры. Мне же нужно, чтобы второй мой радиальный фильтр был применен к внутренней части изображения, поэтому я кликаю по флажку Внутри, или же я просто могу изменить данный параметр нажатием клавиши X:
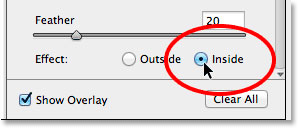
Теперь эффект появился внутри нашего фильтра. Заметьте, что точка, которая служит индикатором выбранного фильтра стала зеленой, а не красной, так как зеленый обозначает фильтр внутренний, а красный – внешний:

Теперь я изменяю размер области и вращаю ее, используя шаги, описанные ранее в уроке:

Далее, я хочу сбросить настройки на правой панели, и проще всего это сделать дважды кликнув на соответствующих слайдерах. Здесь я кликнул по настройкам Экспонира, Контрастности, Четкости и Насыщенности, что изменило их значения на 0 (остальные параметры уже были на 0):
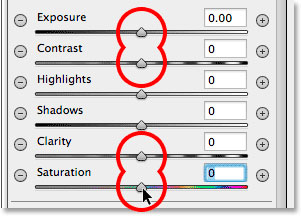
Когда настройки внутреннего фильтра сброшены, можно немного охладить цветовую температуру внутри фигуры небольшим перемещением слайдера Температура влево. Значение -20 добавит легкую синюю тень. Далее, Контраст я поднимаю до +50. Напомню, что эти настройки хороши для данного конкретного изображения, вы же можете поэкспериментировать.
Слайдер Света я перемещаю на отметку около -25, Тени — на +25, выявляя больше деталей. Четкость я поднимаю до +50, а Насыщенность уменьшаю до -30:

И, в последнюю очередь, я увеличу площадь переходной области, двигая слайдер Растушевка вправо до значения около 50:

Вот так выглядит мое изображение с обоими Радиальными фильтрами:

Шаг 8: Закройте диалоговое окно Camera Raw
Я доволен результатом, поэтому я кликаю ОК, чтобы принять изменения и закрыть диалоговое окно Camera Raw.
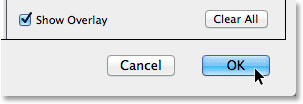
Если мы еще раз взглянем на панель слоев в Photoshop, мы увидим Camera Raw-фильтр в качестве Смарт-фильтра внизу изображения. Я кликаю на иконке видимости Смарт-фильтра, чтобы временно скрыть эффект из окна с документом:

Это скроет все изменения, и покажет нам оригинальное изображение. Обратите внимание, что наши действия никак его не задели, и оно осталось абсолютно нетронутым:

Я вновь кликну на иконке видимости, чтобы включить наш эффект. И вот, вы видите конечный эффект виньетки с Радиальным фильтром:

Готово! Вот так можно добавить легко настраиваемый, креативный эффект виньетки, используя Радиальный фильтр в рамках фильтра Camera Raw в Photoshop CC!
Автор: Стив Паттерсон
Назначение и применение смарт-фильтров в Photoshop
Если Вы применяете это действие в первый раз, то у вас появится вот такое окно с предупреждением (англ. текст: «To enable re-editable smart filters, the selected
layer will be converted into a smart object»). Чтобы это окно больше не появлялось, поставьте галку в левом нижнем углу у фразы «Не показывать снова» (Don’t show again):

После преобразования в правом нижнем углу миниатюры слоя в палитре слоёв появится маленькой значок смарт-объекта:

Теперь мы можем применять фильтры к этому слою, причём точно так же, как к обычному.
Смотреть другие материалы по Смарт-объектам:
Практическое применение смарт-объекта в Photoshop
Что такое смарт-объект в Photoshop
8 вещей, которые необходимо знать о Смарт-объектах в Photoshop
Применение фильтров к смарт-объектам
Я покажу. как применять фильтры к смарт-объектам на примере старого доброго фильтра «Контурная резкость» (Unsharp Mask). Добавляем его к слою, как к обычному, через вкладку главного меню Фильтр —> Усиление резкости —> Контурная резкость (Filter —> Sharpen —> Unsharp Mask).
Это открывает диалоговое окно «Контурной резкости», где я сделаю некоторые изменения:

Нажимаю на ОК после завершения настроек и смотрим, что произошло в панели слоёв:

Прямо под слоем появилась новая область, показывающая, что к слою применён смарт-фильтр.
Белая прямоугольная область слева от слова «Смарт-фильтры» является маской, аналогичной обычной слой-маске, что позволяет нам выбрать определенную область изображения, для которой будет применён фильтр(ы). Более детально применение маски для смарт-фильтров мы рассмотрим в другой статье.
Прямо под маской мы видим надпись «Контурная резкость», это тот фильтр, который я применил к слою. Т.к. фильтр применён не к обычному слою, а смарт-слою, то и сам фильтр автоматически становится интеллектуальным.
Итак, для того, чтобы любой фильтр стал интеллектуальным (смарт), надо применит обычный фильтр к смарт-объекту, и этот фильтр преобразуется в интеллектуальный автоматически. А как создать смарт-объект из слоя, мы рассмотрели выше.
Теперь, в любое время, даже после закрытия Photoshop`a, Вы можете изменить действие этого фильтра, и не только этого, а всех смарт-фильтров, применённых к слою.
В любое время вы можете вернуться назад в работе на 50, 100 или хоть 500 шагов без потери качества изображения!
Вы сможете изменить непрозрачность и режим наложения каждого из этих фильтров и независимо от всех других фильтров и самого объекта.
Возможности смарт-фильтры практически безграничны. В следующих материалах мы рассмотрим, как вернуться назад и изменить настройки интеллектуального фильтра после того, как он уже был применён, кроме того, подробно рассмотрим, как изменить режим наложения и непрозрачность фильтра.
Вы можете добавить быстрые эффекты к изображению, используя фильтры в Adobe Photoshop. Фильтры также можно комбинировать для создания уникальных результатов.
Применение творческих фильтров с помощью галереи фильтров.
Photoshop поставляется с множеством фильтров, которые вы можете применять в комбинации, чтобы получить практически неограниченное количество разных образов на одном изображении.В этом видео вы узнаете, как просматривать и применять комбинации фильтров с помощью галереи фильтров. Если вы читаете дальше, откройте это изображение из файлов практики для этого урока. У нас только один слой на этом изображении. Если вы работаете с многослойным изображением, выберите слой, к которому вы хотите применить фильтр. А затем перейдите в меню «Фильтр». И если вы попадете в эту область, вы можете применить один фильтр из любой из этих категорий. Но давайте посмотрим, как мы можем просматривать и применять комбинации фильтров.Для этого выберите Filter Gallery … из этого меню. Это открывает это большое окно галереи фильтров. Последний использованный фильтр применяется к открытому изображению. Итак, ваше изображение может немного отличаться от моего. Слева есть большой предварительный просмотр. А посередине находятся эскизы фильтров. Чтобы просмотреть фильтр на вашем изображении, просто нажмите на его миниатюру. И вы найдете гораздо больше миниатюр фильтров в этих папках. Я нажму на стрелку слева от этой папки, чтобы открыть ее. И я нажму на один из этих фильтров.Теперь, даже если вам не нравится внешний вид фильтра, дайте ему шанс, потому что в следующем столбце вы можете многое сделать, чтобы найти элементы управления, уникальные для любого фильтра, который вы только что выбрали. И вы можете экспериментировать с этими элементами управления. Что действительно особенного в галерее фильтров, так это то, что вы можете просмотреть комбинации фильтров на своем изображении здесь. Чтобы добавить еще один фильтр, я спущусь в нижнюю часть столбца справа и щелкну значок «Создать новый слой фильтра». Теперь вы можете видеть, что к этому изображению применены 2 копии Diffused Glow.С выбранным верхним я применяю другой второй фильтр вместо этого. Я собираюсь щелкнуть стрелку слева от папки Texture, немного прокрутить вниз и щелкнуть на фильтре Texturizer. С помощью этого фильтра вы можете выбрать различные текстуры для добавления к изображению. И у вас есть элементы управления, которые вы можете использовать, чтобы изменить внешний вид. Давайте добавим еще один фильтр к этой комбинации. Спустившись вниз к столбцу и нажав на этот значок, затем перейдите и выберите другой эскиз фильтра. Даже если вам сначала не нравится этот вид, вы можете вернуться к слоям фильтра, где теперь есть новый слой, и щелкнуть и перетащить этот слой под другой фильтр.И получить совсем другой вид. Вы можете временно отключить и включить эти слои фильтра, щелкнув значок Eye слева от любого из них. Итак, вот как это выглядит без этого последнего фильтра, и вот как это выглядит с фильтром. Если вам действительно не нравится один из фильтров, вы можете удалить его, выбрав его здесь, а затем спустившись вниз и щелкнув значок корзины. Если вам нравится предварительный просмотр комбинации фильтров, вы можете применить их к изображению, перейдя в верхнюю часть этого окна и нажав OK.Это закроет окно галереи фильтров и вернет вас в основное рабочее пространство Photoshop. Применение этих фильтров внесло постоянные изменения в это изображение. Таким образом, независимо от формата, в котором вы сохраняете изображение, фильтры теперь запекаются и не редактируются. Если вам не нравятся фильтры, единственное, что вы можете сделать на этом этапе, это отменить. По мере того, как вы становитесь лучше в Photoshop, вы можете решить проявить больше гибкости, применяя непостоянные фильтры в качестве редактируемых интеллектуальных фильтров.Как вы узнаете, как это сделать в следующем видео.
Что вы узнали: Для использования Галерея фильтров
- Выберите слой, содержащий контент, который вы хотите изменить.
- Перейдите в строку меню и выберите Фильтр> Галерея фильтров .
- Попробуйте разные фильтры и отрегулируйте их настройки для достижения желаемого результата.
- Поэкспериментируйте с добавлением нескольких фильтров в галерею фильтров и изменением порядка их наложения в
. - Нажмите кнопку ОК, чтобы закрыть Галерея фильтров и применить выбранные фильтры. Вы также можете фильтровать после создания выделения, чтобы применить фильтры только к выбранной области.
Применение фильтра размытия в качестве редактируемого интеллектуального фильтра.
Размытие фонового изображения — отличный способ привлечь внимание к тому, что находится на переднем плане. В этом видео мы применим быстрое размытие фона.И в качестве бонуса вы узнаете, как применять любой фильтр непостоянным редактируемым способом в качестве интеллектуального фильтра. Попробуйте это изображение из файлов практики для этого урока. Сначала давайте приведем изображение переднего плана. Перейдите в меню «Файл», выберите «Разместить встроенное …», перейдите к этому изображению в файлах тренировок и нажмите «Разместить». Чтобы уменьшить это изображение, удерживайте клавишу Shift, наведите курсор на угол и перетащите его внутрь. Если вы хотите изменить положение этого изображения, щелкните внутри поля и перетащите туда, где вы хотите.И вы можете вращать его тоже, перемещая курсор за пределы одного из углов. И когда курсор становится двухконечной изогнутой стрелкой, перетаскивая изображение, чтобы немного повернуть его. Чтобы закончить размещение изображения, перейдите на панель параметров и нажмите галочку. Так что это начало путешествий. Если мы хотим привлечь больше внимания к изображению на переднем плане — попробуем размыть фоновое изображение. И мы сделаем это, добавив фильтр. Перейдите на панель «Слои» и выберите фоновый слой.Затем перейдите в меню «Фильтр» и, прежде чем выбрать фильтр, выберите «Преобразовать для смарт-фильтров» и нажмите «ОК». Это меняет фоновый слой на специальный слой, который будет поддерживать редактируемый или интеллектуальный фильтр. Итак, давайте продолжим и применим фильтр размытия в качестве интеллектуального фильтра. Вернитесь в меню «Фильтр», затем выберите «Размытие» и выберите фильтр «Размытие по Гауссу …». В открывшемся диалоговом окне Размытие по Гауссу просто перетащите ползунок Радиус вправо, чтобы увеличить размытие, или влево, чтобы уменьшить размытие. С установленным флажком Предварительный просмотр вы увидите предварительный просмотр размытия изображения.Если я не отмечу, что вы можете видеть, как изображение выглядит без размытия, и если я проверю это: вот как это выглядит с этим размытием. Когда вы будете удовлетворены, нажмите ОК. Взгляните на панель «Слои», и вы увидите, что под фоновым слоем есть подслой. И это умный фильтр. — умный фильтр Gaussian Blur. Вы можете применить любой фильтр таким же образом. Прелесть использования интеллектуальных фильтров в том, что они остаются редактируемыми. Таким образом, даже если бы я сохранил этот файл и закрыл его, а затем снова открыл его, фильтр Gaussian Blur был бы здесь, ожидая, чтобы я отредактировал его, если бы захотел.Единственное, что вам нужно сделать, это сохранить в формате, который сохраняет слои, такие как формат Photoshop или PSD. Если вы хотите отредактировать смарт-фильтр, просто дважды щелкните его имя здесь, на панели «Слои», и он снова откроется. И вы можете внести изменения. И затем нажмите ОК. Итак, в следующий раз, когда вы применяете фильтр, подумайте, не захотите ли вы изменить этот фильтр. И если это так, примените его как интеллектуальный фильтр и сохраните в формате PSD.
Что вы узнали: использовать Smart Filter для размытия фона.
- Выберите слой, содержащий контент, который вы хотите размыть, например фон.
- Выберите Фильтр > Преобразовать для смарт-фильтров . Нажмите ОК. Это преобразует выбранный слой в слой
, который будет поддерживать редактируемые фильтры. - Выбрав тот же слой, выберите Фильтр> Размытие> Размытие по Гауссу .
- В диалоговом окне Gaussian Blur настраивайте элемент управления «Радиус» до тех пор, пока вы не будете довольны количеством размытия в режиме предварительного просмотра.Нажмите OK, чтобы применить фильтр Gaussian Blur.
- Обратите внимание на смарт-фильтр, прикрепленный к слою изображения на панели «Слои». Это позволяет гибко редактировать настройки фильтра. Для этого дважды щелкните смарт-фильтр Gaussian Blur на панели «Слои», внесите изменения в открывшееся диалоговое окно «Размытие по Гауссу» и нажмите кнопку «ОК».
- Сохраните изображение в формате Photoshop (PSD), чтобы сохранить слой Smart Filter.
Как выборочно применять фильтр в Photoshop CS6
- Программное обеспечение
- Adobe
- Photoshop
- Как выборочно применять фильтр в Photoshop CS6
Автор Barbara Obermeier
Вам не нужно применять фильтры ко всему изображению или целому слою в Photoshop CS6. Вы можете добиться некоторых из лучших эффектов, применив фильтр только к части изображения, скажем, к объекту на переднем плане, но не на заднем плане.Ваш выбор включает следующее:
Выборов: Сделайте выбор и примените фильтр только к этому выбору. Вы можете использовать режим быстрой маски, чтобы нарисовать выбор. Эта техника может дать вам высокую степень контроля; он даже позволяет растушевать края выделения, чтобы эффект фильтра исчезал.
Каналы: Вы можете сохранить выборки как альфа-каналы (конечно, видимые на панели «Каналы»). Но вы также можете применить фильтр только к одному из других каналов, таким как красный, зеленый или синий каналы в изображении RGB.Используя эту технику, вы можете создать эффект фильтра, который применяется только к одному цвету изображения.
Маски слоя: Вы можете использовать маску слоя, чтобы создать выделение, при котором фильтр применяется только к этому выделению. Или вы можете применить фильтр к маске слоя для получения специального эффекта.
Кредит: © iStockphoto.com / t-lorien Картинка # 5272702
History Brush: Используйте инструмент History Brush, чтобы закрасить фильтр на части изображения.Примените фильтр ко всему изображению. Затем на панели «История» выберите состояние непосредственно перед применением фильтра. Установите исходное состояние в состояние фильтра, а затем закрасьте ту часть изображения, которую вы хотите отфильтровать. Подробнее о работе с панелью «История».
Преимущество использования интеллектуального фильтра состоит в том, что он оснащен собственной маской слоя. Поэтому вы можете выборочно применять фильтр к своему слою в различных процентах.
Об авторе книги
Барбара Обермейер — директор Obermeier Design, студии графического дизайна в Калифорнии, специализирующейся на печати и веб-дизайне.В настоящее время она является преподавателем в Школе дизайна в Институте Брукса.
,Как использовать фильтры & эффекты в Photoshop

- Главная
Испытание
- Назад
- Agile тестирование
- BugZilla
- Огурцы
- База данных Тестирование
- ETL Тестирование
- Jmeter
- JIRA
- Назад
- JUnit
- LoadRunner
- Ручное тестирование
- Mobile Тестирование
- Mantis
- Почтальон
- QTP
- Назад
- Quality Center (ALM)
- RPA
- SAP Тестирование
- Селен
- SoapUI
- Управление тестированием
- TestLink
SAP
- Назад
- ABAP
- APO
- Новичок
- Основа
- Bods
- BI
- BPC
- CO
- Назад
- CRM
- Crystal Reports
- КУКИШ
- HANA
- HR
- MM
- QM
- Заработная плата
- Назад
- 9000 9000 9000
- 000
- 000 000
000- 000
- 000 9000 9000 9000 9000 9000 9000 9000 9000 9000 9000 9000 9000 9000 9000 9000 9000 9000 9000 9000 9000 9000 9000 9000 9000 9000 9000 9000 9000
- подписываются с отделениями
- и получают
- Apache
- Android
- AngularJS
- ASP.Чистая
- C
- C #
- C ++
- CodeIgniter
- СУБД
- Назад
- Java
- JavaScript
- JSP
- Kotlin
M000
M000 js
- Back
- Perl
- PHP
- PL / SQL
- PostgreSQL
- Python
- ReactJS
- Ruby & Rails
- Scala
- SQL5000
- SQL000
- UML
- VB.Net
- VBScript
- Веб-сервисы
- WPF
Необходимо учиться!
- Назад
- Учет
- Алгоритмы
- Blockchain
- Бизнес-аналитик
- Сложение Сайт
- CCNA
- Cloud Computing
- COBOL
- Compiler Design
- Embedded Systems
- Назад
- Ethical Hacking
- Excel Учебники
- Go Программирование
- IoT
- ITIL
- Дженкинс
- MIS
- Networking
- Операционная система
- Prep
- Назад
- PMP
- Photoshop Управление
- Проект
- Отзывы
- Salesforce
- SEO
- Разработка программного обеспечения
- VBA
Big Data
- Назад
- AWS
- BigData
- Cassandra
- Cognos
- Складирование данных 000000000 HBB
- Назад
Как применить умный фильтр в Photoshop CS3


Автор Стив Паттерсон.
В этом уроке по Photoshop CS3 мы рассмотрим основы применения интеллектуальных фильтров к изображению, которые являются не только новой функцией в Adobe Photoshop CS3, но и одной из лучших вещей, которые происходят с Photoshop. в течение длительного времени. Независимо от того, восстанавливаете ли вы или ретушируете фотографию, или стремитесь к творческому эффекту, когда вы увидите, сколько свободы дают интеллектуальные фильтры, вы будете использовать их в своей работе в Photoshop все время.
В других уроках мы пойдем дальше и покажем, как по-настоящему начать использовать мощь этой невероятной новой функции, в том числе как редактировать настройки интеллектуального фильтра в Photoshop CS3 после того, как вы уже применили его, и как изменить режим смешивания и настройки непрозрачности независимо от настроек смарт-объекта. А пока, кратко рассмотрим основы.
Photoshop CS2 познакомил нас с смарт-объектами , и одна из целей, которые ставили перед собой люди в Adobe в отношении смарт-объектов, заключалась в том, чтобы дать нам возможность добавлять динамические фильтры к изображениям, которые были неразрушающими, то есть физически не имели изменять пиксели изображения любым способом, очень похоже на работу корректирующих слоев в Photoshop.Photoshop CS3 воплощает эту цель в жизнь с помощью интеллектуальных фильтров.
С помощью интеллектуальных фильтров и Photoshop CS3 теперь мы можем применить Gaussian Blur или Unsharp Mask, или любой из множества других фильтров Photoshop, и в любой момент вернуться назад и изменить примененные нами настройки, никоим образом не повреждая качество изображения! Мы можем сложить их друг на друга, а затем перестроить их порядок для создания разных результатов, мы можем изменить режим наложения и непрозрачность каждого из них независимо от других и самого слоя, и мы можем даже замаскировать их эффекты так, они применяются только к определенной области внутри изображения.Умные фильтры — действительно огромный шаг вперед для Photoshop и для работы с цифровыми изображениями.
Сказав все это, как вы их используете? Это сложно? Нет, совсем нет, как мы увидим.
Шаг 1. Преобразование изображения в «умный объект»
Думайте об интеллектуальных фильтрах в Photoshop CS3 как о расширении возможностей интеллектуальных объектов, и, поскольку они являются расширением интеллектуальных объектов, представляется разумным, что для того, чтобы их можно было использовать, нам в первую очередь нужны интеллектуальные объект, и это именно то, что нам нужно.Нам нужно преобразовать наше изображение в смарт-объект.


Как вы можете видеть на скриншоте выше, у меня есть изображение, открытое в Photoshop CS3, которое в настоящее время имеет только один слой, слой Background. Мне нужно преобразовать этот слой в смарт-объект, и в Photoshop есть несколько способов сделать это, но в Photoshop CS3 есть еще один способ. Я могу перейти к меню Filter в верхней части экрана и выбрать новую опцию, Convert For Smart Filters :


Это может показаться совершенно новым параметром, но все, что он делает, это преобразует слой в смарт-объект, так же, как если бы вы перешли, например, в меню Layer и выбрали Smart Objects — Преобразовать в смарт-объект Существует несколько способов конвертировать слой в смарт-объект в Photoshop, и это просто новый способ сделать это. Фактически, когда вы выбираете эту опцию в первый раз, вы увидите это окно с предупреждением:


Все это говорит вам о том, что Photoshop собирается преобразовать слой в смарт-объект. Нет необходимости видеть это сообщение каждый раз, когда вы выбираете эту опцию, поэтому нажмите кнопку «Больше не показывать» в левом нижнем углу и нажмите кнопку «ОК».
Теперь мы преобразовали наш слой в смарт-объект, о чем мы можем узнать по маленькому значку смарт-объекта в правом нижнем углу эскиза слоя:


Так что теперь? Мы превратили наш слой в смарт-объект.Как мы можем добавить эти умные фильтры к нему? Ответ — так же, как вы обычно применяете фильтр к слою! Это так просто!
Шаг 2. Применение фильтра к смарт-объекту
Поскольку это лишь краткий обзор основ применения интеллектуальных фильтров в Photoshop CS3, я ограничусь добавлением только одного фильтра. Я добавлю старую старую маску нерезкости к своему умному объекту. Для этого я снова зайду в меню Filter , выберу Sharpen , а затем Unsharp Mask :


Это вызовет обычное диалоговое окно Photoshop Unsharp Mask, и я сделаю несколько быстрых изменений в настройках:


И когда я доволен настройками, я нажму OK, чтобы применить их.И как бы просто это ни было, мы только что применили наш первый интеллектуальный фильтр!
Посмотрите, что у нас сейчас в палитре слоев:


Прямо под слоем смарт-объекта у нас есть область с надписью «Умные фильтры», указывающая, что к объекту применен по крайней мере один интеллектуальный фильтр.
Белая прямоугольная область слева от слова «Умные фильтры» представляет собой маску, аналогичную стандартной маске слоя, которая позволяет нам выбрать конкретную область умного объекта, к которой будут применяться фильтры.Мы подробнее рассмотрим применение масок к интеллектуальным фильтрам в другом учебнике.
И прямо под маской мы видим фильтр Unsharp Mask, который я применил. Поскольку мы применили его к смарт-объекту, а не к обычному слою, он автоматически становится интеллектуальным фильтром. Больше ничего не нужно делать, чтобы создать умный фильтр. Просто примените фильтр к смарт-объекту так же, как вы обычно применяете фильтр к слою, и он становится интеллектуальным фильтром!
Хорошо, сейчас вы можете подумать: «Ну и дела, это здорово.Я могу применить фильтр к смарт-объекту, и он автоматически становится одним из этих новых интеллектуальных фильтров, и хорошо, я вижу, что вместе с моим фильтром, Photoshop также дает мне маску, чтобы я мог ограничить область применения фильтра. Но это все? Что такого в умных фильтрах? У них классное имя, а я получу с ними маску? »
Конечно нет! Это было бы отстойно, не так ли? Как насчет того, чтобы иметь возможность вернуться и редактировать настройки этого фильтра в любое время, даже если вы продвинулись на 50, 100 или 500 шагов дальше в своей работе? Как насчет возможности менять эти настройки снова и снова, не теряя качества изображения? Как насчет того, чтобы иметь возможность применять не один, а любое количество фильтров к одному и тому же смарт-объекту, и иметь возможность вернуться и изменить любую из этих настроек фильтра в любое время, сколько угодно времени? Как насчет возможности изменять прозрачность и режим наложения каждого из этих фильтров независимо от всех других фильтров и самого смарт-объекта? Или изменить порядок расположения фильтров так часто, как вы хотите создать новые результаты или эффекты? Или вложенные фильтры внутри других фильтров для еще большего контроля?
Возможности с интеллектуальными фильтрами практически безграничны.Это был только быстрый взгляд на то, как легко применить интеллектуальный фильтр к изображению. В наших следующих уроках мы увидим, как максимально использовать преимущества этой замечательной новой функции в Photoshop CS3. Для начала наш следующий учебник покажет нам, как вернуться и отредактировать настройки интеллектуального фильтра после того, как мы уже применили фильтр, и после этого мы рассмотрим, как изменить режим смешивания интеллектуального фильтра и настройки непрозрачности!
,

