Как применить смарт-фильтр к нескольким слоям в Photoshop
Каждая красивая
Эффект Adobe Photoshop является результатом редактирования магии на нескольких слоях. Слои, как простые прозрачные листы, могут быть перемешаны и сформированы вместе. Но знаете ли вы, что вы можете использовать умный фильтр вместо обычного фильтра на нескольких слоях для еще более интересных эффектов?
обычный фильтр постоянно изменяет пиксели в слое. умный фильтр применяет эффект фильтра к слоям неразрушающим способом. Это огромный шаг к экономии времени. Давайте посмотрим, как вы можете использовать интеллектуальный фильтр на нескольких слоях и сохранить возможность вносить изменения в любое время.
Как применить смарт-фильтр к нескольким слоям в Photoshop
- Перейдите на панель «Слои» и выберите все слои, к которым вы хотите применить фильтр.
- Идти к Фильтр в меню. Вы заметите, что ни один из фильтров не доступен для вас, кроме одного.
 выберите Конвертировать для смарт-фильтров.
выберите Конвертировать для смарт-фильтров. - Фотошоп скажет вам, что смарт-фильтры доступны для редактирования и слои станут умным объектом. Нажмите Хорошо и выберите любой фильтр. Например, я выбрал «Масляная краска» из галереи фильтров.
- Если вам нужно что-то изменить в одном из слоев до или после применения фильтра, нажмите на эскиз слоя смарт-объекта. Группа изображений открывается во втором окне. Каждое изображение возвращается в своем собственном слое.
- Выберите слой, который вы хотите редактировать. Нажмите Ctrl + S (Windows) или Command + S (Mac), чтобы сохранить изменения. Закройте второе окно. Вы заметите, что смарт-объект в первом окне был обновлен с вашими изменениями.
Интеллектуальный фильтр позволяет применять фильтр за один шаг, как будто все выбранные слои сглаживаются. Интеллектуальный фильтр рассматривает сгруппированные фотографии как одно изображение и соответственно применяет фильтр к пикселям.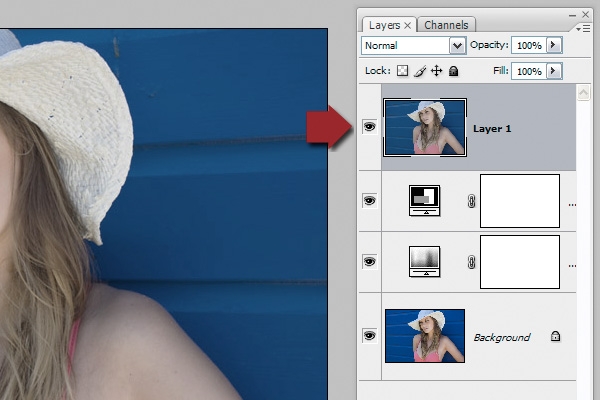
Умные фильтры неразрушающие. Вы можете настроить, удалить или скрыть Smart Filter в любое время. Но Adobe действительно говорит это:
«Вы можете применить любой фильтр Photoshop (который был включен для работы со смарт-фильтрами), за исключением размытия объектива, рамки изображения пламени, деревьев и точки схода, в качестве интеллектуального фильтра. Кроме того, вы можете применять Shadow / Highlight в качестве Smart Filters ».
Умные фильтры действительно простые, но мощные. Вы можете изменить режимы наложения, использовать маски фильтров или просто настроить параметры фильтра для получения крутых эффектов. И вы не потеряете ни одного пикселя!
Какой ваш любимый способ использовать умные фильтры?
Кредит изображения: Yaruta / Depositphotos
Как установить фильтры в Фотошоп
Для обработки изображений, их коррекции, используются различные инструменты. Рассмотрим, как установить фильтр в Фотошопе, помогающий изменять фотографии, добавлять различные эффекты, улучшать картинку.
Фильтры по сути — заранее заготовленные изменения, которые применимы к фотографиям при работе в Adobe Photoshop. Стандартный набор включает разные возможности обработки фото: от небольшого усиления резкости до специальных искажений. Применяются в зависимости от задачи, поставленной обработчиком изображения, расширяя возможности графического редактора.
Порой при работе с ФШ пользователи сталкиваются с нехваткой функционала предустановленных плагинов
Функции
Эти инструменты выполняют самые различные задачи:
Применяются они к целому слою либо к выделенной части. Некоторые функции выполняются сразу при применении опции, для других нужно выбрать параметры в появившемся диалоговом окне, обычно передвигая ползунок.
Фильтры применяются для достижения различных художественных эффектов
Где они находятся
Не все пользователи знают, какие плагины им доступны, где находятся фильтры в Фотошопе, потому не применяют их. В то же время на некоторых версиях программы могут отсутствовать привычные вам опции. Тогда возникает вопрос, как добавить фильтр в Фотошоп. Рассмотрим эти вопросы по порядку.
Тогда возникает вопрос, как добавить фильтр в Фотошоп. Рассмотрим эти вопросы по порядку.
Зайдите на верхней панели на вкладку Filter. Там вы увидите установленные стандартные плагины, сгруппированные по виду эффекта, ими выполняемого.
Если стандартных функций, эффектов вам недостаточно, можно найти и дополнительно установить другие.
Наберите в поисковике запрос на бесплатные фильтры на Фотошоп. Вам предоставят выбор сайтов, где сможете познакомиться с характеристиками эффектов, добавляемых к снимкам. Выбирайте подходящий вам, загружайте его на компьютер.
Специальные диски с различными дополнениями продаются в магазинах.
В интернете есть порталы, предлагающих дополнения для графического редактора. Например, на портале www.adobe.com вы найдёте платные и бесплатные надстройки, расширения для продукции этого бренда.
Установка Extract на CS6
Рассмотрим, как установить фильтр на основе CS6. В этой версии отсутствует Extract, потому решаем вопрос, как установить фильтры в Фотошоп CS6.
Найдите Extract и скачайте его на любом из ресурсов. Откройте архив с сохранённым файлом (архивом). Далее установка будет зависеть от формата файла, здесь есть два пути:
- Если файл имеет расширение «.exe», то он является исполняемым, просто запустите его двойным щелчком мыши.
- Если расширение «.8bf», то его нужно вручную добавить в нужную папку, где находятся другие, уже установленные файлы. Делается это так:
- Скопируйте файл из архива нужной версии: 32 или 64 — в буфер обмена.
- Зайдите в «Мой компьютер» — «Локальный диск C» — «Program Files», там пройдите в папку с установленной программой «Adobe». Соответственно там есть папка «Adobe Photoshop CS6» с нашей программой.
- Далее входим в папку «Required», затем в «Plug-Ins», тут находятся плагины. Находим папку «Filters». В неё вставляем наш скопированный файл.
Фильтр появится в общем разделе Photoshop CS6. Перезапустите после установки программу, и пользуйтесь установленным инструментом в своей работе на Фотошопе.
Перезапустите после установки программу, и пользуйтесь установленным инструментом в своей работе на Фотошопе.
Назначение и применение смарт-фильтров в Photoshop
Если Вы применяете это действие в первый раз, то у вас появится вот такое окно с предупреждением (англ. текст: «To enable re-editable smart filters, the selected
layer will be converted into a smart object»). Чтобы это окно больше не появлялось, поставьте галку в левом нижнем углу у фразы «Не показывать снова» (Don’t show again):
После преобразования в правом нижнем углу миниатюры слоя в палитре слоёв появится маленькой значок смарт-объекта:
Теперь мы можем применять фильтры к этому слою, причём точно так же, как к обычному.
Смотреть другие материалы по Смарт-объектам:
Практическое применение смарт-объекта в Photoshop
Что такое смарт-объект в Photoshop
8 вещей, которые необходимо знать о Смарт-объектах в Photoshop
Применение фильтров к смарт-объектам
Я покажу. как применять фильтры к смарт-объектам на примере старого доброго фильтра «Контурная резкость» (Unsharp Mask). Добавляем его к слою, как к обычному, через вкладку главного меню Фильтр —> Усиление резкости —> Контурная резкость (Filter —> Sharpen —> Unsharp Mask).
как применять фильтры к смарт-объектам на примере старого доброго фильтра «Контурная резкость» (Unsharp Mask). Добавляем его к слою, как к обычному, через вкладку главного меню Фильтр —> Усиление резкости —> Контурная резкость (Filter —> Sharpen —> Unsharp Mask).
Это открывает диалоговое окно «Контурной резкости», где я сделаю некоторые изменения:
Нажимаю на ОК после завершения настроек и смотрим, что произошло в панели слоёв:
Прямо под слоем появилась новая область, показывающая, что к слою применён смарт-фильтр.
Белая прямоугольная область слева от слова «Смарт-фильтры» является маской, аналогичной обычной слой-маске, что позволяет нам выбрать определенную область изображения, для которой будет применён фильтр(ы). Более детально применение маски для смарт-фильтров мы рассмотрим в другой статье.
Прямо под маской мы видим надпись «Контурная резкость», это тот фильтр, который я применил к слою. Т.к. фильтр применён не к обычному слою, а смарт-слою, то и сам фильтр автоматически становится интеллектуальным.
Итак, для того, чтобы любой фильтр стал интеллектуальным (смарт), надо применит обычный фильтр к смарт-объекту, и этот фильтр преобразуется в интеллектуальный автоматически. А как создать смарт-объект из слоя, мы рассмотрели выше.
Теперь, в любое время, даже после закрытия Photoshop`a, Вы можете изменить действие этого фильтра, и не только этого, а всех смарт-фильтров, применённых к слою.
В любое время вы можете вернуться назад в работе на 50, 100 или хоть 500 шагов без потери качества изображения!
Вы сможете изменить непрозрачность и режим наложения каждого из этих фильтров и независимо от всех других фильтров и самого объекта.
Возможности смарт-фильтры практически безграничны. В следующих материалах мы рассмотрим, как вернуться назад и изменить настройки интеллектуального фильтра после того, как он уже был применён, кроме того, подробно рассмотрим, как изменить режим наложения и непрозрачность фильтра.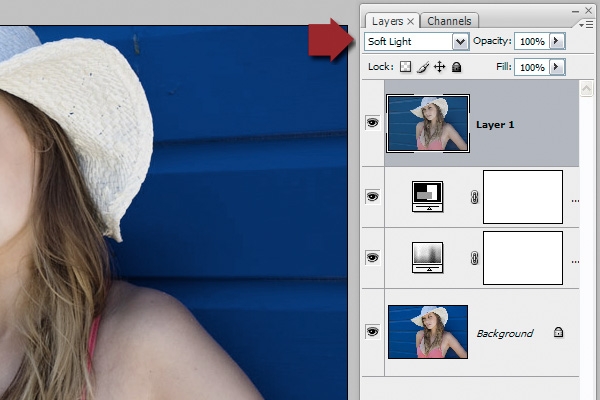
Как использовать смарт-фильтры в фотошопе
В этом уроке я покажу вам, как использовать интеллектуальные фильтры в Photoshop! Вы узнаете все, что вам нужно знать о интеллектуальных фильтрах, в том числе о том, что такое интеллектуальные фильтры, и о преимуществах, которые они имеют по сравнению с обычными фильтрами Photoshop. Вы узнаете, как применять и редактировать интеллектуальные фильтры, как добавлять несколько интеллектуальных фильтров к одному изображению, как контролировать, какие части вашего изображения влияют на интеллектуальные фильтры, и многое другое! Мы даже научимся применять самый мощный фильтр Photoshop, Camera Raw Filter, в качестве редактируемого неразрушающего интеллектуального фильтра! Я буду использовать Photoshop CC, но умные фильтры доступны в любой версии Photoshop от CS3 и выше. Давайте начнем!
Что такое умные фильтры?
Умный фильтр действительно просто обычный Photoshop фильтр, но один , который был применен в смарт — объект.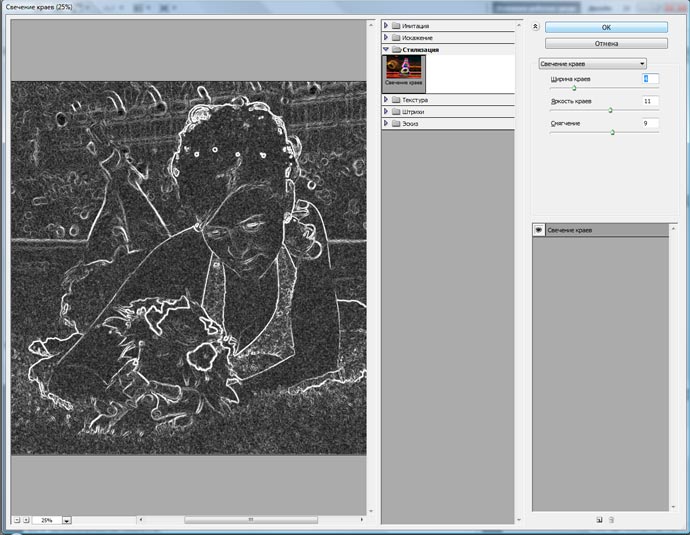 Смарт — объект представляет собой контейнер , который содержит содержимое слоя безопасно внутри него. Когда мы преобразуем слой в смарт-объект, любые сделанные нами изменения применяются к самому контейнеру, а не к его содержимому. Это сохраняет наши изменения как редактируемые, так и неразрушающие. И когда мы применяем один из фильтров Photoshop к смарт-объекту, этот фильтр автоматически становится редактируемым неразрушающим интеллектуальным фильтром!
Смарт — объект представляет собой контейнер , который содержит содержимое слоя безопасно внутри него. Когда мы преобразуем слой в смарт-объект, любые сделанные нами изменения применяются к самому контейнеру, а не к его содержимому. Это сохраняет наши изменения как редактируемые, так и неразрушающие. И когда мы применяем один из фильтров Photoshop к смарт-объекту, этот фильтр автоматически становится редактируемым неразрушающим интеллектуальным фильтром!
Основным преимуществом интеллектуальных фильтров является то, что мы можем изменять настройки интеллектуального фильтра в любое время, когда это необходимо, без потери качества и без постоянных изменений изображения. Но есть и другие преимущества. Мы можем включать и выключать интеллектуальные фильтры, изменять режим наложения и непрозрачность интеллектуального фильтра и даже изменять порядок применения интеллектуальных фильтров. Интеллектуальные фильтры также включают в себя встроенную маску слоя, которая позволяет нам точно определить, какая часть изображения подвергается воздействию.
Как применить умный фильтр в Photoshop
Для этого урока я буду использовать изображение, которое я скачал с Adobe Stock. Поскольку наша цель — изучить интеллектуальные фильтры, а не создавать определенный эффект, вы можете легко следовать за любым собственным изображением:
Исходное изображение. Фото предоставлено: Adobe Stock.
Преобразование слоя в смарт-объект
Прежде чем мы сможем применить умные фильтры, нам сначала нужно преобразовать наше изображение в умный объект. На панели «Слои» мы видим изображение на фоновом слое :
Изображение открывается на фоновом слое.
Чтобы преобразовать слой в смарт-объект, дважды щелкните имя «Фон», чтобы переименовать его:
Начните с переименования фонового слоя.
В диалоговом окне «Новый слой» присвойте слою более информативное имя. Я назову мое «Фото». Нажмите OK, чтобы принять его:
Переименование фонового слоя.
Вернувшись на панель «Слои», мы видим, что мой фоновый слой теперь является слоем «Фото». Чтобы преобразовать его в смарт-объект, щелкните значок меню
Нажав на значок меню панели «Слои».
Затем выберите « Преобразовать в смарт-объект» из списка:
Выбрав «Преобразовать в смарт-объект».
Значок смарт — объект появится в правом нижнем углу просмотра миниатюры слоя, говорит нам , что наш слой теперь смарт — объект:
Значок смарт-объекта.
Связанное учебное пособие: Как создавать смарт-объекты в Photoshop
Применение фильтра Photoshop в качестве интеллектуального фильтра
После того как мы преобразовали слой в смарт-объект, все фильтры, которые мы применяем к нему из меню «Фильтры» в Photoshop, будут автоматически преобразованы в смарт-фильтры. Например, давайте начнем с чего-то простого, например, фильтра Gaussian Blur. Перейдите в меню « Фильтр» в строке меню, выберите « Размытие» , а затем выберите « Размытие по Гауссу»
Например, давайте начнем с чего-то простого, например, фильтра Gaussian Blur. Перейдите в меню « Фильтр» в строке меню, выберите « Размытие» , а затем выберите « Размытие по Гауссу»
Идем в Filter> Blur> Gaussian Blur.
Мы можем использовать фильтр размытия по Гауссу, чтобы размыть изображение, и мы контролируем степень размытия, используя параметр « Радиус» в нижней части диалогового окна. Я установлю свой радиус в 10 пикселей:
Отрегулируйте степень размытия с помощью ползунка Радиус.
Нажмите OK, чтобы закрыть диалоговое окно, и вот мое изображение с примененным размытием:
Изображение после применения фильтра Gaussian Blur.
Просмотр умных фильтров
Если мы снова посмотрим на панель «Слои», то увидим, что наш фильтр размытия по Гауссу теперь указан как смарт-фильтр под смарт-объектом «Фото». Все, что нам нужно было сделать, это применить его к смарт-объекту, и Photoshop мгновенно преобразовал фильтр в интеллектуальный фильтр:
Смарт-фильтры перечислены ниже смарт-объекта, к которому они были применены.
Как редактировать смарт-фильтр
Основное преимущество интеллектуальных фильтров перед обычными фильтрами Photoshop заключается в том, что мы можем редактировать интеллектуальный фильтр и изменять его настройки после его применения. Чтобы изменить смарт-фильтр, дважды щелкните его имя:
Дважды щелкните смарт-фильтр, чтобы снова открыть его.
Это открывает диалоговое окно фильтра. Я увеличу значение Радиуса с 10 до 20 пикселей, а затем нажму OK:
Редактирование умного фильтра.
Мой новый параметр фильтра мгновенно применяется к изображению. А поскольку интеллектуальные фильтры неразрушающие, качество изображения не ухудшается. Новый параметр фильтра просто заменяет предыдущий параметр, как будто предыдущий никогда не встречался:
То же изображение после редактирования умного фильтра Gaussian Blur.
Изменение режима наложения смарт-фильтра и непрозрачности
Наряду с возможностью изменять их настройки, еще одним преимуществом интеллектуальных фильтров в Photoshop является то, что мы можем изменять режим наложения фильтра и непрозрачность .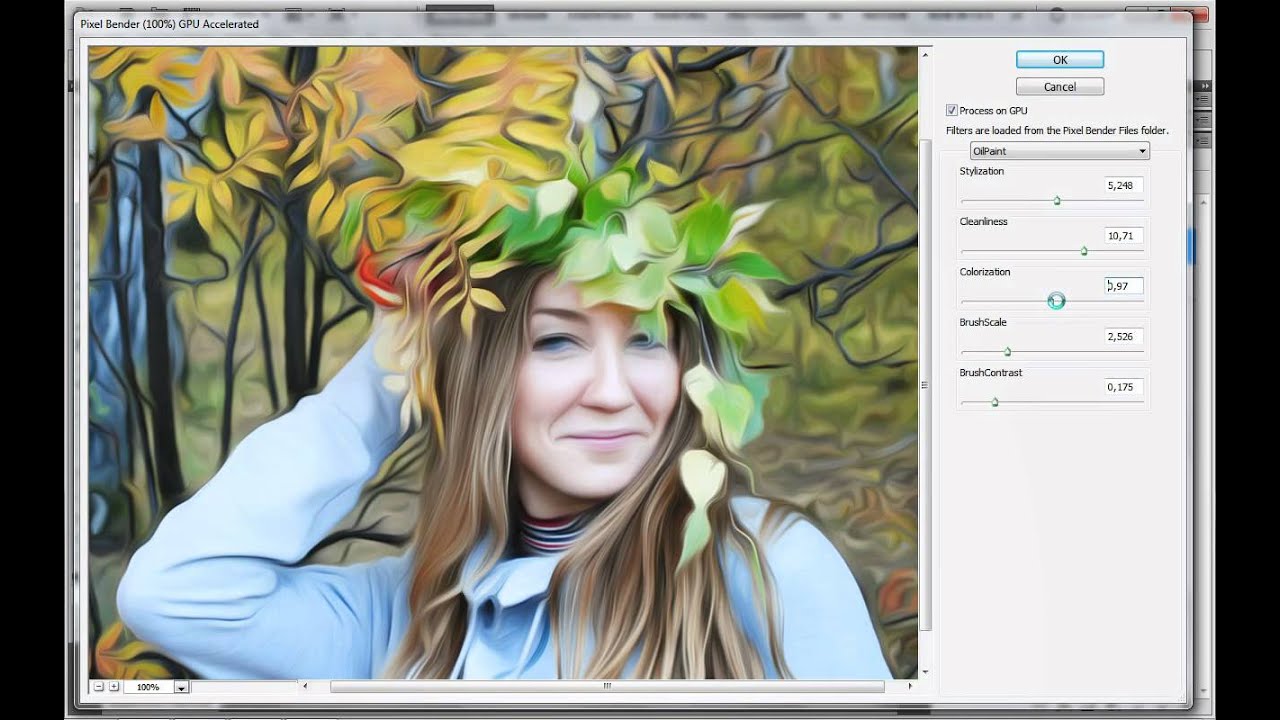 Если вы посмотрите справа от имени интеллектуального фильтра на панели «Слои», вы увидите значок с двумя ползунками. Это значок фильтра параметров наложения. Дважды щелкните по нему, чтобы открыть диалоговое окно Blending Options:
Если вы посмотрите справа от имени интеллектуального фильтра на панели «Слои», вы увидите значок с двумя ползунками. Это значок фильтра параметров наложения. Дважды щелкните по нему, чтобы открыть диалоговое окно Blending Options:
Каждый смарт-фильтр будет иметь свой собственный значок параметров наложения.
Здесь мы можем изменить режим наложения и прозрачность фильтра. Другими словами, мы меняем то, как эффект фильтра смешивается с содержимым его смарт-объекта. Это отличается от параметров «Режим наложения» и «Непрозрачность» на панели «Слои», которые управляют смешиванием слоя со слоями под ним. Здесь мы влияем на сам фильтр.
Я изменю режим наложения интеллектуального фильтра Gaussian Blur с Normal на
Изменение режима наложения и снижение непрозрачности интеллектуального фильтра.
Изменение режима наложения эффекта размытия на «Мягкий свет» повышает контрастность и насыщенность цвета изображения, создавая мягкое свечение. И уменьшив непрозрачность фильтра до 50 процентов, я уменьшил интенсивность эффекта:
И уменьшив непрозрачность фильтра до 50 процентов, я уменьшил интенсивность эффекта:
Результат после изменения параметров наложения для интеллектуального фильтра Gaussian Blur.
Связанное руководство: Лучшие 5 режимов наложения Photoshop, которые вы должны знать
Включение и выключение интеллектуального фильтра
Еще одним преимуществом интеллектуальных фильтров является то, что мы можем включать и выключать их. Чтобы увидеть, как выглядело ваше изображение перед применением интеллектуального фильтра, отключите его, щелкнув значок видимости рядом с его именем. Нажмите тот же значок видимости еще раз (пустое место, где появилось глазное яблоко), чтобы снова включить фильтр и просмотреть эффект:
Используйте значок видимости для включения и выключения интеллектуального фильтра.
Добавление более умных фильтров
Пока что мы применили один интеллектуальный фильтр, но мы можем добавить несколько интеллектуальных фильтров к одному и тому же интеллектуальному объекту.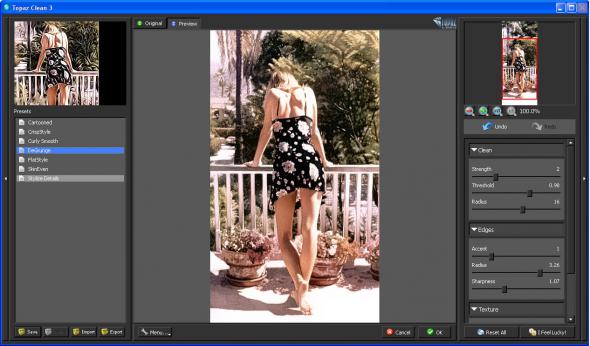 Давайте добавим второй, на этот раз из галереи фильтров Photoshop. Перейдите в меню « Фильтр» в строке меню и выберите « Галерея фильтров» :
Давайте добавим второй, на этот раз из галереи фильтров Photoshop. Перейдите в меню « Фильтр» в строке меню и выберите « Галерея фильтров» :
Идем в Фильтр> Галерея фильтров.
Галерея фильтров открывается с большой областью предварительного просмотра слева, а фильтры, из которых мы можем выбрать, вместе с их настройками справа:
Фотошоп Фильтр Галерея.
Я выберу один из моих любимых фильтров, Diffuse Glow , который находится в группе фильтров Distort . Нажмите на его эскиз, чтобы выбрать его:
Выбор фильтра Diffuse Glow.
В настройках для фильтра Diffuse Glow, я задам зернистость до 3 , в Glow Amount до 5 и Clear Amount до 8 . Затем я нажму OK, чтобы закрыть галерею фильтров:
Настройки фильтра Diffuse Glow.
И вот мое изображение с применением Diffuse Glow:
Эффект с использованием умных фильтров Diffuse Glow и Gaussian Blur.![]()
На панели «Слои» теперь мы видим два смарт-фильтра, перечисленных ниже смарт-объекта. Любые фильтры, которые являются частью галереи фильтров, перечислены просто как «Галерея фильтров», а не по имени определенного фильтра, который был использован:
Панель «Слои» показывает оба интеллектуальных фильтра.
Редактирование эффекта
Если бы я хотел попробовать другие настройки для фильтра Diffuse Glow, я мог бы дважды щелкнуть по имени «Галерея фильтров», чтобы снова открыть его и внести свои изменения. Но в этом случае я просто хочу уменьшить интенсивность эффекта, поэтому дважды щелкните значок фильтра « Параметры наложения»:
Открытие параметров наложения для галереи фильтров.
В диалоговом окне «Параметры наложения» я оставлю режим наложения «Нормальный», но уменьшу непрозрачность примерно до 80% . Тогда я нажму ОК:
Понижение непрозрачности фильтра Diffuse Glow.
С уменьшенной непрозрачностью эффект Diffuse Glow теперь немного менее интенсивен:
Результат после понижения непрозрачности.
Изменение порядка смарт-фильтров
Порядок, в котором мы применяем умные фильтры, важен, потому что Photoshop применяет их один за другим снизу вверх. В моем случае сначала применяется Gaussian Blur, а затем фильтр Diffuse Glow поверх эффекта размытия. Мы можем изменить порядок наложения интеллектуальных фильтров, перетаскивая их выше или ниже друг друга в списке. Я нажму на свой фильтр Gaussian Blur, а затем перетащу его над фильтром Diffuse Glow (Галерея фильтров). Когда над Галереей фильтров появится полоса выделения, я отпущу кнопку мыши, чтобы поместить Gaussian Blur на место:
Перетащите смарт-фильтры вверх или вниз, чтобы изменить порядок их применения.
И теперь сначала применяется фильтр Diffuse Glow, а затем Gaussian Blur:
Photoshop теперь применяет фильтры в обратном порядке.
Разница может быть тонкой или более очевидной в зависимости от используемых вами фильтров. В моем случае это незаметно, но заметно. В этом сравнении «до и после» мы видим, что перемещение фильтра Gaussian Blur над фильтром Diffuse Glow добавило немного больше яркости и контраста к эффекту (справа) по сравнению с тем, как он выглядел первоначально (слева):
Исходная (слева) и новая (справа) версия после изменения порядка смарт-фильтров.
Редактирование нескольких умных фильтров
Вот проблема, с которой вы столкнетесь при редактировании нескольких интеллектуальных фильтров. Теперь фильтр Gaussian Blur расположен над галереей фильтров, если я дважды щелкну на его имени, чтобы отредактировать фильтр:
Двойной щелчок на «Gaussian Blur».
Диалоговое окно Gaussian Blur открывается снова, как мы и ожидали. Я нажму « Отмена», чтобы закрыть его без каких-либо изменений:
Откроется диалоговое окно Gaussian Blur.
Но посмотрите, что произойдет, если дважды щелкнуть слова «Галерея фильтров» под фильтром размытия по Гауссу:
Двойное нажатие на «Фильтр Галерея».
Вместо того, чтобы открывать галерею фильтров, Photoshop вместо этого открывает сообщение. В сообщении говорится, что любые интеллектуальные фильтры, расположенные над этим фильтром, будут временно отключены, пока мы вносим изменения. Опять же, причина в том, что Photoshop применяет интеллектуальные фильтры снизу вверх. Поскольку мой фильтр размытия по Гауссу расположен над галереей фильтров, Photoshop должен отключить фильтр размытия по Гауссу, чтобы он мог отображать точный предварительный просмотр галереи фильтров. Когда я закончу вносить изменения и закрою галерею фильтров, Photoshop снова включит фильтр размытия по Гауссу. Когда вы увидите это сообщение, просто нажмите OK, чтобы принять его:
Поскольку мой фильтр размытия по Гауссу расположен над галереей фильтров, Photoshop должен отключить фильтр размытия по Гауссу, чтобы он мог отображать точный предварительный просмотр галереи фильтров. Когда я закончу вносить изменения и закрою галерею фильтров, Photoshop снова включит фильтр размытия по Гауссу. Когда вы увидите это сообщение, просто нажмите OK, чтобы принять его:
Любые интеллектуальные фильтры над выбранным фильтром не будут просматриваться, пока мы не закончим редактирование.
Как только я закрою сообщение, Галерея фильтров снова откроет мои настройки Diffuse Glow. Я снова нажму Отмена, чтобы закрыть его без внесения каких-либо изменений:
Нажмите кнопку ОК, чтобы закрыть сообщение и изменить смарт-фильтр.
Экспериментируя с умными фильтрами
Поскольку интеллектуальные фильтры абсолютно неразрушающие, мы можем спокойно поиграть и поэкспериментировать с различными фильтрами и настройками фильтров, просто чтобы посмотреть, что они делают, и посмотреть, понравится ли нам результат. Одним из фильтров, которые я использовал для своего эффекта «Падающий снег», был фильтр «Кристаллизация». Чтобы увидеть, как это выглядит с этим изображением, я выберу его, зайдя в меню « Фильтр» , выбрав Pixelate , а затем выбрав « Кристаллизация» :
Одним из фильтров, которые я использовал для своего эффекта «Падающий снег», был фильтр «Кристаллизация». Чтобы увидеть, как это выглядит с этим изображением, я выберу его, зайдя в меню « Фильтр» , выбрав Pixelate , а затем выбрав « Кристаллизация» :
Идем в Filter> Pixelate> Crystallize.
Фильтр Кристаллизация разбивает изображение на цветные участки или ячейки. Мы контролируем размер ячеек с помощью параметра Размер ячейки внизу. Так как я просто экспериментирую здесь, я установлю свой размер ячейки на 40, и затем я нажму OK:
Диалоговое окно Crystallize filter.
И вот результат. Это интересный эффект, и я уверен, что он найдет применение в будущем. Но для этого изображения это на самом деле не работает:
Эффект фильтра кристаллизации.
Как удалить смарт-фильтр
Если вы попробуете умный фильтр и вам не понравятся результаты, это не проблема. Вы можете просто удалить его. На панели «Слои» мы видим фильтр «Кристаллизация», который теперь указан как третий интеллектуальный фильтр над остальными:
Вы можете просто удалить его. На панели «Слои» мы видим фильтр «Кристаллизация», который теперь указан как третий интеллектуальный фильтр над остальными:
К изображению теперь применены три интеллектуальных фильтра.
Чтобы удалить смарт-фильтр, щелкните его имя и перетащите его вниз в корзину в нижней части панели «Слои».
Перетащите смарт-фильтр на корзину, чтобы удалить его.
После удаления фильтра изображение мгновенно возвращается к тому, как оно выглядело до применения фильтра:
Эффект после удаления смарт-фильтра Crystallize.
Применение Camera Raw в качестве интеллектуального фильтра
Давайте добавим еще один умный фильтр. На этот раз мы добавим самый мощный фильтр во всем Photoshop, Camera Raw Filter. Обратите внимание, что фильтр Camera Raw доступен только в Photoshop CC, поэтому вам потребуется Photoshop CC, чтобы следовать этой части.
Перейдите в меню « Фильтр» и выберите « Camera Raw Filter» :
Собираюсь Filter> Camera Raw Filter.
Это открывает изображение в диалоговом окне Camera Raw Filter. Фильтр Camera Raw дает нам доступ к тем же функциям редактирования изображений, которые есть не только в основном плагине Camera Raw для Camera Raw, но и в Adobe Lightroom. А применяя его как интеллектуальный фильтр, мы сохраняем настройки фильтра полностью редактируемыми:
Диалоговое окно Camera Raw Filter.
На панели « Основные» справа я снизу значение « Ясность» до -25 . Это добавит немного большей мягкости к эффекту, уменьшив контраст в средних тонах. Затем, чтобы уменьшить насыщенность цвета, я уменьшу значение Vibrance также до -25 :
Понижение настроек Clarity и Vibrance на базовой панели.
Я нажму OK, чтобы закрыть диалоговое окно Camera Raw Filter, и вот результат:
Результат после смягчения изображения и снижения насыщенности цвета.
Редактирование настроек Camera Raw Filter
На панели «Слои» мы видим фильтр Camera Raw, указанный как интеллектуальный фильтр над галереей фильтров и фильтром размытия по Гауссу. Чтобы снова открыть его диалоговое окно и внести дополнительные изменения, просто дважды щелкните имя «Camera Raw Filter»:
Чтобы снова открыть его диалоговое окно и внести дополнительные изменения, просто дважды щелкните имя «Camera Raw Filter»:
Повторное открытие интеллектуального фильтра Camera Raw.
Я забыл, что я также хотел добавить эффект виньетки к изображению. Поэтому в области панели справа я переключусь на панель « Эффекты », щелкнув ее вкладку:
Переключение с базовой на панель эффектов.
Затем в разделе « Виньетирование после кадрирования » я перетащу ползунок « Количество» влево до значения около -30 :
Добавление виньетки к изображению.
Я еще раз нажму OK, чтобы закрыть диалоговое окно Camera Raw Filter. И вот результат, не только с настройками Clarity и Vibrance, которые я сделал изначально, но и с новым эффектом виньетки в углах:
Результат после внесения дополнительных изменений в Camera Raw Filter.
Использование маски слоя интеллектуального фильтра
И, наконец, еще одно большое преимущество интеллектуальных фильтров по сравнению с обычными фильтрами состоит в том, что интеллектуальные фильтры включают встроенную маску слоя . Маска слоя позволяет нам точно контролировать, какие части изображения затрагиваются фильтрами. На панели «Слои» мы видим миниатюру маски слоя, заполненную белым цветом, рядом со словами «Умные фильтры»:
Маска слоя позволяет нам точно контролировать, какие части изображения затрагиваются фильтрами. На панели «Слои» мы видим миниатюру маски слоя, заполненную белым цветом, рядом со словами «Умные фильтры»:
Используйте маску слоя, чтобы контролировать видимость интеллектуальных фильтров.
Я хочу уменьшить яркость и восстановить некоторые детали на лице женщины, поэтому мне нужно уменьшить влияние интеллектуальных фильтров на эту часть изображения. Я могу сделать это, просто закрасив эту область на маске слоя черным. Сначала я нажму на миниатюру маски слоя, чтобы выбрать ее. Рамка выделения вокруг миниатюры говорит мне, что выбрана маска слоя, а не смарт-объект:
Выбор маски слоя.
Я выберу инструмент Brush Tool на панели инструментов:
Выбор Brush Tool.
И все же на панели инструментов я буду следить за тем, чтобы цвет моей кисти (цвет переднего плана) был черным :
Photoshop использует цвет переднего плана в качестве цвета кисти.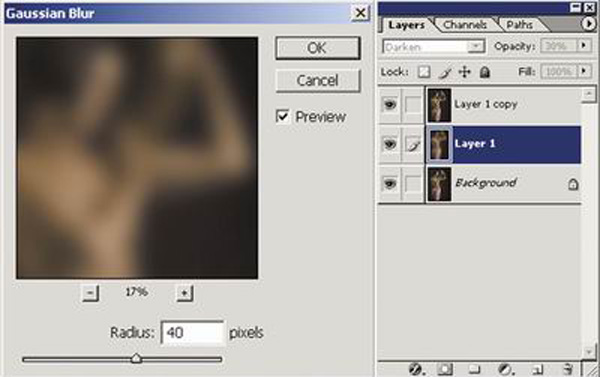
Затем, используя большую мягкую кисть, я нарисую маску слоя на лице женщины. Однако обратите внимание, что вместо того, чтобы просто уменьшить влияние интеллектуальных фильтров, я полностью их скрываю, а это не то, что я хотел сделать:
Рисование черным цветом на маске слоя скрывает эффекты интеллектуальных фильтров.
Рисование кистью с меньшей непрозрачностью
Я отменю свой мазок кисти, зайдя в меню « Правка» и выбрав « Отменить мазок кисти» :
Собираюсь Правка> Отменить мазок кисти.
Это восстанавливает умные фильтры в области, где я нарисовал:
Отмена хода кисти восстановила фильтры.
Затем в панели параметров я уменьшу непрозрачность моей кисти со 100% до примерно 40% :
Понижение непрозрачности кисти до 40%.
И на этот раз рисование в той же области с помощью кисти с меньшей непрозрачностью просто уменьшает, а не полностью скрывает эффекты интеллектуального фильтра:
Нарисуйте кистью с меньшей непрозрачностью, чтобы уменьшить, а не удалить эффекты интеллектуальных фильтров.
Связанное руководство: Как использовать маски слоев в Photoshop
Отображение и скрытие всех смарт-фильтров одновременно
Ранее мы узнали, что мы можем включать и выключать отдельный интеллектуальный фильтр, щелкая значок видимости рядом с именем фильтра. Но если вы применили несколько смарт-фильтров к смарт-объекту и хотите включить и отключить их все сразу, щелкните значок основной видимости рядом с миниатюрой маски слоя:
Используйте главный значок видимости для одновременного включения и выключения всех интеллектуальных фильтров.
Нажмите его один раз, чтобы отключить все смарт-фильтры и просмотреть исходное содержимое смарт-объекта:
Просмотр исходного изображения с отключенными интеллектуальными фильтрами.
Нажмите ее еще раз, чтобы снова включить интеллектуальные фильтры и просмотреть эффекты:
Эффект с включенными умными фильтрами.
И там у нас это есть! Это все, что вам нужно знать, чтобы начать использовать редактируемые неразрушающие смарт-фильтры в Photoshop! Для получения дополнительных уроков по интеллектуальным фильтрам, узнайте, как создать красочный художественный эффект вращения , как создать эффект акварельной живописи или как использовать интеллектуальные фильтры с текстом! Или посетите наш раздел Основы Photoshop для получения дополнительных уроков!
Как в фотошопе накладывать фильтры
Использование фильтров в Adobe Photoshop
Фильтры используются для очистки и ретуширования фотографий, применения специальных художественных эффектов, которые придают изображению вид наброска или картины в импрессионистском стиле, а также специфических трансформаций с использованием эффектов искажения и освещения. Все фильтры, предлагаемые Adobe, содержатся в меню «Фильтр». Некоторые фильтры, поставляемые сторонними разработчиками, доступны в виде внешних модулей. После установки они отображаются в нижней части меню «Фильтр».
Смарт-фильтры, применяемые к смарт-объектам, позволяют выполнять операции недеструктивным образом. Они сохраняются на панели «Слои» в виде слоевых эффектов и в любое время могут быть перенастроены, поскольку применяются к исходным данным изображения, хранящимся в смарт-объекте. Чтобы получить дополнительную информацию об эффектах смарт-фильтров и обратимом редактировании, см. раздел Обратимое редактирование.
Чтобы применить фильтр, выберите соответствующую команду в меню «Фильтр». В использовании фильтров могут помочь следующие рекомендации.
Применение Фотофильтров в Фотошопе / Creativo.one
Инструмент «Фотофильтр» (Photo filter) имитирует эффект цветных фильтров, применяемых в традиционной фотографии. Обычно такие фильтры устанавливают на объектив, когда необходимо сбалансировать температуру света. Если пользоваться этим приёмом осмотрительно, то можно вызывать у зрителя цветовые ассоциации.
1. Применение фотофильтра к зимнему пейзажу
Этот пример продемонстрирует, для чего используется охлаждающий фильтр Холодный фильтр (LBB) (Cooling filter (LBB)).
Дублируем слой Ctrl+J, чтобы добавить фотографии сочности, меняем режим наложения на Умножение (Multiply). Снижаем уровень прозрачности до 50%. Применяем фотофильтр, для этого Слои – Новый корректирующий слой – Фотофильтр (Layer – New adjustment layer – Photo filter).
В появившемся диалоговом окне выбираем фильтр Холодный фильтр (LBB) (Cooling filter (LBB)). Режим наложения для этого корректирующего слоя Экран (Screen).
Двигайте ползунок, чтобы увидеть разницу
Этот светофильтр уравновешивает цветовую температуру исходного изображения, корректируя баланс белого. В итоге мы отбелили снег и подчеркнули холод зимнего пейзажа.
2. Солнце сквозь облака и деревья.
Светотень – это основная форма тонального контраста, которая, передавая соотношения тонов, во много определяет особенности снимка: его структуру и привлекающие внимание участки. Режимы наложения в сочетании с корректирующим слоем Фотофильтр (Photo Filter) могут создавать мягкие светотени, которые добиться только функцией Уровни (Levels) затруднительно.
Открываем фото. Применяем корректирующий слой с фотофильтром, Слои – Новый корректирующий слой – Фотофильтр (Layer – New adjustment layer – Photo filter). В появившемся диалоговом окне выбираем Теплый фильтр (Warming filter). Режим наложения для этого корректирующего слоя Мягкий свет (Softlight).
Двигайте ползунок, чтобы увидеть разницу
Данное действие затемнило изображение, сформировало тени и усилило источник света.
3. Сепия
Функцию фотофильтра достаточно интересно применять в сочетании друг с другом. Подобную цветокоррекцию осуществляют, чтобы изменить атмосферу кадра. Например, фильтр Сепия (Sepia) в сочетании с фильтром Под водой (Underwater) имитируют интересный эффект «снимка из прошлого».
Открываем фото. Применяем корректирующий слой с фотофильтром, для этого Слои – Новый корректирующий слой – Фотофильтр (Layer – New adjustment layer – Photo filter). В появившемся диалоговом окне выбираем фильтр Сепия (Sepia). Создаём новый корректирующий слой. В появившемся диалоговом окне выбираем фильтр Под водой (Underwater). Режим наложения не меняем.
Двигайте ползунок, чтобы увидеть разницу
Удачных Вам экспериментов!
Фильтры для обработки фото в Photoshop • ARTshelter
В Фотошопе есть различные фильтры для обработки фото, которые могут превратить ваш снимок в настоящее произведение искусства. Эти эффекты очень легко применять и настраивать. И в этом уроке я покажу вам, как это сделать.
Фильтры для обработки фото: как использовать
Шаг 1
Для начала проверьте, что фото не слишком большое. Чем больше изображение, тем дольше фильтр будет его обрабатывать. Чтобы установить размер, более подходящий для экспериментов, переходим Image – Image Size (Изображение – Размер изображения).
Шаг 2
Давайте превратим фото в смарт-объект. Это позволит нам в любой момент изменить настройки или даже удалить ранее примененный фильтр и восстановить исходный слой. Для этого кликаем по слою правой кнопкой мышки и выбираем Convert to Smart Object (Преобразовать в смарт-объект).
Шаг 3
Начнем с простого. Переходим Filter – Oil Paint (Фильтр – Масляная краска). Справа находятся настройки фильтра. Попробуйте подвигать ползунки и посмотреть, как это влияет на результат. Этот фильтр достаточно сильно искажает фото, поэтому не перестарайтесь с эффектом.
Закончив, жмем ОК. Эффект применится к фото в виде смарт-фильтра, который можно отключить и увидеть оригинальное изображение.
Шаг 4
Не все фильтры настолько сильно меняют картинку. Иногда нужно сделать небольшую коррекцию, например, увеличить резкость. Переходим Filter – Sharpen – Smart Sharpen (Фильтр – Резкость – Умная резкость). В появившемся окне можно очень тонко настроить резкость. Даже слегка увеличенные параметры уже будут заметны на фото!
Читайте также:
Шаг 5
Также можно размыть фото, сохранив при этом детали. Для этого есть специальный фильтр! Переходим Filter – Blur – Smart Blur (Фильтр – Размытие – Умное размытие). Этот фильтр не размывает полностью всю картинку, а старается выявить области, которые можно размыть и сохранить более-менее нормальную детализацию.
Шаг 6
Как правило, фотографы стараются избегать шума на фото, но иногда, наоборот, добавляют его в качестве художественного эффекта. Переходим Filter – Noise – Add Noise (Фильтр – Шум – Добавить шум) и двигаем ползунок Amount (Эффект). С помощью шума можно создать, например, эффект старого фото.
Шаг 7
Также Фотошоп в каком-то смысле умеет менять освещение. Переходим Filter – Render – Lighting Effect (Фильтр – Рендеринг – Эффекты освещения). Этот фильтр позволяет создать искусственный источник света, скрыв такой же искусственной тенью некоторые области. По началу вам потребуется немного попрактиковаться, чтобы научиться создавать убедительный результат. Как вариант, фильтр можно использовать для добавления виньетки.
Шаг 8
Не все фильтры можно применять к смарт-объектам. Поэтому давайте растрируем слой. Для этого кликаем по нему правой кнопкой мышки и выбираем Rasterize Layer (Растрировать слой). Затем применяем Filter – Blur – Iris Blur (Фильтр – Размытие – Размытие диафрагмы). Это довольно сложный фильтр, который дает широкий простор для творчества и настройки конечного результата. Его можно использовать для создания эффекта глубины или для акцентирования внимания на отдельной области.
Шаг 9
В Фотошоп есть целая библиотека специальных эффектов для фото. Переходим Filter – Filter Gallery (Фильтр – Галерея фильтров). Справа находится множество фильтров, разделенных на группы. Давайте рассмотрим некоторые из них подробнее.
Например, Dry Brush (Сухая кисть), который может превратить фото в рисунок красками. Результат выглядит просто и аккуратно. Также фильтр поможет в ситуациях, когда фото слишком размытое и этот недостаток можно скрыть с помощью интересного эффекта краски. Чтобы сравнить результат до и после, нажмите на значок глаза рядом с названием фильтра.
Шаг 10
Следующий фильтр – Watercolor (Акварель) – работает по такому же принципу, но дает другой результат. Он добавляет легкую текстуру и сильнее затемняет темные участки фото, создавая контрастную картинку. На самом деле, финальный результат не очень похож на акварельный рисунок, но все равно получается достаточно интересно.
Шаг 11
Большинство фильтров в Галерее превращают фото в рисунок и несмотря на то, что каждый позволяет получить уникальный эффект, в этом отношении они похожи. Поэтому в качестве следующего примера мы возьмем немного другой фильтр – Halftone Pattern (Полутоновый узор).
Он добавляем интересный эффект в стиле винтажных комиксов и с его помощью можно создать на фото текстуру бумажной газеты. В качестве основных цветов для заливки фильтр использует цвета переднего и заднего планов, которые мы устанавливаем заранее. То есть, если у вас выбраны черный и белый цвета, то и результат будет черно-белый. Можно поэкспериментировать с разными оттенками и тогда вы получите более креативный результат.
Инструмент Фотофильтр (Photo filter) в Фотошопе
Слои — Новый корректирующий слой — Фотофильтр (Layer — New Adjustment Layer — Photo Filter) на примере Photoshop CC (2014) (Rus)Обычно такие фильтры устанавливают на объектив, когда необходимо сбалансировать температуру света. Если пользоваться этим приёмом осмотрительно, то можно вызывать у зрителя цветовые ассоциации.
1. Применение фотофильтра к зимнему пейзажу
Этот пример продемонстрирует, для чего используется охлаждающий фильтр «Cooling filter LBB» (Охлаждающий фильтр).
Дублируем слой Ctrl+J, чтобы добавить фотографии сочности, меняем режим наложения на Multiply (Умножение).
Снижаем уровень прозрачности до 50%.
Применяем «фотофильтр», для этого переходим через меню «Layer — New Adjustment Layer — Photo Filter» (Слои — Новый корректирующий слой — Фотофильтр).
В появившемся диалоговом окне выбираем фильтр из серии «Cooling filter (LBB)» (Охлаждающий фильтр). Режим наложения для этого корректирующего слоя Screen (Экран).
Этот светофильтр уравновешивает цветовую температуру исходного изображения, корректируя баланс белого.
В итоге мы отбелили снег и подчеркнули холод зимнего пейзажа.
2. Солнце сквозь облака и деревья
Светотень – это основная форма тонального контраста, которая, передавая соотношения тонов, во много определяет особенности снимка: его структуру и привлекающие внимание участки. Режимы наложения в сочетании с корректирующим слоем «Photo Filter» могут создавать мягкие светотени, которые добиться только функцией «Levels» (Уровни) затруднительно.
Открываем фото. Применяем корректирующий слой с фотофильтром, для этого переходим через меню «Layer — New Adjustment Layer — Photo Filter» (Слои — Новый корректирующий слой — Фотофильтр). В появившемся диалоговом окне выбираем фильтр «Warming» (Согревающий). Режим наложения для этого корректирующего слоя Soft Light (Мягкий свет).
Данное действие затемнило изображение, сформировало тени и усилило источник света.
3. Сепия
Функцию фотофильтра достаточно интересно применять в сочетании друг с другом. Подобную цветокоррекцию осуществляют, чтобы изменить атмосферу кадра.
Например, фильтр «Sepia» (Сепия) в сочетании с «Underwater» (Под водой) имитируют интересный эффект «снимка из прошлого».
Открываем фото. Применяем корректирующий слой с фотофильтром, для этого вызываем через меню «Layer — New Adjustment Layer — Photo Filter» (Слои — Новый корректирующий слой — Фотофильтр). В появившемся диалоговом окне выбираем фильтр «Sepia» (Сепия). Создаём новый корректирующий слой «Layer — New Adjustment Layer — Photo Filter» (Слои — Новый корректирующий слой — Фотофильтр). В появившемся диалоговом окне выбираем фильтр «Underwater» (Под водой).
Режим наложения не меняем.
Автор: Гончарова Евгения;
Источник;
Другие материалы по теме:
- Перевод и месторасположение Layer — New Adjustment Layer — Photo Filter (Слои — Новый корректирующий слой — Фотофильтр) на примере Photoshop CC (Eng/Rus).
Справочник по эффектам фильтров Photoshop
Производит быстрое размытие выделения на изменяемую величину. Гауссовым распределением называется конусообразная кривая, которую рассчитывает Photoshop при применении к пикселям средневзвешенного значения. Применение фильтра «Размытие по Гауссу» приводит к уменьшению детализации и позволяет создать эффект погружения в туман.
Примечание. При применении к выбранной области изображения фильтров «Размытие по Гауссу», «Размытие по рамке», «Размытие в движении» или «Размытие по фигуре» визуальный эффект по краям выбранной области может оказаться неожиданным. Это связано с тем, что для создания новых размытых пикселей в выбранной области такие фильтры используют данные об изображении, включающие данные по областям, выходящим за пределы выбранной области. Например, если выбранная область представляет собой фон, который необходимо сделать размытым, оставив при этом основной цвет четким, края размытой фоновой области будут окрашены цветами, присутствующими в области основного цвета. В результате контур вокруг области основного цвета будет выглядеть нечетким и грязноватым. Чтобы избежать подобного эффекта, следует использовать фильтры «Умное размытие» или «Размытие при малой глубине резкости».
Применение смарт-фильтров в Photoshop
Любой фильтр, примененный к смарт-объекту, является смарт-фильтром. Смарт-фильтры появляются на панели «Слои» под слоями смарт-объектов, к которым они были применены. Можно настраивать смарт-фильтры, удалять или скрывать их, поэтому их действие является обратимым.
В качестве смарт-фильтров можно использовать фильтры Photoshop (которые были задействованы для работы со смарт-фильтрами). Исключение составляют фильтры «Размытие при малой глубине резкости», «Огонь», «Рамка картины», «Дерево» и «Исправление перспективы». Кроме того, в качестве смарт-фильтров можно применять эффект «Тени/Света».
Для работы со смарт-фильтрами нужно выделить слой смарт-объекта, выбрать фильтр и настроить его параметры. После применения смарт-фильтра можно изменить его настройки, перегруппировать или удалить его.
Чтобы свернуть или развернуть вид смарт-фильтров, щелкните треугольник рядом со значком смарт-фильтра, изображенного справа от слоя смарт-объекта на панели «Слои». (Таким же способом можно отобразить или скрыть стиль слоя.) Или в меню панели «Слои» выберите команду «Параметры панели» и в диалоговом окне выберите параметр «Раскрывать новые эффекты».
Используйте фильтры-маски для выборочного маскирования смарт-фильтров.
Используйте фильтры для добавления эффектов к изображению
Вы можете добавлять к изображению быстрые эффекты с помощью фильтров в Adobe Photoshop. Фильтры также можно комбинировать для получения уникальных результатов.
Применяйте творческие фильтры с помощью галереи фильтров.
Photoshop поставляется с множеством фильтров, которые можно применять в комбинации, чтобы получить практически неограниченное количество разных видов одного и того же изображения.Из этого видео вы узнаете, как предварительно просмотреть и применить комбинации фильтров с помощью галереи фильтров. Если вы следуете, откройте это изображение из файлов практики для этого урока. У нас есть только один слой на этом изображении. Если вы работаете с многослойным изображением, выберите слой, к которому вы хотите применить фильтр. Затем перейдите в меню «Фильтр». И если вы дойдете до этой области, вы можете применить один фильтр из любой из этих категорий. Но давайте посмотрим, как мы можем предварительно просмотреть и применить комбинации фильтров.Для этого выберите в этом меню «Галерея фильтров …». Это открывает это большое окно галереи фильтров. Последний фильтр, который вы использовали, применили к открытому изображению. Итак, ваше изображение может немного отличаться от моего. Слева большое превью. А посередине — эскизы фильтров. Чтобы предварительно просмотреть фильтр на вашем изображении, просто щелкните его миниатюру. И в этих папках вы найдете гораздо больше миниатюр фильтров. Я щелкну стрелку слева от этой папки, чтобы открыть ее. И я нажимаю на один из этих фильтров.Теперь, даже если вам сначала не нравится внешний вид фильтра, дайте ему шанс, потому что вы можете многое сделать в следующем столбце, где вы найдете элементы управления, уникальные для любого фильтра, который вы только что выбрали. И вы можете экспериментировать с этими элементами управления. Что действительно особенного в галерее фильтров, так это то, что здесь вы можете предварительно просмотреть комбинации фильтров на своем изображении. Чтобы добавить еще один фильтр, я спущусь в нижнюю часть столбца справа и щелкните значок «Создать новый слой фильтра». Теперь вы можете видеть, что к этому изображению применены 2 копии Diffused Glow.Выбрав верхний, я применю другой второй фильтр. Я собираюсь щелкнуть стрелку слева от папки «Текстуры», немного прокрутить вниз и щелкнуть фильтр «Текстуризатор». С помощью этого фильтра вы можете выбирать различные текстуры для добавления к изображению. И у вас есть элементы управления, которые можно использовать для изменения внешнего вида. Добавим к этой комбинации еще один фильтр. Спустившись в нижнюю часть столбца и щелкнув этот значок, а затем перейдя и выбрав эскиз другого фильтра. Даже если вам сначала не нравится внешний вид, вы можете вернуться к слоям фильтра, где теперь есть новый слой, и щелкнуть и перетащить этот слой под другой фильтр.И получить совсем другой вид. Вы можете отключить и временно включить эти слои фильтра, щелкнув значок глаза слева от любого из них. Итак, вот как это выглядит без последнего фильтра, а вот как это выглядит с фильтром. Если вам действительно не нравится один из фильтров, вы можете удалить его, выбрав его здесь, а затем спустившись и щелкнув значок корзины. Если вам нравится предварительный просмотр комбинации фильтров, вы можете применить их к изображению, поднявшись вверх в этом окне и нажав OK.Окно галереи фильтров закрывается и вы возвращаетесь в основное рабочее пространство Photoshop. Применение этих фильтров привело к необратимому изменению этого изображения. Таким образом, независимо от формата, в котором вы сохраняете изображение, фильтры будут запечены и недоступны для редактирования. Если вам не нравятся фильтры, единственное, что вы можете сделать на этом этапе, — это отменить. По мере того, как вы будете совершенствоваться в Photoshop, вы можете решить дать себе больше гибкости, применяя фильтры непостоянным образом в качестве редактируемых интеллектуальных фильтров.Как это сделать, вы узнаете из следующего видео.
Что вы узнали: использование галереи фильтров
- Выберите слой, содержащий контент, который нужно изменить.
- Перейдите в строку меню и выберите Фильтр> Галерея фильтров .
- Попробуйте разные фильтры и настройте их параметры для достижения желаемого результата.
- Поэкспериментируйте с добавлением нескольких фильтров в галерею фильтров и изменением порядка их наложения
. - Нажмите OK, чтобы закрыть Галерея фильтров и применить выбранные фильтры. Вы также можете фильтровать после создания выделения, чтобы применить фильтры только к выбранной области.
Примените фильтр размытия в качестве редактируемого смарт-фильтра.
Размытие фонового изображения — отличный способ привлечь внимание к тому, что находится на переднем плане. В этом видео мы применим быстрое размытие к фону.И в качестве бонуса вы узнаете, как применять любой фильтр непостоянно редактируемым способом в качестве интеллектуального фильтра. Попробуйте это изображение из файлов практики для этого урока. Сначала давайте добавим изображение переднего плана. Поднимитесь в меню File, выберите Place Embedded … и перейдите к этому изображению в файлах практики и нажмите Place. Чтобы уменьшить это изображение, удерживайте клавишу Shift, наведите указатель мыши на угол и потяните внутрь. Если вы хотите изменить положение этого изображения, щелкните внутри поля и перетащите туда, где хотите.И вы также можете повернуть его, переместив курсор за пределы одного из углов. И когда курсор превратится в двухконечную изогнутую стрелку, перетащите изображение, чтобы немного повернуть его. Чтобы завершить размещение изображения, перейдите на панель параметров и нажмите галочку. Итак, это начало композиции путешествия. Если мы хотим привлечь больше внимания к изображению переднего плана — попробуем размыть фоновое изображение. И мы сделаем это, добавив фильтр. Перейдите на панель «Слои» и выберите фоновый слой.Затем перейдите в меню «Фильтр» и, прежде чем выбрать фильтр, выберите «Преобразовать для смарт-фильтров» и нажмите «ОК». Это превращает фоновый слой в специальный слой, который будет поддерживать редактируемый или интеллектуальный фильтр. Итак, давайте продолжим и применим фильтр размытия в качестве интеллектуального фильтра. Вернитесь в меню Filter, перейдите в Blur и выберите фильтр Gaussian Blur … В открывшемся диалоговом окне «Размытие по Гауссу» просто перетащите ползунок «Радиус» вправо, чтобы увеличить размытие, или влево, чтобы уменьшить размытие. Если установлен флажок «Предварительный просмотр», вы увидите предварительный просмотр размытия изображения.Если я сниму флажок, вы можете увидеть, как изображение выглядит без размытия, и если я это проверю: вот как оно выглядит с этим размытием. Когда вы будете удовлетворены, нажмите ОК. Взгляните на панель «Слои», и вы увидите, что у фонового слоя есть подслой под ним. И это умный фильтр. — умный фильтр Gaussian Blur. Таким же образом можно применить любой фильтр. Прелесть использования интеллектуальных фильтров в том, что они остаются редактируемыми. Так что, даже если бы я сохранил этот файл и закрывал его, а затем снова открывал, фильтр «Размытие по Гауссу» ждал бы, когда я его отредактирую, если я захочу.Единственное, что вам нужно обязательно сделать, это сохранить в формате, который сохраняет слои, например в формате Photoshop или PSD. Если вы действительно хотите отредактировать смарт-фильтр, просто дважды щелкните его имя здесь, на панели «Слои», и он снова откроется. И вы можете внести изменения. Затем нажмите ОК. Итак, в следующий раз, когда вы будете применять фильтр, подумайте, можете ли вы изменить этот фильтр. И если да, примените его как умный фильтр и сохраните в формате PSD.
Что вы узнали: как использовать смарт-фильтр для размытия фона.
- Выберите слой, содержащий контент, который вы хотите размыть, например фон.
- Выберите Фильтр> Преобразовать для смарт-фильтров . Щелкните ОК. Это преобразует выбранный слой в слой
, который будет поддерживать повторно редактируемые фильтры. - Выделив тот же слой, выберите Filter> Blur> Gaussian Blur .
- В диалоговом окне Размытие по Гауссу настраивайте элемент управления «Радиус» до тех пор, пока не будете довольны степенью размытия при предварительном просмотре в реальном времени.Нажмите OK, чтобы применить фильтр Gaussian Blur.
- Обратите внимание на смарт-фильтр, который прикреплен к вашему слою изображения на панели «Слои». Это позволяет гибко редактировать настройки фильтра. Для этого дважды щелкните смарт-фильтр «Размытие по Гауссу» на панели «Слои», внесите изменения в открывшееся диалоговое окно «Размытие по Гауссу» и нажмите «ОК».
- Сохраните изображение в формате Photoshop (PSD), чтобы сохранить слой смарт-фильтра.
Применение смарт-фильтров в Photoshop
Любой фильтр, применяемый к смарт-объекту, является смарт-фильтром. Смарт-фильтры отображаются на панели «Слои» под слоем смарт-объекта, к которому они применяются. Поскольку вы можете настраивать, удалять или скрывать смарт-фильтры, они не разрушают.
Вы можете применить любой фильтр Photoshop (который поддерживает работу со смарт-фильтрами), за исключением «Размытие линзы», «Пламя рамки изображения», «Деревья» и «Точка исчезновения», в качестве смарт-фильтра. Кроме того, вы можете применить Shadow / Highlight как смарт-фильтры.
Для работы со смарт-фильтрами выберите слой смарт-объекта, выберите фильтр, а затем установите параметры фильтра. После применения смарт-фильтра вы можете настроить, изменить порядок или удалить его.
Чтобы развернуть или свернуть представление смарт-фильтров, щелкните треугольник рядом со значком смарт-фильтра, отображаемым справа от слоя смарт-объекта на панели «Слои». (Этот метод также показывает или скрывает стиль слоя.) Или выберите «Параметры» панели «Слои» в меню панели «Слои», затем выберите «Развернуть новые эффекты» в диалоговом окне.
Используйте маски фильтров для выборочного маскирования эффектов Smart Filter.
.Как применить смарт-фильтр к нескольким слоям в Photoshop
Обычный фильтр навсегда изменяет пиксели в слое.Умный фильтр применяет эффект фильтра к слоям неразрушающим образом.
Каждый красивый эффект Adobe Photoshop — это результат магии редактирования нескольких слоев.Слои, как и простые прозрачные листы, можно перемешивать и формировать вместе. Но знаете ли вы, что можно использовать интеллектуальный фильтр вместо обычного фильтра на нескольких слоях для получения еще более интересных эффектов?
Обычный фильтр постоянно изменяет пиксели в слое.Интеллектуальный фильтр применяет эффект фильтра к слоям неразрушающим образом. Это огромная экономия времени. Давайте посмотрим, как можно использовать интеллектуальный фильтр на нескольких слоях и сохранить возможность вносить изменения в любое время.
Как применить смарт-фильтр к нескольким слоям в Photoshop
- Перейдите на панель «Слои» и выберите все слои, к которым вы хотите применить фильтр.
- Перейдите к Фильтр в меню. Вы заметите, что вам недоступен ни один из фильтров, кроме одного. Выберите Convert for Smart Filters .
- Photoshop сообщит вам, что смарт-фильтров можно повторно редактировать , и слои станут смарт-объектом.Щелкните ОК и выберите любой фильтр. Например, я выбрал «Масляную краску» из галереи фильтров.
- Если вам нужно изменить что-то в одном из слоев до или после применения фильтра, щелкните миниатюру слоя смарт-объекта . Группа изображений открывается во втором окне . Каждое изображение возвращается на свой собственный слой.
- Выберите слой, который хотите отредактировать. Нажмите Ctrl + S (Windows) или Command + S (Mac), чтобы сохранить изменение. Закройте второе окно. Вы заметите, что смарт-объект в первом окне был обновлен с вашими изменениями.
Умный фильтр позволяет применить фильтр за один шаг, как если бы все выбранные слои были сведены.Смарт-фильтр рассматривает сгруппированные фотографии как одно изображение и соответственно применяет фильтр к пикселям.
Смарт-фильтры неразрушающие .Вы можете настроить, удалить или скрыть смарт-фильтр в любое время. Но Adobe говорит следующее:
«Вы можете применить любой фильтр Photoshop (который поддерживает работу со смарт-фильтрами) — за исключением« Размытие линз »,« Пламя фоторамки »,« Деревья »и« Точка исчезновения »- в качестве смарт-фильтра.Кроме того, вы можете применять Тень / Свет в качестве смарт-фильтров ».
Умные фильтры действительно просты, но эффективны.Вы можете изменять режимы наложения, использовать фильтры-маски или просто настраивать параметры фильтра для получения интересных эффектов. И вы не потеряете ни одного пикселя!
Какой ваш любимый способ использования интеллектуальных фильтров?
Кредит изображения: Yaruta / Depositphotos
Стоит ли вам быть программистом? 3 теста на программирование, которые помогут принять решение
Об авторе Сайкат Басу (Опубликовано 1538 статей)Сайкат Басу — заместитель редактора по Интернету, Windows и производительности.После того, как он избавился от грязи MBA и десятилетней маркетинговой карьеры, он теперь увлечен тем, что помогает другим улучшить свои навыки рассказывания историй. Он следит за пропавшей оксфордской запятой и ненавидит плохие скриншоты. Но идеи фотографии, фотошопа и производительности успокаивают его душу.
Ещё от Saikat BasuПодпишитесь на нашу рассылку новостей
Подпишитесь на нашу рассылку, чтобы получать технические советы, обзоры, бесплатные электронные книги и эксклюзивные предложения!
Еще один шаг…!
Подтвердите свой адрес электронной почты в только что отправленном вам электронном письме.
.33 бесплатных фильтра Photoshop — Как использовать фильтры Photoshop для редактирования фотографий
Как можно использовать фильтры Photoshop? Все фильтры Photoshop — это фотоэффекты или настройки, которые можно применить, чтобы изменить внешний вид фотографии или дизайна. Это руководство дает вам основу для работы с эффектами фильтров Adobe Photoshop и позволяет загрузить 33 бесплатных фильтра Photoshop для улучшения фотографий прямо сейчас.
33 бесплатных фильтра Photoshop для начинающих
Если вы ищете полезные фильтры Photoshop для свадебной, праздничной, детской и портретной фотографии, вам обязательно стоит загрузить эти 33 бесплатных универсальных плагина Photoshop, чтобы сделать фотографии яркими в несколько кликов.
1. Бесплатный фильтр Photoshop для зимних праздников — Горячий шоколад
Идеальный фильтр Photoshop для детской фотографии на улице. Делает фотографию ярче, корректирует баланс белого и добавляет теплые тона в белые области.
2. Бесплатный фильтр Photoshop с двойной экспозицией — Эффект дисперсии
Вместе с несколькими кистями Photoshop вы можете создать эффект сюрреалистической дисперсии. Идеальный фильтр Photoshop для фото студий моды.
3. Бесплатный фильтр Photoshop для свадебных портретов
Самый универсальный бесплатный фильтр Photoshop для удаления желтых оттенков со свадебных фотографий.Делает абрайдс чисто белыми. Добавьте холодных голубых тонов.
4. Классические отбеливающие зубы
Незаменимый фильтр для редактирования портретных фотографий, чтобы сделать зубы белее в Photoshop. Получите голливудскую улыбку в несколько кликов.
5. Акцент — AI Photo Filter от Skylum
Этот фильтр предлагает автоматический анализ фотографии и улучшает ее в соответствии с полученными данными.Результат выглядит очень реалистично. Вы можете использовать фильтр вместо многих обычных элементов управления, которые влияют на насыщенность, тон, тени, светлые участки, детали, контраст и т. Д.
6. Бесплатный зимний фильтр Photoshop — Elf House
Настоятельно рекомендуется для зимних фотографий, сделанных в условиях плохого освещения. Делает фотографии яркими и резкими, удаляет зеленоватые оттенки. Вы можете использовать бонусные снежные кисти Photoshop, чтобы добавить падающий снег и сделать его романтичным.
7. Free Double Exposure Filter — Imposition
Этот фильтр Photoshop с двойной экспозицией не только прост в использовании, но и придает эффекту такой вид, как будто его сделал профессиональный пользователь Photoshop.Настоятельно рекомендуется для студийных фотографий для творческого редактирования фотографий.
8. Поляризационный фотофильтр от Skylum
Эффект этого фильтра похож на тот, который вы получаете при съемке фотографий с помощью обычного поляризационного фильтра, прикрепленного к объективу. Он делает голубизну неба глубже, повышает контраст облаков и увеличивает общую глубину пейзажных снимков.
9. Глаза — Цвет ПОП
Этот бесплатный фильтр Photoshop делает глаза яркими и объемными. Подходит для портретных фотографий с близкого расстояния.
10. Бесплатный зимний фильтр для Photoshop — Warm Cacao
Используйте этот фильтр Photoshop, если вам нужно добавить теплые оттенки и контраст. Загрузив эту бесплатную программу для редактирования фотографий, вы получите снежные кисти, которые добавят волшебства вашим фотографиям.
11. Свободный портретный фильтр — HighLights
Этот фильтр работает как кисть Photoshop и добавляет объем, делая светлые участки ярче.Идеальный вариант для фотографий, сделанных со вспышкой.
12. Фотофильтр Golden Hour от Skylum
Вы можете использовать фильтр «Золотой час», чтобы сделать изображения теплее, мягче и ярче. Поиграйте немного с ползунком «Количество», чтобы найти нужное количество тонировки для вашего выстрела.Ползунки насыщенности влияют на общую яркость цвета. Если вы хотите добавить в свои изображения завораживающие штрихи восхода или заката, примените этот фильтр,
13. Бесплатный свадебный фильтр Photoshop — Свадебный мягкий контраст
Этот свадебный фильтр Photoshop универсален и делает ваши фотографии ярче / контрастнее. Вы можете использовать его для фотографий пары на открытом воздухе.
14. Бесплатный черно-белый фильтр Photoshop с двойной экспозицией
Это базовый черно-белый эффект двойной экспозиции.Если вам нравятся драматические фотографии, этот фильтр — то, что вам нужно!
15. Бесплатный свадебный фильтр Photoshop — Матовый эффект
А как насчет матовых эффектов на ваших изображениях с прополкой? Загрузите этот плагин Photoshop бесплатно и сделайте все фотографии жениха и невесты яркими и милыми.
16. Портретный фильтр — затемнение
Этот бесплатный экшен работает как кисть Photoshop, делая портретные фотографии объемными. Настоятельно рекомендуется для портретов с близкого расстояния с размытым фоном.
17. Двойная экспозиция — Ломо
Создайте стильную двойную экспозицию с помощью этого бесплатного экшена Photoshop.Это упрощает создание двойной экспозиции в различных стилях.
18. Бесплатный фильтр Photoshop «Зимние праздники» — Рождественская елка
Добавляет контрастные и темно-коричневые оттенки. Идеальный выбор для редактирования фотографий, сделанных в лесу.
19. Измените диафрагму на зеленую
Этот фильтр Photoshop заменяет цвет глаз на зеленый. Тем не менее, вы всегда можете сменить цвет на другой.
20. Бесплатный зимний фильтр для Photoshop — Blizzard
Делает зимние фото более резкими и насыщенными, добавляет теплых оттенков.Прилагаются снежные кисти.
21. Бесплатный свадебный фильтр для Photoshop — Creamy
Этот экшен Photoshop добавляет кремовые оттенки и делает вашу свадебную или портретную фотографию ярче. Белые становятся действительно белыми.
22. Фильтр Photoshop — Зимняя сказка
Этот бесплатный фильтр Photoshop добавляет контрастности и прохладных оттенков, убирает покраснения. Вы также можете использовать снежные кисти Photoshop, которые прилагаются.
23. Зимний фильтр для фотошопа — новогодняя игрушка
Удаляет тени с белых участков, добавляет контрастности и оттенков коричневого.Снежные кисти прилагаются, чтобы добавить падающий снег на задний план.
24. Вырезной фильтр Photoshop
Акция актуальна для тех, кто хочет создать иллюзию грубо вырезанных кусочков яркой бумаги. С моей точки зрения, лучше использовать его для создания изображений в стиле Энди Уорхола. Вы заметите, что фотографии с высокой контрастностью трансформируются в силуэты. При этом любая цветная картинка будет казаться построенной из цветной бумаги.
25. Кисть для сухой уборки
.Как добавить цвет с помощью фотофильтров в Photoshop CS6
- Программное обеспечение
- Adobe
- Photoshop
- Как добавить цвет с помощью фотофильтров в Photoshop CS6
Автор: Барбара Обермайер
Фотографы оценят команду «Фотофильтр» в Photoshop CS6 и его способность добавлять цвет, что напоминает аналоговый метод размещения цветного фильтра перед объективом камеры для настройки цветового баланса и цветовой температуры света, проходящего через объектив.Это отличный способ сделать изображение холоднее или теплее.
Чтобы применить настройку фотофильтра, выполните следующие действия:
Откройте изображение и выберите «Изображение» → «Настройки» → «Фотофильтр», чтобы применить фильтр ко всему изображению.
Если вы хотите применить фильтр к одному или нескольким слоям, выберите «Слой» → «Новый корректирующий слой» → «Фотофильтр».
Убедитесь, что у вас выбран параметр «Предварительный просмотр», чтобы вы могли просмотреть результаты.
В диалоговом окне «Фотофильтр» установите переключатель «Фильтр», чтобы выбрать предустановленный фильтр из всплывающего меню «Фильтр», или выберите переключатель «Цвет», чтобы выбрать собственный цвет для фильтра.
Если вы выбрали собственный цвет, щелкните образец, чтобы выбрать цвет из палитры цветов.
Установите флажок «Сохранить яркость», если не хотите, чтобы фильтр затемнял изображение.
Обратите внимание, что некоторые профессионалы в области фотографии не рекомендуют выбирать этот вариант, но это зависит от вас.
Отрегулируйте ползунок «Плотность», чтобы контролировать количество цвета, применяемого к изображению.
Более высокое значение обеспечивает более сильную настройку. Сдержанно используйте регулятор плотности. Все, что выше 50 процентов, вызывает серьезный эффект.
Щелкните OK, чтобы применить настройку и закрыть диалоговое окно.
Имя Эффект фильтров Подогревающий фильтр (85, LBA) и охлаждающий фильтр (80, LBB) Регулирует баланс белого изображения.Фотография, сделанная при высокой цветовой температуре света
, делает изображение синим. Warming Filter (85,
LBA) делает цвета более теплыми, более желтыми. Точно так же снимок
, снятый при низкой цветовой температуре, получает преимущество от охлаждающего фильтра
(80, LBB), который делает цвета более синими.Подогревающий фильтр (81) и охлаждающий фильтр (82) Аналогично предыдущим фильтрам, но с незначительными корректировками
.Цвета Эти фильтры регулируют оттенок изображения.Вы можете выбрать цвет
, чтобы избавиться от цветового оттенка. Например, если ваше изображение слишком зеленого цвета
, выберите пурпурный. Если он слишком синий, выберите желтый. Вы также можете выбрать цвет,
, для применения специального эффекта.
Об авторе книги
Барбара Обермайер — директор Obermeier Design, студии графического дизайна в Калифорнии, специализирующейся на печати и веб-дизайне. В настоящее время она работает преподавателем в Школе дизайна Института Брукса.
.Как делать эффекты в Фотошопе
Любое изображение может быть изменено до неузнаваемости, если воспользоваться возможностями Adobe Photoshop. Эта программа позволяет создавать невероятные эффекты, стирая грани между реальностью и иллюзией. Любая фотография, сделанная наспех, может превратиться в настоящий шедевр, если к ней приложит руку творческая личность, используя возможности Фотошопа. Для того чтобы каждый мог совершенствовать сделанные собственноручные фотоснимки, следует первоначально разобраться в том, как делать эффекты в Фотошопе.
Основы создания эффектов
Photoshop имеет огромное количество эффектов и возможностей их применения
Чтобы личная страничка в социальной сети стала максимально популярной, чтобы личный блог сопровождался высокой посещаемостью, следует позаботиться о выставлении удивительных фотографий, которые привлекут внимание каждого посетителя сайта. Это удастся только тем, кто ориентирован на работу с графической программой Photoshop, кто повышает собственные навыки и интересуется её новыми функциями.
Начинать путь освоения Photoshop следует с малого – с её азов – с того, как добавить эффекты в Фотошопе. Только после того, как эти навыки будут доведены до автоматизма, пользователю можно переходить к изучению и практическому использованию сложных эффектов.
Простые эффекты
Безусловно, для того, чтобы приступить к изучению всех возможностей графического редактора Adobe Photoshop, его первоначально следует установить на компьютерную технику. Опытные пользователи рекомендуют отдавать предпочтение полной версии программы, поскольку в урезанном формате могут отсутствовать встроенные фильтры, вследствие этого минимизируются шансы получить после выполнения несложных манипуляций оригинальное фото.
Интересуясь, как наложить эффект в Фотошопе, многие желают получить информацию о том, как это проделать с максимальной лёгкостью? Ещё некоторая часть пользователей желает первоначально изучить самые простые эффекты, а уже после этого приступить к изучению сложных.
К какой категории (простой или сложной) относится эффект, иногда определить достаточно сложно. Тот, кто владеет в совершенстве навыками работы с графической программой, каждый эффект может назвать несложным, а тот, кто только приступает к овладению навыками, будет постоянно видеть сложности на своем пути.
Несмотря на это, опытные пользователи всё-таки выделяют фильтр, с которого лучше всего начинать освоение Фотошопа. При помощи фильтра Nick Collection (Color Efecs Pro 4) можно научиться менять стиль, контраст, яркость изображения, а также делать всевозможные креативные эффекты.
Чтобы добавить желаемый эффект, пользователь обязан открыть в программе изображение, которое нуждается в корректировке. Далее на панели инструментов следует выбрать пункт «Фильтр», после чего перейти в «Галерею фильтров». В ней предложено достаточное количество интересных вариантов. Пользователь должен просмотреть их, теоретически «примеряя» к изображению.
Существует несколько фильтров, которые сопровождаются большим количеством дополнительных эффектов. К таким популярным фильтрам относятся: имитация, искажение, текстура, штрихи, эскиз и прочие.
Применив определённый фильтр, не следует от него сразу же отказываться, если с первого взгляда результат не впечатлил. Совсем не мешает поработать над глубиной теней, размером изображения, текстурой. Каждое действие, произведённое над изображением, способно в корне его преобразить.
Создание сложных эффектов
После усвоения первоначальных шагов хочется быстро научиться делать более сложные преобразования, чтобы они походили на творения настоящих мастеров, искусно работающих в Фотошопе.
Как создать 3D-изображение
Если очень хочется поразить своих друзей навыками работы в Фотошопе, то полезно разобраться с тем, как сделать 3D-эффект в Фотошопе.
Для того чтобы создать такое оригинальное изображение, первоначально нужно запастись основой. Пользователь должен выбрать объект, который полностью обездвижен. Этот объект необходимо дважды сфотографировать, но с небольшим смещением, в пределах двух сантиметров.
После того как основа для создания 3D-фото подготовлена, пользователь может приступать к практическим действиям. Сначала следует обе полученные фотографии загрузить и поместить рядом, условно называя первый снимок левым, а второй — правым.
Правый снимок следует скопировать, после чего открыть левый снимок и вставить скопированный правый снимок. Получится два слоя, в которых важно не запутаться – слоем 1 считается правый снимок, а Background — левый.
Кликнув двойным щелчком по первому слою, следует вызвать Layer Style Box, после этого перейти в Advanced Blending, затем сразу же обнаружить и перейти в Channels. Там уже установлена в маленьком окошке галочка, которую следует снять. Это позволит устранить с правого изображения все красные оттенки, в результате чего на фото начнут проявляться стереоэффекты.
Следующий шаг предусматривает открытие Background, переименование его в слой 0, а затем выбор Move Tool. Приблизительно в центре фото следует выбрать условную точку фокусировки, относительно которой следует немного сдвинуть правую фотографию. Лишние края 3D-изображения обрезаются. Отредактированное 3D-фото сохраняется, после этого надеваются 3D-очки и визуально оценивается результат работы.
Проделав единожды такие корректировочные действия, впоследствии делать 3D-изображения будет совершенно несложно.
Создание VHS эффекта
Отдельные пользователи активно интересуются тем, как сделать VHS эффект в Photoshop?
Разобраться и в этом вопросе несложно, если скрупулёзно изучить рекомендации опытных пользователей. Вначале следует написать что-либо, выбрав шрифт, подходящий к стилю ретро. Далее этот текст необходимо продублировать трижды.
Затем, чтобы добавить VHS, необходимо поработать над каждым из трёх созданных дублей. Открыв первый дубль, вызывают меню «Уровни», в котором устанавливают нулевой показатель на красном и зелёном канале, поэтому изображение станет синим.
Во втором дубле убирают синий и красный каналы, а в третьем — синий и зелёный.
Все три разноцветных слоя располагают на небольшом смещении относительно друг друга, после чего применяют фильтр размытия. К каждому слою применяется режим наложения, сопровождая изображение непрозрачностью до 15% и добавляя заливку.
Эффект VHS будет обеспечен, если пользователь также применит фильтр «Шум», установив показатель 16%, убрав галочку напротив «Монохромный», а также установив параметр «Внешнее свечение».
Затем пользователь должен создать линию помех, применяя соответствующий инструмент «Прямоугольную область». Уже на этом этапе можно получить желаемый эффект VHS. Однако опытные пользователи могут дальше продолжить процесс креативного изменения фото, значительно усиливая эффект VHS.
Итак, графическая программа Adobe Photoshop позволяет создавать невероятно волшебные действия с любыми изображениями. Если имеется непреодолимое желание научиться создавать VHS и 3D-эффекты, то никто не сможет воспрепятствовать достижению поставленных целей.
Что такое смарт-фильтры в Adobe Photoshop
6 — 2012Софья Скрылина преподаватель учебного центра «Арт» (г.Санкт-Петербург)
Многим известно, что графический редактор Photoshop оставляет огромное количество фильтров, которые позволяют создавать различные художественные эффекты, корректировать и деформировать изображение. Но мало кто знает, что возможности по настройке и редактированию фильтров могут значительно расшириться при использовании смарт-фильтров.
Что такое смарт-фильтры
Когда первый раз встречается название «смартфильтр», то может показаться, что это какието особые фильтры, обладающие особыми свойствами. Но на самом деле всё гораздо проще и не так страшно.
Смартфильтры — это обычные фильтры, которые применяются к смартобъектам. Особенность смартфильра заключается в том, что его результат в любой момент можно отключить точно так же, как отключается просмотр стиля слоя или корректирующего слоя щелчком по пиктограмме глаза . Более того, изменение и настройка смартфильтра возможны после его использования!
Но давайте сначала разберемся, что такое смартобъект и как его создать.
Что такое смарт-объект
Любой смартобъект имеет векторную природу. Смартобъекты можно масштабировать и снова возвращаться к их исходному размеру, не ухудшая качества, что невозможно в отношении обычных растровых фрагментов изображений. Уменьшение изображения на обычном слое не влияет на его качество, но в случае восстановления первоначального размера изображения его качество ухудшается. В процессе масштабирования смартобъекта Photoshop запоминает первоначальное разрешение и детали изображений, входящих в его состав, поэтому любые изменения размера не сказываются на его качестве.
Слой, на который помещается смартобъект, обозначается значком , подсказывающим, что вы работаете с векторным объектом. Так, на рис. 1 палитра Слои (Layers) содержит два слоя со смартобъектами, один из которых отключен, а на верхний слой внедрен векторный логотип MasterCard.
Рис. 1. Пример документа, содержащего смарт-объекты, и палитра Слои
Откуда взять смарт-объект
Любой векторный объект, внедряемый на слой документа, автоматически преобразуется в смартобъект. Чтобы добавить объект в формате EPS на слой изображения, используется команда Файл (File) → Поместить (Place). Но с помощью этой же команды можно разместить на слое и одновременно преобразовать в смартобъект любое растровое изображение.
Более того, если вы перетянете в окно Photoshop какоенибудь изображение, оно автоматически будет размещено на слое как смартобъект. Только для этого необходимо перетащить изображение не в пустое окно Photoshop, а поверх уже открытого файла. На рис. 2 таким способом на отдельном слое размещается рисунок в формате TIFF.
Рис. 2. Вставка изображения как смарт-объекта на отдельный слой путем перетаскивания пиктограммы файла из окна папки в окно Photoshop
Также для преобразования обычной фотографии в смартобъект можно открыть файл с помощью команды Файл (File) → Открыть как смартобъект (Open As Smart Object) или выполнить команду Преобразовать в смартобъект (Convert to Smart Object) из меню палитры Слои (Layers) или из контекстного меню (рис. 3).
Рис. 3. Преобразование фотографии в смарт-объект с помощью палитры Слои
Как применить смарт-фильтр
Если вы хотите применить смартфильтр к фотографии, предварительно ее надо преобразовать в смартобъект, а потом использовать любой фильтр. Имя каждого примененного смартфильтра отображается в палитре Слои (Layers) под миниатюрой слоймаски, которая по умолчанию создается белого цвета. Так, на рис. 4 к логотипу применено два смартфильтра — Рябь (Ripple) и Зигзаг (ZigZag). Чтобы отредактировать смартфильтр после его использования, просто щелкните дважды в палитре Слои (Layers) по его имени, и вы попадете в окно настроек фильтра.
Несколько смартфильтров, применяемых с использованием галереи фильтров, отображаются в палитре Слои (Layers) как один фильтр, строка так и называется — «галерея фильтров» (рис. 5). Двойной щелчок по этой строке вызывает диалоговое окно галереи, в котором вы сможете настроить или применить к смартобъекту другие фильтры.
Рис. 4. Отображение смарт-фильтров в палитре Слои
Рис. 5. К смарт-объекту применено два фильтра — Ксерокопия и Почтовая бумага — с использованием галереи фильтров, а отображаются они в виде одного объекта
Однако к смартобъекту могут быть применимы не все фильтры. К ним относятся, например, такие фильтры, как Пластика (Liquify), Исправление перспективы (Vanishing Point) и некоторые фильтры размытия.
Ограничение действия смарт-фильтра и его параметры наложения
При использовании смартфильтров на слой со смартобъектом накладывается маска, которая первоначально закрашена белым цветом, поэтому смартфильтр применяется ко всему слою. Но действие фильтра можно ограничить, отредактировав слоймаску любыми инструментами рисования: градиентом, заливкой, кистью и т.д. На участках черного цвета действие фильтра будет полностью отменено, а на фрагментах серого цвета фильтр будет использован частично. Так, на рис. 6 действие фильтра Зигзаг (ZigZag) распространяется только на белые и серые участки слоймаски.
Рис. 6. Пример ограничения действия смарт-фильтра Зигзаг
Рис. 7. Изменение параметров наложения смарт-фильтра
После применения смартфильтра к объекту можно изменить параметры наложения фильтра. Для этого дважды щелкните на значок , расположенный справа от имени фильтра. В результате откроется диалоговое окно, в котором вы сможете изменить непрозрачность и режим наложения (рис. 7).
Работая над проектом, не забывайте использовать смартфильтры, которые позволяют применять к фотографии или векторному объекту различные эффекты без изменения оригинального изображения.
КомпьюАрт 6’2012
Используйте фильтры для добавления эффектов к изображению
Вы можете добавлять к изображению быстрые эффекты с помощью фильтров в Adobe Photoshop. Фильтры также можно комбинировать для получения уникальных результатов.
Применяйте творческие фильтры с помощью галереи фильтров.
Photoshop поставляется с множеством фильтров, которые можно применять в комбинации, чтобы получить практически неограниченное количество разных видов одного и того же изображения.В этом видео вы узнаете, как предварительно просмотреть и применить комбинации фильтров с помощью галереи фильтров. Если вы следите за происходящим, откройте это изображение из файлов практики для этого урока. У нас только один слой на этом изображении. Если вы работаете с многослойным изображением, выберите слой, к которому вы хотите применить фильтр. Затем перейдите в меню «Фильтр». И если вы дойдете до этой области, вы можете применить один фильтр из любой из этих категорий. Но давайте посмотрим, как мы можем предварительно просмотреть и применить комбинации фильтров.Для этого выберите в этом меню «Галерея фильтров …». Это открывает это большое окно галереи фильтров. Последний фильтр, который вы использовали, применили к открытому изображению. Итак, ваше изображение может немного отличаться от моего. Слева большое превью. А посередине — миниатюры фильтров. Чтобы предварительно просмотреть фильтр на вашем изображении, просто щелкните его миниатюру. И в этих папках вы найдете гораздо больше миниатюр фильтров. Я щелкну стрелку слева от этой папки, чтобы открыть ее. И я нажимаю на один из этих фильтров.Теперь, даже если вам сначала не нравится внешний вид фильтра, дайте ему шанс, потому что вы можете многое сделать в следующем столбце, где вы найдете элементы управления, уникальные для любого фильтра, который вы только что выбрали. И вы можете поэкспериментировать с этими элементами управления. Что действительно особенного в галерее фильтров, так это то, что здесь вы можете предварительно просмотреть комбинации фильтров на своем изображении. Чтобы добавить еще один фильтр, я спущусь в нижнюю часть столбца справа и щелкну значок «Создать новый слой фильтра». Теперь вы можете видеть, что к этому изображению применены 2 копии Diffused Glow.Выбрав верхний, я применю другой второй фильтр. Я собираюсь щелкнуть стрелку слева от папки «Текстуры», немного прокрутить вниз и щелкнуть фильтр «Текстуризатор». С помощью этого фильтра вы можете выбирать различные текстуры для добавления к изображению. И у вас есть элементы управления, которые можно использовать для изменения внешнего вида. Добавим к этой комбинации еще один фильтр. Спустившись в нижнюю часть столбца и щелкнув этот значок, а затем перейдя и выбрав миниатюру другого фильтра. Даже если вам сначала не нравится внешний вид, вы можете вернуться к слоям фильтра, где теперь есть новый слой, и щелкнуть и перетащить этот слой под другой фильтр.И получить совсем другой вид. Вы можете отключить и временно включить эти слои фильтра, щелкнув значок глаза слева от любого из них. Итак, вот как это выглядит без последнего фильтра, а вот как это выглядит с фильтром. Если вам действительно не нравится один из фильтров, вы можете удалить его, выбрав его здесь, а затем спустившись и щелкнув значок корзины. Если вам нравится предварительный просмотр комбинации фильтров, вы можете применить их к изображению, поднявшись в верхнюю часть этого окна и нажав ОК.Окно галереи фильтров закрывается и вы возвращаетесь в основное рабочее пространство Photoshop. Применение этих фильтров привело к необратимому изменению этого изображения. Таким образом, независимо от формата, в котором вы сохраняете изображение, фильтры будут запечены и недоступны для редактирования. Если вам не нравятся фильтры, единственное, что вы можете сделать на этом этапе, — это отменить. По мере того, как вы станете лучше работать в Photoshop, вы можете решить дать себе больше гибкости, применяя фильтры непостоянным образом в качестве редактируемых интеллектуальных фильтров.Как вы узнаете из следующего видео.
Что вы узнали: использование галереи фильтров
- Выберите слой, содержащий контент, который нужно изменить.
- Перейдите в строку меню и выберите Фильтр> Галерея фильтров .
- Попробуйте разные фильтры и отрегулируйте их настройки для достижения желаемого результата.
- Поэкспериментируйте с добавлением нескольких фильтров в Filter Gallery и изменением порядка их наложения
. - Нажмите OK, чтобы закрыть Filter Gallery и применить выбранные фильтры. Вы также можете отфильтровать после создания выделения, чтобы применить фильтры только к выбранной области.
Примените фильтр размытия в качестве редактируемого смарт-фильтра.
Размытие фонового изображения — отличный способ привлечь внимание к тому, что находится на переднем плане. В этом видео мы применим быстрое размытие к фону.И в качестве бонуса вы узнаете, как применять любой фильтр непостоянно редактируемым способом в качестве интеллектуального фильтра. Попробуйте это изображение из файлов практики для этого урока. Сначала давайте добавим изображение переднего плана. Поднимитесь в меню File, выберите Place Embedded …, перейдите к этому изображению в файлах практики и нажмите Place. Чтобы уменьшить изображение, удерживайте клавишу Shift, наведите указатель мыши на угол и потяните внутрь. Если вы хотите переместить это изображение, щелкните внутри поля и перетащите туда, где хотите.И вы также можете повернуть его, переместив курсор за пределы одного из углов. И когда курсор превратится в двухконечную изогнутую стрелку, перетащите изображение, чтобы немного повернуть его. Чтобы завершить размещение изображения, перейдите на панель параметров и нажмите галочку. Итак, это начало композиции путешествия. Если мы хотим привлечь больше внимания к изображению переднего плана — попробуем размыть фоновое изображение. И мы сделаем это, добавив фильтр. Перейдите на панель «Слои» и выберите фоновый слой.Затем перейдите в меню «Фильтр» и, прежде чем выбрать фильтр, выберите «Преобразовать для смарт-фильтров» и нажмите «ОК». Это превращает фоновый слой в специальный слой, который будет поддерживать редактируемый или интеллектуальный фильтр. Итак, давайте продолжим и применим фильтр размытия в качестве интеллектуального фильтра. Вернитесь в меню «Фильтр», перейдите в «Размытие» и выберите фильтр «Размытие по Гауссу …». В открывшемся диалоговом окне «Размытие по Гауссу» просто перетащите ползунок «Радиус» вправо, чтобы увеличить размытие, или влево, чтобы уменьшить размытие. Если установлен флажок «Предварительный просмотр», вы увидите предварительный просмотр размытия изображения.Если я сниму флажок, вы можете увидеть, как изображение выглядит без размытия, и если я это проверю: вот как оно выглядит с этим размытием. Когда вы будете удовлетворены, нажмите ОК. Взгляните на панель «Слои», и вы увидите, что под фоновым слоем есть подслой. И это умный фильтр. — умный фильтр Gaussian Blur. Таким же образом можно применить любой фильтр. Прелесть использования интеллектуальных фильтров в том, что они остаются редактируемыми. Так что, даже если бы я сохранил этот файл и закрывал его, а затем снова открывал, фильтр «Размытие по Гауссу» ждал, пока я его отредактирую, если я захочу.Единственное, что вам нужно обязательно сделать, это сохранить в формате, который сохраняет слои, например в формате Photoshop или PSD. Если вы действительно хотите отредактировать смарт-фильтр, просто дважды щелкните его имя здесь, на панели «Слои», и он откроется снова. И вы можете внести изменения. Затем нажмите ОК. Итак, в следующий раз, когда вы будете применять фильтр, подумайте, можете ли вы изменить этот фильтр. И если да, то примените его как умный фильтр и сохраните в формате PSD.
Что вы узнали: как использовать смарт-фильтр для размытия фона.
- Выберите слой, содержащий контент, который вы хотите размыть, например фон.
- Выберите Фильтр> Преобразовать для смарт-фильтров . Щелкните ОК. Это преобразует выбранный слой в слой
, который будет поддерживать повторно редактируемые фильтры. - Выделив тот же слой, выберите Filter> Blur> Gaussian Blur .
- В диалоговом окне Размытие по Гауссу настраивайте элемент управления «Радиус», пока не будете довольны степенью размытия при предварительном просмотре в реальном времени.Нажмите OK, чтобы применить фильтр Gaussian Blur.
- Обратите внимание на смарт-фильтр, который прикреплен к вашему слою изображения на панели «Слои». Это позволяет гибко редактировать настройки фильтра. Для этого дважды щелкните смарт-фильтр «Размытие по Гауссу» на панели «Слои», внесите изменения в открывшееся диалоговое окно «Размытие по Гауссу» и нажмите «ОК».
- Сохраните изображение в формате Photoshop (PSD), чтобы сохранить слой смарт-фильтра.
Как использовать фильтры и эффекты в Photoshop
Базовые фотофильтры Photoshop
Фильтры похожи на «стили слоя» в Photoshop
. Они имеют различные типы комбинаций и эффектов , которые вы можете применить.
Есть много дизайнеров, которые используют фильтры и работают с ними очень глубоко и придумывают множество творческих комбинаций и изображений.
Здесь у меня есть изображение, к которому я собираюсь применить различные фильтры, чтобы сделать его более эффективным.
Примените фильтр из меню «Фильтр».
Посмотрите здесь, в меню «Фильтр». Здесь у вас есть множество разных категорий фильтров.
Я предлагаю вам, вместо того, чтобы обращать внимание на имена фильтров, вы должны применять их один за другим и проверять, что они на самом деле делают с вашим изображением.Потому что вывод любого конкретного фильтра полностью зависит от изображения, над которым вы работаете.
Здесь у нас есть «размытие», «искажение», «шум», «стилизация» и многие другие группы фильтров.
Обзор галереи фильтров
«Галерея фильтров» — это опция, позволяющая предварительно просмотреть все эффекты фильтров перед их применением.
Вот список фильтров, которые мы уже видели в меню фильтров.
Вы также можете применить те же эффекты фильтров Photoshop из этого раскрывающегося списка, который содержит все фильтры вместе в одном списке.
Примените фильтры из галереи фильтров.
Давайте попробуем некоторые эффекты фильтров для нашего изображения.
Убедитесь, что этот глаз должен быть включен, чтобы мы могли видеть предварительный просмотр каждого эффекта фильтра на изображении на панели предварительного просмотра.
Теперь просто нажмите на фильтр, который вы хотите применить к изображению.
Вы должны поэкспериментировать с каждым фильтром, чтобы найти подходящий эффект для вашего изображения, потому что фильтры дают разный результат для каждого отдельного изображения.
Попробую фильтр «Края плаката».
Здесь вы можете увидеть некоторые параметры для изменения эффектов выбранного фильтра.
Просматривайте изменяющиеся эффекты на панели предварительного просмотра, когда я перетаскиваю эти параметры влево и вправо.
Наконец, когда вы закончите экспериментировать с фильтрами, просто нажмите «ОК», чтобы применить окончательный эффект к изображению.
Итак, вы можете заметить разницу в нашем изображении после того, как мы добавили эффект фильтра в галерее фильтров. Все края были заострены, и изображение выглядело так, как будто оно нарисовано.
Улучшить работу фильтра
Попробуем сделать это изображение более эффектным.Для этого позвольте мне сделать копию слоя.
Здесь вы можете увидеть набор различных эффектов фильтра размытия. Я выбираю «размытие по Гауссу». Это размывает все изображение.
Установите значение около 3 или 4 и нажмите «ОК».
Теперь измените режим наложения этого размытого изображения на «наложение».
Вы можете увидеть, как улучшилось восприятие изображения. до того, как мы применили какие-либо эффекты к изображению, оно было очень скучным. Но теперь цвета и ощущение изображения значительно улучшились.
Итак, я надеюсь, что вы получили основное представление о фильтрах, о том, как мы можем их использовать и как они могут помочь нам повысить наш творческий потенциал.
Ребята, это был последний урок нашего курса «Фотошоп CC для новичков» с «guru99». спасибо за просмотр, и я надеюсь, что вам понравился этот курс. Вы можете посетить наш веб-сайт «www.guru99.com» для получения дополнительных бесплатных образовательных онлайн-курсов.
Как использовать смарт-фильтры в Photoshop
Автор Стив Паттерсон.
В этом уроке я покажу вам, как использовать смарт-фильтры в Photoshop! Вы узнаете все, что вам нужно знать об умных фильтрах, включая то, что такое умные фильтры, и их преимущества перед обычными фильтрами Photoshop.Вы узнаете, как применять и редактировать интеллектуальный фильтр, как добавлять несколько интеллектуальных фильтров к одному изображению, как контролировать, на какие части вашего изображения действуют интеллектуальные фильтры, и многое другое! Мы даже научимся применять самый мощный фильтр Photoshop, Camera Raw Filter, в качестве редактируемого неразрушающего интеллектуального фильтра!
Я буду использовать Photoshop CC, но интеллектуальные фильтры доступны в любой версии Photoshop, начиная с CS3 и выше. Давайте начнем!
Что такое умные фильтры?
Смарт-фильтр на самом деле обычный фильтр Photoshop, но тот, который был применен к смарт-объекту.Смарт-объект — это контейнер, в котором безопасно хранится содержимое слоя. Когда мы конвертируем слой в смарт-объект, любые вносимые нами изменения применяются к самому контейнеру, а не к его содержимому. Это сохраняет наши изменения как редактируемыми, так и неразрушающими. И когда мы применяем один из фильтров Photoshop к смарт-объекту, фильтр автоматически становится редактируемым, неразрушающим фильтром smart !
Основным преимуществом интеллектуальных фильтров является то, что мы можем изменять настройки интеллектуального фильтра в любое время без потери качества и без внесения каких-либо постоянных изменений в изображение.Но есть и другие преимущества. Мы можем включать и выключать интеллектуальные фильтры, изменять режим наложения и непрозрачность интеллектуального фильтра и даже изменять порядок применения интеллектуальных фильтров. Умные фильтры также включают в себя встроенную маску слоя, которая дает нам контроль над тем, какая часть изображения будет затронута. А поскольку интеллектуальные фильтры полностью неразрушающие, они дают нам свободу экспериментировать с различными фильтрами и настройками фильтров, не беспокоясь о том, чтобы что-нибудь испортить.По правде говоря, если вы не используете интеллектуальные фильтры, вы упускаете одну из лучших функций Photoshop, поэтому давайте посмотрим, как они работают!
Загрузите это руководство в виде готового к печати PDF-файла!
Как применить смарт-фильтр в Photoshop
В этом уроке я буду использовать это изображение, которое я загрузил с Adobe Stock. Поскольку наша цель — узнать об умных фильтрах, а не создать определенный эффект, вы можете легко следовать за любым собственным изображением:
Исходное изображение.Фото: Adobe Stock.
Преобразование слоя в смарт-объект
Прежде чем мы сможем применить смарт-фильтры, нам сначала нужно преобразовать наше изображение в смарт-объект. В панели Layers мы видим изображение на фоновом слое:
Изображение откроется на фоновом слое.
Чтобы преобразовать слой в смарт-объект, дважды щелкните имя «Фон», чтобы переименовать его:
Начните с переименования фонового слоя.
В диалоговом окне «Новый слой» дайте слою более описательное имя.Назову свое «Фото». Нажмите ОК, чтобы принять:
Переименование фонового слоя.
Вернувшись на панель «Слои», мы видим, что мой фоновый слой теперь является слоем «Фото». Чтобы преобразовать его в смарт-объект, щелкните значок меню в правом верхнем углу панели «Слои»:
Щелкните значок меню панели «Слои».
Затем выберите Преобразовать в смарт-объект из списка:
Выбор «Преобразовать в смарт-объект».
Значок смарт-объекта появляется в правом нижнем углу миниатюры предварительного просмотра слоя, сообщая нам, что наш слой теперь является смарт-объектом:
Значок смарт-объекта.
Связанное руководство: Как создавать смарт-объекты в Photoshop
Применение фильтра Photoshop в качестве интеллектуального фильтра
После преобразования слоя в смарт-объект любые фильтры, которые мы применяем к нему из меню «Фильтр» Photoshop, будут автоматически преобразованы в смарт-фильтры.Например, давайте начнем с чего-нибудь простого, например, с фильтра «Размытие по Гауссу». Подойдите к меню Filter в строке меню, выберите Blur , а затем выберите Gaussian Blur :
Идем в Фильтр> Размытие> Размытие по Гауссу.
Мы можем использовать фильтр Gaussian Blur для размытия изображения, и мы контролируем степень размытия с помощью параметра Radius в нижней части диалогового окна. Я устанавливаю значение радиуса на 10 пикселей:
Отрегулируйте степень размытия с помощью ползунка «Радиус».
Нажмите OK, чтобы закрыть диалоговое окно, и вот мое изображение с примененным размытием:
Изображение после применения фильтра «Размытие по Гауссу».
Просмотр смарт-фильтров
Если мы снова посмотрим на панель «Слои», то увидим, что наш фильтр «Размытие по Гауссу» теперь указан как смарт-фильтр под смарт-объектом «Фото». Все, что нам нужно было сделать, это применить его к смарт-объекту, и Photoshop мгновенно преобразовал фильтр в смарт-фильтр:
Смарт-фильтры перечислены под смарт-объектом, к которому они были применены.
Как редактировать смарт-фильтр
Основное преимущество интеллектуальных фильтров перед обычными фильтрами Photoshop состоит в том, что мы можем редактировать интеллектуальный фильтр и изменять его настройки после его применения. Чтобы отредактировать смарт-фильтр, дважды щелкните имя фильтра:
Дважды щелкните интеллектуальный фильтр, чтобы снова его открыть.
Это повторно открывает диалоговое окно фильтра. Я увеличиваю значение радиуса с 10 до 20 пикселей, а затем нажимаю ОК:
.Редактирование смарт-фильтра.
Моя новая настройка фильтра мгновенно применяется к изображению. А поскольку интеллектуальные фильтры являются неразрушающими, качество изображения не ухудшается. Новая настройка фильтра просто заменяет предыдущую настройку, как будто предыдущая никогда не была:
То же изображение после редактирования интеллектуального фильтра Gaussian Blur.
Изменение режима наложения и непрозрачности смарт-фильтра
Наряду с возможностью изменять их настройки, еще одним преимуществом интеллектуальных фильтров в Photoshop является то, что мы можем изменить режим наложения фильтра и непрозрачность .Если вы посмотрите справа от имени смарт-фильтра на панели «Слои», вы найдете значок с двумя ползунками. Это значок фильтра Blending Options . Дважды щелкните по нему, чтобы открыть диалоговое окно Blending Options:
У каждого интеллектуального фильтра будет собственный значок параметров наложения.
Здесь мы можем изменить режим наложения и непрозрачность фильтра. Другими словами, мы меняем способ смешивания эффекта фильтра с содержимым его смарт-объекта.Это отличается от параметров «Режим наложения» и «Непрозрачность» на панели «Слои», которые определяют, как слой смешивается со слоями под ним. Здесь мы влияем на сам фильтр.
Я изменю режим наложения интеллектуального фильтра Gaussian Blur с Normal на Soft Light и уменьшу непрозрачность до 50% . Затем я нажимаю ОК, чтобы закрыть диалоговое окно:
Изменение режима наложения и снижение непрозрачности смарт-фильтра.
Изменение режима наложения эффекта размытия на «Мягкий свет» увеличивает контраст и насыщенность цвета изображения, создавая мягкое свечение. И уменьшив непрозрачность фильтра до 50 процентов, я уменьшил интенсивность эффекта:
Результат после изменения параметров наложения для интеллектуального фильтра «Размытие по Гауссу».
Связанное руководство: 5 лучших режимов наложения в Photoshop, которые вам нужно знать
Включение и выключение интеллектуального фильтра
Еще одно преимущество интеллектуальных фильтров состоит в том, что их можно включать и выключать.Чтобы увидеть, как выглядело ваше изображение до применения интеллектуального фильтра, выключите фильтр, щелкнув значок видимости рядом с его именем. Щелкните тот же значок видимости еще раз (пустое место, где появилось глазное яблоко), чтобы снова включить фильтр и просмотреть эффект:
Используйте значок видимости для включения и выключения интеллектуального фильтра.
Добавление дополнительных интеллектуальных фильтров
Пока что мы применили один смарт-фильтр, но мы можем добавить несколько смарт-фильтров к одному и тому же смарт-объекту.Давайте добавим вторую, на этот раз из галереи фильтров Photoshop. Подойдите к меню Filter в строке меню и выберите Filter Gallery :
Идем в Фильтр> Галерея фильтров.
Галерея фильтров открывается с большой областью предварительного просмотра слева и фильтрами, которые мы можем выбрать вместе с их настройками, справа:
Галерея фильтров Photoshop.
Я выберу один из моих любимых фильтров, Diffuse Glow , который входит в группу фильтров Distort .Нажмите на его миниатюру, чтобы выбрать:
Выбор фильтра Diffuse Glow.
В настройках фильтра Diffuse Glow я установлю Graininess на 3 , Glow Amount на 5 и Clear Amount на 8 . Затем я нажимаю ОК, чтобы закрыть галерею фильтров:
Настройки фильтра Diffuse Glow.
А вот мое изображение с примененным Diffuse Glow:
Эффект с использованием интеллектуальных фильтров Diffuse Glow и Gaussian Blur.
На панели «Слои» теперь мы видим два смарт-фильтра, перечисленных под смарт-объектом. Любые фильтры, которые являются частью галереи фильтров, перечислены просто как «Галерея фильтров», а не по имени конкретного использованного фильтра:
Панель «Слои» с обоими интеллектуальными фильтрами.
Редактирование эффекта
Если я хотел попробовать другие настройки для фильтра Diffuse Glow, я мог дважды щелкнуть имя «Галерея фильтров», чтобы снова открыть его и внести свои изменения.Но в данном случае я просто хочу уменьшить интенсивность эффекта, поэтому я дважды щелкну значок фильтра Blending Options :
Открытие параметров наложения для галереи фильтров.
В диалоговом окне «Параметры наложения» я оставлю для параметра «Режим наложения» значение «Нормальный», но уменьшу непрозрачность Непрозрачность примерно до 80% . Затем нажимаю ОК:
Уменьшение непрозрачности фильтра Diffuse Glow.
С уменьшенной непрозрачностью эффект Diffuse Glow стал немного менее интенсивным:
Результат после понижения непрозрачности.
Загрузите это руководство в виде готового к печати PDF-файла!
Изменение порядка смарт-фильтров
Порядок, в котором мы применяем смарт-фильтры, важен, потому что Photoshop применяет их один за другим, снизу вверх. В моем случае сначала применяется Gaussian Blur, а затем применяется фильтр Diffuse Glow поверх эффекта размытия. Мы можем изменить порядок расположения смарт-фильтров, перетаскивая их друг над другом в списке. Я нажимаю на свой фильтр Gaussian Blur, а затем перетаскиваю его над фильтром Diffuse Glow (Галерея фильтров).Когда над галереей фильтров появится полоса выделения, я отпущу кнопку мыши, чтобы установить размытие по Гауссу:
Перетащите интеллектуальные фильтры вверх или вниз, чтобы изменить порядок их применения.
И теперь сначала применяется фильтр Diffuse Glow, а затем поверх него Gaussian Blur:
Photoshop теперь применяет фильтры в обратном порядке.
Разница может быть тонкой или более очевидной в зависимости от используемых вами фильтров.В моем случае это незаметно, но заметно. В этом сравнении «до и после» мы видим, что перемещение фильтра «Размытие по Гауссу» над фильтром Diffuse Glow добавило эффекту немного большей яркости и контраста (справа) по сравнению с тем, как он выглядел изначально (слева):
Исходная (слева) и новая (справа) версии после изменения порядка смарт-фильтров.
Редактирование нескольких смарт-фильтров
Вот проблема, с которой вы столкнетесь при редактировании нескольких интеллектуальных фильтров.Теперь, когда фильтр «Размытие по Гауссу» находится над галереей фильтров, если я дважды щелкну его имя, чтобы отредактировать фильтр:
Дважды щелкните «Размытие по Гауссу».
Диалоговое окно «Размытие по Гауссу» открывается снова, как и следовало ожидать. Я нажму Отмена , чтобы закрыть его без каких-либо изменений:
Снова откроется диалоговое окно «Размытие по Гауссу».
Но посмотрите, что произойдет, если я дважды щелкну по словам «Галерея фильтров» под фильтром «Размытие по Гауссу»:
Дважды щелкните «Галерея фильтров».
Вместо того, чтобы сразу открываться Галерея фильтров, Photoshop открывает сообщение. Сообщение сообщает нам, что любые интеллектуальные фильтры, расположенные над этим фильтром, будут временно отключены, пока мы вносим наши изменения. Опять же, причина в том, что Photoshop применяет интеллектуальные фильтры снизу вверх. Поскольку мой фильтр «Размытие по Гауссу» находится над галереей фильтров, Photoshop необходимо отключить фильтр «Размытие по Гауссу», чтобы он мог отображать точный предварительный просмотр галереи фильтров. Когда я закончу вносить изменения и закрою галерею фильтров, Photoshop снова включит фильтр Gaussian Blur.Когда вы увидите это сообщение, просто нажмите OK, чтобы принять его:
Любые интеллектуальные фильтры над выбранным фильтром не будут отображаться, пока мы не закончим редактирование.
Как только я закрою сообщение, галерея фильтров снова откроется с моими настройками Diffuse Glow. Я снова нажму Отмена, чтобы закрыть его без каких-либо изменений:
Щелкните OK, чтобы закрыть сообщение и отредактировать интеллектуальный фильтр.
Эксперименты со смарт-фильтрами
Поскольку интеллектуальные фильтры полностью неразрушающие, мы можем спокойно экспериментировать с различными фильтрами и настройками фильтров, просто чтобы увидеть, что они делают, и чтобы увидеть, нравится ли нам результат.Одним из фильтров, которые я использовал для эффекта падающего снега, был фильтр «Кристаллизация». Чтобы увидеть, как это выглядит с этим изображением, я выберу его, перейдя в меню Filter , выбрав Pixelate , а затем выбрав Crystallize :
.Идем в Filter> Pixelate> Crystallize.
Фильтр «Кристаллизация» разбивает изображение на цветные участки или ячейки. Мы контролируем размер ячеек, используя опцию Cell Size внизу.Поскольку я здесь просто экспериментирую, я устанавливаю размер ячейки 40, а затем нажимаю ОК:
Диалоговое окно «Фильтр кристаллизации».
И вот результат. Это интересный эффект, и я уверен, что найду ему применение в будущем. Но для этого изображения это действительно не работает:
Эффект фильтра «Кристаллизация».
Как удалить смарт-фильтр
Если вы попробуете умный фильтр, но результат вам не понравится, это не проблема.Вы можете просто удалить его. На панели «Слои» мы видим фильтр «Кристаллизация», который теперь указан как третий интеллектуальный фильтр над другими:
Теперь к изображению применены три интеллектуальных фильтра.
Чтобы удалить смарт-фильтр, щелкните его имя и перетащите его в корзину Корзина в нижней части панели «Слои»:
Перетащите интеллектуальный фильтр в корзину, чтобы удалить его.
После удаления фильтра изображение мгновенно возвращается к тому, как оно выглядело до применения фильтра:
Эффект после удаления смарт-фильтра «Кристаллизация».
Применение Camera Raw в качестве интеллектуального фильтра
Добавим еще один умный фильтр. На этот раз мы добавим самый мощный фильтр во всем Photoshop — Camera Raw Filter. Обратите внимание, что фильтр Camera Raw доступен только в Photoshop CC, поэтому вам понадобится Photoshop CC для выполнения этой части.
Перейдите в меню Filter и выберите Camera Raw Filter :
Идем в Фильтр> Фильтр Camera Raw.
Это открывает изображение в диалоговом окне Camera Raw Filter.Фильтр Camera Raw дает нам доступ к тем же функциям редактирования изображений, которые мы находим не только в основном плагине Camera Raw Photoshop, но и в Adobe Lightroom. И, применяя его как интеллектуальный фильтр, мы сохраняем полностью редактируемые настройки фильтра:
Диалоговое окно «Фильтр Camera Raw».
На панели Basic справа я уменьшу значение Clarity до -25 . Это добавит эффекту мягкости за счет уменьшения контраста в полутонах.Затем, чтобы уменьшить насыщенность цвета, я уменьшу значение Vibrance также до -25 :
.Понижение настроек четкости и яркости на основной панели.
Я нажму OK, чтобы закрыть диалоговое окно Camera Raw Filter, и вот результат:
Результат после смягчения изображения и снижения насыщенности цвета.
Изменение настроек фильтра Camera Raw
На панели «Слои» мы видим фильтр Camera Raw, указанный как интеллектуальный фильтр над галереей фильтров, и фильтр «Размытие по Гауссу».Чтобы снова открыть диалоговое окно и внести дальнейшие изменения, просто дважды щелкните имя «Camera Raw Filter»:
Повторное открытие интеллектуального фильтра Camera Raw.
Я забыл, что еще хотел добавить к изображению эффект виньетки. Итак, в области панели справа я переключусь на панель Effects , щелкнув ее вкладку:
Переключение с базовой на панель эффектов.
Затем в разделе Post Crop Vignetting я перетащу ползунок Amount влево до значения около -30 :
.Добавление виньетки к изображению.
Я еще раз нажму «ОК», чтобы закрыть диалоговое окно «Фильтр Camera Raw». И вот результат, не только с настройками четкости и яркости, которые я сделал изначально, но и с новым эффектом виньетки в углах:
Результат после внесения дополнительных изменений в фильтр Camera Raw.
Использование маски слоя интеллектуального фильтра
И, наконец, еще одно большое преимущество интеллектуальных фильтров перед обычными фильтрами заключается в том, что интеллектуальные фильтры включают в себя встроенную маску слоя .Маска слоя позволяет нам точно контролировать, на какие части изображения действуют фильтры. На панели «Слои» мы видим эскиз маски слоя с белой заливкой рядом со словами «Смарт-фильтры»:
.Используйте маску слоя для управления видимостью интеллектуальных фильтров.
Я хочу снизить яркость и восстановить некоторые детали на лице женщины, поэтому мне нужно уменьшить влияние интеллектуальных фильтров в этой части изображения. Я могу сделать это, просто закрасив эту область на маске слоя черным цветом.Сначала я нажимаю на миниатюру маски слоя, чтобы выбрать ее. Граница выделения вокруг миниатюры говорит мне, что выбрана маска слоя, а не смарт-объект:
Выбор маски слоя.
Я выберу инструмент Brush Tool на панели инструментов:
Выбор инструмента «Кисть».
И все же на панели инструментов я проверю, что мой цвет кисти (цвет переднего плана) установлен на черный :
Photoshop использует цвет переднего плана в качестве цвета кисти.
Затем, используя большую кисть с мягкими краями, я закрашу маску слоя поверх лица женщины. Однако обратите внимание, что вместо того, чтобы просто уменьшить влияние интеллектуальных фильтров , я полностью их скрываю, чего я не хотел:
Рисование черным цветом на маске слоя скрывает эффекты смарт-фильтров.
Рисование кистью с меньшей непрозрачностью
Я отменю свой мазок кисти, перейдя в меню Edit и выбрав Undo Brush Stroke :
Идем в Edit> Undo Brush Stroke.
Это восстанавливает умные фильтры в области, где я рисовал:
Отмена мазка кисти восстановила фильтры.
Затем на панели параметров я уменьшу Непрозрачность моей кисти со 100% до примерно 40% :
Понижение непрозрачности кисти до 40%.
И на этот раз закрашивание той же области кистью с меньшей непрозрачностью просто уменьшает, а не полностью скрывает эффекты интеллектуального фильтра:
Используйте кисть с меньшей непрозрачностью, чтобы уменьшить, а не удалить эффекты интеллектуальных фильтров.
Связанное руководство: Как использовать маски слоев в Photoshop
Отображение и скрытие сразу всех интеллектуальных фильтров
Ранее мы узнали, что можно включать и выключать индивидуальный интеллектуальный фильтр, щелкая значок видимости рядом с именем фильтра. Но если вы применили несколько смарт-фильтров к смарт-объекту и вам нужно включать и выключать все из них одновременно, щелкните основной значок видимости рядом с миниатюрой маски слоя:
Используйте главный значок видимости для одновременного включения и выключения всех интеллектуальных фильтров.
Щелкните по нему один раз, чтобы отключить все смарт-фильтры и просмотреть исходное содержимое смарт-объекта:
Просмотр исходного изображения с выключенными интеллектуальными фильтрами.
Щелкните еще раз, чтобы снова включить интеллектуальные фильтры и просмотреть эффекты:
Эффект с включенными интеллектуальными фильтрами.
И вот оно! Это все, что вам нужно знать, чтобы начать использовать редактируемые неразрушающие интеллектуальные фильтры в Photoshop! Дополнительные уроки по смарт-фильтрам, узнайте, как создать красочный художественный эффект завихрения, как создать эффект акварельной живописи или как использовать смарт-фильтры с текстом! Или посетите наш раздел Основы Photoshop для получения дополнительных уроков!
Применение фильтров и использование других инструментов в Photoshop Elements 15
Уменьшение эффекта фильтра
Поскольку одноступенчатые фильтры не позволяют управлять интенсивностью фильтра, есть другие шаги, которые вы можете предпринять для управления и уменьшения эффекта фильтра.
Чтобы уменьшить эффект фильтра, вы применяете фильтр к дублированному слою вместо фонового изображения.
Посмотрим, как это работает.
Мы собираемся применить фильтр текстуры к нашему исходному изображению, не добавляя дублирующий слой на снимке ниже.
Однако мы не можем контролировать интенсивность слоя, поэтому мы собираемся отменить фильтр, а затем создать дубликат слоя, чтобы мы могли контролировать интенсивность.
Чтобы создать дубликат слоя, перейдите на панель «Слои», затем выберите «Слой»> «Дублировать слой» в строке меню.
Вы увидите диалоговое окно «Дублировать слой».
Щелкните кнопку ОК.
Вы можете увидеть дубликат слоя на панели «Слои».
Затем мы применим фильтр к дублированному слою, используя панель «Фильтр» на панели «Подборка панелей». Вы можете использовать режим наложения и прозрачность, чтобы настроить интенсивность фильтра на вашем изображении.
Мы применим фильтр и отрегулируем непрозрачность в следующем разделе этой статьи.
Использование панели фильтра
Чтобы просмотреть панель «Фильтр», нажмите кнопку «Фильтр» под панелью, как показано ниже.
После этого вы увидите панель «Фильтр» на панели «Подборка панелей».
Выберите тип фильтра, который вы хотите использовать, из раскрывающегося списка.
Мы выбрали Текстуру.
Щелкните миниатюру фильтра, который хотите применить.
Далее, давайте уменьшим интенсивность фильтра, перейдя на панель Layers. Чтобы просмотреть панель «Слои», нажмите кнопку «Слои», расположенную под панелью.
Мы уменьшили непрозрачность дублированного слоя до 38%.
Как вы можете видеть на снимке ниже, интенсивность фильтра была уменьшена.
Фильтры и галерея фильтров
Как мы уже узнали, фильтры используются для очистки или подправки изображений. Вы также можете использовать их для добавления специальных эффектов и эффектов искажения. Применяя фильтр, вы можете легко изменить настроение или тон изображения.
Вы можете найти фильтры в галерее фильтров, выбрав «Фильтр»> «Галерея фильтров».
Галерея фильтров показывает эскизы каждого фильтра и то, как он будет выглядеть при применении к вашему изображению.Он также позволяет применять фильтр более одного раза, чтобы усилить его эффект.
Возможно, лучший способ показать вам, как фильтры работают с вашими изображениями, — это показать вам на примере. Поскольку у нас уже есть изображение черепах на снимке выше, мы будем использовать его в этом примере.
Рядом с изображением в галерее фильтров у вас есть меню, которое дает вам варианты.
Вы можете выбрать любой из этих типов фильтров:
фильтров Photoshop и их приложений — Учебное пособие
Использование фильтров для редактирования фотографий является важным элементом графического редактора Adobe.Есть фильтры для изменения цвета, добавления размытия или создания совершенно новых эффектов изображения. Photoshop предлагает практически неограниченное количество фильтров для этой цели. В этом видеоуроке мы познакомим вас с тремя различными фильтрами и объясним, как применить их к вашим изображениям всего за несколько кликов.
Фильтры Photoshop — многофункциональные инструменты для редактирования изображений
Adobe Photoshop предоставляет фильтры для различных задач редактирования изображений. Например, вы можете придать фотографии вид пин-ап всего несколькими щелчками мыши, изменить цвета, повысить резкость краев или добавить эффект сдвига и наклона.Photoshop предлагает широкий выбор различных фильтров, которые могут значительно облегчить вашу работу и рабочий процесс. Меню «Фильтр» содержит фильтры для размытия, повышения резкости изображений или изменения шума.
Содержимое
Галерея фильтров
Меню «Фильтр» также содержит галерею фильтров, которая включает различные другие фильтры, разделенные на разные категории, такие как Художественный, Эскиз или Текстура. Это позволяет реализовать художественные и другие эффекты всего за несколько щелчков мышью.На панели «Галерея фильтров» отображается предварительный просмотр доступных фильтров. Настройки можно редактировать прямо в окне.
Нет подходящего фильтра? Без проблем!
Каждый, кто имеет некоторый опыт использования графического редактора, в какой-то момент столкнется с проблемой редактирования фотографии без подходящего фильтра Photoshop. Обладая небольшим ноу-хау, вы сможете создавать свои собственные фильтры и настраивать фотографии в соответствии с вашими точными требованиями. Для этого важно знать, что фильтры не только находятся в меню «Фильтр», но и скрыты во многих других местах, таких как панель «Слои» или панель «Коррекция».
Эффект пин-ап с фильтром Photoshop
Преобразование в смарт-объект
В первом примере мы хотим добавить эффект пин-ап к фотографии классического мотоцикла. Прелесть Photoshop в том, что это не один правильный способ, а несколько способов достичь того, к чему вы стремитесь. У каждого метода есть свои плюсы и минусы. Самый простой способ создать эффект пин-ап — использовать галерею фильтров. Прежде чем открыть его, щелкните правой кнопкой мыши слой изображения на панели «Слои» и выберите «Преобразовать в смарт-объект»
, чтобы убедиться, что вы все еще можете редактировать настройки после применения фильтра Photoshop.По этой причине рекомендуется всегда преобразовывать изображение в смарт-объект перед его редактированием.
Эффект из галереи фильтров
Затем щелкните «Фильтр» → «Галерея фильтров». Откроется панель с предварительным просмотром выбранного фильтра, примененного к вашей фотографии. Справа вы видите структуру папок с многочисленными предопределенными фильтрами и их параметрами настройки. Чтобы создать эффект пин-ап, нажмите «Художественный» и выберите «Вырез».
Регулировка настроек параметров
Результат вашего эффекта пин-ап отображается в окне предварительного просмотра.Вы можете использовать параметры настройки справа, чтобы настроить эффект по своему вкусу. В этом примере мы установили количество уровней на 4, простоту краев на 2 и точность краев на 3. Подтвердите настройки панели с помощью OK, чтобы применить фильтр к фотографии.
Смарт-фильтр
На панели «Слои» вы также видите так называемый смарт-фильтр, который содержит ваш эффект пин-ап. Преобразуйте его в смарт-объект, чтобы снова получить доступ к настройкам эффекта двойным щелчком в любое время.
Эффект бликов объектива
Создание дополнительного слоя
В этом примере мы хотим увеличить солнечный свет на фотографии.Самый простой способ добиться этого — использовать фильтр Lens Flare в Photoshop. Поскольку мы хотим объединить два разных компонента (свет и изображение), сначала мы создаем новый слой с черным цветом заливки.
Lens Flare
Затем нажмите Filter → Render → Lens Flare. Затем вы увидите небольшую панель с предварительным просмотром. Световой эффект уже виден в предварительном просмотре, и вы можете перемещать его с помощью небольшого перекрестия в центре. В примере мы установили его немного выше центра.
Режим наложения
Вы можете настроить интенсивность и отображение фильтра, используя параметры настройки ниже.Затем подтвердите диалог, нажав OK, и измените режим наложения на Color Dodge.
В некоторых случаях можно добиться лучших результатов с другими режимами наложения. Просто попробуйте разные режимы. В режиме наложения «Осветление цвета» слой со световым эффектом объединяется с исходной фотографией. Нажмите Ctrl + T, чтобы выровнять эффект с солнцем, и слегка поверните его в сторону бутылки, лежащей на песке. Чтобы еще больше смешать два слоя, мы дополнительно уменьшаем непрозрачность до 80%.Это простой и быстрый метод усиления солнечного света.
Фильтр Photoshop для размытия в движении
В нашем последнем примере мы хотим добавить движение к фотографии с помощью фильтра «Размытие в движении» всего несколькими щелчками мыши. Бегунок уже вырезан и настроен как отдельный слой.
Сначала преобразуйте слой с извлеченным бегуном в смарт-объект, а затем нажмите «Фильтр» → «Размытие» → «Размытие в движении». Откроется предварительный просмотр эффекта. Если вы установите флажок Предварительный просмотр, результат также будет применен непосредственно к исходному изображению.
Регулировка интенсивности
Используйте ползунок «Расстояние» для регулировки степени размытия при движении. В нашем примере мы используем значение 560.
Нажмите OK, чтобы подтвердить ваши настройки, и переместите слой с эффектом немного влево. Мы хотим, чтобы размытие в движении было видно только позади бегуна.
Удаление частей размытия в движении
Чтобы удалить лишние области, щелкните маленькую миниатюру смарт-фильтра на панели «Слои» и закрасьте области, которые вы хотите скрыть, с помощью черной кисти.
Кроме того, вы можете снова растрировать слой, щелкнув правой кнопкой мыши и удалить лишние области с помощью инструмента «Ластик». Учтите, что впоследствии вы не сможете редактировать настройки размытия.
Дополнительные уроки по фильтрам
Как уже упоминалось, существует множество фильтров Photoshop. В нашей статье «Photoshop: смарт-объекты и их преимущества» мы подробнее рассмотрим эффект наклона-сдвига в галерее размытия. Прочтите «Повышение резкости изображений с помощью фильтра высоких частот», чтобы узнать, как оптимизировать резкость ваших фотографий.
Источники:
Дизайнер: медиа-дизайнер Кристоф Ульрих.
Как использовать галерею фильтров в Photoshop
Что такое Галерея фильтров
Одна из многих вещей, которые отличает Photoshop от других фоторедакторов, — это набор фильтров, поставляемых с программой. Наряду с большим выбором встроенных фильтров также доступен ряд сторонних фильтров. Фильтры могут делать все: от изменения цветов изображения до улучшения качества изображения.Галерея фильтров была разработана, чтобы упростить просмотр того, как фильтры будут выглядеть после применения к вашему изображению, и найти фильтр, который вы ищете.
Преимущества этого инструмента
Галерея фильтров позволяет вам предварительно увидеть, как будет выглядеть изображение, если вы примените к нему определенный фильтр. Вместо того, чтобы проходить через большое количество фильтров один за другим и применять их к изображению, вы можете предварительно просмотреть эффект через галерею.
Помимо возможности увидеть, как будет выглядеть фильтр при применении к вашему изображению, вы также можете увидеть значок того, что делает фильтр, прежде чем щелкнуть по нему для предварительного просмотра.Это может значительно упростить и упростить поиск нужного фильтра или типа фильтра. Вы также можете настроить параметры фильтра и применить изменения к своему изображению, когда находитесь в галерее фильтров.
Применение нескольких фильтров
Одна из замечательных особенностей галереи фильтров заключается в том, что вы можете применить к изображению более одного фильтра и поиграть со слоями. Чтобы создать дополнительный слой и применить к изображению другой фильтр, просто щелкните значок «Эффект нового слоя» в правом нижнем углу экрана.
Оттуда вы можете найти несколько слоев и применить их столько, сколько захотите. Щелкнув значок в виде глаза, вы сможете показать или скрыть слой и фильтр.
Когда использовать галерею
Если вы еще не абсолютно уверены, что точно знаете, какой фильтр вы собираетесь использовать и какие настройки хотите применить, галерея фильтров — лучший способ применить фильтры. Вам не нужно угадывать, какие настройки применить, и вы можете увеличивать и уменьшать изображение из галереи.Это один из лучших инструментов Photoshop, позволяющих сэкономить время.
Советы и хитрости
Помимо использования галереи для применения фильтра ко всему изображению, вы также можете использовать его для определенного выделения в изображении. При редактировании больших изображений рекомендуется сначала проверить разделы изображения, создав выделение, а затем применить фильтр ко всему изображению с помощью галереи фильтров.
Хотите узнать больше об этой галерее для просмотра фильтров? Посетите наш веб-сайт, чтобы посмотреть полезное обучающее видео.
(Архивы) Adobe Photoshop CS3: Применение фильтров
Эта статья основана на устаревшем программном обеспечении.
Вы можете кардинально изменить внешний вид изображения с помощью фильтров Photoshop . Фильтры можно легко применить ко всему изображению, слою или выделению с помощью Photoshop CS3 Filter Gallery . Ниже представлена информация о том, как применить фильтр, а также как открыть галерею фильтров .
Применение фильтра: параметр меню
Чтобы применить эффект фильтра:
В меню Фильтр выберите нужную категорию.
Выберите желаемый эффект.
ПРИМЕР. В меню Фильтр выберите Художественный » Цветной карандаш.
Появится галерея фильтров с параметрами, относящимися к выбранному фильтру.В правой части окна используйте специальные параметры фильтра, чтобы настроить свой эффект.
Щелкните ОК.
Применение фильтра: опция галереи фильтров
Галерея фильтров , включенная в Photoshop CS3, позволяет легко просматривать, экспериментировать, настраивать и применять фильтры. Динамический предварительный просмотр выбранной области вашего изображения предоставляется в окне Gallery , так что вы можете увидеть, как фильтр повлияет на ваше изображение, прежде чем применять его.
Выберите область изображения, к которой вы хотите применить фильтр.
В меню Фильтр выберите Галерея фильтров …
Откроется галерея фильтров .Чтобы просмотреть эффекты в категории фильтров, в списке Галерея щелкните категорию.
Выберите желаемый эффект.
ПРИМЕЧАНИЯ:
Параметры, относящиеся к этому фильтру, отображаются в правой части окна.Как применить фильтр в фотошопе: Использование фильтров в Adobe Photoshop

 выберите Конвертировать для смарт-фильтров.
выберите Конвертировать для смарт-фильтров.