Пресеты для Обработки Фотографий в Мобильном Adobe Lightroom 📸
Скачать пресеты для телефона – это ваша альтернатива банальной цветокоррекции фотографий. Они не просто сделают базовую обработку, но и создадут единый стиль для каждого снимка. Больше не нужно делать десятки махинаций и тянуть ползунок контрастности, ведь можно просто скачать пресет для телефона.
Готовые пресеты Lightroom – находка не только для фотографов, но и для любителей сделать пару красивых кадров с подружкой. Вы можете фотографировать все, что вас окружает и за пару кликов обрабатывать снимки в одной цветовой гамме. Это также отличный способ составлять ленту в Instagram в едином стиле через готовые пресеты, которые вы можете скачать на телефон.
Что такое пресет для фото и как его скачать на телефон
Пресет – это набор заранее установленных опций по цветокоррекции фотографии, что можно использовать повторно, скопировав настройки снимка в один клик. Много людей работают с фото, как в профессиональных, так и любительских целях. И, когда нужно обработать десятки, а то и сотни фото в одном стиле, помогают пресеты.
И, когда нужно обработать десятки, а то и сотни фото в одном стиле, помогают пресеты.
Каждый человек имеет свой стиль и вкус, но и это не мешает выбрать подходящий стиль обработки из каталога. Одним из их преимуществ, является то, что настройки можно менять и регулировать все ползунки под себя. Поэтому скачать пресет для телефона – лучшее решение для ценителей красивых фото.
Качественная обработка фото требует от специалиста не только знание основ цветокоррекции, но и иметь чувство вкуса, стиля. Это кропотливая работа, что в результате дает пользователям уникальные файлы с настройками для обработки фото.
В чем преимущество использования пресетов:
- Оперативная обработка. Всего пару кликов и ваша фотография перевоплощается.
- Единый стиль. Каждый снимок будет иметь одинаковую обработку
- Можно вносить правки: добавить контраст, яркость и пр.
- Функциональность и свобода для вашего творчества.
Как применить скачанный пресет к фото на телефоне
Установить готовый пресет на фото – несколько секунд, но если вы ранее не обрабатывали фото таким образом, напишем мини-инструкцию.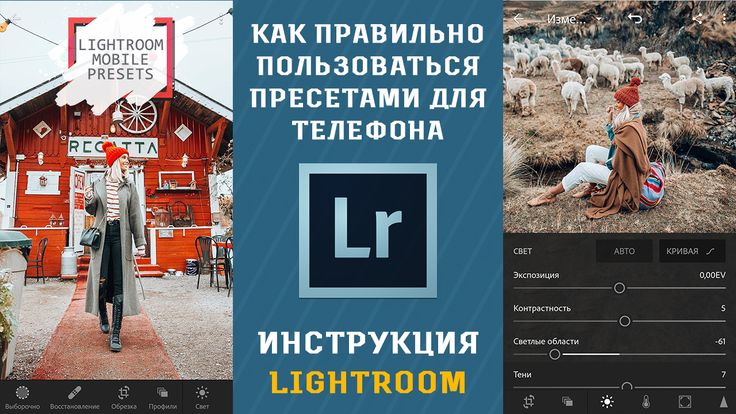
- Необходимо скачать понравившийся стиль обработки файлом на телефон. Каталог всех доступных вариантов смотрите на сайте. Вы можете скачивать один или более файлов на свой телефон и экспериментировать со стилем обработки.
- Обрабатывая фото на телефоне, пресеты удобно применять в программе Adobe Lightroom. Это бесплатное приложение, что можно скачать в App Store или Play Market. Там также можно проводить базовую цветокоррекцию, кадрирование и много других махинаций с фото.
- Далее скачанный файл на телефон, открываете в приложении Adobe Lightroom. Вы можете нажать на свойства фотографии в галерее и выбрать программу для работы. Или второй вариант – добавить файл напрямую в приложение (жмите на кнопку с “+” в правом нижнем углу).
- Чтобы скопировать настройки, в правом верхнем углу нажмите на меню, и из списка опций выберите пункт “Копировать настройки”.
- Теперь откройте ваш оригинальный снимок и вставьте настройки по тому же принципу (“Копировать”, “Вставить”).

- Если нужно подкорректировать, вы можете вносить любые правки. Adobe Lightroom в этом плане дает вам пространство для творчества.
Резюмируем: 6 шагов к применению пресета
| Шаг 1 | Установить приложение Adobe Lightroom на телефон. |
| Шаг 2 | Скачать готовый фильтр с сайта на телефон. |
| Шаг 3 | Открыть скачанный файл на телефоне в приложении. |
| Шаг 4 | Копируем настройки готового пресета для фото. |
| Шаг 5 | Открываем оригинальный снимок и вставляем настройки. |
| Шаг 6 | Если нужно, проводим цветокоррекцию и кадрирование фото. |
Отметим, что пресеты – не универсальный рецепт для обработки фотографий. Каждый снимок делается при разном освещении, экспозиции и в разных диапазонах. Это не позволяет пресету одинаково “ложиться” на фото и показывать один и тот же результат. Если хотите вдохновиться перед фотосессией, рекомендуем просмотреть материал по ссылке, чтобы все прошло удачно.
Где взять пресеты для Инстаграм
Скачать пресеты для телефона – это сделать стильной и оригинальной каждую фотографию. Они не только упрощают обработку снимков, но и создают единый стиль для целой серии. Чтобы сократить время на цветокоррекции – вы можете скачать готовый пресет прямо сейчас. Каталог предлагает самые разнообразные вариации обработки. Выбирайте свой стиль и начинайте творить.
Грамотное применение скачанного файла к снимкам и тщательный подбор – залог красивых фотографий. Многие пользователи выбирают те пресеты, что ровно “ложатся” на фото и при этом незаметна обработка. Некоторые хотят, чтобы их фото выделялись из массы других и делают таким образом свою фирменную обработку.
В каком формате можно скачать пресет на телефон
Скачать пресет для телефона можно прямо с сайта. После скачивания вы получаете файл в формате .xmp и .dng. Эти форматы подходят для применения, как на телефоне, так и на компьютере. Вы сможете применять их для к своим любимым фото удобным образом и в любое время. Больше информации про обработку фотографий на телефоне читайте в нашей статье “5 Лучших приложений для обработки фотографий на смартфоне”.
Больше информации про обработку фотографий на телефоне читайте в нашей статье “5 Лучших приложений для обработки фотографий на смартфоне”.
Как скачать пресеты в Lightroom на телефон
Каталог пресетов на сайте для телефона помогут вам определится с подходящим фильтром для ваших снимков. Исходя из освещения и других исходных данных оригинального фото, подбирайте подходящий фильтр. Скачать их можно всего в пару кликов прямо с сайта.
Предлагаем вам подборку трех разных стилей обработки. Каждый из них по-разному раскрывает фотографию и дает ей свое настроение.
- Если хотите красиво и со вкусом обработать фотографию, сделанную ночью, попробуйте применить его по этой ссылке.
- Чтобы придать фото мотивы старых времен и немного грустных красок, скачайте файл по этой ссылке.
- Цветокоррекция с акцентом на черные и оранжевые цвета, выделит ваши фото стилем из многих других. Скачать его можно здесь.
Смотрите на сайте различные варианты пресетов Lightroom, что помогут вам раскрыть новые грани в обработке фотографий и сформировать свой личный стиль ведения профиля в соцсетях. В каталоге вы увидите фото до и после обработки, чтобы оценить его и скачать себе на телефон.
В каталоге вы увидите фото до и после обработки, чтобы оценить его и скачать себе на телефон.
Вопросы и ответы
Что такое пресет для телефона?
Где скачать пресет для телефона?
Зачем использовать пресеты ?
Как выбрать пресет для телефона?
В какой программе применять пресет для телефона?
Алекс Армитедж | Пресеты Lightroom
← Назад к пресетам Lightroom
10,00 $
Это ТОЧНО тот же пакет пресетов, но с файлами .dng, которые можно использовать для установки настроек прямо на iPad/планшете/телефоне без использования настольного компьютера. Имейте в виду, что процесс установки более утомительный, и если у вас есть настольный компьютер, я настоятельно рекомендую установить его таким образом. Этот пакет будет включать в себя как файлы .dng, используемые для установки на мобильные устройства, так и исходные предустановленные файлы, используемые для установки на настольные компьютеры. Инструкции по установке приведены ниже.
В Lightroom Mobile отсутствует несколько функций, которые до сих пор не перенесены из настольной версии Lightroom Classic. Одной из этих недостающих функций является панель калибровки, которую многие люди могут даже не использовать, но после выпуска моего видео о панели калибровки люди стали спрашивать, как это сделать в Lightroom Mobile.
Я обнаружил, что эти настройки действительно существуют в Lightroom Mobile, но они скрыты, и нет возможности манипулировать ими или изменять их непосредственно в программе. Я разработал обходной путь, создав настройки в Lightroom Classic и сохранив их как пресеты в Lightroom Mobile. Как это сделать самому и все об этом процессе вы можете узнать в моем видео по теме здесь.
По сути, этот пакет воспроизводит то, что панель калибровки делает с вашими изображениями в Lightroom Classic с разными значениями. В 99% случаев я просто увеличиваю насыщенность синего до +100, но я включил 11 других настроек, которые дают вам немного больше творческого контроля.
В корзину
Насыщенность синего @ +35, +65, +100, оттенок синего -100 / насыщенность +100,
Насыщенность зеленого @ +35, +65, +100, оттенок зеленого +100 / Насыщенность +100,
Красный Насыщенность @ +35, +65, +100, Красный оттенок +100 / Насыщенность +100
Это НЕ набор предустановок, который полностью редактирует ваши фотографии. Эти пресеты должны быть применены в первую очередь, прежде чем вы начнете стандартное редактирование. Они сделаны, чтобы дать вам настройки панели калибровки, которые фактически не существуют в Lightroom Mobile. Также, если вы не совсем понимаете назначение настроек калибровки, посмотрите мое видео об использовании панели для добавления волшебства вашим изображениям.
В этом руководстве я буду использовать iPhone, чтобы помочь вам выполнить установку. Эти шаги должны быть легко перенесены на Android/iPad, причем самая большая разница заключается в том, как и куда загружаются файлы.
Шаг 1 — Загрузка и извлечение файлов:
После покупки загрузите файл на свое устройство
Найдите, куда вы загрузили файл. В iOS он должен попасть в папку загрузок на вашем iCloud Drive.
Откройте/извлеките файл .zip в папку. Любая относительно новая установка iOS/Android должна иметь возможность делать это автоматически, но если она не загружает приложение, такое как iZip, и не использует его для извлечения файлов.
Шаг 2. Откройте Lightroom и создайте альбом:
Откройте приложение Lightroom Mobile
Создайте новый альбом, перейдя на вкладку «Библиотека» и используя символ «+».
Я назвал свой альбом «Импорт пресетов» и буду использовать его для любых фотографий, которые добавлю в свою библиотеку, чтобы импортировать из них пресеты (если это не очевидно!)
Шаг 3 — Импорт изображений .
 DNG:
DNG:Убедитесь, что вы находитесь в альбоме, который мы только что создали
В правом нижнем углу экрана нажмите синий значок + (не значок камеры)
Выберите «из файлов» или «файлы»
Перейдите туда, где вы сохранили файлы на шаге 1. Для меня это папка «Загрузки»
В папке выберите значок с многоточием (…) вверху и нажмите «выбрать»
Выберите все фотографии и нажмите Открыть
Посмотреть в полном размере
Посмотреть в полном размере
Посмотреть в полном размере
Шаг 4. Создание пресетов
Мы будем открывать каждое изображение по одному и сохранять его настройки в качестве пресета для будущего использования.

Чтобы увидеть имена файлов, нажмите значок с многоточием (…) и убедитесь, что включены «Информация о фото» и «Большие эскизы». Это облегчит определение того, какой пресет вы создаете.
Откройте первое изображение и на нижней панели найдите кнопку «Предустановки».
Еще раз выберите многоточие (…) в правом верхнем углу и выберите «Создать пресеты». Сб +100”
Снимите все флажки, кроме Профиль: Adobe Color, и нажмите на галочку в правом верхнем углу
Повторите этот процесс для каждой настройки, к которой вы хотите получить доступ в будущем.
Посмотреть в полном размере
Посмотреть в полном размере
Посмотреть в полном размере
Шаг 5.
 Очистка и применение к фотографиям
Очистка и применение к фотографиямСоздав все предустановки, вы можете удалить фотографии из своей библиотеки, удалив папку или фотографии по отдельности.
Перейдите к фотографии в библиотеке, чтобы протестировать предустановку
На нижней панели прокрутите до предустановок
Убедитесь, что в раскрывающемся списке выбраны «пользовательские предустановки».
Протестируйте предустановку калибровки!
Если у вас есть какие-либо проблемы с этой установкой или вам нужны дополнительные ресурсы, не стесняйтесь обращаться ко мне, используя контактную форму здесь на моем веб-сайте, или просто напишите мне по электронной почте на адрес [email protected]
Прямой импорт предустановок в Lightroom Mobile
 напрямую с мобильных устройств, но что, если у вас нет облачного приложения Lightroom для настольных ПК?
напрямую с мобильных устройств, но что, если у вас нет облачного приложения Lightroom для настольных ПК?Многие люди впервые знакомятся с облачным приложением Lightroom на своем мобильном устройстве (телефоне или планшете Android или iOS) с помощью бесплатного мобильного приложения Lightroom. Вам не нужна подписка, чтобы использовать бесплатное мобильное приложение, и это здорово. Однако без подписки вы не получите настольную версию приложения Lightroom или возможность синхронизировать фотографии и пресеты между устройствами.
Итак, как вы можете импортировать пресеты разработки в само мобильное приложение Lightroom? Ну точно нельзя. По крайней мере, вы не можете импортировать файлы пресетов специально. Вы должны использовать небольшой обходной путь, импортировав фотографию, к которой применены настройки Lightroom (или Adobe Camera Raw), а затем вручную создать свой собственный пресет из этих настроек, который затем можно применить к другим фотографиям, когда это необходимо.
Для начала вам понадобится фотография с примененными к ней настройками, которую вы хотите сохранить в качестве пресета. Вот файл DNG с некоторыми примененными настройками, которые вы можете скачать (и разархивировать после загрузки) и использовать, чтобы следовать дальше.
До предустановки:
После предустановки:
Первый трюк — загрузить файл DNG на мобильное устройство. Я использовал AirDrop для переноса его с моего Mac на iPhone, но вы можете использовать Dropbox, OneDrive или какой-либо другой сервис для передачи файла DNG. Обратите внимание, что во многих случаях файлы DNG, предоставленные для создания пресетов, будут сжаты в Zip-файл (например, тот, который я предоставил), поскольку это упрощает загрузку. Распаковать файл на компьютере проще, чем на мобильном устройстве, но существуют приложения для iOS и Android, которые позволяют распаковывать файлы на соответствующих платформах (поищите их в соответствующих магазинах приложений).
После передачи файла DNG на ваше мобильное устройство выполните следующие шаги для создания пресета из настроек, хранящихся в метаданных файла DNG:
Шаг первый : Импортируйте файл DNG в мобильное приложение Lightroom. Вы импортируете эту фотографию так же, как и любую другую фотографию из фотопленки или местоположения файлов на вашем устройстве.
Шаг второй : После импорта фотографии в Lightroom для мобильных устройств вы должны увидеть примененные к ней настройки (поскольку исходный DNG может не отображаться при просмотре в Фотопленке вашего устройства). Это означает, что настройки ждут, пока вы превратите их в пресет. Перейдите в режим редактирования.
Шаг третий: Коснитесь трехточечного меню в верхней части экрана и выберите «Создать пресет» в появившемся меню.
Шаг четвертый: Откроется диалоговое окно New Preset. Здесь вам нужно будет принять несколько решений. Первое решение — дать пресету имя. В зависимости от того, откуда вы взяли исходный файл DNG, он может быть назван на основе примененных предустановок/настроек, но вы можете назвать предустановку как угодно (теперь она полностью ваша!). В этом случае я назвал его «Теплая контрастная белая рамка», потому что настройки делают фотографию теплее с помощью «Раздельного тона», добавляют контраст с помощью «Тоновой кривой» и добавляют белую рамку с помощью «Виньетки».
В зависимости от того, откуда вы взяли исходный файл DNG, он может быть назван на основе примененных предустановок/настроек, но вы можете назвать предустановку как угодно (теперь она полностью ваша!). В этом случае я назвал его «Теплая контрастная белая рамка», потому что настройки делают фотографию теплее с помощью «Раздельного тона», добавляют контраст с помощью «Тоновой кривой» и добавляют белую рамку с помощью «Виньетки».
Второе решение — как организовать пресеты. По умолчанию он будет помещен в группу пользовательских пресетов. В этом нет ничего плохого, но по мере того, как вы добавляете больше, вы можете сгруппировать их так, как вам удобно. Я пока оставлю его по умолчанию.
Третье и наиболее важное решение — какие флажки нужно отметить, чтобы решить, какие параметры включить. Самый простой вариант — просто поставить все галочки. Таким образом, вы гарантируете, что включаете важные настройки (те, которые обеспечивают «внешний вид», которого пытается достичь предустановка). Более смелый выбор — отмечать только флажки, к которым применены настройки, но как узнать, какие настройки включить? Lightroom пытается помочь вам с помощью раскрывающегося меню «Выбрать» в разделе «Группа предустановок», который вы сделали ранее. Нажмите «Выбрать», чтобы увидеть его параметры: «Все», «Изменено», «По умолчанию» и «Нет».
Более смелый выбор — отмечать только флажки, к которым применены настройки, но как узнать, какие настройки включить? Lightroom пытается помочь вам с помощью раскрывающегося меню «Выбрать» в разделе «Группа предустановок», который вы сделали ранее. Нажмите «Выбрать», чтобы увидеть его параметры: «Все», «Изменено», «По умолчанию» и «Нет».
Таким образом, вы можете выбрать «Все» и просто продолжить свою жизнь, или вы можете выбрать «Изменено» и проверить только те настройки, которые изменились по сравнению с настройками по умолчанию. В моем случае я выбрал «Изменено» и вижу, что он отмечен только флажками «Свет» (для кривой тона), «Эффекты» (для виньетки и разделения тона) и «Оптика» (потому что в моих настройках по умолчанию включена коррекция профиля объектива). , что не имеет отношения к этому пресету, но это параметр, который был применен).
Преимущество включения только настроек в предустановку заключается в том, что это позволяет вам сначала применить другие настройки к фотографии, а затем применить предустановку без обязательного изменения ранее примененных настроек (при условии, что вы не меняли ни одну из включенных настроек в предустановке).

