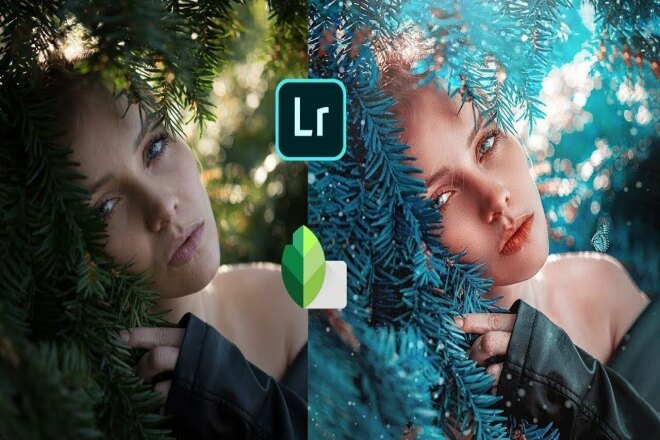Блог Джулианны Кост | 12 способов автоматизировать рабочий процесс с помощью предустановок в Lightroom Classic
В этом видео мы рассмотрим 12 способов использования предустановок (и шаблонов) в Lightroom Classic, которые помогут автоматизировать рабочий процесс, избежать повторяющихся задач и избежать дорогостоящих ошибок.
Если вы предпочитаете читать о различных типах пресетов (а не смотреть видео), я перечислил их ниже со ссылками на дополнительную информацию.
Предустановки импорта — , если вы импортируете файлы с разных устройств в разные места, используйте всплывающее окно в нижней части окна импорта, чтобы сохранить пресеты импорта.
- В этом сообщении: Импорт фотографий в Lightroom Classic содержится дополнительная информация об импорте файлов.

Предустановки метаданных — Если вы применяете к изображениям одни и те же метаданные (например, авторские права и контактную информацию), обязательно создайте предустановку метаданных. Предустановки метаданных также можно применять для выбора групп изображений при добавлении таких данных, как права на использование изображений и информация о местоположении.
- В этом сообщении: «Освоение панели метаданных» в Lightroom Classic содержится дополнительная информация о работе с метаданными.
Предустановки переименования файлов — Создайте предустановку переименования файлов для переименования файлов при импорте, в модуле «Библиотека», при использовании «Редактировать в Photoshop» и при экспорте.
- В этом сообщении: Переименование файлов в Lightroom Classic содержится дополнительная информация о переименовании файлов.
Предустановки фильтров —
Еще один способ ускорить рабочий процесс — создать и сохранить предустановки фильтров для фильтров, которые вы используете для поиска изображений.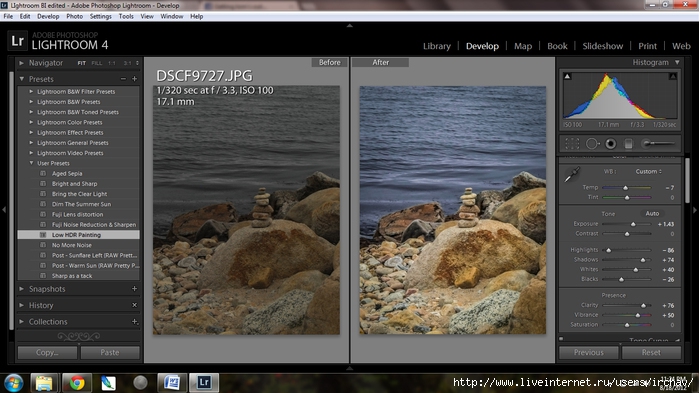
- Этот пост: Использование фильтров для быстрого поиска фотографий в Lightroom Classic содержит дополнительные советы по использованию параметров фильтра в Lightroom Classic.
Наборы ключевых слов — Хотя наборы ключевых слов технически не являются предустановленными, они могут помочь сделать редко используемые ключевые слова доступными и простыми для применения с помощью расширенной клавиатуры.
- Этот пост: Работа с ключевыми словами в Lightroom Classic, содержит советы по работе с панелью «Ключевые слова», инструментом «Рисунок» и панелью «Список ключевых слов».
Наборы цветовых меток — Хотя технически это не предустановка, вы можете создавать различные наборы цветовых меток для изображений, папок и коллекций.
- В этом сообщении: «Назначение флажков, звездных рейтингов и цветовых меток в Lightroom Classic» содержится дополнительная информация о применении звезд, флажков и цветов к изображениям.

Стили разработки — Сохраните стили в модуле «Разработка», чтобы изменить внешний вид всего изображения или изменить всего лишь один слайдер.
- Этот пост: Lightroom Classic v11 — инструменты локальной настройки, маскирование, премиальные пресеты, обновления метаданных и многое другое!, дает представление о новых премиальных пресетах в Lightroom Classic.
Необработанные значения по умолчанию — Еще один способ ускорить редактирование в модуле «Разработка» — настроить параметры необработанных значений по умолчанию.
- В этом посте: «Как настроить параметры обработки Raw по умолчанию в Lightroom Classic (v9.3)» рассказывается, как назначать и управлять рендерингом файлов Raw по умолчанию для нескольких моделей камер.
Предустановки инструментов маскирования — Если вы выполняете аналогичные настройки при использовании инструментов маскирования (например, осветление, затемнение или более сложные настройки), один раз установите локальные ползунки регулировки, затем сохраните предустановку, чтобы снова получить доступ к эффекту и очередной раз.
Предустановки внешнего редактирования — Когда придет время продолжить редактирование изображений в Photoshop, создайте предустановки внешнего редактирования, чтобы сэкономить время.
- Этот пост: Перемещение фотографий между Lightroom Classic и Photoshop содержит советы и рекомендации по ускорению рабочего процесса.
Экспорт предустановок — При экспорте больших объемов изображений создание предустановок экспорта и файлов пакетной обработки может повысить вашу производительность.
- Этот пост: Советы и ярлыки для экспорта файлов из Lightroom Classic, пошаговые инструкции по параметрам экспорта, сохранению стилей и пакетному экспорту файлов с использованием нескольких стилей.
Шаблоны модуля вывода — При использовании модулей вывода обязательно сохраните шаблоны для часто используемых настроек.
- В этом сообщении: Советы, приемы и ярлыки для печати в Lightroom Classic демонстрируются дополнительные параметры модуля печати.

Водяные знаки и идентификационные таблички — Некоторые модули вывода (а также параметры экспорта) могут отображать водяные знаки и идентификационные таблички. Создавайте шаблоны из текста или графики и применяйте их поверх или помимо изображений.
- Этот краткий совет: «Как создать персональную идентификационную табличку в Lightroom Classic» описывает процесс создания идентификационной таблички.
Хранение пресетов — В Lightroom Classic есть возможность хранить пресеты и шаблоны в специальном каталоге, что может быть особенно полезно, когда есть необходимость работать на нескольких разных компьютерах. Например, в образовательной «лабораторной» среде учащийся может иметь все свои изображения и каталог на внешнем диске, чтобы он мог перемещаться с одного компьютера на другой во время каждого сеанса «открытой лаборатории». Если они выберут «Настройки» > «Стили» > «Местоположение» и отметят параметр «Хранить стили в каталоге», все созданные ими стили будут храниться в той же папке, что и связанный каталог (а не в папке по умолчанию на компьютере).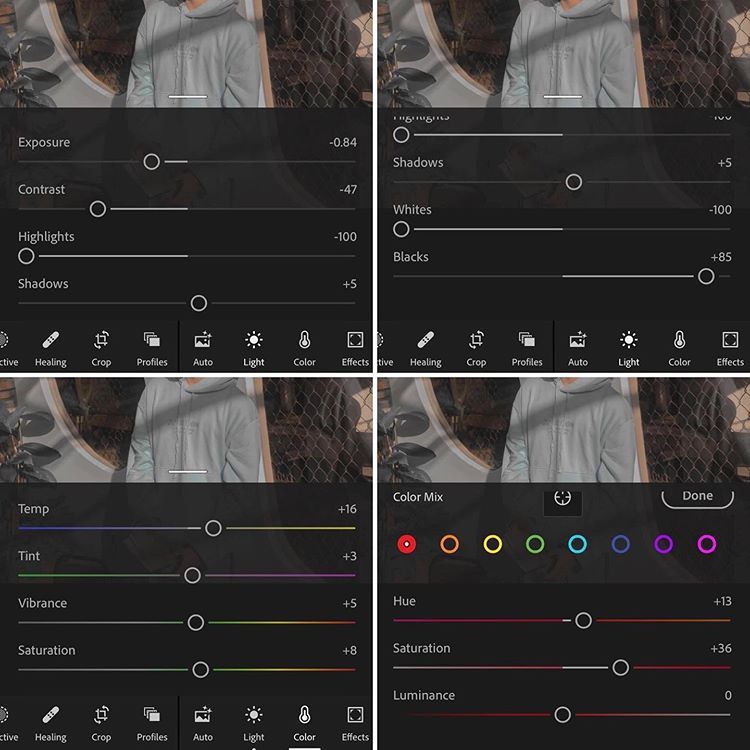
Как обновить, переименовать и удалить стили — В этом кратком совете «Как обновить, переименовать и удалить стили» вы узнаете, как обновлять, переименовывать и удалять стили и шаблоны в Lightroom.
Adobe Lightroom Classic
Предустановки инструментов настройки (1), цветовые метки (8), разработка (3), экспорт (1), внешнее редактирование (1), переименование файлов (1), фильтры (18), идентификационные таблички ( 1), Импорт (11), Ключевые слова (3), Метаданные (9), Предустановки (45), Необработанные значения по умолчанию (8), Шаблоны (7), Водяные знаки (3)
Как применить пресет при импорте в «облако» Lightroom (и скрытый трюк, чтобы отменить его) при импорте в LR «облако» существует, но вы не найдете его в окне «Импорт» — оно находится в настройках Lightroom (но это не то, что странно — это будет дальше).
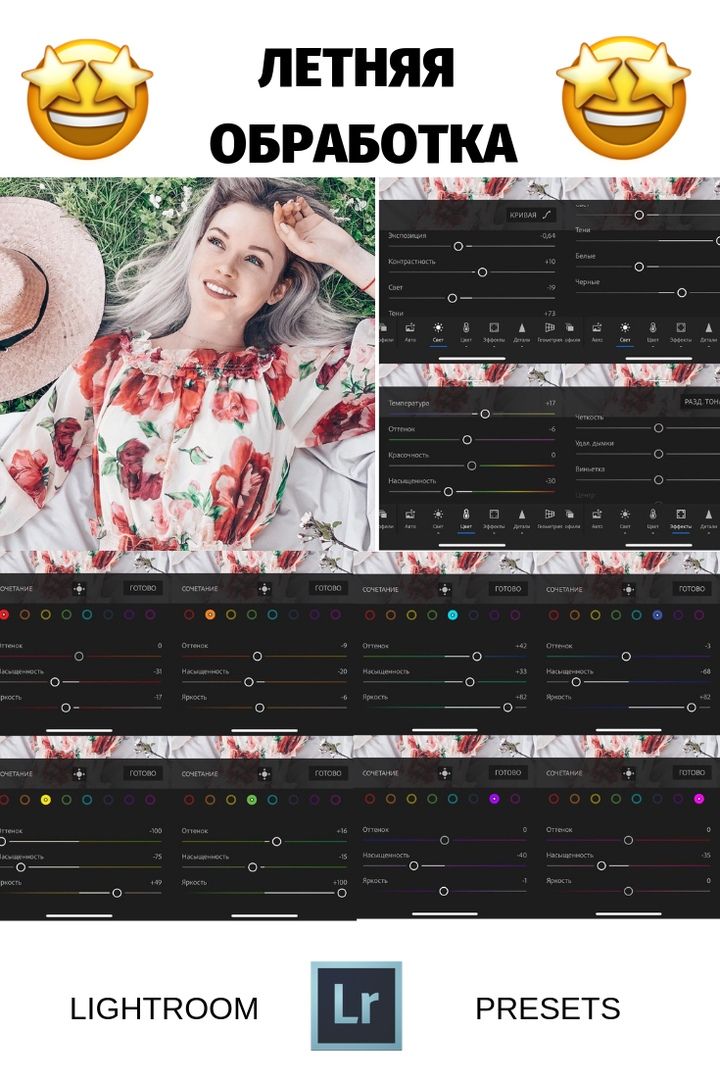 Во-первых, вот как их применить:
Во-первых, вот как их применить:ШАГ ПЕРВЫЙ: ПЕРЕД импортом изображения перейдите в настройки «облака» Lightroom, нажмите «Импорт» в списке настроек слева (см. ниже) и в Raw Defaults выберите Preset, после чего появится всплывающий список ваших установленных пресетов (как показано ниже).
Выберите нужный пресет и нажмите кнопку «Готово». В данном случае я выбрал пресет B&W High Contrast (как показано выше).
ШАГ ВТОРОЙ: Теперь нажмите кнопку «Добавить фотографии» в левом верхнем углу и выберите изображения, которые вы хотите импортировать, и когда они будут импортированы, они появятся с уже примененными предустановками (как показано здесь, где все изображения уже были преобразованы в черно-белые. Теперь начинается часть, которая сильно отличается от того, что происходит в LR Classic, и может вас напугать. Допустим, вы передумали и хотите отменить примененный черно-белый пресет ( в конце концов, этот снимок не выглядит потрясающе с примененной предустановкой), поэтому вы нажимаете Command-R (ПК: Ctrl-R), что является ярлыком для «Сбросить правки», и знаете что? Ничего не происходит.
ШАГ ТРЕТИЙ: Один из способов обойти это — просто перейти в меню «Профиль» в левом верхнем углу панели «Правка» и выбрать цветовой профиль во всплывающем меню (здесь я выбрал «Adobe Portrait», который является цветовой профиль, и теперь изображение вернулось к исходному цвету, в котором я его снимал). Недостатком этого метода является то, что он оставляет нам две проблемы: (1) хотя это вернуло цвет, другие ползунки, которые были перемещены, когда я применил этот пресет импорта, все еще были перемещены, и (2) как мне получить другие импортированные изображения снова становятся цветными, потому что копирование и вставка этого цветного изображения в группу выбранных изображений изменяет только первое выбранное изображение, а не все выбранные. Сначала займемся номером 2:
Сначала займемся номером 2:
ШАГ ЧЕТВЕРТЫЙ: После нажатия Command-C (ПК: Ctrl-C) скопируйте настройки с цветного изображения; выберите все остальные изображения, которые вы хотите сделать цветными, затем вместо того, чтобы просто нажать стандартную команду-V (ПК: Ctrl-V), чтобы вставить эти настройки, вам нужно нажать SHIFT-Command-V (ПК: SHIFT -Ctrl-V), а затем он применит цветовой профиль ко всем выбранным фотографиям.
Хорошо, а как насчет всех ползунков? Что ж, прежде чем вы выполните всю эту процедуру копирования и вставки, которую я только что описал, чтобы сбросить все остальные ползунки и даже вернуть исходный цвет изображения одним махом, вы можете сделать это:0003
ШАГ ПЯТЫЙ: Нажмите кнопку «Предустановки» (вверху слева на панели «Свет»), и когда появятся предустановки, щелкните «ваши», затем загляните в «Базовый набор», а затем в разделе «По умолчанию» нажмите «Adobe Default». Это возвращает все в исходное неотредактированное состояние — цвет, ползунки, все девять ярдов.