На что обратить внимание при покупке подержанной зеркалки
Выбор подержанного фотоаппарата – не самая простая задача. Бывает трудно обнаружить скрытые дефекты бывшей в употреблении камеры, но, к счастью, есть несколько универсальных рекомендаций, следуя которым можно сделать удачную покупку.
Содержание
1 Внешний вид
2 Проверка матрицы на битые пиксели
3 Экраны и кнопки
4 Электроника
Внешний вид
При первом визуальном осмотре камеры нужно обратить внимание на наличие сколов и царапин. В идеале их быть не должно, либо они могут быть незначительными. Все подвижные детали должны двигаться без затруднений и скрипа, крышки — открываться и плотно закрываться. Резиновые накладки в области хвата не должны отклеиваться. Если камера продается вместе с объективом, на нем не должно быть царапин, а при установке он должен быть плотно зафиксирован.
Проверка матрицы на битые пиксели
Чтобы проверить матрицу на наличие битых пикселей, нужно, не снимая крышки с объектива и отключив автофокус, сделать фото в ручном режиме с выдержкой несколько секунд и ISO 400. На камере заметить проблему будет трудно, поэтому полученное фото рекомендуется загрузить на компьютер и увеличить масштаб до максимума. Если «холодные» или «горячие» пиксели есть, то при внимательном осмотре они будут видны. Первые представляют собой белые точки, вторые – цветные. Продавец может уверять, что битые пиксели есть на любой матрице, но это не так. Если они расположены на периферии экрана, то, возможно, не будут мешать, однако это решение остается за покупателем.
На камере заметить проблему будет трудно, поэтому полученное фото рекомендуется загрузить на компьютер и увеличить масштаб до максимума. Если «холодные» или «горячие» пиксели есть, то при внимательном осмотре они будут видны. Первые представляют собой белые точки, вторые – цветные. Продавец может уверять, что битые пиксели есть на любой матрице, но это не так. Если они расположены на периферии экрана, то, возможно, не будут мешать, однако это решение остается за покупателем.
Экраны и кнопки
Помимо кнопок, управление камерой происходит при помощи различных колесиков и рычажков, каждый из которых должен быть исправен. Отдельно стоит проверить джойстик, чтобы убедиться, что он одинаково хорошо двигается во все стороны. На основном экране (так же, как и на верхнем вспомогательном, если он есть) не должно быть темных или выделяющихся, светящихся отличающимся от остальных цветом точек. В видоискателе не должно быть видно царапин, точек или пылинок. Все индикаторы точек фокусировки должны быть хорошо видны.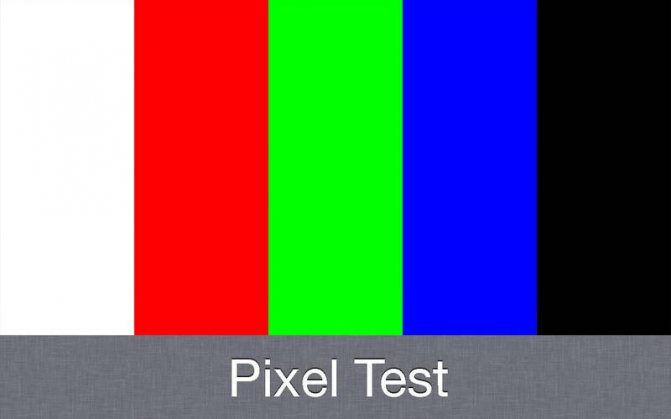
Электроника
Чтобы проверить электронику фотоаппарата, понадобится сделать несколько снимков в автоматическом режиме. Экспозамер, баланс белого, автофокус – все эти показатели можно протестировать, сделав фото в разных условиях, например, в помещении и на улице. Экспозиция должна быть ровной, без теней и пересветов, холодные и теплые оттенки должны быть сбалансированы. Автофокусировка может работать по-разному в зависимости от объектива, но в любом случае ни в теле-, ни в широкоугольном положении не должно быть явных ошибок. Чтобы проверить работу записи на карту памяти и исключить появление дефектов, фотографии рекомендуется открыть на компьютере.
- Автор: Anastas
- Распечатать
Оцените статью:
(0 голосов, среднее: 0 из 5)
Поделитесь с друзьями!
Как проверить битый пиксель на ноутбуке, тестируем экран монитора ноутбука
Покупка даже самого дорогого ноутбука не исключает появления битых пикселей на экране. Битые пиксели — неработающие элементы матрицы. Они считаются браком производителя, но при обнаружении таких точек на экране сам ноутбук уже не подлежит обмену.
Битые пиксели — неработающие элементы матрицы. Они считаются браком производителя, но при обнаружении таких точек на экране сам ноутбук уже не подлежит обмену.
Монитор современного ноутбука насчитывает миллионы пикселей, поэтому выход одного из элементов экрана из строя — вполне обычное явление. Проверять экран на наличие дефектов нужно еще на стадии покупки. Это касается и других элементов. Но если неработающий блок питания можно обнаружить сразу, то с экраном все обстоит гораздо сложнее.
Битые или дефектные пиксели
Проблема обнаружения дефектов экрана ноутбука стоит достаточно остро. Единственная точка из миллионов может быть замечена не сразу, а в магазине в 99% случаев отказывают в обмене ноутбука. Монитор устройства может содержать битые или дефектные пиксели. Первые являются безнадежным вариантом, а устройство так и будет работать с темной или светлой точкой на экране, которая будет бросаться в глаза.
Дефекты экрана можно исправить с помощью некоторых программ: точка будет отображаться в другом цвете.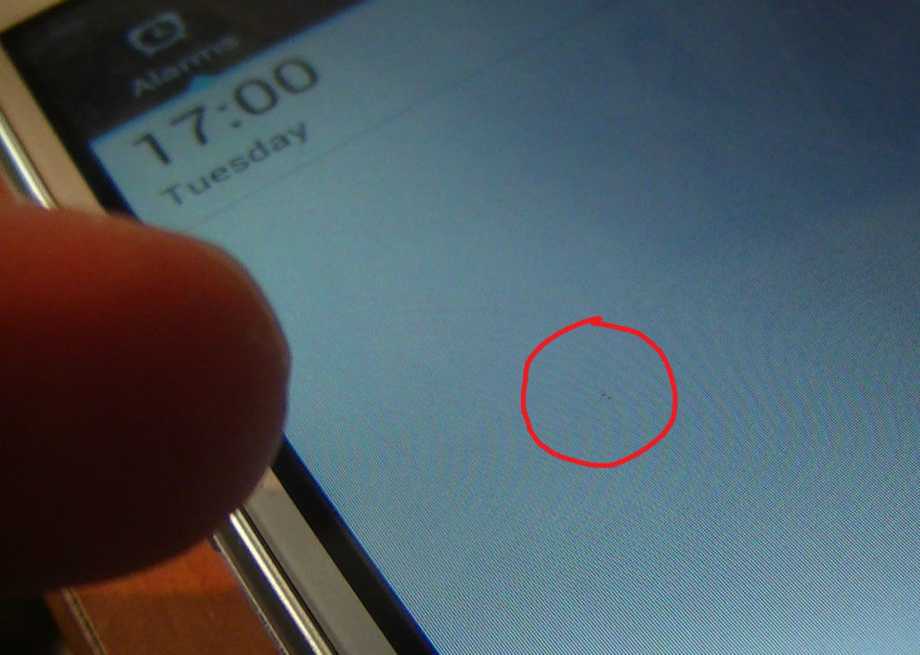 Для устранения «глючного» пикселя дисплею нужна небольшая встряска. Для этого используются небольшие приложения, которые не нужно даже устанавливать на ноутбук. Подготовленная для этих целей флешка содержит приложение, в котором быстро меняется цвет экрана. Это действительно может помочь восстановить корректную работу одного из элементов.
Для устранения «глючного» пикселя дисплею нужна небольшая встряска. Для этого используются небольшие приложения, которые не нужно даже устанавливать на ноутбук. Подготовленная для этих целей флешка содержит приложение, в котором быстро меняется цвет экрана. Это действительно может помочь восстановить корректную работу одного из элементов.
В сети встречаются советы, где рекомендуется «помассировать» точку экрана мягким предметом. В некоторых случаях это может помочь, но делать это нужно с предельной аккуратностью.
Проверка битых пикселей
Существует всего два метода проверки:
- вручную;
- с помощью специальных программ.
Первый метод достаточно простой, но не всегда эффективный. Кроме того, для осмотра ноутбука перед покупкой потребуется много времени. Суть способа заключается в смене цвета всего экрана и осмотра на предмет обнаружения точки, цвет которой отличается от общего фона.
При смене цвета точка, линия или отдельные пиксели отображаются на мониторе.
Специальная программа-тест — оптимальный вариант. Такой тест заключается в проверке состояния матрицы с помощью приложения. Проверка не занимает много времени, а ее результат является более содержательным, чем личный осмотр состояния монитора. Брак производителя будет обнаружен за несколько секунд.
Программная проверка брака в матрице доступна не в каждом магазине: продавцы-консультанты могут отказать в тесте нового ноутбука таким способом. Кроме того, отсутствие операционной системы на новом портативном ПК делает проверку невозможной.
Если продавец отказывает покупателю от прохождения теста, то есть смысл приобрести ноутбук в другом магазине. Гораздо лучше потратить несколько минут на тщательную проверку, чем потом пользоваться бракованным монитором. Проверку нужно проводить не только при покупке ноутбука, но и во время приобретения смартфона, телевизора, дисплея для стационарного ПК, фотоаппарата и другой техники с наличием экрана.
Как их отличить и исправить?
Как показывает практика, именно застрявший пиксель vs битый пиксель часто появляются в гаджетах. Однако есть и хорошие новости. Вы можете исправить эти дефекты! Но сначала вам нужно научиться различать две из этих проблем и выяснить их корень, чтобы найти правильное решение. Поговорим об этом в нашей статье!
Что такое застрявший пиксель и как его обнаружить?
Для начала давайте выясним, что такое пиксель. Это небольшой объект, обычно прямоугольный, содержащий три субпикселя. Они окрашены в красный, зеленый и синий цвета. Именно пиксели составляют полноценные картинки, фото и видео на экранах смартфонов, планшетов и ноутбуков. Но со временем при активном использовании гаджета происходит частое явление, залипший пиксель.
Как выглядит застрявший пиксель? Он выглядит как точка в одном и том же месте и имеет один определенный цвет: красный, зеленый или синий. Также возможно сочетание этих цветов. Эта точка обычно не двигается, но иногда может мерцать.
Почему они появляются и как исправить застрявшие пиксели на телефоне или другом гаджете? Дело в том, что они всегда получают власть. А при получении неполной информации становится дефектным, т. е. отображается только одним из трех цветов.
Что такое битый пиксель и как его обнаружить?
Битый пиксель, в отличие от застрявшего пикселя, не получает питание для всех своих субпикселей, в результате чего они отключаются. Итак, как выглядит битый пиксель? Посмотрите внимательно на экран. Вы видите постоянный маленький прямоугольник черного или белого цвета? Это битый пиксель.
Отличие застрявших и битых пикселей: на что обратить внимание
На первый взгляд может показаться, что застрявшие и битые пиксели — это почти одно и то же. Но на самом деле они совсем другие. Ниже мы объясним, почему именно:
Внешний вид и цвет. Застрявший пиксель выглядит как одна точка определенного (зеленого, красного или синего) цвета все время в одном и том же месте.
 Он также может отображаться в виде группы точек. Если рассмотреть, как выглядит битый пиксель, то мы видим, что он имеет форму прямоугольника белого или черного цвета.
Он также может отображаться в виде группы точек. Если рассмотреть, как выглядит битый пиксель, то мы видим, что он имеет форму прямоугольника белого или черного цвета.Мощность. Застрявший пиксель постоянно получает энергию, поэтому он имеет определенный цвет, если вы включили свой гаджет. Мертвые при этом отключаются, причем постоянно. Вот почему вы видите черную точку на экране смартфона или другого устройства.
Редкое или обычное явление. Застрявший пиксель — достаточно распространенная проблема, которая чаще всего возникает среди старых мониторов и тех, которыми вы давно не пользовались. Могут ли битые пиксели распространяться регулярно? Они редко появляются на сенсорах и цифровых жидкокристаллических камерах.
Возможность крепления. Преимущество застрявших пикселей в том, что они могут исчезнуть со временем сами по себе и легко устраняются.
 Мертвых никогда не исправляют. Но вы можете их оживить.
Мертвых никогда не исправляют. Но вы можете их оживить.
Как проверить наличие застрявших и битых пикселей на новых экранах с помощью специальных инструментов проверки?
Иногда очень сложно обнаружить наличие битых или застрявших пикселей на новых экранах. Но есть несколько способов, которые помогут вам в этом. Если вы подозреваете, что у вашей камеры брак с пикселями, вы можете провести тестирование прямо здесь. Существует два эффективных метода:
Проверка на ЖК-дисплее камеры. Установите режим «Программа/Авто» или «Приоритет диафрагмы», затем включите Live View. После этих настроек наведите объектив камеры на что-то яркое. Это может быть небо или зеленая трава. Переместите камеру вправо, влево, вверх или вниз. Если вы заметите маленькую точку в том же месте, перед вами битый пиксель. Вы уже знаете, какие цвета являются битыми пикселями. Таким образом, вам не составит труда определить, какая именно проблема стоит перед вами.

Проверка сенсора камеры. Сначала установите ISO 100 или 200, затем сделайте несколько фотографий с разными цветами и узорами. Внимательно просмотрите их на своем компьютере в масштабе 100%. Вы видите, как один пиксель, который выделяется среди других, появляется на том же месте? Это дефект, о котором мы говорим.
Вы также можете более тщательно проверить экран на наличие битых пикселей с помощью специальных программ или инструментов. Ниже мы рассмотрим некоторые из них.
Веб-сайт тестирования битых пикселей
Это самый простой способ проверить наличие проблемы, сделав экран одноцветным. Перейдя на главную страницу, вы увидите примеры битых пикселей. Внимательно запомните их. И перед началом протрите экран мягкой тканью. Но делайте это очень аккуратно, чтобы не повредить поверхность.
Затем нажмите «Начать тестирование». Вы увидите перед собой черный тестовый экран. Если вы хотите проверить другой цвет экрана, просто нажмите «Пробел».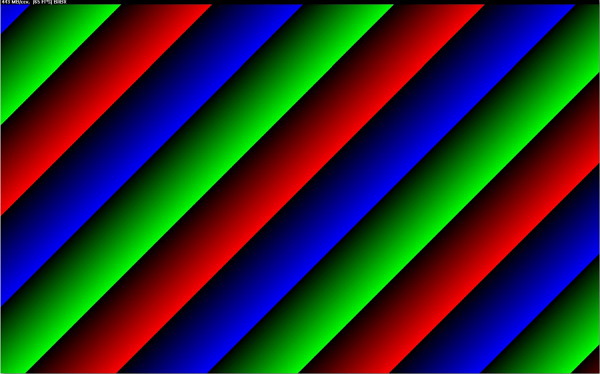 Вы также можете щелкнуть левой кнопкой мыши. Таким образом, вы можете проверить наличие битых пикселей также на белом, красном, зеленом и синем цветах. Маленькие точки указывают на дефекты. В то же время чистый цвет означает, что все в порядке. Нажмите «Esc», чтобы остановить процесс тестирования. Если в начале процесса вы не смогли открыть полноэкранный режим, нажмите F11.
Вы также можете щелкнуть левой кнопкой мыши. Таким образом, вы можете проверить наличие битых пикселей также на белом, красном, зеленом и синем цветах. Маленькие точки указывают на дефекты. В то же время чистый цвет означает, что все в порядке. Нажмите «Esc», чтобы остановить процесс тестирования. Если в начале процесса вы не смогли открыть полноэкранный режим, нажмите F11.
Тест монитора Eizo
Этот онлайн-инструмент очень полезен, поскольку помимо проверки вашего монитора на наличие дефектных пикселей, он может тестировать другие вещи, которые вы должны знать, например, рисунок, цветовое расстояние, градиенты, резкость и т. д., кроме того, в одно тестовое окно. И интересно, что с помощью этого инструмента можно исправить и застрявшие пиксели.
Пользоваться Eizo Monitor Test одно удовольствие, ведь о наличии застрявших или битых пикселей на экране телефона или другого гаджета вы узнаете уже через несколько минут без особых усилий. Все, что вам нужно, это прогреть монитор и протереть его мягкой тканью, а также отметить все галочки, которые вы также планируете протестировать, и нажать кнопку «Начать тестирование».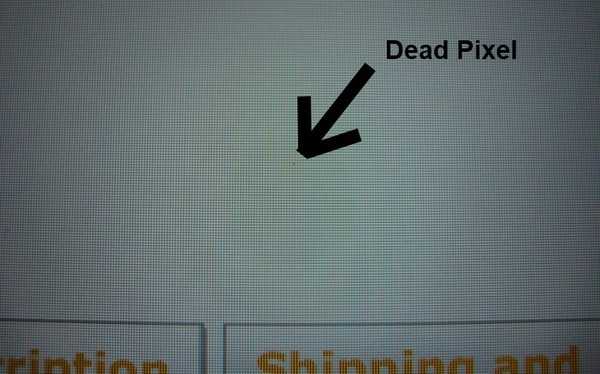 Сначала вы увидите кружок, так называемый тестовый шаблон, где вы будете тестировать качество изображения. Используйте меню слева, чтобы проверить и переключиться с одного сплошного цвета на другой. Вы увидите краткое объяснение того, что вам нужно сделать и что вы должны принять во внимание внизу справа. Когда вы проверили все необходимые экраны, нажмите ESC для выхода.
Сначала вы увидите кружок, так называемый тестовый шаблон, где вы будете тестировать качество изображения. Используйте меню слева, чтобы проверить и переключиться с одного сплошного цвета на другой. Вы увидите краткое объяснение того, что вам нужно сделать и что вы должны принять во внимание внизу справа. Когда вы проверили все необходимые экраны, нажмите ESC для выхода.
Online Monitor Test
Если вам нужен мощный инструмент для тщательной проверки не только красных, синих и зеленых пикселей на экране телефона, но и качества экрана, попробуйте Online Monitor Test. Имеет 4 различных режима:
Упрощенная HTML-версия, подходящая для проверки смартфонов, планшетов и Smart-TV.
Flash в обычном окне HTML. Вы можете развернуть его, нажав клавишу F11.
Flash в полноэкранном формате HTML.
Полноэкранная программа.

Выберите один из них, а затем переместите курсор мыши в верхнюю часть экрана, где вы увидите меню. Нажмите на контрольную точку однородности, чтобы проверить пиксели между красным, зеленым, синим, белым и черным экранами. Если вы не увидите ничего, кроме экрана одного определенного цвета, значит, все в порядке.
Основные причины появления этих дефектов пикселей
Вы узнали, как выглядят битые пиксели и чем они отличаются. Итак, давайте рассмотрим, почему появляются эти дефекты. Есть много причин. Но мы расскажем о самых распространенных среди них:
Перегрев или переохлаждение. При использовании гаджета возле горячей батареи или наоборот в холодном помещении или даже на улице в мороз, это приводит к застыванию пикселей и их неподвижности среди жидких кристаллов.
Неисправность транзистора. Как показывает практика, это происходит после падения напряжения, в результате чего тот или иной пиксель не получает энергии и становится мертвым.
 Также транзистор выходит из строя и тем самым приводит к дефектам из-за статического показа монитором одной и той же картинки в течение длительного времени.
Также транзистор выходит из строя и тем самым приводит к дефектам из-за статического показа монитором одной и той же картинки в течение длительного времени.Разгон. Если вы разгоняете свой монитор, будьте готовы к такому явлению, как избыточное тепло, которое приводит к появлению битых пикселей.
Высокая влажность. ЖК-мониторы таких условий не любят, потому что страдает матрица и появляются белые точки.
Итак, как исправить застрявшие и битые пиксели на телефонах или других гаджетах самостоятельно? Ведь не хочется брать свой инструмент в ремонт и тратить на него большие деньги. Давай выясним!
Как исправить битые пиксели только на телефонах Android и других гаджетах?
Застрявшие пиксели легко исправить, потому что это временная проблема. А вот с битыми пикселями придется немного повозиться. Предлагаем вам ознакомиться с несколькими методами исправления дефектов, которые уже доказали свою эффективность на практике.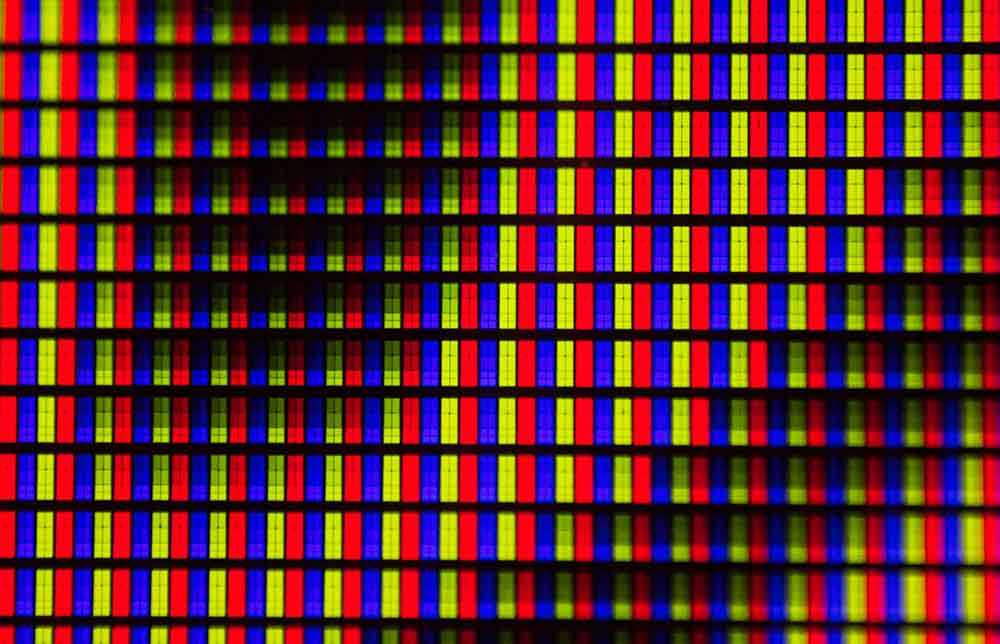
Способ №1: Дайте ноутбуку, смартфону или планшету отдохнуть 24 часа
Иногда проблема возникает при чрезмерном использовании гаджета. В этом случае можно попробовать самый безопасный вариант, который подойдет, если вы заметили застрявшие пиксели. Просто выключите монитор и отключите его от сети. Оставьте в таком состоянии на 24 часа. Есть вероятность, что после некоторого отдыха проблема исчезнет сама собой. Но это может быть позже. Неизвестно, сколько времени это займет: неделю, месяц или даже несколько лет.
Метод № 2: Используйте программное обеспечение для исправления битых и застрявших пикселей
Программисты, понимая, насколько неприятны такие дефекты, разработали специальное программное обеспечение, которое может эффективно их решать. Все варианты таких инструментов работают по одному принципу. Программное обеспечение стремится вернуть пиксель в его обычное состояние, воспроизводя хаотичную комбинацию красного, зеленого и синего цветов. Это происходит циклически со скоростью 60 вспышек в секунду.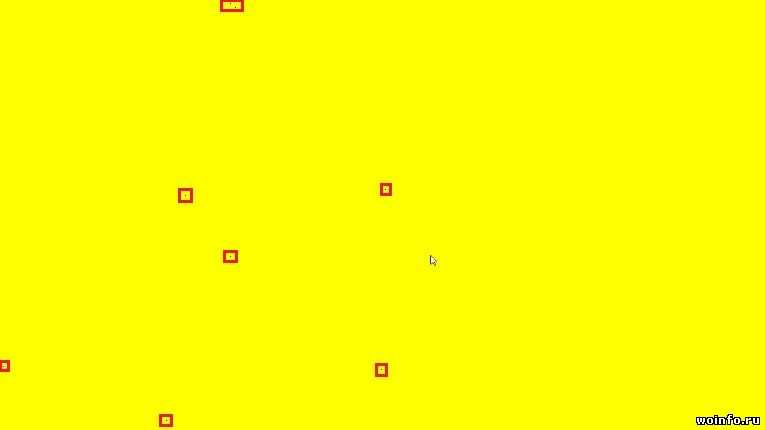 Но имейте в виду одну важную вещь. Если вы страдаете от эпилептических припадков, этот метод не для вас из-за быстро мигающих индикаторов в хаотичном порядке.
Но имейте в виду одну важную вещь. Если вы страдаете от эпилептических припадков, этот метод не для вас из-за быстро мигающих индикаторов в хаотичном порядке.
Вот три наиболее распространенных программного обеспечения для исправления пикселей:
Онлайн-инструмент JScreenFix. Это бесплатное приложение поможет вам решить проблему застрявших или битых пикселей на экране телефона, ноутбука, планшета или телевизора за 10 минут. Зайдя в него, нажмите на синюю кнопку с надписью Launch JScreenFix. Вы увидите черный экран и квадрат мигающих пикселей перед собой. Переключившись в полноэкранный режим нажатием зеленой кнопки, внимательно посмотрите на темный фон и найдите битый пиксель против застрявшего пикселя. Затем перетащите прямо к нему квадрат с мигающими пикселями и оставьте на время от 10 минут до 1 часа. Если не получится, попробуйте еще раз. Сделайте это после того, как ваш гаджет отдохнет один день. Стоит отметить, что это приложение работает только в том случае, если пиксель застрял.
 Уходят ли застрявшие пиксели полностью и навсегда? Не в полной мере. Но попробовать стоит.
Уходят ли застрявшие пиксели полностью и навсегда? Не в полной мере. Но попробовать стоит.Пиксель нежити. Эта программа для Windows помогает справиться с битыми пикселями одним инструментом. Встроенный локатор застрявших пикселей обнаруживает проблему, а основной инструмент показывает мигающую точку. Вам остается только перетащить его на битый пиксель и подождать 2 часа пока программа сработает.
PixelHealer. Если вы хотите узнать, как исправить битые пиксели на телефоне или ноутбуке, это бесплатное приложение прекрасно работает на любом гаджете с обеими этими проблемами. Программа устраивает так называемую шоковую терапию пикселей, оживляя их. Как это происходит? Все просто. После того, как вы прикроете дефект небольшим цветным окошком и нажмете на кнопку Start Flashing, сочетание черного, белого и всех основных цветов RGB будет мигать с бешеной скоростью. Перед запуском вы можете установить желаемый интервал мигания и таймер для автоматического закрытия программы.
 Используя это приложение, не смотрите долго на экран, потому что длительный зрительный контакт с морганием может привести к головокружению.
Используя это приложение, не смотрите долго на экран, потому что длительный зрительный контакт с морганием может привести к головокружению.
Способ № 3: Устранение проблемы вручную
Если вы испробовали все вышеперечисленные методы, а проблема не устранена, используйте последний шанс исправить пиксели самостоятельно. Это прямое воздействие на них рукой. В некоторых случаях этот метод «лечения» действительно работает. Просто выполните следующие шаги:
Сначала выясните, где находится битый пиксель, и выключите монитор.
Нажмите на пиксель. Оберните указательный палец кусочком микрофибры и нажмите там, где находится застрявший или битый пиксель, при включении монитора. Но делайте это очень аккуратно, чтобы не повредить экран. Не нажимайте на другие места, так как это может привести к еще большему количеству проблемных точек. Удерживайте пиксель пальцем в течение 10 минут, а затем уберите его.
 Вы также можете использовать вместо пальца колпачок от авторучки, маркер, кончик кисти для макияжа или другой тупой узкий предмет. Теплый еще один способ решить дефект. Положите горячую мочалку в герметичный пакет и не нажимайте ею на дефектный участок слишком сильно, но не более чем на несколько секунд за раз.
Вы также можете использовать вместо пальца колпачок от авторучки, маркер, кончик кисти для макияжа или другой тупой узкий предмет. Теплый еще один способ решить дефект. Положите горячую мочалку в герметичный пакет и не нажимайте ею на дефектный участок слишком сильно, но не более чем на несколько секунд за раз.Посмотрите на результат. Уходят ли битые пиксели? Да! Поздравляем! Вы справились с задачей.
Вы можете комбинировать эту опцию с любым из инструментов, о которых мы говорили. Но имейте в виду, что это несколько рискованно. Но почему? Дело в том, что этот метод может привести к необратимому повреждению экрана и аннулированию гарантии, если она еще действует.
Что делать, если дефектные пиксели не исправлены?
Вы уже перепробовали все самостоятельные методы «лечения» своего экрана, но проблема не исчезла? Вы просто должны принять это. Со временем вы привыкнете к проблемному пикселю и не будете его замечать.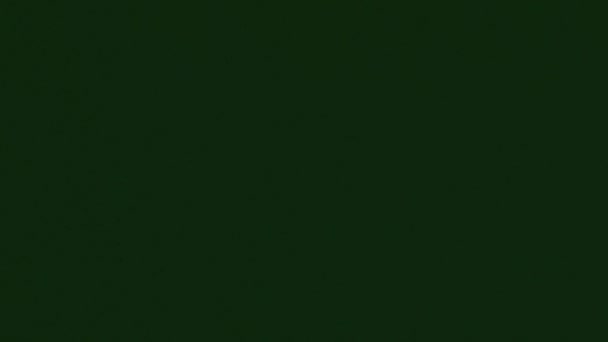
Но если эта форс-мажорная ситуация произошла в течение гарантийного срока, вы можете отнести гаджет в сервисный центр для замены экрана. Следует учитывать, что производитель может отказаться это делать. Это будет зависеть от того, что написано в гарантии. Как правило, количество светлых или темных пикселей должно быть от 4 до 8.
В заключение
Как битые, так и застрявшие пиксели на телефоне, на экране ноутбука, планшета или телевизора могут сбить вас с пути , ухудшают настроение и снижают продуктивность работы с фотоконтентом. Но зная их природу и применяя все рекомендуемые нами методы, у вас есть шанс справиться с этой надоедливой проблемой. Конечно, при наличии действующей гарантии лучше всего воспользоваться помощью специалиста. Надеемся, наша статья была для вас полезной.
Самый быстрый способ исправить битые пиксели на мониторе
Ваш монитор состоит из миллионов пикселей. Каждый пиксель представляет собой группу красных, зеленых и синих субпикселей, которые объединяются для создания изображений, которые вы видите на экране вашего компьютера.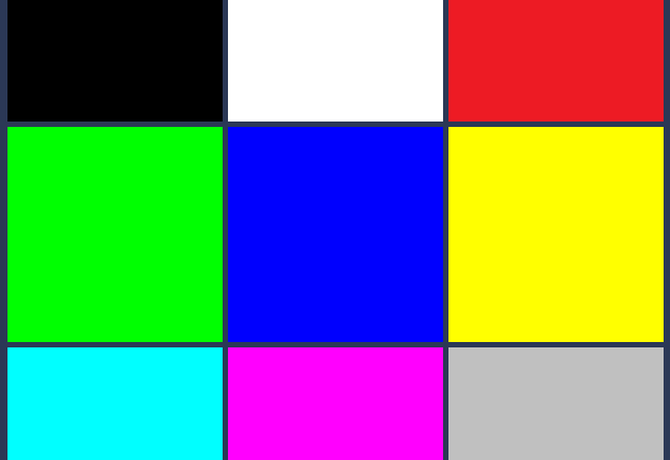 Когда некоторые из них мертвы или застряли, это может сильно отвлекать.
Когда некоторые из них мертвы или застряли, это может сильно отвлекать.
Битые или застрявшие пиксели довольно легко обнаружить даже без специальных инструментов, поскольку они выглядят как крошечные обесцвеченные или белые точки на экране.
Если у вас возникли проблемы с их идентификацией, мы покажем вам некоторые инструменты, которые можно использовать, а затем советы, как избавить ваш монитор от этих крошечных бельмов на глазу.
Шаг 1. Определите битые или застрявшие пиксели
Прежде всего: существует разница между битыми и застрявшими пикселями.
Битый пиксель возникает, когда весь пиксель или группа субпикселей остаются темными, даже когда они должны быть включены. Поскольку это означает, что пиксель или группа субпикселей больше не включаются, их сложнее исправить, чем застрявшие пиксели. В большинстве случаев битые пиксели теряются навсегда.
Застрявший пиксель возникает, когда один или два цветных субпикселя остаются активными, даже если они должны быть выключены. Например, синий подпиксель может застрять, поэтому весь пиксель будет отображать цвет, отличный от ожидаемого.
Например, синий подпиксель может застрять, поэтому весь пиксель будет отображать цвет, отличный от ожидаемого.
Чтобы увидеть, что происходит, вы можете воспользоваться помощью программного обеспечения. Попробуйте стороннюю загрузку, например InjuredPixels для Windows. Если вы работаете на Mac или не хотите ничего загружать, воспользуйтесь браузерным решением, например LCD DeadPixel Test.
Эти приложения запускают цикл однотонных экранов, чтобы вы могли мгновенно обнаружить битые пиксели. Это видео на YouTube делает то же самое, загрузка не требуется.
Примечание: Большинство инструментов исправления пикселей используют мигающие изображения. Требуется осторожность, так как они могут спровоцировать приступы эпилептических припадков.
Воспользуйтесь гарантией
Если в течение гарантийного срока вашего дисплея вы обнаружили застрявшие или битые пиксели, проверьте, заменит ли их производитель.
У большинства производителей мониторов предусмотрена политика возврата битых и застрявших пикселей. Обычно они заменяют монитор, если на нем более нескольких пикселей застряли в одном цвете или настройке яркости. Поскольку битые пиксели трудно исправить, лучше всего заменить монитор по гарантии производителя.
Обычно они заменяют монитор, если на нем более нескольких пикселей застряли в одном цвете или настройке яркости. Поскольку битые пиксели трудно исправить, лучше всего заменить монитор по гарантии производителя.
Программное обеспечение для выполнения работы
JScreenFix
Если на ваш дисплей не распространяется гарантия, и вы предпочитаете попытать счастья в самостоятельном устранении застрявших или даже битых пикселей, пора заручиться некоторыми инструментами.
Вы можете пройти маршрут приложения веб-браузера с сайтом под названием JScreenFix. Бесплатный сервис утверждает, что исправляет большинство застрявших пикселей в течение 10 минут с помощью инструмента HTML5 «PixelFixer».
А так как он основан на HTML5 и JavaScript, устанавливать нечего. Все, что вам нужно сделать, это открыть веб-сайт, перетащить окно PixelFixer на область застрявших пикселей и оставить его включенным как минимум на 10 минут.
PixelHealer
Если вы являетесь пользователем Windows, вы также можете использовать бесплатную загрузку PixelHealer, чтобы попытаться исправить застрявшие или даже битые пиксели.
После обнаружения застрявших или битых пикселей на мониторе используйте мигающую цветовую рамку PixelHealer на пораженных участках, чтобы попытаться вернуть пикселям форму. На сайте утверждается, что инструмент использует уже проверенный метод использования мигающих цветов RGB для восстановления застрявшего пикселя или даже оживления мертвого.
Опять же, будьте осторожны при использовании этого инструмента, так как он использует мигающие экраны и яркие цвета.
В крайнем случае: приложите давление
Если на ваш монитор не распространяется гарантия и ни один из программных методов исправления пикселей не работает, у вас есть два варианта. Либо вы научитесь жить с несколькими застрявшими или битыми пикселями тут и там, либо, если вы достаточно смелы, есть последний метод, который вы можете попробовать.
Важное примечание : Используйте этот метод на свой страх и риск. Komando.com не несет ответственности за любой ущерб, причиненный этой процедурой.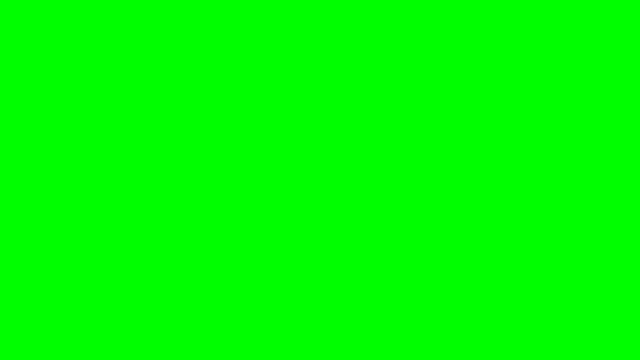

 Он также может отображаться в виде группы точек. Если рассмотреть, как выглядит битый пиксель, то мы видим, что он имеет форму прямоугольника белого или черного цвета.
Он также может отображаться в виде группы точек. Если рассмотреть, как выглядит битый пиксель, то мы видим, что он имеет форму прямоугольника белого или черного цвета. Мертвых никогда не исправляют. Но вы можете их оживить.
Мертвых никогда не исправляют. Но вы можете их оживить.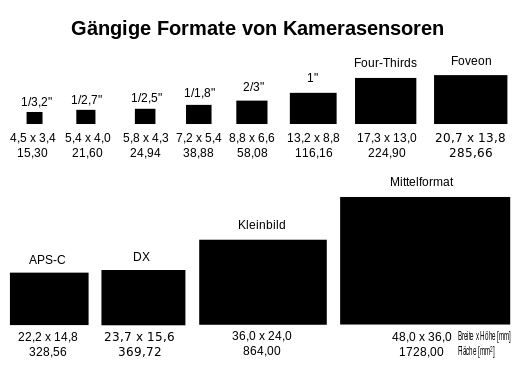

 Также транзистор выходит из строя и тем самым приводит к дефектам из-за статического показа монитором одной и той же картинки в течение длительного времени.
Также транзистор выходит из строя и тем самым приводит к дефектам из-за статического показа монитором одной и той же картинки в течение длительного времени.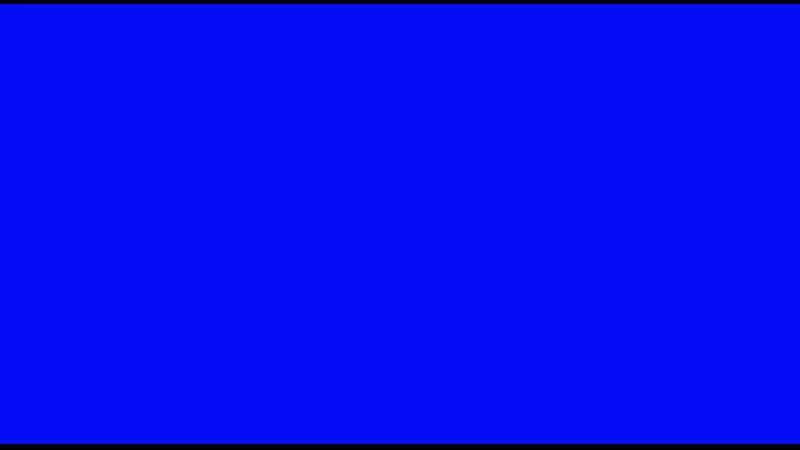 Уходят ли застрявшие пиксели полностью и навсегда? Не в полной мере. Но попробовать стоит.
Уходят ли застрявшие пиксели полностью и навсегда? Не в полной мере. Но попробовать стоит. Используя это приложение, не смотрите долго на экран, потому что длительный зрительный контакт с морганием может привести к головокружению.
Используя это приложение, не смотрите долго на экран, потому что длительный зрительный контакт с морганием может привести к головокружению. Вы также можете использовать вместо пальца колпачок от авторучки, маркер, кончик кисти для макияжа или другой тупой узкий предмет. Теплый еще один способ решить дефект. Положите горячую мочалку в герметичный пакет и не нажимайте ею на дефектный участок слишком сильно, но не более чем на несколько секунд за раз.
Вы также можете использовать вместо пальца колпачок от авторучки, маркер, кончик кисти для макияжа или другой тупой узкий предмет. Теплый еще один способ решить дефект. Положите горячую мочалку в герметичный пакет и не нажимайте ею на дефектный участок слишком сильно, но не более чем на несколько секунд за раз.