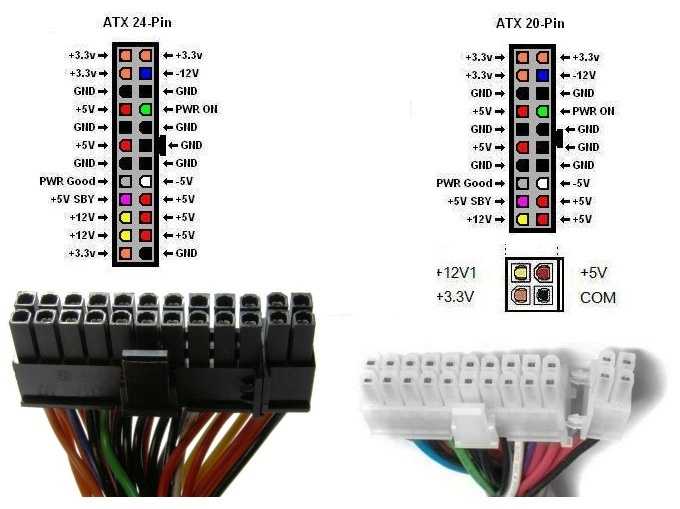Как проверить монитор на работоспособность без компьютера
Несмотря на то, что производство LCD панелей не стоит на месте и становится все более совершеннее, а проверка ЖК телевизора на битые пиксели актуальна по сей день. В свое время у меня уже был негативный опыт приобретения жидкокристаллического дисплея с битым пикселем, правда он был установлен в фотоаппарате, а не в телевизоре, но это в целом не меняет суть проблемы. В то, уже далекое, время я был излишне доверчив при выборе цифровых устройств и полагался часто на советы и рекомендации продавцов-консультантов. А зря…
Вот так однажды я купил цифровой фотоаппарат и вернулся домой с безграничной радостью от покупки, а в процессе съемки обнаружил на дисплее красную точку, которая была заметна только на черном фоне. Да, многоуважаемый читатель, так проявил себя битый пиксель. Я уже не стану отнимать ваше драгоценное время и расписывать как мне удалось решить эту проблему.
Скажу лишь, то что девушка (продавец-консультант) об этом дефекте знала и преднамеренно демострировала мне качество съемки наводя объектив на товары стоящие на светлом фоне… К счастью, мне удалось его вернуть в магазин с боем и забрать свои деньги. С тех пор я многому научился и полагаюсь теперь только на свои знания и силы. Безусловно есть честные и грамотные продавцы-консультанты, но к сожалению подавляющее большинство из них думает лишь о том как «обуть» покупателя или как бы ему запихнуть какой-нибудь товар, а не о том как развиваться профессионально и быть действительно полезным потребителю.
С тех пор я многому научился и полагаюсь теперь только на свои знания и силы. Безусловно есть честные и грамотные продавцы-консультанты, но к сожалению подавляющее большинство из них думает лишь о том как «обуть» покупателя или как бы ему запихнуть какой-нибудь товар, а не о том как развиваться профессионально и быть действительно полезным потребителю.
Ведь порой получить у них качественную консультацию очень проблематично, несут какую-то ахинею считая тебя за дурака… Да и руководители относятся к этому очень халатно и не думают о том, что продавец-консультант — это лицо компании и от его качества обслуживания зависит вернется ли покупатель к ним в магазин или обойдет его десятой дорогой.
В одной из своих публикаций, я уже писал о том как выбрать телевизор SMART TV с технологией ЗD (подробно о том как работает 3D в телевизорах читайте тут) и как выбрать для себя подходящую модель с необходимыми функциями. А теперь, по просьбе читателей блога, расскажу как проверить LCD телевизор на битые пиксели.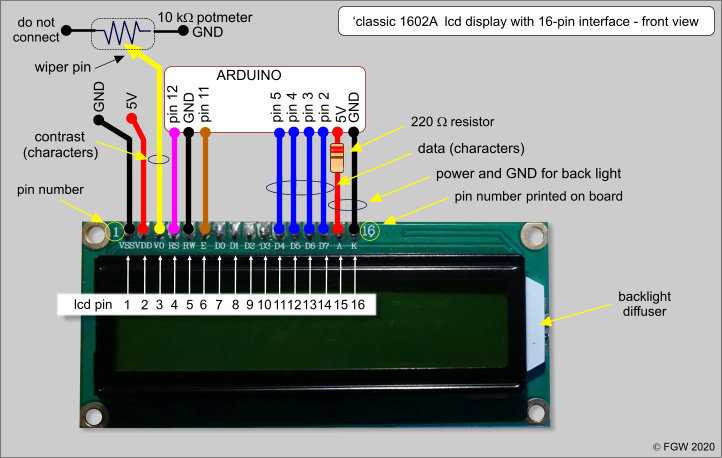 Думаю нужно сначала коротко рассказать вам о том, что из себя представляют пиксели, чтобы вы имели общую картину о работе LCD-панели.
Думаю нужно сначала коротко рассказать вам о том, что из себя представляют пиксели, чтобы вы имели общую картину о работе LCD-панели.
Сразу хочу оговорится, что изложенная мною информация о технологии LCD будет носить общий ознакомительный характер, потому что во-первых, в этой публикации мы не рассматриваем создание жидкокристаллических дисплеев, а во-вторых, чтобы донести до вас все тонкости производства LCD панелей нужно писать отдельную статью.
Что такое пиксель в телевизоре?
Создание LCD панели очень сложный процесс и технологий воспроизведения информации на основе жидких кристаллов существует немало. Жидкокристаллические дисплеи используются практически во всех цифровых устройствах (компьютеры, телевизоры, фотоаппараты, телефоны, навигаторы…) и в наши дни уже немыслима жизнь без них. Все эти цифровые устройства с технологией LCD прочно вошли в нашу жизнь, а вместе с ними и вошла проблема первостепенной важности — битые пиксели.
Основой для LCD технологии послужили жидкие кристаллы, через которые пропускается свет для получения изображения.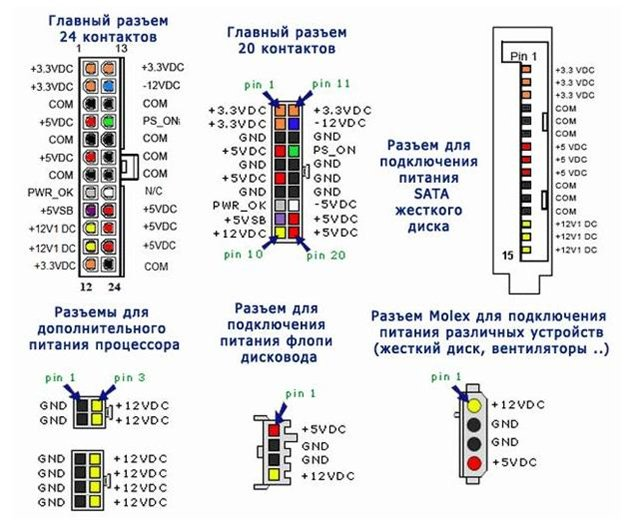 Чаще всего наружные слои LCD панели сделаны из стекла, а уже между ними и поляризационными фильтрами размещают тонкопленочный транзистор, панель цветового фильтра, слой жидких кристаллов с типовым модулем подсветки внутри (задняя, боковая…). Во время работы телевизора свет проходит через слой жидких кристаллов и телезритель видит изображение из пикселей выкрашенные в разные цвета.
Чаще всего наружные слои LCD панели сделаны из стекла, а уже между ними и поляризационными фильтрами размещают тонкопленочный транзистор, панель цветового фильтра, слой жидких кристаллов с типовым модулем подсветки внутри (задняя, боковая…). Во время работы телевизора свет проходит через слой жидких кристаллов и телезритель видит изображение из пикселей выкрашенные в разные цвета.
Компьютер включается и не выдает изображение, ремонт ПК
Довольно распространенная проблема, когда компьютер включается, но на мониторе нет изображения. При этом все остальные компоненты работают нормально: горят индикаторы, слышно, как работают кулеры, прошел POST-сигнал, был звук запуска операционной системы. Причин, из-за которых на экран не выводится картинка, достаточно много. Поэтому перед ремонтом требуется тщательная диагностика неисправности. Какие поломки вызывают проблему, и что делать в такой ситуации, разберемся в нашей статье.
Какие поломки вызывают проблему, и что делать в такой ситуации, разберемся в нашей статье.
В статье мы расскажем:
-
Причины, по которым компьютер включается, но не показывает изображение
- 1.1 Загрязненность компонентов системного блока
- 1.3 Поломка материнской платы, графического адаптера и ОЗУ
- 1.4 Сбои программного обеспечения
- Что можно сделать самостоятельно?
- Как устраняют проблему мастера сервисного центра?
- Рекомендации
- Стоимость работ
- Вызвать мастера
Причины, по которым компьютер включается, но не показывает изображение
Причин, из-за которых компьютер не выдает изображение на монитор при включении, но при этом работают кулеры, достаточно много. К ним относятся:
К ним относятся:
- загрязненность компонентов системного блока;
- поломка видеокарты;
- выход из строя монитора устройства;
- повреждение видеокабеля или сетевого шнура, ведущих к монитору;
- неисправность материнки;
- сбои в работе оперативной памяти;
- проблемы с программным обеспечением.
Разберем каждую причину подробно.
Загрязненность компонентов системного блока
В 90% случаев компьютер включается, но не выводит картинку на монитор, именно из-за загрязненности комплектующих. Кроме того, могла высохнуть термопаста. Из-за этого перестает работать оперативная память и, вследствие, весь ПК. Также пыль может забиться в радиатор техники, в итоге не будет охлаждаться процессор. Он начнет перегреваться и давать команду на немедленное отключение.
Выход из строя монитора и кабеля
Видеокабель, соединяющий монитор ПК с системным блоком, бывает трех видов: VGA, DVI, HDMI. Сломаться может любой из них. Также может выйти из строя монитор, например, из-за износа или скачков напряжения. Бывает, что повреждается и шнур питания монитора. Этого при проверке нельзя исключать.
Сломаться может любой из них. Также может выйти из строя монитор, например, из-за износа или скачков напряжения. Бывает, что повреждается и шнур питания монитора. Этого при проверке нельзя исключать.
Поломка материнской платы, графического адаптера и ОЗУ
Часто изображение на экране ПК не выводится при включении из-за неисправности видеокарты. Она ломается из-за использования ресурсоемких приложений и игр, которые «не тянет», из-за перегрева, износа. Компонент подлежит замене. Оперативная память также выходит из строя из-за перегрева и тоже требует замены – восстановить ее невозможно. Бывает, что в отсутствии картинки на экране виновата более серьезная неисправность – сломана Main Board. Эта проблема относится к числу наиболее сложных.
Сбои программного обеспечения
К ним относятся неполадки в работе драйверов или операционной системы ПК. Возможно, установлены неподходящие драйверы на видеокарту, или система заражена вирусами.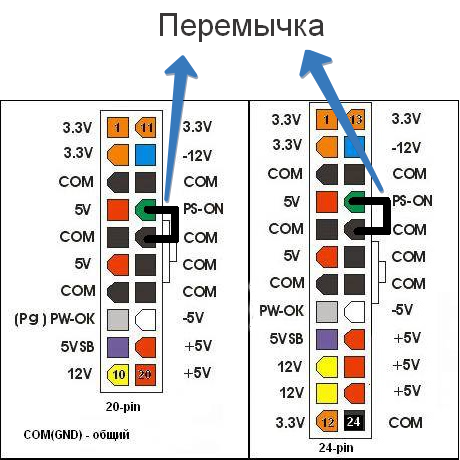 Потребуется переустановка драйверов или чистка ОС от вредоносного программного обеспечения.
Потребуется переустановка драйверов или чистка ОС от вредоносного программного обеспечения.
Когда нужен мастер?
Помощь мастера потребуется, если самостоятельные действия не привели к желаемому результату: кабели исправны, розетка монитора работает нормально, и сброс настроек БИОС не помог исправить ситуацию. В этом случае звоните по телефону +7 (495) 146-65-51. Инженер сервисного центра в ближайшее время будет у вас.
Что можно сделать самостоятельно?
Если компьютер перестал показывать изображение на экране при загрузке, пользователь должен сделать следующее:
- Проверить, правильно ли подключены кабели. В первую очередь тот, который подает питание на монитор. Если он подключен правильно, посмотрите, нет ли на шнуре дефектов. Также стоит проверить розетку, разъем питания на дисплее.
- Далее осматриваются видеокабели. Нужно выполнить все те же действия: посмотреть корректность подключения и наличие повреждений.
 Если шнуры неисправны, рекомендуется их заменить.
Если шнуры неисправны, рекомендуется их заменить. - Посмотрите, правильно ли выбран источник сигнала в зависимости от того, каким образом подключен монитор – через HDMI или другой кабель. Установите корректные настройки, если они сбиты.
- Так как проблема возникает при запуске BIOS, возможно, причину нужно искать в нем. Поэтому стоит выполнить сброс настроек BIOS. На современных материнках сброс выполняется путем нажатия кнопки Clear CMOS, расположенной на Main Board. На устаревших материнках понадобится снять перемычку с коннекторов. В этом случае на плате расположено три контакта. Два из них замыкает джампер. Нужно снять его и установить, замкнув тот контакт, который был свободным до этого. Затем подождите 10 секунд и установите перемычку на место.
- При неисправности компьютер выдает звуковые сигналы. Попробуйте сделать рестарт и послушать, появляются или нет посторонние звуки. Сигналы расшифровываются с помощью инструкции, которая прилагается к материнской плате.

Если пользователь знает, как чистить компьютер, можно попробовать выполнить и эту процедуру. Но чистить придется абсолютно все комплектующие, убирая каждый компонент из посадочного гнезда, а затем устанавливая на место. Также потребуется замена термопасты. Поэтому, если должными знаниями вы не обладаете, такую процедуру лучше доверить специалистам.
Как устраняют проблему мастера сервисного центра?
Сначала мастер визуально осматривает состояние компонентов системного блока. При наличии сильных загрязнений сразу проводится чистка с заменой термопасты, т.к. во многих ситуациях этой процедуры достаточно, чтобы решить проблему. Если компьютер чистый, пыли внутри системника нет, инженер сразу проводит диагностику и ремонт.
Работы выполняются поэтапно:
- Проверяется корректность установки и работоспособность ОЗУ. Плашки достают из системного блока, сразу очищают салфеткой от пыли, прочищают посадочные места. При этом посадочные гнезда при установке меняют местами. Таким образом, выявляются неисправные планки.
- Если с оперативкой все нормально, проверяется видеокарта. Графический процессор отвечает за подачу видеосигнала, качество изображения. Его также отсоединяют, очищают от пыли. Мастер осматривает радиоэлементы, установленные на микросхеме. Если есть подпалины, следы гари на транзисторах, резисторах, контактах, вероятно, видеокарта сломалась из-за постоянного перегрева. Нужно ее менять.
- Проверяется 4-pin коннектор блока питания, а также сам БП. Шлейф питания процессора может подгореть. Он отвечает за подачу электротока, поэтому его поломка может привести к тому, что компьютер не будет транслировать на монитор изображение. Блок питания меняют или восстанавливают.

- Если перечисленные действия не помогли выявить проблему, мастер проверяет Main Board и иногда – процессор. Очень часто отсутствие изображения на экране при включении компьютера связано со вздутием конденсаторов на главной плате. Обычно такое происходит, если материнка эксплуатируется более 4-х лет. При необходимости компоненты восстанавливают или меняют. Но чаще выполняется замена, т.к. ремонт помогает восстановить работоспособность компьютера только временно.
Иногда на передних разъемах USB происходит короткое замыкание и перестают работать usb порты или повреждается кабель, который идет к материнской плате. В этом случае она перестает подключаться, и компьютер не запустится. Мастер отключит от материнки шлейфы дисководов, жестких дисков, передних разъемов и передней звуковой панели. Подключенной останется только клавиша старта. Затем он отключит модемы, звуковые и сетевые адаптеры. После этого вновь подключит компьютер. Если изображение появится, порты нужно менять.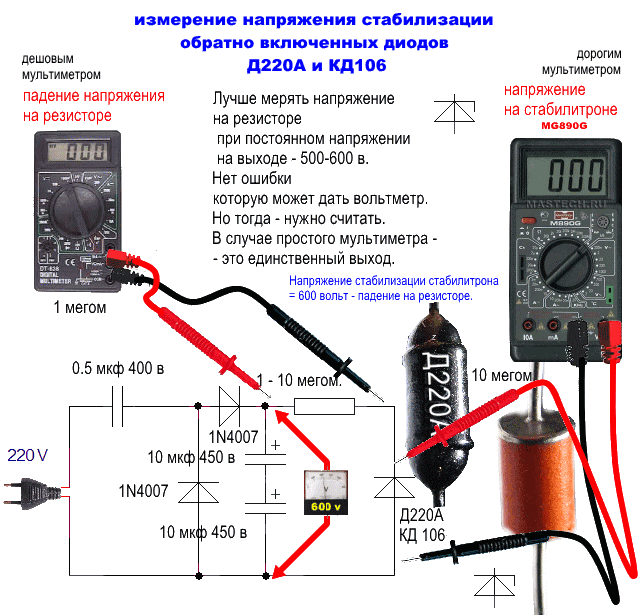
Рекомендации
В редких случаях изображение при включении компьютера не появляется из-за проблем с разрешением: качество отображения картинки не соответствует параметрам монитора. Для решения проблемы запустите Windows в безопасном режиме (перезагрузив компьютер нажатием клавиши старта несколько раз), и измените настройки разрешения. Так как в современных ОС исходные параметры возвращаются в течение 15 секунд, если их не сохранить, не забудьте вовремя нажать кнопку сохранения.
Проверьте производительность и работоспособность вашего устройства в Windows Security
Безопасность Больше…Меньше
Чтобы помочь вам обеспечить безопасность вашего устройства, Windows Security отслеживает ваше устройство на наличие проблем с безопасностью и предоставляет отчет о работоспособности, который отображается на странице Производительность и работоспособность устройства. Отчет о работоспособности предупреждает вас о распространенных проблемах в четырех ключевых областях и предлагает рекомендации по их устранению.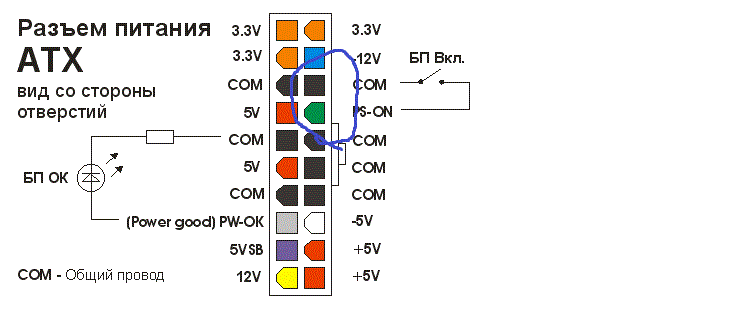
Дополнительные сведения о безопасности Windows см. в статье Защита с помощью безопасности Windows.
Просмотр отчета о работоспособности вашего устройства в Windows Security
В поле поиска на панели задач введите Безопасность Windows и выберите его из результатов.
Выберите Производительность и работоспособность устройства , чтобы просмотреть отчет о работоспособности.
Примечание. Если ваше устройство находится под управлением вашей организации, возможно, ваш администратор не предоставил вам разрешение на просмотр производительности и работоспособности устройства.
Отчет о работоспособности начинается с отображения последнего запуска проверки работоспособности устройства. Отображаемое время должно быть в основном текущим временем, так как безопасность Windows пытается запустить сканирование работоспособности устройства, когда вы открываете страницу Производительность и работоспособность устройства .
Отображаемое время должно быть в основном текущим временем, так как безопасность Windows пытается запустить сканирование работоспособности устройства, когда вы открываете страницу Производительность и работоспособность устройства .
После времени последнего сканирования вы увидите состояние ключевых областей, отслеживаемых Device Health:
Объем памяти — В вашей системе недостаточно места на диске?
Приложения и программное обеспечение . Какое-либо из ваших программ не работает или нуждается в обновлении?
Время работы от батареи – Что-либо создает дополнительную нагрузку на батарею вашего ПК? Вы можете не увидеть это на настольном ПК, который всегда подключен к сети.

Служба времени Windows . Правильное время в системе важно для многих системных процессов. Служба времени Windows автоматически синхронизирует системные часы со службой времени в Интернете, чтобы системное время всегда было правильным. Если эта служба отключена или дает сбой, производительность и работоспособность устройства сообщит вам об этом, чтобы вы могли это исправить.
Что, если в отчете о состоянии будут указаны проблемы?
Зеленая галочка означает, что все в порядке, но если вы видите желтую метку, это означает, что что-то требует внимания. Щелкните элемент, чтобы узнать, какие рекомендации есть у Device Health для вас.
Для получения справки по устранению проблем с производительностью на ПК с Windows см.
 Советы по повышению производительности ПК в Windows.
Советы по повышению производительности ПК в Windows.Справку по освобождению места на устройстве см. в разделе Освобождение места на диске в Windows.
Убедитесь, что у вас установлены последние обновления, проверив Центр обновления Windows. См. Центр обновления Windows: часто задаваемые вопросы.
Если ничего не помогает, может быть полезно использовать «Новый запуск» для чистой установки Windows. Fresh Start обычно может сохранить ваши данные, но всегда полезно иметь проверенные резервные копии ваших данных. Дополнительную информацию о «Новом старте» см. в статье «Новый старт для вашего ПК».
Мониторинг производительности удаленных компьютеров — Windows Server
Редактировать
Твиттер LinkedIn Фейсбук Электронная почта
- Статья
- 2 минуты на чтение
В этой статье описывается, как использовать системный монитор и файл Datalog.exe, входящий в комплект ресурсов Microsoft Windows NT 4.0, для регистрации данных и создания предупреждений на удаленном компьютере без необходимости входа в систему.
Применимо к: Windows 10 – все выпуски, Windows Server 2012 R2
Исходный номер базы знаний: 246758
Чтобы регистрировать данные и создавать оповещения на удаленном компьютере без входа в систему, выполните следующие действия:
Примечание
В следующих шагах замените
Установите пакет ресурсов Windows NT 4.0 на удаленный компьютер.
На локальном компьютере используйте системный монитор Windows NT (Perfmon.exe) для создания файла рабочей области:
- Запустите системный монитор и щелкните Журнал на Просмотр меню.

- Добавьте соответствующие счетчики, указав все объекты, которые вы хотите регистрировать, и оповещения, которые вы хотите создать.
- В меню Параметры выберите Журнал .
- В поле File Name укажите имя файла журнала с расширением .log.
- Выберите один из параметров интервала регистрации, а затем щелкните Сохранить , чтобы сохранить параметры ведения журнала.
- В меню Файл щелкните Сохранить рабочую область .
- В поле Имя файла введите имя файла рабочей области с расширением .pmw и нажмите Сохранить .
- Закройте системный монитор.
- Запустите системный монитор и щелкните Журнал на Просмотр меню.
Скопируйте только что созданный файл рабочей области и файл Datalog.exe, включенный в комплект ресурсов Windows NT 4.0, в папку %SystemRoot%\System32 на удаленном компьютере.
На локальном компьютере настройте службу регистрации данных для удаленного компьютера:
В командной строке введите следующую команду и нажмите клавишу ВВОД:
монитор \\настройка удаленного компьютера
Эта команда регистрирует службу в Windows NT Server 4.
 0. Вам нужно запустить команду только один раз для каждого компьютера, который вы хотите контролировать. Если вы получили следующее сообщение об ошибке:
0. Вам нужно запустить команду только один раз для каждого компьютера, который вы хотите контролировать. Если вы получили следующее сообщение об ошибке:Не удалось создать службу
означает, что вы уже запускали команду один раз.
Чтобы использовать файл рабочей области для ведения журнала, введите следующую команду и нажмите клавишу ВВОД:
монитор \\имя файла удаленного компьютера
, где имя файла — это имя файла рабочей области, скопированного на удаленный компьютер.
Чтобы начать процесс мониторинга, введите следующую команду и нажмите клавишу ВВОД:
монитор \\запуск удаленного компьютера
Чтобы остановить процесс мониторинга, введите следующую команду и нажмите клавишу ВВОД:
монитор \\удаленный компьютер остановить
После остановки процесса мониторинга вы можете просмотреть файл журнала в системном мониторе.
 Как проверить монитор на работоспособность без компьютера: Как проверить монитор на работоспособность
Как проверить монитор на работоспособность без компьютера: Как проверить монитор на работоспособность

 Если шнуры неисправны, рекомендуется их заменить.
Если шнуры неисправны, рекомендуется их заменить.


 Советы по повышению производительности ПК в Windows.
Советы по повышению производительности ПК в Windows.
 0. Вам нужно запустить команду только один раз для каждого компьютера, который вы хотите контролировать. Если вы получили следующее сообщение об ошибке:
0. Вам нужно запустить команду только один раз для каждого компьютера, который вы хотите контролировать. Если вы получили следующее сообщение об ошибке: