Как работает точечная восстанавливающая кисть в Фотошоп
- Информация о материале
- Наш блог
- Фотошоп
- Просмотров: 737
Точечная восстанавливающая кисть в Фотошоп относится к инструментам ретуши и работает с определенным алгоритмом, позволяющим выравнивать и исправлять определенные области иозображения там, где мы работаем данным инструментом. Многое в работе точечной восстанавливающей кисти зависит от ее настроек.
Что такое точечная восстанавливающая кисть и как она работает
Техника работы точечной восстанавливающей кисти заключается в том, что на тех местах изображения, где мы проводим данной кистью, происходит выравнивание и исправление текстуры, происходит заливка исправляемых участков окружающим содержимым. Но если мы просто возьмем данную кисть и будем водить ею по изображению или портрету, то ничего хорошего не получится, так как требуются определенные настройки этой кисти (интервалы, жесткость, форма, размер) и определенная техника работы, которая позволяет работать точечной восстанавливающей кистью с максимальной эффективностью.
Как работает точечная восстанавливающая кисть в ретуши портетного фото
Сложность урока – средняя
Продолжительность — 12 минут
Уважаемые друзья! Если уроки нашего курса по ретуши методом частотного разложения принесли вам пользу и понравились, Вы можете поддержать наш проект и помочь в записи продолжения данного и других курсов. Мы будем благодарны за любое внимание с Вашей стороны. Данная форма находится на каждой странице с уроками курса, вы можете сделать это единожды, указав любую сумму, с любой страницы. Спасибо!
Позвоните чтобы узнать подробнее
+7(963)972-82-58
или отправьте письмо:
Спросите нас письменно
Вам интересен фотошоп? Вы хотите окунуться в мир графики и дизайна? Пройдите наши курсы по самой последней версии программы Adobe Photoshop и освойте программу на профессиональном уровне. У нас имеются различные направления обучения Фотошопу, в зависимоти от ваших предпочтений или профессиональной направленности.
У нас имеются различные направления обучения Фотошопу, в зависимоти от ваших предпочтений или профессиональной направленности.
Курс ретуши в Фотошоп
Базовый курс по Фотошоп
- Назад
- Вперед
как пользоваться, где находиться, почему не работает
Автор Дмитрий Евсеенков На чтение 9 мин Просмотров 239 Обновлено
Точечная восстанавливающая кисть — это одни из лучших инструментов Adobe Photoshop для удаления нежелательных объектов с изображения.
В этой статье мы подробно рассмотрим мощный инструмент Точечная восстанавливающая кисть (Spot Healing Brush), который одновременно является очень простым в использовании. Просто щелкните по пятну, и Photoshop сделает все остальное. И точечная, и обычная восстанавливающая кисти применяются для устранения небольших дефектов на фотографии.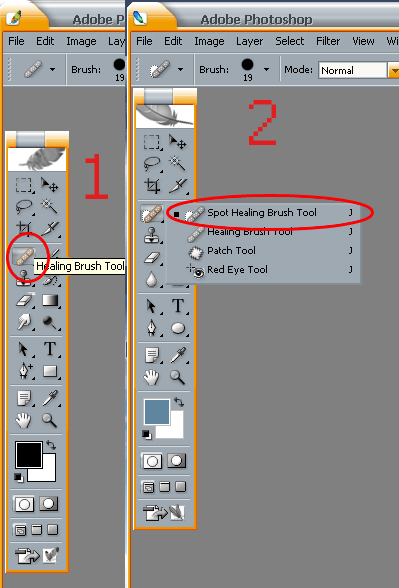 Если нужно удалить более крупный объект, воспользуйтесь инструментом Заплатка.
Если нужно удалить более крупный объект, воспользуйтесь инструментом Заплатка.
В Adobe Photoshop легко перепутать инструменты Точечная восстанавливающая кисть и Стандартная восстанавливающая кисть. Даже значки выглядят одинаково. Точечная восстанавливающая кисть находится на панели инструментов. Она может быть вложена в другие инструменты, такие как Восстанавливающая кисть, Заплатка или Перемещение с учетом содержимого. Щелкните один из этих инструментов, чтобы увидеть выпадающее меню.
Точечная восстанавливающая кисть в меню Adobe PhotoshopПри выборе инструмента Точечная восстанавливающая кисть над изображением появляется панель параметров. Вы можете управлять размером, жесткостью, режимом смешивания и типом кисти.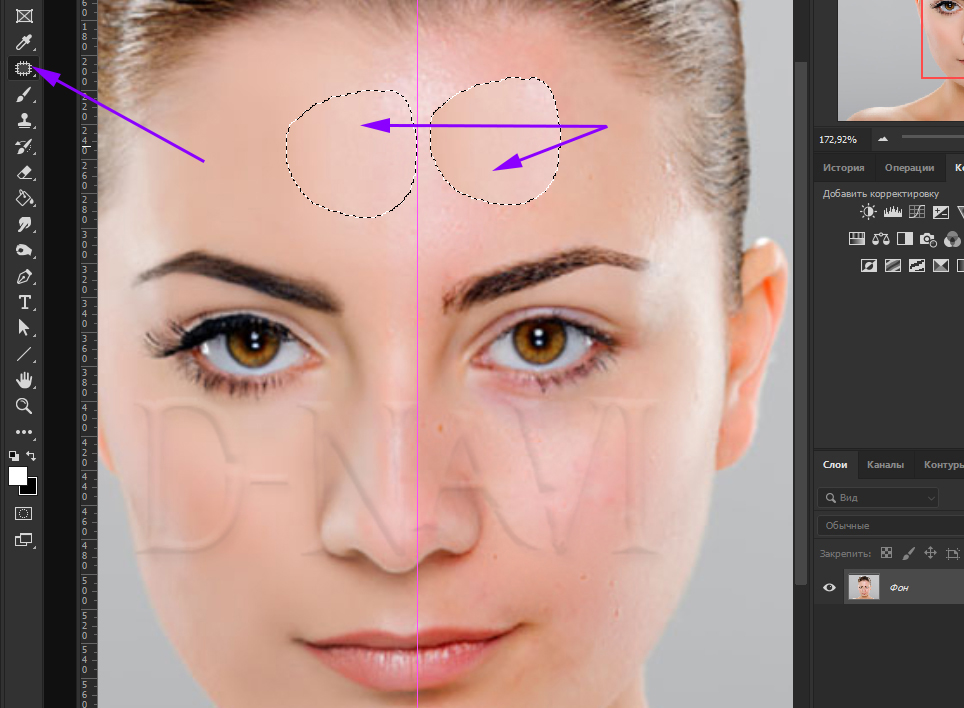 У вас также есть возможность сделать выборку всех слоев и выбрать угол наклона кисти.
У вас также есть возможность сделать выборку всех слоев и выбрать угол наклона кисти.
И точечная восстанавливающая кисть, и восстанавливающая кисть заменяют пиксели на изображении. Сначала определите проблемную область на фотографии (это может быть прыщ, пятно пыли или кусок мусора). Разница между инструментами заключается в том, как программа выбирает новые пиксели для замены проблемной области. С помощью Восстанавливающей кисти вы определяете пиксели для замены. Щелкните на чистой области, удерживая клавишу Option. Это даст команду Photoshop использовать эти пиксели вместо проблемных. При использовании точечной восстанавливающей кисти Фотошоп использует алгоритм, чтобы определить лучшие пиксели для использования. При использовании обеих кистей Photoshop смешивает новые и старые пиксели.
Инструмент Штамп похож на восстанавливающие кисти, но Photoshop не смешивает новые и старые пиксели для создания бесшовного пятна.
Вам может показаться, что при использовании восстанавливающей кисти у вас больше контроля. Но Фотошоп может перебрать изображение на уровне пикселей, чтобы найти чистые участки для замены. Они могут быть лучше, чем те, которые вы выбрали.
Как пользоваться точечной восстанавливающей кистью
Точечная восстанавливающая кисть используется для удаления небольших пятен или объектов. К таким дефектам могут относиться прыщи или пятна пыли на небе. Небольшие объекты могут включать мусор или линии электропередач. Мы начнем с удаления нескольких пятен.
Шаг 1: Создайте пустой слой
Создайте пустой слой, нажав на знак + под панелью слоев, или перейдите в выпадающее меню Слой и выберите Слой > Новый > Слой (shift + ⌘N). Переименуйте этот слой в Точечное восстановление. Восстановление на отдельном слое позволяет сохранить исходную фотографию. Отключите слой Spot Healing, чтобы увидеть исходное изображение.
Создайте новый слой, нажав кнопку + или выбрав Создать Слой в раскрывающемся меню СлоиШаг 2: Увеличьте масштаб
При увеличении изображения края пятна видны более четко. Также при увеличении изображения меньше вероятность пропустить пятна. Нажмите на инструмент Увеличительное стекло. Затем несколько раз щелкните по экрану, пока не увидите место, требующее ремонта.
Также при увеличении изображения меньше вероятность пропустить пятна. Нажмите на инструмент Увеличительное стекло. Затем несколько раз щелкните по экрану, пока не увидите место, требующее ремонта.
Вы также можете увеличить изображение, нажав клавишу Command и символ +. Чтобы вернуться к полноразмерному изображению, нажмите клавишу Command — или Command 0.
Увеличьте масштаб, чтобы более четко увидеть проблемную область. Пятно пыли обведено кружком, чтобы сделать его более заметнымШаг 3: Выберите кисть Spot Healing Brush
Выберите Точечная восстанавливающая кисть на панели инструментов Photoshop. Убедитесь, что вы выбрали именно кисть Spot Healing, а не Healing brush. На этом изображении я собираюсь удалить пятна пыли на небе.
Где находится Точечная восстанавливающая кисть на панели инструментовШаг 4: Изменение размера точечной восстанавливающей кисти
Инструмент Точечная восстанавливающая кисть отображается в виде круга в рабочей области.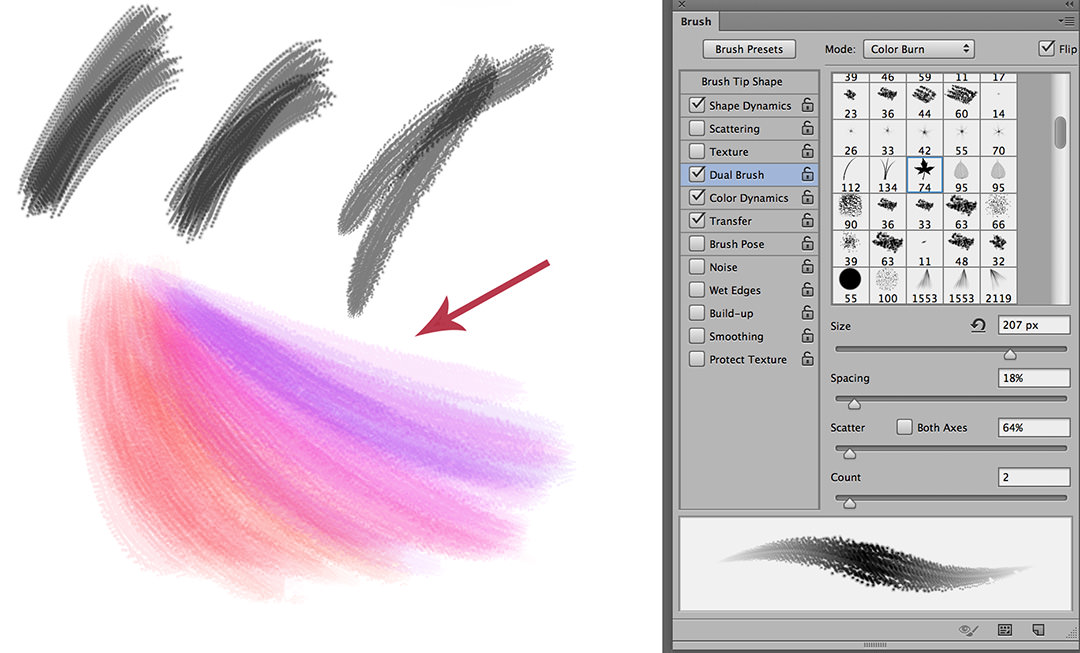 Переместите круг на пятно, которое нужно удалить. Затем сделайте размер кисти немного больше, чем размер пятна. Размер можно изменить на панели параметров. Щелкните выпадающее меню. Сдвиньте ползунок Размер влево, чтобы сделать кисть меньше, и вправо, чтобы сделать ее больше. Размер кисти можно также изменить с помощью клавиш со скобками [ ]. Левая скобочная клавиша [ делает кисть меньше, правая скобочная клавиша ] — больше.
Переместите круг на пятно, которое нужно удалить. Затем сделайте размер кисти немного больше, чем размер пятна. Размер можно изменить на панели параметров. Щелкните выпадающее меню. Сдвиньте ползунок Размер влево, чтобы сделать кисть меньше, и вправо, чтобы сделать ее больше. Размер кисти можно также изменить с помощью клавиш со скобками [ ]. Левая скобочная клавиша [ делает кисть меньше, правая скобочная клавиша ] — больше.
В меню кисти можно также изменить мягкость кисти. Мягкая кисть придает краям мягкость. При использовании более жесткой кисти края будут резкими и заметными. Более мягкая кисть обычно дает лучшие результаты.
Шаг 5: Выберите тип кисти
Существует три типа точечных восстанавливающих кистей:
- Перемещение с учетом содержимого (Content-Aware) — это новейшее дополнение к линейке. Photoshop рассматривает изображение и определяет, какое содержимое использовать.

- Создание текстуры (Create Texture) используется для генерации узора из пикселей вокруг области, которую нужно заменить.
- Соответствие приближения (Proximity Match) позволяет Фотошопу рассматривать пиксели, находящиеся за пределами круга кисти Spot Healing Brush для их замены.
Функция Content-Aware обычно дает наилучшие результаты. Но если вам не удается добиться желаемых результатов, попробуйте использовать один из других типов.
Шаг 6: Установите флажок
Образец всех слоевФункция Образец всех слоев будет выполнять выборку из фонового слоя. Если снять флажок, выборка ограничится выбранным слоем. В данном случае выбранным слоем является пустой.
Установите флажок Образец всех слоевШаг 7: Удаление пятен
Убедитесь, что у вас выбран слой Spot Healing. Щелкните один раз на пятне, которое нужно удалить. Если пятно не исчезло, выберите другой тип кисти Точечное выравнивание и снова щелкните по пятну.
Щелкните один раз на пятне, которое нужно удалить. Если пятно не исчезло, выберите другой тип кисти Точечное выравнивание и снова щелкните по пятну.
Как удалить линию
Инструмент Точечная восстанавливающая кисть хорошо подходит для удаления отдельных пятен пыли или пятен на лице. Но вы также можете использовать этот инструмент для удаления с изображения линии, например, линии электропередач.
Настройки по умолчанию в панели параметров хорошо подходят для удаления одного пятна. Но при удалении крупных объектов или линии может потребоваться изменить интервал, режим или тип лечебной кисти.
Интервал
При перетаскивании кисти для точечного лечения инструмент создает несколько мазков. Интервал — это расстояние между двумя мазками. Установите значение менее 25% для чистого ремонта. При большем интервале в восстановлении останутся пробелы.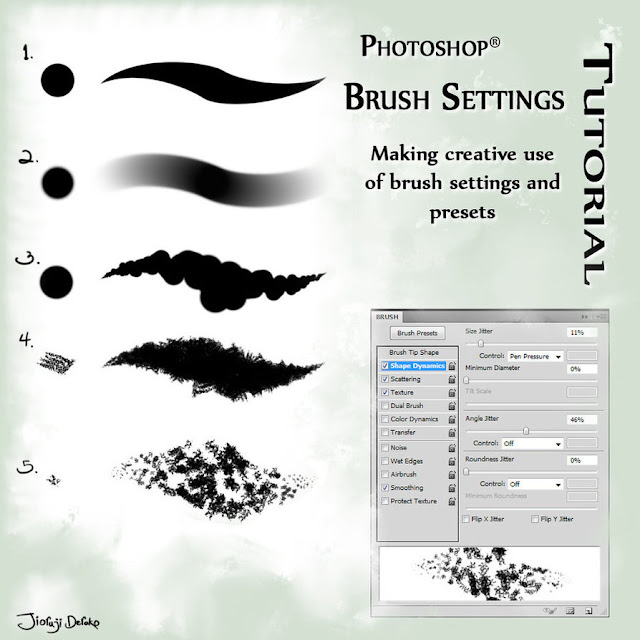
Режим смешивания
Мы уже говорили об изменении типа кисти для удаления пятен для получения оптимальных результатов. На панели параметров можно также изменить режим наложения. Это то, как новые пиксели смешиваются с существующими. По умолчанию используется режим Нормальный, но есть также режимы Замена, Умножение, Экран, Затемнение, Осветление, Цвет и Свечение. Они будут по-разному взаимодействовать с изображением. Если не получается достичь желаемого результата, измените режим наложения.
Сравните результаты удаления линий электропередач с использованием разных режимов наложенияНастройки Spot Healing Brush
Если Точечная восстанавливающая кисть не дает хороших результатов, вот несколько советов по использованию этого инструмента.
Почему точечная восстанавливающая кисть не работает
Иногда настройки инструмента меняются из-за обновления Фотошопа или потому что дизайнер случайно выключил Spot Healing Brush.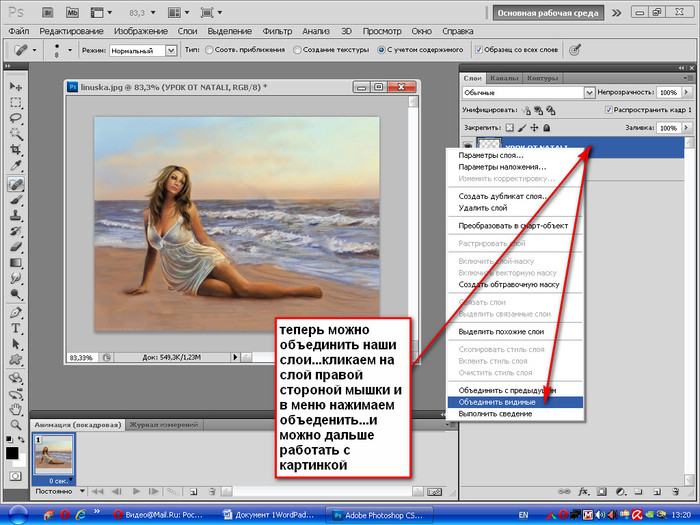
Чтобы восстановить работоспособность точечной восстанавливающей кисти, щелкните правой кнопкой мыши на панели инструментов и выберите Reset Tool. Таким способом можно сбросить настройки всех инструментов.
Reset ToolТочка против линии
Точечная восстанавливающая кисть может удалить линию, но лучше всего она работает, когда вы нажимаете один раз, чтобы удалить объект. По возможности делайте размер точечной восстанавливающей кисти больше, чем размер удаляемого объекта, и щелкайте один раз, а не перетаскивайте.
Изменить направление
Если вы удаляете линию, измените направление движения кисти. Вместо того чтобы двигаться слева направо, двигайтесь справа налево. Если вы двигаетесь вверх, попробуйте начать сверху и двигаться вниз. Если вы двигаетесь от центра наружу, попробуйте начать с края кадра.
Изменение размера кисти
Если размер кисти недостаточно велик, точечная лечебная кисть может восстановить центр и оставить кольцо. Измените размер кисти, чтобы она стала больше пятна.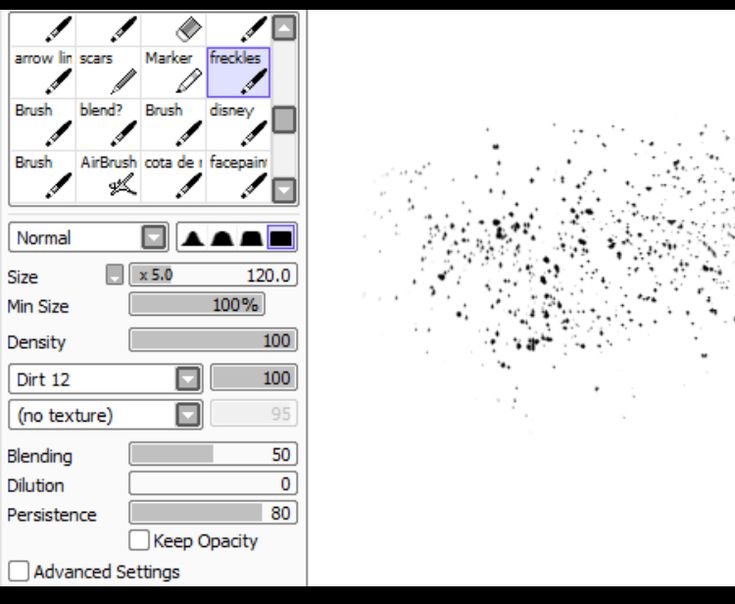
Удаление мелких участков
Если вы удаляете большой объект или длинную линию, попробуйте заживлять небольшие участки. При удалении больших пятен на лице начинайте с удаления небольших участков. Когда у вас будет более чистая кожа, вы сможете заняться более крупной проблемой. Не торопитесь.
Фото лица до очистки точесной восстанавливающей кистью Фото лица после очистки точесной восстанавливающей кистьюПовторное удаление пятна
Иногда повторное нажатие на пятно дает более чистый результат. Попробуйте использовать кисть другого размера или другой тип кисти. Но слишком частое повторение одного и того же участка приведет к появлению артефактов.
Также обратите внимание на повторяющийся узор. Это привлекает внимание и является признаком того, что вы изменили изображение. Если Photoshop выдает повторяющийся узор, пройдитесь по этому месту еще раз, чтобы удалить его.
Используйте другой инструмент коррекции
Восстанавливающие кисти могут не сработать, если ремонт находится рядом с твердым краем.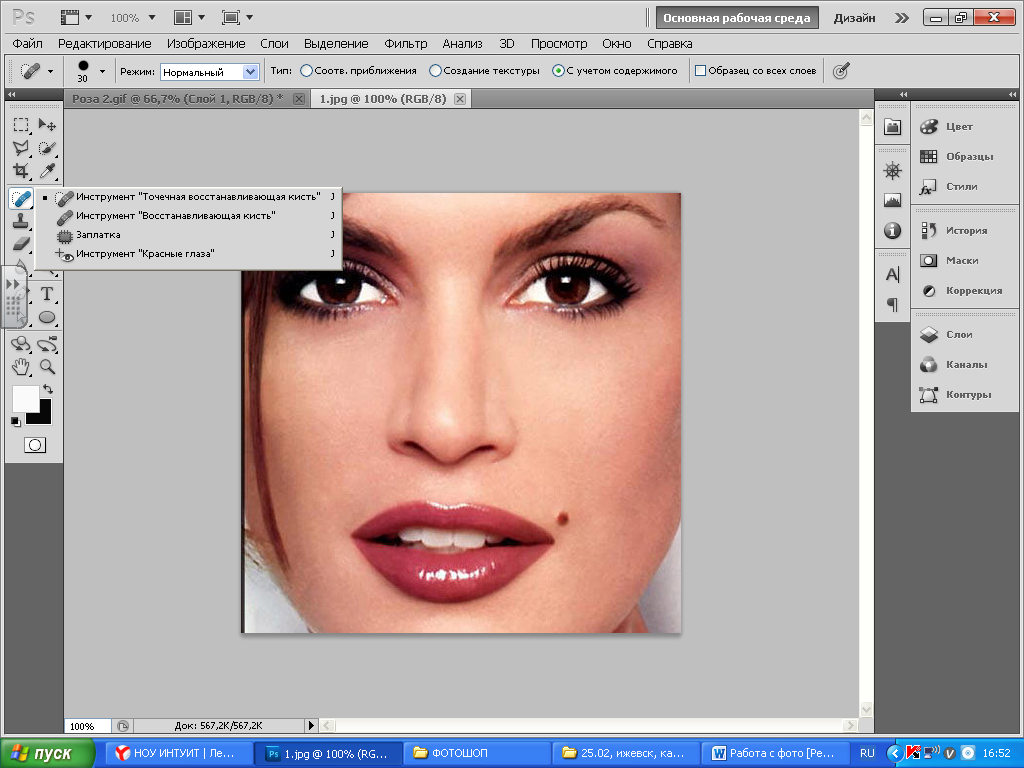 Инструмент может создать размытие на краю или искривление. Инструмент Штамп, инструмент Заплатка или заливка с учетом содержимого могут быть лучшими инструментами для ремонта.
Инструмент может создать размытие на краю или искривление. Инструмент Штамп, инструмент Заплатка или заливка с учетом содержимого могут быть лучшими инструментами для ремонта.
Заключение
Инструмент Spot Healing Brush (Точечная восстанавливающая кисть) в Adobe Photoshop удаляет нежелательные пятна или мелкие объекты с фотографии. Выберите инструмент и щелкните на проблемной области, а Фотошоп подберет и смешает заменяющие пиксели из другой части изображения. Photoshop включает в себя три типа кистей Spot Healing и полдюжины режимов наложения, если вам не нравится результат.
Как пользоваться точечной восстанавливающей кистью в Photoshop
Точечная восстанавливающая кисть — это один из самых быстрых и простых способов удаления мелких пятен и дефектов с ваших фотографий. Вот как это использовать.
Точечная восстанавливающая кисть — незаменимый инструмент Photoshop для всех, кто любит ретушировать свои изображения.
Подобно более крупному инструменту «Восстанавливающая кисть», точечная восстанавливающая кисть работает путем выборки пикселей рядом с выбранной областью и сопоставления текстуры, освещения, прозрачности и затенения для плавного удаления пятна. Однако если восстанавливающая кисть требует, чтобы вы выбрали область для выборки, точечная восстанавливающая кисть автоматически возьмет образец из окружающей области.
Это делает его идеальным для устранения небольших дефектов на более однородном фоне, например, на коже, одежде и однотонных стенах.
Читайте дальше, чтобы узнать, где можно найти кисть для точечного восстановления в Photoshop, а также как использовать ее для удаления следов с изображений.
Что вам потребуется:
- Adobe Photoshop
- Подписка Creative Cloud
Краткая версия
- Откройте изображение в Photoshop0020
- Выберите точечную восстанавливающую кисть
- Отрегулируйте размер, жесткость и расстояние между кистями
- Щелкните или перетащите метку на изображении
Как использовать точечную восстанавливающую кисть в Photoshop
Шаг 1Откройте изображение в Photoshop
Это может быть любая фотография с пометкой, которую вы хотите удалить.
 Для больших объектов попробуйте использовать обычную исцеляющую кисть.
Для больших объектов попробуйте использовать обычную исцеляющую кисть.Шаг
2Нажмите на точечную восстанавливающую кисть
Если вы ее не видите, щелкните правой кнопкой мыши в этом месте на панели инструментов, и вы должны увидеть ее в списке опций. Вы также можете использовать значок поиска в правом верхнем углу, чтобы найти инструмент, если вы не можете найти его нигде.
Шаг
3Щелкните размер кисти, чтобы открыть настройки кисти.
Шаг
4Нажмите на метку, чтобы вылечить ее
Вы также можете щелкнуть и перетащить, чтобы вылечить большие пятна.
Устранение неполадок
Как изменить настройки точечной восстанавливающей кисти?
Вы можете отрегулировать размер, твердость и расстояние между кистями точечного восстановления, щелкнув стрелку вниз в строке меню, обведенную кружком на шаге 3, и перетащив ползунки.
Как точечно лечить большие области?
Вы можете удалить более крупные следы с помощью точечной восстанавливающей кисти, увеличив размер кисти или просто щелкнув и перетащив, чтобы покрыть большую область.
Однако, как правило, на небольших участках, таких как веснушки и крошечные брызги краски, получаются более плавные результаты, чем при удалении целых объектов с помощью точечной восстанавливающей кисти. Для очень больших областей обычная восстанавливающая кисть является лучшим вариантом, так как вы можете точно выбрать, какая область будет выбрана, чтобы заполнить пространство, где была метка.
Вам может понравиться…
Ханна присоединилась к Trusted Reviews в качестве штатного корреспондента в 2019 году после получения степени по английскому языку в Royal Holloway, Лондонский университет. Она также работала и училась в США, занимая должности …
Зачем доверять нашей журналистике?
Основанная в 2004 году, Trusted Reviews существует для того, чтобы давать нашим читателям подробные, непредвзятые и независимые советы о том, что покупать.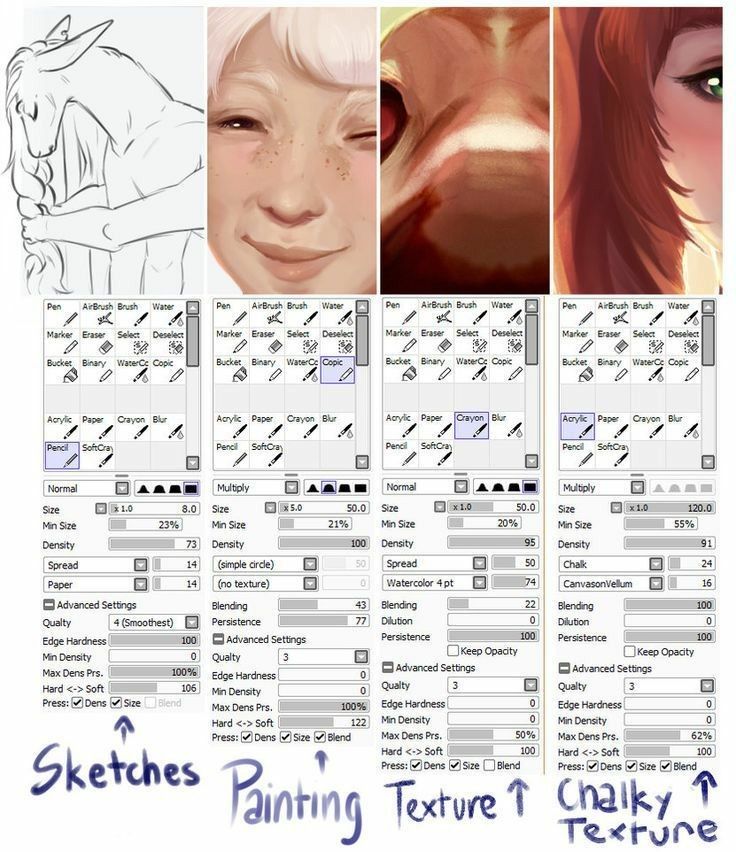
Сегодня у нас есть миллионы пользователей в месяц со всего мира, и мы оцениваем более 1000 продуктов в год.
Редакционная независимость
Редакционная независимость означает возможность вынести непредвзятое суждение о продукте или компании, избегая конфликта интересов. Чтобы это было возможно, каждый член редакции следует четкому кодексу поведения.
Профессиональное поведение
Мы также ожидаем от наших журналистов соблюдения четких этических норм в своей работе. Наши сотрудники должны стремиться к честности и точности во всем, что они делают. Мы следуем своду правил редакторов IPSO, чтобы поддерживать эти стандарты.
Популярные инструменты в Photoshop: Точечная восстанавливающая кисть
Как использовать инструмент Photoshop Точечная восстанавливающая кисть — различия между Точечной восстанавливающей кистью и Восстанавливающей кистью (да, есть разница!)
В прошлой статье мы рассмотрели Healing Brush, как она работает, и несколько идей о том, что она делает хорошо.
Точечная восстанавливающая кисть похожа на восстанавливающую кисть, но есть различия в том, как инструменты работают, что приводит к разным результатам.
Расположение
Точечная восстанавливающая кисть находится на вертикальной панели инструментов, вложенной в восстанавливающую кисть, инструмент «Заплатка», инструмент «Перемещение с учетом содержимого» и инструмент «Красные глаза».
Точечная восстанавливающая кисть и восстанавливающая кисть
Точечная восстанавливающая кисть и Восстанавливающая кисть позволяют пользователю заменять ненужные элементы предпочитаемой текстурой, цветом и значением. Оба инструмента усредняют и соответствуют окружающим цветам и значениям назначения для легкой ретуши.
Тем не менее, инструменты сэмплируют текстуру по-разному. Восстанавливающая кисть позволяет пользователю выбрать конкретный источник для переноса. Точечная восстанавливающая кисть — нет.
Вместо этого точечная восстанавливающая кисть смотрит за пределы кисти, анализирует формы и интерпретирует их в ретушь вместе с цветами и значениями — с разной степенью успеха на основе данных в окружающих областях.
Верхний ряд иллюстраций показывает, как работает Восстанавливающая кисть, когда в качестве источника выбран простой белый фон с использованием кистей разных размеров. Образцы внизу были созданы с помощью точечной восстанавливающей кисти с аналогичным размером кисти.
Вы можете видеть, что с помощью Точечной восстанавливающей кисти Photoshop интерпретировал квадраты как ретушь, пытаясь замаскировать иллюстрацию с помощью текстуры, а также цвета и яркости.
Поскольку пользователь не может выбирать, что использовать, а Photoshop не знает, как должно выглядеть изображение, результаты могут быть желательными или нежелательными при работе с областями, которые имеют различные формы и текстуры.
Точечная восстанавливающая кисть наиболее предсказуема в областях с широкой однородной текстурой, таких как студийный фон или небо.
Параметры точечной восстанавливающей кисти
Размер кисти
Первый значок в крайнем левом углу панели параметров предназначен для наборов кистей. Для точечной восстанавливающей кисти нет наборов кистей по умолчанию, но если вы решите создать их, доступ к пресетам можно получить здесь. Следующий параметр для размера кисти.
Для точечной восстанавливающей кисти нет наборов кистей по умолчанию, но если вы решите создать их, доступ к пресетам можно получить здесь. Следующий параметр для размера кисти.
Этот параметр аналогичен «Восстанавливающей кисти». Размер, твердость и интервал можно настроить с помощью ползунков в верхней половине всплывающего меню.
Сжатие и ориентацию кисти можно настроить либо путем ввода числовых значений в полях «Угол» и «Округлость», либо вручную сжимая и поворачивая значки в визуализаторе кисти слева от полей «Угол» и «Округлость».
Нижний выпадающий параметр по умолчанию управляет размером кисти в пределах основного выбора размера с помощью давления стилуса.
В этом меню это можно изменить на «Выкл.», что ограничивает размер кисти размером, выбранным в главном меню, или вы можете воспроизвести традиционную аэрографию с помощью Stylus Wheel (для тех художников, которые используют стилус, похожий на традиционная аэрография).
Режим наложения
Параметр «Режим» позволяет пользователю выбрать способ применения графического объекта в зависимости от режима наложения.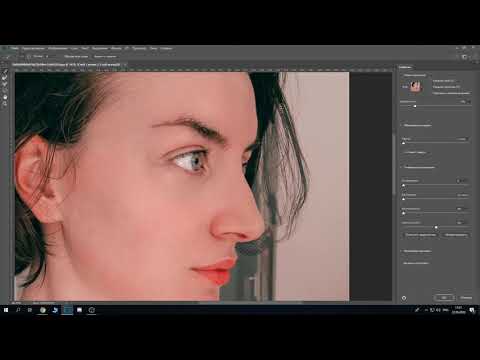
Параметры в главном меню, такие как «Обычный», «Заменить», «Многократно», «Экран», «Темнее», «Светлее», «Цвет» и «Яркость», влияют на внешний вид изображения. Существует один режим, уникальный для точечной восстанавливающей кисти, «Заменить», который передает замену с четкими краями для использования при создании быстрой заплатки без размытых краев.
Однако, если вы работаете со слоем, режим наложения слоя переопределит выбор в строке главного меню. Поскольку большинство художников используют слои, это важный момент, которым стоит поделиться.
БОНУС: щелкните здесь, чтобы загрузить эту статью об инструменте «Точечная восстанавливающая кисть» в формате PDF!
Текстура кисти
Далее приведены параметры, позволяющие указать Photoshop, какой тип текстуры использовать при работе с точечной восстанавливающей кистью. Proximity Match использует пиксели непосредственно вокруг области для использования в качестве замены.
Create Texture использует пиксели внутри заменяемой области для создания текстуры.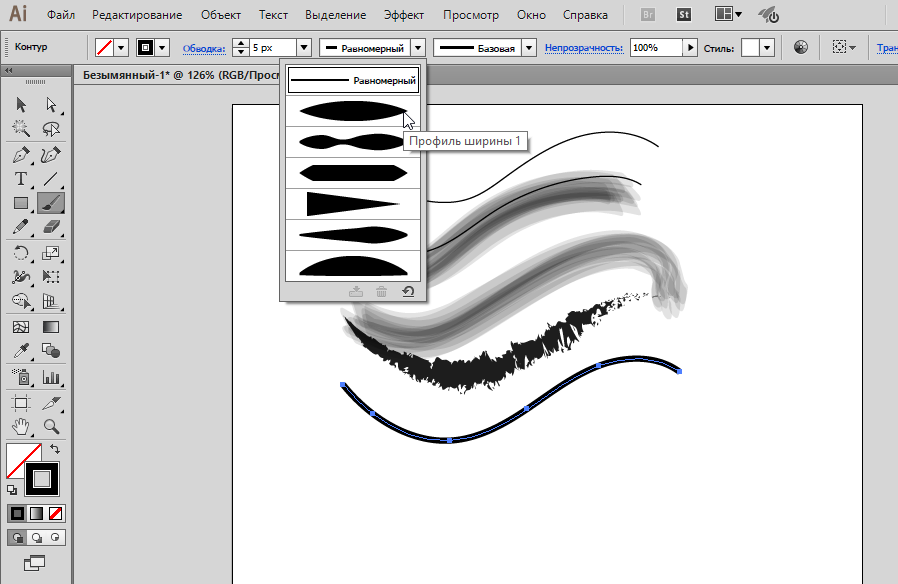
Content Aware анализирует близлежащее содержимое изображения и пытается максимально плавно заменить ретушируемую область, сохраняя ключевые детали, такие как блики, тени и края объектов.
При использовании любой из этих опций размер покрываемой области и направление штрихов влияют на результаты, поэтому, если вы не получите то, что вам нужно с первого раза, отмените это (Command/Control Z) и повторите попытку. поглаживание в другом направлении или покрытие большей или меньшей области, нуждающейся в замене.
Я часто экспериментировал с каждым из типов, чтобы иметь возможность выбрать лучший тип для текущей работы.
Точечная восстанавливающая кисть достигает своих пределов при использовании на краю резкого контраста. (То же, что и «Восстанавливающая кисть»)
На этот раз опция Content Aware сработала довольно хорошо, почти так же хорошо, как и Patch Tool. Однако Patch Tool дает отличные результаты и не требует азартных игр.
Существует также опция Sample All Layers, которая позволяет пользователю создать новый слой поверх файла изображения для работы.
Применение графического объекта к слою поверх изображения обеспечивает большую гибкость при создании графического объекта. Можно использовать режимы наложения слоев, маски слоя и регулировать непрозрачность слоя, чтобы максимально использовать возможности инструмента.
Управление давлением
Последний параметр на панели параметров точечной восстанавливающей кисти позволяет предустановке кисти контролировать давление для изменения динамики размера (в выключенном положении) или переопределить предустановку и всегда использовать давление для изменения размера (в положении ).
Этот параметр полезен, когда пользователь хочет использовать предустановку кисти, которая не определяет динамику формы для размера, но вы все равно хотели бы иметь эту функцию.
Поскольку большая часть моей работы в Photoshop связана с ретушью фотографий, я обычно переключаюсь между парой любимых базовых кистей, одна с чувствительностью к давлению до размера, а другая без.
Для этого процесса работы оставьте эту опцию выключенной.
Инструмент «Точечная восстанавливающая кисть» в действии
Вот пример изображения, которое было очищено и усовершенствовано с помощью инструмента «Точечная восстанавливающая кисть»:
BeforeAfterРабота была применена к слою поверх файла изображения. Песок был окрашен с помощью Proximity Match.
Это хорошо поработало, потому что все шероховатости были окружены гладким пляжем, а в Photoshop не возникло проблем с сопоставлением текстур.
Пляжная тележка, пляжные пешеходы и рыбак были удалены с помощью параметра Content Aware, поскольку области вокруг них имели определенные структуры.
Он проделал довольно хорошую работу – есть пара волнистых краев и шероховатостей, но основная часть работы была сделана за секунды, а для завершения деталей потребуется всего несколько секунд.
Некоторые художники пытаются удалить торчащие волоски с помощью точечной восстанавливающей кисти, и я сразу скажу, что это не мой любимый вариант для этого, потому что в лучшем случае вы получите мягкую нечеткую диффузию, где бродячие волосы встречаются с краем волос (для этой работы я выбрал Clone Stamp), но здесь вы можете видеть, что Spot Healing Brush в настройках Content Aware даст вам наилучшую работу.
Точечная восстанавливающая кисть — хороший выбор для того, чтобы начать работу с оттенками кожи, на которых много нежелательных пятен.
Самые большие пятна были легко удалены с помощью Точечной восстанавливающей кисти в опции Content Aware. Однако контуры освещения на теле необходимо было изменить, а зеркальные блики захватили много пор из-за светящейся кожи субъекта.
Работа была завершена с использованием инструментов Dodge и Burn, а также быстрого мягкого фильтра, обработанного кистью только на грубых участках.
И, наконец, точечная восстанавливающая кисть — хороший выбор для начала удаления прыщей, когда требуется очень мало гладкой кожи.
Он не сделает всю работу за вас, но сэкономит время на важных местах.
В этом примере пятна были удалены с помощью Восстанавливающей кисти в разделе Создать тип текстуры.
Оттуда тонкие обесцвечивания от опухшей кожи вокруг пятен были ретушированы с помощью инструментов Dodge и Burn, а маслянистый зеркальный блик был изменен и смягчен с помощью комбинации инструмента Paintbrush Tool в режимах Normal и Color, а также дополнительных Dodging и Сжигание.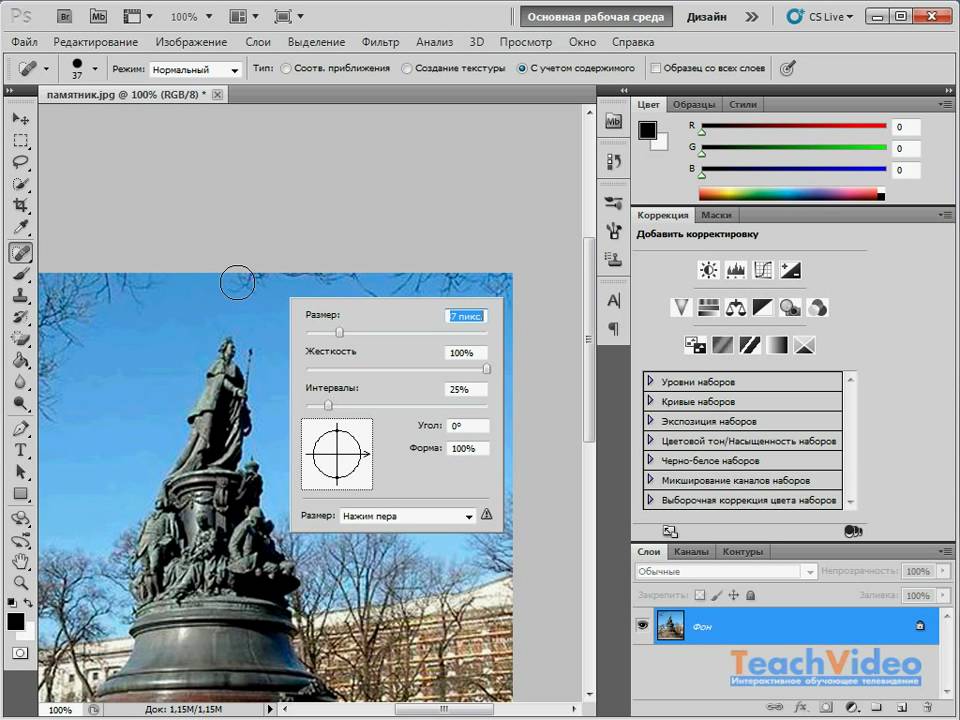
Результат – полное удаление прыщей при сохранении естественной структуры пор для создания реалистичной текстуры кожи.
Завершение
Технология «Восстанавливающая кисть» сложна и проста в использовании.
Знание сильных и слабых сторон каждого из инструментов Photoshop дает вам возможность создавать именно то, что вы хотите, наилучшим и наиболее эффективным способом прямо у вас под рукой.
Выбирайте такие инструменты, как «Точечная восстанавливающая кисть» и «Восстанавливающая кисть», чтобы решить небольшие проблемы с пятнами и получить преимущество перед более сложными работами, которые в конечном итоге потребуют комбинации инструментов.
Хотите сохранить эту статью на потом? НАЖМИТЕ ЗДЕСЬ, чтобы скачать в формате PDF.
Как указывалось ранее, параметр «Тип» важен, поскольку один из них, вероятно, будет намного лучше другого для определенных заданий, поэтому не стесняйтесь создавать слои и проверять каждый из них, прежде чем выбрать лучший для задания на рука.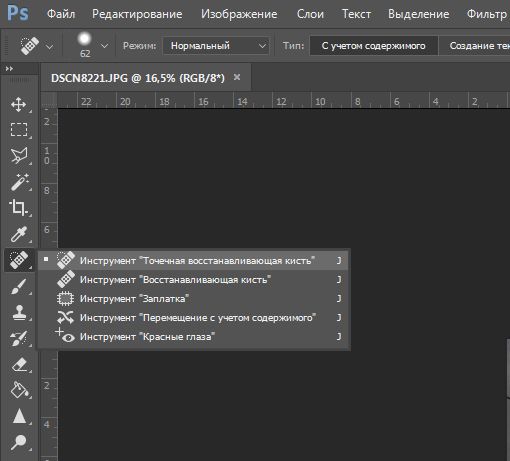
Как и при любой работе в Photoshop, рекомендуется как можно больше работать со слоями и объединять их, когда вы удовлетворены работой. Сначала я создаю фоновую копию, чтобы объединить иллюстрацию, чтобы я мог сохранить оригинал в файле.
Когда работа завершена, я сохраняю PSD-файл с исходным фоном, копию фона с объединенной иллюстрацией и, возможно, несколько слоев выше, которые могут иметь черно-белые или другие специальные эффекты в качестве опции.
Затем я выравниваю файл и «Сохранить как», присваивая законченному фрагменту другое имя, отражающее, что это готовый файл, и сохраняю его в формате TIFF.
Несмотря на то, что инструмент «Точечная восстанавливающая кисть» очень похож на инструмент «Восстанавливающая кисть», у него есть свои уникальные применения. Для получения дополнительных руководств по Photoshop Tool ознакомьтесь с некоторыми из моих других статей в поле ниже.
Джейн Коннер-Зизер — отмеченный наградами фотограф, цифровой художник, ведущий педагог и независимый консультант.


 Для больших объектов попробуйте использовать обычную исцеляющую кисть.
Для больших объектов попробуйте использовать обычную исцеляющую кисть.