Как пользоваться ластиком в программе Фотошоп: все секреты
Вырезать объект в Photoshop можно с помощью еще одного инструмента Ластик, который удаляет фон. В этой статье разберем как пользоваться ластиком в фотошопе.
В программе за инструмент Ластик отвечает следующая иконка.
.
Содержание:
Как настроить ластик в фотошопе
Ластик имеет три вида, каждый из которых решает определенные задачи. Инструмент:
- Ластик
- Фоновый ластик
- Волшебный ластик.
При подключении инструмента в верхней панели программы Photoshop открываются его настройки.
Например, для фонового ластика можно сделать следующие настройки:
Размер ластика в фотошопе зависит исключительно от задачи, которую он будет выполнять. Размер можно изменить в выпадающем окне:
Если ластик в фотошопе не стирает, а рисует
Обратите внимание, что вы можете столкнуться с проблемой, когда ластик в фотошопе не стирает, а рисует. Скорей всего вы пытаетесь работать ластиком на фоном слое (Фон). Чтобы его разблокировать, необходимо дважды по нему кликнуть. В результате у вас отобразится именно Слой.
Скорей всего вы пытаетесь работать ластиком на фоном слое (Фон). Чтобы его разблокировать, необходимо дважды по нему кликнуть. В результате у вас отобразится именно Слой.
Стирая ластиком фон по слою, он становится прозрачным (проявляется шахматка).
Восстанавливающий ластик в фотошопе
Кроме того, что ластиком можно стирать, им же можно и восстанавливать удаленные области.
Для этого вам нужно просто поставить галочку около опции Восстановить историю. И провести ластиком по удаленной области, — фон вернется.
Основные настройки для инструмента Ластик
У обыкновенного ластика вы можете настроить размер и жесткость через соответствующую панель инструментов.
И выбрать режим: кисть, карандаш, блок. Для Кисти можно регулировать мягкость края. У Карандаша не будет мягких краев. Он работает более грубо. Квадратный ластик в фотошопе подключается как раз через режим Блок. Квадратным ластиком очень легко подчищать прямые углы на изображении.
Он работает более грубо. Квадратный ластик в фотошопе подключается как раз через режим Блок. Квадратным ластиком очень легко подчищать прямые углы на изображении.
Основные настройки для инструмента Фоновый ластик
Фоновый ластик и Волшебный ластик позволяют стирать части изображения на основе цвета, которого вы коснулись своей мышью.
Фоновый ластик стирает только цвет фона, а другие цвета не затрагивает.
Настройка: пробы
Пробы (непрерывно, однократно, образец фона) – они определяют, насколько часто программа Photoshop будет захватывать цвет, с которым соприкасается кисточка.
Для того, чтобы начать работать ластиком, поставьте удобный размер кисточки, выберите пробу Непрерывно и кликайте перекрестием по фону, который вы хотите стереть. Если вы будете делать это аккуратно, то увидите, что фон будет становиться прозрачным, а сам выделяемый объект останется на месте.
Проба – однократно
Если стираемый фон равномерный, можно установить именно эту пробу. Работает точно по тому же принципу.
Работает точно по тому же принципу.
Проба – образец фона
Этот режим позволяет удалять только тот цвет, который вы установите в качестве фона. Цвет фона определяется инструментом Пипетка.
Обратите внимание, что выделенный цвет должен быть именно фоновый! Только в этом случае ластик будет работать.
Настройка: ограничения
Все пикселы
Эта настройка устанавливается, если вам нужно стереть все пикселы этого оттенка в разных местах изображения, например, голубое небо. При большом допуске это очень быстро сделать. Проба в этом случае должна быть однократной.
Смежные пиксели
В этом случае вы можете стереть только пиксели, прилегающие к тем, которых вы касаетесь перекрестием ластика.
Выделение краев
Выделение краев так же стирает смежные пиксели, но при этом сохраняет резкость края.
Фоновый ластик отлично работает, если вам нужно отделить от фона что-то пушистое: волосы, шерсть, мех животного.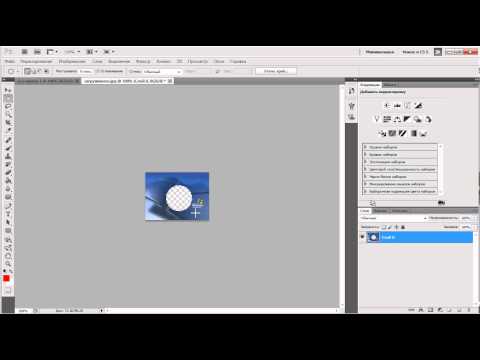
Пример при следующих настройках: проба однократно, ограничения – смежные пиксели, допуск 50%. Смотрите, как аккуратно выделяется каждый волосок!
Волшебный ластик
Волшебный ластик не создает выделение, а сразу удаляет фон – практически в один клик.
Обратите внимание, что аккуратно стирает фон около шерсти, волос и меха именно Фоновый ластик. Волшебный ластик делает это грубо. Но зато он отлично выделяет объекты, которые имеют обтекаемую форму.
Волшебный ластик легко удаляет фон там, где есть четкие края. Пример:
Денежные ручейки
где расположен и как им работать
Перейти к содержанию
Search for:
Главная » Фотошоп
Автор Олег Евгеньевич Просмотров 5.4к.
Всем привет! Сегодня речь пойдет об одном из самых интересных инструментов подгруппы ластиков — волшебном ластике. С помощью инструмента «Волшебный ластик» можно легко удалять площади одинакового цвета. Инструмент объединяет в себе функционал обычного ластика и волшебной палочки. Чем же еще интересен волшебный ластик в фотошопе, давайте разбираться.
С помощью инструмента «Волшебный ластик» можно легко удалять площади одинакового цвета. Инструмент объединяет в себе функционал обычного ластика и волшебной палочки. Чем же еще интересен волшебный ластик в фотошопе, давайте разбираться.
Активация и работа инструмента
Активируется волшебный ластик в фотошопе при помощи горячей клавиши «E».
Выбирая инструмент, появляется курсор в виде черного ластика со звездочкой. Этот курсор может запоминать выбранный цвет.
Подведите курсор к любому месту на изображении, где имеет достаточно большой однотонный фрагмент. Нажмите левую кнопку мыши и фотошоп удалит абсолютно все пиксели, которые либо соприкасаются друг с другом, либо расположены по всему документу и имеют цвет выбранного пикселя в месте клика.
Это позволяет простым нажатием кнопки мыши быстро удалить большие участки фона, не действуя ластиком избирательно в местах состыковки фона и основного изображения.
Поскольку «Волшебный ластик» действительно удаляет пиксели, а не заменяет их фоновым слоем, на изображении появляется прозрачное место в виде шахматной сетки, на которой иногда незаметны огрехи в работе.
Чтобы удостовериться в чистоте действий, желательно создавать подстилающий слой с контрастным цветом, который хорошо будет показывать, если где-то остались не удаленные пиксели.
Этот рабочий слой следует помещать в самом низу списка слоев.
Настройка инструмента Ластик
Как и все инструменты, «Волшебный ластик» имеет свою вспомогательную панель дополнительных настроек, которая расположена над рабочей зоной.
Здесь можно задать допуск распознавания цвета пикселей, которые будут удалены. Чем меньше этот показатель, тем меньше совпадений будет найдено.
Обычно Допуск задается в пределах 30-50 – этого достаточно для работы с фоновыми заливками.
Дальше расположены три параметра, которые либо включаются, либо выключаются, посредством установки флажка в окошке.
Это Сглаживание, Смежные пиксели и Образец со всех слоев
Первый позволяет смягчить края области, с которой работает инструмент.
Второй (смежные пиксели) указывает, какие пиксели удалять, те которые соприкасаются друг с другом или все пиксели на изображении выбранного цвета.
Третий (образец всех слоев) инструмент полезен при работе с документами, где имеется много разработанных слоев и коррекцию удаления по цвету с помощью инструмента «Волшебный ластик» необходимо выполнить во всех слоях.
Последняя опция прозрачности позволяет контролировать глубину удаления выбранных пикселей. При значении 100% пиксель удаляется полностью, уменьшение значения делает его прозрачным на указанную глубину.
Оцените автора
Этот сайт использует cookie для хранения данных. Продолжая использовать сайт, Вы даете свое согласие на работу с этими файлами.
Adblock
detector
Как использовать Eraser Tool в Photoshop (шаг за шагом)
Вы когда-нибудь хотели просто стереть элемент с изображения? Вы можете с помощью ластика!
Здравствуйте! Я Кара, фотограф, который любит манипулировать изображениями.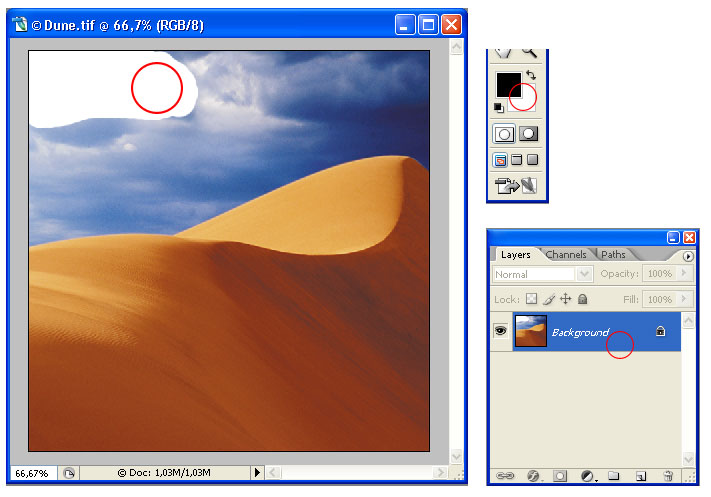 Сегодня я собираюсь показать вам, как использовать один из самых простых инструментов в Photoshop, чтобы стереть часть вашего изображения.
Сегодня я собираюсь показать вам, как использовать один из самых простых инструментов в Photoshop, чтобы стереть часть вашего изображения.
Проверьте это!
Примечание. Приведенные ниже снимки экрана взяты из версии Photoshop CC для Windows. Если вы используете версию для Mac, они будут выглядеть немного иначе.
СОДЕРЖАНИЕ
- Когда использовать инструмент ERASER
- Как использовать инструмент ERASER
- Настройки инструмента ERASER
- СТРИЗАЦИЯ
Когда использовать ERASER
9000 29 2002
9000 2
9000 2
9000 2
7 как инструмент ластика в Photoshop, предпочитая использовать некоторые из других грозных инструментов в наборе трюков Photoshop. Тем не менее, полезно знать, как его использовать в тех случаях, когда он может пригодиться.
Инструмент «Ластик» делает именно то, на что он похож — он стирает части изображения. Он либо сотрет пиксели до прозрачности, либо заменит их цветом фона по вашему выбору.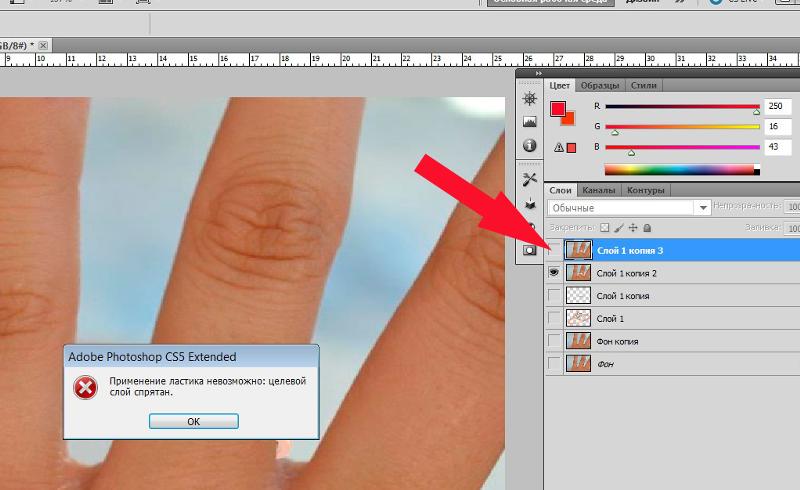
Чтобы стереть до цвета, вы должны работать либо с фоновым слоем, либо со слоем с заблокированной прозрачностью.
Стирание на любом другом слое сделает пиксель прозрачным. Если у вас есть дубликат слоя, обязательно удалите или сделайте нижележащий слой невидимым. В противном случае будет казаться, что ничего не происходит, потому что нижележащий слой просвечивает.
Наконец, прежде чем вы будете счастливы щелкнуть изображение с помощью инструмента «Ластик», знайте, что это разрушительный инструмент. Стереть означает стереть, единственный способ вернуть пиксели — нажать кнопку отмены.
Если вы сделаете слишком много движений для отмены (или сохранения изображения), вы не сможете отменить/изменить то, что вы стерли.
Как пользоваться инструментом Eraser Tool
Теперь давайте посмотрим, как он работает. Выберите инструмент «Ластик» на панели инструментов слева. Или просто нажмите E на клавиатуре, чтобы открыть инструмент.
Если я попытаюсь стереть изображение непосредственно на фоновом слое, программа заменит пиксели фоновым цветом. Например, сейчас он белый.
Если я хочу стереть до прозрачного слоя, я должен нажать Ctrl + J (Cmd + J) , чтобы дублировать слой. Затем удалите или скройте фоновый слой, щелкнув значок глаза слева от имени слоя на панели слоев.
Теперь, когда я стираю изображение, появляется клетчатый узор, указывающий на прозрачность.
Настройки инструмента «Ластик»
Выбрав инструмент «Ластик», вы увидите несколько настроек на панели параметров под строкой меню в верхней части экрана.
Уменьшение Непрозрачности означает, что вы не сотрете изображение полностью, слой просто станет более непрозрачным в той области, где вы стираете.
Это может быть полезно, когда вы хотите наложить элемент поверх изображения и хотите, чтобы части изображения были видны.
Опускание Flow позволяет постепенно наращивать эффекты инструмента во время работы.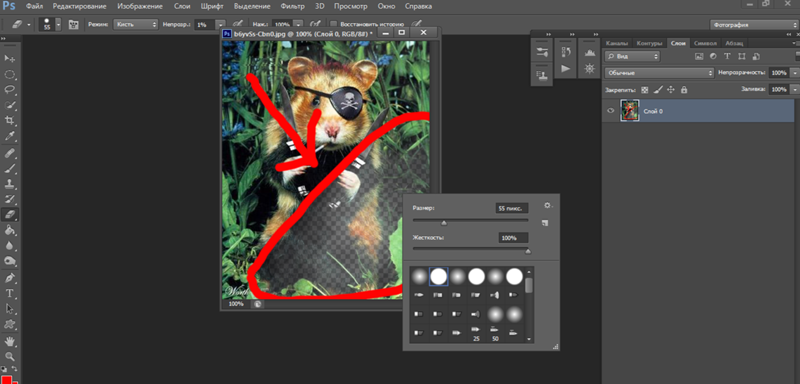 Проведите по области один раз при 10% потока, и вы сотрете только 10% непрозрачности. Проходим по ней второй раз и уходит еще 10% и так далее.
Проведите по области один раз при 10% потока, и вы сотрете только 10% непрозрачности. Проходим по ней второй раз и уходит еще 10% и так далее.
Режим позволяет выбрать форму вашего инструмента и его твердость. Режим «Кисть» предлагает мягкие края, а режим «Карандаш» — жесткие. Блок представляет собой небольшой квадрат с четкими краями, что может быть полезно при работе с прямыми линиями.
Как и в случае с другими инструментами, вы можете изменить размер и жесткость кисти. Нажмите [ , чтобы уменьшить размер кисти, и ] , чтобы увеличить ее.
Стирание изображений
Это почти все, что есть в этом основном инструменте. В отличие от других инструментов Photoshop, здесь не так много наворотов, и мало кто любит с ним работать. Тем не менее, всегда удобно иметь его там для тех случаев, когда вам это нужно.
Чтобы узнать о более эффективном инструменте для стирания фона, ознакомьтесь с нашим руководством по волшебной палочке.
О Каре Кох
Кара увлеклась фотографией примерно в 2014 году и с тех пор исследует все уголки мира изображений. Когда она почувствовала, что Lightroom ограничена, она с головой погрузилась в Photoshop, чтобы научиться создавать изображения, которые она хотела.
Волшебный ластик в Photoshop Elements
Попробуйте курс Photoshop Elements бесплатно!
Попробуйте бесплатно!
по Джозеф Браунелл / Среда, 23 февраля 2022 г. / Опубликовано в Новейшая версия Photoshop Elements
Обзор использования инструмента «Волшебный ластик» в Photoshop Elements:
Инструмент «Волшебный ластик» в Photoshop Elements можно использовать для изменения одинаковых пикселей по всему изображению. Если вы используете этот инструмент в фоновом слое или в слое с заблокированной прозрачностью, где вы не можете редактировать прозрачные пиксели, пиксели изменятся на цвет фона.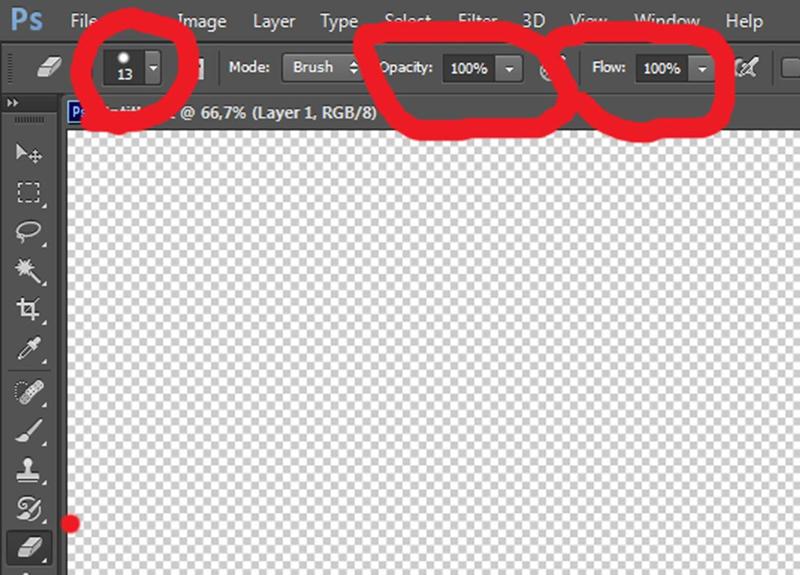 В противном случае пиксели будут стерты до прозрачности. Вы можете использовать этот инструмент, чтобы стирать только смежные (соприкасающиеся) пиксели или все пиксели одинакового цвета.
В противном случае пиксели будут стерты до прозрачности. Вы можете использовать этот инструмент, чтобы стирать только смежные (соприкасающиеся) пиксели или все пиксели одинакового цвета.
Чтобы использовать инструмент «Волшебный ластик» в Photoshop Elements, выберите его на панели инструментов. Не забудьте также выбрать его на панели параметров инструмента, если это необходимо. Он делит место на панели инструментов с инструментом «Ластик». На панели параметров инструмента вы также можете использовать ползунок «Допуск», чтобы определить диапазон цветов, аналогичных удаляемому. Низкий допуск стирает только пиксели с цветом, очень похожим на выбранный вами. Более высокий допуск стирает пиксели с более широким диапазоном цветового сходства.
Затем с помощью ползунка «Непрозрачность» отрегулируйте непрозрачность стертых пикселей. Непрозрачность 100% полностью стирает все выделенные пиксели. Более низкая непрозрачность лишь частично стирает пиксели. Чтобы края стертого выделения были гладкими, а не зубчатыми, установите флажок «Сглаживание».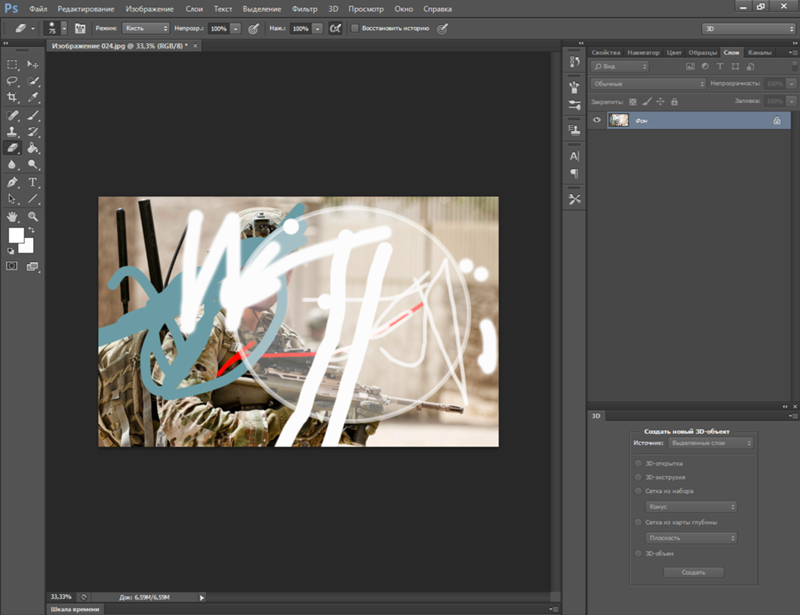 Если вы установите флажок «Непрерывный», вы стираете только пиксели, соприкасающиеся с выбранным вами цветом пикселя. Если флажок не установлен, вы стираете все пиксели этого цвета в любом месте изображения. Чтобы сэмплировать стираемый цвет, используя объединенные данные всех видимых слоев, установите флажок «Образец всех слоев».
Если вы установите флажок «Непрерывный», вы стираете только пиксели, соприкасающиеся с выбранным вами цветом пикселя. Если флажок не установлен, вы стираете все пиксели этого цвета в любом месте изображения. Чтобы сэмплировать стираемый цвет, используя объединенные данные всех видимых слоев, установите флажок «Образец всех слоев».
После того, как вы установите нужные параметры, щелкните изображение на цвете пикселя в части изображения или слоя, который вы хотите стереть.
Инструмент «Волшебный ластик» в Photoshop Elements. Инструкции: изображение пользователя, удаляющего пиксели с помощью инструмента «Волшебный ластик» в Photoshop Elements.
Инструкции по использованию инструмента «Волшебный ластик» в Photoshop Elements:
- Использование инструмента «Волшебный ластик» в Photoshop Elements , выберите кнопку «Волшебный ластик» на панели инструментов.
- Затем, при необходимости, также выберите его на панели параметров инструмента.

- Чтобы определить диапазон цветов, аналогичный тому, который вы выбрали для удаления , введите число в текстовое поле «Допуск».
- В качестве альтернативы используйте ползунок «Допуск» на панели параметров инструмента.
- Чтобы стертое выделение имело гладкие, а не зубчатые края, при желании , установите флажок «Сглаживание».
- Если вы установите флажок «Непрерывный», вы стираете только пиксели, соприкасающиеся с выбранным цветом пикселя. Если флажок не установлен, вы стираете все пиксели этого цвета в любом месте изображения.
- Чтобы сэмплировать стираемый цвет, используя объединенные данные всех видимых слоев, при желании , затем установите флажок «Образец всех слоев».
- Чтобы отрегулировать непрозрачность стертых пикселей , используйте ползунок «Непрозрачность» на панели параметров инструмента. Непрозрачность 100% полностью стирает все выделенные пиксели.
 Более низкая непрозрачность лишь частично стирает пиксели.
Более низкая непрозрачность лишь частично стирает пиксели. - После того, как вы установили нужные параметры, щелкните изображение на цвете пикселя в той части изображения или слоя, который нужно стереть.
Видеоурок по инструменту «Волшебный ластик» в Photoshop Elements:
В следующем видеоуроке под названием «Инструмент «Волшебный ластик» показано, как использовать инструмент «Волшебный ластик» в Photoshop Elements. Это видео из нашего полного руководства по Photoshop Elements под названием «Освоение Photoshop Elements Made Easy v.2022».
Отмечен под: курс, помощь, как использовать волшебный ластик в элементах фотошопа, как сделать, изображение, изображения, инструкции, слой, слои, учить, урок, волшебный ластик, волшебный ластик, волшебный ластик в элементах фотошопа, варианты, обзор , фото, фотографии, фото, элементы фотошопа, элементы фотошопа 13, элементы фотошопа 15, элементы фотошопа 2018, элементы фотошопа 2019, элементы фотошопа 2020, элементы фотошопа 2021, элементы фотошопа 2022, уроки фотошопа, pse, самостоятельная работа, настройки, учить , обучение, учебник, использование, использование, видео


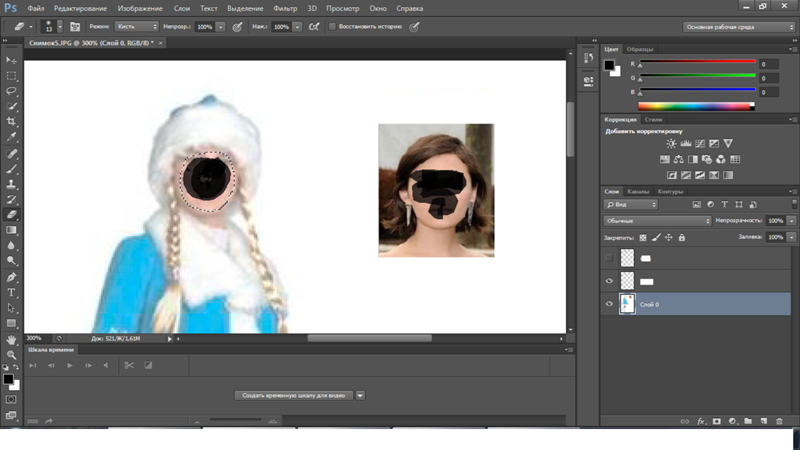 Более низкая непрозрачность лишь частично стирает пиксели.
Более низкая непрозрачность лишь частично стирает пиксели.