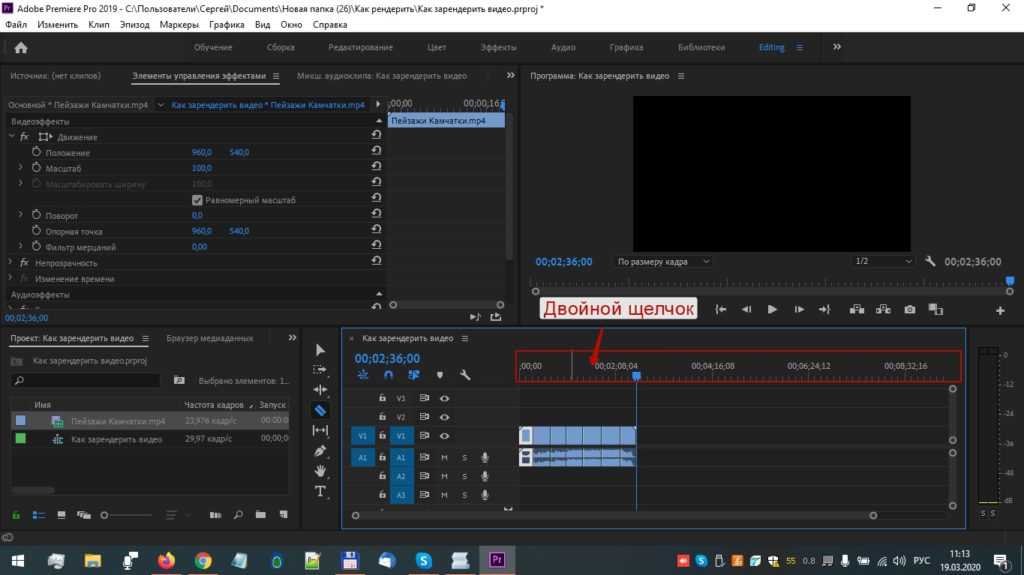Как работать в Adobe Premiere Pro
Что лучше – Adobe Premiere Pro или Final Cut Pro X? Это два лучших платных инструмента для редактирования видео. Оба содержат функции профессионального уровня и используются для монтажа самых известных блокбастеров.
В данной статье мы рассмотрим различия между этими двумя программами. На каких операционных системах они работают, и насколько легко изучить каждую из них. Кроме того, вы узнаете о совместимости с другими программами, ознакомитесь с ключевыми функциями, типами поддержки и удостоверитесь в их надежности. На основе этой информации вам будет намного проще сделать свой выбор.
Adobe Premiere Pro
(Изображение предоставлено: Tutvid)
Быть новым пользователем Premiere Pro очень просто. Хотя программа может отпугнуть наворотами, она интуитивно понятна и очень удобна в изучении. При первом открытии появляется интерактивное руководство, которое кратко и доступно ознакомит вас с программой. Не говоря уже о бесчисленном количестве видеоуроков, доступных на сайте Adobe.
Не говоря уже о бесчисленном количестве видеоуроков, доступных на сайте Adobe.
Premiere Pro отличается фантастической гибкостью рабочего процесса и сильным упором на командные проекты. Программа порадует мощными корректирующими слоями и чувствительными элементами управления, благодаря которым отснятый материал будет выглядеть наилучшим образом. Но это еще не все преимущества, за которые можно любить Premiere Pro. Панели пользовательского интерфейса разработаны так, что у вас есть возможность полностью настроить рабочее пространство под себя. Помимо основных инструментов редактирования, таких как выбор дорожки, обрезка, монтаж со сдвигом или совмещением, есть более детализированные функции. Например, функция Lumetri Color для цветокоррекции. К тому же, Premiere Pro совместим с целым рядом программ от Adobe.
Благодаря интеграции с Adobe After Effects вы можете создавать моушн графику, эффекты и различные визуальные элементы. А также выполнить рендеринг видео в After Effects и вернуть его в Premiere Pro, чтобы редактировать, как обычный фрагмент видеоряда, только с уже добавленной анимацией или эффектами.
Изучаем возможности и инструменты Adobe Premiere Pro и After Effects
Создавать из снятых роликов произведения искусства удобно с помощью профессиональных программ. CHIP расскажет о новых возможностях Premiere Pro и After Effects, входящих в пакет Adobe CS6 Master Collection.
В новой версии пакета Creative Suite 6 компания Adobe существенно улучшила инструменты по работе с видео: повысилось быстродействие, была добавлена совместимость с различными аппаратными средствами, существенно расширился набор доступных инструментов и творческих возможностей. В распоряжении пользователя появились функции деформации объектов в кадре, многокамерный монтаж с поддержкой до 16 камер и настройкой слоев обработки графики в кадре. Значительно повысить качество снятого видео позволяет улучшенный инструмент стабилизации изображения. Новый движок Mercury Playback Engine дает возможность без задержек воспроизводить ролики HD-формата и обрабатывать их. Для ускорения рендеринга кадров была оптимизирована работа с технологией NVIDIA CUDA, а также добавлена поддержка конфигурации из двух GPU NVIDIA Maximus в MacBook Pro (Quadro и Tesla).
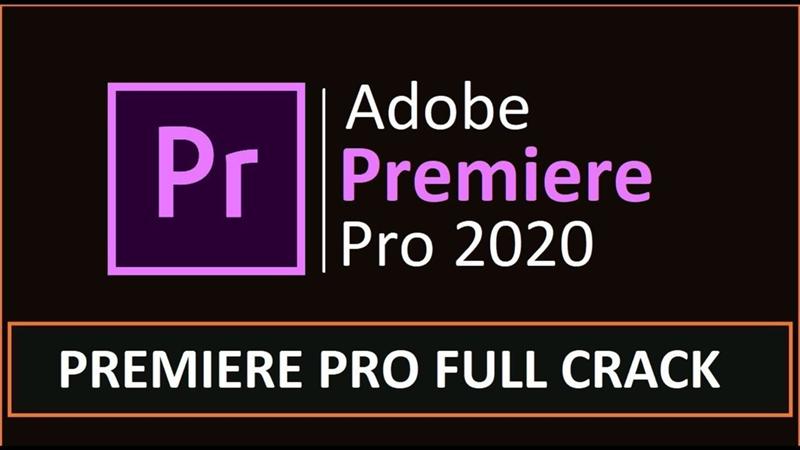 Кроме того, была улучшена работа с графическими процессорами по алгоритму OpenCL, а также аппаратными картами ввода/вывода таких компаний, как Matrox, Blackmagic и т. д. Интерфейс ввода/вывода Mercury Transmit теперь позволяет работать с ними напрямую.
Кроме того, была улучшена работа с графическими процессорами по алгоритму OpenCL, а также аппаратными картами ввода/вывода таких компаний, как Matrox, Blackmagic и т. д. Интерфейс ввода/вывода Mercury Transmit теперь позволяет работать с ними напрямую.Premiere Pro в связке с After Effects позволит разработать для видео особую композицию, добавить в ролик анимацию и различные эффекты. Новая версия последнего позволяет отслеживать объекты в трехмерном пространстве и сохранять для них глубину резкости, корректировать тени и даже формировать отражения от зеркальных поверхностей. CHIP расскажет об основных изменениях и нововведениях, которые сделала Adobe для упрощения и ускорения работы с видео.
Premiere Pro: новый интерфейс
В то время как неподготовленного пользователя вид главного окна может ввести в ступор из-за наличия огромного количества параметров, кнопок и индикаторов, профессионалы, знакомые с данным пакетом по предыдущим версиям, обнаружат в интерфейсе желанные изменения.
Рабочее пространство
Главное окно теперь содержит две основные области просмотра — «Source» и «Program» — и расположенные под ними области управления проектами и дорожками. Это значительно повысило удобство работы с видеоматериалами. Инструменты для размещения в окне «Program» пользователь может выбирать сам с помощью не-большой кнопки «Button Editor», расположенной в правом нижнем углу. При этом настройки сохраняются в самом проекте. Кстати, работать с клипом можно и с помощью горячих клавиш, убрав из окна «Program» лишние кнопки. В новой версии появились десятки новых комбинаций клавиш в Keyboard Shortcuts, в том числе для выполнения основных задач редактирования на таймлайне. Для ряда команд горячие клавиши изменились. Так, «D/F» (снятие точек входа/выхода) заменены на «Ctrl+Shift+I/O», «прыгать» по стыкам клипа можно с помощью стрелок вверх/вниз, а не «PgUp/PgDn», клавиша «T» теперь вызывает инструменты динамического тримминга и т. д. Еще одна новая кнопка в окне «Program» с изображением гаечного ключа отвечает за качество воспроизводимого в окне видео. Кликнув по ней, можно быстро, не заходя в настройки окна, изменить параметр «Playback Resolution». По каким-то причинам разработчики решили избавиться от довольно удобных инструментов «Jog» и «Shuttle», с помощью которых можно было управлять воспроизведением видео, регулируя мышью скорость и направление проигрывания.
Кликнув по ней, можно быстро, не заходя в настройки окна, изменить параметр «Playback Resolution». По каким-то причинам разработчики решили избавиться от довольно удобных инструментов «Jog» и «Shuttle», с помощью которых можно было управлять воспроизведением видео, регулируя мышью скорость и направление проигрывания.
| ИНСТРУМЕНТ «BUTTON EDITOR» дает возможность быстро добавлять и убирать кнопки управления монтажом | ОТДЕЛЬНАЯ КНОПКА с изображением гаечного ключа позволит открыть меню для быстрого выбора разрешения воспроизведения и других параметров вывода |
Мастер звука
Существенно обновлена работа с аудио. Например, на панели «Audio Mixer» теперь можно гибко управлять индикаторами и отображением цветного градиента, а также задавать диапазон в децибеллах. Разработчики оптимизировали рабочее пространство многих инструментов, что улучшило восприятие и повысило удобство использования. Так, колонки «Audio Master Meters» стало возможным сделать намного шире, панель позволяется разместить горизонтально. Правый и левый каналы на панели «Audio Meters» теперь можно сделать соло, а дополнительные опции открываются при клике правой кнопкой мыши. Как и прежде, есть возможность доработать звуковую дорожку в программе Adobe Audition, не покидая монтажного стола Premiere. Достаточно выделить сегмент дорожки, вызвать контекстное меню и выбрать пункт «Insert Audio Track in Project». Естественно, для этого сам пакет Audition должен быть установлен на ПК.
Правый и левый каналы на панели «Audio Meters» теперь можно сделать соло, а дополнительные опции открываются при клике правой кнопкой мыши. Как и прежде, есть возможность доработать звуковую дорожку в программе Adobe Audition, не покидая монтажного стола Premiere. Достаточно выделить сегмент дорожки, вызвать контекстное меню и выбрать пункт «Insert Audio Track in Project». Естественно, для этого сам пакет Audition должен быть установлен на ПК.
РАБОТА С АУДИО УПРОСТИЛАСЬ На панели «Audio Mixer» стало удобнее управлять каналами — например, выбрать один из них «мастером»
Эргономичность и инструментарий
Наряду с оптимизацией движка и интерфейса новый Premiere Pro стал гораздо комфортнее в использовании, что также значительно ускорило работу в нем.
ТАЙМЛАЙН
Шкала времени изменилась весьма основательно: теперь ее роль выполняет перемещаемый и растягиваемый ползунок, изменяющий общий масштаб отображения. Для удобства его ширину существенно увеличили.
НОВЫЙ ТАЙМЛАЙН Осуществлять перемещение по проекту теперь значительно удобнее с помощью широкого растягиваемого ползунка
ПРОЕКТЫ
Работать с проектами стало удобнее. Если в прежних версиях импортировать видеоролики можно было либо при помощи команд меню, либо путем перетаскивания файлов из Проводника на панель «Project», то в новой версии Premiere Pro любой медиафайл можно перенести прямо на шкалу времени, и он займет в проекте нужное положение. Одновременно он появится и в копилке панели «Project».
УДОБНАЯ РАБОТА С ПРОЕКТАМИ Добавлять для монтажа новые ролики можно путем простого перетаскивания на таймлайн
ДИНАМИЧЕСКИЕ ИКОНКИ
Свершилось: в копилке проекта теперь отображаются не статичные картинки, а «живые» миниатюры видеофайлов. Каждая иконка представляет собой компактный видеоплеер: наведя на него курсор мыши, можно просмотреть содержимое видеоролика. К сожалению, звук при этом не воспроизводится.
ПЛЕЕР В ПИКТОГРАММЕ Иконка ролика в области проектов теперь выполнена в виде миниатюрного видеопроигрывателя
Полезные новшества
Из новых возможностей видеоредактора стоит отметить появление функции «Three-Way Color», которая позволяет применить эффекты сразу к нескольким клипам посредством корректирующих слоев. С ее помощью можно также осуществлять пакетную цветокоррекцию. Достаточно дважды щелкнуть по нужному фильтру — и он присвоится выделенному клипу либо группе клипов. Правда, настройки примененного фильтра можно изменить лишь в отношении одного клипа.
Наиболее полезным инструментом, на наш взгляд, является стабилизация изображения «Warp Stabilizer». Кроме того, для улучшения видео, снятого на мобильные телефоны и зеркальные фотокамеры, удобно использовать специальный эффект «Rolling Shutter Repair». К сожалению, применение этих фильтров — весьма ресурсоемкая задача, и процесс может затянуться надолго. Но в это время можно работать с другими клипами.
ФИЛЬТР «ROLLING SHUTTER REPAIR» отлично справляется с улучшением видео, снятого на мобильные телефоны и «зеркалки»
Совместная работа
Раньше для того, чтобы обработать ту или иную сцену в Adobe After Effects, нужно было сохранить клип в Premiere и открыть его во второй утилите, и только обладатели пакета Premium Production могли отправлять ролик на обработку в After Effects непосредственно с таймлайна. При этом все изменения в клипе отражались и в монтаже. Теперь же эта возможность доступна в любом сочетании Adobe Premiere и Adobe After Effects, независимо от того, установлены ли они в составе Master Collection или просто по отдельности, как два разных продукта.
ДИНАМИЧЕСКАЯ СВЯЗЬ Обработанный в Adobe Premier Pro клип легко отправить для создание композиции эффектов в After Effects
After Effects: ускорение и работа в 3D
After Effects является мощным дополнением к Premiere Pro в сфере редактирования изображений, разработки композиций, 2D- и 3D-анимации и создания различных эффектов.
Высокая скорость
В новой версии разработчики постарались существенно ускорить работу программы за счет оптимального использования 64-битного движка и применения интеллектуальной обработки превью клипа и кеширования кадров (Global Performance Cache). При повторном открытии проекта After Effects сканирует кеш и извлекает соответствующие кадры, что ускоряет работу с видео и анимацией. Кеширование может происходить в фоновом режиме даже для нескольких композиций одновременно.
ДВИЖОК НА ВЫБОР При создании композиции в кадре можно выбирать тип обрабатывающего 3D-движка
Специалисты компании Adobe также серьезно поработали над графическим движком, обеспечивающим трассировку лучей (3D compositing pipeline). Новый алгоритм рендеринга Ray trace 3D использует технологию NVIDIA OptiX на 100% для воспроизведения реалистичных материалов, точного отражения, мягких теней, глубины резкости (DOF) и размытия (Motion Blur).
Качественный рендеринг
Для работы с графическими объектами теперь можно выбрать движок рендеринга, причем он будет работать уже с 3D-слоями.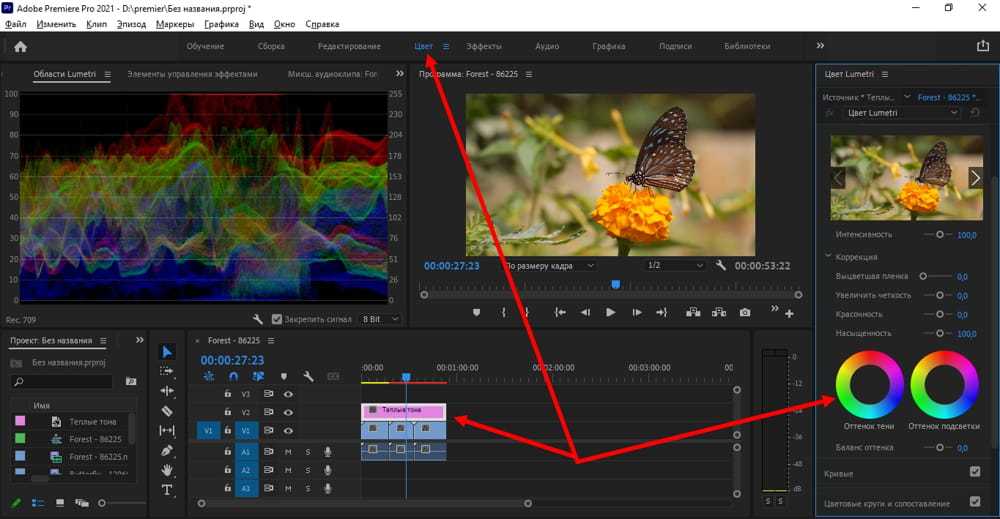 Например, при выборе Ray-traced 3D Renderer можно выдавливать текст (extruded text) и формы (shapes). Для таких объектов появилась возможность назначить им прозрачность и степень отражения через «Material Options». Однако новый движок для трехмерных слоев отключает 2D-возможности, такие как маски, эффекты, режимы наложения, стили слоев и т. д.
Например, при выборе Ray-traced 3D Renderer можно выдавливать текст (extruded text) и формы (shapes). Для таких объектов появилась возможность назначить им прозрачность и степень отражения через «Material Options». Однако новый движок для трехмерных слоев отключает 2D-возможности, такие как маски, эффекты, режимы наложения, стили слоев и т. д.
Встроенный 3D-трекинг
Профессионалы оценят новый инструмент «3D Camera Tracker». Ранее для трехмерного трекинга нужно было использовать сторонний 3D-редактор, теперь же эта функция встроена в After Effects, причем для трекинга камеры нужно нажать всего одну кнопку. Опция позволяет отслеживать объекты в трехмерном пространстве, сохраняя данные о их местоположении в кадре. С помощью «3D Camera Tracker» удобно анализировать точки трекинга и размещать на их основе двухмерный материал.
РЕЖИМ ТРЕКИНГА Инструмент «3D Camera Tracker» позволяет отслеживать объекты в кадре в разных плоскостях
Слои и трассировка
Если иллюстрация была создана в векторном формате в Adobe Illustrator, то ее можно легко конвертировать в поверхностные слои (shape layers) с помощью команды «Create Shapes from Vector Layer». При этом форму поверхности можно легко изменять в ключевых кадрах. Существенным подспорьем в создании эффектов анимации способна стать трассировка лучей с возможностью использования отражений, карт сред и других функций. Также в распоряжении пользователя теперь имеются возможности сгибания (bending) 2D-слоев в 3D-режиме.
При этом форму поверхности можно легко изменять в ключевых кадрах. Существенным подспорьем в создании эффектов анимации способна стать трассировка лучей с возможностью использования отражений, карт сред и других функций. Также в распоряжении пользователя теперь имеются возможности сгибания (bending) 2D-слоев в 3D-режиме.
ИЗ 2D В 3D Новая технология обработки 2D-слоев позволяет рабо- тать с ними как с 3D-объектами
Apple Final Cut Pro X
(Изображение предоставлено: Apple)
Этот видеоредактор для macOS быстр и прост в использовании. Все сложные функции редактирования изначально скрыты, что делает его более доступным для начинающих редакторов или тех, кто плохо знаком с программой. Упрощенный интерфейс позволяет быстро вникнуть в процесс и приступить к редактированию видео. При этом все изначально скрытые функции и инструменты можно легко открыть и использовать в проектах, а значит FCP X не менее навороченный, чем его конкуренты.
Однако тем, кто раньше редактировал в нелинейных редакторах, понадобится некоторое время чтобы приспособиться – принцип работы FCP X кардинальным образом отличается. Если вы давно в профессии, но плохо знакомы с этим видеоредактором, придется забыть об укоренившихся привычках.
Если вы давно в профессии, но плохо знакомы с этим видеоредактором, придется забыть об укоренившихся привычках.
Premiere Pro СС 2021
Новые возможности Premiere Pro 14.0:
- Функция автоматического центрирования (Auto Reframe)
- Таймлапс из очень длинных видео
- Экспорт HDR 10
- Улучшения для текста: подчеркивание, многострочность в шаблонах
Функция автоматического центрирования (Auto Reframe)
Функция на базе ИИ позволяет сохранять действие внутри кадра при изменении пропорций видео. Она пригодится, например, для смены широкоэкранного формата 16:9 на вертикальный, чтобы выложить видео в социальные сети.
Таймлапс из очень длинных видео
Для таймлапсов теперь можно использовать очень длинные исходные файлы. Опция «Перераспределение времени» (Time remapping) стала поддерживать скорость в 20 тысяч процентов больше, чем в предыдущей версии.
Экспорт HDR 10
При экспорте видео пользователь может выбрать опцию «Включить метаданные HDR10» (Include HDR10 Metadata), чтобы оптимизировать видео для дисплеев с поддержкой HDR.
Улучшения для текста
Разработчики добавили подчеркивание для текста.
Текстовые поля в шаблонах Motion Graphics теперь могут состоять из нескольких строк.
Прочие изменения
О прочих изменениях можно прочитать в блоге компании.
Что лучше Adobe Premiere Pro или Final Cut Pro X?
Если вы используете macOS, возможно, целесообразней редактировать в Final Cut Pro X. Поскольку программа максимально оптимизирована для macOS и рендерит с невероятной скоростью. Но все же это зависит от специфики рабочего процесса. Если вы планируете редактировать сложные проекты без хронологической последовательности, Premiere Pro будет более эффективен. Даже если рендеринг файлов займет немного больше времени.
По сути, у вас нет выбора, если вы используете Windows, потому что FCP X недоступен на этой операционной системе. Несмотря на этот факт, выбирать лучшую программу не так уж легко. Оба видеоредактора обладают огромным потенциалом и в руках опытного пользователя дадут прекрасный результат.
Основной функционал
Каждый видеоредактор в той или иной степени имеет какой-то функционал. Какие-то редакторы больше, какие-то меньше. Adobe Premiere Pro – несет в себе огромное количество функций, недоступных по стандарту другим редакторам. Много надстроек цветокоррекции, наложения текстур, с помощью плагинов возможно наложить потрясающие эффекты, даже без использования After Effects. Безусловно есть задачи, которые требуют установки дополнительного ПО, так как более детальное редактирование эффектов или аудио отсутствует в Premiere Pro. В таких случаях используется Audition или After Effects.
Интерфейс After Effects
Итак, мы находимся на рабочем столе нашего компьютера и первое, что нам нужно сделать, это обновление After Effects, с тем, чтобы у нас была самая последняя версия. Чтобы сделать это, перейдите в свою учетную запись Adobe Creative Cloud и убедитесь, что новых обновлений нет. Если есть, то нужно обновится.
Чтобы сделать это, перейдите в свою учетную запись Adobe Creative Cloud и убедитесь, что новых обновлений нет. Если есть, то нужно обновится.
Теперь, когда вы в курсе событий, давайте откроем After Effects. Вас сразу поприветствует начальный экран, в котором вы можете открыть предыдущие проекты, над которыми вы работали, или начать новый. Мы собираемся начать новый проект. Итак, нажмите новый проект, и он откроется.
Отсюда вас встречает интерфейс After Effects, который, если вы уже работали с Premiere Pro, покажется вам знакомым, правда не совсем. Но если вы до начала работы с After Effects не работали с Premiere Pro, то интерфейс программы может вас ошеломить. Давайте начнем с рассмотрения каждой из этих панелей.
Зачем нужен After Effects?
Прежде чем мы начнем изучать, как использовать After Effects, важно определится, зачем вообще эта программа, чем она отличается от других? Тем более, вы наверняка знаете, что есть и другая программа — Premiere Pro, которая выпускается той же фирмой.![]() Так для чего тогда, нужны две программы для монтажа видео?
Так для чего тогда, нужны две программы для монтажа видео?
Поскольку Premiere Pro становится все более и более мощным, есть больше шансов, что вы сможете завершить свой проект только внутри этой программы. Но с наращиванием ваших навыков в качестве монтажера видео, вы, рано или поздно, столкнетесь с ситуацией, когда вам нужно гораздо больше точности и гибкости, чтобы создать действительно уникальную сцену. Обычно это происходит, когда эффекты вступают в игру.
Способ, которым я мог бы проиллюстрировать это различие, заключается в сравнении Premiere Pro с пилой и скальпелем. Оба эти инструмента используются для сокращения вещей. Но если вы хотите спилить дерево, то вам лучше использовать пилу, а если человеку нужно удалить аппендикс, то лучше использовать скальпель. Ведь скальпель значительно более точен, но которым спилить дерево, может быть и возможно, но очень трудно.
Смотрите также: Нулевые (NULLs) и родительские (Parenting) объекты в After Effects
Каждый инструмент имеет свою цель.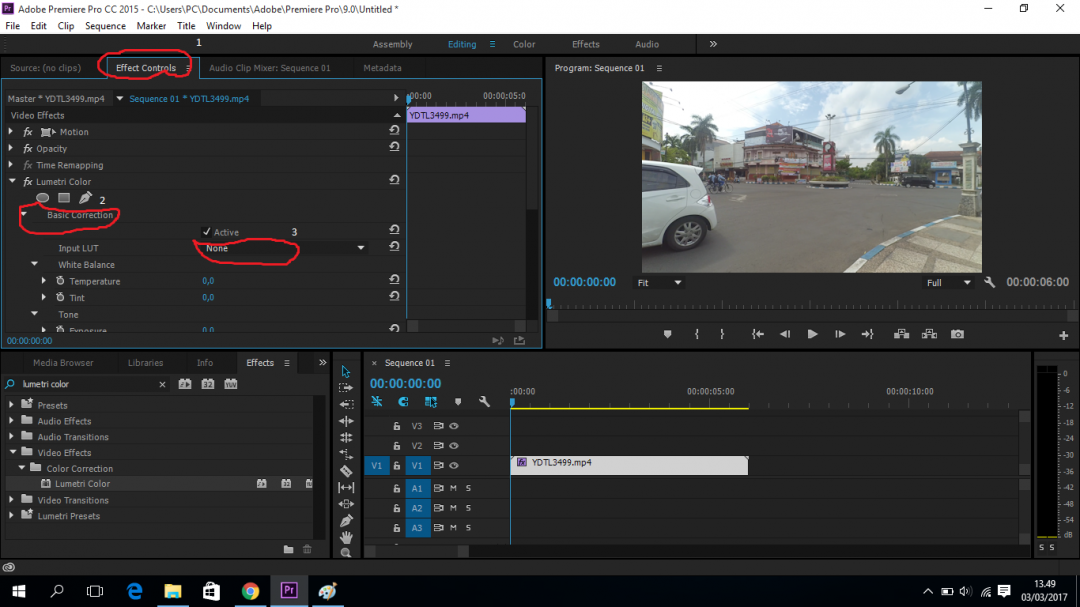 After Effects — отличный инструмент для компоновки удивительных элементов в вашей сцене и для интенсивной работы с графическим дизайном, а также множества других специализированных функций.
After Effects — отличный инструмент для компоновки удивительных элементов в вашей сцене и для интенсивной работы с графическим дизайном, а также множества других специализированных функций.
Вы взволнованы? Давайте перейдем к первой части нашего курса по After Effects и изучим его интерфейс.
Как сделать реверс клипа в Premiere Pro
Выберите клип на вашей шкале времени.
Откройте Clip (Клип)> Speed / Duration (Скорость/Продолжительность) и установите флажок Reverse Speed (Скорость инверсии). Кликните ОК.
Клип будет отображать метку 100%, обозначая скорость и направление клипа.
Давайте пройдемся по нему. Я выберу второй клип и открою Clip (Клип)> Speed / Duration (Скорость/Продолжительность). Теперь я просто нажму кнопку реверса скорости. В следующем разделе мы обсудим некоторые другие параметры, которые вы видите на панели скорости.
Смотрите также: 3 визуальных эффекта, которые вы можете создать с помощью перехода – хлесткое панорамирование (Whip Pan)
После реверса мой клип будет иметь метку -100 процентов, обозначающую как скорость, так и направление клипа.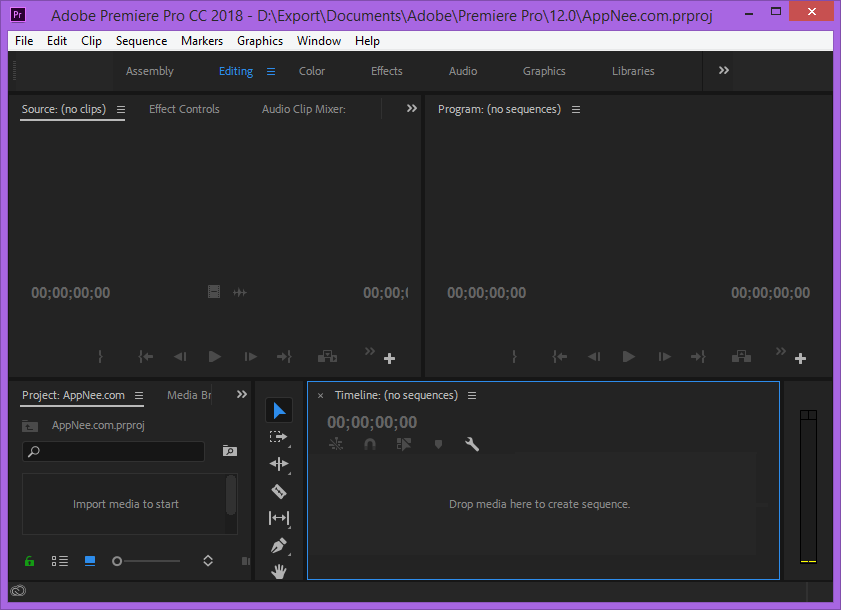
Как сделать несложный монтаж видео в Adobe Premiere Pro. Обзор онлайн-курса по видеомонтажу ‒ #100по100
14 Янв, 2021 Бесплатная Школа Видеоблогера 2
100,0 5 2
Как сделать простой монтаж видео в Adobe Premiere Pro | Обзор онлайн-курса по видеомонтажу
100%
Обзор онлайн-курса по видеомонтажу
Перед вами курс «Видеомонтаж в Adobe Premiere Pro от А до Я. Онлайн-уроки видеомонтажа для начинающих. Как сделать монтаж видеоролика для YouTube самостоятельно». Это дистанционный курс для новичков о том, как работать и монтировать видеоролики в программе Adobe Premiere Pro. Вы научитесь:
- делать простой монтаж видео в программе;
- улучшать качество видео;
- использовать инструменты программы;
- вырезать из видео лишние фрагменты, добавлять музыку и текст;
- исправлять плохой звук в отснятом видеоролике;
- правильно делать плавные переходы между кадрами.

Вы узнаете:
- как работать с Adobe Premiere Pro и настроить её под себя;
- как поменять язык интерфейса в программе;
- какие видеоэффекты есть в программе и как их использовать;
- как работает анимация;
- как с помощью инструментов сделать видеоролик интереснее.
Этот курс вам подойдет, если вы:
- начинающий видеоблогер, который хочет сам монтировать свои видеоролики на начальном этапе создания канала;
- автор YouTube канала, который хочет понимать основы монтажа для того, чтобы контролировать фрилансеров, которые делают ему монтаж видео удалённо;
- менеджер, который хочет правильно прописывать технические задания для монтажёров на фрилансе;
- начинающий фрилансер, который хочет попробовать для себя новую удалённую профессию видеомонтажёра для YouTube канала;
- любой человек, который хочет научиться делать монтаж видео для работы или хобби.
Курс состоит из четырёх блоков и 45 лекций:
- Интерфейс и настройки программы Adobe Premiere Pro – 8 лекций.

- Как начать работать в Adobe Premiere Pro – 7 лекций.
- Работа с видео и звуком в Adobe Premiere Pro – 26 лекций.
- Мастер-классы по видеомонтажу в Adobe Premiere Pro – 4 лекции.
Ознакомиться со списком видеоуроков вы можете в разделе «Содержание курса», нажав на знак «+» либо «Развернуть всё». Некоторые лекции находятся в открытом доступе, то есть их можно просмотреть до оплаты. Для этого следует нажать кнопку воспроизведения слева от названия.
Чтобы пройти обучение, вам обязательно понадобятся:
- компьютер;
- программа Adobe Premiere Pro;
- ручка и блокнот.
Если вы НЕ пройдёте данный курс, то НЕ сможете:
- научиться пользоваться программой;
- правильно использовать её инструменты;
- сделать видео интересным и эффектным;
- прописать правильное техническое задание для монтажёров.
Приобретая этот курс, вы можете оплатить дополнительные услуги, перечень которых находится под кнопкой покупки. Чтобы получить более подробную информацию о содержании услуги, нажмите знак вопроса рядом с названием.
Чтобы получить более подробную информацию о содержании услуги, нажмите знак вопроса рядом с названием.
Для того чтобы оформить заказ, вам необходимо зарегистрироваться на нашем сайте 100po100.video. В разделе «Частые вопросы» у нас есть обучающий ролик о том, как сделать это правильно. В этом же разделе вы можете получить информацию о курсах, преподавателях, скидках, бонусах и вообще о работе нашей обучающей платформы. Если ответ на свой вопрос в этом разделе вы не нашли, то напишите в группу техподдержки, выбрав тот способ связи, который будет для вас удобным:
- онлайн-чат;
- специальная форма;
- услуга обратного звонка;
- написать в группу Facebook.
Для авторизированных пользователей у нас предусмотрены:
- выгодная реферальная программа;
- бесплатный доступ к некоторым закрытым материалам;
- обратная связь от преподавателей и сообщества.
После того как вы пройдёте обучение, можете написать комментарий о своих впечатлениях и результатах в разделе «Отзывы», а также посмотреть оценки других людей.
Если вы приняли решение пройти обучение, оформляйте покупку курса «Видеомонтаж в Adobe Premiere Pro от А до Я. Онлайн-уроки видеомонтажа для начинающих. Как сделать монтаж видеоролика для YouTube самостоятельно» прямо сейчас. Также приглашаем вас ознакомиться и с другими нашими обучающими курсами, список которых вы найдёте в разделе «Каталог курсов».
До встречи на наших образовательных платформах!
- КУРСЫ ПО YOUTUBE
ПОДЕЛИТЕСЬ
Онлайн-курс — Введение в Adobe Premiere Pro (Хуанми Кристобаль)
Активируйте курс с помощью подарочного кода
Испанский с английскими субтитрами
- 98% положительных отзывов (2,1 тыс.)
- 71850 студентов
- 38 уроков (3ч 56м)
- 6 курсов
- 19 загрузок (7 файлов)
- Онлайн и в своем собственном темпе
- Доступно в приложении
- Аудио: испанский
- испанский, английский, португальский, немецкий, французский, итальянский, польский, нидерландский
- Уровень: Начинающий
- Неограниченный доступ навсегда
Основы домашней жизни · 6 курсов включены
Научитесь редактировать свои аудиовизуальные проекты с помощью Adobe Premiere Pro и получите эффективный рабочий процесс, предназначенный для достижения профессиональных результатов.
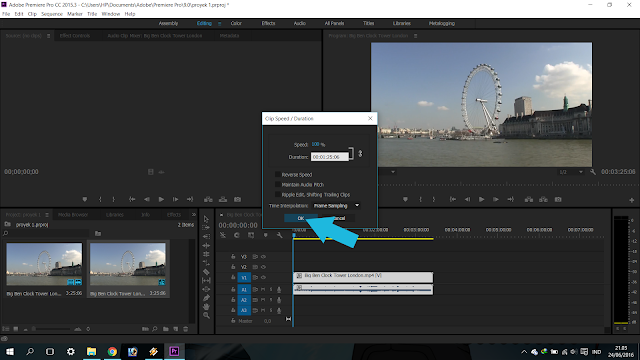
В этом шестикурсовом курсе «Основы домашней жизни» Хуанми Кристобаль расскажет вам о тонкостях Premiere Pro для создания высококачественных видеороликов, независимо от того, начинаете ли вы заниматься редактированием видео или уже имеете некоторый опыт.
Начните со знакомства с программой, от ее установки на компьютер до понимания того, как она интегрируется с другими программами Adobe Creative Cloud, и создания вашего первого проекта.
Во втором курсе вы познакомитесь с редактированием в Premiere Pro, научившись создавать последовательности и использовать холст и временную шкалу. Узнайте о различных типах переходов и о том, как создавать заголовки для своих видео.
Затем погрузитесь в мир многокамерного редактирования и создания ключевых кадров. Хуанми покажет вам, как настроить интерфейс для эффективного рабочего процесса и как работает процесс многокамерного редактирования. Он также объясняет, что такое ключевые кадры и маски и как их использовать в ваших проектах.
Следующий курс посвящен цветовым переходам и эффектам. Научитесь исправлять свет и цвет и добавлять эффекты с помощью корректирующих слоев и Lumetri Color. Продолжайте цвет за цветом, внося вторичные исправления в HSL Secondary, чтобы придать вашей работе профессиональный вид.
Когда вы освоитесь с редактированием видео, переходите к микшированию звука. Хотя Premiere Pro не является специализированной программой для редактирования аудио, в нем есть несколько полезных функций для очистки звука, таких как шумоподавление, регулировка громкости, плавные переходы и панорамирование.
В заключение обратите внимание на экспорт проектов, выбор их форматов и способы их сжатия. Узнайте, как использовать Adobe Media Encoder в сочетании с Premiere Pro и экспортировать свой проект в другие программы для раскрашивания, анимации и ретуши звука в форматах EDL, AAF и XML.
Технические требования
- ⦁ Компьютер с ОС Windows 10 или macOS 10.12 Sierra (или более поздней версии).

⦁ Adobe Premiere Pro CC и Adobe Media Encoder (их можно купить или загрузить 7-дневную бесплатную пробную версию с веб-сайтов Adobe).
Отзывы
Хуанми Кристобаль имеет опыт работы в самых разных областях: от графического дизайна, который он изучал в своем родном городе Самора, Испания, до фотографии, постпродакшна, видеозаписи и монтажа.
В 2016 году он вместе со своими партнерами Хавьером Барберо и Серхио Лластом создал компанию Fourminds по производству аудиовизуальных материалов, которая работает как в кино, так и в рекламе, а также работает с такими клиентами, как Samsung, Wacom, Rolling Stone и Canal Sur.
Помимо преподавания в Domestika, он делится своими знаниями в области технической фотографии, редактирования видео с помощью Premiere Pro и записи видео на DSLR со студентами Escuela Arte Granada.
Содержание
Курс 1 — Знакомство с Adobe Premiere Pro
Курс 2 — Приступим к редактированию в Premiere Pro
Курс 3 — Мультикамера, ключевые кадры и маски
Курс 4 — Цветовые переходы и эффекты
Курс 5 — Микширование звука
Курс 6 — Экспорт вашего проекта
Посмотреть содержание 6 курсов
О Основах Домастики
Domestika Basics — это серия курсов, направленных на обучение наиболее часто используемому программному обеспечению творческими профессионалами во всем мире.
Контент был тщательно отобран и предназначен как для студентов, осваивающих новую творческую область, так и для более опытных профессионалов, которые хотят отточить свои навыки.
Учитесь у лучших учителей Domestika с помощью практических уроков, множества ресурсов и возрастающей сложности, которые позволят вам увидеть результаты с первого дня.
Основы Domestika позволят вам улучшить свои профессиональные навыки и подготовиться к лучшим проектам.
Без предварительных знаний.
Domestika Basics дает вам все необходимое, чтобы начать работу в новой творческой сфере и стать в ней экспертом.
Сосредоточился на инструменте.
Откройте для себя его основные компоненты, методы и проверенные методы, необходимые для его освоения.
Быстро учиться
Благодаря прямому пошаговому подходу наши выдающиеся профессионалы научат вас, как получить максимальную отдачу от программы.

Сертификаты Плюс
Если вы являетесь участником Plus или PRO, получите специальный сертификат, подписанный вашим учителем для каждого курса. Поделитесь им в своем портфолио, социальных сетях или где угодно.
Основы работы с Premiere Pro для начала работы
Adobe Premiere Pro — это программа для редактирования видео, которая уже много лет используется как профессионалами, так и любителями. Его можно использовать для создания чего угодно: от рекламных роликов до телешоу и семейных видеороликов. В этом учебном пособии по Adobe Premiere Pro будут рассмотрены некоторые основы Premiere Pro, поэтому вы знаете, с чего начать!
Premiere Pro может научить вас, как использовать временную шкалу, как редактировать клипы и аудио, а также как экспортировать конечный продукт.
Если вы хотите превратить несколько видеоклипов в фильм, добавить переходы, добавить музыку и звуковые эффекты или добавить титры к видео, вы попали по адресу. Ознакомьтесь с нашим руководством по Adobe Premiere Pro.
Ознакомьтесь с нашим руководством по Adobe Premiere Pro.
Содержание
- Как начать новый проект в Adobe Premiere Pro
- Изучение интерфейса Premiere Pro
- Как импортировать ресурсы в Adobe Premiere Pro
- Как создать эпизод в Premiere Pro
- Как редактировать временную шкалу видео в Adobe Premiere
- Использование исходного монитора в Premiere Pro
- Как добавить эффекты в Adobe Premiere Pro
- Как добавить переходы в Premiere Pro
- Как редактировать титры на панели Essential Graphics в Adobe Premiere Pro
- Как выполнять цветокоррекцию и цветокоррекцию в Premiere Pro
- Как экспортировать видео в Premiere Pro
- Заключение
Как начать новый проект в Adobe Premiere Pro
Первый шаг к изучению Adobe Premiere Pro — создание нового проекта. Для этого достаточно просто открыть Premiere Pro и нажать синюю кнопку «Новый проект…» в верхнем левом углу экрана.
После того, как вы нажмете «Новый проект…», вы захотите назвать свой проект и выбрать место на своем компьютере для сохранения файла.
Затем выберите свой «рендерер». Если у вас достаточно хорошая видеокарта, у вас будет несколько вариантов. Мы рекомендуем использовать максимально возможный уровень, чтобы программа работала на оптимальных уровнях.
Оттуда просто нажмите «ОК», и вы успешно создали свой первый новый проект! основные характеристики примерно такие же.
Изучение интерфейса Adobe Premiere Pro
После того, как вы создали свой проект, вам нужно будет узнать об основном интерфейсе Premiere Pro.
На первый взгляд, вы увидите экран, состоящий из 4 разных панелей. Эти панели легко регулируются путем их перемещения, а регулировка размеров каждой из них позволит создать макет, который лучше всего подходит для ваших нужд.
Вы начнете с макета по умолчанию под названием «Обучение», однако для наших целей вам нужно переключиться на макет «Редактирование».
В меню в верхней части экрана у вас есть еще много возможностей для открытия новых панелей, которые помогут редактировать видео по вашему выбору. На данный момент давайте просто придерживаться панелей по умолчанию, которые уже предоставлены.
Как импортировать ресурсы в Adobe Premiere Pro
Для импорта ресурсов в Premiere Pro достаточно щелкнуть правой кнопкой мыши нижнюю левую панель и выбрать «Импорт».
После выбора откроется окно, в котором вы сможете найти и выбрать файлы, которые хотите импортировать в Premiere Pro.
Для целей этого руководства по Adobe Premiere Pro мы загрузили стоковые видео из Интернета:
Выберите все видео или другие активы, такие как фотографии, музыку или аудиофайлы, которые вы хотите импортировать для этого проекта, затем выберите «Импорт».
В левом нижнем углу этой панели вы можете переключаться между представлениями, чтобы просмотреть миниатюру или список всех файлов.
Поздравляем, вы успешно импортировали файлы в Adobe Premiere Pro!
Как создать последовательность в Premiere Pro
Следующий шаг в этом учебном пособии по Adobe Premiere Pro — научиться создавать последовательность, которая является ядром и основой проекта. Создав последовательность, вы сможете управлять основными настройками видео, такими как разрешение.
Щелкнув правой кнопкой мыши видеоклип, с которого вы хотите начать, а затем выбрав «Новый эпизод из клипа», вы создадите эпизод из настроек выбранного видеофайла.
С помощью этого метода вы создали эпизод в Premiere Pro!
Как редактировать временную шкалу видео в Adobe Premiere
Теперь мы наконец можем приступить к редактированию вашей временной шкалы и созданию видео.
Ваша временная шкала состоит из двух частей:
1) Верхняя половина временной шкалы содержит 3 дорожки, отмеченные как V1, V2 и V3, предназначенные для видео, фотографий, эффектов и других визуальных эффектов:
2 ) Нижняя половина содержит 3 дорожки, отмеченные как A1, A2, A3, которые предназначены для аудиофайлов, таких как музыка, голос за кадром или звуковые эффекты:
Перетащив файл с панели импорта на панель временной шкалы, вы можете разместить выбранный видео- или аудиофайл в любом месте временной шкалы. Вы можете просматривать свое видео на верхней правой панели и использовать кнопку пробела, чтобы запускать и останавливать видео.
Вы можете просматривать свое видео на верхней правой панели и использовать кнопку пробела, чтобы запускать и останавливать видео.
Вы также можете перетаскивать несколько видео- и аудиофайлов одновременно.
При необходимости вы можете использовать функции масштабирования и перемещения, чтобы поближе рассмотреть временную шкалу редактирования или переместить рамку в нижней и правой части временной шкалы.
Вы также можете использовать cmd+прокрутку мыши или Alt+прокрутку мыши для перемещения по кадрам.
Наведя указатель мыши на правую или левую сторону клипа, вы можете укоротить видео- или аудиоклип до желаемой длины.
В левой части панели временной шкалы есть дополнительные инструменты. Далее мы будем использовать Razor Tool.
Вы также можете выбрать этот инструмент, нажав клавишу C на клавиатуре.
Этот инструмент используется для разделения частей видео на несколько частей. Ниже вы можете увидеть, как мы разделили «Тестовое видео 2» на две части.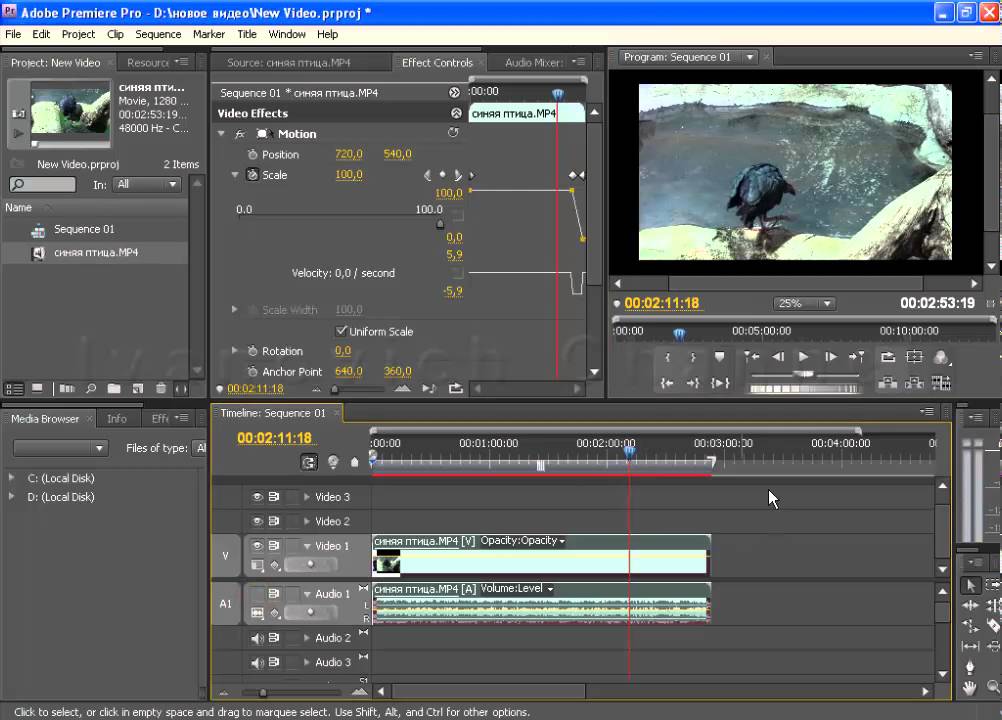
Теперь, когда вы вырезали видео, вы можете вернуться к инструменту выделения, либо нажав инструмент выделения на панели инструментов слева, либо нажав клавишу V.
Отсюда вы можете либо переместить этот фрагмент видео в другую часть временной шкалы, либо полностью удалить вырезанный клип.
Если вы решили удалить клип, теперь у вас есть место без видео. Обязательно заполните эту область другим видео или удалите это пространство, щелкнув область правой кнопкой мыши и выбрав «Удалить пульсацию».
Обратите внимание, что существует несколько уровней видео. Если у вас есть сложенные видео, видео с самым высоким уровнем стека будет отображаться перед остальными.
Использование исходного монитора в Premiere Pro
Исходный монитор в Premiere Pro позволяет просматривать и добавлять элементы на временную шкалу. Исходный монитор отображает элемент в левом верхнем углу экрана на панели. Чтобы вставить видеоклип на панель источников, дважды щелкните видео, которое вы хотите просмотреть, и оно появится.
Здесь можно не только просмотреть элемент, но и добавить точки входа и выхода.
Нажав пробел, вы начнете воспроизведение видео. Вы можете создать точки входа (I) и точки выхода (o) с помощью кнопок I и O.
Здесь вы видите синюю точку входа и красную точку выхода.
Перетаскивая точки мышью, вы можете изменить длину каждой секции.
Щелкнув левой кнопкой мыши на видео после установки точек входа и выхода, а затем перетащив его на временную шкалу, вы можете добавить нужный раздел видеоклипа в свой проект.
Если нажать кнопку «Перетащить только видео» и перетащить ее на временную шкалу, Premiere Pro откажется от прикрепленного к видео звука и перетащит его только в видео.
Добавление звука и отсутствие видео также возможно путем перетаскивания только звука с исходного монитора.
Как добавить эффекты в Adobe Premiere Pro
Добавление эффектов в Adobe Premiere Pro может сделать ваш проект более увлекательным и интересным. Для этого выполните следующие действия:
Для этого выполните следующие действия:
Панель эффектов расположена в нижней левой части панели, куда вы импортировали аудио- и видеоклипы.
Premiere Pro поставляется с несколькими стандартными эффектами и переходами, поэтому для начала мы воспользуемся некоторыми из них. Мы начнем с нескольких из них, чтобы вы знали, как их использовать.
Начнем с размытия по Гауссу:
Выберите панель «Эффекты» > «Видеоэффекты» > «Размытие и резкость» > «Размытие по Гауссу». видео.
Чтобы применить размытие, нажмите «Размытие по Гауссу» в эффектах и перетащите его поверх любого видеоклипа, к которому вы хотите добавить эффект размытия на временной шкале, затем дважды щелкните видеоклип, чтобы перенести его на исходный монитор, и выберите панель «Элементы управления эффектами» на исходном мониторе:
Изменение числа «Размытость» добавит больше или меньше размытия фотографии. При выборе «Повторить пиксель края» размытие будет смещено к краям клипа.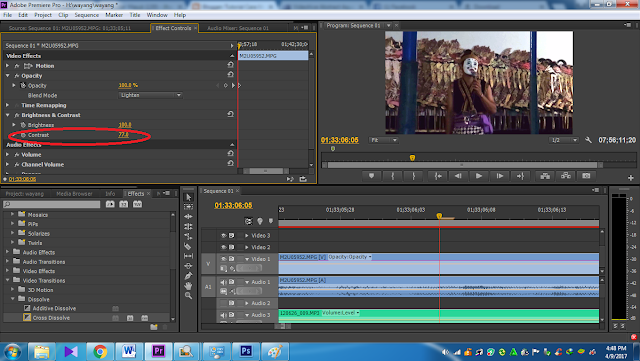
Эффект «Найти края» ищет края видео и выстраивает их.
Эффекты также можно отключить, щелкнув логотип рядом с названием эффекта на панели управления эффектами.
Есть только два из сотен возможных эффектов, которые вы можете добавить к одному видеоклипу на временной шкале. Каждый эффект можно настроить по своему вкусу на панели управления эффектами.
Еще один удобный инструмент в панели управления эффектами — настройка разрешения. Некоторые из ваших видео могут иметь разное разрешение, и чтобы временная шкала была гладкой, вы должны быть уверены, что все видео имеют одинаковое разрешение.
Выбрав «Движение» > «Масштаб», а затем отрегулировав %, вы сможете настроить видеоклип так, чтобы он заполнил кадр.
На этой же панели можно анимировать видео.
Для этого необходимо добавить ключевые кадры, нажав на логотип рядом с каждым эффектом.
Добавив эти ключевые кадры «Масштаб», мы можем добавить к видео эффект увеличения или уменьшения.
Существуют сотни дополнительных эффектов, которые можно загрузить или бесплатно использовать непосредственно в Adobe, поэтому не забудьте поиграть с другими, чтобы научиться их использовать!
Чтобы лучше узнать, просмотрите наш ускоренный курс Adobe Premiere Pro!
Как добавить переходы в Premiere Pro
Использование переходов при редактировании видео — распространенный метод создания эмоциональной связи между сценами. Переход можно использовать как плавное плавное затухание или стилизованный эффект, в зависимости от ваших потребностей в конкретном проекте.
В Premiere Pro доступно множество различных типов с различной степенью сложности — выберите тот, который лучше всего подходит для того, чего вы пытаетесь достичь, с помощью этого руководства по переходу на Adobe Premiere Pro.
Чтобы добавить переходы в видео в Premiere Pro, просто вернитесь на нижнюю левую панель, выберите «Эффекты» и найдите «Видеопереходы».
Наиболее распространенные переходы находятся в папке «Растворение».
Чтобы применить переход, просто перетащите их на временную шкалу и поместите переход между двумя клипами, для которых вы хотите использовать переход.
На изображении ниже мы применили перекрестное растворение.
Если переход не отцентрирован, дважды щелкните переход, чтобы просмотреть изменение на исходном мониторе; затем выбираются многие различные типы «Center at Cut», чтобы центрировать переход между двумя клипами.
Как редактировать титры на панели Essential Graphics в Adobe Premiere Pro
Добавить текст и титры на графическую панель так же просто, как нажать «Type Tool» или нажать (T) для текста.
Затем, чтобы добавить текст, просто щелкните место, где вы хотите добавить текст к видео на панели программы, и введите название.
Вернувшись к инструменту выбора, вы можете переместить заголовок в любое место в клипе.
Теперь, когда вы добавили заголовок или текст, вы можете увидеть, отображается ли он на временной шкале, и вы можете настроить продолжительность отображения графики в видео.
Этот слой называется основным графическим слоем.
Чтобы изменить стиль текста, например размер, шрифт и т. д., перейдите в «Окно» в верхнем меню и выберите панель «Основные графические элементы».
Затем откроется новая панель.
Выберите текстовое поле и внесите необходимые изменения.
Выравнивание текста, изменение размера и цвета — это лишь некоторые из многих настроек, которые вы можете сделать.
На этом экране вы также можете добавить новый текстовый слой на временную шкалу и настроить их по отдельности в основном графическом редакторе.
Комбинируя текст с другими эффектами и анимацией, вы можете выделить текст.
Чтобы быстро добавить шаблоны на временную шкалу, выберите вкладку «Обзор», и вы сможете быстро и легко добавить готовые шаблоны.
Отредактируйте анимацию по своему усмотрению, и она готова к работе!
Как выполнять цветокоррекцию и цветокоррекцию в Premiere Pro
Иногда вы можете импортировать видео, которое может быть слишком темным и требует цветокоррекции. В этом учебном разделе по Adobe Premiere Pro мы покажем вам, как выполнять цветокоррекцию и изменять цветокоррекцию в Adobe Premiere Pro.
В этом учебном разделе по Adobe Premiere Pro мы покажем вам, как выполнять цветокоррекцию и изменять цветокоррекцию в Adobe Premiere Pro.
Чтобы начать этот процесс, откройте цветовую панель Luminetri.
Сначала выберите в открывшейся панели вкладку «Базовая коррекция».
Эта вкладка предназначена для коррекции цвета, и вы можете настроить экспозицию, чтобы сделать видео более ярким, среди многих других параметров для настройки цвета и яркости видео.
Если вы выберете вкладку «Творчество» чуть ниже «Базовая коррекция», у вас будут готовые шаблоны под названием «Lut», которые вы можете быстро использовать для применения к видео. Используйте стрелки, чтобы предварительно просмотреть настройки и применить те, которые вам нравятся.
Как экспортировать видео в Premiere Pro
Теперь, когда вы завершили свой проект, давайте перейдем к последней части этого руководства Adobe Premiere Pro, экспорту.
В верхнем меню выберите «Файл» > «Экспорт» > «Медиа».
Лучше всего выбрать формат, который лучше всего подходит для того, что вы хотите сделать с видео. H.264 довольно распространен и предложен нашей командой.
После форматирования выберите пресет, который вам подходит. Предустановка «Высокое качество» предлагается для целей, не связанных с Интернетом, но если это видео предназначено для Facebook или иным образом, выберите предустановку для этих конкретных платформ.
Затем выберите «Выходное имя» и измените имя файла и папки, в которые вы хотите экспортировать видео, затем нажмите кнопку «Сохранить».
Последняя настройка, которую мы предлагаем, это выбрать «Использовать максимальное качество рендеринга», затем нажать «Экспорт», и теперь вы экспортировали свой проект из Adobe Premiere Pro на свой компьютер.
Заключение
Изучение Adobe Premiere Pro — это отличный навык, который нужно иметь за плечами. Это отличное программное обеспечение для редактирования видео позволяет пользователям создавать высококачественные видеоролики, но имеет свои препятствия.