Как работают кривые Curves: pavel_kosenko — LiveJournal
To English-speaking visitors: This post in Englishhttp://pavelkosenko.wordpress.com/2012/04/01/how-to-use-curves/
Эта статья адресована в первую очередь начинающим фотографам, хотя, возможно, окажется полезной кому-то из более опытных.
О кривых в наше время сказано много, и вместе с тем недостаточно. Большинство статей на эту тему посвящено функционалу инструмента Curves в Adobe Photoshop, в то время, как кривые — куда более глобальное и важное понятие. Несмотря на то, что рассматривать их действие удобнее всего действительно в Фотошопе, надо понимать, что в том или ином виде кривые существуют практически в любой программе для работы с фотографическими изображениями. Даже там, где в прямом виде вы не увидите привычной кривой, скорее всего она существует и так или иначе воздействует на вашу картинку. Даже когда вы меняете параметры Brightness или Contrast в Лайтруме, на самом деле вы управляете формой некоторой кривой. Не говоря о том, что вывод картинки на экран вашего компьютера в принципе невозможен без гамма-приводки и управления яркостно-контрастными характеристиками через ICC-профиль монитора, которые также регулируются некоторой формы кривой. Более того, даже если вы снимаете на плёнку, после проявки ваше изображение также будет определяться так называемой характеристической (передаточной) кривой данной конкретной фотоплёнки.
Не говоря о том, что вывод картинки на экран вашего компьютера в принципе невозможен без гамма-приводки и управления яркостно-контрастными характеристиками через ICC-профиль монитора, которые также регулируются некоторой формы кривой. Более того, даже если вы снимаете на плёнку, после проявки ваше изображение также будет определяться так называемой характеристической (передаточной) кривой данной конкретной фотоплёнки.
Таким образом, независимо от того, на что вы снимаете и насколько много внимания уделяете вопросам обработки фотографий в тёмной или светлой комнате, понимание принципа работы кривых является достаточно важным. И не только для фотографов: сканировщики, цветокорректоры, дизайнеры, операторы печати и многие другие специалисты при работе с растровой картинкой мыслят в первую очередь кривыми, а Curves для них — главный (часто единственный) и самый эффективный инструмент по работе с фотографическим изображением.
О кривых можно написать большую книгу, и я не удивлюсь, если такие уже есть. В этой статье я ни в коем случае не претендую на оригинальность или тем более всеобъемлемость. Просто мне довольно часто приходится объяснять ученикам работу кривых, а т.к. я человек ленивый, мне проще 1 раз написать. Те же материалы, которые мне доводилось видеть, по той или иной причине меня не устраивают в качестве методических. Большинство из них излишне подробны в части описания фотошопного инструмента Curves, не раскрывая ключевых связей между формой кривых и их воздействием на изображение.
В этой статье я ни в коем случае не претендую на оригинальность или тем более всеобъемлемость. Просто мне довольно часто приходится объяснять ученикам работу кривых, а т.к. я человек ленивый, мне проще 1 раз написать. Те же материалы, которые мне доводилось видеть, по той или иной причине меня не устраивают в качестве методических. Большинство из них излишне подробны в части описания фотошопного инструмента Curves, не раскрывая ключевых связей между формой кривых и их воздействием на изображение.
Итак, вернёмся к Фотошопу как частному случаю использования кривых, и рассмотрим их действие с помощью инструмента Curves. Двигаться мы будем от простого к сложному, поэтому для начала возьмём обычное 8-битное черно-белое изображение (в цветовой модели Grayscale).
И применим к нему кривую очень простой формы, с одной лишь единственной точкой, которую поставим в левой части кривой и сдвинем вверх. В Adobe Photoshop кривая вызывается командой «Image — Adjustments — Curves… » или комбинацией клавиш «CMD+M» («CTRL+M» в Windows).
» или комбинацией клавиш «CMD+M» («CTRL+M» в Windows).
Прежде всего обратите внимание на то, что на кривой серым цветом показана гистограмма нашей ч/б-картинки. Гистограмма отображает распределение яркостей в изображении. Так как мы взяли 8-битную картинку, яркость каждого пиксела может быть представлена максимум 256 значениями (они ещё называются уровнями). В этой системе координат чёрной точке соответствует значение 0 уровней, белой — 255 уровней. Крайняя левая точка гистограммы (а также инструмента Curves в том виде, в котором он приведён на скриншоте) соответствует самым тёмным пикселям нашего изображения (со значением 0 уровней), крайняя правая — самым светлым (со значениями 255 уровней). По вертикали откладывается общее количество пикселей с соответствующей яркостью.
Любая кривая занимается перераспределением яркостной информации изображения. На приведённой выше кривой мы взяли точку с исходным значением 57 уровней (отложенным по горизонтали) и присвоили ей новое значение 101 уровень (отложенное по вертикали).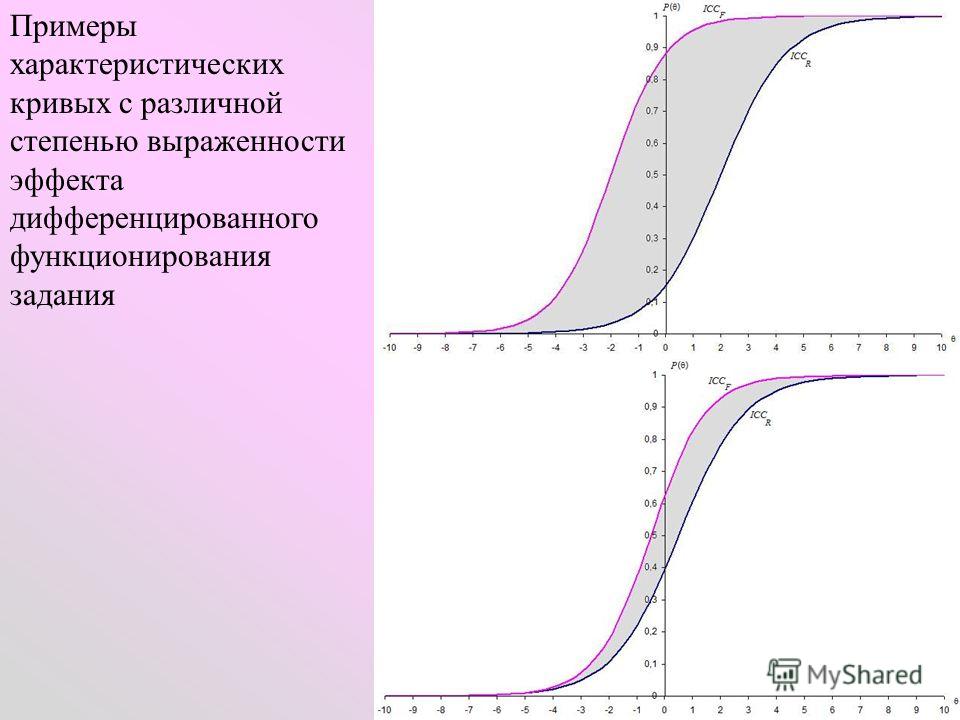 Это означает, что все пиксели, которые на входе инструмента имели яркость 57 (из 255 возможных) уровней, после его применения станут пикселями с яркостью 101 (из 255 возможных) уровней.
Это означает, что все пиксели, которые на входе инструмента имели яркость 57 (из 255 возможных) уровней, после его применения станут пикселями с яркостью 101 (из 255 возможных) уровней.
Все остальные пиксели изменят свою яркость соответствующим форме кривой образом. В частности, после применения приведённой кривой изменятся яркости всех пикселей, кроме чёрных и белых. Картинка при этом станет светлее, так как все пиксели приобретут новые значения, больше исходных.
Кривая, которая не меняет яркость пикселей и никаким образом не действует на изображение, представляет собой на самом деле прямую, которая идёт из крайней левой точки в крайнюю правую под углом 45 градусов. Именно такую форму имеет кривая по умолчанию, когда мы вызываем её в Фотошопе. Обычно об этом говорят до того, как объясняют действие кривой, но на мой взгляд, проще понять прямую, как частный случай кривой.
Теперь, понимая, как работает кривая, перейдём к конкретике.
Управление яркостью
Для того, чтобы сделать изображение светлее, необходимо расположить кривую выше исходной прямой. В этом случае изменение яркостей пикселей происходит в сторону их увеличения.
В этом случае изменение яркостей пикселей происходит в сторону их увеличения.
Для того, чтобы сделать изображение темнее, необходимо расположить кривую ниже исходной прямой. В этом случае изменение яркостей пикселей происходит в сторону их уменьшения.
Приведённые формы кривых соответствуют измененям параметра Brightness во многих программах, в частности, в Adobe Lightroom (Adobe Camera Raw). Когда вы устанавливаете Brightness в положительные значения, это практически равнозначно тому, что берёте среднюю точку кривой и тянете её вверх. Отрицательные значения Brightness фактически задают смещение центральной точки вниз.
Управление контрастом
Контраст определяется разницей между самой яркой и самой тёмной точками. В данном случае, цифрового 8-битного изображения. Чем больше эта разница, тем выше контраст. Чем меньше разница, тем ниже контраст.
Если мы возьмём, например, все чёрные пиксели фотографии со значениями 0 уровней и присвоим им значения, скажем, 30 уровней (а остальные уровни пересчитаем пропорционально), то мы снизим общий контраст картинки. Это произойдёт за счёт того, что чёрная точка «посереет», то есть станет более светлой. По сути мы пересчитали исходный диапазон 0-255 уровней в новый диапазон 30-255 уровней, уменьшив разницу между самой светлой и тёмной точками.
Это произойдёт за счёт того, что чёрная точка «посереет», то есть станет более светлой. По сути мы пересчитали исходный диапазон 0-255 уровней в новый диапазон 30-255 уровней, уменьшив разницу между самой светлой и тёмной точками.
А можно сделать наоборот — взять все пиксели со значениями 30 уровней и присвоить им (а заодно и всем пикселям со значениями меньше 30) новое значение 0 уровней.
Остальные уровни пересчитаются пропорционально. С помощью такой кривой мы пересчитали диапазон 30-255 уровней (проигнорировав значения меньше 30) в новый диапазон 0-255 уровней. То есть увеличили разницу между самой тёмной и самой светлой точками, а значит увеличили контраст.
ВАЖНОЕ НАБЛЮДЕНИЕ. Повышение контраста связано с увеличением угла наклона кривой относительно исходных 45 градусов, а снижение — с его уменьшением. Иными словами, чем круче кривая, тем выше контраст.
Аналогичные операции можно проделать с белой точкой, суть останется той же.
А теперь давайте посмотрим на более общую ситуацию, когда наша кривая не является прямой. В этом случае угол наклона будет определяться касательной к кривой в данной точке, а изменение контраста — изменением этого угла в некоторой области.
В этом случае угол наклона будет определяться касательной к кривой в данной точке, а изменение контраста — изменением этого угла в некоторой области.
Там, где угол наклона касательной меньше, чем 45 градусов, контраст уменьшается. Там, где угол наклона касательной больше 45 градусов, контраст увеличивается.
Чтобы понять, каким образом меняется контраст применительно к приведённому примеру, давайте посмотрим на гистограмму, которая сопровождает эти изменения:
Серая гистограмма — исходная, чёрная — та, которая соответствует картинке после применения приведённой выше кривой. Обратите внимание на так называемые «частокол» (в левой части гистограммы) и «расчёску» (в правой её части), которые возникают после применения кривой.
«Частокол» связан с тем, что соседние уровни «схлопываются» в процессе снижения контраста. Так как некоторый диапазон (скажем, 0-100 уровней) мы пересчитываем в новый диапазон (скажем, 30-100 уровней), возникает некоторое количество «лишней» информации (в размере 30 уровней для приведённого предположения), которые программе необходимо куда-то деть. Это проявляется в том, что пикселей некоторых уровней становится в 2 раза больше, что сопровождается визуальными пиками на гистограмме.
Это проявляется в том, что пикселей некоторых уровней становится в 2 раза больше, что сопровождается визуальными пиками на гистограмме.
«Расчёска» наоборот, связана с тем, что уровни «прорежаются» в процессе повышения контраста. Ведь некоторый диапазон (скажем, 100-200 уровней) мы пересчитываем в новый диапазон (скажем, 50-250 уровней). В процессе этого возникает недостаток информации в виде некоторых уровней с нулевым количеством пикселей, которые ему соответствуют.
Если мысленно сопоставить гистограмму с кривой, которые приведены выше, то можно увидеть, что действительно, в тёмных тонах контраст уменьшается (угол наклона касательной меньше 45 градусов), в средних практически не меняется (угол наклона близок к 45 градусам), а в светлых тонах контраст увеличивается (угол наклона касательной больше 45 градусов).
Одним из наиболее распространённых способов повышения контраста во многих программах (а также в некоторых аналоговых процессах, например, закладываемый на уровне эмульсии некоторых фотоплёнок) происходит с помощью так называемой S-образной кривой.
Глаз человека наиболее восприимчив к среднему тональному диапазону и чуть менее восприимчив к тёмному и светлому. Поэтому, если возникает необходимость повысить контраст, делать это разумно в первую очередь в среднем диапазоне. При этом мы можем или совсем пожертвовать тёмным и светлым, или компрессировать их (снизить контраст в этих областях). Что, собственно и делает S-образная кривая.
Проследите мысленно, как меняется угол наклона касательной в разных точках этой кривой. В среднем диапазоне он увеличивается, а в тёмном и светлом уменьшается. Таким образом происходит увеличение общего контраста изображения, и его снижение в областях, менее критичных для восприятия человека.
Приведённая форма кривой соответствует положительным значениям параметра Contrast во многих программах, в частности, в Adobe Lightroom (Adobe Camera Raw). Когда вы устанавливаете Contrast в положительные значения, это практически равнозначно тому, что фиксируете среднюю точку кривой, а точки, расположенные на 1/4 и 3/4 диапазона, тянете вниз и вверх на одинаковые значения.
Отрицательные значения Contrast делают тоже самое, но тянут точки, расположенные на 1/4 и 3/4 диапазона, в обратных направлениях.
Как вы теперь видите, инструменты Brightness и Contrast в любых программах весьма ограничены в своих возможностях. Если мы будем производить аналогичные операции с помощью кривых Curves, в зависимости от конкретной картинки мы можем:
а) ставить точки в других местах
б) изменять значения точек несимметрично
в) использовать не 1-3 точки, а больше
По тем же причинам не имеет особого смысла использование инструмента Levels, который является частным и более примитивным случаем Curves.
Средний ползунок Levels практически соответствует центральной точке Curves (это не совсем так, но очень близко к тому), которую мы можем двигать через Levels только вверх или вниз. Левый и правый ползунки Levels соответствуют крайним левой и правой точкам Curves. Никаких других точек поставить в Levels и управлять ими мы не можем.
А теперь перейдём к цвету.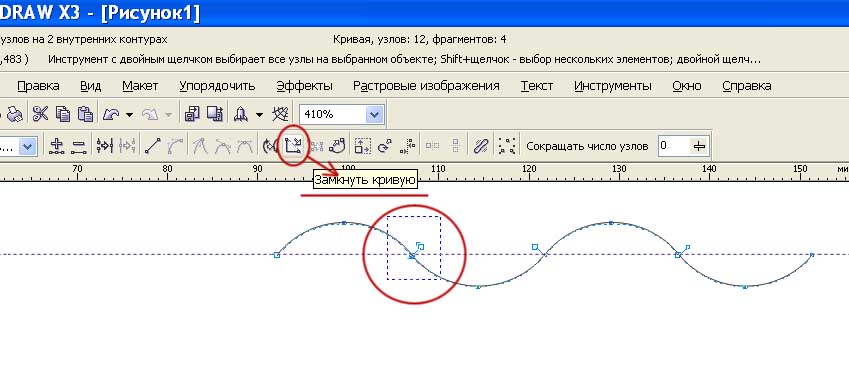
Кривые для цветных изображений
До сих пор мы рассматривали кривые относительно ч/б изображения в модели Grayscale. А как быть с цветом? В рамках данной статьи я сознательно ограничусь некоторым базовым рассмотрением кривых в цветовой модели RGB, т.к. модели CMYK и Lab достойны отдельных изысканий, не входящих в задачи этой статьи.
Итак, возьмём цветную фотографию в модели RGB. Думаю, что для вас не секрет, что такая картинка на самом деле состоит из трёх чёрно белых изображений, каждое из которых формирует свой цветной канал.
И применим к этому RGB-изображению некоторой формы кривую. Не важно какой, пусть это будет S-образная кривая повышения контраста.
Только что мы применили кривую к так называемому композитному RGB-изображению, то есть одинаковой формы кривую ко всем трём его каналам (Red, Green, Blue) одновременно.
Слева гистограмма исходной фотографии, справа — после воздействия кривой. Картинка при этом в целом стала выглядеть действительно более контрастно, хотя её глубокие тени и яркие света контраст потеряли:
Обратите внимание на то, что мы применяли одинаковую кривую ко всем трём каналам, а исходное распределение яркостной информации в каналах у нас при этом разное. В рамках этой статьи я не буду углубляться в проблемы, которые за собой тянет работа с композитной кривой, хотя она достаточно актуальна, особенно по отношению к программам, которые не умеют работать с поканальными кривыми или в пространстве Lab. Здесь лишь упомяну о том, что применение композитной кривой к RGB-изображению может повлечь за собой весьма нежелательные цветовые смещения.
В рамках этой статьи я не буду углубляться в проблемы, которые за собой тянет работа с композитной кривой, хотя она достаточно актуальна, особенно по отношению к программам, которые не умеют работать с поканальными кривыми или в пространстве Lab. Здесь лишь упомяну о том, что применение композитной кривой к RGB-изображению может повлечь за собой весьма нежелательные цветовые смещения.
В общем виде, при работе с цветной картинкой, лучше использовать поканальные кривые (что, впрочем, не исключает использование композитной кривой), то есть отдельные кривые для каждого из трёх каналов. Перераспределение яркостной информации в каждом канале при этом будет происходить точно так же, как и в случае ч/б изображения. Единственное, при работе с цветной картинкой добавляется момент микширования итогового цветного сигнала.
Важно понимать, что если мы увеличиваем яркость какого-либо канала, или какой-то определённой яркостной области в этом канале, то мы делаем этот канал (или его область) «сильнее». То есть делаем более значимым вклад этого канала в итоговую цветную картинку RGB.
То есть делаем более значимым вклад этого канала в итоговую цветную картинку RGB.
Например, у нас есть некоторая область со значениями пикселей (128, 128, 128) в координатах RGB. Равенство значений в трёх каналах говорит о том, что это нейтральный цвет. Допустим, после применения повышающей яркость кривой в красном канале, значение R вместо 128 стало 200, то есть общее значение RGB стало (200, 128, 128). Как видите, цвет этой области сместился в сторону красного. Что как раз и демонстрирует усиление красного канала R (повышение его яркости).
А вот ослабление красного канала R (снижение его яркости) повлечёт за собой наоборот, снижение уровня красного в итоговой цветной картинке. То есть появления в ней цвета, который является противоположным красному — зеленовато-цианистому.
То же самое будет происходить и в случае изменения яркости в других каналах. Усиление/ослабление зелёного канала G приводит к появлению зелёного и маджентового оттенка соответственно.
Усиление/ослабление синего канала B приводит к появлению синего и жёлтого оттенка соответственно.
Примечание. В полиграфии, при работе в цветовой модели CMYK, принято использовать терминологию «сильный»/«слабый» каналы в обратных смыслах. «Слабым» там называется самый светлый канал (так как он вносит меньший вклад в итоговое изображение, которое формируется красками на бумаге), а «сильным» — самый тёмный.
Продемонстрируем на конкретных примерах.
Данные кривые приведены лишь в качестве примера. Понимая, как работают кривые, в реальной работе для каждого канала мы можем строить более сложные кривые с большим количеством точек, комбинировать их друг с другом, а также с композитной кривой. Например, нашим велосипедам можно сделать, скажем, такую коррекцию. Всего лишь с помощью однократного применения одного-единственного инструмента Curves.
Оценивать данную цветокоррекцию не требуется, это лишь пример возможного применения кривых, к тому же усиленный гротескно. Данная статья направлена исключительно на понимание работы кривых Curves, и никаким образом не затрагивает эстетические вопросы применения этого инструмента. Критерии обработки — отдельная и очень большая тема.
Данная статья направлена исключительно на понимание работы кривых Curves, и никаким образом не затрагивает эстетические вопросы применения этого инструмента. Критерии обработки — отдельная и очень большая тема.
Надеюсь, этот материал оказался вам полезным. С благодарностью принимаю указания на опечатки и неточности.
Если вы хотите освоить работу кривых на практике, и вообще научиться обрабатывать фотографии, приглашаю на короткий практический курс «Основы обработки фотографий» в нашей фотошколе. Курс проходит в компьютерном классе iMac в группах не более 10 человек:
«Основы обработки фотографий»
P.S. Спасибо Саше Онищенко awo_onyshchenko за ценные поправки к статье.
Все самое интересное у нас!
«СРЕДА» – творческая лаборатория и фотошкола в Москве
«Фреймвей» – фототуры и выездные мастер-классы известных фотографов
Работа с кривыми в Фотошопе
Инструмент «Кривые» является одним из самых функциональных, и поэтому востребованных в Фотошопе.
 С его помощью производятся действия по осветлению или затемнению фотографий, изменению контраста, цветокоррекции.
С его помощью производятся действия по осветлению или затемнению фотографий, изменению контраста, цветокоррекции.Поскольку, как мы уже говорили, данный инструмент обладает мощным функционалом, то он же и может оказаться весьма сложным в освоении. Сегодня постараемся максимально широко раскрыть тему работы с «Кривыми».
Инструмент Кривые
Далее поговорим об основных понятиях и способах применения инструмента для обработки фотографий.
Способы вызова кривых
Способов вызова на экран настроек инструмента два: горячие клавиши и корректирующий слой.
Горячие клавиши, по умолчанию присвоенные разработчиками Фотошопа «Кривым» — CTRL+M (в английской раскладке).
Корректирующий слой – особый слой, накладывающий на подлежащие слои в палитре определенный эффект, в данном случае мы увидим такой же результат, как если бы был применен инструмент  Профессионалы говорят: «Недеструктивная (или неразрушающая) обработка».
Профессионалы говорят: «Недеструктивная (или неразрушающая) обработка».
В уроке мы будем пользоваться вторым способом, как наиболее предпочтительным. После применения корректирующего слоя Фотошоп автоматически открывает окно настроек.
Данное окно можно вызвать в любой момент, кликнув дважды по миниатюре слоя с кривыми.
Маска корректирующего слоя Кривые
Маска данного слоя, в зависимости от свойств, выполняет две функции: скрывать или открывать эффект, определяемый настройками слоя. Белая маска открывает эффект на всем изображении (подлежащих слоях), черная – скрывает.
Благодаря маске мы имеем возможность применить корректирующий слой на определенном участке изображения. Это можно сделать двумя способами:
- Инвертировать маску сочетанием клавиш CTRL+I и покрасить белой кистью те участки, на которых хотим видеть эффект.
- Взять кисть черного цвета и удалить эффект оттуда, где мы его видеть не хотим.

Кривая
Кривая – основной инструмент настройки корректирующего слоя. С ее помощью изменяются различные свойства изображения, такие как яркость, контраст и насыщенность цветов. Работать с кривой можно как вручную, так и при помощи ввода входных и выходных значений.
Кроме того, Кривая позволяет отдельно корректировать свойства цветов, входящих в схему RGB (красный, зеленый и синий).
S-образная кривая
Такая кривая (имеющая форму латинской буквы S), является наиболее распространенной настройкой при цветокоррекции изображений, и позволяет одновременно усилить контраст (сделать тени глубже, а света ярче), а также поднять насыщенность цветов.
Точки черного и белого
Данная настройка идеально подходит для редактирования черно-белых снимков. Перемещая ползунки с зажатой клавишей ALT можно получить идеальные черный и белый цвета.
Кроме того, данный прием помогает избежать засветов и потери деталей в тенях на цветных изображениях при осветлении или затемнении всего снимка.
Элементы окна настроек
Давайте кратко пройдемся по назначению кнопок окна настроек и приступим к практике.
- Левая панель (сверху вниз):
- Первый инструмент позволяет изменять форму кривой перемещением курсора непосредственно по изображению;
- Следующие три пипетки берут пробы точек черного, серого и белого соответственно;
- Далее идут две кнопки – карандаш и сглаживание. Карандашом можно нарисовать кривую вручную, а с помощью второй кнопки сгладить ее;
- Последняя кнопка округляет числовые значения кривой.
- Первая кнопка привязывает корректирующий слой к тому слою, который находится ниже его в палитре, тем самым применяя эффект только к нему;
- Затем идет кнопка временного отключения эффектов, позволяющая просмотреть оригинальное изображение, без сброса настроек;
- Следующая кнопка сбрасывает все изменения;
- Кнопка с глазом отключает видимость слоя в палитре слоев, а кнопочка с корзиной удаляет его.

Практика
Исходное изображение для практического занятия выбрано следующее:
Как видим, здесь присутствуют слишком выраженные тени, слабый контраст и тусклые цвета. Приступаем к обработке изображения, используя только корректирующие слои «Кривые».
Осветление
- Создаем первый корректирующий слой и осветляем изображение до тех пор, пока не выйдет из тени лицо модели и детали платья.
- Инвертируем маску слоя (CTRL+I). Осветление исчезнет со всего изображения.
- Берем кисть белого цвета с непрозрачностью 25-30%.

Кисть должна быть (обязательно) мягкая, круглая.
- Открываем эффект на лице и платье, закрашивая нужные участки на маске слоя с кривыми.
Тени ушли, лицо и детали платья открылись.
Цветокоррекция
1. Создаем еще один корректирующий слой и выгибаем кривые во всех каналах так, как показано на скриншоте. Этим действием мы поднимем яркость и контрастность всех цветов на фото.
2. Далее немного осветлим все изображение при помощи еще одного слоя «Кривые».
3. Придадим фотографии легкий налет винтажности. Для этого создадим еще один слой с кривыми, перейдем в синий канал и выполним настройку кривой, как на скрине.
На этом остановимся. Поэкспериментируйте самостоятельно с разными вариантами настроек корректирующих слоев «Кривые» и поищите наиболее подходящие под Ваши нужды комбинации.
Урок по «Кривым» окончен. Используйте данный инструмент в своей работе, так как с его помощью можно довольно быстро и эффективно обрабатывать проблемные (и не только) фотографии.
Опишите, что у вас не получилось. Наши специалисты постараются ответить максимально быстро.
Помогла ли вам эта статья?
ДА НЕТКак работать с кривыми | фото/видео/новости
Ярослав: Я прям суперновичковый фотограф, снимаю на смартфон и плёнку. Хочу разобраться в обработке через кривые — если я правильно понял, как называется. Может кто-то видел подробный и понятный для новичков гайд, как это делать?
Кривые в LightroomКривые в Lightroom
Кривые — это старый и допотопный метод управления яркостью, который никто до сих пор не побил по эффективности (поверьте, слово «мама» такое древнее как раз по причине его необходимости). По нему написаны десятки книг, и любой учебник по обработке их обязательно рассматривает. Именно поэтому они есть не только в Фотошопе (и лучшая книжка здесь по ним Phoroshop LAB Color Маргулиса), но и в Lightroom, GIMP или C1.В чем вы там обрабатываете? Вот там тоже есть.
Кратко о кривых:
- По сути, это инструмент непосредственного управления гистограммой — присмотритесь, вот она, на фоне кривой в Lightroom. Управляем ей мы, воздействуя на прямую линию, идущую, по умолчанию из левого нижнего (черные) в правый верхний (белый) угол, делая из нее кривую. Чем выше точка, тем конкретный пиксель светлее (поэтому черный в самом низу, а белый в самом верху). Просто поменяй углы — и вот тебе негатив твоей карточки, черный стал белым, а белый — черным.
- В Лайтруме по умолчанию управление поделено на 4 сегмента, которые визуализированы при активации ползунка. Так ты делаешь раздельно светлее или темнее тени, полутени, света и белые. Осветляем тени, затемняем света — уменьшаем контраст. Затемняем тени, осветляем света — усиливаем контраст.
- Коррекция яркости здесь не самая точная и зависимая — то есть, вы корректируете обычно не один пиксель, а их группу, как если бы взять натянутую ткань и попытаться пальцем выдавить только одно пятно на ней.
 Не получится, за ней потянутся соседствующие волокна.
Не получится, за ней потянутся соседствующие волокна. - Обратите внимание на второй тип кривой, точечную — там вы можете точно так же усиливать контраст, но уже по локальным сегментам. Что если мы хотим отделить одни пятна яркости от других на фото? Просто ткните на точку и прямо на фото более светлые потяните вверх, а более темные вниз — увидите, как они начинают более значимо различаться.
- А теперь потыкаем по кривым цветовых каналов: логика здесь такая же, но оппонирующие цвета не черный и белый, а алый и циан (красный), зеленый и маджента (зеленый), синий и оранжевый (синий). Между этими цветами и лавируем ровно по тем же принципам. Так можно корректировать более точно, с учетом дисбаланса цветовой гистограммы, либо же изменять баланс белого и осуществлять раздельную цветокоррекцию по теням, средним и светам.
Сегодня в Лайтруме есть и другие инструменты управления цветом и контрастом (основная панель по светам и теням, панель «цветокоррекция» и «цвет»). Но это не значит, что они друг другу противоречат, как раз наличие тех и других позволяет и тени прорисовывать на портретах, и следить за характером фото.
Но это не значит, что они друг другу противоречат, как раз наличие тех и других позволяет и тени прорисовывать на портретах, и следить за характером фото.
Помните, что это просто краткий ответ для начинающего на краткий вопрос.
Приложение А. Как работают кривые (Curves) . Живая цифра
Рассуждения, с которых начинается эта книга, опираются на логику работы базового инструмента цветокоррекции Curves, что в переводе на русский язык означает «кривые». Этот раздел включен в книгу в качестве справочного материала для тех, кто еще не знаком с принципами работы кривых (Curves). Если вы не знаете, как работают кривые, я рекомендую сначала изучить эту главу, и уже затем переходить к основному содержанию.
О кривых в свое время сказано много и вместе с тем недостаточно. Большинство статей на эту тему посвящено функционалу Curves в Adobe Photoshop, в то время как кривые – инструмент универсальный. Знакомиться с принципом его действия удобнее всего, действительно, в Adobe Photoshop, но надо понимать, что в том или ином виде кривые существуют практически в любой программе для работы с растровыми, в том числе фотографическими, изображениями.
Например, когда вы меняете параметры Brightness или Contrast в Adobe Lightroom, на самом деле вы управляете формой некоторой кривой, которая применяется к изображению. Не говоря о том, что вывод картинки на экран вашего компьютера в принципе невозможен без гамма-приводки и управления светлотно-контрастными характеристиками через ICC-профиль монитора, которые также регулируются кривой некоторой формы. Более того, даже если вы снимаете на пленку, в формировании вашего изображения также будут принимать участие так называемые характеристические (передаточные) кривые данной конкретной фотопленки в совокупности с условиями ее экспонирования и проявки.
Таким образом, независимо от того, на какую камеру вы снимаете (пленочную или цифровую) и сколько внимания уделяете вопросам обработки фотографий в темной или светлой комнате, понимание принципов работы кривых является основополагающим.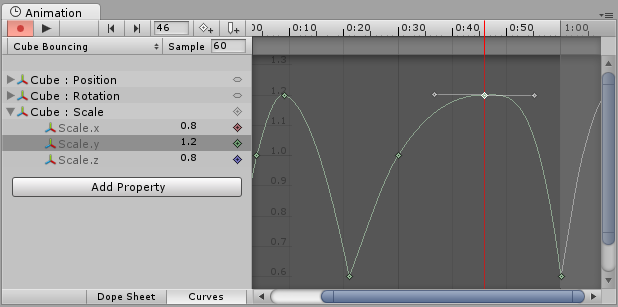 И не только для фотографов: операторы сканирования и печати, цветокорректоры, дизайнеры и другие специалисты при работе с растровым изображением обычно используют Curves в качестве основного (а порой и единственного) инструмента.
И не только для фотографов: операторы сканирования и печати, цветокорректоры, дизайнеры и другие специалисты при работе с растровым изображением обычно используют Curves в качестве основного (а порой и единственного) инструмента.
Я решил сам написать о кривых, потому что пока мне не удалось найти материалов, которые я бы мог рекомендовать в качестве методических. Те статьи на эту тему, которые мне попадались, или слишком сложны для новичков, или избыточно подробны в части описания инструмента Curves и не раскрывают ключевых связей между формой кривых и их воздействием на изображение. Я постарался рассказать о кривых максимально понятным языком, включив в статью все самое важное и отбросив второстепенное.
Мы будем рассматривать кривые на примере инструмента Curves в Adobe Photoshop, двигаясь от простого к сложному, поэтому для начала возьмем черно-белое изображение. Например, в цветовой модели Grayscale, хотя это не имеет принципиального значения (илл. А.1).
А.1).
Илл. А.1
Теперь применим к этому изображению кривую очень простой формы, с одной-единственной точкой, которую поставим в левой части кривой и сдвинем вверх (илл. А.2). В Adobe Photoshop кривая вызывается командой Image – Adjustments – Curves… или комбинацией клавиш CMD+M (CTRL+M в Windows).
Илл. А.2
Прежде всего обратите внимание на то, что на кривой серым цветом отображена гистограмма нашей черно-белой картинки. Гистограмма демонстрирует распределение светлот в изображении. Допустим, мы рассматриваем 8-битную картинку, тогда уровень светлоты каждого пикселя может быть представлен максимум 256 значениями (они еще называются уровнями). В этой системе координат черной точке соответствует значение 0 уровней, белой – 255 уровней. Крайняя левая точка гистограммы (а также инструмента Curves в том виде, в котором он приведен на скриншоте) соответствует самым темным пикселям нашего изображения (со значением 0 уровней), крайняя правая – самым светлым (со значениями 255 уровней).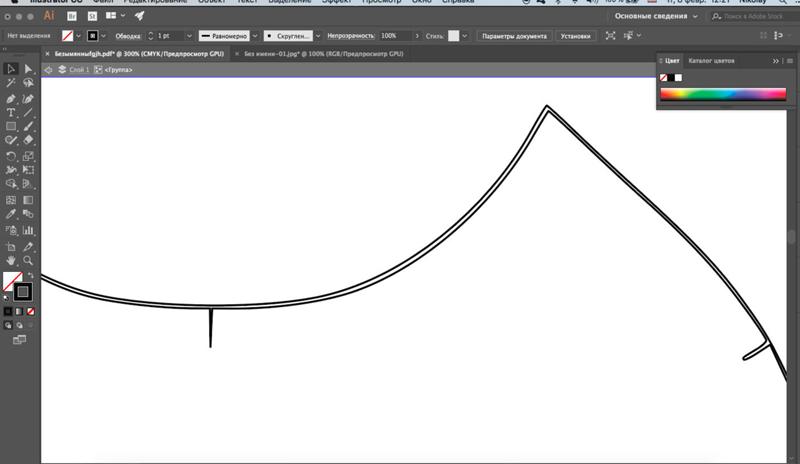
Любая кривая перераспределяет светлотную информацию изображения. На приведенной выше кривой мы взяли точку с исходным значением 57 уровней (отложенным по горизонтали) и присвоили ей новое значение 101 уровень (отложенное по вертикали). Это означает, что все пиксели, которые на входе инструмента имели светлоту 57 (из 255 возможных) уровней, после его применения станут пикселями со светлотой 101 (из 255 возможных) уровней (илл. А.3).
Илл. А.3
Все остальные пиксели изменят свою светлоту соответствующим форме кривой образом. В частности, после применения приведенной кривой изменятся уровни светлоты для всех пикселей, кроме черных и белых. Картинка при этом станет светлее, так как все пиксели приобретут новые значения, больше исходных.
Кривая, которая никаким образом не действует на изображение, представляет собой на самом деле прямую, которая идет из крайней левой точки в крайнюю правую под углом 45 градусов.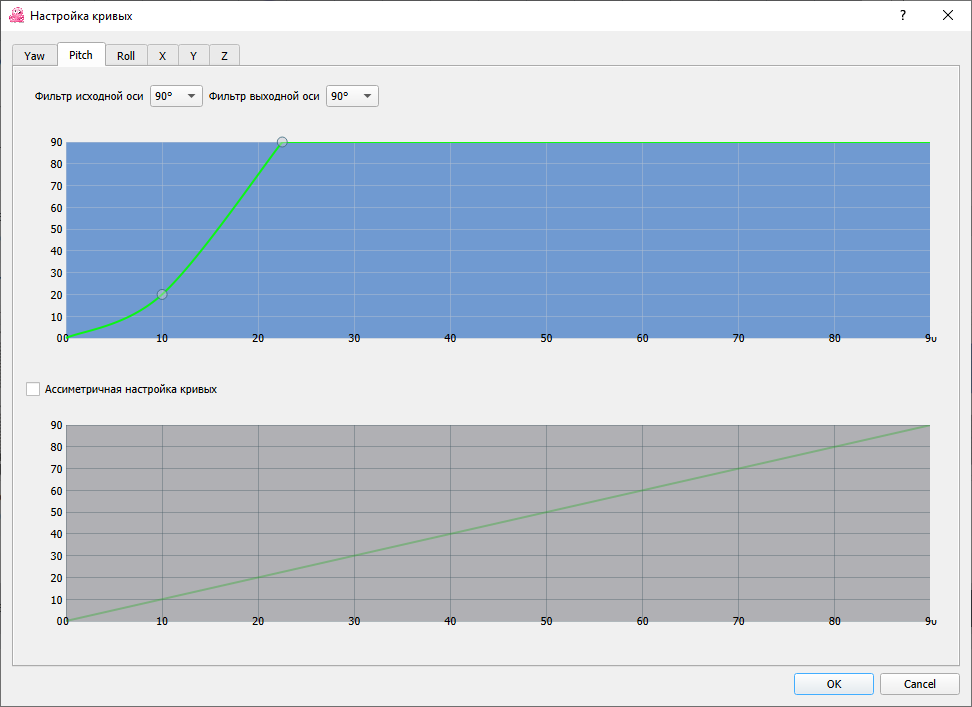 Именно такую форму имеет кривая по умолчанию, когда мы вызываем ее в Adobe Photoshop. Обычно об этом рассказывают до того, как объясняют действие кривой, но, на мой взгляд, проще понять прямую как частный случай кривой.
Именно такую форму имеет кривая по умолчанию, когда мы вызываем ее в Adobe Photoshop. Обычно об этом рассказывают до того, как объясняют действие кривой, но, на мой взгляд, проще понять прямую как частный случай кривой.
Далее мы рассмотрим множество примеров воздействия кривой, также двигаясь от простого к сложному.
Работа с кривыми · Понятно о CorelDRAW
- Понятно о CorelDRAW
- Обзор
- Разметка (Layout)
- 2.1″ data-path=»../../layout/nastroiki_stranits_v_coreldraw/»>
Настройки страниц
- Менеджер объектов
- Индивидуальные настройки мастер слоёв для каждой страницы
- Малоизвестная особенность таблиц 2.5″ data-path=»../../layout/vyravnivanie-i-raspredelenie-obektov/»> Выравнивание и распределение объектов
- Выравнивание и распределение в X6.1
- Интерактивное выравнивание, распределение и трансформация объектов в X6.2
- Всё об инструменте Указатель (Pick tool)
- Перемещение рамки выделения
- Работа с кривыми
- Инструмент Shape (Форма).
 Работа с кривыми и не только!
Работа с кривыми и не только! - Тонкости инструмента Безье (Bezier Tool)
- Зеркальное редактирование узлов и гибкий режим
- Работа с отдельными путями кривой как с объектами 3.3.5″ data-path=»otobrazhenie-uzlov-raznogo-tipa-raznymi-tsvetami/»> Отображение узлов разного типа разными цветами
- Инструмент Shape (Форма).
- Выравнивание узлов
- Растровое изображение — кривая?!
- Объединение узлов
- 4.1″ data-path=»../../colors/color-management/»>
Управление цветом
- Цвет в CorelDRAW
- Настройка CMS (Color Management System) в CorelDRAW
- Желтизна цвета 4.1.4″ data-path=»../../colors/color-management/preserve-pure-black—khorosho-ili-plokho/»> Preserve pure black — хорошо или плохо?
- Новые цветовые стили (Color Styles): несколько полезных функций
- Стили цвета (Color Styles) в X6 4.2.3″ data-path=»../../colors/color-styles/reshaem-problemu-tsvetovykh-stiley-color-styles/»> Решаем проблему цветовых стилей (Color Styles)
- Интерактивная заливка (Interactive Fill) 4.3.2″ data-path=»../../colors/fills/novye-vozmozhnosti-zalivki-v-coreldraw-x7/»> Новые возможности заливки в X7
- Эффект Envelope (Оболочка)
- Инструмент Contour (Контур)
- Две прозрачности на одном объекте (хак) 5.4″ data-path=»../../effect/filtry-tsvetovoy-i-tonovoy-korrektsii-dlya-vektornykh-obektov/»> Фильтры цветовой и тоновой коррекции для векторных объектов
- Деформация изображения
- Профессиональная работа с текстом (1 часть)
- Профессиональная работа с текстом (2 часть)
- Настройка списка шрифтов
- Быстрый выбор шрифта
- Колонки для простого текста
- Отступы и интервалы в тексте
- Табуляция
- Оформление списков (Bullets)
- Дефис или тире?
- Для чего нужна панель Update Text (Обновить текст)
- Повёрнутый текст
- Вставка большого количества текста и автоматическое добавление страниц
- Фантомные шрифты в документе
- CorelDRAW и шрифты
- Пару слов о Corel PHOTO-PAINT
- Пакетная обработка изображений (PHOTO-PAINT)
- Наложение фильтров на изображение (PHOTO-PAINT)
- Подробнее об импорте растровых изображений
- Обработка растровых изображений
- О макросах в CorelDRAW
- Как создать новый GMS файл
- Как устанавливать макросы
- Настройка интерфейса
- Быстрая настройка интерфейса
- Интерактивные настройки
- Назначение горячих клавиш для полей ввода.
- Настройка расположения иконки Background Tasks
- Быстрая смена точки отсчёта
- Улучшаем доступ к списку последних документов
- Старое окно экспорта для CorelDRAW X5
- Режимы просмотра документа
- Snap — временное выключение во время движения
- Обзоры
- Что нового в X5
- Что нового в X6
- Производительность X6 x86 против x64
- Поддержка Multi-core в CorelDRAW X5
- Особенности рисования для WEB в CorelDRAW X4
- Один из вариантов восстановления cdr файла (для X6)
- Как посмотреть ход выполнения сохранения в X5 и выше
- CorelDRAW и InDesign
- Из Excel в CorelDRAW
- О выборе программ
Powered by GitBook
- Инструмент Shape (Форма). Работа с кривыми и не только!
- Тонкости инструмента Безье (Bezier Tool)
- Зеркальное редактирование узлов и гибкий режим
- Работа с отдельными путями кривой как с объектами
- Отображение узлов разного типа разными цветами
- Выравнивание узлов
- Растровое изображение — кривая?!
- Объединение узлов
Curves. Работа с кривыми
Curves. Работа с кривымиОсвойте самый необходимый инструмент
для цветокоррекции
Этот базовый онлайн мастер-класс Андрея Журавлева существенно продвинет вас в понимании логики работы и применения кривых, а настоящее освоение произойдет в результате практических занятий.
Почитать отзывы
набор на мастер-класс
ещё не открыт
Преподаватель: Андрей Журавлев
Андрей Журавлев – один из лучших специалистов России по цветокоррекции и допечатной подготовке. Глубокие знания в Adobe Photoshop, удивительное умение объяснять сложные вещи простым и понятным языком делают его, без преувеличения, самым популярным преподавателем школы.
«Настоящий профессионал», «Учитель с большой буквы» и даже «Маргулис всея Руси» – вот одни из многих ярких эпитетов, которыми награждают Андрея ученики. Особенно подчеркивается его умение показать проблему под новым ракурсом и затем разложить ее решение, сдабривая рассказ искромётным юмором. А ведь смех, как ничто иное, снимает напряжение от длительной умственной работы и способствует лучшему восприятию обширного материала.Узнать подробнее…
Чему вы научитесь?
Изменять яркость и контраст различных элементов монохромного изображения.
Быстро делать изображение полноконтрастным.
Удалять из изображения паразитные оттенки.
Максимально эффективно повышать яркостный контраст цветного изображения.
Манипулировать с кривыми в каналах, ориентируясь на конкретное изображение.
Избавляться от нежелательных эффектов поканального повышения контраста.
Посмотреть программу мастер-классаЧто вы получите?
Возможность посетить живое онлайн занятие с преподавателем.
Запись для повторения в течение 2 недель. Просмотр записи в режиме онлайн. После истечения стандартного срока доступа вы сможете продлить доступ к записи занятияеще на 2 недели и делать это неоднократно.
Конспект занятия бессрочно.
Рабочие файлы занятия (если предусмотрено).
Для кого мастер-класс?
Мастер-класс ориентирован на пользователей с любым уровнем подготовки, желающих вплотную подойти к пониманию эффективной работы с кривыми в Photoshop. Учебный материал от Андрея Журавлева всегда многослоен, поэтому учащиеся с начальный уровнем подготовки хорошо схватывают новую информацию, а те, кто имеет представление о разбираемых инструментах и опыт работы с ними, зачастую получают новый взгляд на многие вопросы, выходят на другой уровень понимания смысла производимых действий и обучаются оптимизации привычных манипуляций в Photoshop.
Также рекомендуем вам
Вам может быть интересен онлайн МК Андрея Журавлева Lab. Что это такое и как в нем работать?, на котором вы изучите устройство и базовые принципы работы с основными инструментами, плюсы и минусы использования Lab.Как проходит занятие?
Механизм работы тоновой кривой
Применение кривых к монохромным изображениям
Установка цветового баланса при помощи кривых
Мастер-кривая, механизм работы и область применения
Когда требуется раздельная работа в каналах
Повышение контраста при помощи поканальных кривых
Почему возникает повышение насыщенности и цветовые разбалансы
Полезные и вредные результаты их появления
Варианты решения возникающих проблем
Задать вопрос
Лабораторная работа №4 «Работа с кривыми ч.1»
Цель: изучить понятие «кривой» в Corel Draw, изучить составляющие кривой, приемы редактирования кривых, добавление и удаление узлов, изменение цвета кривой. Научиться использовать инструменты Интерактивное перетекание и Интерактивная прозрачность. Понять различия между объектом и кривой. Освоить инструменты Безье, Художественное оформление, закрепить умения рисования объектов, заливки простой и градиентной.
Порядок работы:
1. Откройте программу Corel Draw, создайте новый документ.
2. Нарисуйте виноградинку: большой и маленький эллипсы. Маленький преобразуйте в кривую и измените форму и взаимное расположение объектов как на рисунке 4.1.
3. Залейте большой эллипс фиолетовым цветом, а маленький – голубым.
4. Примените к эллипсам инструмент Интерактивное перетекание, настройте параметр Ускорение объектов и цветов на Панели свойств, так чтобы объект стал похож на Образец 5.
5. Нарисуйте блик на виноградинке: создайте эллипс, закрасьте белым, преобразуйте в кривую и измените форму в соответствии с Образцом.
6. Примените к блику инструмент Интерактивная прозрачность.
7. Сгруппируйте виноградинку.
8. Перемещайте с копированием (4й Способ копирования в Лабораторной 3), поворачивайте и меняйте размер виноградин, пока не получится кисть, как на Образце.
9. Откройте в вашем файле фотографию виноградного листа.
10. Инструментом Безье примерно обведите основные очертания листа, обязательно замкнув контур. Чтобы линию было лучше видно, перекрасьте ее в желтый цвет.
11. Инструментом Форма преобразовывайте прямые линии обводки в кривые, и, добавляя новые узлы, более точно повторите очертания листа с фотографии.
12. Возьмите инструмент Художественное оформление в режиме Контур. Толщину штриха установите на 1мм, и проведите линии вдоль основных прожилок листа. Уменьшите толщину штриха до минимума и обведите несколько более мелких прожилок.
13. Выделите обводку листа и крупные прожилки (с кнопкой Shift) и закрасьте темно-зеленым цветом. Мелкие прожилки – более светлым тоном.
14. Удалите фотографию, выделите лист и залейте его градиентом из нескольких оттенков зеленого. Для придания листу фактуры, скопируйте его (кнопкой «+»), закрасьте зеленым, и примените к нему интерактивную прозрачность с Типом прозрачности Текстура. Увеличьте прозрачность, так, чтобы стало видно нижний лист с градиентом и прожилки. Сгруппируйте все объекты листа.
15. Скопируйте и расположите листочки как на Образце.
16. Инструментом Художественное оформление в режиме Контур нарисуйте веточки и усики. Залейте их соответственно коричневым и зеленым цветом.
17. Сохраните работу с названием «Лабораторная 4» в своей папке: Мои документы / Название специальности / Ваша Фамилия.
Дополнительно, на оценку 5
18. В документе Лабораторная 4 нарисуйте еще одну гроздь винограда, из круглых фиолетовых виноградинок, как на Образце 6.
19. Сделайте зеленую гроздь с осенними листьями, как на Образце 6.
20. Сохраните работу.
Рисунок 4.32 Образец 5
Рисунок 4.33 Образец 6
Описание работы
Нарисуем большой эллипс с размерами примерно 25мм х 36мм (размер объекта можно установить на Панели свойств в окошечках Размер объекта. Внизу большого эллипса нарисуем маленький эллипс, развернем его, как на рисунке 4.1 (2). Преобразуем маленький эллипс в кривую, и придадим ему форму как на рис 4.1 (3), переместив боковой узел инструментом Форма (рис 4.2).
Рисунок 4.1
Рисунок 4.2. перемещение узла.
Отличия «Геометрического объекта» и объекта «Кривая».
В программе Corel есть два типа объектов – Геометрические примитивы и Кривые. Они сильно отличаются по свойствам, хотя могут быть одинаковыми по виду, например посмотрите на рис. 4.3. Правый эллипс – Геометрический примитив, а левый – замкнутая Кривая.
Рисунок 4.3
При попытке изменить их инструментом Форма, Геометрический примитив может дать только свои модификации (дуга и сектор), а у Кривой в форме эллипса инструмент Форма может удалить или добавить узлы, изменить кривизну сегментов см. рис. 4.4)
Рисунок 4.4
Как преобразовать объект в кривую?.
Способ 1: Выделить объект, щелкнуть по нему ПКМ – появится контекстное меню, в котором выберем пункт Преобразовать в кривую.
Способ 2: Выделить объект, нажать на кнопку Преобразовать в кривую на Панели Свойств (в самом конце панели).
Способ 3: Выделить объект, нажать Ctrl+Q на клавиатуре.
Как применить к эллипсам инструмент Интерактивное перетекание?
После закрашивания объектов, возьмем инструмент Интерактивное перетекание. Подведем курсор к середине маленького эллипса, нажмем ЛКМ, переместим курсор к середине большого эллипса, отпустим ЛКМ. Между эллипсами появится ряд переходных объектов (см. рис. 4.5).
Рисунок 4.5. создание переходных объектов и удаление контура.
Удалим контуры объектов, для чего щелкнем ПКМ по крестику вверху палитры цветов.
Объекты примут вид как на рисунке 4.5 (3)
Настроим интерактивное перетекание, как на рисунке 4.6. Не забудьте нажать кнопку Размер при ускорении для перетекания, а бегунки Ускорения сдвинуть как на рисунке 4.6.
Рисунок 4.6. Настройка Интерактивного перетекания.
Как нарисовать блик?
Создадим эллипс, закрасим белым, удалим контур, преобразуем в кривую, развернем и изменим форму, сдвинув узел, как на рисунке 4.7.
Рисунок 4.7. Создание блика.
Добавим блику прозрачности. Для этого возьмем инструмент Прозрачность. Он находится в одном свитке с инструментом Интерактивное перетекание. Чтобы свиток раскрылся, нужно щелкнуть указателем по черному уголочку внизу иконки инструмента, или просто нажать на инструменте ЛКМ и не отпускать, пока свиток не развернется (см. рис. 4.8).
Рисунок 4.8. Свиток Интерактивных инструментов.
Выбрав инструмент, установим курсор в точке, указанной на рис. 4.9, нажмем ЛКМ, переместим курсор вниз налево, отпустим ЛКМ. Блик станет полупрозрачным. Можно подвигать маркеры прозрачности для большей правдоподобности блика.
Рисунок 4.9. Добавление прозрачности.
Сгруппируем виноградинку, как группировать объекты – см. Лабораторную 3
Теперь будем перемещать виноградинку с одновременным копированием, как лепестки ромашки в Лабораторной 3. (Возьмем объект и начнем перемещать его на новое место. Не отпуская ЛКМ щелкнем ПКМ, отпустим ЛКМ. На новом месте появится копия объекта, а оригинал останется на прежнем месте). Некоторые копии уменьшим, а некоторые развернем. Для большей правдоподобности располагайте объекты неравномерно, где-то погуще, где-то пореже, как на рис. 4.10.
Рисунок 4.10. Внешний вид кисти (34 виноградинки).
Как открыть фотографию в Corel?
Способ 1 (правильный). Выполнить команду меню Файл > Импорт, выбрать изображение, которое мы хотим поместить в Corel, и нажать Импорт. После этого курсор изменится на уголок с подписью названия файла. Этим уголком нужно щелкнуть в том месте, куда хотим вставить рисунок.
Способ 2. (быстрый) Свернуть окно Corel. Открыть папку, в которой хранится нужный файл, взять его мышкой, перетащить на свернутый Corel (на панели задач), не отпуская ЛКМ подождать, пока окно программы развернется, переместить картинку примерно на середину экрана, и отпустить ЛКМ.
Как обвести Инструментом Безье очертания листа?
Возьмем инструмент Безье. . Он находится в свитке инструментов создания кривых (рис. 4.11).
Рисунок 4.11. Свиток инструментов создания кривых.
Этот инструмент позволяет рисовать ломаную линию, которой мы обведем лист винограда с фотографии. Щелкнем инструментом в точках, показанных на рисунке 4.12. Прежде чем ставить последнюю, 16-ю точку убедимся, что курсор находится точно над первой (рядом с курсором появится стрелочка (см. рис. 4.13), и только после этого щелкнем инструментом в последний раз. Контур замкнется.
Рисунок 4.12.Точки узлов кривой Безье..
Рисунок 4.13. Стрелочка рядом с курсором показывает, что он находится над точкой начала кривой.
Рисунок 4.13-1. Готовый контур. (для наглядности толстый и красный)
Чтобы лучше видеть линию, сделаем ее толще (0,25мм) и перекрасим в желтый цвет (ПКМ по желтому цвету в Палитре). Более подробно изменение толщины линий описано в Лабораторной 2.
Рисунок 4.14. Изменение толщины и цвета линии.
Как более точно обвести очертания листа?
Возьмем инструмент Форма. Приблизим к себе верхний участок кривой, чтобы лучше видеть линию (Наведем курсор на то место, которое хотим приблизить, и покрутим колесико мышки на себя).
Подведем курсор к середине верхнего отрезка кривой, и щелкнем ПКМ. Появится контекстное меню. Выберем в нем Преобразовать в кривую (см. рис. 4.15. )
Рисунок 4.15. Преобразование прямого отрезка кривой в сглаженный.
После этого у узловых точек в начале и конце отрезка (сегмента) появятся пунктирные линии со стрелочками на концах (манипуляторы кривизны). Передвигая эти стрелочки, можно менять форму отрезков (сегментов) кривых (см. рис. 4.16).
Рисунок 4.16. Изменение формы кривой перемещением манипуляторов кривизны.
Аккуратно берем стрелочки, и перемещаем как на рисунке, чтобы точно обвести контур листа.
Затем продолжим работу со вторым сегментом кривой. Преобразуем его в кривую, как и первый сегмент. Затем добавим новый узел.
! Чтобы добавить узел нужно 2 раза быстро кликнуть ЛКМ по линии в том месте, где он должен располагаться.
! Чтобы удалить узел нужно выделить его, и нажать кнопку Delete на клавиатуре, или 2 раза быстро кликнуть по узлу.
Переместим новый узел к зубчику листа, создадим третий узел, и снова переместим его к впадинке после зубчика. (см. рис. 4.17). Всего на этом отрезке будет располагаться 7 новых узлов.
Рисунок 4.17. Создание и перемещение новых узлов кривой.
Перейдем к третьему отрезку кривой. Преобразуем его в кривую и продолжим добавлять и перемещать узлы, образуя зубчики. Подойдя к 6-му отрезку (сегменту) кривой, не ставьте на нем узел, а просто возьмите за серединку сегмента и перетащите к контуру листа (рис. 4,18).
Рисунок 4.18. Перемещение кривой.
Продолжим работу над кривой. Не забывайте преобразовывать сегменты в кривые, иначе контур не будет плавным!
Рисунок 4.19. Готовая линия.
Как нарисовать прожилки на листе?
Чтобы нарисовать прожилки, возьмем инструмент Художественное оформление. Он находится в одном свитке с инструментом Безье (см. рис. 4.20)
Рисунок 4.20. Инструмент Художественное оформление.
На Панели свойств инструмента выберем его режим – Контур. Толщину штриха установим на 1мм, и проведем линии вдоль основных прожилок листа рисунки 4.21, 4.22).
Рисунок 4.21. Настройки инструмента Художественное оформление.
Рисунок 4.22. Прожилки на листе.
Уменьшим толщину штриха до минимума и обведем несколько более мелких прожилок (рис. 4.23). Закрасим контур листа и часть прожилок темно-зеленым цветом, а остальные – светло-зеленым.
! Чтобы выбирать в палитре разные оттенки цвета, наведите курсор на цвет, нажмите ЛКМ, подождите, пока не откроется окошечко оттенков, выберите нужный, отпустите ЛКМ (см. рис. 4.23).
! Чтобы посмотреть все цвета палитры нажмите на стрелочку в самом низу палитры.
Рисунок 4.23. Прожилки на листе.
Как закрасить лист?
Выделим фотографию, и удалим ее. Выделим контур листа, и зальем лист градиентной заливкой. Настройки градиента на рисунке 4.24, цветовые оттенки подберите самостоятельно. Чтобы выбрать больше оттенков чем представлено в стандартных образцах, нажмем кнопочку Другие внизу палитры образцов. Откроется окно Выбор цвета. В нем можно указать мышкой любой оттенок прямо в окне цветовых оттенков. Чтобы перейти к другой гамме, сдвиньте ползунок на радужной вертикальной линейке справа окна выбора цвета (рис. 4.25)
Рисунок 4.25. Окно настройки градиента.
Рисунок 4.26. Дополнительные оттенки.
Если градиент лег неправильно, подправьте его инструментом Интерактивная Заливка , см. рис. 4.27
Рисунок 4.27. Интерактивная заливка.
Для придания листу фактуры, скопируем его (кнопкой «+»), закрасим светло-зеленым, и применим к нему Интерактивную прозрачность с Типом прозрачности Текстура на Панели свойств (см. рис. 4.28). Увеличьте прозрачность до 50%, так, чтобы стало видно нижний лист с градиентом и прожилки, см. рис. 4.30.
Рисунок 4.28. Изменение типа прозрачности.
Рисунок 4.29. Панель свойств прозрачности.
Рисунок 4.30. Готовый лист.
Сгруппируем все объекты листа, скопируем лист, развернем и уменьшим расположив их вокруг грозди, см. рис. 4.31
Рисунок 4.31. Готовые листы.
Инструментом Художественное оформление в режиме Контур нарисуем веточки и усики. Зальем их соответственно, коричневым и зеленым цветом.
Контрольные вопросы к лабораторной №4
1. В чем отличие Геометрического примитива и Кривой?
2. Из чего состоит Кривая?
3. Какими инструментом можно создать ряд переходных форм между двумя объектами?
4. Как сделать объект полупрозрачным?
5. Как изменить настройки инструментов?
6. В чем отличие Градиентной и Фонтанной заливки?
7. Что такое Манипуляторы кривизны и зачем они нужны?
8. Как добавить узел на кривую и удалить узел с кривой?
9. Как открыть фотографию в файле Corel?
10. Как преобразовать объект в кривую?
11. Как удалить контур у объекта и перекрасить кривую?
12. Как пользоваться инструментом Интерактивная заливка?
13. Как замкнуть кривую в процессе ее рисования?
14. Каким инструментом можно редактировать форму кривой?
15. Как сделать многоцветный градиент?
Руководство для начинающих по цветовым кривым для мощной коррекции
Коррекция цвета — это трудоемкий и трудоемкий процесс. Даже идея цветокоррекции видеоматериалов заставит многих редакторов бежать за горами. Тем не менее, в эпоху «сделай сам» кредиторов (продюсеров / редакторов) и мастеров на все руки знание нескольких приемов цветокоррекции действительно может сослужить вам хорошую службу. И если вы собираетесь научиться использовать один инструмент цветокоррекции, кривых — отличный выбор.
Инструмент кривых позволяет точно настраивать цвет и яркость видеоизображения . Он не только универсален, но и очень универсален, давая вам возможность выполнять тонкие настройки в определенной области вашего изображения или вносить радикальные тональные изменения во весь ваш клип. С помощью кривых вы можете быстро переназначить уровни черного и белого, осветлить или затемнить средние тона и даже сопоставить цвета между различными снимками в последовательности. Первый шаг — понять, как они работают.
Нечего бояться
Большинство людей боятся того, чего не понимают. Вот почему я считаю, что большинство людей избегают поворотов. Действительно, на первый взгляд кривые могут показаться немного пугающими. Откройте инструмент в первый раз, и вы сразу заметите одну вещь — нет кривых. Все, что вы увидите, — это прямая линия, проведенная по диагонали в квадратной рамке. Диагональная линия идет от нижнего левого угла к верхнему правому углу рамки. И иногда поле будет содержать гистограмму, сетку и, возможно, несколько ползунков внизу.Так откуда у этого инструмента название?
Несмотря на то, что первое впечатление иногда сбивает с толку, использовать кривые на самом деле довольно просто. . Как только вы поймете, как устроен инструмент, вы быстро поймете, как успешно управлять своим изображением и манипулировать им.
Взлеты и падения
По сути, диагональная линия инструмента кривых представляет диапазон значений яркости вашего изображения. Нижний левый конец диагональной линии представляет темные участки, а верхний правый конец — светлые участки.В средней части диагональной линии отображаются значения средних тонов. Чтобы выполнить настройку с помощью инструмента кривых, просто добавьте точку привязки к диагональной линии и затем изогните линию вверх, чтобы сделать пиксели ярче, и вниз, чтобы затемнить их. Добавьте несколько точек, чтобы внести более точные изменения. И вуаля, ваша диагональная линия теперь имеет кривых .
В приведенном выше примере мы взяли средние тени в левом нижнем углу и перетащили их на вниз на , чтобы затемнить их.Мы также взяли средние блики в правом верхнем углу и потянули их с на , чтобы сделать их ярче. Затемнение теней и осветление светлых участков, по сути, добавляют контраста.
Но я доволен уровнями…
Часто встречаются фотографы, использующие инструмент «Уровни» для корректировки тона при работе в Photoshop. Это связано с тем, что интерфейс уровней очень прост для понимания.
С уровнями у вас есть несколько ползунков для настройки уровней белого, среднего тона и черного. Перемещайте эти ползунки по горизонтали на шкале интенсивности для увеличения или уменьшения интенсивности по желанию. Тональные значения измеряются на 256 уровнях яркости слева направо в диапазоне от 0 (черный) до 255 (чистый белый). Просматривайте уровни яркости вашего изображения с помощью встроенной гистограммы.
Использование гистограммы и ползунков в инструменте уровней дает вам возможность быстро переназначить уровни белого и черного или настроить средние тона по своему вкусу. Используя инструмент уровней, вы можете сделать плоское изображение «всплывающим» с контрастом всего за несколько секунд.
Хотя с помощью инструмента уровней можно добиться довольно многого, он очень одномерный.
С другой стороны, кривыепозволяют выполнять более точные настройки. Инструмент «Уровни» — это, по сути, упрощенный инструмент кривых, который дает вам на выбор только 3 предустановленные точки — самый верх, самый низ и точный центр. Инструмент кривых позволяет добавлять любое количество точек в любое место на графике. Перемещение точки привязки вверх или влево сделает выбранную часть спектра ярче, а перемещение вниз или вправо сделает ее темнее.
При настройке тональных значений вашего изображения этот макет предоставляет вам множество вариантов. Инструмент «Уровни» не позволил бы нам целенаправленно регулировать средне-черный и средне-белый цвет, как мы это сделали в нашем первом примере. Это может быть еще одной причиной того, почему так много людей мгновенно сбивают с толку и пугают этот инструмент — слишком много вариантов.
Взять под контроль
До этого момента я обсуждал только редактирование значений яркости с помощью инструмента кривых. Однако вы можете получить еще больший контроль над своим изображением, изменив определенные цветовые каналы.
Вы можете не только настраивать тональность основного видеоклипа, но также добавлять кривые на уровне цветового канала. Вы можете настроить кривую для красного, зеленого и синего каналов по отдельности. Это даст вам возможность создать свой собственный стилизованный вид, сопоставить снимки в последовательности и исправить любые проблемы с балансом белого.
Давайте рассмотрим несколько способов корректировки изображения с помощью кривых.
Хорошо, но как мне их использовать?Хотя использование кривых так же просто, как добавление точки и изгиб вашей линии вверх или вниз, вы можете получить довольно точные и сложные, если хотите. Используйте кривые, чтобы добавить различные уровни контрастности к вашему изображению, переназначить уровни белого и черного, настроить светлые участки и тени, а также значительно изменить значения цвета. Давайте подробнее рассмотрим, что можно сделать с помощью этого инструмента:
Переназначить уровни белого и черного
Как я уже говорил ранее, левый конец диагональной линии представляет ваш уровень черного, а правый конец — белый. Вы можете переназначить их, переместив к центру. Это точно так же, как регулировка внешних белого и черного ползунков инструмента «Уровни».
Темнее
Чтобы затемнить изображение, достаточно добавить одну точку в середину линии и затем перетащить ее вниз. Чем дальше вы изгибаете линию, тем темнее становится изображение. Это примерно эквивалентно перемещению среднего ползунка (гамма) в инструменте уровней вправо.
Осветлить
Как вы могли догадаться, чтобы сделать изображение более ярким в кривых, вы просто делаете противоположное затемнению. После того, как вы добавите единственную точку привязки к вашей кривой, вы можете немного согнуть кривую вверх. Это осветлит пиксели вашего изображения. Это примерно эквивалентно перемещению среднего ползунка (гамма) в инструменте уровней влево.
Добавить контраст
Быстрый способ добавить контрастности изображению — использовать популярную S-образную кривую . S-образная кривая популярна благодаря своей простоте, так как название действительно все объясняет. В этом методе вы стремитесь создать S-образную кривую с диагональной линией. Для этого добавьте к вашей линии две точки: одну на нижнем конце линии, а другую — на верхнем. Перетащите нижнюю точку привязки вниз, чтобы создать более темные тени. Поднимите верхнюю точку, чтобы выделить блики.
Создает негативный эффект
Если вы хотите сделать что-то необычное, вы можете полностью переназначить белый и черный цвета, полностью поменяв их местами. Для этого сначала нужно перетащить правый конец диагональной линии в нижнюю правую часть графика. Затем перетащите левый конец диагональной линии в верхнюю левую часть графика. Теперь вы просто сопоставили свои уровни черного с белым, а уровни белого с черным.
Настроить цвет
Инструмент кривых позволяет настраивать изображение на уровне цветового канала. Так же, как вы можете выполнять множество регулировок значений яркости (света), у вас есть такой же контроль над цветностью (цветом).Отрегулируйте светлые, средние и темные тона любого из трех цветовых каналов (красного, зеленого и синего) или полностью удалите цветовой канал. Используйте кривые цветового канала, чтобы сопоставить снимки, исправить проблемы с балансом белого или просто создать свой собственный стилизованный вид.
Матчевые кадры
Как я уже говорил, кривые могут помочь сопоставить информацию о яркости и цвете различных снимков в последовательности. Часто я использую кривые, чтобы исправить небольшие различия в значениях тона кожи между видеоклипами.Использование кривых в сочетании с прицелами RGB позволит мне быстро и легко сопоставить эти снимки.
Советы по работе с кривыми
Корректирующие слои
Рекомендуется использовать кривые на корректирующем слое. Это позволит вам быстро включать и выключать коррекцию, а также дает возможность применять эффект одновременно к нескольким клипам. Также его будет легче узнать при работе над крупномасштабным проектом. Вы можете просто добавить трек специально для этой цели и переименовать его в Curves или CC .
пресетов
Некоторые программы, например After Effects и Photoshop, позволяют создавать и сохранять предустановки кривых. Это может быть особенно полезно, когда вы хотите многократно применять и повторно использовать различные настройки цветокоррекции на протяжении всего проекта. На самом деле Photoshop имеет несколько предустановок по умолчанию, включая Color Negative, Negative, Cross Process, Darker, Lighter, Increase Contrast, Linear Contrast, Medium Contrast и Strong Contrast .
Использование опорных прицелов
Поскольку инструмент кривых дает вам такой подробный контроль над информацией о яркости и цвете, очень важно иметь возможность контролировать изображения, которыми вы манипулируете. Чтобы сделать это правильно, воспользуйтесь осциллографами, например осциллографом , вектороскопом , parade и гистограммой .
Вы можете использовать кривые RGB в тандеме с областью парада RGB для точного соответствия значений цвета между снимками в последовательности. Чтобы сопоставить один снимок с другим, отрегулируйте определенные кривые цветового канала до тех пор, пока значения красного, зеленого и синего не будут примерно совпадать на соответствующих осциллографах парада RGB. Это довольно просто и полезно, если у вас есть немного практики. (Ознакомьтесь с нашей подробной статьей о том, как это сделать, ).
Модерация
При работе с кривыми очень легко переборщить. Особенно, если вы новичок в цветокоррекции. Обязательно используйте средство в умеренных количествах. Опять же, используйте свои видеоадаптеры, чтобы помочь в этом.А если сомневаетесь, отойдите от своего проекта на день или два и вернитесь свежим взглядом, чтобы посмотреть, как все выглядит.
Колокола и свистки
Независимо от того, какую программу вы используете, основы редактирования кривых одинаковы. Вы будете добавлять точки и настраивать кривую для корректировки тона. Однако навороты для каждой программы могут отличаться.
В зависимости от программного обеспечения, в котором вы работаете, у вас могут быть дополнительные инструменты для работы.Они могут включать в себя широкий спектр различных вещей, в том числе гистограмму, различные параметры сетки, средство выбора цвета, отображение обрезки, ползунки ввода, предустановки, разделенный вид до и после, параметры маски, вторичные инструменты коррекции цвета и даже инструменты для рисования вручную вашего изображения. собственная кривая.
Просто взгляните на разницу между эффектом кривых в Adobe After Effects и Premiere Pro. After Effects дает вам возможность сохранять предустановки и вручную рисовать кривую.
Панель LumetriPremiere Pro обеспечивает более урезанный и упрощенный дисплей.
Davinci Resolve, который был разработан в первую очередь для цветокоррекции, добавляет некоторые вспомогательные инструменты и режимы.
Кривые могут показаться пугающими с первого взгляда. Но помните, все, что вам нужно сделать, это потратить время и потренироваться. Откройте кривые и начните возиться с несколькими видеоклипами. Следуйте приведенным выше рекомендациям и сделайте свое изображение более привлекательным, добавив S-образную кривую. Поиграйте с созданием своего собственного образа, настроив отдельные цветовые каналы.Прежде чем вы это узнаете, вы станете мастером работы с инструментом и будете использовать его в каждом проекте.
Введение в кривые коррекции цвета
Инструмент кривых — один из основных инструментов цветокоррекции. Из этого урока вы узнаете, насколько мощным на самом деле является этот инструмент.
Хотя мы будем использовать DaVinci Resolve в этом конкретном руководстве, информация может быть реализована из Final Cut Pro в Photoshop, потому что способ работы кривых универсален — даже если их внешний вид и функции различаются от программного обеспечения к программному обеспечению.
Они позволяют выполнять точную регулировку яркости и цвета изображения — от небольшого увеличения определенной области полутонов до резких изменений яркости. По своей сути, они являются основным инструментом для оживления ваших изображений.
В видеоуроке ниже я расскажу вам об основных функциях Custom Curve и HSL Curves.
* Хотя мы всегда предоставляем письменную расшифровку учебника, рекомендуется посмотреть видео, чтобы увидеть реакцию изображения на корректировку кривой в реальном времени.
Пользовательские кривые
Для всего программного обеспечения это типичное представление графика кривой. По умолчанию нейтральное положение кривой — это диагональная линия, которая проходит от нижней левой черной точки графика через верхнюю правую точку до белой точки.
Типичное представление кривой графика.
Сам график разделен на две оси. Горизонтальная ось показывает диапазон тональности изображения, а вертикальная ось представляет диапазон регулировки, которую вы можете сделать.Все пользовательские кривые и кривые HSL показывают гистограмму, представляющую входные данные выбранного узла коррекции, которые вы можете использовать для управления своими настройками.
График кривой делится на две оси.
Какие есть тональные области? Хотя это и не видно, график будет разделен на три тональных области: тени, средние тона и светлые участки. Обычно их делят так:
График разделен на три тональные области.
Чтобы добавить контрольную точку, щелкните в любом месте кривой левой кнопкой мыши.Нажав правую кнопку мыши, он удалит контрольную точку. Кроме того, в Resolve вы можете щелкнуть многоточие в правом верхнем углу панели кривой, и есть параметр, который добавит точки привязки по умолчанию.
Перемещая эти контрольные точки вверх или вниз, вы уменьшаете или увеличиваете тон региона. Если вы добавите только одну контрольную точку, вся кривая сместится вместе с настройкой, что приведет к общему изменению изображения. Однако, когда вы добавляете несколько контрольных точек, они будут привязаны к тональной области на месте, что позволит вам сложным образом управлять яркостью всего изображения без изменения ваших предыдущих настроек.
Управление яркостью изображения.
На практике
Как уже отмечалось, у нас есть две контрольные точки по умолчанию: черная контрольная точка и белая контрольная точка. Перетаскивание черной контрольной точки вверх приводит к корректировке подъема, чтобы поднять тень, а затем к ее перетаскиванию, корректировке вправо, чтобы опустить тени. Точно так же для светлых участков перетаскивание белой точки влево поднимет светлые участки, а при перетаскивании вниз — белую точку.
Если бы мы хотели сделать все изображение темнее, я мог бы добавить контрольную точку в центр и перетащить кривую вниз.
Чтобы сделать изображение темнее, добавьте контрольную точку в центр, а затем перетащите кривую вниз.
Если бы я хотел переназначить белую и черную точки, чтобы сжать или расширить сигнал, я мог бы перенести черные и белые точки по умолчанию внутрь.
Переместите черные и белые точки по умолчанию внутрь, чтобы переназначить точки.
Если бы я хотел поднять светлые и средние тона без корректировки теней, я мог бы создать контрольную точку на тенях и поднять светлые участки, органично приподняв средние тона, но тени остались бы неизменными.
Создайте контрольную точку на тенях, затем поднимите светлые участки.
И мы увидим разницу, если я удалю контрольную точку.
Здесь удалена контрольная точка.
Кривые RGB
Хотя пользовательская кривая выглядит как отдельная кривая, редактор пользовательской кривой часто представляется в виде серии наложенных кривых. Все кривые YRGB отображаются в одном редакторе. Y для яркости и RGB для красного, зеленого и синего.Кривые RGB позволяют выполнять тональную настройку отдельных цветовых каналов.
Выполните тональную настройку отдельных цветовых каналов с помощью кривых RGB.
Для этого выберите соответствующий цветовой канал, и связь, объединяющая все четыре кривые, будет разорвана, что позволит вам индивидуально настроить красную, синюю или зеленую цветовую кривую.
Эти кривые работают так же, как и кривая яркости. Нижняя часть красной кривой будет увеличивать или уменьшать присутствие красного цвета — вы нажимаете вверх, чтобы сложить, и опускайте, чтобы вычесть, и аналогично, верх кривой будет увеличивать или уменьшать присутствие красного цвета в светлых участках.
Чтобы добавить к изображению больше красного, нажмите вверх. Чтобы вычесть, потяните вниз.
Однако важно отметить, что с отдельными кривыми RGB они работают аддитивно и вычитательно. Что я имею в виду? Что ж, если вам кажется, что этот снимок слишком теплый, и вы посмотрите в прицел и увидите, что красный цвет имеет большее присутствие, чем синий, вы можете подумать: Что ж, давайте добавим синий, чтобы охладить его. Когда, на самом деле, лучше было бы вытягивать красный цвет из тени, опуская красную кривую вниз.
HSL Кривые
Custom Curve — это лишь одна из шести общих настроек кривой, доступных в Resolve. Остальные пять — это кривые HSL — аббревиатура от Hue, Saturation и Luminance. Итак, давайте кратко рассмотрим эти кривые и то, чем они отличаются от пользовательских кривых. Всего их:
- Оттенок по сравнению с оттенком
- Оттенок по сравнению с субботой
- Hue против Lum
- Lum vs. Sat
- Lum против Lum
К счастью, мне не нужно объяснять, как работает каждый из них, поскольку, хотя они работают иначе, чем пользовательская кривая, все они работают идентично.Однако результаты операции будут варьироваться от кривой к кривой.
Чтобы понять практику, давайте посмотрим на оттенок и насыщенность. Как и в случае с пользовательской кривой, у нас есть гистограмма на графике кривой. Однако вы заметите, что эта кривая отображается по-другому. У нас есть более вытянутый график, с горизонтальной кривой, с присутствующим спектром оттенков.
Пример соотношения оттенка и оттенка.
Информация в гистограмме напрямую представляет то, что присутствует в средстве просмотра.На этом конкретном снимке присутствует обилие красновато-зеленого и синего цветов, что показано на графике кривой. Поэтому, если я хотел отрегулировать насыщенность синего, я мог бы создать две контрольные точки вокруг пика, а затем увеличить или уменьшить этот оттенок. В качестве альтернативы, мы можем переместиться на монитор предварительного просмотра, и появится инструмент квалификации. После выбора любого оттенка на изображении соответствующая контрольная точка появится на графике кривой, что позволит выполнить более точную настройку.
Мы можем увеличить насыщенность зеленого при уменьшении насыщенности синего, все на одной кривой, все в одном узле.
С помощью всего одной кривой вы можете одновременно увеличить насыщенность зеленого и уменьшить насыщенность синего.
И это работает точно так же для остальных четырех кривых HSL. Хотя яркость по сравнению с сат и сат по сравнению с сидением немного отличаются и, возможно, более нишевые в их использовании. Например, если мы потянем вверх кривую яркости и насыщенности, график станет монохроматическим, представляя уровни насыщенности от черного до белого на изображении. Добавляя несколько контрольных точек к области тени, мы можем уменьшить насыщенность более темных областей изображения.
Уменьшите насыщенность более темных областей, добавив несколько контрольных точек к области тени.
Итак, только на одном узле вы можете настроить тональность изображения, увеличить насыщенность определенного оттенка и уменьшить яркость другого оттенка. Это мощный инструмент.
Теперь некоторые забавы с кривыми появляются, когда вы начинаете вносить экстравагантные корректировки, но уменьшаете интенсивность узла — что-то вроде уменьшения непрозрачности слоя в Photoshop.Вы можете увидеть, как это используется в этой замедленной съемке цветов.
Чтобы узнать больше о цветокоррекции, посетите эти удобные ресурсы:
Использование цветовых кривых в Final Cut Pro
Цветовые кривые можно использовать для настройки компонентов отдельных цветовых каналов в изображении клипа. Вы можете настроить общую яркость, а также каналы красного, зеленого и синего цветов. Уникальной особенностью Final Cut Pro является то, что вы можете настроить любой пользовательский цвет, который вы укажете, например, вы можете выбрать любую смесь цветности, а затем отрегулировать ее интенсивность.
Сначала вы добавляете к клипу эффект коррекции цвета «Цветовые кривые», а затем настраиваете его параметры в Инспекторе цветов.
Цветовая кривая похожа на интерактивную гистограмму, наклоненную под углом 45 градусов. Различные тональные диапазоны изображения (тени, средние тона и светлые участки) распределены по кривой. Вы можете щелкнуть кривую, чтобы создать контрольные точки, а затем перетащить контрольные точки вверх или вниз, чтобы увеличить или уменьшить интенсивность цвета для заданного тонального диапазона.
Чтобы предоставить объективную и точную информацию при цветокоррекции клипа, используйте области видимости и другие инструменты измерения видео (см. Введение в измерение видео в Final Cut Pro).
Вы можете создать собственный макет рабочего пространства для цветокоррекции или переключиться на предварительно определенный макет «Цвет и эффекты» (см. Изменение макета рабочего пространства в Final Cut Pro).
Примечание. Поскольку к клипу можно применить несколько эффектов цветокоррекции, вам не нужно выполнять все шаги, указанные ниже, или их порядок.Например, вы можете настроить общий контраст с помощью эффекта «Цветовые кривые» и настроить оттенок цвета с помощью эффекта «Цветовые колеса». Или вы можете добиться тех же результатов, используя несколько экземпляров одного и того же эффекта. Обзор эффектов цветокоррекции см. В разделе Введение в эффекты цветокоррекции в Final Cut Pro.
Используйте цветовые кривые для регулировки интенсивности цветового канала.
На шкале времени Final Cut Pro выберите клип, который нужно исправить, затем поместите указатель воспроизведения в клипе так, чтобы клип появился в средстве просмотра.
Откройте Инспектор цвета.
Совет: Если вы часто добавляете определенный эффект коррекции цвета, вы можете ускорить рабочий процесс, установив его в качестве коррекции цвета по умолчанию. Затем просто выберите клип на временной шкале и нажмите Command-6, чтобы начать настройку эффекта в Инспекторе цвета.
Щелкните всплывающее меню в верхней части Инспектора цвета, затем выполните одно из следующих действий:
Добавьте новый экземпляр эффекта «Цветовые кривые»: Выберите «Цветовые кривые» в разделе «Добавить коррекцию» на внизу меню.
Дополнительные сведения и методы см. В разделе Добавление цветокоррекции в Final Cut Pro.
Исправьте эффект «Цветовые кривые», уже примененный к клипу: Выберите эффект «Цветовые кривые», который нужно исправить, в разделе «Коррекции» в верхней части меню.
Элементы управления «Кривые цвета» отображаются в Инспекторе цветов. Эффект также появляется в разделе «Эффекты» видеоинспектора.
Совет: Чтобы переключить инспектор между полноразмерным и половинным видом, дважды щелкните верхнюю панель инспектора.
Щелкните всплывающее меню «Просмотр» в верхней части Инспектора цветов и выберите параметр отображения:
Все кривые: Отображает все четыре цветовые кривые одновременно.
Цветовые кривые по умолчанию — яркость, красный, зеленый и синий.
Отдельные кривые: Отображает одну большую цветовую кривую за раз. Нажмите кнопку в верхней части Инспектора цвета, чтобы выбрать кривую для отображения.
Чтобы установить точки черного и белого, перетащите контрольные точки на концах кривой яркости.
При этом рекомендуется использовать монитор формы сигнала, чтобы убедиться, что вы не обрезаете блики или не сжимаете черные больше, чем вы хотите, а также чтобы изображение оставалось безопасным для трансляции. Чтобы отобразить монитор формы сигнала, см. Раздел Отображение областей видео в Final Cut Pro.
Для настройки цветового канала щелкните кривую, чтобы установить контрольную точку, затем перетащите ее вверх, чтобы увеличить интенсивность цвета, или вниз, чтобы уменьшить интенсивность.
Чтобы ограничить вертикальное или горизонтальное перемещение контрольной точки, при перетаскивании удерживайте нажатой клавишу Shift.Чтобы выполнить точную настройку, при перетаскивании удерживайте нажатой клавишу «Option».
Настройка изображения с помощью одной контрольной точки влияет на большинство полутонов, а также на некоторые тени и блики.
Чтобы выбрать собственный цвет для настройки, щелкните пипеткой в верхней части одной из цветовых кривых, затем щелкните или перетащите цвет в средстве просмотра. Вы также можете щелкнуть имя цветовой кривой (в верхнем левом углу кривой), а затем щелкнуть или перетащить цветовое колесо.
Совет: Чтобы удалить цветовой оттенок из клипа с ручным управлением и точностью, щелкните пипеткой в верхней части одной из цветовых кривых, затем в средстве просмотра щелкните или перетащите нужную область изображения быть белым, например, белым листом бумаги.На цветовой кривой появится вертикальная серая линия. Щелкните, чтобы добавить контрольную точку в том месте, где серая линия пересекает кривую, затем перетащите контрольную точку вниз, пока выбранный цвет не станет белым. Используйте монитор формы сигнала в представлении «Парад RGB», чтобы проверить изменение.
Чтобы сузить тональный диапазон для ваших настроек, добавьте больше контрольных точек.
Диагональная линия по умолчанию для каждой кривой указывает исходное состояние изображения. Изображение изменяется везде, где кривая отклоняется от диагональной линии.Везде, где кривая касается диагональной линии, значения изображения при этой тональности такие же, как и в исходном изображении. Например, чтобы предотвратить любое изменение теней, вы можете добавить контрольную точку, чтобы закрепить кривую на диагональной линии в области теней.
Добавляйте и перемещайте контрольные точки по мере необходимости.
Чтобы удалить контрольную точку, выберите ее и нажмите «Удалить».
Чтобы сбросить значения цветовой кривой, нажмите ее кнопку «Сброс».
В нижней части Инспектора цвета настройте любое из следующих значений:
Сохранить яркость: Установите этот флажок, чтобы сохранить общую яркость клипа, несмотря на изменения в одном или нескольких цветовых каналах.
Mix: Установите степень смешивания исходного изображения с изображением с цветокоррекцией.
Совет: Если вы хотите исправить цвет следующего или предыдущего клипа на шкале времени, нажмите Command-стрелка вправо или Command-стрелка влево, чтобы переместить курсор воспроизведения к следующему или предыдущему клипу и выбрать его. Эти ярлыки выбирают клипы только с той же ролью, поэтому вы можете быстро перемещаться между видеоклипами и пропускать клипы, не подходящие для цветокоррекции (например, музыку или заголовки).
После применения цветокоррекции ее можно скопировать в другой клип или группу клипов. См. Копирование эффектов между клипами в Final Cut Pro.
Как использовать кривые для настройки экспозиции изображения
Инструмент «Кривые» — очень важный инструмент для редактирования фотографий. Хотя на первый взгляд сложно, после этого все просто. Вскоре зарекомендовал себя как мощный инструмент для широкого круга применений. Используйте его, чтобы настроить контраст, сделать изображение ярче или темнее, выделить малозаметные объекты, снятые на свету, и многое другое.
Как работает инструмент «Кривые»?
В широком смысле этот инструмент позволяет заменить исходное распределение яркости изображения другим . Он обрабатывает каждый пиксель независимо, без какого-либо анализа всего изображения, что делает это довольно простым глобальным редактированием.
Все, что вам нужно сделать, это щелкнуть график, чтобы сформировать кривую (функцию). Он разделяет входные пиксели на основе яркости и назначает им новую яркость на основе этого.
Редактор Zoner Photo Studio предлагает инструмент «Кривые», выбрав «Меню »> «Настроить»> «Кривые » (или с помощью сочетания клавиш Shift + C). Но вы также можете работать с Curves в модуле неразрушающей разработки — в его разделе Tone Curve.
Вначале кривая выглядит так (слева вы также можете видеть изображение, экспозиция которого изменяется):
Образец изображения и начальные кривые.«Кривая гистограммы» — это линия, которую можно захватить и сформировать. ZPS смотрит на то, как вы его формируете.Затем ZPS использует это, чтобы преобразовать разную входную яркость точек на изображении в разную выходную яркость. Входная или начальная яркость точки — «пиксель» — определяет ее положение на горизонтальной оси, и на основе этого положения программа ищет положение на вертикальной оси кривой. Наш главный интерес будет представлять собой вертикальную ось. Чем выше вы поднимаетесь по этой оси, тем ярче становится пиксель.
Нейтральная кривая, которую вы видите вначале, никак не меняет изображение.Это простая диагональная линия, которая говорит о том, что новая яркость пикселя всегда будет такой же, как и его старая яркость (обычно это y = x). Опять же, это кривая, которую вы видите, когда начинаете редактировать, и она составляет отличную основу.
«Отображение» входной яркости на выходную.Когда вы работаете с кривыми в редакторе, вы можете видеть «гистограмму» на фоне графика. Гистограмма показывает распределение яркости, создаваемой Curves, от самых темных к самым светлым частям со средними тонами в середине.Если вы еще не научились работать с гистограммой, вы можете узнать о них больше в нашей статье о том, как читать гистограмму.
Эта гистограмма показана для информации; это не влияет напрямую на то, как вы работаете с кривой. Используйте его, чтобы сразу увидеть диапазон яркости , который будет на вашем изображении с текущей кривой. Вы также видите, увеличивать или уменьшать яркость изображения (и на сколько).
Добавление узлов
Каждый щелчок по кривой добавляет к ней узел.Вы можете захватить и переместить каждый узел, чтобы изменить ход кривой и, следовательно, яркость на фотографии. Результат виден сразу. Чтобы удалить узел, просто щелкните этот узел правой кнопкой мыши. Вы не можете удалить крайний правый или крайний левый узел.
Вкратце, как вы работаете с Curves. Вы можете использовать эту простую основу для получения самых разных эффектов. На практике сложность заключается как раз в деталях того, сколько и какие узлы перемещать.
В следующих строках я покажу вам несколько примеров того, как обычно используются кривые.
Затемнение / Осветление изображений
Прежде всего имейте в виду, что вы работаете с определенным диапазоном значений яркости пикселей — обычно от 0 для полностью черного пикселя до 255 для полностью белого — и что вы не можете выйти за пределы этого диапазона.
Итак, хотя вы можете принять наивный подход и сделать все пиксели ярче, например, 30, просто перемещая конечные точки, это переместит все значения от 225 к значению более 255, которое будет «ограничено» до 255, заставляя их все «плавиться вместе», создавая большую белую каплю на вашей фотографии.Вы можете увидеть этот эффект в облаках на фото ниже.
Наивный подход к осветлению картинки.На противоположной стороне спектра, для темных тонов, мы увеличили значение от 0 до 30, что дает эффект осветления. Но он бессмысленно отнимает у нас значения от 0 до 29, уменьшая контраст изображения и делая его плоским (хотя это также можно сделать намеренно).
В целом этот примитивный подход не оправдывает ожиданий. Типичная более умная кривая для добавления яркости выглядит так:
Более разумное использование кривых для осветления.На этот раз мы оставили конечные точки на своих исходных местах — это означает, что пиксели со значениями 0 и 255 по-прежнему будут иметь эти значения, когда мы закончим. Но мы изменим курс кривой между ними, добавив один дополнительный узел. Яркость очень темных и очень ярких пикселей изменится незначительно, в то время как средние значения изменятся гораздо более значительно. На этот раз тона не смешаются. При перемещении добавленного узла вы сразу видите, какие изменения он вызовет, а затем все, что вам нужно сделать, это остановиться, когда вы будете удовлетворены.
Аналогично все работает и при затемнении фото; вы просто перетаскиваете новый узел вниз, а не вверх.
Использование кривых для затемнения изображения.Ограниченное осветление
Реальная сила Curves заключается в том, что вы можете добавить несколько узлов для более точного определения поведения кривой. Например, вы можете решить, что в основном хотите осветлить темные тона, оставив яркие тона яркими. Для этого добавьте узел для осветления, на этот раз только в темных тонах, плюс второй (и, возможно, третий) узел, чтобы вернуть кривую на место, чтобы в ярких тонах кривая находилась на своем исходном курсе — тот, который означает «без изменений.”
Частичное осветление, повлиявшее только на темные тона изображения.Чтобы вам не приходилось просто угадывать яркость конкретного пикселя, в Curves есть инструмент «пипетка», с помощью которого вы можете щелкнуть место на фотографии, чтобы автоматически создать узел для его уровня яркости.
Изменение контрастности
Чтобы повысить контраст, используйте подход, аналогичный описанному выше. Разделите мысленную кривую на две части. Работайте с каждой частью отдельно — используйте два добавленных узла, чтобы сделать яркие тона ярче и затемнить темные.Это увеличивает разницу между ними и делает изображение более контрастным. Это придает кривой форму, которая называется «S-образной кривой».
Повышение контраста.Здесь вы снова можете погрузиться в редактирование и точно настроить оба узла или путь между ними. Вы не сможете сделать это с помощью простого ползунка «Контрастность».
При уменьшении контраста основной принцип тот же; на этот раз вы просто затемните яркие тона и сделайте темные тона ярче.
Уменьшение контраста.Растяжка гистограммы
Когда вы делаете снимки с большого расстояния или против света, снимки могут получиться очень светлыми, из-за чего объекты на них будут плохо различимы. Вы определенно можете увеличить контраст здесь, как в предыдущем разделе, но есть также альтернатива, более прямая и близкая к тому, что вы действительно хотите сделать. Вот фотография, на которой мы будем использовать кривые, чтобы выделить объекты с низкой видимостью:
Оригинальная версия нашей туманной фотографии.Имеет значения яркости от 100 до 150.Нам нужно растянуть его, чтобы использовать весь доступный спектр (то есть от 0 до 255). Мы воспользуемся лучшим способом сделать это, а именно: уменьшим значение 100 до 0 и увеличим значение 150 до 255. Все, что находится между этими значениями, будет плавно пересчитываться. Результат ниже:
Наш туман после редактирования.Во многих случаях полное растягивание до пределов выглядит не очень хорошо, поэтому вместо этого вы захотите отрегулировать кривую, чтобы получить приятный для глаз компромисс. Когда это редактирование готово, вы также можете настроить фактический контраст, используя некоторые добавленные узлы.
Сжатие гистограммы
Curves также могут делать наоборот, то есть они могут окутать то, что изначально было высококонтрастной фотографией, легким туманом. Это может придать картинке меланхоличность и немного освободить ее от лаконичного совершенства цифровых устройств.
Исходное изображение. Изображение после сжатия гистограммы.инверсия
Необязательно придерживаться обычных форм. Вы также можете легко выполнять такие вещи, как инверсия, т. Е. заменяя исходные яркости изображения их противоположностями.Поскольку эта операция выполняется независимо для всех трех цветовых каналов (красный, зеленый, синий), в результате получается изображение с цветами, противоположными исходному. Хотя инверсия редко используется напрямую, она может быть полезна для специальных эффектов, таких как смешивание одного изображения с другим и т. Д.
Инверсия.Каждый канал цвета отдельно
До сих пор мы обсуждали только изменение общей яркости пикселей, но вы также можете работать с тремя цветовыми каналами пикселей отдельно.В списке «Канал» над кривой вы можете выбрать между красным, зеленым и синим (или всеми тремя вместе — чем вы и занимались до сих пор).
Так что усилить только синий канал, придав изображению синий оттенок, не проблема:
Оригинал и версия с просветленным синим каналом.Бесчисленные возможности
Описанные методы просты в принципе, а также универсальны, поскольку их можно настроить для каждого отдельного изображения.В Curves есть много возможностей для точной настройки фотографий.
В следующей статье мы расскажем, как использовать кривые для более сложных цветовых оттенков. А пока просто посмотрите, что вы можете сделать в своих экспериментах!
Как создавать кривые — Corel Discovery Center
Кривые в CorelDRAW могут быть как простыми, как одна прямая линия, так и сложными открытыми или замкнутыми формами, состоящими из изогнутых или прямых сегментов. В этом руководстве мы рассмотрим, что определяет кривую, различные инструменты рисования кривых и работу с узлами, составляющими кривые.
Введение в кривые
Кривая — это объект, который следует определенной траектории, которая придает ему определяющую форму. Кривая может быть прямой линией, открытой кривой линией или замкнутым многосегментным путем. Каждая кривая имеет узлы, которые можно отображать и изменять с помощью инструмента Shape .
За исключением спиралей, линий от руки и кривых Безье, большинство объектов CorelDRAW не создаются как кривые.
Щелкните любое изображение ниже, чтобы просмотреть его в полном размере.
Вот прямоугольник, который указан как таковой в докере Objects .
Этот прямоугольник имеет узлов , которые можно увидеть, активировав инструмент Форма и щелкнув прямоугольник. Но вы ничего не можете сделать с этими узлами, кроме как изменить форму углов.
Вы также можете увидеть узлы при выборе прямоугольника с помощью инструмента Pick — они представляют собой крошечные белые квадраты. Но опять же, вы не можете использовать их для изменения формы.
Если вы хотите работать с этими узлами, чтобы изменить форму, вам сначала нужно преобразовать прямоугольник в кривую. Сделайте это, щелкнув значок Convert to Curve , щелкнув правой кнопкой мыши и выбрав Convert to Curves , или нажав Ctrl + Q .
Теперь кривая отображается в докере Объекты .
Теперь, когда вы используете инструмент Shape , вы можете получить доступ к каждому узлу индивидуально.Три узла представляют собой белые квадраты, а узел стрелки в начале или конце кривой — это узел линии.
Выбранный вами узел станет синим, и вы можете перетащить узлы, чтобы изменить форму.
Управление узлами
- Вы можете выделить несколько узлов рамкой
- Удалите узел, дважды щелкнув по нему
- Добавьте узел двойным щелчком по линии или кривой
Вы можете изменить внешний вид узлов, выбрав Инструменты > Параметры > CorelDRAW .На вкладке Узлы и дескрипторы вы можете установить размер и цвета отображения узла. Три формы представляют три типа узлов: куспид , гладкий и симметричный .
Квадратные узлы нашей прямоугольной кривой — это куспид узлов, что означает узлы, содержащие острый угол.
Давайте заменим их на сглаженные узлы. Для этого нам нужно преобразовать прямые отрезки в кривые. Выберите все узлов на этом объекте и щелкните Convert to Curve .Затем щелкните Smooth node .
Работа с узлами
Теперь все переходы между сегментами плавные. Помимо перемещения самих узлов, вы можете использовать управляющие ручки узла для управления кривизной. Щелчок правой кнопкой мыши на узле позволяет вам изменить его тип, например, изменить узел сглаженный на куспид .
Для узла cusp используйте ручки управления, чтобы создать острый угол.
Последний тип узла — симметричный , имеющий форму ромба.Симметричные узлы имеют одинаковое касание и кривизну с обеих сторон узла.
Теперь, когда мы понимаем, как можно настраивать узлы, давайте посмотрим на некоторые инструменты рисования кривых, которые можно найти на этой всплывающей панели инструментов.
Самый простой инструмент кривой — Двухточечная линия . Вы можете растягивать отдельные сегменты, а при нажатой клавише Shift вы будете выполнять привязку к углам с шагом 15 градусов.
Вы также можете начать следующий сегмент в конечном узле существующего сегмента.Как только кривая замкнется, вы можете заполнить ее.
Этот объект создается как кривая, поэтому вы можете сразу перейти к инструменту Shape , чтобы начать редактирование узла.
Для любого инструмента кривой просмотрите панель свойств , чтобы увидеть дополнительные параметры. Для 2-х точечная линия , есть опции для создания перпендикулярных линий или прямых касательных к кривой.
С Freehand вы можете перетащить, чтобы создать кривую. Если при перетаскивании нажать Shift , сегмент будет прямым.Узлы размещаются там, где кривые меняют направление или угол.
Полилиния похожа на От руки , за исключением того, что вы можете продолжить рисование нескольких связанных сегментов. Если вы переместите мышь вместо перетаскивания, вы создадите прямолинейный сегмент. Двойной щелчок завершает кривую.
С помощью инструмента кривой Bezier вы можете нажимать несколько раз, чтобы создать непрерывные отрезки прямых линий.
Создание кривых
Чтобы создать кривые, начните с перетаскивания, чтобы определить начальное направление, затем щелкните следующую точку и перетащите, и так далее.Щелчок без перетаскивания добавляет прямой сегмент. Нажатие клавиши пробела завершает кривую.
При перетаскивании для настройки кривизны, если вы нажмете Shift , вы можете привязаться к стандартным углам. Нажав Alt , вы можете переместить сам узел.
По умолчанию это гладких узлов. Но нажатие клавиши C при перемещении ручки управления создает узел cusp .
Двойной щелчок по значку Bezier открывает параметры этого инструмента, которые также применимы к Freehand .Здесь вы можете настраивать углы и прямые линии, а также управлять автосоединением.
Инструмент Pen аналогичен Bezier , но имеет опцию режима Preview . С предварительным просмотром вы можете увидеть, как будет выглядеть сегмент, прежде чем рисовать его.
Инструмент B Spline позволяет рисовать плавные кривые, задавая контрольные точки, которые формируют кривую, не разбивая ее на сегменты. По умолчанию узлы не находятся на самой кривой. Но если вы нажмете клавишу V , щелкая по точкам, вы создадите прямые сегменты.Двойной щелчок завершает кривую.
Инструмент 3-точечная кривая отлично подходит для рисования дуг , не беспокоясь о маркерах управления узлами. Щелкните и перетащите между начальной и конечной точками, затем переместите мышь и щелкните третью точку.
На следующей всплывающей панели инструментов Live Sketch отлично подходит для работы с графическими планшетами, имитируя рисование линий и кривых от руки. Вы можете установить таймер, после которого штрихи будут преобразованы в кривые, а также расстояние от кривой, в пределах которого новые штрихи будут добавлены к существующим кривым
Наконец, инструмент Smart Drawing пытается угадать, что вы рисуете, перетаскивая мышь.Вы можете настроить уровни распознавания и сглаживания форм.
Ваши от руки кривые затем преобразуются в векторных линий или кривых.
Как только вы поймете, как работают кривые и узлы, легко создать или обвести нужную форму.
В качестве примера предположим, что вы хотите обвести в этом документе маску кошки. Вы можете использовать инструмент Bezier , задав красный цвет, а затем щелкнув и перетащив его полностью, чтобы создать плавную замкнутую кривую.
(Работа Франсиско Маркоса)
Вам не нужно беспокоиться о чрезмерной точности, потому что вы можете использовать инструмент Shape для настройки узлов или для добавления узлов там, где это необходимо.
Другой пример — астероид, импортированный в документ, который также будет отслежен. На этот раз Freehand используется для трассировки с линейными сегментами, дважды щелкая после каждого сегмента, чтобы продолжить следующий сегмент, и щелкая один раз, чтобы закрыть кривую.
Затем с помощью инструмента Shape выберите все узлов и , скрытых до кривой , затем сделайте узлы сглаженными .
Теперь узлы можно подогнать по контуру.
Как использовать теорию кривой обучения (с примерами)
Теория кривой обучения — это способ понять, как улучшается производительность сотрудника или объем инвестиций с течением времени. Идея состоит в том, что чем больше сотрудник что-то делает, тем лучше он это делает, что в долгосрочной перспективе приводит к снижению затрат и повышению производительности.Это полезная модель для отслеживания прогресса, повышения производительности и обеспечения достижения вашей компанией определенных целей. В этой статье мы объясняем, что такое теория кривой обучения, как она работает и как вы можете применить ее для повышения эффективности своей компании.
Что такое кривая обучения?
Кривая обучения — это визуальное представление изменения эффективности производства с течением времени. Основная теория, лежащая в основе концепции кривой обучения, заключается в том, что обычно существует начальный период, в течение которого инвестированная сумма будет больше, чем прибыль, но после того, как кривая обучения будет преодолена, прибыль должна быть больше, чем инвестиции.
Например, представьте, что вы только что начали новую работу. Сначала компании нужно будет потратить время на обучение вас, а вам понадобится время, чтобы привыкнуть к новым задачам, за которые вы отвечаете. Однако после этого начального периода высокой стоимости и низкой производительности у вас будет опыт, необходимый для выполнения тех же задач быстрее и лучше.
Требования к моделям кривой обучения
Чтобы разработать точную модель кривой обучения, вам необходимо убедиться, что у вас есть все переменные, которые входят в формулу.Данные, необходимые для построения кривой обучения и последующей интерпретации ее значения для производительности вашей компании, включают следующее:
- Измеримая единица выпуска
- Определенная единица затрат (во времени, долларах, усилиях и т. Д.)
- Либо фиксированные временные рамки, либо фиксированная цель производительности
Почему модели кривой обучения важны?
Модели кривой обучения полезны, потому что они помогают понять, достаточно ли хорошо работают процессы и сотрудники в вашей компании, чтобы соответствовать ресурсам, вложенным в их улучшение.По форме кривой обучения можно узнать, улучшается ли производительность, снижается, стагнирует или колеблется. Затем это может привлечь внимание к потенциальному влиянию на эту производительность, чтобы вы могли принимать решения, которые помогают усилить положительное влияние на вашу компанию и смягчить отрицательное влияние.
Связано: Почему управление производительностью важно для вашей команды
Преимущества и недостатки модели кривой обучения
Модель кривой обучения очень полезна для мониторинга различных аспектов эффективности компании и определения областей, в которых требуется улучшения.Он может дать много полезной информации, но есть некоторые ограничения. В этом разделе мы исследуем некоторые ключевые преимущества и недостатки модели кривой обучения.
Преимущества модели кривой обучения
Использование модели кривой обучения для отслеживания прогресса в различных аспектах вашей компании может помочь вам в следующих задачах:
- Стратегическое планирование для повышения производительности сотрудников или даже целых отделов
- Мотивация сотрудников компании путем создания культуры постоянного обучения и отслеживания прогресса
- Выявление тенденций, которые можно использовать для более точного прогнозирования и принятия лучших бизнес-решений
Недостатки модели кривой обучения
Насколько это возможно Для компании существуют некоторые важные ограничения, которые необходимо понимать, чтобы не допустить неправильного толкования или неправильного использования кривой обучения.Вот некоторые из основных недостатков и ограничений:
- На успеваемость влияет ряд переменных, включая время, предыдущий опыт, качество обучения и т. Д. В результате отслеживание только одной из этих переменных может дать вам неверные данные.
- Некоторые показатели или прогресс сложно измерить и измерить количественно. Если нет конкретного результата, такого как продукт или продажа, может быть сложно определить единую единицу продукции для измерения прогресса.
- Сам по себе неполный. Поскольку существует так много переменных, которые могут повлиять на производительность, важно использовать модель кривой обучения в сочетании с другими методами отслеживания производительности компании для получения более полной картины.
Как использовать теорию кривой обучения для повышения производительности
Теория кривой обучения, которая гласит, что чем больше времени тратится на выполнение чего-либо, означает более эффективный результат, — может использоваться для повышения эффективности вашей компании в качестве целые, а также отдельные отделы и даже отдельные сотрудники.Вот краткий обзор того, как его использовать для этой цели:
- Установите ясные и точные термины. Теория кривой обучения работает только в том случае, если ваши данные определены и согласованы.
- Измеряйте несколько переменных одновременно. Чтобы получить наиболее полное представление о том, как работает ваша компания, вы хотите применить модель кривой обучения к как можно большему количеству областей и посмотреть, как они сравниваются и влияют друг на друга.
- Еще раз проверьте свои данные. Прежде чем принимать решение на основе результатов, убедитесь, что вы не упустили из виду какие-либо переменные. Это особенно верно, если результаты не такие, как вы ожидали. Если это неожиданно, это может быть связано с отсутствием ключевого фрагмента данных.
- Принимайте обоснованные решения. Если данные показывают, что ваш текущий тренировочный процесс не очень эффективен, например, внесите некоторые изменения и измерьте его еще раз. B
Переменная Y — это среднее время на единицу продукции.A — время, необходимое для выполнения задачи с первого раза. X — общее количество попыток или единиц вывода. B представляет собой наклон функции.
Проще говоря, уравнение помогает понять среднюю стоимость (обычно во времени) достижения максимальной эффективности. Чем больше попыток включено в формулу, тем меньше будет среднее время.
Чтобы использовать эту формулу, вам необходимо отслеживать время и выходные данные для всего, что вы пытаетесь измерить. Для этого выполните следующие действия:
- Определите единицу вывода. Если вы измеряете эффективность нового сотрудника, это может быть определенный результат. Если не хватает регулярных или полезных результатов для измерения выпуска, вам придется проявить творческий подход к поиску способа количественной оценки результатов работы сотрудника.
- Определите свою стоимость. Как упоминалось выше, в большинстве приложений ваши затраты измеряются временем. Однако в некоторых случаях вы можете измерять фактические финансовые затраты, например стоимость реорганизации структуры отдела или ремонта новой витрины.
- Установите ваши временные рамки. В зависимости от того, какую информацию вы ищете, вам нужно будет установить временные рамки. Например, если вы внедряете новый метод обучения, вы можете установить временные рамки как среднее время, необходимое для достижения максимальной эффективности с помощью вашего старого метода. Если новый метод позволил добиться лучших результатов за то же время, вы знаете, что это эффективное изменение.
- Определите цель. Другие заявки могут быть более открытыми в отношении сроков.Вместо того, чтобы пытаться увидеть, какого уровня продуктивности вы можете достичь за определенный период, вы можете попытаться выяснить, сколько времени потребуется для достижения идеального уровня продуктивности. В этом случае оставьте временные рамки открытым, а затем установите конкретную измеримую цель, которую вы пытаетесь достичь.
- Начать измерение. Для получения наиболее точных данных в идеале вы должны измерить самую первую попытку, которая, вероятно, будет иметь самые высокие затраты на единицу вывода. Измерение этой первой попытки даст вам наиболее точное представление о прогрессе и общей стоимости.
- Организуйте свои данные. Вы можете использовать программу для работы с электронными таблицами для моделирования ваших данных в процессе работы. Как бы вы ни решили это сделать, убедитесь, что вы записываете измерения в одном месте и в четкой и последовательной форме, чтобы было легко преобразовать эти результаты в визуальное представление.
Связано: Использование управления производительностью на рабочем месте
Четыре примера модели кривой обучения
Есть четыре основных типа кривых обучения, которые вы увидите, когда начнете моделировать свои данные.Их отличает путь прогресса того, что вы измеряете. Ниже приведены несколько примеров каждого типа и того, как они могут повлиять на принятие решений в компании:
- Кривая обучения убывающей доходности
- Кривая обучения возрастающей доходности
- S-образная кривая
- Комплексная кривая обучения
Убывающая кривая возвращает кривую обучения
Эта форма, которая выглядит как крутой нисходящий наклон, за которым быстро следует плато или прямая линия, означает, что время обучения относительно невелико, и вы быстро достигаете максимальной эффективности.С точки зрения принятия решений этот результат означает, что этот аспект компании работает хорошо, но вам нужно убедиться, что вы снижаете затраты после того, как начнется плато.
Еще одна вещь, на которую стоит обратить внимание, — это место, где происходит плато. Чем ниже плато (по направлению к оси X), тем эффективнее производительность. Если плато начинается в верхней половине графика, это означает, что задача, которую вы измеряете, имеет неизменно высокую стоимость, и вы, возможно, захотите найти способы снизить эту стоимость.
Кривая обучения возрастающей отдачи
Наклон кривой обучения этого типа сначала будет пологим, а затем будет резкий спад. Это говорит о том, что задача требует много времени для изучения, но после изучения сотрудники могут быстро достичь точки высокой эффективности.
С точки зрения принятия решений вам, возможно, здесь ничего не нужно делать, поскольку начальные затраты на медленное обучение быстро возвращаются после достижения фазы высокой эффективности. Однако, если остальные данные предполагают, что освоение этой задачи не займет много времени, эта форма может указывать на то, что вашей компании может потребоваться изменить метод обучения.
S-образная кривая
S-образная форма кривой обучения предполагает, что сначала обучение идет медленно, а затем резко падает стоимость единицы продукции. Затем, после крутого спада, наблюдается эффект плато.
Подобно кривой обучения убывающей доходности, если это плато происходит близко к оси X, это представляет собой высокоэффективную производительность. Если, однако, плато происходит в верхней половине графика, производительность может быть не такой эффективной, как могла бы быть.В этом случае есть причина поближе взглянуть как на метод обучения, так и на любые переменные, которые могут повлиять на стоимость постоянной производительности в фазе плато.
Сложная кривая обучения
Сложная кривая обучения — это та кривая обучения, которую вы чаще всего встречаетесь с более сложными задачами в вашей компании. Он начинается с неглубокой кривой обучения, за которой следует плато, за которым следует спад, который может быть крутым или мелким.
Это говорит о том, что измеряемую задачу сложно изучить, и даже после обучения требуется определенная практика, прежде чем сотрудник сможет действительно эффективно выполнять задачу.Для принятия решений компания может искать способы улучшить обучение или сокращать расходы, нанимая кандидатов, у которых уже есть опыт, необходимый для достижения максимальной эффективности для этой задачи.
3 вида графика работы в зависимости от характера задания
Некоторые из основных типов рабочей кривой в зависимости от характера задачи: 1. Кривая простой мышечной работы 2. Комплексное лечение мышц 3. Кривая умственной работы.
Особый уровень мотивации рабочего напрямую влияет на его производительность и чувства.
График, показывающий уровень производительности в зависимости от времени, затраченного на работу, называется рабочей кривой. Он показывает влияние усталости и других переменных за определенный период времени.
В зависимости от характера выполняемой задачи рабочие кривые бывают трех типов:
(i) Простая мышца
(ii) Сложный мышечный
(iii) Психологические
1. Кривая простой мышечной работы :На рис. 3.1 представлена простая рабочая кривая мышечной активности.Он выводится путем записи единиц выходной мощности группы мышц против силы некоторого веса.
Как можно видеть, кривая для простых мышечных задач показывает короткий период разминки, за которым следует высокий уровень производительности, после которого появляется постепенное сужение. Впоследствии происходит резкое падение до полного истощения. Такие рабочие кривые напоминают двигательные, но они требуют более простой координации и меньшего количества мышц.
Изучая такие кривые, можно сделать вывод, что чем сложнее и быстрее задача, тем быстрее устанавливается утомляемость в задачах средней сложности, позволяющих выполнить больший общий объем работы до того, как произойдет полное утомление, по сравнению с более тяжелыми задачами.Поскольку у каждого человека своя рабочая кривая, можно подобрать работника на работу, потребности которой в энергии примерно аналогичны его собственной.
Знание графика работы человека позволяет составлять расписание занятий и пауз для отдыха в соответствии с его требованиями.
2. Комплексное лечение мышц :На рис. 3.2 изображена сложная мышечная дуга. Он показывает объем работы, выполненной за единицу времени при выполнении сложной мышечной задачи в промышленной организации.Предполагается, что работа носит моторный характер и не является однообразной.
Начальный наклон кривой вверх указывает на период прогрева, за которым следует постепенный рост производства до середины утра, когда происходит спад. Дневная кривая, полученная после полуденного отдыха, аналогична утренней кривой. Но подъем, показывающий пик добычи, не такой высокий, как пик добычи, достигнутый ранее. Ближе к концу дня он падает еще быстрее.
3. Кривая умственной работы :Рис.3.3 изображает кривую умственной работы. Снижение умственной работы происходит по скорости, количеству и точности результатов, как и в мышечной работе. Снижение объема работы в тех задачах, которые требуют постоянного внимания, понимается в основном из-за помех, известных как «блоки».
Эти интервалы становятся длиннее и чаще по мере выполнения работы.
Как работать с кривыми: Как работают кривые Curves: pavel_kosenko — LiveJournal



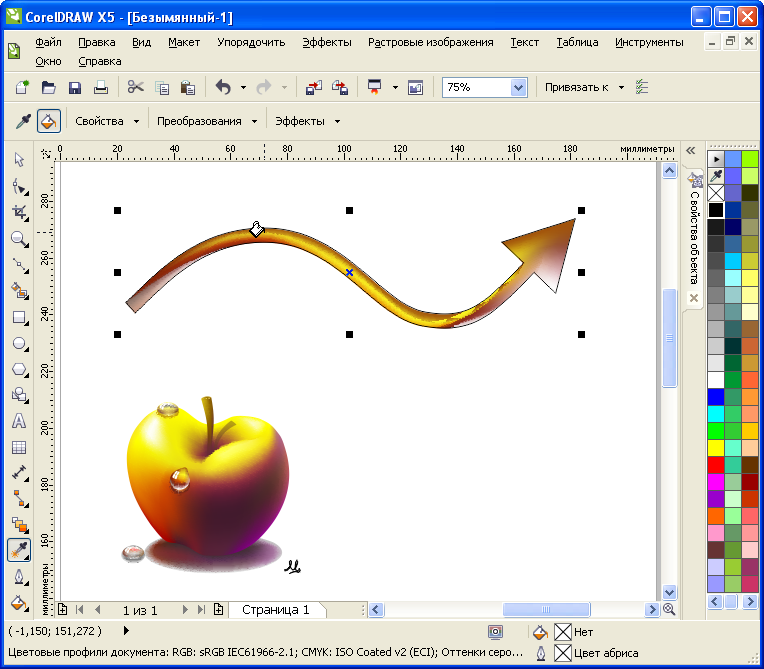
 В чем вы там обрабатываете? Вот там тоже есть.
В чем вы там обрабатываете? Вот там тоже есть. Не получится, за ней потянутся соседствующие волокна.
Не получится, за ней потянутся соседствующие волокна.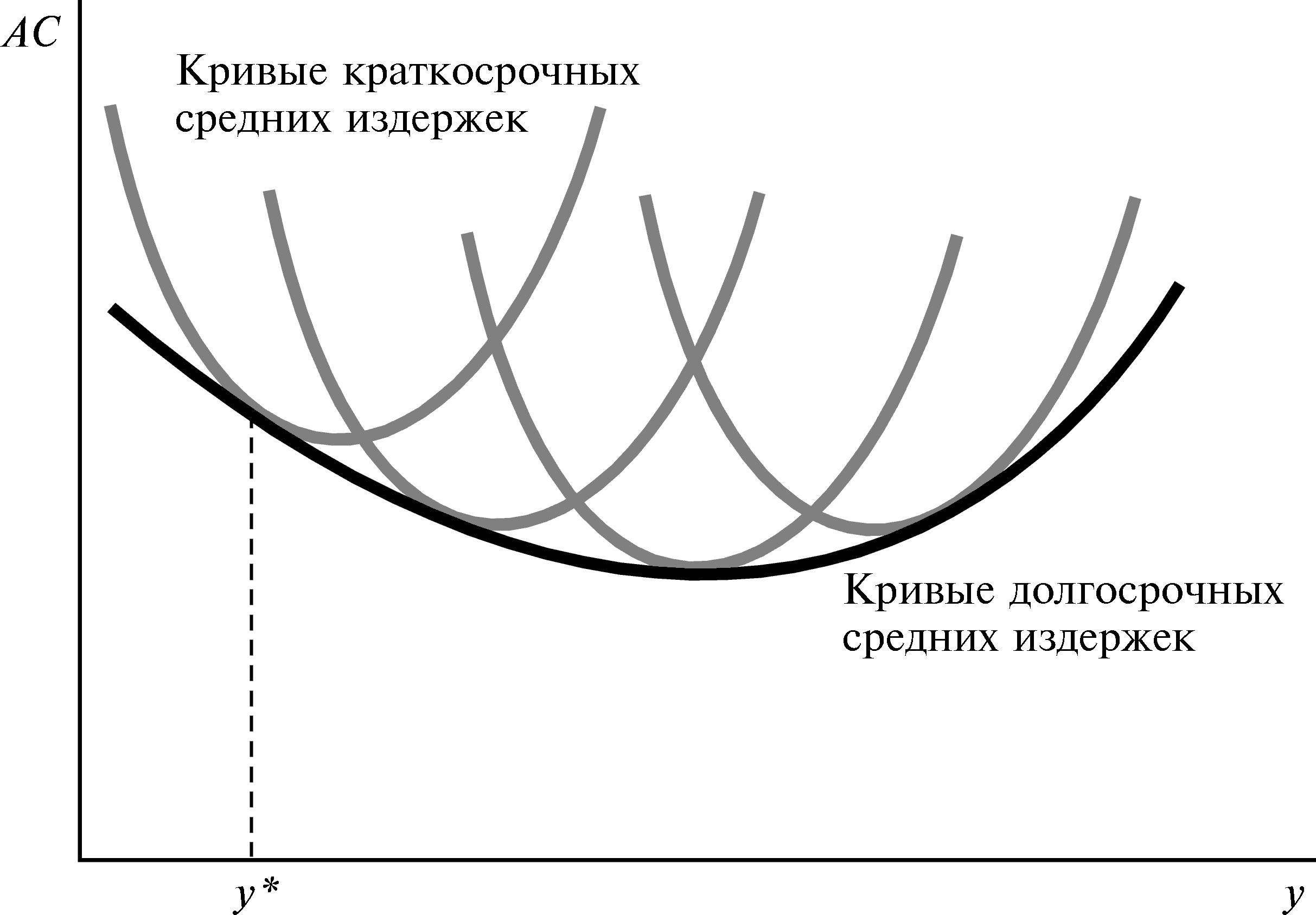 Работа с кривыми и не только!
Работа с кривыми и не только!