Как работать в Lightroom: Самое полное руководство для новичков | Часть 6 | Уроки и секреты фотографии
Продолжаем разбираться в том, как обрабатывать фотографии в Lightroom.
Все части руководства:
Вы сейчас здесь:
Как синхронизировать параметры обработки (пакетная обработка) в Lightroom
На этапе постобработки нередко возникают ситуации, когда вам нужно одинаково отредактировать несколько изображений. Например, во время съёмки Млечного Пути условия освещения меняются не очень сильно. Это означает, что для нескольких последовательных фотографий можно использовать одни и те же параметры редактирования.
Это можно сделать очевидным, но медленным способом: с одними и теми же параметрами редактировать фотографию за фотографией. А можно сделать это гораздо быстрее: синхронизировать параметры редактирования.
Как? Очень просто:
- Отредактируйте одну из своих фотографий так, как хотите.
 Это будет эталонная фотография, с которой будут копироваться параметры редактирования.
Это будет эталонная фотография, с которой будут копироваться параметры редактирования. - Войдите в модуль Библиотека (нажмите G).
- Выделите все фотографии, к которым вы хотели бы применить одинаковые параметры.
- Теперь, когда все фотографии выделены, один раз кликните на эталонной фотографии. При этом выделенные фотографии должны оставаться выделенными, а эталонное фото должно выделяться ярче остальных.
- Щелкните правой кнопкой мыши любую из выделенных фотографий. Перейдите в «Параметры обработки»> «Синхронизация настроек».
- Появится диалоговое окно с запросом, какие из параметров редактирования вы хотели бы синхронизировать. Не забывайте о локальном редактировании. Помните, что любые сделанные вами локальные корректировки могут не отображаться в нужном месте на других фотографиях, если ваша композиция менялась от кадра к кадру.
Объединение фотографий в Lightroom
Если у вас Lightroom версии 6 и выше или Lightroom Classic, у вас также есть доступ к полезной функции, называемой объединение фотографий.
Этот параметр позволяет сливать фотографии для получения HDR или панорамы. Надеюсь, что в будущем этот функционал позволит получать изображения с совмещённым фокусом.
Чтобы слить фото, вам нужно выделить их в режиме сетки Lightroom. Для этого, удерживая клавишу Shift, щелкните первую, а затем последнюю фотографию, которые вы хотели б объединить. Также можно зажать клавишу Control (или Command для Мaс) — и кликать каждую фотографию по отдельности.
Затем щелкните правой кнопкой мыши и выберите «Объединение фотографий»(Photo Merge)> «HDR» или «Объединение фотографий»(Photo Merge)> «Панорама». В обоих случаях появится диалоговое окно с несколькими параметрами. Все они интуитивно понятны.
Выбор меню объединения фотографий в LightroomВот так выглядит панель HDR:
Параметры HDR в LightroomНа HDR-фото выше заметны несколько странных цветов (поскольку я выбрал опцию «автоматический тон», а Lightroom не справился с этой задачей), но это можно с лёгкостью исправить позже.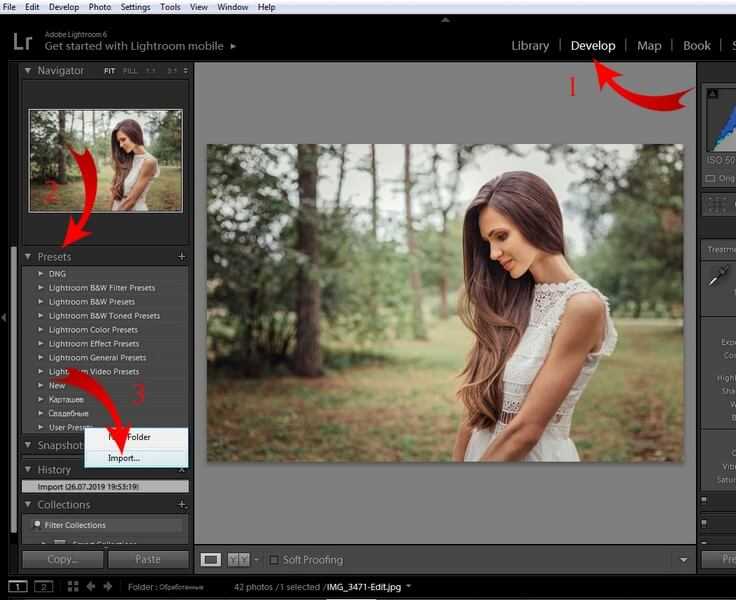 Готовое фото выглядит примерно так:
Готовое фото выглядит примерно так:
Инструмент объединения фотографий в Lightroom — одна из основных причин использовать новые версии этого редактора.
Внешнее редактирование
Какими бы хорошими ни были возможности редактирования в Lightroom, время от времени вам всё равно может понадобиться редактировать свои снимки в стороннем редакторе. Например, в Photoshop.
Для этого просто кликните по фото правой кнопкой мыши и выберите «Редактировать в»> «Adobe Photoshop» или «Редактировать в»> [любой другой установленный у вас редактор].
По умолчанию, когда вы сохраняете фотографию во внешнем редакторе, копия фотографии снова появляется в Lightroom. Это очень удобно! Вы можете изменить те или иные параметры для повторно открытой фотографии, щелкнув в самом верхнем меню: Lightroom> Настройки (Preferences):
В открывшемся диалоговом окне «Настройки» (Preferences), перейдите к заголовку с надписью «Внешнее редактирование», и настройте желаемые параметры:
Lightroom позволяет использовать не только внешние редакторы, но и внешние плагины — т. е. инструменты, которые могут облегчить вашу жизнь и выполнять задачи, которые сам Lightroom изначально выполнять не позволяет.
е. инструменты, которые могут облегчить вашу жизнь и выполнять задачи, которые сам Lightroom изначально выполнять не позволяет.
Помните, что если вы что-то не можете сделать непосредственно в Lightroom, вы почти всегда можете сделать это с помощью внешнего редактора или внешнего плагина.
Запись Как работать в Lightroom: Самое полное руководство для новичков. Часть 6 впервые появилась Уроки и секреты фотографии.
Поделиться в социальных сетях
Вам может понравиться
Как работать с метаданными изображения?
Главная » Програмное обеспечение » Light Room
Light Room
Случается так, что встает задача экспорта оригинальных изображений из программы LightRoom вместе с их настройками. Все сведения об обработке и настройке хранятся непосредственно в каталоге программы. Но можно сделать так, чтобы они записывались в файлы определенного формата, которые будут расположены вместе с файлами изображений.
Но можно сделать так, чтобы они записывались в файлы определенного формата, которые будут расположены вместе с файлами изображений.
Такие файлы называются файлами – компаньонами, так как должны находиться с файлами оригиналами. Формат файлов – компаньонов носит название XMP (с английского, расширяемая платформа метаданных).
Файлы метаданные изображения поддерживаются рядом программ, например, Adobe Photoshop. Это означает, что при экспорте метаданных изображения экспортируются сведения об обработке снимка в формат XMP, а при открытии изображения мы увидим все изменения, внесенные ранее в LightRoom. При отсутствии XMP файла Photoshop откроет изображение в оригинале, т. е. так как оно было получено с фотокамеры.
Экспорт метаданных изображения незаменим при архивировании изображений или их переносе с одного компьютера на другой без экспорта самого каталога программы LightRoom.
Чтобы сохранить метаданные изображения или нескольких изображений в формате XMP, необходимо выделить их и дать команду Метаданные – Сохранить метаданные в файл в контекстном меню программы LightRoom.
Рисунок 1. Сохранение метаданных изображения в файл.
Содержание
- Чтение метаданных изображения из файла
- Автоматическая запись метаданных изображения в файл
- Видео урок как работать с метаданными изображения в LightRoom
Чтение метаданных изображения из файла
Иногда требуется прочитать метаданные изображения из файла при работе в LightRoom. Это может быть вызвано, например, если изображение редактировалось в сторонней программе или был осуществлен перенос с другого компьютера.
В этом случае в правом верхнем углу миниатюры появляется соответствующий значок. Для обновления метаданных изображения в LightRoom необходимо дать команду Метаданные – Читать метаданные из файла.
Рисунок 2. Файлы XMP расположены в корневом каталоге оригинальных изображений.
Автоматическая запись метаданных изображения в файл
В настройках программы LightRoom присутствует возможность автоматической настройки записи метаданных изображения в файл. Для этого в меню Правка следует выбрать пункт Установки каталога и в открывшемся окне перейти на вкладку Метаданные в которой поставить флажок напротив строчки Автоматически записывать изменения в XMP.
Для этого в меню Правка следует выбрать пункт Установки каталога и в открывшемся окне перейти на вкладку Метаданные в которой поставить флажок напротив строчки Автоматически записывать изменения в XMP.
После этого любые изменения изображений будут автоматически записываться в файл XMP, который будет автоматически создаваться в каталоге с изображениями. Следует отметить, что это приведет к дополнительным нагрузкам на компьютер и в некоторых случаях будет подтормаживание в работе или даже временное зависание.
Все сказанное выше справедливо только для файлов формата RAW. Для файлов в формате JPEG сохранить метаданные изображения в файл XMP в программе LightRoom нельзя. Поэтому при экспорте следует выгружать целиком весь каталог.
Видео урок как работать с метаданными изображения в LightRoom
Чтобы отработать и закрепить навыки работы с XMP файлами повторите несколько раз действия показанные в видео и в будущем у вас не возникнет трудностей в работе с метаданными изображения в программе LightRoom и других программах обработки графических файлов.
Как использовать Lightroom Mobile (Полное руководство)
Нет никаких сомнений в том, что Lightroom Mobile является одним из лучших мобильных приложений для редактирования, но знание того, как его использовать, является ключом к получению максимальной отдачи от ваших изображений. Lightroom Mobile полностью бесплатен; тем не менее, есть некоторые дополнительные преимущества для тех, кто подписан на Adobe Creative Cloud. Такие вещи, как локальные корректировки, инструменты точечного лечения, возможности пакетного редактирования и многое другое. К счастью, это приложение может предоставить массу замечательных функций независимо от того, подписано оно или нет.
В этом посте вы узнаете все, что нужно для начала работы с Lightroom Mobile. Используя эти советы, вы станете профессионалом Lightroom Mobile, включая импорт, редактирование, применение пресетов, экспорт и многое другое.
Что такое Lightroom Mobile?
Lightroom Mobile — это бесплатное мобильное приложение для редактирования фотографий, предлагающее инструменты профессионального уровня для редактирования в пути. С помощью ползунков и встроенных пресетов улучшать изображения очень просто. Для пользователей, подписанных на Creative Cloud, вы разблокируете дополнительные возможности редактирования, такие как локальные настройки, точечное восстановление и многое другое.
Это приложение доступно для Android, iPhone и iPad и может использоваться для редактирования файлов RAW и JPEG. На первый взгляд, Lightroom Mobile абсолютно бесплатна, и с этой версией вы можете многого добиться. Даже в бесплатной версии у вас есть доступ к инструментам обрезки, настройкам экспозиции и контрастности, инструментам редактирования цвета и всем другим типичным настройкам редактирования, которые вы только можете себе представить.
Однако те, у кого есть подписка на Adobe Creative Cloud, например на план для фотографов, получат некоторые дополнительные преимущества при использовании Lightroom Mobile. Что-то вроде:
Что-то вроде:
- Ваши каталоги LR Mobile и LR Desktop будут синхронизированы, что позволит редактировать их на нескольких устройствах.
- Доступ к точечной восстанавливающей кисти для быстрого удаления нежелательных объектов с фотографии.
- Настройки точечного редактирования, такие как градиентный фильтр, инструмент «Кисть» и радиальный фильтр.
- Вы можете редактировать файлы RAW независимо от того, были ли они сняты камерой Lightroom или отдельной камерой.
- Вы можете редактировать изображения в пакетном режиме, применяя один и тот же вид к нескольким фотографиям.
- Улучшенные инструменты геометрии.
Таким образом, хотя есть некоторые дополнительные функции, вам не нужно платить что-либо за использование приложения. С самого начала Lightroom Mobile предлагает массу функций. Однако наличие подписки Creative Cloud просто расширяет возможности приложения для более серьезных пользователей. Более того, у вас будет доступ к Lightroom Desktop, который является убежищем фотографа для любых нужд редактирования фотографий.
Как загрузить Lightroom Mobile
Вы можете загрузить Lightroom Mobile через этот App Store, как и любое другое приложение на свой телефон. После загрузки вам будет предложено войти в систему. Если вы подписаны на Adobe Creative Cloud, обязательно войдите в свою учетную запись Adobe. В противном случае у вас не будет доступа ни к каким платным функциям, и вы не сможете синхронизировать данные между мобильным и настольным компьютером.
Если вы хотите использовать приложение бесплатно, выберите один из других вариантов входа, чтобы создать новую учетную запись. Оттуда вы можете начать импортировать и редактировать свои мобильные изображения.
Как импортировать фотографии в Lightroom Mobile
После создания учетной записи самое время начать веселье. Есть два разных способа импорта изображений в Lightroom Mobile. Первый — прямо из фотопленки, а второй — с помощью камеры Lightroom.
Вариант 1. Импорт изображений из фотопленки
Чтобы импортировать изображения из фотопленки в Lightroom Mobile, щелкните значок добавления изображения в нижнем углу.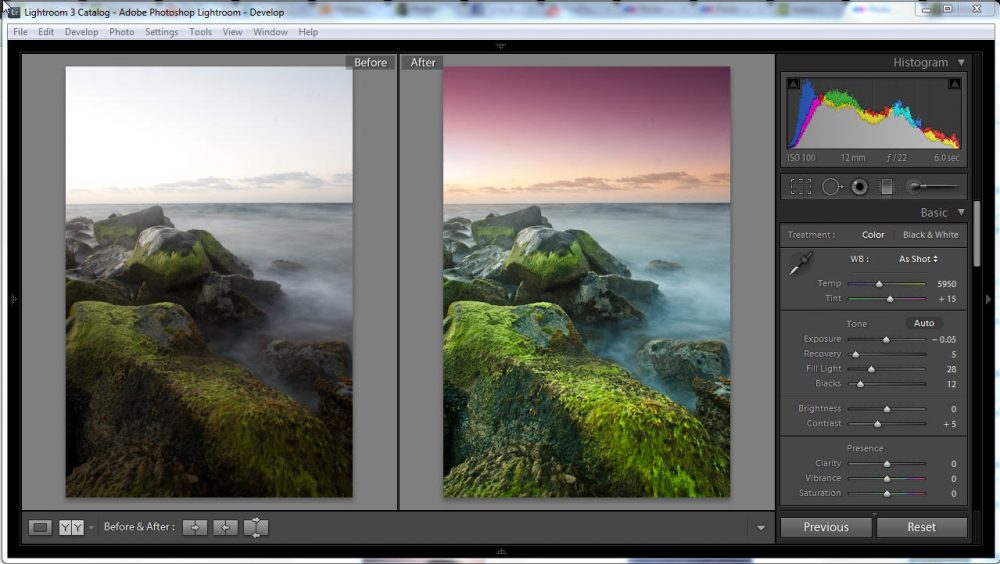 В появившемся окне выберите From Camera Roll. Чтобы выбрать несколько изображений, нажмите три точки в верхнем углу и включите режим выбора. Выбрав изображения, нажмите «Добавить» для импорта.
В появившемся окне выберите From Camera Roll. Чтобы выбрать несколько изображений, нажмите три точки в верхнем углу и включите режим выбора. Выбрав изображения, нажмите «Добавить» для импорта.
Давайте разберем это немного подробнее.
На начальном экране, известном как модуль библиотеки, щелкните значок изображения с плюсом рядом с ним. Это значок добавления изображения.
Появится новое окно, в котором вы можете выбрать импорт из следующих вариантов:
- Из всех фотографий
- Из фотопленки
- Из файлов
- Из устройства камеры (карты памяти)
Поскольку мы импортируем изображения из фотопленки в этом примере нажмите «Из фотопленки». Если ваши изображения сохранены на платформе облачного хранилища, такой как Google Диск или Dropbox, выбор «Из файлов» позволит вам получить к ним доступ.
Теперь ваша фотопленка откроется со всеми изображениями на вашем устройстве. По умолчанию при нажатии на одно изображение вы автоматически попадаете в область редактирования приложения. Это может немного расстраивать, когда вы хотите импортировать несколько изображений, так как переход по одному займет целую вечность.
Это может немного расстраивать, когда вы хотите импортировать несколько изображений, так как переход по одному займет целую вечность.
Чтобы решить эту проблему, нажмите на три точки в верхнем углу экрана.
Затем выберите «Выбрать режим». Теперь вы можете щелкнуть несколько изображений одновременно, чтобы импортировать их в Lightroom Mobile.
Вы можете дополнительно отфильтровать фотопленку, нажав на те же три точки еще раз после включения режима выбора. Теперь вы увидите несколько вариантов фильтрации поиска только по фотографиям, видео, необработанным изображениям или скриншотам. Вы также можете изменить размер миниатюры каждого изображения в предварительном просмотре камеры.
После выбора всех изображений, которые вы хотите импортировать, нажмите «Добавить».
По умолчанию ваши изображения будут импортированы в группу «Все фотографии». Вы можете дополнительно организовать свои фотографии в отдельные папки, но я коснусь этого позже. На данный момент ваши изображения успешно импортированы в Lightroom Mobile из фотопленки!
На данный момент ваши изображения успешно импортированы в Lightroom Mobile из фотопленки!
Вариант 2: Импорт изображений с камеры Lightroom
Следующий способ импорта фотографий в Lightroom Mobile — это сделать их перед импортом! Рядом со значком добавления изображения есть значок камеры, обозначающий камеру Lightroom. Этот удобный инструмент позволяет делать фотографии на телефон, а затем импортировать их непосредственно в Lightroom Mobile. Более того, он предлагает некоторые функции профессионального уровня для улучшения вашей мобильной фотографии.
Прежде всего, вы можете выбирать между типами файлов DNG и JPEG для захвата. Файл DNG несжатый и содержит больше информации о файле, чем фотография JPEG. Это упрощает добавление более агрессивных настроек к вашей фотографии без потери качества. Единственным недостатком DNG является то, что размер файла больше, поэтому импорт после захвата займет больше времени и займет больше места на вашем устройстве.
— Параметры режима камеры
Выбрав тип файла, вы можете выбирать между тремя различными режимами камеры, известными как «Автоматический», «Профессиональный» и «HDR».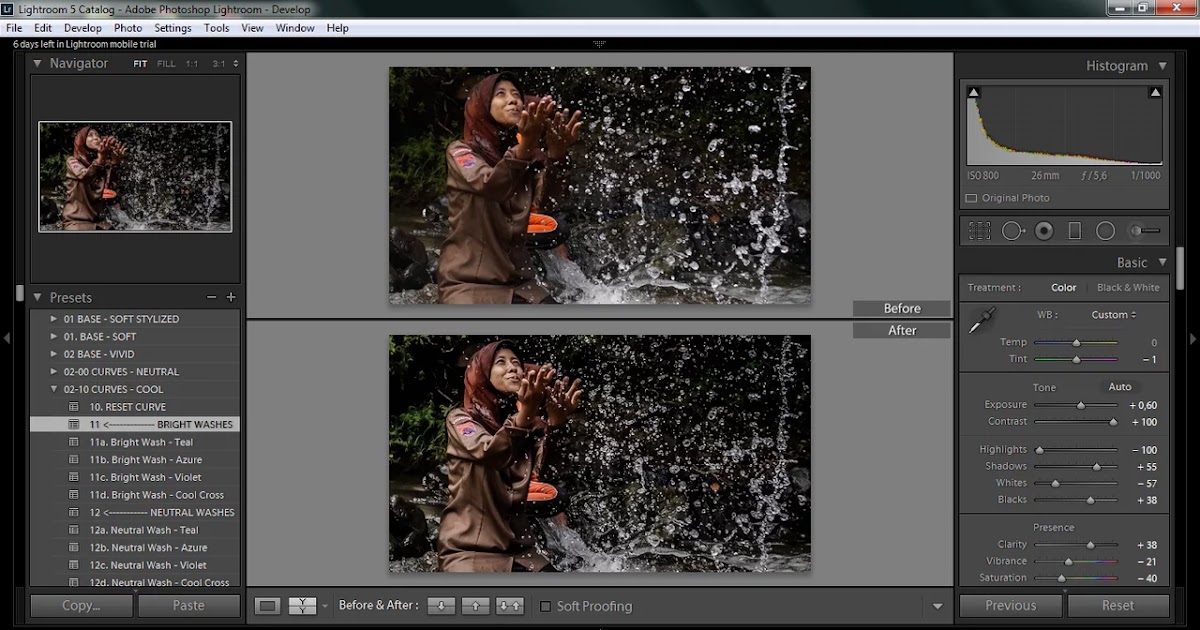
- Автоматически: Аналогично использованию обычной камеры на вашем телефоне. Устройство автоматически выберет параметры фокусировки и экспозиции для ваших изображений.
- Professional: Превращает камеру телефона в цифровую зеркальную камеру профессионального уровня (почти). Здесь вы можете вручную управлять выдержкой, ISO, балансом белого, фокусом и компенсацией экспозиции. Если вы не знакомы с этими настройками, этот пост поможет вам узнать!
- HDR: Режим HDR (расширенный динамический диапазон) позволяет лучше экспонировать изображения между светлыми участками и тенями. Этот режим также предлагает более ручное управление камерой по сравнению с автоматическим.
— Дополнительные настройки камеры
Помимо этих различных режимов камеры, вы можете получить доступ к дополнительным настройкам, одинаковым для всех трех режимов камеры. Нажав на три белые точки в верхнем углу, вы можете изменить соотношение сторон, задержку затвора, наложение сетки, обрезку светлых участков и другие параметры.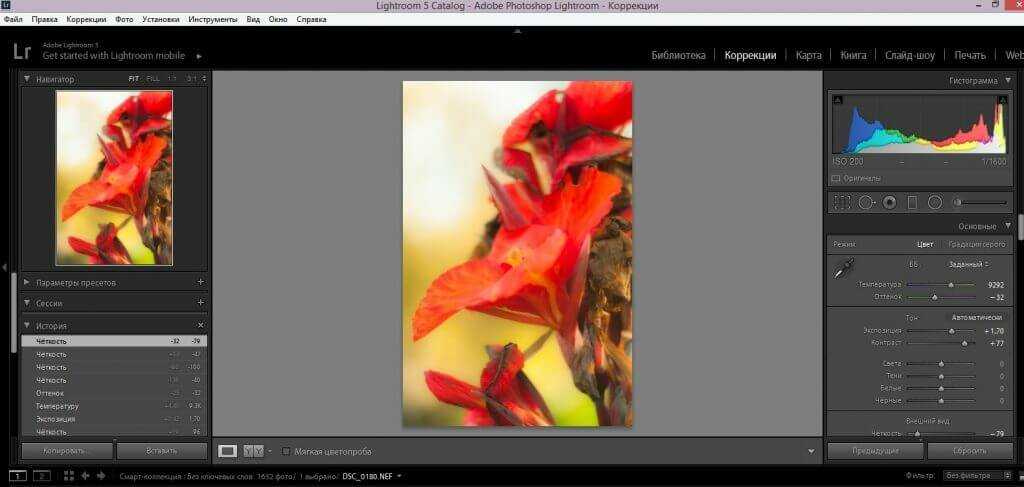
- Соотношение сторон : Управляет соотношением ширины и высоты изображения. Соотношение сторон по умолчанию — 4:3, но вы можете изменить его на что-то вроде 16:9 для более кинематографического ощущения.
- Задержка затвора: Здесь вы можете выбрать задержку в 2, 5 или 10 секунд между нажатием кнопки «Захват» и моментом съемки.
- Обрезка бликов: Применяет наложение черно-белых полос к любым засветкам. Это помогает указать, какие части ваших фотографий могут быть слишком яркими, упрощая коррекцию экспозиции.
- Настройки: Позволяет включить дополнительные параметры, такие как максимальная яркость экрана при использовании камеры Lightroom, геотеги изображений или сохранение несжатых HDR.
Последними доступными опциями являются блокировка экспозиции и предустановленный фильтр. Блокировка экспозиции заблокирует настройки яркости вашего текущего изображения, поэтому ваша камера не будет регулироваться автоматически.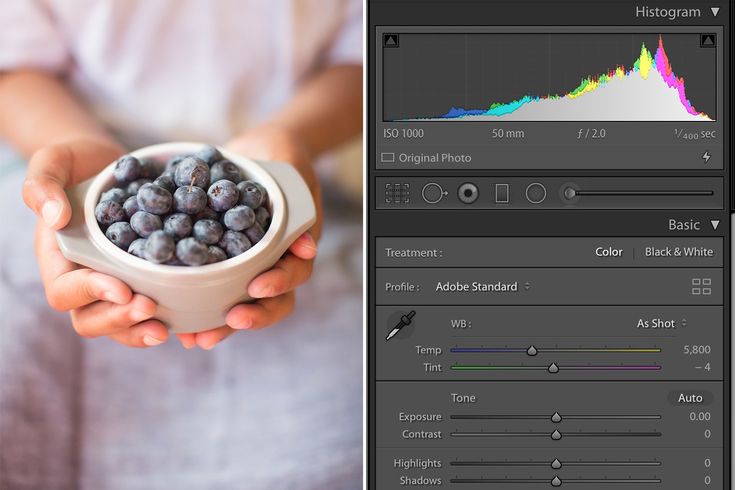 Предустановленный фильтр применит базовую предустановку редактирования к вашей фотографии до того, как она будет сделана. Это может помочь сэкономить время, когда дело доходит до редактирования.
Предустановленный фильтр применит базовую предустановку редактирования к вашей фотографии до того, как она будет сделана. Это может помочь сэкономить время, когда дело доходит до редактирования.
После того, как все ваши настройки будут в порядке, захватите изображения, как обычно, на вашем устройстве. Все изображения будут сохранены в папке «Все фотографии» в библиотеке Lightroom Mobile. Если они не появляются сразу, они все еще обрабатываются и могут занять несколько минут.
Вы можете перепроверить это, щелкнув значок облака, где будут отображаться все обрабатываемые изображения.
Как систематизировать фотографии в Lightroom Mobile
Чтобы начать систематизацию фотографий в Lightroom Mobile, выполните следующие действия:
- Выберите изображение
- Коснитесь значка с тремя точками и выберите «Упорядочить».
- Нажмите «Добавить».
- Выберите существующий альбом или нажмите +, чтобы создать новый.

- Нажмите «Добавить», чтобы переместить изображение в новую папку или альбом.
Описанный выше метод является самым простым способом систематизации фотографий. Помещая изображения в разные папки, вы можете быстро сортировать их по местоположению, теме или дате. В большинстве случаев вы захотите добавить сразу несколько фотографий в папки, а не делать это по одной. Для этого войдите в папку «Все фотографии» и нажмите кнопку 9.0009 три точки в верхнем углу.
Затем нажмите «Выбрать».
Теперь пройдите и нажмите на все изображения, которые вы хотите сгруппировать в одну папку. Затем нажмите кнопку «Добавить в» на нижней панели.
Появится новое окно со всеми вашими существующими папками. Если у вас уже есть созданные папки, вы можете добавить свои изображения, выбрав нужную папку. Чтобы начать заново с совершенно новой группой, щелкните значок + , чтобы создать новый альбом или папку. Альбомы предназначены для конкретных вещей (например, дат) внутри папки, а папки — для общих тем.
Альбомы предназначены для конкретных вещей (например, дат) внутри папки, а папки — для общих тем.
Сортировка фотографий Lightroom Mobile с флажками и рейтингами
Чтобы добавить флажки или рейтинги в Lightroom Mobile, щелкните изображение и установите режим с «Редактирование» на «Просмотр». Чтобы добавить флажок, проведите вверх по центру изображения или нажмите значок флага в нижней части изображения. Чтобы добавить звездочки, перетащите вверх край экрана или выберите звездочку вручную.
Сортировка фотографий с помощью флажков и оценок помогает выделить лучшие изображения из пакета для редактирования. Это не только экономит много времени, но и помогает вам быть организованным, когда вы вернетесь к папке с изображениями через несколько недель или месяцев.
Чтобы получить доступ к этим параметрам организации, вы должны находиться в режиме «Просмотр». Нажав на изображение, вы по умолчанию попадете в режим «Редактирование». Нажав «Редактирование» и выбрав «Обзор», вы теперь получите доступ к параметрам флажка и рейтинга.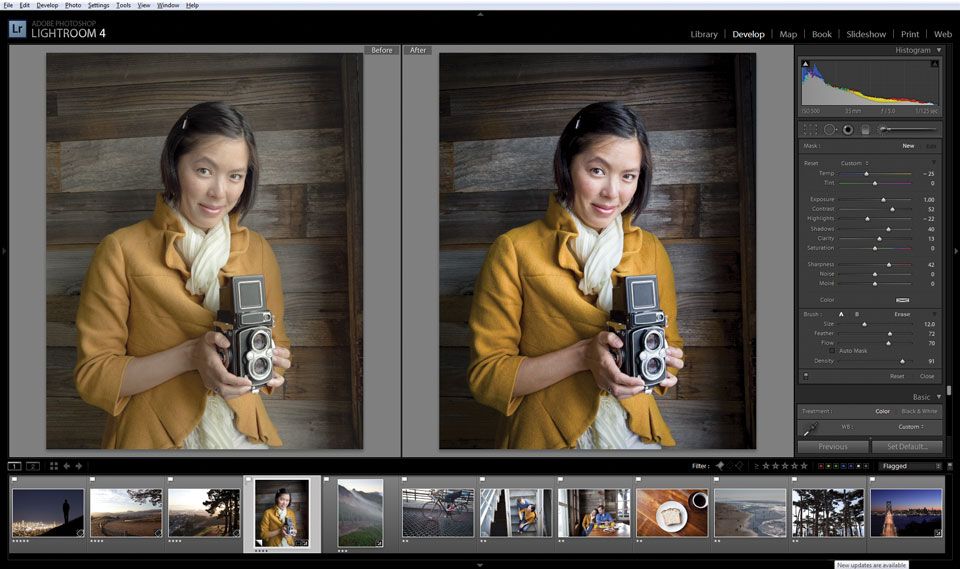
Чтобы добавить флаг, вы можете вручную щелкнуть значок флага с галочкой внутри него. Хороший способ использовать их — добавить их к любому изображению, которое вы хотите отредактировать. Другой тип флага — это флаг отклонения, который представляет собой черный флаг с крестиком внутри. Их можно добавить к любым изображениям, которые вам больше не нужны.
Чтобы сэкономить время, проведите вверх по центру изображения, чтобы добавить выбранный флажок. Кроме того, вы можете провести вниз, чтобы добавить флажок отклонения.
Когда дело доходит до звездных рейтингов, это аналогичный процесс. Вы можете вручную щелкнуть любое значение звездочки внизу изображения, чтобы применить рейтинг. Вы также можете провести пальцем вверх по краю экрана, чтобы быстрее добавить звездочки к изображению. Звездные рейтинги — это хороший способ дальнейшей сортировки изображений после того, как они были помечены. Например, добавляя звездный рейтинг к любым фотографиям, которыми вы хотите поделиться в Instagram или распечатать их.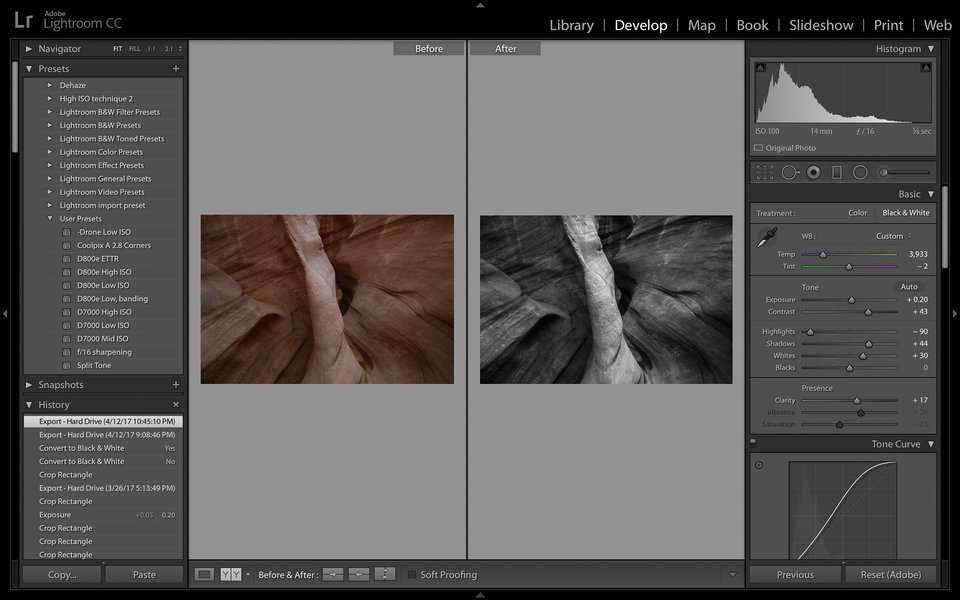
Фильтрация папок и альбомов для присвоения рейтингов флагами и звездами
После того, как ваши флаги и рейтинги будут применены, вы можете отфильтровать папку с изображениями, чтобы разбить ее на различные флаги и рейтинги. Открыв папку с изображениями или альбом, нажмите на три точки в верхнем углу и выберите «Сегментация».
Теперь выберите фильтрацию изображений по флажкам или звездочкам.
Все ваши изображения будут разбиты на разные группы, которые вы можете щелкнуть и просмотреть по отдельности. Это помогает сузить поиск изображений, когда в одной папке сотни фотографий!
Кроме того, вы можете нажать значок фильтра, чтобы выбрать, какие типы изображений вы хотите просмотреть.
Как редактировать фотографии в Lightroom Mobile
Чтобы отредактировать изображение в Lightroom для мобильных устройств, выполните следующие действия:
- Щелкните изображение, которое хотите отредактировать.

- Нажмите «Обрезать», чтобы настроить обрезку и выпрямление.
- Выберите «Светлый», чтобы скорректировать экспозицию и контраст.
- Нажмите «Цвет», чтобы улучшить и настроить оттенок и яркость.
- Выберите «Детали» и немного увеличьте резкость.
- Нажмите «Предустановки», чтобы выбрать стиль редактирования, чтобы завершить редактирование.
В Lightroom Mobile существует множество различных вариантов редактирования, поэтому соблюдение рабочего процесса поможет сделать процесс менее утомительным. Рабочий процесс подобен рецепту перемещения вашей фотографии из точки А в точку Б при редактировании. Прежде чем вы узнаете о рабочем процессе редактирования, который мне нравится использовать, давайте разберем, что делает каждый модуль редактирования.
— Типы инструментов редактирования в Lightroom Mobile
- Selective ( Только в премиум-версии ): здесь вы можете применить выборочную коррекцию экспозиции и цвета с помощью корректирующей кисти, градиентного фильтра или радиального фильтра.
 Идеально подходит для выделения объекта на фоне.
Идеально подходит для выделения объекта на фоне. - Исцеление ( Только премиум-версия ): Инструмент исцеления автоматически удаляет ненужные объекты с ваших изображений. Щелкнув и перетащив объект, Lightroom найдет другую часть вашего изображения, чтобы закрыть ее. Это лучше всего работает с небольшими вещами на ваших изображениях.
- Crop: Дом для всех ваших настроек обрезки и выпрямления. Это хорошо работает для улучшения вашей композиции, выравнивания кривого горизонта или изменения соотношения сторон.
- Предустановки: Предустановки — это готовые настройки редактирования, которые можно применить к изображению одним щелчком мыши. Независимо от того, приобрели ли вы пресеты или создали свои собственные, все они будут храниться здесь. Они полезны для получения профессионально выглядящих правок за меньшее время.
- Авто: Как вы, наверное, догадались, при выборе этой опции к вашей фотографии будут применены автоматические настройки.
 Это хорошо работает для общего улучшения вашего изображения, но не для создания определенных стилей редактирования.
Это хорошо работает для общего улучшения вашего изображения, но не для создания определенных стилей редактирования. - Свет: Содержит все настройки яркости, контрастности и тоновой кривой. Как правило, это первое место, куда вы захотите пойти, чтобы начать улучшать свою фотографию и корректировать экспозицию.
- Цвет: Предлагает базовые инструменты управления цветом, такие как баланс белого и насыщенность, а также расширенные инструменты, такие как HSL и цветокоррекция. Чтобы действительно сделать ваши изображения яркими, эти инструменты редактирования являются одними из лучших!
- Эффекты: Имеет дополнительные параметры редактирования, такие как улучшение текстуры и четкости, а также ползунок виньетирования для затемнения краев ваших фотографий!
- Деталь: Здесь вы можете настроить резкость и шумоподавление на изображениях. Использование этих настроек может помочь улучшить общее качество фотографии.

- Опции: Настройки в инструменте «Оптика» помогают удалить хроматическую аберрацию и исправить любые искажения, которые может создать ваш объектив. Это приятный штрих, который можно включить в любое редактирование, которое вы делаете!
- Геометрия: Помогает скорректировать угол изображения. Идеально подходит для того, чтобы сделать края в комнате идеально прямыми и скорректировать искажение широкоугольного объектива.
Редактирование фотографии в Lightroom Mobile — шаг за шагом
Теперь, когда у вас есть представление о доступных инструментах, давайте приступим к их использованию! Для начала щелкните изображение, которое хотите отредактировать, и убедитесь, что вы находитесь в режиме «Редактировать».
1. Отрегулируйте кадрирование и выпрямление
Отличное место для начала — инструмент кадрирования. Это не всегда необходимо, но если ваша фотография немного кривая или может быть использована другая обрезка, это имеет большое значение для вашего изображения.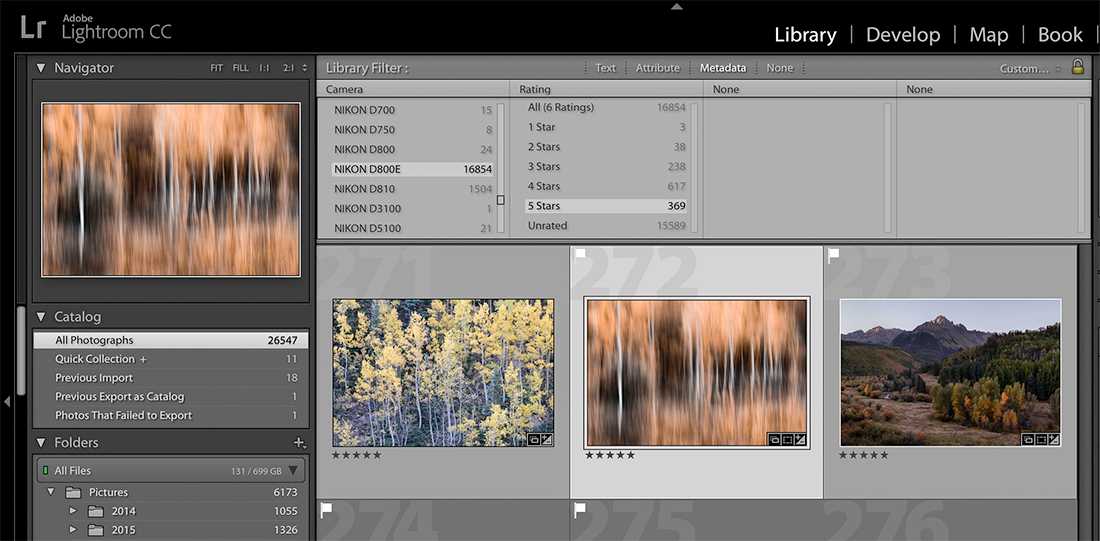 Нажав на значок «Обрезать», вы можете работать с предоставленными настройками, чтобы улучшить свою композицию. Изменение соотношения сторон, переворачивание изображения или просто удаление избыточного запаса — все это может быть хорошим применением этого инструмента!
Нажав на значок «Обрезать», вы можете работать с предоставленными настройками, чтобы улучшить свою композицию. Изменение соотношения сторон, переворачивание изображения или просто удаление избыточного запаса — все это может быть хорошим применением этого инструмента!
2. Улучшить экспозицию и контрастность
После завершения щелкните инструмент «Свет». В зависимости от того, является ли ваша фотография слишком яркой или слишком темной, используемые вами настройки будут различаться. Однако, как правило, используйте регулировку экспозиции для широких регулировок яркости. Затем поработайте со светлыми, белыми, тенями и черными участками, чтобы дополнительно улучшить экспозицию. В идеале на вашей фотографии должно быть много деталей, видимых во всех диапазонах экспозиции.
Если вы являетесь более продвинутым редактором, кривая тона может добавить дополнительные настройки экспозиции и контрастности. Вы можете получить к нему доступ, нажав на опцию «Кривая». Чтобы узнать больше о том, как этот инструмент работает в Lightroom, ознакомьтесь с этим постом.
3. Стилизуйте цвета на фотографии
После улучшения экспозиции давайте погрузимся в инструмент «Цвет». Начните с базовых настроек баланса белого и насыщенности, чтобы улучшить общие цвета на фотографии.
Затем нажмите «Смешать», чтобы открыть настройки HSL. Здесь вы можете контролировать оттенок, насыщенность и яркость каждого цвета на фотографии. Этот инструмент является одним из лучших для стилизации ваших изображений и изменения цветов на фотографии!
После использования настройки «Смешение» щелкните параметр «Оценка». Инструмент Grading Tool позволяет применять определенные цветовые оттенки к светлым, средним и теневым участкам фотографии. Это помогает еще больше стилизовать вашу фотографию и позволяет придать ей особый вид. Это незаменимый инструмент для редактирования коричневых тонов или создания кинематографического стиля редактирования!
4. Применить дополнительные улучшения изображения
Перейдите к инструменту «Эффекты» и увеличьте четкость и текстуру, чтобы завершить всю свою тяжелую работу.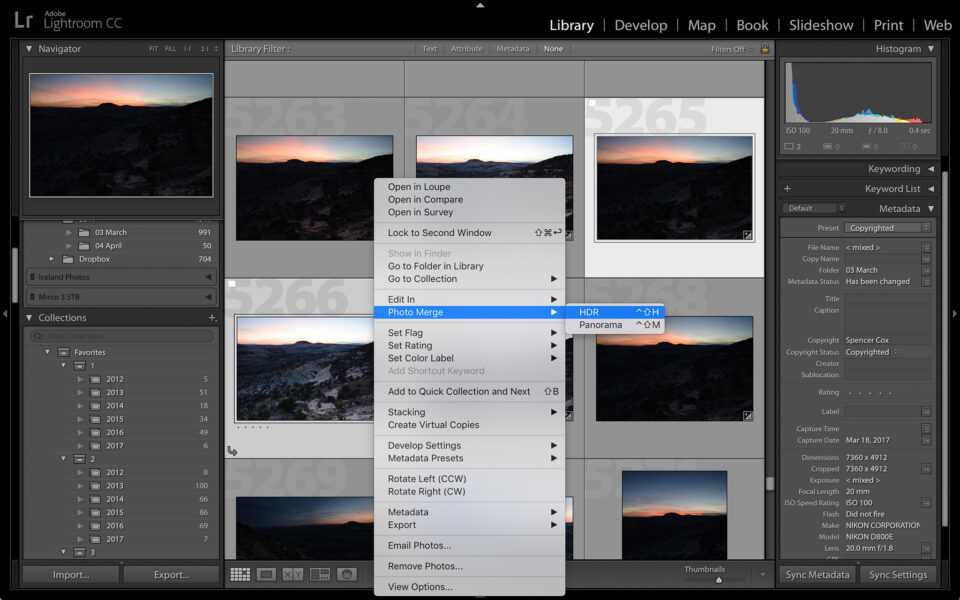 Это поможет сделать детали на вашей фотографии более заметными. Однако, если вы хотите, чтобы фото выглядело мягче, обязательно уменьшите это значение.
Это поможет сделать детали на вашей фотографии более заметными. Однако, если вы хотите, чтобы фото выглядело мягче, обязательно уменьшите это значение.
Затем перейдите в «Оптика» и включите параметры «Удалить хроматические аберрации» и «Включить коррекцию объектива».
В зависимости от того, как выглядит ваша фотография в этот момент, вы также можете попробовать отрегулировать уровень резкости в инструменте «Детали». Добавление большей резкости сделает ваше изображение более четким, особенно если у вас малая глубина резкости.
5. Завершите работу, поэкспериментировав с предустановкой
После редактирования фотографии вы можете еще больше оживить ее, используя предустановку. Нажав на инструмент «Предустановка», вы можете выбрать один из различных встроенных пресетов для начала. Однако чем больше вы пользуетесь приложением и разрабатываете стиль редактирования, тем больше вам, вероятно, захочется создать свой собственный стиль или найти его в Интернете.
Для этого редактирования я выберу пресет из коллекции Hashtag Presets Master Preset. Это очень удобный набор пресетов, так как есть так много пресетов на выбор (97, если быть точным). Так что, если вы хотите тратить меньше времени на редактирование и больше времени на совместное использование, это отличное место для начала!
Это очень удобный набор пресетов, так как есть так много пресетов на выбор (97, если быть точным). Так что, если вы хотите тратить меньше времени на редактирование и больше времени на совместное использование, это отличное место для начала!
- До
- После
Теперь, когда мое редактирование завершено, пришло время насладиться всей нашей тяжелой работой. Далее, давайте экспортируем эту фотографию!
Как экспортировать фотографию из Lightroom Mobile
Чтобы быстро экспортировать фотографию в фотопленку из Lightroom Mobile, выполните следующие действия:
- Щелкните значок «Поделиться» в верхнем углу.
- Нажмите «Экспортировать как».
- Установите тип файла JPG.
- Установите качество изображения на 100%.
- Нажмите на галочку.
- Выберите «Сохранить изображение», чтобы экспортировать его в фотопленку.

С помощью этого метода вы можете лучше контролировать точные настройки экспорта вашего изображения. Более того, вы можете экспортировать его напрямую в социальные сети, а не в фотопленку. Давайте разберем это немного подробнее.
Выбрав изображение, щелкните значок «Поделиться», расположенный в верхнем углу.
Появится новое окно с различными вариантами обмена. Перейдите в самый низ и нажмите «Экспортировать как».
В опции типа файла вы можете выбрать между Оригинал, JPG, TIFF и DNG. Для общего использования и обмена в социальных сетях я бы рекомендовал экспортировать в JPG.
Если выбран JPG, у вас будет возможность выбора из множества настроек файла. Убедитесь, что размеры установлены на «Наибольшие доступные размеры», а качество изображения равно 100 %.
Теперь нажмите на галочку в верхнем углу, чтобы сохранить настройки экспорта.
Чтобы сохранить изображение прямо в фотопленке, просто нажмите «Сохранить изображение».
Если вы хотите загрузить напрямую в социальные сети, вы можете сделать это, щелкнув соответствующие значки социальных сетей. Вы увидите только платформы социальных сетей, установленные на вашем устройстве, так что имейте это в виду, если вы не видите конкретную платформу.
Итак, вы успешно экспортировали одно изображение из Lightroom Mobile! Но что, если вы хотите экспортировать сразу несколько фотографий?
Как экспортировать несколько изображений одновременно
Одновременный экспорт нескольких файлов из Lightroom Mobile выполняется почти так же, как и раньше, но с небольшими изменениями. В библиотеке изображений нажмите на три точки в верхнем углу и выберите «Выбрать».
Теперь вы можете нажать на любое изображение, которое хотите экспортировать из Lightroom Mobile. После того, как все выбрано, нажмите кнопку «Поделиться» на нижней панели. Отсюда нажмите «Экспорт» и выполните те же действия, что и в предыдущем разделе. Однако на этот раз ваши настройки экспорта будут применены ко всем вашим изображениям сразу, а не к одной фотографии!
Итак, теперь вы знаете, как использовать Lightroom Mobile на профессиональном уровне, независимо от того, являетесь ли вы платным подписчиком Adobe Creative Cloud или просто используете бесплатную версию.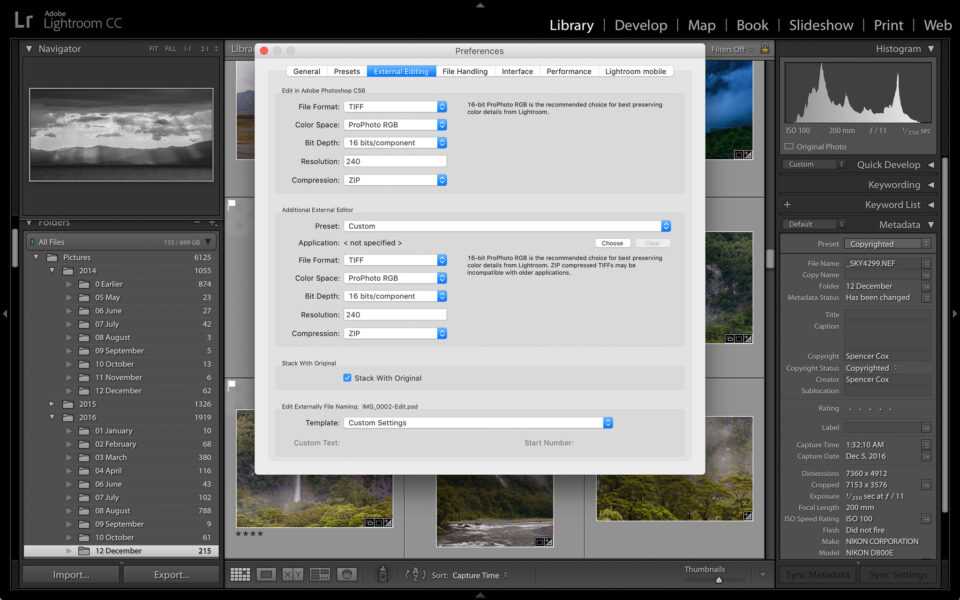 Независимо от того, какую версию вы используете, пресеты — лучший способ быстро использовать это приложение. Как только вы немного попрактикуетесь, вы сможете создавать свои собственные пресеты для использования во всех ваших изображениях.
Независимо от того, какую версию вы используете, пресеты — лучший способ быстро использовать это приложение. Как только вы немного попрактикуетесь, вы сможете создавать свои собственные пресеты для использования во всех ваших изображениях.
Однако мысль о создании всех собственных пресетов может показаться слишком сложной задачей. К счастью, вы можете облегчить себе жизнь с помощью .эти 97 мобильных пресетов Lightroom . Этот пакет включает в себя множество модных стилей редактирования, которые не только экономят время, но и серьезно улучшают ваши фотографии! Вы можете сэкономить 10% на этот пакет, используя код BWILLCREATIVE при оформлении заказа!
Получите 97+ мобильных пресетов Lightroom для редактирования фотографий в один клик!
Удачного редактирования!
Brendan 🙂
Совместное использование Lightroom и Lightroom Classic в рабочем процессе для профессиональных фотографов
Я начал использовать Lightroom более года назад, чтобы иметь возможность редактировать фотографии на своем мобильном телефоне, сидя на диване с моим новорожденным сыном. Чем больше я использую это облачное приложение для редактирования, тем больше оно интегрируется в мой рабочий процесс. Но без проблем не бывает.
Чем больше я использую это облачное приложение для редактирования, тем больше оно интегрируется в мой рабочий процесс. Но без проблем не бывает.
К счастью, мне удалось организовать эффективный рабочий процесс для Lightroom и Lightroom Classic, который позволяет мне использовать преимущества обоих. В течение последних нескольких недель я писал серию статей о том, как настроить каталоги Lightroom и Lightroom Classic и обеспечить их совместную работу. Теперь я собираюсь конкретизировать рабочий процесс, который я использую для перемещения между этими двумя приложениями для редактирования моей клиентской работы, и объясню, почему это полезно!
В оставшейся части этой статьи я буду называть Lightroom (облачное приложение) Lr и Lightroom Classic (настольное приложение) LrC.
Проблема: оба приложения имеют ограничения и преимущества
Поскольку я (очень) занятой человек, облачный аспект Lr позволяет мне быстрее сортировать, оценивать и отбирать фотографии, потому что я могу делать это на своем мобильном устройстве в свободное время тут и там, без необходимости сидеть за компьютером.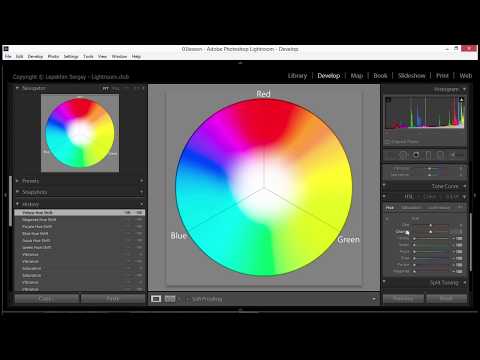 Я также могу использовать его для первоначального редактирования на ходу: пока у вас есть подписная версия, вы можете копировать и вставлять изменения в фотографии: ключевой инструмент повышения эффективности.
Я также могу использовать его для первоначального редактирования на ходу: пока у вас есть подписная версия, вы можете копировать и вставлять изменения в фотографии: ключевой инструмент повышения эффективности.
Однако, как я уже жаловался ранее, в Lightroom отсутствуют некоторые важные функции, которые мне нужны в моем профессиональном рабочем процессе, и для этого мне приходится использовать LrC.
Калибровка цвета
Во-первых, мой телефон не откалиброван по цвету, поэтому мне нужно убедиться, что баланс белого на моем компьютере правильный. Я знаю, что вы можете использовать для этого Lr на рабочем столе, но мне проще редактировать баланс белого в LrC, потому что я могу использовать колесо прокрутки мыши для точной настройки.
Мелкозернистое редактирование, как правило, проще в LrC по всем направлениям: может быть, это только я, но я не могу заставить Lr использовать колесо мыши для редактирования настроек при наведении курсора и прокрутке. Это такая экономия времени!
Я скучаю по тебе, цветные метки.
Цветные метки
Во-вторых, у Lr нет цветных меток. Почему, Adobe, почему?! Цветные метки очень удобны для маркировки готовых правок (зеленый), черно-белых виртуальных копий (желтый), кадрирования в Instagram (фиолетовый), предварительных фотографий для социальных сетей (синий) и фотографий, требующих редактирования в Photoshop (красный). Для меня большой проблемой является то, что Lr не включает этот уровень пользовательской фильтрации.
Виртуальные копии
Кстати, Lr делает виртуальные копии жесткими. Во-первых, вы можете создавать виртуальные копии только в настольной версии: в мобильной версии такой возможности нет. Версии — это Lr альтернатива виртуальным копиям, но мне это не подходит.
Можете ли вы представить себе редактирование более 600 черно-белых свадебных фотографий и необходимость вручную переключать каждую из них с цветной на черно-белую для экспорта? Спасибо, не надо. В LrC я могу продублировать весь набор цветов, пометить копии желтым цветом, отфильтровать набор, чтобы я мог видеть только фотографии с желтым цветом, и применить черно-белое редактирование ко всему набору, прежде чем экспортировать все одним махом.
Пользовательские настройки экспорта
Говоря об этом, возможность сохранять настройки экспорта — еще одна важная функция, отсутствующая в Lr. Пользовательские коды имен и автоматическое сохранение в указанную папку являются для меня ключевыми частями параметров экспорта, как и экспорт нескольких пресетов одновременно.
Пока мы говорим о предустановках, мне нравится, что LrC может сохранять предустановки метаданных, чтобы применять их ко всем пакетам фотографий. Вы можете выбрать пакет и вручную ввести метаданные в Lr, но вы не можете применить сохраненный пресет одним щелчком мыши.
Пакетный экспорт значительно экономит время, не говоря уже о настраиваемых кодах имен для экспортируемых файлов.Проблемы с хранилищем
Наконец, ваше хранилище в Lr в конце концов заканчивается. В LrC хранилище ограничено только объемом моего жесткого диска (что, как я понял: это то, что мне нужно купить, но это более дешевая разовая стоимость, чем дополнительное облачное хранилище).
Рабочий процесс для Lightroom и Lightroom Classic для вашего фотобизнеса
После синхронизации каталогов Lr и LrC (см. шаг 1 в этой статье) их можно использовать вместе. Это рабочий процесс, который я использую.
- Копируйте фотографии с камеры на внешнее хранилище (для фотографий я использую сетевое хранилище или NAS) или прямо на телефон, если вы в пути.
- Импортируйте в альбом в Lr, и фотографии начнут загружаться в облако.
- Отбраковать фотографии в Lr, используя режим просмотра (а не режим редактирования). Когда вы выберете окончательный набор, отфильтруйте, чтобы показать все отклоненные или непомеченные фотографии, а затем удалите их. Это сохранит объем кэш-памяти на жестком диске Lr и облачного хранилища, а также сведет к минимуму двойную загрузку, поскольку фотографии синхронизируются с LrC.
- Выполните первоначальную правку фотографий в Lr (используя собственные пресеты, выпрямление и т. д.). В качестве альтернативы перейдите к своему компьютеру и выполните свои обычные правки в LrC: подтвердите баланс белого, выполните редактирование в Photoshop и т.
 д.
д. - Экспортируйте фотографии и доставьте их вашему клиенту.
Теперь вам нужно вести свой каталог, чтобы он не засорял жесткий диск копиями оригиналов, и очищать облачное хранилище, когда оно заполняется. Как я писал здесь, Lr хранит кеш исходных изображений на жестком диске вашего компьютера для быстрого доступа при редактировании.
Теперь, когда ваш каталог Lr синхронизируется с вашим каталогом LrC, у вас есть и копии оригиналов, загруженных в папку синхронизации на вашем жестком диске (см. шаг 2 этой статьи). А если ты такой же как я, то в дополнение к , у вас есть копия ваших оригиналов в любой папке, в которую вы их скопировали с карты камеры!
Для тех из вас, кто играет дома, это три копии одних и тех же массивных файлов RAW, просто занимающие место на жестком диске. Добавьте любые резервные копии, которые у вас есть как ответственный владелец бизнеса (правильно?!), и у вас может быть пять или шесть дублирующих копий одних и тех же файлов (следите за моей серией резервных копий).

 Это будет эталонная фотография, с которой будут копироваться параметры редактирования.
Это будет эталонная фотография, с которой будут копироваться параметры редактирования.

 Идеально подходит для выделения объекта на фоне.
Идеально подходит для выделения объекта на фоне.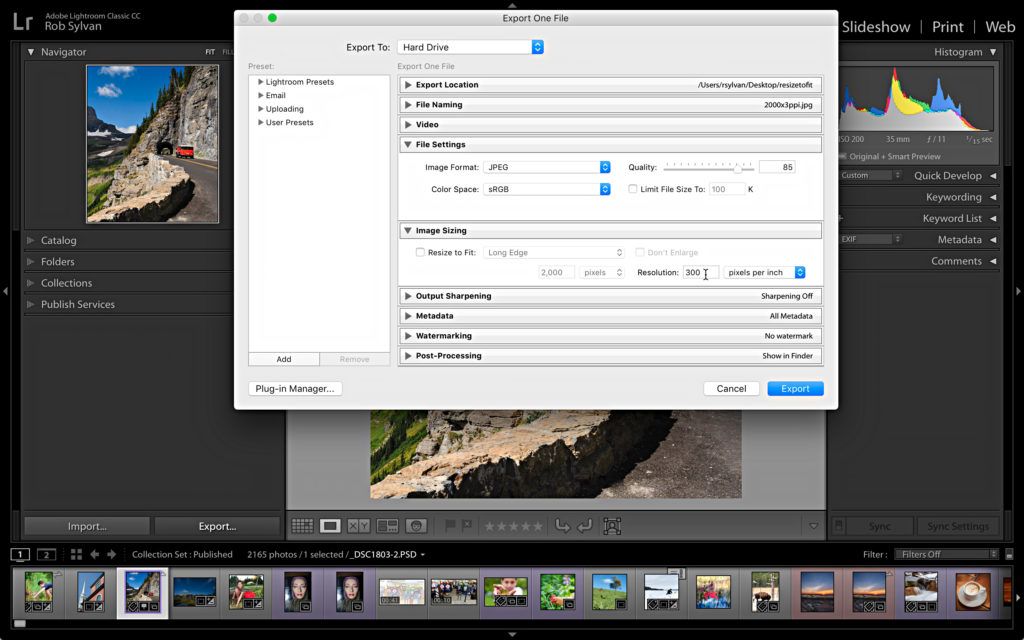 Это хорошо работает для общего улучшения вашего изображения, но не для создания определенных стилей редактирования.
Это хорошо работает для общего улучшения вашего изображения, но не для создания определенных стилей редактирования.
 д.
д.