Lightroom как работать с программой. Основные направления использования Adobe Lightroom
Многие пользователи Photoshop не имеют представления о некоторых преимуществах Adobe Photoshop Lightroom. Некоторые даже точно не знают, для чего нужно это приложение и чем оно отличается от Bridge.
Сегодня мы расскажем вам, зачем собственно нужен Lightroom, а также выделим десять причин начать пользоваться им уже сегодня!
1. Быстрый доступ к фотографиям в формате RAW
До появления Lightroom многие фотографы и фоторедакторы долго жаловались, что им необходим более удобный способ просматривать, систематизировать и редактировать фотографии. Если вы когда-либо уже пытались разобраться в сотнях и тысячах фотографий без такого приложения, как Lightroom, то вы знаете, что это очень утомительный процесс. Поэтому быстрый и удобный доступ к фотографиям в формате RAW — одно из главных преимуществ Lightroom.
Приложение умеет быстро связывать фотографии в единый каталог, который записывает изменения, сделанные вами в самих фотографиях, но оставляет их нетронутыми там, где они хранятся.
Начиная с версии Lightroom 4 появилась интересная функция Embed Fast Load Data. Она позволяет загружать фотографии в формате Digital Negative (DNG) намного быстрее. Единственный её минус состоит в том, что фотографии становятся чуть больше по размеру. DNG — собственный формат Adobe для RAW-фотографий, который прекрасно подходит для архивирования.
Lightroom быстро превращает все файлы Camera RAW в DNG. Сейчас Lightroom — это часть Creative Cloud, поэтому вы можете легко скачать последнюю версию и посмотреть, как она работает.
2. Несколько способов добавлять ключевые слова
Ключевые слова экономят массу времени при поиске файлов, но чтобы добавить их для всех фотографий, нужно время. Здесь Lightroom прекрасно проявляет себя! В Bridge также имеется возможность добавлять ключевые слова, но Lightroom предлагает гораздо больше.
3. Гео-теги с помощью встроенный Google Maps
Эта функция впервые появилась в Lightroom 4, и она открывает совершенно новый способ группировки фотографий по географическому признаку. А если у вашей камеры есть GPS, вам не придется назначать гео-теги вручную, так как они автоматически появятся на карте в приложении.
Модуль Map использует Google Maps, и для его работы необходим доступ к Интернету.
Если у вашей камеры нет функции GPS, вам придется вручную помещать фотографии на карту, но здесь Lightroom облегчит задачу с помощью интуитивных функций и простого интерфейса. Любое местоположение легко найти через поиск, а фотографии нужно всего лишь перетащить мышкой.
Для тех мест, которые вы посещаете часто, можно установить Saved Locations, что опять-таки экономит массу времени. Lightroom автоматически сохраняет метаданные ваших фотографий, такие как страна, город или промежуточное местоположение. Всё эт очень пригодится при поиске нужных фотографий в каталоге.
Lightroom автоматически сохраняет метаданные ваших фотографий, такие как страна, город или промежуточное местоположение. Всё эт очень пригодится при поиске нужных фотографий в каталоге.
4. Редактирование On-image
Ещё одна отличная функция Lightroom — On-image Tool, который выглядит как маленький круг со стрелкой наверху и внизу. Этот инструмент можно найти под панелями Tone Curve и HSL / Color / B&W. С его помощью можно применить локальную коррекцию к конкретным частям изображения. Корректирование становится более интуитивно понятным и эффективным.
5. Сохранять файлы не нужно
Никакие изменения, произведенные вами в фотографиях, сохранять в Lightroom не нужно: они автоматически сохраняются в базе данных приложения и не влияют на оригинальные фотографии.
Также Lightroom сохраняет историю процесса редактирования по шагам для каждой фотографии! В Photoshop вы такого не увидите, а в Lightroom всё происходит автоматически. Вы также можете просмотреть все шаги в истории через панель Navigator.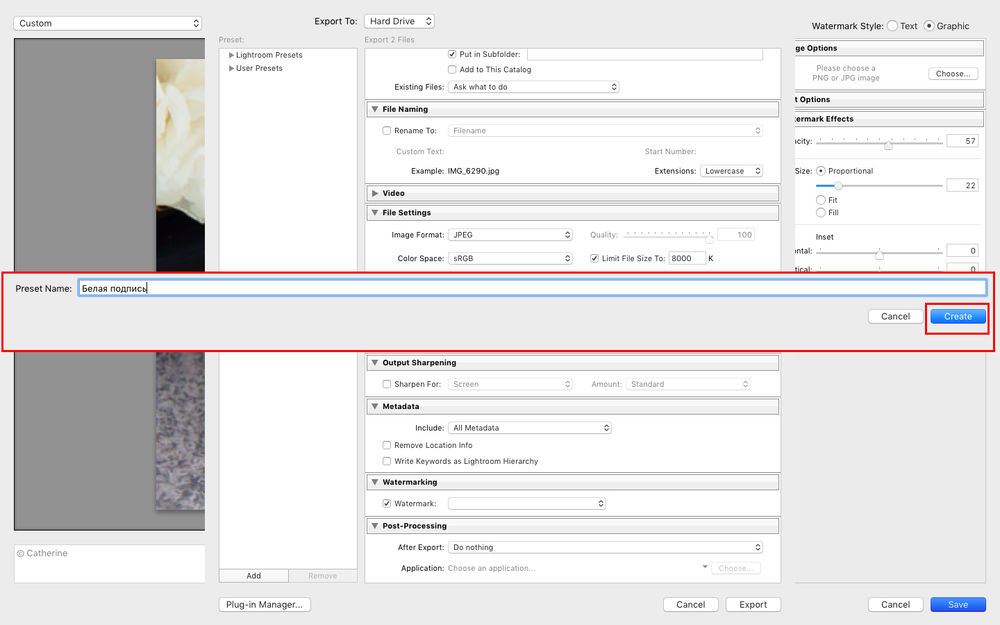
6. Просмотр До и После
Просматривать фотографии до и после внесения изменений очень важно в процессе редактирования, и здесь Lightroom вновь показывает себя с лучшей стороны! В модуле Develop вы можете выбрать 4 различных опции просмотра, чтобы увидеть разницу между оригинальным изображением и отредактированным:
- Before/After Left/Right
- Before/After Left/Right Split
- Before/After Top/Bottom
- Before/After Top/Bottom Split
Режим Split позволяет просмотреть изменения на одной фотографии, и вы с лёгкость можете передвигать разделяющую линию, чтобы сравнить каждую часть фотографии. Для этого нужно всего лишь выбрать фото и увеличить его.
7. Фильтры для каталога
Мы уже говорили о том, что Lightroom позволяет добавить ключевые слова и данные GPS в каталог, чтобы сэкономить время при поиске. Но Lightroom также может быстро отфильтровать и просмотреть фотографии в модуле Library.
Включив меню фильтра, вы увидите 4 колонки для уточнения критериев поиска.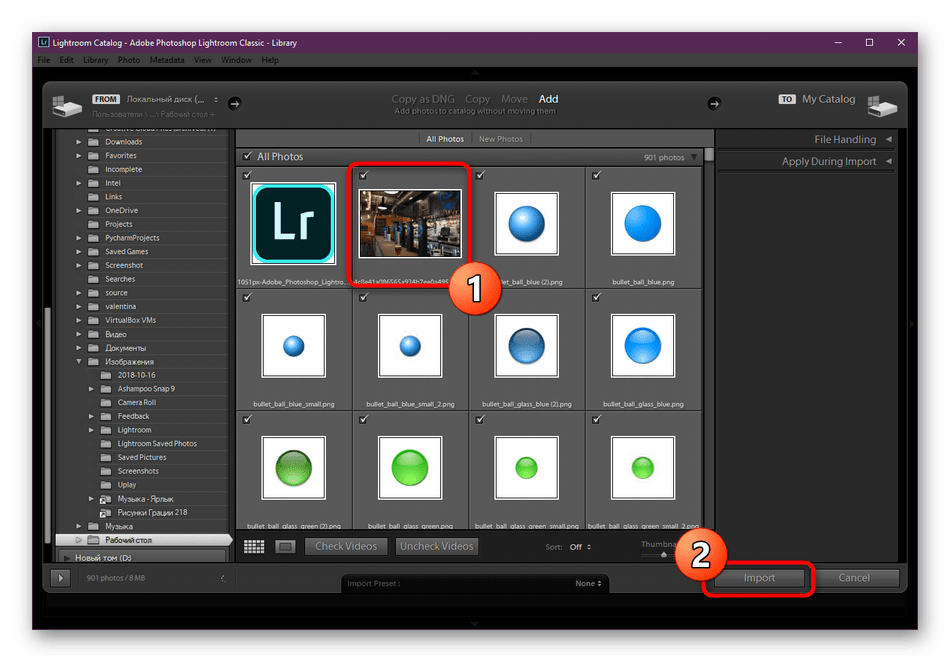 Начинать нужно с левой колонки и добавлять критерии до тех пор, пока критериев не будет достаточно, чтобы найти нужные файлы.
Начинать нужно с левой колонки и добавлять критерии до тех пор, пока критериев не будет достаточно, чтобы найти нужные файлы.
8. Виртуальные копии
Мы говорили о том, что Lightroom не меняет фотографии, а лишь сохраняет изменения отдельно в базу данных. С помощью этой технологии Lightroom позволяет сохранять несколько различных вариантов редактирования фотографии в качестве виртуальных копий. Вы сэкономите место на компьютере, так как не нужно сохранять эти варианты, чтобы сравнить их.
9. Редактирование видео
Несмотря на то, что Lightroom используется в основном для редактирования и хранения фотографий, в нём имеются функции для редактирования видео.
Никаких расширенных возможностей, как в Adobe Premiere, здесь нет, но вы легко можете обрезать видео и откорректировать баланс белого или экспозицию видео.
При редактировании видео нет возможности пользоваться модулем Develop, но модули Library и Quick Develop доступны.
10.
 Создание фото-книг
Создание фото-книгНачиная с версии 4, Lightroom позволяет создавать фото-книги из фотографий, загруженных в каталог пользователя, а также заказать печать с помощью онлайн-сервиса Blurb. Встроенный макет редактирования прекрасно подходит для тех, кто хочет предложить клиентам дополнительную услугу в виде профессионально напечатанных фото-книг. Вам не нужно осваивать дополнительные приложения, такие как InDesign; всё можно сделать сразу в Lightroom. Свадебным фотографам или фотографам различных событий эта функция непременно понравится!
Переведено с сайта psd.tutsplus.com , автор перевода указан в начале публикации.
Обновлено: 03.03.2019
Олег Лажечников
17 833
75Добрался я до последней статьи, связанной с фотосъемкой, ура! На тему обработки множество холиваров в сети: и, касательно того, что это нужно/не нужно делать, и касательно того, как конкретно делать. Мой взгляд на эту тему опирается на то, какого результата хочу получить лично я и какой ценой. Уточняю: прежде всего, я снимаю для блога и для своего семейного архива, то есть фотографиями напрямую я на жизнь не зарабатываю. Плюс ко всему, я не могу тратить на них слишком много времени, иначе работать будет некогда, все-таки фотографий приходится обрабатывать много. У меня на сайте выходит 2-3 статьи в неделю, в каждой примерно 20-40 фотографий. С другой стороны, совсем необработанные я тоже выпускать не могу, они блеклые (потому что RAW), часто есть слишком яркие или слишком темные участки, и тд, и такие фото мне самому не нравятся. То есть можно было бы, наверное, любые выкладывать, но это не мой вариант.
Уточняю: прежде всего, я снимаю для блога и для своего семейного архива, то есть фотографиями напрямую я на жизнь не зарабатываю. Плюс ко всему, я не могу тратить на них слишком много времени, иначе работать будет некогда, все-таки фотографий приходится обрабатывать много. У меня на сайте выходит 2-3 статьи в неделю, в каждой примерно 20-40 фотографий. С другой стороны, совсем необработанные я тоже выпускать не могу, они блеклые (потому что RAW), часто есть слишком яркие или слишком темные участки, и тд, и такие фото мне самому не нравятся. То есть можно было бы, наверное, любые выкладывать, но это не мой вариант.
Как я обрабатываю фотографии в Лайтруме
Таким образом, я явлюсь сторонником неглубокой обработки из-за отсутствия мотивации тратить на это много времени, да и не вижу пока особой разницы для себя. Конечно, изредка я могу поколдовать подольше, но этот «шедевр» все равно потом некуда девать. Сейчас у меня вся обработка происходит в Lightroom, а другими программами уже и забыл, когда пользовался.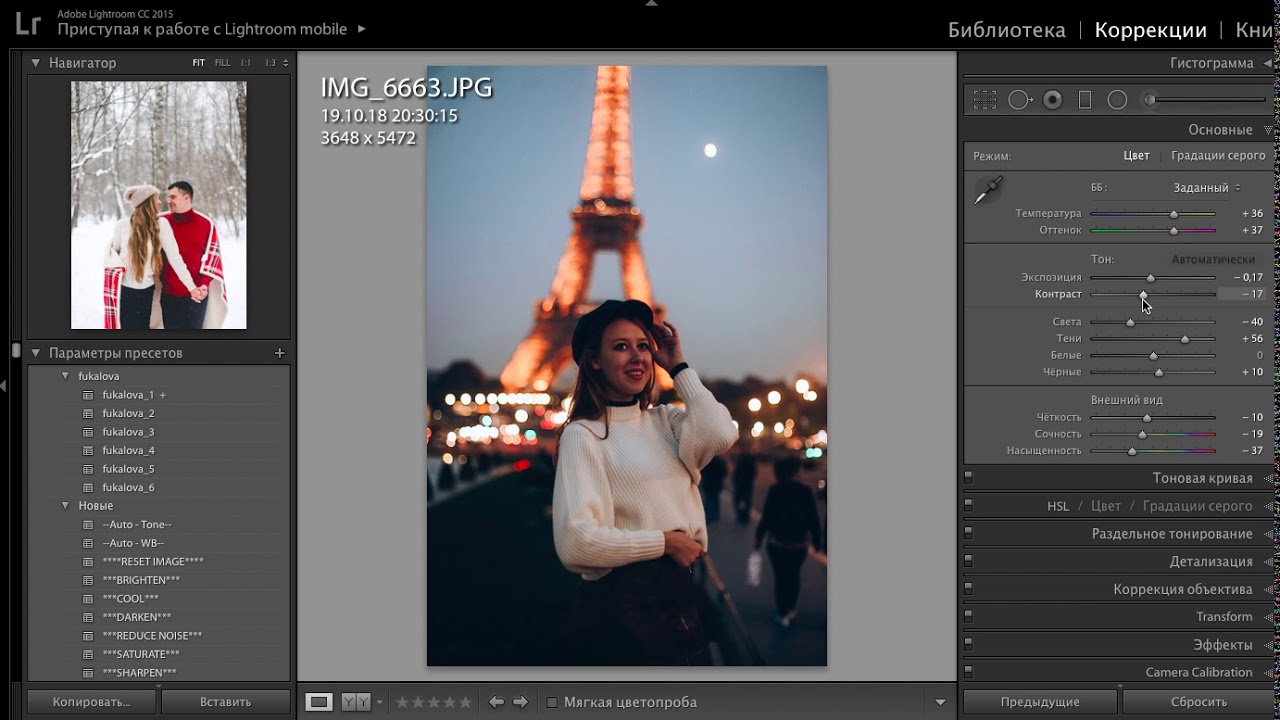 Так что, если вы с Photoshop’ом на ты, и предпочитаете довольно сильно обрабатывать фотографии, то в посте вы вряд ли для себя что-то стоящее найдете:)
Так что, если вы с Photoshop’ом на ты, и предпочитаете довольно сильно обрабатывать фотографии, то в посте вы вряд ли для себя что-то стоящее найдете:)
Как я уже сказал, вся обработка происходит у меня в Lightroom, и она довольно простая. Фактически, я только кадрирую и выравниваю горизонт, вытягиваю тени и затемняю светлые участки, добавляю цвета и резкости.
Импорт фотографий и пресеты
Вставляю флешку от фотоаппарата в кардридер и импортирую фото с переносом на внешний жесткий диск. О хранении фото, напишу ниже. При импорте применяю предварительно созданные пресеты: и . Сейчас использую только последний (у меня Sony A6500), в нем больше настроек под мою камеру и под то, как я снимаю. Есть еще парочка для телефона и второй камеру.
Но пресеты очень похожи, отличаются немного лишь настройками теней, светов и экспозиции и я их постоянно корректирую, так как, то мое мнение меняется, то в очередной раз пытаюсь подогнать настройки под большинство фотографий, чтобы меньше их обрабатывать.
Касательно пресетов, сразу хочу сказать, тут нет правильно или неправильно. Ну, если говорить о любителях, у профи все иначе, хотя и у них может быть особый авторский стиль. Поэтому вы можете создать для себя пресет с любыми настройками, как вам нравится, и это будет правильно. Ведь главное, чтобы оно вам подходило, вы же их обрабатываете, просто потому что «я так вижу». Тут, конечно, можно поспорить, я не настаиваю:) Никогда не поздно почитать о профессиональной обработке, о том, как гуру предлагают использовать ту или иную настройку, и изменить свои пресеты.
Файлы не переименовываю, оставляю, как есть.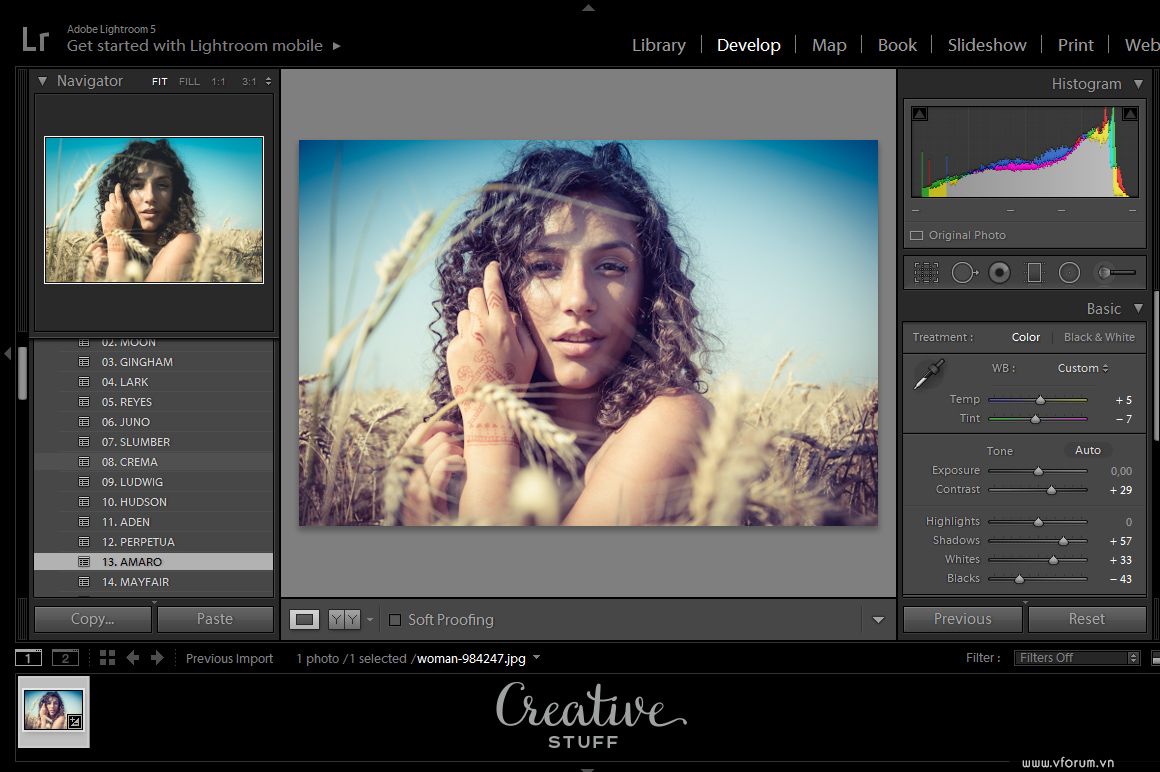
Прореживание фото
Следующий этап после импорта и перед обработкой — это прореживание. Обычно удаляю: фото, которые смазаны, дубли (когда было сделано штук 20 фото одно и того же объекта), все фото с браком (слишком темные, слишком засвеченные и тд), просто фото, которые не нравятся. Иногда могу и оставить с браком, если нет ничего подобного, а фотка очень нужна.
Но вообще после пару лет фотосъемки стал гораздо меньше тратить времени на прореживание и менее тщательно прореживать, поначалу чуть ли 50% где-то оставлял. Проще жесткие диски менять на более емкие и покупать новые, чем сидеть несколько дней и прореживать. Тем более, мой архив растет не так уж и быстро. Плюс, к тому же не раз уже был такой момент, что вдруг понадобилась удаленная фотография, пусть и бракованная.
Прореживание происходит тоже в Лайтруме, помечаю фото, как Rejected клавишей X, потом удаляю сразу все помеченные.
Кадрирование и выравнивание горизонта
Поначалу кадрирование делал очень часто, потом видимо пристрелялся и композицию выстраиваю нормальную уже на этапе фотографирования. В статье я говорил, что пользуюсь правилом третей, так вот при кадрировании точно так же пользуюсь именно им. Не фанатично.
В статье я говорил, что пользуюсь правилом третей, так вот при кадрировании точно так же пользуюсь именно им. Не фанатично.
Баланс белого
Так как всегда фотографирую с автоматическим балансом белого, то подправляю его в программе на глазок рычажками Temp и Tint. В основном пользуюсь первым, вторым реже. Иногда можно использовать Auto, чтобы узнать мнение Lightroom. Кстати, цвета править сложно на обычных мониторах, потому что они не калиброваны, и у самих матриц плохая цветопередача. То есть вы сделаете, как вы считаете нужным, а у других пользователей, будет все видно совсем иначе.
Сейчас у меня Macbook Pro 15″ с экраном Retina. Считаю его, конечно, не эталонным, но очень хорошим по цветопередаче. Также мне вполне достаточно 15 дюймов двойного разрешения для обработки фотографий.
Вытягивание теней и затемнение светлых участков
Так как на многих фотографиях есть некоторые проблемы с динамическим диапазоном, то благодаря обработке можно их уменьшить.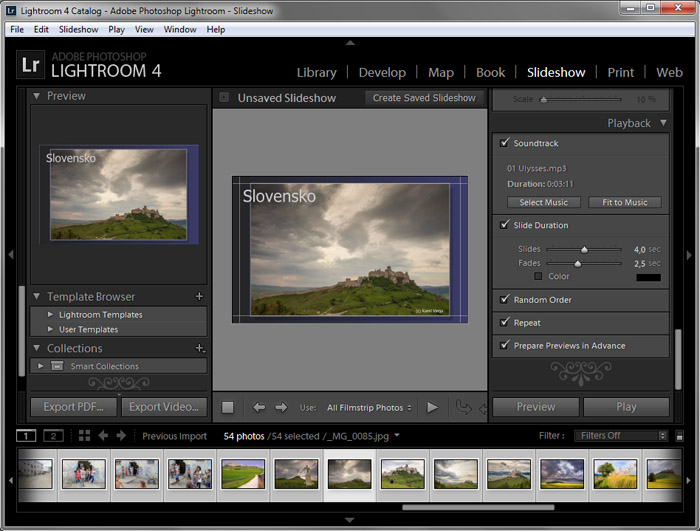 Для это высветляю тени рычажком Shadows (двигаю в плюс), потом затемняю слишком яркие участки Highlights (двигаю в минус). Получившийся результат корректирую Exposure (плюс или минус, в зависимости от ситуации) и частенько еще регулировать White и Blacks. Да, и чуть не забыл, прибавляю Contrast, потому что при осветлении теней он теряется, и изредка добавляю еще Clarity (до 50), увеличивая микроконтраст. Хотя обычно контраст и микроконтраст у меня сразу устанавливаются пресетом при импорте в нужные мне фиксированные значения (+10 и +25, соответственно).
Для это высветляю тени рычажком Shadows (двигаю в плюс), потом затемняю слишком яркие участки Highlights (двигаю в минус). Получившийся результат корректирую Exposure (плюс или минус, в зависимости от ситуации) и частенько еще регулировать White и Blacks. Да, и чуть не забыл, прибавляю Contrast, потому что при осветлении теней он теряется, и изредка добавляю еще Clarity (до 50), увеличивая микроконтраст. Хотя обычно контраст и микроконтраст у меня сразу устанавливаются пресетом при импорте в нужные мне фиксированные значения (+10 и +25, соответственно).
Мне лично больше нравятся фото с микроконтрастом, чем с контрастом или с повышенной резкостью. Поэтому я иногда даже увожу Shadows сильно в плюс, а затем еще увеличиваю Clarity. Насколько он смотрибельно получается для вас, вы это сами решайте. Ну и контраст я часто делаю не за счет Contrast, а за счет White и Blacks, так получается более точно его отрегулировать, потому что регулируются с «двух сторон».
Добавление цвета
Раньше я применял 2 пересета: Blue Sky 0. 5 (), или Skin toning lighter (). Первый пресет был подсмотрен у Сергея Доли (он назывался Matts Blue Sky 1), но я его чуть переделал, уменьшил изменения параметров в два раза. Второй не помню, где скачал. Так вот, сейчас Blue Sky 0.5 у меня уже «зашит» в пресет при импорте, таким образом, я еще немного сократил свои действия по обработке.
5 (), или Skin toning lighter (). Первый пресет был подсмотрен у Сергея Доли (он назывался Matts Blue Sky 1), но я его чуть переделал, уменьшил изменения параметров в два раза. Второй не помню, где скачал. Так вот, сейчас Blue Sky 0.5 у меня уже «зашит» в пресет при импорте, таким образом, я еще немного сократил свои действия по обработке.
Blue Sky нужен для увеличения синевы неба, но для этого оно не должно быть слишком сильно пересвечено (иначе без толку будет), и для увеличения насыщенности желтых и оранжевых цветов. Важно упомянуть, что иногда нужно Luminance для синего цвета ставить обратно в ноль, иначе синева выходит не естественная.
Skin toning меняет баланс света, делая цвет кожи более похожим на настоящий. Но правда и все вокруг тоже меняет баланс, не только кожа. Так скажем, для любителей теплых оттенков и ламповости.
Увеличение резкости и убирание шумов
Так как все фотографии идут или на блог, или в Инстаграм, то есть фото будут просматриваться только с экрана, причем не в максимальном разрешении, а около 1000 px по ширине, то резкость можно безболезненно задирать в программе. Резкость у меня тоже задается пресетом еще при импорте (+60). В зависимости от фотографии, я могу уменьшить значения Sharpening, во избежание избыточной резкости или шума. Собственно, нейтрализация шумов у меня тоже происходит при импорте и потом я рычажок Luminance (+65) трогаю редко. В основном, приходится уменьшать Sharpening и Luminance для jpeg, полученных с мыльницы или смартфона.
Резкость у меня тоже задается пресетом еще при импорте (+60). В зависимости от фотографии, я могу уменьшить значения Sharpening, во избежание избыточной резкости или шума. Собственно, нейтрализация шумов у меня тоже происходит при импорте и потом я рычажок Luminance (+65) трогаю редко. В основном, приходится уменьшать Sharpening и Luminance для jpeg, полученных с мыльницы или смартфона.
И опять же упомяну тут инструмент Clarity. На самом деле он тоже делает фото более резким.
Использование дополнительных инструментов
Чаще всего из всех представленных использую градиентный фильтр, чтобы осветлить/затемнить часть фотографии, или изменить контраст или баланс белого определенной части фотографии. Иногда лучше вместо этого воспользоваться кистью, которая более удобна в случае, когда нужно изменить сложную область, например, лицо, на котором надо, наоборот, убрать Clarity (иначе оно будет слишком структурным). В последних версиях Lightroom эти инструменты имеют гораздо больше настроек, можно менять у выбранной области все, что угодно.
Реже использую штамп, чтобы убрать какой-то мусор с фотографии.
Экспорт
После того, как я обработал снимок, я ставлю флажок (Set Flag -> Flagged) клавишей P. Это позволит после того, как я закончу со всеми снимками, отобразить только их с помощью фильтра (Filter by flag -> Flagged only), просмотреть еще раз уже только на обработанные снимки и экспортировать их все скопом. Для каждой статьи я обычно обрабатываю около 20-40 фото.
Для экспорта у меня уже создан специальный пресет. В нем выбраны папка для экспорта, размер экспортируемого jpeg (2048×2048), его качество (75%), резкость при экспорте (High), сохранение мета-данных, водяной знак (настраивается и сохраняется тоже, как пресет). Для Инстаграма делаю качество 100%, вотермарк не добавляю.
Конечный результат
Фактически, в примере приведенном выше была некая попытка расширить динамический диапазон (если сильно расширять, то уже будет псевдj HDR). Естественно, не всегда нужно проводить именно такие манипуляции с фотографиями, но обычно они очень похожи: корректировка баланса синий/желтый, высветление теней, затемнение ярких участков, повышения контраста.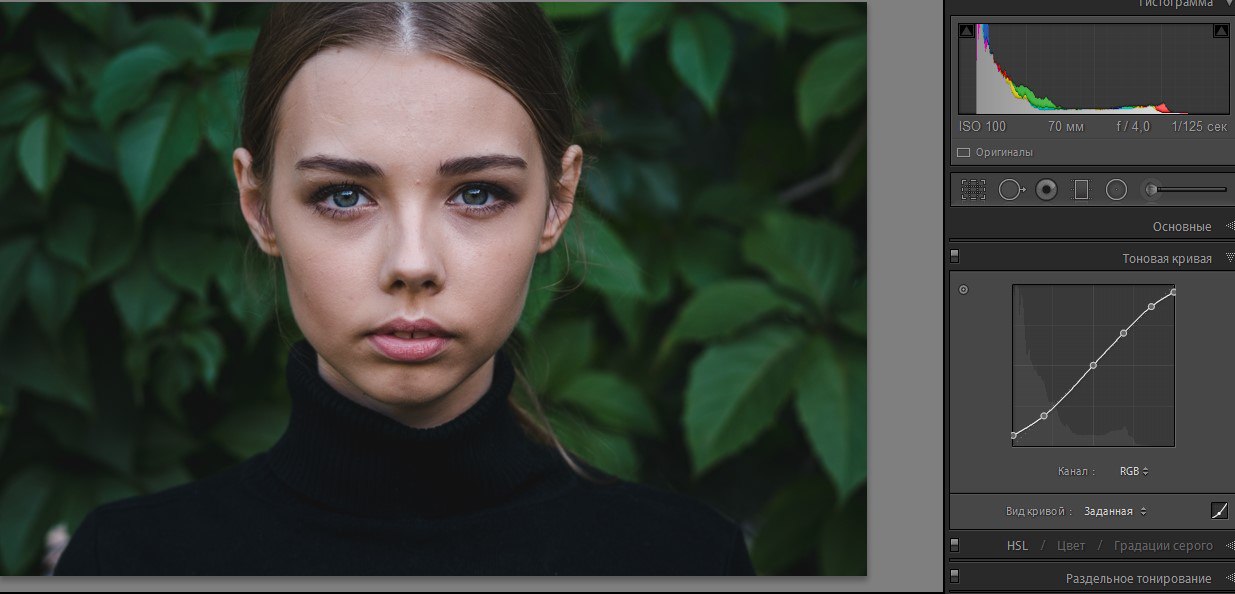 Просто, когда не такая большая разница между темными и светлыми участками, то и рычажки не нужно будет двигать в крайние положения, а лишь совсем чуть чуть и делается это, конечно на глаз.
Просто, когда не такая большая разница между темными и светлыми участками, то и рычажки не нужно будет двигать в крайние положения, а лишь совсем чуть чуть и делается это, конечно на глаз.
Почему Lightroom
Все просто, так сложилось. Я попробовал и мне понравилась эта программа. Она отлично подходит для коррекции фотографий, а не для их глубокого редактирования. Тут все именно для этого и сделано, есть все инструменты. Плюс в ней же у меня находится и вся библиотека фотографий, и можно довольно быстро найти все что нужно: есть куча разных фильтров, можно задавать метки фотографиям (я правда не пользуюсь этим совсем).
Аналогов полно, но пробовать ничего пока не хочется, все устраивает.
Про ресейз в Wordrpess
Не могу не упомянуть вот о такой вещи, которая может быть важной для блоггеров платформы WordPress. Я загружаю на блог фотографии размером 2048px по ширине, но в посте они отображаются в размере 800 px (полный размер по клику, фото показывается в лайтбоксе). Если вы у себя на блоге загружаете полноразмерные фотографии, а движок их сам ресайзит до нужного вам размера, то это так себе идея, если вам, конечно, важно качество. Дело в том, что встроенный ресайз довольно сильно поганит резкость, фото получается замыленными. Впрочем, это мало кто заметит из посетителей, если у вас конечно не портфолио фотографа с предложением своих услуг. Ну, и на хостинге может места не хватить, так как полноразмерный JPG может спокойно занимать 10 мегабайт.
Если вы у себя на блоге загружаете полноразмерные фотографии, а движок их сам ресайзит до нужного вам размера, то это так себе идея, если вам, конечно, важно качество. Дело в том, что встроенный ресайз довольно сильно поганит резкость, фото получается замыленными. Впрочем, это мало кто заметит из посетителей, если у вас конечно не портфолио фотографа с предложением своих услуг. Ну, и на хостинге может места не хватить, так как полноразмерный JPG может спокойно занимать 10 мегабайт.
Как вариант, использовать плагин Sharpen Resized Images, он будет добавлять резкости при ресайзе, но делает он это тоже довольно грубо.
Как я храню фотографии
Все фото, видео и другие файлы хранятся на внешнем портативном жестком диске Seagate 4TB, потому что не влезают на диск ноутбука. Данный диск у меня всегда с собой. Фотоархив сейчас занимает около 1.5 TB (на 2017 год), что на самом деле не очень много, если вы фотограф или блоггер, и снимаете много. Структура файлов представлена на скриншоте ниже. Как правило, под каждую поездку идет отдельная папка, внутри которой еще 2-3 папки для каждой из камер. Но если поездка длинная и по разным городам, то под каждый город тоже создается своя папка.
Как правило, под каждую поездку идет отдельная папка, внутри которой еще 2-3 папки для каждой из камер. Но если поездка длинная и по разным городам, то под каждый город тоже создается своя папка.
Папки имеют вот такую структуру: Год/Месяц_Число_Название События/Устройство съемки. Структура каталога в Lightroom точно такая же. И что удобно, можно в любую из папок на диске положить фото, а потом в Лайтруме синхронизировать эту папку, и фото появится в программе. По мне, так подобная структура довольно удобна для хранения, и не отнимает дополнительного времени на каталогизацию, один раз сделал и все. Сейчас просто есть тренд сваливать все в одну кучу, и уже потом сама программа распределяет фото по разным критериям. Мне такой вариант, нравится меньше.
Фото храню в оригиналах, то есть в RAW, чтобы иметь возможность в любой момент сделать из фото то, что мне нужно. А в Lightroom у меня в настройках стоит сохранение всей информации о фото в файлы XMP. Ведь при обработке RAW с самим файлом ничего не происходит, вся информация о совершенных действиях хранится в файле каталога. Так вот XMP — это дубль инфы для каждого фото, весят совсем чуть-чуть, поэтому общий объем особо не увеличивают. За счет XMP файлов упрощается перенос фото на другие компы и это некая защита от того, что с файлом каталога что-то случится, уже были преценденты, приходилось его удалять.
Так вот XMP — это дубль инфы для каждого фото, весят совсем чуть-чуть, поэтому общий объем особо не увеличивают. За счет XMP файлов упрощается перенос фото на другие компы и это некая защита от того, что с файлом каталога что-то случится, уже были преценденты, приходилось его удалять.
Куда бекапить фотографии
Помимо того, как хранить фото, важно куда еще их бекапить. Для начала надо запомнить золотое правило, что бекапов должно быть 2 . Как я уже сказал, все мои фотографии хранятся на внешнем жестком диске, то есть — это основная база, и к ней нужно еще сделать 2 бекапа (копии). Ваша основная база может быть и на жестком ноутбука, это удобнее.
Первый бекап я делаю на еще один внешний жесткий диск. Где-то раз в 3 месяца (и перед каждой поездкой) я делаю полную копию с одного внешнего (основного) на второй (бекапный). Чтобы это не занимало времени, я ставлю копироваться на ночь, и утром уже все готово. Второй жесткий диск я в поездки не вожу, то есть риск его угробить минимален.
Второй бекап я делаю в облако с основного жесткого, указав папку с базой в качестве папки для облака. Пока я использую облачный сервис Мейл.РУ, так как в 2014 у них была акция и они дарили пожизненно 1ТB. Но данного места мне уже перестало хватать, плюс мне не нравится скорость загрузки, и то, что хранилище не очень надежное, уже был случай, когда они часть файлов мне удалили. Поэтому я хочу перейти на , который считается сейчас самым функциональным и безопасным. Там есть неплохой платный тариф без ограничения места. В принципе я им уже пользуюсь, храню важные файлы, но пока бесплатным тарифом.
И еще один важный, как мне кажется, момент. Так как во все поездки я беру только один внешний жесткий диск, где хранится основная база, то есть риск его угробить. Это не страшно, так как дома хранится копия, но можно потерять фото из текущих поездок, если их постоянно перебрасывать с флешки на основной диск. Так вот, я по возможности оставляю на флешке все файлы, а не удаляю их сразу после перебрасывания на жесткий.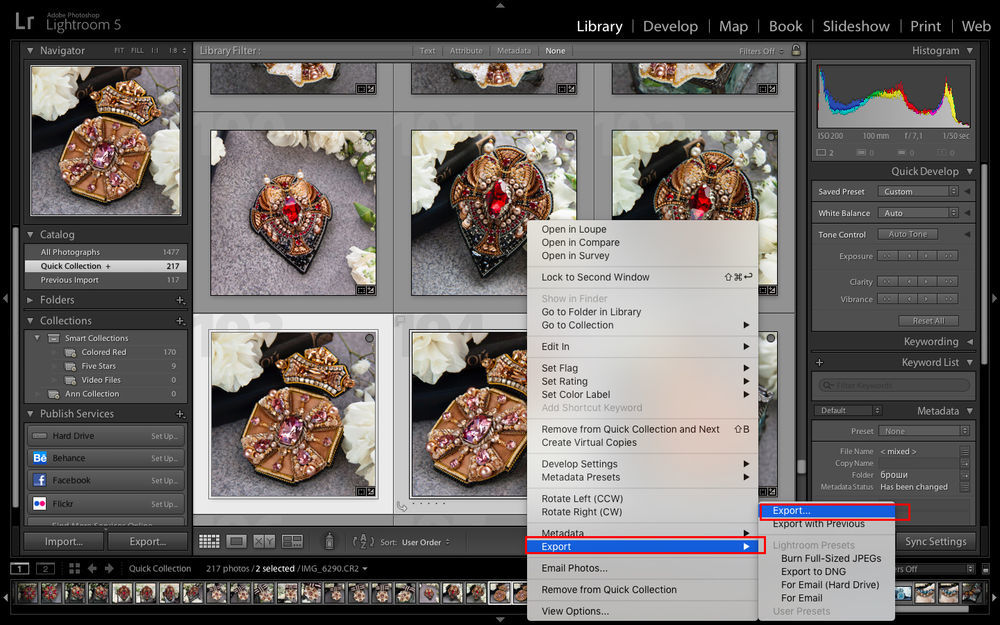 Да, для этого нужен объем побольше у флешок (или несколько штук), чтобы их хватило на всю поездку, но зато гарантия. Также, если если в поездке есть хороший интернет в отеле, то файлы летят еще и в облако.
Да, для этого нужен объем побольше у флешок (или несколько штук), чтобы их хватило на всю поездку, но зато гарантия. Также, если если в поездке есть хороший интернет в отеле, то файлы летят еще и в облако.
P.S. Вот и все, что могу рассказать про обработку фотографий и их хранение. Не густо, но что есть:)
Лайфхак 1 — как купить хорошую страховку
Выбрать страховку сейчас нереально сложно, поэтому в помощь всем путешественникам я составляю рейтинг. Для этого постоянно мониторю форумы, изучаю страховые договоры и сам пользуюсь страховками.
Лайфхак 2 — как найти отель на 20% дешевле
Спасибо, что прочитали
4,76 из 5 (оценок: 63)
Комментарии (75 )
Nick
Мария Мурашова
Екатерина
Татьяна Садыкова
Алексей
Текущей статьей начинается цикл, который посвящен программе Adobe Photoshop Lightroom. Этот раздел будет пополняться уроками параллельно техническим аспектам фотографии. В первой вводной статье я говорил, что обработка очень важна и даже посредственная фотография может преобразиться после соответствующей коррекции. Многие сейчас подумают, что под обработкой подразумевается долгое и нудное просиживание перед монитором в Photoshop. Вовсе нет. Достаточно всего 2-3 минуты, чтобы фотография “заиграла”, а при должной сноровке можно уложиться даже в одну минуту! Но для этого нужен соответствующий инструмент и Photoshop – не всегда лучшее решение. Давайте ненадолго прервемся и поговорим о форматах.
Многие сейчас подумают, что под обработкой подразумевается долгое и нудное просиживание перед монитором в Photoshop. Вовсе нет. Достаточно всего 2-3 минуты, чтобы фотография “заиграла”, а при должной сноровке можно уложиться даже в одну минуту! Но для этого нужен соответствующий инструмент и Photoshop – не всегда лучшее решение. Давайте ненадолго прервемся и поговорим о форматах.
RAW vs JPEG
Jpeg – это стандартный формат, в котором сохраняются фотографии. В нем хранится абсолютное большинство изображений, которые мы встречаем повсеместно. Уверен, вы хорошо знакомы с этим форматом и большинство имеющихся фотографий сохранено в нем. Но есть другой формат, распространенный в среде фотографов. Речь идет о RAW. Он доступен не на и ни на одной камере не установлена съемка в RAW по умолчанию.
RAW (с англ. — сырой) представляет собой необработанную информацию, полученную с сенсора камеры и записанную прямо на флешку. При съемке в jpeg происходит обработка изображения внутри камеры, а также его сжатие. Это влечет потерю информации, которая на первый взгляд не видна, но критична при обработке.
Это влечет потерю информации, которая на первый взгляд не видна, но критична при обработке.
На самом деле расширения.raw не существует и “сырой” формат представляет собой набор проприетарных форматов. У каждой компании свой формат RAW:
И еще куча вариантов у разных компаний. К примеру, только у одной Sony три варианта RAW! Формат RAW не рекомендуется открывать обычным просмотрщиком изображений. Точнее, открывать-то можно, но результат вас мягко говоря не обрадует, потому что никакой внутрикамерной обработки проведено не было. Поэтому для начала его нужно открыть конвертером с примененными настройками камеры, обработать и сохранить в привычном формате. Допустим, в том же jpeg.
“Зачем огород городить-то? Не легче сразу снимать в jpeg и получать хороший результат?” – спросите вы. Легче, но результат будет хуже. Дело в том, что RAW позволяет очень сильно изменять фотографию. При таких же сильных изменениях из jpeg потерялось бы очень много информации и получился бы ни для чего не пригодный результат. Из этого следует, что RAW прощает небольшие и даже средние ошибки, которые впоследствии можно будет исправить на этапе обработки. Это подходит начинающим фотографам и любителям. Если вы читаете эти строки, то, думаю, вы относитесь именно к этой категории фотографов или хотите им стать.
Из этого следует, что RAW прощает небольшие и даже средние ошибки, которые впоследствии можно будет исправить на этапе обработки. Это подходит начинающим фотографам и любителям. Если вы читаете эти строки, то, думаю, вы относитесь именно к этой категории фотографов или хотите им стать.
По выше названным причинам настоятельно рекомендую снимать в RAW. В jpeg оправданно снимать репортажи, которые нужно быстро куда-то переслать и/или которые не будут обрабатываться. Также в jpeg можно снимать профессионалам, которые отлично владеют камерой и у которых изначально получаются замечательные результаты. Еще jpeg может быть полезен людям, которым не критичен качественный результат, которые вообще не хотят тратить времени на постобработку или менять привычный уклад работы (потратить немного времени на изучение программы-конвертера и подумать над организацией хранения RAW файлов). Всем остальным добро пожаловать в мир RAW!
Lightroom – мощный графический процессор
Итак, мы остановились на том, что Photoshop – не лучшее решение для обработки фотографий. Здесь я немного слукавил. Безусловно, Photoshop – мощнейший инструмент, предоставляющий безмерное поле для творчества. И с этим никто не собирается спорить. Но задумайтесь: что будет, если новичка, ни разу не ездившего за рулем, начать обучать вождению на раллийной машине? Ничего хорошего — как минимум неудобство и страх. Опытный же водитель вполне управится с раллийной машиной, но сочтет неудобным ежедневно передвигаться на ней по городу. Так же и тут – для быстрой обработки большого количества фотографий служит Lightroom, а для сложной и тонкой доработки можно перейти в Photoshop.
Здесь я немного слукавил. Безусловно, Photoshop – мощнейший инструмент, предоставляющий безмерное поле для творчества. И с этим никто не собирается спорить. Но задумайтесь: что будет, если новичка, ни разу не ездившего за рулем, начать обучать вождению на раллийной машине? Ничего хорошего — как минимум неудобство и страх. Опытный же водитель вполне управится с раллийной машиной, но сочтет неудобным ежедневно передвигаться на ней по городу. Так же и тут – для быстрой обработки большого количества фотографий служит Lightroom, а для сложной и тонкой доработки можно перейти в Photoshop.
Lightroom – это графический процессор, который обеспечивает полный цикл обработки фотографий. Он служит в качестве RAW-конвертера, позволяет быстро сортировать и обрабатывать изображения. Все основные инструменты для обработки лежат на поверхности (не скрыты глубоко в меню), что значительно ускоряет процесс. В Lightroom можно обработать одну фотографию и перенести ее настройки на другие. В итоге все снимки будут обработаны в одном стиле, что придаст вашей работе профессионализма. Без проблем можно сделать несколько вариантов обработки фотографии и также перенести все настройки на другие файлы. В итоге вы получите серию фотографий с несколькими вариантами обработки.
Без проблем можно сделать несколько вариантов обработки фотографии и также перенести все настройки на другие файлы. В итоге вы получите серию фотографий с несколькими вариантами обработки.
Ниже вы видите пары фотографий: одна “до” обработки, другая – “после”. Думаю, не стоит говорить, где фотография “до”, а где – “после”))
Такого результата можно достичь за одну минуту или даже быстрее при должной сноровке. Я думаю, разница в результате стоит потраченного времени.
Резюмируя, Lightroom нацелен на быструю и удобную обработку больших массивов фотографий и их каталогизацию. Даже если вы снимаете в jpeg, его возможности вас приятно порадуют. Некоторые читатели могут спросить: “А почему именно Lightroom? Почему не другой конвертер?” Существует огромное множество конвертеров и каталогизаторов, самые популярные из которых: Lightroom, Capture One, Aperture, RPP, Silkypix. Есть также мелкие конвертеры и проприетарные. Последние поставляются в качестве родного софта для фотоаппарата (например, у Nikon — Nikon Capture NX, у Canon – DPP). У них наилучшие профили для камер. Это значит, что, открыв RAW файл, вы увидите хорошую картинку, не прибегая к дополнительным настройкам. Но, как правило, их набор инструментов скуден, а средства каталогизации и подавно. Поэтому советую продолжить выбор из вышеперечисленных конвертеров от сторонних компаний.
У них наилучшие профили для камер. Это значит, что, открыв RAW файл, вы увидите хорошую картинку, не прибегая к дополнительным настройкам. Но, как правило, их набор инструментов скуден, а средства каталогизации и подавно. Поэтому советую продолжить выбор из вышеперечисленных конвертеров от сторонних компаний.
Я выбрал Lightroom, потому что у него удобный интерфейс, привычные инструменты, продуманная каталогизация. А главное, Lightroom – родной брат Photoshop и принципы работы очень схожи. Lightroom принадлежит крупной компании Adobe, достаточно популярен и поэтому маловероятно, что в один прекрасный день его поддержка прекратится.
Вопрос выбора конвертера многогранен и даже в отдельной статье было бы сложно сравнить все эти программы. Мне это напоминает приверженность какому-либо бренду: Nikon или Canon, Intel или AMD, AMD или Nvidia. У каждого есть свои достоинства и недостатки. Естественно, свои недостатки есть и у Lightroom. Но я с уверенностью могу сказать, что они не критичны и преодолеваемы.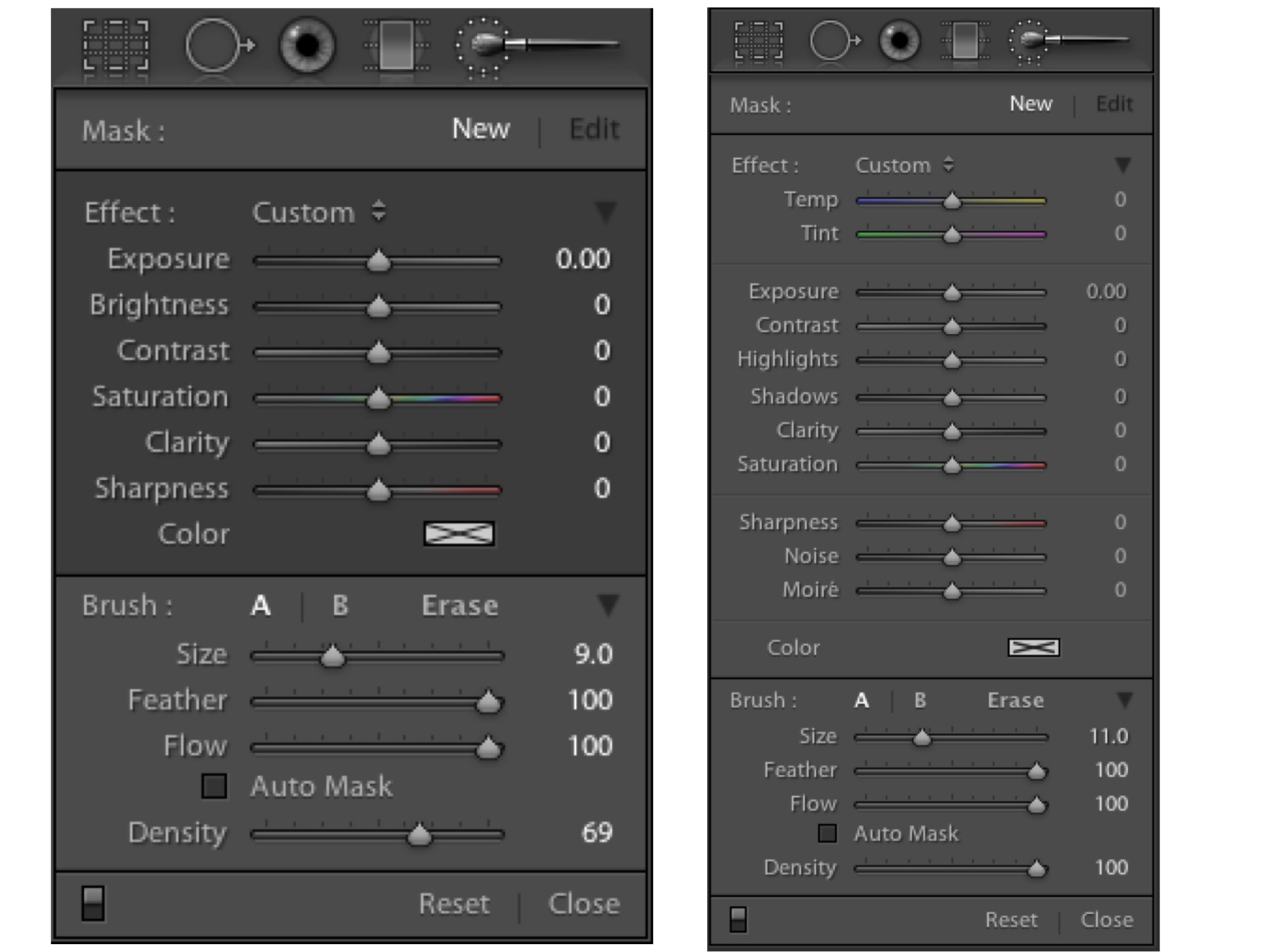
Идеология Lightroom
Это касается не только Lightroom, но и других конвертеров и каталогизаторов. Основные идеи:
Исходники остаются нетронутыми
Фото направленность
Основные инструменты всегда под рукой
Удобная каталогизация
В Lightroom есть понятие каталога. Это файл, в который записывается вся информация о фотографиях (их месторасположении и примененном редактировании). В этот каталог пользователь добавляет фотографии. На самом деле файлы остаются на месте, а в каталоге лишь появляется информация о месте, где они находятся. При этом в процессе редактирования в исходные файлы ничего не записывается. А результаты редактирования можно посмотреть, экспортировав фотографии (сохранив их, например, в jpeg) или непосредственно в программе.
Это удобно, т.к. у вас есть нетронутый архив с фотографиями и история обработки, записанная в каталоге. В любую секунду вы можете спокойно закрыть программу, а открыв заново, увидите ровно тот же файл с сохраненным редактированием, с которым работали до этого. Остальные фотографии также будут находиться рядом в том же состоянии, в котором были оставлены. Переключение между ними займет буквально пол секунды. В Photoshop для этого пришлось бы сохранять фотографию в PSD файл и затем заново открывать его. А если таких фотографий сотни?…
Остальные фотографии также будут находиться рядом в том же состоянии, в котором были оставлены. Переключение между ними займет буквально пол секунды. В Photoshop для этого пришлось бы сохранять фотографию в PSD файл и затем заново открывать его. А если таких фотографий сотни?…
Под фото направленностью я подразумеваю наличие только тех инструментов, которые пригодятся для редактирования фотографий. К ним можно отнести ползунки настройки экспозиции, баланса белого, насыщенности, цветовой коррекции, тоновую кривую, гистограмму и т.п. Здесь нет большого разнообразия кистей, ластиков, инструментов выделения, понятия слоя, инструмента работы с текстом и прочего, что может пригодиться для создания коллажей, графики для сайтов, книг, журналов, сложного редактирования фотографий… Отмечу, что инструментов Lightroom для серьезной обработки фотографий достаточно. Если же в конечном итоге из исходной фотографии планируется сделать что-то лишь отдаленно напоминающее оригинал, то в этом случае прямой путь к Photoshop. С того времени, как я начал работать с Lightroom, 99% времени используется именно он. Точнее, я не помню, когда последний раз обрабатывал или заканчивал обработку фотографии в Photoshop.
Все основные инструменты находятся перед глазами. Не нужно лезть в меню и выискивать что-то, долго настраивать. Это очень сильно сокращает время обработки.
Lightroom – отличный инструмент для упорядочивания фото архива. К вашим услугам наборы меток, флажков, ключевых слов, рейтингов, стеков, коллекций. Можно удобно перейти в другой редактор для продвинутой обработки фотографии (например, Photoshop). По завершении редактирования результат никуда не потеряется, а сохранится отдельным файлом рядом с исходным. В Lightroom отредактированная фотография автоматом добавится в каталог и будет находиться рядом с оригиналом.
Вкратце это все основные удобства, которые предлагает Lightroom по сравнению с другими обработчиками изображений.
Как я обрабатываю фотографии в Lightroom
По этой теме будет отдельная статья. Здесь расскажу в общем, что происходит с фотографиями после подключения камеры к компьютеру.
Вручную создаю новый каталог и несколько подпапок для фотосета.
Копирую фотографии с карты памяти в нужную папку.
Добавляю скопированные фотографии в каталог Lightroom и строю для них превьюшки.
Сортирую фотографии, удаляя ненужное и отмечая флажком то, что стоит обрабатывать.
Обрабатываю отобранные снимки.
Среди обработанного меткой отмечаю те фотографии, которые мне приглянулись больше всего.
Экспортирую обработанное в jpeg
Если вы заметили, в 4-м пункте я написал, что удаляю брак и выбираю фотографии для обработки. В итоге еще остаются снимки, которые и не обрабатываются, и не удаляются. Это большой недостаток в организации цифровой фотоколлекции. По-хорошему, это тоже мусор, который нужно удалить, но рука не поднимается(Вот и хранятся, занимая место, сотни и тысячи никому не нужных необработанных фотографий, которые вряд ли когда-нибудь будут просмотрены еще раз. Поэтому рекомендую вам делать сортировку в два прохода: удалять явный брак и отбирать нормальное. Оставшееся удалить.
Мой вариант организации фото архива базовый. Безусловно, можно наворотить гораздо более сложную структуру при помощи разноцветных меток, ключевых слов, коллекций и нескольких каталогов. Но для любительского применения такую структуру считаю излишней.
Вместо заключения
Основные мысли:
Съемка в RAW дает большие преимущества при последующей обработке фотографий.
Буквально за пару минут фотографию можно сделать гораздо привлекательнее.
Существуют редакторы изображений, а также конвертеры, редакторы фотографий и каталогизаторы в одном лице. Последние более интересны для фотографов.
Графические процессоры бывают проприетарные и сторонние. Первые обладают наилучшими профилями камер и обеспечивают хороший цвет сразу после проявки (без редактирования). Вторые обладают широкими возможностями редактирования и каталогизации. Lightroom – один из лучших представителей сторонних графических процессоров.
Идеология Lightroom подчинена удобной скоростной обработке больших массивов фотографий.
В этом разделе мы будем разбираться с Lightroom: рассмотрим его правильную установку, настройку, интерфейс, разберем методы сортировки, познакомимся с инструментами, выработаем нужный стиль работы, разберем, как быстро придать фотографии нужный вид и доведем навыки до автоматизма)
Я люблю Adobe Lightroom. Но это не значит, что я хочу тратить много времени на его использование. Я лучше займусь съемкой или буду давать уроки Lightroom, поэтому мне нужно быстро обрабатывать свои фото в Lightroom.
Как обрабатывать фотографии в Lightroom быстрее
1. Используйте Caps Lock для Автосмены
Когда нужно быстро работать в модуле Библиотека (Library), мой любимый трюк — нажать Caps Lock на клавиатуре.
С включенным Caps Lock можно использовать клавиатурные сокращения для добавления метаданных изображению и автоматического перехода к следующему.
- P , чтобы отметить снимок как выбранный
- U , чтобы снять флажок с изображения или пропустить текущее
- Цифры 1-5 используются для соответствующей оценки в звездах
- 1-6 используются для цветного ярлыка
Я не могу рекомендовать Автосмену (Auto Advance) как быстрый и простой трюк, но при этом он очень эффективен. С ним можно быстро перемещаться по снимку, при этом держа пальцы на быстрых кнопках, что указаны выше.
Если не хотите использовать Caps Lock, можете активировать режим через меню Фото > Автосмена (Photo > Auto Advance).
2. Редактируйте при помощи смарт-превью
Смарт-превью (Smart Preview) — это как магия. Lightroom может создать меньшие версии ваших снимков внутри каталога, чтобы вы могли продолжить редактирование, если отключитесь.
Это очень полезно для владельцев ноутбуков с огромными фотоколлекциями на внешнем жестком диске. Когда пора оставлять жесткий диск дома и отправляться в путь, вы сможете продолжить редактирование благодаря Смарт-превью .
Ещё одна ключевая функция для Смарт-превью: можно редактировать с их помощью и наслаждаться повышенной производительностью. Вот как это работает: файлы смарт-превью меньше, чем RAW. С ними можно работать быстрее, чем с оригиналами, даже когда есть доступ к полному разрешению. Мы можем заставить Lightroom использовать Смарт-превью вместо оригиналов во время редактирования.
Чтобы работать со Смарт-превью, перейдите в окно Параметров (Preferences) Lightroom и выберите вкладку Производительность (Performance). Поставьте галочку Использовать Смарт-превью вместо оригиналов для редактирования (Use Smart Previews instead of Originals for image editing), чтобы активировать функцию.
3. Отключенная подсветка поможет сфокусироваться на снимке
Иногда мне нужно сфокусироваться на снимке, с которым я работаю, а не интерфейсе Lightroom. Именно здесь приходит на помощь режим Отключенная подсветка (Lights Out) .
Чтобы активировать этот режим, нажмите L , находясь в окне Библиотеки (Library). Пространство вокруг снимка затемняется, и он выглядит ярким и четким. Снова нажмите клавишу и пространство станет совершенно черным. Очередное нажатие L возвращает исходный вид.
Отключенная подсветка отлично работает как при просмотре одной фотографии, так и при работе с сеткой. Ключевая функция — интерфейс затемняется, чтобы вы могли фокусироваться на фотографии.
4. Добавьте свое лого в Lightroom
Давайте придадим немного персональности с новой функцией Lightroom — Личная надпись (Identity Plate). С ее помощью можно добавить свой собственный логотип или изображение в верхний левый угол Adobe Lightroom.
Перейдите в меню Lightroom > Настройка личной надписи (Lightroom > Identity Plate Setup). В выпадающем меню выберите Персональный (Personalized).
Есть два варианта для личной подписи:
Галочка Текстовая личная надпись (Use a styled text identity plate) позволит использовать системные шрифты, чтобы написать свое имя или бренд.
Галочка Графическая личная надпись (Use a graphical identity plate) позволяет использовать прозрачный PNG файл в качестве логотипа.
Личная подпись — идеальный вариант, если вы хотите использовать Lightroom для демонстрации снимков клиентам. Эта долька персональности придает Lightroom вид брендовой студийной программы.
5. Остерегайтесь клиппинга!
Клиппинг относится к потере деталей света или тени. По существу, когда во время постобработки вы переусердствуете, яркие участки будут пересвечены или тени потеряют важные детали.
Это может произойти и при съемке, если неправильно экспонировать снимок, но также встречается на этапе обработки.
Такой проблемы можно избежать, если нажать клавишу J на клавиатуре, находясь в модуле Обработка (Develop). Либо кликните на маленькие треугольники в верхних углах Гистограммы (Histogram), включив функцию.
Красные участки показывают засвеченные места, а синие — потерю деталей в тени. Перетяните слайдеры назад в их диапазон, если хотите избежать неправильного экспонирования.
6. Перетаскивайте и организовывайте пресеты
Я люблю пресеты Lightroom. Это настройки, активируемые в один клик и используемые для стилизации или коррекции изображений. Если ваш каталог Lightroom такой же как у меня, со временем вы наверняка накопили слишком много пресетов и неплохо было бы их почистить.
Элементы панели пресетов можно перетаскивать, чтобы изменить их порядок и организовать по папкам.
Нужна новая папка? Просто кликните правой кнопкой мыши по панели пресетов и выберите Новая папка (New Folder). Дайте ей имя и получите еще одну группу, куда можно организовать необходимые пресеты.
7. Улучшите производительность
Если Lightroom работает медленно, могу предложить три способа то исправить:
- На вкладке Параметры > Производительность (Preferences > Performance) снимите галочку Использовать графический процессор (Use Graphics Processor).
- На вкладке Параметры > Обработка Файлов (Preferences > File Handling) увеличьте размер в поле Настройки кэша RAW файлов (Camera Raw Cache). Себе я установил 30 Гб.
- Периодически запускайте Файл > Оптимизировать каталог (File > Optimize Catalog).
8. Креативно кадрируйте
Вы наверняка знаете, что можно войти в режим обрезки, нажав клавишу R в модуле Обработка (Develop).
Однако, вы могли не знать о разнообразных сетках, которые можно расположить поверх снимка во время обрезки.
Этот скриншот демонстрирует различные сетки обрезки. Опробуйте их для более креативного кадрирования.
Находясь в режиме обрезки, нажмите клавишу O , прокручивая разные варианты. Они могут предложить отличные идеи, как необычно обрезать ваши снимки. Попробуйте разместить ключевые части фотографии на пересечении линий, чтобы привлечь взгляд.
9. Ослабьте действие пресетов
Мы уже говорили об организации пресетов, но вот отличный совет, как поменять их использование.
Есть пресеты, которые я люблю, но я хочу слабее их применять. Вместо полной силы эффекта, было бы неплохо иметь возможность наложить его как слой в Photoshop и сократить непрозрачность.
Именно для этого был придуман плагин The Fader . Скачайте его, а затем перейдите в меню Файл > Менеджер плагинов (File > Plug-In Manager) для установки.
После установки перейдите в меню Файл > Подключить дополнительные устройства > The Fader (File > Plug-in Extras > The Fader), начав использовать новый плагин. В выпадающем списке можно выбрать пресет и применить его. Сократите слайдер Непрозрачность (Opacity), отрегулировав силу эффекта.
10. Автоматически скрывайте панели
Я выполняю большую часть работы по редактированию на крошечном экране ноутбука, поэтому свободное место — это постоянная проблема. Трудно предоставлять достаточно пространства снимку со всеми контрольными панелями, которые есть у Lightroom.
Кликните правой кнопкой мыши по ленте фотографий, а также по левой и правой панели, выбрав Автоматически скрывать и отображать (Auto Hide & Show). Это скроет панели, оставив больше места для ваших снимков. Когда панель понадобится, достаточно просто навести на нужный угол и она появится.
Для эффективной обработки не обязательно полностью изучать функционал Lightroom, достаточно изучить основные инструменты обработки.
В данной статье вы узнаете как быстро и красиво обработать фотографию в Adobe Lightroom с помощью трёх самых важных инструментов: экспозиция, кисть и тонирование.
Оригинал:
Давайте начнем работу с анализа фотографии. Явная проблема — большой перепад яркости из-за того, что часть лица в тени, а другая часть на солнце.
Что нужно сделать? Всё просто – осветлить тёмные участки и затемнить светлые, достав оттуда потерянную в пересвете информацию.
План работы:
- Коррекция экспозиции
- Осветление глаз
- Тонирование
- Отделение фона
Важно! Вы должны понимать, что цифры всега разные и зависят от конкретной фотографии.
Экспозиция
Давайте кратко разберём, что мы сделали:
Exposure: -1,05 – я уменьшил экспозицию на ступень, для того, чтобы затемнить пересвеченные области лица. Темная часть ещё больше затемнилась, но я компенсирую это ниже.
Hightlights: -46 – эта настройка управляет светлыми областями, с её помощью я восстанавливаю всё ещё пересвеченные участки на лице
Shadows: +82 – освещаю темные участки фотографии
После этого темные участки стали слишком светлыми, а пересветы на лице всё ещё остаются.
Whites: -57 – в отличии от hightlights, whites работает с самой светлой частью гистограммы , что позволит мне убрать последние явные пересветы.
Blacks: -66 – из-за того, что я сильно осветлил темные участки в shadows я потерял контраст, картинка стала плоской. И в данном инструменте я затемнил самые темные участки. вытянул очень много из темных участков очень много
Clarity: +20 – сам по себе инструмент увеличивает контраст в средних тонах, то есть в нашем случае эффект будет в буквальном смысле на лице.
Осветление глаз
Я решил немного подсветить глаза. Для этого нам нужно будет выделить участки изображения с помощью кисти.
Работа с кистью
Заходите в инструмент кисть, который находится справа, выбираете режим New и ставите значения, которые вы хотите применить к будущей выделенной области. Эти значения можно будет изменить в любой момент.
Ниже настроек для выделенной области вы можете увидеть настройку самой кисти (подчеркнуто зеленым). Вы можете настроить три кисти: A, B и отдельно кисть-ластик Erase чтобы переключаться между ними. Например, одну кисть для больших участков и другую для маленьких деталей.
Настройки кисти такие же как в Photoshop.
Size: размер кисти.
Feather: жёсткость граней.
Flow: поток, по сути прозрачность.
Auto Mask: включает маску. Если вы выделяете голубое небо, то кисть автоматически выделит только небо (ориентируясь по цвету) и не затронет объекты других цветов.
Density: чувствительность маски.
Начав выделение вы увидите круглую точку, по которой потом сможете найти выделение (если она мешает, можно отклчить её клавишей H) и красную область маски. Кстати, цвет маски можно изменить с помощью сочетания клавиш CMD+O (ctrl+O для PC), это необходимо если вы пытаетесь сделать выделение на красных участках.
Как видите зеленая маска удобнее для выделения.
В итоге я выделяю глаза и увеличиваю экспозицию и контраст. Последний добавляется для того, чтобы они не просто засветились как лампочки, но и сохранили контраст. Вот такое масло масленное.
Тонирование
Инструмент тонирования в Lightroom достаточно удобный.
Для данной фотографии я выбрал достаточно типичное сочитание — желтые светлые и синие тёмные.
Гибкость инструмента в том, что вы можете тонировать светлые и темные участки изображения разными цветами и при этом, управлять балансом светлых и тёмных участков (например, чтобы за чёрный принималось 20% гистограммы, а за светлые остальные 80%).
Вы можете выбрать цвет нажав на прямоугольник справа от названия. Цвет отразится ниже.
Highlights — светлые участки
Shadows — тёмные участки
Hue и Saturation — показывают, соответственно оттенок и насыщенность цвета.
Balance — баланс светлыми и тёмными участками. При значении 0 — балан делится пополам.
- +100 – вся картинка заливается тоном для светлого
- -100 – вся картинка заливается тоном для темного
Отделение фона
Особенность человеческого восприятия такова, что когда мы смотрим на какой-то объект, то все остальные объекты наше сознание отодвигает за задний план, делая их менее контрастными, менее яркими и менее резкими. Подробнее о восприятии вы можете прочитать в статье Почему приходится корректировать изображение .
Для своего изображения я просто выделю фон и изменю экспозицию на -1 ступень.
Итог
Пошаговый gif
Хотите попробовать сами?
Скачайте оригинальный RAW для экспериментов — https://yadi.sk/d/cRRwBUFHbUo5B
основы, которые вам нужно знать
Зарекомендовав себя как лучшее программное обеспечение для редактирования фотографий
Lightroom теперь разделен на две части.
Lightroom Classic — это новое название для старого приложения, которое мы знаем и любим, в то время как Lightroom CC — это совершенно новая облачная программа, которая обеспечивает бесшовное соединение с вашим настольным компьютером и другими устройствами. Оба являются частью плана Adobe Creative Cloud по фотографии.
,
Загрузите новый Lightroom CC здесь (или начните бесплатную пробную версию)
Первоначальный выпуск Lightroom CC имеет некоторые ограничения. Отсутствуют некоторые базовые функции (например, печать) и популярные инструменты редактирования (включая кривую тона и разделенную тонировку). Adobe заявила, что со временем CC получит паритет функциональности с Classic.
Несмотря на все это, Lightroom CC все еще очень удобен в использовании. Если вы обычно работаете как на настольном компьютере, так и на ноутбуке, или вам часто нужно редактировать на ходу с помощью планшета, процесс теперь тривиален (по крайней мере, при условии, что у вас есть приличные скорости интернета).
Давайте посмотрим, как использовать совершенно новый Lightroom CC.
Найди свой путь
Новый интерфейс Lightroom CC гораздо менее загружен, чем Lightroom Classic. Все модули, найденные в Classic (Библиотека, Разработка, Карта, Книга, Слайд-шоу, Печать и Интернет), исчезли.
Ряд функций, обнаруженных в этих модулях, на данный момент удален, а оставшиеся функции сгруппированы на одном экране. Непосредственная выгода от этого упрощенного подхода заключается в том, что теперь с программным обеспечением стало намного проще ориентироваться, плюс оно стало намного быстрее
и более отзывчивым.
В левом краю экрана вы можете добавлять фотографии и сортировать их в коллекции. Внизу вы можете переключаться между сеткой и подробным видом для всех ваших изображений, а также выбирать, отклонять и оценивать их.
Верхний край для поиска. Это включает в себя функцию интеллектуального поиска, которая определяет содержание изображений, даже если вы не добавили ключевые слова вручную. Например, поиск «собака» или «зеленый» и фотографии, содержащие эти вещи будут показаны.
Вы также можете фильтровать изображения на основе таких критериев, как ваш рейтинг или камера, с которой они были сняты.
По правому краю расположены различные панели редактирования — вам больше не нужно переключаться в режим разработки, чтобы использовать их. Вы также найдете панели для добавления ключевых слов и просмотра технической информации о снимке.
загрузить изображения
Для начала вам нужно добавить несколько фотографий в Lightroom CC. Приложение основано на облаке, но как только вы импортируете изображения, вы можете начать работу с ними, пока они загружаются в фоновом режиме. У вас просто не будет доступа к ним на других устройствах до завершения синхронизации.
Если у вас уже есть полный каталог Lightroom Classic, вы можете перенести его в Lightroom CC. Это загрузит все ваши фотографии и их изменения. Тем не менее, это разовая сделка и отключит синхронизацию каталога в более старых версиях Lightroom. Если вы только пробуете Lightroom CC и чувствуете, что в будущем захотите вернуться к более старой версии, такой как Lightroom 6, не переносите свой каталог.
Если вы хотите сделать это, перейдите к Файл> Migrate Lightroom Каталог и следуйте инструкциям на экране.
Другой способ получить изображения в Lightroom CC — импортировать их вручную. Нажмите на Добавить фотографии Кнопка в верхнем левом углу и выберите папку, содержащую ваши изображения. Вы можете выбрать общую папку «Изображения», так как также будут включены подпапки, содержащие изображения.
Теперь быстро просмотрите изображения и отмените выбор того, что вы не хотите загружать. Удар Добавить XX фото начать. Нажмите значок облака в правом верхнем углу в любое время, чтобы увидеть, сколько изображений еще предстоит синхронизировать.
Начать редактирование
Инструменты редактирования в Lightroom CC работают так же, как и в Lightroom Classic, но они сгруппированы по-разному. Возможно, вам придется настроить ваш рабочий процесс
в соответствии с новым макетом. Если вы знаете, как использовать Lightroom Classic, переход будет легким.
Вы можете показать гистограмму
нажав на меню из трех точек кнопка под редактировать значки и выбор варианта из списка. Теперь дважды нажмите на изображение, чтобы начать.
Основные правки
Основные инструменты редактирования находятся в редактировать панель, к которой также можно получить доступ, нажав Е на вашей клавиатуре.
Первая партия ползунков для яркости и контрастности вашего изображения. Перетащите ползунки влево и вправо, чтобы сделать ваши настройки. Удерживать Alt при перетаскивании, чтобы увидеть точку, где ваши блики и тени начинают обрезаться. Нажмите на заголовок для каждого ползунка, чтобы сбросить его.
Вы также можете нажать Авто кнопка для автоматического исправления. Нажмите еще раз, чтобы отменить их.
Следующая группа ползунков для цвета, включая баланс белого. Установите баланс белого, выбрав пипетка значок, а затем нажмите на нейтрально-серую часть изображения.
Как всегда с Lightroom, вибрация лучше, чем насыщенность, для улучшения цвета, но не переусердствуйте.
Наконец, перейдите к Последствия раздел. Это включает ясность, отличный инструмент для добавления удара к изображению (но, опять же, не переусердствуйте), и Dehaze для фиксации туманного неба.
Ползунки «Повышение резкости» и «Шумоподавление» включены в эту панель, но обычно рекомендуется сохранить их до самого конца.
Работа с пресетами
В нижней части панели редактирования находится Пресеты кнопка. Нажмите эту кнопку, чтобы открыть другую панель, содержащую общие настройки Lightroom, которые можно использовать для быстрой настройки цвета, тона и текстуры ваших изображений одним щелчком мыши.
Наведите курсор мыши на набор настроек для предварительного просмотра того, как он будет выглядеть, затем нажмите, чтобы применить его. Вы также можете сохранить или добавить пользовательские пресеты Lightroom
своих собственных.
Урожайность
Далее откройте урожай Поворот панель или хит С на вашей клавиатуре. Возьмите рули по углам и сторонам изображения, затем перетащите их внутрь, чтобы обрезать.
Чтобы выровнять горизонт, нажмите Авто, затем используйте ползунок для точной настройки регулировки. Вы также можете перевернуть и повернуть изображение, если вам нужно.
ретуширование
Инструменты ретуширования были разбиты на собственные панели.
Кисть исцеления (H) для удаления предметов. Установить Режим в излечивать, затем отрегулируйте размер кисти и закрасьте элемент, который хотите удалить. Это должно исчезнуть мгновенно. Удар Войти принять результаты или возврат на одну позицию удалить и попробуйте снова.
Кисть (B) может использоваться для применения локальных настроек цвета, контрастности, шума и резкости. Опять же, выберите размер кисти и закрасьте область, которую хотите редактировать. Затем внесите некоторые изменения с помощью ползунков, чтобы внести изменения. Например, можно закрасить темную область, а затем установить Тени ползунок к +40 раскрыть некоторые ранее скрытые детали.
Инструмент Линейный градиент (L) отлично подходит для создания драматического неба. Нажмите на изображение и перетащите в направлении, в котором вы хотите, чтобы градиент работал. Теперь наберите свои настройки с помощью ползунков. Например, перетащите курсор от верхней части изображения к горизонту, затем установите Экспозиция ползунок к -1,5. Это повторяет эффект использования фильтра нейтральной плотности на объективе камеры.
Инструмент «Радиальный градиент» (R) применяет градиенты по кругу и идеально подходит для выделения и акцентирования определенных элементов изображения. Снова, нажмите и перетащите, затем установите ползунки по вкусу. По умолчанию ползунки влияют на все, что находится за пределами выделения. Нажмите «Инвертировать», чтобы изменить содержимое выделенного элемента.
Заточка и шумоподавление
После того, как вы внесли все свои корректировки, снова откройте редактировать панель, чтобы заботиться об обострении и уменьшении шума.
Увеличьте изображение, чтобы получить 100% вид. Перетащите заострение ползунок вправо до тех пор, пока вы не увидите, что эффекты начинают проявляться. Не выдвигай это слишком далеко.
Затем перетащите Подавление шума ползунок, пока зерно не начнет исчезать с изображения. Это будет иметь эффект смягчения фотографии снова. Возможно, вам придется увеличить резкость еще раз или уменьшить шумоподавление. Нахождение баланса между ними является ключевым.
Сохранение, печать и обмен
Все ваши изменения сохраняются в режиме реального времени во время работы, поэтому нет необходимости сохранять их по ходу работы. Когда вы закончите редактирование и захотите поделиться своими фотографиями, у вас есть несколько вариантов. Поделиться Кнопка в правом верхнем углу экрана позволяет загрузить отредактированное изображение в Facebook. Кроме того, вы можете сохранить копию.
Нажмите Сохранить затем выберите Тип файла а также Место нахождения. Если вы выберете RAW, исходный файл будет сохранен вместе с дополнительным .XMP файлом, который содержит ваши правки. Это позволит вам использовать отредактированный файл в другом приложении.
Если вы выберете JPEG, вы также можете выбрать размер: маленький, полный или пользовательский. Там нет возможности выбрать качество.
На момент написания статьи Lightroom CC не поддерживала печать. Пока эта функция не добавлена, лучшим вариантом будет экспорт в JPEG и печать из другого приложения.
Одной из сильных сторон Lightroom CC является то, как он без проблем работает на всех ваших устройствах. Откройте Lightroom CC на своем телефоне или планшете, и вы получите доступ ко всем изображениям, которые вы загрузили на рабочий стол, вместе с внесенными в них изменениями. Продолжайте редактирование в этих приложениях, и изменения сразу же будут отражены на вашем рабочем столе.
Все те же инструменты доступны и работают одинаково в мобильном приложении. Фактически, вы даже получаете кривую тонов, которая в настоящее время отсутствует в основной программе.
Лучше и хуже
Lightroom CC намного проще, чем Lightroom Classic, к лучшему и к худшему. Давние пользователи Classic, несомненно, будут оплакивать (надеюсь, временную) потерю некоторых часто используемых функций, и использование облака не всегда будет удобным для всех.
Но с улучшенной отзывчивостью и более чистым дизайном, CC смягчает кривую обучения и делает редактирование фотографий более доступным, чем когда-либо.
Если вы все еще не уверены, ознакомьтесь с нашим руководством по лучшим альтернативам Lightroom CC
,
Готовы попробовать Lightroom CC? Получите больше информации от Adobe здесь!
Вы начали использовать Lightroom CC? Что ты думаешь об этом? Дайте нам знать об этом в комментариях.
Как обрабатывать фотографии в Лайтрум
Вы много путешествуете и карта памяти фотоаппарата становится полной слишком быстро? Вам хочется выбирать лучшие снимки и удалять ненужные, не тратя на это много часов? Качество отснятого материала не всегда устраивает на сто процентов, а научиться пользоваться программой Фотошоп нет времени или желания?
Многие гуру фотографии считают, что программа обработки фотографий Photoshop – не единственная панацея, и в мире существует несколько гораздо более удобных и современных функционалов. А если на все заданные выше вопросы вы ответили утвердительно, попробуйте протестировать Lightroom.
Разберем по шагам как можно быстро обработать фотографии из отпуска в Лайтрум.
Импорт и отбор фотографий в Лайтрум
Импорт снимков в Lightroom удобен и прост – достаточно вставить карту памяти в компьютер. Причем, открытие каждого кадра происходит в собственном интерфейсе, а потому работа в Лайтрум с большим количеством отснятого материала становится удобной и понятной. Дальнейший алгоритм:
- Удаление плохих фотографий на самом первом этапе позволяет эффективно использовать пространство на диске и время. На нижней панели с флажками нужно выбрать два левых, а на клавиатуре использовать клавишу X.
- Оставшиеся фото в Лайтрум легко переименовывать в соответствии с выбранным шаблоном. Номера кадров следует проставлять в трехзначном виде, чтобы список их отражался корректно. Для получения диалогового окна переименования следует воспользоваться клавишей F2.
- Выбранные и сохраненные кадры можно уже на этом этапе частично обработать. Например, добавить четкости, усилить второстепенные оттенки или воспользоваться шумоподавлением. Определив оптимальные параметры для вашей камеры самостоятельно, достаточно создать затем User Preset и, применив его на первый выбранный кадр, выделить весь сет и нажать клавишу Sync.
Выстраиваем композицию на фото в Лайтрум
Правильное кадрирование, рекомендованное специалистами съемки, не всегда удается поймать навскидку во время фотоохоты. Животные или дети чаще всего не ждут, пока фотомастер наведет на них объектив, да и пейзажи имеют склонность заваливаться набок в видоискателе, а нежелательные граждане лезут в кадр со странными жестами и мимикой. Отсечь все лишнее помогает функция кадрирования в Лайтрум, вызываемая кнопкой R.
На панели кадрирования есть кнопка в виде замка, закрыв который вы предоставите системе соблюдать оригинальные пропорции кадра, а открыв – сможете резать его произвольно по собственному желанию:
- «Заваленный» горизонт следует выправлять в любом случае, если он не был призван создать особую динамику в кадре.
- Лишние автомобили и части людей и животных, попавшие в видоискатель против воли автора, обычно отвлекают зрителя от основной идеи снимка, а потому их придется отрезать по мере сил и безжалостно.
- Используя правило «золотого сечения», фотографы стремятся, чтобы основной объект располагался в кадре в одной из точек пересечения двух вертикальных и двух горизонтальных линий, разделяющих снимок на девять полей. Пустое пространство желательно оставлять в направлении движения или взгляда модели на фото.
Основные параметры Лайтрум для обработки фотографий
Основные параметры, которыми можно воспользоваться в программе Лайтрум для обработки фотографий:
- Temp позволяет менять цветовую температуру снимка или так называемый «баланс белого».
- Tint — изменение оттенка, также влияет на «баланс белого».
- Exposure – это инструмент, с помощью которого есть возможность сделать кадр темнее или светлее. Подходит лишь для первоначальной коррекции, если снимок недоэкспонирован или засвечен.
- Contrast – функция для усиления или снижения контрастности кадра.
- Highlights позволяет затемнить или, напротив, осветлить сразу все участки полученного изображения, которые выглядят светлыми.
- Shadows, наоборот, выводит из тени затемненные области.
- Whites высветляет изображение до крайних значений, следом идет полная засветка.
- Blacks — это предельное значение теней. Два последних пункта требуют аккуратности и чувства меры.
- Clarity отвечает за четкость изображения и дает возможность придать кадру особый объем и фактуру.
- Vibrance тонко насыщает снимок цветом, не допуская перебора.
- Saturation менее интеллектуальная функция и, в отличие от предыдущей, требует от художника чувства меры.
Неограниченные возможности
А еще умная программа Лайтрум последней версии позволяет исправлять или напротив создавать эффект виньетирования, победить дисторсию при съемках на широкоугольные объективы, применить градиентный фильтр для корректировки количества света на отдельных участках снимка, удалить пятна от пыли на матрице, клонировать участки изображения и выделять те части кадра, на которые хочется обратить особое внимание зрителя. Есть в программе и спецэффекты, причем она дает возможность самостоятельно создавать нужные фильтры, сохранять их и применять по желанию к последующим кадрам.Экспорт фото из Lightroom и загрузка на хостинг также удобны и доведены до автоматизма. Программа задает требуемый размер изображениям и проставляет выбранные водяные знаки.
Обработанная в Adobe Lightroom фотографияВот так – все просто и никакого фотошопа!
Как ускорить Lightroom
Adobe Lightroom — не самое быстрое приложение; тем не менее, он по-прежнему может работать без сбоев, обрабатывать огромные необработанные файлы в больших каталогах, содержащих десятки тысяч фотографий, и эффективно использовать оборудование вашего компьютера.
Как убедиться, что Lightroom оптимизирован для вашего мощного компьютера и ваших потребностей в высокоскоростном рабочем процессе? Есть несколько простых шагов, которые вы можете предпринять, чтобы ускорить работу Lightroom. Давайте нырнем!
Как ускорить работу Lightroom
Первое, что нужно сделать, — это проверить и убедиться, что Lightroom действительно максимально эффективно использует оборудование вашего компьютера.В течение некоторого времени Lightroom может использовать графическую карту вашего компьютера в дополнение к процессору и оперативной памяти, так что это одна из первых вещей, которые нужно проверить.
Используйте свой графический процессор для Lightroom
Настройка Lightroom для использования графического процессора (видеокарты) вашего компьютераПроверьте настройки Lightroom в разделе «Производительность» и убедитесь, что если у вас мощная видеокарта, Lightroom может ее использовать. Обычно лучше всего подходит настройка «Авто», потому что она определяет, подходит ли ваша видеокарта для этой задачи.
Это может помочь ускорить просмотр изображений в целом, даже если ЦП и ОЗУ по-прежнему необходимы для выполнения более сложных задач.
Используйте свой самый быстрый внутренний диск для LRCAT и кеша
Задайте настройки кэша Camera Raw (как расположение, так и размер) для оптимальной скорости LightroomLightroom необходимо где-то хранить файл каталога (файл .LRCAT), а также все файлы предварительного просмотра в формате RAW. Это хранилище сильно влияет на общую скорость Lightroom, от просмотра изображений до импорта, экспорта и настройки модуля разработки.Так что, по сути, это влияет на ВСЕ!
В окне «Настройки Lightroom» (снова) в разделе «Производительность» найдите настройки кэша Camera Raw. (ПРИМЕЧАНИЕ. Это влияет как на Adobe Lightroom, так и на Camera Raw, которые включают Adobe Bridge и интерфейс обработки необработанных данных Photoshop.)
Если у вас есть SSD (твердотельный накопитель), который можно использовать для хранения LRCAT и кэша Camera Raw, определенно выберите этот диск! Твердотельные накопители значительно быстрее обычных вращающихся жестких дисков, и именно этот фактор станет одним из самых значительных и заметных отличий в работе с Lightroom.
Использование интеллектуальных превью Lightroom для редактирования модуля разработки
Настройте Lightroom для создания интеллектуальных превью для более быстрой работы модуля разработки.Одним из самых полезных инструментов, которые предлагает Lightroom, является «интеллектуальный предварительный просмотр». По сути, это изображения с более низким разрешением, которые Lightroom использует для справки, а не необработанный файл с полным разрешением при работе с вашими изображениями в модуле разработки.
Конечно, если вы когда-нибудь увеличите масштаб до 100% в модуле разработки, он переключится на фактический предварительный просмотр необработанного изображения; однако при уменьшении масштаба вы получите гораздо более быстрый опыт редактирования основных настроек цветокоррекции и тонального контроля.Это может иметь существенное и заметное значение, особенно на более медленных компьютерах и с необработанными файлами с высоким разрешением.
См. Видео на Youtube
Освойте рабочий процесс Lightroom
Ну вот и все! Это все основные изменения, которые вы можете внести в Lightroom, чтобы он работал как можно быстрее. Чтобы получить еще более подробные советы и рекомендации по скорости, обязательно ознакомьтесь с полной серией Lightroom Workflow Worksop.
Здесь вы можете найти полные видеоролики семинаров по Lightroom.
.
Lightroom в черно-белом цвете
Создание черно-белых фотографий — это отдельная практика сегодня, но на протяжении большей части истории фотографии это был единственный выход — цветная пленка сначала не существовала, а затем зачастую было слишком дорого для большинства людей. Даже спустя долгое время после того, как цвет стал нормой, черный и белый остаются популярным художественным выбором.
Теперь, конечно, мы можем легко создать эффект в программном обеспечении. Однако преобразование цветного фото в черно-белое — это не просто вопрос удаления насыщенности цвета.В Lightroom и Lightroom Classic вы найдете несколько способов сделать фотографии черно-белыми и настроить внешний вид в соответствии с вашими пожеланиями.
Большинство программ для редактирования фотографий предлагают аналогичные возможности, но в этой статье я сосредоточусь только на двух текущих версиях Lightroom. Вы найдете элементы управления на панели редактирования Lightroom (новое облачное приложение, до недавнего времени называвшееся Lightroom CC) и в модуле разработки в Lightroom Classic, в зависимости от того, какую версию вы используете.
Ч / б в один клик
Самый простой способ — позволить программе выполнить преобразование одним щелчком кнопки «Ч / Б» в Lightroom или с помощью параметра «Черно-белое» в разделе «Обработка» в Lightroom Classic.Это быстрый подход, который дает практически тот же эффект, что и уменьшение ползунка «Насыщенность» до –100, при котором все значения цвета преобразуются в оттенки серого.
Самый простой способ перехода на черно-белое в Lightroom.
Больше после прыжка! Продолжите чтение ниже ↓Пользователи Free и Premium видят меньше рекламы! Зарегистрируйтесь и войдите в систему сегодня.
Самый простой способ переключения на черно-белое в Lightroom Classic.
Профили и предустановки
Следующий самый простой путь к черно-белому — выбрать одну из предустановок Lightroom, которая включает в себя настройки тона, которые подходят для некоторых ситуаций.Например, в предустановке «Ч / Б высокая контрастность» увеличено значение белого и уменьшено значение черного, чтобы подчеркнуть разницу в тонах.
В Lightroom нажмите кнопку «Наборы настроек» в нижней части панели «Редактировать», а затем выберите один из параметров в разделе «Ч / б» на открывшейся панели. В Lightroom Classic откройте список предустановок на боковой панели в левой части области редактирования и выберите вариант в разделе «Ч / б».
Используйте готовые пресеты для нескольких черно-белых изображений в Lightroom.
Панель предустановок в Lightroom Classic появляется слева от изображения.
Внимательные читатели заметят, что выбор некоторых предустановок также изменяет настройку профиля на панели редактирования (Lightroom) и базовой панели (Lightroom Classic). В то время как предустановки представляют собой сохраненные наборы настроек, профили представляют собой инструкции для интерпретации данных изображения и не влияют на индивидуальные настройки тона. Вы можете назначить профиль, а затем управлять настройками тона поверх этого.
Lightroom включает в себя несколько черно-белых профилей, (не) любезно названных «B&W 01», «B&W 04» и т. Д., Но все они обеспечивают определенный вид, который может быть либо тем, что вы ищете, либо хорошей отправной точкой для дальнейшее редактирование.Одним из преимуществ профилей является возможность использовать те же рецепты, которые производители камер используют для обработки своих необработанных изображений. Например, при редактировании файлов RAW с моей камеры Fujifilm одним из вариантов является «Camera ACROS v2», один из профилей Fuji.
В Lightroom и Lightroom Classic выберите один из параметров, перечисленных рядом с «Профиль», или нажмите кнопку «Обзор всех профилей», разверните список «Ч / б» и щелкните профиль, который хотите применить. Когда вы перетаскиваете каждую миниатюру, эффект временно применяется к изображению в качестве предварительного просмотра.Ползунок «Сумма», который появляется под профилем (Lightroom) или над миниатюрами (Lightroom Classic), позволяет вам установить интенсивность эффекта профиля. Щелкните значок звездочки в углу эскиза, чтобы сохранить этот профиль в качестве избранного для более быстрого доступа в дальнейшем.
Отрегулируйте интенсивность эффекта профиля с помощью ползунка под выбранным профилем в Lightroom.
Ползунок «Количество» для профилей в Lightroom Classic появляется в верхней части панели «Профили».
Цвета черного и белого
Может показаться, что цвет был утрачен из черно-белого изображения, но он все еще там, что приводит к большей конкретности в отображении оттенков серого.Эта способность дает вам большую свободу в редактировании областей, в которых преобладает один цвет. Например, при настройке цветной фотографии с большими полосами зеленого вы можете управлять тем, насколько темные или светлые оттенки зеленого будут представлены в градациях серого. Хотите более темное небо? Сдвиньте ползунки Blue или Aqua влево.
В Lightroom преобразуйте изображение в черно-белое, используя один из описанных выше методов, а затем откройте панель «Цвет». Нажмите кнопку B&W Mixer справа, чтобы открыть ползунки для каждого цветового канала.(в Lightroom для iOS и Android вы увидите панель Gray Mix, где вы можете выбрать оттенок и настроить его яркость). Когда вы меняете один из них, эффект применяется только к этому оттенку изображения.
Исходное цветное изображение.
Регулировка только зеленых оттенков, чтобы сделать их темнее.
Перемещение зеленого ползунка вправо делает кусты светлее.
Другой вариант — использовать инструмент целевой настройки (TAT), чтобы указать область выборки. Щелкните инструмент и поместите указатель мыши на место, которое вы хотите затемнить или осветлить; ползунки, которые будут затронуты, будут отображаться в виде крошечных точек рядом с указателем.Перетащите вверх или вниз, чтобы изменить их яркость.
Когда вы используете инструмент целевой настройки, Lightroom предварительно просматривает оттенок под указателем мыши. По мере перетаскивания вы видите относительное изменение цветового тона, а также черно-белого изображения.
В Lightroom Classic панель «Цвет» становится панелью «Ч / Б» после преобразования изображения и включает те же ползунки и TAT.
Ч / б панель в Lightroom Classic.
В обоих приложениях вы также можете нажать кнопку «Авто», чтобы увидеть, как программа интерпретирует изображение.
Черно-белое упражнение
Во многих случаях переключение цветного изображения на черно-белое дает в результате идеальное изображение. Иногда предустановки и профили могут оказаться именно тем, что вам нужно. Однако, как только вы поймете, как интерпретируются цвета и как настроить их внешний вид, вы сможете редактировать свои черно-белые фотографии по своему вкусу.
Я оставлю вам небольшое упражнение, которое поможет вам увидеть потенциал черно-белых сцен. Если у вашей камеры есть эта функция, настройте ее на съемку фотографий в формате Raw + JPEG и настройте JPEG на сохранение в режиме имитации черно-белого изображения.На некоторых камерах сцена в видоискателе и на ЖК-дисплее предварительно просматривает черно-белую версию, прежде чем вы сделаете снимок. Затем вы можете просмотреть черно-белые версии на камере или сравнить их с цветными необработанными версиями после их импорта в Lightroom.
Примечание редактора. Если вы ищете немного вдохновения для своей черно-белой фотографии, ознакомьтесь с недавно опубликованным изданием THE GRAND CANYON AND THE SOUTHWEST . В нем представлены удивительные фотографии легендарного Анселя Адамса.
Вот официальное описание:
Ансель Адамс был самым заслуженным американским фотографом двадцатого века и одним из самых уважаемых экологических лидеров. Один из самых популярных национальных парков Америки, Гранд-Каньон ежегодно принимает более шести миллионов посетителей. Отпразднуйте величие дикой природы Америки с помощью этого специального издания в мягкой обложке, посвященного 100-летию национального парка Гранд-Каньон? идеальный подарок как для любителей природы, так и для любителей фотографии.
В БОЛЬШОЙ КАНЬОН И ЮГО-ЗАПАД (5/14; ISBN: 978-0-316-53487-1; $ 21,99) самые знаковые изображения Гранд-Каньона Адамса воспроизводятся вместе с малоизвестными фотографиями, демонстрирующими тонкая и суровая красота окружающего его ландшафта Юго-Запада, от Техаса до Калифорнии.
21 причина использовать Lightroom
1.Lightroom создан для фотографов .Хотя в Photoshop есть все, что вам может понадобиться, в нем также есть множество функций, которые вам не нужны, например 3D-рендеринг, видео инструменты и векторная графика. Эти дополнительные функции означают больше места на диске (около 1 ГБ для Photoshop по сравнению с примерно 100 МБ для Lightroom).
2. Более легкие требования к обработке .Lightroom отлично работает на ноутбуке или компьютере более низкого уровня. Правда, он будет лучше работать на более быстрой машине с большим объемом памяти, но у меня нет проблем с использованием Lightroom в дороге с моим ноутбуком — ситуация, в которой Photoshop продвигается вперед.
3. Отличное управление изображениями .Lightroom import позволяет создавать дубликаты ваших изображений, одну для каталога, а другую в качестве резервной, даже в разных форматах (например, raw для каталога и DNG для вашей архивной копии). Применять ключевые слова и метаданные к изображениям при импорте очень просто, и вы также можете применять предустановки обработки.
4. Сильный поиск и систематизация .Поскольку каталог Lightroom представляет собой файл базы данных, легко найти все ваши изображения по ключевым словам или метаданным, таким как тип камеры, ISO и т. Д. Lightroom также позволяет создавать коллекции, упрощающие группирование похожих изображений. Smart Collection автоматически добавит изображения в коллекцию на основе таких критериев, как ключевые слова.
5. Логический рабочий процесс .Lightroom разбит на модули: «Библиотека», «Разработка», «Интернет», «Слайд-шоу» и «Печать».Вы видите только те функции, которые имеют смысл для этого модуля, что делает Lightroom более быстрым в освоении и более высокой производительностью.
6. Отличные преобразования .Lightroom использует те же процедуры обработки RAW, что и Adobe Camera Raw, что означает, что поддерживается большинство цифровых камер, а параметры преобразования прошли несколько циклов улучшения.
7. Неразрушающий рабочий процесс.Без редактирования в Lightroom исходное изображение навсегда изменится.Независимо от типа файла — JPG, TIFF, DNG, RAW, PSD, все редактирование в Lightroom является неразрушающим. Изменения сохраняются либо во внешнем файле XMP, либо в файле каталога Lightroom в виде списка корректировок. Вы можете вернуться в любое время и отменить или изменить эти настройки.
Ваши комментарии
Пожалуйста, включите JavaScript, чтобы просматривать комментарии от Disqus.Как использовать Lightroom Classic на нескольких компьютерах
Итак, вы хотите использовать Lightroom Classic на нескольких устройствах? Плохая новость в том, что это не так просто, как вы могли подумать.Однако хорошая новость в том, что это выполнимо. И как только вы приобретете привычку делать это правильно способом, у вас не будет никаких проблем и вы будете с удовольствием редактировать на любом количестве устройств, которое вы хотите… или можете себе позволить. Позвольте мне показать вам, как это делается правильно!
Теоретически, но не на практике
Чтобы поместить это краткое введение в контекст, вы можете подумать, что использование одного и того же каталога Lightroom Classic на нескольких устройствах может работать разными способами.На самом деле методы, которые приходят в голову впервые, в конечном итоге доставляют больше хлопот, чем пользы.
Раньше я пытался использовать один и тот же каталог Lightroom Classic в нескольких системах. У меня был большой ноутбук на замену настольному компьютеру и Microsoft Surface, которые я брал с собой в длительные поездки на поезде.
Моя идея заключалась в том, чтобы как-то синхронизировать папку, содержащую каталог, между обеими системами. Необработанные файлы будут храниться на внешнем диске. Говоря прямо, просто не работает .Каталог любит быть на одном компьютере и только на одном компьютере. Я пробовал синхронизировать его с помощью Google Диска и Dropbox, храня его на внешнем жестком диске и вручную копируя через общий сетевой ресурс. Все со средним успехом. В конце концов, все попытки вызвали столько проблем, что мне пришлось искать другой способ сделать что-то.
Lightroom Classic не любит несколько компьютеров
И если бы вы попробовали то же самое, я почти гарантировал, что в какой-то момент у вас возникнут проблемы.Потому что Lightroom Classic был разработан не для этого. Однако есть подходящие способы обойти это. В этом примере я собираюсь использовать два сценария. В сценарии А мы собираемся импортировать наши фотографии на нашу главную установку для редактирования. Допустим, это настольный компьютер, расположенный в вашем офисе, и все наши фотографии сохраняются на внутреннем диске. Однако мы собираемся отсутствовать в указанном офисе в течение некоторого времени, потому что, возможно, может случиться глобальная пандемия, и мы хотим редактировать на нашем дополнительном компьютере, которым является ноутбук.
Экспорт папки как каталога Lightroom Classic
В этом сценарии вы входите в модуль библиотеки Lightroom Classic, щелкаете правой кнопкой мыши любую папку и выбираете Экспортировать эту папку как каталог . Таким образом, вы создаете совершенно новый каталог, включающий только выбранные папки. Lightroom Classic экспортирует не только часть вашего основного каталога, но и все фотографии. Вы можете сохранить это подмножество каталога на внешнем диске и использовать его, находясь вдали от основной монтажной установки.
Установив Lightroom Classic на свой ноутбук, вы можете просто дважды щелкнуть экспортированный каталог, чтобы открыть его. С этого момента вы можете работать с этим каталогом до тех пор, пока не вернетесь к своей основной монтажной установке.
Вернувшись в офис, вы можете открыть Lightroom Classic на своей основной монтажной установке. Это должно открыть ваш основной каталог Lightroom Classic, в котором теперь отсутствуют изменения, внесенные на вашем ноутбуке.
Щелкните Файл и выберите Импортировать из другого каталога .Просто выберите каталог на внешнем диске, и Lightroom Classic сделает свое дело. Убедитесь, что вы установили флажок рядом с Все папки или выберите отдельные папки. Похоже, что у Lightroom есть некоторые проблемы с масштабированием в этом окне, но эти маленькие поля определенно являются флажками.
Затем скажите ему заменить только метаданные и разработать настройки. Таким образом, все ваши правки будут внесены в ваш основной каталог, но, поскольку фотографии уже есть, их не нужно копировать.При желании вы также можете сохранить старые настройки как виртуальную копию. Чтобы избежать путаницы, я бы теперь навсегда удалил каталог подмножеств и при необходимости создал бы новый.
Импорт нового каталога
В сценарии B мы отправились в более длительную поездку и взяли с собой ноутбук и внешний диск, чтобы мы могли сделать резервную копию всех SD-карт на более безопасном носителе. Если бы мы обдумали это, мы бы уже настроили папки в Lightroom Classic на нашей основной монтажной установке и экспортировали подмножество.Но, к сожалению, мы забыли. Для этого мы собираемся создать новый каталог на нашем внешнем диске и добавить наши фотографии, как мы это делали бы на нашей основной монтажной установке.
Когда поездка закончится, мы можем просто подключить внешний привод к нашей основной монтажной установке. Оттуда просто используйте ту же функцию, что и в сценарии A, для импорта ваших фотографий. В этом сценарии мы также будем копировать наши фотографии на внутренний диск. Просто убедитесь, что вы выбрали правильное место и готовы к работе. Имейте в виду, что это займет значительно больше времени, потому что придется копировать все файлы изображений, а не только правки.
После этого наша папка, содержащая файлы, была скопирована, а наши фотографии вместе с их изменениями были импортированы. В обоих сценариях будут импортированы не только изменения, но и метаданные, такие как ключевые слова и рейтинги.
Как использовать плагины с New Lightroom CC
Adobe только что выпустила две новые версии Lightroom (обязательно прочтите нашу рецензию здесь). Lightroom Classic CC (ранее Lightroom CC) полностью поддерживает сторонние плагины, такие как Perfectly Clear Complete или Perfectly Clear Essentials.Но новый Lightroom CC немного отличается.
Что такое Lightroom CC?Компания Adobe выпустила совершенно новый Lightroom под названием Lightroom CC . Это облачный инструмент для редактирования фотографий. Все (и мы имеем в виду все) ваши изображения хранятся в Интернете; выборочной синхронизации нет. Все изображения, которые вы делаете на мобильных устройствах или импортируете на свой компьютер, добавляются в главную библиотеку.
Нет прямой поддержки подключаемых модулей (на данный момент)Lightroom CC — это упрощенная версия Lightroom Classic, но она не соответствует функции Lightroom Classic.Adobe заявляет, что у них все еще есть дополнительные функции, которые можно добавить к инструменту, но они расставили приоритеты по функциям в зависимости от потребностей клиентов.
Одна из недостающих функций — возможность использовать сторонние плагины. Эта функция может в конечном итоге вернуться, но пока она отсутствует. Однако, если у вас есть версия Photoshop на вашем компьютере, вы можете заставить работать плагины. Ваша лицензия включает плагин Photoshop.
Туда и обратноВы можете отправлять свои фотографии из Lightroom CC в Photoshop, чтобы их можно было легко редактировать.
- Выберите фотографию в своей библиотеке Lightroom CC.
- Нажмите кнопку «Изменить» на правой панели инструментов.
- Выберите «Редактировать в Photoshop».
Запустится Photoshop, и изображение откроется как 16-битный файл TIFF. Lightroom Classic дает вам возможность отправить файл как встроенный необработанный файл, - В Photoshop выберите слой изображения.
- Выберите «Фильтр»> «Преобразовать для смарт-фильтров», чтобы сделать любые примененные фильтры повторно редактируемыми.
- Выберите «Фильтр»> «Athentech Imaging»> «Perfectly Clear v3».
- Настройте изображение по своему вкусу, затем нажмите OK, чтобы применить фильтр.
- Закройте и сохраните документ. Файл возвращается в Lightroom и складывается вместе с оригиналом в библиотеке Lightroom CC.
- Если вам нужно вернуться и отредактировать с помощью плагина, просто повторите шаги с 1 по 3.
Смарт-объект остается редактируемым, и вы можете изменить фильтр, дважды щелкнув его.
У вас нет Perfectly Clear версии 3.5? Получите сегодня!
Как исправить неработающую проблему Lightroom Edit в Photoshop?
Универсальное решение для различных сценариев и форматов
Редактирование изображений, безусловно, может повысить визуальную привлекательность ваших фотографий.Однако при редактировании изображений в Lightroom вы можете столкнуться с множеством проблем. Жалко! Соберитесь с духом и нажмите «Проверить сейчас», чтобы получить помощь.
Программное обеспечение Adobe слишком долго доминировало в фотоиндустрии. Он выполняет свою работу быстро и гарантирует, что вам не о чем беспокоиться. Два программного обеспечения для редактирования изображений от Adobe обычно работают вместе, чтобы обеспечить вам беспрепятственный процесс редактирования. Однако бывают случаи, когда Lightroom и Photoshop не хотят сотрудничать.
Когда редактирование Lightroom в Photoshop не работает, как завершить редактирование фотографии? Эта всеобъемлющая статья охватывает все, что вам нужно, чтобы ответить на этот вопрос. Различные разделы также упрощают навигацию по статье; Давай начнем.
Абстракция из Lightroom и Photoshop
Lightroom и Photoshop — прекрасное программное обеспечение со множеством функций, которые помогут вам легко редактировать изображения. Если вы хотите их выполнить, тогда вам подойдет программа для редактирования Adobe.Однако, чтобы решить, что редактирование Lightroom в Photoshop не работает, важно понимать, как они работают, и разницу между ними. Давайте выясним, что могут предложить оба программного обеспечения для редактирования изображений.
Lightroom
Lightroom был представлен в 2006 году и был одним из творческих наборов инструментов, выпущенных Adobe. Его полное название — Adobe Photoshop Lightroom, и, хотя в названии есть Photoshop, он далек от инструмента редактирования Photoshop. Lightroom более простой и легкий в освоении.Он ориентирован на рабочий процесс и открывает по одной фотографии за раз.
Эта программа лучше всего подходит, если вы хотите знать принципы редактирования видео. Его можно использовать для исправления файлов cr2, переэкспонированных фотографий и т. Д. Благодаря базам данных изображений, которые он хранит, Lightroom значительно упрощает навигацию по фотографиям. Он также хранит описательные данные с любой камеры, которую вы используете. Таким образом, процесс массового редактирования становится намного более доступным.
Проще говоря, Adobe разработала Adobe Photoshop Lightroom, чтобы помочь фотографам сортировать фотографии, обрабатывать их и экспортировать.Это идеальный инструмент для редактирования фотографий в коллекции для облегчения доступа.
Photoshop
Хотя Photoshop начинался так же просто, как Lightroom, с годами он превратился в мощное программное обеспечение для редактирования. Photoshop — лучший выбор для большинства профессионалов из-за его уникальных функций. Его обширные функции позволяют творческим людям использовать его в различных средствах массовой информации, таких как графический дизайн, 3D-дизайн, анимация и т. Д.
Photoshop редактирует на уровне пикселей, что позволяет пользователям лучше контролировать внешний вид своих изображений.Если ваши изображения неровные или размытые, фотошоп может вам помочь! Однако вам нужно редактировать каждую фотографию отдельно, что значительно увеличивает время редактирования. Это мощное программное обеспечение для редактирования изображений, которое может показаться сложным для новичков.
Станция решения проблем
Теперь, когда у вас есть четкое представление о возможностях Photoshop и Lightroom, давайте приступим к решениям. Если у вас проблема с тем, что редактирование Lightroom в Photoshop не работает, вы не одиноки. Несколько фотографов жаловались на эту проблему.Однако мы готовы предложить вам решения. В этой категории рассматриваются решения общих проблем, возникающих при использовании Lightroom и Photoshop; Давайте взглянем.
Проблема 1. Фото Photoshop не отображается в LightroomЭта проблема возникала много раз, поскольку пользователи часто сталкиваются с ней. Однако мы заметили, что для решения этой проблемы не так много помощи. Основная причина, по которой большинство людей используют два программного обеспечения для редактирования видео, заключается в том, насколько легко перемещаться между ними.Однако, если фотография Photoshop не отображается в Lightroom, вы можете предпринять несколько шагов.
Шаг 1. Проверьте порядок сортировки .
Большинство людей не замечают возможности Photoshop, позволяющей изменять порядок сортировки их фотографий. Lightroom использует добавленный порядок, что означает порядок фотографий в диафильмах. Иногда это имеет смысл, потому что Lightroom добавляет изображения в порядке от вашего первого снимка к последнему. Однако это становится проблемой при поиске отредактированных фотографий, и вы не можете их найти.Чтобы изменить это, зайдите в модуль библиотеки, и вы найдете порядок сортировки над окном диафильма. Измените порядок сортировки, чтобы захватить время или имя файла, и ваши изображения будут отсортированы.
Шаг 2: Стек с исходными настройками
Кроме того, вы можете проверить свои настройки Lightroom, чтобы увидеть, отмечен ли флажок для стопки с оригиналом. Хотя установка этого флажка может не помочь в других редакциях Lightroom, это будет полезно для тех, кто использует Lightroom Classic 8.3.1.
Шаг 3. Проверьте смарт-сборник
Если порядок сортировки не является проблемой, вероятно, вы используете интеллектуальную коллекцию или набор фильтров, который не соответствует фотографии. Чтобы исправить, что редактирование Lightroom в Photoshop не работает, измените интеллектуальную коллекцию или удалите настройки фильтра, которые вы используете.
Шаг 4. Откройте Lightroom или сохраните
Еще одна причина, по которой вам может быть трудно увидеть фотографии, отредактированные в Photoshop, в Lightroom, заключается в том, что они закрывают Photoshop, чтобы открыть Lightroom, и наоборот.Если не открывать два программного обеспечения одновременно, их связь может быть прервана. В качестве альтернативы попробуйте использовать «сохранить» вместо «сохранить как / экспорт», если вы хотите сохранить свои файлы.
Проблема 2: Редактирование Lightroom в Photoshop не работает для файлов RAWОбычная проблема, с которой также сталкиваются фотографы, — это то, что редактирование Lightroom в Photoshop не работает с файлами RAW. Есть много способов решить эту проблему. Во-первых, вам нужно будет внести свои первоначальные настройки в Lightroom.Как мы ранее заявляли, хороший рабочий процесс начинается в Lightroom, где вы можете выполнить первоначальную настройку изображения RAW.
Если после первоначальной настройки вы столкнетесь с тем, что редактирование Lightroom в Photoshop не работает, скорее всего, проблема в используемой вами версии. Многие люди, столкнувшиеся с этой проблемой, согласны с тем, что переход на предыдущую версию Camera Raw решил проблему. Кроме того, если вы используете Acronis True Image 2020, проблема может заключаться в функции активной защиты. Отключите эту опцию, и вы обнаружите, что проблема с редактированием Lightroom в Photoshop не работает.
Проблема 3: JPEG или TIFF невозможно отправить из Lightroom в PhotoshopJPEG — лучший формат файла изображения, потому что большинство камер используют его как выходной файл по умолчанию. TIFF типичен для издателей, потому что это их предпочтительный формат файла. Вы можете редактировать файлы обоих форматов в Lightroom и Photoshop. Следовательно, возникает проблема, если ваш JPEG или TIFF не может быть отправлен из Lightroom в Photoshop. Одно из решений, которое вы можете попробовать для своего файла JPEG, — это изменить формат файла на другие форматы изображений.Это действие может помочь легко открыть файл изображения в Photoshop. Файлы TIFF обычно не сжаты. Если вы хотите узнать больше, эта статья — Восстановление поврежденного файла TIFF может вам помочь.
Однако вы можете попробовать сжать файл, поскольку размер файла может быть причиной того, что редактирование Lightroom в Photoshop не работает. В большинстве файлов изображений TIFF используется алгоритм сжатия JPEG, и Photoshop может не распознавать этот алгоритм. Итак, чтобы решить эту проблему, используйте стороннюю программу для сохранения файлов JPEG и TIFF с другим алгоритмом сжатия.Вы можете изменить его на none или LZW, если хотите.
Проблема 4: Проблема с отправкой фотографии из Lightroom в Photoshop как смарт-объектОдин из способов отправки фотографий в различных форматах файлов в Photoshop — это отправка в виде смарт-объекта. Отправка изображения как смарт-объекта позволяет редактировать фотографию, не повреждая исходную фотографию. Это похоже на защитную обертку, которая гарантирует, что ничто не испортит вашу фотографию. Если формат файла, который вы отправляете в Photoshop в качестве смарт-объекта, является файлом Raw, объект также останется в форме Raw.Следовательно, проблема может заключаться в формате файла, который вы отправляете как смарт-объект. Измените формат на JPEG или другие предпочтительные форматы файлов перед отправкой в виде смарт-объекта.
Другой вариант — не отправлять как смарт-объект, а вместо этого преобразовывать изображение перед отправкой. Чтобы преобразовать изображение в Lightroom, щелкните изображение правой кнопкой мыши и из предложенных параметров выберите преобразовать в смарт-объект.
Кроме того, переход на предыдущую версию Photoshop может решить эту проблему, поскольку многие пользователи жаловались на ошибки, вызывающие проблему.
Дополнительные советы: что делать, если мои фотографии повреждены и не могут быть исправлены с помощью Lightroom или Photoshop?Возможно, вы столкнулись с проблемой того, что редактирование Lightroom в Photoshop не работает, потому что ваша фотография повреждена. Если ваше изображение повреждено, вам может быть трудно открывать файлы Lightroom и Photoshop. Однако существует множество программ для восстановления, которые вы можете использовать для исправления своих изображений. Лучшим вариантом для вас является Wondershare Repairit. Эта программа проста в использовании и позволяет исправить одну или несколько фотографий сразу.Его легко использовать, и его не нужно загружать. Вы можете посетить веб-сайт и исправить свои фотографии за считанные минуты. Ниже приведены шаги по исправлению поврежденных фотографий для облегчения редактирования в Lightroom и Photoshop.
Шаг 1. Добавьте фотографии
Когда вы посетите официальный веб-сайт Wondershare Repairit, вам будет легко найти кнопку добавления файлов. Нажмите на эту кнопку и выберите фотографии, которые хотите восстановить. Wondershare Repairit позволяет ремонтировать более одной фотографии одновременно.Вы легко найдете его в центре страницы.
Этап 2. Фотографии ремонта
После того, как вы добавите фотографии, которые хотите восстановить, вы перейдете на новую страницу с кнопкой восстановления и в правом нижнем углу. Нажмите кнопку «Восстановить», и программа начнет исправлять ваши фотографии. Есть сценарии, когда ваши фотографии нуждаются в дополнительном ремонте; в таких ситуациях вы можете нажать на расширенный ремонт.
Шаг 3. Сохранение фотографий
После того, как Wondershare Repairit успешно сохранит ваши фотографии, вы сможете просмотреть восстановленные файлы.Если вы довольны и ваши фотографии находятся в исходном состоянии, вы можете нажать «Сохранить фотографии».
Выберите папку, в которую вы хотите сохранить изображения, и нажмите «Сохранить». Это все, что вам нужно сделать, теперь ваши фотографии не повреждены, и вы можете приступить к редактированию в Lightroom и Photoshop.
Время делать выводыLightroom и Photoshop — два мощных инструмента редактирования от Adobe. Однако есть сценарии, когда вы сталкиваетесь с проблемами в программном обеспечении, например, редактирование Lightroom в Photoshop не работает.Мы провели исследование, и вы можете найти решение многих распространенных проблем при редактировании в Photoshop и Lightroom выше.
Вы заметите, что некоторые из вышеперечисленных проблем связаны с обновлениями. Желательно обновлять Lightroom только тогда, когда это необходимо. Если у вас также есть проблема с поврежденными файлами, использование Wondershare Repairit вернет ваши файлы к исходному состоянию в кратчайшие сроки. Попробуйте эти решения, и вы без проблем будете использовать Lightroom и Photoshop.
RAW Photo Workflow в Lightroom, часть первая: Creative Expression
При работе с файлами RAW разработка изображений с помощью такого программного обеспечения, как Lightroom, является обязательным этапом рабочего процесса. Выбор цвета, контраста и ощущений сделан, даже если вы решите не участвовать в этом творческом шаге.
«Каждый ребенок — художник. Проблема в том, как оставаться художником, когда вырастем ».
— Пабло Пикассо
Я думаю, можно с уверенностью предположить, что большинство из вас, читающих эту статью, уже снимают в формате RAW и уже какое-то время снимают.Нам всем сказали, в чем заключаются технические преимущества, и мы выпили RAW Kool-Aid, образно говоря. Но, если вы в меньшинстве, вот это в двух словах: файл RAW соответствует большим данным (представьте, как я держу руки далеко друг от друга), а JPEG — меньшим данным (теперь представьте, как я сжимаю руки ближе друг к другу). Файлы RAW содержат больше информации, что приводит к большему количеству информации о цвете, большему количеству деталей, большему динамическому диапазону и большей гибкости при разработке файлов.
Снова и снова говорят, что одним из самых больших преимуществ цифровой фотографии является быстрый доступ к нашим фотографиям на задней панели наших фотоаппаратов.Однако я долгое время считал, что есть еще большее преимущество. Файлы RAW и конвертеры RAW открыли двери к беспрецедентному набору творческих возможностей, и именно этим возможностям посвящена эта серия из четырех статей о работе с файлами RAW в Lightroom. Файлы RAW — это больше, чем просто «большие данные».
Конечно, в наши дни цифровая креативность требует некоторого багажа. Photoshop — это больше не просто программное обеспечение, любимое фотографами. Photoshop — это термин, обозначающий неаутентичный жанр фотографии, которым манипулировали, и относящийся к изображениям, которые были существенно изменены.Многих из нас спрашивают, когда мы показываем наши работы: «Вы это сделали в фотошопе?» Часто критикуется практика, когда моделей в журналах меняют, чтобы они выглядели более привлекательно, оставляя ложное впечатление о том, как люди выглядят или должны выглядеть: их талия становится стройнее, морщины и пятна удаляются, а цвет кожи меняется как обычная практика. Это всего лишь один из бесчисленных примеров, и без суждения о вышеупомянутом сегодня к фотографии смотрят более недоверчиво. При всех своих преимуществах цифровая эпоха открыла эру повышенного скептицизма, а термин Photoshop является синонимом слова фальшивка.
К сожалению, по моему опыту, многие фотографы страдают от этой культурной стигмы, когда дело касается разработки их личных работ в Lightroom. Я все время это вижу. Фотографы задаются вопросом: «Насколько я могу или должен развивать свой файл? Сколько будет слишком много, прежде чем я изменю или буду недостоверным? »
Если вы тоже фотограф, который задается вопросом, я предлагаю найти утешение в нескольких вещах. Если вы узнаете, как обрабатываются файлы RAW, вы также узнаете, что их запуск через модуль разработки Lightroom, прежде чем обработка является обязательным этапом в рабочем процессе файлов RAW.Более того, разработка файлов RAW — это совсем другое дело, чем «фотошопинг» изображения, и есть разница между творческим выражением и обманом.
Относительный характер рабочего процесса RAW
Давайте сначала поговорим о природе того, что на самом деле представляет собой файл RAW. Один из парадоксов работы с RAW заключается в том, что вы никогда не видите файл RAW и никогда не работаете напрямую с файлом или с ним, находясь в модуле разработки Lightroom. И для вас, скептиков, которые уже думают, что я ошибаюсь, потому что вы снимаете в формате RAW и видите свое изображение на задней панели камеры, ну, вы не видите файл RAW.Вы видите обработанный JPEG-файл RAW с низким разрешением благодаря маленькому компьютеру вашей камеры.
Lightroom работает аналогично, поскольку файл, который вы видите и с которым вы работаете, является не вашим файлом, а обработанной версией ваших данных RAW. Lightroom называет их файлами предварительного просмотра, которые создаются при импорте изображений в Lightroom. Независимо от вашего устройства или приложения, RAW-данные должны быть обработаны, чтобы их можно было увидеть; данные должны быть интерполированы, и к ним должен быть прикреплен профиль для количественной оценки того, как должны отображаться цвет, контраст и некоторые детали.
Кроме того, обработка относительна. Все производители фотоаппаратов и программного обеспечения обрабатывают данные RAW по-разному. То, что вы видите на задней панели камеры, зависит от того, как Canon, Nikon, Olympus, Fuji или любой производитель обрабатывают данные, а Adobe обрабатывает данные иначе, чем все они. На рисунке 2 показана панель калибровки камеры, которая является очень важной, но редко открываемой панелью в модуле разработки Lightroom. Два верхних раскрывающихся меню, доступных на панели, показывают процесс Lightroom и профиль, который он применяет к вашим данным RAW.
Рисунок 2. Панель калибровки камеры — это окно, в котором показано, как обрабатываются ваши изображения и какие профили применяются к вашим изображениям.
Процесс буквально означает, как обрабатываются ваши RAW-данные или какой механизм обработки используется. По умолчанию установлен 2012, но вы можете выбрать и старые версии. Неудивительно, что 2012 год, будучи новейшим, является самой сложной из технологий, поэтому я не предлагаю возвращаться назад. Но файлы, созданные до 2012 года, можно и в большинстве случаев следует обновлять.
Профиль по умолчанию — Adobe Standard, и его применение изменяет внешний вид вашего файла. На рисунке 3 показана последовательность изображений китовой акулы. В нижнем ряду показаны превью, созданные моим Nikon D800, но в верхнем ряду видно изменение цвета. Синий становится менее насыщенным, и общий контраст уменьшается, что представляет собой создание Adobe собственного предварительного просмотра и применение к нему стандартного профиля Adobe.
Рис. 3. Это изменение цвета представляет собой переход от предварительного просмотра, созданного вашей камерой, к предварительному просмотру, который Adobe создает при импорте изображений в Lightroom.Ваши файлы должны «говорить на языке Adobe», чтобы их могло разрабатывать программное обеспечение Adobe.
Наблюдайте, как ваши файлы поступают в Lightroom во время следующего импорта. Вы, вероятно, увидите, как они в какой-то степени изменятся. Это не всегда заметно, но изменение происходит, даже если вы не можете его обнаружить. Как я сказал ранее, обработка относительна, а цвета и тон могут отображаться по-разному в зависимости от того, какой механизм обработки или профиль вы применяете к своим файлам RAW. В качестве другого примера на рисунке 4 показан файл, в котором я применил профили Adobe Standard, Camera Portrait и Camera Vivid, и каждый из них выглядит немного по-другому.
Принимая во внимание все это, если тональность относительна, то справедливо спросить, что правда; что подлинное? Один оттенок синего правильный, а другой неправильный? Что, если я сделаю еще один шаг и воспользуюсь ползунками в Lightroom, чтобы сделать синий свет ярче или темнее? Что, если я сделаю синий более желтым или уберу его совсем, создав оттенок серого? Являются ли какие-либо из этих изменений манипуляцией с фотографиями или это творческий выбор?
Рис. 4. Контраст и тон изображения меняются в зависимости от того, какой профиль вы выбрали для применения к предварительному просмотру данных RAW.(Слева) Adobe Standard; (в центре) портрет камеры; (справа) Яркая камера.
Я должен упомянуть, что если изменение, подобное показанному на рисунке 3, заметно, и вы предпочитаете первую версию, которую видите, пути назад нет — вроде как. Одним из последствий использования Lightroom является то, что для разработки изображения ваш файл должен говорить на языке Adobe. Не вините в этом компанию Adobe; Nikon, Canon и другие производители не допускают их к структурированию файлов, поэтому Adobe вынуждена выполнять это преобразование.Но вот и хорошие новости: параметры, показанные на рисунке 4, не являются случайными предустановками Adobe. Это вариации профилей, взятых непосредственно у производителей, реконструированных Adobe. Поэтому, если вы хотите «вернуться назад», выберите один из различных вариантов профиля, чтобы попасть туда.
RAW Рабочий процесс: преобразование
Модуль разработки Lightroom — это не редактор, это конвертер RAW. Независимо от того, используете ли вы Lightroom, Capture One или какой-либо другой движок, конвертеры RAW — это среда, в которой могут быть сделаны точные настройки перед обработкой данных RAW или их преобразованием в «положительный» формат, такой как JPEG или TIFF.Соответственно, файлы RAW часто называют «цифровыми негативами», потому что, как и пленочный негатив, необходимо создать позитив или отпечаток. Таким образом, технически говоря, ваше изображение фактически не обрабатывается, пока вы не экспортируете его из Lightroom как нечто иное, чем файл RAW. Вот почему я говорю, что разработка изображений в формате RAW — необходимый шаг.
Рисунок 5. Разработка файлов в Lightroom — это не редактирование или манипуляция; это этап вашего рабочего процесса, на котором вы можете выразить себя.
На рис. 5 показана серия изображений с просмотром некоторых из моих файлов RAW до и после. Творческая интерпретация ваших изображений — это именно то, для чего нужна фаза преобразования RAW. И, кстати, в этом нет ничего нового. Попробуйте ввести в Google «изображения для печати заметок в фотолаборатории». Вы увидите множество отпечатков, испещренных каракулями.
Эти каракули представляют собой заметки, которые фотографы в темной комнате будут создавать в качестве дорожных карт для того, как замаскировать, осветлить, затемнить и тонировать изображение. Конечный результат всегда выглядел иначе, зачастую резко отличаясь от прямого неизмененного отпечатка с негатива.Был ли Ансель Адамс «фотошопом» и обманом?
Нет руководящих органов, которые говорят, что можно и что нельзя делать. И если вы не связаны строгой этикой фотожурналистики (в которой есть свои лазейки) или криминалистики, вы занимаетесь искусством фотографии, а зрители искусства жаждут значимого творческого самовыражения. Поэтому, если ваша цель — создавать значимые, впечатляющие изображения, вам нужно включить себя в творческий процесс.
Знайте это — вы не можете принимать участие в разработке файла с помощью Lightroom, но выбор этого варианта не подтверждает ваш процесс или не делает ваши данные RAW достоверными.Это просто означает, что вы позволяете профилям Adobe определять палитру и внешний вид вашей фотографии. И как тот, кто преподает фотографию, я настоятельно рекомендую вам не делать этого.
Тот факт, что синий цвет может отличаться в зависимости от используемого профиля, как раз говорит о том, что я считаю таким крутым в рабочем процессе с файлами RAW. Синий — это интерпретация, а не абсолют. Таким образом, преобразование RAW — это этап рабочего процесса, на котором вы сами решаете, каким должен быть этот синий цвет. И мой друг, это на самом деле самое интересное для художника.Преобразование RAW — это время, когда вы можете подумать о том, как выбор баланса белого влияет на настроение вашего изображения, как цвет может привлечь чье-то внимание, как затемнение и затемнение могут направить внимание зрителя на части кадр, который вы хотите, чтобы они видели, или отодвиньте их от менее значимых частей. Вы можете усилить или смягчить текстуры, добавив глубины с помощью инструментов контраста, и рассмотреть стили для групп изображений, чтобы создать единообразие внешнего вида с фотографиями, имеющими общее повествование.
