Как применить маску слоя в Photoshop
Маска слоя в программе Фотошоп, это совершенно волшебное средство. Она представляет собой полутоновый канал с черным или белым фоном, «весом» 8 бит. Маска определяет, какие области слоя будут видимыми, а какие нет. Она может быть, как однотонной, так и градиентной, все зависит от выбора художника. Применяя маску слоя, можно добиться специальных, удивительных, эффектов. Основная особенность маски в том, что пиксели, исчезнувшие или изменившиеся под маской — не утеряны, их можно вернуть, убрав маску.Вам понадобится
Чтобы работать с маской слоя, необходимо ее создать. Для этого имеется команда Add Mask Layer, кнопка которой расположена внизу палитры Layers. Выполнив эту команду, Фотошоп создает маску для активного слоя. Рядом с миниатюрой изображения в палитре Layers возникает белый прямоугольник. Белый цвет для маски слоя обозначает непрозрачные области, тогда как черный — прозрачные. Оттенки серого отвечают за полупрозрачные области.
Применив маску слоя, можно создать монтаж из двух фотографий. Для этого следует поместить изображения на разные слои одно над другим. При этом одно изображение перекроет другое. Затем необходимо создать маску слоя для верхнего изображения. После этого можноначинать работать в маске. Чтобы работать в маске, следует щелкнуть по ней мышью или пером. Затем следует залить всею маску черным цветом посредством нажатия клавиш Ctrl+Backspace. Когда вся маска залита черным цветом, она становится прозрачной. Далее, можно переходить непосредственно к созданию коллажа. Для этого, при помощи кисточки, надо закрасить на маске область, которую необходимо сделать видимой.
При помощи маски слоя можно создавать плавные переходы между двумя изображениями, используя инструмент Gradient. Для этого необходимо скопировать изображения на два разных слоя, и к верхнему из них применить маску. Затем, зайдя в маску нажать клавишу G, чтобы применить градиент. При этом стоит проверить в панели свойств, чтобы градиент был плавным переходом от черного к белому.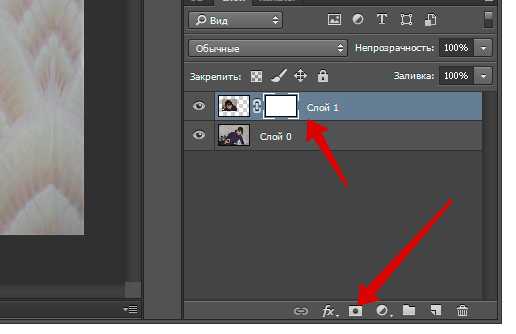 Чтобы градиент был ровным, следует, удерживая клавишу Shift, провести на маске линию сверху вниз, начиная примерно от одной трети изображения снизу.
Чтобы градиент был ровным, следует, удерживая клавишу Shift, провести на маске линию сверху вниз, начиная примерно от одной трети изображения снизу.
Такой растиражированный эффект, как текст, заполненный каким-либо изображением, также можно создать при помощи маски слоя. Для этого необходимо создать пустой документ и скопировать на новый слой любое изображение. Затем следует нажать кнопку Т (Текст) и на панели свойств нажать кнопку «Текст-маска». После этого необходимо набрать нужный текст и щелкнуть на кнопку создания маски слоя. В результате этих несложных манипуляций текст заполнится изображением.
Поговорим о фотографии | Как фотографировать цифровиком | Как сделать шикарные фотографии на пляже |
Как изменить дату фотографии | Как сделать отличное фото | Как снимать в студии |
Практическая работа №72 (11_pr_pol)
Практические работы для 11 класса (по учебнику К.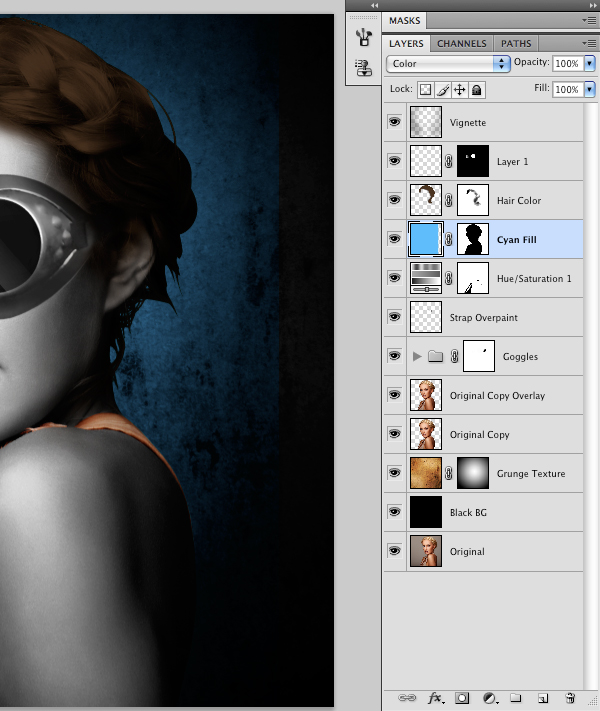 Ю. Полякова, Е.А. Еремина)
Ю. Полякова, Е.А. Еремина)
Главная | Информатика и информационно-коммуникационные технологии | Планирование уроков и материалы к урокам | 11 классы | Практические работы для 11 класса (по учебнику К.Ю. Полякова, Е.А. Еремина) | Практическая работа №72
Файлы-заготовки для выполнения этой практической работы
Маска слоя
Выполним фотомонтаж из двух снимков, один из которых сделан в ясную погоду, а второй – в ненастную. Для этого будем использовать маску слоя, чтобы не портить исходные изображения.
Этот прием можно применять, например, для построения панорамы из нескольких кадров.
19. Откройте файл light-lake.jpg.
20. С помощью меню Изображение – Размер холста увеличьте ширину изображения до 1500 пикселей, сохранив неизменной высоту. Сохраните файл под именем
lake. xcf (обязательно в формате XCF, чтобы сохранить слои!)
xcf (обязательно в формате XCF, чтобы сохранить слои!)
21. Создайте новый слой из файла dark-lake.jpg (меню Файл – Открыть как слои) и сдвиньте этот рисунок на правую границу изображения.
22. Добавьте к новому слою маску, выбрав пункт Добавить маску слоя из контекстного меню (оно появляется при нажатии правой кнопки мыши в списке слоев). Заполните маску белым цветом (полностью непрозрачная маска).
23. Установите непрозрачность верхнего слоя около 50%, чтобы видеть границы обоих слоев.
24. Выделите значок маски слоя (он должен быть справа от уменьшенного изображения слоя). Заполните ее горизонтальным градиентом от черного до белого цвета так, чтобы черный цвет был там, где начинается верхний слой, а белый – там, где заканчивается нижний.
25. Увеличьте непрозрачность верхнего слоя до 100% и сохраните результат.
Замена фона для сложного объекта
Заменим фон, на котором изображен объект.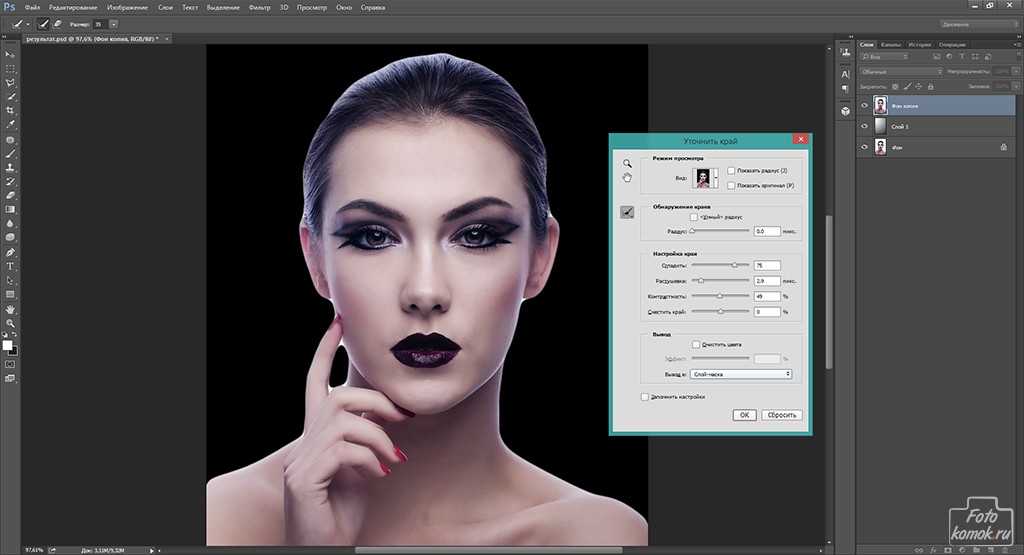 Способ, который мы применим, подходит для выделения сложного объекта: дерева, волос, шерсти животного и т.д. на контрастном фоне. Важно, что при этом мы не испортим исходное изображение – все операции выполняются с помощью маски слоя.
Способ, который мы применим, подходит для выделения сложного объекта: дерева, волос, шерсти животного и т.д. на контрастном фоне. Важно, что при этом мы не испортим исходное изображение – все операции выполняются с помощью маски слоя.
26. Откройте файл pine-tree.jpg. Переименуйте единственный слой, дав ему имя Сосна.
27. Создайте копию слоя Сосна, перетащив его на значок в нижней части окна Слои. Из этой копии мы создадим маску слоя.
28. Выделите слой-копию и преобразуйте изображение в черно-белый вариант (Цвет – Обесцвечивание).
29. Теперь превратим черно-белую копию в маску. Для этого сузим диапазон яркостей: сделаем так, чтобы большинство пикселей были либо чёрные, либо белые. Откройте окно Цвет – Уровни и установите движки примерно так, как на рисунке:
Обратите внимание, что белый движок расположен чуть-чуть левее максимума гистограммы. Это сделано для того, чтобы все светлые пиксели (небо) стали белыми.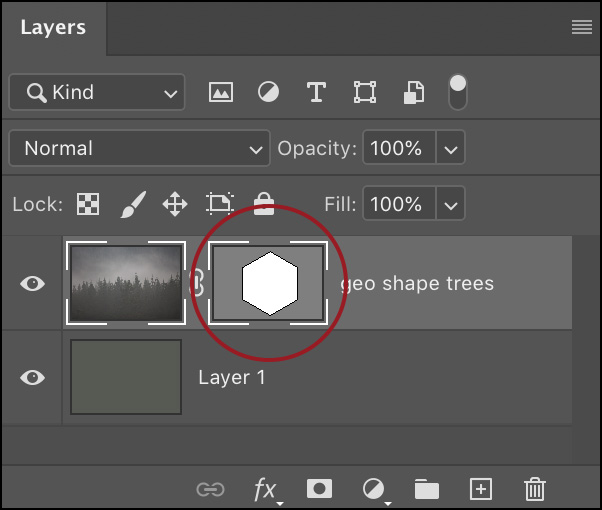 Результат показан на рис. 1.
Результат показан на рис. 1.
30. Нам нужно заменить только небо (белые пиксели), а на нашей маске белыми оказались и другие пиксели, расположенные на скале и на стволе дерева. Включите инструмент Кисть и черным цветом аккуратно закрасьте все лишние светлые места, как на рис. 2.
31. Белый цвет в маске обозначает полную непрозрачность (изображение остается), а чёрный – полную прозрачность. Нам нужно сделать прозрачной как раз область неба, поэтому необходимо выполнить инверсию изображения (заменить чёрный цвет на белый и наоборот, как на рис. 3; меню Цвет – Инвертирование).
32. Теперь превратим черно-белый слой в маску слоя Сосна. Прежде всего, добавьте маску к этому слою (ПКМ – Добавить маску слоя), залив ее белым цветом.
33. Перейдите на слой-копию, выделите все пиксели (Ctrl+A) и скопируйте весь слой в буфер обмена (Правка – Копировать).
34. Выделите маску слоя Сосна (щелкните именно по уменьшенному изображению маски).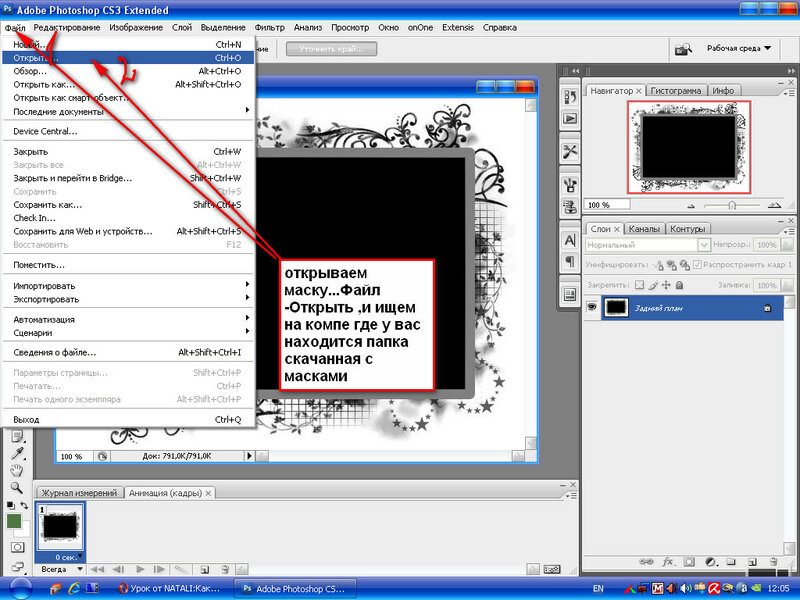
35. Вставьте изображение из буфера обмена (Ctrl+V), при этом в списке слоев появляется плавающее выделение (см. рисунок справа). Щелкните по кнопке , чтобы прикрепить вставленное изображение к маске слоя.
36. Отключите видимость слоя-копии. Теперь вы должны увидеть вместо неба клетчатый фон.
37. Теперь загрузим новый фон и расположим его под слоем Сосна. Откройте файл rainbow.jpg с помощью команды Файл – Открыть как слои. Перетащите новый слой под слой Сосна. Сохраните результат в файле pine-tree.xcf.
Обучение работе с программой Lunacore Photoshop. Учебное пособие по слоям-маскам (часть 1/3)
| Позвольте мне начать с того, что данное руководство занимает 3 страницы. Нажмите на синий номер 2 или 3 вверху или внизу этой страницы, чтобы перейти на другие страницы. Слой-маски — очень мощная часть Photoshop по нескольким причинам:
|
Маски слоя всегда сохраняются при сохранении документа.
Маска слоя довольно часто используется для скрытия пикселей, но может
также может использоваться для маскировки результата корректирующего слоя.
Так как же работают маски слоя? Маска слоя
на самом деле говорит фотошопу, как обращаться со слоем
он прикреплен к и делает это с помощью оттенков серого. Давайте пока сосредоточимся только на черно-белых масках.
Давайте пока сосредоточимся только на черно-белых масках.
Чтобы понять маски слоя, вы должны помнить следующее:
- Черный цвет в маске слоя скрывает соответствующий пикселей в связанном слое (фактически делает эти пиксели прозрачный).
- Белый цвет оставляет соответствующий в связанном слой не поврежден; это ничего с ними не делает
В нашем примере у нас есть два слоя в нашей палитре слоев;
- Фоновый слой зеленого цвета
- Слой с именем Слой 1, который находится сверху и окрашен в желтый цвет
Мы также замечаем черно-белое изображение с правой стороны. нашего слоя 1; это Знаменитая маска слоя.
Так что же это означает в нашем примере? Это означает, что
черный эллипс скрывает соответствующие пиксели в
желтый слой (слой 1).
Что мы видим в нашем документе
Окно всегда является результатом взгляда на слои сверху вниз.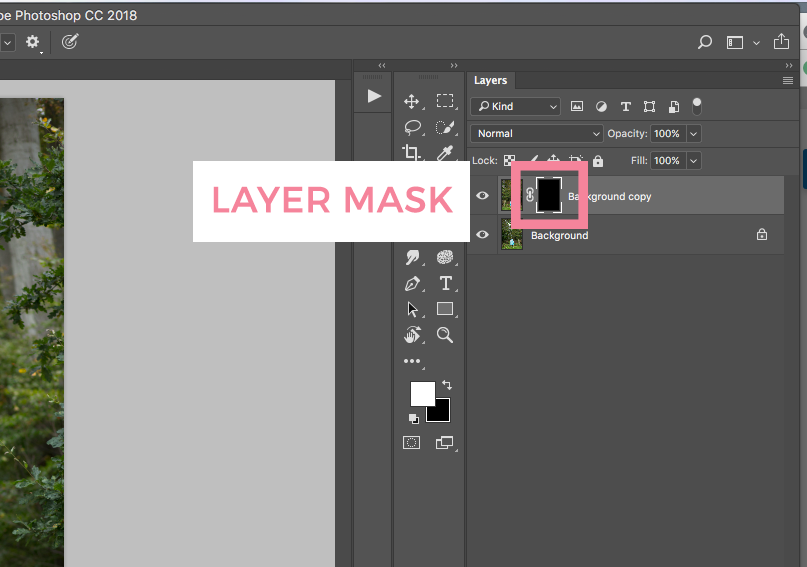 в палитре слоев, начиная с верхнего слоя и в
в большинстве случаев заканчивается фоновым слоем. Все это
наложенные друг на друга, как игральные карты. Наш желтый
«карта» имеет
дыру в нем, и поэтому это единственная область, где мы
можно увидеть нижний слой, в нашем случае зеленый слой.
В результате получится желтый квадрат с зеленым посередине.
эллипс.
в палитре слоев, начиная с верхнего слоя и в
в большинстве случаев заканчивается фоновым слоем. Все это
наложенные друг на друга, как игральные карты. Наш желтый
«карта» имеет
дыру в нем, и поэтому это единственная область, где мы
можно увидеть нижний слой, в нашем случае зеленый слой.
В результате получится желтый квадрат с зеленым посередине.
эллипс.
Так что помните; черный скрывает пикселей (или скрывает результат корректирующего слоя)
Этот урок разделен на несколько разделов:
- Создание маски слоя (все видны)
- Создание маски слоя (все скрыто)
- Использование кисти для рисования на маске слоя
- Маска активного слоя
- Неактивная маска слоя
- Несвязанная маска слоя
- Отключение маски слоя
- Удаление маски слоя
- Редактирование маски слоя в окне документа
- Щелкните правой кнопкой мыши на маске слоя (контекстное меню)
- Применить маску слоя
- Слой-маска с серым цветом
- Маски слоя и градиенты
- Стили слоя в сочетании с масками слоя
- Векторная маска
- Объединение маски слоя с векторной маской
- Комбинирование масок слоя
- Использование обтравочных слоев с масками слоя
- Маски и фильтры
- Маски и корректирующие слои
- Маски и выделения
- Ярлыки
Вы создаете новую маску, нажимая кнопку «Добавить слой».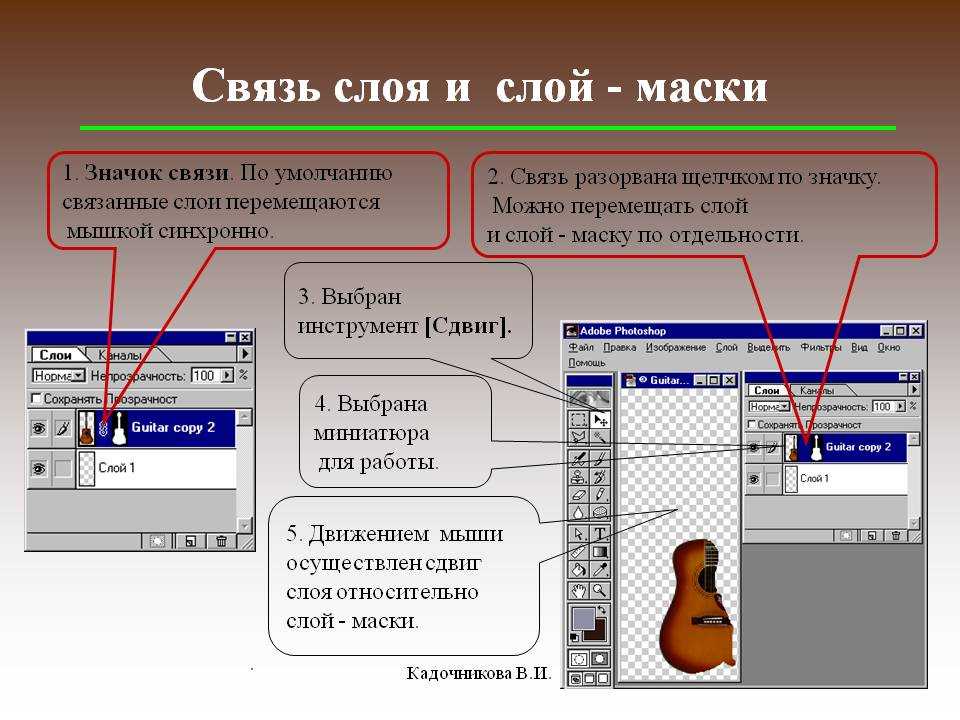 Значок маски.
Значок маски.
Это создаст по умолчанию белую маску, что означает, что
никакие пиксели слоя не будут затронуты; окно нашего документа
будет заполнен зеленым цветом:
Вы создадите маску, которая будет заполнена черным цветом, когда вы зажать клавишу Alt (клавиша выбора на Mac), нажав кнопку «Добавить слой». Значок маски. Это означает, что все пиксели в этом слое будут скрыты; наше окно документа будет заполнено белым, так как слой выше полностью скрыт:
Вы также может рисовать на масках с помощью кисти. В этом примере я нарисовал две линии черным цветом. То, что в маске черное, будет скрыто в слое:
Активная маска слоя может быть признанным:
- Слой-маска значок в перед слоем (отмечен красным кругом)
- двойная граница вокруг Маска слоя (отмечена красной стрелкой)
Неактивная маска слоя может быть признанным:
- значок кисти перед слоем (отмечен красным кругом)
- двойная рамка вокруг слоя в слоях палитра (красная стрелка)
По умолчанию слой и его маска связаны, что означает, что
перемещение слоя также приведет к перемещению маски или перемещение
маска также будет перемещать слой. Мы можем отвязать
слой и его маску, щелкнув значок ссылки .
Затем и слой, и маску можно перемещать независимо друг от друга. Красный эллипс показывает, где мы удалили ссылку.
Мы можем отвязать
слой и его маску, щелкнув значок ссылки .
Затем и слой, и маску можно перемещать независимо друг от друга. Красный эллипс показывает, где мы удалили ссылку.
Вы можете отключить маску слоя, удерживая нажатой клавишу Shift при нажатии на маску. Затем маска слоя будет отмечена большим красным крестом.
Как использовать маски слоя в Photoshop Elements 15
Home > Adobe Photoshop > Как использовать маски слоя в Photoshop Elements 15
это.
Нравится то, что вы видите? Получите наш полный обучающий видеокурс по Adobe Photoshop Elements 15. Кликните сюда, чтобы узнать больше. >>
Еще раз здравствуйте и добро пожаловать на наш курс по PSE 15. В этом разделе мы рассмотрим маски слоя.
Ранее в ходе курса я указывал вам, что одной из причин, по которой вам необходимо развивать навыки использования инструментов выделения, является возможность работать с частью изображения.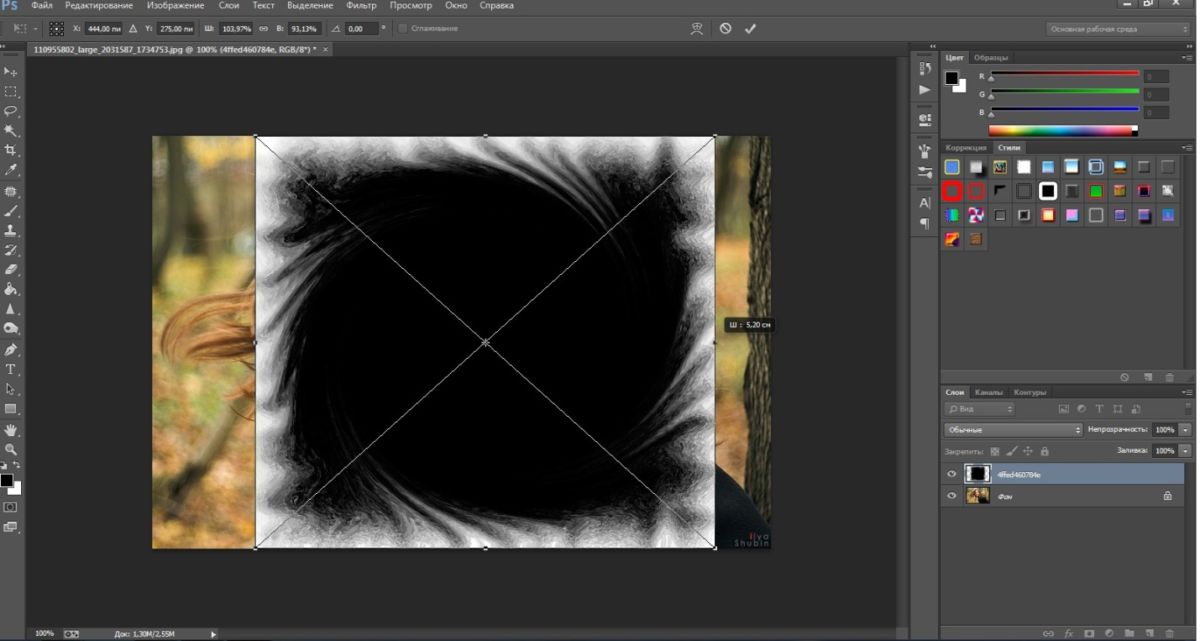 Когда вы работаете со слоями, иногда вам нужно работать с частью слоя. И один из способов сделать это, очень эффективный способ сделать это, как правило, заключается в использовании масок слоя. И основной принцип маски слоя действительно в названии.
Когда вы работаете со слоями, иногда вам нужно работать с частью слоя. И один из способов сделать это, очень эффективный способ сделать это, как правило, заключается в использовании масок слоя. И основной принцип маски слоя действительно в названии.
Если у вас есть слой, который выполняет определенную задачу, например, предположим, что это слой, который применяет эффект к изображению или, возможно, изменение цвета. Мы останавливаем применение эффекта к части изображения, маскируя эффект. Чтобы продемонстрировать это, я собираюсь применить эффект к этой орхидее, но он будет применен только к цветам, к самим лепесткам. Фон, включая листву, не будет затронут этим эффектом.
У меня выбран фоновый слой копирования. Что я собираюсь сделать, так это применить корректирующий слой и применить фильтр. До сих пор мы не использовали фильтры. Вам не нужно много знать о них на данный момент, потому что мы собираемся потратить на них немного времени в не столь отдаленном будущем. Но даже если вы на самом деле не знакомы с фотографическими фильтрами, я собираюсь применить к этому изображению согревающий фильтр.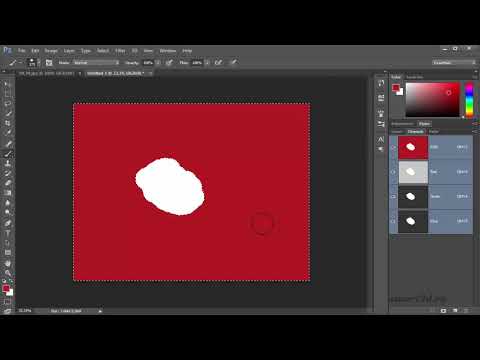
Итак, я собираюсь применить подогревающий фильтр 85. Здесь у меня есть ползунок, где я могу настроить плотность эффекта потепления. Поэтому я собираюсь сдвинуть его довольно далеко вправо. Вероятно, вы сильно переусердствовали, чтобы вы могли очень четко видеть, где эффект применяется, а где нет.
Итак, давайте сдвинем его далеко вправо. Вы видите эффект потепления на всем изображении? Может быть, это просто слишком много. Как насчет того, чтобы установить его там на 80%? Применив это, я сейчас закрою само диалоговое окно «Фильтр».
Обратите внимание на слой на панели «Слои». На самом деле есть две миниатюры. На одном эскизе написано «Миниатюра слоя», а на другом — «Миниатюра маски слоя». И теперь это маска слоя, над которой я собираюсь работать.
Теперь очень важный момент. Вы заметили такую двойную синюю линию вокруг маски слоя. Это означает, что маска слоя выбрана, и если я хочу поработать над этим слоем в данный момент, работа будет над маской слоя. Если я нажму назад на миниатюру самого слоя, эта миниатюра указывает на фильтр, тогда я буду работать над самим слоем.
Если я нажму назад на миниатюру самого слоя, эта миниатюра указывает на фильтр, тогда я буду работать над самим слоем.
Итак, если я сейчас щелкну правой кнопкой мыши и скажу «Редактировать настройку», это снова вызовет диалоговое окно «Фотофильтр». Принимая во внимание, что если я удостоверюсь, что миниатюра маски слоя имеет двойную синюю линию вокруг нее, все, что я сейчас делаю, будет применено к маске слоя.
Вот как работает маска слоя. Я собираюсь вернуться к самому изображению, имея в виду, что выбрана миниатюра маски слоя, и что мне нужно сделать, это нарисовать на изображении черной краской области, на которые я не хочу воздействовать фильтром.
Хотите больше? Начните с бесплатного курса Photoshop Elements 15! Щелкните здесь
Итак, я удостоверился, что у меня выбран инструмент «Кисть». И я удостоверяюсь, что у меня черный цвет в качестве цвета переднего плана. Вы знаете, как установить его, если это не так. Сейчас я буду использовать довольно большую кисть, 205 пикселей.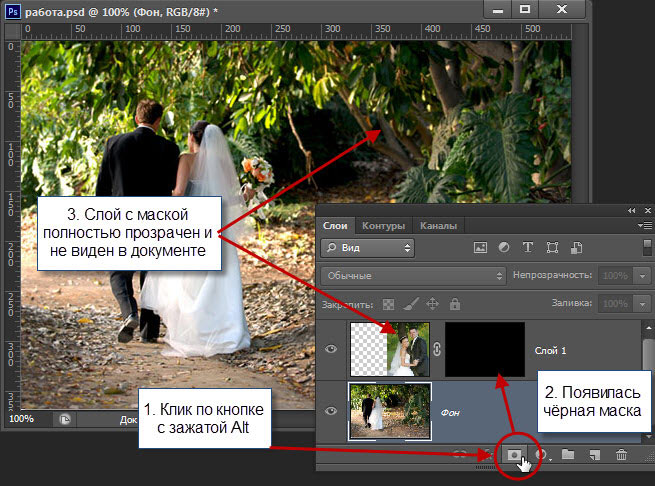 Это сработает. Черная кисть, 205 пикселей. Я собираюсь начать рисовать на изображении. Теперь вы можете ожидать, что это будет черная краска, но вы можете быть удивлены, потому что на самом деле, когда я рисую на изображении, происходит то, что я теряю эффект нагревания.
Это сработает. Черная кисть, 205 пикселей. Я собираюсь начать рисовать на изображении. Теперь вы можете ожидать, что это будет черная краска, но вы можете быть удивлены, потому что на самом деле, когда я рисую на изображении, происходит то, что я теряю эффект нагревания.
Я рисую чёрным на маске. Если вы сейчас посмотрите на панель «Слои», то увидите, где я нарисовал черный цвет. И именно поэтому это называется маской, потому что фильтр пытается просвечивать эту прямоугольную панель, но его эффект маскируется там, где есть черная краска. И в значительной степени в зависимости от количества времени, которое у вас есть для маскировки этого эффекта, вы можете маскировать его так точно, как хотите.
Итак, я потратил немного больше времени на маску слоя. Если вы посмотрите на панель «Слои», вы можете сказать, что я уже рассмотрел большую ее часть. И вы, безусловно, можете увидеть эффект маски слоя на потепление изображения, потому что теперь он действительно ограничен лепестками.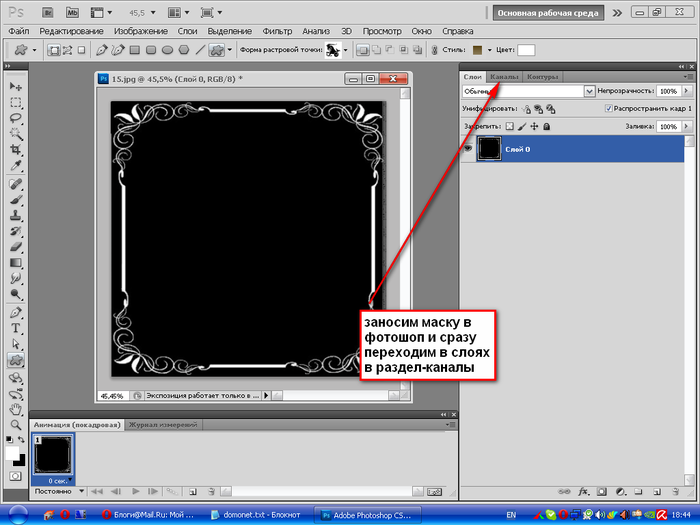
Еще несколько моментов, на которые стоит обратить внимание. Один из них заключается в том, что вам не обязательно использовать черный цвет. Черный полностью скрывает эффект. Но если вы используете оттенок серого, вы можете частично скрыть эффект. Я не собираюсь демонстрировать это сейчас, но это хороший способ поэкспериментировать.
Еще один момент, о котором следует помнить, это то, что вам не нужно использовать кисть. Если у вас есть другой способ сделать эту часть маски слоя черной, это будет иметь тот же эффект. Таким образом, заполнение прямоугольника, например, было бы эффективным способом сделать это. Другой подход был бы таким.
Что я сделал здесь, так это отменил всю черную кисть, которую я сделал, и маска слоя, хотя она и выбрана, теперь полностью пуста. Что я собираюсь сделать сейчас, так это выбрать цветы и лепестки. Итак, я собираюсь перейти к инструменту выделения и сделать достаточно точное выделение на цветке.
Сделав это выделение, я собираюсь инвертировать выделение, а затем воспользуюсь другим инструментом рисования, инструментом Paint Bucket.

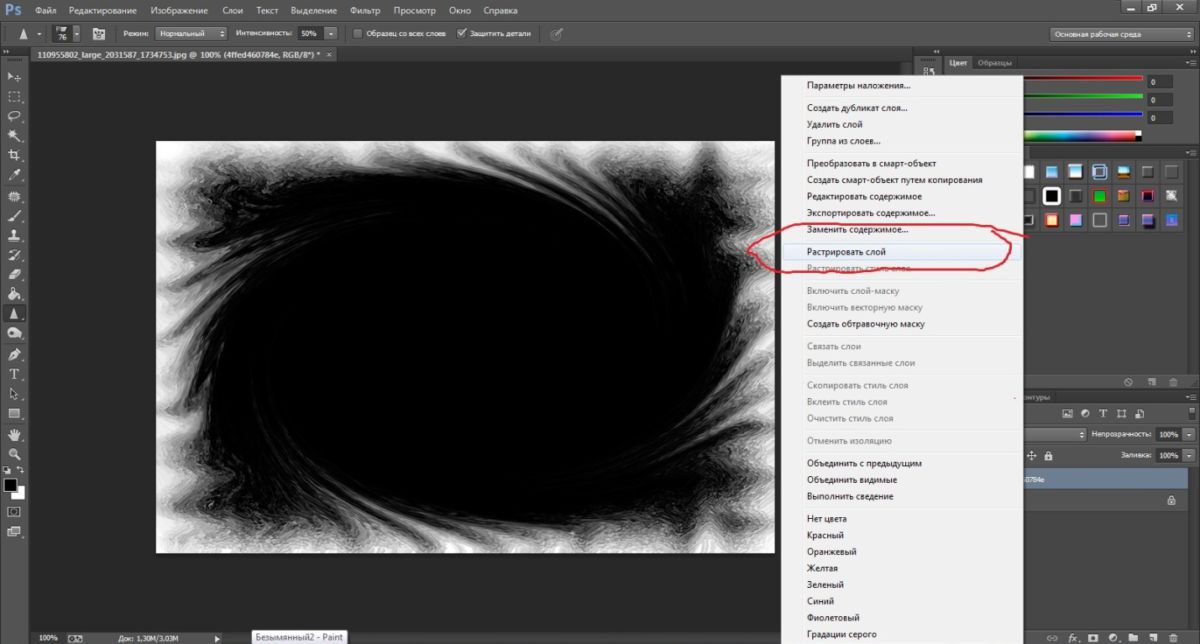 д.
д.