Управление слоями в панели слоёв и горячие клавиши
Автор Дмитрий Евсеенков На чтение 7 мин Просмотров 2.3к. Обновлено
Если Вы хотите получать наибольшие результаты от Photoshop, затрачивая при этом наименьшее количество усилий и времени, есть два момента, которые Вам необходимо знать в первую очередь — это как использовать слои и какими сочетаниями клавиш пользоваться при работе с ними. Знание горячих клавиш для управления слоями позволит не только увеличить производительность, но также повысят вашу уверенность в своём собственном мастерстве.
Содержание
Открытие и закрытие Панели слоёв
Чтобы открыть палитру слоёв, если она еще не открыта в рабочем окне Photoshop, нажмите клавишу F7. Вы также можете нажать F7, чтобы закрыть палитру слоёв.
Создать новый слой
Чтобы создать новый слой, нажмите комбинацию клавиш Shift+Ctrl+N. Это вызовет диалоговое окно, в котором Вы можете назвать слой и установить некоторые другие параметры:
Это вызовет диалоговое окно, в котором Вы можете назвать слой и установить некоторые другие параметры:
Чтобы создать новый слой сразу, минуя появление диалогового окна, нажмите Shift+Ctrl+Alt+N, в этом случае Photoshop задаст имя слоя автоматически.
Создать новый слой ниже текущего выделенного слоя
По умолчанию, Photoshop добавляет новый слой выше слоя, выбранного на данный момент в панели слоёв. Если Вы хотите добавить новый слой ниже выбранного слоя, то зажмите клавишу Ctrl и кликните по иконке создания нового слоя:
После чего новый слой добавится ниже выделенного, но после добавления выделенным станет уже новый слой:
Заметим, что это не работает с фоновым слоем, так как Photoshop не позволяет размещать слои под фоновым.
Дублирование слоя и копирование выделения на новый слой
Чтобы дублировать слой целиком(при этом в документе не должно быть выделения), или скопировать выделение на новый слой, нажмите Ctrl+J
Если Вы хотите скопировать выделение на новый слой с тем, чтобы эта область была вырезана на слое, с которого производится копирование, нажмите Ctrl+Shift+J.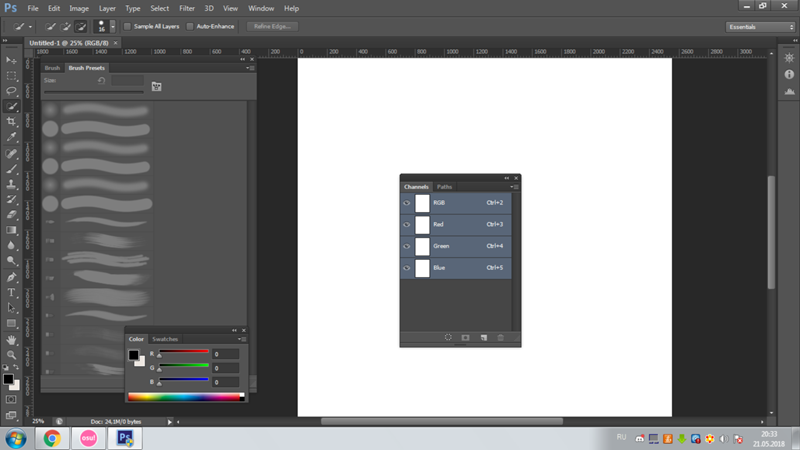 Эта операция также не работает с фоновым слоем:
Эта операция также не работает с фоновым слоем:
Выбор всех слоёв сразу
Чтобы выбрать все слои сразу, нажмите Ctrl+Alt+A. Заметим, что это действие выбирает все слои, кроме фонового.
Выбор всех похожих слоёв одновременно (кроме Photoshop CS6 и выше)
Чтобы выбрать все слои похожи сразу, например, все текстовые слои или корректирующие слои или слои-фигуры, щелкните правой кнопкой мыши (Win) на одном из слоёв, затем выберите в появившемся меню пункт «Выбрать все похожие слои» (Select Similar Layers).
Примечание. Эта опция отсутствует в версии CS6 и будет отсутствовать в следующих версиях, т.к. начиная с CS6 в Панели слоёв Photoshop появился поиск по слоям.
Выбор несколько слоёв
Для выбора нескольких слоёв, которые расположены непосредственно выше или ниже друг друга, кликните по верхнему слою для его выделения, а затем, нажав и удерживая клавишу Shift, кликните по нижнему слою (или наоборот). Это позволит выбрать верхний слой, нижний слой и все слои между ними:
Имеется ещё один способ выбора нескольких слоёв, которые расположены непосредственно выше или ниже друг друга. Для этого надо кликнуть по нужному слою, нажать и удерживать клавиши Shift+Alt и нажимать на одну из квадратных скобок ( [ или ] ). Нажатие на левую скобку ( [ ) будет добавлять к выбору слой, расположенный ниже выделенного слоя, и при повторных нажатиях будет добавлять следующие слои, расположенный вниз по стеку, нажатие же на правую квадратную скобку ( ] ) будет точно так же добавлять слои, но уже вверх по стеку.
Для этого надо кликнуть по нужному слою, нажать и удерживать клавиши Shift+Alt и нажимать на одну из квадратных скобок ( [ или ] ). Нажатие на левую скобку ( [ ) будет добавлять к выбору слой, расположенный ниже выделенного слоя, и при повторных нажатиях будет добавлять следующие слои, расположенный вниз по стеку, нажатие же на правую квадратную скобку ( ] ) будет точно так же добавлять слои, но уже вверх по стеку.
Для выбора нескольких слоёв, которые не прилегают непосредственно друг к другу, зажмите клавишу Ctrl и кликайте поочерёдно по каждому слою, который вы хотите выбрать:
Быстрый выбор верхнего или нижнего слоя
Для быстрого выбора верхнего слоя в палитре слоёв нажмите Shift+Alt+].
Для быстрого выбора нижнего слоя (в том числе фонового), нажмите Shift+Alt+[.
Перемещение выделения (активности) слоя вверх или вниз по стеку
Для перемещения выделения удерживайте клавишу Alt (Win) и нажимайте левую и правую клавишу квадратных скобок ( [ или ] ). Левая квадратная скобка перемещает выделение вниз, правая — вверх.
Левая квадратная скобка перемещает выделение вниз, правая — вверх.
Перемещение выделенного слоя вверх или вниз по стеку
Чтобы переместить выделенный слой вниз по стеку, зажмите клавишу Ctrl и нажмите клавишу «левая квадратная скобка» ( [ ).
Для перемещения выделенного слоя вверх используйте правую квадратную скобку ( [ ) при зажатой Ctrl.
Заметим, что это не работает с фоновым слоем, так он заблокирован от перемещений по стеку. Кроме того, вы не сможете перемещать любые другие слои ниже фонового слоя.
Перемещение выделенного слоя моментально вверх или вниз
Чтобы выделенный слой оказался моментально верху в стеке, нажмите Shift + Ctrl +], соответственно, чтобы он оказался внизу, нажмите Shift + Ctrl +].
Опять же, ни одна из этих комбинаций не работает с фоновым слоем.
Включение/отключение видимости слоёв
Большинство пользователей Photoshop для отключения/включения видимости слоя используют нажатия на соответствующий значок, находящийся слева в панели слоёв (иконка глаза):
Но не все знают, что можно отключить все слои, кроме того, на значок которого Вы нажимаете, если перед кликом по «глазу» зажать клавишу Alt:
Таким же образом можно включить все слои.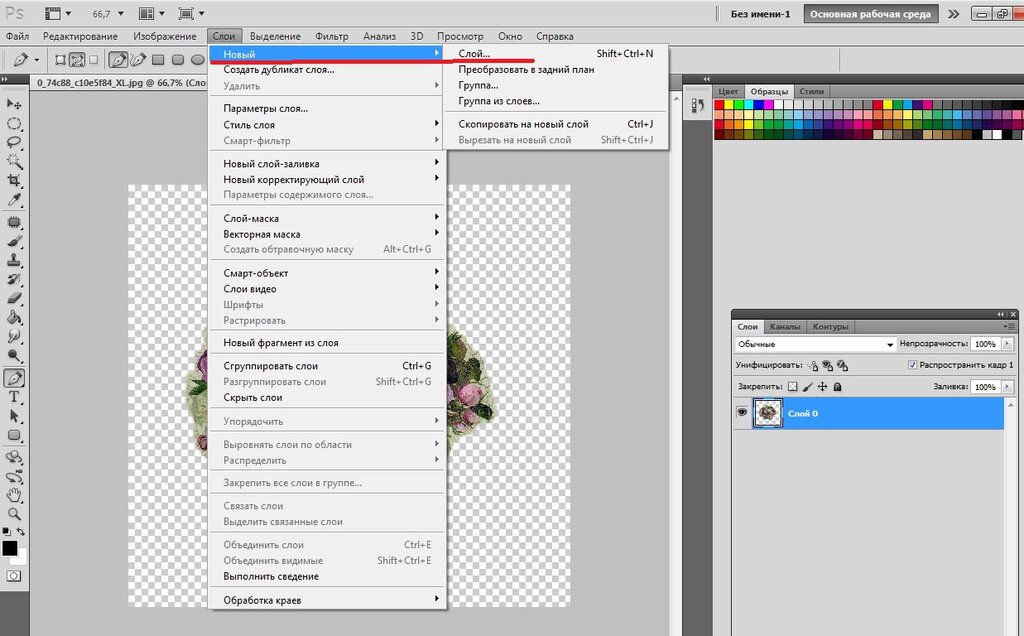
Ещё одна маленькая хитрость, незнакомая большинству пользователей Photoshop. Если в стеке слоёв видимость включена только у одного слоя, то перемещать видимость вверх или вниз можно с помощью сочетаний клавиш Alt+] и Alt+[ соответственно.
Это отличный способ, чтобы увидеть именно то, что находится на каждом отдельном слое в документе.
И ещё один интересный момент. Видимость слоёв можно включать/отключать друг за другом. Для этого надо навести курсор на «глаз» нужного слоя, зажать левую клавишу мыши, а затем тащить курсор вверх или вниз в зависимости от необходимости, при этом слои, по значкам которых был протащен курсор, включатся/отключатся:
Выбор всего слоя
Чтобы выбрать весь слой, а не только пиксели, содержащиеся в нём, нажмите Ctrl+A.
Выбор всех пикселей, содержащихся в слое
Для этого зажмите Ctrl и кликните по иконке предпросмотра слоя.
Создание новой группы из слоёв
Выберите нужные слои и затем нажмите Ctrl+G
Для раз группировки выберите нужную группу и нажмите Shift+Ctrl+G.
Слияние слоёв
Чтобы объединить слой со слоем, расположенным непосредственно под ним, нажмите Ctrl+E.
Чтобы объединить несколько слоёв, сначала выберите те слои, которые вы хотите объединить и затем нажмите Ctrl+E.
И ещё дна интересная полезность, о которой мало кто знает. Вы можете объединить два или более слоя в новый слой, сохранив при этом оригинальные слои, а вновь созданный появится над выделенными.
Для этого сначала выберите слои, которые вы хотите объединить, а затем нажмите Ctrl+Alt+E:
Примечание. Это действие не работает для фонового слоя
Чтобы объединить все слои в палитре, нажмите Shift+Ctrl+E.
Чтобы объединить все слои на отдельном слое и при этом сохранить оригиналы, сначала создайте новый пустой слой выше всех других слоёв в палитре, а затем нажмите Shift+Ctrl+Alt+E. Пиксели всех слоёв объединятся в этом пустом слое, а сами слои останутся нетронутыми.
Создать обтравочную маску
Для этого нажмите комбинацию Ctrl+Alt+G.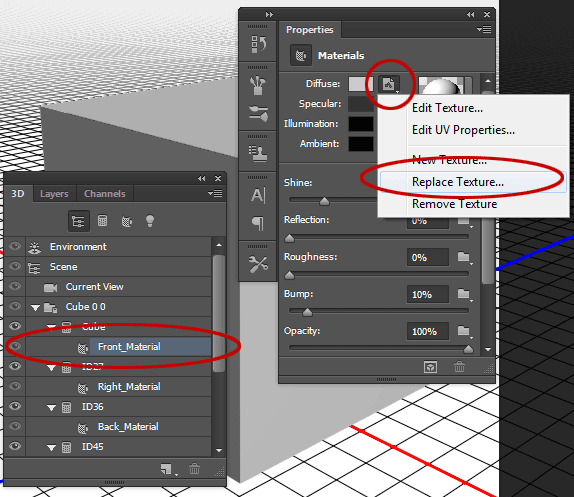
Изменение режимов наложения
Изменение режимов наложения с помощью клавиш клавиатуры и мыши подробно описано здесь.
Изменение непрозрачности слоя
Для быстрого изменить непрозрачности слоя, сначала убедитесь, что у вас выбран инструмент «Перемещение» (Move Tool), для его выбора можно просто нажать букву V на клавиатуре, а затем нажмите на цифровую клавишу. Цифра «5» будет соответствовать 50% непрозрачности, «8» будет соответствовать 80% и т.д. Если вам нужны более точные значение непрозрачности, например, 25%, просто быстро наберите «25». Для значения непрозрачности в 100%, просто наберите «0».
Удаление слоя
Удалять слои можно двумя способами.
Первый — просто кликните мышкой на нужный слой для его выбора и нажмите клавишу Delete
Второй — перетащите слой на значок корзины в правом нижнем углу панели:
Ну вот, вроде пока всё.
Поиск слоёв в Photoshop CS6
Дизайн и графика » Photoshop
Автор Дмитрий Евсеенков На чтение 2 мин Просмотров 161 Обновлено
В версии CS6 программы Photoshop в Панели слоёв наконец то появилась сортировка и поиск по слоям. Внешне это изменение отобразилось в виде новой надстройки поиска в Панели:
Содержание
Сортировка по виду слоя (Kind)
Основной сортировкой является сортировка по виду (типу) слоя. Она так и называется: «Вид» (Kind). Выбрать можно:
- Все растровые, или пиксельные слои, эти слои, собственно, и есть само изображение
- Все корректирующие слои
- Текстовые
- Слой-фигуры
- Слои со сматр-объектами
Отмечу, что можно использовать как один, так и насколько критериев сортировки, например, сейчас я выбрал одновременно текстовые и корректирующие слои:
Поиск по имени (Name)
Ну тут всё должно быть понятно. При выборе этого критерия, в поле ввода следует ввести первые буквы названия, после чего слои, имеющие в названии эти буквы, моментально появляются в панели.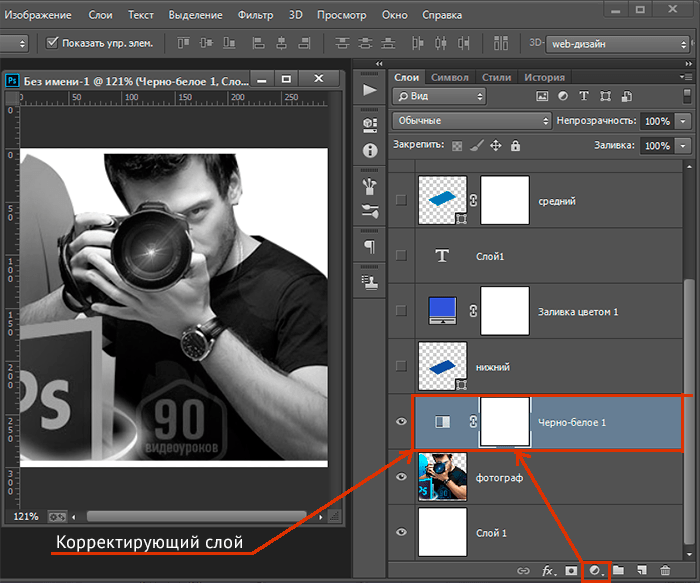 Конечно же, можно ввести и полное имя слоя:
Конечно же, можно ввести и полное имя слоя:
Сортировка по стилям слоя (Effect)
Вы просто выбираете вид стиля слоя, и все слои, имеющие эти стили, отобразятся в Панели. Здесь я быстро нашёл все слои, к которым применён стиль «Тень» (Drop Shadow):
Сортировка по режиму наложения(Mode)
Отбирает все слои. имеющие какой-лтбо один и тот же режим наложения. Здесь я решил найти слои с режимом «Экран» (Screen), но таких в наличии не оказалось, поэтому Панель пуста:
Сортировка по атрибуту (Attribute)
Эта сортировка имеет массу параметров. Слои можно отбирать по включённой/отключённой видимости, имеющие/не имеющие применённые к ним стили, применённым маскам и т.д:
Сортировка по цвету (Color)
И последний вид отбора, это сортировка по цвету. Вы можете отобрать слот с кактм-либо присвоенным цветом, если такие, конечно, имеются:
Если же Вам понадобилось отменить сортировку, просто кликните по красному переключателю, расположенному в правом верхнем углу палитры слоёв.
Одновременное редактирование слоёв в CS6
В Photoshop CS6 кроме поиска по слоям, появились новые возможности одновременного редактирования выбранных слоёв (как выбрать несколько слоёв в панели, читайте здесь). Если в версии CS5 можно было одновременно трансформировать несколько выбранных слоёв, то в CS6 появилась возможность одновременно дублировать с помощью комбинаций клавиш Ctrl+J несколько выбранных слоёв. Напоминаю, что в версиях CS5 и ниже, дублировать можно только один слой.
Кроме этого, в CS6 сразу у нескольких выбранных слоёв можно изменять режим наложения (Blending Modes) и применять различные типы блокировки.
Оцените автора
( 8 оценок, среднее 5 из 5 )
4 быстрых и простых способа добавить новый слой в Photoshop
Автор: June | Обновлено
Photoshop предназначен для управления слоями. Эти удивительные плакаты и крутые рисунки, которые вы видите, сделаны в разных слоях. Практически невозможно сделать все одним слоем, поэтому вам всегда придется создавать новые слои.
У меня давние отношения с Photoshop, и поверьте мне, вы не хотите напортачить здесь, пусть каждый слой делает свою работу. Потратьте пару секунд на создание нового слоя, это пойдет вам только на пользу. Не преувеличивая, вы можете создать метод, используя один из методов ниже, за одну-две секунды.
В этом уроке вы узнаете четыре быстрых и простых способа добавить новый слой в Photoshop.
Содержание
- 4 способа добавления нового слоя в Photoshop
- Способ 1. Добавьте новый слой с помощью верхнего меню
- Способ 2. Добавьте новый слой с помощью сочетаний клавиш
- Способ 3. Добавьте новый слой слой с помощью панели слоев
- Способ 4. Добавьте новый слой с помощью параметра панели слоев
- Заключение
4 способа добавления нового слоя в Photoshop
После создания нового документа в Photoshop вы можете выбрать любой из четырех способов ниже, чтобы создать новый слой.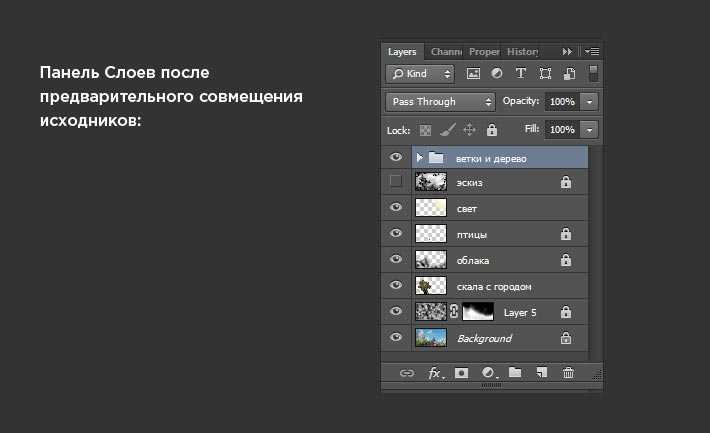
Примечание. Скриншоты взяты из версии Adobe Photoshop CC 2021 для Mac. Windows или другие версии могут выглядеть немного иначе.
Способ 1. Добавьте новый слой с помощью верхнего меню
Шаг 1: Перейдите в верхнее меню Слой > Новый > Слой .
Шаг 2: Появится окно Новый слой, вы можете переименовать слой, изменить его цвет и другие настройки или просто оставить все как есть и нажать ОК .
Способ 2: Добавьте новый слой с помощью сочетаний клавиш
Шаг 1: Нажмите Command + Shift + N или Ctrl + Shift для пользователей Windows 6 +
То же, что и в способе 1, появится всплывающее окно New Later.
Шаг 2: При необходимости настройте параметры и нажмите OK .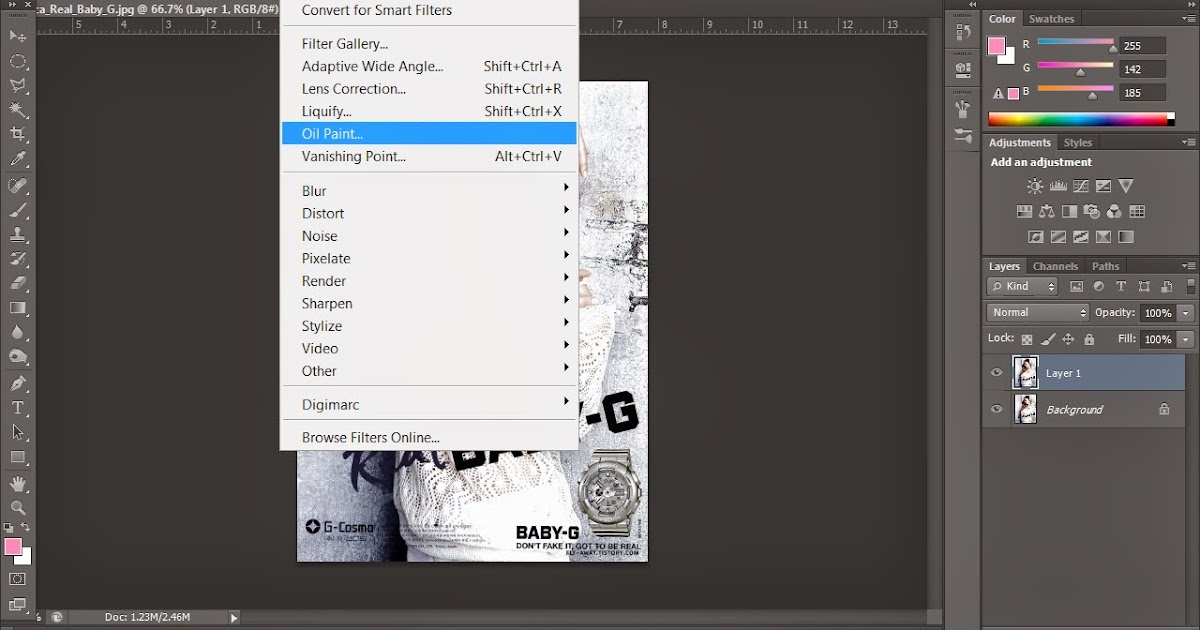
Способ 3. Добавьте новый слой с помощью панели слоев
Шаг 1: Откройте панель «Слои» из верхнего меню Окно > Слои .
Шаг 2: Щелкните раскрывающееся меню и выберите Новый слой .
Появится такое же окно New Layer. Вы знаете, что делать 😉
Способ 4: Добавьте новый слой, используя опцию панели слоев
Буквально, это всего лишь один шаг. Нажмите на значок + на панели «Слои», и все.
Заключение
Самый первый шаг к освоению Photoshop — знакомство со слоями. Независимо от того, добавляете ли вы цвет фона или применяете эффекты, создание нового слоя — это простой базовый шаг, который вы не можете пропустить. Вы можете использовать эти четыре метода, описанные выше, чтобы быстро добавлять слои и творить чудеса.
О Джун
Джун — опытный графический дизайнер, специализирующийся на дизайне брендов. Photoshop — это основной инструмент, который она использует каждый день вместе с другими программами Adobe для своей творческой работы.
Photoshop — это основной инструмент, который она использует каждый день вместе с другими программами Adobe для своей творческой работы.
в Photoshop Elements — инструкции и видеоурок
Попробуйте курс Photoshop Elements бесплатно!
Попробуйте бесплатно!
по Джозеф Браунелл / пятница, 04 февраля 2022 г. / Опубликовано в Последний, Photoshop Elements
Обзор того, как заблокировать слои в Photoshop Elements:
Вы можете полностью или частично заблокировать слои в Photoshop Elements, чтобы защитить их содержимое. Когда вы полностью блокируете слой, вы защищаете все его содержимое от изменений. Кроме того, вы можете применить частичную блокировку к прозрачным пикселям слоя. Это предотвращает изменения только его прозрачных пикселей.
При блокировке слоев в Photoshop Elements справа от имени слоя на панели «Слои» отображается значок блокировки. Значок «замок» появится рядом с маленьким пиксельным изображением, когда заблокированы только прозрачные пиксели в изображении. Он отображается как один большой значок замка, когда все пиксели в слое полностью заблокированы.
Значок «замок» появится рядом с маленьким пиксельным изображением, когда заблокированы только прозрачные пиксели в изображении. Он отображается как один большой значок замка, когда все пиксели в слое полностью заблокированы.
Чтобы заблокировать слои в Photoshop Elements, сначала выберите слой для блокировки на панели «Слои». Затем выберите тип замка, который вы хотите разместить на пикселях слоя. Затем нажмите соответствующую кнопку на панели инструментов в верхней части панели «Слои».
Чтобы заблокировать все пиксели слоя, нажмите кнопку «Заблокировать все пиксели» на панели инструментов панели «Слои». Если вы хотите заблокировать только прозрачные пиксели слоя, вместо этого нажмите кнопку «Блокировать прозрачные пиксели» на панели инструментов. Чтобы разблокировать заблокированные пиксели, снова нажмите ту же кнопку «Блокировать», которую вы первоначально нажали.
Блокировка слоев в Photoshop Elements. Инструкции: изображение кнопок блокировки слоев на панели «Слои» в Photoshop Elements.

Инструкции по блокировке слоев в Photoshop Elements:
- Чтобы заблокировать слои в Photoshop Elements , выберите слой для блокировки на панели «Слои».
- Чтобы заблокировать все пиксели слоя , нажмите кнопку «Заблокировать все пиксели» на панели инструментов панели «Слои».
- Если вы хотите заблокировать только прозрачные пиксели слоя вместо этого нажмите кнопку «Блокировать прозрачные пиксели» на панели инструментов.
- Чтобы разблокировать заблокированные пиксели , снова нажмите ту же кнопку «Блокировать», которую вы первоначально нажали.
Видеоурок о том, как заблокировать слои в Photoshop Elements:
В следующем видеоуроке под названием «Блокировка пикселей в слоях» показано, как полностью или частично заблокировать слои в Photoshop Elements. Этот видеоурок взят из нашего полного руководства по Photoshop Elements под названием «Освоение Photoshop Elements Made Easy v.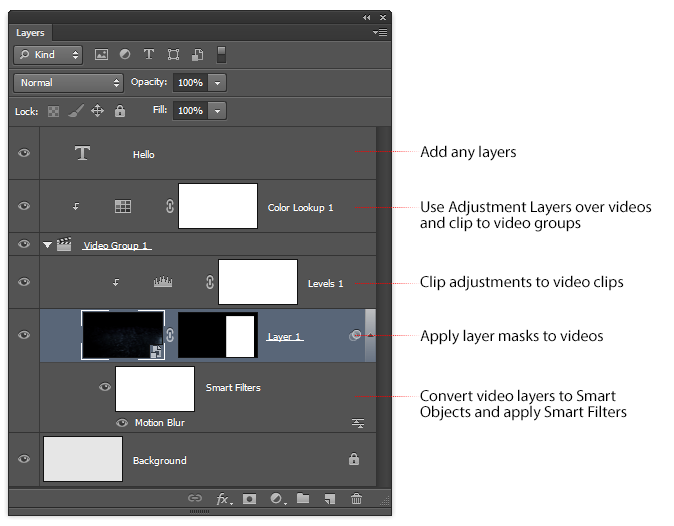
Отмечен под: курс, помощь, как заблокировать слой в элементах фотошопа, как заблокировать слои в элементах фотошопа, как сделать, инструкции, слой, блокировка слоя, слои, учить, урок, блокировка, блокировка всех пикселей, блокировка слоев, блокировка слоев в Photoshop Elements, блокировка пикселей, блокировка прозрачных пикселей, замки, обзор, элементы фотошопа, элементы фотошопа 15, элементы фотошопа 2018, элементы фотошопа 2019, элементы фотошопа 2020, элементы фотошопа 2021, элементы фотошопа 2022, блокировка пикселей, пиксели, pse, самообучение , учить, обучение, туториал, видео, что значит заблокировать слой в adobe photoshop elements
