Как работать со смарт-объектами (слоями) в Photoshop
Главная » Adobe Photoshop, Уроки » Как работать со смарт-объектами (слоями) в Photoshop
Опубликовано от Anna Dmitrieva
Обновлено: 13.02.2022
На блоге «Дизайн в жизни» появляется все больше бесплатных и полезных материалов для дизайнеров в рубрике «Халява». Это не только плагины и Action, но и исходные PSD файлы, содержимое которых можно редактировать, благодаря встроенным смарт-объектам. Чтобы не рассказывать в каждой статье, как работать со смарт-слоями, посвящу данной теме отдельный пост и буду на него ссылаться.
Что такое смарт-объект (смарт-слой)Смарт-объект в Photoshop – это слой с изображением, хранящимся в отдельном файле. Исходный проект содержит его встроенный образ, который можно обрабатывать с помощью фильтров и других инструментов. Все изменения хранятся в списке под названием слоя и в любой момент их можно удалить, отредактировать или отключить видимость.
- значок, обозначающий, что слой является редактируемым смарт-объектом
- список фильтров, эффектов и других изменений, которым подвергался смарт-объект.
При этом само изображение в своем файле меняться не будет.
Как редактировать смарт-слоиЕсли вы хотите применить весь список действий, перечисленный в пункте 2 к другому изображению, то нужно отредактировать содержимое смарт-объекта.
Два раза щелкните левой клавишей мыши по слою со смарт-объектом и файл откроется в новом окне. У него будет расширение psb.
Здесь, Слой1 – это первоначальное изображение, Слой2 – новое изображение, которое будет встроено в файл с эффектами.
Сохраните изменения в файле со встраиваемым фото, и они сразу отобразятся в PSD исходнике.
Всего несколько кликов и новое фото готово, как в случае с бесплатным эффектом реалистичной акварельной живописи.
Советую всем использовать при работе в Photoshop смарт-слои. Это даст ряд преимуществ:
Это даст ряд преимуществ:
- Обратимость вносимых в слой изменений
- Замена встраиваемого изображения в любой момент времени.
Как преобразовать слой в смарт-объект
Любой слой в Photoshop можно сделать смарт-объектом одним из следующих способов:
- При открытии нового изображения, используйте команду Файл – Поместить встроенные.
- Щелкните правой клавишей мыши по уже имеющемуся слою и выберите пункт Преобразовать в смарт-объект.
В качестве встраиваемого объекта может быть не только изображение, но и документ AdobeIllustrator, что расширяет возможности совместной работы с векторной и растровой графикой.
Подписывайтесь на обновления блога «Дизайн в жизни» по e-mail или социальных сетях и мы обязательно опубликуем для вас еще больше полезных статей из мира дизайна и веб-дизайна |
Категория: Adobe Photoshop, Уроки Метки: Adobe Photoshop.

Что такое в «Фотошопе» смарт-объект? Его назначение — RUUD
Содержание статьи:
- Что это такое
- Как работают смарт-объекты
- Создание смарт-объекта
- Как изменить смарт-объект в «Фотошопе»
- Связанные смарт-объекты
- Использование смарт-объектов для создания шаблонов
- RAW и смарт-объекты
- Режим Smart Object Stack
- Еще о преимуществах смарт-объектов
Возможно, одним из самых известных применений Photoshop является возможность снимать несколько изображений, предметов и объектов и объединять их в одно высококачественное изображение. Это делается при помощи смарт-объектов. Инструменты Photoshop позволяют комбинировать самые разнообразные элементы, в то же время обеспечивая максимальную гибкость при манипулировании каждым элементом в соответствии с пользовательскими требованиями. Вот краткий обзор того, что такое смарт-объекты в «Фотошопе» и для чего они нужны.
Что это такое
Вам будет интересно:Единицы количества информации: бит, байт, килобайт, мегабайт, гигабайт, терабайт
Смарт-объекты – это отдельные элементы, помещаемые пользователем в файл Photoshop. Это могут быть фотографии, отдельные элементы, вырезанные из другого изображения, векторная графика, JPEG, PNG и другие файлы или даже текст.
Это могут быть фотографии, отдельные элементы, вырезанные из другого изображения, векторная графика, JPEG, PNG и другие файлы или даже текст.
Что значит смарт-объект в «Фотошопе», и в чем его назначение? Для начинающих и профессионалов использование смарт-объектов является идеальным вариантом приблизиться к редактированию и созданию изображений в Photoshop. Преобразовав слой в смарт-объект, можно вносить такие изменения в этот слой, как масштабирование, изменение и применение фильтров, не затрагивая исходное изображение.
Вам будет интересно:Грамотная разметка диска для Linux
Как работают смарт-объекты
Главное, что нужно знать о смарт-объекте – при его размещении в Photoshop по умолчанию создается копия исходного файла. Это означает, что любые корректировки, которые пользователь вносит в объект, такие как изменение его размера или цвета, никоим образом не повредят или не изменят исходный файл. Можно играть со смарт-объектом и изменять его по своему усмотрению.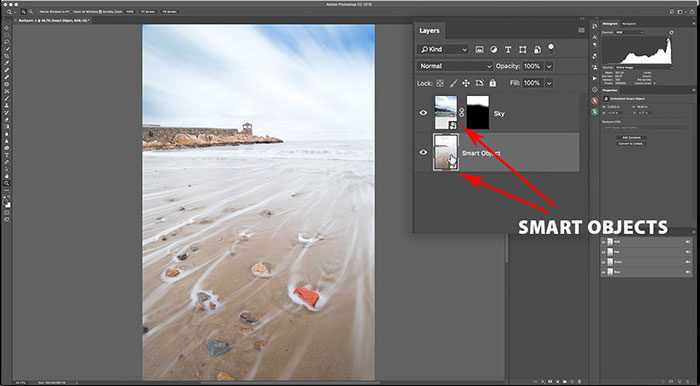
Где в «Фотошопе» смарт-объект, и как с ним работать? В названной программе есть два варианта работы со смарт-объектами: встроить файл или связать файл. По сути, это означает, что можно импортировать его непосредственно в программу или оставить там, где он есть и просто связать его с Photoshop. Когда пользователь связывает файл, Photoshop вносит изменения в файл именно там, где он находится.
Вам будет интересно:Андроид — что это. Как работает платформа
Одним из преимуществ этого является то, что при внесении изменений в исходный файл Photoshop автоматически обновит его и во всех файлах, с которыми он связан. Например, пользователь вырезал цветок из одной фотографии и помещает его как связанный объект в другую, но затем он решает изменить цвет цветка. Можно изменить цвет в исходном файле, но он автоматически обновится в том файле, где пользователь его разместил.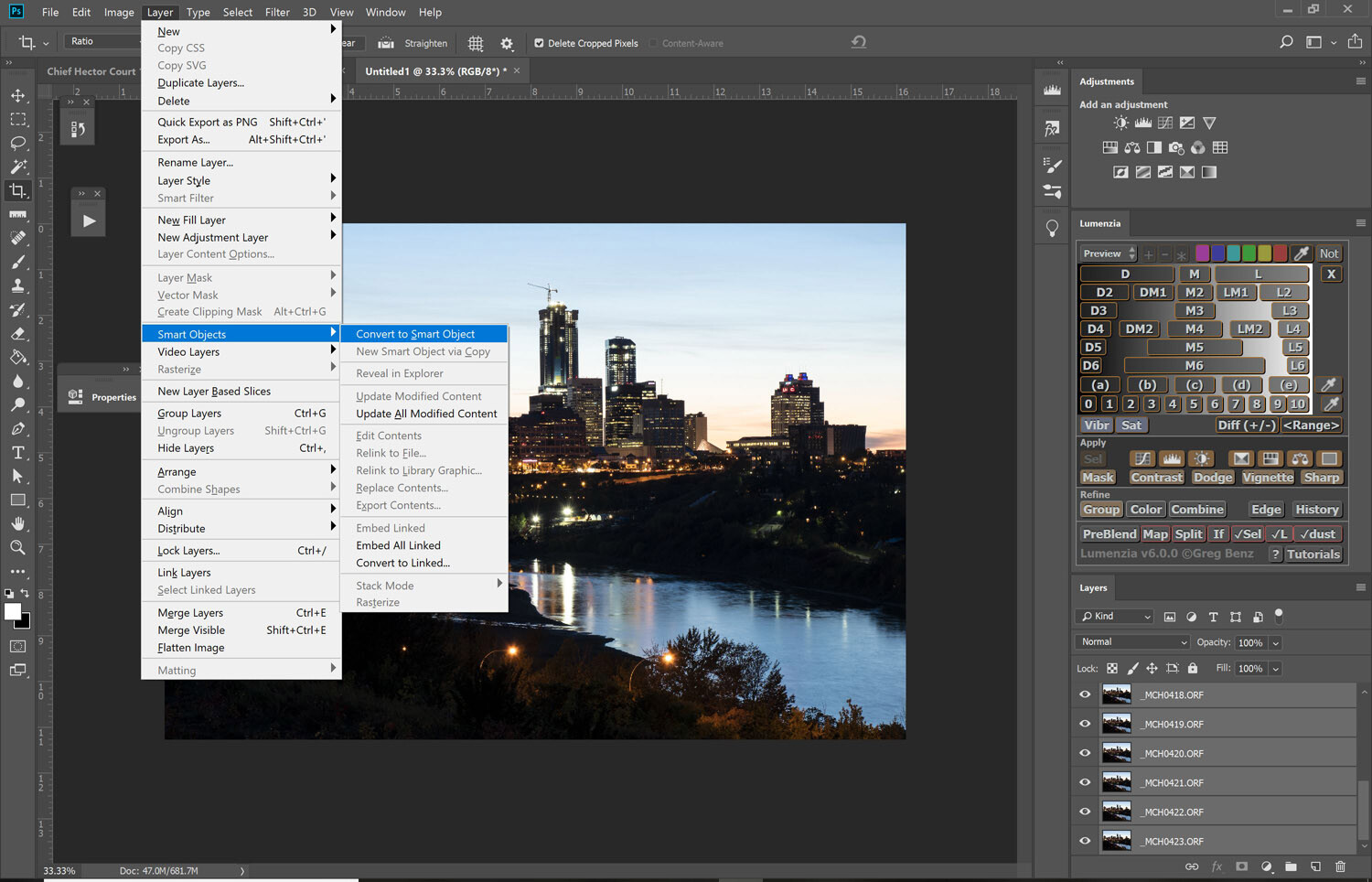
Создание смарт-объекта
Как создать и как вставить смарт-объект в «Фотошопе»? Существует несколько способов.
Как изменить смарт-объект в «Фотошопе»
Неразрушающее внесение корректировок является основной причиной, по которой пользователь должен освоить работу со смарт-объектами. Можно масштабировать, изменять размер и вращать их, при этом не теряя качества. Вот как это работает:
- Открыть изображение на новом слое. Использовать инструмент «Свободное преобразование» (Ctrl + T в Windows или Cmd + T в Mac), чтобы уменьшить изображение, затем нажать Enter, чтобы применить изменения.

- Теперь нужно снова использовать «Свободное преобразование», чтобы увеличить изображение до исходного размера. Следует обратить внимание, что изображение теперь пиксельное. Это происходит потому, что при уменьшении изображения Photoshop выбрасывает лишние детали, которые больше не нужны. Теперь можно попробовать следующее.
- Открыть исходное изображение.
- Создать смарт-объект.
- Теперь повторить описанные выше шаги, уменьшив изображение, а затем снова, увеличив его. На этот раз не будет потери качества.
Можно быть уверенным при работе со смарт-объектом в «Фотошопе», что такое действие сохранит копию исходного, неотредактированного содержимого, поэтому любые сделанные пользователем изменения не являются постоянными.
Вам будет интересно:»Денвер» — это… Обзор программы для создания и отладки сайтов
Связанные смарт-объекты
Теперь, когда стало понятно, что такое смарт-объект в «Фотошопе», можно перейти к описанию связанных смарт-объектов.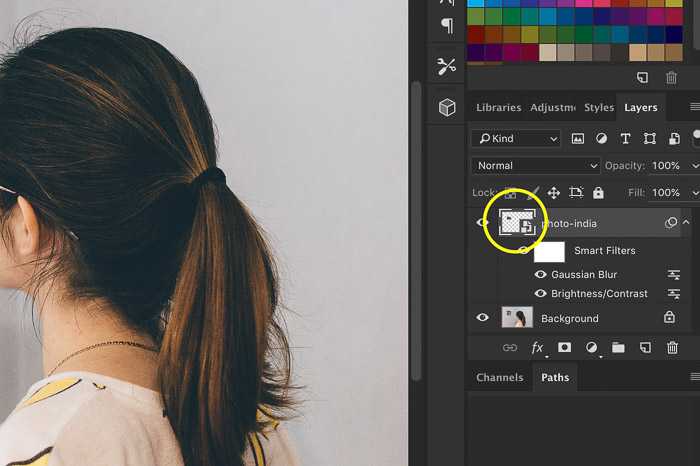 Они позволяют использовать один файл или изображение в нескольких проектах Photoshop. Еще одно преимущество заключается в том, что любые изменения, внесенные в оригинал, будут немедленно отражены в любых других файлах Photoshop, которые ссылаются на него, что может сэкономить массу времени, когда нужно создать несколько дизайнов, используя одну и ту же картинку. Пример рассмотрим дальше:
Они позволяют использовать один файл или изображение в нескольких проектах Photoshop. Еще одно преимущество заключается в том, что любые изменения, внесенные в оригинал, будут немедленно отражены в любых других файлах Photoshop, которые ссылаются на него, что может сэкономить массу времени, когда нужно создать несколько дизайнов, используя одну и ту же картинку. Пример рассмотрим дальше:
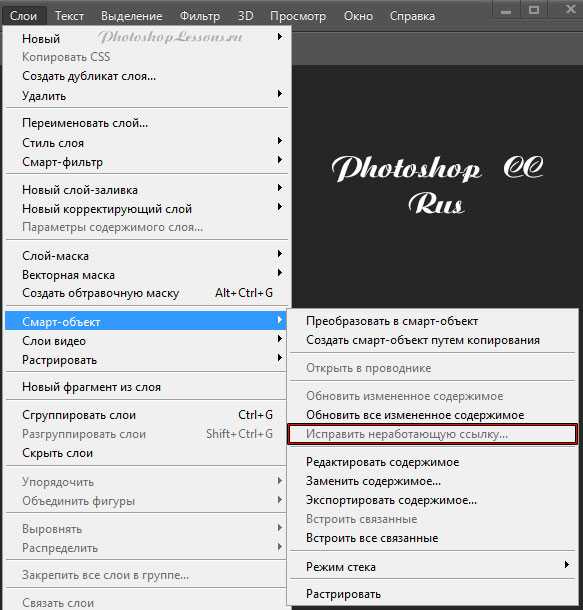
Важно отметить, как сохранить смарт-объект в «Фотошопе» при использовании данной опции. Нужно сделать дополнительный шаг при сохранении файла.
- Во-первых, следует сохранить его как обычно.
- Затем перейти в «Файл»> «Пакет» и нажать «Выбрать», чтобы сохранить файл Photoshop и связанное изображение вместе в папке.
Если переместить или удалить связанное изображение, файл может повредиться.
Использование смарт-объектов для создания шаблонов
Еще одной важной причиной использования смарт-объектов является то, что они упрощают создание шаблонов в Photoshop.
Следует просто щелкнуть правой кнопкой мыши на слой смарт-объекта и выбрать «Заменить содержимое». Затем выбрать новое изображение, которое необходимо использовать в качестве исходного контента. Почему это так полезно?
Потому что если пользователь применил фильтры или изменил форму слоя, то новое исходное изображение для его смарт-объекта сохранит эти свойства. Этого не произойдет, если просто поместить новое изображение на отдельный слой.
RAW и смарт-объекты
При работе в Photoshop всегда следует понимать, что пользователь работает с максимально возможной информацией. Смарт-объекты позволяют вносить изменения в изображения RAW в Adobe Camera RAW или Lightroom в любое время.
Одним из основных факторов в творческой композиции является максимальное использование съемки в контролируемой среде. Это не означает, что необходимо сопоставить каждое значение освещенности с несколькими снимками, что на самом деле практически невозможно при съемке на открытом воздухе.
К счастью, цифровое программное обеспечение всегда находит способ компенсировать проблемы с согласованием освещенности, что является отличным и экономичным решением для тех, у кого просто нет времени или оборудования для управления всей настройкой съемки.
RAW-файлы особенно выгодны при работе с Photoshop Smart Objects:

Это отличный строительный блок для применения дальнейших эффектов, таких как работа с кривыми и применение настроек цвета.
Режим Smart Object Stack
Режим стека смарт-объекта в «Фотошопе» – хороший способ уменьшить шум и удалить ненужные объекты из изображения. Этот режим можно использовать, например, при наличии фотографии художественной галереи, заполненной людьми, когда пользователь хочет, чтобы она отображалась в виде пустого помещения. Или фотографии человека на улице с проезжающими мимо машинами, но необходимо, чтобы улица была пустой.
Еще одна возможность данного режима заключается в следующем: если на фотографии очень слабая освещенность с большим количеством зерна, можно сделать несколько снимков, и Photoshop объединит их, чтобы уменьшить зерно.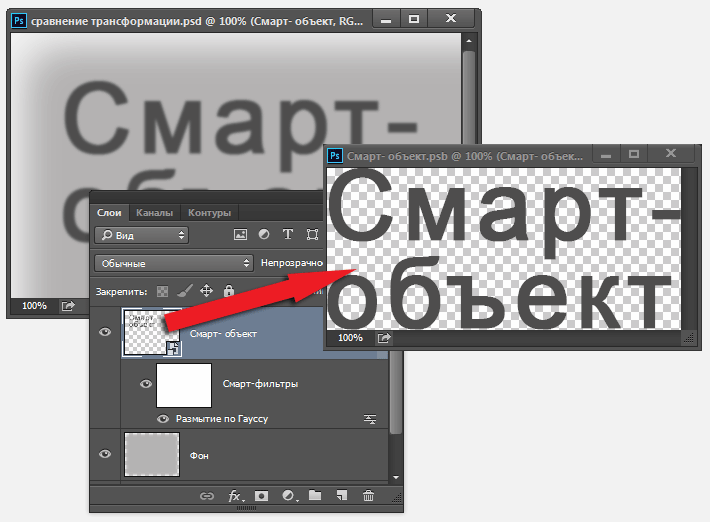
Еще о преимуществах смарт-объектов
Еще одно огромное преимущество, дающее понимание, что такое в «Фотошопе» смарт-объект, заключается в том, что они также позволяют использовать смарт-фильтры. Эти фильтры можно применять к смарт-объектам в слоях, что позволяет контролировать каждый эффект в отдельности. Смарт-фильтры также поставляются со смарт-маской фильтра, которая позволяет маскировать определенные эффекты, чтобы увидеть, как выглядит документ с этим конкретным фильтром или без него.
Существует определенное количество изменений, которые пользователь может сделать для текста в Photoshop, таких как масштабирование, вращение или наклон, но для максимальной мощности редактирования вы также можете превратить текст в смарт-объект, чтобы использовать фильтры и другие инструменты.
Фильтры в Photoshop чрезвычайно полезны и необходимы для создания множества популярных эффектов. Объединяя эти фильтры со смарт-объектами, можно получить смарт-фильтры, которые дают невероятный контроль и гибкость.
Применяя фильтры, пользователь может отменить их и попробовать еще раз, если ему не нравится эффект. Также можно редактировать их в любое время и даже скрывать или удалять их, если они больше не нужны.
Это просто в использовании:
- Следует превратить свой слой в смарт-объект, затем применить фильтр обычным способом.
- Посмотрев на панель слоев, можно увидеть фильтр, указанный под слоем смарт-объекта.
- Дважды щелкнуть, чтобы отредактировать его, или перетащить в корзину, чтобы удалить.
Источник
Как использовать смарт-объекты в Photoshop
Мы все чувствовали разочарование, редактируя изображение в Lightroom или Adobe Camera Raw (ACR), только для того, чтобы вспомнить, что мы забыли отрегулировать баланс белого или настроить резкость после того, как мы Я потратил часы на редактирование изображения в Photoshop. Если это случилось с вами, позвольте мне представить вам нечто, называемое смарт-объектом.
Смарт-объекты обеспечивают большую гибкость рабочего процесса редактирования в Photoshop. Вы можете создать смарт-объект при открытии изображения из Lightroom или ACR в Photoshop, а также создать смарт-объекты позже в процессе редактирования, что может быть очень полезно, особенно при применении фильтра повышения резкости (или другого).
Вы можете создать смарт-объект при открытии изображения из Lightroom или ACR в Photoshop, а также создать смарт-объекты позже в процессе редактирования, что может быть очень полезно, особенно при применении фильтра повышения резкости (или другого).
Значок над предварительным просмотром слоя указывает, что это смарт-объект.
Итак, что делает смарт-объект?
Смарт-объектысохраняют исходное содержимое изображения со всеми его исходными характеристиками, позволяя выполнять неразрушающее редактирование слоя. При открытии изображения в Photoshop как смарт-объекта у вас есть возможность дважды щелкнуть фоновый слой (базовый слой), что откроет изображение в ACR со всеми внесенными ранее настройками и позволит вам внести любые изменения в Изображение. Затем эти изменения будут перенесены в изображение, открытое в Photoshop.
Например, вы настроили изображение в ACR, а затем открыли его в Photoshop. После редактирования изображения вы решаете, что цветовая температура немного не та. Если вы открыли изображение в Photoshop, но оно не является смарт-объектом, вам придется повторно отредактировать изображение в Lightroom или ACR, затем снова открыть изображение в Photoshop и, наконец, переместить любой из корректирующих слоев на новый. изображение. Но если бы он был открыт как смарт-объект, все, что вам нужно было бы сделать, это дважды щелкнуть фоновый слой, внести любые необходимые корректировки в ACR, и все готово. Смарт-объект обновится в Photoshop, и вы сможете продолжить.
Если вы открыли изображение в Photoshop, но оно не является смарт-объектом, вам придется повторно отредактировать изображение в Lightroom или ACR, затем снова открыть изображение в Photoshop и, наконец, переместить любой из корректирующих слоев на новый. изображение. Но если бы он был открыт как смарт-объект, все, что вам нужно было бы сделать, это дважды щелкнуть фоновый слой, внести любые необходимые корректировки в ACR, и все готово. Смарт-объект обновится в Photoshop, и вы сможете продолжить.
Смарт-объекты также могут помочь вам при применении фильтра, такого как нерезкие маски или фильтры высоких частот. Создав смарт-объект для применения этих фильтров, вы сможете дважды щелкнуть и настроить любой примененный фильтр.
Как создать смарт-объект
В лайтруме:
Внутри Lightroom (с выбранным изображением) перейдите в верхнее меню и щелкните: Фото > Редактировать в > Открыть как смарт-объект в Photoshop… (см. ниже)
ИЛИ Щелкните правой кнопкой мыши изображение, которое хотите открыть в Photoshop. Затем выберите «Редактировать в» > «Открыть как смарт-объект» в Photoshop…
Затем выберите «Редактировать в» > «Открыть как смарт-объект» в Photoshop…
Через Adobe Camera Raw:
В нижней части окна ACR вы увидите что-то вроде этого:
При нажатии на это откроется это диалоговое окно. Убедитесь, что у вас установлен флажок Открыть в Photoshop как смарт-объекты
Это два метода создания смарт-объекта перед открытием в Photoshop. Но что, если вы хотите создать его после того, как уже внесли коррективы? Для этого выполните следующие действия:
Шаг 1: Вам нужно создать новый слой со всеми корректирующими слоями, объединенными (отпечатанными) в этот один слой – но вы не хотите сглаживать изображение. Для этого выберите верхний видимый слой (видимые слои обозначаются значком глаза непосредственно рядом с ними), удерживайте нажатой клавишу Option/Alt и выберите «Слой» > «Объединить видимые».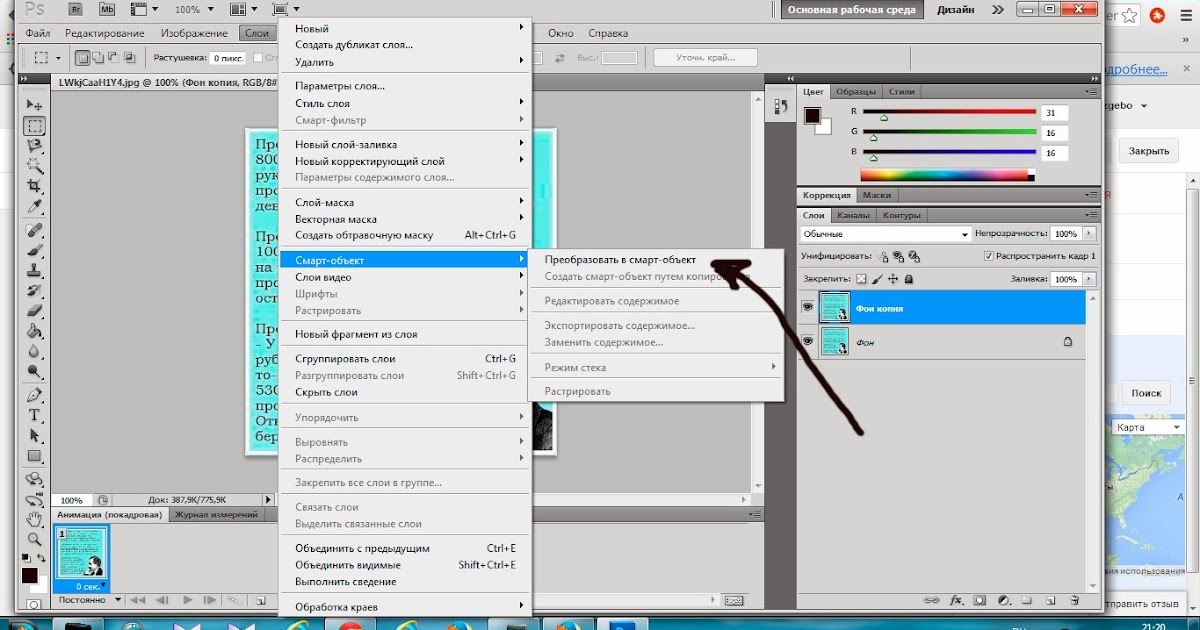 Или вы можете использовать сочетание клавиш: Затем выполните одно из следующих действий: нажмите Shift+Ctrl+Alt+E (Windows) или Shift+Command+Option+E (Mac).
Или вы можете использовать сочетание клавиш: Затем выполните одно из следующих действий: нажмите Shift+Ctrl+Alt+E (Windows) или Shift+Command+Option+E (Mac).
Photoshop создаст новый слой, содержащий объединенные слои. Таким образом, теперь у вас будет слой в верхней части панели «Слои», в котором указаны все видимые корректировки, сделанные ниже (остальные останутся нетронутыми).
Выбрав верхний видимый слой, удерживайте нажатой клавишу Alt/Option и выберите «Слой» > «Объединить видимые».
Шаг 2: Выбрав этот новый верхний слой, щелкните правой кнопкой мыши и выберите Преобразовать в смарт-объект . Теперь любые корректировки, которые вы применяете к этому слою, такие как; размытие в движении, размытие по Гауссу, резкость и т. д., вы сможете изменить их позже, дважды щелкнув смарт-объект.
Создавать смарт-объекты так просто, а гибкость, которую они дают вам, невероятна!
Пара вещей, которые нужно знать о смарт-объектах:
Если вы не откроете изображение в Photoshop как смарт-объект, создание смарт-объекта в Photoshop не даст вам таких же возможностей редактирования.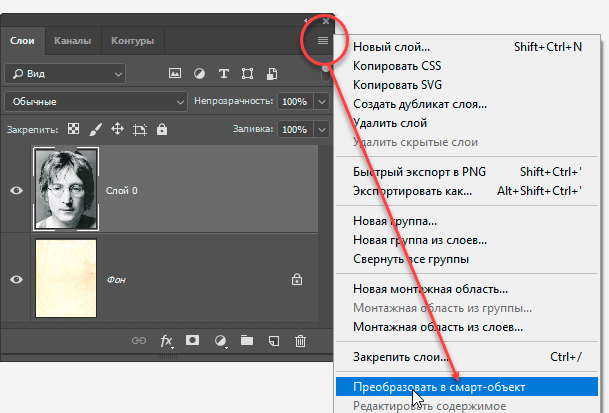 Если вы хотите, чтобы эти возможности редактирования использовались в фоновом слое, вы должны открыть его как смарт-объект.
Если вы хотите, чтобы эти возможности редактирования использовались в фоновом слое, вы должны открыть его как смарт-объект.
Далее, если вы сделали корректирующие слои с примененными к ним масками, я настоятельно рекомендую вам не обрезать изображение с помощью смарт-объекта. Это обрежет фоновое изображение (ваше базовое изображение), и любые маски, которые у вас есть, не будут подстраиваться под новую обрезку, поэтому вам придется снова делать маскировку. Я бы рекомендовал выполнять обрезку перед открытием в Photoshop или после того, как вы закончите работу в Photoshop.
Не бойтесь смарт-объектов. Их чертовски легко сделать, и они предлагают огромную гибкость. Используете ли вы смарт-объекты? Помогли ли они вам в вашем рабочем процессе редактирования? Дайте нам знать в комментариях ниже.
Советы и подсказки по Photoshop: смарт-объекты в Интернете
Удивительно, что Photoshop, изначально задуманный исключительно как приложение для редактирования изображений, с годами превратился в идеальное средство для веб-верстки. Сегодня в Photoshop есть, казалось бы, бесконечные инструменты для веб-дизайнеров для достижения своих целей. Знание того, как использовать смарт-объекты, является одним из наиболее полезных приемов для создания макетов.
Сегодня в Photoshop есть, казалось бы, бесконечные инструменты для веб-дизайнеров для достижения своих целей. Знание того, как использовать смарт-объекты, является одним из наиболее полезных приемов для создания макетов.
Смарт-объекты, впервые появившиеся в CS2, определяются Adobe как слои, содержащие данные изображения из растровых или векторных изображений. Они позволяют дизайнерам вносить множество изменений в слой, не нарушая его первоначальных характеристик. Смарт-объект — это, по сути, файл в файле.
Перво-наперво: как создавать смарт-объекты
- Чтобы преобразовать отдельный слой (или несколько слоев) в Photoshop, щелкните правой кнопкой мыши слой и выберите «Преобразовать в смарт-объект» (или «Слой» > «Смарт-объекты» > «Преобразовать»). к смарт-объекту)
- Открывайте изображения, векторную графику или целые файлы PSD в виде смарт-объектов, выбрав в Photoshop команду «Файл» > «Открыть как смарт-объект»
- Скопируйте векторную графику прямо из Illustrator и вставьте в Photoshop как смарт-объект
- Поместите изображения как смарт-объекты непосредственно в документ Photoshop: «Файл» > «Поместить»*
После создания смарт-объекта его можно редактировать, дважды щелкнув миниатюру слоя. Новое окно откроется в любой программе, из которой был создан объект. Отсюда вы можете отредактировать файл и сохранить его, когда закончите. Когда вы вернетесь в первое окно Photoshop, смарт-объект автоматически обновится.
Новое окно откроется в любой программе, из которой был создан объект. Отсюда вы можете отредактировать файл и сохранить его, когда закончите. Когда вы вернетесь в первое окно Photoshop, смарт-объект автоматически обновится.
Помимо простоты обновления, использование смарт-объектов дает много других преимуществ.
Применить неразрушающие фильтры: На панели слоев вы увидите fx рядом с именем слоя смарт-объекта и списком примененных фильтров ниже. Можно добавить новые фильтры, удалить или скрыть ненужные, а порядок изменить все, сохраняя исходное изображение нетронутым.
Более чистая панель слоев: Все мы знаем, насколько грязной может стать панель слоев, когда нужно отсортировать более 200 слоев. Объединение нескольких связанных слоев в один — полезный способ навести порядок. Выберите слои, которые вы хотите объединить, и преобразуйте их в смарт-объект. Просто дважды щелкнув преобразованный слой, вы откроете другую вкладку в Photoshop со всеми исходными слоями. Мне нравится использовать эту опцию при создании кнопок, которые повторяются в дизайне несколько раз.
Мне нравится использовать эту опцию при создании кнопок, которые повторяются в дизайне несколько раз.
Преобразование без потери качества: Размер слоя смарт-объекта можно изменять, деформировать, искажать и преобразовывать любым способом, не разрушая исходное изображение. Например, вы слишком уменьшили изображение в дизайне. Если оно растеризовано, его масштабирование приведет к размытому изображению. Но если изображение было смарт-объектом до любого масштабирования, его можно снова увеличить без потери каких-либо данных. Ниже показана разница между смарт-объектом и растровым изображением, уменьшенным и снова увеличенным. Пока изображение не трансформируется за пределы своих исходных размеров, его можно трансформировать снова и снова (если элемент изначально был вектором, его можно масштабировать до нужного размера).
Обновить несколько слоев одним щелчком мыши: Одной из наиболее волшебных функций смарт-объектов является возможность одновременного обновления нескольких экземпляров дублированного элемента. Снова используя кнопки в качестве примера, представьте, что вы решили изменить цвет всех кнопок на другой. Просто дважды щелкните одну из кнопок и отредактируйте ее (не забудьте нажать +s для сохранения!). Когда вы вернетесь к своему документу, все кнопки будут обновлены. (Примечание. Слои смарт-объектов необходимо продублировать или перетащить на значок «Новый слой». Создание «смарт-объекта с помощью копирования» не обновит все версии).
Снова используя кнопки в качестве примера, представьте, что вы решили изменить цвет всех кнопок на другой. Просто дважды щелкните одну из кнопок и отредактируйте ее (не забудьте нажать +s для сохранения!). Когда вы вернетесь к своему документу, все кнопки будут обновлены. (Примечание. Слои смарт-объектов необходимо продублировать или перетащить на значок «Новый слой». Создание «смарт-объекта с помощью копирования» не обновит все версии).
Смарт-объекты могут сэкономить много времени при разработке веб-сайтов, но не слишком увлекайтесь ими! Слишком много может значительно увеличить размер файла. Не конвертируйте текстовые слои в смарт-объекты. Это может вызвать проблемы у разработчиков, так как им придется предпринять дополнительные шаги для определения стилей текста. Наконец, когда вы удовлетворены изменениями, которые вы внесли в слой смарт-объекта, при необходимости его можно растрировать. Это необходимо, если вы хотите использовать инструмент прожига, кисть или другие подобные инструменты.

