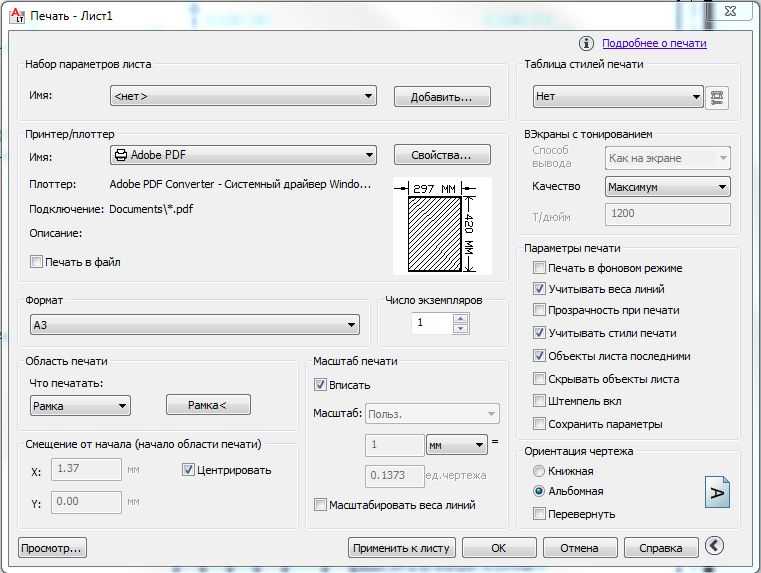Как распечатать черно белое фото на цветном принтере
Главная » Разное » Как распечатать черно белое фото на цветном принтере
Как сделать чб печать на цветном принтере?
Любой цветной принтер можно настроить на печать только черными цветом, и при этом не требуется установка дополнительных драйверов. Все необходимые настройки можно выполнить на компьютере, с которым взаимодействует ваше печатающее устройство. Мы расскажем, как быстро и просто сделать ч/б печать на цветном принтере любой модели.
Задаем черно-белую печать на принтере
Современные модели цветных принтеров оснащены функцией кнопочного переключения на режим ч/б печати. Подробнее о возможностях своего устройства можно узнать из инструкции. Однако в случае, когда такая функция отсутствует, проблему можно решить с помощью компьютера, к которому подключен принтер. Для этого достаточно зайти в меню «Пуск» — «Устройства и принтеры», найти в перечне подключенной техники необходимый принтер и вызвать контекстное меню «Настройка печати» и здесь поставить флажок «Оттенки серого».
Также изменить цвет печати можно непосредственно при распечатке самого документа:
- Открываем документ, который нужно распечатать. Заходим в «Файл», закладку «Печать».
- Здесь в «Параметрах страницы» заходим в закладку «Графика» и указываем «Оттенки серого». Название функций может быть другим, в зависимости от модели принтера и операционной системы.
Статья о том, как сделать чб печать на цветном принтере, написана при поддержке специалистов копировального центра Printside.ru
Как настроить цветной принтер по умолчанию на черно-белый | Малый бизнес
Стивен Мелендез Обновлено 16 января 2019 г.
Многие принтеры, которые вы купили бы сегодня для дома или офиса, могут печатать в цвете или в черно-белом цвете. Иногда вам нужно настроить цветной принтер на черно-белую печать, чтобы создать документ, который легче копировать, или просто чтобы сэкономить деньги на цветных чернилах. Вы можете использовать Microsoft Windows или Apple macOS, чтобы настроить принтер на использование черных чернил только в каждом задании печати или выбрать, печатать ли в цветном или черно-белом режиме в отдельном задании печати.
Цветная печать и печать в оттенках серого
Когда вы обычно печатаете в цвете на цветном принтере, ваш принтер будет использовать цветной картридж с голубыми, пурпурными и желтыми чернилами для смешивания любых цветов, которые вы хотите напечатать. Картридж с черными чернилами обеспечивает черный и серый цвета там, где это необходимо.
Если вы печатаете в черно-белом режиме, ваш принтер часто будет использовать так называемую печать в градациях серого, чтобы приблизить светлые и темные аспекты изображения с использованием различных оттенков серого.Для печати в оттенках серого необходимы только черные чернила, поэтому для этого не потребуются и не истощатся ваши цветные чернила. Часто вы все еще можете различать аспекты дизайна и изображений с помощью оттенков серого.
Помните, что черно-белая печать — это не просто один оттенок черного и пустые области страницы. Печать в градациях серого позволяет приблизить черный и белый цвета без использования цветных чернил.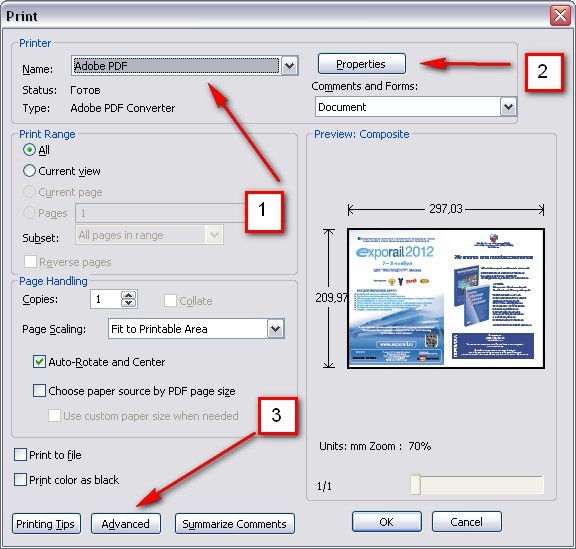
Изменить настройки принтера по умолчанию
Если вы используете Microsoft Windows, легко изменить конфигурацию вашего принтера через встроенное меню настроек.Щелкните меню «Пуск», затем щелкните «Настройка» и выберите «Устройства», затем «Принтеры и сканеры». Найдите свой принтер в списке принтеров, щелкните его значок и нажмите «Управление».
В меню управления щелкните «Параметры печати». Прокрутите меню, чтобы увидеть различные параметры конфигурации, и найдите возможность выбрать, хотите ли вы печатать в цвете или в черно-белом. Выберите «черно-белый» и установите любые другие требуемые настройки, например размер бумаги.
Вы также можете получить доступ к меню «Параметры печати» при печати из отдельного приложения.Щелкните «Настройки» в меню печати и измените все необходимые настройки перед печатью. Если вы хотите изменить настройку для одного задания печати, вы можете сделать это в меню «Настройки», а затем отменить его, когда закончите печать.
Изменение настроек на Mac
Если вы используете компьютер Mac, вы все равно можете настроить принтер на использование цветного или черно-белого цвета по своему усмотрению. Вы можете сделать это через диалоговое меню печати и сохранить настройки как «предустановленные» для использования в дальнейшем.
Щелкните «Файл» и «Печать» в большинстве программ, чтобы загрузить меню печати.Щелкните «Показать подробности», чтобы просмотреть дополнительную информацию о конфигурации печати. Щелкните раскрывающееся меню, чтобы увидеть различные параметры настройки, и выберите «Цвет / Качество». Найдите вариант черно-белой печати в оттенках серого и выберите его. Название будет немного отличаться от модели принтера к модели принтера.
После того, как вы выбрали правильную настройку цвета и внесли любые другие изменения, вы можете сохранить свои настройки. Для этого щелкните раскрывающееся меню «Предустановки» и выберите «Сохранить текущие настройки как предустановки».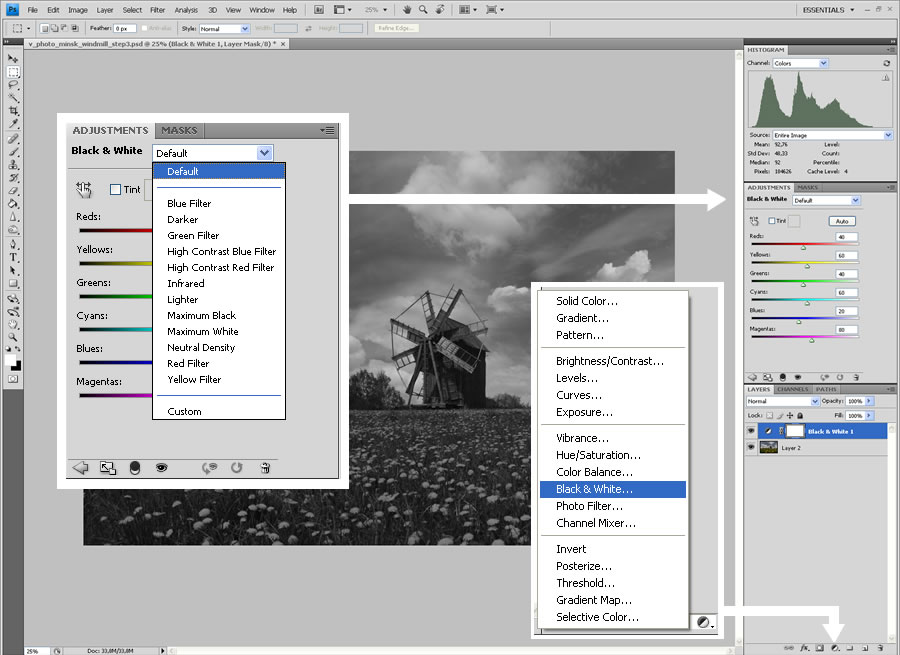
В следующий раз при печати используйте раскрывающийся список «Предустановки», чтобы найти подарок по вашему выбору и снова использовать эти настройки.Вы можете создать один предустановленный вариант с желаемыми вариантами для цветной печати и один для черно-белой печати.Практическое руководство по фотографии
: печать черно-белых изображений
Цифровой мир недоброжелателен к тем из нас, кто жаждет графической яркости черно-белых фотографий. Цифровые камеры запрограммированы на получение данных о цвете, и подавляющее большинство фотопринтеров тоже любят цвет. Так что же делать профессиональному творцу, который предпочитает мир в оттенках серого?
В первой части этой серии я исследовал несколько способов, с помощью которых Photoshop может преобразовать цветное изображение с цифровой камеры в изображение в оттенках серого. Мой вывод: хотя я до сих пор испытываю ностальгию по ритуалам влажной фотолаборатории, гибкость цифровой обработки превосходна. В этой статье я покажу вам, как печатать изображения после того, как вы их обработали.
Мой вывод: хотя я до сих пор испытываю ностальгию по ритуалам влажной фотолаборатории, гибкость цифровой обработки превосходна. В этой статье я покажу вам, как печатать изображения после того, как вы их обработали.
Take Control
Перед тем, как напечатать цифровое изображение, преобразованное в Photoshop, мне нужно было контрольное изображение для оценки результата. Я вытащил черно-белый негатив размером 6 х 7 см. Это изображение, снятое в конце 1970-х на пленку Plus-X, имеет высокий контраст (рис. 1).
Рисунок 1.Это изображение, которое вначале было черно-белым негативом, стало контрольным в моих экспериментах по печати. Нажмите на изображение для просмотра в увеличенном виде.
Я отсканировал негатив на превосходном планшетном сканере Epson 10000 XL как в оттенках серого, так и в цветовом пространстве RGB, используя SilverFast AI LaserSoft, который поставляется вместе со сканером.
Я записал на компакт-диск отсканированный негатив и изображение, снятое цифровой камерой (рис.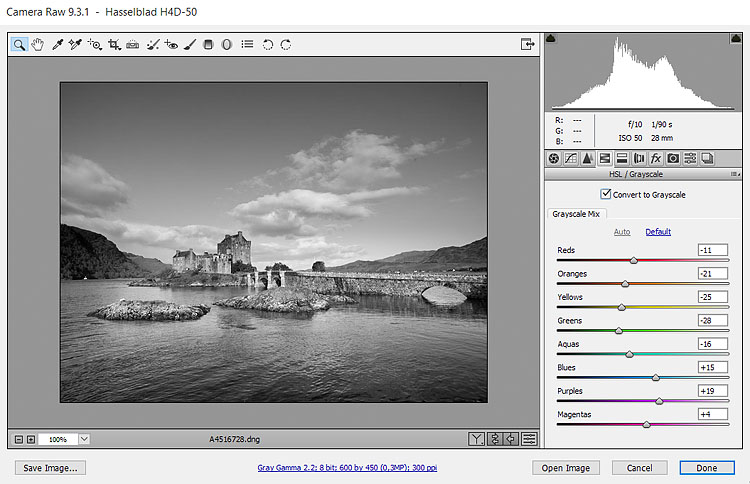 2).
2).
Рис. 2. Сначала я снял это изображение в цвете с помощью цифровой камеры, а затем преобразовал его в оттенки серого в Photoshop.Нажмите на изображение для просмотра в увеличенном виде.
Я отнес компакт-диск в два сервисных бюро: одно — с широкоформатным струйным принтером HP Designjet 5500, а другое — с Fuji Frontier, коммерческим финишером. В HP Designjet 5500 используются шесть чернил на основе красителя. Fuji Frontier и онлайн-сервис Shutterfly полагаются на традиционную цветную фотобумагу при их обработке. Я попросил каждую службу распечатать 8 x 10 каждого файла.
Disappointing Prints
Результаты были неутешительными как для отсканированного негатива, так и для преобразованного снимка цифровой камеры.Поскольку Fuji Frontier, HP Designjet и Shutterfly оптимизированы для цветной печати, черно-белые изображения не являются их сильной стороной. По сравнению с фотографией камина, которую я снял на пленку и распечатал в фотолаборатории много лет назад, этим новым отпечаткам не хватало контрастной черно-белой бумаги.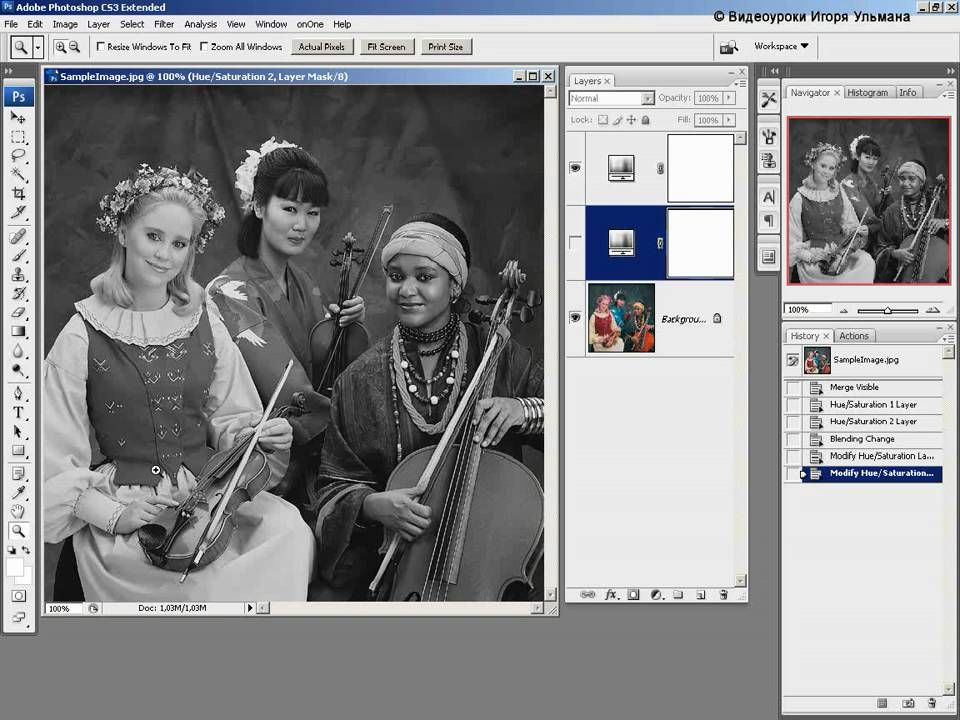 Если бы у меня была возможность контролировать вывод лично, я мог бы настроить каждый сценарий вывода для получения лучших результатов. Но многие сервисные бюро не поощряют такое вмешательство клиентов, то есть вовлечение, а с онлайн-сервисами это, конечно, невозможно.
Если бы у меня была возможность контролировать вывод лично, я мог бы настроить каждый сценарий вывода для получения лучших результатов. Но многие сервисные бюро не поощряют такое вмешательство клиентов, то есть вовлечение, а с онлайн-сервисами это, конечно, невозможно.
Даже если бы принты были выдающимися, я бы все равно обеспокоился их потускнением. Чернила на основе красителей и обычная бумага не обладают стойкостью по сравнению с галогенидами серебра или пигментными чернилами.
Попробуйте дома
Я был обескуражен. Какой смысл в черно-белых изображениях, которые просто хранятся на жестком диске? Но затем я начал экспериментировать с Epson Stylus Pro 4800. Этот принтер за 1 995 долларов принимает носители (включая архивную бумагу музейного уровня) размером до 17 x 22 дюйма.Его восемь чернил — это пигментированные чернила, а три из восьми — черные чернила.
Я запустил 4800 и напечатанные версии в градациях серого на рисунках 1 и 2. После небольшой настройки (это легко сделать, потому что я настроил файлы с помощью корректирующих слоев Photoshop), оба отпечатка выглядели хорошо.
Однако я еще не был удовлетворен. Драйвер принтера для Stylus Pro 4800 оснащен замечательной функцией: Advanced BandW Photo (рисунок 3). Чтобы воспользоваться этим, вы начинаете с цветного изображения — да, цветного изображения.Я открыл версии своих исходных изображений в формате RGB, выбрал фотобумагу Epson Premium Lustre формата A3 в раскрывающемся меню «Медиа» и выбрал Advanced BandW Photo в качестве параметра «Цвет». Я снял флажок «Высокая скорость», проверил «Наивысшее качество» и в раскрывающемся меню «Качество печати» выбрал SuperFine — 1440 dpi. Это обеспечило то высокое качество, которое я искал.
Рис. 3. Я настоятельно рекомендую Stylus Pro 4800 с опцией Advanced BandW Photo.
Я продолжил свои исследования.Что произойдет, если я выберу SuperPhoto — 2880 dpi в меню «Качество печати»?
Когда я сделал снимок дверей (рис. 2 выше) с помощью Canon EOS-1D, Mk II, размер файла был 48 МБ. Я открыл версию этого файла в формате RGB в Photoshop, перешел в меню «Изображение»> «Размер изображения» и изменил размер изображения до 300 точек на дюйм. Но я не мог останавливаться на достигнутом, потому что это действие привело бы к созданию изображения, намного превышающего выбранный мной выходной формат A3. Затем, отрегулировав размеры изображения в пикселях, я уменьшил размер изображения до правильного, открыл диалоговое окно «Печать» и выполнил описанную выше процедуру, выбрав качество печати SuperPhoto.
Но я не мог останавливаться на достигнутом, потому что это действие привело бы к созданию изображения, намного превышающего выбранный мной выходной формат A3. Затем, отрегулировав размеры изображения в пикселях, я уменьшил размер изображения до правильного, открыл диалоговое окно «Печать» и выполнил описанную выше процедуру, выбрав качество печати SuperPhoto.
Мои глаза и 8-кратная лупа с трудом пытались найти какие-либо недостатки в качестве изображения. Отпечаток, сделанный с использованием настройки SuperPhoto, был во всех смыслах равнозначен чрезвычайно мелкозернистой фотографии.
Чтобы подтвердить эти наблюдения, я открыл сканированный негатив и проделал те же шаги. Затем я сравнил результат сканирования с черно-белым отпечатком, сделанным с оригинального негатива. Печать отсканированного изображения была ничем не хуже оригинала.(Более того, обработка отсканированного изображения в Photoshop заняла у меня 2,5 часа, тогда как я целыми днями проводил в темной комнате с пленкой. )
)
Модель 4800 также позволяет управлять цветовыми тонами. В том же диалоговом окне печати после выбора Advanced BandW Photo в настройках печати вы затем выбираете Printer Color Management. Это вызывает другое диалоговое окно с несколькими параметрами. На рис. 4 показано раскрывающееся меню «Цветовое тонирование» в диапазоне от нейтрального до сепия. Для своих тестов печати я выбрал Cool. Меню «Тон» позволяет мне точно настроить тон от самого темного до светлого.(Если эти две предустановки не соответствуют вашим требованиям, несколько ползунков в этом диалоговом окне обеспечивают бесступенчатую регулировку.)
Рис. 4. Настройки по умолчанию в диалоговом окне «Управление цветом принтера» — хорошее начало.
The Print is the Thing
Из всех устройств, которые я пробовал, мне больше всего понравился Epson Stylus Pro 4800. Его отпечатки имеют ту популярность, которую я так хорошо знаю по дням кино, а его пигментированные чернила и выбор архивной бумаги означают, что я новомоден у отпечатков больше шансов быть видимыми через десятилетия.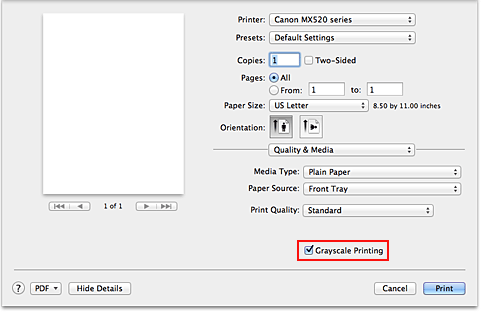 Очевидно, что за 1995 долларов это значительная покупка, но для людей, которым нужны распечатки в больших объемах, цена может того стоить. Но если он выходит за рамки вашего бюджета, Epson Stylus Photo R2400 — это своего рода младший брат, который стоит испытать на себе. Как и 4800, R2400 может печатать на архивных носителях (правда, шириной не более 13 дюймов) и использует пигментированные чернила. Он продается за более разумные 850 долларов.
Очевидно, что за 1995 долларов это значительная покупка, но для людей, которым нужны распечатки в больших объемах, цена может того стоить. Но если он выходит за рамки вашего бюджета, Epson Stylus Photo R2400 — это своего рода младший брат, который стоит испытать на себе. Как и 4800, R2400 может печатать на архивных носителях (правда, шириной не более 13 дюймов) и использует пигментированные чернила. Он продается за более разумные 850 долларов.
Категории: Камерное оборудование, Графика, Редактирование графических изображений, Аппаратное обеспечение, Практические советы, Редактирование фотоизображений, Фотооборудование, Принтеры
Теги.
Струйные принтеры HP — печать только черными чернилами (Windows)
В зависимости от вашего принтера, вы можете печатать с использованием черных чернил, когда цветной чернильный картридж пуст. Большинство принтеров, которые используют картриджи со встроенной печатающей головкой (IPH), могут печатать без трехцветного картриджа. Другие типы принтеров печатают только тогда, когда доступны все цвета чернил. Все цвета чернил используются для периодического обслуживания, а также для предотвращения засорения механизма печати и других проблем с качеством печати.
Другие типы принтеров печатают только тогда, когда доступны все цвета чернил. Все цвета чернил используются для периодического обслуживания, а также для предотвращения засорения механизма печати и других проблем с качеством печати.
Рисунок: Пример чернильных картриджей IPH
Если отображается одно из следующих сообщений об ошибке, возможно, ваш принтер предназначен для печати, только если во всех картриджах есть чернила:
Чтобы продолжить печать, необходимо заменить пустой чернильный картридж. Действия по замене картриджа с чернилами зависят от принтера. Полные инструкции по замене чернильного картриджа см. В службе поддержки клиентов HP. Введите свой принтер (если будет предложено), а затем выполните поиск заменяемых картриджей. .
Как настроить принтер для черно-белой печати в Windows 10
Введение
В этой статье приведены пошаговые инструкции по настройке принтера для черно-белой печати в Windows 10.
Шаг 1. Перейти к принтерам и сканерам
Перейти к принтерам и сканерам с помощью WIN + S на вашем устройстве. Или перейдите в Панель управления и найдите Принтеры.
Шаг 2.Найдите принтер
Найдите свой принтер и нажмите кнопку «Управление».
Шаг 3. Установите предпочтения
В окне «Управление устройством» вы увидите ссылки на Свойства принтера и Параметры печати.
Щелкните или коснитесь «Параметры печати» на приведенном выше экране.
Шаг 4. Установите качество бумаги
Перейдите в раздел «Бумага / качество» и выберите «Черно-белый» в параметрах цвета.По умолчанию это Цвет.
Нажмите кнопку ОК, чтобы сохранить изменения. Теперь ваш принтер готов к черно-белой печати.
Шаг 5. Расширенные настройки принтера
Если вы хотите войти в расширенные настройки, нажмите кнопку «Дополнительно» на предыдущем экране, и вы увидите следующий экран, где вы можете установить Размер бумаги, Копировать, Настройки графики, параметров документа, функций принтера.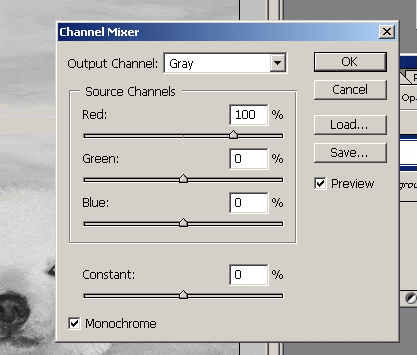
Сводка
В этой статье мы узнали о том, как настроить принтер на черно-белую печать в Windows 10.
.
Как сделать черно белую печать в word?
Содержание
- 0.1 Метод 1 Как изменить настройки по умолчанию в Windows
- 0.2 Метод 2 Как изменить настройки по умолчанию в Mac OS X
- 0.
 3 Метод 3 Как настроить черно-белую печать вручную
3 Метод 3 Как настроить черно-белую печать вручную - 1 Советы
- 2 Предупреждения
- 2.1 Способ 1. Использование функции «Печатный водяной знак»
- 2.1.1 Способ 2
- 2.2 Получение цвета фона для печати
- 2.2.1 Цвет фона Не покрывает всю страницу
- 2.3 Стоя на твердой земле
- 2.4 Печать текста и графики в черно-белом режиме
- 2.1 Способ 1. Использование функции «Печатный водяной знак»
- 3 Зачем нужно делать в Ворд страницу НЕ белого цвета
- 4 Умный способ изменить цвет страницы в Word
- 5 Как сделать цветную страницу в Word (для ленивых)
- 6 Теперь вы знаете на один фокус больше…
- 7 Напишите свою статью на сайт!
Метод 1 Как изменить настройки по умолчанию в Windows
- Откройте меню «Пуск» .
Нажмите на логотип Windows в нижнем левом углу экрана.
Введите панель управления. Начнется поиск утилиты «Панель управления».
Щелкните по Панель управления. Это значок в виде синего квадрата в верхней части меню «Пуск».
 Откроется Панель управления.
Откроется Панель управления.- Нажмите Устройства и принтеры.
Эта опция находится на правой стороне окна Панели управления.
- Если информация в окне Панели управления отображается по категориям, нажмите «Просмотр устройств и принтеров» в разделе «Оборудование и звук».
Найдите свой принтер. Как правило, он помечен словом «Epson» и номером модели принтера. Принтеры отображаются в нижней части страницы, поэтому прокрутите страницу вниз.
- Щелкните правой кнопкой мыши по имени принтера.
Откроется выпадающее меню.
- Если у мыши нет правой кнопки, щелкните по правой стороне мыши или щелкните по ней двумя пальцами.
- Если на компьютере есть трекпад (вместо мыши), коснитесь его двумя пальцами или нажмите на правую нижнюю часть трекпада.
Нажмите Настройка печати. Эта опция находится в выпадающем меню. Откроется окно «Настройка печати».
Перейдите на вкладку Цвет.
 Она находится в верхней части окна.
Она находится в верхней части окна.- Установите флажок у опции «Черно-белый» или «Серый».
- Если указанной опции на вкладке «Цвет» нет, перейдите на вкладку «Бумага/Качество» и найдите опцию «Черно-белый» или «Серый».
- Если вы не можете найти указанную опцию, скорее всего, ваш принтер Epson не поддерживает черно-белую печать.
Нажмите Применить. Эта кнопка находится в нижней части окна.
Щелкните по OK. Эта кнопка находится в нижней части окна. Настройки будут сохранены, а окно «Настройка печати» закроется.
- Распечатайте документ.
Откройте документ или веб-страницу, которые вы хотите , а затем нажмите
Ctrl+P
. Выберите принтер (если он еще не выбран), просмотрите другие параметры печати (если необходимо) и нажмите «ОК».
- Также в большинстве программ можно нажать «Файл» > «Печать».

- Также в большинстве программ можно нажать «Файл» > «Печать».
Метод 2 Как изменить настройки по умолчанию в Mac OS X
- Откройте Spotlight .
Нажмите на значок в виде лупы в правом верхнем углу экрана. Откроется строка поиска.
Введите терминал. Начнется поиск программы «Терминал».
- Дважды щелкните по «Терминал» .
Вы найдете эту программу в верхней части результатов поиска. Откроется Терминал.
Запустите команду настроек принтера. Введите cupsctl WebInterface=yes и нажмите ⏎ Return. Дождитесь окончания выполнения команды.
Перейти на страницу Local Host 631. Откройте веб-браузер, введите в адресной строке браузера и нажмите ⏎ Return.
Щелкните по Printers (Принтеры). Эта вкладка находится в верхней правой части страницы.
Выберите опцию «Set Default Options» (Установить параметры по умолчанию). Для этого откройте меню, которое расположено крайним справа под именем принтера, и выберите указанную опцию.

- Нажмите Administration (Управление).
Это вкладка в верхней части страницы.
- Возможно, вы перейдете на эту вкладку автоматически, когда выберете опцию «Установить параметры по умолчанию».
Прокрутите вниз до раздела «Basic» (Основные). Вы найдете его непосредственно под именем принтера.
- Измените параметр «Output Color» (Выходной цвет).
- Название этого меню и опции зависит от модели принтера.
- Если вы не можете найти опцию «Черный» или «Черно-белый», ваш принтер не поддерживает черно-белую печать.
- Нажмите Set Default Options (Установить параметры по умолчанию).
Эта опция находится в нижней части раздела «Основные». Настройки будут сохранены и вступят в силу для принтера Epson.
- Возможно, вам будет предложено ввести административные имя пользователя и пароль. Обычно это имя пользователя и пароль, с помощью которых вы входите в систему.

- Возможно, вам будет предложено ввести административные имя пользователя и пароль. Обычно это имя пользователя и пароль, с помощью которых вы входите в систему.
- Распечатайте документ.
Откройте документ или веб-страницу, которые вы хотите , а затем нажмите
Ctrl+P
. Выберите принтер (если он еще не выбран), просмотрите другие параметры печати (если необходимо) и нажмите «ОК».
- Также в большинстве программ можно нажать «Файл» > «Печать».
Метод 3 Как настроить черно-белую печать вручную
Откройте документ или веб-страницу, которые вы хотите . Функция «Печать» есть в большинстве программ на компьютерах с Windows и Mac OS X.
- Откройте меню «Печать».
Для этого нажмите
Ctrl+P
(Windows) или
⌘ Command+P
(Mac).
- Также в большинстве программ можно нажать «Файл» > «Печать».
Выберите принтер Epson. Откройте меню «Принтер» (в верхней части окна «Печать») и выберите в нем принтер Epson.
- Нажмите Свойства или Параметры.
Как правило, эта кнопка находится в верхней части окна «Печать».

- На компьютере Mac откройте меню «Копии и страницы» и выберите опцию «Бумага/Качество». Возможно, вам придется нажать «Показать детали», чтобы отобразить это меню.
- Установите флажок у опции «Черно-белый» или «Серый».
- На компьютере с Windows сначала перейдите на вкладку «Дополнительно» или «Цвет».
Нажмите ОК. Эта кнопка находится в нижней части окна. Документ будет напечатан в черно-белом цвете.
Советы
- Если интерфейс какой-либо программы не позволяет понять, как настроить черно-белую печать, почитайте (онлайн) инструкцию к этой программе.
Предупреждения
- Имейте в виду, что принтеры Epson используют небольшое количество чернил из всех картриджей (в том числе из цветных), даже если печатается черно-белый документ. Это необходимо, чтобы поддерживать картриджи в работоспособном состоянии. Если возможно (в вашей модели Epson), извлеките картриджи с цветными чернилами перед печатью черно-белых документов — так вы сэкономите цветные чернила.

- Не все принтеры поддерживают черно-белую печать.
Информация о статье
Эту страницу просматривали 42 123 раз.
Была ли эта статья полезной?
Даже заядлые геймеры иногда работают с текстовым редактором Word. А офисному работнику приходится сталкиваться с набором текста каждый день и целый день. Но иногда бывают и торжественные моменты. И вот тут-то тот же самый текстовый редактор может стать незаменимым помощником. Для того, чтобы поздравить коллегу с юбилеем можно быстро создать красивую открыточку или даже грамоту. Если же вы решили создать целую или , то вам тем более придется менять цвет страницы. В новых версиях ворда это делается совсем просто, и даже заранее видно, что из этого получится. Тем, у кого до сих пор стоит Word 2003, советую почитать эту . Мы же сейчас рассмотрим способ изменения цвета страницы на примере Word 2010.
Способ 1. Использование функции «Печатный водяной знак»
Функция «Размывание» регулирует яркость и контрастность изображения, чтобы изображение было менее заметным за текстом.
Способ 2
Примечание. . Однако простое изменение параметра, чтобы новый цвет отображался на странице при создании документа, не гарантирует, что документ будет напечатан с добавленным цветом.
Чтобы новый цвет отображался в печатной версии файла, вам нужно выполнить дополнительный шаг. Кроме того, вам нужно убедиться, что ваш принтер поддерживает печать без полей, или вы останетесь с документом с полями без цвета.
- Измените цвет фона страниц в документе.
- Распечатайте документ с новым цветом фона.
- Проверьте, поддерживает ли принтер печать без полей.
Обратите внимание, что при наведении курсора на любой из вариантов вы получите предварительный просмотр этого изменения в документе перед его применением.
Для того, чтобы сделать цветную страницу в ворде нам необходимо открыть новый документ и перейти на вкладку Разметка страницы , и в ленте этой вкладки найти блок Фон страницы и кликнуть по маленькой черной стрелочке справа от ярлыка Цвет страницы . Откроется палитра, в которой необходимо выбрать цвет нашей будущей страницы.
Откроется палитра, в которой необходимо выбрать цвет нашей будущей страницы.
Получение цвета фона для печати
Как упоминалось ранее, внесение этого изменения приведет только к появлению нового цвета фона на экране вашего компьютера. Если вы хотите, чтобы этот цвет также был напечатан, есть еще один элемент, который вам нужно проверить.
Цвет фона Не покрывает всю страницу
Когда вы смотрите Предварительный просмотр для документа, возможно, что ваш новый цвет фона может не охватывать всю страницу. Если это так, вы сначала захотите убедиться, что ваш принтер поддерживает печать без полей. Многие принтеры, особенно недорогие домашние модели, не поддерживают эту функцию, поэтому вы не сможете сделать новую цветную печать с края до края, если вы не переключитесь на другой принтер.
А если выбрать Способы заливки , то тут «не паханое поле» для вашей фантазии.
Тем не менее, также возможно, что ваш принтер поддерживает печать без полей, но этот параметр не был включен. Чтобы исправить это, вам нужно будет проверить свойства принтера. В зависимости от типа устройства у вас есть без границ может появляться в разных местах, поэтому вам может потребоваться просмотреть различные вкладки.
Чтобы исправить это, вам нужно будет проверить свойства принтера. В зависимости от типа устройства у вас есть без границ может появляться в разных местах, поэтому вам может потребоваться просмотреть различные вкладки.
Несмотря на то, что опция «Без полей» может быть недоступна для некоторых форматов бумаги, она может быть доступна для других. Поэтому, прежде чем полностью отказаться от вашего принтера, просмотрите доступные размеры бумаги и посмотрите, поддерживает ли какой-либо из других вариантов этот вариант.
- На вкладке Градиентная, можно подобрать переходы между цветами и способы заливки листа.
- На вкладке Текстура , можно выбрать подходящую вашему замыслу текстуру, или загрузить свою.
- На вкладке Узор , можно выбрать не замысловатый узорчик, и замостить им всю страницу вашего документа.
- А на вкладке Рисунок , вы можете загрузить свои рисунки или картинки, и оформить страничку в своем стиле.
А уже после того, как вы определились с цветом страницы, можно и напечатать на ней , или любой другой текст. А можно добавить картинки и создать открыточку,
А можно добавить картинки и создать открыточку,
Фоновые рисунки страниц не могут печататься в издателе по двум основным причинам, но с их помощью. Это способ издателя сообщить вам, что вам нужно сжать фоновое изображение до определенного количества пикселей на дюйм в зависимости от вашего использования для документа. Веб-сайты требуют большего сжатия, чем коммерческая печать, поэтому при подготовке к Интернету вы увидите больше проблем с фоном. Если у вас есть документ с несколькими фонами, которые различаются по страницам, вы можете управлять тем, что вы печатаете с помощью параметров печати.
Если Вы хотите сделать фон для своей работы, то это будет не обязательно один какой-либо однотонный цвет. Вы можете создать такой шедевр, что станете показывать его всем своим знакомым! В этой статье я расскажу, как сделать цветной фон страницы, подложку и какие еще есть способы оформления Ваших работ.
Внимание! Все настройки, описанные в статье, будут отражаться так, как Вы их настроите, только в электронной версии документа .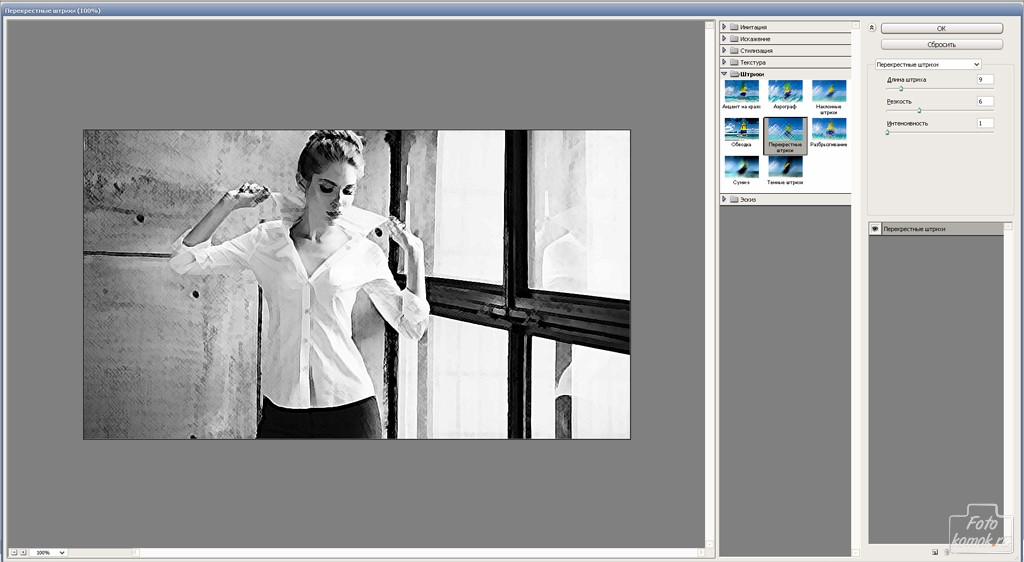 При печати даже Предварительный просмотр может дать искаженное представление, как документ будет выглядеть на бумаге. Результат печати может сильно удивить!
При печати даже Предварительный просмотр может дать искаженное представление, как документ будет выглядеть на бумаге. Результат печати может сильно удивить!
Стоя на твердой земле
Вы также можете проверить эти настройки, если ваш фон не печатается. Один из способов удостовериться, что ваши фоны печатаются, чтобы ваша выбранная бумага не подавляла ее. Если ваш фон — это легкое изображение, например вымывание, его печать на светлой бумаге может привести к смешению фона. Например, выцветшая карта, напечатанная на специальной бумаге, созданная для того, чтобы выглядеть как старый пергамент, может привести к тому, что ваш фон вызовет сокровище вы не хотите. В подобных случаях экспериментируйте с некоторыми инструментами редактирования цвета издателя.
В Меню Сервис — Параметры — вкладка Печать выставите галочку Фоновые цвета и рисунки. Если у Вас совсем нет никакого фона, то это, возможно, поможет.
С проблемой фоновой печати сталкиваются многие. Четкого ответа на вопрос почему неправильно печатается фон в Word 2003, я в интернете не нашла.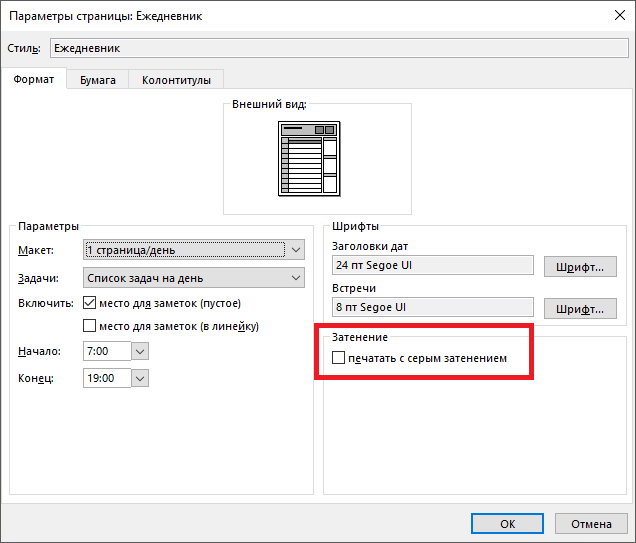 Предлагаю свой способ решения этой задачки.
Предлагаю свой способ решения этой задачки.
Печать текста и графики в черно-белом режиме
Наведите курсор на опции в раскрывающихся меню, которые могут затемнить или увеличить контрастность в фоновом режиме. Инструкцию по эксплуатации вашего принтера. Подтвердите диалог «Свойства» и нажмите «Печать». Текущий документ печатается черно-белым цветом. Если выбран какой-либо из параметров, все презентации или рисунки будут напечатаны без цвета. Фон в формате — Страница — Фон Монохромный конвертирует все цвета в два значения: Черно-белое.
- Откроется вкладка «Общие» диалогового окна.
- Нажмите «Свойства».
- Вы увидите диалоговое окно свойств вашего принтера.
- Выберите вариант печати в черно-белом режиме.
- Весь текст печатается черным цветом.
- Все границы печатаются черным цветом.
- Фоновый набор в формате — Страница — Фон не будет напечатан.
Этот параметр можно указать либо для всех текстовых документов, которые будут напечатаны в будущем, либо только для текущего документа.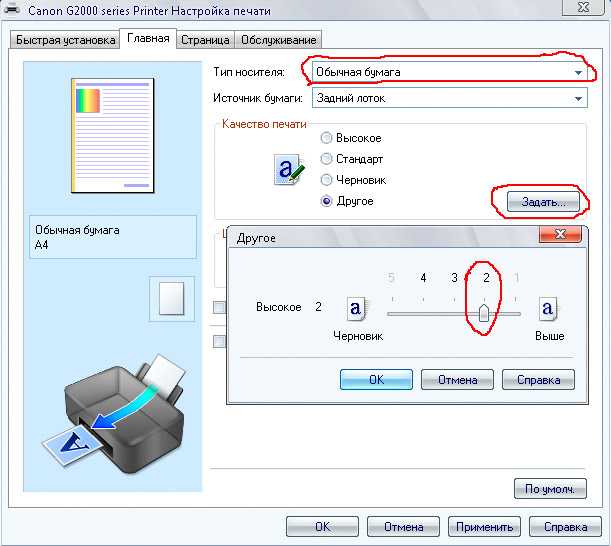
Информация:
Посетите группу ВКонтакте . Профессиональный юмор и полезная информация. Регулярные публикации по 1С и на другие интересные темы
Прежде всего хочу сказать, что сделать цветную страницу в Ворде очень просто. Microsoft Word позволяет задать нужный фон у страницы буквально за несколько секунд. Но прежде чем объяснить как это сделать, давайте посмотрим, ЗАЧЕМ вообще нужно делать лист цветным?
Зачем нужно делать в Ворд страницу НЕ белого цвета
Обычно цвет страницы в Ворд изменяют для того, чтобы сделать документ более красивым . К сожалению, многие не понимают, что смена фона страницы со стандартного белого на иной может обернуться рядом проблем. Прежде всего стоит подумать, будете ли вы печатать ваш цветной документ? Если да, то на чём? Если вы собираетесь вывести созданный документ Ворд на обычный чёрно-белый офисный принтер, то лучше сразу откажитесь от цветных страниц, поскольку любой цвет, отличный от чёрного, просто автоматически превратиться в градации (оттенки) серого и вместо красивого документа, который вы видите на экране монитора , вы получите чепуху.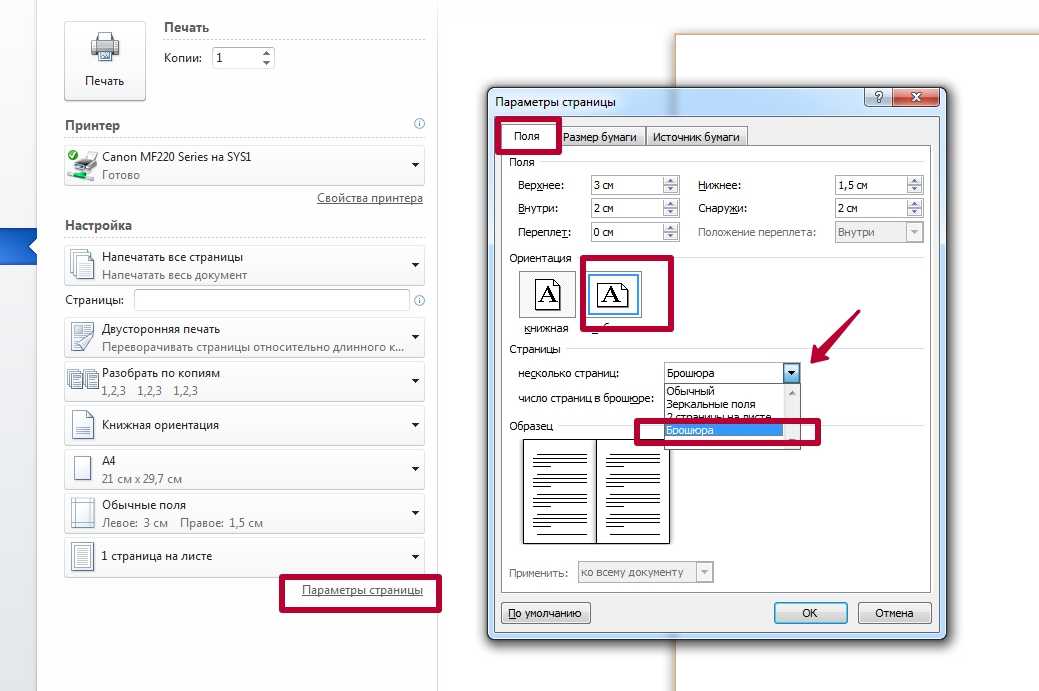
Если вы будете печатать на цветном устройстве, то можно, но тонера будет у вас расходоваться очень много , поскольку это обычная заливка страницы. Учитывая цены на расходники для цветных принтеров, стоит задуматься о целесообразности смены цвета страницы прямо в Ворде .
А вот если вы хотите вывести документ Word в PDF, то тут всё в порядке — смело меняйте цвет подложки страницы как хотите.
Тут была важная часть статьи, но без JavaScript её не видно!
Умный способ изменить цвет страницы в Word
Если нужен просто цветной ФОН, но не цветной текст, то предпочтительно просто использовать печать на цветной бумаге или картоне, которые можно купить в любом магазине канцтоваров. Таким способом можно легко и просто сделать цветные страницы. Текст при этом цветным не будет, но это и не нужно.
В самом документе Ворд фон у страницы изменять НЕ нужно, иначе черно-белый принтер на вашу цветную бумагу нанесёт ещё серый цвет, в который превратиться цветной фон!
Как сделать цветную страницу в Word (для ленивых)
А вот, собственно, то, что вы, наверное, и искали — как сменить фон непосредственно в документе. Зайдите в меню Ленты в раздел «Разметка страницы» и выберите там «Цвет страницы», после чего в раскрывшемся меню укажите нужный цвет. Картинку я тут приводить не буду — уж очень примитивно всё это. На курсах своих я эти вещи в деталях объясняю, конечно, но в этой заметке мне хотелось сделать акцент именно на способах смены цвета фона у страницы, а также навести на мысль «зачем это нужно». Подобные мысли ведут к лучшему пониманию того, что вы делаете.
Зайдите в меню Ленты в раздел «Разметка страницы» и выберите там «Цвет страницы», после чего в раскрывшемся меню укажите нужный цвет. Картинку я тут приводить не буду — уж очень примитивно всё это. На курсах своих я эти вещи в деталях объясняю, конечно, но в этой заметке мне хотелось сделать акцент именно на способах смены цвета фона у страницы, а также навести на мысль «зачем это нужно». Подобные мысли ведут к лучшему пониманию того, что вы делаете.
сайт_2c3463818425f2480a2f47ac4e5da2f3
Теперь вы знаете на один фокус больше…
Показанный метод изменения фона страницы в Ворд вовсе не единственный. Word скрывает множество секретов, на освоение которых требуется время. Если хотите работать в программе профессионально, то есть создавать грамотно оформленные документы и притом быстро, то не поленитесь прочитать хороший учебник по Microsoft Word. Они, конечно, довольно толстые, но результат превзойдёт все ожидания.
Для ленивых могу предложить свой полный видеокурс по Microsoft Word . Он специально создан для обучения с нуля и до полного освоения программы. Но просмотреть все 40 уроков недостаточно — нужно параллельно всё пробовать на практике. Вот тогда вы перестанете тратить время на поиски информации в интернете.
Он специально создан для обучения с нуля и до полного освоения программы. Но просмотреть все 40 уроков недостаточно — нужно параллельно всё пробовать на практике. Вот тогда вы перестанете тратить время на поиски информации в интернете.
Напишите свою статью на сайт!
Вы можете в соответствии с правилами сотрудничества в рамках данного образовательного проекта. Если Вы любите и умеете писать, это должно приносить Вам доход.
Если Вы хотите сделать фон для своей работы, то это будет не обязательно один какой-либо однотонный цвет. Вы можете создать такой шедевр, что станете показывать его всем своим знакомым! В этой статье я расскажу, как сделать цветной фон страницы, подложку и какие еще есть способы оформления Ваших работ.
Внимание! Все настройки, описанные в статье, будут отражаться так, как Вы их настроите, только в электронной версии документа . При печати даже Предварительный просмотр может дать искаженное представление, как документ будет выглядеть на бумаге. Результат печати может сильно удивить!
Результат печати может сильно удивить!
В Меню Сервис — Параметры — вкладка Печать выставите галочку Фоновые цвета и рисунки. Если у Вас совсем нет никакого фона, то это, возможно, поможет.
С проблемой фоновой печати сталкиваются многие. Четкого ответа на вопрос почему неправильно печатается фон в Word 2003, я в интернете не нашла. Предлагаю свой способ решения этой задачки.
Фон в Word – это полупрозрачный рисунок, текст, символ, надпись, изображение, т.д., расположенные за текстом. Фон можно использовать для оформления документов, объявлений, т.д. Можно использовать фон для защиты авторских прав, написав слова за текстом, например, «Образец» или разместить электронный адрес, логотип фирмы, т.д.
Руководство для начинающих по черно-белой печати фотографий
Десятилетия назад черно-белая печать была единственным доступным нам вариантом. Когда цвет начал завладевать нашими телевизорами и принтерами, мы смогли охватить целый новый мир возможностей, который был больше, ярче и красочнее.
Однако, в настоящей моде, вещи имеют свойство возвращаться снова и снова. То, что было популярно много лет назад, возможно, считалось безвкусным или старомодным, но достаточно скоро эти расклешенные джинсы вернутся с удвоенной силой. То же самое и с черно-белой фотографией.
Возвращаясь к популярности, черно-белая фотография способна привлечь наше внимание и привлечь внимание не только к ярким цветам. Черно-белые изображения заставляют нас смотреть на объекты и истории, которые пытается рассказать фотограф, и, в некоторых случаях, чем больше, тем меньше.
Если вы думаете о том, чтобы распечатать фотографии без цвета, вам, вероятно, понадобится несколько советов, чтобы ваши проекты выглядели там наилучшим образом. Ниже приведено руководство для начинающих по печати черно-белых фотографий, в котором содержатся полезные советы по созданию идеального изображения.
Черно-белый турбовентиляторный двигатель самолета
Постобработка: Чтобы ваши фотографии выглядели наилучшим образом в черно-белом режиме, недостаточно просто переключить фильтр на оттенки серого и добавить немного освещения.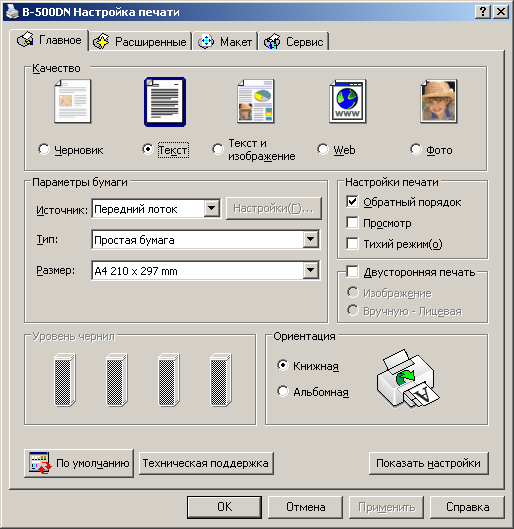 В зависимости от фотографии вам нужно будет настроить множество параметров, прежде чем вы будете довольны результатом.
В зависимости от фотографии вам нужно будет настроить множество параметров, прежде чем вы будете довольны результатом.
Как новичок, было бы неплохо установить какую-нибудь программу для редактирования фотографий, например Adobe Lightroom. Эта программа сочетает в себе ряд функций из разных программ, включая Photoshop, так что вы можете адаптировать свои фотографии к своим уникальным предпочтениям.
Постобработка дает вам возможность выполнить широкий спектр правок, которые вы можете (и не можете) увидеть на первый взгляд на своих фотографиях — мы говорим о контрасте и яркости, уровнях, размытии и уровнях зернистости — список продолжается.
Шум:Появление цифровой фотографии очень помогло при съемке в условиях низкой освещенности; тем не менее, есть еще некоторые аспекты, такие как шум, которые необходимо решить.
Когда на фотографии слишком много «шума», это часто означает, что камера не справляется с количеством (или недостатком) освещения в комнате. На темных фотографиях часто получается искаженное или размытое изображение, обычно имеющее зернистый вид.
На темных фотографиях часто получается искаженное или размытое изображение, обычно имеющее зернистый вид.
Шум также может проявляться при переключении цветных фотографий на черно-белые или при попытке осветлить фотографии цифровым способом. Хотя небольшая зернистость может сделать фотографию винтажной или монохромной, имейте в виду, сколько света вам нужно для вашего изображения, и старайтесь делать черно-белые фотографии, когда у вас достаточно света, чтобы играть с ним.
Повышение резкости:Перед печатью черно-белых фотографий отправьте их в приложение Photoshop и проверьте резкость фотографии. Цвета обычно являются самым простым способом прояснить, что есть что на изображении, но это становится сложнее, когда вы играете только с оттенками черного и белого.
Чтобы выделить различные элементы фотографии, рекомендуется использовать инструмент повышения резкости, чтобы сделать детали более четкими. Профессиональные фотографы также предложат повысить резкость определенных областей, а не всю фотографию.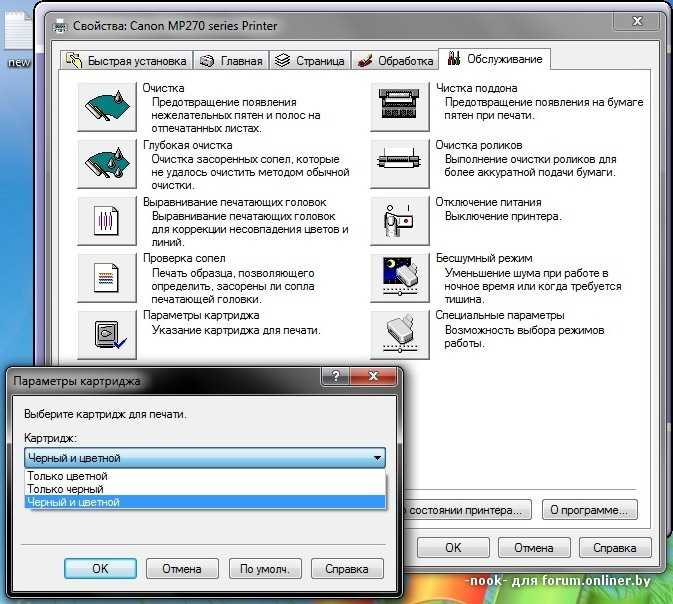
Посмотрите ниже, чтобы узнать, как повысить резкость определенных областей в Photoshop:
Изменение цвета:хотите, манипулируя цветами заранее. Это может означать игру с оттенком, насыщенностью и освещением, пока вы не получите цветовой баланс, который выглядит лучше, когда он изменен на оттенки серого.
Увеличивая драматизм с помощью баланса света и увеличивая глубину серых тонов, можно добиться глубоких черно-белых изображений, обладающих большей или меньшей контрастностью.
Бумага: Не только редактирование будет иметь большое значение для ваших черно-белых фотографий, но и выбор текстуры бумаги. Помимо вашей исходной фотографии и любого дополнительного редактирования, ваш выбор бумаги будет иметь наибольшее влияние на то, как будет выглядеть ваше черно-белое изображение.
Когда дело доходит до печати черными чернилами, термин «D-max» относится к самому глубокому черному цвету, который лист бумаги и качественный чернильный картридж могут создать вместе. Ваш уровень D-max будет меняться в зависимости от текстуры бумаги, поэтому вам нужно провести некоторое исследование, прежде чем покупать упаковку бумаги для печати своих фотографий.
Как правило, полуглянцевая бумага способна создавать более глубокие черные тона, чем матовая бумага, поскольку матовая бумага имеет тенденцию впитывать часть оттенка. Также полезно знать, что более тяжелые и толстые листы бумаги лучше подходят для демонстрации, а варианты бумаги без кислоты лучше, если вы ищете долговечные изображения, которые не исчезнут со временем.
Чернила:Сколько бы усилий вы ни приложили к своим фотографиям, чтобы создать идеальное изображение, вы никогда не сможете воссоздать его при печати, если не используете качественные чернила.
Для струйных принтеров художники обычно используют пигментированные чернила, поскольку они рассчитаны на более длительный срок службы и способность противостоять солнцу и другим факторам. Чего многие люди также не знают, так это того, что принтеры поставляются с определенным количеством камер для чернил.
Чего многие люди также не знают, так это того, что принтеры поставляются с определенным количеством камер для чернил.
Самые доступные принтеры предлагают четыре основных цвета принтера, включая пурпурный, желтый, голубой и черный. Принтеры с более высоким бюджетом часто вмещают от 6 до 12 чернильниц, но лучшие принтеры для черно-белой печати будут иметь как минимум три монохромных чернильницы для черно-белых оттенков.
Горы в черно-белом цвете | Горная фотография Джека Брауэра — Teton Moonlight
Если вы довольны своими черно-белыми фотографиями и хотите повесить их на стену, обязательно воспользуйтесь этими советами в первую очередь! Принимая во внимание редактирование и печать, очень важно, чтобы ваши фотографии были четкими, яркими и выделяли все лучшие функции.
Оцените преимущества цветной печати и печати в оттенках серого и не бойтесь экспериментировать с обоими, чтобы добиться желаемого результата.
Независимо от того, являетесь ли вы начинающим фотографом или, возможно, уже давно занимаетесь фотосъемкой, обязательно посетите наш веб-сайт, чтобы получить лучшие аксессуары для своей камеры.

Вы много экспериментировали с черно-белой фотографией?
Биография автора: Таня Лонго является руководителем службы InkjetSuperstore. Таня курирует команду представителей по операциям и обслуживанию клиентов из штаб-квартиры в Лос-Анджелесе. До прихода в Inkjet Superstore Таня была руководителем и супервайзером одной из крупнейших ипотечных компаний и компаний, занимающихся недвижимостью в стране. Она счастливая в браке мать того, кто любит проводить время со своей семьей и читать в свободное время.
Как печатать черно-белые фотографии профессионального качества в домашних условиях
Смотреть видео: Как создавать отпечатки профессионального качества в домашних условиях
Тенденции в фотографии приходят и уходят, однако черно-белые изображения всегда в моде. Само собой разумеется, что вы можете захотеть увековечить избранные свои любимые монохромные фотографии в виде отпечатков.
- Камеры в Черную пятницу: лучшие ранние предложения
И хотя вас не должна пугать домашняя печать ваших черно-белых шедевров, есть несколько моментов, которые следует учитывать, если вы серьезно относитесь к физическому воспроизведению что на экране вашего компьютера.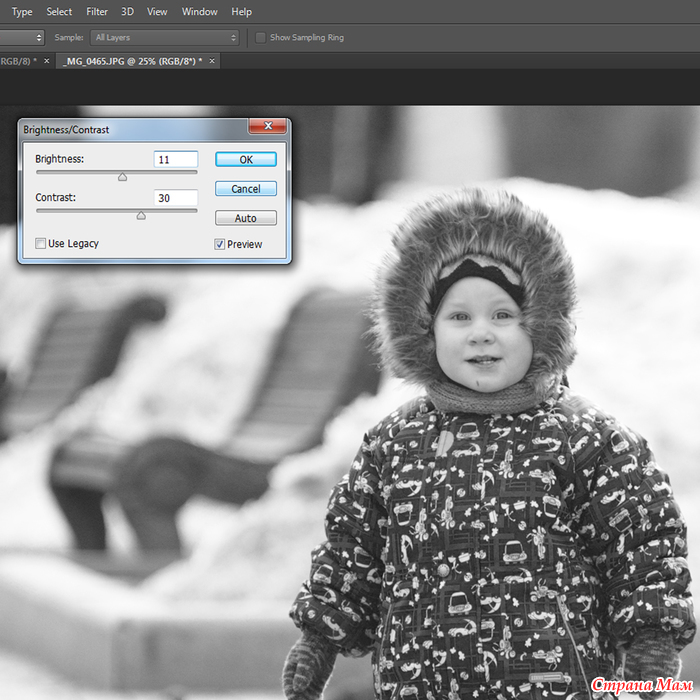
• Подробнее: Лучшие фотопринтеры (открывается в новой вкладке)
Возможно, вы удивитесь, узнав, что управление цветом по-прежнему чрезвычайно важно при черно-белой печати. Вам просто негде спрятаться, если ваш принтер выдает размытые серые тона, поэтому необходим хороший профиль печати.
Fotospeed (открывается в новой вкладке) предлагает бесплатные пользовательские профили ICC для бумаги собственной марки, но если вам не терпится приступить к работе, производитель бумаги также предлагает ряд общих профилей для вашего принтера и комбинаций бумаги.
Пока ваш монитор был недавно откалиброван, хороший профиль принтера дает вам уверенность в том, что то, что вы видите на экране, будет очень похоже на то, что выходит из вашего принтера.
Нам потребовалось меньше часа, чтобы установить наш принтер, загрузить необходимый профиль ICC и подготовить наше изображение для печати в Adobe Lightroom Classic CC (откроется в новой вкладке).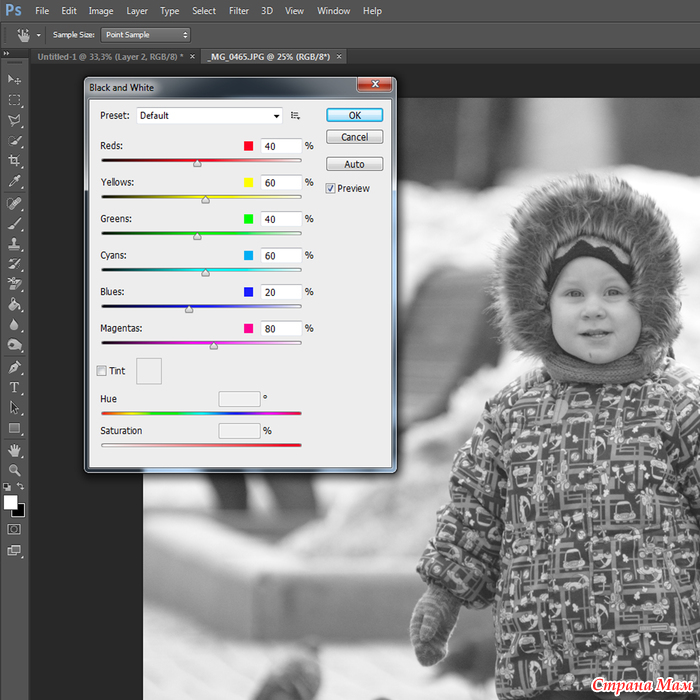 На самом деле не нужно бояться печатного жаргона; наше пошаговое руководство проведет вас от установки профиля до восхищения готовой физической печатью и докажет, что качественная домашняя печать не обязательно должна быть слишком трудоемкой или сложной.
На самом деле не нужно бояться печатного жаргона; наше пошаговое руководство проведет вас от установки профиля до восхищения готовой физической печатью и докажет, что качественная домашняя печать не обязательно должна быть слишком трудоемкой или сложной.
Основные советы по созданию высококачественных отпечатков в домашних условиях
Подумайте, как подготовить изображение к печати. Нам нравится добавлять небольшую рамку, вводя размеры бумаги в инструмент Photoshop Crop и увеличивая холст перед импортом изображения в Lightroom.
Вы также можете немного повысить резкость изображения (некоторые фотографы называют это «повышением резкости на выходе») или добавить немного зернистости пленки для ретро-вида.
Шаг за шагом: как создавать отпечатки профессионального качества в домашних условиях
(откроется в новой вкладке)
01. Выберите бумагу
Выбор бумаги зависит от личных предпочтений.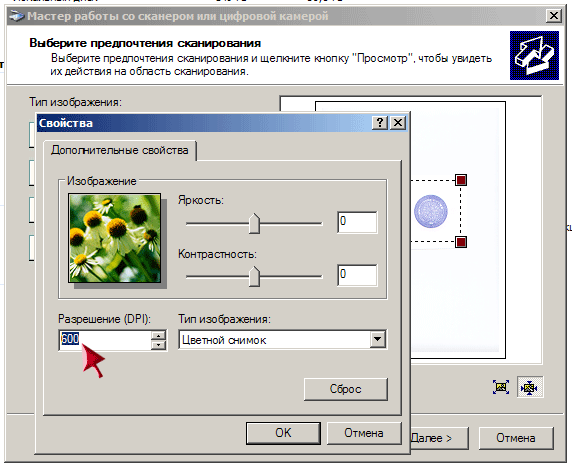 Но если вы не знаете, с чего начать, Fotospeed рекомендует бумагу Platinum Gloss Art Fiber 300, Legacy Gloss 325 или Platinum Baryta 300. Мы использовали последний, который дает очень глубокий черный цвет и большое количество деталей. Он изготовлен на основе волокна (подходит для архивирования) и может использоваться как с пигментными, так и с красящими чернилами.
Но если вы не знаете, с чего начать, Fotospeed рекомендует бумагу Platinum Gloss Art Fiber 300, Legacy Gloss 325 или Platinum Baryta 300. Мы использовали последний, который дает очень глубокий черный цвет и большое количество деталей. Он изготовлен на основе волокна (подходит для архивирования) и может использоваться как с пигментными, так и с красящими чернилами.
(открывается в новой вкладке)
02. Получите чернила
Ваш принтер определит, можете ли вы использовать пигментные чернила или чернила на основе красителей. Хотя вы можете создавать высококачественные отпечатки из обоих материалов, пигмент является более предпочтительным вариантом. Некоторые принтеры используют два типа черных чернил: фоточерные и матовые черные. Если вы не работаете с матовой бумагой, вы будете использовать фоточерный цвет, но вам придется сообщить принтеру, какую бумагу вы используете.
(откроется в новой вкладке)
03. Установить профиль
Установить профиль
Стандартные и индивидуальные профили ICC устанавливаются одинаково. Сохраните профиль на рабочий стол. Пользователям ПК просто нужно щелкнуть правой кнопкой мыши профиль (у него будет значок RGB) и выбрать «Установить профиль». Пользователям Mac необходимо перейти на панель инструментов Finder, выбрать «Перейти»> «Перейти к папке» и ввести «/ library». Затем откройте папку ColorSync и поместите профиль в папку «Профили».
(откроется в новой вкладке)
04. Мягкая цветопроба
Щелкните Soft Proofing в модуле Lightroom Develop и выберите свой профиль ICC на панели настроек Proof. Это создает предварительный просмотр того, как ваше изображение будет выглядеть при печати, и именно поэтому правильно откалиброванный монитор так важен; см. июньский номер (N-Фото 111). Чтобы внести какие-либо корректировки тона в последнюю минуту без изменения исходного изображения, выберите «Создать пробную копию».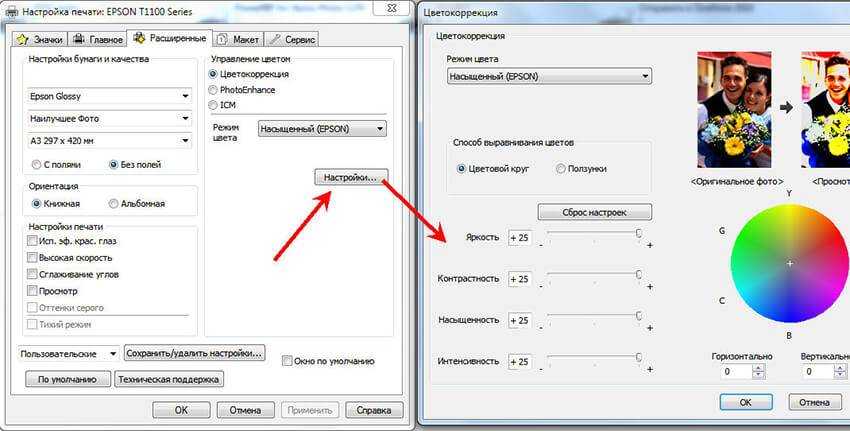
(откроется в новой вкладке)
05. Настройки печати
В модуле «Печать» перейдите в «Параметры страницы», чтобы выбрать принтер и размер бумаги, и снимите флажок «Увеличить до заполнения» и установите флажок «Повернуть по размеру» в настройках изображения. панель. Если ваше изображение слишком маленькое на странице, увеличьте ползунки «Размер ячейки» на панели «Макет». На панели «Задание на печать» снимите флажки «Разрешение печати» и «Резкость печати» (позже мы можем указать принтеру печатать с самым высоким разрешением).
(откроется в новой вкладке)
06. Завершить и распечатать
Проверяйте 16-битный вывод только в том случае, если ваш принтер совместим. Выберите свой профиль ICC на панели «Управление цветом» и нажмите «Принтер» в правом нижнем углу. В раскрывающемся меню «Макет» нажмите «Качество и носитель» и выберите бумагу. Если на вашем принтере есть экран настроек, убедитесь, что он настроен на выбранный вами носитель. Вернитесь к компьютеру, установите для параметра «Качество печати» значение «Наивысшее» и нажмите «Печать».
Если на вашем принтере есть экран настроек, убедитесь, что он настроен на выбранный вами носитель. Вернитесь к компьютеру, установите для параметра «Качество печати» значение «Наивысшее» и нажмите «Печать».
Подробнее:
Лучший широкоформатный принтер для фотографов (откроется в новой вкладке)
Советы по фотографии (откроется в новой вкладке) и видеоролики о технике
Лучшая онлайн-печать фотографий (откроется в новой вкладке): лучшие услуги со всего мира Интернет
Лучший многофункциональный принтер для домашней работы (открывается в новой вкладке)
Лучшее оборудование для фотолабораторий: фотоувеличители, безопасные осветители, резервуары для пленки и многое другое (открывается в новой вкладке)
Лучшие 3D-принтеры (открывается в новой вкладке)
Спасибо, что прочитали 5 статей в этом месяце* Присоединяйтесь, чтобы получить неограниченный доступ
Наслаждайтесь своим первым месяцем всего за 1 фунт стерлингов / 1 доллар США / 1 евро
У вас уже есть учетная запись? Войдите здесь
*Читайте 5 бесплатных статей в месяц без подписки
Присоединяйтесь сейчас, чтобы получить неограниченный доступ
Попробуйте первый месяц всего за 1 фунт стерлингов / 1 доллар США / 1 евро
У вас уже есть аккаунт? Войдите здесь
Майк является техническим редактором N-Photo: The Nikon Magazine (открывается в новой вкладке) и обладает более чем 10-летним опытом написания статей как для фрилансеров, так и для некоторых крупнейших специализированных изданий.

 3 Метод 3 Как настроить черно-белую печать вручную
3 Метод 3 Как настроить черно-белую печать вручную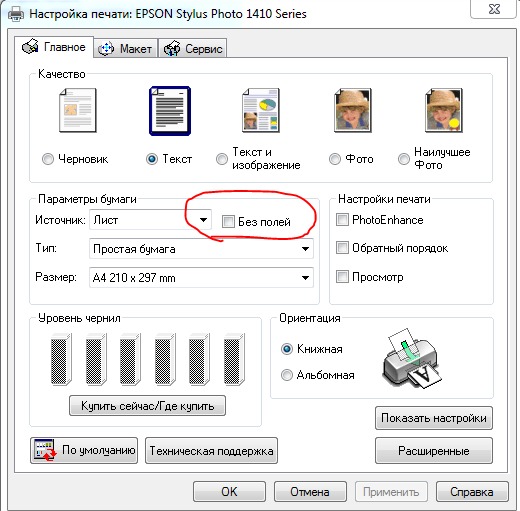 Откроется Панель управления.
Откроется Панель управления.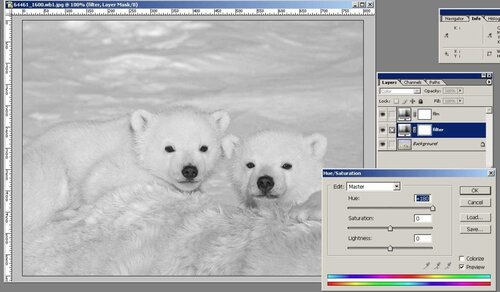 Она находится в верхней части окна.
Она находится в верхней части окна.