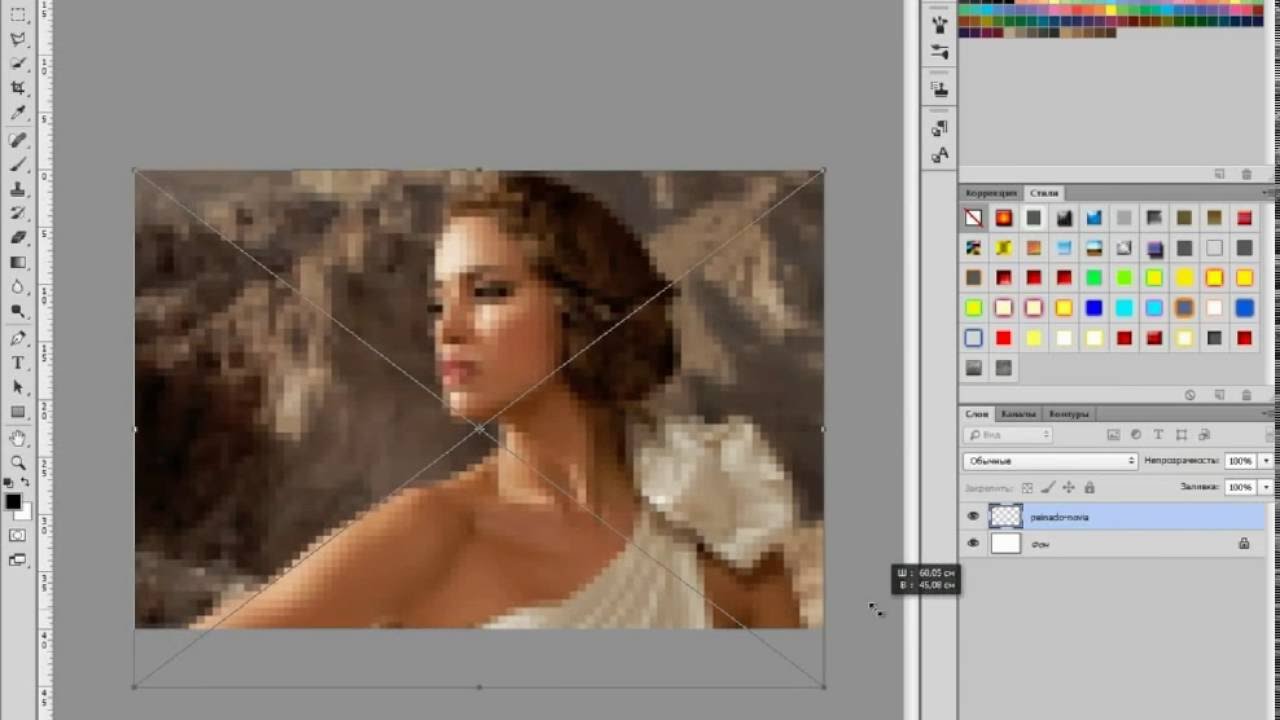Увеличиваем изображение без потери качества
Как часто, просматривая фотографии на компьютере, мы выбрасывали классные кадры, потому что они оказались слишком маленькими по размеру и некачественными. Но с помощью специальных программ можно спасти почти любое изображение!
Повышение качества изображения — очень объёмная тема. Для улучшения качества фото в Photoshop могут применяться цветокоррекция, усиление резкости, ретушь и много других операций. Все они требуют определённых навыков и владения особыми техниками.
Но существуют и менее сложные способы, когда просто требуется увеличение изображения без потери качества. Ниже мы рассмотрим на примере, как улучшить качество фото, если нужно увеличить фото без потери качества.
Как увеличить фото без потери качества
Всем приходилось сталкиваться с изображением маленького размера низкого качества. На таких снимках при увеличении сильно видны пиксели, точки, из которых строится растровое изображение.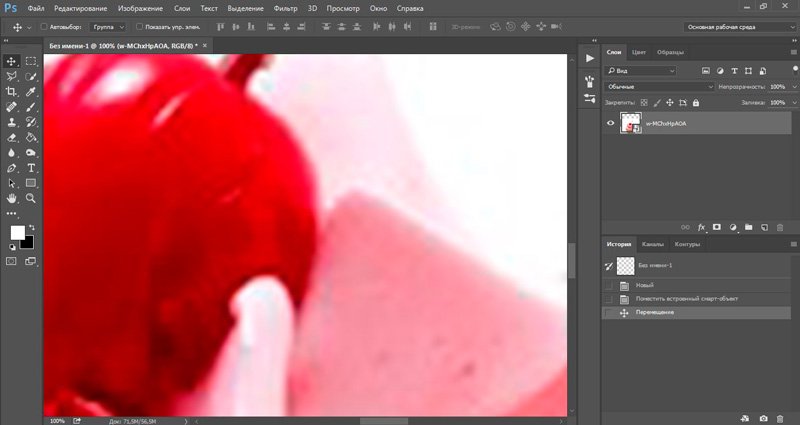
Увеличение изображения растягиванием его свободным трансформированием только ухудшит положение.
В этом уроке работа будет проводиться в Photoshop CC 2017. Но сначала мы рассмотрим метод для других, более старых, версий Photoshop. А потом покажем, как Photoshop CC 2017 может сделать всю процедуру автоматически.
Открываем изображение в Photoshop. Теперь мы постепенно увеличим его в несколько заходов. Стоит сразу отметить, что увеличить фото и поднять качество можно, но с ограничением в размере.
Нажимаем сочетание клавиш Alt + Ctrl + I. У нас откроется окно «Размер изображения». Нужно, чтобы между «Шириной»/Width и «Высотой»/Height была нажата скрепка. Тогда ширина и высота будут изменяться пропорционально.
Увеличим изображение два раза, каждый раз на 20%. Для этого в выпадающем списке напротив «Ширины» меняем пиксели на проценты (Pixel/Percent), а численное значение со 100% на 120% и нажимаем Ok.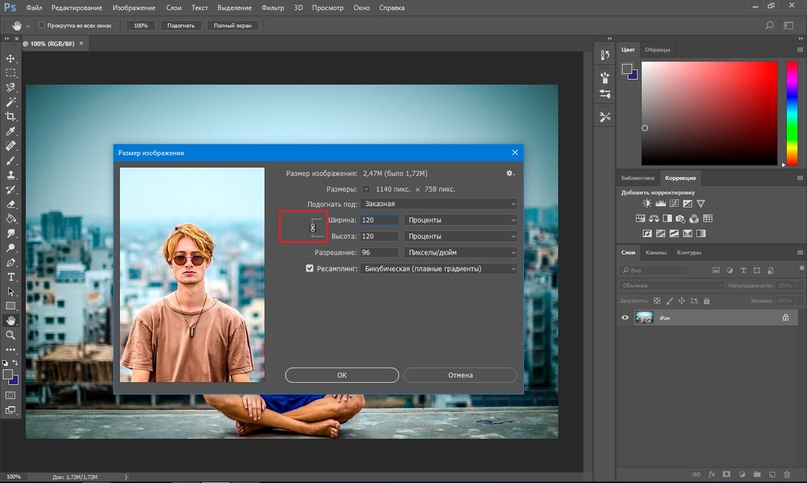 Затем ещё раз вызываем окно размера изображения (Alt + Ctrl + I) и увеличиваем на 20%.
Затем ещё раз вызываем окно размера изображения (Alt + Ctrl + I) и увеличиваем на 20%.
Мы увеличили размер изображения с 950х632 пикселя до 1368х910 пикселей.
Для наглядного сравнения приблизим исходное изображение (950х632 пикс.) и полученное (1368х910 пикс.).
Мы увеличили изображение почти в полтора раза и даже улучшили качество. Как видно, пикселизация менее заметна, если приблизить изображение.
Еще больше о Photoshop можно узнать на курсе в Fotoshkola.net «Photoshop. Базовые инструменты».
Остаётся доработать результат. Применим фильтр «Умная резкость» к полученному изображению.
Заходим: «Фильтры»/«Усиление резкости»/«Умная резкость»/Filter/Sharpen/Smart Sharpen. Перемещая ползунки, подбираем подходящую резкость. Если в маленьком окне предпросмотра на изображение кликнуть левой клавишей мыши и удерживать, то можно увидеть картинку до применения эффекта. Разница ощутима. Особенно заметен плавный переход цвета (без кубиков) на линзах очков.
Ещё раз сравним результаты.
Слева — исходное изображение, в центре — после увеличения размера, справа — с применением «Умной резкости».
После применения «Умной резкости» на фото ушли шумы, изображение стало чище.
Вот наш результат.
А теперь увеличим фото и улучшим его качество с помощью автоматических средств Photoshop 2017.
Открываем изображение в Photoshop, нажимаем сочетание клавиш Alt + Ctrl + I. У нас откроется окно «Размер изображения»/Image Size. Обратите внимание на пункт «Подогнать под»/Dimensions. Раскройте этот список. В нём вы увидите заготовки вариантов увеличения/уменьшения изображения без потери качества. Воспользуемся автоматической подборкой (второй пункт в списке). В открывшемся окне выбираем пункт «Хорошее» и жмём Ok. Наилучшее выбирать не стоит, поскольку исходный снимок — слишком низкого качества, и увеличивать его настолько нет смысла.
Наилучшее выбирать не стоит, поскольку исходный снимок — слишком низкого качества, и увеличивать его настолько нет смысла.
Обратите внимание, если нам удалось подбором увеличить изображение с 950х632 пикселя и разрешением 96 пикс/дюйм до 1368х910 пикселей с тем же разрешением, то программа сделала увеличение до 1969х1310 пикселей с разрешением 199 пикс/дюйм.
Применим «Умную резкость».
Исходное изображение и результат
Теперь вы сами убедились, что увеличить картинку без потери качества можно, и при этом даже улучшить качество фотографии.
Стоит отметить, что этот метод может пригодиться не только для увеличения и улучшения маленьких фото. Например, вам нужно предоставить фото для интернет-ресурса или для печати в издательстве. Ваше фото при этом отличного качества и большого размера, но для издательства нужен размер ещё больше. Применив описанный метод увеличения снимка и улучшения его качества, вы получите отличный результат. Ведь фото больших размеров с хорошим качеством пройдут эту процедуру намного проще.
Процедура предельно проста. Не ставьте крест на маленьких снимках. Дайте им второй шанс.
Еще больше о Photoshop можно узнать на курсе в Fotoshkola.net «Photoshop. Базовые инструменты».
Как увеличить картинку в несколько раз почти без потери качества — Находки на vc.ru
{«id»:76580,»url»:»https:\/\/vc.ru\/links\/76580-kak-uvelichit-kartinku-v-neskolko-raz-pochti-bez-poteri-kachestva»,»title»:»\u041a\u0430\u043a \u0443\u0432\u0435\u043b\u0438\u0447\u0438\u0442\u044c \u043a\u0430\u0440\u0442\u0438\u043d\u043a\u0443 \u0432 \u043d\u0435\u0441\u043a\u043e\u043b\u044c\u043a\u043e \u0440\u0430\u0437 \u043f\u043e\u0447\u0442\u0438 \u0431\u0435\u0437 \u043f\u043e\u0442\u0435\u0440\u0438 \u043a\u0430\u0447\u0435\u0441\u0442\u0432\u0430″,»services»:{«facebook»:{«url»:»https:\/\/www.facebook.com\/sharer\/sharer.php?u=https:\/\/vc.ru\/links\/76580-kak-uvelichit-kartinku-v-neskolko-raz-pochti-bez-poteri-kachestva»,»short_name»:»FB»,»title»:»Facebook»,»width»:600,»height»:450},»vkontakte»:{«url»:»https:\/\/vk.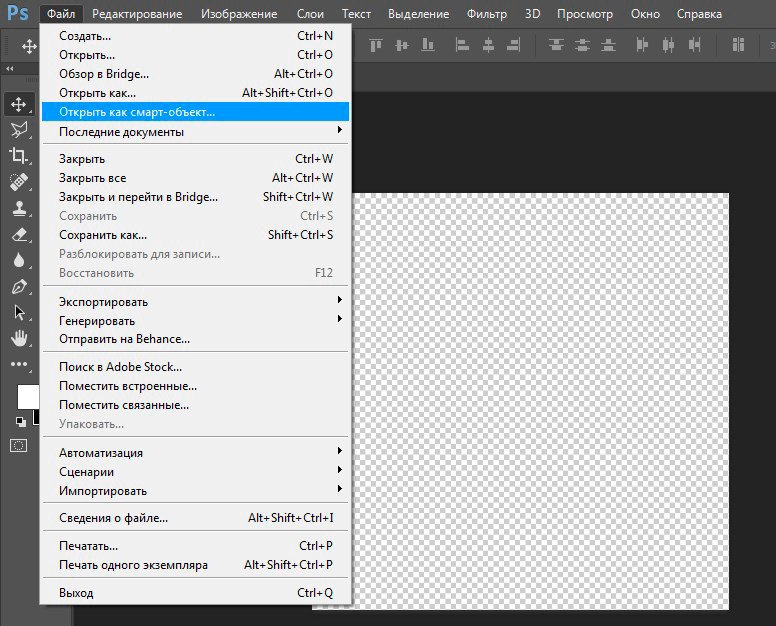

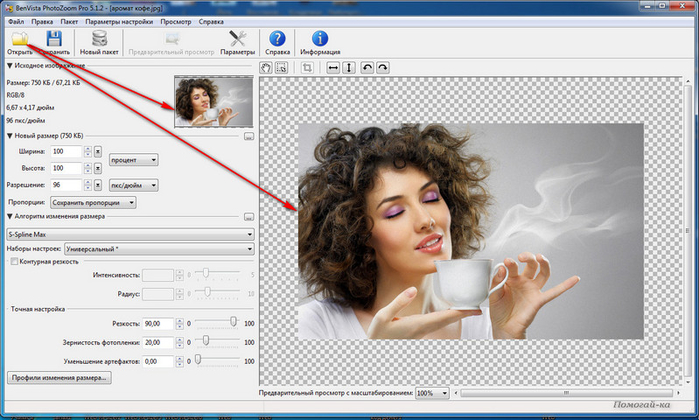
44 944 просмотров
Как увеличить изображение в фотошопе без потери качества |
Иногда возникает необходимость увеличить изображение. Возникает обычно при обрезке исходной фотографии с целью выделения какого-либо фрагмента в отдельный снимок. Само собой, размер изображения становится меньше, а нам нужно подогнать его под размер исходного.
При этом хочется не потерять детализации, другими словами – увеличить изображение без потери качества. Проще всего это сделать в фотошопе. Тем более что последняя версия Photoshop CC 2018 имеет для этого все возможности, в том числе и прекрасный новый инструмент интеллектуального масштабирования Сохранение деталей 2. 0.
0.
Как увеличить изображение в фотошопе без потери качества
Внесем немного конкретики. В конечном итоге будет выполнено увеличение фото без потери качества за счет добавления недостающих пикселей. Увеличить маленькое изображение можно не до бесконечности. Нельзя, к примеру, фото на документы увеличить до огромного плаката. Однако, как показывает практика, площадь исходной картинки можно увеличить без потерь, как минимум, в 100 раз.
Открываем изображение
Понятно, что увеличение изображения без потери качества – это наша конкретная задача. Вообще же инструмент фотошопа, называющийся «Размер изображения», может и увеличивать, и уменьшать.
Окрываем в фотошопе исходную фотографию, которую нужно обрезать, чтобы затем полученное изображение увеличить.
Указываем размер
В открывшемся окне задаём нужный размер. Кому удобнее в пикселях, кому – в сантиметрах, если выводим на печать. В поле «Подогнать под:» можно выбрать уже подготовленное соотношение размера изображения и разрешения (плотности пикселей на дюйм). Последний параметр важен для печати фото (стандартное значение 300 пикселей/дюйм), для вывода на дисплей – без разницы.
Последний параметр важен для печати фото (стандартное значение 300 пикселей/дюйм), для вывода на дисплей – без разницы.
Ресамплинг
Вот теперь мы подобрались к ключевому моменту процедуры увеличения фото – как не потерять качество при увеличении. Ведь если мы значительно увеличим физические размеры фото, так же увеличатся и размеры пикселей. «Цифровая» структура изображения станет заметнее. Поэтому для сохранения качества картинки фотошоп добавляет пиксели, выбирая, какой именно пиксель вставить рядом с имеющимся, на основе интерполяции или ресамплинга.
Известны разные методы – билинейная интерполяция, бикубическая и т.д. Нас же интересует новый, который, как уже упоминалось выше, называется «Сохранение деталей 2.0». При таком способе ресамплинга наиболее чётко сохраняются детали увеличиваемой картинки.
Пример
Обрежем фото, чтобы был виден только вход на арену амфитеатра. Видно, что размер уменьшился в нашем случае до 498х349 пикселей.
Увеличим его до исходных размеров с разными способами ресамплинга.
На представленных выше скриншотах видно, как меняется детализация при выборе разных способов ресамплинга, предназначенных для сохранения детализации, т.е. чёткости. Выбор сделайте сами.
Отметим, что в окне размера изображения имеется также и ползунок уменьшения шума. При большом увеличении видно, как он воздействует на изображение, уменьшая (сглаживая) зернистость. Пользуйтесь им в меру, не замыливая картинку. Успешного редактирования!
Автор: Алексей Касьянов.
 При этом хочется не потерять детализации, другими словами – увеличить изображение без потери качества. Проще всего это…Алексей КасьяновАлексей
КасьяновEditor
При этом хочется не потерять детализации, другими словами – увеличить изображение без потери качества. Проще всего это…Алексей КасьяновАлексей
КасьяновEditorКак увеличить картинку без потери качества
Бывает так, что вы нашли в интернете какое-либо изображение, но из-за маленького размера качество этого изображения вас не устраивает. Очевидно, что хотелось бы его немного улучшить. Проблема в том, что если картинку просто растянуть, то достигнуть желаемого результата не удастся. Качество изображения станет заметно хуже. Однако есть несколько способов, с помощью которых можно достичь довольно-таки неплохих результатов. Итак, как увеличить картинку без потери качества — 3 простых способа.
Способ 1 – поиск похожих изображений в google
Первый, и самый простой способ – попытаться найти такое же изображение, только большего разрешения, в картинках google. Часто бывает так, что найденное изображение было взято с какого-нибудь другого сайта и уменьшено.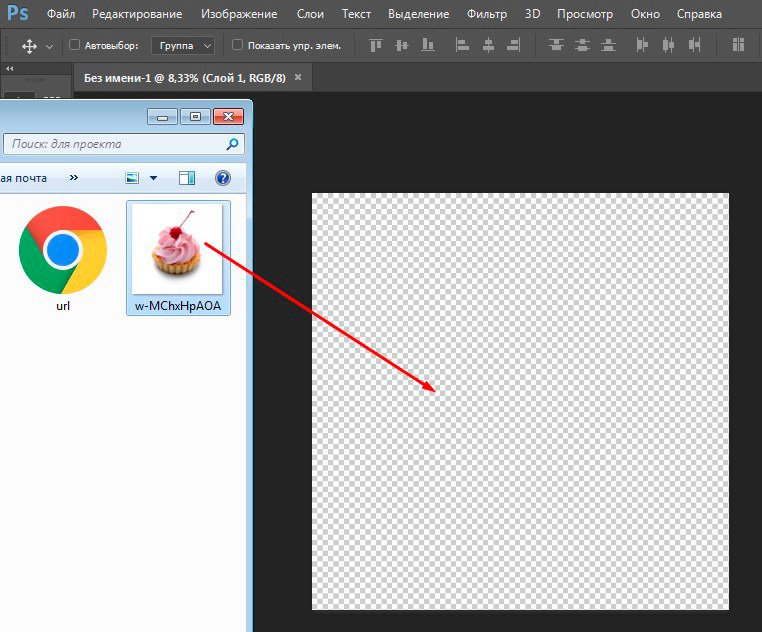 Цель данного действия – найти первоисточник, самый качественный вариант изображения. Для этого перейдите в картинки google по ссылке:
Цель данного действия – найти первоисточник, самый качественный вариант изображения. Для этого перейдите в картинки google по ссылке:
https://www.google.com/imghp?hl=ru
На открывшейся странице нажмите на значок фотоаппарата (поиск по картинке):
Затем перейдите на вкладку «Загрузить файл» и нажмите на кнопку «Выберите файл»:
После чего выберите на компьютере то изображение, которое необходимо найти. Если в интернете есть изображения других размеров, то google найдет их и оповестит об этом. Теперь достаточно нажать на ссылку «Все размеры»:
после чего вы увидите несколько вариантов изображений с разным разрешением, которые будут отсортированы по убыванию. Разрешение каждого изображения подписано под ним, самое качественное изображение будет первым:
С помощью этого метода удалось найти изображение, которое в 8 раз больше изначального (250х188 и 2048х1536).
Однако, данный способ не всегда работает, картинки большего размера может попросту не быть. В этом случае придется работать с тем, что есть, и попытаться увеличить существующее изображение.
В этом случае придется работать с тем, что есть, и попытаться увеличить существующее изображение.
2 способ — увеличение картинки без потери качества с помощью waifu2x
Для увеличения изображения можно воспользоваться алгоритмом сайта waifu2x. Существует несколько сайтов, которые предлагают данную услугу. Здесь будет рассмотрен один из них, а именно
http://waifu2x.me/
При переходе на сайт будет предложено вначале установить необходимые настройки:
1. Стиль. Произведение искусства или фото. Произведение искусства выбирается в том случае, если это не фото, т. е. какой-либо рисунок, график, чертеж и прочее. Для фотографий – соответственно, фото.
2. Устранение шума. Используется в том случае, если на изображении есть «зернистость», т.е. мелкие точки разных цветов или мелкие «квадратики». Если их нет, то использовать не нужно.
3. Апскейл (увеличение размера). Размер изображения, который получится после обработки.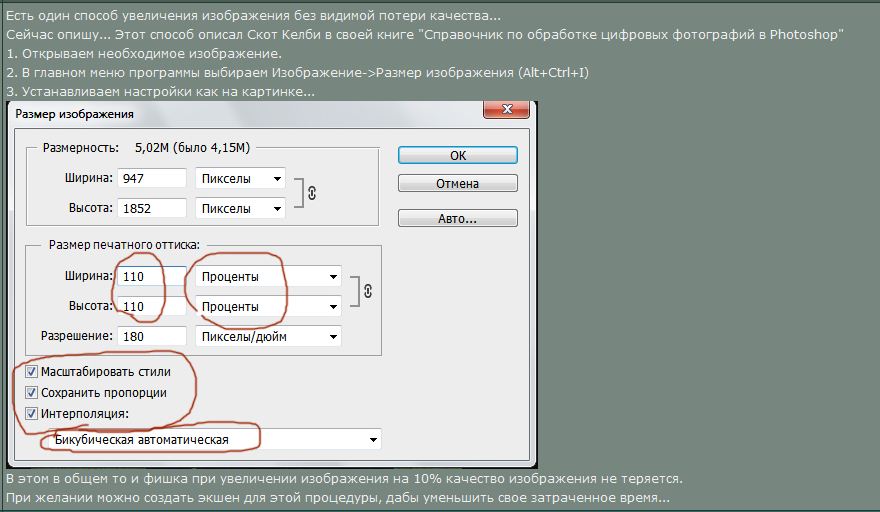 Увеличить можно от 2 до 10 раз, но не больше, чем до размера 2560х2560 пикселей. Если выставить на максимум, то изображение все равно получится не больше, чем 2560х2560 пикселей.
Увеличить можно от 2 до 10 раз, но не больше, чем до размера 2560х2560 пикселей. Если выставить на максимум, то изображение все равно получится не больше, чем 2560х2560 пикселей.
4. Компрессия. Это степень сжатия получаемого изображения. Чем больше степень сжатия, тем меньше файл, но и качество его ниже. Не стоит ставить слишком большое значение, лучше оставить 0.
После установки настроек загрузите изображение внизу страницы, дождитесь окончания обработки и скачайте полученный файл. Иногда обработка может занимать довольно много времени, поэтому не стоит спешить, нужно лишь немного подождать.
Результат обработки изображения. Слева — оригинал, справа — обработанное изображение. Конечно же результат не идеален, однако стало намного лучше, чем было. Такое изображение уже можно использовать:
Сервис работает бесплатно, ограничение есть только на максимальный размер получаемого изображения. Получаемое изображение не может быть больше, чем 2560х2560 пикселей. Зачастую этого бывает достаточно. Не так давно появилась возможность использовать данный сервис за деньги. Называется он waifu2x-multi и не имеет ограничений по максимальному размеру файла. Стоимость использования — от 0.05$ за минуту. Обработка изображений выполняется значительно быстрее, чем в бесплатном варианте. Также есть возможность воспользоваться демо-режимом, т.е. попробовать платный сервис бесплатно.
Зачастую этого бывает достаточно. Не так давно появилась возможность использовать данный сервис за деньги. Называется он waifu2x-multi и не имеет ограничений по максимальному размеру файла. Стоимость использования — от 0.05$ за минуту. Обработка изображений выполняется значительно быстрее, чем в бесплатном варианте. Также есть возможность воспользоваться демо-режимом, т.е. попробовать платный сервис бесплатно.
3 способ – увеличение изображения с помощью векторизации
Данный способ подходит не для всех изображений. Использовать его можно только в том случае, если нужно увеличить изображение с не слишком высокой детализацией и небольшим количеством цветов. Чем меньше переходов между цветами, тем лучше. Это могут быть, например, чертежи, несложные рисунки, арты, и прочее. Данный способ не подходит для увеличения фото и сложных рисунков с большим количеством цветов и мелких деталей.
Существует довольно большое количество программ для векторизации, как платных, так и бесплатных. Вот лишь некоторые из них: Vector magic, TraceIT, RasterVect, Vector Eye, Vextractor. Этот способ хорош тем, что с его помощью можно увеличивать изображения до значительных размеров, не теряя при этом в качестве. При увеличении сложных изображений может теряться детализация, но при этом отсутствует размытие и пикселизация. Результат увеличения изображения:
Вот лишь некоторые из них: Vector magic, TraceIT, RasterVect, Vector Eye, Vextractor. Этот способ хорош тем, что с его помощью можно увеличивать изображения до значительных размеров, не теряя при этом в качестве. При увеличении сложных изображений может теряться детализация, но при этом отсутствует размытие и пикселизация. Результат увеличения изображения:
Это, пожалуй, самые простые способы увеличения изображений без потери качества, которые вы можете использовать самостоятельно. Для их применения не нужно обладать специальными навыками — все достаточно просто и интуитивно понятно. Надеюсь, эта статья вам помогла и у вас все получится.
Как растянуть изображение в Photoshop — без потери качества и пропорционально — 21 Октября 2016
Доброго времени суток, уважаемые читатели моего блога. Нет проблем, когда нужно из чего-то большого сделать нечто меньшее, но сегодня мы поговорим о действительно серьезной задаче, с которой может справиться только профессионал.
Однако, иногда и он отказывается от цели, чтобы результат не повлиял на его репутацию. К концу этой статьи вы узнаете когда можно спасти ситуацию, а когда от затеи лучше отказаться.
Я расскажу вам как в фотошопе растянуть изображение и какими методами это можно сделать. Приступим к более детальному обсуждению?
Правильный способ увеличения
Естественно, что нас будет интересовать растягивание изображения без потери качества. И тут многие пользователи, даже те, которые давно знакомы с инструментами фотошоп, часто ошибаются.
Для начала создадим документ. Не думаю, что это вызовет затруднения.
Я возьму очень большой размер: 5000×5000 пикселей. Остальные показатели не так важны.
Дальнейший шаг для некоторых может быть сюрпризом. Фотографию, которую вы собираетесь растягивать по холсту, нужно «Открыть как смарт-объект». Сделать это можно двумя способами. Для начала самый простой, через панель управления сверху. Категория «Файл».
Категория «Файл».
Второй способ заключается в перетаскивании нужного файла из папки.
Визуально картинка будет выглядеть как прямоугольник с двумя пересекающимися диагоналями. Суть в том, что только в этом случае фотка будет увеличиваться без искажения и пиксели не побьются, сколько бы вы не играли с размерами. Чуть позже я покажу как это происходит на конкретном примере.
Не пугайтесь, если при увеличении изображение расплывется, а вы увидите непонятные квадраты. Просто тащите за углы на весь экран.
После того как завершите и кликните на Enter, фото приобретет более презентабельный вид.
Хотя при 100% увеличении, то есть до того размера, каким предположительно и должна быть фотография, допустим, во время распечатывания, она будет «размыта». Обращайте внимание на эти показатели и увеличивайте картинку при помощи лупы. Это размытие уже ничем не спасти. К чему вам некачественное фото?
Тем не менее увеличение возможно, но не в глобальных масштабах. Вы могли наблюдать в фильмах, когда из малюсенькой фотки человека со спины, снятого на камеру видеонаблюдения в аэропорте агенты делают лицо человека чуть не в hd качестве. Так вот – это лажа. Такого не бывает. Однако, немного увеличить картинку не проблема. Для примера покажу вам исходник.
Вы могли наблюдать в фильмах, когда из малюсенькой фотки человека со спины, снятого на камеру видеонаблюдения в аэропорте агенты делают лицо человека чуть не в hd качестве. Так вот – это лажа. Такого не бывает. Однако, немного увеличить картинку не проблема. Для примера покажу вам исходник.
Вот так картинка будет выглядеть при увеличении на 28% просто при помощи лупы.
А этот вариант при растягивании с применением смарт-объекта. Несколько лучше, не правда ли?
Однако идеальным назвать нельзя. Для совершенства тоже есть свои пределы.
Как делать не нужно
Во многих статьях вам порекомендуют использовать другой способ. Какой именно? Вы просто берете фото и копируете его на новый документ при помощи Ctrl+C (копировать) и Ctrl+V (вставить) или перетащите необходимый документ в новый.
После того как вы уже вставили фрагмент, используйте свободное трансформирование (Ctrl+T), вам также порекомендуют увеличить размеры картинки, двигая за края.
Тут пиксели уже будут грубее.
Все исправится сразу после того, как вы нажмете на enter.
Так изображение выглядело на исходнике, при 100% размере.
А это при увеличении.
Конечно же, иногда можно делать и так, но помните о последствиях! Смотрите, я несколько раз увеличил и уменьшил фотографию. Так оно выглядит при совершении операции в первый раз.
А это на шестой. Мне жалко клубничку на переднем плане, а цвет карамели уже совсем не манит. А между тем максимальный размер оставался прежним. Я просто делал картинку больше, а затем меньше.
Пиксели побились, а цвета стали менее насыщенными. При использовании смарт-объектов такого бы не произошло.
Немного о пропорциях
Нередко нужно незначительно увеличить часть изображения и для этого можно использовать свободное трансформирование (Ctrl+T), но при этом сохранить пропорции, чтобы картинка не выглядела как в кривом зеркале. Сейчас покажу о чем идет речь, но использую смарт-объект, тут без разницы.
Сейчас покажу о чем идет речь, но использую смарт-объект, тут без разницы.
Такая картинка никуда не годится. Что делать?
Чтобы изображение при растягивании было пропорциональным используйте кнопку Shift. Зажмите и держите ее пока не закончите с увеличением.
Видите, в данном случае приходится пожертвовать частью картинки ради хорошей целостной композиции.
Как вариант
Владея знаниями и некоторыми умениями в программе фотошоп, вы можете достичь любой цели.
Допустим, у вас есть вот такая сложная задача: всего за пять минут увеличить эту фотографию до заданного размера. Не важно как, но главное, достичь результата. Вроде бы самый логичный и быстрый способ – нарастить часть картинки, сделать коллаж.
То есть собрать из других фотографий единую композицию, по которой и не скажешь, что она изначально не была таковой. Это очень долго, за 5 минут точно не справиться.
Кстати, если вы хотите обучиться этому искусству, то могу порекомендовать курс Елены Виноградовой «Мастерство создания коллажа». Невероятно полезный навык, если думаете о карьере в рекламе или просто хотите порадовать друзей и знакомых забавными композициями.
Невероятно полезный навык, если думаете о карьере в рекламе или просто хотите порадовать друзей и знакомых забавными композициями.
Но, вернемся к задаче. Ее же нужно решить. 5 минут тикают. Что же делать с картинкой как увеличить ее до необходимого размера? Недавно я писал про размытие краев. Почему бы не использовать этот навык?
Для начала я пипеткой возьму цвет сверху и залью пустую область.
Затем выделю при помощи инструмента лассо и также залью разные части картинки основными цветами.
Они будут отличаться.
Ну и применю к краям размытие по Гауссу. В правом углу у меня немного съехал цвет, но это можно быстро поправить. Кстати, если вы не знаете или не помните как размывать края изображений. вы можете прочитать статью на эту тему в моем блоге.
Ну а если вас интересует фотошоп в целом и вы мечтаете начать на нем зарабатывать, то советую детально изучать программу. Делать это лучше при помощи видео. Просто, а главное не скучно.
Просто, а главное не скучно.
Признайтесь себе, вы никогда не осилите книгу, которая возвращает в детство и больше напоминает учебник по химии, нежели самоучитель по увлекательнейшей программе, которая дает невероятное количество возможностей.
Короче говоря, рекомендую вам курс Зинаиды Лукьяновой Фотошоп с нуля в видеоформате . За 18 часов вы узнаете все, что необходимо. Останется лишь практиковаться и набираться опыта. Ну, а с последним без труда помогут заказчики. Найти их не проблема, главное определиться чем вам хотелось бы заниматься.
Поле для деятельности огромное: рекламные баннеры и плакаты, логотипы и фирменный стиль, лендинги и иллюстрации к книгам. Все это пользуется спросом в интернете.
Но для начала вы должны узнать все возможности фотошопа и смело ориентироваться в инструментах. Именно это отличает профессионала. Он ставит перед собой задачи и умеет быстро найти скорейший путь ее достижения.
Ну вот и все. Если вам понравилась эта статья – подписывайтесь на рассылку и узнавайте больше о заработке в интернете.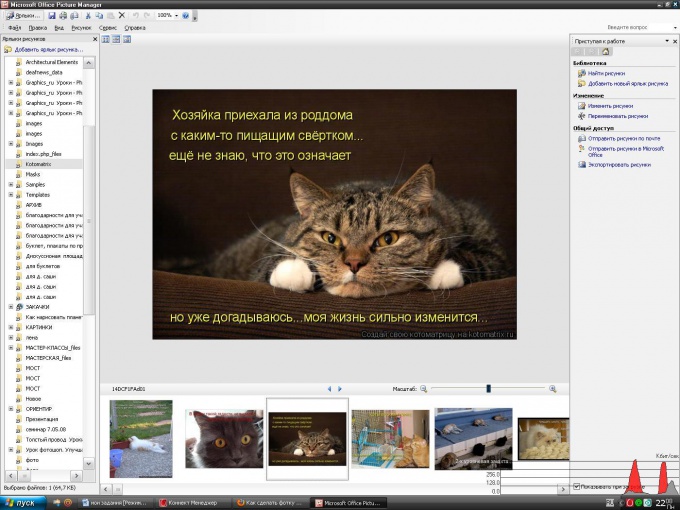
До новых встреч и удачи в ваших начинаниях.
Понравилась статья? Поделись с друзьями:
Как увеличить фотографию без потери качества
Увеличение изображения без потери качества
Интересные записи
Как увеличить фотографию без заметных потерь для печати
В определенный момент у вас может встать вопрос о том как увеличить фото без потерь для печати. Ведь при увеличении изображения теряется разрешение, что скажется на печати. Могу предложить увеличить размер обрезанного изображения с помощью продукта под названием Genuine Fractals 6. Так как я имел опыт работы с Genuine Fractals в прошлом и использовал ее для некоторых проектов, я решил написать небольшую статью о профессиональном увеличении фотографий для печати, а в дополнение сделать сравнительную характеристику между средствами увеличения — Photoshop и Genuine Fractals 6 Pro.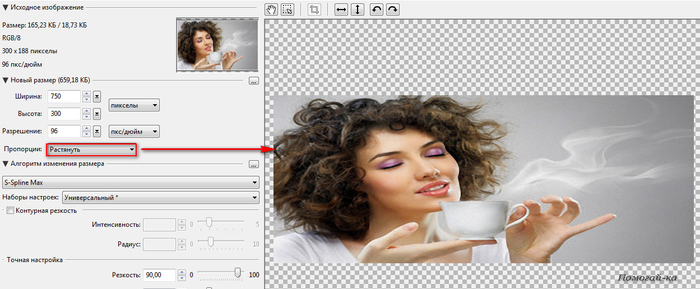
Один из наиболее задаваемых вопросов фотографами, которые не имеют очень большого опыта в печатном процессе, это насколько большого размера можно распечатать изображения с их зеркальной цифровой камеры. Традиционно правило таково, что нужно разделить ширину изображения в пикселях на 300, чтобы получить печатный размер наилучшего качества в дюймах. Например, если вы снимаете на камеру Nikon D90, разрешение изображения будет 4,288 (ширина) x 2,848 (высота). Буквально это означает, что в нем 4,288 горизонтальных пикселей и 2,848 вертикальных пикселей на сенсоре изображения. Если вы умножите эти числа, вы получите 12,212,224 пикселей или 12.2 мегапикселей – общее количество пикселей, доступное на сенсоре. Так что в вышеизложенном случае с D90 деление 4,288 и 2,848 на 300 дает размер оттиска 14.3 x 9.5 дюймов. Почему мы делим на 300 и что означает это число? Это число представляет «DPI» (точек на дюйм) или «PPI» (пикселей на дюйм), и означает, как много точек/пикселей на дюйм напечатает принтер на бумаге.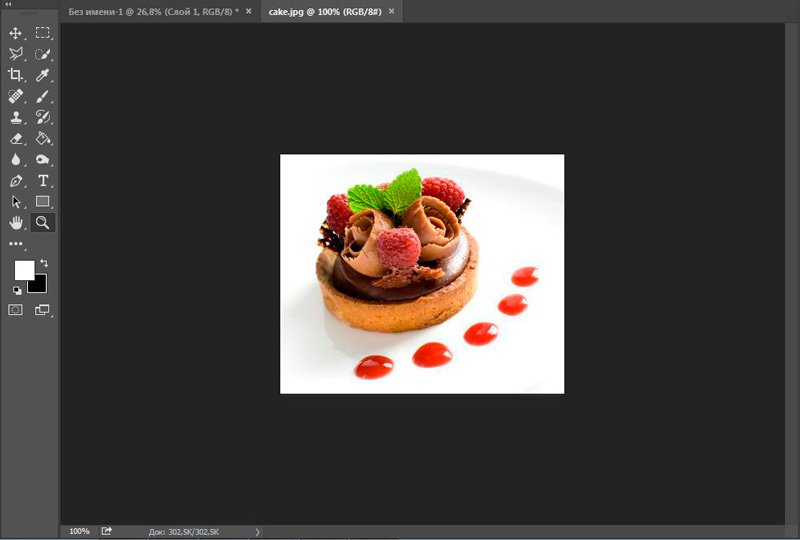 Чем больше количество «точек» на квадратный дюйм, тем более плотно и близко друг к другу точки будут расположены, давая в результате более плавный переход и меньше пространства между точками и, в конце концов, меньше «зерна». 300 точек на дюйм дает журнальное качество печати, а меньшие значения ниже 150 дают зернистость и нечеткость напечатанным изображениям.
Чем больше количество «точек» на квадратный дюйм, тем более плотно и близко друг к другу точки будут расположены, давая в результате более плавный переход и меньше пространства между точками и, в конце концов, меньше «зерна». 300 точек на дюйм дает журнальное качество печати, а меньшие значения ниже 150 дают зернистость и нечеткость напечатанным изображениям.
Учитывая вышеизложенную информацию, каким большим может быть ваш распечатанный снимок, сделанный с Nikon D90? Теперь, когда вы знаете, что означают точки на дюйм, первый вопрос, который следует задать, это насколько хорошего качества будет оттиск.
Взгляните на следующую таблицу:
Nikon D90 12.2Mp 300 DPI (наивысшее качество) – 14.3″ x 9.5″
Nikon D90 12.2Mp 240 DPI (хорошее качество) – 17.9″ x 11.9″
Nikon D90 12.2Mp 200 DPI (среднее качество) – 21.4″ x 14.2″
Nikon D90 12.2Mp 150 DPI (низкое качество) – 28.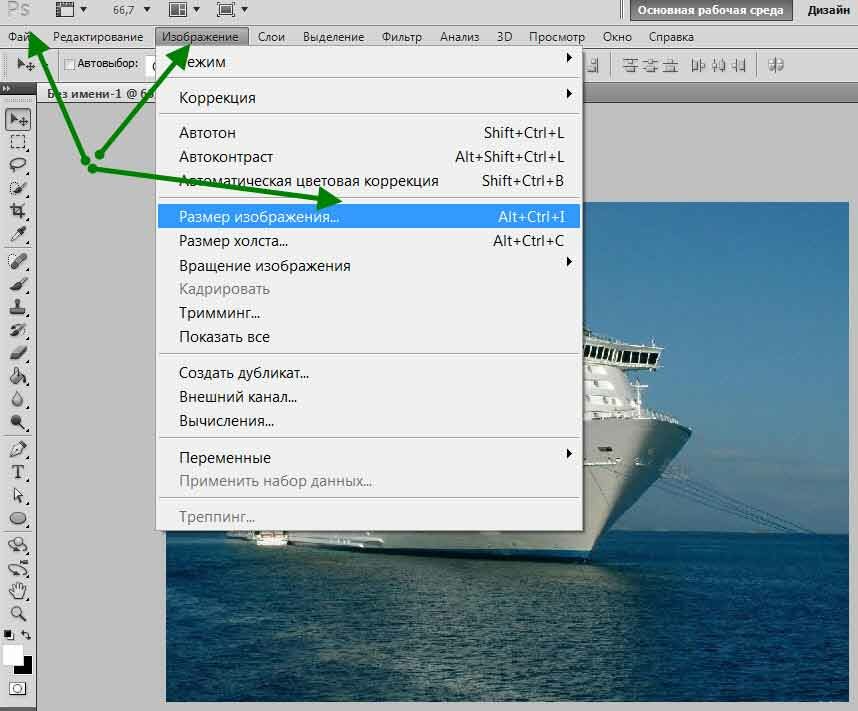 6″ x 19″
6″ x 19″
Если вы хотите сделать снимок наивысшего качества для публикации в журнале в качестве 300 DPI, вы могли бы легко распечатать полномасштабный стандарт 8″ x 10″ и даже можете позволить себе кадрирование для полного соответствия размеру страницы, или распечатать нестандартный формат до размера 14.3″ x 9.5″. Некоторые профессиональные фотографы печатают в качестве 240 DPI и находят его достаточным для работы, которую продают, так что вы могли бы опустится немного ниже. Тем не менее, качество ниже 240 DPI неприемлемо для фотографов из-за потери качества и «нерезкости» или «размытости» (если, размер изображения изменен неправильно).
Так означает ли это, что вы ограничены такими маленькими печатными снимками, сделанными с помощью зеркальной камеры? Что, если вы хотите повесить свою красивую фотографию в раму размером 24″ x 36″? Вот где правильное изменение размера изображения поможет достичь отличных результатов.
Печать фотографии во времена пленки было достаточно легким – фотографы уже знали печатный размер 35 мм или средний формат пленки и было легко узнать какого размера будет печатный снимок без особой потери деталей и резкости. С изобретением цифровой фотографии теперь все по-другому, порой более сложно со всем этим языком DPI/PPI и опциями изменения размера с разными алгоритмами. Новые достижения в области цифровой обработки позволяют теперь делать оттиски гораздо большего размера с минимальной потерей качества и детализации. Давайте рассмотрим два наиболее используемых способа увеличить изображение, которые используются профессионалами.
С изобретением цифровой фотографии теперь все по-другому, порой более сложно со всем этим языком DPI/PPI и опциями изменения размера с разными алгоритмами. Новые достижения в области цифровой обработки позволяют теперь делать оттиски гораздо большего размера с минимальной потерей качества и детализации. Давайте рассмотрим два наиболее используемых способа увеличить изображение, которые используются профессионалами.
2. Увеличение изображений с помощью Adobe Photoshop
Adobe Photoshop является наиболее популярной графической программой, которая используется для увеличения изображений. Инструмент для увеличения изображений в Photoshop называется «Размер изображения» и доступен в верхнем меню навигации Изображение -> Размер изображения. Когда вы откроете свою фотографию и перейдете в Размер изображение, вы увидите что-то похожее:
Исходная ширина и высота указывают размер изображения, загруженного в Photoshop.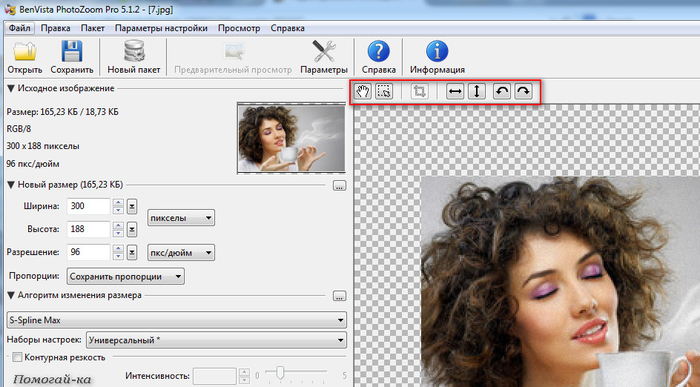 В примере выше я взял фотографию размером 1024 x 768 и увеличил его в четыре раза путем изменения ширины до 4096 (высота меняется автоматически, так как я выбрал опцию «Сохранить пропорцию»). Так как я увеличил размер, средняя секция указывает на то, что, если я распечатаю эту фотографию в качестве 240 DPI, я получу размер 17.067″ x 12.8″. Если я изменю значение 240 на 300 DPI, параметры при печати уменьшатся до 13.653″ x 10.24″, сохраняя при этом тот же размер изображения.
В примере выше я взял фотографию размером 1024 x 768 и увеличил его в четыре раза путем изменения ширины до 4096 (высота меняется автоматически, так как я выбрал опцию «Сохранить пропорцию»). Так как я увеличил размер, средняя секция указывает на то, что, если я распечатаю эту фотографию в качестве 240 DPI, я получу размер 17.067″ x 12.8″. Если я изменю значение 240 на 300 DPI, параметры при печати уменьшатся до 13.653″ x 10.24″, сохраняя при этом тот же размер изображения.
Давайте перейдем к реальному примеру и посмотрим, что получается при увеличении фотографии с помощью Photoshop. Я выбрал снимок птицы, который сделал в этом году несколько ранее:
Настройки фотокамеры NIKON D3S @ 300 мм, ISO 1400, 1/1600, f/7.1
Он имеет множество деталей и очень резкий, так что это прекрасный пример для теста. Вот так изображение выглядит в масштабе 400%:
Как видите, оно «пикселированное», это означает, что в нем много квадратов.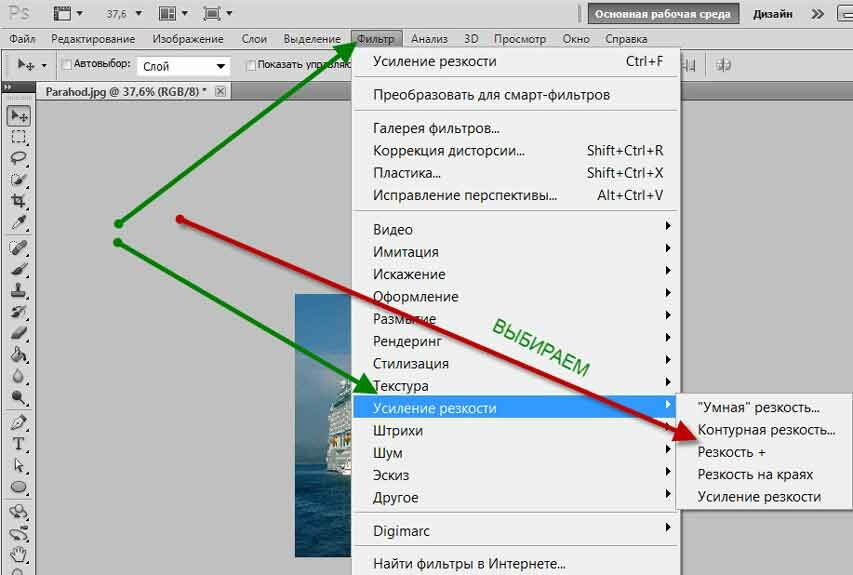 Это происходит потому, что исходное изображение состоит из пикселей и при увеличении размера единственное, что компьютер может сделать, это увеличить количество пикселей, которые представляют собой один пиксель. В примере выше приблизительно 4 пикселя теперь представляют единый пиксель, потому что изображение просматривается в масштабе 400%, следовательно, «пикселированное». Если бы вы сделали то же самое для печати, то это не выглядело бы хорошо со всеми этими квадратиками. Чтобы справится с этой проблемой, Adobe придумал несколько алгоритмов интерполяции изображений, которые преобразуют квадратные пиксели и обеспечивают плавный переход как для увеличения, так и уменьшения размера изображения. Тем не менее, Adobe настоятельно рекомендует не увеличивать размер фотографии, так как дополнительные пиксели создаются путем анализа соседних пикселей и выбора среднего цвета для плавного перехода, что приводит к размытию деталей. Взгляните на следующее изображение, которое было увеличено с помощью Photoshop и алгоритма интерполяции «Бикубическая (плавные градиенты):
Это происходит потому, что исходное изображение состоит из пикселей и при увеличении размера единственное, что компьютер может сделать, это увеличить количество пикселей, которые представляют собой один пиксель. В примере выше приблизительно 4 пикселя теперь представляют единый пиксель, потому что изображение просматривается в масштабе 400%, следовательно, «пикселированное». Если бы вы сделали то же самое для печати, то это не выглядело бы хорошо со всеми этими квадратиками. Чтобы справится с этой проблемой, Adobe придумал несколько алгоритмов интерполяции изображений, которые преобразуют квадратные пиксели и обеспечивают плавный переход как для увеличения, так и уменьшения размера изображения. Тем не менее, Adobe настоятельно рекомендует не увеличивать размер фотографии, так как дополнительные пиксели создаются путем анализа соседних пикселей и выбора среднего цвета для плавного перехода, что приводит к размытию деталей. Взгляните на следующее изображение, которое было увеличено с помощью Photoshop и алгоритма интерполяции «Бикубическая (плавные градиенты):
Как видите, границы пикселей исчезли и получили плавный переход. Там не менее, границы слишком плавные и изображение потеряло резкость, которая присутствовала в исходном изображении. Это не очень заметно, если смотреть на фотографии из далека, но, если рассматривать очень близко, недостаток резкости будет очевиден. После увеличения размера можно немного вручную добавить немного резкости, но делайте это очень осторожно, так как эта манипуляция может придать изображению неестественности.
Там не менее, границы слишком плавные и изображение потеряло резкость, которая присутствовала в исходном изображении. Это не очень заметно, если смотреть на фотографии из далека, но, если рассматривать очень близко, недостаток резкости будет очевиден. После увеличения размера можно немного вручную добавить немного резкости, но делайте это очень осторожно, так как эта манипуляция может придать изображению неестественности.
3. Увеличение изображений с помощью Genuine Fractals 6
Достаточно популярным среди фотографов инструментом для увеличения размера изображения является OnOne Software’s Genuine Fractals 6 Professional – продвинутое программное обеспечение для профессиональных фотографов, разработанное специально для увеличения фотографий до очень больших и гигантских размеров. По сравнению с Photoshop, оно имеет более сложный алгоритм, который не только анализирует соседние пиксели, но и выполняет достойную работу по сохранению резкости и деталей изображения. Вот как это выглядит:
Вот как это выглядит:
Использование Genuine Fractals 6 очень простое – все, что вам нужно сделать, это ввести новые размеры изображения или выбрать размеры из панели «Размер документа», и программа автоматически увеличит его и обрежет до заданный размеров. Для большего контроля над переходами программа позволяет выбрать тип изображение, используя панель «Контроль текстуры»:
Как видите, я выбрал «Множество деталей”, потому что хотел сохранить максимально возможную детализацию для перьев и других участков. Вот как Genuine Fractals преобразовало изображение после того, как я нажал «Применить»:
NIKON D3S @ 300 мм, ISO 1400, 1/1600, f/7.1
Теперь сравните увеличенное изображение в Photoshop и в Genuine Fractals 6 Pro:
Обратите внимание на обилие размытия в Photoshop (справа) и относительно хорошо сохранившиеся детали в Genuine Fractals (слева). И это без применение дополнительной резкости в Genuine Fractals!
И это без применение дополнительной резкости в Genuine Fractals!
4. Увеличение изображений с помощью BenVista PhotoZoom Pro
Другой пакет программ, который очень похож по функциональности на Genuine Fractals, это Benvista PhotoZoom Pro. Вот как выглядит этот продукт:
И вот то же изображение, обработанное в PhotoZoom:
NIKON D3S @ 300 мм, ISO 1400, 1/1600, f/7.1
По сравнению с Genuine Fractals:
BenVista PhotoZoom, кажется, сохраняет резкость немного лучше, чем Genuine Fractals, особенно там, где перья. Я использовал запатентованный алгоритм «S-Spline Max», чтобы получить приведенный выше результат, и выбрал пресет “Фото-Детализация”.
5. Выводы
Если вы думаете о печати своих изображений в большом формате, то вовсе не надо ограничиваться количеством пикселей в сенсоре вашей камеры. Как я показал выше, вы можете увеличить изображения до нужных размеров с помощью предоставленных разными производителями инструментов и алгоритмов. Я уверен, что есть и другие продукты на рынке, которые могут дать подобный результат, так что определенно дайте им шанс и посмотрите, что вам подходит наилучше. Если вы хотите получить напечатанные снимки профессионального качества, то вам стоит рассмотреть покупку таких прекрасных инструментов, как Genuine Fractals 6 Pro или BenVista PhotoZoom, что позволит вам сделать широкоформатную печать и при этом сохранить детали на сколько это возможно.
Как я показал выше, вы можете увеличить изображения до нужных размеров с помощью предоставленных разными производителями инструментов и алгоритмов. Я уверен, что есть и другие продукты на рынке, которые могут дать подобный результат, так что определенно дайте им шанс и посмотрите, что вам подходит наилучше. Если вы хотите получить напечатанные снимки профессионального качества, то вам стоит рассмотреть покупку таких прекрасных инструментов, как Genuine Fractals 6 Pro или BenVista PhotoZoom, что позволит вам сделать широкоформатную печать и при этом сохранить детали на сколько это возможно.
Автор: Nasim Mansurov
Перевод: Татьяна Сапрыкина
Как увеличить фото без потери качества: несколько простых способов
Доброго времени суток, верные читатели и гости блога! Сегодняшняя статья является небольшим уроком, который объяснит вам, как увеличить фото без потери качества на компьютере. Для этого я прикрепил несколько инструкций по изменению размера изображения в Фотошопе и Paint.NET.
Для этого я прикрепил несколько инструкций по изменению размера изображения в Фотошопе и Paint.NET.
В добавок к этому я также расскажу вам о других приложениях и онлайн-сервисах, которые позволяют менять масштаб графических файлов. Давайте подробнее разберемся в материале!
Работа над масштабом картинок в Paint.NET
Все знают стандартную программу Paint, которая позволяет менять размер изображений по количеству пикселей или за счет указания процентного соотношения. Однако она никак не может уследить за падением качества картинки при ее масштабировании. Поэтому сейчас мы поговорим о другом бесплатном растровом редакторе графических файлов – Pant.NET.
Названный редактор был создан двумя студентами специально под операционную систему Microsoft Windows. Теперь это довольно-таки мощный и удобный редактор фотографий и картинок, который мы можем задействовать для достижения нашей главной цели – качественного увеличения изображения.
Для этого необходимо выполнить ряд действий:
- В приложении Paint.
 NET зайти во вкладку «Изображение» и выбрать «Изменить размер…». Перед вами появится диалоговое окно, в котором можно установить качество перерисовки, размер графического файла, разрешение и его пропорции;
NET зайти во вкладку «Изображение» и выбрать «Изменить размер…». Перед вами появится диалоговое окно, в котором можно установить качество перерисовки, размер графического файла, разрешение и его пропорции; - В полях ширина и высота установить необходимые значения или же отметить пункт «Сохранять пропорции» и менять значения только одного параметра;
- Нажать на кнопку «OK»;
- Сохранить картинку.
Однако не забывайте, что очень маленькую картинку нельзя увеличить во много раз и при этом ожидать идеально четкого результата. По крайней мере ни с этой программой. Она подходит для незначительных изменений.
Использование возможностей Photoshop
Я уверен, что все вы слышали о данном многофункциональном и мощном графическом редакторе. Он позволяет решать действительно сложные задачи и справляется с ними на отлично. Руководства, которые я прикрепил ниже, подойдут под многие популярные версии Photoshop, в том числе и под CS5 и CS6. Не забудьте увеличить размер полотна перед масштабированием файла.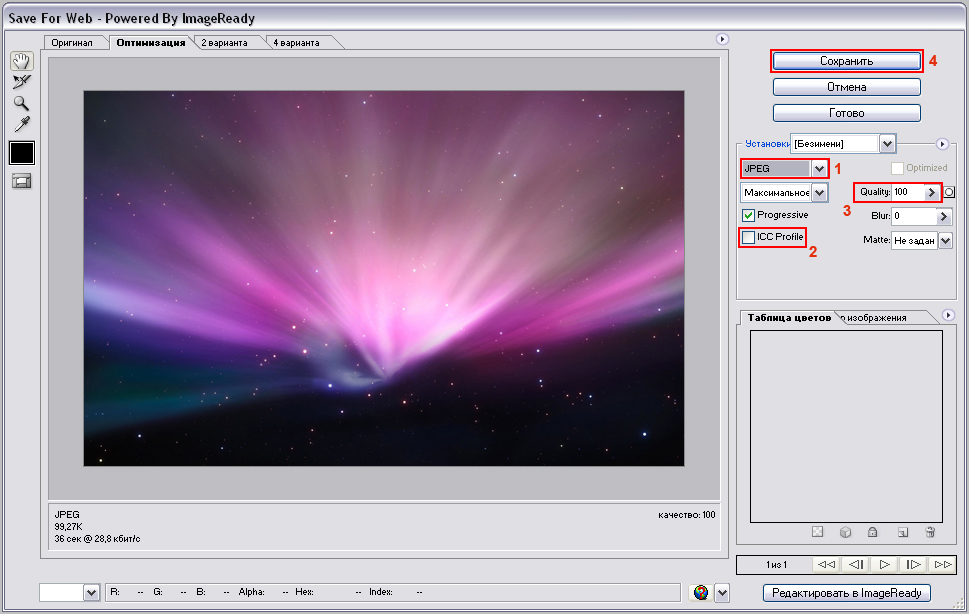
Итак, первый вариант: использовать команду «Размер изображения». Для этого вам стоит:
1. В Photoshop зайти во вкладку «Изображение» и выбрать «Размер изображения»;
2. В открывшемся диалоговом окне указать размерность картинки в пикселях или процентах:
3. Поставить галочки напротив последних трех пунктов: «Масштабировать стили», «Сохранить пропорции», чтобы не исказить графический файл, и «Интерполяция»;
4. И вот тут самое интересное. Интерполяция напрямую влияет на качество изображения. При уменьшении разрешения, часть пикселей отбрасывается, а вот при увеличении программа генерирует новые похожие пиксели, чтобы заполнить ими недостающее количество. Вот поэтому картинки на выходе выглядят размытыми
Фотошоп предлагает несколько методов интерполяции:
- По ближайшим пикселям. Быстрый, но неточный метод. Он сохраняет четкие границы, а значит при увеличении фото вы можете заметить ступенчатые линии. Больше подходит для иллюстраций.

- Билинейная. Проводит интерполяцию по горизонтали, а потом по вертикали. На выходе получается более сглаженное изображение, однако качество оставляет желать лучшего.
- Бикубическая. Достаточно медленный метод, но более точный. Градации тонов на выходе более сглаженные, без видимых зубчиков.
- Резкая бикубическая. Используется для уменьшения картинок. Иногда резкость отдельных деталей преувеличена.
- Сглаженная бикубическая. Как раз используется при увеличении графических файлов.
Выберите один из них;
5. Нажмите «OK».
В этом способе есть один недостаток. Если вы несколько раз измените размер изображения, то его качество значительно ухудшится, так как программа будет добавлять и/или удалять пиксели в зависимости от ваших действий.
«А можно ли обойти эти негативные последствия?» — спросите вы. Ответ: да. Сразу задавайте нужный размер старой картинке или же воспользуйтесь вот таким «финтом ушами»:
- Во вкладке «Файл» выберите пункт «Открыть как смарт-объект…»;
- После этого растягивайте изображение до нужных размеров;
- По завершению масштабирования клацните Enter.

В данном случае при ресемплинге пиксели теряться не будут. А по завершению графический файл слегка размоется.
В любом случае для увеличения четкости вы можете добавить контрастности и резкости.
Другие программные решения
Помимо названных выше редакторов существуют и другие программные решения, которые позволяют корректировать размер графических файлов в пикселях и процентах. Давайте рассмотрим некоторые из них.
IMGonline.com.ua
Официальный сайт: https://www.imgonline.com.ua/.
Мне очень нравится этот онлайн-редактор, так как он включает в себя широкий набор возможностей и функций для масштабирования, редактирования, сжатия, конвертирования, изменения и т.д. изображений.
При увеличении фотографии сервис предлагает вам выставить ширину и высоту полотна (при сохранении пропорций можно установить только один параметр), выбрать алгоритм распределения пикселей, установить формат и ее качество. В результате получаются достойного качества файлы.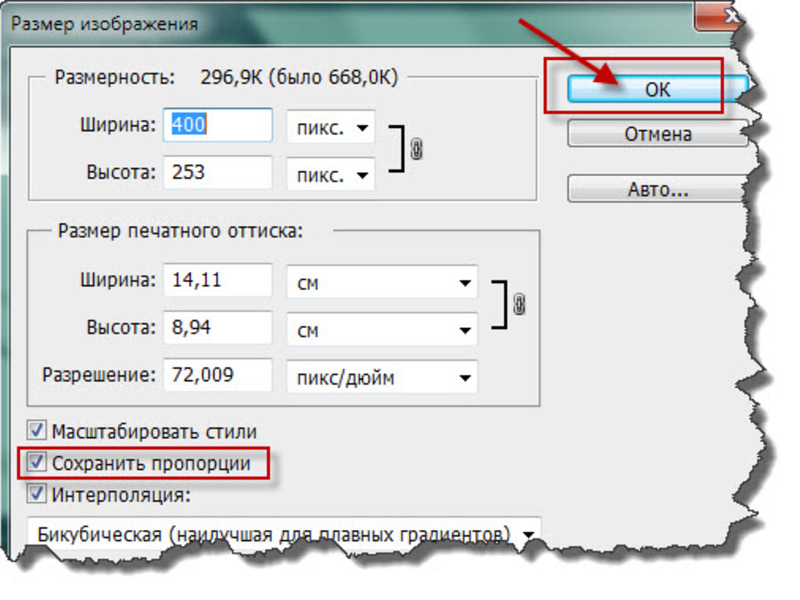
Imagener
Официальный сайт: https://www.imagener.com/.
Является платной программой и подходит под ОС Windows. Это одно из лучших приложений для увеличения графических файлов. Выпускается в трех версиях: Enhanced, Professional и Unlimited.
Самая дешевая версия – Enhanced – позволяет увеличить разрешение фотографий без заметной потери качества на 300%. Более дорогие версии более чем на 400%.
Pxl SmartScale 1
Официальный сайт: http://www.extensis.com/font-management/suitcase-fusion/.
Одна из самых дорогих программ и не удивительно. Она позволяет эффективно и без видимых потерь в качестве интерполировать изображения до 1600%! Для желающих опробовать приложение существует бесплатная пробная версия на 30 дней.
Enlarge 1.32 Beta
Официальный сайт: http://iproc.ru/software/enlarge/.
Бесплатная консольная утилита, которая использует свой собственный алгоритм для масштабирования графических файлов. Увеличить картинку можно в 2 – 5 раз.
В отличие от платных программных продуктов работает медленнее, да и не наделена графическим интерфейсом, хотя качество выходных данных не уступает коммерческим решениям.
Я рассказал вам все, что хотел. Подписывайтесь на обновления блога и не забывайте делать репосты публикаций. До новых встреч! Пока-пока!
С уважением, Роман Чуешов
Загрузка…
Прочитано: 813 раз
Как увеличить изображение без потери качества (проверено лучшими инструментами)
Бесплатный план позволяет загружать до 10 изображений.
Фактический размер файла фотографий увеличился прилично по сравнению с другими инструментами. Первое изображение имеет большую детализацию при расширении до большего файла. Вторая фотография (меньший исходный файл) выглядит нормально при уменьшении для этого сообщения в блоге, но истинный полный размер имеет заметные искажения (щелкните изображение, чтобы открыть его в новой вкладке).
On1 Resize — это программа премиум-класса для настольных ПК с множеством функций для увеличения размера изображения, создания графики для печати и моделирования того, как фотография будет выглядеть на самом деле при печати.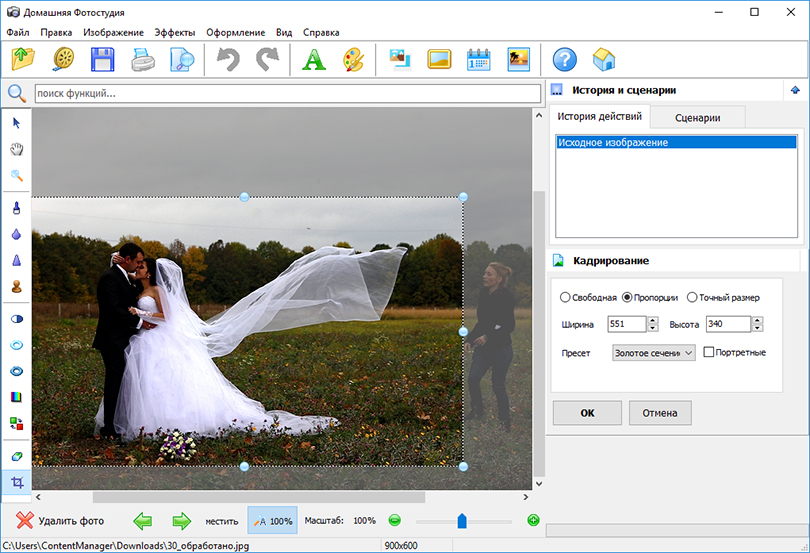
Основные характеристики:
- Параметры для изменения размера фотографии до 1000% от исходного размера.
- Функция, называемая программной цветопробой, доступна для имитации того, как настоящий отпечаток выглядит на экране компьютера.
- Используйте инструменты печати для создания изящного внешнего вида в реальном мире.
- Пакетная обработка.
- Редактирование изображений RAW.
- Доступ к интеграции с другим программным обеспечением, таким как Photoshop.
- Это решение для быстрого просмотра изображений в списке из тысяч.
- Доступ ко многим другим инструментам On1, таким как видеоредактор, мобильный редактор и многое другое.
Стоимость
On1 предлагает бесплатную пробную версию для тестирования программного обеспечения. После этого цена выглядит так:
- 49,99 $ для установки On1 Resize на пять компьютеров и получения приложений Lightroom и Photoshop.
- 99,99 $ за On1 и пакет эффектов для панорамы, слоев, проявки, портрета и HDR.

Результаты испытаний
Естественно, размеры файлов со всеми тестами увеличивались.Они не были слишком большими, и все расширения соответствовали размерам. Первый тест изображения 1 — качественный, но с более мягким внешним видом. Интересно, что второе (большее) преобразование для изображения 1 получилось более четким. Это прекрасное преобразование.
Изображение 2 (исходный файл меньшего размера) дает аналогичные результаты. Первый тест (в 2 раза больше) показал более мягкое изображение, при этом файл большего размера (в 8 раз больше) выглядел немного лучше. Не так чисто, как тест Image 1, но неплохо.Понятно, что на изображении 2 есть искажения, например размытость.
Результаты для изображения 1:
Результаты для изображения 2:
3. ImageEnlarger.com
ImageEnlarger.com может похвастаться самым простым интерфейсом. Некоторым это может понравиться, но другие отметят, что это похоже на что-то из начала 2000-х.
Сказав это, вы не можете превзойти простоту процесса. Вы загружаете изображение, выбираете формат, затем выбираете желаемые размеры.
Основные характеристики:
- Загрузите файл за секунды.
- Интерфейс находится в режиме онлайн, программного обеспечения для загрузки нет.
- Вы можете загружать и изменять размер файлов JPG и PNG.
- Выберите масштабирование изображения в процентах.
- Или выберите целевую ширину или высоту.
- Веб-сайт предоставляет один и тот же инструмент на нескольких языках.
Стоимость
Инструмент ImageEnlarger.com полностью бесплатный, с кнопкой «Пожертвовать» для поддержки разработчиков.
Результаты испытаний
Все тесты для ImageEnlarger.com оставляли конечные размеры файлов намного меньше, чем у конкурентов.
Оба теста для изображения 1 оказались намного лучше, чем я ожидал. Я бы сказал, что разрешение каждой увеличенной фотографии выше, чем у любого другого инструмента в этом списке — по крайней мере, без необходимости касаться каких-либо функций редактирования.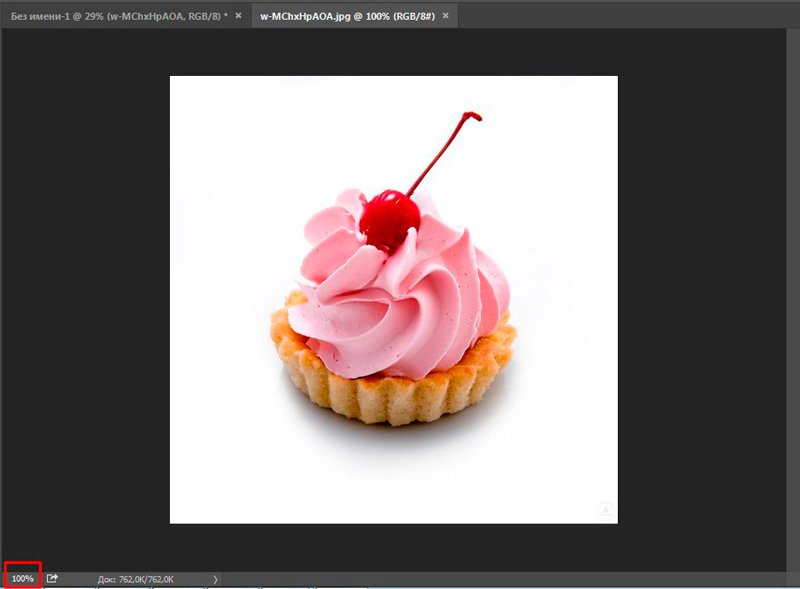
С тестами Image 2 была другая история. У каждого из них есть заметное размытие и небольшие изменения цвета по мере того, как изображения становятся все больше и больше.Похоже, что ImageEnlarger.com предоставляет быстрое качественное увеличенное фото, если исходный файл не слишком мал.
Существует также ограничение максимальной ширины, которое мешает увеличить изображение без потери качества.
Результаты для изображения 1:
Результаты для изображения 2:
4. Изменить цвет
Reshade — это бесплатное программное обеспечение для настольных ПК, созданное в первую очередь для увеличения размеров фотографий изображений и улучшения этих фотографий в процессе.Мне нравится, что это легкое программное обеспечение без высокой цены. Не говоря уже о том, что вы можете массово загружать изображения.
Основные характеристики:
- Основная функция — увеличение размера фотографии без потери качества.

- Вы можете обрезать и улучшать фотографии в редакторе.
- Пакетная обработка предусмотрена для больших коллекций.
- Вы можете загружать и улучшать широкий спектр форматов, таких как JPG, TIFF и PNG.
- Вы не зацикливаетесь на том, что дает вам программа после изменения размера.Впоследствии вы можете изменить фокусировку и повысить резкость фотографий.
Стоимость
Reshade бесплатен для ПК с Windows.
Результаты испытаний
Reshade проделал невероятную работу по сохранению размеров файлов на низком уровне, сохраняя при этом качество, которое можно было бы ожидать от цифровых фотографий.
Reshade, похоже, включает в себя стратегию изменения размера вектора, которая позволяет вам добавлять элементы, похожие на анимацию, на большие фотографии для заполнения данных. Если вы не переусердствуете с этим, ваши фотографии будут оставаться четкими и красочными.Они даже выглядят как картины, если все сделано правильно.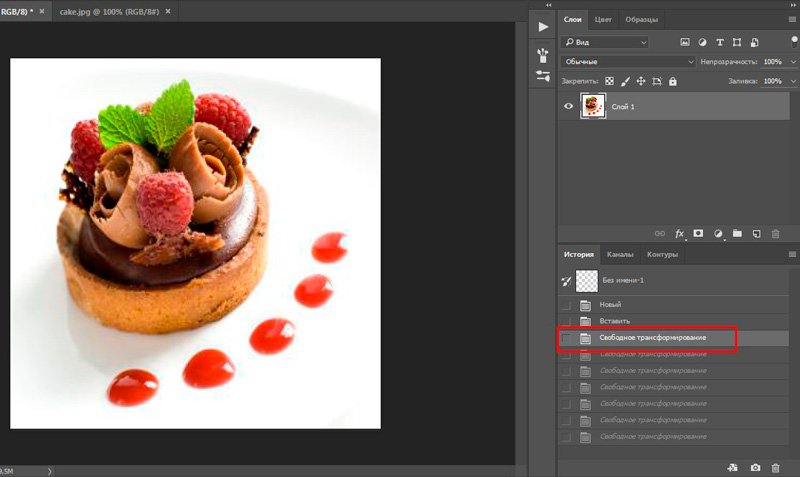
Оба теста Image 1 выглядят красиво.
У тестов Image 2 больше размытия, но они все равно лучше, чем у других протестированных нами инструментов. Я уверен, что смог бы улучшить результаты с помощью доступных простых инструментов постобработки.
В целом, я бы сказал, что Reshade показал лучшие результаты из всех инструментов в этом списке.
Результаты для изображения 1:
Результаты для изображения 2:
5.GIMP
GIMP — альтернатива Photoshop с открытым исходным кодом. Это популярная программа для обработки фотографий, которую вы загружаете на свой рабочий стол. Самое замечательное в GIMP — это то, что у него есть много поклонников, которые могут исследовать функции, и нет никаких ограничений на то, что вы можете делать с программным обеспечением. Это гораздо больше, чем просто устройство для увеличения изображения.
Основные характеристики:
- Увеличивайте фотографии одним нажатием кнопки и выбирайте из нескольких форматов изменения размера.

- Вы получаете настраиваемый интерфейс рабочего стола для полной обработки фотографий.
- Улучшение фотографий и цифровая ретушь для печати.
- Редактировать десятки форматов изображений.
- Выберите один из нескольких методов интерполяции при увеличении фотографии.
- Запустите GIMP на одном из многих языков.
Стоимость
GIMP бесплатен.
Результаты испытаний
Я обнаружил, что выбор «Нет» для качественной интерполяции дает наилучшие результаты. Однако это зависело от размера изображения, поэтому не стесняйтесь настраивать их при изменении размера.
Полученные размеры файлов не коррелировали с размерами, чего я не понимаю. Это наводит меня на мысль, что есть несоответствие с изменением размера. Например, размер файла 2400 x 1600 пикселей составляет 167 КБ, а размер файла 600 x 400 пикселей — 249 КБ. Я предполагаю, что все будет наоборот.
В любом случае, оба теста для изображения 1 были ошеломляющими.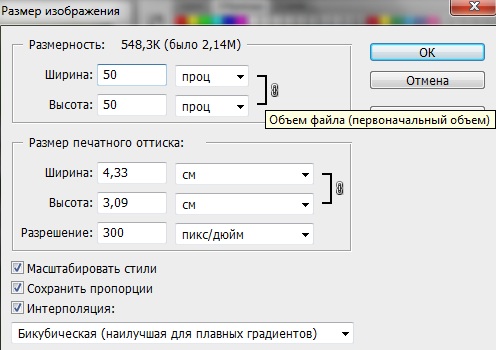 Детали остались, с небольшими изменениями цвета и некоторой красивой глубиной.
Детали остались, с небольшими изменениями цвета и некоторой красивой глубиной.
GIMP столкнулся с серьезными трудностями при использовании изображения 2. Я не мог заставить его работать, что наводит меня на мысль, что у вас должна быть исходная фотография немного большего размера, чтобы GIMP стал жизнеспособным решением для увеличения изображения без потери качества.
Результаты для изображения 1:
Результаты для изображения 2:
Какой фотоувеличитель вам больше подходит?
Я предлагаю попробовать их все и потенциально иметь один или два на вашем компьютере. Причина этого в том, что все фотографии меняют размер по-разному. Некоторые инструменты лучше работают с анимацией или векторной графикой. Другие отлично подходят для детализированных пейзажных изображений, но не для анимации (например, логотипов).
Исходя из качества изображения и размера файла, вот мой окончательный рейтинг:
- 🥇 Изменить оттенок
- 🥈 GIMP
- 🥉 UpscalePics
- 👏 ImageEnlarger.
 com, On1Resize
com, On1Resize
После того, как вы получили изображение с измененным размером, вы все равно захотите оптимизировать его, чтобы изображение большего размера не замедляло работу вашего сайта. Чтобы помочь вам в этом, ознакомьтесь с некоторыми из этих руководств:
У вас остались вопросы о том, как увеличить изображение без потери качества? Задайте нам вопрос в комментариях!
Бесплатный гид
5 основных советов по ускорению работы вашего сайта на WordPress
Сократите время загрузки даже на 50-80%
, просто следуя простым советам. На Visual Hunt найдено
тестовых изображений.
3 лучшие программы для изменения размера изображений без влияния на качество
автор: Александр ОгняновичЭксперт по поиску и устранению неисправностей
- Чтобы изменить размер изображения без потери качества, вам понадобится программа, сжимающая его пиксели.

- Ознакомьтесь с нашими подборками ниже, чтобы найти лучшую программу для изменения размера изображений с сохранением разрешения.
- Adobe Spark, Photoshop и другие программы изменяют разрешение и увеличивают изображения без пикселизации.
- Обрезайте, придавайте форму и уменьшайте изображение без потери качества с помощью нашего множества вариантов.
Это программное обеспечение исправит распространенные компьютерные ошибки, защитит вас от потери файлов, вредоносных программ, сбоев оборудования и оптимизирует ваш компьютер для максимальной производительности.Исправьте проблемы с ПК и удалите вирусы прямо сейчас, выполнив 3 простых шага:
- Загрузите Restoro PC Repair Tool , который поставляется с запатентованными технологиями (патент доступен здесь).
- Нажмите Начать сканирование , чтобы найти проблемы Windows, которые могут вызывать проблемы с ПК.

- Нажмите Восстановить все , чтобы исправить проблемы, влияющие на безопасность и производительность вашего компьютера.
- Restoro загрузили 0 читателей в этом месяце.
Обработка изображений — довольно важная задача в цифровую эпоху. Вы хотите изменить размер, разрешение или просто отредактировать изображения, не теряя при этом качества?
Это можно сделать с помощью огромного количества программ, но мы решили сосредоточиться на 3 лучших.
Дело в том, что вы действительно не хотите изменять размер фотографии. Эта операция изменит только размер при сохранении того же количества пикселей.
Что вы хотите сделать, так это пересэмплировать его.Поэтому обязательно ознакомьтесь с видео и инструментами ниже.
Как изменить размер изображения в Photoshop и сохранить максимальное качество
В этом уроке я собираюсь затронуть некоторые вещи, о которых многие люди не знают.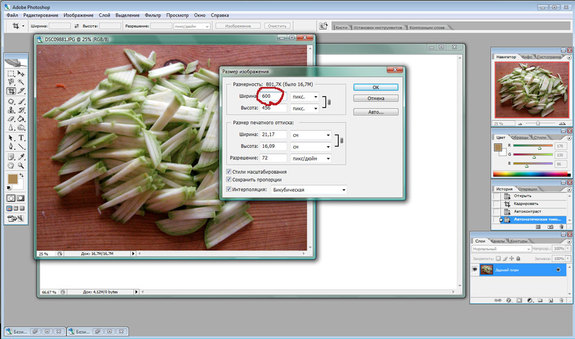 Как изменить размер изображения в фотошопе и сохранить максимальное качество. Вот что я собираюсь рассказать.
Как изменить размер изображения в фотошопе и сохранить максимальное качество. Вот что я собираюсь рассказать.
Я использую Photoshop CC, однако основы применимы ко всем версиям Photoshop, хотя диалоговое окно и параметры изменения размера в CC немного новее.Не забудьте просмотреть видео, чтобы ознакомиться с полным обзором, и ознакомьтесь с приведенной ниже информацией для получения более подробной информации или конкретных тем.
Как изменить размер изображения в Photoshop для получения наилучшего качества. Лучшие настройки для изменения размера, увеличения и уменьшения размеров изображения в Photoshop. Окончательное руководство по изменению размера
Прежде всего, я создал тестовое изображение. Он содержит тонкие линии, более толстый текст, тонкие изогнутые линии, градиенты и изображение, чтобы вы могли видеть результаты на разных типах изображений.Возьмите изображение прямо здесь, чтобы проверить себя. (щелкните правой кнопкой мыши и сохраните изображение ниже).
Как изменить размер изображения в Photoshop
Изменить размер изображения очень просто. Выберите «Изображение»> «Размер изображения»
. Вы увидите это диалоговое окно.
- Убедитесь, что ресамплинг включен.
- Включите звено цепи, если вы хотите, чтобы ширина и высота изменялись вместе. Если нет, отключите цепочку, чтобы вы могли установить свою ширину и высоту.
- Выберите новый размер (вы можете выбрать другие единицы измерения, нажав «дюймы»)
- нажмите ОК
Это все, что вам нужно сделать, чтобы изменить размер изображений.Продолжайте читать, чтобы узнать больше о том, как добиться наилучших результатов, если вы готовы к этой информации.
Как на самом деле измеряется разрешение?
Без особого усложнения, разрешение — это то, что вы видите на экране или при печати. На экране вы видите пикселей света, а в печати вы видите точек чернил. Отсюда и термины DPI (точек на дюйм) и PPI (пикселей на дюйм). В чрезмерном упрощении вы можете думать о них как об одном и том же, однако точки относятся к печати, а пиксели — к цифровому дисплею.Многие люди ошибочно говорят о DPI на экране, это неверно, но теперь вы знаете, что они имеют в виду. DPI и PPI — это способ описания разрешения .
Отсюда и термины DPI (точек на дюйм) и PPI (пикселей на дюйм). В чрезмерном упрощении вы можете думать о них как об одном и том же, однако точки относятся к печати, а пиксели — к цифровому дисплею.Многие люди ошибочно говорят о DPI на экране, это неверно, но теперь вы знаете, что они имеют в виду. DPI и PPI — это способ описания разрешения .
Вы слышали термины высокое разрешение, низкое разрешение или низкое разрешение. Это означает, насколько плотны пиксели (или точки). Больше плотности = больше разрешения или детализации. Если разрешения недостаточно (изображение недостаточно большое), вы увидите заметную мягкость изображения или даже неровности (также называемые пикселизацией).Слишком большое разрешение не повлияет на качество отображения изображения, у вас просто будет излишне большой файл. Итак, давайте подберем лучшее разрешение для ваших нужд.
Цель состоит в том, чтобы сохранить качество как можно ближе к оригиналу, и в этой статье будет показано, как это сделать. Это одна из главных особенностей, которая отличает профессионалов от любителей, — качество финальных изображений.
Это одна из главных особенностей, которая отличает профессионалов от любителей, — качество финальных изображений.
Объяснение цифрового разрешения
Каждый экран имеет собственное разрешение, возможно, 750 x 1334 пикселей или 326 пикселей на дюйм, как у iphone Retina.326 — это 326 квадратных пикселей, которые умещаются на 1 квадратный дюйм дисплея, чтобы полностью соответствовать размеру экрана. Но лучший способ измерить разрешение экрана — это общее количество пикселей.
- Например, многие мониторы (HD) имеют размер 1920 пикселей и высоту 1080 пикселей. 1920 × 1080.
- 4K (Ultra HD) — 3840 x 2160.
- Камера Canon 5d Mk4 имеет размер прибл. 30 мегапикселей (мегапикселей = миллион пикселей). 6720 x 4480 пикселей (6720 x 4480 = 30 105 600 пикселей).
Объяснение разрешения печати
Печать измеряется в точках на дюйм (DPI) (в коммерческой печати используются строки LPI на дюйм или линейный экран).Если у вас больше точек на квадратном дюйме, у вас будет больше разрешение или детализация на отпечатке.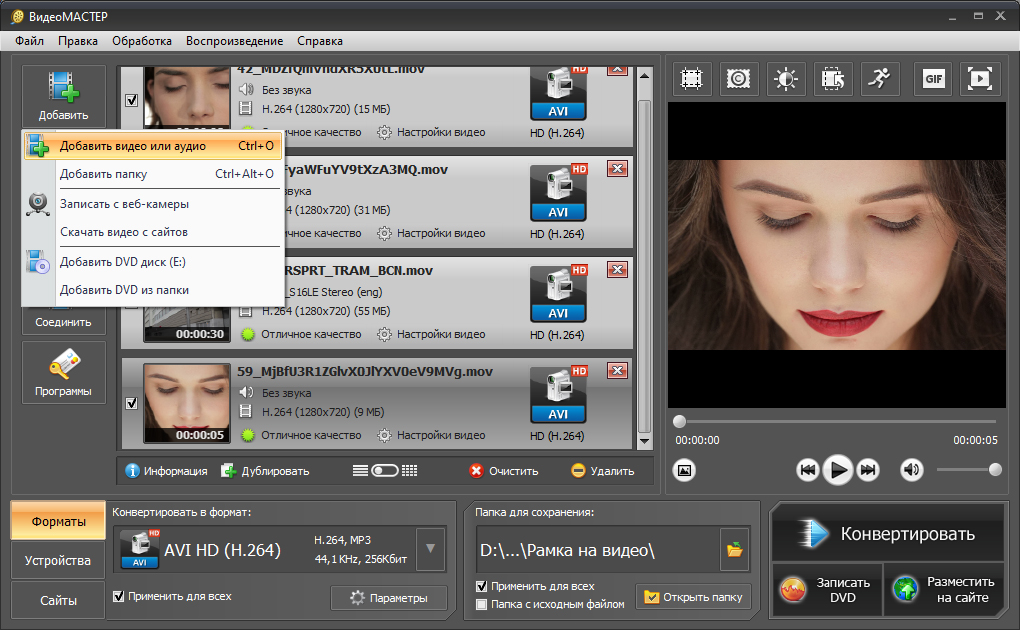 Типичное разрешение печати составляет 300 точек на дюйм (например, некоторые струйные принтеры лучше печатают при разрешении 360 или 240 точек на дюйм, посмотрите свои характеристики). Это означает, что на квадратный дюйм или печатный материал приходится 300 точек чернил. Если ваше изображение меньше, оно будет выглядеть мягким, если больше, нет никакой пользы, поскольку принтер не может печатать сверх своего максимального разрешения. Хорошо, как определить правильный ли размер?
Типичное разрешение печати составляет 300 точек на дюйм (например, некоторые струйные принтеры лучше печатают при разрешении 360 или 240 точек на дюйм, посмотрите свои характеристики). Это означает, что на квадратный дюйм или печатный материал приходится 300 точек чернил. Если ваше изображение меньше, оно будет выглядеть мягким, если больше, нет никакой пользы, поскольку принтер не может печатать сверх своего максимального разрешения. Хорошо, как определить правильный ли размер?
- В Photoshop выберите «Изображение»> «Размер изображения»
- Отключите пересчет.
- Введите целевое разрешение в поле «Разрешение», в данном случае 300ppi (если вы настроили таргетинг на 300 точек на дюйм, PPI является цифровым эквивалентом)
Теперь вы увидите, что изображение 939 x 932 пикселей можно распечатать с разрешением 3,13 x 3,1 дюйма. и выглядят красиво и четко при разрешении 300 пикселей на дюйм / 300 точек на дюйм. Если вам нужно напечатать больше, вам нужно либо выбрать изображение большего размера, либо увеличить изображение (пересчитать).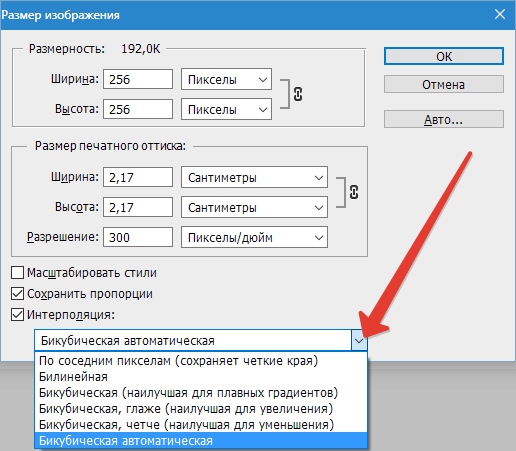
Проблема с дискретизацией (увеличением) заключается в том, что вы потеряете качество изображения.Чем больше вы его сделаете, тем больше вы потеряете качества. Если вам нужно уменьшить изображение (уменьшить), тогда потеря качества не такая большая проблема, хотя вам может потребоваться повысить резкость изображения, если вы уменьшите его слишком сильно (подробнее об этом скоро).
Как описать размер изображения
Если кто-то просит изображение определенного размера, просто сказав «4 × 6 дюймов» или «при 300 dpi», вы не получите достаточно информации. Иногда люди даже заходят так далеко, что говорят «300 dpi на 12 Мб», но это тоже не помогает, потому что размер файла на самом деле не влияет на физический размер изображения, потому что на это влияет сжатие файла и тип файла.Что вам нужно знать, это одно из двух:
- Общие размеры в пикселях. Скажем, 3000, 4000 пикселей.
- Укажите целевой размер И разрешение. Например, 4 × 6 дюймов при 300DPI / 300PPI.
 (Посмотрите, как кадрировать до точного размера и разрешения)
(Посмотрите, как кадрировать до точного размера и разрешения)
Изменение размера изображения и интерполяция в Photoshop
Когда вы изменяете размер изображения, Photoshop должен воссоздать пиксели. Photoshop должен знать, как склеивать пиксели вместе, а какие выбрасывать при уменьшении масштаба.Он также должен знать, как создавать пиксели при увеличении масштаба. Этот процесс называется передискретизацией . Когда вы масштабируете изображение даже на один пиксель, все изображение передискретизируется или перезаписывается. Вот почему создание изображения правильного размера в первую очередь — это здорово. Однако не бойтесь, Photoshop действительно отлично справляется с передискретизацией, и во многих случаях вы никогда не сможете увидеть разницу в качестве.
Чтобы выполнить повторную выборку, Photoshop должен вычислить, как воссоздать пиксели.Эта математика называется интерполяцией (интерполяция). Интерполяция важна, потому что определенные типы интерполяции дают лучшие результаты для разных типов изображений.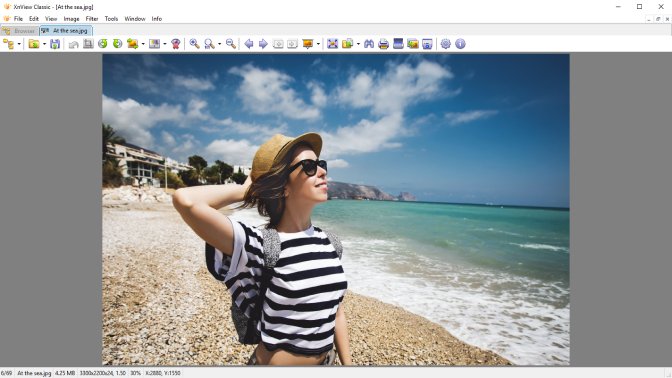 Я постараюсь сделать это простым языком как нетехнический и подсказать вам лучшие варианты. Изначально в Photoshop было 3 типа интерполяции (вот ненаучный способ взглянуть на них).
Я постараюсь сделать это простым языком как нетехнический и подсказать вам лучшие варианты. Изначально в Photoshop было 3 типа интерполяции (вот ненаучный способ взглянуть на них).
- Ближайший сосед — Думайте об этом как о просмотре ближайшего пикселя и сопоставлении его цвета и тона.
- Билинейный — подумайте об этом, как если бы вы смотрели на 4 окружающих пикселя и находили среднее значение
- Би-кубическое — как если бы смотрели на 16 окружающих пикселей и находили среднее. Но придавая больший вес 8 ближайшим пикселям.
Обычно двухлинейный лучше всего подходит для штрихового рисунка и простой графики, а двухкубический лучше всего подходит для фотографий и графики, содержащих градиенты, но подождите, это еще не все.
Adobe добавила еще 2 типа бикубики (в Photoshop CS3).Они добавили:
- BiCubic Smoother: сглаживает артефакты, созданные при увеличении
- Bicubic Sharp: повышается резкость, чтобы восстановить потерянные детали при уменьшении файла
(Посмотрите, какие функции были добавлены в какие версии Photoshop в наших бесплатных супер-руководствах)
Есть еще 2 варианта какие они?
Автоматически (Photoshop CS6), при увеличении выбирается режим «Бикубическое сглаживание» (CS6) / «Сохранить детали» (CC), а при уменьшении изображений — «Би-кубическая резкость».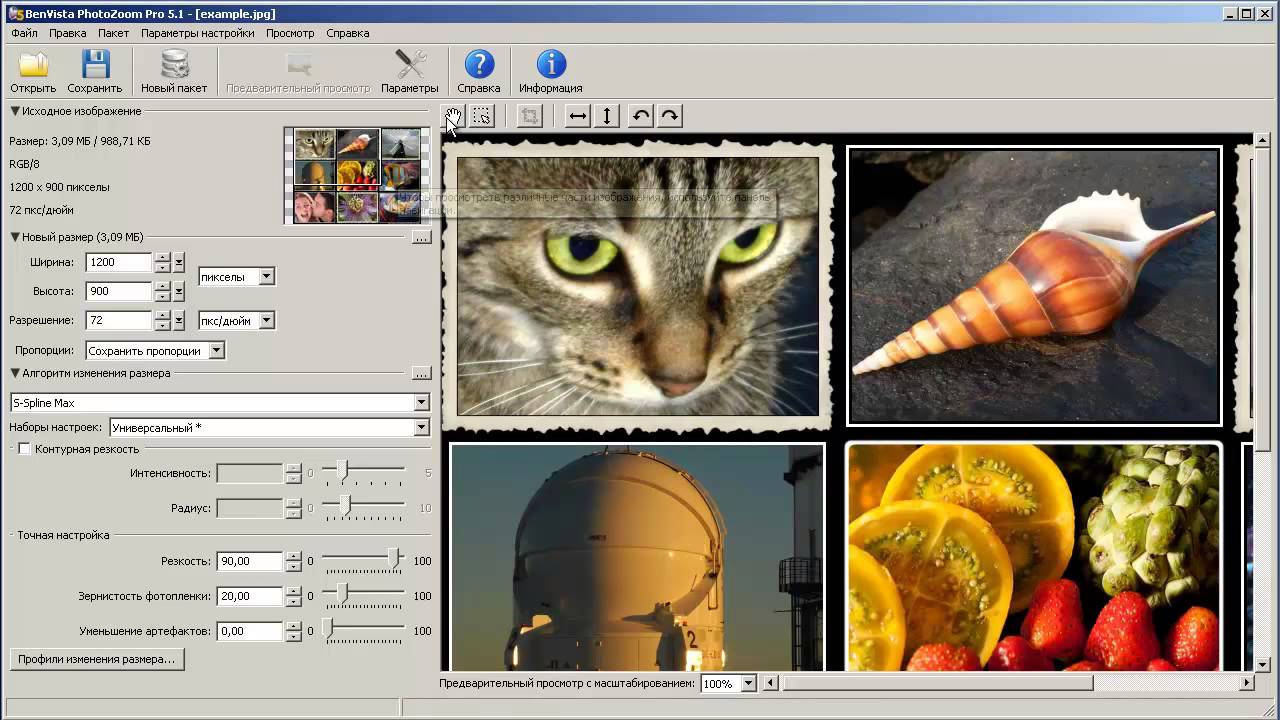 Автоматический — самый простой вариант в большинстве случаев, но продолжайте читать, потому что он может не всегда быть лучшим вариантом.
Автоматический — самый простой вариант в большинстве случаев, но продолжайте читать, потому что он может не всегда быть лучшим вариантом.
Интерполяция ступеней лестницы
Существует «секретное рукопожатие белки» для опытных пользователей Photoshop «в курсе». Этот секрет часто приписывают Фреду Миранде, открывшему интерполяцию ступенек. Это работает так: когда вы увеличиваете или уменьшаете изображение, вместо того, чтобы просто переходить к окончательному значению, масштабируйте его вверх или вниз на 10% за раз. Вы увидите заметное улучшение резкости изображения и конечного качества. IF вы используете CS6 или более старые алгоритмы интерполяции.
Однако при тестировании я обнаружил, что Preserve Details дает тот же результат, что и ступенька, и я рискну предположить, что некоторые из них встроены в новейший алгоритм. Это был один из незамеченных героев первого выпуска Photoshop CC.
Хорошо, Колин, хватит! Какой метод изменения размера лучше всего использовать?
Хорошо, вот где резина отправляется в путь, и сейчас самое время открыть тестовое изображение в Photoshop и проверить себя. Вы также можете увидеть, как я тестирую это на видео выше.
Вы также можете увидеть, как я тестирую это на видео выше.
Я обнаружил, что для апскейлинга функция «Сохранить детали» очень хорошо работает для многих изображений, особенно для штриховых и графических изображений (хотя для простых штриховых рисунков иногда билинейные результаты дают лучшие результаты). Однако иногда для фотографий билинейное сглаживание может давать более естественные (хотя и более мягкие) результаты с меньшим количеством ореолов и артефактов. Вы всегда можете применить к результату некоторую резкость. Результаты зависят от того, насколько вы увеличиваете изображение, а также от того, насколько детализировано изображение по сравнению с большими градиентными областями, такими как небо на фотографиях.Так что не тянитесь только за автомобилем. Попробуйте несколько вариантов, чтобы увидеть, сможете ли вы добиться лучших результатов в Photoshop, иногда это удается.
Общие сведения о разрешении
Ознакомьтесь с моей статьей, в которой объясняется разрешение. Это простое объяснение того, почему описание изображений как 300 точек на дюйм, 72 точек на дюйм и т. Д. Ничего не значит.
Это простое объяснение того, почему описание изображений как 300 точек на дюйм, 72 точек на дюйм и т. Д. Ничего не значит.
Советы по масштабированию изображений в Photoshop
Хорошо, если вы все еще читаете, вы либо немного более продвинуты, либо жаждете изучить все, что можете. Вот несколько советов, о которых следует помнить при увеличении или уменьшении масштаба изображения.
- Всегда просматривайте изображения на 100%, нет другого способа определить истинное качество, поскольку это единственное увеличение, которое дает истинную обратную связь.
- Попробуйте изменить размер изображения дважды: один раз для графики, а второй — для фотографий, а затем объедините результаты.
- Используйте предустановки изменения размера, если вы часто масштабируете изображения до заданного размера.
- Вы можете использовать Image Processor pro для пакетной обработки большого количества изображений. Файл> Автоматизация> Image Processor Pro
- Помните, что методы интерполяции доступны для Image Processor Pro, Сохранить для Интернета, экспортировать как, а также изменить размер.

- Если вам нужно действительно увеличить изображение, посмотрите некоторые сторонние плагины, такие как Alien Skins Blow up или OnOne perfect resize (формально известные как Genuine Fractals), которые заявляют, что могут масштабировать изображения до 1000x при сохранении качества.
Спасибо за ознакомление с этим руководством / статьей. Не забудьте подписаться на нашу рассылку (в правом верхнем углу панели инструментов), чтобы получать информацию, когда я публикую новый учебник. Я обычно каждую неделю делаю учебник, в котором есть как письменный, так и видео компонент для вашего удовольствия от обучения.
Лучший способ изучить Adobe Photoshop
Если вы действительно хотите получить хорошее представление обо всех достоинствах Photoshop, не тратьте время на множество разрозненных руководств от «экспертов», которые частично совпадают, а иногда и не согласуются друг с другом. . Ваше время — ВАШ самый ценный актив . Вот почему я составил исчерпывающий курс Photoshop, который научит вас всему в одном месте. Я впервые начал это в Photoshop 5 и переписывал этот курс 10 раз за последние 17 лет, каждый раз совершенствуя его.Я считаю, что это лучший способ изучить Photoshop, и тысячи людей согласятся со мной. Взгляните на Photoshop CC для цифровых фотографов (это действительно для всех, кто работает с изображениями в Photoshop). Более 100 уроков и 13 часов ценной внутренней информации. Это простой английский, поэтому любой может понять его, а также реальные методы, используемые опытными профессионалами. Все файлы уроков включены, поэтому вы можете следовать за мной, шаг за шагом. Полный возврат 60 денег. Возьмите в мгновение ока Загрузите или DVD прямо сейчас.
Я впервые начал это в Photoshop 5 и переписывал этот курс 10 раз за последние 17 лет, каждый раз совершенствуя его.Я считаю, что это лучший способ изучить Photoshop, и тысячи людей согласятся со мной. Взгляните на Photoshop CC для цифровых фотографов (это действительно для всех, кто работает с изображениями в Photoshop). Более 100 уроков и 13 часов ценной внутренней информации. Это простой английский, поэтому любой может понять его, а также реальные методы, используемые опытными профессионалами. Все файлы уроков включены, поэтому вы можете следовать за мной, шаг за шагом. Полный возврат 60 денег. Возьмите в мгновение ока Загрузите или DVD прямо сейчас.
Спасибо, ребята!
Ознакомьтесь с другими уроками по PhotoshopCAFE!
Colin
Как увеличить изображение в цифровом виде без потери качества
С сегодняшними камерами, имеющими больше мегапикселей, вы с большей вероятностью уменьшите фотографию, чем увеличите ее. Но бывают случаи, когда увеличение размера изображения действительно может пригодиться.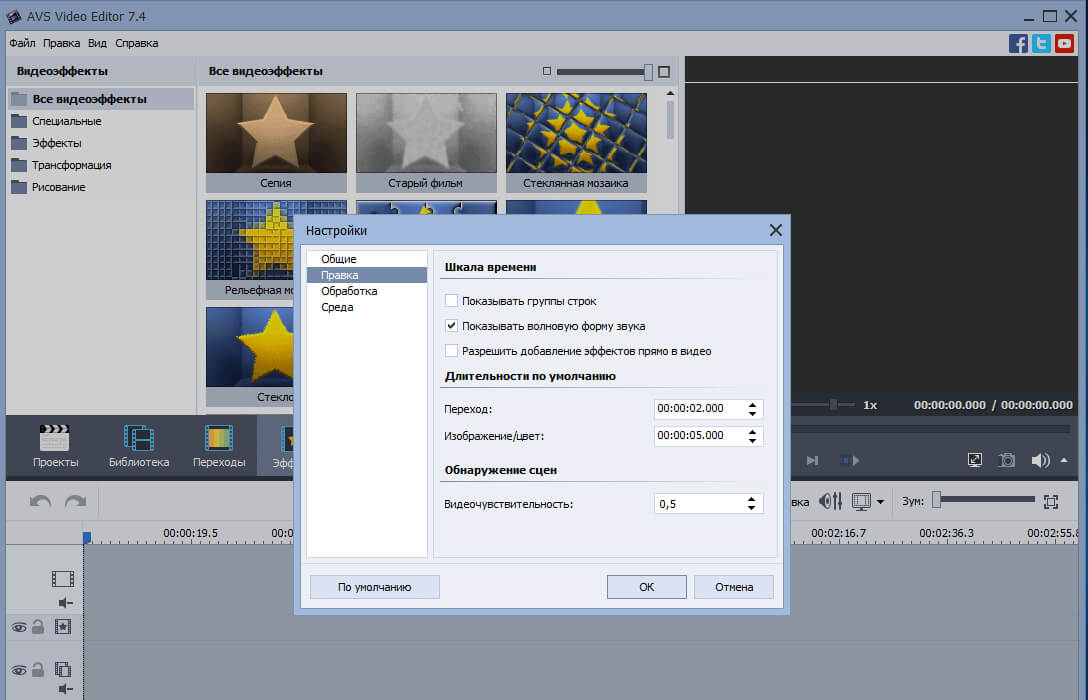 К сожалению, увеличить изображение без потери качества бывает непросто.
К сожалению, увеличить изображение без потери качества бывает непросто.
Есть несколько способов решить эту проблему, и в этой статье мы опишем два из лучших способов увеличить изображение без потери качества.
О чем следует помнить при увеличении изображения
Когда вы увеличиваете размер изображения, вы просите свой компьютер добавить информацию. Короче говоря, вы говорите ему взорвать изображение, потеряв детали, и для этого «угадываете», как будет выглядеть большее изображение.
Короче говоря, вы говорите ему взорвать изображение, потеряв детали, и для этого «угадываете», как будет выглядеть большее изображение.
Это означает, что вы никогда не получите идеального воссоздания своей фотографии в большем размере, потому что это вопрос формата и программного обеспечения: одни приложения справятся с этим лучше, чем другие, а некоторые изображения будут изменять размер лучше, чем другие. Но все они должны гадать.
Но все они должны гадать.
Количество предположений, которые делает ваш компьютер, будет зависеть от того, насколько вы хотите увеличить размер изображения. Чем больше вы увеличиваете изображение, тем больше вероятность того, что качество ухудшится. Понимание этого заранее важно и поможет вам выбрать лучшие изображения для редактирования. Если вы использовали апскейлинг с домашним развлекательным оборудованием, вы хорошо понимаете, что мы имеем в виду.
Чем больше вы увеличиваете изображение, тем больше вероятность того, что качество ухудшится. Понимание этого заранее важно и поможет вам выбрать лучшие изображения для редактирования. Если вы использовали апскейлинг с домашним развлекательным оборудованием, вы хорошо понимаете, что мы имеем в виду.
Как изменить размер изображения с увеличением на 10 процентов
Это обычно рекомендуемый метод, чтобы узнать, насколько масштабным масштабированием можно обойтись при увеличении изображения без потери качества. Лучше всего это работает, если вы , а не , пытаетесь масштабировать изображение до определенного размера, а пытаетесь увеличить изображение до максимально возможного размера, не делая его плохим. Мы будем использовать это изображение журналов на журнальном столике в качестве примера.
Лучше всего это работает, если вы , а не , пытаетесь масштабировать изображение до определенного размера, а пытаетесь увеличить изображение до максимально возможного размера, не делая его плохим. Мы будем использовать это изображение журналов на журнальном столике в качестве примера.
Это изображение в настоящее время имеет ширину 670 пикселей. Если вы наклонитесь к монитору и прищурится, вы, вероятно, сможете разобрать весь текст. Сейчас все довольно гладко, и изображение выглядит красиво.
Если вы наклонитесь к монитору и прищурится, вы, вероятно, сможете разобрать весь текст. Сейчас все довольно гладко, и изображение выглядит красиво.
Чтобы увеличить изображение, мы воспользуемся функцией Resampling , которая является частью «угадывания», о которой мы рассказывали ранее. И мы собираемся использовать для этого Adobe Photoshop. Вот что происходит, когда мы увеличиваем изображение до колоссальных 2000 пикселей в ширину (просто чтобы показать вам, на что способна программа):
И мы собираемся использовать для этого Adobe Photoshop. Вот что происходит, когда мы увеличиваем изображение до колоссальных 2000 пикселей в ширину (просто чтобы показать вам, на что способна программа):
Как изменить размер изображения с помощью Photoshop
Чтобы изменить размер этого изображения в Photoshop, щелкните в верхнем меню приложения и выберите Image> Image Size .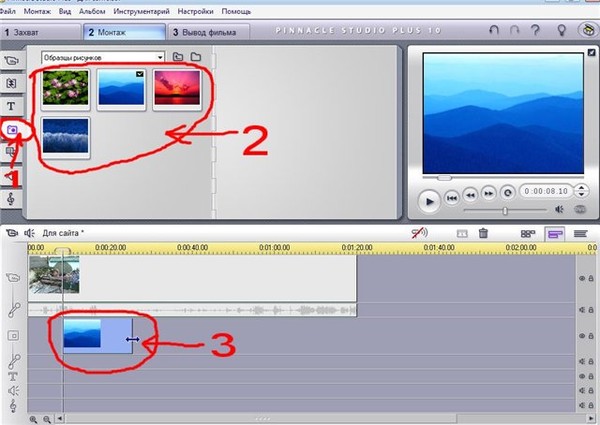 Затем отрегулируйте высоту и ширину в диалоговом окне Размер изображения . Кроме того, убедитесь, что включена Resampling с Bicubic Smoother в качестве предустановки.
Затем отрегулируйте высоту и ширину в диалоговом окне Размер изображения . Кроме того, убедитесь, что включена Resampling с Bicubic Smoother в качестве предустановки.
Как видите, Photoshop великолепно сглаживает это изображение с 670 до 2000 пикселей.Photoshop CC за эти годы действительно улучшился стремительно, и хотя это изображение определенно размыто по краям, а текст не такой резкий, вы все равно можете легко разобрать большую его часть.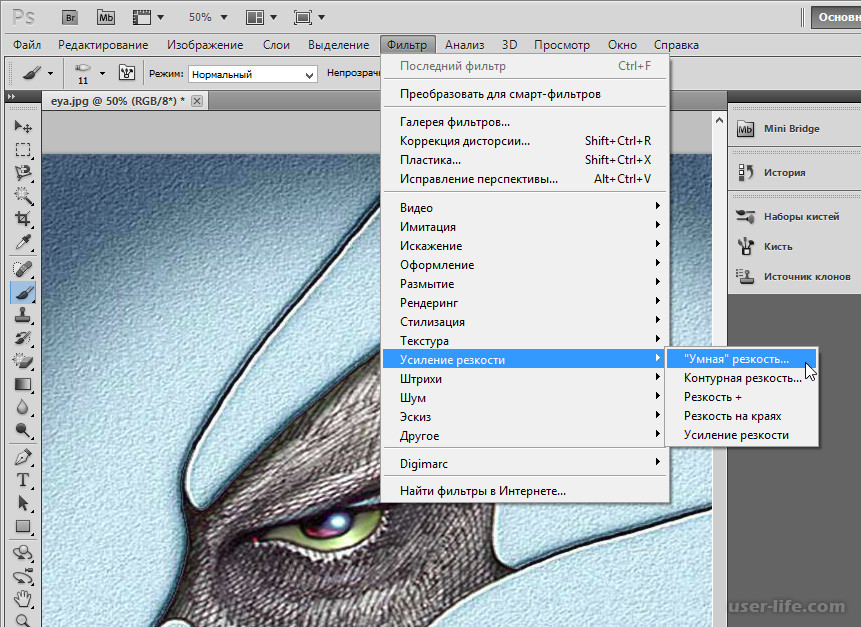
Однако легко представить, что некоторые детали на другом изображении станут неразличимыми.Поэтому вместо того, чтобы делать скачок до 2000 пикселей, мы просто добавим 10 процентов к исходному размеру изображения.
Чтобы увеличить изображение до 10 процентов в Photoshop, перейдите в меню Image> Image Size . Затем — вместо настройки ширины и высоты по пикселям — выберите Percent . Введите 110% и убедитесь, что Resampling: Bicubic Smoother все еще включен.
Затем — вместо настройки ширины и высоты по пикселям — выберите Percent . Введите 110% и убедитесь, что Resampling: Bicubic Smoother все еще включен.
Вот как выглядит изображение, если увеличить его на 10 процентов:
Как видите, все еще выглядит довольно четко. Чтобы поэкспериментировать с этим, продолжайте увеличивать изображение в Photoshop на 10 процентов за раз, пока не увидите некоторую зернистость. Поскольку мы пытаемся сделать небольшие шаги, чтобы максимально увеличить изображение, сохраняя при этом качество самого изображения, зернистость — это ваш сигнал, чтобы остановиться.
Чтобы поэкспериментировать с этим, продолжайте увеличивать изображение в Photoshop на 10 процентов за раз, пока не увидите некоторую зернистость. Поскольку мы пытаемся сделать небольшие шаги, чтобы максимально увеличить изображение, сохраняя при этом качество самого изображения, зернистость — это ваш сигнал, чтобы остановиться.
Если вы собираетесь использовать этот метод, очень важно убедиться, что Resample включен в вашем приложении для редактирования фотографий. Вот как это выглядит в диалоговом окне Размер изображения в Photoshop:
Вот как это выглядит в диалоговом окне Размер изображения в Photoshop:
Вы также можете использовать такое приложение, как Pixelmator или GIMP, для передискретизации изображения. Оба хороши и предложат аналогичный вариант. Если вам повезет, вы сможете выбрать алгоритм интерполяции (то есть метод «угадывания» компьютера) для масштабирования. Когда вы увеличиваете масштаб, вариант Bicubic Smoother — хороший вариант.
Оба хороши и предложат аналогичный вариант. Если вам повезет, вы сможете выбрать алгоритм интерполяции (то есть метод «угадывания» компьютера) для масштабирования. Когда вы увеличиваете масштаб, вариант Bicubic Smoother — хороший вариант.
Как использовать специальное приложение для увеличения изображения
Поскольку так много людей нуждаются в больших фотографиях, на самом деле существует ряд приложений, специально разработанных для увеличения изображения без потери качества.
Например, Sharper Scaling — это бесплатное приложение для Windows, которое обещает лучшее масштабирование, чем Photoshop.Результаты, опубликованные на сайте, впечатляют. Это приложение делает одно и только одно — увеличивает размер изображения — но оно бесплатное, поэтому его определенно стоит скачать.
Бесплатные эквиваленты для macOS менее многочисленны, но это не значит, что у вас нет вариантов.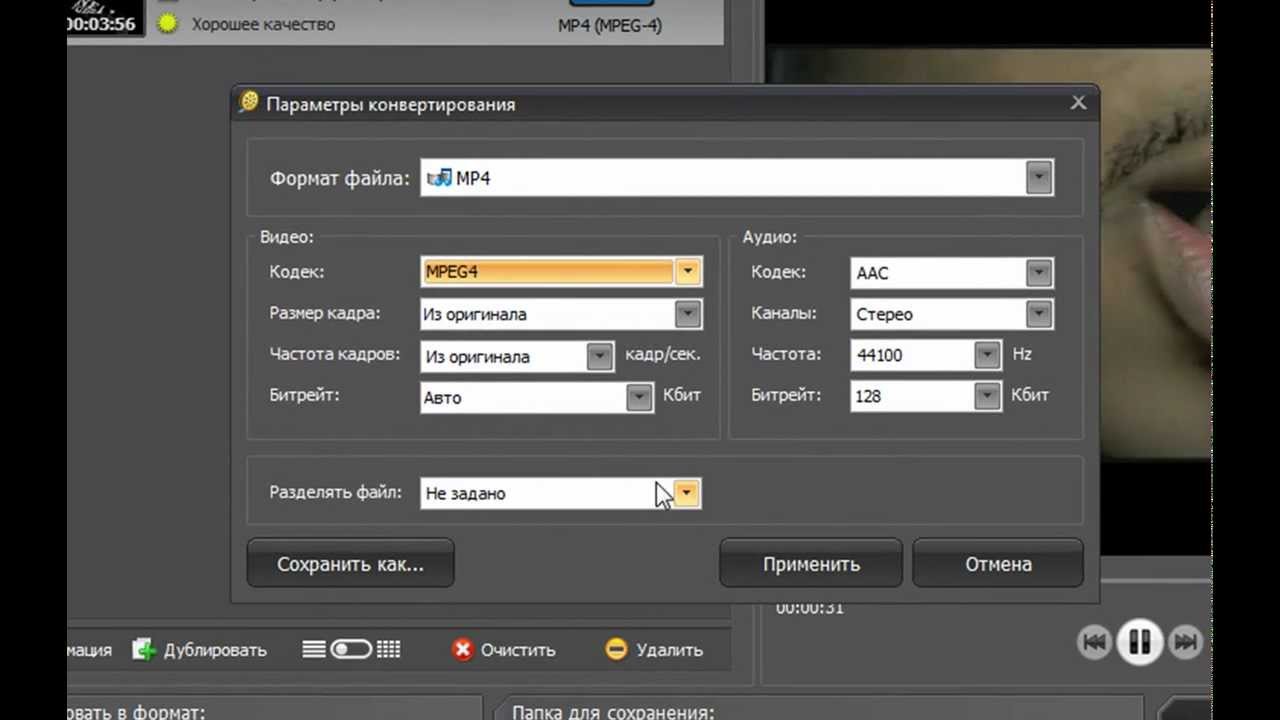 Waifu2x — надежный онлайн-вариант. Waifu показал очень впечатляющие результаты при увеличении аниме-изображения и прояснении его, хотя это может быть немного непредсказуемо с фотографиями.
Waifu2x — надежный онлайн-вариант. Waifu показал очень впечатляющие результаты при увеличении аниме-изображения и прояснении его, хотя это может быть немного непредсказуемо с фотографиями.
В конце концов, вам, возможно, придется попробовать несколько из этих вариантов, чтобы увидеть, какое приложение лучше всего подходит для увеличения вашего изображения. Выше приведен пример того, что Waifu может сделать для нашего изображения по сравнению с Photoshop бок о бок.
Выше приведен пример того, что Waifu может сделать для нашего изображения по сравнению с Photoshop бок о бок.
Даже не увеличивая изображение, чтобы сделать его ясным, вы, вероятно, увидите, что изображение из Waifu очень похоже на последнюю версию Photoshop.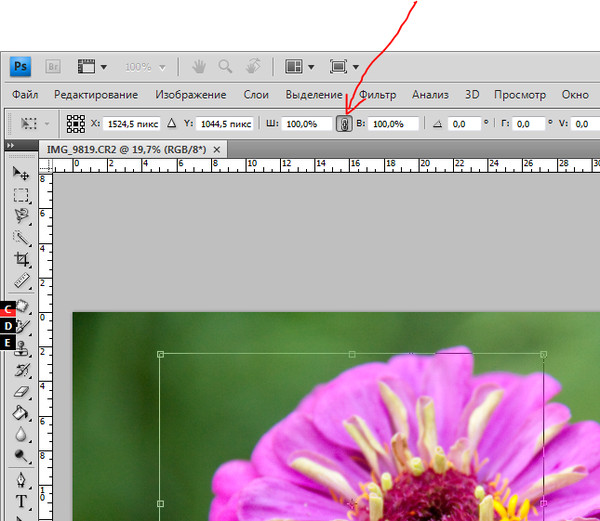 Использование сайтом глубоких сверточных нейронных сетей (что такое нейронные сети?) Делает его очень искусным в «угадывании», о котором мы упоминали ранее, и в результате получают значительно более чистые увеличенные фотографии.
Использование сайтом глубоких сверточных нейронных сетей (что такое нейронные сети?) Делает его очень искусным в «угадывании», о котором мы упоминали ранее, и в результате получают значительно более чистые увеличенные фотографии.
Однако, если Waifu вам не подходит, вы можете попробовать Online Image Enlarger, Simple Image Resizer или Rsizr.
Теперь вы можете увеличивать изображение без потери качества
Эти два метода увеличения размера изображения, вероятно, лучше всего подходят, если вы хотите увеличить изображение без потери качества.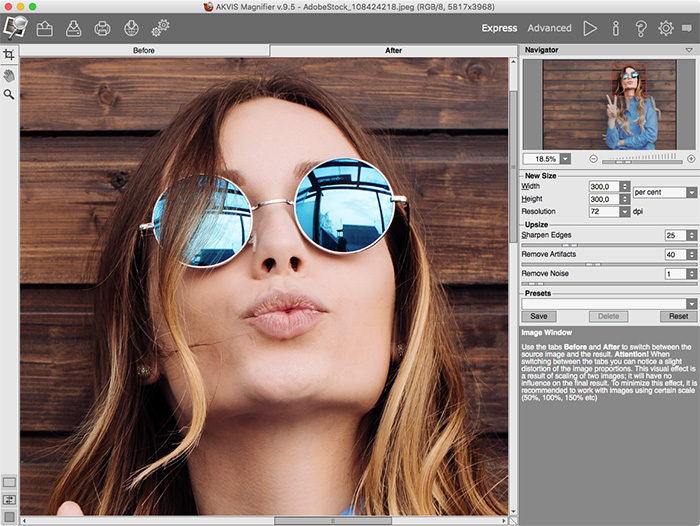 Ни один из них не идеален, но из-за ограничений технологий они — лучшее, что мы можем сделать.
Ни один из них не идеален, но из-за ограничений технологий они — лучшее, что мы можем сделать.
К счастью, большинство телефонов и камер теперь делают фотографии с очень высоким разрешением, так что вам не придется сталкиваться с этим слишком часто. Вы также можете сохранять изображения с высоким разрешением в Photoshop. Просто не забывайте всегда работать с максимально крупным исходным изображением.
Вы также можете сохранять изображения с высоким разрешением в Photoshop. Просто не забывайте всегда работать с максимально крупным исходным изображением.
Кредит изображения: фрактал-ан / Shutterstock
iOS 14.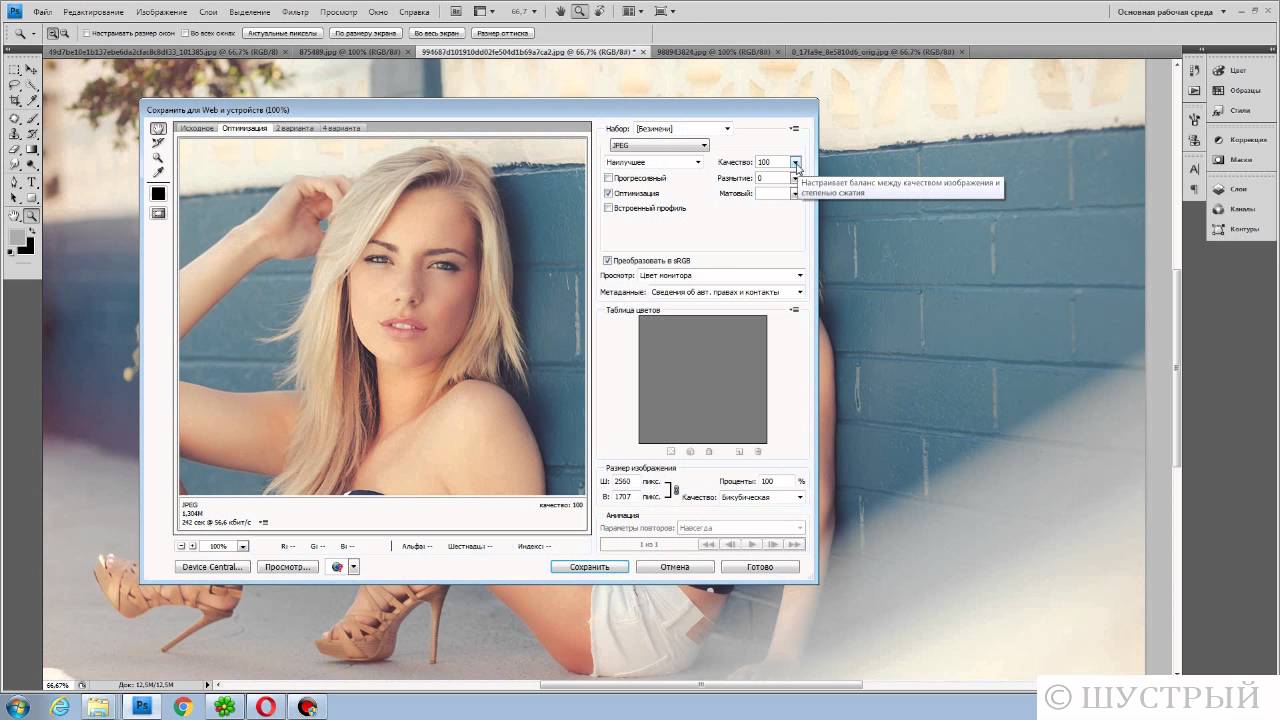 5 позволяет пользователям выбирать Spotify в качестве музыкального проигрывателя по умолчанию
5 позволяет пользователям выбирать Spotify в качестве музыкального проигрывателя по умолчанию При запросе Siri воспроизвести песню больше не нужно использовать Apple Music по умолчанию.
Об авторе Шианн Эдельмайер (138 опубликованных статей)Шианн имеет степень бакалавра дизайна и опыт работы в подкастинге.Сейчас она работает старшим писателем и 2D-иллюстратором. Она занимается творческими технологиями, развлечениями и производительностью для MakeUseOf.
Больше От Шианн ЭдельмайерПодпишитесь на нашу рассылку новостей
Подпишитесь на нашу рассылку, чтобы получать технические советы, обзоры, бесплатные электронные книги и эксклюзивные предложения!
Еще один шаг…!
Подтвердите свой адрес электронной почты в только что отправленном вам электронном письме.
Как правильно изменить размер изображения
Картинка стоит тысячи слов, но правильно ли она передает сообщение? Нет, если он деформирован, искажен или зазубрен. Узнайте, как правильно изменить размер изображения для презентаций, документов и т. Д.
Это натянуто Когда вы работаете с изображениями или снимками экрана в документе, по бокам и в углах часто есть выбираемые стрелки.Удобно, правда? Вы можете просто перемещать стороны на столько, сколько хотите, или расширять углы, чтобы получить нужный размер.
Заманчиво, но плохая идея. Обычно это растягивает изображение, делая его немного размытым или пиксельным. Иногда это может сойти с рук, если вы удерживаете клавишу Shift, чтобы сохранить пропорциональность, и вы только уменьшаете его … но все равно это схематично. Лучше всего изменить размер изображения или снимка экрана в программе для редактирования изображений, а затем снова добавить его в документ. Требуется больше шагов, но оно того стоит. Вы сможете контролировать качество изображения, что пригодится, когда вы хотите, чтобы готовый продукт выглядел безупречно и профессионально.
Требуется больше шагов, но оно того стоит. Вы сможете контролировать качество изображения, что пригодится, когда вы хотите, чтобы готовый продукт выглядел безупречно и профессионально.
Уменьшать изображение обычно довольно безопасно. Когда вы уменьшаете его, он обычно выглядит хорошо. В нем есть все необходимые пиксели (крошечные цветные точки), он просто уплотняется.
Вы попадаете в неприятности, когда увеличиваете свой имидж. Если у вас недостаточно пикселей на дюйм, увеличенное изображение будет выглядеть нечетким или неровным.Проверьте разрешение, чтобы увидеть, насколько вы можете безопасно расширить изображение. В то время как 72 dpi не дает вам много места для расширения, 300 dpi дает, особенно если вы когда-нибудь захотите распечатать свое изображение. Если вы планируете делать больше с изображениями, вы захотите узнать, как работают пиксели, и практическое правило при определении размера вашего изображения.
При изменении размера изображения или снимка экрана сохраняйте такое же соотношение ширины и высоты. В большинстве редакторов изображений есть флажок «ограничить пропорции», который автоматически делает это за вас, или вы обычно можете удерживать клавишу Shift при изменении размера.Сохранение того же соотношения сторон гарантирует, что ваше изображение не будет выглядеть растянутым или деформированным. Если вы стремитесь к определенной ширине и определенной высоте, вам может потребоваться комбинация обрезки и изменения размера, чтобы получить изображение там, где вы хотите, и при этом сохранить его пропорциональным.
В большинстве редакторов изображений есть флажок «ограничить пропорции», который автоматически делает это за вас, или вы обычно можете удерживать клавишу Shift при изменении размера.Сохранение того же соотношения сторон гарантирует, что ваше изображение не будет выглядеть растянутым или деформированным. Если вы стремитесь к определенной ширине и определенной высоте, вам может потребоваться комбинация обрезки и изменения размера, чтобы получить изображение там, где вы хотите, и при этом сохранить его пропорциональным.
Теперь, когда у вас есть несколько основ, вы готовы приступить к созданию изображений и снимков экрана для ваших PowerPoints, отчетов и социальных сетей в лучшем виде. Мы хотим знать ваши советы и рекомендации по изменению размера.Добавляйте их в комментарии ниже!
Нужен редактор изображений? Snagit легко позволяет изменять размер, проверять пропорции и сохранять файлы в различных форматах. Получите бесплатную пробную версию сегодня.
Как изменить размер изображения без потери качества
Две наиболее распространенные причины, по которым людям необходимо изменять размер изображений, — это использование на веб-сайте и публикация в социальных сетях. Продолжайте читать, чтобы узнать, как изменить размер изображения без потери качества.
Продолжайте читать, чтобы узнать, как изменить размер изображения без потери качества.
Измените размер изображения здесь ↓
Добавить в ChromeМожно ли изменить размер изображения без потери качества?
Независимо от причины, будут моменты, когда вам потребуется изменить размер изображения, хранящегося на вашем телефоне или компьютере.Вот когда вам нужно знать, как быстро и легко изменить размер изображения.
Не все форматы изображений одинаковы. Некоторые типы, например GIF, старше и поддерживают меньшее количество цветов. BMP — это формат Microsoft, и эти файлы могут быть очень большими. PNG и JPEG являются оптимальным выбором для Интернета, поскольку они поддерживают миллионы цветов и могут храниться в файлах относительно небольших размеров без потери качества. Кроме того, файлы PNG поддерживают прозрачность, что необходимо разработчикам веб-сайтов. TIFF — это высококачественный формат, который отлично подходит для печати и достаточно универсален, чтобы хранить несколько изображений в одном файле.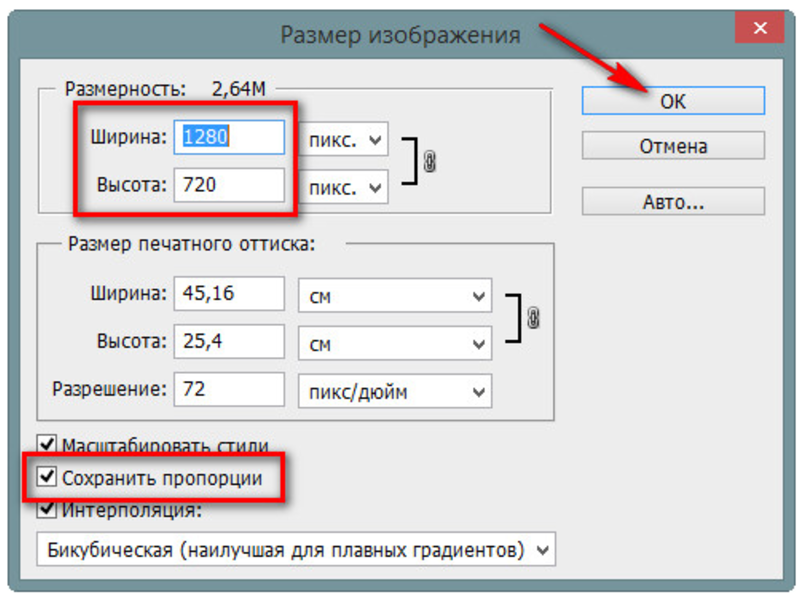
При изменении размера изображений имейте в виду, что форматы GIF и JPEG работают с потерями и в некоторой степени теряют качество. В то время как файлы PNG, BMP, TIFF и SVG не потеряют качество. Практическое правило, о котором следует помнить, заключается в том, что растровые файлы (например, GIF, JPEG и даже некоторые PNG) будут терять некоторое качество при изменении размера или переформатировании, а векторные изображения, такие как SVGS, AI и XPS, — нет. Их можно увеличивать или уменьшать по размеру без потери качества. Графические дизайнеры создают логотипы с использованием векторных изображений, чтобы их можно было увеличивать или уменьшать в размере для различных целей.
Как правило, если вы сделаете большое изображение и уменьшите его, вы не потеряете видимого качества. Однако если вы попытаетесь сделать маленький снимок и растянуть его больше, он будет выглядеть размытым и пиксельным.
Для веб-сайтов человеческий глаз может воспринимать только определенную плотность качества, поэтому веб-графика и изображения не должны быть такого высокого качества (всего около 72 точек на дюйм). Печать изображений и логотипов; однако он должен быть не менее 300 DPI (точек на дюйм).
Печать изображений и логотипов; однако он должен быть не менее 300 DPI (точек на дюйм).
Как изменить размер изображения в Интернете
К счастью, есть отличный онлайн-оптимизатор изображений, который вы можете использовать, чтобы снять всю работу по изменению размера ваших изображений.Выполните следующие действия, чтобы изменить размер любого изображения за несколько секунд:
- 1. Посетите https://resizing.app
- 2. Держите изображение под рукой на рабочем столе или в папке.
- 3. Теперь перетащите изображение в поле в центре веб-страницы.
- 4. После того, как вы разместите изображение на странице, справа от него появятся три поля для улучшения и оптимизации вашего изображения.
- 5. Выберите только ширину, только высоту или нестандартный размер.
- 6. Введите точный размер в пикселях, в котором должно быть новое изображение.

- 7. Затем выберите, хотите ли вы максимизировать изображение (то есть уменьшить размер, но при этом вы можете потерять некоторое качество) .
- 8. Наконец, выберите формат изображения (jpg или png) .
- 9. Нажмите кнопку «Сохранить», и ваше новое изображение с измененным размером мгновенно загрузится на ваш компьютер.
Нет ничего проще, чем изменить размер изображений и сохранить качество. Существует также множество бесплатных приложений для изменения размера изображений, которые вы можете использовать для уменьшения размера изображений для различных целей.
Заключение
В большинство приложений для фотографий включены инструменты для изменения размера и редактирования изображений. Особенно это касается камер и программного обеспечения мобильных устройств. Некоторые из встроенных опций отлично справятся со своей задачей, но иногда имеет смысл поискать нестандартное решение, например, приложение для изменения размера, описанное выше.
Статьи по теме:
Как увеличить изображение без пикселизации изображения | Small Business
При расширении изображения в программе редактирования изображений пустые пиксели вставляются в образовавшиеся промежутки, а затем эти промежутки автоматически окрашиваются программой. Если у вас есть доступ к программе редактирования изображений, такой как Photoshop, вы можете выбрать «Сохранить детали» или «Бикубическое сглаживание», чтобы повысить качество изображения при расширении изображения. Если у вас нет доступа к Photoshop, вы можете добиться аналогичного эффекта с помощью GIMP — бесплатного приложения для редактирования изображений — или Pixelmator.Вы можете вручную добиться этого эффекта, увеличивая размер изображения с меньшими полями, например, на 10 процентов за раз.
Photoshop
1
Откройте Photoshop и щелкните меню «Изображение». Выберите вариант «Размер изображения». Найдите поле «Разрешение» и увеличьте число до 300. Нажмите «ОК» для подтверждения.
Нажмите «ОК» для подтверждения.
2
Увеличьте размер изображения, введя числовые значения в поля «Высота» и «Ширина».
3
Установите флажок «Resample» и выберите «Preserve Details».«Используйте ползунок« Уменьшение шума », чтобы настроить резкость увеличенного изображения. Нажмите кнопку« ОК », чтобы подтвердить свой выбор.
GIMP
1
Откройте GIMP и выберите меню« Изображение ». Щелкните значок Параметр «Масштаб изображения».
2
Введите числовые значения в поля «Высота» и «Ширина». Увеличьте поля «Разрешение X» и «Разрешение Y» до 300. Щелкните раскрывающееся поле «Интерполяция» и выберите вариант «Кубический». Нажмите «Масштаб», чтобы подтвердить настройки.
3
Откройте меню «Фильтры». Щелкните «Улучшение», а затем «Повышение резкости». Отрегулируйте ползунок «Резкость», чтобы увеличить или уменьшить резкость изображения. Нажмите «ОК» для подтверждения.
Pixelmator
1
Откройте Pixelmator и выберите меню «Изображение».

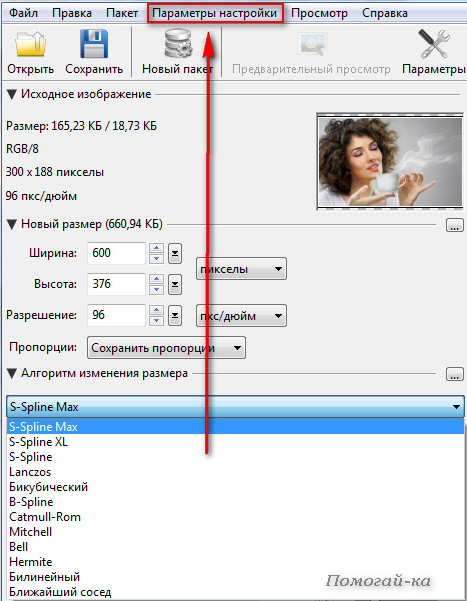
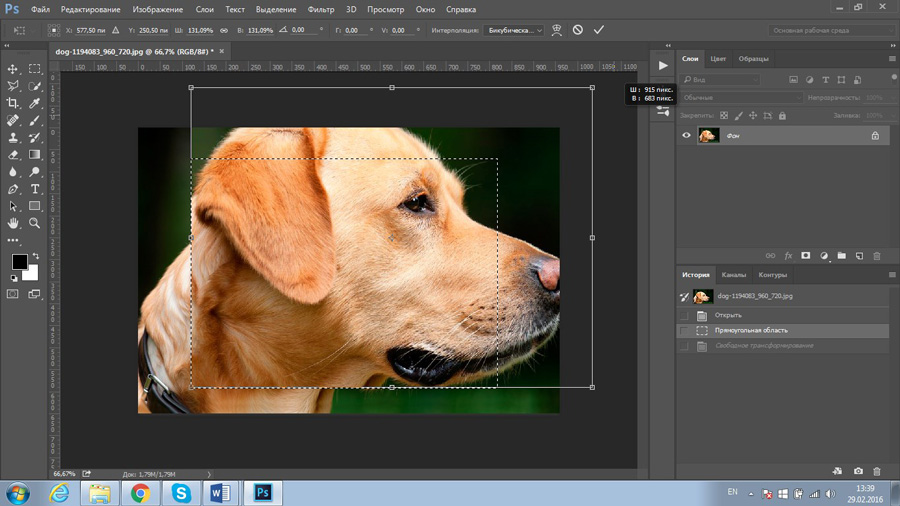
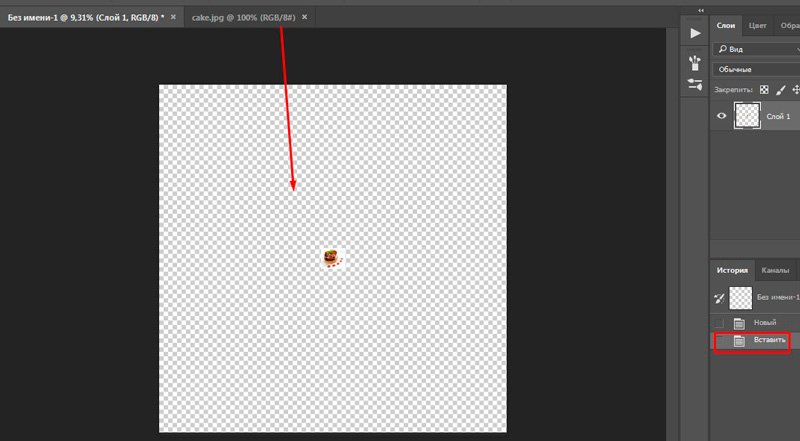
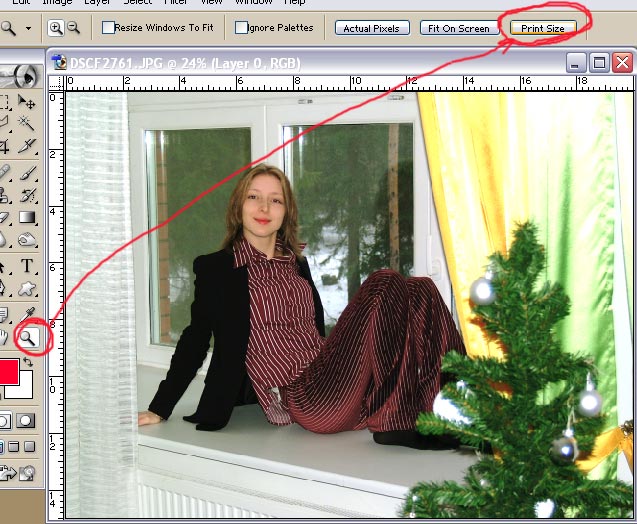

 com, On1Resize
com, On1Resize

 (Посмотрите, как кадрировать до точного размера и разрешения)
(Посмотрите, как кадрировать до точного размера и разрешения)