Увеличиваем изображение без потери качества

Как часто, просматривая фотографии на компьютере, мы выбрасывали классные кадры, потому что они оказались слишком маленькими по размеру и некачественными. Но с помощью специальных программ можно спасти почти любое изображение!
Повышение качества изображения — очень объёмная тема. Для улучшения качества фото в Photoshop могут применяться цветокоррекция, усиление резкости, ретушь и много других операций. Все они требуют определённых навыков и владения особыми техниками.
Но существуют и менее сложные способы, когда просто требуется увеличение изображения без потери качества. Ниже мы рассмотрим на примере, как улучшить качество фото, если нужно увеличить фото без потери качества.
Как увеличить фото без потери качества
Всем приходилось сталкиваться с изображением маленького размера низкого качества. На таких снимках при увеличении сильно видны пиксели, точки, из которых строится растровое изображение.

Увеличение изображения растягиванием его свободным трансформированием только ухудшит положение.
В этом уроке работа будет проводиться в Photoshop CC 2017. Но сначала мы рассмотрим метод для других, более старых, версий Photoshop. А потом покажем, как Photoshop CC 2017 может сделать всю процедуру автоматически.
Открываем изображение в Photoshop. Теперь мы постепенно увеличим его в несколько заходов. Стоит сразу отметить, что увеличить фото и поднять качество можно, но с ограничением в размере.
Нажимаем сочетание клавиш Alt + Ctrl + I. У нас откроется окно «Размер изображения». Нужно, чтобы между «Шириной»/Width и «Высотой»/Height была нажата скрепка. Тогда ширина и высота будут изменяться пропорционально.
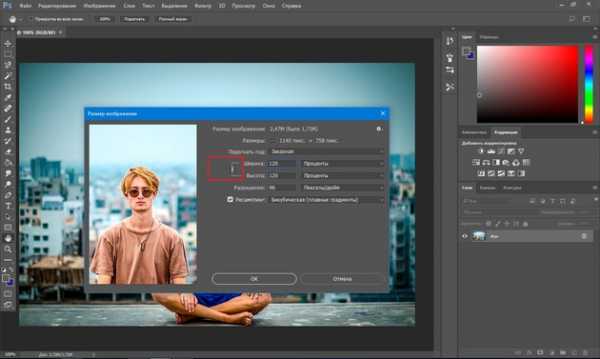
Увеличим изображение два раза, каждый раз на 20%. Для этого в выпадающем списке напротив «Ширины» меняем пиксели на проценты (Pixel/Percent), а численное значение со 100% на 120% и нажимаем Ok. Затем ещё раз вызываем окно размера изображения (Alt + Ctrl + I) и увеличиваем на 20%.
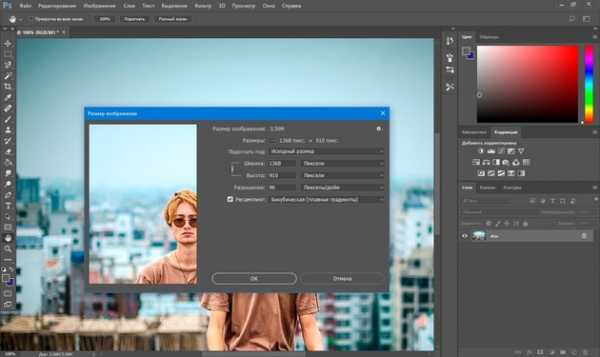
Мы увеличили размер изображения с 950х632 пикселя до 1368х910 пикселей.

Для наглядного сравнения приблизим исходное изображение (950х632 пикс.) и полученное (1368х910 пикс.).

Мы увеличили изображение почти в полтора раза и даже улучшили качество. Как видно, пикселизация менее заметна, если приблизить изображение.
Еще больше о Photoshop можно узнать на курсе в Fotoshkola.net «Photoshop. Базовые инструменты».
Остаётся доработать результат. Применим фильтр «Умная резкость» к полученному изображению.
Заходим: «Фильтры»/«Усиление резкости»/«Умная резкость»/Filter/Sharpen/Smart Sharpen. Перемещая ползунки, подбираем подходящую резкость. Если в маленьком окне предпросмотра на изображение кликнуть левой клавишей мыши и удерживать, то можно увидеть картинку до применения эффекта. Разница ощутима. Особенно заметен плавный переход цвета (без кубиков) на линзах очков. Мы полностью убрали шум, сместив ползунок до конца вправо. Радиус резкости взяли 0,3 пикселя, эффект применили на 79%.
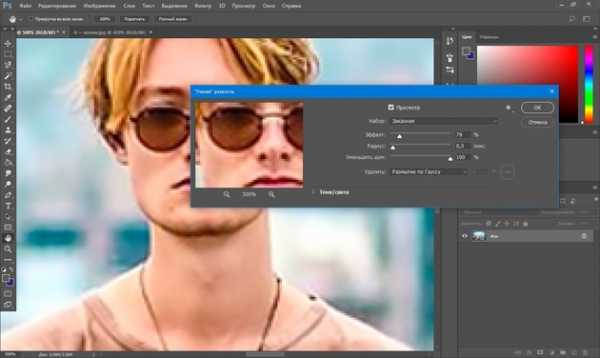
Ещё раз сравним результаты.
Слева — исходное изображение, в центре — после увеличения размера, справа — с применением «Умной резкости».
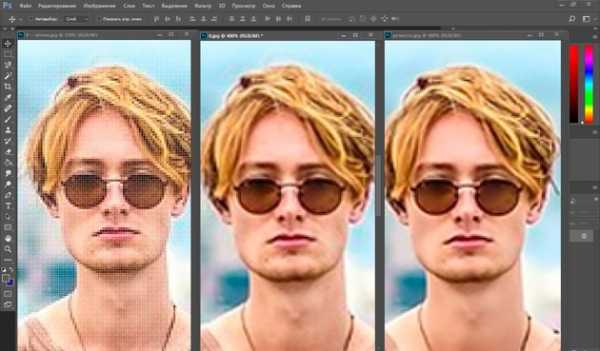
После применения «Умной резкости» на фото ушли шумы, изображение стало чище.
Вот наш результат.

А теперь увеличим фото и улучшим его качество с помощью автоматических средств Photoshop 2017.
Открываем изображение в Photoshop, нажимаем сочетание клавиш Alt + Ctrl + I. У нас откроется окно «Размер изображения»/Image Size. Обратите внимание на пункт «Подогнать под»/Dimensions. Раскройте этот список. В нём вы увидите заготовки вариантов увеличения/уменьшения изображения без потери качества. Воспользуемся автоматической подборкой (второй пункт в списке). В открывшемся окне выбираем пункт «Хорошее» и жмём Ok. Наилучшее выбирать не стоит, поскольку исходный снимок — слишком низкого качества, и увеличивать его настолько нет смысла.
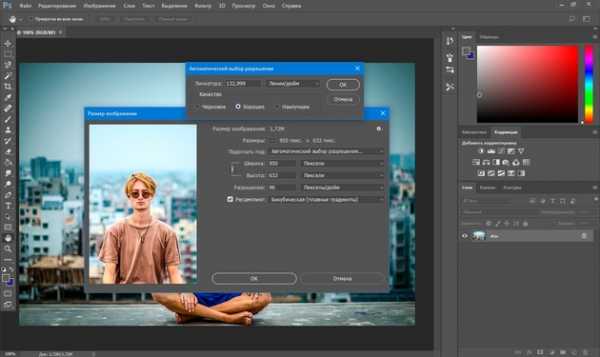
Обратите внимание, если нам удалось подбором увеличить изображение с 950х632 пикселя и разрешением 96 пикс/дюйм до 1368х910 пикселей с тем же разрешением, то программа сделала увеличение до 1969х1310 пикселей с разрешением 199 пикс/дюйм.
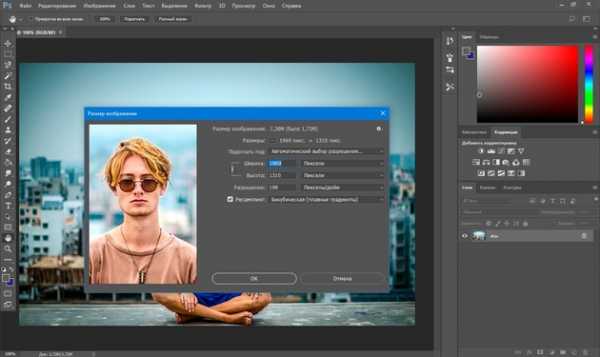
Применим «Умную резкость».
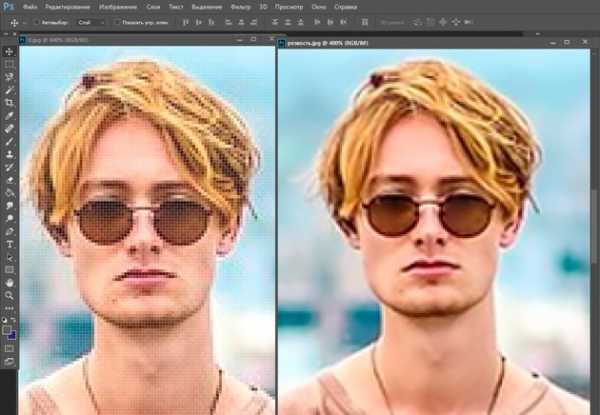
Исходное изображение и результат
Теперь вы сами убедились, что увеличить картинку без потери качества можно, и при этом даже улучшить качество фотографии.
Стоит отметить, что этот метод может пригодиться не только для увеличения и улучшения маленьких фото. Например, вам нужно предоставить фото для интернет-ресурса или для печати в издательстве. Ваше фото при этом отличного качества и большого размера, но для издательства нужен размер ещё больше. Применив описанный метод увеличения снимка и улучшения его качества, вы получите отличный результат. Ведь фото больших размеров с хорошим качеством пройдут эту процедуру намного проще.
Процедура предельно проста. Не ставьте крест на маленьких снимках. Дайте им второй шанс.
Еще больше о Photoshop можно узнать на курсе в Fotoshkola.net «Photoshop. Базовые инструменты».
prophotos.ru
Как изменить размер изображения без потери качества: быстро и просто
Здравствуйте, мои читатели!
Изменение размера изображения – достаточно важная операция не только для того, кто создает и наполняет свои сайты, но и для повседневного применения, начиная с социальных сетей и заканчивая чатами и форумами.
Существует большое количество программ, которые позволят вам изменить разрешение картинки. Но как сделать так, чтобы при таком редактировании фото не потеряло качество отображения?
Вот об этом я и хотел бы поговорить с вами сегодня. Если вам интересно, как изменить размер изображения без потери качества, тогда вы по адресу.
PAINT
В первую очередь хотелось бы поговорить о стандартном фоторедакторе Paint. Набор функций данной утилиты не большой, но основные возможности присущи.
Запускаем программу Пэйнт на своем ПК, во вкладке «Файл» выбираем пункт «Открыть». В появившемся окне находим желаемое изображение, указав к нему путь последовательным открытием нужных папок.
Навигация программы очень проста: возле пиктограммы «Выделить» вы и найдете необходимую нам функцию «Изменить размер», выберем же ее.
Перед нами появилось окно самого редактора изображения. Изменять размер мы можем в двух параметрах: проценты и пиксели. Выбираем пиксели и ставим галочку на «Сохранять пропорции», это даст возможность сберечь саму форму картинки, что не позволит снизить качество отображения. При сохранении пропорций, вам нужно ввести лишь один параметр (ширину или длину), а второй подберется автоматически. На самом деле достаточно просто, не правда ли?

После проделанных манипуляций, сохраняйте файл в удобном для вас формате.

Еще в Paint доступно ручное редактирование. Для этого вам нужно выделить все изображение (нажатие CTRL + A), после чего навести курсор на нижний правый угол картинки и перемещать его в верхний левый, размер будет меняться.
После того, как вы добились желаемого результата, кликните на невыделенной области левой кнопкой, а рабочее полотно программы подгоните под картинку. К сожалению, в ручном режиме сохранить пропорцию очень сложно.
Следует заметить, что с помощью Пэинт вы сможете как увеличить, так и уменьшить размер любой картинки.
Adobe PhotoShop
Если вы хотите овладеть всеми возможностями этой программы, то я рекомендую вам пройти курс «Фотошоп от А до Я в видеоформате». Пройдя курс, вы сможете творить чудеса вместе с этим софтом даже если сейчас вы практически ничего не умеете.
Изменить размер и вес фотографии с помощью данного софта – считается универсальным методом. Несмотря на весь ассортимент возможностей, редактирование такого характера в PhotoShop осуществляется очень просто.
Для начала вам, собственно, нужно чтобы на вашем компьютере была установлена программа фотошоп. Если на ПК данный программный продукт уже установлен, кликните по фото правой кнопкой мыши и выберете вариант «Открыть с помощью», среди всего списка найдите PhotoShop и выберете его.
Или сначала запустите программу, а потом перейдите в меню «Файл» — «открыть».
На панели инструментов вы увидите раздел «Изображение», выберете его. В меню выберете «Размер …», после чего будет запущено средство редактирования изображения.

В этом окне ставим галочку на «Сохранить пропорции», а единицы измерения оставляем – пиксели. Это позволит менять размер, не снижая качество отображения фотоматериала.

После этих манипуляций сохраните файлы в формате BMP. В таком случае разницы между оригиналом и сниженной копией не найти. Либо же, оставьте формат JPG, но при сохранении в блоке «Качество изображения», вместо цифры 8 ставьте 10, это позволит дать максимальное качество картинке.


Если же вы сохраняете картинку с целью дальнейшего ее размещения в интернете, например, на своем блоге, то лучше сохранить ее по-другому (чтобы она меньше весила). Смотрите на скриншоты ниже:
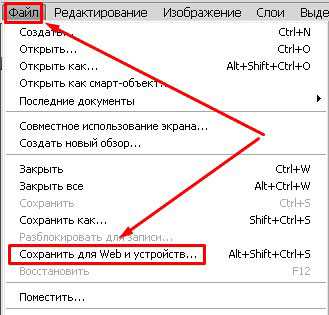

Помимо этих вариантов в Интернете есть еще сотни типов программного обеспечения, которые выполняют подобные функции. Также вы можете воспользоваться сервисами онлайн, они тоже отлично справляются со своими обязанностями, как правило, все имеют детальные инструкции.
Думаю, данная статья была вам полезна. Поделитесь ею с друзьями в соц. Сетях, наверняка, изложенная тема им принесет пользу. До встречи и не забудьте подписаться на обновления блога!
С уважением! Абдуллин Руслан
Понравился блог? Подпишись, чтобы получать новые статьи на почту и быть в курсе всех событий!
abdullinru.ru
Как в фотошопе растянуть изображение: без потери качества
Доброго времени суток, уважаемые читатели моего блога. Нет проблем, когда нужно из чего-то большого сделать нечто меньшее, но сегодня мы поговорим о действительно серьезной задаче, с которой может справиться только профессионал.
Однако, иногда и он отказывается от цели, чтобы результат не повлиял на его репутацию. К концу этой статьи вы узнаете когда можно спасти ситуацию, а когда от затеи лучше отказаться.

Я расскажу вам как в фотошопе растянуть изображение и какими методами это можно сделать. Приступим к более детальному обсуждению?
Правильный способ увеличения
Естественно, что нас будет интересовать растягивание изображения без потери качества. И тут многие пользователи, даже те, которые давно знакомы с инструментами фотошоп, часто ошибаются.
Для начала создадим документ. Не думаю, что это вызовет затруднения.

Я возьму очень большой размер: 5000х5000 пикселей. Остальные показатели не так важны.

Дальнейший шаг для некоторых может быть сюрпризом. Фотографию, которую вы собираетесь растягивать по холсту, нужно «Открыть как смарт-объект». Сделать это можно двумя способами. Для начала самый простой, через панель управления сверху. Категория «Файл».
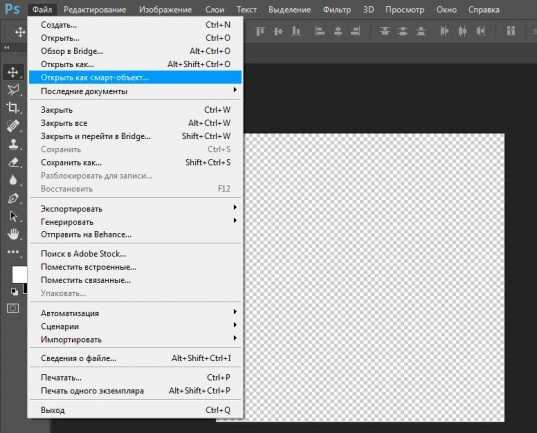
Второй способ заключается в перетаскивании нужного файла из папки.

Визуально картинка будет выглядеть как прямоугольник с двумя пересекающимися диагоналями. Суть в том, что только в этом случае фотка будет увеличиваться без искажения и пиксели не побьются, сколько бы вы не играли с размерами. Чуть позже я покажу как это происходит на конкретном примере.

Не пугайтесь, если при увеличении изображение расплывется, а вы увидите непонятные квадраты. Просто тащите за углы на весь экран.
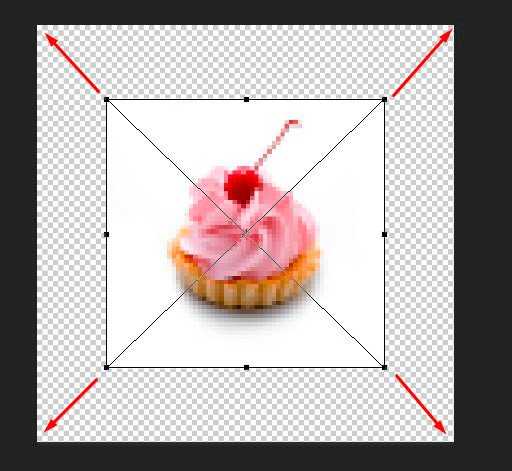
После того как завершите и кликните на Enter, фото приобретет более презентабельный вид.

Хотя при 100% увеличении, то есть до того размера, каким предположительно и должна быть фотография, допустим, во время распечатывания, она будет «размыта». Обращайте внимание на эти показатели и увеличивайте картинку при помощи лупы. Это размытие уже ничем не спасти. К чему вам некачественное фото?

Тем не менее увеличение возможно, но не в глобальных масштабах. Вы могли наблюдать в фильмах, когда из малюсенькой фотки человека со спины, снятого на камеру видеонаблюдения в аэропорте агенты делают лицо человека чуть не в hd качестве. Так вот – это лажа. Такого не бывает. Однако, немного увеличить картинку не проблема. Для примера покажу вам исходник.
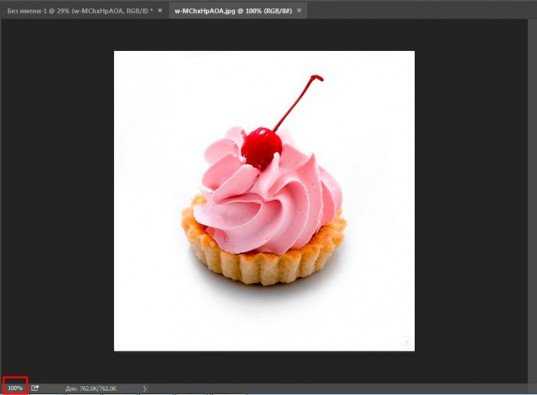
Вот так картинка будет выглядеть при увеличении на 28% просто при помощи лупы.

А этот вариант при растягивании с применением смарт-объекта. Несколько лучше, не правда ли?

Однако идеальным назвать нельзя. Для совершенства тоже есть свои пределы.
Как делать не нужно
Во многих статьях вам порекомендуют использовать другой способ. Какой именно? Вы просто берете фото и копируете его на новый документ при помощи Ctrl+C (копировать) и Ctrl+V (вставить) или перетащите необходимый документ в новый.

После того как вы уже вставили фрагмент, используйте свободное трансформирование (Ctrl+T), вам также порекомендуют увеличить размеры картинки, двигая за края.

Тут пиксели уже будут грубее.

Все исправится сразу после того, как вы нажмете на enter.

Так изображение выглядело на исходнике, при 100% размере.

А это при увеличении.

Конечно же, иногда можно делать и так, но помните о последствиях! Смотрите, я несколько раз увеличил и уменьшил фотографию. Так оно выглядит при совершении операции в первый раз.

А это на шестой. Мне жалко клубничку на переднем плане, а цвет карамели уже совсем не манит. А между тем максимальный размер оставался прежним. Я просто делал картинку больше, а затем меньше.
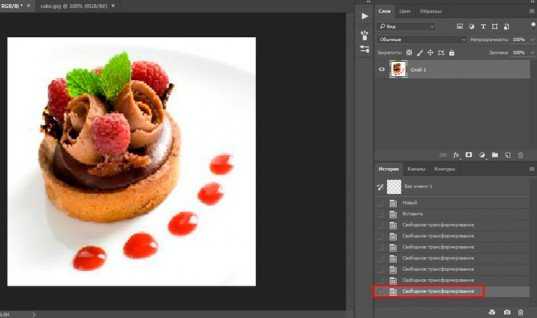
Пиксели побились, а цвета стали менее насыщенными. При использовании смарт-объектов такого бы не произошло.
Немного о пропорциях
Нередко нужно незначительно увеличить часть изображения и для этого можно использовать свободное трансформирование (Ctrl+T), но при этом сохранить пропорции, чтобы картинка не выглядела как в кривом зеркале. Сейчас покажу о чем идет речь, но использую смарт-объект, тут без разницы.

Такая картинка никуда не годится. Что делать?

Чтобы изображение при растягивании было пропорциональным используйте кнопку Shift. Зажмите и держите ее пока не закончите с увеличением.

Видите, в данном случае приходится пожертвовать частью картинки ради хорошей целостной композиции.
Как вариант
Владея знаниями и некоторыми умениями в программе фотошоп, вы можете достичь любой цели.
Допустим, у вас есть вот такая сложная задача: всего за пять минут увеличить эту фотографию до заданного размера. Не важно как, но главное, достичь результата. Вроде бы самый логичный и быстрый способ – нарастить часть картинки, сделать коллаж.
То есть собрать из других фотографий единую композицию, по которой и не скажешь, что она изначально не была таковой. Это очень долго, за 5 минут точно не справиться.
Кстати, если вы хотите обучиться этому искусству, то могу порекомендовать курс Елены Виноградовой «Мастерство создания коллажа». Невероятно полезный навык, если думаете о карьере в рекламе или просто хотите порадовать друзей и знакомых забавными композициями.

Но, вернемся к задаче. Ее же нужно решить. 5 минут тикают. Что же делать с картинкой как увеличить ее до необходимого размера? Недавно я писал про размытие краев. Почему бы не использовать этот навык?

Для начала я пипеткой возьму цвет сверху и залью пустую область.

Затем выделю при помощи инструмента лассо и также залью разные части картинки основными цветами.

Они будут отличаться.

Ну и применю к краям размытие по Гауссу. В правом углу у меня немного съехал цвет, но это можно быстро поправить. Кстати, если вы не знаете или не помните как размывать края изображений, вы можете прочитать статью на эту тему в моем блоге.
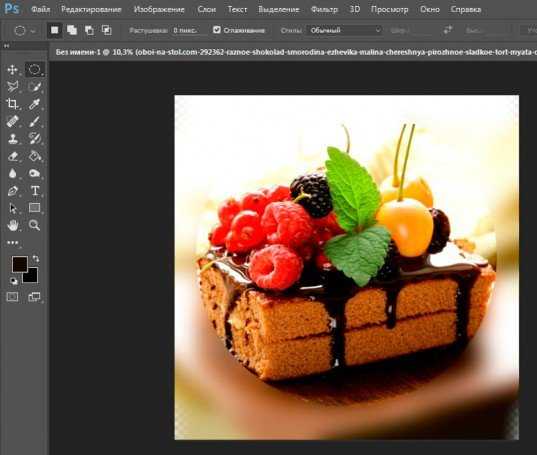
Ну а если вас интересует фотошоп в целом и вы мечтаете начать на нем зарабатывать, то советую детально изучать программу. Делать это лучше при помощи видео. Просто, а главное не скучно.
Признайтесь себе, вы никогда не осилите книгу, которая возвращает в детство и больше напоминает учебник по химии, нежели самоучитель по увлекательнейшей программе, которая дает невероятное количество возможностей.
Короче говоря, рекомендую вам курс Зинаиды Лукьяновой «Фотошоп с нуля в видеоформате». За 18 часов вы узнаете все, что необходимо. Останется лишь практиковаться и набираться опыта. Ну, а с последним без труда помогут заказчики. Найти их не проблема, главное определиться чем вам хотелось бы заниматься.

Поле для деятельности огромное: рекламные баннеры и плакаты, логотипы и фирменный стиль, лендинги и иллюстрации к книгам. Все это пользуется спросом в интернете.
Но для начала вы должны узнать все возможности фотошопа и смело ориентироваться в инструментах. Именно это отличает профессионала. Он ставит перед собой задачи и умеет быстро найти скорейший путь ее достижения.
Ну вот и все. Если вам понравилась эта статья – подписывайтесь на рассылку и узнавайте больше о заработке в интернете.
До новых встреч и удачи в ваших начинаниях.
start-luck.ru
Увеличение размера изображения без потери качества
Автор: Накрошаев Олег. Дата публикации: . Категория: Разное.
Очень частый вопрос, который можно встретить на форумах по фотошопу и который задают мне мои подписчики,
такой: «Как увеличить размер фото без его потери качества».
Предлагаю Вам на эту тему статью американской писательницы Лесы Снайдер, автора книги
«Photoshop CC 2014. Исчерпывающее руководство. Книга, которую забыли приложить к программе»
(дополненную моими скриншотами).

Если Вам надо увеличить размер изображения, то это можно сделать с помощью команды «Размер изображения».

Если вы оставите флажок Ресамплинг (Resample Image) в диалоговом окне Размер изображения (Image Size) установленным и увеличите разрешение изображения, программа Photoshop добавит информацию (в виде пикселов), которой изначально не существовало.
Значительное увеличение разрешения подобным образом, как правило, плохая идея, потому что сымитированные пикселы всегда выглядят хуже, чем настоящие (хотя в версии СС это не является серьезной проблемой, благодаря алгоритму Сохранить детали (с увеличением) (Preserve Details)).

Однако может возникнуть ситуация, когда у вас не будет выбора.
Например, вам необходимо распечатать изображение в очень большом формате (к примеру, рекламный щит). Если вы окажетесь в таком положении, у вас будет пара вариантов решения задачи:
Способ 1. Откройте диалоговое окно Размер изображения (Image Size), убедитесь, что в нижней его части установлен флажок Ресамплинг (Resample Image), а затем выберите вариант Сохранить детали (с увеличением) (Preserve Details) или Бикубическая (с увеличением) (Bicubic Smoother) в раскрывающемся списке правее (взгляните на область предварительного просмотра, чтобы выяснить, какой работает лучше).

Далее, смените выбранный вариант в раскрывающемся списке Ширина (Width) или Высота (Height) на Процент (Percent) (другое поле изменится автоматически). Введите в поле Ширина (Width) число, к примеру, 200, чтобы удвоить размер в пикселах, высота (Height) автоматически изменится на то же значение).
Нажмите кнопку ОК.
Программа увеличит ваше изображение на указанное число процентов.

В версиях программы CS6 и ниже, добавление к пикселам 10% несколько раз не так сильно ухудшало качество изображения, как однократное сильное увеличение, хотя сегодня после такой процедуры ваше изображение станет немного расплывчатым из-за многократного смягчения деталей.
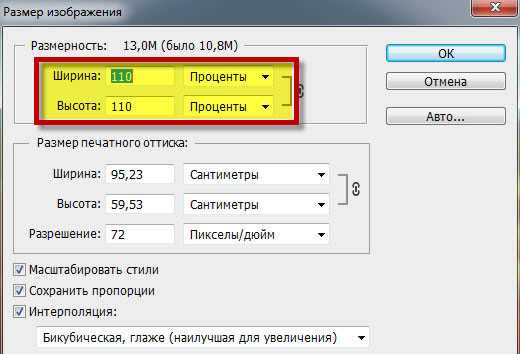
Способ 2. Купите модуль сторонних разработчиков, специально предназначенный, чтобы увеличивать размер изображения, такой как Perfect Resize компании onOne Software (www.ononesoftware.com), PhotoZoom Pro (www.benvista.com) или Blow Up (www. alienskin.com).
Все эти внешние модули умудряются выполнять серьезное увеличение пикселов с поистине удивительными результатами.
Подробнее об установке сторонних внешних модулей и дополнительных рекомендациях разработчиков читайте в PDF документе «Дополнительные модули для программы Adobe Photoshop» (скачать можно по ссылке в конце этой страницы).
Вот, что предлагает Леса Снайдер.
А Ваше мнение на эту тему?
Один из моих способов увеличения размера изображения такой.
Открываем фото в фотошопе:

Смотрим исходные размеры снимка:

Делаем активным инструмент «Рамка»:
Растягиваем рамку в нужную сторону для увеличения размера фото:
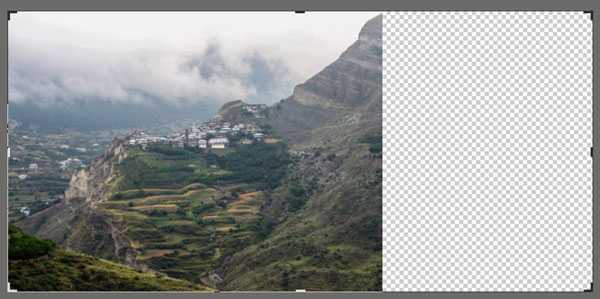
Ставим такие параметры:
И нажимаем «Enter». Получаем вот такое изображение:

Смотрим теперь размер снимка:

Как Вам такой способ? Конечно, так сильно я никогда не увеличиваю, это просто пример.
Жду Ваши предложения, способы, мнения и комментарии на тему увеличения изображения без потерь качества.
Оставляйте их ниже в комментариях.
www.photoshopsunduchok.ru
Как увеличить картинку без потери качества
Бывает так, что вы нашли в интернете какое-либо изображение, но из-за маленького размера качество этого изображения вас не устраивает. Очевидно, что хотелось бы его немного улучшить. Проблема в том, что если картинку просто растянуть, то достигнуть желаемого результата не удастся. Качество изображения станет заметно хуже. Однако есть несколько способов, с помощью которых можно достичь довольно-таки неплохих результатов. Итак, как увеличить картинку без потери качества — 3 простых способа.
Способ 1 – поиск похожих изображений в google
Первый, и самый простой способ – попытаться найти такое же изображение, только большего разрешения, в картинках google. Часто бывает так, что найденное изображение было взято с какого-нибудь другого сайта и уменьшено. Цель данного действия – найти первоисточник, самый качественный вариант изображения. Для этого перейдите в картинки google по ссылке:
https://www.google.com/imghp?hl=ru
На открывшейся странице нажмите на значок фотоаппарата (поиск по картинке):
Затем перейдите на вкладку «Загрузить файл» и нажмите на кнопку «Выберите файл»:

После чего выберите на компьютере то изображение, которое необходимо найти. Если в интернете есть изображения других размеров, то google найдет их и оповестит об этом. Теперь достаточно нажать на ссылку «Все размеры»:

после чего вы увидите несколько вариантов изображений с разным разрешением, которые будут отсортированы по убыванию. Разрешение каждого изображения подписано под ним, самое качественное изображение будет первым:

С помощью этого метода удалось найти изображение, которое в 8 раз больше изначального (250х188 и 2048х1536).
Однако, данный способ не всегда работает, картинки большего размера может попросту не быть. В этом случае придется работать с тем, что есть, и попытаться увеличить существующее изображение.
2 способ — увеличение картинки без потери качества с помощью waifu2x
Для увеличения изображения можно воспользоваться алгоритмом сайта waifu2x. Существует несколько сайтов, которые предлагают данную услугу. Здесь будет рассмотрен один из них, а именно
http://waifu2x.me/
При переходе на сайт будет предложено вначале установить необходимые настройки:
1. Стиль. Произведение искусства или фото. Произведение искусства выбирается в том случае, если это не фото, т. е. какой-либо рисунок, график, чертеж и прочее. Для фотографий – соответственно, фото.
2. Устранение шума. Используется в том случае, если на изображении есть «зернистость», т.е. мелкие точки разных цветов или мелкие «квадратики». Если их нет, то использовать не нужно.
3. Апскейл (увеличение размера). Размер изображения, который получится после обработки. Увеличить можно от 2 до 10 раз, но не больше, чем до размера 2560х2560 пикселей. Если выставить на максимум, то изображение все равно получится не больше, чем 2560х2560 пикселей.
4. Компрессия. Это степень сжатия получаемого изображения. Чем больше степень сжатия, тем меньше файл, но и качество его ниже. Не стоит ставить слишком большое значение, лучше оставить 0.

После установки настроек загрузите изображение внизу страницы, дождитесь окончания обработки и скачайте полученный файл. Иногда обработка может занимать довольно много времени, поэтому не стоит спешить, нужно лишь немного подождать.
Результат обработки изображения. Слева — оригинал, справа — обработанное изображение. Конечно же результат не идеален, однако стало намного лучше, чем было. Такое изображение уже можно использовать:

Сервис работает бесплатно, ограничение есть только на максимальный размер получаемого изображения. Получаемое изображение не может быть больше, чем 2560х2560 пикселей. Зачастую этого бывает достаточно. Не так давно появилась возможность использовать данный сервис за деньги. Называется он waifu2x-multi и не имеет ограничений по максимальному размеру файла. Стоимость использования — от 0.05$ за минуту. Обработка изображений выполняется значительно быстрее, чем в бесплатном варианте. Также есть возможность воспользоваться демо-режимом, т.е. попробовать платный сервис бесплатно.
3 способ – увеличение изображения с помощью векторизации
Данный способ подходит не для всех изображений. Использовать его можно только в том случае, если нужно увеличить изображение с не слишком высокой детализацией и небольшим количеством цветов. Чем меньше переходов между цветами, тем лучше. Это могут быть, например, чертежи, несложные рисунки, арты, и прочее. Данный способ не подходит для увеличения фото и сложных рисунков с большим количеством цветов и мелких деталей.
Существует довольно большое количество программ для векторизации, как платных, так и бесплатных. Вот лишь некоторые из них: Vector magic, TraceIT, RasterVect, Vector Eye, Vextractor. Этот способ хорош тем, что с его помощью можно увеличивать изображения до значительных размеров, не теряя при этом в качестве. При увеличении сложных изображений может теряться детализация, но при этом отсутствует размытие и пикселизация. Результат увеличения изображения:

Это, пожалуй, самые простые способы увеличения изображений без потери качества, которые вы можете использовать самостоятельно. Для их применения не нужно обладать специальными навыками — все достаточно просто и интуитивно понятно. Надеюсь, эта статья вам помогла и у вас все получится.
pclion.ru
Как увеличить фото без потери качества: несколько простых способов
Доброго времени суток, верные читатели и гости блога! Сегодняшняя статья является небольшим уроком, который объяснит вам, как увеличить фото без потери качества на компьютере. Для этого я прикрепил несколько инструкций по изменению размера изображения в Фотошопе и Paint.NET.
В добавок к этому я также расскажу вам о других приложениях и онлайн-сервисах, которые позволяют менять масштаб графических файлов. Давайте подробнее разберемся в материале!
Работа над масштабом картинок в Paint.NET
Все знают стандартную программу Paint, которая позволяет менять размер изображений по количеству пикселей или за счет указания процентного соотношения. Однако она никак не может уследить за падением качества картинки при ее масштабировании. Поэтому сейчас мы поговорим о другом бесплатном растровом редакторе графических файлов – Pant.NET.
Названный редактор был создан двумя студентами специально под операционную систему Microsoft Windows. Теперь это довольно-таки мощный и удобный редактор фотографий и картинок, который мы можем задействовать для достижения нашей главной цели – качественного увеличения изображения.
Для этого необходимо выполнить ряд действий:
- В приложении Paint.NET зайти во вкладку «Изображение» и выбрать «Изменить размер…». Перед вами появится диалоговое окно, в котором можно установить качество перерисовки, размер графического файла, разрешение и его пропорции;

- В полях ширина и высота установить необходимые значения или же отметить пункт «Сохранять пропорции» и менять значения только одного параметра;
- Нажать на кнопку «OK»;
- Сохранить картинку.
Однако не забывайте, что очень маленькую картинку нельзя увеличить во много раз и при этом ожидать идеально четкого результата. По крайней мере ни с этой программой. Она подходит для незначительных изменений.
Использование возможностей Photoshop
Я уверен, что все вы слышали о данном многофункциональном и мощном графическом редакторе. Он позволяет решать действительно сложные задачи и справляется с ними на отлично. Руководства, которые я прикрепил ниже, подойдут под многие популярные версии Photoshop, в том числе и под CS5 и CS6. Не забудьте увеличить размер полотна перед масштабированием файла.
Итак, первый вариант: использовать команду «Размер изображения». Для этого вам стоит:
1. В Photoshop зайти во вкладку «Изображение» и выбрать «Размер изображения»;
2. В открывшемся диалоговом окне указать размерность картинки в пикселях или процентах:
3. Поставить галочки напротив последних трех пунктов: «Масштабировать стили», «Сохранить пропорции», чтобы не исказить графический файл, и «Интерполяция»;
4. И вот тут самое интересное. Интерполяция напрямую влияет на качество изображения. При уменьшении разрешения, часть пикселей отбрасывается, а вот при увеличении программа генерирует новые похожие пиксели, чтобы заполнить ими недостающее количество. Вот поэтому картинки на выходе выглядят размытыми
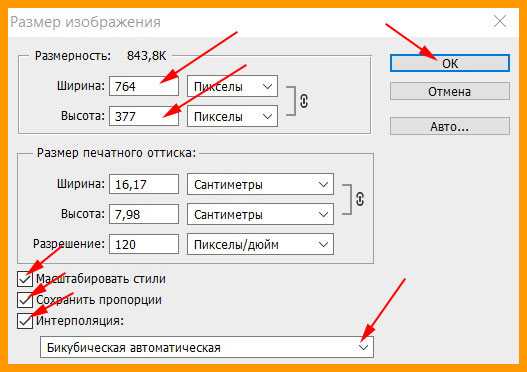
Фотошоп предлагает несколько методов интерполяции:
- По ближайшим пикселям. Быстрый, но неточный метод. Он сохраняет четкие границы, а значит при увеличении фото вы можете заметить ступенчатые линии. Больше подходит для иллюстраций.
- Билинейная. Проводит интерполяцию по горизонтали, а потом по вертикали. На выходе получается более сглаженное изображение, однако качество оставляет желать лучшего.
- Бикубическая. Достаточно медленный метод, но более точный. Градации тонов на выходе более сглаженные, без видимых зубчиков.
- Резкая бикубическая. Используется для уменьшения картинок. Иногда резкость отдельных деталей преувеличена.
- Сглаженная бикубическая. Как раз используется при увеличении графических файлов.
Выберите один из них;
5. Нажмите «OK».
В этом способе есть один недостаток. Если вы несколько раз измените размер изображения, то его качество значительно ухудшится, так как программа будет добавлять и/или удалять пиксели в зависимости от ваших действий.
«А можно ли обойти эти негативные последствия?» — спросите вы. Ответ: да. Сразу задавайте нужный размер старой картинке или же воспользуйтесь вот таким «финтом ушами»:
- Во вкладке «Файл» выберите пункт «Открыть как смарт-объект…»;
- После этого растягивайте изображение до нужных размеров;
- По завершению масштабирования клацните Enter.
В данном случае при ресемплинге пиксели теряться не будут. А по завершению графический файл слегка размоется.
В любом случае для увеличения четкости вы можете добавить контрастности и резкости.
Другие программные решения
Помимо названных выше редакторов существуют и другие программные решения, которые позволяют корректировать размер графических файлов в пикселях и процентах. Давайте рассмотрим некоторые из них.
IMGonline.com.ua
Официальный сайт: https://www.imgonline.com.ua/.
Мне очень нравится этот онлайн-редактор, так как он включает в себя широкий набор возможностей и функций для масштабирования, редактирования, сжатия, конвертирования, изменения и т.д. изображений.

При увеличении фотографии сервис предлагает вам выставить ширину и высоту полотна (при сохранении пропорций можно установить только один параметр), выбрать алгоритм распределения пикселей, установить формат и ее качество. В результате получаются достойного качества файлы.
Imagener
Официальный сайт: https://www.imagener.com/.
Является платной программой и подходит под ОС Windows. Это одно из лучших приложений для увеличения графических файлов. Выпускается в трех версиях: Enhanced, Professional и Unlimited.
Самая дешевая версия – Enhanced – позволяет увеличить разрешение фотографий без заметной потери качества на 300%. Более дорогие версии более чем на 400%.
Pxl SmartScale 1
Официальный сайт: http://www.extensis.com/font-management/suitcase-fusion/.
Одна из самых дорогих программ и не удивительно. Она позволяет эффективно и без видимых потерь в качестве интерполировать изображения до 1600%! Для желающих опробовать приложение существует бесплатная пробная версия на 30 дней.
Enlarge 1.32 Beta
Официальный сайт: http://iproc.ru/software/enlarge/.
Бесплатная консольная утилита, которая использует свой собственный алгоритм для масштабирования графических файлов. Увеличить картинку можно в 2 – 5 раз.
В отличие от платных программных продуктов работает медленнее, да и не наделена графическим интерфейсом, хотя качество выходных данных не уступает коммерческим решениям.
Я рассказал вам все, что хотел. Подписывайтесь на обновления блога и не забывайте делать репосты публикаций. До новых встреч! Пока-пока!
С уважением, Роман Чуешов
Загрузка…Прочитано: 675 раз
romanchueshov.ru
Как растянуть изображение в Фотошопе

В нашем любимом Фотошопе существует множество возможностей для трансформирования изображений. Это и масштабирование, и вращение, и искажение, и деформация, и еще масса других функций.
Сегодня мы поговорим о том, как растянуть картинку в Фотошопе путем масштабирования.
В том случае, если требуется изменить не размер, а разрешение изображения, то рекомендуем изучить вот этот материал:
Урок: Меняем разрешение изображения в Фотошопе
Для начала поговорим о вариантах вызова функции «Масштабирование», при помощи которой мы и будем производить действия над изображением.
Первый вариант вызова функции – через меню программы. Необходимо перейти в меню «Редактирование» и навести курсор на пункт «Трансформирование». Там, в выпадающем контекстном меню и находится нужная нам функция.

После активирования функции на изображении должна появиться рамка с маркерами по углам и серединам сторон.

Потянув за эти маркеры, можно трансформировать картинку.
Второй вариант вызова функции «Масштабирование» является использование горячих клавиш CTRL+T. Эта комбинация позволяет не только масштабировать, но и вращать изображение, и трансформировать его. Строго говоря, функция называется не «Масштабирование», а «Свободное трансформирование».
Со способами вызова функции мы разобрались, теперь попрактикуемся.
После вызова функции нужно навести курсор на маркер и потянуть его в нужную сторону. В нашем случае в сторону увеличения.

Как видим, яблоко увеличилось, но исказилось, то есть пропорции нашего объекта (соотношение ширины и высоты) изменились.
Если пропорции необходимо сохранить, то во время растягивания нужно просто зажать клавишу SHIFT.
Также функция позволяет задать точное значение требуемых размеров в процентах. Настройка находится на верхней панели.
Для сохранения пропорций достаточно ввести в поля одинаковые значения, либо активировать кнопочку с цепочкой.
Как видим, если кнопка активирована, то в соседнее поле прописывается то же значение, что мы вносим в исходное.
Растягивание (масштабирование) объектов это тот навык, без которого Вам не стать настоящим мастером Фотошопа, поэтому тренируйтесь и удачи!
Мы рады, что смогли помочь Вам в решении проблемы.Опишите, что у вас не получилось. Наши специалисты постараются ответить максимально быстро.
Помогла ли вам эта статья?
ДА НЕТlumpics.ru

