Растянуть изображение без потери качества. Как уменьшить или увеличить размер изображения в фотошопе
Программы для работы с растровой графикой, такие как Adobe Photoshop , имеют удобные инструменты для изменения размеров изображений. Но перед тем как в Фотошопе увеличить картинку , вы должны знать, что это может привести к потере качества. Поэтому старайтесь, чтобы новый размер рисунка был как можно меньше.
1. Откройте Photoshop, нажмите Файл > Открыть, и выберите изображение
Чтобы использовать представленную ниже фотографию тигра, кликните правой кнопкой мыши по изображению и нажмите «Сохранить ».
Важно: Перед тем, как увеличить изображение, убедитесь, что оно не содержит таких дефектов, как попавшая на объектив пыль или царапины, так как они тоже увеличатся в размерах:
2. Выберите Изображение > Размер изображения…
3. Перед тем, как увеличить размер картинки в Фотошопе, откроется диалоговое окно «Размер изображения»
Размер оригинала изображения — 10 на 6,667 дюймов.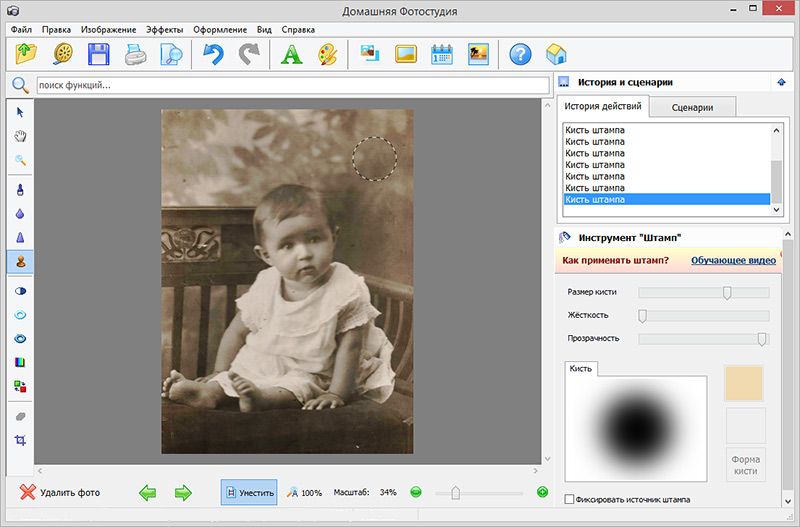 Допустим, мы хотим увеличить изображение до 12 на 8 дюймов, чтобы его было легко распечатать и вставить в рамку. Так как нам важно сохранить разрешение 300 пикселей на дюйм, мы задаем новый размер. В нашем случае мы увеличили ширину документа с 10 до 12 дюймов, а высоту — с 6,667 до 8:
Допустим, мы хотим увеличить изображение до 12 на 8 дюймов, чтобы его было легко распечатать и вставить в рамку. Так как нам важно сохранить разрешение 300 пикселей на дюйм, мы задаем новый размер. В нашем случае мы увеличили ширину документа с 10 до 12 дюймов, а высоту — с 6,667 до 8:
5. Выберите метод интерполяции
Перед тем, как увеличить картинку в Фотошопе и нажать «ОК », нам необходимо выбрать метод интерполяции. Чтобы увеличить размер изображения, программе необходимо проанализировать и перерисовать пиксели, что и называется интерполяцией.
При выборе бикубического ресамплинга Photoshop добавит новые или перерисует уже имеющиеся пиксели, что нужно для получения корректного результата при увеличении изображения.
Бикубический (плавные градиенты ) — точнейший метод, вычисляющий значение пикселя на основе среднего значения прилежащих пикселей.
Бикубическая
(с увеличением
) — вариация бикубической интерполяции для изображений, содержащих цифровые шумы
.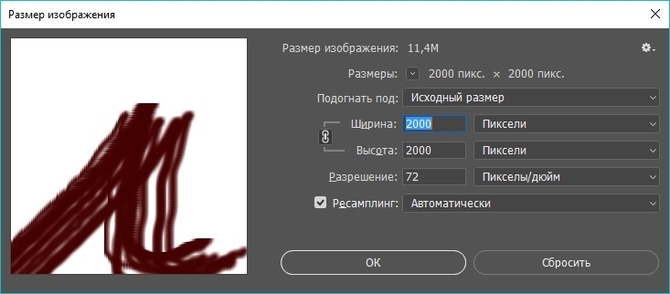 При использовании этого метода границы в изображении будут выглядеть наиболее сглаженными и мягкими:
При использовании этого метода границы в изображении будут выглядеть наиболее сглаженными и мягкими:
В данном примере мы увеличили размер документа с 10 на 6.667 до 12 на 8 дюймов. Заметьте, что размер в пикселях увеличился с 3000 на 2000 до 3600 на 24000. Также стоит отметить, что финальный размер изображения увеличился с 17,2 Мб до 24,7 Мб:
Как уменьшить размер изображения в Photoshop
Нужно знать не только, как увеличить масштаб картинки в Фотошопе, но и как уменьшить изображение. Например, если его разрешение велико для размещения в интернете, слишком большой размер файла, или вам нужно распечатать изображение конкретного размера.
1. Откройте Photoshop , нажмите Файл > Открыть , и выберите изображение
2. Перед тем, как увеличить качество картинки в Фотошопе, выберите Изображение > Размер изображения…:
3. Откроется диалоговое окно «Размер изображения», как показано на картинке ниже
4.
 Задайте размер изображения в пикселях, размер документа или разрешение
Задайте размер изображения в пикселях, размер документа или разрешениеРазрешение оригинала изображения — 300 пикселей/дюйм (ppi ). Например, мы хотим разместить эту фотографию на сайте, и допустимый размер 600 на 400 пикселей, разрешение — 72 пикселей/дюйм. Сначала введем 72 в поле «Разрешение », затем зададим размер в пикселях (600 — длина, 400 — ширина ):
5. Выберите метод ресамплинга
Перед тем, как увеличить качество картинки в Фотошопе и нажать «ОК », нам необходимо выбрать метод интерполяции. Как правило, для уменьшения размеров изображения, Photoshop удаляет все неиспользуемые пиксели. Методы интерполяции позволяют задать способ обработки пикселей для получения наиболее качественного уменьшенного изображения.
Бикубическая (для уменьшения ) — лучше подходит для уменьшения размеров изображений. При использовании этого метода границы изображения будут выглядеть более четкими. Если результат кажется вам слишком резким, используйте простую бикубическую интерполяцию:
6.
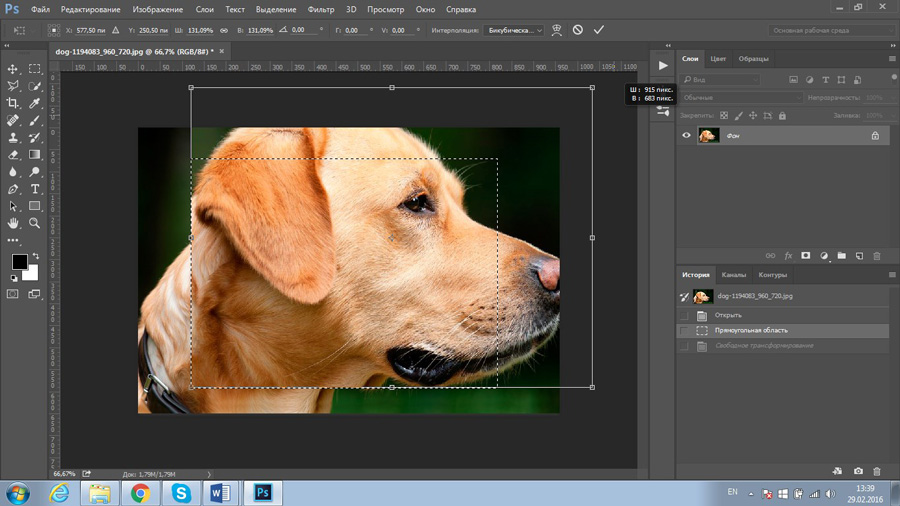 Нажмите «ОК», чтобы применить изменения
Нажмите «ОК», чтобы применить измененияВы успешно изменили размер изображения.
В данном примере мы уменьшили разрешение изображения с 300 до 72 пикселей/дюйм, а размер в пикселях с 3000 на 2000 до 600 на 400. Обратите внимание, размер файла уменьшился с 17,2 Мбайт до 703,1 Кбайт!
Перевод статьи “How to Enlarge an Image Using Photoshop ” был подготовлен дружной командой проекта
Инструкция
Если вы хотите приблизить картинку при обработке мелких деталей, на панели инструментов выберите инструмент Zoom Tool («Лупа»). Этот же эффект достигается использованием горячих клавиш Ctrl+«+». Чтобы отдалить изображение, применяйте «Лупу», зажав на клавиатуре Alt, или используйте Ctrl+«-».
Для в меню Edit («Редактирование») выберите команду Free Transform («Свободная трансформация») или нажмите Ctrl+T. Наведите курсор на один из контрольных узелков, зацепите его мышкой и тяните в сторону. В зависимости от направления перемещения, изображение будет увеличиваться в ширину или высоту.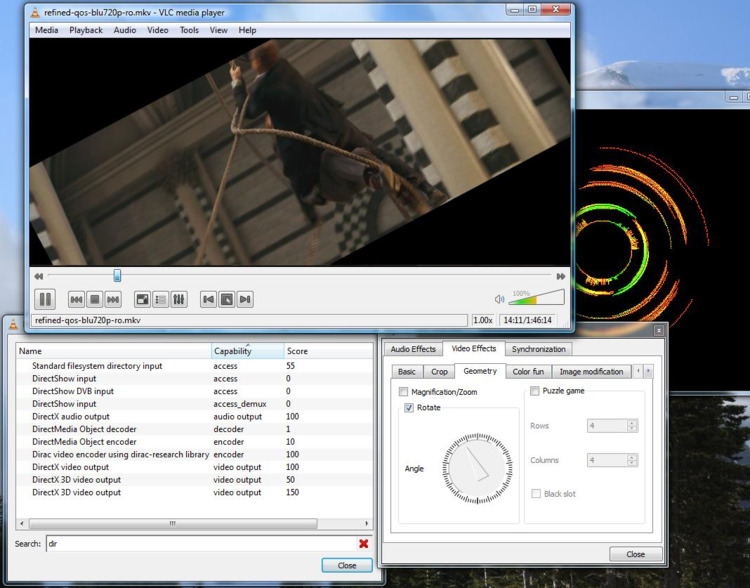 Чтобы размер менялся равномерно, зажмите на клавиатуре Shift.
Чтобы размер менялся равномерно, зажмите на клавиатуре Shift.
Есть другой способ. В меню Image («Изображение») выберите команду Image Size («Размер изображения»). Введите новый размер в окошки Width («Ширина») и Height («Высота») в разделе Pixel Dimensions («Массив пикселей») или Document Size («Размер документа»). Следует иметь в виду: чем больше вы увеличите значение, тем сильнее будут искажения в конечном документе. Может появиться цветовой шум, размытые участки, артефакты и пр.
При увеличении картинки на 10% искажений практически не бывает. Поэтому можно менять размер поэтапно, увеличивая изображение на каждом шаге в этих пределах. В разделе Document Size в правом окошке раскройте список и выберите percent («проценты»). Поставьте флаг в чекбокс Constrain Proportions, чтобы картинка изменялась пропорционально.
Значение высоты и ширины будет установлено 100%. Введите в любое окошко 110 для увеличения рисунка на 10% и нажмите ОК. Повторите эту процедуру, пока картинка не увеличится до необходимого размера.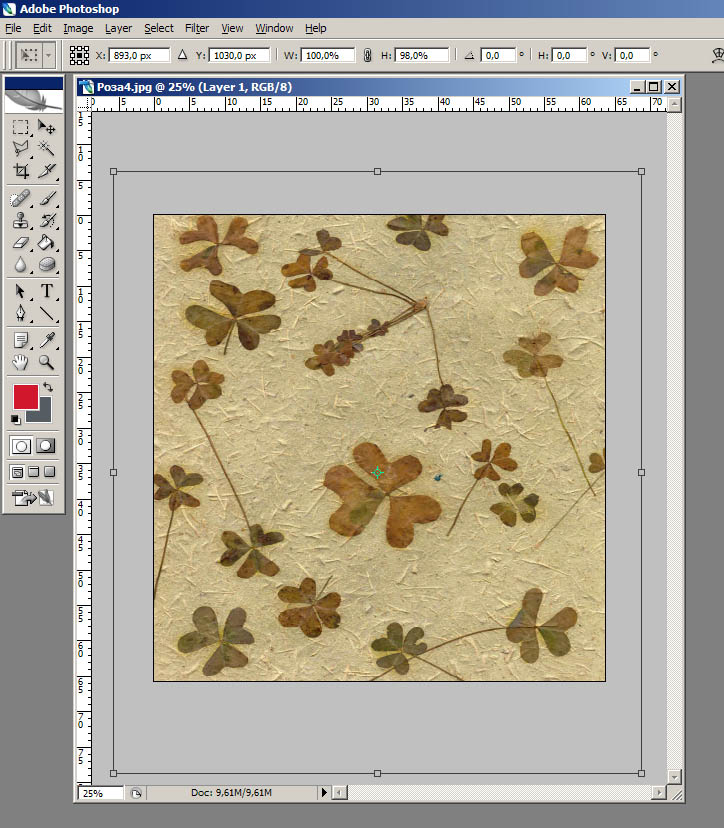
Разумеется, и при этом способе качество изображения страдает. Вы можете увеличить резкость. Продублируйте слой Ctrl+J и в меню Filter («Фильтр») в группе Other («Другие») выберите High Pass («Цветовой контраст»). Установите небольшой радиус, чтобы изображение слегка просвечивало сквозь серую пленку. Примените к слою режим наложения Overlay («Перекрытие»).
Источники:
- фотошоп увеличить размер изображения
Возможности графического редактора AdobePhotoshop воистину безграничны, даже супер профессионалы изучают их годами. Для того чтобы освоить этот программный продукт хотя бы на уровне грамотного пользователя, не надо бояться, начните его изучение с малого. Вы постепенно достигните того уровня, который необходим вам для обработки и изображений, пусть только для домашнего пользования.
Инструкция
Откройте приложение, загрузите картинку. Если вы собираетесь произвести какие-то незначительные корректировки, работая с кистями или с ластиком, то порою требуется просто изменить текущий , увеличить его, не увеличивая объем самого изображения.
Если вы хотите увеличить объем изображения, его разрешение и линейный размер , то выберите на верхней панели пункт меню «Изображение» и нажмите на клавишу «Размер изображения». Можно это сразу, воспользовавшись комбинацией клавиш «Alt + Ctrl +I».
В окне отражены текущие параметры вашего изображения: его размер в по и , линейные размер ы печатного оттиска, объем, которое оно занимает. В окне «Размерность» будут отражаться все изменения размер а изображения, связанные с манипуляциями по его увеличению.
Задавайте параметры, которые вы хотите увеличить: ширину, высоту или разрешение. Обратите внимание на расположенные ниже флажки: Масштабировать стили, Сохранить пропорции, Интерполяция. Отметьте те из них, которыми хотите воспользоваться. Если вы поставите флажок в поле «Сохранить пропорции», то достаточно будет только ширину или высоту изображения, второй параметр будет пересчитываться .
Видео по теме
Обратите внимание
Если разрешение исходной картинки низкое, то вы не добьетесь улучшения ее качества, просто увеличивая этот параметр в окне изменения размеров изображения.
Основной проблемой, связанной с увеличением размера растровых изображений, является то, что графическому редактору неоткуда взять информацию об окраске пикселей, которые добавляются в картинку для ее увеличения. Программа копирует существующие пиксели и в результате увеличенное изображение сильно проигрывает в качестве исходной картинке. Если избежать увеличения линейных размеров файла нельзя, после окончания трансформации изображение необходимо откорректировать.
Вам понадобится
- — программа Photoshop.
Инструкция
Самый известный способ увеличения размера картинки штатными средствами Photoshop состоит в последовательном изменении размера на десять процентов при помощи опции Image Size из меню Image.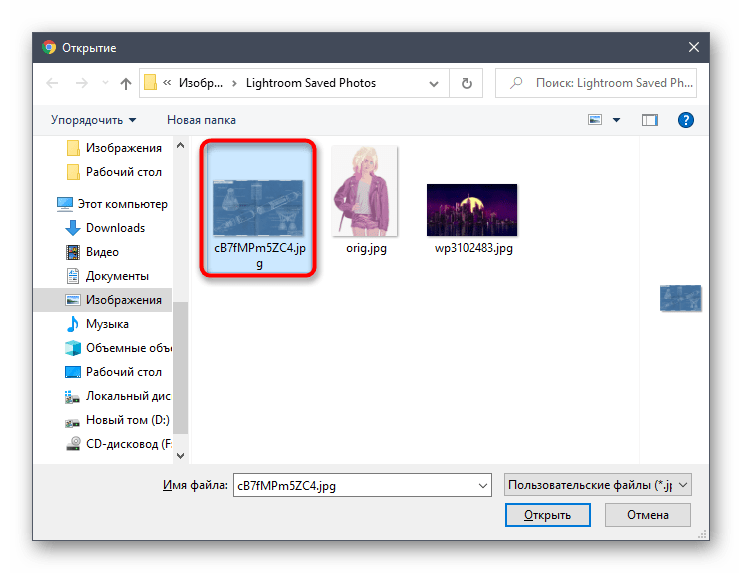 Для использования этого способа откройте окно настроек размера и смените в панели Pixel Dimentions пиксели . В любое из полей этой панели введите значение 110%. В качестве метода интерполяции выберите Bicubic и кликните по кнопке ОК.
Для использования этого способа откройте окно настроек размера и смените в панели Pixel Dimentions пиксели . В любое из полей этой панели введите значение 110%. В качестве метода интерполяции выберите Bicubic и кликните по кнопке ОК.
Если вам нужно увеличить картинку на десять-двадцать процентов, качество изображения особенно не пострадает. Тем не менее, просмотрите редактируемую картинку, увеличив ее масштаб в панели Navigator до ста процентов. Возможно, окажется, что цветовой шум, присутствовавший на исходном изображении, вместе с картинкой и стал более заметен. Удалите шум фильтром Reduce Noise из группы Noise меню Filter.
Если на отдельных участках изображения стали заметны артефакты сжатия, по возможности, удалите их при помощи инструмента Clone Tool. Для этого поставьте указатель курсора на фрагмент изображения, окрашенный в тот же цвет, что и редактируемый участок, но не содержащий артефактов. Зажмите клавишу Alt и кликните мышкой по этому участку. Щелкните по редактируемому фрагменту изображения. На него скопируются пиксели с участка, который был выбран в качестве источника клонирования.
На него скопируются пиксели с участка, который был выбран в качестве источника клонирования.
Продублируйте слой при помощи опции Dublicate Layer из меню Layer. Поднимите резкость дубликата слоя, предварительно переведя его в цветовой режим Lab опцией Lab из группы Mode меню Image. В появившемся диалоговом окне кликните по кнопке Don»t Merge чтобы сохранить слои.
Во вкладке Channels кликните по каналу Lightness и примените к нему фильтр Unsharp Mask. Для того чтобы увидеть результат применения фильтра к цветной картинке, кликните по каналу Lab.
Переведите картинку обратно в режим RGB. Отрегулируйте прозрачность слоя с фильтром, чтобы добиться оптимального сочетания четкого и нечеткого изображений.
Сохраните увеличенную картинку в файл jpg опцией Save As меню File.
Полезный совет
Существует множество программ и плагинов, которые позиционируются как инструменты для увеличения размера растровых изображений без потери качества. Это такие программы, как AKVIS Magnifier, PhotoZoom Pro, Resize Pro, Resize Magic.
Источники:
- Обзор программ для увеличения цифрового изображения в 2019
Изменение размера отображаемой на странице картинки можно произвести путем указания соответствующих атрибутов для тега , который отвечает за показ графики на HTML-странице. Увеличение или уменьшение производится через атрибуты width и height.
Вставка картинки
Перед произведением редактирования добавьте изображение на страницу путем задания тегов . Для редактирования HTML-документа потребуется открыть страницу в любом текстовом редакторе. Кликните правой клавишей мыши на файле и выберите атрибут «Открыть с помощью» — «Блокнот». Вы также можете указать любой другой редактор, который вам будет удобнее использовать для изменения кода.
Перейдите к секции
документа и найдите тег . Если изображение еще не добавлено на страницу, впишите следующий код:Путь до файла изображения может быть как относительным, так и абсолютным. Атрибут alt отвечает за название картинки и добавление к ней подписи, которая будет отображаться при наведении указателя мыши на изображение.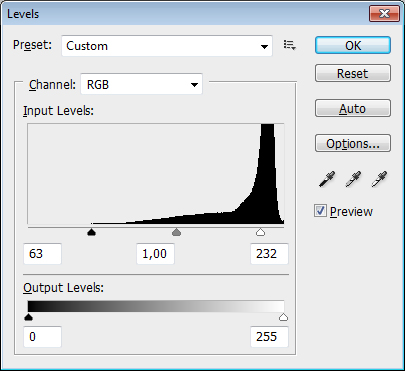
Изменение размера
Чтобы увеличить картинку, задайте ей соответствующие параметры width и height, добавив атрибуты к тегу картинки:
Параметр width отвечает ширину изображения, а height содержит в себе показатель высоты картинки. В данном случае при открытии страницы в окне браузера будет выведено изображение шириной 300 и высотой 350 пикселей. Для изменения настроек форматирования на странице вы также можете добавить атрибуты hspace и vspace:
В данном дескрипторе были заданы горизонтальный (hspace) и вертикальный (vspace) отступы от изображения. Любой добавленный на страницу текст будет отдален от изображения на 5 пикселей по горизонтали и на 10 пикселей по вертикали. Атрибут border отвечает за создание рамки вокруг картинки размером 1 пиксель.
Стоит отметить, что размер изображения может задаваться не только в пикселях, но и в процентном соотношении относительно размера окна браузера. Например:
В результате работы данного кода изображение будет растянуто по всей ширине окна. Стоит заметить, что картинка в таком случае может получить искажения. Отображение картинки в увеличенном виде зависит от качества самого изображения.
Стоит заметить, что картинка в таком случае может получить искажения. Отображение картинки в увеличенном виде зависит от качества самого изображения.
Сохраните произведенные изменения при помощи функции «Файл» — «Сохранить» окна «Блокнота». Проверьте отображение картинки в окне браузера, открыв файл HTML нажатием правой клавишей мыши и выбрав опцию «Открыть с помощью». В списке предложенных вариантов выберите программу, которую вы используете для просмотра страниц в интернете. Для корректировки размера изображения вы можете отредактировать файл HTML любое количество раз.
Сначала немного теории . Нужно помнить, что фактически слой никогда не меняет свой размер — он вообще не имеет никаких размеров ни по ширине, ни по высоте. Когда мы говорим об изменении размера слоя, мы, прежде все, говорим о его содержимом — о том изображении, что на этом слое располагается.
В связи с этим в фотошопе нет ни единой команды типа «Изменить размер слоя», или «Задать ширину/высоту для слоя». Важно понимать, что это явление абстрактное .
Важно понимать, что это явление абстрактное .
Посмотрим чем продиктовано желание изменить размер слоя — вы открыли/поместили некое изображение или отдельный объект на слой, а теперь хотите изменить его размер (уменьшить или увеличить).
Допустим, стоит задача сделать картинку, у которой размеры будут 550х350 пикселей. Для этого вы создали такой документ. Теперь хотите , но вот те раз — она не убралась!
В обиходе видимую часть документа называют слоем. Но на самом деле это не так. Посмотрите, картинка с тигром хоть и обрезана, но это не значит, что недостающие части изображения отрезаны! Все на месте, просто они скрыты за областью просмотра документа.
Слой фотошопа — это и то, что выходит за эту самую область. Там, где скрыто от глаз, и ничего не видно — пиксели продолжают свою жизнь. В любой момент мы можем подвинуть содержимое слоя, и все тайное станет явью:
Приходим к выводу, что мы воздействуем исключительно на содержимое слоя, а значит, когда говорят об изменении размера слоя, нужно иметь ввиду изменение размера содержимого слоя!
Как изменить размер содержимого слоя
Для выполнения этой простейшей операции потребуется команда Редактирование — (сочетание горячих клавиш Ctrl+T
).
Вокруг содержимого слоя появится ограничительная рамка, на углах и сторонах которой имеются маркеры. Изменение размеров осуществляется путем воздействия на эти маркеры.
Обратите внимание, что рамка появится вокруг всего содержимого слоя, в нее попадает даже то, что находится в скрытой части области просмотра.
Бывает так, что вы вставили изображение, которое значительно превышает размеры области просмотра. Поэтому, выбрав команду Свободная трансформация, вы можете не увидеть эту рамку, поскольку она скрыта где-то далеко, даже за панелями фотошопа.
В таких случаях нужно уменьшить масштаб (Ctrl + — ) области просмотра до тех пор, пока не покажется рамка.
- Чтобы уменьшить размер слоя — потяните за маркер во внутреннюю часть рамки, чтобы увеличить размер — в противоположную.
- Если тянуть за маркер, расположенной на стороне рамки, то картинка будет вытягиваться в выбранную сторону.
- Если тянуть за угол рамки, то будут изменяться одновременно высота и ширина.

- Чтобы применить изменения размера — нажмите Enter или на кнопку в виде галочки на панели параметров.
- Если , фотошоп также проведет одинаковое редактирование размера.
- Чтобы изменение размера происходило пропорционально, то можно воспользоваться одним из двух способов:
- Зажмите клавишу Shift и тяните за угол.
- Нажмите на иконку цепи в панели параметров Свободной трансформации.
Еще раз обратите внимание на скриншот панели в верхнем скриншоте.
Если вам нужно задать свои определенные размеры для слоя , то введите соответствующие значения в поля Ш (ширина) и В (высота) . По умолчанию единица измерения выбрана проценты, но если нажать правой кнопкой мыши по окошку, то появится меню выбора других единиц измерения, в том числе пиксели, сантиметры и миллиметры.
Изменение размера фонового слоя
Самая распространенная ошибка у новичков — открыли в фотошопе картинку, хотите изменить ее размер, но команда Ctrl+T
не реагирует, рамка не появляется.
Сперва посмотрите на палитру Слоев, нет ли случаем на слое значка в виде замка? Скорее всего есть. Это говорит о том, что перед вами фоновый слой, у которого существует масса ограничений, в том числе невозможность изменения размера путем использования команды Свободная трансформация .
В этом случае, размер изображения можно изменить либо через команду Изображение — Размер изображения , а там уже ввести необходимые величины, либо нужно разблокировать фон (эта операция называется Образовать ). Для этого сделайте двойной клик по фоновому слою. Появится окно, в котором ничего не изменяя, кликните на ОК. Теперь со слоем можно работать в привычном режиме, все ограничения сняты.
Качество изображения после ее уменьшения/увеличения
Уменьшение, а особенно увеличение изображения не проходят для него бесследно. Этот процесс оставляет неизгладимый отпечаток — потерю качества .
Когда мы увеличиваем картинку , у нее повышается ее — то есть стало больше пикселей, образующих это изображение.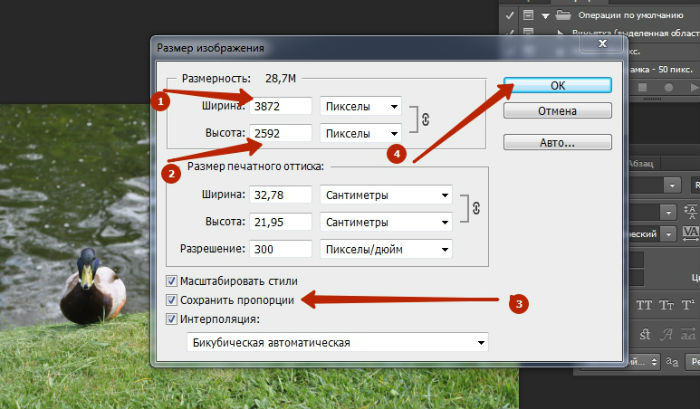 Например, была ширина картинки 100 пикселей, а мы взяли да и увеличили ее, и ширина стала 200 пикселей, разница в 2 раза! Но откуда вдруг появятся новые 100 пикселей?
Например, была ширина картинки 100 пикселей, а мы взяли да и увеличили ее, и ширина стала 200 пикселей, разница в 2 раза! Но откуда вдруг появятся новые 100 пикселей?
Их дорисовывает сам фотошоп. У него есть алгоритм, который позволяет проанализировать содержимое картинки и при ее увеличении он знает какие пиксели должны добавиться. Но это автоматика, это сухой, безжизненный алгоритм действий — он не идеален. А значит и пиксели дорисовываются не так как хотелось бы. Появится эффект размытости и нечеткости деталей.
Процесс уменьшения картинки проходит менее болезненно. Поскольку она ставится меньше, мы становимся менее придирчивым к деталям, поэтому есть они там или нет, уже не важно — и так ничего не видно.
Пиксели не могут сжиматься, при уменьшении фотошоп выкидывает лишние (поэтому картинки с меньшим разрешением и меньше весят). Например, картинка в 200 пикселей ширины была уменьшена до 50 пикселей. В этом случае 150 пикселей долой. Все, их больше нет — они безвозвратно потеряны. Если вы захотите вернуть былой размер картинки — она будет кардинально отличаться от того, что было. Пройдет процесс описанный выше в первом случае. Схематически вот как это выглядит:
Если вы захотите вернуть былой размер картинки — она будет кардинально отличаться от того, что было. Пройдет процесс описанный выше в первом случае. Схематически вот как это выглядит:
К этому нужно быть всегда готовым, и подходить к процессу с умом:
- Брать изображения в большом разрешении, там потеря качества будет менее заметна.
- При увеличении не делать большую разницу с оригиналом — не надо ее увеличивать в 10 раз. Чем сильнее увеличение, тем очевидней потеря качества.
Но, к слову сказать, эта проблема знает свое решение. В фотошопе есть специальный тип слоев — смарт-объекты . Это контейнеры, которые хранят в себе всю информацию об изображении. Поэтому увеличение, может быть, и будет с потерей, поскольку тут, как ни крути, нужно дорисовывать недостающие пиксели, а вот процесс — сначала уменьшить картинку, а потом ее увеличить — вообще никак не повлияет на ее качество, поскольку фотошоп не будет терять пиксели, он аккуратно их сохранит в своем специальном контейнере, а потом, при необходимости, достанет их обратно и восстановит как было. на сайте есть большая подробная статья, рекомендую к ознакомлению.
на сайте есть большая подробная статья, рекомендую к ознакомлению.
Заметили ошибку в тексте — выделите ее и нажмите Ctrl + Enter . Спасибо!
При возникновении необходимости увеличить объект в Фотошопе можно воспользоваться методом Интерполяции. Этим методом можно как увеличить, так и уменьшить исходное изображение. Есть несколько вариантов метода Интерполяции, разный способ позволяет получить изображение определенного качества.
Например, операция увеличение размера исходного изображение подразумевает собой создание дополнительных пикселей, цветовая гамма которых максимально подходит к близлежащим пикселям.
Другими словами, если на исходной картинке рядом расположены пиксели черной и белой окраски, при увеличении изображения между этими двумя пикселями появятся новые пиксели серого цвета. Программа определяет нужный цвет, вычисляя среднее значение близлежащих пикселей.
Особый пункт «Интерполяция» (Resample Image ) имеет несколько значений.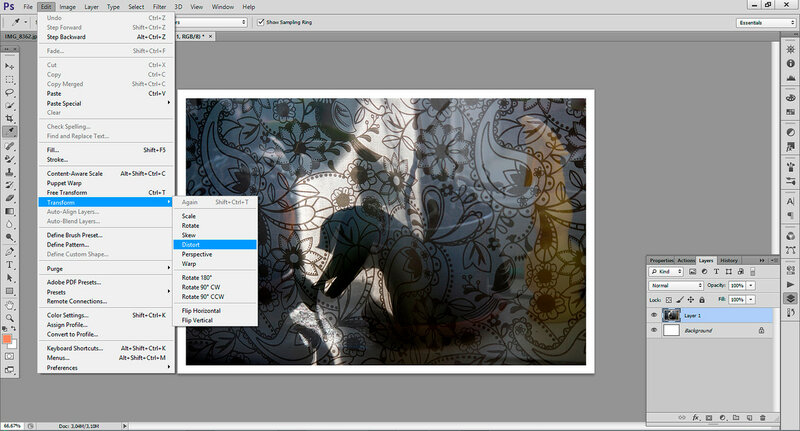 Они появляются при наведении курсора мыши на стрелку, указывающую на этот параметр. Рассмотрим каждый подпункт.
Они появляются при наведении курсора мыши на стрелку, указывающую на этот параметр. Рассмотрим каждый подпункт.
1. «По соседним» (Nearest Neighbor )
При обработке изображения применяется нечасто, ведь качество увеличенной копии достаточно плохое. На увеличенных изображениях можно обнаружить места, где программа добавляла новые пиксели, на этот влияет суть способа выполнения масштабирования. Программа размещает новые пиксели при увеличении путем копирования близлежащих.
2. «Билинейная» (Bilinear )
После выполнения масштабирования этим методом, вы получите изображения среднего качество. Фотошоп создаст новые пиксели, вычисляя среднее значение цветовой гаммы соседних пикселей, поэтому переходы цветов не будут слишком заметными.
3. «Бикубическая» (Bicubic )
В программе Photoshop CS и более высоких вместо стандартного бикубического метода можно встретить два дополнительных алгоритма: «Бикубическая глаже» (Bicubic Smoother ) и «Бикубическая четче» (Bicubic Sharper ). Используя их, можно получать новые увеличенные или уменьшенные изображения с дополнительным эффектом.
Используя их, можно получать новые увеличенные или уменьшенные изображения с дополнительным эффектом.
В бикубическом методе для создания новых пикселей проводятся достаточно сложные расчеты гаммы многих смежных пикселей, получая хорошее качество изображения.
4. «Бикубическая глаже» (Bicubic Smoother )
Обычно применяется для того, чтобы приблизить фото в Фотошопе, при этом не бросаются в глаза места, где были добавлены новые пиксели.
5. «Бикубическая четче» (Bicubic Sharper )
Этот метод прекрасно подойдет для уменьшения масштаба, делая картинку четкой.
Пример применения значения «Бикубическая глаже»
Допустим у нас есть фотография, которую нужно увеличить. Размер изображения —
531 х 800 px с разрешением 300 dpi .
Для выполнения операции увеличения нужно найти в меню «Изображение — Размер изображения» (Image — Image Size ).
Здесь нужно выбрать подпункт «Бикубическая глаже» , а затем перевести размеры изображения в проценты.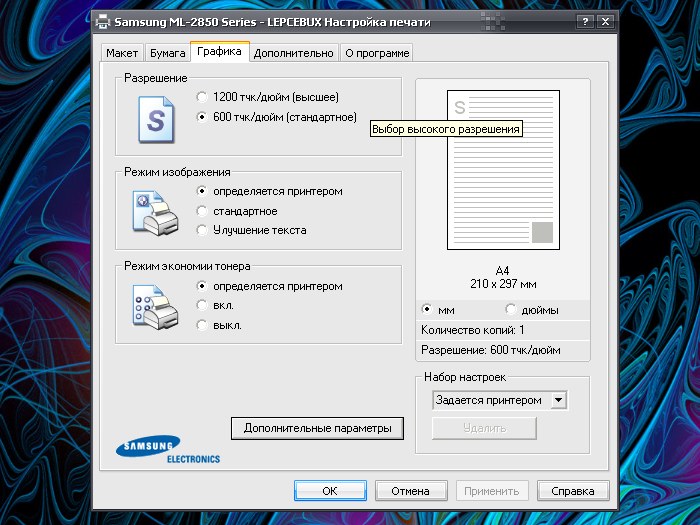
Первоначально исходный документ имеет значение 100% . Увеличение документа будет проводить поэтапно.
Сначала увеличим размер на 10% . Для этого нужно изменить параметр изображения со 100 на 110%. Стоит учесть, что при изменении ширины, программа автоматически настраивает нужную высоту. Для сохранения нового размера нажимаем кнопку «ОК» .
Теперь размер изображения составляет 584 х 880 px .
Таким образом можно увеличить изображение настолько, насколько нужно. Четкость увеличенного изображения зависит от многих факторов. Основными являются качество, разрешение, размер исходного изображения.
Сложно дать ответ на вопрос, насколько можно увеличить изображение, чтоб получить фото хорошего качества. Это можно выяснить, только начав увеличение, используя программу.
Многие дизайнеры используют для обработки изображений программу Adobe Photoshop. Благодаря этой программе можно увеличивать и уменьшать изображения. При этом если уменьшать большую картинку, ее качество останется неизменным. А вот в случае с увеличением изображения качество фотографии будет подвержено некоторым искажениям. Для того чтобы увеличить размер фотографии в Фотошопе и не потерять ее качество, необходимо знать несколько нюансов, а также разбираться в инструментах программы Adobe Photoshop.
При этом если уменьшать большую картинку, ее качество останется неизменным. А вот в случае с увеличением изображения качество фотографии будет подвержено некоторым искажениям. Для того чтобы увеличить размер фотографии в Фотошопе и не потерять ее качество, необходимо знать несколько нюансов, а также разбираться в инструментах программы Adobe Photoshop.
Как увеличить изображение
Зачастую пользователю необходимо увеличить не размер картинки, а просто изменить масштаб изображения. Чаще всего это делается для того, чтобы было удобнее обрабатывать мелкие детали или конкретные области изображения. Для таких действий идеально подходит инструмент «Лупа» (Zoom Tools). Также воспользоваться данным инструментом можно с помощью горячих клавиш. Достаточно зажать одновременно Ctrl и + или Ctrl и — для увеличения или уменьшения масштаба соответственно. Также инструмент «Лупа» вызывается нажатием клавиши Alt, после чего масштабирование выполняется мышкой.
Но бывают случаи, когда пользователи не знают, как увеличить фото в «Фотошопе», то есть непосредственно размер фотографии. Для этого рекомендуется использовать инструмент Free Transform, который расположен в меню «Редактирование» (Edit). Для него также предусмотрены горячие клавиши. Чтобы вызвать этот инструмент, нужно нажать сочетание клавиш Ctrl и Т. После этого вокруг изображения появляются специальные узелки, потянув за которые, можно будет свободно трансформировать изображение в разные стороны. При этом если зажать клавишу Shift, изображение будет трансформироваться пропорционально.
Для этого рекомендуется использовать инструмент Free Transform, который расположен в меню «Редактирование» (Edit). Для него также предусмотрены горячие клавиши. Чтобы вызвать этот инструмент, нужно нажать сочетание клавиш Ctrl и Т. После этого вокруг изображения появляются специальные узелки, потянув за которые, можно будет свободно трансформировать изображение в разные стороны. При этом если зажать клавишу Shift, изображение будет трансформироваться пропорционально.
Альтернативные способы
Существует еще несколько способов, как увеличить фотографию в «Фотошопе», которые позволяют изменять высоту и ширину изображения. Для этого в меню «Изображение» (Images) есть специальный инструмент «Размер изображения» (Image Size). В специальных полях высоты и ширины можно задать собственное значение, которое находится в разделе массива пикселей. Здесь же можно выбрать пункт Constrain Proportions, который позволяет пропорционально увеличивать размер картинки.
Стоит запомнить, что при увеличении изображения на 100% за один шаг искажения файла будут более заметными, чем при постепенном увеличении картинки, к примеру, на 10%.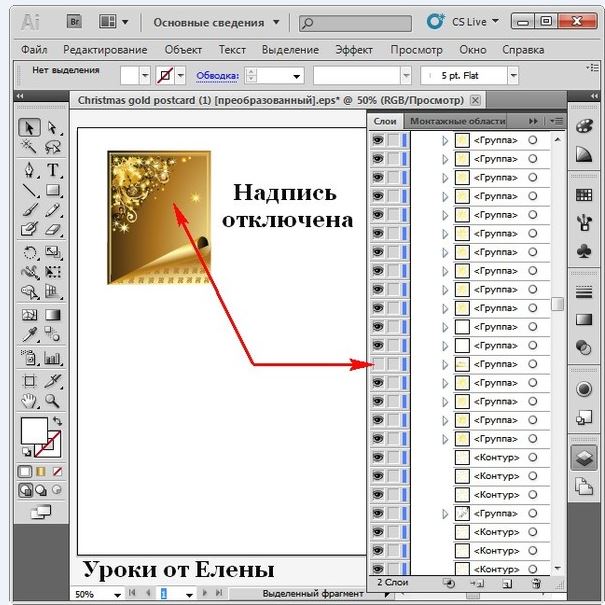 Исходя из этого, можно сделать вывод, что небольшое увеличение в несколько шагов является более целесообразным, чем одно крупное увеличение. Для того чтобы изменить пиксели на проценты, необходимо в разделе Document Size переключить значение на Percent.
Исходя из этого, можно сделать вывод, что небольшое увеличение в несколько шагов является более целесообразным, чем одно крупное увеличение. Для того чтобы изменить пиксели на проценты, необходимо в разделе Document Size переключить значение на Percent.
Улучшение качества изображения
Очевидно, что при изменении изображения будут возникать всевозможные искажения в виде цифрового шума, размытия некоторых участков, а также других неприятных последствий. Чтобы избежать этого, рекомендуется увеличить резкость изображения после того, как будут применены изменения в размерах фотографии. После этого можно создать дубликат слоя с фильтром «Цветовой контраст» и использовать «Overlay» в качестве метода наложения слоя. Не стоит забывать и про прозрачность слоев. Экспериментируя с этой функцией, можно добиться высокого качества изображения.
Как увеличить изображение без потери качества
Я люблю заниматься графикой: рисовать на графическом планшете, обрабатывать картинки и фотографии в фотошопе и создавать коллажи. Иногда бывает необходимость увеличить уже готовую, но маленькую картинку. Обычно после таких манипуляций графика выглядит размытой из-за того, что теряются пиксели. Вот о том, как увеличить изображение без потери качества, мы сейчас и поговорим.
Иногда бывает необходимость увеличить уже готовую, но маленькую картинку. Обычно после таких манипуляций графика выглядит размытой из-за того, что теряются пиксели. Вот о том, как увеличить изображение без потери качества, мы сейчас и поговорим.
Я пробовала много всяких программ для увеличения изображения без потери качества, но у всех у них изображение после увеличения было очень плохого качества. И вот однажды, уже совсем отчаявшись найти то, что мне необходимо, я наткнулась на один зарубежный сайт, где была предложена программа SmillaEnlarger бета версии.
Скорее всего, я так бы оттуда и ушла, т.к. не владею иностранными языками, но благодаря тому, что у меня браузер гугл хром, мне был предложен перевод этой страницы и в описании я прочитала, что
SmillaEnlarger — это небольшой графический инструмент (основанный на Qt) для изменения размера, особенно увеличивая растровые изображения в высоком качестве. (Используемый алгоритм является моим собственным изобретением)
(Используемый алгоритм является моим собственным изобретением)
И решила попробовать и её.
Скачать программу можно с официального сайта
Работа с программой SmillaEnlargerПереходим на страницу сайта с этой программой и жмем большую зеленую кнопку «Загрузить» (если ваша страница без перевода, то кнопка называется «Download»).
Программа упакована в архив, который необходимо сначала распаковать.
Если не знаете, как её распаковать, то читайте статью: Как быстро распаковать архив RAR
В итоге у вас должна появится папка SmillaEnlarger-0.9.0. Открываем её и переходим в папку SmillaEnlarger.
Находим в ней файл SmillaEnlarger.exe, и запускаем его.
Как видите, программу устанавливать не нужно. Её можно просто запускать из этой папки.
Откроется программа в которой для образца показана картинка с собакой.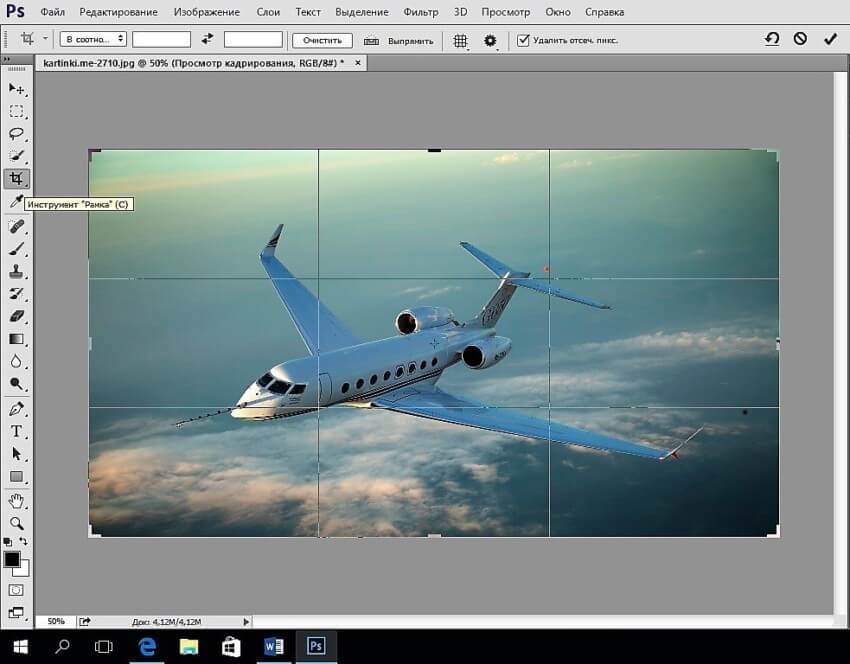
Загружаем свою картинку
Устанавливаем необходимые параметры:
В окошке Output Height устанавливаем размер высоты увеличенной картинки.
В окошке Write Result to можно написать предпочтительное наименование увеличенного файла или оставить тоже наименование которое у него было. Только программа сама в конце наименования добавит через нижний дефис букву «e». Файл будет сохранен в ту же папку, где он был до этого.
Если вы хотите сохранить файл в другую папку, то необходимо снять галочку напротив записи Use Source Folder. Тогда активируется кнопка Change Folder, нажав на которую можно выбрать другую папку на своем компьютере.
Теперь можно ниже нажать на кнопку Enlarge & Save и через пару секунд в указанной папке у вас будет файл увеличенной картинки.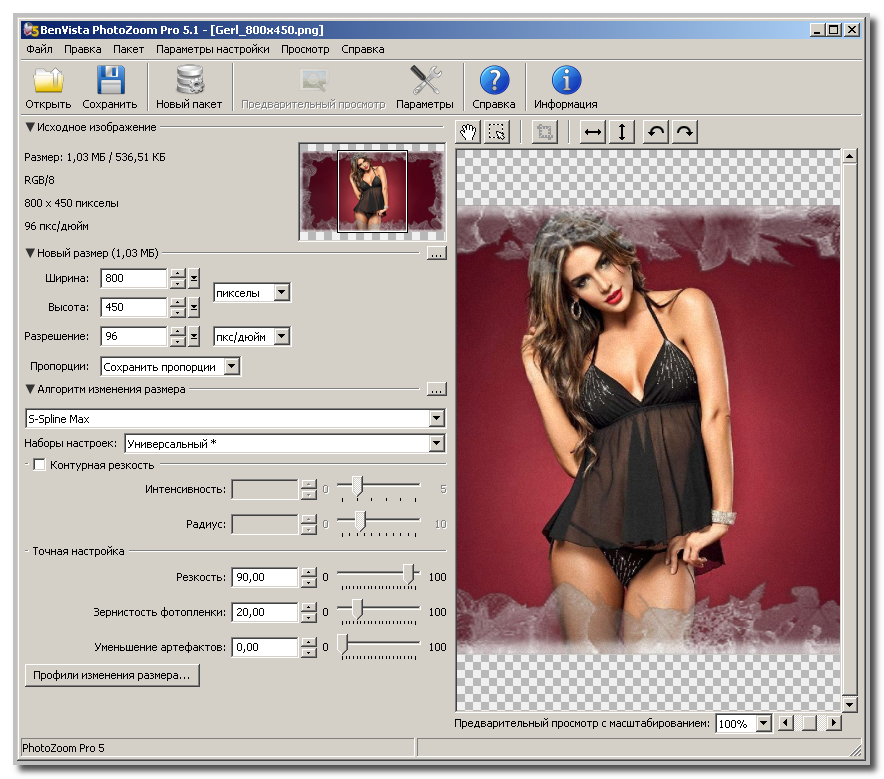 И качество файла вполне сносное.
И качество файла вполне сносное.
Если хотите чтобы показатели файла были еще лучше, то можете попробовать подобрать другие параметры.
Параметры программы Smilla Enlarger- Output Dimensions (Размер готовой картинки)
Specify zoom factor (Укажите коэффициент масштабирования)
Specify width of result (Укажите ширину результата)
Specify height of result (Укажите высоту результата)
Fit inside boundary (Установить внутреннюю границу)
Stretch to fit (Растянуть)
Crop to fit (Урожай подбираться)
Fit inside, add bars (Вставьте внутрь, добавьте бары)
- Окошко Output Height (Высота выводимой картинки)
- Enlarger Parameter (Увеличенный параметр)
Default (По умолчанию)
Sharp (Усиленный)
Painted (Подкрашенный)
Sharp & noisy (усиленный с шумом)
- Thumbnail Preview (Предварительный просмотр миниатюр)
- Size (Размер)
- Write Result to (Напишите результат)
- In Folder (в папке)
- Use Source Folder (Использовать исходную папку)
- Кнопка Change Folder (Смена папки)
- Enlarge & Save (Увеличить и Сохранить)
- Cropping Format (Формат обрезки)
Вкладки:
- Cropping (Формат)
- Parameter (Параметр)
- Jobs (Работа)
- Log (Журнал)
- Help (Помощь)
Мне пока хватило параметров по-умолчанию.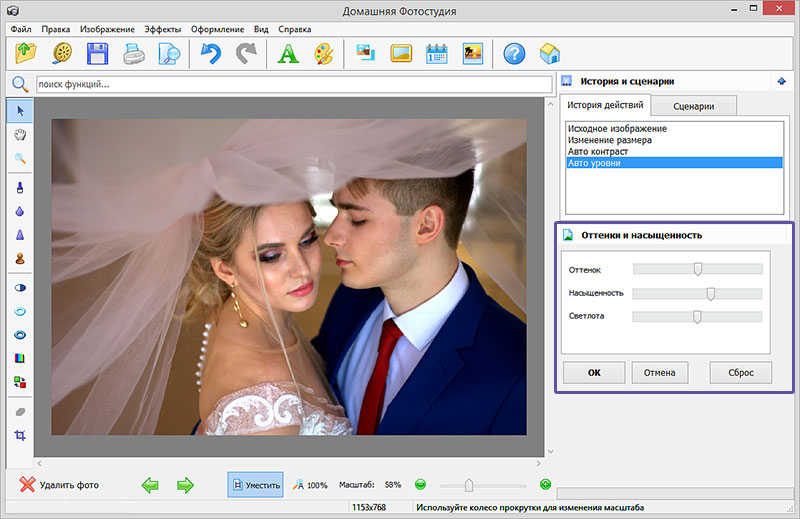
Видео, как увеличить изображение без потери качества при помощи программы Smilla Enlarger:
Если вы используете другую программу или знаете программу, которая увеличивает изображение лучше, то поделитесь с нами в комментариях ниже.Удачи!
Понравилась статья — нажмите на кнопки:
Как увеличить изображения без потери качества или пикселирования
Вы когда-нибудь пытались увеличить изображение, и оно стало размытым? Я пытался много лет назад, но я никогда не нашел способ увеличить его без потери качества. Некоторые люди говорили, что это невозможно, а некоторые даже предлагали заплатить и сделать это профессионально… Вот пример. Я хочу увеличить свой логотип до 200%, и вот как он выглядит после масштабирования до 200%.
Как видите, увеличенное изображение ужасно. Я не хотел бы использовать такое низкое качество и размытие изображения на моем сайте. К счастью, есть простой способ увеличения изображений без потери их качества.
На самом деле есть два разных типа изображения: векторное изображение и растровое изображение.
Векторное изображение вовсе не является настоящим изображением, как вы его определяете в традиционном смысле. Если стандартное изображение, о котором вы думаете, состоит из точек или пикселей, векторное изображение – это текстовый файл, состоящий из последовательных координат и других чисел, которые определяют наборы линий, форм и кривых, называемых векторами. Каждому из этих векторов может быть предоставлена дополнительная информация, такая как цвет, толщина линии, заполнение и т. Д. Поскольку вся информация в векторных изображениях просто сохраняется в виде набора математических чисел, когда вы изменяете или изменяете размер этого изображения все, что вы на самом деле делаете изменяя свойства векторов и не пытаясь ничего растянуть или исказить.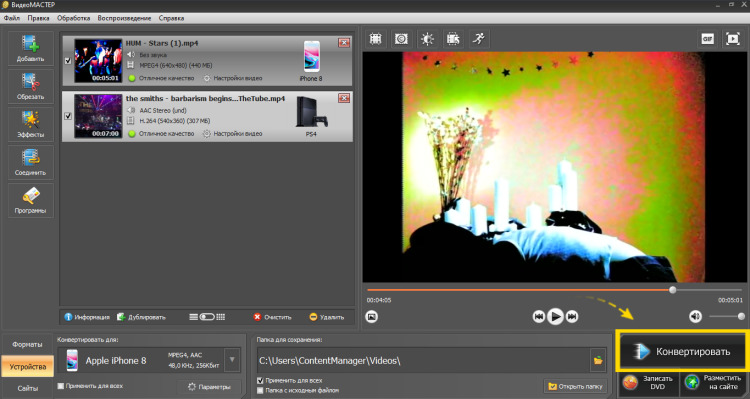
JPG, PNG и GIF являются растровыми изображениями, и у каждого пикселя есть своя собственная цветовая информация, которую вы можете увидеть, если увеличить изображение с помощью программы рисования. При изменении размера растрового изображения сами пиксели не растягиваются, но для увеличения размера вставляются новые пустые пиксели. Затем программа рисования должна сделать ряд предположений о том, какие цвета поместить в эти новые пустые пиксели и заполнить пробелы. Вот почему изменение размеров растровых изображений иногда может выглядеть довольно плохо, потому что догадки неизбежно никогда не будут на 100% точными.
Хорошая новость заключается в том, что вы можете векторизовать растровые изображения, чтобы их можно было масштабировать или увеличивать при сохранении качества.
Существует веб-сайт под названием Vector Magic, который предлагал бесплатный онлайновый сервис автоматического отслеживания для преобразования растровых изображений в векторные изображения. Все, что вам нужно сделать, это загрузить свое изображение, и они будут векторизовать его для вас.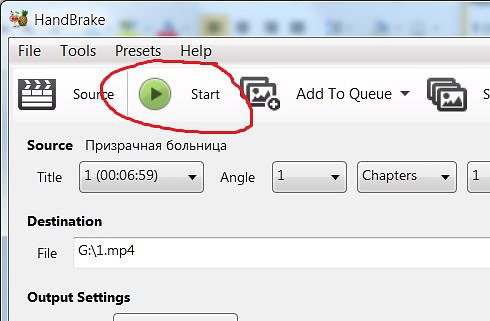 Результаты – примерно лучшее, что я видел в онлайн-сервисе. Плохая новость заключается в том, что сервис больше не является бесплатным, что является настоящим позором, хотя, если вы зарегистрируетесь, вы получите 2 бесплатных токена, что считается 2 бесплатными конверсиями. Так что если у вас есть только 1 или 2 изображения для преобразования, это стоит посмотреть.
Результаты – примерно лучшее, что я видел в онлайн-сервисе. Плохая новость заключается в том, что сервис больше не является бесплатным, что является настоящим позором, хотя, если вы зарегистрируетесь, вы получите 2 бесплатных токена, что считается 2 бесплатными конверсиями. Так что если у вас есть только 1 или 2 изображения для преобразования, это стоит посмотреть.
Существует небольшой обходной путь, если вы просто хотите изменить размер логотипа или простого маленького изображения. Идея состоит в том, чтобы изменить размер изображения с помощью онлайн-сервиса Vector Magic, сделать снимок экрана с помощью функции Windows Print Screen («Prt Scr» на клавиатуре) или программного обеспечения для захвата скриншотов, а затем вставить и отредактировать его в своей любимой программе рисования. Хотя это не идеально и отчасти зависит от разрешения вашего рабочего стола, оно дает увеличенный размер изображения без снижения качества изображения и без пикселизации.
После того, как преобразование Vector Magic завершено и вы можете увидеть результат, нажмите кнопку «Одиночный (1)» со стрелкой, чтобы переключиться в режим единого просмотра, позволяющий увеличить видимую область и больше места для увеличения и сделать снимок экрана.
Хотя есть несколько коммерческих инструментов, таких как Adobe Illustrator, XaraX или Corel Draw, не так много бесплатных программ для простого преобразования растровых изображений в векторные изображения. Inkscape умеет работать с изображениями и конвертировать их в векторы, и делает это намного лучше, чем большинство онлайн-конвертеров. Для конвертации загрузите и установите Inkscape или запустите переносную версию и загрузите свое растровое изображение в программу.
Сравнение скорости процессоров (Intel и AMD)
Как увеличить пиксель арт в фотошопе без потери качества
Главная » Разное » Как увеличить пиксель арт в фотошопе без потери качестваКак изменить размер пиксельной графики в фотошопе
Нужно изменить размер пиксельной графики? Узнайте, как увеличить ваши художественные работы и сохранить четкие и четкие формы с помощью Photoshop!
Из этого урока вы узнаете, как получить отличные результаты при изменении размера пиксельной графики в Photoshop! Пиксель-арт отличается от стандартных изображений и создает уникальные проблемы при изменении его размера. Обычно, увеличивая изображение и добавляя больше пикселей, Photoshop старается не давать результату выглядеть блочным и пикселированным, смешивая пиксели вместе и сглаживая все.
Обычно, увеличивая изображение и добавляя больше пикселей, Photoshop старается не давать результату выглядеть блочным и пикселированным, смешивая пиксели вместе и сглаживая все.
Но «блочный и пиксельный» — это весь смысл пиксельной графики! Итак, чтобы изменить размеры пиксельной графики, нам нужен способ для Photoshop просто добавить больше пикселей, и все. Вместо того, чтобы сглаживать вещи, нам нужно, чтобы формы и края рисунка выглядели четкими и четкими. На этом уроке я покажу вам, как это сделать.
Наряду с изменением размера пиксельной графики, я также использую эту же технику для изменения размера скриншотов, используемых в моих уроках. И вы можете использовать его для изменения размера любой графики, где вам нужно сохранить четкие, резкие края или читаемый текст. Чтобы получить наилучшие результаты на этом уроке, вы захотите использовать Photoshop CC , но подойдет любая версия Photoshop.
Я буду использовать этого маленького персонажа пиксельной графики, который я скачал с Adobe Stock :
Наш герой пиксельной графики. Предоставлено: Adobe Stock.
Предоставлено: Adobe Stock.
Это урок 7 в моей серии «Изменение размера изображения» . Давайте начнем!
Как увеличить пиксель арт в фотошопе
Вот персонаж, открытый в фотошопе. И, как вы можете видеть, он в
Как увеличить разрешение изображения за 5 шагов
Можете ли вы улучшить качество изображения с низким разрешением?Это знакомая сцена: детектив просит кого-то «улучшить» размытое изображение на компьютере, пока оно не станет достаточно четким, чтобы разглядеть ключевое свидетельство. Это работает? Не так, как это делает Голливуд.
Единственный способ изменить размер фотографии меньшего размера в более крупное изображение с высоким разрешением, не выделяя при этом низкое качество изображения, — это сделать новую фотографию или повторно отсканировать изображение с более высоким разрешением.Вы можете увеличить разрешение файла цифрового изображения, но при этом вы потеряете качество изображения. Однако есть некоторые меры, которые вы можете предпринять в Adobe Photoshop, чтобы увеличить разрешение при сохранении визуального качества.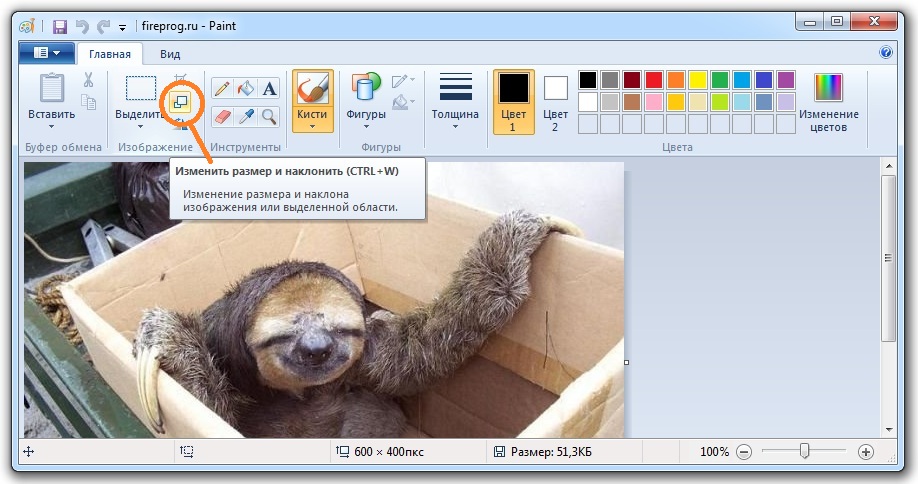
Передискретизация изображений в Photoshop означает изменение их разрешения путем добавления или вычитания пикселей. Разрешение измеряется в пикселях на дюйм или PPI. Чем больше пикселей начинается с изображения, тем выше разрешение.Уменьшение количества пикселей называется понижающей дискретизацией, при которой из изображения удаляются данные. Увеличение количества пикселей называется повышающей дискретизацией, которая добавляет данные к изображению. Когда вы увеличиваете количество пикселей в изображении без изменения размеров, вы добавляете больше пикселей в такое же пространство и увеличиваете разрешение (или количество деталей), удерживаемых в пределах каждого дюйма. Удаление данных предпочтительнее их добавления, поскольку Photoshop должен будет угадывать, как должны выглядеть вновь добавленные пиксели.
Выбор наилучшего метода интерполяции при повышении дискретизации. Передискретизация любого вида, особенно повышающая дискретизация, может привести к ухудшению качества изображения. Метод интерполяции — это то, как Photoshop выбирает значения цвета для новых пикселей. Выбор правильного метода интерполяции может помочь избежать нежелательной пикселизации:
Метод интерполяции — это то, как Photoshop выбирает значения цвета для новых пикселей. Выбор правильного метода интерполяции может помочь избежать нежелательной пикселизации:
Как увеличить изображение цифровым способом без потери качества
С сегодняшними камерами, имеющими больше мегапикселей, у вас больше шансов уменьшить фотографию, чем увеличить ее. Но бывают случаи, когда увеличение размера изображения действительно может пригодиться. К сожалению, увеличить изображение без потери качества бывает непросто.
Есть несколько способов решить эту проблему, и в этой статье мы опишем два из лучших способов увеличить изображение без потери качества.
О чем следует помнить при увеличении изображения
Когда вы увеличиваете размер изображения, вы просите свой компьютер добавить информацию.Короче говоря, вы говорите ему взорвать изображение, потеряв детали, и для этого «угадываете», как будет выглядеть большее изображение.
Это означает, что вы никогда не получите идеального воссоздания своей фотографии в большем размере, потому что это вопрос формата и программного обеспечения: одни приложения справятся с этим лучше, чем другие, а некоторые изображения будут изменять размер лучше, чем другие. Но все они должны гадать.
Но все они должны гадать.
Количество предположений, которые делает ваш компьютер, будет зависеть от того, насколько вы хотите увеличить размер изображения.Чем больше вы увеличиваете изображение, тем больше вероятность того, что качество ухудшится. Понимание этого заранее важно и поможет вам выбрать лучшие изображения для редактирования. Если вы использовали апскейлинг с домашним развлекательным оборудованием, вы хорошо понимаете, что мы имеем в виду.
Как изменить размер изображения с увеличением на 10 процентов
Это обычно рекомендуемый метод, чтобы узнать, насколько масштабным масштабированием вы можете избежать при увеличении изображения без потери качества.Лучше всего это работает, если вы , а не , пытаетесь масштабировать изображение до определенного размера, а пытаетесь увеличить изображение до максимально возможного размера, не делая его плохим. Мы будем использовать это изображение журналов на журнальном столике в качестве примера.
Это изображение в настоящее время имеет ширину 670 пикселей.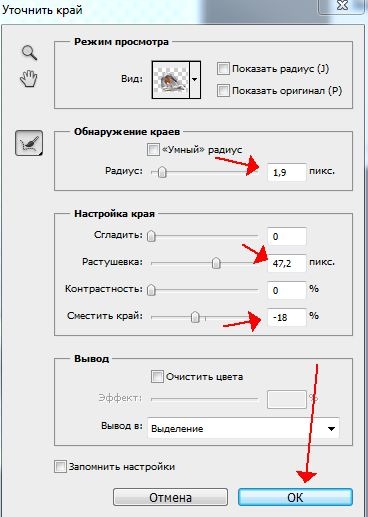 Если вы наклонитесь к монитору и прищурится, вы, вероятно, сможете разобрать весь текст. Сейчас все довольно гладко, и изображение выглядит красиво.
Если вы наклонитесь к монитору и прищурится, вы, вероятно, сможете разобрать весь текст. Сейчас все довольно гладко, и изображение выглядит красиво.
Чтобы увеличить изображение, мы собираемся воспользоваться функцией Resampling , которая является частью «угадывания», о которой мы говорили ранее.И мы собираемся использовать для этого Adobe Photoshop. Вот что происходит, когда мы увеличиваем изображение до колоссальных 2000 пикселей в ширину (просто чтобы показать вам, на что способна программа):
Как изменить размер изображения с помощью Photoshop
Чтобы изменить размер этого изображения в Photoshop, щелкните в верхнем меню приложения и выберите Изображение > Размер изображения .Затем отрегулируйте высоту и ширину в диалоговом окне Размер изображения . Также убедитесь, что Resampling включен, с Bicubic Smoother в качестве предустановки.
Как видите, Photoshop великолепно сглаживает это изображение с 670 до 2000 пикселей.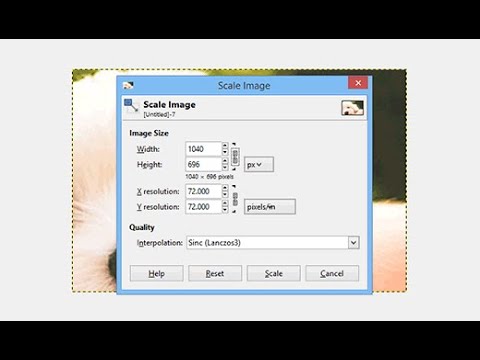 Photoshop CC за эти годы действительно улучшился стремительно, и хотя это изображение определенно размыто по краям, а текст не такой резкий, вы все равно можете легко разобрать большую его часть.
Photoshop CC за эти годы действительно улучшился стремительно, и хотя это изображение определенно размыто по краям, а текст не такой резкий, вы все равно можете легко разобрать большую его часть.
Однако легко представить, что некоторые детали на другом изображении станут неразличимыми.Поэтому вместо того, чтобы делать скачок до 2000 пикселей, мы просто добавим 10 процентов к исходному размеру изображения.
Чтобы изменить размер изображения на 10 процентов в Photoshop, выберите «Изображение »> «Размер изображения ».Затем — вместо настройки ширины и высоты по пикселям — выберите Percent . Наберите 110% и убедитесь, что Resampling: Bicubic Smoother все еще включен.
Вот как выглядит изображение, если увеличить его на 10 процентов:
Как видите, все еще выглядит довольно четко.Чтобы поэкспериментировать с этим, продолжайте увеличивать изображение в Photoshop на 10 процентов за раз, пока не начнете видеть некоторую зернистость.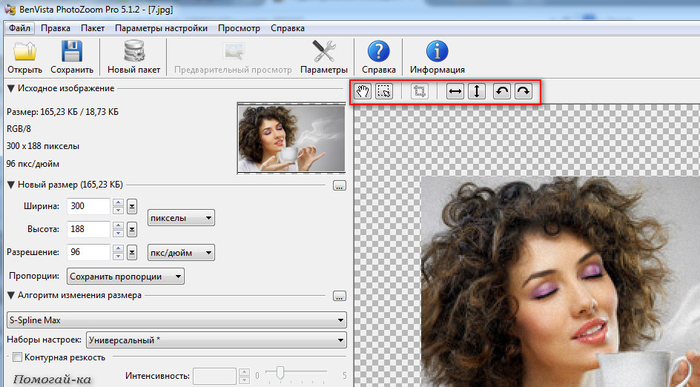 Поскольку мы пытаемся сделать небольшие шаги, чтобы максимально увеличить изображение, сохраняя при этом качество самого изображения, зернистость — это ваш сигнал, чтобы остановиться.
Поскольку мы пытаемся сделать небольшие шаги, чтобы максимально увеличить изображение, сохраняя при этом качество самого изображения, зернистость — это ваш сигнал, чтобы остановиться.
Если вы собираетесь использовать этот метод, очень важно убедиться, что Resample включен в вашем приложении для редактирования фотографий.Вот как это выглядит в диалоговом окне Размер изображения в Photoshop:
Вы также можете использовать такое приложение, как Pixelmator или GIMP, для передискретизации изображения.Оба хороши и предложат аналогичный вариант. Если вам повезет, вы сможете выбрать алгоритм интерполяции (то есть метод «угадывания» компьютера) для масштабирования. Когда вы увеличиваете масштаб, вариант Bicubic Smoother будет хорошим вариантом.
Как использовать специальное приложение для увеличения изображения
Поскольку так много людей нуждаются в больших фотографиях, на самом деле существует ряд приложений, специально разработанных для увеличения изображения без потери качества.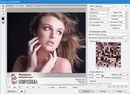
Например, Sharper Scaling — это бесплатное приложение для Windows, которое обещает лучшее масштабирование, чем Photoshop.Результаты, опубликованные на его сайте, впечатляют. Это приложение делает одно и только одно — увеличивает размер изображения — но оно бесплатное, поэтому его определенно стоит скачать.
Бесплатные эквиваленты для macOS менее многочисленны, но это не значит, что у вас нет вариантов.Waifu2x — надежный онлайн-вариант. Waifu показал очень впечатляющие результаты при увеличении аниме-изображения и прояснении его, хотя это может быть немного непредсказуемо с фотографиями.
В конце концов, вам, возможно, придется попробовать несколько из этих вариантов, чтобы увидеть, какое приложение лучше всего подходит для увеличения вашего изображения.Выше приведен пример того, что Waifu может сделать для нашего изображения по сравнению с Photoshop бок о бок.
Даже не увеличивая изображение, чтобы сделать его ясным, вы, вероятно, увидите, что изображение из Waifu очень похоже на последнюю версию Photoshop.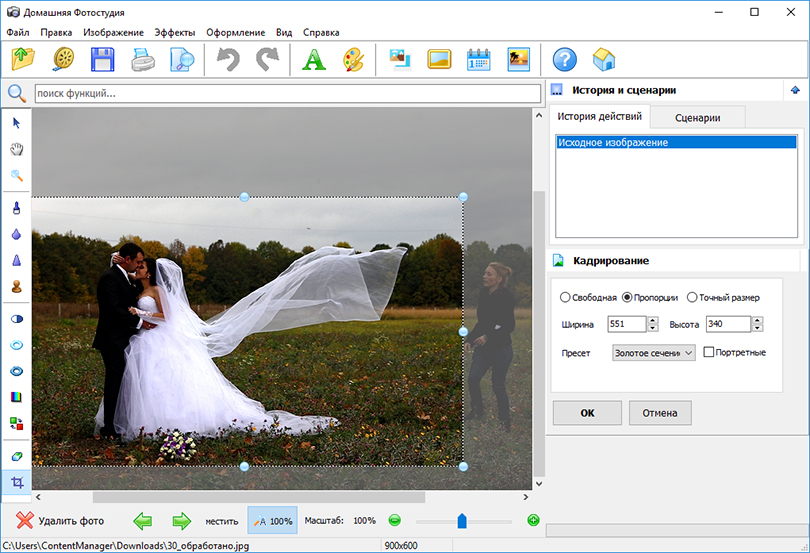 Использование сайтом глубоких сверточных нейронных сетей (что такое нейронные сети?) Делает его очень искусным в «угадывании», о котором мы упоминали ранее, и в результате получаются значительно более чистые увеличенные фотографии.
Использование сайтом глубоких сверточных нейронных сетей (что такое нейронные сети?) Делает его очень искусным в «угадывании», о котором мы упоминали ранее, и в результате получаются значительно более чистые увеличенные фотографии.
Однако, если Waifu вам не подходит, вы можете попробовать Online Image Enlarger, Simple Image Resizer или Rsizr.
Теперь вы можете увеличивать изображение без потери качества
Эти два метода увеличения размера изображения, вероятно, лучше всего подходят, если вы хотите увеличить изображение без потери качества.Ни один из них не идеален, но из-за ограничений технологии они — лучшее, что мы можем сделать.
К счастью, большинство телефонов и камер теперь делают фотографии с очень высоким разрешением, так что вам не придется сталкиваться с этим слишком часто.Вы также можете сохранять изображения с высоким разрешением в Photoshop. Просто не забывайте всегда работать с максимально крупным исходным изображением.
Кредит изображения: фрактал-ан / Shutterstock
Все, что вам нужно знать о 3D-печати
Об авторе Шианн Эдельмайер (138 опубликованных статей) Шианн имеет степень бакалавра дизайна и имеет опыт работы в подкастинге. Сейчас она работает старшим писателем и 2D-иллюстратором. Она освещает творческие технологии, развлечения и производительность для MakeUseOf.
Сейчас она работает старшим писателем и 2D-иллюстратором. Она освещает творческие технологии, развлечения и производительность для MakeUseOf.
Подпишитесь на нашу рассылку новостей
Подпишитесь на нашу рассылку, чтобы получать технические советы, обзоры, бесплатные электронные книги и эксклюзивные предложения!
Еще один шаг…!
Подтвердите свой адрес электронной почты в только что отправленном вам электронном письме.
.Как преобразовать любую фотографию или изображение в пиксель-арт с помощью Photoshop
Благодаря новой популярности ретро-игр, таких как Minecraft и Super Mario Bros., пиксельная графика как форма цифрового искусства стала более популярной, чем когда-либо. Большая часть пиксельной графики создается вручную, при этом художник работает попиксельно, что может быть трудоемким процессом, но аналогичного эффекта можно достичь с помощью нескольких быстрых шагов в Photoshop. Вот как вы можете превратить любую фотографию или изображение в пиксельную графику.
Шаг 1
Выберите базовое изображение. В этом примере я использую изображение 144352681 от Shutterstock. Для достижения наилучших результатов выберите изображение с яркими цветами, четкими формами и плоским фоном. Поскольку этот эффект намеренно пикселирует изображение, ничего с мелкими деталями или узорами не получится.
Шаг 2
Первое, что мы хотим сделать, это увеличить насыщенность нашего изображения, чтобы передать все его яркие цвета.Откройте меню Hue / Saturation (Image> Adjustments> Hue / Saturation) и увеличьте насыщенность как минимум до 25, или пока ваши цвета не начнут выделяться.
Шаг 3
Далее мы хотим увеличить контраст нашего изображения. Перейдите в Изображение> Коррекция> Уровни. Потяните внутрь черно-белые вкладки уровня ввода до тех пор, пока на фотографии не появится больше четкости. Вы можете использовать значения, указанные выше, или поиграть с разными уровнями в зависимости от используемого изображения.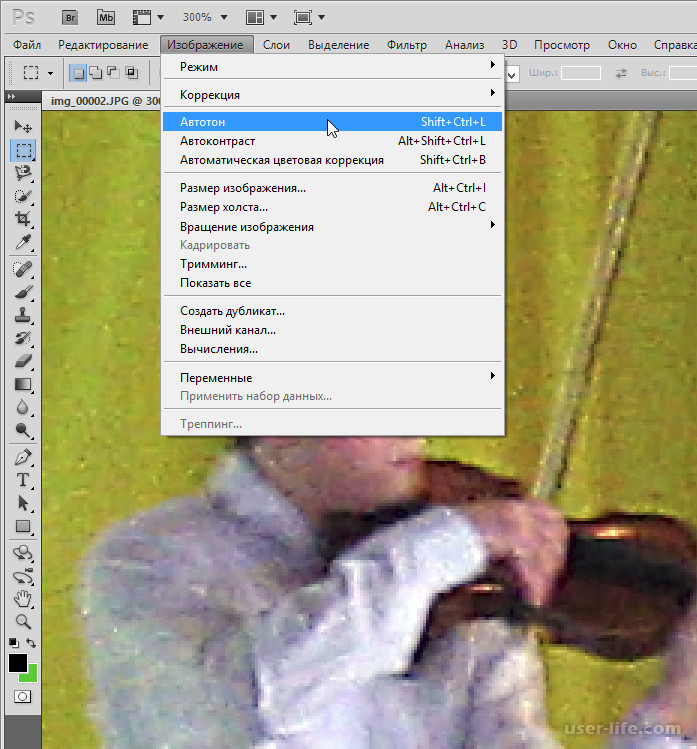
Шаг 4
Для получения настоящего пиксельного вида нам нужно уменьшить количество цветов, которые фактически используются в нашем изображении. Для этого перейдите в «Изображение»> «Режим»> «Индексированный цвет» и скопируйте настройки, показанные выше.
Шаг 5
Установив цвета, мы можем начать играть с размером нашего изображения, чтобы создать эффект слишком больших пикселей. Сначала откройте «Изображение»> «Размер изображения», уменьшите размер в пикселях до 75 пикселей в ширину и нажмите «ОК».
Шаг 6
Поскольку Photoshop пытается сохранить разрешение изображения, вы увидите, что ваше изображение резко сократилось. Чтобы исправить это, снова откройте окно «Размер изображения». На этот раз измените параметр «Размеры в пикселях» с пикселей на процент. Мы собираемся растянуть изображение до размера, увеличив его на 1000 процентов. В зависимости от размера исходного изображения вам может потребоваться увеличить или уменьшить это количество.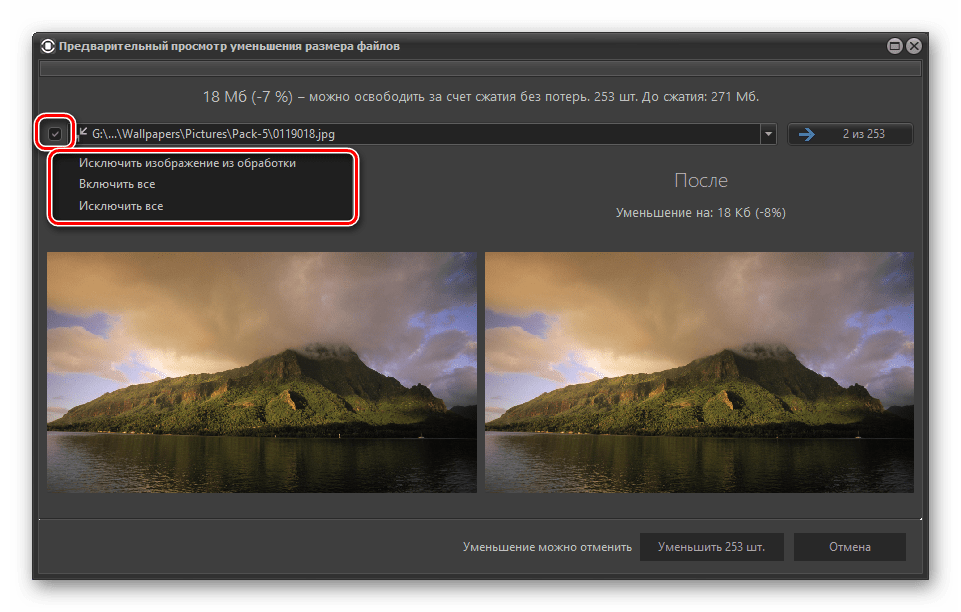 Всегда округляйте процентное значение до ближайшего 100, и ваша фотография будет иметь такой же эффект.
Всегда округляйте процентное значение до ближайшего 100, и ваша фотография будет иметь такой же эффект.
Когда ваше изображение будет увеличено до полного размера, вы увидите, что тонкие линии вашей фотографии были заменены крупными цветными пикселями.
Вы также можете поэкспериментировать с несколькими различными элементами, чтобы изменить конечный продукт:
— На шаге 4 попробуйте изменить количество используемых цветов: большее количество цветов создает более мягкий конечный результат, а меньшее количество цветов создает более драматичный и абстрактный вид.
— Увеличьте или уменьшите количество пикселей на шаге 5, чтобы изменить размер пикселей в конечном продукте.Увеличение этого числа будет означать меньшие блоки в конечном результате; уменьшение этого числа приводит к увеличению размера блоков в конце.
Чтобы пробудить в себе творческий гений, вот еще несколько изображений до и после использования этой техники:
Посмотрите все изображения, использованные в этом сообщении »
Еще один отличный урок по Photoshop: узнайте, как создать эффект огня.
Как увеличить фотографии без потери деталей в Photoshop CC 2018
В новом Adobe Photoshop CC 2018 новый алгоритм увеличения изображения «Сохранить детали 2.0» стал улучшением по сравнению с предыдущим алгоритмом повышающей дискретизации, который применялся с 2013 года. Версия 2.0 обеспечивает более подробную информацию, когда дело доходит до подготовки изображения для крупномасштабных отпечатков и потенциально снижает потребность в среднеформатной камере со сверхвысоким мегапикселем для больших отпечатков.
В этом восьмиминутном видео фотограф и ретушер Майкл Волошинович из Vibrant Shot Photo показывает разницу в качестве между оригинальной и новой версиями функции «Сохранить детали».Он демонстрирует это на сделанном им красивом снимке, и результаты могут вас удивить.
Масштабирование изображения — важный и сложный процесс, и полезно знать используемые при этом методы, особенно при отправке изображений клиентам. Вместо того, чтобы полагаться на операторов в центрах печати, этот новый алгоритм упрощает полный контроль над готовыми к печати изображениями.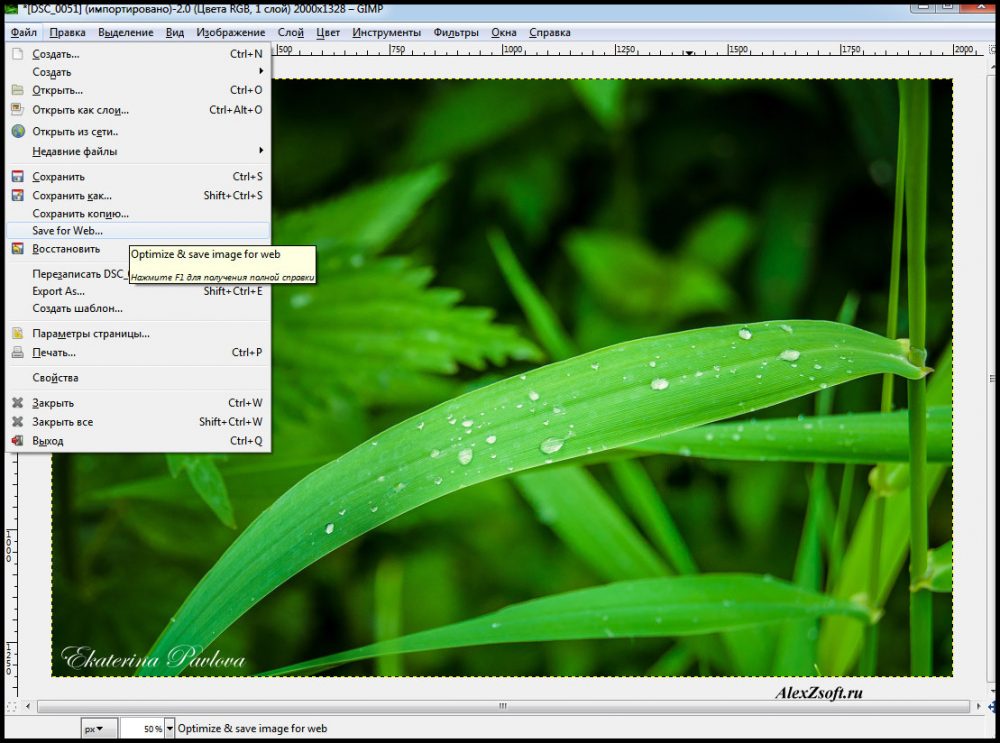 Хотя эта функция может не понадобиться для распечаток стандартного размера журнала, она определенно будет полезна, когда дело доходит до крупномасштабных распечаток для вашей свадьбы, изобразительного искусства или даже рекламных работ.
Хотя эта функция может не понадобиться для распечаток стандартного размера журнала, она определенно будет полезна, когда дело доходит до крупномасштабных распечаток для вашей свадьбы, изобразительного искусства или даже рекламных работ.
Чтобы использовать эту функцию, перейдите на вкладку «Изображение» в Photoshop 2018 и выберите «Размер изображения» внизу. При вводе более высоких значений ширины и высоты изображения не забудьте выбрать «Сохранить детали 2.0» в разделе «Изменить выборку». Кроме того, не забудьте установить разрешение 300 пикселей на дюйм.
Вы когда-нибудь пробовали эту новую функцию? С вашими отпечатками он работал лучше? Пожалуйста, поделитесь своими мыслями в разделе комментариев ниже.
.Как увеличить изображение сохранив его качество.
Увеличение размера изображения с сохранением хорошего качества – достаточно сложная задача. Уменьшить изображение довольно просто, чего не скажешь об его увеличении. Мы говорим об увеличении изображения с сохранением хорошего качества.
Как быстро изменить размер и качество изображения я уже писал. Но в той статье говорилось об уменьшении изображения или его незначительном увеличении. Значительное увеличение уже потребует специального софта.
В этой статье в качестве примера я попробую увеличить фотографию весом в 8.03 Кб и размером 200х125 пикселей до размера в 500х313 пикселей.
Увеличивать изображение я буду в двух известных графических редакторах: Paint.NET, IrfanView и в одной мало известной — PhotoZoom.
Как увеличить изображение с сохранением его качества.
Для начала попробую увеличить это изображение в графическом редакторе Paint.NET. Очень приличный графический редактор. К тому же имеющий массу своих плагинов. Простое увеличение дало такой, малосимпатичный результат:
На мой взгляд, совсем не то, чего хотелось бы. Поиграв с параметрами резкость, контраст и яркость, я добился такого результата:
Согласитесь уже лучше, но все равно не достаточно хорошо.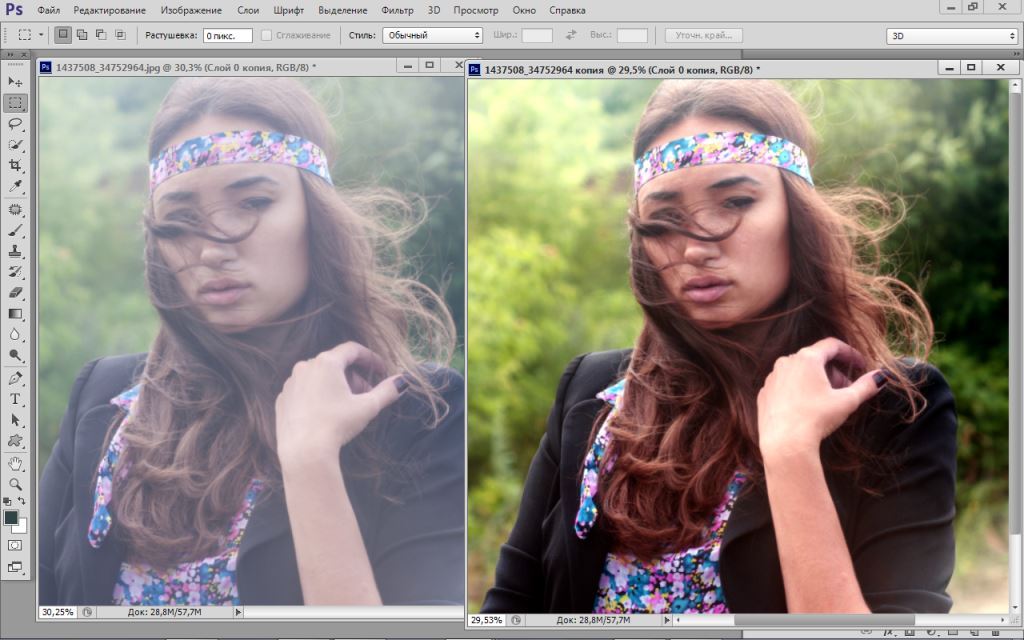
Теперь попробую, как у меня получится увеличить изображение в редакторе IrfanView.
Вот это уже гораздо лучше, такое изображение можно и опубликовать. Осталось только попробовать увеличить изображение в программе PhotoZoom.
Результат превзошел все мои ожидания. Программа просто идеально справляется со своей задачей. Чего стоит только количество доступных настроек: алгоритм изменения размера, наборы настроек, контурная резкость, точная настройка.
В результате лучше всех с задачей увеличения размера изображения без потери качества справилась специальная программа PhotoZoom. А огромное количество ее настроек позволит добиться хорошего качества изображения почти в любом случае.
Увеличить изображение без потери качества фото в г. Санкт-Петербург за 1000 рублей
Семейная фотосессия
Нужен фотограф для семейной фотосъемки.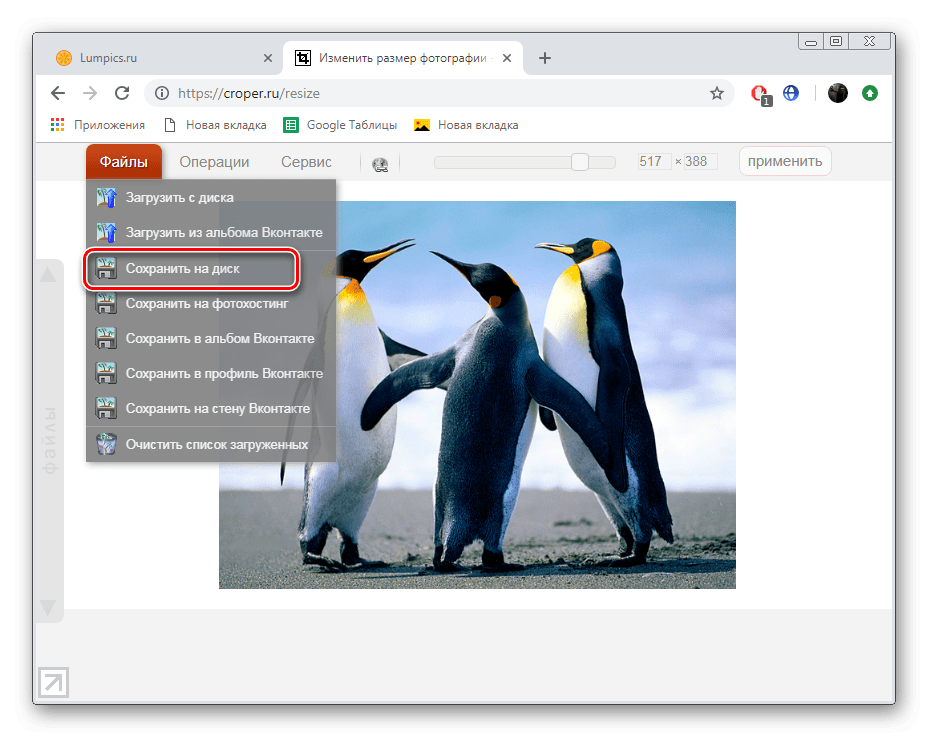 Часа 2. Желательно с макияжем, укладкой и одеждой. Более подробно напишу исполнителю. Мама, папа и 2 девочки (1 год и 2 года 6 месяцев).
Часа 2. Желательно с макияжем, укладкой и одеждой. Более подробно напишу исполнителю. Мама, папа и 2 девочки (1 год и 2 года 6 месяцев).
Галина М. район Очаково-Матвеевское, Москва
Монтаж видеоролика
Сделать буктрейлер по конкретному тз (вышлю исполнителю) Хронометраж 1:20-1:30
Дмитрий Б.
Ищу фотографа новичка (без оплаты)
Ищу фотографа для создания портфолио. Фотосессии проводить уличные в fashion стиле. С меня красивые образы. Что поможет вам для вашего портфолио. Локации центр города Набережная ушайки, новособорная, лагерный…
Елена М. проспект Ленина, 10, Томск
Обтравка фотографий
Есть 8 фотографий, выполнить обтравка на белый фон цена 200р
Екатерина М.
Фотосессия в студии юзао
Нужна фотосессия в студии ( фотографа) с макияжем и укладкой . На юго западе Москвы иди не так далеко , рассмотрю разные стили .
Наталья О. Новоясеневский проспект, Москва
Программы Paint и PhotoShop. Как изменить размер изображения без потери качества
С появлением фотографии в первой половине 19-го века не могло не возникнуть естественного желания увеличить изображение до размеров художественного полотна. Один из реальных и самых эффективных способов, который и по сей день используется, заключался в перерисовке по клеточкам, но сегодня редко дают такой совет, потому что совершенно очевидно, что желающих укрупнить изображение интересует, как увеличить размер фотографий на компьютере.
Размер изображений на мониторе ПК
Раз уж заговорили о ПК, то скажем, что на мониторе размер изображений уменьшается/увеличивается комбинацией клавиш Ctrl (-/+) или колесиком мыши с той же прижатой клавишей Ctrl. А если вы в Сети, можно повлиять на размер изображения, изменив масштаб во вкладке «Вид» в меню браузера. Никому не возбраняется resolution), вызвав эту команду щелчком правой кнопки мыши прямо по рабочему столу.
Теперь, если следовать принципу «от простого к сложному», нужно разобраться, как увеличить размер фотографий в Paint, потому что, во-первых, это стандартный графический редактор (Пуск > Все программы > Стандартные), который поставляется вместе с операционной системой Windows, а во-вторых, многие и не подозревают о некоторых его способностях, в том числе и о кнопке «Изменить размер» на вкладке «Главная».
Растягиваем картинку в Paint
В диалоговом окне «Изменение размеров и наклона» обычно ставят галочку в чекбоксе «Сохранить пропорции» и указывают либо процентное соотношение, либо конкретную величину в пикселях. Во втором случае достаточно указать только желаемую ширину изображения (изменить по горизонтали), чтобы второй параметр изменился автоматически.
В некоторых версиях Paint есть еще параметр «Точки», позволяющий вводить определенные размеры изображения. Если все OK, так и скажите редактору.
Выясняя, как увеличить большинство пользователей наверняка даже не считают нужным добавлять, что без потери качества, полагая, что это само собой разумеется. Однако это молчаливое условие не так-то просто выполнить, потому что изображение в грубом приближении можно сравнить с мозаикой из разноцветных пикселей. Нетрудно представить, как будет выглядеть картинка, если ее просто растянуть, ведь количество информативных пикселей останется прежним, а физический размер увеличится.
Чтобы как-то сохранить до определенной степени качество, нужно заполнить «пустоты» с учетом содержания окружающих пикселей. К сожалению, добрый старый Paint справляется с этим далеко не лучше всех, но есть много программ, которые с помощью различных алгоритмов интерполяции данных между растянутыми пикселями (методы ресамплинга/resample) могут увеличивать изображения с очень приличным качеством. Большинство таких сервисов, среди которых особенно популярен платный PhotoZoom Pro, функционально схожи и несложны в использовании, но если просто порекомендовать их тем, кто хочет узнать, как увеличить размер фотографий в «Фотошопе», это будет уклончивый ответ.
Способности «Фотошопа» в изменении размеров фотографий
Если вы собираетесь увеличить изображение, то должны иметь в виду, что результат напрямую зависит от качества и размера исходного материала. После загрузки фотографии в «Фотошоп» в меню «Изображение» выбирают команду «Размер изображения», открыв тем самым одноименное окно, в котором и ведут диалог с программой.
Если полностью довериться программе, можно только указать ширину и высоту в полях блока «Размер печатного оттиска» (Document Size), а остальные параметры оставить выбранными по умолчанию, в том числе функцию «Интерполяция» (Resample Image) и метод ресамплинга «Бикубическая автоматическая» (Bicubic), который, как правило, предпочитают остальным пяти алгоритмам. Затем открыть кнопкой «Авто…» (Auto) окошко «Автоматический выбор разрешения», выбрать желаемое качество (по умолчанию стоит «Хорошее») и нажать OK.
Примечание : Рисамплинг (Resample) — это функция управления объемом данных на изображениях, у которых изменяют размеры или разрешение.
Маленькие хитрости
Возможно, не все знают о некоторых общеизвестных рекомендациях в отношении того, как увеличить размер фотографий с минимальными потерями качества с помощью любого графического редактора с функциями коррекции и ресамплинга, но это не обязательно должен быть «Фотошоп».
Во-первых, нужно подготовить исходное изображение, немного увеличив его масштаб и внимательно изучив на предмет наличия шумов, размытых участков (там, где их быть не должно), различных пятен и других вероятных дефектов. Все недостатки необходимо устранить (откорректировать) и только потом приступать к изменению размеров.
Далее нужно увеличить фотографию вдвое больше задуманного, поработать с резкостью, контрастом, насыщенностью, затем вернуться к нужному размеру и убедиться, что качество осталось на должном уровне. Вот такая маленькая хитрость, но это еще не все.
До чего только не додумаются люди в поисках оригинального решения того, как увеличить размер фотографий.
Оказывается, если укрупнить размер изображения на 10%, визуально ухудшения качества не будет заметно. Отсюда напрашивается очевидный вывод: многократно наращивая размер по 10%, можно… ну а дальше — у кого какая фантазия. Но этот способ не универсален, и его огульное использование для всех фотографий подряд не обязательно приведет к хорошим результатам, которые во многом зависят от различных качественных параметров изображения, в том числе и от формата. Чёрно-белую фотографию, например, умудряются растягивать аж до 50%.
Эти «секретные» приемы допустимы лишь в тех случаях, когда других вариантов по каким-то причинам нет, и, скорее всего, «хитрая продукция» потребует очень серьезной постобработки в «Фотошопе».
Специализированные программы
Если нужен ответ на вопрос, как увеличить размер фотографий с минимальной головной болью, используйте одну из специализированных программ, у которых и алгоритмов интерполяции побольше, чем у «Фотошопа», и собственные оригинальные технологии имеются. Кроме ранее упомянутой программы PhotoZoom Pro, это сервисы: Perfect Resiz, Reshade Image Enlarger, OnOne Genuine Fractals Pro v6.0, Akvis Magnifier v3.0 и другие.
Как часто, просматривая фотографии на компьютере, мы выбрасывали классные кадры, потому что они оказались слишком маленькими по размеру и некачественными. Но с помощью специальных программ можно спасти почти любое изображение!
Повышение качества изображения — очень объёмная тема. Для улучшения качества фото в Photoshop могут применяться цветокоррекция, усиление резкости, ретушь и много других операций. Все они требуют определённых навыков и владения особыми техниками.
Но существуют и менее сложные способы, когда просто требуется увеличение изображения без потери качества. Ниже мы рассмотрим на примере, как улучшить качество фото, если нужно увеличить фото без потери качества.
Как увеличить фото без потери качества
Всем приходилось сталкиваться с изображением маленького размера низкого качества. На таких снимках при увеличении сильно видны пиксели, точки, из которых строится растровое изображение.
Увеличение изображения растягиванием его свободным трансформированием только ухудшит положение.
В этом уроке работа будет проводиться в Photoshop CC 2017. Но сначала мы рассмотрим метод для других, более старых, версий Photoshop. А потом покажем, как Photoshop CC 2017 может сделать всю процедуру автоматически.
Открываем изображение в Photoshop. Теперь мы постепенно увеличим его в несколько заходов. Стоит сразу отметить, что увеличить фото и поднять качество можно, но с ограничением в размере.
Нажимаем сочетание клавиш Alt + Ctrl + I . У нас откроется окно «Размер изображения» . Нужно, чтобы между «Шириной»/Width и «Высотой»/Height была нажата скрепка. Тогда ширина и высота будут изменяться пропорционально.
Увеличим изображение два раза, каждый раз на 20%. Для этого в выпадающем списке напротив «Ширины» меняем пиксели на проценты (Pixel/Percent), а численное значение со 100% на 120% и нажимаем Ok . Затем ещё раз вызываем окно размера изображения (Alt + Ctrl + I ) и увеличиваем на 20%.
Мы увеличили размер изображения с 950х632 пикселя до 1368х910 пикселей.
Для наглядного сравнения приблизим исходное изображение (950х632 пикс.) и полученное (1368х910 пикс.).
Мы увеличили изображение почти в полтора раза и даже улучшили качество. Как видно, пикселизация менее заметна, если приблизить изображение.
Остаётся доработать результат. Применим фильтр «Умная резкость» к полученному изображению.
Заходим: «Фильтры»/«Усиление резкости»/«Умная резкость»/Filter/Sharpen/Smart Sharpen . Перемещая ползунки, подбираем подходящую резкость. Если в маленьком окне предпросмотра на изображение кликнуть левой клавишей мыши и удерживать, то можно увидеть картинку до применения эффекта. Разница ощутима. Особенно заметен плавный переход цвета (без кубиков) на линзах очков. Мы полностью убрали шум, сместив ползунок до конца вправо. Радиус резкости взяли 0,3 пикселя, эффект применили на 79%.
Ещё раз сравним результаты.
Слева — исходное изображение, в центре — после увеличения размера, справа — с применением «Умной резкости» .
После применения «Умной резкости» на фото ушли шумы, изображение стало чище.
Вот наш результат.
А теперь увеличим фото и улучшим его качество с помощью автоматических средств Photoshop 2017.
Открываем изображение в Photoshop, нажимаем сочетание клавиш Alt + Ctrl + I . У нас откроется окно «Размер изображения»/Image Size . Обратите внимание на пункт «Подогнать под»/Dimensions . Раскройте этот список. В нём вы увидите заготовки вариантов увеличения/уменьшения изображения без потери качества. Воспользуемся автоматической подборкой (второй пункт в списке). В открывшемся окне выбираем пункт «Хорошее» и жмём Ok . Наилучшее выбирать не стоит, поскольку исходный снимок — слишком низкого качества, и увеличивать его настолько нет смысла.
Обратите внимание, если нам удалось подбором увеличить изображение с 950х632 пикселя и разрешением 96 пикс/дюйм до 1368х910 пикселей с тем же разрешением, то программа сделала увеличение до 1969х1310 пикселей с разрешением 199 пикс/дюйм.
Применим «Умную резкость».
Теперь вы сами убедились, что увеличить картинку без потери качества можно, и при этом даже улучшить качество фотографии.
Стоит отметить, что этот метод может пригодиться не только для увеличения и улучшения маленьких фото. Например, вам нужно предоставить фото для интернет-ресурса или для печати в издательстве. Ваше фото при этом отличного качества и большого размера, но для издательства нужен размер ещё больше. Применив описанный метод увеличения снимка и улучшения его качества, вы получите отличный результат. Ведь фото больших размеров с хорошим качеством пройдут эту процедуру намного проще.
Процедура предельно проста. Не ставьте крест на маленьких снимках. Дайте им второй шанс.
Здравствуйте, мои читатели!
Изменение размера изображения – достаточно важная операция не только для того, кто создает и наполняет свои , но и для повседневного применения, начиная с социальных сетей и заканчивая чатами и форумами.
Существует большое количество программ, которые позволят вам изменить разрешение картинки. Но как сделать так, чтобы при таком редактировании фото не потеряло качество отображения?
Вот об этом я и хотел бы поговорить с вами сегодня. Если вам интересно, как изменить размер изображения без потери качества, тогда вы по адресу.
PAINT
В первую очередь хотелось бы поговорить о стандартном фоторедакторе Paint. Набор функций данной утилиты не большой, но основные возможности присущи.
Запускаем программу Пэйнт на своем ПК, во вкладке «Файл» выбираем пункт «Открыть». В появившемся окне находим желаемое изображение, указав к нему путь последовательным открытием нужных папок.
Навигация программы очень проста: возле пиктограммы «Выделить» вы и найдете необходимую нам функцию «Изменить размер», выберем же ее.
Перед нами появилось окно самого редактора изображения. Изменять размер мы можем в двух параметрах: проценты и пиксели. Выбираем пиксели и ставим галочку на «Сохранять пропорции», это даст возможность сберечь саму форму картинки, что не позволит снизить качество отображения. При сохранении пропорций, вам нужно ввести лишь один параметр (ширину или длину), а второй подберется автоматически. На самом деле достаточно просто, не правда ли?
После проделанных манипуляций, сохраняйте файл в удобном для вас формате.
Еще в Paint доступно ручное редактирование. Для этого вам нужно выделить все изображение (нажатие CTRL + A), после чего навести курсор на нижний правый угол картинки и перемещать его в верхний левый, размер будет меняться.
После того, как вы добились желаемого результата, кликните на невыделенной области левой кнопкой, а рабочее полотно программы подгоните под картинку. К сожалению, в ручном режиме сохранить пропорцию очень сложно.
Следует заметить, что с помощью Пэинт вы сможете как увеличить, так и уменьшить размер любой картинки.
Adobe PhotoShop
Если вы хотите овладеть всеми возможностями этой программы, то я рекомендую вам пройти курс «Фотошоп от А до Я в видеоформате ». Пройдя курс, вы сможете творить чудеса вместе с этим софтом даже если сейчас вы практически ничего не умеете.
Изменить размер и вес фотографии с помощью данного софта – считается универсальным методом. Несмотря на весь ассортимент возможностей, редактирование такого характера в PhotoShop осуществляется очень просто.
Для начала вам, собственно, нужно чтобы на вашем компьютере была установлена программа фотошоп. Если на ПК данный программный продукт уже установлен, кликните по фото правой кнопкой мыши и выберете вариант «Открыть с помощью», среди всего списка найдите PhotoShop и выберете его.
Или сначала запустите программу, а потом перейдите в меню «Файл» — «открыть».
На панели инструментов вы увидите раздел «Изображение», выберете его. В меню выберете «Размер…», после чего будет запущено средство редактирования изображения.
После этих манипуляций сохраните файлы в формате BMP. В таком случае разницы между оригиналом и сниженной копией не найти. Либо же, оставьте формат JPG, но при сохранении в блоке «Качество изображения», вместо цифры 8 ставьте 10, это позволит дать максимальное качество картинке.
Если же вы сохраняете картинку с целью дальнейшего ее размещения в интернете, например, на своем блоге, то лучше сохранить ее по-другому (чтобы она меньше весила). Смотрите на скриншоты ниже:
Помимо этих вариантов в Интернете есть еще сотни типов программного обеспечения, которые выполняют подобные функции. Также вы можете воспользоваться сервисами онлайн, они тоже отлично справляются со своими обязанностями, как правило, все имеют детальные инструкции.
С уважением! Абдуллин Руслан
Понятно, что не все современные мобильные гаджеты или цифровые фотоаппараты обладают достаточно мощной матрицей, чтобы снимать фотографии в большом размере, который смог бы быть показан на инновационных телевизионных панелях или мониторах ультравысокого разрешения. Вот тут-то и встает вопрос о том, как увеличить фото без потери качества.
Предпосылки для увеличения фото
Как уже понятно, не каждая фотография или изображение могут подвергаться увеличению с сохранением начального уровня качества. Судя по всему, очень ресурсоемким является именно вопрос о том, как увеличить размер фото без потери качества, ведь обратный процесс уменьшения, наоборот, качество только повышает.
Тут стоит обратить внимание, что далеко не все приложения, программы или апплеты предназначены для выполнения таких операций. Кроме того, отдельно стоит обратить внимание на тип файла и графики, в нем присутствующей. Если файл преобразован и сохранен с применением конвертации в растровое изображение, можно даже не пытаться произвести подобные действия. Вопрос том, как можно увеличить фото без потери качества, так и останется без ответа.
Другое дело, если имеется в виду простое увеличение масштаба при просмотре. Здесь ничего сложного нет.
Начальные характеристики изображения
Для начала обратимся к стандартным программам-просмотрщикам графических изображений.
Как правило, каждый программный продукт такого типа позволяет решить проблему того, как увеличить масштаб фото без потери качества, с использованием стандартного ползунка увеличения или (как в случае стандартного просмотрщика Windows или некоторых других программ) специального инструмента в виде лупы с плюсиком внутри значка.
Некоторые подробности
Правда, здесь есть свои нюансы. К примеру, в Windows (касательно именно вопроса о том, как увеличить размер фото без потери качества в плане обычного масштабирования) подобные действия можно производить до известного предела. Понятно, что далеко не все фотографии даже при изначальном (стандартном) разрешении 72 точки на дюйм можно увеличивать до бесконечности.
Попутно стоит добавить, что проблема, как увеличить фото без потери качества, напрямую зависит от того, каков начальный размер, разрешение или даже глубина цвета изображения исходного. Наверное, многим уже понятно, что чем меньше начальная картинка, тем труднее будет преобразовать ее в плане изменения размера или разрешения в большую сторону. Можно, конечно, попытаться, но, как правило, ничего хорошего из этого не получается.
Как увеличить фото без потери качества: алгоритм
Теперь несколько слов о том, как будет происходить данный процесс. В принципе, алгоритмы, позволяющие понять или хотя бы представить себе, как увеличить фото без потери качества, сводятся к нескольким основным аспектам.
Прежде всего, это определение типа изображения. В случае растровой картинки увеличение будет происходить только в плане пиксельной сетки. Это нам не подходит. В векторной графике все иначе. Путем смещения или удаления слоев можно добиться гораздо лучшего результата. Но и это еще не все.
Некоторые программы типа Asampoo Photo Optimizer поступают несколько иначе. Они сначала производят цветокорретиктировку, затем изменяют затемненность или освещенность изображения по краям и внутри, после чего выстраивают улучшение качества фото при помощи растяжения общей гистограммы.
Естественно, для задач, связанных с тем, как увеличить фото без потери качества, можно применять и универсальные пакеты вроде Adobe Photoshop, которому, кстати, абсолютно безразлично, какой именно тип графики используется на текущий момент.
Какой программой увеличить фото без потери качества
Что касается программ для обработки фото в этом ракурсе, далеко можно не ходить. Обычные приложения типа Paint или «Диспетчер рисунков», входящие в стандартные установочные пакеты Windows и Microsoft Office любых версий, справляются с этим без всякого труда. Другое дело, что увеличение в данном случае может производиться до определенных пределов.
Уж лучше использовать универсальную утилиту Benvista PhotoZoom. Хоть она и неровня тому же «Фотошопу», тем не менее в некоторых функциях его «переплевывает». В «Фотошопе» увеличивать изображение без потери качества рекомендуется не более, чем на 10%. Эта же программа предполагает решение проблемы, как увеличить фото без потери качества с применением показателя, доходящего до 50%, то есть практически в полтора раза от исходного размера.
Собственно, и в работе приложение выглядит намного проще, чем многие профессиональные утилиты, а вопрос о том, как увеличить фото без потери качества, решает просто элементарно. Преимущество данной утилиты состоит не только в том, что она умеет преобразовывать размеры без потери качества, но и в том, что здесь есть два основных окна, в одном из которых показывается предпросмотр, а во втором отображается фото в его реальном размере (или части размера, видимого на экране). Это удобно в том плане, что всегда можно в деталях рассмотреть увеличение, а при необходимости изменить параметры.
Интересно, что в масштабировании показатель может достигать и 400%, но при сохранении будут использованы оригинальные настройки. При желании можно выбрать и алгоритм изменения изображения, но, как показывает практика, встроенная система S-Spline Max дает наиболее ощутимый и качественный результат.
Заключение
В принципе, при использовании любого метода можно зайти в его параметры и выбрать те, которые максимально соответствуют тому процессу, который предполагается запустить. Даже стандартный набор предлагает любому юзеру начального уровня или профессионалу достаточно вместительный список возможностей. Естественно, для тех, кто хоть немного разбирается в редактировании фото или графических изображений, здесь имеется достаточно гибкая система изменения настроек, применения пользовательских фильтров, наконец, полный отказ от автоматизации с выставлением нужных параметров и настроек в ручном режиме. В общем, работать есть над чем.
Можно, конечно, использовать и онлайн-сервисы, но, думается, ожидаемого результата в большинстве своем они не дадут.
Представим, что для вас стал актуальным вопрос о том, как изменить размер картинки без фотошопа ? Вы при этом в интернете, и вам необходимо обрезать фото или картинку для анкеты. Вы правильно поступите, если сидя у компьютера, или с планшетником, или со смартфоном в руках, зайдете на сайт.
Ведь на этом ресурсе можно воспользоваться приложением по обрезке фото онлайн. Обращаем внимание на то, что приложение поддерживает форматы gif, bmp, jpg, png. Оно находится в блоке «Работа с изображениями» под названием «Обрезка изображений».
И, выполняя здесь несложные операции, мы изменяем размер изображения . Ведь, как и все прочее в рамках сервиса, данное приложение очень просто в использовании. Оно предоставляет возможность получить качественный результат очень быстро.
Мы с его помощью изменяем размер фото . Мы обрезаем его. А для этого необходимо всего-то произвести загрузку нужного изображения, выбрать нужный для обрезки фрагмент и нажать клавишу «Вырезать», предварительно получив информацию о размерах будущей картинки. То есть процесс предусматривает процентное увеличение или уменьшение изображения. Всегда есть возможность посмотреть, как ты обрезал фото, а потом сохранить его.
Какие еще возможности предоставляет приложение
Когда мы изменяем размер фото онлайн, то это вовсе не означает, что весь процесс, который занимает считанные секунды, сводится к тому, чтобы просто обрезать картинку онлайн.
Тот, кто работает с изображением, может еще потратить дополнительно (но буквально считанные) секунды, чтобы при необходимости повернуть фото или отразить его зеркально. Но и этим все вовсе не ограничивается. Можно также добавить красивые эффекты или рамку. И всего-то требуется сделать несколько кликов.
Нет ничего удивительного в том, что пользователями сайта являются люди самых разных профессий, возраста и даже увлечений. Все потому, что некоторые предпочитают не искать нужное им приложение на разных интернет-ресурсах. А указанный онлайн-сервис тем и хорош для многих, что в нем сосредоточены самые разные, но часто используемые приложения.
И многие из числа тех, кто проводят массу времени в мировой паутине (в том числе и для того, чтобы изменить фото ), попадают на сайт вполне закономерно. Будь он дизайнер или вебмастер, журналист или автомобилист. Ведь сюда ведут многие ссылки в интернете, да и сервис всем доступен без регистрации.
Сервис к тому же бесплатный. Его можно использовать при подготовке фото и музыки для блогов и сайтов. Ко всему нет необходимости в загрузке файлов, установке и последующем обновлении программ.
Это положительно оценивает и тот, кто занимается профессионально фотографией, и тот, для кого проводить время с фотоаппаратом — просто большое увлечение. Ведь на сайте есть для них подходящее приложение. Например, для того, кто мучается вопросом, как изменить размер изображения ?
Зачем нужна такая функция
Причина, по которой тот или иной пользователь интернета вынужден искать для применения фоторедактор онлайн, может быть разной. Но, как показывает опыт, обычно это вызвано именно необходимостью быстро изменить размер фото .
И это обычно бывает так. Допустим, кому-то необходимо загрузить редактируемое изображение на сайт. К примеру, как аватарку «ВКонтакте». Как правило, на большинстве ресурсах в глобальной сети для изображений, которые заливают на сервис, предусмотрено ограничение по его габаритам. А это в конкретном случае означает, что необходимо изменить размер фото онлайн.
Без этого никак не обойтись. Однако ограничение предусмотрено не только для габаритов. Ограничение распространяется также и на вес изображения. То есть проблема требует такого решения, когда нужно уменьшить фото. А это очень просто сделать, используя фоторедактор онлайн.
А вот к функции «увеличить фото» прибегают тогда, когда необходимо увеличить размеры изображения. Также как и уменьшение фото, эта функция находит применение, когда кто-то очень часто обрабатывает изображение.
Для более детальной характеристики популярного сервиса следует упомянуть и про такую «фишку», как фотографии в стиле Instagram. То есть с данном случае сервис предоставляет возможность не только изменить размер , но и придать желаемый вид фотографиям. Причем мы говорим про те случаи, когда у вас при себе нет мобильного устройства и аккаунта в Инстаграм.
Уверяем, что на персональном компьютере заниматься обработкой фотографий намного удобней и приятней. Функция «фото в стиле Инстаграм» действует точно так же, как и обрезка фотографий онлайн. Это означает следующее: вам необходимо загрузить фотографию, наложить эффекты и потом сохранить на свой компьютер. Так, в частности, можно сделать эффект старой фотографии из обычного снимка.
Как изменить размер изображения, не растягивая его в Photoshop
Вы когда-нибудь задумывались, как заполнить кадр, не увеличивая до максимума пиксели едва умещающегося изображения? В этом уроке мы научим вас изменять размер изображения, не растягивая его в Photoshop, с помощью ОДНОГО инновационного инструмента!
Проблема с регулярным масштабированием
Прежде чем познакомить вас с идеальным способом изменения размера изображения, не растягивая его, вот почему простое использование инструмента преобразования принесет больше вреда, чем пользы для качества вашего изображения.
При работе с первым изображением, содержащим автомобиль и прозрачность сбоку, нажатие Ctrl T (Windows) или Command T (macOS) для преобразования и масштабирования приведет к растягиванию пикселей и из-за чего объект будет выглядеть нерегулярно, особенно когда работа с портретами людей.
Если вы хотите продолжить, если это влияет только на фон и другие неважные области, Photoshop имеет идеальный инструмент для вас.
Content-Aware Scale
Нажмите Esc , чтобы выйти из режима преобразования.
Выберите Правка > Content-Aware Scale ; Эта команда позволяет увеличить изображение, одновременно защищая важные визуальные области изображения (например, людей, животных).
Используйте маркеры трансформации, чтобы масштабировать изображение, используя остальную прозрачную сторону. Вы можете заметить, что горный фон выглядит безупречно, но этого нельзя сказать о машине, которая выглядит искаженной.
В этом случае нажмите клавишу Esc , чтобы выйти из режима преобразования.
Защита областей от масштабирования с учетом содержимого
Выбрав и разблокировав слой с автомобилем, перейдите на панель свойств и прокрутите вниз, чтобы открыть Быстрые действия .
Нажмите кнопку «Выбрать тему». Этой команде помогает Adobe Sensei , искусственный интеллект (AI) , который автоматически обнаруживает объект и создает вокруг него выделение.
На этом этапе выбор не обязательно должен быть идеальным, и вы можете продолжить его, выбрав Select > Save Selection .
В окне Сохранить выделение введите желаемое имя для выбора. Для этого урока установите «Автомобиль» и нажмите OK .
Затем нажмите Ctrl D (Windows) или Command D (macOS) , чтобы отменить выбор.
Выберите Edit > Content-Aware Scale .
На панели опций установите Protect на Car , как установлено на предыдущем шаге.
Когда вы начнете масштабировать изображение вверх или вниз, вы заметите, как автомобиль сохраняет свой внешний вид без каких-либо искажений.
С его помощью вы можете масштабировать изображение, чтобы поглотить остальную прозрачность, и фон будет по-прежнему выглядеть безупречно, сохраняя при этом исходный размер и внешний вид автомобиля.
Вернувшись на панель параметров , значок с изображением человека обозначает защиту от тона кожи, которую можно щелкнуть, чтобы защитить оттенки кожи, если на вашем изображении есть люди.
Используйте Content-Aware Scale для изменения размера элементов пользовательского интерфейса
Если вы создаете графический дизайн и хотите сделать снимок экрана элемента пользовательского интерфейса определенного размера, чтобы он соответствовал области, в которой вы хотите его разместить, вот метод, который вы можете применить:
Откройте документ со снимками экрана элементов пользовательского интерфейса и слоем белого прямоугольника, чтобы указать конкретные размеры, в которых он должен уместиться.
Вы можете сделать это, удалив или удалив части изображения, а остальные втиснув в это пустое пространство.
Самый разумный способ сделать это — использовать Content-Aware Scale без удаления или добавления частей изображения.
Выберите слой элемента пользовательского интерфейса и выберите Edit > Content-Aware Scale .
Затем щелкните и перетащите элемент пользовательского интерфейса в белое пространство.
Используйте ручки преобразования, чтобы подогнать его под размеры пространства и обратите внимание, как Photoshop сохраняет все необходимые пиксели.
Используйте Content-Aware Scale с выделением
С помощью этой техники вы также можете работать с активным выделением.Используйте инструмент Rectangular Marquee Tool , чтобы выбрать нижние пиксели элементов пользовательского интерфейса.
Выберите Edit > Content-Aware Scale .
Используйте нижний маркер трансформации, чтобы щелкнуть и перетащить вверх.
Затем щелкните галочку на панели параметров , чтобы подтвердить изменения.
Затем нажмите Ctrl D (Windows) или Command D (macOS) , чтобы снять выделение, и теперь у вас есть кусок, который идеально вписывается в пространство.
Вот как можно использовать Content-Aware Scale двумя разными способами: как изменить размер изображения, не растягивая его, и как изменить размер элементов пользовательского интерфейса, не теряя ни одного пикселя в изображении!
Если вам понравилось это руководство, обязательно подпишитесь на PTC на YouTube! А если вы создадите что-то с помощью этого руководства, поделитесь им в социальных сетях с хэштегом #PTCvids, чтобы получить шанс стать участником!
Как изменить размер изображения в Photoshop без потери качества
Выполните простые шаги, описанные в этом руководстве, чтобы изменить размер любого изображения в Photoshop без потери качества или разрешения.
Предотвращение нежелательных эффектов, таких как растяжение, обрезка и пикселизация, в ваших силах. Просто используйте это руководство, чтобы контролировать размер и разрешение ваших изображений.
В качестве бонуса мы добавили раздел об изменении размера без потери качества изображения. Благодаря Photoshop мы можем увеличивать изображения до точки без типичных артефактов увеличения пикселей, которые могут ухудшить их внешний вид.
Изменение размера изображений может не только предотвратить автоматическое изменение размера. Это просто удобно.В конце концов, чем больше вы можете делать сами, тем меньше вы полагаетесь на других, что экономит время и деньги. Кроме того, это действительно просто, если вы разберетесь в терминах и функциях. Итак, приступим к делу.
Изменение размера изображения в Photoshop
Изображение предоставлено Stasinho12Мы хотим изменить размер этого изображения носорога с высоким разрешением. Как видите, мы не хотим упускать множество деталей, поэтому вот как их поддерживать.
1. Размер открытого изображения
Параметры изменения размера находятся в окне «Размер изображения».Чтобы получить доступ к окну, откройте файл изображения. Затем щелкните Image в верхней части рамки приложения и щелкните Image Size . Или, удерживая Command + Option , нажмите на клавиатуре I .
Здесь вы увидите ряд параметров, полей и раскрывающихся меню, позволяющих управлять размерами и разрешением изображения.
В этом руководстве нам нужно обратиться только к полям Ширина и Высота .Если вы оставите значок ссылки в состоянии на , вам не придется беспокоиться об искажении изображения из-за случайного неправильного ввода или несоответствия значений. Они автоматически синхронизируются друг с другом. То есть, когда вы меняете одно значение, другое изменяется, чтобы соответствовать исходному соотношению размеров.
Маленький значок звена цепи в левой части области, выделенной рамкой, — это переключатель звена. Это состояние «выключено», что означает, что вы можете редактировать размеры независимо. Вы хотите, чтобы он выглядел как изображение выше, с линиями, соединяющими его с шириной и высотой, чтобы они оставались синхронизированными.2. Установите свои размеры
Введите ваши конкретные размеры. В раскрывающихся меню справа от каждого поля измерения вы можете выбрать единицы измерения:
- Процент — позволяет выполнять быстрые вычисления в процентах
- Пикселей — устанавливать конкретные размеры в пикселях
- дюймов — устанавливает PPI (пикселей на дюйм)
- Другие единицы линейного измерения
Просто выберите подходящую единицу ваша цель.Рекомендуется использовать изображение с предварительно заданным размером для использования в предполагаемой среде, чтобы другие приложения или службы не могли изменять ваши изображения без вашего ведома. Это означает, что нужно сделать изображение именно того размера, который вам нужен, чтобы вы могли разместить его на 100%.
Например, в распечатанном фрагменте вы хотите, чтобы размер изображения соответствовал размерам окна изображения в вашей программе макета, чтобы обеспечить наилучшее разрешение. Для цифрового дизайна вы должны вместо этого убедиться, что размеры в пикселях соответствуют требованиям.
3. Сохраните копию
После того, как вы установили размеры, нажмите OK . Теперь вы вернетесь в окно изображения, где сможете выполнить другую работу по редактированию или просто сохранить и закрыть. Рекомендуется сохранить копию этого изображения и оставить оригинал без изменений на тот случай, если вам потребуется внести изменения.
Нажмите Command + Shift + S , чтобы открыть диалоговое окно «Сохранить как », которое также доступно в меню «Файл» вверху. Здесь вы можете переименовать файл с измененным размером, чтобы отличить его от оригинала, а также сохранить его в новом месте.Если вам нужно изменить размер пакета изображений, рекомендуется создать новую папку для новых изображений на всякий случай.
Увеличить изображение в Photoshop
Мы хотим сделать это больше, но не потерять никаких ценных деталей. Изображение с NumbernineRecordПоскольку цифровое изображение состоит из пикселей, то есть маленьких монотонных квадратов с жесткими краями, мы не можем разделить их, если вы увеличите масштаб достаточно близко, чтобы увидеть их по отдельности. Мы будем полагаться на высокоуровневые технологии Photoshop для пересчета изображения.
Вот где важно Разрешение . Это показатель детализации изображения, измеряемый количеством пикселей в пределах одного квадратного дюйма или PPI (пикселей на дюйм). Вы можете увидеть, как выглядят разные разрешения ниже. Чем больше пикселей на квадратный дюйм изображения, тем больше деталей и резкости.
Обратите внимание на настройки здесь, чтобы проиллюстрировать различное разрешение при одинаковых размерах. Это соотношение влияет на качество изображения, даже если изображение остается того же физического размера.Это приводит нас к увеличению размера и разрешения изображений, а также ограничениям увеличения. Помните, что пиксели нельзя разделить. Так как же увеличить изображение, если мы не можем создавать пиксели из пикселей?
1. Включить сохранение подробностей 2.0
Photoshop представил эту функцию высококачественного увеличения в 2018 году. Чтобы включить ее, нажмите Command + K, чтобы открыть окна настроек, затем щелкните Предварительные просмотры технологий в списке слева от окна.
Вы также можете щелкнуть Photoshop в верхней части экрана, навести указатель мыши на «Настройки» и щелкнуть «Предварительный просмотр технологий».
Просто убедитесь, что включен параметр «Включить сохранение подробностей 2.0», и все готово. Если нет, щелкните по нему. Нет необходимости перезагружать. Теперь вернитесь в окно размера изображения и обратитесь к переключателю Resample.
2. Включить повторную выборку
При выключении размеры и разрешение в пикселях остаются связанными. Если вы увеличите разрешение (в окне это отображается как «Пиксели / дюйм»), размеры уменьшатся, чтобы отразить изменение, и наоборот. Это просто означает, что Photoshop составляет , а не , добавляя или удаляя пиксели, общее количество пикселей остается постоянным и изменяется только количество пикселей на квадратный дюйм.
Теперь отметьте Resample on, и параметры метода повторной выборки в раскрывающемся списке рядом с ним станут доступными. Это параметры для отдельного изменения разрешения и размеров, позволяющие Photoshop смешивать пиксели различными способами, чтобы изображение оставалось гладким при увеличении или уменьшении. Варианты увеличения находятся в верхней половине списка.
Верхняя часть списка предназначена для увеличения, в частности, «Сохранить детали» 2.0.3. Выберите «Сохранить детали» 2.0
Режим увеличения по умолчанию — Автоматический , но можно установить последний использованный метод. Если для него установлено значение «Автоматически», Photoshop не будет использовать «Сохранить детали» 2.0, поэтому выберите этот параметр вручную, чтобы обеспечить высокое качество результатов. Поэтому для достижения наилучших результатов выберите Preserve Details 2.0 .
4. Снижение шума
Когда вы выбираете из списка «Сохранить детали 2.0», вы увидите ползунок для процента снижения шума. Инстинктивно может показаться, что можно полностью перебросить ползунок на 100%, но используйте предварительный просмотр в левой части окна, чтобы увидеть, как это повлияет на изображение.Иногда он может смазывать детали изображения, если установлен слишком высоко. Выберите значение, которое снижает шум, но не делает детали слишком кремовыми.
При удвоении разрешения до 600 пикселей на дюйм этому изображению потребуется некоторое шумоподавление. Посмотрите, однако, NR на 100% слишком много. В таком случае используйте значение от 0 до 100.Теперь сделайте последнюю проверку предварительного просмотра изображения, увеличивая и уменьшая масштаб и панорамируя изображение. При необходимости измените шумоподавление. Нажмите ОК и снова проверьте изображение на весь экран.Если вы хотите сравнить, нажмите «Отменить» (Command + Z) и снова откройте «Размер изображения». Используйте другие методы увеличения из раскрывающегося меню и проверьте результаты. Скорее всего, Preserve Details 2.0 будет лучшим вариантом для высококачественного увеличения без потери качества изображения.
Ищете другие полезные советы по Photoshop? Проверьте это.
Как изменить размер изображения для более быстрой загрузки (без потери качества)
Вам нужно, чтобы ваш сайт загружался как можно быстрее.В конце концов, именно так вы удерживаете посетителей своего сайта.
Не говоря уже о том, что скорость сайта — важный фактор ранжирования.
Один из лучших способов повысить скорость и производительность вашего сайта — уменьшить размер файлов изображений. Однако важно не только сжимать изображения в файлы меньшего размера, , но и сохранять их качество .
Вот краткое руководство по различным способам изменения размера изображения для более быстрой загрузки без потери качества.
В чем проблема с изменением размера изображения?Некоторые люди скажут, что никогда не следует изменять размер анимации для более быстрой загрузки, потому что это приносит в жертву их качество.И правда в том, что они правы. Если вы не справитесь с изменением размера изображения должным образом, вы начнете видеть пикселирование. Кроме того, ваши изображения будут выглядеть размытыми для посетителей сайта.
К счастью, технология настолько продвинута, что теперь можно уменьшить размер изображения, сохранив при этом свое качество.
Тем не менее, вы должны позаботиться о том, чтобы не сжимать изображения слишком сильно, поскольку было бы неразумно ожидать, что изображения сохранят свое полное качество при слишком большом изменении размера.
Теперь давайте рассмотрим некоторые из лучших способов изменить размер изображения для более быстрой загрузки.
Как изменить размер изображения в Photoshop
Adobe Photoshop и Lightroom по-прежнему являются лучшими инструментами для тех случаев, когда вам нужно изменить размер изображения для более быстрой загрузки. В обоих приложениях есть способы сделать пакетное изменение размера простым, если вам нужно сжать более одного изображения, что определенно помогает.
В нашем примере давайте воспользуемся Photoshop для изменения размера изображения.
ВPhotoshop есть функция «Сохранить для Интернета», которая позволяет вам контролировать качество фотографий, которые вы собираетесь экспортировать, после изменения их размера.
Чтобы экспортировать изображения из Photoshop с помощью «Сохранить для Интернета», выберите «Файл »> «Экспорт»> «Сохранить для Интернета» . Вы также можете использовать сочетание клавиш Alt + Shift + Control + S для более быстрого доступа к меню.
Когда откроется всплывающее меню, вы увидите множество вариантов.
Вы можете вручную установить качество изображения или выбрать одну из предустановок. Лучше всего использовать JPEG в качестве формата файла, так как они имеют меньший размер файла.Также рекомендуется поддерживать качество файла выше 75, чтобы детали изображения не терялись. Однако, в зависимости от изображения, вы можете немного снизить качество.
Ниже у вас будет возможность уменьшить размер изображения в зависимости от ваших потребностей. При изменении размера изображения просто убедитесь, что ширина и высота связаны, чтобы сохранить правильное соотношение сторон. Если этого не сделать, изображение будет растянутым и нечетким.
Когда вы закончите вносить изменения, сохраните документ.
Как изменить размер изображения без потери качества
Не каждый может позволить себе Photoshop или Lightroom. И если вы не собираетесь использовать их ни для чего, кроме изменения размера изображений, вам лучше поискать более доступные приложения или инструменты.
Это оставляет вам два варианта: либо изменить размер изображения онлайн , либо загрузить приложения для изменения размера . Независимо от того, какой метод вы выберете, вы можете изменять размер изображений без потери качества, сохраняя при этом быстрое время загрузки.
Как изменить размер изображения в Интернете
Если вы не можете позволить себе загружать веб-приложения или просто нуждаетесь в быстром исправлении, вы можете легко изменить размер и сжать изображения в браузере. Ниже приведены несколько сайтов, которые позволяют вам это делать.
Размер изображения
Цена: бесплатно
PicResize — это простой в использовании онлайн-инструмент для изменения размера изображений. Оказавшись на сайте, просто загрузите изображение со своего компьютера или по URL-адресу. Затем он перенесет вас на страницу, где вы можете обрезать фотографию, изменить размер изображения и сохранить свою работу.Вы даже можете выбрать специальный эффект, если хотите (, например, добавить границы, размытие участков и т. Д. ).
Вы можете сохранять изображения в формате JPEG, PNG, BMP или GIF с помощью PicResize. Сайт поддерживает массовое изменение размера и может быть добавлен как расширение браузера для облегчения доступа.
ResizeImage
Цена: бесплатно
ResizeImage — еще один замечательный способ изменить размер изображения для быстрой загрузки, если вы ищете бесплатный онлайн-инструмент. После загрузки изображения у вас есть возможность обрезать его.Инструмент позволяет обрезать изображение как обычно или сохранять фиксированное соотношение сторон.
Затем вы можете установить качество окончательного изображения. Уменьшение процента уменьшает размер изображения. У вас также есть возможность заполнить фон изображения, если пропорция изображения изменится. Залейте его черным, белым или другим цветом (, вы также можете сделать его прозрачным ).
Сохраняйте изображения в одном из доступных форматов: JPEG, PNG, GIF или BMP.
Наконец, оптимизируйте изображение, используя один из трех вариантов настройки: «Лучшее качество изображения», «Нормальное сжатие» или «Прогрессивное сжатие».
Простое изменение размера изображения
Цена: бесплатно
Нет ничего проще, чем Simple Image Resizer, что делает этот инструмент идеальным для всех, кто плохо знаком с изменением размера изображений для своего веб-сайта.
Можно выбрать один из четырех режимов изображения:
- Resizer: изменение размера изображения без потери качества. Определите новый размер вашего изображения в процентах или размерах.
- Compressor: сжатие изображений для уменьшения размера.Выберите нестандартную ширину и высоту.
- Оптимизатор: оптимизирует изображения для Интернета. Выберите нестандартную ширину и высоту.
- Конвертер: конвертирует ваши изображения в другой формат файла. Выберите из PNG, JPG, PDF, GIF, BMP или TIFF.
Используя Image Resizer, загрузите свое изображение и с помощью встроенного ползунка установите степень сжатия изображения. Когда все будет готово, нажмите Изменить размер . Когда изменение размера будет завершено, вам будет предложено загрузить изображение.
Измените размер изображения
Цена: бесплатно
Первое, что вы заметите, когда зайдете на сайт Resize Your Image, — это демонстрационное изображение, которое они разместили. Это позволяет пользователям протестировать инструмент и увидеть, насколько он прост в использовании. Затем вы можете загрузить свое изображение и сразу отредактировать его. Вы можете обрезать изображение, перевернуть его, повернуть и т. Д.
Также стоит отметить, что изображения можно сохранять в большем количестве форматов, чем другие инструменты, упомянутые в этом списке.Вы можете сохранять не только в формате JPEG, GIF и PNG, они утверждают, что вы также можете сохранять в формате TIFF, PDF и RAW.
Оптимизатор изображения
Цена: бесплатно
Оптимизатор изображенийсуществует уже давно. Этот инструмент прост в использовании и идеально подходит для начинающих. Фактически, использовать его так же просто, как загрузить изображение и выбрать качество. На сайте даже есть приложение, которое вы можете скачать на свой компьютер.
Оптимизатор изображений дает вам ссылку для загрузки, как только он завершит оптимизацию вашего изображения, чтобы вы могли сохранить его и позже загрузить на свой сайт WordPress.
Как изменить размер изображения на вашем компьютере
Если вы ищете другой способ изменить размер изображения для более быстрой загрузки, не требующий использования Photoshop, Lightroom или онлайн-инструментов, всегда есть веб-приложения. Этот метод лучше всего подходит для тех, кто изменяет размер большого количества изображений.
FILEminimizer Картинки
Цена: бесплатно (премиум-версия 108 долларов)
FILEminimizer — это бесплатная программа, которую вы можете загрузить для Windows 7 и 10. Она утверждает, что сжимает файлы JPEG до 98% без потери качества изображения.
Дополнительные функции включают:
- Сжатие форматов файлов BMP, GIF, TIFF, PNG и EMF
- Редактируйте, просматривайте и изменяйте изображения без необходимости распаковывать ( сохранить исходное )
- Пакетное изменение размера изображения
- Интеграция с Facebook для изменения размера и автоматической загрузки в Facebook
- Встроенная функция поиска для удобного поиска изображений на вашем ПК
- Перетащите файлы в инструмент изменения размера
Существует расширенная версия, если вам нужны дополнительные функции, такие как возможность работы с документами PowerPoint, Excel и Word.Кроме того, вы можете сканировать PDF-файлы, интегрироваться с Microsoft Outlook и использовать его в коммерческих целях.
Инструмент для изменения размера фотографий высокого качества
Цена: бесплатно
Этот инструмент отлично подходит для пакетного изменения размера изображений. Удивительно, сколько форматов ввода он поддерживает. Вы можете загружать изображения в форматах BMP, DIB, EMF, GIF, ICB, JPG, JPEG, PBM, PCD, PCX, PGM, PNG, PPM, PSD, PSP, RLE, SGI, TGA, TIF, TIFF, VDA, VST, WBMP. , WMF.
Оттуда экспортируйте изображения в форматы файлов JPG, PNG, GIF, BMP, TIF, TGA, WMF, EMF.
Вы также можете использовать этот инструмент для редактирования изображений более чем 37 различными способами. Некоторые примеры включают:
- Заточка
- Мозаика
- Colorize
- Эмбосс
- Размытие
- Флип
- И многое другое
Этот инструмент совместим с Windows 2000, XP, 2003, Vista и Windows 7/8/10.
Plastiliq ImageResizer
Цена: бесплатно
Plastiliq ImageResizer может изменять ширину и высоту вашего изображения, а также разрешение в процессе изменения размера.Что еще более важно, это позволяет вам изменять степень сжатия JPEG.
Его стиль перетаскивания упрощает загрузку изображений в инструмент. Добавляйте предварительный просмотр изображения в реальном времени при изменении размера, и вы никогда не потеряете качество.
Инструмент для изменения размера фотографий FastStone Photo Resizer
Цена: бесплатно
FastStone Photo Resizer не имеет сжатия изображений. Но если все, что вам нужно, это изменить размер изображения, чтобы сделать его меньше, этот инструмент может быть для вас правильным.
С помощью этого веб-приложения вы можете:
- Пакетное преобразование и переименование изображений
- Поддержка форматов файлов JPEG, BMP, GIF, PNG, TIFF и JPEG2000
- Переименование изображений с последовательными номерами
- Изменение размера, обрезка, настройка цветов, добавление текста, включение водяных знаков, добавление границ
- Поиск и замена текста в именах файлов
- Загрузить и сохранить настройки для будущего использования
- Поддержка многопоточности
Фотосайзер
Цена: бесплатно (Pro версия 15 долларов.95)
Fotosizer — это мощный и бесплатный инструмент для изменения размера изображений, который сделает свою работу Выполнено. Вы можете не только изменять размер изображений, но и добавлять такие цветовые эффекты, как черный и белый цвет и тона сепии. Кроме того, вы можете добавлять водяные знаки к пакетам изображений, включать текст наложения, переключение между светлой и темной цветовой схемой и наблюдение за своими настройками используя предварительный просмотр в реальном времени.
Этот инструмент выводит такие форматы, как BMP, JPEG, PNG, GIF, WMP, EMF и TIFF. Это также может копировать информацию EXIF, что очень удобно для фотографов.
Какой инструмент для изменения размера изображения лучше всего?
Самое замечательное в необходимости изменять размер изображения для более быстрой загрузки — это то, что это вам ничего не будет стоить. Фактически, все эти опции доступны бесплатно. Это означает, что вы не рискуете попробовать каждый из них, чтобы увидеть, какой из них вам подходит.
Тем не менее, если вы редактируете изображения в небольших количествах, вы можете использовать онлайн-инструменты для изменения размера изображений. И не волнуйтесь, изменение размера таким образом не повлияет отрицательно на качество ваших изображений.
Если, однако, вам потребуется изменить размер большого количества изображений на регулярной основе. вместо этого вы можете рассмотреть веб-приложение. Таким образом вы легко сможете получить к нему доступ со своего компьютера, вне зависимости от того, в сети вы или нет.
Хотите еще один способ ускорить загрузку вашего загруженного изображениями веб-сайта WordPress? Ознакомьтесь с этим обзором самых быстрых плагинов для отложенной загрузки изображений для WordPress.
Изменение размера изображения для Интернета — Paint .NET — Веб-дизайн — Эймс, Айова — Средний Запад — Форт Майерс, Флорида
Использование Paint.NET
Цель учебного пособия
Часто мы хотим публиковать изображения или фотографии в наш сайт. Самая частая ошибка, сделанная в делать это — размещать изображения до того, как они были правильно отформатирован для отображения в Интернете. Это руководство проведет вас через процесс правильное форматирование изображения перед его размещением на паутина.
Требуемые ресурсы
Для выполнения этого урока вам понадобится следующий.
- Изображение или фото для форматирования
- Программа для редактирования изображений *
В этом руководстве используется Paint .NET. Paint .NET это бесплатное программное обеспечение для редактирования изображений программа доступна на www.getpaint.net. В этом руководстве нет рассмотрим процесс установки Paint .NET. Если вы сочтете программу полезной, пожалуйста, сделайте пожертвование на их сайте.
Пошаговое руководство
- Откройте Paint .NET (Пуск> Все программы> .NET Краска)
- Откройте изображение, размер которого нужно изменить (Файл> Открыть [Выберите свое изображение (1)])
- Откройте диалоговое окно «Изменить размер» (Изображение> Изменить размер)
- Для параметра «Передискретизация» выберите «Лучшее». Качество »
- Убедитесь, что параметр «По абсолютному размеру» выбрано.
- Установите флажок «Сохранить соотношение сторон».
- В разделе «Размер пикселя» окна «Изменить размер» диалоговое окно измените значение разрешения на «72» или «72.00». Это стандарт разрешение, используемое для отображения изображений на экран компьютера.
- Введите ширину или высоту, которую хотите изменить изображение в. (2)
- Нажмите «ОК».
- Сохраните изображение, выбрав (Файл> Сохранить В виде.. )
- Введите новое имя для вашего изображения. (3)
- В окне сохранения конфигурации измените качество до 80%.
- Нажмите «ОК».
(1) Вам нужно будет перейти к изображению, которое вы хотите изменить размер.
(2) Изображения должны быть достаточно большими для просмотра чтобы увидеть, что это за изображение, но как можно меньше чтобы уменьшить размер файла. Как правило, изображения не должен быть шире 500 пикселей.
(3) Важно сохранить ваше изображение как отдельный файл, чтобы вы могли сохранить полное качество изображение для дальнейшего использования в других проектах.
Видеоурок
Нажмите здесь, чтобы посмотреть видеоверсию этого руководство.
Как изменить размер изображения в Lightroom (Пошаговое руководство!)
Одна уловка постобработки, которую вы должны знать, — как изменить размер изображения в Adobe Lightroom.Этому легко научиться и полезно.
В этой статье я покажу вам все, что вам нужно знать об изменении размера изображений в Lightroom.
Примечание перед тем, как мы начнем. Я использую Lightroom 5. Если вы используете другую версию программного обеспечения, ваш экран может выглядеть иначе. Но процесс изменения размера такой же.
Как пиксели связаны с изменением размера фотографий
Пиксель — это наименьшая часть информации, из которой состоит цифровое изображение. Фактически, ваши фотографии состоят из множества пикселей, расположенных в определенном порядке.
Когда вы достаточно увеличиваете фотографию, вы фактически можете увидеть пиксели как маленькие квадраты.
Большинство современных камер снимают изображения с огромным количеством пикселей (миллионы!).
Количество пикселей на фотографии также зависит от модели камеры и количества пикселей в сенсоре.
Наличие большого количества пикселей — это здорово, когда вы работаете с большими отпечатками. Это позволяет получать четкие изображения.
Но чем больше пикселей, тем больше данных в файле фотографии. Это приводит к увеличению размера файла ваших фотографий.
Проблема с большими файлами в том, что они делают веб-сайты тяжелыми и медленными. И платформы социальных сетей их не принимают.
Эту проблему можно решить, изменив размер изображений в Lightroom. Но сначала вам нужно знать, сколько пикселей у вашего изображения.
Как проверить размеры пикселей в Lightroom
После того, как ваше изображение импортировано в Lightroom, вы можете легко это проверить.В модуле «Библиотека» выберите изображение в режиме «Лупа» (щелкнув по его миниатюре).
Если вы нажмете ярлык «I» на вашем ключевом слове, вы начнете цикл обзора информации. При первом нажатии «I» отобразятся имя файла, дата и время, когда вы сделали снимок, а также размеры в пикселях.
Размеры пикселей показаны в формате ширины и высоты (белая стрелка на изображении ниже).
Нажмите «I» еще раз. Теперь вы можете получить доступ к некоторым настройкам изображения, таким как диафрагма, выдержка, фокусное расстояние и т. Д.
Чтобы выйти из обзора информации, просто нажмите «I» в последний раз.
Изменение размера фотографий в Lightroom — рабочий процесс
В Lightroom вы можете изменять размер изображений при их экспорте. Для этого перейдите в режим «Сетка» модуля «Библиотека» (нажав ярлык «G»). Выберите изображение или изображения, размер которых вы хотите изменить.
Чтобы выбрать изображения, щелкните их эскиз, удерживая Ctrl (или Cmd, если вы используете Mac).
Если изображения расположены рядом друг с другом, щелкните первое, а затем выберите последнее, используя Shift + Ctrl + щелчок (Shift + Cmd + щелчок на Mac).
После того, как вы выбрали все изображения, размер которых хотите изменить, откройте диалоговое окно «Экспорт Lightroom». Щелкните по кнопке «Экспорт».
На панели отображается несколько параметров экспорта, включая местоположение экспорта, имя файла, метаданные и водяные знаки. Если хотите, вы можете дать своим изображениям собственные имена здесь.
Сегодня мы сосредоточимся на части «Размер изображения», которая находится в разделе «Параметры файла».
На этой панели вы также можете выбрать разрешение вашего изображения и экспортировать его. Этот вариант не требует изменения размера.
Окончательное изображение будет иметь такое же количество пикселей, что и исходное. Его размер в дюймах / см будет зависеть от разрешения.
Изменение размера изображения в Lightroom в соответствии с шириной и высотой
Чтобы изменить размер изображения, вам нужно установить флажок «Изменить размер по размеру».
Если вам не нужно увеличивать фотографию, установите флажок «Не увеличивать», чтобы убедиться, что Lightroom этого не сделает. Помните, что увеличение всегда снижает качество изображения.
В раскрывающемся меню вы можете выбрать один из нескольких вариантов изменения размера.Первый — «Вес и рост».
Здесь вы можете выбрать ширину (W) и высоту (H). В раскрывающемся меню вы можете выбрать пиксели, дюймы или сантиметры.
Lightroom максимально подгонит фотографию под его размеры. Окончательное изображение может быть не совсем того размера, который вы указали.
Изменение размера изображения в Lightroom с помощью настроек размера
«Размер» — вторая опция в раскрывающемся меню изменения размера. Он очень похож на ширину и высоту.Но на этот раз вы записываете размеры длинных и коротких краев ваших изображений вместо ширины и высоты.
Этот параметр действительно полезен при пакетном изменении размера альбомных и портретных фотографий. Lightroom проигнорирует ширину и длину и вместо этого обнаружит короткие и длинные края.
Изменение размера по длинному или короткому краю
Если вас беспокоит размер одного из краев изображения, лучшим вариантом изменения размера является «Подогнать по размеру».
Вы можете изменить размер, чтобы соответствовать длинному или короткому краю изображения.
Введите необходимую длину, и Lightroom рассчитает другую сторону, чтобы фотографии оставались пропорциональными.
Это вариант, который я использую чаще всего.
Изменение размера с использованием параметра мегапикселей
Это действительно полезно, если у вас есть ограничение на размер файла и вам не важна длина краев изображения в пикселях.
Обычно это происходит, когда вы отправляете изображения на конкурс или на определенные веб-сайты. Скорее всего, они укажут ограничение на размер в своих рекомендациях.
Чтобы использовать параметр мегапикселей, вам просто нужно указать размер файла, который вам нужен, и его разрешение, и Lightroom изменит его размер соответствующим образом!
Как выбрать размер пикселя, который вам нужен
Теперь вы знаете свои параметры изменения размера, но как решить, какой размер пикселя вам нужен?
Веб-сайты и платформы социальных сетей имеют изображения определенного размера. Всегда полезно проверить их и соответствующим образом изменить размер изображений.
Мне показалось действительно полезным поискать в сети шпаргалки для социальных сетей.Они собирают информацию с наиболее распространенных социальных сетей.
Например, размеры изображений в Instagram сейчас составляют 1080 × 1080 пикселей для квадратных фотографий, 1080 × 1350 пикселей для портретных фотографий и 1080 × 566 пикселей для альбомных.
Учтите, что вы не можете добавлять пиксели к изображению. Убедитесь, что новые размеры меньше размеров исходной фотографии.
Как выбрать правильное разрешение
Теперь, когда вы знаете размеры в пикселях, вам нужно определиться с разрешением изображения.
Разрешение — это количество пикселей, которое имеет изображение в определенном пространстве. Он также известен как плотность пикселей и обычно измеряется в пикселях на дюйм (ppi).
Изображение 72ppi будет иметь 72 пикселя на дюйм. Изображение 300ppi будет иметь 300 пикселей на дюйм и так далее.
Изображения с более высоким разрешением резче, но файлы больше. По этой причине изображения с высоким разрешением сохраняются для печати. Это не лучший вариант для веб-сайтов и социальных сетей.
То есть ваше разрешение зависит от того, как вы планируете использовать фото: цифровое или печатное?
Лучшее разрешение для цифровых изображений
Принято считать, что 72ppi — хорошее разрешение для веб-сайтов и фотографий в социальных сетях.Это разрешение большинства экранов.
Это все еще достаточно маленькое разрешение, чтобы веб-сайты могли загружать изображения быстро и плавно.
Однако есть экраны с разрешением 100 пикселей на дюйм и даже 150 пикселей на дюйм. Если вы предпочитаете использовать эти разрешения, скорость загрузки вашего сайта будет медленнее.
Вам решать, что важнее: более высокое разрешение или более высокая скорость.
Лучшее разрешение для печати
Если вы собираетесь распечатать свое изображение, оно должно иметь более высокое разрешение, чем для веб-сайта.Например, это может быть 300 пикселей на дюйм.
Если вы хотите напечатать фотографию на холсте, достаточно более низкого разрешения, например 150 пикселей на дюйм. Пиксельные размеры вашей фотографии вместе с вашим разрешением будут определять размер в дюймах / см вашей окончательной напечатанной фотографии.
Если исходная фотография имеет 4874 пикселя по длинной стороне, и я хочу напечатать ее с разрешением 300 пикселей на дюйм, выполнение математических расчетов даст окончательный отпечаток длиной 16,25 дюйма.
Заключение
Поначалу изменение размера всегда немного сбивает с толку.К счастью, Lightroom значительно упрощает этот процесс!
Во-первых, вам нужно определить окончательный размер изображения вашей фотографии. Это будет зависеть от того, хотите ли вы распечатать фотографию или поделиться ею в сети или социальной сети.
В любом случае, с помощью всего нескольких простых шагов вы можете изменить размер изображений в Lightroom, чтобы они соответствовали нужным размерам и разрешению.
И это очень быстрый процесс, поскольку вы также можете изменять размер нескольких изображений одновременно.
У нас есть отличная статья о создании контактного листа Lightroom, которую мы прочтем в следующий раз!
Как изменить размер изображения в Windows с помощью встроенных приложений
- Чтобы изменить размер изображения в Windows, вы можете легко использовать встроенное приложение «Фото» или Microsoft Paint.
- В приложении «Фото» в боковом меню скрыта опция «Изменить размер», которую можно использовать для изменения размера и качества изображения.
- В Microsoft Paint вы можете нажать «Изменить размер» и затем ввести желаемый процент или размер в пикселях.
- Вы получите наилучшие результаты, уменьшив масштаб изображения — если вы хотите увеличить размер изображения, вам лучше использовать такую программу, как Photoshop.
- Посетите техническую библиотеку Business Insider, чтобы узнать больше.
Изменение размера изображения — обычное дело. Фактически, если вы часто работаете с изображениями, загруженными из Интернета, вы, вероятно, обнаружите, что сильно меняете их размер.
К счастью, возможность изменять размер изображений встроена почти в каждое фото-приложение. Сюда входят два самых популярных, которые с самого начала устанавливаются на каждый ПК с Windows 10: Фотографии и Microsoft Paint.
Обратите внимание, однако, что есть разница между уменьшением размера изображения и увеличением его размера.Почти каждая программа, включая Photos и Paint, может без проблем масштабировать изображение. Однако, если вы используете эти программы для увеличения изображения, вы можете обнаружить, что изображение сильно теряет качество.
Если вам нужно увеличить изображение (более чем на 100% от исходного размера), не делая его пиксельным и размытым, тогда вам понадобится такая программа, как Adobe Photoshop, которая включает интеллектуальную функцию изменения размера.
Но если вам нужно уменьшить масштаб изображения или вы не против потери качества, вот как использовать встроенные в Windows инструменты изменения размера изображения.
Ознакомьтесь с продуктами, упомянутыми в этой статье:Adobe Photoshop (от 99 долларов США при лучшей покупке)
Windows 10 (от 139,99 долларов США при лучшей покупке)
Acer Chromebook 15 (от 179,99 долларов США в Walmart) Как изменить размер изображения в Windows с помощью приложения «Фото»Приложение «Фото» должно быть программой просмотра фотографий по умолчанию почти для всех типов изображений в Windows.
1. Дважды щелкните файл изображения, размер которого нужно изменить, чтобы открыть его в приложении «Фотографии».
2. После открытия щелкните три точки в правом верхнем углу, затем щелкните «Изменить размер».
В боковом меню выберите параметр «Изменить размер».Уильям Антонелли / Business Insider3. Появится небольшое всплывающее окно, предлагающее вам три предустановленных размера изображения. Выберите один из них или нажмите «Определить специальные параметры» внизу.
Предустановленные размеры измеряются в мегапикселях.Уильям Антонелли / Business Insider4. Если вы выбрали нестандартные размеры, появится меню, в котором вы сможете точно указать, какого размера должно быть изображение. Вы также можете выбрать, насколько высоким будет качество изображения с измененным размером — изображения более высокого качества выглядят лучше, но имеют больший размер файла.
Если установлен флажок «Сохранять соотношение сторон», вам нужно только изменить высоту или ширину, и другой размер изменится автоматически, чтобы соответствовать ему.
Задайте новые размеры и нажмите «Сохранить копию с измененным размером».
Вам будет показан текущий размер изображения вверху этого меню.Уильям Антонелли / Business Insider Как изменить размер изображения в Windows с помощью Microsoft Paint1. Start Paint, который обычно можно найти в меню «Пуск». Если его там нет, вы можете ввести «Paint» в поле поиска кнопки «Пуск» и щелкнуть его, когда он появится в результатах поиска.
2. Откройте фотографию, размер которой вы хотите изменить, нажав «Файл», затем «Открыть» и выбрав изображение из файлов вашего компьютера.
3. На вкладке «Главная» верхней панели меню нажмите «Изменить размер». Должно появиться окно «Изменить размер и наклон».
4. Введите размер, до которого вы хотите изменить размер изображения. Вы можете установить размер в процентах (например, «на 30 процентов больше») или нажать «Пиксели» и ввести точные размеры, которые вам нужны. Пока вы держите флажок «Сохранять соотношение сторон», вам нужно только указать горизонтальный или вертикальный размер, а другой размер будет установлен автоматически.
Введите процент или размер в пикселях, чтобы создать новую версию вашего изображения. Дэйв Джонсон / Business Inisder5. Нажмите «ОК», чтобы внести изменения.
6. Сохраните новую версию изображения, нажав «Файл», а затем «Сохранить как».
Топ-3 приложений для изменения размера изображений на iPhone
Если вы пользователь iPhone, возможно, вы столкнулись с проблемами при изменении размера фотографий.Конечно, вы можете загрузить фотографию в редактор фотографий, например Wondershare PixStudio, чтобы изменить размер фотографии, но иногда могут возникнуть проблемы, если вашего ПК или ноутбука нет рядом. Мобильные телефоны позволяют пользователям обрезать свои фотографии для уменьшения размера файла, но невозможно уменьшить разрешение для создания изображения определенного размера. Чтобы решить эту проблему, вам необходимо получить доступ к сторонним приложениям. Хотя их много, перед выбором лучшего инструмента для изменения размера лучше проверить особенности.
Эта статья может оказаться полезной для тех, кто хочет получить доступное по цене приложение для изменения размера фотографий на iPhone. Здесь мы собираемся предоставить рекомендации о том, как вы можете изменить размер своих фотографий без использования определенных приложений и с их помощью.
Измените размер изображений на iPhone без приложений:
Приложения для фотографий, разработанные для устройств iPhone и iPad, часто не имеют возможности изменять размер. Многие люди сталкиваются с этой проблемой в повседневной жизни и часто пытаются получить доступ к дорогостоящим сторонним приложениям, чтобы изменить размер своих фотографий, чтобы ими можно было легко делиться в социальных сетях.Но хорошая новость заключается в том, что есть несколько приемов, которые вы можете использовать для изменения размера ваших фотографий на iPhone без использования сторонних приложений.
1. Измените размер фотографий на iPhone по почте:
Вы можете использовать функцию отправки почты, чтобы изменить разрешение изображений, снятых на iPhone и iPad. Это можно сделать, выполнив следующие простые шаги:
Шаг 1. Перейдите в приложение для фотографий и выберите фотографии, размер которых вы хотите изменить.
Шаг 2: нажмите кнопку «Поделиться» и выберите почту, чтобы выбрать получателя.Если вы хотите использовать его самостоятельно, просто отправьте его на свою электронную почту.
Шаг 3: Нажмите кнопку «Отправить», и вскоре отобразятся параметры изменения размера. Вы можете выбрать для отправки любое изображение из Маленького, Среднего, Большого и Фактического (без изменения размера).
Ограничение:
Это средство изменения размера может использоваться только для 5 фотографий за раз, и исходные фотографии также будут потеряны в этом процессе. На самом деле, изменять размер фотографий — плохая идея, но ее можно использовать, если у вас нет настроения использовать какое-либо стороннее приложение.
2. Измените размер фотографий на iPhone, поделившись ими в iCloud:
Процесс изменения размера всей библиотеки фотографий намного проще. Вам необходимо выполнить следующие три простых шага:
Шаг 1. Просто зайдите в настройки и выберите опцию «Фото и камера».
Шаг 2. Следующая задача — переключиться на библиотеку фотографий iCloud.
Шаг 3: Наконец, отметьте опцию «Оптимизировать хранилище iPhone».
Этот метод довольно популярен среди пользователей iPhone 7 и может помочь вам напрямую обновить все фотографии с iPhone в хранилище iCloud.Обратите внимание, что в iCloud будут храниться все исходные фотографии, а сжатые изображения будут сохранены на самом телефоне. Но печально то, что iCloud предлагает только 5 ГБ дискового пространства, поэтому вы можете хранить только ограниченное количество фотографий.
Топ-3 приложения для изменения размера изображений на iPhone:
1. Размер изображения:
- Бесплатно
- Совместимо с iOS 9.0 или новее.
- Изменяйте размер одного изображения за раз.
Используя приложение Image Size, вы можете легко изменить размер изображения до любого индивидуального размера.Форматы вывода изображений можно легко выбрать из четырех различных вариантов измерения, таких как дюймы, миллиметры, пиксели и сантиметры. Хорошая новость заключается в том, что вы также можете сохранить соотношение сторон изображений, просто нажав на значок цепочки между полями ввода высоты и ширины. Чтобы изменить размер изображений, откройте изображение, введите размер выходного файла, обрежьте изображение пальцами и сохраните / отправьте или поделитесь им в соответствии с вашими потребностями.
2. CropSize Photo Resizer:
- 4 доллара.Только 99.
- Совместимость с iOS 9.0 или более поздними версиями.
- Позволяет изменять размер пакета.
Это приложение предлагает ряд функций для удобного редактирования фотографий. При изменении размера тяжелых изображений вы также можете использовать другие параметры, такие как фильтровать изображения, вращать, переворачивать и редактировать метаданные. Благодаря функции пакетной обработки пользователи могут публиковать и редактировать около 50 изображений одновременно. Самая замечательная особенность этого приложения — возможность сохранять изменения в виде шаблона.Используя приложение CropSize, вы можете легко делиться отредактированными изображениями на сайтах социальных сетей, таких как Facebook, Instagram и т. Д.
3. Сожмите:
- Бесплатно
- Совместимо с iOS 10.0 и новее.
- Позволяет изменять размер пакета.
Используя функцию сжатия, вы можете легко изменять размер фото и видео. Пользователи могут использовать предустановки для быстрого изменения размера, а также выбрать ручной ввод пикселей.Есть три различных метода изменения размера изображений; вы можете выбрать размер, размер клипа и вариант растяжения. Чтобы изменить размер изображения до естественного размера, вы можете использовать определение ориентации. Выходные изображения могут храниться в форматах TIFF, JPEG и PNG, тогда как видео могут храниться в форматах M4V, MOV и MP4.
Чтобы изменить размер изображений на iPhone с помощью Desqueeze, просто выполните следующие три шага:
Шаг 1. Запустите приложение desqueeze, а затем выберите изображения в фотопленке, нажав на них.
Шаг 2: Пришло время выбрать коэффициент масштабирования для вашего изображения; вы можете сделать это, нажав на выбранное изображение.
Шаг 3: Как только вы будете готовы со всеми фотографиями, нажмите кнопку редактирования, доступную в нижнем левом углу вашего приложения.
Шаг 4: Установите размеры изображения, чтобы уменьшить его до определенного размера.
Шаг 5: Введите индивидуальную высоту и ширину для вашего изображения, а затем нажмите ОК.
Шаг 6: Еще раз нажмите ОК в интерфейсе.
Шаг 7: Нажмите кнопку лапы внизу приложения, чтобы внести изменения.
Шаг 8: фотография с измененным размером будет добавлена в вашу фотопленку.
Заключение:
Тем не менее, вы, возможно, пробовали выполнять основные операции по изменению размера изображений на своем телефоне много раз, но если результаты не столь удовлетворительны, то сейчас рекомендуется поискать подходящее стороннее приложение. Пользователи iPhone найдут все эти три приложения полезными для решения своих повседневных задач по изменению размера изображений, и они могут улучшить их взаимодействие с социальными сетями с помощью удобного средства обмена.Вы можете выбрать свое приложение прямо сейчас и быстро загрузить его на свое устройство, чтобы воспользоваться функцией быстрого изменения размера.
.
