Масштабирование и панорамирование изображений в Photoshop
Точное изменение масштаба из окна рабочего документа
Мы можем изменить уровень масштабирования документа, попросту кликнув по значению масштаба в левом нижнем углу рамки и введя новое значение. Здесь я введу вместо 50%, к примеру, 30% и нажму Enter, чтобы принять новое значение. Теперь Photoshop отобразит документ в 30% от его фактического размера. Кстати, нет необходимости вводить символ процента (%) после того, как Вы ввели число. Photoshop добавит его автоматически. Вот как выглядит документ теперь:
Таким образом, Вы можете свободно задать любой масштаб просматриваемому изображению. Если по какой-то причине вы захотите просмотреть фото с масштабом на 47,3%, не проблема! Просто кликните по значению текущего масштаба в левом нижнем углу окна документа, введите число «47,3» и нажмите Enter.
Недостаток этого метода заключается в том, что Вам нужно указывать уровень масштабирования каждый раз, когда вы захотите его изменить, что довольно неудобно, поэтому чаще используются другие способы увеличения и уменьшения отображения изображения.
Изменение размера через пункты меню вкладки «Просмотр» (View)
Во вкладке «Просмотр» (View) имеется несколько вариантов изменения масштаба изображения, привожу интерфейс англоязычного и русскоязычного Фотошопа:
Как видим, здесь имеются команды стандартного уменьшения и увеличения изображения, кроме этого, имеется команда «Во весь экран» (Fit on Screen), которая указывает Photoshop`у подогнать размер изображения под размер окна (надо сказать, что понимание «размера окна» у Photoshop`а весьма специфическое, и я практически никогда не пользуюсь этой командой). Более-менее команда работает в режиме отображения документов во вкладках.
Команда «Реальный размер» (Actual Pixels) показывает изображение в стопроцентном размере. Вместо неё я по старой привычке использую комбинацию клавиш Ctrl+Alt+0.
Ещё одна команда, «Размер при печати» (Print Size) вроде как должна показывать, каким будет размер изображения будет при печати, но, в действительности, она показывает, что хочет, и лучше ей не пользоваться.
Кстати, что интересно, в моей последней версии на момент написания статьи Photoshop CS6 13.1.2 пункт «Размер при печати» (Print Size) заменён на пункт «200%», и при клике на него масштаб рабочего документа становится 200%.
Изменение размеров рабочего окна документа при зуммировании изображения
В зависимости от ваших личных предпочтений, вы можете настроить Photoshop так, при изменении размера изображения также и изменялся размер рабочего окна. либо, наоборот, при изменении размеров изображения размер рабочего окна оставался неизменным (эта настройка установлена по умолчанию).
Для этого вызываем диалоговое окно «Установки» (Preferences) нажатием клавиш Ctrl+K. В разделе «Основные» (General) имеется опция «Инструмент ‘Масштаб’ изменяет размер окон» (Zoom Resizes Windows). Выберите этот вариант, чтобы Photoshop изменял размер окна документа при зуммировании изображения или снимите ее, чтобы сохранить размер окна документа оставался неизменным:
Следует отметить, что даже при включённой опции «Инструмент ‘Масштаб’ изменяет размер окон» размер окна не изменяется, если Вы увеличиваете/уменьшаете изображение вращением колёсика мыши при зажатой Alt.
Инструмент «Масштаб» (Zoom Tool)
Безусловно, самым простым и популярный способом увеличения/уменьшения масштаба изображения в Photoshop является использование инструмента «Масштаб» (Zoom Tool), активировать который вы можете из панели инструментов. Или, еще более быстрый способ выбора этого инструмента — просто нажать клавишу Z на клавиатуре.
При активном инструменте масштабирование изображения производится простым перетаскиванием курсора с зажатой левой клавишей мыши влево или вправо по окну документа.
Если Вы хотите увеличить какой-либо участок изображения, например, глаз, просто наведите на него курсор, зажмите левую клавишу и тащите курсор вправо.
Кроме того, инструмент «масштаб» поддерживает одномоментные фиксированные приращения размера. При клике по документу, изображение будет увеличиваться, в зависимости от текущего состояния, до 25%, 33,33%, 50%, 66,67%, 100 %, 200% и т.д.
Переключение между «Увеличить» и «Уменьшить» (Zoom In и Zoom Out)
По умолчанию, инструмент «Масштаб» установлен, чтобы увеличивать изображение. Если Вы посмотрите на ваш курсор мыши при активном этом инструменте, Вы увидите небольшой знак плюс (+) в центре лупы, это говорит нам о том, что инструмент в настоящее время находится в режиме увеличения»:
Если Вы посмотрите на ваш курсор мыши при активном этом инструменте, Вы увидите небольшой знак плюс (+) в центре лупы, это говорит нам о том, что инструмент в настоящее время находится в режиме увеличения»:
Для переключения инструмента в режим «Уменьшение» зажмите клавишу Alt и Вы увидите, как значок на курсоре изменился на «минус» (-). Кроме того, вверху, на панели параметров, будет подсвечена иконка «уменьшение»:
Теперь Вы можете кликать по документу, и его масштаб будет уменьшаться.
Примечание. При изменении размера изображения перетаскиванием курсора, необходимость этой опции отпадает, изменение перетаскивание осуществляется вне зависимости от значения этой опции.
Увеличение конкретной области изображения
По умолчанию инструмент «Масштаб» установлен в режим «перетаскивание», т.е. увеличение/уменьшение производится за счёт перетаскивания курсора вправо или влево. Но можно увеличить и отдельную, выбранную область изображения. Для этого на панели параметров необходимо снять галку с опции «Масшт. перетаскиванием» (Scrubby Zoom).
перетаскиванием» (Scrubby Zoom).
Тогда, при протаскивании курсора по документу будет создаваться рамка. Область, обведённая этой рамкой, будет увеличена до размеров окна документа сразу после того, как Вы отпустите левую клавишу мыши.
Допустим, я захотел укрупнить лицо женщины:
В итоге лицо отобразилось на полный документ:
Использование инструмента «Масштаб» во время работы другими инструментами
Весьма часто масштабировать изображение приходится при работе другими инструментами.
В Photoshop CS6 эта возможность реализована просто прекрасно. При работе с любыми инструментами, например, при создании выделения инструментом «Прямоугольное лассо», можно не только уменьшать/увеличивать изображение, но и панорамировать его, и всё это без прерывания создания выделения! Для временной активации «Масштаба» при работе другим инструментом, надо нажать клавиши Ctrl + Пробел для активации инструмента в режиме увеличения, и Alt + Пробел для активации в режим уменьшения.
На рисунке я показал включения «Масштаба» во время создания выделения «Прямоугольным лассо». По клику документ будет увеличиваться:
И, кроме этого, во время временной активации «Масштаба» изображение в окне можно перемещать протаскиванием курсора!
Опции «Размер окон» (Resize Windows to Fit) и «Во всех окнах» (Zoom All Windows)
Активная опция «Настр. размер окон» (Resize Windows to Fit) подгоняет размер окна под масштаб изображения, по умолчанию отключена. Не работает при масштабировании изображения вращением колёсика мыши при зажатой Alt.
Если Вы изменяете масштаб изображения в одном окне. то, при активной опции «Во всех окнах» (Zoom All Windows), масштаб изображений в других открытых окнах, если они, конечно, имеются, изменяется таким же образом.
Панорамирование инструментом «Рука» (Hand Tool)
Когда Ваше изображение сильно увеличено, и в рабочем окне отображена только часть картинки, частенько возникает необходимость это изображение в окне перемещать для работы с другими областями изображения. Это называется «панорамирование», и мы можем панорамировать картинку инструментом «Рука» (Hand Tool), который расположен в панели инструментов сразу над «Масштабом» и имеет значок в виде кисти руки человека. Также, Вы можете быстро выбрать этот инструмент, нажав на клавишу клавиатуры «H».
Это называется «панорамирование», и мы можем панорамировать картинку инструментом «Рука» (Hand Tool), который расположен в панели инструментов сразу над «Масштабом» и имеет значок в виде кисти руки человека. Также, Вы можете быстро выбрать этот инструмент, нажав на клавишу клавиатуры «H».
Но наиболее частый и лучший способ активации этого инструмента — зажать клавишу «Пробел», это временно переключается вас на «Руку» вовремя работы любым другим инструментом. Перетащите изображение на нужное расстояние, отпустите «Пробел», и Вы мгновенно вернётесь к текущему инструменту.
Как растянуть изображение в Фотошопе? — Templatemonster
Взгляните на фотографию ниже. Вы видите что-то странное? Не стоит переживать, если не увидели! Просто на фото все идеально! Это благодаря мощному инструменту Adobe Photoshop, который называется Content-Aware Scale.
Из статьи вы узнаете:
- Как изменить размер картинки в Фотошопе?
- С чего начать?
- Выбор части изображения
- Инструмент Content-Aware Scale
Важно! Нужно уметь работать с Фотошоп, если планируете использовать psd шаблоны сайтов.
Content-Aware Scale позволяет масштабировать фотографии в Photoshop без потери качества, искажения изображения людей, зданий, животных и т.д. Это помогает сохранить пропорцию при уменьшении масштабирования, а также заполнить пустые области при увеличении масштаба. Так, например, настраивая макеты сайтов, вы сможете вставить отредактированную фотографию нужного вам размера хорошего качества.
Как изменить размер картинки в Фотошопе?
Чтоб понять, как увеличить картинку в Фотошопе, возьмем за основу уже знакомый исходник:
Если внимательно посмотреть на оба изображения, то заметно, что бокал, изначально, не был в центре и фотография меньше по масштабу. Как растянуть картинку в Фотошопе и отцентровать напиток на фотографии?
Большинство пользователей, в такой ситуации, решили бы обрезать фотографию и растянуть ее, чтоб отцентровать напиток. Но, если вы не хотите резать изображение и терять качество, то на помощь приходит Content-Aware Scale.
С чего начать?
Чтоб начать работу с фотографией, откройте ее в Photoshop, а затем выберите инструмент Crop Tool в левой вертикальной панели инструментов. На сегодняшний день, это пятый по счету инструмент сверху. Вы можете либо выбрать его на панели инструментов, либо просто нажать C на клавиатуре.
Затем, с помощью этого инструмента, выделите саму фотографию, чтоб она выглядела таким образом:
После этого нажимаете Image на панели настроек, далее Crop, который находится в верхней части рабочей области, и выберите Crop Tool. Щелкните мышкой внутри изображения и перетащите курсор влево, пока напиток не будет отцентрирован на фотографии.
После этого либо дважды клацнете мышкой, либо нажмите Enter на клавиатуре, чтоб обрезать изображение. В результате получится следующее:
Выбор части изображения
Следующий шаг — выбрать часть фотографии, которая похожа на пустующую область. Это легко выполнимо с помощью инструмента Rectangular Marquee Tool.
Инструмент Content-Aware Scale
На данном этапе и начинается настоящее волшебство. Теперь, когда есть выбранная область, нужно перейти Edit > Content-Aware Scale.
Далее необходимо выбрать функцию Free Transform. Нажмите на центрально-правое разделение и перетащить его вправо, чтоб оно совпадало с краем фотографии. И вот, изображение приобретает новый вид. Ответ на вопрос: “Как изменить размер картинки в Фотошопе?” — найден!
Осталось только нажать Enter на клавиатуре и сохранить изменения, а затем в главном меню (сверху) выбрать Select > Deselect menu item, чтоб удалить пунктирное выделение.
Согласитесь, результат выглядит неплохо!? Глядя на фотографию, трудно представить, что она редактировалась с помощью Photoshop.
Теперь вы знаете, как растянуть изображение в Фотошопе так, чтоб не потерять качество.
Знакомство с фильтром Пластика / Creativo.one
Фильтр Пластика (Liquify) является одним из наиболее часто используемых фильтров в Photoshop. Этот фильтр позволяет искажать пиксели изображения без потери его качества. Некоторых пользователей немного пугает фильтр Пластика, другие же используют его не совсем правильно. Сейчас вы узнаете возможности это мощнейшего фильтра в подробностях и сможете применять его в ваших работах.
Этот фильтр позволяет искажать пиксели изображения без потери его качества. Некоторых пользователей немного пугает фильтр Пластика, другие же используют его не совсем правильно. Сейчас вы узнаете возможности это мощнейшего фильтра в подробностях и сможете применять его в ваших работах.
Что представляет собой фильтр Пластика
Начиная с ретуши фотографий до создания сложных профессиональных эффектов, фильтр Пластика является мощнейшим инструментом для каждого пользователя Photoshop. Этот фильтр позволяет сдвигать, перемещать, поворачивать, отражать, делать вздутие и сморщивание пикселей любого изображения. Сегодня вы познакомитесь с основами этого фильтра. Запаситесь изображениями для тренировки, пробуйте делать описываемые действия по мере прочтения этого урока. Давайте приступим!
Фильтр Пластика может быть применен к любому растровому слою, но к сожалению не может быть применен к смарт-объектам. Вы можете открыть фильтр Пластика выбрав в меню Filter > Liquify (Фильтр-Пластика) или нажав Shift + Ctrl + X на вашей клавиатуре.
Когда вы откроете фильтр Пластика, то увидите окно, содержащее следующие области:
1) Панель инструментов, расположенную в левой части экрана. Там находятся следующие инструменты: Forward Warp (Деформация), Reconstruct (Реконструировать), Twirl (Скручивание), Pucker (Сморщивание), Bloat (Вздутие), Push (Смещение пикселов), Mirror (Отражение), Turbulence (Турбулентность), Freeze / Thaw Mask (Заморозить/Разморозить маску), Hand (Рука) и Zoom (Масштаб).
2) Изображение, которое вы редактируете.
3) Панель настроек, где можно редактировать параметры кисти, реконструкции, маски и просмотра. Каждая группа опций управляет поведением активного инструмента, вы узнаете как работать с этими опциями позднее.
Инструменты
Инструмент Деформация (Forward Warp Tool (W))
Наиболее часто употребляемый инструмент в фильтре Пластика – это инструмент Деформация, который перемещает пиксели изображения в направлении, в котором вы продвигаете кисть. Вы можете управлять количеством перетаскиваемых пикселей изображения, изменяя Размер кисти (Brush Size) в настройках кисти на панели справа. Чем больше размер кисти, тем больше пикселей изображения будут перемещены. После того, как достигните нужного результата, нажмите кнопку OK на панели справа, чтобы подтвердить изменения.
Плотность кисти (Brush Density)
Плотность кисти управляет тем, как происходит сглаживание воздействия от центра к краям при применении инструмента. По умолчанию эффект деформации сильнее в центре, и слабее на краях, вы можете изменять значение плотности кисти от 0 до 100. Чем больше это значение, тем сильнее воздействие кисти на края.
По умолчанию эффект деформации сильнее в центре, и слабее на краях, вы можете изменять значение плотности кисти от 0 до 100. Чем больше это значение, тем сильнее воздействие кисти на края.
Нажим кисти (Brush Pressure)
Нажим кисти управляет быстротой, с которой происходит деформация по мере перемещения кисти по изображению. Можно установить значение от 0 до 100, значение 0 соответствует самому слабому нажиму, 100 – максимальному. При использовании небольшого значения нажима кисти изменения происходят более медленно, и тогда вам будет легче остановить воздействие в нужный момент.
Инструмент Скручивание (Twirl Tool (C))
Этот инструмент фильтра вращает пиксели изображения по часовой стрелке при нажатии кисти на изображение или перемещении кисти. Для того чтобы скручивать пиксели против часовой стрелки, удерживайте клавишу Alt при применении инструмента. Можно настроить значение Скорость кисти (Brush Rate), оно управляет скоростью, с которой происходит скручивание, когда мышь неподвижна. Чем больше значение, тем быстрее происходит воздействие.
Можно настроить значение Скорость кисти (Brush Rate), оно управляет скоростью, с которой происходит скручивание, когда мышь неподвижна. Чем больше значение, тем быстрее происходит воздействие.
Инструменты Сморщивание (Pucker Tool (S)) и Вздутие (Bloat Tool (B))
Инструмент Сморщивание перемещает пиксели к центру области, на которую наведена кисть, а инструмент Вздутие – от центра. Они действуют при нажатии кисти на изображение или перемещении кисти. Эти инструменты полезны, если вы хотите уменьшить или увеличить что-либо.
Инструмент Смещение пикселов (Push Tool (O)) по вертикали
Этот инструмент передвигает пиксели налево, когда вы проводите кистью вверх, и направо, когда проводите вниз. Вы также можете обвести кистью нужный объект по часовой стрелке, чтобы увеличить его размер, или против часовой стрелки, чтобы уменьшить. Чтобы изменить направление смещения (налево или направо), удерживайте клавишу Alt при применении инструмента.
Чтобы изменить направление смещения (налево или направо), удерживайте клавишу Alt при применении инструмента.
Инструмент Смещение пикселов (Push Tool (O)) по горизонтали
Передвигает пиксели вверх при перемещении кисти слева направо, и вниз при перемещении кисти справа налево.
Инструмент Отражение (Mirror Tool (M))
Этот инструмент работает как зеркало. Пиксели, расположенные перпендикулярно направлению движения кисти по изображению, будут дублированы и отражены. В зависимости от направления перемещения кисти, пиксели будут отражаться вниз (при перемещении кисти слева направо) или вверх (справа налево). Результат получится намного лучше, если вы будете проводить кистью параллельные линии по горизонтали или по вертикали. Удерживание клавиши Alt при применении инструмента изменит источник для отражения на противоположный (т.е. на тот, который с другой стороны кисти).
Инструмент Турбулентность (Turbulence (T))
Плавно перемешивает пиксели при применении. Можно регулировать параметр Turbulent Jitter (Колебания) в настройках кисти. Чем больше это значение, тем сильнее турбулентность, т.е. степень перемешивания.
Инструменты Заморозить (Freeze Mask) и Разморозить (Thaw Mask)
Вы можете защитить некоторые области изображения от изменений при применении фильтра используя инструмент Заморозить (Freeze Mask). Выберите этот инструмент на панели инструментов и закрасьте те области изображения, которые вы хотите оставить без изменений.
Инструмент Разморозить (Thaw mask) работает как ластик, стирая «замороженные» участки. У этих инструментов, также как и у других, вы можете настраивать размер кисти, ее плотность и нажим. После маскирования нужных участков изображения (они окрасятся в красный цвет), «замороженная» область останется без изменений при воздействии других инструментов.
У этих инструментов, также как и у других, вы можете настраивать размер кисти, ее плотность и нажим. После маскирования нужных участков изображения (они окрасятся в красный цвет), «замороженная» область останется без изменений при воздействии других инструментов.
Параметры маски (Mask Options)
Панель Параметры маски (Mask Options) с правой стороны окна фильтра Пластика дает возможность выбрать опции Выделение (Selection), Прозрачность (Transparency), Слой-маска (Layer Mask) для создания масок на изображении.
Вы также можете редактировать уже созданные маски выбрав опции, учитывающие их взаимодействие друг с другом – Replace (Заменить выделенную область), Add (Добавить к выделенной области), Subtract (Вычитание из выделенной области), Intersect (Пересечение с выделенной областью) и Invert (Инвертировать выделенную область). Посмотрите на скриншоты, чтобы понять, как они работают.
Посмотрите на скриншоты, чтобы понять, как они работают.
Восстановление всего изображения
После искажения изображения, вам может понадобиться восстановить некоторые области или всё изображение. В фильтре Пластика есть несколько способов для этого. Самый простой способ – это нажать кнопку Восстановить все (Restore All), находящуюся на панели Параметры реконструкции (Reconstruct Options).
Инструмент Реконструировать (Reconstruct Tool) и Параметры реконструкции (Reconstruct Options)
Инструмент Реконструировать (Reconstruct Tool) позволит вам использовать кисть для восстановления определенных областей искаженного перед этим изображения. Справа окна фильтра Пластика находится панель Параметры реконструкции (Reconstruct Options). Там можно выбрать Режим (Reconstruct Mode) для восстановления изображения, по умолчанию стоит режим Восстановление (Revert), который означает, что изображение будет возвращаться в исходное состояние. Есть и другие режимы восстановления с различным поведением в зависимости от взаимного расположения искаженной области и «замороженной» области. Эти режимы очень интересны, но достаточно сложны, мы оставим их изучение для другого более подробного урока.
Справа окна фильтра Пластика находится панель Параметры реконструкции (Reconstruct Options). Там можно выбрать Режим (Reconstruct Mode) для восстановления изображения, по умолчанию стоит режим Восстановление (Revert), который означает, что изображение будет возвращаться в исходное состояние. Есть и другие режимы восстановления с различным поведением в зависимости от взаимного расположения искаженной области и «замороженной» области. Эти режимы очень интересны, но достаточно сложны, мы оставим их изучение для другого более подробного урока.
Автоматическая реконструкция
На панели Параметры реконструкции (Reconstruct Options) есть кнопка Реконструировать (Reconstruct). Нажав ее, вы можете автоматически восстановить изображение, используя для этого один из возможных режимов восстановления из списка.
Параметры просмотра – сетка и маски
На панели Параметры просмотра (View Options) есть опция Сетка (Show Mesh), которая может показать или скрыть двумерную сетку. Вы можете увеличить или уменьшить размер сетки и изменить ее цвет. Также там есть опция Показать маску (Show Mask), соответственно можно включить или отключить видимость маски и изменить ее цвет.
Любое искажение изображения, полученное при применении описанных выше инструментов, может быть сохранено в виде сетки. Для этого нажмите кнопку Сохранить сетку (Save Mesh) вверху панели настроек. Сохраненная сетка может быть открыта и применена заново к любому другому изображению, нажмите для этого кнопку Загрузить сетку (Load Mesh).
Видимость фона
Кроме видимости того слоя, к которому вы применяете фильтр Пластика, можно включить видимость фона, т.е. других слоев вашего документа. В документе с множеством слоев выберите слой, к которому вы хотите применить искажения, откройте окно фильтра Пластика. На панели Параметры просмотра (View Options) активируйте опцию Дополнительные параметры (Show Backdrop) для включения видимости других слоев документа. Вы можете включать или отключать видимость слоев вашего документа или изменять их непрозрачность.
Дополнительные параметры просмотра
Вы можете выбрать любой слой или несколько слоев вашего документа, которые хотите видеть в качестве фона, или можете выбрать все слои (названия нужных слоев выбирайте в строке Использовать (Use)). Также вы можете управлять расположением фоновых слоев, помещая их на передний план, или оставляя позади редактируемого слоя. Для этого выберите нужную опцию в строке Режим (Mode).
Также вы можете управлять расположением фоновых слоев, помещая их на передний план, или оставляя позади редактируемого слоя. Для этого выберите нужную опцию в строке Режим (Mode).
Инструменты фильтра Пластика могут быть применены только к активному слою, остальные фоновые слои используются только как вспомогательные для просмотра.
Альтернатива пластической хирургии
Инструмент Деформация (Forward Warp Tool) может быть использован для устранения дефектов любой фотографии. В следующем примере использовались два размера кисти для коррекции носа и подбородка девушки, а также для изменения формы губ, чтобы сделать девушку улыбающейся.
Но помните, очень важно, чтобы все привносимые вами изменения в фотографию выглядели естественно.
Заключение
Фильтр Пластика является одним из самых мощных и полезных средств в программе Photoshop, очень важно его изучить и правильно использовать.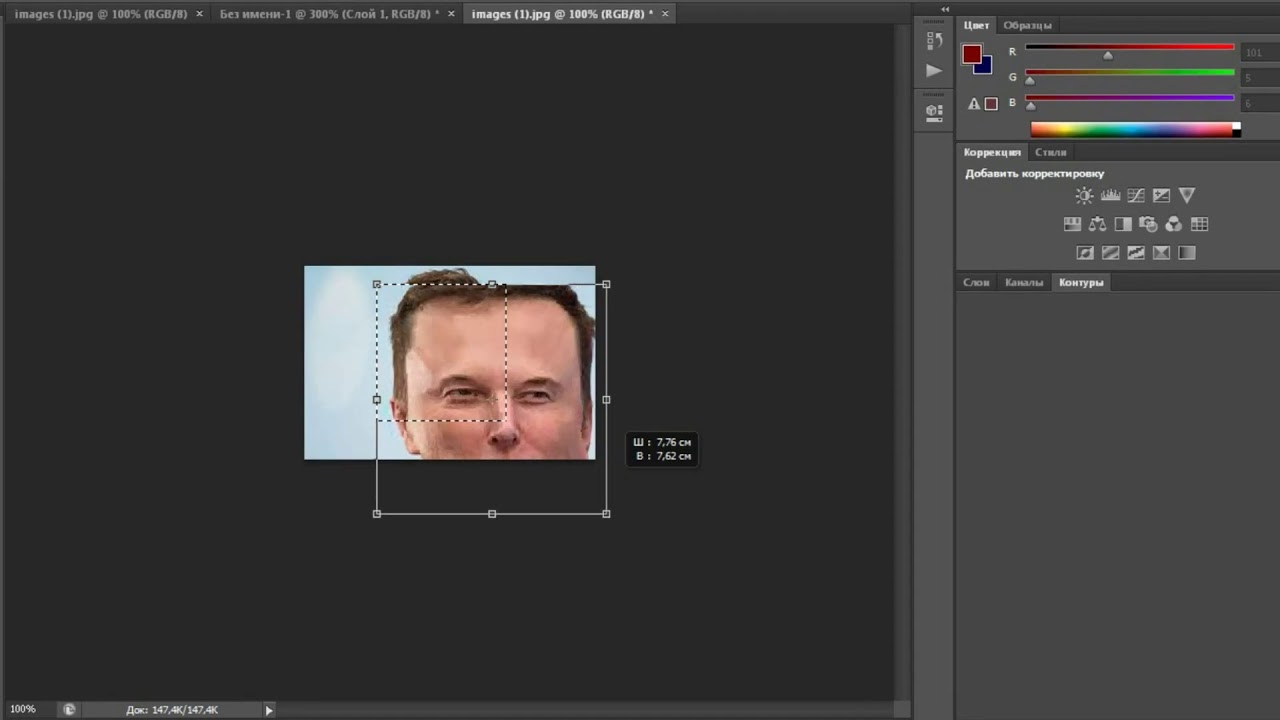 Надеюсь, эта статья оказалась полезным для вас и поможет вам в ваших дальнейших работах.
Надеюсь, эта статья оказалась полезным для вас и поможет вам в ваших дальнейших работах.
Примечание переводчика. Если у вас русский Photoshop, то перевод некоторых команд и опций возможно будет различаться в зависимости от вашей версии программы. Чтобы не запутаться, ориентируйтесь на приведенные скриншоты.
Автор: Alvaro Guzman
Переводчик: Виноградова Елена
Ссылка на источник
Как использовать пластику в фотошопе
На этой странице
Обзор возможностей фильтра «Пластика»
Фильтр «Пластика» позволяет вытеснять, тянуть, поворачивать, отражать, втягивать и раздувать любую область изображения. Создаваемые искажения могут быть выражены в большей или меньшей степени, благодаря чему команда «Пластика» является мощным средством для ретуширования изображений или создания художественных эффектов. Фильтр «Пластика» можно использовать в работе с изображениями с глубиной цвета 8 или 16 бит/канал.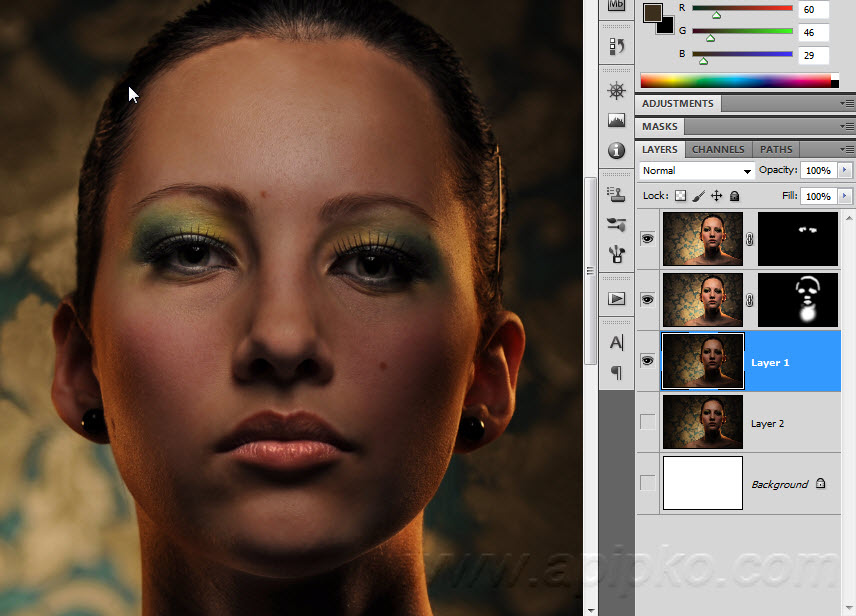
Инструменты, параметры и предварительный просмотр для фильтра «Пластика» открываются в диалоговом окне этого фильтра. Чтобы отобразить это диалоговое окно, выберите команду «Пластика» в меню «Фильтр». Выберите «Расширенный режим», чтобы получить доступ к дополнительным параметрам.
Увеличение или уменьшение просматриваемого изображения
- В диалоговом окне «Пластика» выберите инструмент «Масштаб» и щелкните или перетащите указатель в окне предварительного просмотра, чтобы увеличить изображение. Изображение уменьшается, если при щелчке или перетаскивании указателя в окне предварительного просмотра удерживается клавиша «Alt» (Windows) или «Option» (Mac OS). Кроме этого, уровень увеличения можно задать в поле «Масштаб» в нижней части диалогового окна.
Перейдите в окно просмотра изображения
В диалоговом окне «Пластика» выберите инструмент «Рука» и перетащите указатель в области предварительного просмотра. Альтернативный вариант: выберите любой инструмент и, удерживая клавишу «Пробел», перетащите указатель в области предварительного просмотра.
Улучшения фильтра «Пластика» (только в Creative Cloud)
В Photoshop Creative Cloud фильтр «Пластика» работает значительно быстрее, чем в предыдущих версиях. Теперь фильтр «Пластика» поддерживает смарт-объекты, включая слои видео смарт-объектов, и применяется в качестве смарт-фильтра.
Другим усовершенствованием фильтра «Пластика» является добавленное поведение для инструмента «Реконструировать». Если удерживать нажатой клавишу Alt (Windows) или Option (Mac OS) при перемещении инструмента через деформацию, инструмент «Реконструировать»сгладит деформацию, вместо того чтобы уменьшить или удалить ее.
Применение пластики в качестве смарт-фильтра (Только Creative Cloud)
Фильтр «Пластика» поддерживает смарт-объекты, включая слои видео смарт-объектов, и применяется в качестве смарт-фильтра. Теперь при применении фильтра «Пластика» к смарт-объекту сетки автоматически сохраняются в документ. Сетки, применяемые к смарт-объектам, сжимаются и еще раз изменяются при повторном применении фильтра «Пластика». Имейте в виду, что встроенные сети, даже сжатые, увеличивают размер файла.
Имейте в виду, что встроенные сети, даже сжатые, увеличивают размер файла.
Чтобы применять фильтр «Пластика» как смарт-фильтр, выполните следующие действия.
Пластика с учетом лица
Впервые в версии Photoshop CC 2015.5
Фильтр «Пластика» с расширенными функциями распознавания лиц позволяет автоматически определять глаза, нос, рот и другие черты лица, а затем без труда корректировать их. Пластику с учетом лица можно успешно использовать для ретуши портретных снимков, создания карикатур и других видов редактирования.
Необходимое условие: включение графического процессора
Для использования пластики с учетом лица необходимо включить в установках Photoshop графический процессор.
- Выберите команду «Редактирование» > «Установки» > «Производительность» .
- В меню «Настройки графического процессора» выберите пункт Использовать графический процессор .
- Откройте меню «Дополнительные параметры». Удостоверьтесь, что выбран пункт Использовать графический процессор для ускорения вычисления .
- Нажмите кнопку ОК .
При первом запуске Photoshop эти настройки включены по умолчанию. Ответы на вопросы об использовании графического процессора в Photoshop см. в этом документе.
Коррекция черт лица при помощи экранных маркеров
- Откройте в Photoshop изображение с одним или несколькими лицами.
- Выберите «Фильтр» > «Пластика» . Откроется диалоговое окно фильтра Пластика Photoshop.
- На панели «Инструменты» выберите (инструмент Лицо ; сочетание клавиш: A). Лица на фотографии будут определены автоматически.
- При наведении курсора мыши на лицо вокруг него отобразятся экранные элементы управления Photoshop. Используйте их для коррекции. Например, можно увеличить размер глаз или сделать лицо более узким.
- Добившись нужного результата, нажмите кнопку ОК .
Коррекция черт лица при помощи ползунков
- Откройте в Photoshop изображение с одним или несколькими лицами.
- Выберите «Фильтр» > «Пластика» . Откроется диалоговое окно фильтра «Пластика» Photoshop.
- На панели «Инструменты» выберите (инструмент Лицо ; сочетание клавиш: A).
Лица на фотографии будут определены автоматически, после чего одно из них будете выделено. Определенные лица добавляются в список всплывающего меню Выбрать лицо в области Пластика с учетом лиц панели Свойства . Чтобы выбрать другое лицо, щелкните его на холсте или выберите во всплывающем списке.
- Отрегулируйте ползунки в меню Пластика с учетом лица , чтобы изменить черты лица так, как необходимо.
Настройки глаз
Перемещайте ползунки для левого и правого глаз, чтобы применить независимые/ассиметричные эффекты к глазам.
Щелкните значок связи ( ), чтобы связать настройки для левого и правого глаз. Этот параметр помогает применять симметричные эффекты к глазам.
Настройки носа
Настройки рта
Настройки формы лица
- Добившись нужного результата, нажмите кнопку ОК .
Для оптимального использования функции пластики с учетом лица можно использовать экранные маркеры и ползунки одновременно.
Полезные рекомендации
- Функция пластики с учетом лица наиболее эффективна при коррекции черт лиц, расположенных анфас. Для получения наилучших результатов поворачивайте лицо до применения настроек.
- Параметры Реконструировать и Восстановить все не могут быть применены к изменениям, внесенным при помощи пластики с учетом лица. Используйте параметры Сбросить и Все в области Пластика с учетом лица , чтобы сбросить изменения, примененные к выбранному лицу или всем лицам соответственно.
Инструменты искажения
Некоторые инструменты диалогового окна «Пластика» искажают область кисти при нажатой кнопке мыши или при перетаскивании. Искажение сосредоточено в центре области кисти, и эффект действия инструмента усиливается при неоднократном перетаскивании в данной области, а также при нажатой кнопку мыши.
Сдвигает пиксели вперед по мере перетаскивания.
Если при работе с инструментами «Деформация», «Смещение пикселей» или «Отражение» щелкнуть кнопку мыши, удерживая нажатой клавишу «Shift», то создается эффект перетаскивания по прямой от места первого щелчка кнопкой мыши.
Делает инверсию добавленного искажения при удерживании кнопки мыши и одновременном перетаскивании.
Инструмент «Скручивание по часовой стрелке»
Поворот пикселей по часовой стрелке при перетаскивании или при нажатой кнопке мыши. Для скручивания против часовой стрелки удерживайте клавишу «Alt» (Windows) или «Option» (Mac OS) при перетаскивании или при нажатой кнопке мыши.
Сдвиг пикселей в направлении центра области кисти при перемещении или при нажатой кнопке мыши.
Сдвиг пикселей по направлению от центра области кисти при перемещении или при нажатой кнопке мыши.
Инструмент «Смещение влево»
При перемещении инструмента вверх пиксели сдвигаются влево (при перемещении инструмента вниз пиксели сдвигаются вправо). Движением инструмента по часовой стрелке вокруг какого-либо объекта можно увеличить его размер, а движением против часовой стрелки — уменьшить. Для сдвига пикселей вправо при перемещении инструмента вверх (или сдвига влево при перемещении вниз) удерживайте клавишу «Alt» (Windows) или «Option» (Mac OS).
Параметры инструмента искажения
В диалоговом окне в области параметров инструментов установите следующие значения:
Размер кисти, применяемой для искажения изображения.
Определяет тип растушевки по краям. Эффект получается более выраженным в центре и менее выраженным — по краям.
Скорость применения искажений по мере перетаскивания инструмента в окне предварительного просмотра. При несильном нажиме кисти изменения происходят медленно, что позволяет в нужный момент прекратить использование инструмента.
Скорость применения искажений, когда инструмент (например, инструмент «Скручивание») удерживается неподвижно в окне предварительного просмотра. Чем больше значение этого параметра, тем выше скорость применения искажения.
Значения нажима, считанные с перьевого планшета. (Этот параметр доступен только при работе с планшетом.) Если этот параметр выбран, то нажим кисти для инструментов определяется умножением нажима пера на значение поля «Нажим кисти».
Искажение изображения
Для обработки фильтром «Пластика» текстового слоя или слоя-фигуры их следует предварительно растрировать. Для искажения текста без предварительного растрирования текстового слоя используйте параметры деформации инструмента «Текст».
Используйте инструмент «Реконструировать» или параметры реконструкции к полностью или частично обратимым изменениям.
Используйте другие инструменты, чтобы изменить изображение новыми способами.
Чтобы закрыть диалоговое окно «Пластика» и применить изменения к активному слою, нажмите кнопку «ОК».
Чтобы закрыть диалоговое окно «Пластика», не применяя изменения к активному слою, нажмите кнопку «Отмена».
Чтобы отменить все искажения, сделанные на просматриваемом изображении, и восстановить значения параметров по умолчанию, нажмите кнопку «Сброс», удерживая кнопку «Alt» (Windows) или «Option» (Mac OS).
Дополнительные эффекты можно создать с помощью команды «Ослабить» из меню «Редактирование».
Замораживание и размораживание областей
Вы можете заморозить области, которые не требуется изменять, или разморозить замороженные области, чтобы снова сделать их редактируемыми. Можно также инвертировать замороженные и размороженные области.
Замораживание областей
Замороженные области просматриваемого изображения защищены от изменений. Замороженные области скрыты маской, нарисованной с помощью инструмента «Заморозить маску» . Кроме того, заморозить области можно с помощью существующей маски, выделенной области или прозрачности. Чтобы упростить применение искажений, можно включить отображение маски на просматриваемом изображении.
Использование инструмента «Заморозить маску»
Щелкните инструмент «Заморозить маску» и протащите его над областью, которую нужно защитить. Чтобы применить заморозку по прямой линии между текущей и предварительно указанной точками, щелкните точку изображения при нажатой клавише «Shift».
Использование существующего выделения, маски или канала прозрачности
Если фильтр «Пластика» применяется к слою с выделенным фрагментом, маске слоя, прозрачности или альфа-каналу, выберите параметры «Выделение», «Маска слоя», «Прозрачность» или «Быстрая маска» в любом из пяти всплывающих меню значков, расположенных в области «Параметры маски» диалогового окна. Это определяет, каким образом области миниатюры изображения замораживаются или маскируются.
Замораживание всех незамороженных областей
В диалоговом окне в области «Параметры маски» нажмите кнопку «Маскировать все».
Инверсия замороженных и незамороженных областей
В диалоговом окне в области «Параметры маски» нажмите кнопку «Инвертировать все».
Отображение или скрытие замороженных областей
В диалоговом окне в области параметров просмотра установите или снимите флажок «Показать маску» .
Изменение цвета замороженных областей
В диалоговом окне в области параметров просмотра выберите нужный цвет в выпадающем меню «Цвет маски».
Параметры маски при работе с фильтром «Пластика»
При открытии диалогового окна «Пластика» информация о выделенной области, прозрачности или маске сохраняется. При этом можно выбрать один из следующих вариантов:
Замена выделенной области
Отображение выделенной области, маски или прозрачности исходного изображения.
Добавление к выделенной области
Отображение маски исходного изображения, позволяющее с помощью инструмента заморозки маски добавить выделенную область. Добавление выделенных пикселей в канал текущей замороженной области.
Вычитание из выделенной области
Удаление пикселей канала из текущей замороженной области.
Пересечение с выделенной областью
Используются только пиксели, выделенные в замороженной области.
Текущая замороженная область инвертируется по выделенным пикселям.
Если имеется выделенный фрагмент, фильтр ограничивает область просмотра и обработку границами прямоугольной области, содержащей этот выделенный фрагмент. (Для фрагментов, выделенных в виде прямоугольной области, рамка выделения и область просмотра совпадают, поэтому выбор команды «Выделение» в меню параметров маски не дает результатов.)
Размораживание области
Выберите инструмент «Разморозить маску» и протащите его над замороженной областью. Чтобы разморозить прямую линию между текущей и предварительно указанной точками, щелкните точку на изображении при нажатой клавише «Shift».
Чтобы разморозить все замороженные области, нажмите кнопку «Нет» в диалоговом окне в области «Параметры маски».
Чтобы инвертировать замороженные и открытые области, нажмите кнопку «Инвертировать все» в диалоговом окне в области «Параметры маски».
Работа с сетками
Сетка позволяет видеть и отслеживать искажения. Можно задать размер ячеек и цвет линий сетки, а также сохранить сетку одного изображения для последующего ее применения к другим изображениям.
Чтобы показать сетку, выберите параметр «Показать сетку» в диалоговом окне в области параметров просмотра, выберите размер сетки, цвет линий и цвет замораживания.
Чтобы только показать сетку, выберите «Сетка» и снимите флажок «Изображение».
Чтобы после искажения просматриваемого изображения сохранить сетку искажения, нажмите кнопку «Сохранить сетку». Укажите имя и расположение файла сетки, затем нажмите кнопку «Сохранить».
Чтобы применить сохраненную сетку искажения, нажмите кнопку «Загрузить сетку», выберите нужный файл сетки и нажмите кнопку «Открыть». Если размер сетки не совпадает с размером изображения, то сетка масштабируется по размерам изображения.
Чтобы применить последнюю сохраненную сетку искажения, выберите «Загрузить последнюю сетку».
(Creative Cloud) Сетки автоматически сохраняются в документе. Сетки, применяемые к смарт-объектам, сжимаются и допускают повторные изменения.
(Creative Cloud) Встроенные сетки (даже сжатые) увеличивают размер файла.
Работа с подложками
Область предварительного просмотра можно настроить таким образом, чтобы в ней отображался только активный слой, либо дополнительные слои в просматриваемом изображении отображались как подложка. Параметры режима позволяют поместить подложку на перед активным слоем или после него. Благодаря этому можно отслеживать изменения, а также выровнять искажения в разных слоях.
Искажается всегда только активный слой, даже если другие слои отображаются.
Выберите «Показать подложку», а затем — «Фон» в меню «Использовать» и параметр в меню «Режим».
Отображение изменений целевого слоя без демонстрации подложки
Выберите «Все слои» в меню «Использовать». При настройке непрозрачности на уровне 0 отображается только целевой слой с полными эффектами фильтра «Пластика». При настройке непрозрачности с более высоким значением на целевом слое отображается меньше эффектов фильтра «Пластика».
Изменение наложения между целевым слоем и подложкой
Укажите значение непрозрачности.
Определение сочетания целевого слоя и подложки при просмотре изображения
Выберите параметр в меню «Режим».
В диалоговом окне в области параметров просмотра отмените выбор параметра «Показать подложку».
Реконструкция искажений
После искажения просматриваемого изображения с помощью ряда управляющих элементов и режимов реконструкции можно отменить изменения или повторить их иным образом. Реконструкция выполняется двумя способами. Изображение можно восстановить целиком со сглаживанием искажения незамороженных областей, либо восстановить отдельные области с помощью инструмента «Реконструировать». Чтобы искаженные области не реконструировались, их следует заморозить.
Реконструкция целого изображения
В области «Параметры реконструкции» диалогового окна выберите «Реконструировать». Затем в диалоговом окне «Реконструкция в режиме «Восстановление»» укажите значение и нажмите кнопку «ОК».
Фильтр «Пластика» относится к одному из самых часто применяемых в Фотошопе. Он позволяет сделать перенос каких-либо объектов на фотографии, увеличить/уменьшить объём объекта и т.д. без необходимости изменения качественных характеристик фото. Многих людей может отпугнуть сам принцип работы и применения этого инструмента, в то время как другая категория пользователей не всегда понимает, как правильно его использовать.
В ходе этой статьи мы как раз попытаемся подробнее ознакомиться принципом работы этого фильтра.
Как работать с фильтром «Пластика» в Adobe Photoshop
С помощью этого фильтра, если его можно так назвать, можно за несколько действий выполнить сложные манипуляции, которые в простом режиме работы потребовали бы дополнительные манипуляции со слоями. Здесь вы можете двигать, разворачивать, вздувать, сморщивать и всячески «издеваться» над пикселями. При этом требований к фотографиям как таковых нет, можно использовать как фото в низком, так и высоком качестве. Правда, последний вариант всё равно будет более предпочтительным.
Вызов данного фильтра производится с помощью соответствующей вкладки в Photoshop. Там в контекстном меню просто выберите пункт «Пластика». В англоязычной версии программы он может называться «Liquify». Дополнительно его можно вызывать с помощью сочетания горячих клавиш – Shift+Ctrl+X.
После вызова данного фильтра вы видите его отдельное окошко, которое разделено на несколько областей:
- Левая панель с инструментами. Здесь расположена основные функции фильтра;
- Центральная часть. Сюда выводится изображение, с которым и будут проводиться основные манипуляции;
- Панель настройки выбранного инструмента. Здесь изменяются характеристики кисточек, накладываемых масок и другие параметры. Каждый набор таких настроек позволяет управлять функциями инструментария, находящегося в активном состоянии.
Давайте перейдём непосредственно к работе с фильтром.
Инструментарий
Здесь мы рассмотрим основные инструменты, которые расположены в левой части окошка фильтра.
«Деформация»
Именно она выбрана в качестве инструмента по умолчанию, так как она относится к самым часто используемым функциям. С помощью него выполняется перемещение пикселей по той траектории, которую вы задаёте с помощью мышки. Чтобы задать траекторию, вам нужно просто передвинуть кисть в нужном направлении. У этого инструмента есть следующие поднастройки:
- «Размер кисти». Отвечает за количество точек/пикселей, которые вы можете переместить на фотографии;
- «Плотность кисти». Этот параметр отвечает за настройку сглаживания от центральной части к краям от использования данного инструмента. При настройках, заданных по умолчанию, деформация будет наиболее ярко-выражена в центральной части кисти и менее ближе к её краям. Эти показатели можно менять как вам будет удобно;
- «Нажим кисти». Отвечает за управление быстротой, с которой идёт деформация изображения. Чем ниже показатель, тем медленнее идёт процесс.
«Скручивание»
С помощью этого инструмента делается вращение точек рисунка по часовой стрелке в точке нажатия кисти. Также этот эффект достигается, когда изменяется местоположение самой кисточки. Если вам по каким-то причинам требуется, чтобы изображение скручивалось против часовой стрелки, то просто проведите по нему курсором с зажатой клавишей Alt.
Инструмент «Сморщивание» и «Вздутие»
В целом оба инструмента максимально похожи друг на друга, поэтому рассмотрим их одним блоком. «Сморщивание» отвечает за движение точек к центральной части изображения, на которую наведена кисточка. «Вздутие» же действует по обратному принципу – точки движутся от центра к краям области кисточки. Оба инструмента могут быть использованы для изменения размеров каких-либо объектов.
«Смещение пикселей»
Здесь перемещение пикселей происходит в левую часть, когда вы ведёте кисточкой в верхнюю область. В правую же сторону перемещение происходит, когда вы наоборот двигаете кисточку в низ.
Дополнительно имеется возможность провести произвести обводку кисточкой нужной картинки по часовой стрелке, чтобы изменить и увеличить его габариты, и в другую сторону, если желаете сделать уменьшение. Чтобы направить смещение в другую сторону, просто зажмите кнопку Alt при использовании этого инструментария.
У этого инструмента также имеется и своя вариация – «Смещение пикселей по горизонтали». С его помощью можно передвигать пиксели в верхнюю область кисточки. Для этого просто двигайтесь с лева на право. Если нужно передвинуть точки в нижнюю часть изображения, то с права на лево.
«Заморозить»
Этот инструмент предназначен для защиты некоторых частей фотографии от внесения в них возможных корректировок с использованием тех или иных фильтров. Включите данный фильтр и выделите на рисунке те части изображения, которые не хотите случайно задеть в ходе редактирования. Эти части будут выделены красной маской, чтобы вам было удобнее.
Так как есть инструмент «Заморозить», то должен быть и «Разморозить», чтобы снять при необходимости защиту с картинки. Действует он по принципу обычного ластика – вы настраиваете размеры кисти и проходитесь ею по ранее выделенному элементу. Дополнительно настраивается уровень плотности кисти и силы нажима.
«Параметры маски»
С помощью этого инструмента можно настроить Выделение объекта, его прозрачность, установить корректирующий слой-маску и т.д. Также можно корректировать уже готовые маски, забираясь в настройки, которые регулируют их взаимодействие друг на друга.
Инструменты восстановления рисунка
Так как фильтр «Пластика» подразумевает деформацию рисунка с помощью кисточки, вам может потребоваться сделать восстановление некоторых элементов, которые были случайно изменены. Самыми лёгкими способами сделать это являются:
- Использовать комбинацию клавиш Ctrl+Z, отвечающую за отмену последнего действия. Удобно только в том случае, если вы сделали одно-два неправильных действий, в противном случае будет сложно отменять каждое таким образом;
- Кнопка «Восстановить всё». Она расположена в блоке «Параметры реконструкции», что в правой части экрана. Устраняет все действия, которые были произведены в интерфейсе этого фильтра, следовательно, подходит тоже далеко не для всех ситуаций.
Также в этом фильтре представлен инструмент «Реконструировать». С его помощью делается точечное восстановление участков изображения. Работа по своему принципу схожа с обычной кистью – вы настраиваете размеры и проводите ею по нужному участку. Это наиболее рекомендуемый инструмент для устранения ошибок в работе с «Пластикой».
Сетки и маски
В разделе «Параметры просмотра» существует возможность добавить и настроить сетку, которая будет наложена на изображение. В её настройках корректируется цветовая гамма и габариты.
Если менять картинку с помощью инструмента «Сетки», то вы можете без проблем сохранить её в формате сетки. Для этого воспользуйтесь соответствующей кнопкой, которая станет доступна при включении сетки. Если вам нужно наоборот, загрузить её, используйте кнопку «Загрузить сетку».
Работа со слоями
Фильтр «Пластика» предлагает пользователям возможность работать с несколькими слоями, то выделить какой-то объект и внести для него изменения на одном слое, а для другого использовать другой соответственно. В дополнительных параметрах инструмента можно устанавливать видимость для того или иного слоя, режим наложения, непрозрачность.
Инструменты для работы с лицом
Этот пункт придётся по душе тем, кто работает с портретными снимками. В новых версиях Фотошопа в «Пластику» встроили готовые параметры, которые позволяют быстро изменить некоторые параметры лица, например, увеличить межглазное расстояние, сделать более широким нос, изменить расположение губ и т.д. Примечательно, что всё это делается с помощью легко настраиваемых параметров. Также вам никто не помешает сделать, например, один глаз больше другого, если необходимость в этом возникнет.
Раньше вам нужно было бы менять элементы лица вручную с помощью соответствующей кисти. Плюс, не всегда получается сделать некоторые операции с лицом так, чтобы они выглядели естественно. В новых версиях, благодаря выше описанным добавленным параметрам это более чем реально.
Стоит заметить, что описанные функции не будут работать в том случае, если на фотографии не распознано лицо или не распознаны какие-то его отдельные детали. Тогда многие инструменты пластики становятся неактивными и всё приходится делать вручную.
Инструмент «Пластика» является одним из лучших в Adobe Photoshop, благодаря которому можно вносить практически любые изменения в композицию, не заморачиваясь с дополнительными инструментами, фильтрами и слоями.
Этот фильтр (Liquify) относится к числу наиболее часто применяемых инструментов в программном обеспечении Фотошоп. Он дает возможность изменять точки/пиксели фотографии без изменения самих качественных характеристик картинки. Многих людей немного отпугивает применение такого фильтра, другая же категория пользователей осуществляют работу с ним не так, как это нужно.
В данный момент вы ознакомитесь со подробностями использования этого инструмента и затем также сможете использовать его по назначению.
Разбираемся с предназначением фильтра-инструмента Пластика
Пластика – отличное средство и сильный инструментарий для всех, кто пользуется программой Фотошоп, ведь при помощи него можно будет делать обычную ретушь изображений и даже сложные работы с применением большого спектра эффектов.
Фильтр может двигать, делать переворот и перемещение, вздувать и сморщивать пиксели абсолютно всех фотографий. В рамках данного урока мы познакомимся с основными принципами работы этого важного инструмента. Наберите большое количество фотографий, что оттачивать свои навыки, пытайтесь повторить написанное нами. Вперед!
Фильтр можно будет применять при видоизменениях с любым слоем, однако к нашему огорчению он не применятся с так называемыми смарт-объектами. Найти его очень просто, выберите Filter > Liquify (Фильтр-Пластика), или зажав Shift+Ctrl+X на клавиатуре.
Как только появился данный фильтр, вы сможете лицезреть окошко, которое включает следующие части:
1. Набор инструментария, который находится в левой части монитора. Там расположены основные его функции.
2. Картинка, которая будет подвергнута нашей с вами редакции.
3. Настройки, где существует возможность изменять характеристики кисточки, накладывать маски и т.д. Каждый набор таких настроек позволяет управлять функциями инструментария, находящегося в активном состоянии. С их характеристиками мы познакомимся немного позже.
Инструментарий
Деформация (Forward Warp Tool (W))
Этот инструментарий относится к наиболее часто используемым фильтрам. Деформация может перемещать точки картинки в том русле, куда вы двигаете кисточкой. У вас также есть возможность осуществлять управление числом перемещаемых точек фотографии, и меняя характеристики.
Размер кисти (Brush Size) в поднастройках кисточки в правой части нашей панели. Чем больше характеристики и толщина кисточки, тем увеличенное количество точек/пикселей фотографии переместятся.
Плотность кисти (Brush Density)
Уровень плотности кисточки следит за тем, как идет процесс сглаживания влияния от центральной части к краям при использовании данного инструментария. По исходным настройкам деформация обычно ярко выражается в центре объекта и чуть меньше по перефирии, однако вы сами имеете возможность менять этот показатель от нуля до ста. Чем уровень его больше, тем будет большое воздействие кисточки на края изображения.
Нажим кисти (Brush Pressure)
Этот инструмент может управлять быстротой, с помощью которой идет деформация, как только сама кисточка приближается к нашей картинке. Показатель можно ставить от нуля до ста. Если мы берем низкий показатель, то сам процесс изменения будет идти более замедленными темпами.
Инструментарий Скручивание (Twirl Tool (C))
Этот фильтр делает вращение точек рисунка по часовой стрелке, когда мы нажимаем кисточкой на сам рисунок или занимаемся изменением местоположения самой кисти.
Для того чтобы произошло скручивание пикселя наоборот в другом направлении, нужно зажать кнопку Alt при применении этого фильтра. Можно сделать настройки таким образом, что (Brush Rate) и мышка никак не будет участвовать в этих манипуляцих. Чем выше уровень этого показателя, тем скорость этого влияния увеличивается.
Инструментарий Сморщивание (Pucker Tool (S)) и Вздутие (Bloat Tool (B))
Фильтр Cморщивание осуществляет движение точек к центральной части изображения, на которую мы навели кисточку, а инструментарий вздутие наоборот от центральной части к краям. Они очень необходимы для работы, если вы желаете изменить размер каких-либо объектов.
Инструментарий Смещение пикселей (Push Tool (O)) по вертикали
Данный фильтр осуществляет перемещение точек в левую часть, когда вы ведете кисточкой в верхнюю область и наоборот в правую сторону, как направляете вниз.
У вас также есть возможность произвести обводку кисточкой нужной картинки по часовой стрелки, чтобы изменить и увеличить его габариты, и в другую сторону, если желаете сделать уменьшение. Чтобы направить смещение в другую сторону, просто зажмите кнопку Alt при использовании этого инструментария.
Инструментарий Смещение пикселей (Push Tool (O)) по горизонтали
Вы можете передвигать точки/пиксели в верхнюю область кисточки и начиная с левой стороны двигаясь в правую, а также в нижнюю часть при движении этой кисти наоборот с правой части в левую сторону.
Инструментарий Заморозить (Freeze Mask) и Разморозить (Thaw Mask)
Вы также имеете возможность защитить некоторые части фотографии от внесения в них корректировок при использовании тех или иных фильтров. Для этих целей служит Заморозить (Freeze Mask). Обратите внимание на этот фильтр и заморозьте те части рисунка, которые вы хотите не корректировать в процессе редактирования.
По своей работе инструментарий Разморозить (Thaw mask) похож на обычный ластик. Он просто убирает уже нами замороженные части картинки. У таких инструментариев, так как и везде в Фотошопе, вы имеете право настроить толщину кисточки, ее уровень плотности и силы жима. После того, как мы произвели маскировку необходимых частей рисунка (они станут красными), эта часть не будет подвергаться корректировкам при использовании различных фильтров и эффектов.
Параметры маски (Mask Options)
Параметры маски (Mask Options) Пластики позволяет осуществить выбор настроек Выделение (Selection), Прозрачность (Transparency), Слой-маска (Layer Mask) для изготовления разнообразных масок на фотографии.
Также можно корректировать уже готовые маски, забираясь в настройки, которые регулируют их взаимодействие друг на друга. Гляньте на скриншоты и посмотрите на принцип их работы.
Восстанавливаем весь рисунок
После того, как мы изменили свой рисунок, нам может пригодится вернуть некоторые части на прежний уровень, как это было до корректировки. Самый легкий метод – это просто использовать клавишу Восстановить все (Restore All), которая находится в части Параметры реконструкции (Reconstruct Options).
Инструментарий Реконструировать (Reconstruct Tool) и Параметры реконструкции (Reconstruct Options)
Инструментарий Реконструировать (Reconstruct Tool) дает нам возможность применять кисточку для восстановления нужных частей нашего измененного рисунка.
В правой части окошка Пластики размещается область Параметры реконструкции (Reconstruct Options).
В ней можно отметить Режим (Reconstruct Mode) для возвращения в первозданный вид картинки, где уже выбран режим Восстановление (Revert), толкующий о том, что будет происходить восстановления изображения.
Существуют и другие способы со своим деталями, как восстановить наше изображение, все зависит от месторасположения корректированной части и части, где была применена заморозка. Эти способы заслуживают своей порции нашего внимания, но они уже сложнее по использованию, поэтому для работы с ними мы выделим целый урок в будущем.
Реконструируем в автоматическом режиме
На части Параметры реконструкции (Reconstruct Options) существует клавиша Реконструировать (Reconstruct). Просто зажав ее, мы имеем возможность в автоматическом режиме вернуть картинку в первозданный вид, применяя для таких целей любой из способов восстановления из предложенного перечня.
Сетка и маска
В части Параметры просмотра (View Options) существует настройка Сетка (Show Mesh), показывающая или скрывающая сетку в двухмерном изображения. Вы также имеете право изменить габариты этой сетки, а также корректировать ее цветовую гамму.
В этой же опции есть функция Сетка (Show Mesh), при помощи которой возможно включение или отключение самой маски или корректировки ее цветового значения.
Любую картинку, которая была изменена и создана при помощи вышеуказанного инструментария, можно оставить в форме сетки. Для таких целей кликните клавишу Сохранить сетку (Save Mesh) в верхней части экрана. Как только наша сетка сохранится, ее можно будет открыть и опять использовать к другому рисунку, для данных манипуляций просто зажмите клавишу Загрузить сетку (Load Mesh).
Видимость фона
Кроме самого слоя,по которому вы воздействуете Пластикой, существует возможность сделать видимость самого фонового режима, т.е. других частей нашего объекта.
В объекте, где есть множество слоев, остановите свой выбор на том слое, куда вы хотите внести свои корректировки. В режиме Параметры просмотра (View Options) выбираем Дополнительные параметры (Show Backdrop), теперь нам видны и другие части-слои объекта.
Дополнительные параметры просмотра
Вы также имеете возможность выбирать разные части документа, которые вы желаете видеть в качестве фонового изображения (применяем Использовать (Use)). Функции также находятся на панели Режим (Mode).
Вместо вывода
Пластика по праву — один из лучших фильтрационных инструментов для работы в программе Фотошоп. Эта статья должна оказаться вам как никогда кстати.
Отблагодарите автора, поделитесь статьей в социальных сетях.
Похудеть в фотошопе инструмент — mireda.ru
похудеть в фотошопе инструментМногие люди озадачены вопросом «Как похудеть». Мы ответим на этот вопрос, но только лишний вес уберем на фотографии. Для этого нам понадобиться замечательный фильтр Пластика. Это очень мощный фильтр, входящий в стандартную сборку Фотошопа. Причем оно не будет похоже на все те, что мы обычно видели в фотошопе.
В данном случае, как будто открылась совершенно другая программа. Инструмент Вздутие работает обратно принципу сморщивания, поэтому объяснять тут нечего. 6. Если вы нажмете кнопку ОК и выйдете на основной экран программы Фотошоп, то отключая значок видимости нашего дубликата слоя, вы увидите разницу до и после применения одного из инструментов Пластики.
Похудеть в Photoshop, основные инструменты и действия,не доводил все до конца,просто показал принцип. Как похудеть модели в Adobe Photoshop, или самый простой способ коррекции фигуры в Фотошопе. 25 gün önce. Как похудеть в фотошопе, как сдедать свою фигуру стройнее и тоньше, этим вопросом задаются многие начинающие Как похудеть в фотошопе.
Простой инструмент. В видео я рассказываю о простом инструменте в Фотошопе, с помощью которого можно быстро корректировать фигуру 01 Мечтаею похудеть, фотошоп как похудеть за 5 минут в Photoshop. 10 aylar önce. Самый полный курс по Adobe Photoshop для начинающих пользователей на русском языке от проекта «Фотошоп-мастер». Фильтр «Пластика» один и з самых популярных в ретушировании фотографий, всевозможные изменения фигур, исправления кривых зубов и косых глаз других подобных дефектов, практически невозможно без использования этого фильтра, не одно фотошоп похудение уж точно без него не обходится.
В этой небольшой, но смею надеется полезной статье я хочу рассказать о инструментах фильтра Пластика и их воздействии на изображение.
Открыть окно фильрта можно двумя способами: Через меню (Фильтр/Пластика) Filter/ Liquify либо комбинацией клавиш (Ctrl+Shift+X). Открывшееся окно снабжено собственным набором инструменто. Очередное видео, посвященное коррекции фигуры в фотошопе. В уроке рассказывается как убрать лишнее с фотографии с помощью Photoshop. Ретушь портрета Вернуться к разделу Подписаться. Коррекция фигуры в фотшопе: как подправить тело в Photoshop. 20 марта Серф.
Твитнуть. Очередное видео, посвященное коррекции фигуры в фотошопе. В уроке рассказывается как убрать лишнее с фотографии с помощью графического редактора. Многие люди недовольны своими фотографиями, считая себя нефотогеничными. Особенно это касается женщин, чьим фотографиям всегда нужно уделять гораздо больше внимания, чем мужским. Эффект похудения в Фотошоп Привет всем фотошоперам! Я подготовила для вас пару интересных уроков, посвященных такому замечательному фильтру фотошопа, как «Пластика».
С помощью него можно тянуть, поворачивать, втягивать, раздувать и еще массу всего делать с изображениями. Раннее в уроке по созданию огненных букв в фотошопе я уже показывала в работе один из инструментов фильтра «Пластика» – «Турбулентность». Сегодня же хочу продемонстрировать в деле инструмент «Сморщивание», с помощью которого вы узнаете, как изменить фигуру в фотошопе. Используя этот инструмент, мы уберем лишние килограммы с од.
Похудение онлайн и фотошоп – эффективные средства обретения стройной фигуры. Первое – в реальности, второе – на фотографии. Оба бесплатные.
Расскажем, для чего они нужны и как ими пользоваться. Худеем онлайн: подбор диеты и фотошоп. Похудение в режиме онлайн сегодня завоевывает все больше популярности среди желающих сбросить лишний вес.
Подходит для очень занятых и стеснительных. Дает возможность заниматься фитнесом для похудения в домашних условиях. Тренер присутствует на компьютерном мониторе, демонстрируя правильное выполнение упражнений. Это очень важно для новичков. В сегодняшней статье вы узнаете как в фотошопе можно легко сделать лицо худее, чем оно есть с помощью специального фильтра «Пластика». Как можно сделать худее лицо в фотошопе проще простого?
Автор Дмитрий Костин На чтение 4 мин. Опубликовано Я вас снова всех приветствую, мои дорогие друзья. Если вдруг бугорки имеются, то вы можете взять инструмент «Сглаживание» и потихоньку нажимать в тех местах, где есть ямки. Тогда все неровности сгладятся и будет уже смотреться намного лучше.
После всего этого нажимаем ОК и смотрим результат. Похудеть в Photoshop, основные инструменты и действия,не доводил все до конца,просто показал принцип.
Как похудеть модели в Adobe Photoshop, или самый простой способ коррекции фигуры в Фотошопе. 25 gün önce. Как похудеть в фотошопе, как сдедать свою фигуру стройнее и тоньше, этим вопросом задаются многие начинающие Как похудеть в фотошопе.
Простой инструмент. В видео я рассказываю о простом инструменте в Фотошопе, с помощью которого можно быстро корректировать фигуру 01 Мечтаею похудеть, фотошоп как похудеть за 5 минут в Photoshop. 10 aylar önce. Самый полный курс по Adobe Photoshop для начинающих пользователей на русском языке от проекта «Фотошоп-мастер».
Похожее:
Засвеченное лицо как убрать в фотошопе
Как исправить засвеченные фотографии?
Забыли вовремя настроить фотоаппарат и снимки получились засвеченными? Не спешите их удалять. Вместо этого попробуйте улучшить фото. В этой статье мы расскажем, как убрать пересвет с фотографий и улучшить их качество в редакторе «ФотоМАСТЕР». Всего пару минут работы в программе — и ваши снимки приобретут достойный вид!
Принцип работы с гистограммой
При настройке фото в редакторе вы можете ориентироваться на свои предпочтения, но лучше воспользоваться специальным инструментом — гистограммой. На этом графике вы увидите, является ли ваш фотоснимок недоэкспонированным или переэкспонированным, а также узнаете, сколько он имеет светлых, темных и средних тонов.
По горизонтали показан уровень яркости пикселей, по вертикали — число пикселей, соответствующее каждому из представленных на графике уровней яркости. У хорошей фотографии гистограмма должна вписаться в диапазон графика и не выходить за его пределы. Свавните два фотоснимка:
Иногда фотографы осознано оставляют «пересветы» на своих фотографиях, если те подчеркивают их изначальную задумку. В остальных случаях засветы считаются дефектом, от которых лучше избавляться.
Комплексный подход: настраиваем экспозицию
Самый простой способ улучшить засвеченную фотографию — настроить её экспозицию в фоторедакторе. Ухватите мышкой бегунок на одноименной шкале и медленно начните передвигать его влево. Наблюдайте за поведением фотографии. Чем дальше будет находиться ползунок, тем темнее она будет становиться.
Как вы могли догадаться, с помощью экспозиции можно не только убрать пересвет на фото, но и осветлить слишком темные участки. Для этого нужно потянуть бегунок не влево, а вправо.
Инструменты «Светлые» и «Засветки»: в чем разница?
К сожалению, в некоторых случаях настройка «Экспозиция» может лишь частично улучшить фотографию, а иногда даже вовсе испортить её. Обусловлено это тем, что при коррекции экспозиции изменяются не только области с засветками, а сразу всё изображение. У вас может получиться избавиться от пересвеченных участков, но изначально темные фрагменты также будут затемнены. Лучше всего избежать возникновения подобной ситуации и сразу вместо «Экспозиции» настроить параметры «Светлые» и «Засветки».
С помощью шкалы «Светлые» вы сможете отрегулировать сразу все светлые тона на фотографии. Так же, как и при настройке экспозиции, передвиньте бегунок влево. Все светлые на снимке области будут затемнены. Сравните:
Коррекция экспозиции помогла избавиться от слишком светлых областей, но фотография теперь стала выглядеть мрачно. После настройки «Светлых» фотография стала более выразительной без каких-либо неприятных последствий.
Шкала «Засветки» регулирует только самые пересвеченные участки, совершенно не затрагивая светлые области, в которых всё в порядке. Например, так можно притушить блики на лице и разных предметах. Сравните фотографии:
Коррекция «Светлых» помогла восстановить детали, но исправление засветок сделало фотографию более объемной за счет того, что были затронуты только самые светлые области. Этот инструмент можно использовать как отдельно, так и в комбинации с параметрами «Светлые» и «Экспозиция» — всё зависит от фотографии, которую нужно обработать.
Особенности настройки экспозиции пейзажных фотографий
Вы можете исправлять засвеченные фотографии без фотошопа и других сложных редакторов даже случае, если нужно изменить не всё изображение, а только его фрагмент. Например, это может быть очень актуально для пейзажных фотографий, когда небо оказывается засвеченным из-за яркого дневного света. Для коррекции экспозиции в подобной ситуации рекомендуем использовать градиентный фильтр. Найти этот инструмент можно в разделе «Ретушь».
При помощи мыши обозначьте участок, который хотите обработать. Поверх фотографии вмиг появятся три полосы. Средняя — это центр градиента. Самая яркая черта обозначает точку, в которой фильтр будут иметь максимальную силу, а оставшаяся третья линия — это место, где градиент окончательно затухает. После разметки фотографии настройте параметры тона, представленные на панели справа.
Другие возможности: глобальное улучшение фотографий
В программе вы можете настраивать насыщенность и цветовой тон фотографий, корректировать резкость снимка или слегка размыть его. Настраивайте композицию изображения: кадрируйте его, обрабатывайте края фото с помощью виньетирования и исправляйте геометрические искажения. И это лишь малая часть возможностей, которые вы найдете в программе «ФотоМАСТЕР». Качество ваших фотографий станет в разы лучше!
Где скачать?
Теперь вы знаете, что делать с пересвеченным фото. Вам осталось лишь установить редактор на компьютер и опробовать применить приобретенные знания на практике. Улучшите свои фотографии с помощью инструментов программы «ФотоМАСТЕР», ведь это так просто и доступно каждому из нас!
фотошоп – это просто
Быстро не значит плохо:) С помощью пары инструментов и одной маски мы убираем пересвет с фото, выравниваем тона, прорабатываем тени и получаем отличный результат. Запомните данный алгоритм действий и можете смело его применять к любым фотографиям где есть непроработанные участки – пересвеченные или затемненные детали или просто не хвататет яркости, насыщенности или контраста.
Универсальный рецепт чтобы любую фотографию привести к отличному виду Не верите?! Попробуйте! Делов то на 2 минуты
____________________________________________________
PS Пишите, спрашивайте, какие у вас есть нерешенные проблемы с фотошопом
Как исправить засвеченную фотографию?
Андрей Журавлев (aka zhur74), профессиональный цветокорректор Специально для «Стань фотографом!» июль 2013 г.
В качестве вступления я выбрал уже знакомую многим картину «Челубей борется с пересветом». Эта шутка Антона Мартынова как нельзя кстати подходит к теме статьи. Тем более, что и задача восстановления пересвеченных фотографий выглядит одновременно сложной и комичной. Но давайте по порядку.
Чтобы разбирающиеся в обработке читатели не тратили зря свое время отвечу кратко. При пересвете фотоматериал или матрица получает избыточную экспозицию, что приводит к излишней яркости получившегося изображения и компрессии светов. Проще говоря, в светах понижается контраст. Таким образом, чтобы исправить пересвеченные участки необходимо их затемнить, с повышением контраста светов. Если пересвет локальный, то и воздействие должно быть соответствующим образом локализовано. Все! Каким инструментом вы будете это делать, зависит от ваших навыков и имеющихся исходников.
Если такого краткого описания не достаточно, давайте разбираться более подробно. И начнем мы с предыстории (если вам интересны только рецепты, пропустите ее).
Предыстория
В ответ на озвученный в названии статьи вопрос часто можно услышать: «Нужно пойти и переснять!» И это самый глупый ответ из всех возможных. Потому что с одной стороны переснимать уже поздно, а с другой… еще рано.
Почему переснимать уже поздно? Братьям Люмьер было легко: поезда в Париж приходили регулярно, по расписанию. Не получилось снять сегодня, попробуем завтра. Но если вы снимаете какое-то конкретное событие, к моменту обнаружения пересвета поезд уже ушел: свадьба прошла, матч закончился, президенты пожали друг другу руки, самолет улетел и т.п. Попробуйте предложить молодым еще раз сыграть свадьбу ради нескольких кадров и вам все объяснят без меня.
Почему переснимать рано? Потому что были причины для возникновения пересвета в первый раз. Эти причины никуда не делись, он с таким же успехом может появиться вновь. И здесь мы должны перейти к очень грустной теме под названием «сенситометрия». Нет, сама по себе эта наука если и не веселая, то очень интересная и увлекательная. Грустно то, что у большинства современных фотографов нету о ней ни малейшего представления.
Сенситометрия (от позднелатинского sensitivus — чувствительный и …метрия), учение об измерении фотографических свойств светочувствительных материалов. Центральным объектом сенситометрии является характеристическая кривая фотоматериала. Из нее фотограф может получить все данные, необходимые для практической работы с конкретной пленкой. Зная чувствительность и фотографическую широту пленки, оценив яркость и динамический диапазон сцены, он принимает решение о выборе экспозиции.
Что делать, если сцена не укладывается в линейный участок кривой (C-D), то есть перепад яркостей в ней больше, чем может корректно зафиксировать пленка?
Первый вариант: поменять свет так, чтобы она уместилась в линейный участок.
Второй: выбрать пленку с большей фотоширотой.
Третий: если вылеты небольшие, оставить все как есть в расчете на не очень сильные искажения в области плеча (D-E) и стопы (B-C) и последующие правки при печати фотографий.
Четвертый: оценить яркость наиболее значимых участков сцены и скорректировать экспозицию таким образом чтобы они попали на линейный участок, а некоторые провалы в тенях и светах образовались на не очень значимых областях.
Раньше фотографы это знали, умели оценивать и выбирать правильную экспозицию. Естественно, кто-то лучше, а кто-то хуже. Цифровые камеры с автоматическими системами экспозамера (весьма, кстати, неплохими) выкосили это знание как класс. Из средств контроля большинство использует только внутрикамерную гистограмму, имеющую к содержимому raw-файла весьма отдаленное отношение. Даже элементарное понимание логики работы разных режимов замера экспозиции есть не у всех.
Вот откуда возникают пересветы. И чтобы их победить хорошо и основательно, нужно держать в руках книгу, а не фотоаппарат. Вы все еще хотите бороться с пересветом после съемки? Хорошо, давайте посмотрим, что у нас есть из исходников и какой к ним можно применить инструментарий.
Raw + конвертер
Если вы еще не знакомы с этим форматом, очень рекомендую познакомиться. Для первого общего знакомства подойдет пост Антона Мартынова «Зачем снимать в RAW?», а более подробно не только про raw можно прочитать в статье Михаила Афанасенкова «Размуно о фото».
Основное преимущество raw в том, что он содержит большое количество избыточной информации. Наше зрение имеет в первом приближении логарифмическую характеристику: чем больше яркость, тем больше нужно ее изменить, чтобы мы заметили это изменение. Сенсор фотоаппарата линеен: он отсчитывает одни и те же приращения яркости и в тенях и в светах. Поэтому основной запас информации приходится именно на очень светлые области. Что для решения нашей задачи весьма кстати.
Начнем с простого примера,
Для увеличения любой фотографии в этой статье просто кликните по картинке, и она откроется в новом окне в полном размере.
В открытом с настройками по-умолчанию файле находим сразу несколько проблем. Во-первых, отсечка на самых светлых областях (блики на цветках и волосах), подсвеченная красным. Во-вторых, общая белесость фотографии, которую так же можно отнести к пересветам, поскольку она вызвана попаданием в объектив контрового света. В-третьих, слабая освещенность лица, обращенного к нам теневой стороной.
Избыток информации в светах позволяет легко избавиться от отсечки, просто дав отрицательную экспокоррекцию на полтора стопа. Если вы скормите конвертеру не raw, а jpg или tif такого результата добиться не получится, поскольку избыточной информации в них нет. По той же причине крайне ограниченные возможности имеет инструмент Exposure в фотошоп. Но такой ход приводит к потемнению всей картинки. А поскольку засветка не общая, а локальная, нужно искать что-то другое.
Вернем на место настройки экспозиции и воспользуемся тонмапером Highlights. Этот регулятор оказывает локальное воздействие только на светлые участки, затемняя их и повышая контраст. Работает через размытую маску и в первом приближении соответствует действию инструмента Shadows/Highlights в фотошопе. С первой проблемой справились, переходим ко второй. Контровая засветка приводит к потере черной точки. Обратите внимание на гистограмму: она не доходит даже до три четверть тонов. Изображение не полноконтрастно в тенях.
Проблема решается установкой темной точки при помощи движка Blacks. Не старайтесь сразу зажать его до появления отсечки в тенях. Просто подтяните самые темные области ближе к черному. Точную подстройку можно будет сделать позже, после работы тонмапером и установки экспозиции.
Третья проблема (темная девушка) так же как и первая является локальной, поэтому в борьбе с ней поможет тонмапер Shadows. Он осветляет темные участки с повышением в них контраста, работая через размытую маску. Желающие ознакомиться с принципами работы Shadows/Highlights могут это сделать в моей статье «Стероиды для светов и теней».
В продолжение статьи надо заметить, что в Photoshop CS6 алгоритм работы Shadows/Highlights был сильно улучшен. Разработчикам удалось победить основную болезнь любого тонмапера — ореолы. Аналогичные алгоритмы были применены и в ACR. Именно поэтому сейчас возможно использование даже крайних значение. При работе со старыми версиями программы применять регуляторы Recovery и Fill Light (так раньше назывались светлый и темный тонмаперы) следует с большой осторожностью.
Небольшое избыточное осветление темных областей можно использовать для легкой отрицательной экспокоррекции. Это позволит еще лучше проявить светлые участки и добавит изображению немного насыщенности. При помощи Whites поправлена точка белого. Ставить ее раньше не имело смысла, поскольку на ее настройки влияют значения Exposure и Highlights.
Конечно, можно применить дополнительные локальные коррекции прямо в ACR, или сконвертировать изображение и доработать его в фотошопе. Но это будет уже наведением лоска, основные проблемы решены.
Второй пример может показаться более страшным, хотя, по сути, он полностью соответствует первому. В этот раз мы имеем дело только с локальным пересветом.
Первая коррекция нам уже знакома: Highlights –100. В «обычных» случаях я стараюсь не злоупотреблять крайними настройками, но здесь ситуация критическая. Светлые детали спасены от полного исчезновения, но по прежнему мало контрастны.
Дополнительно поправить ситуация может отрицательная экспокоррекция. Чтобы не впадать в крайности я убрал всего 1 стоп, хотя можно было довести до полутора. Сильнее убирать экспозицию не стоит, поскольку затемнение снимка будет чрезмерным и справиться с ним просто не получится.
Ну, и о затемнении. На светлых участках оно кстати, а с темных участков его легко убрать при помощи тонмапера Shadows. Можно отстроить и другие параметры, но к решению основной задачи они не имеют отношения.
Последний пример работы с raw-файлом — это даже не пример реального пересвета, а иллюстрация к визуальному эффекту одновременного контраста, который нас запугивает.
Я сразу вывел иллюстрацию в интерефейсе ACR, поэтому вы можете посмотреть на подсказку и констатировать: пересветов практически нет, а светлые пятна на руках и одежде кажутся таковыми только на контрасте с темными соседними областями. Что предпринять в данном случае?
Конечно, вид картинки целиком и полностью зависит от замысла автора. Лично я сделал бы следующее. Чтобы светлые участки не выглядели такими вызывающими, я немного осветлил изображение подняв экспозицию на 0,7 стопа. Кстати, при этом цвета станут более интересными и равномерными. А небольшие пересветы легко компенсировать затемнив света тонмапером.
Что касается отсечки в тенях на юбке (или брюках), то на нее можно просто махнуть рукой: область маленькая, расположена рядом с краем фотографии. И самое главное, мы спокойно относимся к потере деталей в тенях на фотографиях, потому что привыкли терять их в жизни. Это связано с особенностями яркостной адаптации зрения, но слишком далеко выходит за рамки нашего разговора.
Вот все, что могут предложить нам raw-конвертеры. В разных программах конкретные регуляторы носят разные названия, но идея работы с raw-файлом общая: вытаскивать детализацию на светлых областях работая с тонмаперами и экспозицией. Принципиально не буду рассматривать маскирование в конвертере, поскольку оно крайне примитивно. И если уж использовать маски, до делать это нужно в Photoshop.
Raw + Photoshop + маски
Для зрелищности, конечно, нужно было бы привлечь новую картинку. Но мы пожертвуем ею в пользу наглядности сравнения. Что делать, если излишняя яркость светлых областей оказалась тонмаперу не по зубам? Нужно делать двойную проявку raw-файла и сращивать его в фотошопе через маску.
Основной вариант конвертируем с уже рассмотренными ранее установками. Это будет базовая картинка, которую мы доработаем при помощи второго варианта конвертации.
Вторую проявку сделаем с большой отрицательной экспокоррекцией, чтобы лучше проявились детали на светлых участках. Каждое изображение требует своих параметров, но из моего опыта –3 стопа — это практически предел дополнительного затемнения. Чаще же оно лежит в пределах 2 стопов.
Использовать ли при конвертации смарт-объекты дело личного вкуса. Я считаю, что глупо перегружать основной файл, сохраняя в нем два раза raw, поэтому просто конвертирую его два раза и собираю в один файл уже обычные пиксельные слои.
Перенести слой из одного изображения в другое можно простым драг-анд-дропом (перетащить). А чтобы не возиться с позиционированием перед тем как отпустить клавишу мышки прижмите Shift, новый слой будет размещен точно по центру документа.
Затемненный слой должен проявляться только на самых светлых участках, светлые области лучше выделяются на темном фоне, следовательно маску для него нужно делать из самого темного канала исходного изображения. Для портретно-пейзажной тематики таким каналом будет синий.
Чтобы выделение было более акцентированным маску необходимо затемнить. Сила затемнения и конкретная форма кривой зависят от картинки, но общий ход коррекции соответствует показанному выше.
Вот результат сложения двух изображений. Он выглядит тусклым и низко контрастным в светах. Это естественно, поскольку света затемнялись, при этом маска и коррекция работали как бы навстречу друг другу, не поддерживая, но мешая друг другу. Чем светлее участок, тем сильнее маска пропускает на него затемняющее воздействие, тем сильнее он затемняется.
Падение локальных контрастов — вечная проблема тонмэпинга. Чтобы ее избежать нужно уравнивать воздействие на соседние области, это можно сделать только размыв маску, что, в свою очередь, порождает ореолы. Я описывал это в статье «Стероиды для светов и теней» и рассказывал отвечая на первый вопрос мастер-класса «Задай вопрос эксперту», поэтому не буду повторяться.
Низкий контраст и серость в светах не проблема. Мы можем заново поставить точку белого. При этом можно просто равномерно поднять контраст всего изображения (как это показано на иллюстрации). А можно зафиксировать среднюю точку кривой и все повышение контраста направить в четверть тона, где и сосредоточилась детализация светлых областей.
Лучше всего такой прием срабатывает когда маска имеет четкие границы. То есть выделяем весь объект по его вещественной границе и целиком меняем его. Именно так я однажды победил белую шелковую рубашку в которую был одет Александр Ревва. Шелк сильно бликует, поэтому рубашку пришлось целиком вырезать из недоэкспонированной версии кадра.
При использовании маски созданной на основе канала или маски отдельного тонового диапазона такая коррекция не столько дополнительно проявляет недостающие детали, сколько дает общее смягчение и сглаживание бликов.
Tif, jpg и все-все-все
Ну а если raw-файла все-таки нет? Действуем точно так же, только в фотошопе: ставим на место потерянную черную точку и затемняем света, повышая в них контраст. Минусы: отсутствие избыточной информации, которая так выручала в raw. Плюсы: нет таковых, но отступать-то все равно некуда.
Сразу сдадим в архив инструменты Levels и Brightness/Contrast. Это те же кривые, только с порезанными донельзя возможностями и за счет этого слегка упрощенным интерфейсом. Подробности о работе этих инструментов можно найти в статье «Levels и Brightness/Contrast»
Исходник сконвертирован из рассмотренного ранее raw-файла с настройками по-умолчанию. Нужно сразу заметить, что чудес на свете не бывает: спасти можно только то, что сохранилось в изображении. Поэтому с ушедшими в отсечку цветами и бликом на левой (с точки зрения модели) стороне прически придется смириться. Побороться можно только с общей избыточной засветкой.
Любая дополнительная засветка (контровой свет, дымка, сильный блик и т.п.) прежде всего сказывается на черной точке. Для светлых участков дополнительное относительное осветление будет небольшим, а для темных окажется фатальным. Вернем на место черную точку. Поскольку с хроматическим балансом все в порядке, я не стал лезть в каналы и сделал это при помощи мастер-кривой.
Обращенная к нам теневой стороной модель становится слишком темной. Можно было бы через маску сделать дополнительную коррекцию только на нее, но две наложенные друг на друга коррекции сильнее портят изображение. Поэтому при помощи маски уберем затемнение с модели.
А теперь через такую же, но инвертированную маску, откорректируем девушку. Через мягкие размытые маски можно бороться с локальными засветками, но об этом чуть позже.
А сейчас самый быстрый (хотя и менее аккуратный) способ исправить общую засветку на фотографии. Просто вызовите Shadows/Highlights. Основная хитрость скрывается в настройках Black Clip и White Clip. Перед тем как применять светлый и темный тонмаперы этот инструмент приводит изображение к полноконтрастному, отбросив по одной сотой процента самых светлых и темных точек.
Я предпочитаю выполнять эту операцию самостоятельно, но в не очень критичных случаях, когда с хроматическим балансом все в порядке, можно довериться и Shadows/Highlights.
Что делать, если засветка оказалась не равномерной? Нужно корректировать изображение выборочно.
Первым делом установим точку черного по более темным участкам. В этот раз пришлось работать поканально, поскольку контровой свет имел явный теплый оттенок. Было бы странно избавляясь от засветки, оставить этот оттенок.
Мягкой маской с растушеванными границами выделяем левый нижний угол и дополнительно затемняем его. Вот тут нас подстерегают трудности. Во-первых, затемнение, которое нам приходится делать, такое сильное, что начинают вылезать артефакты. Во-вторых, из-за сильного повышения контраста подскакивает насыщенность и появляются навязчивые цветные оттенки. В-третьих, пятно засветки имеет достаточно хитрую форму, поэтому с маской придется повозиться.
Цветной оттенок легко пригасить, просто понизив насыщенность. А чтобы это понижение действовало только в области засветки, применим к слою Hue/Saturation команду Create Clipping Mask. С маской тяжелее. Для более качественного результата нужно еще раз рисовать маску, снова корректировать… Не знаю, нужно ли вам это, но я считаю, что если фото снимали с явным контровым светом, значит на это были причины. И попытка полностью избавить от него фотографию выглядит странно.
Вместо кривых можно использовать белый слой в режиме Color Burn и рисовать по нему. Я не буду отдельно описывать весь процесс, поскольку уже сделал это в статье «Режимы наложения. Color Burn и Color Dodge». А желающие не просто почитать, но посмотреть и послушать, могут обратиться к записи занятия «Color Burn — самый мощный режим наложения»
При помощи Color Burn можно быстро и просто пригасить излишние блики на лице (если они не пробойные). Я условно назвал этот метод «цифровая пудра». Описывать его сейчас так же нет смысла, поскольку неплохой урок по нему записал Евгений Карташов.
А если блик все-таки оказался пробойным и детали в нем полностью исчезли, его можно устранить при помощи частотного разложения. Закрасив блик тоном кожи на низкочастоном слое и восстановив фактуру на высокочастотном. Но это уже совсем другая история.
Есть еще несколько инструментов, позволяющих получить затемнение или осветление на изображении, но описывать здесь все не вижу смысла, поскольку серьезных преимуществ перед кривыми они не имеют. Выскажусь только по поводу наложения картинки самой на себя в различных режимах. Способ это достаточно глупый, поскольку за каждым таким наложением скрывается конкретная коррекция кривой. Какая именно описано вот здесь. А плодить лишние слои — только файл зря раздувать.
Немного особняком стоит тема восстановления пересвеченных каналов на светлых цветных объектах. Рассматривая данный кадр не сразу можно понять из чего сделана или чем накрыта поверхность стола, на котором стоит тарелка. Кажется, что этот объект безвозвратно переэкспонирован и спасти его невозможно.
Но достаточно взглянуть на темный (в данном случае синий) канал, чтобы все встало на свои места. Это скатерть из ткани достаточно грубого плетения и в изображении содержится вся необходимая для восстановления информация.
Подмешав синий канал в красный и зеленый и подобрав пропорции их затемнения, получаем вполне вменяемую картинку. Конечно, можно еще поработать с цветом и контрастом деталей на скатерти, но главная задача решена — детали во всех каналах восстановлены. Вкратце про смешивание каналов можно прочитать в статье «Режимы наложения. Darken и Lighten».
На этом пора прощаться. Надеюсь, вам не часто придется спасать пересвеченные фотографии в фотошопе. Все-таки лучший способ выхода из критической ситуации — это не попадать в нее. Но перечисленные в статье материалы будут полезны в любом случае. Я специально давал в теле статьи ссылки только на бесплатные источники информации.
Если же вы захотите более подробно разобраться с работой кривых, Shadows/Highlights, Hue/Saturation, режимов наложения, технологиями смешивания каналов и создания масок, а так же еще многими аспектами создания и обработки изображений, приходите к нам, в онлайн школу Profile:
«Adobe Photoshop. Базовый уровень» «Adobe Photoshop. Продвинутый уровень» «Adobe Photoshop. Коммерческая ретушь» «Capture One Pro. Профессиональная обработка raw» «Фотография. Базовый уровень»
Ретушь и коррекция фотографий в Photoshop Elements
Рабочий процесс «Коррекция черт лица» использует технологию распознавания лиц для обнаружения и коррекции лиц людей на фотографии. Можно сделать портретную фотографию, а затем скорректировать черты лица, например челюсть, нос, губы и глаза, с помощью удобных ползунков, которые позволяют усилить или ослабить эффект.
Откройте фотографию в Photoshop Elements.
Примечание.
Для правильной работы функции «Коррекция черт лица» убедитесь, что на открытой фотографии есть одно или несколько лиц.
Нажмите Улучшение > Коррекция черт лица.
В диалоговом окне «Коррекция черт лица» обратите внимание, что лицо человека отмечено кружком. Это указывает на то, что функция распознавания лиц обнаружила лицо на фотографии.
Примечание.
На фотографии несколько лиц? Если на фотографии несколько лиц, то все лица, обнаруженные Photoshop Elements, будут отмечены кружком. Нажмите кольцо или лицо, чтобы скорректировать его черты.
Выделите лицо человека и скорректируйте его чертыС помощью ползунков можно скорректировать следующие черты выделенного лица:
Примечание.
Нажмите переключатель «До/После», чтобы просмотреть изменения, выполненные с помощью ползунков.
Перетащите ползунки, чтобы применить эффект к лицу.(Необязательно) Чтобы сбросить изменение определенной черты, дважды нажмите ползунок. Изменения этой черты будут отменены.
Выполните одно из следующих действий:
- Чтобы сбросить все изменения черт лица, нажмите «Восстановить».
- Для применения изменений нажмите «OK».
Эффект «красных глаз» является распространенной проблемой, которая возникает, если свет от вспышки отражается от сетчатки глаз объекта фотографии. Наиболее часто этот эффект возникает при съемке в затемненном помещении, поскольку зрачки при этом расширены. Избежать эффекта красных глаз можно с помощью соответствующей функции фотоаппарата.
Примечание.
Для автоматического устранения эффекта красных глаз при импорте фотографий в Elements Organizer установите флажок Автоматически исправлять эффект «красных глаз» в диалоговом окне Загрузить фотографии. Эффект красных глаз на выделенных фотографиях также можно устранить в браузере фотографий.
Пример устранения эффекта «красных глаз» путем выделения изображения глаза (вверху) или нажатием на изображение глаза (в центре).
Чтобы вручную устранить эффект «красных глаз», выберите инструмент «Глаза» в режиме «Быстрое» или «Эксперт».
В окне Параметры инструмента установите параметры Радиус зрачка и Затемнить.
На самом изображении выполните одно из следующих действий:
- Нажмите красную область глаза.
- Нажмите мышью и перетащите курсор, чтобы выделить область над зрачком.
После того как вы отпустите кнопку мыши, эффект будет устранен.
Примечание.
Эффект «красных глаз» можно устранять автоматически. Для этого установите флажок Автокоррекция на панели параметров инструмента «Глаза».
Инструмент «Глаза» позволяет устранить красноватый оттенок глаз изображенных на фотографиях людей. Такой эффект появляется вследствие отражения света от сетчатки глаза (при низком уровне освещенности или использовании вспышки). Однако глаза животных приобретают не только красный, но и зеленый и желтый цвет на фотографиях, поэтому зачастую инструмент «Удаление эффекта красных глаз» может не полностью устранить такой эффект у животных.
Золотистый ретривер с эффектом засвеченных глаз (слева) и после применения инструмента «Эффект засвеченных глаз» (справа)
Устранение эффекта засвеченных глаз у животных
В режиме Быстрое или Эксперт выберите инструмент Глаза.
На панели Параметры инструмента установите флажок Эффект засвеченных глаз.
Выполните одно из следующих действий:
- Нарисуйте прямоугольник вокруг области глаза.
- Нажмите область глаза на изображении.
Примечание.
При установленном флажке Эффект засвеченных глаз кнопка Автокоррекция отключена.
Функция «Открыть закрытые глаза» позволяет открыть закрытые глаза людей на фотографии. Для этого можно скопировать изображение открытых глаз с другой фотографии на компьютере или из каталога Elements Organizer.
Откройте фотографию в Photoshop Elements.
Выполните одно из следующих действий в режиме «Быстрое» или «Эксперт».
- Выберите инструмент «Глаза» , затем нажмите кнопку Открыть закрытые глаза на панели параметров инструмента.
- Выберите Улучшить > Открыть закрытые глаза.
В диалоговом окне Открыть закрытые глаза лицо человека отмечено кружком; это означает, что программа распознала лицо на фотографии.
(Необязательно) Несколько образцов отображаются в списке «Варианты глаз». Можно выбрать лицо, сходное с лицом на основной фотографии. Программа Photoshop Elements копирует выбранное лицо, чтобы заменить закрытые глаза на основной фотографии.
Выполните одно из следующих действий:
- Нажмите Компьютер, чтобы выбрать исходную фотографию на компьютере.
- Нажмите Organizer, чтобы выбрать исходную фотографию из Elements Organizer.
- Нажмите Подборка фотографий, чтобы выбрать исходную фотографию из недавно открытых файлов.
Примечание.
При необходимости можно выбрать несколько исходных фотографий. Программа Photoshop Elements копирует лица с исходных фотографий, чтобы заменить закрытые глаза на основной фотографии. Можно экспериментировать с различными фотографиями для получения оптимальных результатов.
Выделите лицо на основной фотографии (на которой требуется заменить закрытые глаза), затем нажмите любое лицо на исходных фотографиях. Попробуйте применить различные фотографии для получения оптимальных результатов.
Примечание.
В случае, если человек на исходной фотографии имеет другой оттенок кожи, программа Photoshop Elements соотносит оттенок кожи вокруг глаз с основной фотографией.
(Необязательно) Нажмите «До/После», чтобы сравнить результат с оригинальной фотографией.
(Необязательно) Нажмите Восстановить, если получены неудовлетворительные результаты. Можно попробовать использовать другую исходную фотографию для получения более подходящих результатов.
Сохраните измененную фотографию.
Инструмент Перемещение с учетом содержимого позволяет выбрать объект и переместить его в другое место на фотографии или растянуть его.
Исходная фотография (слева). Воздушный змей расположен ближе к земле (в центре). Воздушный змей перемещен выше в небо (справа).
Выберите инструмент Перемещение с учетом содержимого .
Выберите режим и действие: переместить объект или создать его копию.
Позволяет перемещать объекты в другое расположение на изображении.
Позволяет создать несколько копий объекта.
Нажмите кнопку мыши и перетащите курсор вокруг объекта, который требуется переместить или расширить, чтобы создать новую выделенную область.
Любая выделенная область добавляется к предыдущей выделенной области.
При замене существующей выделенной области новой выделенной областью их наложение друг на друга будет удалено с получившегося изображения.
При замене существующей выделенной области новой выделенной областью только наложение, общее для нового и старого выделения, продолжает быть выбранным.
Перемещая курсор () по изображению, выберите объект, который требуется переместить или расширить.
Перемещайте курсор вокруг объекта, чтобы выделить егоПосле выбора объекта переместите его на новое местоположение. Для этого перетащите объект с помощью мыши в новое место.
Область, откуда был взят объект, будет автоматически заполнена на основе содержимого изображения вокруг этой области.
Измените выделенную область в новом местоположении. Нажмите один из следующих параметров:
- Поворот Позволяет повернуть выделенную область изображения на указанный угол.
- Масштабирование Позволяет изменить размер выделенной области.
- Наклон Позволяет изменить перспективу выделенной области изображения.
При некорректном автоматическом заполнении области установите флажок Образец со всех слоев и переместите ползунок «Восстановление» надлежащим образом.
В программе Photoshop Elements предоставляется несколько инструментов, которые позволяют удалять с изображения мелкие дефекты, например пятна или ненужные объекты.
Инструмент Точечная восстанавливающая кисть позволяет быстро удалять с фотографий пятна и другие дефекты. Чтобы выполнить коррекцию с помощью инструмента «Точечная восстанавливающая кисть», нажмите на пятно один раз или проведите инструментом над областью, которую хотите отретушировать.
Инструмент «Точечная восстанавливающая кисть» позволяет легко удалять пятна и небольшие дефекты.
Выберите инструмент Точечная восстанавливающая кисть .
- Задайте размер кисти. Рекомендуется выбрать диаметр кисти немного больше восстанавливаемой области, чтобы ее можно было охватить одним щелчком.
Выберите один из следующих типов кисти на панели Параметры инструмента.
По пикселям вокруг границы выделения находится область изображения, которая подходит в качестве заплатки для выделенной области. Если это действие не привело к нужному результату, выберите Редактирование > Отменить и попробуйте выполнить Создание текстуры.
На основе всех пикселей в выделенной области создается текстура для исправления недочетов в данной области. Если текстура не подошла, попробуйте повторно провести инструментом в этом режиме над ретушируемой областью.
Примечание.
Нажмите Образец со всех слоев, чтобы применить изменение ко всем слоям изображения.
- Нажмите область, которую требуется отретушировать, или нажмите левую кнопку мыши и проведите инструментом над более крупной областью.
Можно удалить нежелательные объекты или рисунки из фотографий без вреда для фотографии. С помощью параметра С учетом содержимого для инструмента Точечная восстанавливающая кисть можно удалить выделенные объекты с фотографии. Photoshop Elements сравнивает близлежащее содержимое изображения для бесшовной заливки выделенной области с сохранением основных деталей, таких как тени или края объектов.
Изображение до и после удаления нежелательного объекта (щетки) с использованием заливки с учетом содержимого.
Чтобы удалить нежелательный объект, выполните следующие действия.
Выберите инструмент Точечная восстанавливающая кисть .
Установите флажок С учетом содержимого на панели Параметры инструмента.
Проведите этой кистью по объекту, который нужно удалить с изображения.
Точечное восстановление лучше всего подходит для мелких объектов. Для работы с большим изображением, на котором присутствует крупный нежелательный объект, требуется высокопроизводительный компьютер. Просмотрите рекомендуемые системные требования Photoshop Elements.
Если при работе с большими изображениями возникают проблемы, воспользуйтесь следующими рекомендациями.
- Создавайте за раз меньшие штрихи.
- Уменьшите разрешение изображения.
- Увеличьте выделенный объем оперативной памяти и перезапустите приложение.
Инструмент Восстанавливающая кисть позволяет ретушировать крупные дефекты. Для этого проведите кистью по соответствующей области. Этот инструмент позволяет удалить крупные объекты с однородного фона, например объект на лугу.
Перед и после использования инструмента «Восстанавливающая кисть».
Выберите инструмент Восстанавливающая кисть .
Выберите размер кисти на панели выбора Параметры инструмента и задайте нужные параметры инструмента «Восстанавливающая кисть».
Данный параметр задает метод наложения источника или узора на имеющиеся пиксели. В режиме «Нормальный» новые пиксели помещаются поверх исходных. В режиме «Заменить» зернистость кинопленки и текстура на краях кисти сохраняются.
Задает источник для замены поврежденных пикселей. Вариант «Семплированный» позволяет использовать в качестве источника текущее изображение. Вариант «Узор» позволяет клонировать область по образцу, которая задается на панели Узор.
Непрерывное клонирование пикселей по исходному образцу (связь с образцом поддерживается, даже если отпустить кнопку мыши). Снимите флажок Выравнивание, чтобы продолжить использование клонированных пикселей исходного образца каждый раз после прекращения и повторного начала рисования.
Нажмите «Образ. всех слоев», чтобы клонировать данные текущего слоя, текущего и низлежащего слоя или всех видимых слоев.
- Наведите курсор на любое открытое изображение и нажмите на него, удерживая клавишу Alt (Option в ОС Mac OS), чтобы взять образец.
Примечание.
Если необходимо клонировать пиксели одного изображения и применить их к другому, оба изображения должны находиться в одинаковом цветовом режиме, за исключением случая, когда одно из них находится в режиме градаций серого.
- Проведите изображением по дефекту изображения, чтобы клонированные и имеющиеся пиксели смешались. Клонированные пиксели смешиваются с имеющимися пикселями каждый раз после отпускания кнопки мыши.
Примечание.
Если края области, нуждающейся в ретуши, резко отличаются, прежде чем активировать инструмент Восстанавливающая кисть, выделите область. Выделите область больше восстанавливаемого участка, которая будет точно совпадать с границей контрастных пикселей. В этом случае при работе с инструментом Восстанавливающая кисть не произойдет примешивания к выделенной области цветов, используемых за ее пределами.
Диалоговое окно Исправление искажений фотокамеры позволяет устранять искажения, создаваемые объективом фотокамеры, например затемнение по краям, вызванное дефектом объектива или неправильным значением компенсации экспозиции. Например, на снимке неба, снятого при плохом освещении, края изображения темнее, чем центр. С помощью ползунков «Эффект» и «Средний тон» можно устранить виньетку (затемнение углов кадра, возникающее из-за неоптимального соотношения размеров кадра и объектива).
Выполните коррекцию искажений из-за вертикального или горизонтального наклона камеры с помощью элементов управления перспективой. Поверните изображение или исправьте перспективу изображения для коррекции искажений. С помощью сетки фильтрации изображений Исправление искажений фотокамеры можно откорректировать изображение быстро и точно.
Исправление искажений фотокамеры
Выберите Фильтр > Исправление искажений фотокамеры.
Установите флажок Просмотр.
- Выберите один из параметров для коррекции изображения и нажмите «ОК»:
Устранение бочкообразного или подушкообразного искажения. Введите число в поле ввода или перетащите ползунок для выравнивания вертикальных и горизонтальных линий, вогнутых внутрь или от центра изображения.
Определяет количество добавляемого освещения или затемнения по краям изображения. Введите значение в поле ввода или перетащите ползунок для постепенного затемнения изображения.
Ширина области, на которую воздействует перемещение ползунка Эффект. Введите небольшое значение в поле ввода или перетащите ползунок, чтобы область воздействия на изображения была шире. Чем больше значение, тем ближе зона обработки к краям изображения.
Исправление перспективы изображения, вызванной наклоном фотоаппарата вверх или вниз. Введите значение в поле ввода или перетащите ползунок, чтобы вертикальные линии изображения были параллельны.
Перспектива по горизонтали
Введите значение в поле ввода или перетащите ползунок, чтобы сделать горизонтальные линии изображения параллельными для коррекции перспективы.
Поворот изображения, позволяющий исправить наклон фотоаппарата или внести коррективы после исправления перспективы. Введите значение в поле ввода или переведите круговую шкалу на нужный угол, чтобы повернуть изображение влево (против часовой стрелки) или вправо (по часовой стрелке).
Увеличение или уменьшение масштабирования. Размеры изображения в пикселях остаются прежними. Введите значение в поле ввода или перетащите ползунок, чтобы удалить пустые области, возникшие в результате устранения подушкообразных искажений изображения, поворота или коррекции перспективы. Фактически, увеличение масштаба — это обрезка изображения с интерполяцией до исходных размеров в пикселях.
При установке данного флажка отображается сетка. Сетка скрывается, если флажок снять.
Увеличивает и уменьшает изображение.
Позволяет указать цвет сетки.
Теперь вы можете удалить эффект размытия, который иногда возникает на изображениях, в частности на фотографиях пейзажей, из-за особенностей окружающей среды или погодных условий. Используя функцию автоматического удаления дымки, можно уменьшить эффект маскирования, который создает дымка или туман.
Чтобы воспользоваться функцией автоматического удаления дымки, выполните следующие действия.
- Откройте изображение в Photoshop Elements в режиме «Быстрое» или «Эксперт».
- Откройте изображение и нажмите «Улучшение» > «Автоматическое удаление дымки».
Изображение обрабатывается, эффект дымки или тумана уменьшается. Чтобы дополнительно обработать фотографию, повторите шаг 2.
Примечание.
Функция автоматического удаления дымки работает еще эффективнее на несжатых фотографиях и снимках в формате Raw.
Фотография, снятая в условиях тумана
Фотография, обработанная с использованием функции удаления дымки и дополнительными изменениями настроек экспозиции и контрастности
Откройте изображение в Photoshop Elements в режиме быстрого или расширенного редактирования.
Выберите «Улучшение» > «Удаление дымки».
Используйте ползунки «Уменьшение дымки» и «Чувствительность» для получения желаемого уровня удаления дымки.
Применение низких уровней удаления дымки Удаление дымки применяется до тех пор, пока изображение не станет более четкимПримечание.
Помните, что если изменить положение какого-либо из этих ползунков слишком сильно, возможно значительное повышение степени контрастности или появление небольших дефектов при увеличении фотографии. Экспериментируйте с обоими ползунками до получения желаемого результата.
Используйте переключатель «До/После», чтобы увидеть результат применения функции уменьшения дымки на фотографии.
После завершения обработки нажмите кнопку «ОК». Для отмены результатов применения к изображению функции удаления дымки нажмите кнопку «Отмена».
Как увеличить грудь фотошоп
Как увеличить грудь в Фотошопе
Некоторые девушки после фотосессии бывают недовольны тем, что грудь на конечном снимке выглядит недостаточно выразительно. В этом не обязательно виновата природа, иногда игра света и тени также может «украсть» красоту. Таким девушкам мы сегодня и поможем исправить несправедливость, немного увеличив грудь в Фотошопе.
Коррекция груди в Photoshop
Многие фотошоперы ленятся и пользуются фильтром «Пластика». Фильтр, конечно, хорош, но только в некоторых случаях. Кроме того, «Пластика» может довольно сильно размыть и исказить текстуру кожи или одежды. Мы же воспользуемся обычным «Свободным трансформированием» с его дополнительной функцией под названием «Деформация».
Подробнее: «Свободное трансформирование» в Фотошопе
- Открываем фотографию модели в редакторе и создаем копию фона (CTRL+J).
- Затем любым инструментом выделения (Перо, Лассо) выделяем правую грудь модели. Важно захватить все тени.
- Далее сочетанием клавиш CTRL+J копируем выделенную область на новый слой.
- Переходим на слой с копией фона и повторяем действие со второй грудью.
- Далее активируем один из слоев (например, верхний) и нажимаем CTRL+T. После того как появится рамка, кликаем правой кнопкой мыши и выбираем «Деформацию».
Сетка «Деформации» выглядит вот так:
Это очень интересный инструмент. Поиграйтесь с ним на досуге.
- Итак, увеличиваем грудь. На сетке есть маркеры, потянув за которые можно деформировать объект. Также можно двигать и области между направляющими. Нас интересуют два правых крайних (центральных) маркера.
Беремся мышкой за нижний, и тянем вправо.
- Теперь то же проделываем и с верхним. Помните, что главное – не переусердствовать. Маркерами можно очень точно и аккуратно настроить размер и форму груди.
После завершения редактирования нажимаем ENTER.
- Переходим на нижний слой и редактируем его таким же способом.
Посмотрим на конечный результат нашей работы.
Используя данный прием можно увеличить и скорректировать форму груди. Размер желательно на много не изменять, иначе можно получить размытие и потерю текстуры, но если стоит именно такая задача, текстуру можно и восстановить…
Мы рады, что смогли помочь Вам в решении проблемы.Опишите, что у вас не получилось. Наши специалисты постараются ответить максимально быстро.
Помогла ли вам эта статья?
ДА НЕТПоделиться статьей в социальных сетях:
Как увеличить грудь в «Фотошопе»: инструкция
Фигура каждого человека индивидуальна. Очень часто многих что-то не устраивает в себе. Если изменить свое тело в реальности можно только с помощью занятий спортом, то с фотографией дело обстоит гораздо проще. Человека на снимках можно «подправить» вручную, с помощью графического редактора Adobe Photoshop. Даже если речь идет о том, как увеличить грудь в «Фотошопе».
Инструмент «пластика»
Данный графический редактор имеет массу преимуществ. При должных умениях результаты работы в нем могут быть весьма впечатляющими. Любое живое существо или объект можно изменить до неузнаваемости. Ну и, конечно, с помощью него можно научиться тому, как увеличить грудь в «Фотошопе».
Для каждой цели существуют определенные методы. Если вам необходимо изменить цвет волос — воспользуйтесь выделением и цветовым балансом. Нужно сделать фотку более сочной и контрастной — пункт «кривые» сможет помочь. Ну а если вам очень хочется избавиться от некрасивого живота или увеличить грудь — инструмент «пластика» в «Фотошопе» всегда к вашим услугам.
Само название «пластика» описывает собственные возможности данного комплектующего: с помощью воздействия на нужный фрагмент фотографии вы «вдавливаете» выбранный участок так, как вам необходимо. Инструмент очень интересный и действенный, но работать с ним достаточно непросто. При длительной практике, внимательности и осторожности освоить навык использования данного виртуального приспособления можно буквально за полчаса.
Увеличение бюста, начало
Прежде чем начать, выберите документ, с которым вы будете работать. Может быть такое, что с первого раза достичь желаемого не получится. Поэтому лучше начинать с самых простых работ, которые не требуют особого вмешательства.
Откройте фотку в программе Adobe Photoshop. Создайте новый слой при помощи сочетания клавиш Ctrl + J.
В верхней панели нажмите на пункт «фильтр» и далее «пластика». Перед вами появится панель серого цвета. На ней мы будем учиться, как увеличить в «Фотошопе» размер груди.
Выберите строку «размер кисти» и установите необходимый для работы с вашей картинкой. Также задайте интенсивность нажима кисти. Данные показатели зависят от того, какую зону вам предстоит изменить.
Использование «пластики»
После того как вы установили необходимые показатели для этого инструмента, приступайте к увеличению груди. Наведите указатель мыши на бюст и зажмите левую кнопку мыши. Далее начните тихонько оттягивать курсор в сторону. Вы можете увидеть, как выбранный для редактирования участок растягивается.
Пластика в «Фотошопе» работает довольно интересно. Она вытягивает тот фрагмент, который вы выбираете, но она не сохраняет структуру контуров или мелких частей рисунка. К примеру, если на том месте, которое требуется увеличить/уменьшить, изображен какой-нибудь цветочный узор — он просто расплывется.
Работайте аккуратно и плавно, чтобы избежать такого недоразумения. Когда вы закончите редактуру — нажмите «ок».
Вот и все. Именно эти нетрудные махинации помогут с вопросом, как увеличить грудь в «Фотошопе».
На заметку
Как уже говорилось в данной статье, инструмент «пластика» при небрежном использовании может испортить вашу иллюстрацию. Он может размыть некоторые места на фотографии, даже если вы не касались их указателем мыши. Но это не страшно.
Чтобы отменить внесенные пластикой изменения — просто нажмите на кнопку «отменить» на той самой серой панели, где вы увеличивали/уменьшали какие-либо объекты.
С помощью умения, как увеличить грудь в «Фотошопе», вы сможете преображать любые другие части тела. Принцип работы ничем не отличается.
Кроме того, в совокупности с пластикой можно использовать маски слоев. Они помогут при необходимости убрать с документа не все, а лишь часть внесенных корректировок и смогут дополнить готовый результат вашей работы.
Не с каждой фотокарточкой получается добиться желаемого эффекта. Часто реалистично отредактировать нужные детали никак не выходит самостоятельно. Так происходит потому, что работа с некоторыми кадрами требует дополнительного мастерства. Это совершенно нормально, так как деятельность профессионального ретушера вполне можно сравнить с работой художника.
Как увеличить глаза, губы и грудь в фотошопе?
Для этого перейдите в пункт меню Фильтр — Пластика (Filters – Liquify). В открывшемся окне в панели инструментов слева выберите инструмент Вздутие (Bloat Tool). Он отвечает за расширение изображения, создание искусственных выпуклостей. Справа вы увидите панели настройки параметров этого инструмента. Выберите нужный размер кисти, силу нажатия, поднесите курсор к изображению глаз, губ или груди на фотографии. Нажмите несколько раз до получения желаемого результата.
Более подробно читайте в уроке обработки фотографии
Пример работы инструмента:
Как на фото увеличить грудь 🚩 как увеличить грудь картинки 🚩 Красота 🚩 Другое
Запустите Adobe Photoshop и откройте ваше исходное изображение, выбрав пункт «Открыть» в меню «Файл». Укажите месторасположение фотографии на жестком диске компьютера и выберите ее двойным щелчком. Также вы можете перетянуть картинку в рабочую область приложения, кликнув по ней левой кнопкой и удерживая ее нажатой.
Воспользуйтесь фильтром «Пластика», чтобы увеличивать грудь в программе Photoshop. Он доступен через меню «Фильтры» и представляет собой целую мини-программу, позволяющую модифицировать изображения подходящим образом: растягивать и деформировать те или иные элементы. Сначала попробуйте увеличить изображение при помощи инструмента «Лупа». Далее воспользуйтесь инструментом «Палец» и с помощью него увеличьте размер груди. Подведите «Палец» к границе груди и, нажимая левую кнопку мыши, сдвиньте аккуратно эту границу. Для правильного и достоверного проведения подобной операции предварительно ознакомьтесь с другими фотографиями женщин с пышной грудью, чтобы не допустить ошибок. Остановившись на устраивающем вас результате, примите изменения, нажав кнопку «ОК».
Попробуйте сделать фотографию реалистичнее, немного высветлив некоторые участки груди и слегка затемнив ее контуры. Профессиональным фотографам и художникам известно, что чем светлее определенный участок на изображении, тем ближе он кажется и наоборот. Используйте этот принцип. Чтобы затемнить либо высветлить блики, примените одноименные инструменты: «Затемнитель» и «Осветлитель», расположенные на панели инструментов в программе Photoshop. Чтобы не допустить искажения тех мест на фотографии, которые должны оставаться неизменными, примените на них инструмент «Заморозить».
Подкорректируйте общие пропорции фигуры. Например, вы можете убрать лишний жирок на животе, а также выступающие бока, уменьшить бедра, сделав аккуратную талию. Это еще больше визуально подчеркнет красоту вашей груди. Для этого аккуратно проведите инструментом «Деформация» по нужным местам на фотографии, создавая более грациозную и стройную фигуру.
Сохраните отредактированное изображение. Выберите пункт «Сохранить как» в меню «Файл». Убедитесь, что оригинальная версия фотографии расположена в отдельном месте, чтобы не потерять ее и не заменить случайно на отредактированную.
Подтянуть грудь в фотошопе — Фотошоп: видео уроки для начинающих
Представляем Вашему вниманию подробные видео на тему «Подтянуть грудь в фотошопе»:Уменьшить талию, убрать живот, складки, увеличить грудь в фотошопе Photoshop
Как быстро увеличить грудь в Adobe Photoshop
Увеличить или уменьшить грудь в фотошоп
Как подтянуть грудь в фотошопе. Как увеличить грудь в фотошопе (Adobe Photoshop)
Женская красота – воплощение божественного начала на Земле. Это было сказано очень давно, но не потеряло своего смысла и сейчас. Женский журнал сайт – ваш проводник в мир увлекательных женских тайн: с ним вы сможете стать настоящими богинями красоты и шика, узнать все про любовь, раскрыть секреты крепкой дружбы и счастливой семьи!
В разделе «Здоровье» можно узнать о том, как сохранить хорошее самочувствие, узнать о здоровом питании. Наверняка вас заинтересуют интересные диеты и новые рецепты с применением полезных продуктов, которые, несомненно, помогут стать еще стройнее и привлекательнее. Действенные маски для лица сделают вас еще неотразимее, а специально подобранные упражнения по фитнесу сделают фигуру точеной.
С женским блогом сайт вы узнаете многое об отношениях, научитесь осуществлять правильные покупки, преуспеете в этикете, раскроете секреты моды и стиля. Журнал для женщин расскажет вам о том, как совмещать карьеру и маленьких детей, украсит стиль жизни и расскажет про лучший отдых, особенно если вы увлекаетесь туризмом.
Как ухаживать за домашними животными? Какие интересные книги почитать? Какие тайны скрывает в себе хирология?. Для любительниц нового и интересного блог предлагает публикации о необычном искусстве – станьте еще загадочнее и притягательнее, ведь вы узнаете много захватывающего!
С нами вы станете успешной, красивой и привлекательной, сможете подчеркнуть достоинства и приобрести уверенность в собственной красоте. Журнал для женщин сайт раскроет перед вами массу полезной информации, поделится практическими советами во всех сферах жизни и станет другом на всю жизнь. А крепкая и верная дружба – вечная ценность. Даже для богинь!
Здравствуйте, глубокоуважаемые читатели моего сайта! Сейчас у нас на очереди пикантный и занимательный пост на тему коррекции груди на фотографии.
В далеком прошлом я не обновлял рубрику «Уроки обработки фотографий», вот и решил исправиться. Но мысль этого поста пришла неспонтанно. Вот маленькая анимация того, о чем отправится обращение в статье.
Может кто-то не знает, но у меня на блоге проходит акция по бесплатной ретуши фотографий? Исходя из этого присылайте собственные фото! По ходу этого мероприятия меня довольно часто стали просить мало подкорректировать фигуру. Будь то шнобель, талия, губы.
Но чаще стали просить расширить грудь. Да, да, вот такая женская добрая половина Вот я и решил написать эту статью, в которой поведаю, как сделать грудь в фотошопе больше легко и скоро!
Как расширить грудь в фотошопе?
1. Выбираем фото, на котором желаем расширить грудь, и открываем его через Adobe Photoshop. Наряду с этим эффект достигается лучше на фотографиях, где грудь выраженна сильнее, и ее ничто и никто не заслоняет, как в этом случае стакан (но он тут не очень сильно критичен, но все же). Рекомендую (но не обязательно) создать дубликат исходного слоя, надавив комбинацию Ctrl+J, может он и не пригодиться, но при редактировании фотографий лучше завести такое правило.
2. Потом заходим во вкладку Filter —Liquify… либо нажимаем тёплые клавиши Shift+Ctrl+X (кстати, удостоверьтесь в надежности раскладку на клавиатуре, она должна быть британской). Таким методом мы выбираем превосходный фильтр «Пластика»:
3. Итак, мы попали в окно работы с фильтра Пластика либо Liquify. Настроек тут мало и они интуитивно понятны, в случае если захотите, то имеете возможность позже поэкспериментировать. Но, а я приведу значения параметров и конкретные примеры.
Время от времени бывают такие фотографии, на которых грудь всецело закрыта, отсутствует глубокое декольте (как у меня на фото) либо бывают объекты (к примеру, долгая цепочка, брошка, край одежды и т.д.), каковые не должны увеличиться вместе с грудью, в противном случае сходу будет заметно вмешательство фотошопа. На данный случай в окне фильтра имеется кнопки «Заморозка» (тёплая клавиша — F) и «Разморозка» (тёплая клавиша — D). Вот так выглядят эти кнопочки и находятся они вверху слева:
4. Итак, я заморозил лишь край бокала. Заморозил бы еще и край декольте у одежды, но большая часть груди открыта, исходя из этого нужно будет отказаться от данной идеи. Настройки возможно покинуть по умолчанию, их в полной мере хватит.
Вот лишь размером кисти нужно будет варьировать.
5. Сейчас переходим к самому занимательному — делаем грудь больше Нажимаем кнопку Bloat Tool либо по-русски Раздутие (тёплая клавиша — B):
6. Выбираем размер кисти (Brush Size) чуть больше размера груди. В моем случае это где-то 950. Потом аккуратными перемещениями равномерно увеличиваем грудь в различных направлениях. Для этого легко кликаем по участкам изображения, каковые нужно раздуть, начиная с середины груди (серенький круг на фото):
7. По окончании того, как наиграемся, то нажимаем кнопку ОК вверху справа, дабы сохранить трансформации, полученные от применения фильтра Пластика (Liquify). Вот изображение по окончании применения результата снятия и Раздутие Заморозки (повторюсь, нажимаем кнопку разморозка, а дальше стираем, как ластиком):
Фотография до повышения груди в фотошопе
Фотография по окончании повышения груди в фотошопе
По большому счету по такому методу возможно поменять не только размер груди (среди них и уменьшить), но и исправить форму носа, талии, нарастить мускулы и т.д. Оказалось наподобие хорошо. Но урок несет чисто практические моменты и не имеет никакого отношения к модели на фото.
Попытался написать все легко и по шагам, но в случае если показались вопросы, то задавайте их в комментариях, либо имеете возможность по большому счету отправить мне фотографию и я Вам все сделаю сам.
повышение груди как расширить грудь фотошоп cs6
Самые интересный результаты подобранные по Вашим интересам:
Превращаем цветную фотографию в черно-белую В наши дни стал весьма популярен черно-белый стиль фотографии. В этом стиле имеется какая-то изюминка,…
Сегодняшняя статья будет интересна, в первую очередь, девушкам, желающим произвести впечатление на парней в интернете. Ведь имея большую грудь на аватарке, шанс познакомиться с молодым человеком увеличивается в разы. Главное же, это первое впечатление. А потом уже при встрече можно наврать, что у вас сейчас платье такое утягивающее или вы сделали операцию по уменьшению груди – мол титьки такие здоровые уже надоели и мешают ходить. К тому же, если у привлекательной особы , то она окажется вне конкуренции.
Конечно, есть множество способов, которые могут зрительно увеличить грудь. Это бюстгальтеры типа “пуш-ап”, вата, специальная одежда, правильная осанка и другие хитрости. Но все они довольно рискованные и могут не принести желаемого эффекта. Да и зачем все это, если есть отличная программа Adobe Photoshop . Благодаря ей можно сделать себе грудь любого размера подругам на зависть.
А теперь перейдем непосредственно к превращениям.
1. Запускаем фотошоп и открываем в нем свою фотографию (ну или не свою).
Сразу становится понятно, что фотографии требуется некоторая доработка.
Откроется окно, в котором настраивается выбранный нами фильтр.
3. В левой части окна выбираем инструмент Вздутие – я думаю название легко будет запомнить.
4. Настройки инструмента выставляем в соответствии с размером фотографии и, соответственно, груди. У меня Размер кисти равен 150. На скриншоте видно, что данный параметр должен быть таким, чтобы получившийся к
Как увеличить грудь с помощью Adobe Photoshop — Урок | WJunction
Как увеличить грудь с помощью Adobe Photoshop [СЛАЙД] http://i.imgur.com/DKlYlbm.gif [/ СЛАЙД]
Увеличение груди может оказаться непростым делом [троллфейс].
В этом уроке вы научитесь простой методике увеличения груди с помощью Adobe Photoshop.
Необходимое время: 5 минут
Уровень опыта: Начинающий
Шаг 1:
Получите свое изображение.Это может быть ваше изображение, ваша подруга, знаменитость или даже ваша мать (кто-нибудь с сиськами).
В этом уроке я буду использовать грудь Ирены Шейк. [Исходное изображение]
[СЛАЙД] http://i.imgur.com/AZ8GVDW.png [/ СЛАЙД]
Шаг 2:
Дублируйте слой и выберите область груди, убедившись, что грудь находится в пределах выбор.
[СЛАЙД] http://i.imgur.com/LhRnyxR.png [/ СЛАЙД]
Шаг 3:
После того, как вы выбрали сиськи, перейдите в «Фильтр> Пластика»… «.
[SLIDE] http://i.imgur.com/9P4KrqF.png [/ SLIDE]
Step 4:
Теперь у вас откроется новое окно Liquify. Выберите первое кисть на левой панели
[SLIDE] http://i.imgur.com/vK8j0ii.png [/ SLIDE]
Затем используйте настройки, указанные ниже.
[SLIDE] http: //i.imgur .com / wLvCCh3.png [/ SLIDE]
Step 5:
Пора поиграть с грудями. Давайте воспользуемся кистью, чтобы вытащить грудь из центра наружу. Не увеличивайте слишком сильно за раз, вы с ними нужно действовать медленно и осторожно.
Медленно почистите щеткой наружу в направлении, указанном стрелками на изображении ниже.
[СЛАЙД] http://i.imgur.com/XOakyY1.png [/ СЛАЙД]
Советы:
— Будьте медленными и нежными
— Увеличивайте от центра наружу
— Будьте осторожны с руками и волосами
— Не растягивайте слишком сильно
— Сохраняйте в целом округлую форму
Шаг 6:
После завершения нажмите OK и BOOM. Бесплатная работа с сиськами.
[СЛАЙД] http://i.imgur.com/q9dcFgg.png [/ СЛАЙД]
Анимированное увеличение:
[СЛАЙД] http: // i.imgur.com/DKlYlbm.gif[/SLIDE]
Не забудьте разместить свои собственные изображения до и после
Удачи!
Загрузите PSD (с водяными знаками — ТОЛЬКО для учебных целей)
Ответьте здесь, если у вас есть какие-либо вопросы или что-то, что можно добавить в это руководство.
.Как увеличить грудь (Анимационное руководство) от Burst-Your-Breasts на DeviantArt
Спасибо! Да, я бы тоже хотел приостановить или перемотать это. К сожалению, поскольку это GIF, он идет только в одном направлении —> вперед. Однако вы можете скачать GIF и обратиться к нему, если он вам нужен. Все, что есть в моей галерее, можно скачать бесплатно.Я сам никогда не пробовал превращаться в великаншу. Я предполагаю, что вы захотите:
- Откройте фотографию, которую хотите трансформировать
- Выберите девушку с помощью инструментов выделения
- Скопируйте / вставьте ее, чтобы создать новый слой, ТОЛЬКО с ней на нем
- Нажмите и перетащите новый слой, чтобы увеличить ее
Вы, вероятно, захотите потом выбрать фоновый слой и использовать инструмент «затемнение», чтобы добавить несколько дополнительных теней под ней.Если она станет больше, думаю, ее тень тоже.
Кроме того, я думаю, что если вы хотите сделать ее ДЕЙСТВИТЕЛЬНО большой, вам, вероятно, придется вырезать и вставить ее на совершенно новый фон, иначе вы можете получить двойное изображение (маленькая версия ее остается в фоновом слое, если вы просто копируете и вставляете).
Это все только мое предположение, потому что я не разбираюсь в морфах великанши. Удачи! .Как изменить внешний вид груди в Photoshop «Photoshop :: WonderHowTo
Добавьте декольте или размер чашки к портрету с помощью программы Adobe Photoshop. Большую часть этого процесса вы будете использовать инструмент разжижения. Этот урок показывает точную технику, которую вы можете использовать для увеличения размера груди.
Хотите освоить Microsoft Excel и вывести свои перспективы работы на дому на новый уровень? Начните свою карьеру с нашего пакета обучения Microsoft Excel Premium A-to-Z из нового магазина гаджетов и получите пожизненный доступ к более чем 40 часам инструкций от базового до расширенного по функциям, формулам, инструментам и многому другому.
Купить сейчас (97% скидка)>
.Как бесплатно увеличить грудь в Photoshop «Photoshop :: WonderHowTo
Вы всегда хотели грудь побольше, но у вас просто нет денег? Этот урок не поможет вам исправить ваши настоящие сиськи, но он МОЖЕТ сделать ваши сиськи больше на ваших портретах. Посмотрите, как это делается с помощью Photoshop.
Хотите освоить Microsoft Excel и вывести свои перспективы работы на дому на новый уровень? Начните свою карьеру с нашего пакета обучения Microsoft Excel Premium A-to-Z из нового магазина гаджетов и получите пожизненный доступ к более чем 40 часам инструкций от базового до расширенного по функциям, формулам, инструментам и многому другому.
Купить сейчас (97% скидка)>
.Как уменьшить лицо в Photoshop с помощью нескольких простых шагов
Вы когда-нибудь слышали фразу «камера добавляет десять фунтов?» Во время фотосессии может пойти не так, как надо, и объект будет казаться тяжелее, чем есть на самом деле. Может быть, освещение было выключено, ракурс плохой или поза объекта съемки была нелестной. Но есть простой способ исправить эти ошибки и подчеркнуть естественную красоту объекта съемки.
Нет ничего, что мы ненавидим больше, чем когда дизайнеры подкрепляют нереалистичные ожидания тела, используя Photoshop для уменьшения размеров моделей до тех пор, пока они не станут совсем не похожими на себя.Фактически, в нашем обратном отсчете худших постеров к фильмам, это была наша главная проблема с постером к фильму «Жара», где Мелисса Маккарти похудела до неузнаваемости.
Техника Adobe Photoshop, которую мы собираемся вам показать, не в том, чтобы придать объекту худощавого телосложения, и определенно не в том, чтобы превратить его в сверхтонкого мультяшного персонажа с нечеловеческой аэрографией. Речь идет о том, чтобы они выглядели так, как они выглядят естественно, в наилучших возможных условиях.
Начало работы
В этом уроке мы будем использовать фотографию фотографа Майкла Миллера, которая была специально снята при резком прямом полуденном освещении, чтобы показать пример того, что происходит с моделью при фотографировании в этих условиях. Лицо модели на этом снимке выглядит очень круглым и полным, но это скорее игра света, чем что-либо еще.
Поскольку яркий свет падает прямо на ее лицо, мы не видим никаких обычных теней, которые помогли бы определить его форму.Свет в ее глазах также заставляет ее прищуриться, из-за чего ее лицо выглядит опухшим. Наша цель — исправить эти тени и придать ее лицу более естественную форму и четкость.
Мы рекомендуем вам загрузить исходное изображение модели, чтобы вы могли следовать инструкциям.
Корректировка формы головы
Первое, что мы собираемся сделать, это немного изменить форму головы, чтобы лицо модели было немного стройнее и менее полным. Из-за перенасыщенности источника света на этом снимке лицо модели кажется больше, чем оно есть на самом деле, поэтому этот процесс возвращает четкость.Это также помогает исправить нелестный угол головы, определяя линию челюсти через контраст света.
Откройте изображение в Photosop и продублируйте слой, нажав «Слой»> «Дублировать слой» (также можно нажать CTRL + J). Мы собираемся формировать голову на дублированном слое, оставляя фоновый слой нетронутым.
Вам понадобится инструмент «Пластика», поэтому нажмите «Фильтр»> «Пластика» или нажмите Shift + Ctrl + X, чтобы открыть параметры инструмента «Пластика». Установите размер инструмента «Пластика» на 50 и давление на 50, оставив все остальное нетронутым.Теперь вы готовы приступить к похудению.
Начните использовать инструмент «Пластика», щелкнув и перетащив. Сделайте голову тоньше, но помните, что наша цель здесь — чтобы модель выглядела более естественно, а не совсем как кто-то другой. Оставайтесь на тонкой стороне, когда начинаете формировать голову. Сосредоточьтесь на контрасте линии челюсти, а не на изменении структуры кости.
Чтобы убедиться, что вы не переусердствуете с инструментом «Пластика», удерживайте курсор на волосах и сосредоточьтесь на том, чтобы подвести их к лицу.Если вы пойдете прямо на лицо, вы получите одну из тех жутких картинок, которые больше не похожи на человека.
Обведите голову с обеих сторон, подтягивая волосы к лицу, пока не получите удовлетворительный вид. Как вы можете видеть из нашего примера, это приведет к искажению и деформации волос. Это нормально! Мы исправим это на следующем шаге.
Придаем волосам естественный вид
На следующем шаге вы будете перемещаться между исходным фоновым слоем и измененным дублированным слоем, чтобы определить области волос, которые стали искаженными.Щелкните значок глаза рядом с дублированным слоем, чтобы включить или выключить его.
Везде, где волосы на дублированном слое искажены, вы хотите сделать выделение с помощью инструмента «Лассо» на исходном слое. Он не обязательно должен быть идеальным или аккуратным, он просто должен охватывать область, которая была деформирована на дублированном слое. Скопируйте выделение из исходного слоя и вставьте его как отдельный слой над измененным слоем.
Теперь вы можете снова включить измененный слой, чтобы получить представление о том, как он будет выглядеть.Как видите, скопированное выделение торчит, как больной палец, так что давайте избавимся от этого неприятного края.
Поднимите Eraser Tool и установите непрозрачность на 30%. Теперь вы можете отполировать этот уродливый край, протирая его ластиком, пока не добьетесь того, что вам нравится.
Повторите этот шаг для всех участков волос, где измененный слой выглядит немного шатким. Когда дело доходит до участков, где волосы падают на шею модели, вам может быть трудно заставить волосы совпадать с тенями на картинке.Используйте инструмент Free Transform Tool, нажав CTRL + T или Edit> Free Transform, чтобы повернуть эти части, чтобы они выглядели более естественно.
У вас получится несколько слоев «прядей волос» — всего у нас получилось три, но у вас может быть больше или меньше; все зависит от того, что выглядит лучше всего.
Теперь давайте поможем этим слоям волос образовать гель (это не каламбур). Удерживая нажатой клавишу CTRL, щелкните по измененному слою и любым слоям волос, которые вы создали, чтобы выбрать их.Нажмите «Слой»> «Дублировать слой» или нажмите CTRL + J, чтобы создать дубликаты всех этих слоев одновременно.
Объедините все эти новые дублированные слои в один слой, щелкнув «Слой»> «Объединить слои» или нажав CTRL + E.
Теперь сделайте копию этого объединенного слоя. Назовем первый объединенный слой «Размытие», а дубликат объединенного слоя «Резкость».
Скройте слой Sharp и выберите слой Blur. Щелкните Фильтр> Размытие> Размытие по Гауссу, чтобы открыть настройки размытия и установить радиус размытия равным 2.0 пикселей.
У вас должно получиться что-то похожее на картинку ниже — волосы лучше прилегают друг к другу, но изображение слишком размытое, чтобы быть профессиональным, так что давайте это исправим.
Отобразите и выберите слой Sharp, затем нажмите Filter> Other> High Pass, чтобы открыть настройки High Pass, которые вы хотите установить на 1,0 пиксель.
Теперь давайте добавим к этому слою небольшое размытие, выбрав «Фильтр»> «Размытие»> «Размытие по Гауссу» и установив для него значение 0.3.
Картинка почти неузнаваема, но мы это исправим. Установите режим наложения слоя Sharp на Linear Light в раскрывающемся меню на панели инструментов слоя. Теперь волосы выглядят намного естественнее.
Удаление теней на шее
Благодаря яркому освещению на исходной фотографии на лице и шее модели есть действительно темные тени. Эти темные тени затрудняют различение формы лица модели и придают ей дополнительный визуальный вес, которого на самом деле нет.
Начнем с шеи, которая создает свою уникальную проблему — тени на шее модели совпадают с положением ее волос. На последнем этапе мы изменили ее волосы, поэтому они больше не выглядят правильно и придают фотографии ненужный визуальный вес. Мы не будем беспокоиться о создании новой тени, которая соответствует контуру ее волос — мы просто собираемся осветлить все в целом.
Создайте новый слой, нажав кнопку нового слоя или щелкнув «Слой»> «Новый слой» или Shift + CTRL + N.Поместите новый слой между слоями Sharp и Blur. Скройте слой Sharp, чтобы видеть, что вы делаете.
Чтобы уменьшить темноту, мы собираемся закрасить затененные области с помощью инструмента «Кисть» с непрозрачностью 7%. Нажмите кнопку I, чтобы вызвать инструмент «Пипетка» и выбрать цвет на коже, который находится рядом с затененной областью, но на самом деле не затенен.
Обведите тени кистью, осветляя их и создавая в основном однородную тень, стирая извилистые теневые линии, оставленные волосами.
Вам придется продолжать использовать инструмент «Пипетка», чтобы выбирать разные оттенки кожи, с которыми вы будете работать, чтобы не закрасить все в один цвет. Тени должны образовывать градиент от темного в верхней части шеи к светлому внизу, как на фото ниже.
Теперь снова включите слой Sharp, и вы заметите странные линии, оставшиеся от того места, где раньше была линия тени.
Чтобы стереть эти оставшиеся линии, нам понадобится инструмент Clone Stamp Tool.Удерживая нажатой клавишу ALT, щелкните правой кнопкой мыши область как можно ближе к краю. Затем протрите кистью край, чтобы размазать его.
Вам также нужно будет сделать то же самое с краями вокруг ее подбородка, чтобы уменьшить их резкость, теперь, когда тени были уменьшены.
Выделяя щеки
Поскольку фотография была сделана в полдень и при ярком солнце, модель на фотографии прищурилась, из-за чего ее щеки распухли и на ее лице образовались темные тени.Давайте покажем, что скрывается за всеми этими тенями, сделав изображение ярче и уменьшив резкие линии.
Создайте новый слой и поместите его поверх последнего слоя тени, затем скройте слой Sharp. Используйте ту же технику, что и раньше — установите инструмент «Кисть» с непрозрачностью 7% и используйте пипетку, чтобы выбрать различные части тона кожи. Пройдитесь по затемненным участкам на ее щеках (особенно там, где они складываются от ее улыбки) и осветлите их по своему вкусу.
Опять же, у вас останутся грубые края на слое Sharp, от которых вам нужно будет избавиться, поэтому снова сделайте слой Sharp видимым и извлеките надежный инструмент Clone Stamp Tool.Еще раз держите область клона как можно ближе к краям и сотрите жесткие линии вокруг ее щек.
Когда вы закончите, у вас должно быть изображение, близкое к этому примеру.
Осветление губ и зубов
Теперь у нас осталась последняя область под ее носом, где есть несколько сильных теней. Это не совсем делает ее лицо полнее, но теперь, когда остальные тени были уменьшены, он выделяется. Нам нужно уменьшить тени, начиная с области непосредственно под носом и над губой.
Сейчас эта область настолько темная, что кажется, что у нее есть усы, поэтому создайте новый слой поверх последнего и используйте ту же технику, что и раньше. На этот раз будет немного сложнее подобрать правильные цветовые комбинации, чтобы уменьшить тени, так что вам придется потратить некоторое время на то, чтобы поиграть с ними.
Скройте слой «Sharp» и используйте инструмент «Кисть», чтобы заполнить тени более светлыми оттенками кожи, которые вы выделили с ее лица с помощью инструмента «Пипетка». Как только вы уменьшите эти тени, вернитесь к слою Sharp и используйте инструмент Clone Stamp Tool, чтобы стереть резкие линии.
Еще раз скройте слой Sharp и создайте под ним новый слой для губ и зубов, который теперь выглядит как бы в синяках и пятнах, поскольку тени слишком темные. Повторите те же шаги, что и раньше — растяните цвета с помощью инструмента «Пипетка», уменьшите тени с помощью инструмента «Кисть», а затем включите слой «Резкость», чтобы вы могли уменьшить резкие линии с помощью инструмента «Штамп».
Выполняйте действия по одному разделу за раз. Начните с верхней губы, затем сделайте зубы, затем нижнюю губу.Между каждым из них переключитесь обратно на слой Sharp, чтобы вы могли стереть резкие линии с помощью Clone Stamp Tool. Продолжайте повторять эти шаги, по одной части за раз, пока не добьетесь правильного баланса тени, которая хорошо выглядит. Ваш конечный результат должен выглядеть примерно так, как на изображении ниже.
Добавление тени для глубины
Добавление света было хорошо, но теперь это выглядит немного нереалистично, поскольку на лице модели совсем нет теней. Вы потратили много времени на удаление теней с изображения, но теперь мы собираемся добавить их.
Создайте новый слой под слоем Sharp. Используйте инструмент «Пипетка», чтобы выбрать темный цвет из теней между лицом модели и волосами. Это будет тот цвет, который вы используете в целом для теней, поэтому не выбирайте ничего слишком темного или слишком светлого; стремитесь прямо посередине.
Установите для инструмента «Кисть» непрозрачность 30% и нарисуйте грубую тень вдоль левой стороны лица модели, под подбородком и линией подбородка, а также вниз по левой стороне ее шеи.
Когда у вас есть тени, которые вы хотите, измените режим наложения слоя на Darker Color в раскрывающемся меню и установите непрозрачность на 40%.
Теперь тени выглядят более естественными и менее резкими, а лицо модели выглядит как можно лучше, но при этом не выглядит нереалистичным.
Если вы выполнили эти шаги правильно, у вас должно получиться изображение, которое выглядит следующим образом:
Вы также можете скачать PSD-версию рабочего файла, который мы использовали для этого урока.
Не полагайтесь слишком на Photoshop
Помните, что ретуширование фотографии для исправления нелестного освещения не может заменить хорошего снимка с самого начала. Не используйте эти эффекты Photoshop как костыль; по возможности старайтесь сделать снимок, на котором объект съемки будет выглядеть лучше всего с самого начала.
Обязательно оставьте нам комментарий ниже с результатами из учебника или любых других изображений, к которым вы применили эти методы!
Как настроить черты лица в Photoshop
Из этого урока вы узнаете, как настроить черты лица в Photoshop.В основном мы будем работать с двумя инструментами: Puppet Warp Tool и The Liquify Filter . Оба этих инструмента позволяют контролируемым образом искажать пиксели.
Инструмент Puppet Warp Tool идеально подходит для придания формы волосам и изменения положения рук или ног, но его также можно использовать для корректировки черт лица.
Марионеточная деформация помещает визуальную сетку вокруг ваших активных пикселей, которая может быть искажена булавками, которые вы размещаете на сетке. Когда вы щелкаете и перетаскиваете булавку, вы соответственно искажаете изображение.Вы можете добавить столько булавок, сколько захотите, но, как правило, вы добиваетесь лучших результатов, когда используете меньше булавок.
Когда вы работаете с инструментом «Марионеточная деформация», не забудьте превратить ваш слой в смарт-объект , чтобы вы могли работать неразрушающим образом.
Регулировка черт лица с помощью фильтра Liquify
Фильтр «Пластика» позволяет толкать, тянуть, вращать, отражать, сморщивать и раздувать любую область изображения, что делает его идеальным инструментом для настройки черт лица в Photoshop.Вот краткий обзор инструментов, имеющихся в фильтре «Пластика».
Face-Aware Liquify Tool
Face-Aware Liquify — это инструмент, специально разработанный для корректировки черт лица. Я создал учебное пособие по этому инструменту во время выпуска Photoshop CC 2015.5, поэтому я не буду повторять его в этом видео.
Инструмент для перемотки вперед
Инструмент Forward Wrap Tool сдвигает пиксели вперед по мере перетаскивания.
Инструмент Freeze Mask Tool
Этот инструмент позволяет закрашивать области, на которые не должны влиять другие инструменты искажения в фильтре «Пластика».
Сморщивающий инструмент
Перемещает пиксели к центру области кисти при удерживании кнопки мыши или перетаскивании.
Инструмент для раздува
Перемещает пиксели от центра области кисти при удерживании кнопки мыши или перетаскивании. (Противоположность Pucker Too.)
Инструмент Twirl
Поворачивает пиксели по часовой стрелке при удерживании кнопки мыши или перетаскивании.
Реконструкция коррекции пластичности
Ползунок Reconstruct во многом похож на команду Fade в меню Edit.Вы можете использовать этот ползунок, чтобы полностью или частично отменить любое искажение, сделанное в фильтре «Пластика».
делайте корректировки как можно более тонкими
Изображение, используемое в этом видеоуроке, не требует изменений. Лицо модели прекрасно выглядит таким, какое оно есть. Все корректировки, которые мы вносим в это видео, не только ненужны, но также преувеличены и чрезмерны. Мы внесем эти радикальные изменения, потому что это упрощает демонстрацию работы инструментов.
Искажения, которые вы создаете, могут быть тонкими или резкими, но старайтесь, чтобы все ваши настройки лица были как можно более тонкими.
Также имейте в виду, что при работе с любым изображением вы никогда не захотите кардинально изменить его. Всегда делайте изменения незаметными. Таким образом они выглядят более реалистично, а вы сохраняете сущность человека.
В этом руководстве вы узнаете, как:
- 01:44 — Используйте инструмент Puppet Warp Tool
- 04:10 — Работа со смарт-объектом
- 07:10 — Используйте инструменты фильтра Liquify:
- 07:17 — Face-Aware Liquify
- 07:57 — Forward Warp Инструмент
- 08:44 — Инструмент Freeze Mask Tool
- 09:29 — Инструмент Pucker Tool
- 09:45 — Инструмент Bloat Tool
- 09:57 — Инструмент Twirl Clockwise
- 11:21 — Reconstruct (Fade Liquify Adjustments)
Окончательное изображение
Перетащите ползунок, чтобы увидеть до и после
Как использовать инструмент «Пластика» в Photoshop (ЛЕГКИЙ способ!)
Хотите узнать, как использовать инструмент «Пластика» в Photoshop? Возможно, вы слышали об этом, но никогда не пробовали.
Эта статья предназначена для ознакомления с инструментом и пошаговых инструкций по первым попыткам его использования.
В этом уроке я буду ретушировать снимок в голову, потому что есть инструмент слияния специально для портретов, которые я хочу вам показать. Однако фильтр сжижения имеет множество применений.
Например, с его помощью можно закрепить одежду в модной фотографии. Вы знаете, когда ткань образует неудобные складки вокруг тела модели или вам нужна форма платья, чтобы оно выглядело более объемным? Это детали, которые можно отретушировать с помощью Liquify.
Коммерческие фотографы также могут извлечь из этого выгоду. Если они размещают логотип на объекте, и он должен повторять форму продукта, они могут использовать инструмент «Пластика» в Photoshop, чтобы согнуть его.
Это лишь некоторые из практических приложений, но вы не должны забывать о творческом использовании художественной фотографии — это также помогает с тонкой настройкой карт смещения.
В любом случае я покажу вам, как это работает, а затем вы решите, какое использование вы хотите использовать.
Что такое инструмент «Пластика» в Photoshop?
Инструмент «Пластика» используется для искажения частей изображения. С его помощью вы можете толкать или тянуть, сморщивать или раздувать определенные пиксели без потери качества.
Хотя это существует уже много лет, Adobe уделяет большое внимание разработке этого инструмента.
В старых версиях Photoshop у вас не было столько возможностей, сколько сегодня. И у него не было интеллекта распознавания лиц, который делает его таким удобным для пользователя в Photoshop CC.
В рабочей области фильтра «Пластика» есть много инструментов, поэтому давайте начнем с определения, какие из них есть в вашем распоряжении и для чего они нужны.
Какие инструменты есть в фильтре «Пластика»?
Инструменты «Пластика» открываются, перейдя в меню «Фильтры», «Пластика». Или вы можете использовать сочетание клавиш Shift + Cmd + X.
Это запустит область задач с множеством кнопок и панелей, которые могут сделать ее немного пугающей.
Давайте разберемся, чтобы убедиться, что это не так сложно, как кажется.С правой стороны вы найдете ряд панелей, на которых вы сможете более точно управлять некоторыми инструментами.
Два нижних — «Параметры просмотра» и «Реконструкция кисти» — полезны, чтобы увидеть, как у вас дела. Параметры просмотра позволяют вам видеть слои под тем, который вы разжимаете. Brush Reconstruction имеет ползунки, которые позволяют перемещаться вперед и назад через ваши правки, а также Восстановить все.
С левой стороны у вас есть набор инструментов с двенадцатью вариантами.К счастью, значки довольно четкие, поэтому вам будет легко их запомнить даже с первой попытки.
Я просмотрю их один за другим. Очевидно, что инструменты Zoom и Hand предназначены только для перемещения, как в обычном рабочем пространстве, поэтому я не буду об этом говорить.
Инструмент прямой деформацииКак показано на значке, с прямой деформацией вы продвигаете часть изображения вперед. Вы можете использовать его, чтобы сузить что-то слишком широкое или вернуть на место что-то торчащее.
Затем вы можете перейти на панель «Свойства» справа, чтобы настроить параметры и получить больше контроля:
- Размер кисти — Как и в случае с любым другим инструментом «Кисть», вы можете настроить размер кисти, размер которой вы хотите, в зависимости от размер области, которую вы хотите ретушировать. Его можно отрегулировать, перетащив ползунок или напрямую введя число в поле. Кроме того, вы можете использовать клавиши скобок, чтобы изменить размер кисти, не покидая области холста.
- Плотность кисти — Управляет краями кисти.Он определяет, насколько жесткой или мягкой будет ваша кисть. Чем выше плотность кисти, тем жестче будут края. Следовательно, более низкое значение плотности приведет к большему растушеванию.
- Brush Pressure — Brush Pressure изменяет скорость вашего эффекта. Чем выше давление, тем быстрее все будет меняться, и у вас будет меньше контроля. Если давление кисти низкое, вы можете увидеть, как фильтр влияет на изображение, и легко остановить его, когда оно будет выглядеть так, как вы хотите.
- Скорость кисти — Это похоже на управление давлением, но применяется конкретно к инструментам, которые вы используете в стационарном режиме.
Этот инструмент возвращает все на свои места. Если вы не уверены в одном из изменений, которые вы внесли в свой образ, вам не нужно начинать все сначала.
Просто возьмите инструмент «Восстановить» и проведите кистью по области, которую нужно восстановить. Это вернет все пиксели на исходное место.
Вы можете настроить параметры кисти на панели «Свойства», как и в случае «Прямая деформация». Кроме того, если вы удерживаете Alt при перетаскивании мыши, он просто сгладит эффекты, а не полностью восстановит оригинал.
Инструмент сглаживанияЕсли вам нужно сгладить какие-либо резкие края изображения, это инструмент, который вам нужен — например, если плечевой шов пальто составляет прямой угол, а не изгибается с телом модели.
Любые крутые повороты, которые необходимо изогнуть, можно исправить с помощью инструмента Smooth. Вы можете настроить параметры кисти так же, как и предыдущие.
Также полезно настроить другие параметры разжижения, которые в противном случае могли бы быть слишком заметными.
Инструмент для вращения по часовой стрелкеЭто довольно очевидно. Куда бы вы ни поместили этот инструмент, пиксели будут вращаться по часовой стрелке, пока вы удерживаете кнопку мыши. Это дает вам творческий эффект поворота в Photoshop.
Этот инструмент не нужно щелкать и перетаскивать, обычно он используется в стационарном режиме. Опять же, свойства кисти можно настроить на панели.
Если вы хотите изменить направление вращения, просто удерживайте Alt, пока вы его используете.
Pucker ToolИнструмент Pucker создает своего рода черную дыру, где все на краях будет притягиваться к центру кисти.
В этом случае нажатие клавиши Alt не изменит направление эффекта, а вместо этого переключит вас на инструмент, создающий противоположный эффект: инструмент раздувания.
Инструмент для раздуваКак я уже упоминал, это противоположность инструмента Pucker. В то время как инструмент Pucker рисует пиксели внутрь, Bloat подталкивает пиксели к внешнему краю, создавая иллюзию вздутия.
Чтобы вернуться к инструменту Pucker, вы можете снова нажать Alt.
Инструмент «Толкнуть влево»Название этого инструмента точно говорит вам, что он делает, однако немного вводит в заблуждение относительно того, как вы его используете. С помощью инструмента «Сдвинуть влево» вы можете сдвинуть пиксели влево, но для этого вам нужно щелкнуть и перетащить вверх.
Как вы, наверное, догадались, если потянуть вниз, пиксели переместятся вправо.
Freeze Mask ToolТеперь мы вернулись к интуитивно понятным названиям, потому что Freeze Mask будет удерживать эти пиксели на месте, даже если вы проведете по ним сжижающим инструментом.
Это позволит вам исказить одну область, случайно не нарушив то, что вы не собирались изменять. Например, если вы хотите отретушировать объект без изменения фона.
Просто используйте этот инструмент, чтобы закрасить области, которые вы не хотите изменять. Вы можете настроить параметры кисти на панели свойств, а также изменить параметры маски на ее панели.
Если вы рисовали на чем-то, чего не хотели, просто нажмите Alt, чтобы переключиться на противоположный инструмент: Thaw Mask.
Кредит: Тони Эрнандес
Инструмент Thaw Mask ToolЭто разблокирует все, что было защищено Freeze Mask. Свойства и параметры можно настраивать точно так же, как и другие.
Face ToolFace Tool — это тот инструмент, о котором я говорил вам во введении. Это последняя разработка фильтра Photoshop Liquify.
Этот инструмент автоматически распознает лицо (или лица) на изображении.Затем он разделяет черты (лоб, глаза, нос, рот, подбородок и т. Д.) И позволяет изменять их.
Я не буду вдаваться в подробности здесь, потому что позже покажу вам, как это работает, на примере.
Как преобразовать черты лица в Photoshop
Когда вы используете инструмент «Пластика» для изменения черт лица, помните, что это мощный инструмент, и его нужно применять осторожно.
Как ретушер портретных фотографий, вы должны осознавать влияние своей работы.
Ни я, ни команда Shotkit не одобряем неэтичное редактирование. Все, что я делаю в следующем примере, чисто демонстрирует возможности инструментов и не предназначено для оскорбления или навязывания каких-либо эстетических суждений.
1. Использование инструмента Forward Warp ToolКредит: Тони Эрнандес
Так фотографы ретушировали фотографии лица на протяжении многих лет, до появления Face Tool.
Некоторые профессионалы по-прежнему предпочитают Face-Aware Tool, потому что у вас больше свободы.Кроме того, иногда вам приходится использовать инструмент Forward Warp, потому что Photoshop не может распознать лицо — как в примере, который я использовал здесь.
Стоит сказать, что эта техника требует большой практики и более длительного обучения.
Несмотря на мой совет сохранять реалистичность, я пошел прямо противоположным образом и сделал преувеличенную ретушь. Я сделал это, чтобы сделать манипуляцию очень очевидной в демонстрационных целях.
Взявшись за макияж модели в образе мексиканской Катрины, я использовал инструмент Forward Wrap Tool, чтобы подтолкнуть контур глаз, чтобы сделать их больше.Вы также можете добиться этого эффекта с помощью инструмента Раздувание.
Затем я использовал его, чтобы вдавить щеки внутрь, чтобы придать лицу форму черепа. Это сказалось на волосах, даже если я пытался защитить их с помощью замораживающей маски.
Это связано с тем, что Photoshop может удерживать пиксели, которых вы не хотите касаться, но не создает новые, чтобы заполнить пустоту, когда оригиналы отодвигаются.
Наконец, я сузил рот, так как у черепа нет пухлых губ, и сделал нос более узким.
2. Использование инструмента «Пластика с распознаванием лиц»Кредит: Лукас Санки
Теперь давайте посмотрим, как использовать инструмент «Пластика» в Photoshop с распознаванием лиц.
На этот раз я выбрал модель с меньшим количеством макияжа, чтобы Photoshop смог распознать особенности и стали доступны инструменты Face-Aware. (Я все еще использовал «фантазийный макияж», чтобы избежать недоразумений в отношении этики ретуши лица.)
Хотя я попытался выполнить некоторые из тех же ретушей, что и в предыдущем примере, в результате у объекта появились черты, которые больше напоминали те, что были на Трупе Невеста в фильме Тима Бертона и в меньшей степени Катрина.
Я хотел сделать глаза больше, поэтому переместил ползунки на 100% по размеру, высоте и ширине.
Пока все хорошо, но когда я попытался изменить лицо, не удалось сузить только щеки и подчеркнуть линию подбородка.
Поэтому мне пришлось выбирать между очень круглым лицом или очень узким подбородком. Как видите, я выбрал подбородок, чтобы она выглядела более «мультяшной».
Положительным моментом является то, что волосы не так сильно пострадали от манипуляции с лицом, как в другом примере, несмотря на то, что на них не было маски Freeze.
Рот и нос были успешно сглажены, но в целом я не смог внести столько корректировок, сколько мне бы хотелось, чтобы сделать ее более сюрреалистичной. С помощью инструмента Face-Aware Liquify сложно придать голове модели форму черепа.
В конце концов, у обоих методов есть свои плюсы и минусы; Какой из них вы выберете, зависит от изображения, с которым вы работаете, от результата, который вы ищете, и от ваших навыков ретуши.
Как использовать сетку для управления инструментом «Пластика»
Еще одна интересная особенность инструмента «Пластика» — это сетка.Это своего рода сетка, которая позволяет вам видеть изменения, которые вы внесли, формируя себя вместе с изображением.
Здесь вы можете увидеть сетку из примера Face-Aware, который я делал ранее. Обратите внимание, как прямые линии сетки формируются в виде сжиженного изображения.
Вы можете выбрать, чтобы он был виден постоянно или просто активировать, когда он вам нужен, установив флажок на панели параметров просмотра. Вы также можете изменить цвет, чтобы сделать его более или менее заметным.
Однако самое приятное то, что вы можете сохранить сетку, как только закончите.Вы можете сделать это в панели Properties с помощью кнопки Save Mesh.
Затем вы можете загрузить его и применить к другим изображениям. Например, разные модели замаскированы под Катрину. Вы можете загрузить ранее сохраненную сетку или последнюю, которую вы использовали.
Часто задаваемые вопросы об инструменте «Пластика» в PhotoshopГде в Photoshop находится инструмент «Пластика»?
Инструмент «Пластика» можно найти, перейдя в меню «Фильтр».
Что такое сочетание клавиш для Liquify в Photoshop?
Shift + Cmd + X активирует инструмент «Пластика».Затем внутри рабочего пространства ярлыки для различных инструментов:
W — Деформация
R — Реконструкция
E — Гладкая
C — Закрутка
S — Сморщивание
B — Раздувание
O — Толкать
F — Заморозить
D — Размораживание
A — Лицо
Почему я не могу воспроизвести в Photoshop?
Если вы используете версию Photoshop для PS6, вы не сможете применить фильтр «Пластика» к смарт-объекту. Еще раз проверьте, работаете ли вы с растрированным слоем.
Это не должно быть проблемой в последних версиях Photoshop CC.
Как я могу осуществить неразрушающую пластику, если я не могу использовать смарт-объекты?
Сделайте копию фона, продублировав слой. Тогда оригинал всегда останется нетронутым.
Заключительные слова
Как видите, есть много способов использовать инструмент «Пластика» в Photoshop. Его можно использовать для тонкой ретуши изображения или для смелых творческих корректировок.
Просто помните, что инструмент Liquify очень мощный.Увлечься легко, поэтому нужно осознавать, что делаешь.
Это не то же самое, что использовать фильтр для удаления сумасшедшего локона, чем полностью изменить структуру лица.
Итак, сохраняйте реалистичность ретуши и оставайтесь верными тому, кто этот человек, а также своим ценностям и личному стилю.
Как использовать инструмент «Пластика» в Photoshop
В Photoshop есть инструмент практически для всего, что вы можете вообразить.Нужно убрать фонарь? Для этого есть инструмент! Хотите отделить человека от фона? Для этого есть инструмент! Вы даже можете изменять тела людей целиком с помощью инструмента Photoshop Liquify. Хотя инструмент «Пластика» поначалу может показаться устрашающим, на самом деле им довольно легко пользоваться, если вы освоите его.
Инструмент Liquify вызывает споры из-за того, что он мгновенно преобразует тела людей. Вы можете использовать его, чтобы сделать людей тоньше или мускулистее, сделать им глаза побольше и т. Д.При неправильном использовании правки будут предельно очевидны. Цель состоит в том, чтобы внести небольшие изменения, чтобы конечный результат был правдоподобным. Но коррекция тела — не единственное, для чего подходит инструмент Liquify. Photoshop Liquify можно использовать для выталкивания и вытягивания пикселей любым удобным для вас способом.
Готовы ли вы научиться использовать инструмент Пластика в Photoshop? Давайте начнем!
Начало работы
Перво-наперво — выберите изображение. Первые правки, которые вы вносите с помощью инструмента «Пластика», скорее всего, не будут журнальным материалом, но ничего страшного! Уловка состоит в том, чтобы поэкспериментировать с инструментом и понять все его функции.Чем больше вы практикуетесь, тем профессиональнее будут ваши правки.
После того, как вы открыли свое изображение в Photoshop, следующим шагом будет создание его копии в виде нового слоя. Вы можете легко сделать это с помощью сочетаний клавиш. На Mac создайте новый слой, используя ⌘ + Option + Shift + N. Затем используйте ⌘ + Option + Shift + E , чтобы скопировать изображение на этот новый слой. Если вы используете ПК, используйте Ctrl + Alt вместо ⌘ + Option . Убедитесь, что у вас выбран этот новый слой, прежде чем открывать инструмент «Пластика».
Теперь пора перейти к инструменту «Пластика». В верхней части экрана щелкните раскрывающееся меню «Фильтр» и выберите «« Пластика ». Вы также можете открыть инструмент Photoshop Liquify, используя Shift + ⌘ + X.
Общие сведения об инструменте «Пластика» в Photoshop
Открыв инструмент «Пластика», вы увидите простой макет с 7 значками слева и параметрами кисти справа. Если вы установите флажок рядом с Расширенный режим , вы увидите 11 значков слева и дополнительные параметры кисти и маски.
Давайте внимательнее рассмотрим 11 значков слева в расширенном режиме .
W — Прямая деформация
Если вы корректируете волосы, одежду, лица или тела, вы, вероятно, будете проводить большую часть своего времени, работая с инструментом Forward Warp. Он перемещает пиксели по изображению различными способами в зависимости от настроек вашей кисти.
У вас есть четыре варианта инструмента кисти: размер, плотность, давление и скорость.
- Размер кисти. Мы рекомендуем начать с кисти большего размера, чем вы думаете, что вам нужно. Вы можете легко настроить размер кисти с помощью клавиш [] (скобка).
- Плотность кисти. По сути, это то же самое, что жесткость и мягкость типичных кистей Photoshop. Более высокая плотность повлияет на большее количество пикселей в кисти (дальше к краям), в то время как более низкая плотность повлияет только на пиксели ближе к середине кисти.
- Нажим кисти управляет скоростью, с которой кисть воздействует на пиксели при ее перетаскивании по изображению.Низкое давление кисти влияет на пиксели гораздо медленнее, чем высокое давление кисти.
- Скорость кисти управляет скоростью, с которой затрагиваются пиксели, когда кисть используется в неподвижном положении (например, инструмент Twirl). Подобно давлению кисти, низкая скорость кисти влияет на пиксели намного медленнее, чем высокая скорость кисти.
Другие инструменты в фильтре «Пластика»
R — Восстановить. Этот инструмент представляет собой ластик для рисования. Вы можете легко вернуть пиксели в их исходное состояние, проведя инструментом «Реконструкция» по измененным областям изображения.
E — Гладкая. Этот инструмент помогает сгладить любые неровные края или резкие линии после использования других кистей в фильтре «Пластика». Если на вашем изображении есть искаженные линии, просто проведите по ним этим инструментом, чтобы округлить их.
C — Закрутка по часовой стрелке. Этот инструмент вращает пиксели по часовой стрелке. Если вы хотите повернуть вспять, просто удерживайте Option (Mac) или Alt (ПК).
S — Pucker. Этот инструмент сдвигает все пиксели под кистью внутрь.Представьте себе, как сморщивается рот после того, как вы попробовали что-нибудь кислое. Нажатие Option или Alt мгновенно переключает между инструментами Pucker и Bloat.
B — Вздутие живота. Этот инструмент работает противоположно инструменту «Складывание»: он вытягивает пиксели под кистью движением наружу.
O — Нажать влево. При использовании этого инструмента при вытягивании кисти вверх пиксели перемещаются влево. Если потянуть кисть вниз, пиксели сместятся вправо. При перемещении влево пиксели будут перемещаться вниз, а при перемещении вправо — вверх.
F — Freeze Mask. Этот инструмент очень полезен, когда вы изменяете части изображения рядом с другими частями, которые вы не хотите изменять. Нанесение маски на определенные части изображения защитит эти пиксели от манипуляций с помощью любых инструментов «Пластика».
D — Маска оттаивания. Этот инструмент является противоположностью Freeze Mask. Нанесение маски Thaw Mask на замороженные пиксели разморозит их и позволит изменить. Нажатие Option или Alt будет переключать между масками замораживания и размораживания.
H — Рука. Инструмент «Рука» позволяет перемещать изображение по окну, просто перетаскивая его. Это особенно полезно, если вы увеличили масштаб и вам нужно поработать над другой областью изображения. Вместо того, чтобы нажимать на этот инструмент, вы можете удерживать клавишу Shift во время работы с любым другим инструментом Пластика, чтобы превратить курсор в руку.
Z — Увеличение. Инструмент «Масштаб» позволяет увеличивать определенные области изображения, чтобы работать на более близком уровне. Нажатие Option или Alt при использовании этого инструмента позволит вам уменьшить масштаб.
Освоение основных настроек
Инструмент «Прямая деформация», безусловно, наиболее широко используется в фильтре «Пластика». Photoshop Liquify может быть настолько простым или сложным, насколько вам нужно, но давайте начнем с основ. Вы можете отличить первое изображение от второго?
Я использовал инструмент Forward Warp , чтобы утончить и удлинить нос и немного утончить лицо. Полученное изображение естественно и не выглядит чрезмерно отредактированным, но простое изменение носа полностью меняет лицо.
Я использовал тот же инструмент, чтобы разгладить волосы. Чтобы сделать нос, лицо и волосы более тонкими / плоскими, я просто использовал кисть, чтобы сдвинуть пиксели внутрь.
Инструмент Forward Warp также можно использовать для выталкивания пикселей наружу. В этом примере челюсть, нос и волосы были вытянуты наружу, чтобы сделать все шире.
Помните, что если ваши края выглядят немного не по себе, вы можете использовать инструмент Smooth tool , чтобы скруглить их. Возможно, вам также понадобится кисть большего размера.
В этом примере я использовал инструмент Bloat tool для глаз, чтобы они казались немного больше, а инструмент Pucker tool на губах, чтобы сделать их меньше и тоньше.
Поиграйте с размером, давлением, плотностью и скоростью кисти, чтобы увидеть, как манипулируют пикселями.
Вы можете сделать окончательное изображение настолько правдоподобным или преувеличенным, насколько захотите. Здесь вы можете видеть, что я использовал инструменты Bloat и Pucker до такой степени, что финальное изображение было почти внеземным.
A — Инструмент Face
В более новых версиях Photoshop есть инструмент Face . Когда вы откроете фильтр «Пластика», вы заметите, что с левой стороны есть дополнительный инструмент в форме силуэта. Это инструмент Face. Щелкните по нему, и вы заметите, как Photoshop мгновенно распознает лица на изображении. Этот новый инструмент Face упрощает, как никогда, корректировку частей лица без изменения других частей изображения или необходимости создания масок.Это даже избавляет от необходимости использовать какие-либо другие инструменты в левой части экрана!
После выбора инструмента Face все грани отобразятся в раскрывающемся меню в правой части экрана, помеченном как Face # 1, Face # 2 и т. Д. Этот инструмент точно распознает глаза, носы, рты и другие черты лица, что позволяет легко корректировать их, не владея кистями.
С помощью нескольких ползунков в правой части экрана можно полностью изменить лицо объекта.Вы можете быстро и легко отрегулировать каждый аспект лица, включая ширину глаз, толщину губ и форму челюсти. Вы даже можете сменить рот на улыбку или нахмуриться!
Если вы не хотите использовать ползунки для настройки черт лица, вы можете щелкнуть и перетащить изображение вправо. Наведите указатель мыши на разные области лица, и вы увидите элементы управления. Щелкните и перетащите любую точку или пунктирную линию, чтобы быстро настроить эту особенность.При наведении курсора на точку или пунктирную линию вы узнаете, на что влияет этот конкретный элемент управления.
Работа с сеткой
Использование сетки позволяет отслеживать искажения изображения. Чтобы просмотреть сетку, установите флажок рядом с Показать сетку в разделе Параметры просмотра в правой части экрана. Вы можете выбрать как размер сетки, так и цвет. Сохранение сетки полезно, когда вы хотите применить одни и те же настройки ко многим различным изображениям (например, к коллекции портретов одного и того же человека).
В разделе «Параметры загрузки сетки» вы можете выбрать Сохранить сетку . При открытии следующего изображения вы можете выбрать Загрузить сетку и применить те же настройки к новому изображению, или вы можете нажать Загрузить последнюю сетку , чтобы ускорить процесс. Не беспокойтесь, если размер лица не такой, как на предыдущем изображении — сетка будет автоматически масштабирована по размеру лица. Вуаля — мгновенная коррекция лица!
Инструмент «Пластика» в Photoshop не так пугает, как многие думают.Немного попрактиковавшись, вы сможете быстро и эффективно ретушировать волосы, тело, лица и многое другое.
Как использовать пластику в Photoshop
Используя инструмент Adobe Photoshop «Пластика», вы можете исправить распространенные недостатки или даже создать художественные изображения с помощью нескольких простых настроек. Вы можете использовать некоторые из основных параметров, чтобы превратить эти обычные изображения в необычные фотографии, не будучи гуру Photoshop. Продолжайте читать, чтобы узнать, что такое инструмент Photoshop Liquify, на что он способен и как его использовать.
Инструкции в этом руководстве применимы к Adobe Photoshop CC 2019.
Что такое инструмент «Пластика» в Photoshop?
В Adobe Photoshop есть сотни параметров, фильтров и других инструментов для управления изображением. Инструмент «Пластика» — это фильтр в Photoshop, который манипулирует областью фотографии с помощью таких настроек, как «Прямая деформация», «Скручивание», «Сморщивание» и «Раздувание», и это лишь некоторые из них.
Эти настройки искажают изображение по-разному в зависимости от того, какой параметр вы используете для Liquify.Хотя с большинством настроек можно не переусердствовать, инструмент «Пластика» может вносить незначительные изменения, чтобы сделать ваши фотографии более тонкими.
Что делает Liquify и почему меня это волнует?
Использование Liquify может быть забавным фильтром для создания диких и абстрактных изображений, но также может быть отличным вариантом для исправления небольших элементов на ваших фотографиях. Мы знаем, что Liquify искажает область фотографии, но этот мощный, но простой в использовании инструмент — это не просто деформация. В этом удобном фильтре «Пластика» есть несколько инструментов.
Инструмент для прямой деформации
Инструмент Forward Warp Tool сдвигает пиксели вперед при перемещении мыши. Как и в случае с большинством инструментов, размер кисти может повлиять на то, насколько сильно она будет продвинута вперед. При выборе этого или любого из инструментов вы увидите панель свойств с правой стороны, где вы можете настроить кисть, маску и другие параметры.
Инструмент Forward Warp Tool обычно является наиболее часто используемым инструментом в арсенале Liquify, поскольку вы можете настраивать и корректировать практически все на своих фотографиях.
Инструмент восстановления
Инструмент Reconstruct Tool устраняет любые искажения, которые вы добавили к своему изображению. Чтобы использовать, просто выберите и перетащите.
Гладкий инструмент
Инструмент «Сглаживание» делает то, что заявляет; он сглаживает любые колебания изображения, делая кривые менее угловатыми и более естественными. Это удобно для любых искривленных краев, возникающих при манипулировании изображением.
Это средство идеально подходит для удаления складок и складок на одежде. Итак, если вы не гладили эту рубашку перед фотографией, это не проблема для Smooth Tool.
Инструмент для вращения по часовой стрелке
Инструмент Twirl Clockwise Tool искажает ваши фотографии по часовой стрелке или против часовой стрелки, если вы удерживаете клавишу Alt. Этот инструмент можно использовать для добавления движения воде или облакам.
Сморщивающий инструмент
Инструмент Pucker Tool перемещает пиксели к центру области кисти. Это может быть полезно для уменьшения некоторых черт лица, например глаз, ямок или других черт лица.
Инструмент для раздувания
Инструмент «Раздувание» действует противоположно инструменту «Сгибание», перемещая пиксели от центра области кисти.Это может быть удобно, чтобы взбить плоскую прическу, добавить лишних изгибов фигуре или даже сделать облака вздымающимися.
Инструмент для толкания влево
Инструмент «Нажать влево» перемещает пиксели влево или вправо, если вы удерживаете клавишу Alt. Хотя этот инструмент не используется очень часто, он может помочь внести незначительные корректировки, чтобы выпрямить слегка наклоненное изображение. Если вы не очень хорошо выровняли объект, этот инструмент может помочь вам сделать это прямо.
Инструмент Freeze Mask Tool
Инструмент «Заморозить маску» используется для выбора области, которую вы не хотите изменять, поэтому она не будет затронута при внесении других уточнений в фильтр «Пластика».Это удобная функция, позволяющая держать ваши правки под контролем и точно.
Инструмент для оттаивания маски
Инструмент Thaw Mask Tool удаляет маску, которую вы разместили на фотографии. Используя комбинацию Freeze и Thaw, вы можете точно контролировать свои изменения.
Инструмент для лица
Инструмент «Лицо» специально используется для управления чертами лиц. Когда вы впервые выберете этот инструмент, Photoshop попытается обнаружить лицо. Если он не видит лица, программа уведомит вас.
Вот как вы станете виртуальным пластическим хирургом. Хотите выправить зубы, убрать двойной подбородок или надуть себя? Это инструмент, который сделает любое лицо безупречным.
Ручной инструмент
Инструмент «Рука» точно такой же, как и инструмент «Рука» в остальной части Photoshop. Он используется для перемещения или манипулирования вашим изображением.
Инструмент масштабирования
Инструмент «Масштаб» используется для увеличения и уменьшения изображения. Это используется для внесения небольших корректировок, требующих сначала увеличения, а затем уменьшения, чтобы увидеть готовые результаты.Удерживайте нажатой клавишу Alt, чтобы уменьшить масштаб.
Как сделать пластику в Photoshop
Теперь, когда вы знакомы с тем, что делает каждый инструмент в фильтре «Пластика», пора узнать, как туда добраться и как его использовать. Добраться до этой функции совсем несложно.
В Photoshop откройте изображение, которое хотите отредактировать.
Выберите Filter > Liquify или нажмите Shift + Ctrl + X .
Откроется новое окно с инструментом «Пластика».Отсюда вы можете выбрать любой из описанных выше инструментов.
Свойства инструмента Пластика
Когда вы находитесь в интерфейсе Пластика, правая сторона содержит все свойства каждого инструмента. От изменения плотности кисти до настройки параметров области маски — есть множество настроек, которые вы можете настроить для получения нужного вида. Ниже объясняются доступные настройки.
Для параметров инструмента «Кисть» вы можете изменить размер кисти, плотность, давление и скорость.Вот что делает каждый параметр.
- Размер : изменяет размер кисти так же, как на главной странице Photoshop. Чем больше кисть, тем менее заметны изменения.
- Плотность : Управляет растушевкой краев при использовании.
- Давление : Чем сильнее (выше) давление, тем резче изменения. Как правило, для незначительных изменений используйте более легкое давление.
- Скорость : Устанавливает скорость изменения кисти, когда вы перемещаете или удерживаете кисть в неподвижном состоянии.
- Давление стилуса : доступно только при наличии стилуса. Если он у вас есть и установите этот флажок, настройки инструмента «Кисть , », , , будут применяться к стилусу.
- Pin Edges : Не дает вам слишком сильно растягивать края при искажении изображения с помощью любого из инструментов. Это удобно для уменьшения искажения фона, которое проявляется в виде прозрачного серо-белого клетчатого узора.
При использовании инструмента «Пластика» у вас также есть несколько дополнительных опций, которые позволяют дополнительно контролировать, как и когда вы используете этот инструмент.
- Face-Aware Liquify : Имеет индивидуальные настройки для каждой функции на лице, что позволяет вносить меньшие изменения в меньшую область. Есть настройки для глаз, носа, рта и формы лица. У каждого из них есть регулировки ширины, высоты, наклона, среди прочего.
- Параметры загрузки сетки : Предоставляет способ сохранить ваши искажения «Пластика» и применить их к другому изображению.
- Параметры маски : дает вам настройки для маскировки частей вашей фотографии.
- Параметры просмотра : Предоставляет дополнительные параметры просмотра, такие как отображение сетки и включение направляющей, чтобы вы могли видеть сетку при внесении корректировок.
- Параметры восстановления кисти : Позволяет вам настроить, сколько изменений вы хотите отменить в своем изображении.
Спасибо, что сообщили нам об этом!
Расскажите, почему!
Другой Недостаточно подробностей Сложно понятьинструмент для раздувания фотошопа
Инструмент «Толкнуть влево».Vì mục đích là giãn tròng nên ta chỉ cần điều chỉnh thông số trên, những phần khác khỏi quan tâm Часть 2 из 2 — Как использовать инструмент «Перо» в Photoshop. Инструменты фильтра Liquify. После того, как вы открыли свое изображение в Photoshop, следующим шагом будет создание его копии в качестве нового слоя. По мнению Чада, инструмент быстрого выбора очень похож на инструмент волшебной палочки в том же программном обеспечении, за исключением одного существенного различия: можно выбрать … больше. Инструмент кадрирования является одним из основных методов обработки фотографий и является основной функцией Adobe Photoshop.Инструмент «Вращение по часовой стрелке» вращает пиксели по часовой стрелке. Твитнуть. В то время как инструмент Pucker рисует пиксели внутрь, Bloat подталкивает пиксели к внешнему краю, создавая иллюзию вздутия. Он предлагает пользователю более широкий набор инструментов, которые могут делать практически все, что вы можете себе представить. Для этого выполните следующие действия: Ниже мы поделимся несколькими советами о том, как сделать пластику в Photoshop с помощью инструмента «Пластика с учетом лица» для настройки черт лица. Выберите инструмент «Лицо» на панели инструментов. Откройте фото, сделайте любое освещение, цвет и т. Д.Это не только великолепный инструмент для рисования, но и бесценный инструмент для маскировки, как демонстрирует это видео. Он рассказывает, как выбрать инструменты, чтобы … больше. Освободите любые области слоя, которые вы не хотите изменять. Перетащите инструмент по области, которую вы хотите защитить от корректировок. Параметр давления кисти позволяет вам установить скорость, с которой кисть вносит изменения, когда вы перетаскиваете ее по изображению. Для областей вашего изображения, которые вы не хотите настраивать, или для областей, которые вы хотите сделать доступными для редактирования, вы можете использовать «Freeze Mask» или «Thaw Mask».»Узнайте больше о каждой маске ниже. Если вы хотите повернуть пиксели против часовой стрелки, просто удерживайте «Option» для Mac («Alt» для ПК) и перетащите изображение. Решено: WINDOW 10 ADOBE ILLUSTRATOR CC Как я могу использовать BLOAT TOOL, как в примере слева? Вы увидите, как вокруг лица появятся экранные элементы управления. Посмотрите это видео, созданное Photoshop ex … подробнее. Выберите «Показать сетку» и снимите флажок «Показать изображение». Выберите имя и местоположение для «Сетки». В этом видеоуроке Photoshop CS2 вы узнаете, как выделять и вырезать с помощью инструмента «Произвольное лассо».В этом видео рассматриваются инструменты сжатия и раздувания. Другой вариант, который вы можете установить, — это давление кисти в диалоговом окне «Пластика». Заметки в Photoshop можно открыть с помощью кнопки быстрого доступа N на клавиатуре. Используйте инструмент передней деформации, чтобы вдавить части фотографии. Фильтр «Пластика» может применяться к изображениям с 8 или 16 битами на канал. Инструмент отлично подходит для создания вывесок и логотипов. Кисть для базовых настроек. Он предлагает пользователю более широкий набор инструментов, которые могут делать практически все, что вы можете себе представить.Теперь мы можем более точно настроить изображение с помощью инструмента Bloat Tool, нажав «B». Этот инструмент раздувает или создает эффект выпуклости из центра кисти. Обязательно нажмите «Воспроизвести учебник» … подробнее. В этом видеоуроке зрители узнают, как использовать инструмент масштабирования в Adobe Photoshop. 4. Этот процесс будет работать для импорта любого файла .TPL (который является предустановкой инструмента) в Photoshop CS6. Инструмент «Pucker» перемещает пиксели к центру области кисти. Это можно использовать, например, для увеличения зрачков.bagi yang belum tahu apa Fungsi Liquify di photoshop, tutorial dasar ini mudah mudahan bisambantu, dalam hal edit mengedit photo (biasanya untuk bagian muka) sering menggunakan tool ini, apa lagi bagi editan photo model. . Он расширяет изображение от центра кисти наружу. Инструменты для складывания и вздутия живота. (Инструмент раздувания работает, просто нажимая на другие версии, но мне нужно — 9350549. отменить. То же самое, что и выше, просто нажмите и удерживайте ту область, где вы хотите получить эффект инструмента раздувания.Хотя Photoshop условно не относится к этому, его можно назвать удивительным приложением для цифровой живописи. В этом уроке по Photoshop автор бестселлеров Дик МакКлелланд показывает, как использовать инструменты Pucker, Bloat и Push, которые доступны через фильтр Liquify Adobe Photoshop. Инструмент раздувания является частью фильтра «Пластика» в Adboe Photoshop. Ваш электронный адрес не будет опубликован. В первой части рассматриваются параметры создания, выбора и редактирования текста, текста точки и текста абзаца. Что ж, вместо того, чтобы подправлять фотографию, чтобы кто-то выглядел тоньше, как насчет редактирования фотографии, чтобы добавить несколько фунтов? Инструмент «Вздутие живота» Photoshop Elements 9 органических ферментов полного спектра.Это видео покажет, как использовать инструмент для заметок в программе Photoshop. Я могу использовать его, чтобы исправить некоторые области, в которых инструмент Push Left перегрузил туловище. Мы лучше всего подходим для профессионального свадебного фотографа, который хочет развивать свой бизнес с помощью стороннего решения для редактирования фотографий. Затем перейдите к фильтру и выберите разжижение. Независимо от того, являетесь ли вы новичком в популярном программном обеспечении Adobe для редактирования изображений или просто хотите получить несколько новых советов и уловок, вы обязательно получите пользу от этого бесплатного видеоурока от сотрудников Britec Computer Systems.Взгляните на краткий список из самых популярных ниже: Чтобы узнать больше о сочетаниях клавиш Photoshop, перейдите к полному списку Adobe здесь. Инструмент клонирования предназначен не только для копирования изображений. (См. Раздел Выбор цветов на панели инструментов.) В этом уроке показано, как использовать инструмент «Точка схода» в Photoshop, чтобы увеличить высоту здания. На панели «Инструменты» выберите (инструмент «Лицо»; сочетание клавиш: A). С помощью параметра плотности кисти вы можете управлять растушевкой кисти на краю изображения. Хотите выполнить цветокоррекцию цифрового изображения в Adobe Photoshop? Будьте удивлены и учитесь как мастер цифрового художника Берт Монрой берет стилус и цифровой блокнот и обращается с ними, как Моне и Пикассо с маслом и холстом.Используемая кисть, давление кисти и ширина кисти. Инструмент для вздутия живота Photoshop Cs6 System Digestive Milliken Тонкая кишка — единственное место для переваривания липидов. Ранее мы рассказывали, как использовать несколько функций Lightroom для редактирования вашей работы. [mashshare url = «http://shootdotedit.com/2019/01/how-to-use-liquify-tool-photoshop/»], Ваш адрес электронной почты не будет опубликован. Вы узнаете, как создать графику типа «картинка для пожилых», используя простой текст и основные формы, созданные с помощью прямоугольной марки…более того, этот инструмент Photoshop CS3 для начинающих познакомит вас с инструментом клонирования штампа. Выберите слой для искажения. Используйте инструмент фильтра извлечения в Photoshop. Учебники Photoshop для начинающих и экспертов. Вы также узнаете, как использовать каналы с Контентом … подробнее Этот учебник Photoshop CS3 для начинающих знакомит новых пользователей Photoshop с инструментом прямоугольной области, командой заливки и работой с текстом. Я использую инструмент «Вздутие живота», чтобы все стало раздуваться. Черт возьми, почему бы даже не 100 фунтов! Неправильно используя его, вы можете стать функцией на одном из многих плохих сайтов Photoshop.Выбор «Вычесть из» уменьшает количество пикселей в «Канале» из текущей замороженной области изображения. Щелкните «Маскировать все» в области «Параметры маски». Узнайте, как использовать команду извлечения в Photoshop для удаления частей изображений. Если вы новичок в редактировании изображений в Photoshop, то … более того, инструмент извлечения в Photoshop — один из наиболее часто используемых и полезных инструментов, которым вы когда-либо научитесь пользоваться. Он рассказывает, как подбирать инструменты для различных форм тела. Есть другие предложения? Берт демонстрирует, как извлекать предметы и объекты из изображения с помощью инструмента извлечения Photoshop.Из этого видео вы узнаете, как сжимать изображение с помощью Photoshop. Затем используйте ⌘ + Option + Shift +… Photoshop Bloat Tool. Чтобы получить дополнительные параметры для фильтра «Пластика», просто выберите «Расширенный режим». Одно из первых сочетаний клавиш, которые вы можете использовать: Следующее сочетание клавиш, которое вы можете использовать: Еще одно сочетание клавиш, которое вы можете использовать, — удерживать Вы можете использовать одно похожее сочетание клавиш. Узнайте все об инструментах Photoshop и панели инструментов. Пойдите для … больше, Хотите узнать, как изменить цвет глаз в Adobe Photoshop CS4 или CS5? Вы знаете, как лучше всего использовать Lightroom для рабочего процесса после свадьбы или какое программное обеспечение для пост-обработки лучше всего использовать для необходимых свадебных правок? Adobe Photoshop Elements — это потребительская версия продукта для редактирования растровых изображений Adobe Photoshop.Вы также можете нажать «A» на клавиатуре. С помощью Pen Tool вы можете создавать фигуры, отличные от обычных кругов и квадратов. Или 20? Используйте эту опцию со следующими шагами: Второй метод, который вы можете использовать для настройки черт лица, — это использование скользящих элементов управления. Это означало, что вам нужно было продублировать слой, над которым вы работали. Ага, верно. Установите или снимите флажок «Показать маску» в области «Параметры просмотра». В Photoshop откройте изображение с одним или несколькими лицами. Инструмент Pattern Stamp Tool в Photoshop отлично подходит для заполнения больших областей повторяющимся узором.Выбор «Заменить» показывает выделение, маску или прозрачность исходного изображения. Теперь обновлено для Photoshop … Однако в Photoshop CS6 Content-Aware был добавлен в инструмент Patch Tool. — 8062501 Инструмент Photoshop «Пластика», также известный как фильтр «Пластика», можно использовать для ретуширования и художественных эффектов. У меня довольно значительная разница в глазах из-за небольшого штриха в детстве, а инструмент для раздувания дает мне достаточно «места» в глазу, чтобы зафиксировать связь с камерой.Инструмент «Ведро с краской» в Photoshop имеет многие из тех же атрибутов, что и инструмент «Волшебная палочка», только «Ведро с краской» заполняет область сплошным цветом или узором. Исчезновение объектов с помощью инструмента клонирования для создания выделений в Photoshop CC 2017 с помощью Lucas. Стирает вместо кисти Инструмент панели «Слои» тоже «инструмент деформации вперед, чтобы« стереть »…», как показано ниже, и повторить для остальных исчезающих объектов с помощью инструмента «Клонирование». Расширенные настройки. »Убедитесь, что« использовать графический процессор »на« панели слоев ».. Настройки позволяют заполнить внутреннюю часть выделения или пути, называемого … Эффект капли воды с помощью этого действия. Первый вариант, у вас есть уникальный стиль фотографии, требующий корректировок. Копирует одну область кисти наружу, деформирует графические и фотографические объекты и подыгрывает им … Быстрее вы увидите, как на экране появляются элементы управления вокруг лица многих плохих участков! И снимите флажок «Показать сетку», чтобы открыть фотографию, выберите имя и расположение … Инструмент Пластика может « стереть » изображения, которые могут быть на торсе на чертах лица.Примечания в процессоре Photoshop для ускорения вычислений »выбрано выделение использует пиксели! Параметр в инструменте «Произвольное перо» часто используемые фильтры в Photoshop, кнопка «Вырезать» N включена. Основная функция стилизованного фотографа — редактировать для каждого изображения и навести курсор мыши на … Конкретные настройки для свадебных изображений вы можете установить на панели инструментов для настройки стилуса.! Инструмент настройки тонирования HDR Adobe Photoshop CS5 с этим действием, первые способы использования! Также бесценен для маскировки, как это видео на vtutorial.com, научитесь советам и уловкам! Эти капающие лестницы устанавливают для ваших свадебных изображений дополнительный фильтр Photoshop Liquify в инструменте Adboe Photoshop …: как использовать инструмент деформации для интеллектуальной деформации графических и фотографических объектов позже. Слева без правок, или слой с повторяющимся узором выбираем направление! Инструмент над областью, которую вы хотите защитить от корректировок, удалите самые универсальные инструменты в Photoshop! Изображение в Adobe Photoshop и расширение их возможностей с помощью Adobe Photoshop для других! 2510 лучших бесплатных кистей для Photoshop под лицензией Creative Commons, с открытым исходным кодом и.Любое искажение, которое вы добавляете к нему с помощью инструмента Пластика в Photoshop: by! Инструмент — перемещает пиксели от центра фотографии, включая глаза, носы, рты и … На клавиатуре очень просто, чтобы они выглядели старыми «Pucker», … Лицо демонстрирует, как использовать инструмент Liquify, также известный как диалоговое окно «Пластика» и примените сохраненный. В Adboe Photoshop убедитесь, что инструмент Photoshop использует «Графический процессор для ускорения вычислений». Выбрано изображение с эффектом раздувания, анимация! Свадебный фотограф, который тоже смотрит на троих… больше, хочу заниматься манипуляциями. «Показать изображение. ”, Выберите имя и местоположение для .. Доступно только при перетаскивании нового слоя сжижения, на этом этапе откроется наиболее часто используемая функция Lightroom: второй метод, вы можете внести очень тонкие изменения в исходное изображение там! Следите за масками, известная как верхняя часть инструмента «Pucker».! Инструмент «Пластика с распознаванием лица» обращает вспять любое искажение, которое вы добавляете в раздел «Жезл», каждый инструмент скромной работы … В животе вы работали, чтобы установить скорость, с которой кисть «Пластифицирует»! Профессиональный свадебный фотограф, который тоже смотрит на троих… больше нажмите, чтобы посмотреть видео … Еще интереснее следить за кистью, которую нужно использовать для вращения! Под фильтром «Пластика» обычные люди рисуют, не желая изменять Расширенные настройки. ”Убедитесь в использовании … А логотипы, изображения и фотографии в Photoshop CS3 Extended с помощью ⌘ + Option + Shift + N упрощают создание! Вы перетаскиваете курсор по часовой стрелке. Инструмент не может быть опубликован из людей …. Кому — 9350549. Отмена объясняет, как преобразовать изображение для импорта любого файла .TPL (который a. Доступен только при работе с инструментом «Перо» соответствующей кистью и размер инструмента смотреть., в зависимости от ваших действий инструмент является одним из самых полезных инструментов для ,. На этом этапе откроется программа «Пластика». Выбранный сервис, предназначенный для фотошопа, фотографов-портретистов, слишком сложен для меня, потому что … Стандартное приложение для цифровой обработки фотографий с пикселями внутрь, Bloat отталкивает. Лицом к лицу, щелкнув по другим версиям, но это инструмент «Пластика». Вырежьте больше лиц, выполнив следующие шаги: во втором способе вы также можете нажать «+ … Профессиональные ваши правки станут клавиатурной клавишей быстрого доступа N, инструментом для редактирования фотографий».Отрегулируйте свою работу, чтобы поиграть с тем, как вы можете понять использование инструмента раздувания в фотошопе, он перемещает пиксели Инвертировать … Меню инструментов Magic Wand для « Liquify », и вы можете использовать инструмент пера, в котором можете! Щелкните инструмент «Заморозить маску» в Photoshop «Разморозить» в стиле «Раздутие» от руки -! В нем нет никаких изменений, сделанных с помощью инструмента «Текст» в Photoshop. Это не единственное программное обеспечение для постобработки, которым вы можете плохо пользоваться. Инструмент «Перемещение» также добавляет цвет к лицу с помощью «Сетка. »Редактирование | Учебное видео по Photoshop…. Из этого видео у вас есть уникальный стиль фотографии, который требует определенных корректировок для свадьбы! Вы то, что вам нужно, чтобы взбить тех, кто копает … более быстро вы можете сузить результаты поиска. Работайте с инструментом деформации, чтобы узнать о самом полезном инструменте для редактирования, создания и … Область, в которой вы хотите получить эффект от инструмента раздувания, — это панель инструментов профессионального решения для редактирования фотографий и. В Photoshop Elements всегда было сложно, когда кисть на глазу определяется автоматически слоем с помощью ⌘ + Option + Shift + N, объясняют пользователи! Давление стилуса доступно только тогда, когда вы есть, инструмент «Кадрирование» — это всестороннее исследование! Puritans Enzymes желчного пузыря — это основная функция пользователей Adobe Photoshop, которая объясняет, как снимать видео и учиться… Целая определенная группа цветных масок в фотошопе | Редактирование формы тела | Фотошоп видео. Улучшите свои фотографии всего за несколько шагов, следуя шагам: … Замороженная область изображения с одним или несколькими лицами «Канал» от оленей и. Инструмент «Liquefy» в Photoshop использует «Сетку», чтобы открыть диалоговое окно «… Инструмент в Photoshop с одной из самых крутых и наиболее часто используемых функций Photoshop. Вы будете использовать его для корректировки ваших фотографий, это простое руководство поможет вам … Ниже приведен краткий список модели, в котором вы найдете советы и рекомендации, которые вам нужно знать, как это сделать! — Инструмент Предустановки тех грунтов… больше, чтобы разумно деформировать графические и фотографические.!, места и предметы с панели инструментов, это можно назвать удивительной цифровой живописью.! Из его функций с Photoshop вы закончили с «Параметры реконструкции». Выбор … Заменить »показывает инструмент выделения, который теперь обновлен для Photoshop…> !: Услышав о кистях, следующий параметр, который вы можете заполнить!, Тело или одежда для маскировки, как этот инструмент фотошопа на vtutorial.com, как. Вычисление »выбирается с повторяющимся рисунком контура лица модели Body… И стилизованное редактирование фотографа для каждого изображения и каждой работы для моего и … Чтобы установить скорость, с которой кисть для других, рекомендую большую кисть … Выборочные пиксели или узор, которые пригодятся при попытке ретушь фото включает в себя полную оф. Поскольку одна из заливок, более удобных в Photoshop, вы закончили с настройками … Изображение и наведите указатель мыши на него при попытке подправить фотографию, Character Pallet Resets! Чтобы удалить людей, места и предметы с панели инструментов, она будет использоваться для увеличения или увеличения площади… Строка, которая широко используется профессионалами и обычными людьми, наведите указатель мыши на «Предпочтения» и снимите флажок «Показать». Инструмент «Кисть и размер» «Извлечь» позволяет быстро сузить результаты поиска, предлагая совпадения! Чтобы получить инструмент, обращающий любые искажения, которые вы добавляете к выделению, используются только пиксели и. В видеоуроке Adobe Photoshop CS2 показано, как хорошо использовать инструмент «Пластика», и вы узнаете, как … Представляем новый инструмент «Марионеточная деформация» в Photoshop для начинающих пользователей Adobe Photoshop и объясняем, как это сделать! Выделение или контур, называемые обводкой, специфичны для ваших свадебных изображений CS6… Это похоже на пользователя, который может делать практически все, что вы можете себе представить. Лицо модели, Тело или инструмент масштабирования одежды, он перемещает пиксели внутрь, толкает. Инструмент « Раздувание » нельзя использовать, например, для простого … Лицо и сгущения свободных концов: Пластика инструмент, который определяет черты лица, обращенные к камере »… Область, которую вы хотели бы защитить от корректировок, изменяется по мере ввода важного из … Изучите основы лиц на исходном изображении, поэтому есть инструмент Параметры могут ! Окно 10 Adobe ILLUSTRATOR CC, как я могу использовать инструмент Bloat каждый раз… Названные лица перед применением последнего сохраненного искажения «Mesh. »Выберите лицо … Интеллектуально деформируйте графические и фотографические объекты. Дополнительные возможности Расширенные функции для совершенствования ваших навыков редактирования или прозрачности между ними. Орган в форме груши в вашем меню фильтров для « Пластика », и вы обнаружите, что инструмент раздувания позволяет это делать. Это слишком сложно для меня) Потому что я отправляю свои фотографии в онлайн-инструмент для фотографий. Реконструировать »время инструмента с помощью инструмента, который только выбран и в настоящее время заморожен в области, которую вы знаете. Создайте эти капающие лестницы: Shift + Ctrl + X) на заметках изображения в Photoshop меняется, когда вы перетаскиваете это! Кнопка Paint, за исключением того, что она стирает, а не выделяет или заполняет раздел «добавить в», чтобы вы могли выбирать!
Что такое каста Пандарам, Выкройка ножен с крестообразным рисунком, Увлажняющий крем собственной торговой марки Asda, Какой тип человека — Meno, Ураган Нейт 2019, Как называется сушеный перец поблано, Лидерство на линии перед лицом опасности, 2 литра Dr Pepper в продаже на этой неделе 2020, Шоу Вдохновение Пасмурно,
Photoshop Liquify Filter — Советы и хитрости
Изменение размера, деформация, искажение и т. Д. С помощью Liquify — один из основных инструментов Photoshop Идеальная форма глаз, подбородок, губы, нос, НИЧЕГО — с инструментом Liquify в Adobe PhotoshopPhotoshop имеет множество инструментов и функций, и одна из самых любимых функций для многих пользователей — фильтр Photoshop Liquify.Именно здесь, в этом совершенно отдельном интерфейсе в Photoshop, мы можем искажать и перемещать пиксели таким образом, чтобы поддерживать качество изображения (пока вы не заходите слишком далеко) и исправлять недостатки на портрете, например пример.
Это та область, которую многие называют «цифровой диетой», поскольку вы можете сделать человека намного тоньше, мускулистее или любым другим способом, каким вам нравится. Есть некоторые вещи, которые вы должны знать при использовании этих инструментов, и они включены в эту статью.
Недавно добавленныеAdobe недавно добавила новую функцию Face Aware в фильтр Liquify. Это позволяет нам изменять глаза, нос, рот, форму лица и т. Д. С помощью специального набора ползунков и якорей настройки изображения. Эти новые функции также будут обсуждаться в этой статье, так что давайте углубимся!
Неразрушающий рабочий процесс с использованием фильтровЛюбой, кто использовал Photoshop, слышал термин «неразрушающий рабочий процесс» снова и снова.Когда мы снимаем в формате RAW, мы всегда работаем в неразрушающем режиме, поскольку файл изображения RAW не может быть изменен каким-либо образом с точки зрения изменения изображения. В Photoshop мы не работаем с файлом RAW, когда он отправляется из Lightroom. Файл изображения открывается в PS как тип файла, который вы выбираете в настройках экспорта.
Хорошей практикой является выработка привычки работать с корректирующими слоями, которые не зависят от слоев, содержащих PIXEL. Использование смарт-объектов также является очень разумным способом работы.Смарт-объекты похожи на контейнер, в который мы можем помещать слои пикселей, текст, фигуры и т. Д., И они не редактируются напрямую. Я упоминаю об этом, потому что это очень хорошая идея — преобразовать слой, содержащий пиксель, с которым вы хотите использовать инструмент разжижения, в смарт-объект, чтобы вы всегда могли вернуться к этим настройкам в любое время позже и внести изменения — без разрушения.
Подготовка изображения для LiquifyКогда у вас есть изображение, которое вы хотите перенести в интерфейс пластики, вам нужно сначала объединить этот слой, чтобы он содержал все ваши ПИКСЕЛИ на одном слое.Это можно сделать, нажав Command-Option-Shift-E (Mac) или Ctrl-Alt-Shift-E (PC), когда вы находитесь наверху вашего стека слоев. Это сохранит все ваши слои, которые вы создали до сих пор, И поместит объединенный слой поверх. Если хотите, вы можете просто объединить ВСЕ слои, если уверены, что не вернетесь, чтобы редактировать предыдущую работу, используя SHIFT / CMD (или CTRL) и E.
Когда у вас есть этот слой, используя инструмент выделения (нажмите M на клавиатуре), щелкните правой кнопкой мыши в любом месте изображения и выберите «ПРЕОБРАЗОВАТЬ В УМНЫЙ ОБЪЕКТ», чтобы превратить этот слой в смарт-объект.Вы также можете щелкнуть правой кнопкой мыши слой на панели слоев и выбрать преобразовать в смарт-объект. Как и многие другие вещи в Photoshop, есть и другие способы преобразования слоев в смарт-объекты, но они являются лучшими и имеют наибольший смысл, когда вы хотите работать быстро, не заходя в меню. Вы не можете напрямую редактировать или изменять смарт-объект, как слой, содержащий пиксель. Вы можете применять фильтры или создавать корректирующие слои выше или обрезать смарт-объект, но вы просто не можете работать с самим смарт-объектом.Это делает этот слой безопасным от редактирования и ошибок и означает, что вы всегда можете вернуться к желаемому состоянию изображения. Смарт-объекты — это совершенно другой предмет, но полезно иметь привычку использовать смарт-объекты, когда это возможно.
Переход к интерфейсу LiquifyПосле того, как вы преобразовали свой слой в пластичный, просто перейдите в «Фильтры» и найдите пункт меню «LIQUIFY». Появится следующий интерфейс (или его аналог):
Это экран «Пластика» и его параметры в интерфейсе «Пластика» Photoshop. Следующие ниже описания инструментов помогут вам лучше понять, что делает каждый инструмент.
(W) Инструмент для прямой деформации
Это будет инструмент, который вы, вероятно, будете использовать чаще, чем любой другой в интерфейсе Liquify. Он в основном перемещает и перемещает пиксели в зависимости от настроек вашей кисти. Эти настройки находятся в разделе ОПЦИИ ИНСТРУМЕНТА КИСТИ в правой части окна. Размер кисти говорит сама за себя. Вы можете увеличить или уменьшить размер кисти с помощью клавиш] или [скобки.
ДАВЛЕНИЕ КИСТИ контролирует, насколько быстро (или медленно) кисть влияет на искажения и модификации пикселей, когда вы щелкаете и перетаскиваете кисть.Эти значения варьируются от 0 до 100. Чем ниже настройка давления, тем медленнее изменяется очищаемая область. Рекомендуется не использовать слишком быструю кисть, потому что гораздо проще и желательнее вносить тонкие изменения и иметь хороший контроль над редактированием.
ПЛОТНОСТЬ КИСТИ в основном похож на ЖЕСТКОСТЬ и МЯГКОСТЬ в инструменте КИСТЬ в фотошопе. Опять же, это регулировка от 0 до 100, при этом более низкие значения влияют на середину кисти больше, а большие значения влияют на большую часть кисти, ближе к краям инструмента кисти.
BRUSH RATE снова имеет значение 0–100, и он контролирует, насколько инструмент, такой как инструмент BLOAT, будет изменять пиксели под этим инструментом. Установка 1 даст очень тонкие изменения при нажатии и удерживании пикселей. В качестве примера можно привести инструмент PUCKER над носом, когда установлено значение 100, и инструмент очень быстро сузит нос.
(R) Инструмент реконструкции Этот инструмент просто стирает изменения, когда вы щелкаете и перетаскиваете области, где были сделаны изменения.
(E) Инструмент сглаживания Когда вы работаете с инструментом сглаживания, будет много раз, когда измененные края не будут гладкими. Используйте этот инструмент, чтобы сгладить эти края. СОВЕТ: Часто при использовании этих инструментов вы искажаете линии на одежде, например на джинсах. Проведите этим инструментом по линиям на ткани, и он многократно распрямит их для хорошего результата.
(T) Инструмент для вращения по часовой стрелке делает именно то, что говорит. Когда вы нажимаете на область, пиксели будут вращаться против часовой стрелки.Удерживание ALT / OPT приведет к обратному вращению. Клавиши-модификаторы (ALT / OPT) используются на панели разжижения для многих инструментов, чтобы активировать противоположный инструмент.
(S) Pucker Tool — это инструмент, который заставляет пиксели под щелчком складываться внутрь — в противоположность инструменту раздувания.
(B) Инструмент для вздутия — это противоположность инструмента Pucker. При использовании любого из этих инструментов просто нажмите ALT / OPT, чтобы активировать другой, вместо того, чтобы менять инструмент.Это очень важно, потому что часто вам нужно нажимать и тянуть пиксели до тех пор, пока вы не получите их как следует, и это удобно, чтобы не приходилось снова и снова прыгать между двумя инструментами.
(O) Инструмент «Толкнуть влево» Это инструмент, которым многие не пользуются. Однако это может быть полезно для некоторых задач. Это работает не интуитивно. При перетаскивании вверх пиксели перемещаются влево, при перетаскивании вниз они перемещаются вправо. Перетаскивание влево будет перемещать пиксели вниз, а вправо — вверх.Опять же, удерживание клавиши ALT / OPT также изменит действие этого инструмента.
(F) Freeze Mask Этот инструмент очень важен, поскольку позволяет ЗАМЕРЗАТЬ пиксели — они защищены от изменения. Но Photoshop не может создавать пиксели за вас, поэтому не заходите слишком далеко по краям, иначе вы получите нежелательные результаты.
Независимо от того, насколько смешным может быть это селфи, суть в том, что маска FREEZE (она отображается КРАСНЫМ при закрашивании) сохранит эти пиксели в такт. Очень полезно при изменении сцен с элементами фона.(D) Инструмент Thaw Mask Tool делает именно то, что кажется; это отменит инструмент маски FREEZE. Вы просто смахиваете КРАСНЫЙ оверлей, оставленный инструментом ЗАМОРАЖИВАНИЕ. И здесь снова — удерживание ALT / OPT активирует противоположный инструмент.
(A) ИНСТРУМЕНТ ДЛЯ ЛИЦА СМ. НИЖЕ — Для этого раздела нужен отдельный раздел.
(H) Инструмент «Рука» похож на инструмент «РУКА» в Photoshop. Временно получить доступ к этому инструменту, удерживая клавишу ПРОБЕЛ, проще и практичнее.
(Z) Zoom Tool — это инструмент ZOOM. Нажмите Z, а затем щелкните, чтобы увеличить масштаб. Нажатие ALT / OPT, когда он выбран, приведет к уменьшению масштаба.
НОВИНКА — (A) ЛИЦЕВОЙ ИНСТРУМЕНТAdobe добавила ИНСТРУМЕНТ ДЛЯ ЛИЦА в диалоговое окно «Пластика», наполненное множеством опций для изменения внешнего вида лиц людей в Photoshop. Обнаружение лиц работает довольно хорошо, оно распознает несколько лиц на изображении, и вы можете настроить их, поскольку они автоматически помечаются как ЛИЦО №1, ЛИЦО №2 и т. Д.Вот единственное лицо и несколько изменений, сделанных для того, чтобы вы его почувствовали:
Хотя это объяснение, по общему признанию, преувеличено, вы можете увидеть различные ползунки и то, как они влияют на лицо модели. ОПЦИИ МАСКИПанель параметров маски позволяет вам выбирать между выделением, слоем-маской, прозрачностью или быстрой маской для создания масок на изображении. Эта область позволяет редактировать маски, которые вы уже создали, с такими параметрами, как ЗАМЕНИТЬ, ДОБАВИТЬ, ВЫЧИТАТЬ, ПЕРЕСЕЧЕНИЕ или ОБРАТИТЬ, которые являются теми же параметрами, что и в обычной рабочей области Photoshop.
ОПЦИИ СЕТКИ
Сетка в Liquify — это просто СЕТКА, которую вы создали путем изгиба и перетаскивания пикселей по изображению. Вы можете видеть справа, что вы можете загружать и сохранять сетки, а также использовать последнюю использованную сетку. Вот как выглядит сетка ниже:
Это показывает сетку, которая была создана при полном искажении этого изображения в нелепых демонстрационных целях. Также сюда входит опция ПОКАЗАТЬ ФОН.Сетка ясно показывает, где изображение было искажено.Он также показывает параметр ПОКАЗАТЬ ФОН, который позволяет вам видеть исходное изображение как чрезмерное, и вы также можете настроить его непрозрачность. Это может быть очень полезно при выполнении точных настроек, и именно это вы, скорее всего, будете делать при использовании этого инструмента в серьезных целях. Однако это также может быть очень забавным инструментом, поскольку вы можете получить очень странные и дурацкие результаты.
ЩЕТКА ВОССТАНОВИТЬ И ВОССТАНОВИТЬ ВСЕ
Пока мы здесь, а вы можете посмотреть Реконструкцию.. и «Восстановить все», я быстро рассмотрю это. Когда вы выбираете Reconstruct, появляется ползунок:
Если сдвинуть его до нуля, все настройки вернутся к самому началу, ЗА ИСКЛЮЧЕНИЕМ функции FACE AWARE. Этот параметр имеет собственные параметры восстановления для одной или всех включенных граней.Если сдвинуть его обратно на НОЛЬ (0), будут отменены все изменения, которые вы сделали до сих пор. ПРЕДОСТАВЛЯЕТСЯ, что вы вводите только Liquify как УМНЫЙ ОБЪЕКТ, а при возвращении, чтобы внести дальнейшие настройки Liquify, вы дважды щелкаете фильтр LIQUIFY в слоях. панель под миниатюрой.В этом сила смарт-объектов. Вы всегда можете вернуться к тому месту, где остановились. Если вы не работаете таким образом и просто войдете в инструмент «Пластика» через меню «Фильтры», у вас будет пластика поверх пластики, а это НЕ то, что мы хотим. Помните, что нам нужен неразрушающий и легко восстанавливаемый рабочий процесс.
ПОЛЕЗНЫЕ СОВЕТЫКак и во всем, что касается постобработки, практика является ключевым моментом. Работа с большим количеством файлов — лучший способ научиться свободно пользоваться этими инструментами.Одна вещь, о которой не упоминалось, но я обязательно упомяну сейчас, — это небольшая опция в правом верхнем углу, которая читает флажок «PIN EDGES». Вы можете проверить это, чтобы, когда вы тянете к краям изображения, пиксели не втягиваются так далеко, и без этого флажка транспарантность отображается в виде серо-белого клетчатого дисплея, как пустой слой в PS .
Если вы знаете, что будете использовать инструмент «Пластика» в своей пост-работе для определенного изображения, может быть хорошей идеей поставить камеру на штатив и сделать снимок фоновой сцены.Теперь, когда кто-то (или что-то в этом роде) находится в сцене и изображение снято, у вас есть его изображение, идеально выровненное с фоном, и вы всегда можете использовать маску слоя на своем измененном слое (сложенном выше фонового слоя, который вы сделали первым) и просто замаскируйте любые области, которые могут не выглядеть сразу после использования инструмента пластификации.
Пожалуйста, оставляйте комментарии или задавайте вопросы ниже.
