Как в lightroom замылить фон
Как в lightroom замылить фон
Фото-монстр — советы по фотосъемке от профессионалов.
- Все основы (204)
- Фотооборудование (99)
- Работы мастеров (190)
- Советы по фотографии (236)
- Съемка в студии (45)
- Съемка пейзажей (54)
- Макро и предметка (70)
- Приемы и техники (122)
- Adobe Camera Raw (27)
- Photoshop и Lightroom (162)
- Сapture One Pro (1)
- Adobe Photoshop (68)
- Adobe Lightroom (16)
- Разное (64)
- Фотосъемка (133)
- Фотография еды (12)
Страницы 1
Чтобы отправить ответ, вы должны войти или зарегистрироваться
Сообщений 7
1 Тема от
Алексей Башков 03.06.2015 17:33:16- Новый участник
- Offline
Тема: Как замылить фон в Lr?
Доброго дня! Есть ли возможность в Lr замылить фон? Мой фотоаппарат выдаёт этот эффект только при макросъёмке.
2 Ответ от
Дядя Никон 03.06.2015 17:36:43Re: Как замылить фон в Lr?
для таких вещей нужен Фотошоп, Лайтрум больше подходит для цветокоррекции
3 Ответ от
Иван Сергеев 03.06.2015 17:43:20Re: Как замылить фон в Lr?
4 Ответ от
Иван Сергеев 03.06.2015 17:45:39Re: Как замылить фон в Lr?
вернее, есть. можно кистью корекции выделить и снизить резкость и четкость. но это порнография.
5 Ответ от
M.D 03.06.2015 19:31:33Re: Как замылить фон в Lr?
Я кистью размываю,когда нужно.Четкость -100,резкость -100.Готово. Если сильнее нужно размыть,второй раз,той же самой,кистью прохожусь..
6 Ответ от
Алексей Башков 03.06.2015 20:25:42- Новый участник
- Offline
Re: Как замылить фон в Lr?
Я кистью размываю,когда нужно.Четкость -100,резкость -100.Готово. Если сильнее нужно размыть,второй раз,той же самой,кистью прохожусь.
.
Спасибо! Реально помогает ваша рекомендация!
7 Ответ от
Андрей Кожехов 21.01.2016 14:20:55- Участник
- Offline
Re: Как замылить фон в Lr?
Всё-таки попробуйте в ФШ. Там есть специальный фильтр «Размытие при малой глубине резкости».
Как размыть фон в Lightroom
Если на фотографии необходимо уделить больше внимания объекту, минимизируйте фон. Лучше это делать во время фотосъемки — сфокусируйтесь на объекте, выберите широкую диафрагму и большое фокусное расстояние для ограничения глубины резкости. В результате получается резкий объект, но размытый фон.
Но в этой статье фотограф Рик Охнсман (Rick Ohnsman) научит вас размывать фон в Lightroom.
Для размытия фона в постобработке снимка используйте Photoshop или другую сложную программу редактирования, которая поддерживает слои, выделения и функции, такие как градиенты и размытие по Гауссу.
Давайте разберемся, как размыть фон в Lightroom.
Два основных шага
При размытии фона в Lightroom следует учитывать два основных момента:
- какие области вы хотите размыть;
- какой вид и степень размытия нужен.
Что и как маскировать
В Photoshop определение области, с которой вы хотите работать, обычно выполняется с помощью выделения. Но в Lightroom нет выделения. Вместо этого Lightroom использует то, что называет «маски». Они нужны для того, чтобы можно было выбирать области, в которых вы хотите применить эффекты.
В Lightroom есть три инструмента локальной настройки, которые можно использовать для выбора областей и применения масок.
- Кисть для коррекции.
- Градуированный фильтр.
- Радиальный фильтр.
Размытие фона с помощью градуированного фильтра и кисти с фильтром
Шаг 1. Перетащите градуированный фильтр с правого края на все изображение. Mask Overlay (Наложение маски) включено (зеленое)
Шаг 2: Не снимая выделения с градиентного фильтра, возьмите инструмент кисти фильтра. Сотрите части маски, которые вы не хотите размывать. Для поиска краев полезен параметр Auto Mask (Автоматическая маска)
Сотрите части маски, которые вы не хотите размывать. Для поиска краев полезен параметр Auto Mask (Автоматическая маска)
Шаг 3: Завершите стирание тех частей объекта, которые вы хотите сделать резкими. После этого перетащите ползунок Sharpness (Резкость) вниз, чтобы создать размытие. Здесь хорошо отключить наложение маски, чтобы вы могли видеть, что делаете — просто нажмите «O»
Лучше рассматривать кисть с фильтром скорее как аэрограф, чем как кисть. Есть четыре параметра, которые можно использовать для управления кистью.
Размер: изменяет размер кисти.
Растушевка (Feather): изменяет жесткость края кисти и скорость исчезновения эффекта.
Поток (Flow): определяет, насколько быстро эффект применяется при каждом взмахе кисти. Используйте ползунок, чтобы настроить поток, или, выбрав инструмент кисти, измените поток с помощью цифровых клавиш на клавиатуре. Использование нескольких мазков усилит эффект.
Использование нескольких мазков усилит эффект.
Плотность (Density): управляет максимальной непрозрачностью эффекта кисти. Например, если значение потока равно 100, а плотность — 50, одно движение кисти применит эффект с непрозрачностью 50%.
Можно просто выбрать корректирующую кисть (Adjustment Brush), перетащить ползунок резкости до упора («обратное повышение резкости») и начать рисовать, наблюдая, как окрашенные участки становятся более размытыми. (Вы все еще создаете маску, но вы не увидите ее, если не включите наложение маски).
Для более точной работы метод корректирующей кисти это не лучший метод.
Радиальный фильтр
Радиальный фильтр имеет форму, ограниченную кругами и овалами. Эффект исходит из центра пятна, на которое он нанесен. Вы можете контролировать его размер, растушевку и ориентацию.
Используя флажок «Инвертировать», также можно указать будет ли эффект фильтра проявляться за пределами овала (по умолчанию) или внутри овала.
На фото показан процесс размытия фона с помощью радиального фильтра.
1) Замаскируйте все изображение радиальным фильтром. (Включите наложение маски, чтобы увидеть, где применяется маска.)
2) Используйте кисть с фильтром, чтобы стереть части маски, которые нужно сохранить резкими.
3) Сдвиньте ползунок резкости влево для обратного увеличения резкости (смягчения) замаскированных областей.
Изображение слева до маскирования; изображение в центре показывает замаскированную область после снятия маски на сарае; изображение справа показывает размытый фон.
Опция наложения
Возможность видеть, где наложена маска, упрощает задачу, поэтому включайте параметр наложения маски. Это можно сделать, установив флажок Show Selected Mask Overlay или нажав клавишу «O».
На фото размытие фона было создано путем простой загрузки корректирующей кисти с ползунком «Резкость» вниз, а затем закрашиванием областей, которые надо было смягчить. Добавлена радиальная маска с немного увеличенной экспозицией на папоротник.
Добавлена радиальная маска с немного увеличенной экспозицией на папоротник.
Изменение масок
Есть инструменты для изменения Корректирующей кисти, Радиального фильтра и Градуированного фильтра.
- «Автоматическая маска» — установка этого флажка поможет кисти находить края на вашем изображении и значительно упростит маскирование.
- «Стирание» — вы можете использовать корректирующую кисть, чтобы нарисовать маску. При этом вы увидите символ «+» в центре кисти. Щелчок по опции «Стирание» изменит символ в центре кисти на символ «-», чтобы вы могли стереть части маски, на которой уже нарисовали.
Вы можете добавлять или вычитать из масок Градуированного фильтра или Радиального фильтра с помощью инструмента «Кисть фильтра». Когда вы работаете с маской градуированного или радиального фильтра, то видите слово Brush справа от слова Mask. Важно: это другая кисть, не инструмент «Корректирующая кисть».
Маскировка диапазона (Range masking)
При использовании маскирования диапазона вы по-прежнему применяете начальную маску с помощью трех инструментов, упомянутых выше. Но, включив маскирование диапазона, можно более точно контролировать, где применяется маска.
Но, включив маскирование диапазона, можно более точно контролировать, где применяется маска.
Маска диапазона яркости (Luminance range masking) позволяет выборочно применять маску к диапазону яркости на фотографии, а маска диапазона цветов позволяет применять маску к диапазону цвета.
По часовой стрелке от верхнего левого угла: 1) изображение начальное. 2) Фон, выбранный с помощью маски цветового диапазона. 3) Фон размыт одним слоем размытия. 4) Фон размыт тремя дублированными слоями размытия
Это исходное изображение, сделанное в туманный день
Применен градиентный фильтр. Сначала применены градуированные фильтры справа и слева с ползунком резкости до -28
Применен градиентный фильтр. Затем опущен еще один градиентный фильтр сверху с ползунком «Резкость» до -95
Применена корректирующая кисть, затем добавлено немного дополнительной маски с помощью корректирующей кисти и снизил резкость примерно до -33
Окончательный результат с добавлением некоторого дополнительного негатива Dehaze к маскам
Создание размытия
Создание масок определит, где будет применяться эффект размытия. Это более трудоемкий и ответственный этап. Предположим, у вас есть человек на переднем плане в качестве главного объекта. Вы хотите, чтобы он был резким, но не хотите размывать фон.
Это более трудоемкий и ответственный этап. Предположим, у вас есть человек на переднем плане в качестве главного объекта. Вы хотите, чтобы он был резким, но не хотите размывать фон.
- Перетащите градиентный фильтр по изображению, чтобы замаскировать всю сцену.
- Используйте инструмент «Кисть фильтра» (из состава Градуированного фильтра), чтобы точно настроить маску, стирая участки на объекте, добавляя обратно по мере необходимости, и также используя функцию автоматической маски, чтобы лучше маскировать около краев.
- Теперь, когда выбран градиентный фильтр, перетащите ползунок резкости вниз, возможно, до упора влево.
- Посмотрите, помогает ли немного переместить ползунок «Контрастность» (Clarity) вниз для достижения желаемого размытия.
Удвойте размытие
После того как вы добавили эффект резкости или контрастности, щелкните «булавку» правой кнопкой мыши и выберите Duplicate («Дублировать»). Копия корректировок будет применена поверх существующих корректировок, и размытие будет удвоено. Можно сделать столько дубликатов, сколько хочется, постепенно наращивая эффект.
Можно сделать столько дубликатов, сколько хочется, постепенно наращивая эффект.
Вверху слева: изображение до изменений. Вверху справа: маска применена. Внизу слева: фон размыт за один проход обратной резкости. Внизу справа: фон размыт с тремя дубликатами настройки обратной резкости
Лучше меньше да лучше
Итак, использование Lightroom для размытия фона, безусловно, не лучший способ добиться желаемого результата, так как смягчение деталей при редактировании — это немного «подделка», и практически невозможно полностью воспроизвести размытие боке, достигаемое с помощью объектива.
Как размыть фон в Adobe Lightroom для телефонов
Размытие фона изображения — отличный и эффективный способ привлечь внимание к главному объекту фотографии, и если у вас нет большого опыта редактирования фотографий , вы можете застрять, пытаясь выяснить, как это сделать самостоятельно.
К счастью, с помощью соответствующей программы сделать это довольно просто. Давайте посмотрим, как можно использовать Adobe Lightroom для размытия фона на изображении.
Давайте посмотрим, как можно использовать Adobe Lightroom для размытия фона на изображении.
Lightroom Mobile
Lightroom Mobile — мобильное приложение, доступное как для платформ iOS, так и для Android. Хотя он не такой многофункциональный, как настольная версия, это отличный вариант для людей, которым нужно выполнять легкое редактирование со своих мобильных устройств.
Интерфейс очень удобен как на платформах iOS, так и на Android. Основные параметры редактирования аккуратно спрятаны в нижней части экрана, а фотография занимает основную часть экрана.
Lightroom можно скачать бесплатно. Однако для его использования вам понадобится учетная запись Adobe. Кроме того, вы можете войти в систему через Facebook или свою учетную запись Google. Важно отметить, что основные функции скрыты за платным доступом и недоступны в бесплатной версии.
Как размыть фон фотографии с помощью Lightroom
Возможность размытия фона — одно из недавних дополнений к мобильной версии приложения Lightroom. Пользователи iOS и Android теперь могут добавлять этот интересный эффект к своим фотографиям. Давайте углубимся и посмотрим, как размыть фон с помощью приложения Lightroom.
Пользователи iOS и Android теперь могут добавлять этот интересный эффект к своим фотографиям. Давайте углубимся и посмотрим, как размыть фон с помощью приложения Lightroom.
Все перечисленные ниже методы работают как на Android, так и на iOS.
Вариант 1: радиальные фильтры
Вот как размыть фон с помощью радиального фильтра:
- Запустите приложение Lightroom.
- Загрузите изображение, которое хотите отредактировать.
- Выберите радиальный фильтр из меню. Это похоже на полупрозрачный красный кружок.
- Поместите его на фото. Убедитесь, что он закрывает объект или человека, на которого вы хотите сфокусироваться.
- При необходимости измените размер и форму фильтра. Вы можете перетащить одну из четырех точек по периметру, чтобы изменить форму и размер фильтра.
- Нажмите на раздел « Подробности » в меню внизу.
- Уменьшите резкость до -100 .
Вариант 2: градуированные фильтры
Следующий метод, который вы можете использовать для размытия фона на фотографиях и изображениях, включает в себя градуированный фильтр. С помощью этого инструмента вы сосредоточитесь на той части фотографии, которая становится размытой, а не на той, которая должна оставаться в фокусе.
С помощью этого инструмента вы сосредоточитесь на той части фотографии, которая становится размытой, а не на той, которая должна оставаться в фокусе.
Вот как размыть фон с помощью градуированного фильтра:
- Запустите приложение Lightroom.
- Выберите фотографию, которую хотите отредактировать.
- Выберите в меню градуированный фильтр.
- Расположите фильтр так, чтобы он перекрывал ту часть, которую нужно размыть.
- Нажмите на раздел « Подробности » внизу.
- Уменьшите резкость до -100 .
Если результат вас не устраивает, можно увеличить степень размытия. Для этого вы должны вызвать параметры маски и нажать «Дублировать маску». Повторите этот шаг столько раз, сколько сочтете нужным.
Вариант 3: используйте кисть
Третий способ размыть фон изображения в приложении Lightroom — использовать кисть. Вы будете использовать кисть, чтобы выбрать части изображения, которые необходимо размыть.
Вот как работает этот метод:
- Откройте приложение Lightroom.
- Выберите изображение, которое хотите отредактировать.
- Выберите кисть, которую хотите использовать.
- Начните чистить фото кистью. Вы увидите прозрачное красное наложение поверх области, покрытой кистью. Используйте инструмент «Ластик», если случайно закрасите то, чего не должно быть.
- Когда вы будете удовлетворены, коснитесь раздела « Подробности » в меню внизу экрана.
- Уменьшите резкость до -100 .
Как и в предыдущем методе, вы можете увеличить степень размытия, если результат вас не устраивает. Вызовите параметры маски и выберите «Дублировать маску». Делайте это столько раз, сколько необходимо.
Последние мысли
Размытие фото-фона — это быстрый способ привлечь внимание к главному объекту изображения. С помощью мощного приложения для редактирования изображений, такого как Lightroom для мобильных устройств, и методов, описанных в этом руководстве, вы можете быстро и легко сделать это со своими фотографиями.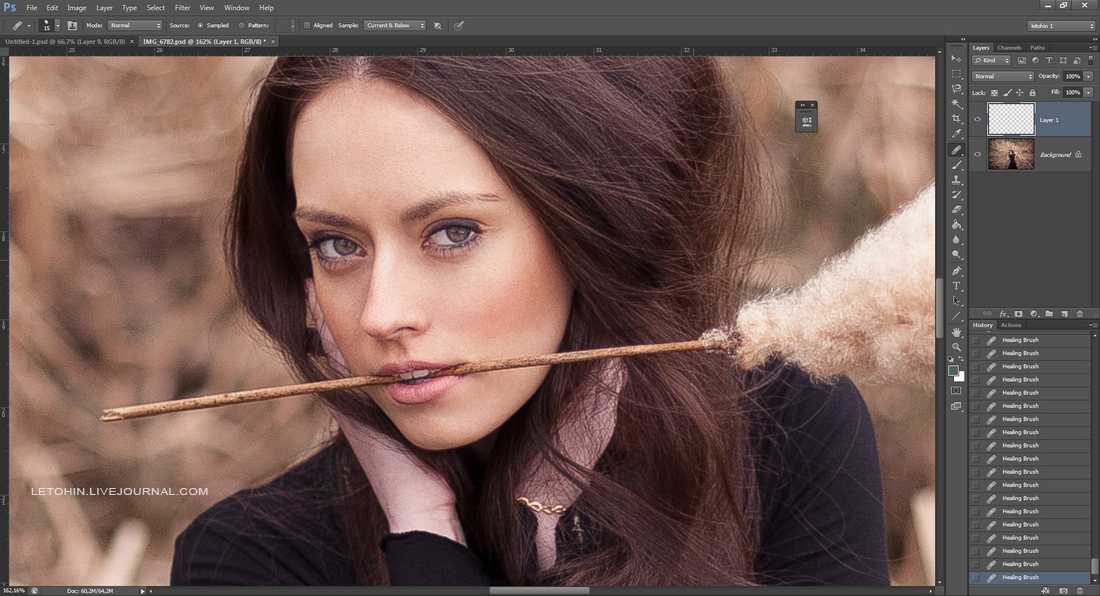
Какой метод твой любимый? Есть ли другой способ размыть фон, который мы пропустили? Дайте нам знать в комментариях ниже.
Как размыть фон в лайтрум
Как размыть изображение в Adobe Lightroom
Adobe Lightroom – это удобный инструмент для управления фотографиями, который также может выступать в качестве редактора фотографий. Поскольку он имеет некоторые функции, реализованные в Photoshop, и некоторые редакторы используют его для настройки и улучшения своих изображений.
Lightroom особенно подходит для тех, кому нужно изменить сразу несколько изображений и отсортировать их. Тем не менее, кажется, что отсутствует важная функция редактирования – опция размытия изображения.
Однако вам не о чем беспокоиться, поскольку вы все еще можете размыть изображение с помощью Lightroom. Вам просто нужно немного изменить свой подход. Эта статья покажет вам, как это сделать.
Шаг первый: подготовьте изображение
Метод размытия в Lightroom сильно отличается от других инструментов редактирования изображений.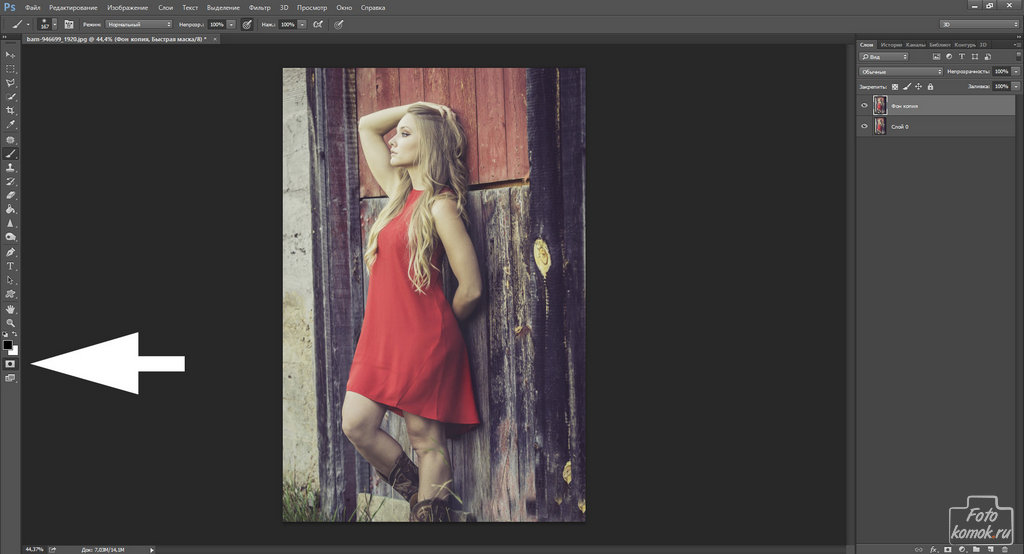 Хотя вы можете использовать этот инструмент для редактирования и управления несколькими изображениями одновременно, вы можете размывать только одно изображение за раз. Итак, во-первых, вам нужно импортировать изображение, которое вы собираетесь использовать.
Хотя вы можете использовать этот инструмент для редактирования и управления несколькими изображениями одновременно, вы можете размывать только одно изображение за раз. Итак, во-первых, вам нужно импортировать изображение, которое вы собираетесь использовать.
- Нажмите кнопку «Импорт» в левом нижнем углу экрана.
- Перетащите изображение из вашего файлового менеджера в окно библиотеки.
- В качестве альтернативы, вы можете снова нажать кнопку «Импорт» и вручную перейти к папке с изображениями, прежде чем выбрать ее.
- Наведите курсор на верхнюю часть экрана, чтобы появилось меню.
- Выберите вкладку «Разработка». Это откроет панели инструментов, которые помогут вам изменить изображение.
Теперь, когда вы импортировали и подготовили изображение, пришло время размыть его.
Шаг второй: выберите размытую область
Чтобы применить размытый фон в Lightroom, вам необходимо создать маску слоя вокруг фокуса вашего изображения. Когда вы это сделаете, вы можете применить размытую маску к отмеченной области, чтобы достичь желаемого эффекта.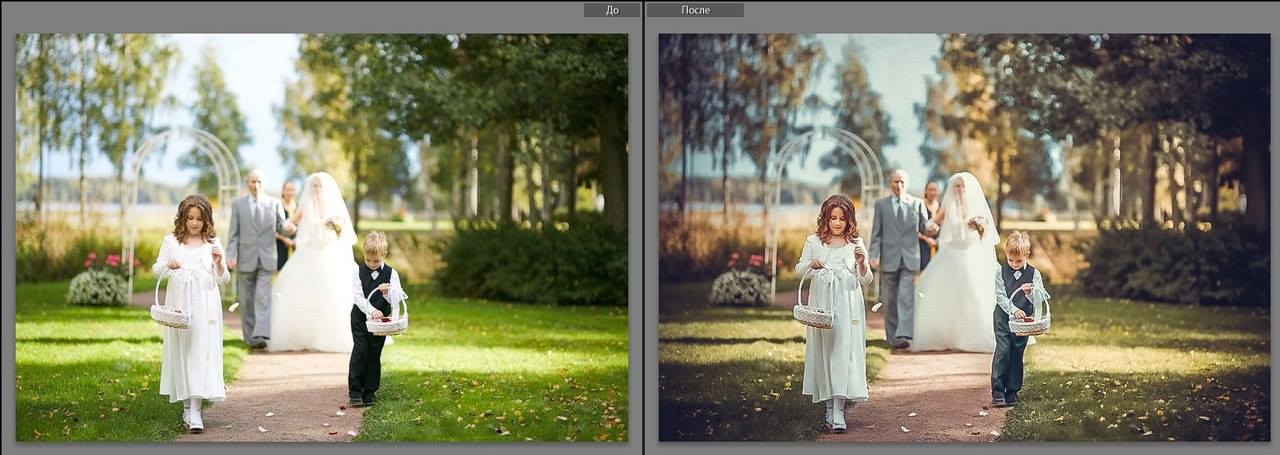
Однако этот процесс требует нескольких шагов. Сделайте следующее:
- Нажмите кнопку «Регулировочная щетка» на панели справа. Откроется меню с кучей эффектов.
- Нажмите кнопку «Создать» внизу, чтобы начать создание маски слоя.
- Выберите «Показать выбранное наложение маски» под изображением, чтобы инструмент автоматически пометил путь маски слоя.
- Выберите желаемый эффект кисти. Вы можете выбрать между предустановленным или создать свою собственную кисть. Если вы хотите размыть фон с помощью чувствительного фокуса (неровные края, крошечные детали и т. Д.), Лучше настроить маленькую кисть. Если вам нужно размыть огромную область, лучше выбрать большую кисть. Кисть «Поток» определяет интенсивность обводки, а параметр «Перо» определяет мягкость кисти.
- Используйте кисть, чтобы нарисовать фоновую область как можно точнее. Будьте терпеливы и внимательны к краям фокусируемого объекта.
- Вы можете отменить любые ошибки, нажав кнопку «Стереть» в меню справа.

Шаг 3: Добавьте эффект размытия
Если вы довольны маской слоя на своем фоне, самое время добавить эффект размытия. Два варианта настройки, которые вы должны использовать, это четкость и четкость. Они оба в меню настроек справа.
Убедитесь, что вы выполняете эти шаги, если вы хотите сделать все правильно:
- Снимите флажок «Показать выбранное наложение маски». Маска исчезнет, однако отмеченная область останется. Вам нужно удалить маску слоя, чтобы вы могли внести свои коррективы.
- Переместите значения параметров «Четкость» и «Резкость» на -100 (минимально возможное значение).
- Это размывает изображение.
Если вы все еще не удовлетворены эффектом размытия, вы можете повторить весь процесс снова, добавив еще одну маску слоя и уменьшив четкость и резкость. Это добавит еще лучший эффект размытия. Вы можете повторять это столько раз, сколько хотите, пока не будете удовлетворены своим изображением.
Шаг 4. Сохраните изображение
Когда вы закончите с изображением, Lightroom сохранит его в своей библиотеке. Поскольку это неразрушающее программное обеспечение, оно не будет изменять исходный файл изображения по умолчанию. Если вы хотите сохранить новую работу, вам нужно будет сделать это вручную.
Поскольку это неразрушающее программное обеспечение, оно не будет изменять исходный файл изображения по умолчанию. Если вы хотите сохранить новую работу, вам нужно будет сделать это вручную.
- Нажмите кнопку «Готово» в правом нижнем углу, под отредактированным изображением.
- Выберите вкладку «Библиотека» в правом верхнем углу экрана.
- Выбери свою фотографию.
- Нажмите кнопку «Экспорт» в левом нижнем углу рядом с кнопкой «Импорт», которую вы использовали на первом шаге.
- Назовите новое изображение и выберите папку назначения.
Размытие это кусок пирога
Как вы можете видеть, Lightroom предлагает необычный эффект заусенцев. В популярных инструментах быстрого редактирования изображений, таких как InstagramВы можете размыть изображение в считанные секунды.
Однако с этим типом размытия вы намного лучше контролируете область размытия и интенсивность. Вы также можете применять другие эффекты к маске слоя и экспериментировать со своим изображением. Вот почему размытие в Lightroom может дать потрясающие результаты, в отличие от стандартных эффектов и фильтров простых приложений.
Вот почему размытие в Lightroom может дать потрясающие результаты, в отличие от стандартных эффектов и фильтров простых приложений.
Теперь, когда вы знаете, как размыть изображения в Adobe Lightroom, вы бы порекомендовали это? Или вы предпочитаете размывать их с помощью более простых инструментов? Поделитесь своим мнением в комментариях ниже.
Как размыть фон фото в Lightroom
Регулировка настроек камеры во время фотографии затруднительна, когда фотография должна быть спонтанной или существует много переменных. К счастью, Adobe Lightroom позволяет фотографам настраивать и настраивать различные аспекты фотографии для достижения желаемого имиджа даже после того, как камера выполнила свою часть работы. Одна из корректировок, которая может быть сделана, состоит в том, чтобы затенить фон, чтобы придать профессиональный оттенок, который может отсутствовать.
направления
Откройте Lightroom и выберите изображение с фоном, который вы хотите размыть.
Нажмите на ссылку «Разработка» в верхней панели инструментов справа.
Нажмите «K» на клавиатуре, чтобы выбрать инструмент «Регулировочная щетка». Вы также можете выбрать его, щелкнув значок справа под гистограммой RGB.
Установите для параметра «Ясность» отрицательное значение, взяв его влево. Кроме того, вы также можете настроить «Резкость» и посмотреть, какой вариант дает лучший результат.
Наведите курсор на изображение и щелкните там, где вы хотите начать рисовать с помощью кисти. Повторяйте до тех пор, пока весь фон не будет сфокусирован и избегайте рисования объектов переднего плана, которые вы хотите сохранить резкими.
Нажмите «Готово», чтобы выйти из режима редактирования «Корректирующая кисть».
Как размыть фон в Lightroom
Если на фотографии необходимо уделить больше внимания объекту, минимизируйте фон. Лучше это делать во время фотосъемки — сфокусируйтесь на объекте, выберите широкую диафрагму и большое фокусное расстояние для ограничения глубины резкости. В результате получается резкий объект, но размытый фон.
Но в этой статье фотограф Рик Охнсман (Rick Ohnsman) научит вас размывать фон в Lightroom.
Для размытия фона в постобработке снимка используйте Photoshop или другую сложную программу редактирования, которая поддерживает слои, выделения и функции, такие как градиенты и размытие по Гауссу.
Давайте разберемся, как размыть фон в Lightroom.
Два основных шага
При размытии фона в Lightroom следует учитывать два основных момента:
- какие области вы хотите размыть;
- какой вид и степень размытия нужен.
Что и как маскировать
В Photoshop определение области, с которой вы хотите работать, обычно выполняется с помощью выделения. Но в Lightroom нет выделения. Вместо этого Lightroom использует то, что называет «маски». Они нужны для того, чтобы можно было выбирать области, в которых вы хотите применить эффекты.
В Lightroom есть три инструмента локальной настройки, которые можно использовать для выбора областей и применения масок.
- Кисть для коррекции.
- Градуированный фильтр.
- Радиальный фильтр.
Размытие фона с помощью градуированного фильтра и кисти с фильтром
Шаг 1. Перетащите градуированный фильтр с правого края на все изображение. Mask Overlay (Наложение маски) включено (зеленое)
Шаг 2: Не снимая выделения с градиентного фильтра, возьмите инструмент кисти фильтра. Сотрите части маски, которые вы не хотите размывать. Для поиска краев полезен параметр Auto Mask (Автоматическая маска)
Шаг 3: Завершите стирание тех частей объекта, которые вы хотите сделать резкими. После этого перетащите ползунок Sharpness (Резкость) вниз, чтобы создать размытие. Здесь хорошо отключить наложение маски, чтобы вы могли видеть, что делаете — просто нажмите «O»
Лучше рассматривать кисть с фильтром скорее как аэрограф, чем как кисть. Есть четыре параметра, которые можно использовать для управления кистью.
Размер: изменяет размер кисти.
Растушевка (Feather): изменяет жесткость края кисти и скорость исчезновения эффекта.
Поток (Flow): определяет, насколько быстро эффект применяется при каждом взмахе кисти. Используйте ползунок, чтобы настроить поток, или, выбрав инструмент кисти, измените поток с помощью цифровых клавиш на клавиатуре. Использование нескольких мазков усилит эффект.
Плотность (Density): управляет максимальной непрозрачностью эффекта кисти. Например, если значение потока равно 100, а плотность — 50, одно движение кисти применит эффект с непрозрачностью 50%.
Можно просто выбрать корректирующую кисть (Adjustment Brush), перетащить ползунок резкости до упора («обратное повышение резкости») и начать рисовать, наблюдая, как окрашенные участки становятся более размытыми. (Вы все еще создаете маску, но вы не увидите ее, если не включите наложение маски).
Для более точной работы метод корректирующей кисти это не лучший метод.
Радиальный фильтр
Радиальный фильтр имеет форму, ограниченную кругами и овалами. Эффект исходит из центра пятна, на которое он нанесен. Вы можете контролировать его размер, растушевку и ориентацию.
Используя флажок «Инвертировать», также можно указать будет ли эффект фильтра проявляться за пределами овала (по умолчанию) или внутри овала.
На фото показан процесс размытия фона с помощью радиального фильтра.
1) Замаскируйте все изображение радиальным фильтром. (Включите наложение маски, чтобы увидеть, где применяется маска.)
2) Используйте кисть с фильтром, чтобы стереть части маски, которые нужно сохранить резкими.
3) Сдвиньте ползунок резкости влево для обратного увеличения резкости (смягчения) замаскированных областей.
Изображение слева до маскирования; изображение в центре показывает замаскированную область после снятия маски на сарае; изображение справа показывает размытый фон.
Опция наложения
Возможность видеть, где наложена маска, упрощает задачу, поэтому включайте параметр наложения маски. Это можно сделать, установив флажок Show Selected Mask Overlay или нажав клавишу «O».
На фото размытие фона было создано путем простой загрузки корректирующей кисти с ползунком «Резкость» вниз, а затем закрашиванием областей, которые надо было смягчить. Добавлена радиальная маска с немного увеличенной экспозицией на папоротник.
Изменение масок
Есть инструменты для изменения Корректирующей кисти, Радиального фильтра и Градуированного фильтра.
- «Автоматическая маска» — установка этого флажка поможет кисти находить края на вашем изображении и значительно упростит маскирование.
- «Стирание» — вы можете использовать корректирующую кисть, чтобы нарисовать маску. При этом вы увидите символ «+» в центре кисти. Щелчок по опции «Стирание» изменит символ в центре кисти на символ «-», чтобы вы могли стереть части маски, на которой уже нарисовали.

Вы можете добавлять или вычитать из масок Градуированного фильтра или Радиального фильтра с помощью инструмента «Кисть фильтра». Когда вы работаете с маской градуированного или радиального фильтра, то видите слово Brush справа от слова Mask. Важно: это другая кисть, не инструмент «Корректирующая кисть».
Маскировка диапазона (Range masking)
При использовании маскирования диапазона вы по-прежнему применяете начальную маску с помощью трех инструментов, упомянутых выше. Но, включив маскирование диапазона, можно более точно контролировать, где применяется маска.
Маска диапазона яркости (Luminance range masking) позволяет выборочно применять маску к диапазону яркости на фотографии, а маска диапазона цветов позволяет применять маску к диапазону цвета.
По часовой стрелке от верхнего левого угла: 1) изображение начальное. 2) Фон, выбранный с помощью маски цветового диапазона. 3) Фон размыт одним слоем размытия. 4) Фон размыт тремя дублированными слоями размытия
4) Фон размыт тремя дублированными слоями размытия
Это исходное изображение, сделанное в туманный день
Применен градиентный фильтр. Сначала применены градуированные фильтры справа и слева с ползунком резкости до -28
Применен градиентный фильтр. Затем опущен еще один градиентный фильтр сверху с ползунком «Резкость» до -95
Применена корректирующая кисть, затем добавлено немного дополнительной маски с помощью корректирующей кисти и снизил резкость примерно до -33
Окончательный результат с добавлением некоторого дополнительного негатива Dehaze к маскам
Создание размытия
Создание масок определит, где будет применяться эффект размытия. Это более трудоемкий и ответственный этап. Предположим, у вас есть человек на переднем плане в качестве главного объекта. Вы хотите, чтобы он был резким, но не хотите размывать фон.
- Перетащите градиентный фильтр по изображению, чтобы замаскировать всю сцену.

- Используйте инструмент «Кисть фильтра» (из состава Градуированного фильтра), чтобы точно настроить маску, стирая участки на объекте, добавляя обратно по мере необходимости, и также используя функцию автоматической маски, чтобы лучше маскировать около краев.
- Теперь, когда выбран градиентный фильтр, перетащите ползунок резкости вниз, возможно, до упора влево.
- Посмотрите, помогает ли немного переместить ползунок «Контрастность» (Clarity) вниз для достижения желаемого размытия.
Удвойте размытие
После того как вы добавили эффект резкости или контрастности, щелкните «булавку» правой кнопкой мыши и выберите Duplicate («Дублировать»). Копия корректировок будет применена поверх существующих корректировок, и размытие будет удвоено. Можно сделать столько дубликатов, сколько хочется, постепенно наращивая эффект.
Вверху слева: изображение до изменений. Вверху справа: маска применена. Внизу слева: фон размыт за один проход обратной резкости. Внизу справа: фон размыт с тремя дубликатами настройки обратной резкости
Внизу справа: фон размыт с тремя дубликатами настройки обратной резкости
Лучше меньше да лучше
Итак, использование Lightroom для размытия фона, безусловно, не лучший способ добиться желаемого результата, так как смягчение деталей при редактировании — это немного «подделка», и практически невозможно полностью воспроизвести размытие боке, достигаемое с помощью объектива.
Как размыть фон в Фотошопе – инструкция
Если говорить о работе с растровой графикой, то программе «Photoshop» от компании «Adobe» на этом поприще нет конкурентов. В Фотошопе содержится настолько большое количество различных функций и инструментов обработки графики, что даже не каждый профессионал, работающий с данной программой, знает об их всех. В общем, Adobe Photoshop в умелых руках способен творить чудеса, и это не преувеличение.
В этой статье мы рассмотрим один из множества эффектов, которые можно сделать в Фотошопе – размытие фона. Для удобства разделим весь процесс на два этапа. Для работы мы возьмём фотографию, которая приведена ниже.
Для работы мы возьмём фотографию, которая приведена ниже.
Как размыть фон в Фотошопе
Этап первый. Общее размытиеПеред нами стоит цель – сделать так, чтобы девушка на фото выглядела чётко, а её окружение на заднем плане – размыто. Мы выберем самый простой алгоритм действий – сначала сделаем размытым всё изображение, а затем уберём размытие с нужных элементов. Но обо всём по порядку.
Сначала сделайте так, как в инструкции ниже:
- Создайте копию слоя. Для этого наведите курсор мыши на слой, затем нажмите левую клавишу и, не отпуская её, перетащите слой на соответствующую иконку на панели инструментов (она выделена красным прямоугольником на скриншоте) и отпустите кнопку. После этого создастся дубликат слоя. Теперь на время забудьте про изначальный слой – последующие действия мы будем совершить с его копией. Наводим курсор мыши на слой, затем нажимаем левую клавишу и, не отпуская её, перетаскиваем слой на соответствующую иконку на панели инструментов
На заметку! Есть и более простой способ сделать это – просто нажать на комбинацию клавиш «Ctrl+J».

- Выделите слой копию, кликнув по ней мышкой, затем нажмите на «Filter» и наведите мышкой на «Blur». Появится несколько вариантов размытия изображения. Выберите «Gaussian Blur…».
Выделяем слой копию, кликнув по ней мышкой, нажимаем на «Filter» и наводим мышкой на «Blur», выбираем «Gaussian Blur»
- Укажите уровень размытия примерно в 5-10 пикселей, затем повторите все вышеописанные шаги (копирование слоя, размытие по Гауссу…). Только во второй раз (уже для третьего слоя) укажите диапазон размытия около 12 пикселей. На этот момент у вас должно быть три слоя – один изначальный и две копии.
Указываем уровень размытия примерно в 5-10 пикселей
- Вновь повторите всю последовательность действий, и для четвёртого слоя укажите значение размытия в пределах 28 пикселей.
Для четвёртого слоя указываем значение размытия в пределах 28 пикселей
Узнайте подробную инструкцию, как в фотошопе поставить русский язык, в нашей новой статье.

Итак, первый этап пройден. Прежде чем переходить ко второму, перепроверьте всё, что сделали. На скриншоте ниже указаны оптимальные значения размытия для каждого слоя. Если они у вас совпадают – двигайтесь дальше.
Результат полученных размытых слоев
Этап второй. Плавный переходНа заметку! В данном случае мы использовали размытие по Гауссу (Gaussian Blur). Можете также поэкспериментировать с другими видами размытия – они дают весьма любопытные эффекты. Возможно, другой вид блюра понравится вам больше.
Теперь наша задача состоит в том, чтобы сделать плавный переход от сильного размытия до слабого. Чем дальше объекты находятся от девушки, тем больший радиус размытия у них должен быть. Для этого мы воспользуемся таким непопулярным у новичков инструментом как маска. Маска – это некий аналог трафарета, состоящего из чёрного и белого цвета. В областях с белым цветом изображение видно, с чёрным – не видно. Дальнейшие шаги описаны в инструкции:
Дальнейшие шаги описаны в инструкции:
- Выберите самый верхний слой и создайте для него маску. Чтобы сделать это, нажмите на соответствующую иконку на панели инструментов.
Выделяем самый верхний слой, нажимаем на иконку «Добавить слой-маску» на панели инструментов
- Теперь выделите мышкой маску и выберите инструмент «Gradient Tool». По умолчанию градиент будет состоять из белых и чёрных оттенков – именно это нам и нужно. Задайте градиент, зажав левую клавишу мыши и перетащив курсор немного вниз, как показано на скриншоте. Затем отпустите кнопку.
Выделяем мышкой маску, выбираем инструмент «Gradient Tool», зажав левую клавишу мыши и перетащив курсор немного вниз, отпускаем клавишу
- Повторите те же действия со вторым слоем (маска, градиент). Только на этот раз перетащите градиент от самой высшей точки ближе к центру. Результат должен быть примерно таким, как на фото ниже.
Создаем для второго слоя маску, выбираем инструмент «Gradient Tool», перетаскиваем градиент от самой высшей точки ближе к центру
- С третьим слоем сделайте то же самое.
 Градиент на этот раз перетаскивайте уже ближе к самому низу изображения.
Градиент на этот раз перетаскивайте уже ближе к самому низу изображения.В третьем слое градиент перетаскиваем ближе к самому низу изображения
- Чтобы облегчить последующие действия, нужно создать группу слоёв. Для этого создайте папку, нажав на нужную иконку на панели инструментов, и перетащите в эту папку все слои, кроме изначального. Слои перетаскиваются посредством нажатия на них левой клавиши мыши и её удерживания. Здесь важно соблюдать порядок, чтоб слои перекрывали друг друга в изначальной последовательности. Всё должно быть так, как на скриншоте.
Нажимаем на панели инструментов на иконку «Добавить папку», перемещаем в нее все слои с помощью левой кнопки мыши
- Теперь добавьте маску к этой группе, выше показано, какая иконка отвечает за создание маски, если вы вдруг забыли, и чёрной кистью обведите контуры девушки. После этого она «удалится» из всех слоёв с размытием и будет отображаться в том виде, в котором была на самом первом слое – то есть не размытой.
 Для достижения лучшего эффекта нужно приближать изображение (кнопки «Ctrl» и «+») и обводить контуры максимально чётко. Результат должен получиться таким, как на фото ниже.
Для достижения лучшего эффекта нужно приближать изображение (кнопки «Ctrl» и «+») и обводить контуры максимально чётко. Результат должен получиться таким, как на фото ниже.Добавляем маску к папке, нажимаем на инструмент «Кисть», обводим контуры девушки, получаем результат
На заметку! Можно было упростить задачу, создав копию слоя, размыв его и удалив нужные контуры с помощью маски и кисти. Но это выглядело бы неестественно.
Заключение
Теперь вы знаете, как размыть фон в Фотошопе. На самом деле вы знаете лишь один из огромного множества способов сделать это. Фотошоп настолько богат всякими инструментами, что одну задачу можно решить множеством методов. Экспериментируйте, пробуйте использовать различные эффекты, и тогда, возможно, в будущем вы сами станете тем мастером, в руках которого Фотошоп будет не просто графическим редактором, а палитрой для создания шедевров.
Видео — Как идеально размыть фон в Фотошопе
youtube.com/embed/2zfK9Yvb9Sw?feature=oembed» frameborder=»0″ allow=»accelerometer; autoplay; encrypted-media; gyroscope; picture-in-picture» allowfullscreen=»»>Как сильно размыть фон в фотошопе. Как фотографировать с размытым фоном
Чтобы сделать фон на фотографии сзади размытым, используйте Фотошоп для размытого фона. Как сделать фон размытым в Фотошопе:
- Выделите объект, который планируете размыть (если элементов, которые вы хотите размыть много, выделите ту часть фото, которую планируете оставить в резкости и нажмите Ctrl+Shift+I. Произойдёт инверсия выделенной области, и выделенным окажется всё, что не планировали оставлять в резкости)
- Настройте края выделенной области
- Откройте вкладку «Фильтр» на верхней панели
- Во вкладке «Фильтр» найдите «Размытие» и наведите на него. Появится меню с различными типами размытия:
- По Гауссу
- «Умное» размытие
- Радиальное
- Размытие в движении и другие
- Выберите тип размытия, который хотите применить к фону.
 В некоторых типах вам будет предложено выбрать радиус размытия, или интенсивность размытия, а в некоторых – нет. Настройте радиус, если такая возможность есть в том типе, который вы выбрали, и нажмите «ОК»
В некоторых типах вам будет предложено выбрать радиус размытия, или интенсивность размытия, а в некоторых – нет. Настройте радиус, если такая возможность есть в том типе, который вы выбрали, и нажмите «ОК»
Если у вас остались вопросы, касательно того, как сделать фон размытым, то смело задавайте их в комментариях
Чтобы размыть фон онлайн, перейдите в Фотошоп онлайн . Затем, чтобы бесплатно размыть задний фон на фото онлайн:
- Нажмите «Файл» — «Открыть изображение»
- Загрузите фото, на котором необходимо сделать задний фон размытым онлайн
- Выберите инструмент «Размытие»
- Настройте размер и плотность кисти
- Водите кистью по участкам, где надо размыть задний фон на фото онлайн
Чтобы изменить цвет фона картинки в Фотошопе, выберите и откройте фото с однотонным фоном. Мы используем изображение с фруктом на белом фоне. Воспользуйтесь любым удобным способом выделения. Мы используем инструмент «Быстрое выделение». Как в Фотошопе изменить цвет фона на фотографии.
При съемке фотографии, если максимально открыть диафрагму, можно достичь интересного эффекта — главный объект, за счет размытия фона, становится как бы отделенным от него. Более подробно об этом написано в моей статье про . Но в некоторых случаях, например если у объектива не была широко открыта диафрагма или и объект и фон находятся близко друг к другу и далеко от фотографа, они получаются одинаково резкими. Чтобы это исправить и сделать снимки более выразительными, мы можем размыть фон в Photoshop. Это относительно несложно сделать, но нужно иметь хотя бы начальное представление о применении и в Фотошопе.
В качестве примера возьмем фотографию девушки, сделанную на Фотофоруме. Диафрагма объектива была открыта максимально — до F4.0, при фокусном расстоянии 105 мм. Но это значение, при достаточно большом расстоянии до объекта съемки, не позволило сильно размыть фон и фотография получилась не очень интересной т.к. детали фона отвлекают внимание на себя.
Попробуем улучшить ее, размыв для этого фон. Схема действий будет следующей: откроем фотографию в Photohop, затем скопируем слой, после этого применим размытие к копии и «закроем» маской фигуру, чтобы был виден нижний слой, т.к. она должна остаться резкой.
Схема действий будет следующей: откроем фотографию в Photohop, затем скопируем слой, после этого применим размытие к копии и «закроем» маской фигуру, чтобы был виден нижний слой, т.к. она должна остаться резкой.
Итак, начнем. Открываем фотографию в Фотошопе, у нас есть один слой, собственно она. Чтобы скопировать этот слой переходим в меню «Layer » («Слой «), выбираем «New » («Новый «) и «Layer via Copy » («Слой через копирование «) или просто нажимаем Ctrl+J на клавиатуре. У нас появился второй точно такой же, как начальный слой.
Программа автоматически переместила нас на верхний слой. Именно на нем мы и будем делать размытие. Заходим в меню «Filter » («Фильтры «), находим пункт «Blur » («Размытие «) и выбираем «Gaussian Blur » («Гаусово размытие «).
В окошке есть всего один ползунок, который меняет степень размытия. Можно остановиться на любом значении, которое кажется подходящим, при этом мы смотрим только на фон, ведь размытие с основного объекта съемки мы потом полностью уберем.
Теперь нам нужно добавить маску к размытому слою, чтобы «проявить» девушку. В меню «Layer » («Слой «), находим «Layer Mask » («Маска слоя «) и выбираем «Reveal All » («Показать все «). Ничего не изменилось, но справа от слоя появился белый прямоугольник.
Выбираем на палитре слева инструмент кисть , наверху в панели инструмента нам нужно изменить параметр «Hardness » («Жесткость «) кисти, это делается для того, чтобы при рисовании по маске у нас не было резких краев при переходе от одного слоя к другому. Значение можно поставить от 20 до 40%, чем больше, тем жесче края и грубее будет переход.
Некоторую сложность будут представлять элементы платья на фотографии справа внизу. Их нужно аккуратно обрисовывать кисточкой небольшого диаметра, работа кропотливая, но иначе эффект получится неестественным.
Их нужно аккуратно обрисовывать кисточкой небольшого диаметра, работа кропотливая, но иначе эффект получится неестественным.
В результате у нас получится примерно такой результат. На мой взгляд вариант с размытым в Фотошопе фоном смотрить лучше.
Если вы хотите получить красивые фотографии с размытым фоном, который делает дорогая оптика для профессиональных фотографов, то лучше воспользоваться программой Photoshop. В этой статье будет представлено два способа сделать красивый размытый фон на фотографии с помощью этой программы.
Как размыть фон в фотошопе: способ первый
Первый способ будет намного проще второго, но он выглядит менее качественно и подходит для крупных объектов и четких линий. Если у модели на фото развеиваются волосы, то воплотить этот план в жизнь будет трудно.
Чтобы размытие выглядело натурально, вам нужно помнить некоторые принципы фокальных плоскостей:
- Главный объект в кадре всегда остается четким и резким;
- Предметы размываются сильнее, если они удалены от объекта.
 Все элементы рядом с объектом съемки размыты меньше.
Все элементы рядом с объектом съемки размыты меньше.
Зайдите в Фотошоп и откройте фотографию. Сейчас вы будете работать с инструментами на левой панели.
Отыщите инструмент “Размытие” или “Blur Tool”. Он представлен почти в середине панели и обозначается капелькой.
Вам нужно настроить размер и интенсивность инструмента. Сверху вы увидите строку “Strength”, поставьте ползунок в ней примерно на 70-80%. Размер задайте самостоятельно, в зависимости от вашей фотографии.
Начните рисовать инструментом вокруг главного объекта, старайтесь не задевать модель. Если требуется – увеличьте изображение и аккуратно работайте.
В итоге у вас получится мягкое размытие, которое не задевает главный объект.
Как размыть фон в фотошопе: способ второй
При первом способе исполнения вы не можете задать направление размытия, а если вы еще плохо орудуете инструментом, то работа может получиться неаккуратной. Чтобы всё выглядело более профессионально, попробуйте прибегнуть к инструменту “Перо”.
Обратите внимание на левую часть панели инструментов, нажмите на “Перо”.
Этот инструмент довольно прост в управлении, стоит только немного потренироваться. Вы должны ставить точки, а затем выгибать из них линии. Обведите таким способом всю вашу модель в кадре.
Как только вы закончите и замкнете цепь – нажмите правой кнопкой мыши по контуру. Во всплывающем окне выберете строку “Make Selection” или “Выделение”.
В открывшемся окне поставьте значение “0” и нажмите “Ок”.
Теперь обратите внимание на правую часть программы. Вам нужно убрать значок замка с вашего слоя. Просто нажмите по иконке один раз.
После этого возьмите другой инструмент в левой части экрана. Он называется “Выделение”. Нажмите снова по контуру правой кнопкой мыши и нажмите на строку “Layer Via Cut”.
Тут же у вас появится второй слой в правой части окна, перейдите на самый нижний, просто нажав на него мышкой.
Затем нажмите на меню “Filter” или “Фильтр”, в выпадающем списке нажмите “Blur” или “Размытие”. Теперь вам предстоит выбрать тип размытия. Они отличаются по направлению, например, вы можете сделать легкое размытие фона в движении вверх или в стороны, что добавит кадру динамики, доступно и обычное размытие без какого-либо движения – оно называется “Размытие по Гауссу” или “Gaussian Blur”.
Теперь вам предстоит выбрать тип размытия. Они отличаются по направлению, например, вы можете сделать легкое размытие фона в движении вверх или в стороны, что добавит кадру динамики, доступно и обычное размытие без какого-либо движения – оно называется “Размытие по Гауссу” или “Gaussian Blur”.
На этом же примере будет применен “Radial Blur” или “Размытие по кругу”, чтобы края фотографии красиво закручивались вокруг модели.
Значение размытия поставьте 1-4, в зависимости от ваших целей. Если вы хотите мягкого размытия, то вполне подойдет 1 или 2.
Присмотритесь, как фон по бокам теперь закручивается в кольцевую. Вам осталось лишь скорректировать фото.
Закончите редактирование, сделав цветокоррекцию и любые художественные эффекты. Чтобы размытие выглядело более натурально, можно взять инструмент “Архивная кисть” и вернуть некоторые элементы вокруг модели к более резкому виду.
Доброго времени суток, уважаемые читатели! Рад представить вашему вниманию очередной урок по редактору GIMP, из которого вы научитесь создавать эффект размытого заднего фона на фотографии .
Безусловно всем нравятся фотки с размытым фоном . В чем же привлекательность таких кадров? А дело в том, что с помощью размытия мы убираем весь лишний мусор, который засоряет фон на фотографии и остается резким, только основной объект съемки, который мы фотографируем. Взгляните на эти кадры.
Или например, при фотографировании какого нибудь блюда
От таких фотографий так и веет «профессиональностью».
Как же сделать такой размытый фон?
Создайте тишину…, сейчас я раскрою вам страшную тайну рецепта такого кадра. Вам понадобится:
1) Хороший фотоаппарат, преимущественно «зеркалка» со сменными объективами, например бюджетный вариант Canon 1100d
2) Объектив с большой диафрагмой, например если у вас фотокамера компании Canon (как и у меня), то самым дешевым вариантом будет покупка объектива Canon 50 1.8
3) Одеваем объектив на камеру и устанавливаем творческий режим AV (или ручной — М), который позволяет регулировать значение диафрагмы.
4) Выставляем диафрагму на 2, а еще лучше на 1.8
5) Снимаем…
Вот примерный рецепт получения размытого фона на изображении . Но если финансы Вам не позволяют, то отдаленно приблизится к размытому фону мы можем с помощью
И как это делается, мы сейчас узнаем из сегодняшнего урока.
Шаг 1. Открываем исходное фото в редакторе
Шаг 2. На следующем шаге нужно выделить основной объект на фото , который мы хотим сделать резким. Для этого самым простым, но и в тоже время универсальным методом будет использование инструмента «Свободное выделение» или так называемое «Лассо» (как в фотошопе). После этого аккуратно обводим объект. Чем больше контрольных точек вы поставите, тем лучше.
Шаг 3. Пока активно выделение создаем копию исходного фото через меню «Слой –Создать копию» или нажав на пиктограмму «Создать копию слоя»
Шаг 4. Теперь нужно щелкнуть правой кнопкой мыши по верхнему слою и из открывшего контекстового меню выбрать пункт «Добавить альфа-канал».
После этого нажимаем кнопку Del. Посмотрите, что должно у вас получиться если временно отключить видимость нижнего слоя.
Снова включаем видимость ниженго слоя и снимаем выделение через «Выделение -Снять»
Шаг 5. Теперь воспользуемся стандартным фильтром редактора размытия через меню «Фильтры – Размывание – Гауссово размывание» и в настройках выставляем нужное значение.
Справка: Данное значение зависит от исходной фотографии. Чем больше разрешение (размер фотки) тем больше вводимый параметр. Для данного примера я взял размер 30px
Шаг 6. По необходимости можно отрегулировать непрозрачность верхнего слоя с эффектом, для этого сдвиньте ползунок непрозрачности влево до получения желаемого эффекта. Например, я поставил значение 80.
Например, я поставил значение 80.
Вот так, за несколько простых шагов, мы получили и резкий объект, на котором теперь акцентируется основное внимание нашего зрителя.
В скором времени планирую рассказать вам друзья про создание более реалистичного размытия фона с помощью дополнительного . Если не хотите пропустить выход данного урока, то советую .
На этом у меня все. Всем спасибо за внимание и до встречи в новых уроках.
P.S. Отдельное спасибо читательнице Lare, за идею урока!
С уважением, Антон Лапшин!
Маленький БОНУС:
Сколько усилий иногда приходится прилагать фотографам и на какие только ухищрения они не пускаются, чтобы вытянуть резкость из не совсем удачного снимка, орудуя соответствующими инструментами в программе «Фотошоп». Но оказывается, что очень многих пользователей, наоборот, интересует размытие фотографии «Фотошопе», правда, вовсе не для того, чтобы испортить снимок, а для художественных целей (например, на групповой фотографии можно выделить себя, оградив от размывки, а всех остальных вокруг «размазать»).
Конечно, основные ударные силы редактора ориентированы на повышение резкости фотографий, но арсенал средств размывки тоже солидный, и надо еще разобраться, каких инструментов больше — то ли размывающих, то ли проясняющих. Но в любом случае размывки являются одним из самых применяемых фильтров, а число размывающих средств растет чуть ли не от версии к версии. Так, например, в Photoshop CS5 было 10 фильтров размытия, а в CS6 их уже 14.
Вся мощь средств размывки в программе «Фотошоп» сосредоточена в подменю «Размытие», в меню «Фильтр» (Blur). Цели и причины для размытия перечислять пришлось бы долго, но в подавляющем большинстве случаев главной задачей такой обработки является выделение главного объекта за счет расфокусировки фонового пространства и придание объёма изображению в целом.
Фильтры «Размытие» и «Размытие+»
Самый простое средство от резкости — это инструмент «Размытие» в «Фотошопе». У него нет настроек, поэтому и не требуется ввода параметров. Размыть «с плюсом», значит, размыть ещё сильнее, а если недостаточно, комбинация клавиш Ctrl+F запустит повторную обработку.
Размытие по Гауссу
Это, пожалуй, наиболее популярный (из размывающих средств) инструмент, использующий алгоритм размывки по гауссовой кривой. Здесь ползунком «Радиус» можно подобрать подходящую степень размывки. Тоже просто, как и в предыдущем случае, но гораздо эффективнее.
Размытие по рамке
Этот фильтр тоже настраивается только движком радиуса, но алгоритм его работы отличается от предыдущего фильтра. Здесь размывка происходит путем усреднения цветов соседних пикселей, а движок как раз и меняет эту усредненную область.
«Интеллектуальная» размывка
Самое умное так и называется «Умное …», и этот фильтр действительно соответствует своему названию, хотя в русском «Фотошопе» слово «умное» взято в кавычки, а вот в английской версии нет (Smart Blur). Здесь, помимо радиуса размывки, можно задать порог и качество обработки, а также выбрать один из дополнительных режимов наложения, помимо выставленного по умолчанию («Ручное», он же режим «Обычные»).
Радиальное размытие
В зависимости от выбранного метода размывки фильтр позволяет сымитировать размазывание картинки, вызванное поворотом камеры, когда в центре изображение остается резким, а на периферии размывается (кольцевой метод), или получить эффект, который возникает при резком наезде камеры (Линейный/Zoom). Сила размывки регулируется ползунком «Количество», но ещё можно выбрать центр эффекта (мышкой) и качество изображения на выходе.
Имитация размытия изображения при съёмке динамичных объектов
С помощью фильтра «Размытие в движении» «Фотошоп» создает на фотографии характерный эффект смазывания, который получается при съёмке быстро движущегося объекта. Поэтому, кроме интенсивности эффекта, регулируемой движком «Смещение/Сдвиг», естественно, задается направление движения (угол).
Размытие по поверхности
Несмотря на то что название фильтра Surface Blur переводится как «размытие поверхности», в некоторых версиях «Фотошоп» его почему-то называют «Размытие по поверхности».
Этот разборчивый фильтр размывает изображение, сохраняя в меру своих сил и ваших настроек линии и границы, поэтому его часто используют для борьбы с зерном и цифровым шумом, манипулируя параметрами «Радиус» и «Изогелия».
Загадочное усредненное размытие
Есть одно такое размытие в «Фотошопе» (Среднее/Average), деятельность которого даже трудно назвать размытием, потому что этот фильтр просто заливает напрочь всё изображение или выделенную область усредненным цветом этого изображения или фрагмента.
Если применить этот фильтр ко всему изображению на его дубликате, а затем снизить непрозрачность копии, можно тонально выровнять картинку, но для таких целей это не самое мудрое решение. А вот если размыть-усреднить какой-то фрагмент и, снизив непрозрачность, сделать на нем надпись, может получиться интересно.
Линзовая размывка
Так дословно переводится английское название фильтра Lens Blur, который в русскоязычных версиях программы «Фотошоп» называется «Размытие при малой Это размытие в «Фотошопе» используется в тех случаях, когда идеальная резкость на всей фотографии не устраивает по композиционным или каким-нибудь иным соображениям, то есть когда в фокусе должна остаться только определенная область или объект. От нас требуется лишь указать фильтру, что на снимке должно быть ближе, а что дальше, создав так называемую карту глубины, в качестве которой может послужить, например, построенный в альфа-канале линейный или круговой градиент от черного к белому.
От нас требуется лишь указать фильтру, что на снимке должно быть ближе, а что дальше, создав так называемую карту глубины, в качестве которой может послужить, например, построенный в альфа-канале линейный или круговой градиент от черного к белому.
Смекалистый фильтр, рассчитывая алгоритм размывки, сразу поймёт, что черные области — это те, что ближе всего расположены к фотоаппарату. За ними по мере удаления следуют все оттенки серого. Ну а белые области максимально удалены от камеры, и здесь нужно выполнить интенсивное размытие фона. Все остальное фильтр исполнит в лучшем виде, повинуясь параметрам настроек, которые мы ему укажем.
Альфа-канал (пустой) создают в палитре каналов соответствующей кнопкой и, открыв глазик в строке RGB, чтобы видеть и саму фотографию, заливают его черно-белым градиентом, проведя от самой близкой точки к самой дальней линию, которая должна соответствовать желаемому углу зрения.
Затем надо закрыть видимость альфа-канала, вернутся на канал RGB и включить фильтр Lens Blur. Далее, в списке «Источник» выбираем наш альфа-канал и щелкаем мышкой в той области изображения, которая должна быть в фокусе (или задаём расстояние до точки фокуса движком «Фокусное расстояние размытие»). Ну а ползунком «Радиус» подбираем силу размытия (степень расфокусировки). Остальные настройки представляют собой очень тонкие эффекты, которые редко применяются для обычных фотографий, поэтому жмем ОК и с удовлетворением отмечаем, насколько реалистично размытие в «Фотошопе». Оно может имитировать глубину резкости изображаемого пространства.
Далее, в списке «Источник» выбираем наш альфа-канал и щелкаем мышкой в той области изображения, которая должна быть в фокусе (или задаём расстояние до точки фокуса движком «Фокусное расстояние размытие»). Ну а ползунком «Радиус» подбираем силу размытия (степень расфокусировки). Остальные настройки представляют собой очень тонкие эффекты, которые редко применяются для обычных фотографий, поэтому жмем ОК и с удовлетворением отмечаем, насколько реалистично размытие в «Фотошопе». Оно может имитировать глубину резкости изображаемого пространства.
Ручные размывающие»Фотошоп-инструменты». Как пользоваться пальцем для размазывания фотографий
Наряду с фильтрами (плагинами) для размывки, которые всю «черную работу» делаю за нас, в «Фотошоп» для тех же целей предусмотрены инструменты и для ручной работы, которыми можно сделать почти все, что умеют фильтры, и даже немножко больше, а может и лучше (все-таки ручная работа). Речь идет о двух из трех обделенной горячими клавишами и возглавляемой инструментом «Размытие» (Blur Tool).
По конструкции это кисть, у которой в настройках функцию нажима выполняет параметр «Интенсивность». В зависимости от размера и жесткости выбранной кисти Blur Tool может размыть сразу все изображение или детали в определённой области. Заменяя резкие границы плавными переходами, инструмент искусно смягчает контуры, а если кнопку мыши подержать нажатой, то он будет работать как кисть в режиме распылителя, усиливая эффект. Этот инструмент в хороших руках может сделать почти все, во всяком случае с такой задачей, как сделать размытый фон, Blur Tool справится легко.
Инструмент «Палец», он же Smudge Tool (размазывать, пачкать), действительно размазывает рисунок, как будто вы провели пальцем по свежеокрашенной картине. Силу эффекта тоже регулирует параметр «Интенсивность», но в отличие от соседнего инструмента здесь еще есть функция выбрав которую (галочкой в квадратике), мы будем размазывать первым цветом. Практическое применение «Палец» находит, например, в подрисовках тончайших деталей при выделении таких сложных объектов, как волосы, шерсть, мех и так далее, а также в своеобразной имитации живописи.
Размытые края
Обладая таким могучим арсеналом инструментов, приёмов и методов размывки, способных превратить заурядную фотографию в дивное художественное полотно, размыть края для «Фотошопа» проще простого. Для этого нужно выделить область, которая не должна подвергаться эффекту, а периферию размыть, выбрав один из вышеперечисленных фильтров. Но чаще всего для этой цели используют «Размытие по Гауссу».
Если для выделения используются стандартные инструменты, то для получения плавной границы для них задают растушевку (на вверху или в меню «Выделение > Модификация»). А если для этой цели применяют «Быструю маску» (Q), плавность перехода регулируется непрозрачностью кисти.
Во всех случая выделение нужно инвертировать (Shift+Ctrl+I), не то размоется само изображение, а не края. Кстати, не обязательно нужно использовать выделение, так как размыть края можно и вручную с помощью инструмента «Размытие» (Blur Tool).
Новые фильтры
В версии Photoshop CS6 «в полку» фильтров размывки прибыло. В подменю «Размытие» новички расположились особняком в самом верху, демонстративно оградившись от старых фильтров чертой. Этих «выскочек» зовут Field Blur/Размытие поля, Iris Blur/Размытие диафрагмы и Tilt-Shift/Наклон-смещение, и они, обладая особым интерфейсом, умеют создавать на фото реалистичную глубину резкости.
В подменю «Размытие» новички расположились особняком в самом верху, демонстративно оградившись от старых фильтров чертой. Этих «выскочек» зовут Field Blur/Размытие поля, Iris Blur/Размытие диафрагмы и Tilt-Shift/Наклон-смещение, и они, обладая особым интерфейсом, умеют создавать на фото реалистичную глубину резкости.
В отличие от старших «коллег» предыдущих версий (в том числе и Photoshop CS5), алгоритмы новых фильтров разработаны таким образом, чтобы позволить пользователю выполнять выборочную фокусировку, работая с элементами управления непосредственно на изображении.
Как замылить изображение в фотошопе
Содержание
- Фильтры «Размытие» и «Размытие+»
- Размытие по Гауссу
- Размытие по рамке
- «Интеллектуальная» размывка
- Радиальное размытие
- Имитация размытия изображения при съёмке динамичных объектов
- Размытие по поверхности
- Загадочное усредненное размытие
- Линзовая размывка
- Ручные размывающие «Фотошоп-инструменты».
 Как пользоваться пальцем для размазывания фотографий
Как пользоваться пальцем для размазывания фотографий - Размытые края
- Новые фильтры
Подробный урок, инструкция про размытие в фотошопе. Вы научитесь создавать размытие любых объектов и изображений.
Группа фильтров размытия существует в программе Adobe Photoshop давно, ещё с ранних версий, группа включает в себя много вариантов для размытия – Размытие по Гауссу (Gaussian Blur), Размытие в движении (Motion Blur), Размытие по поверхности (Surface Blur) и многие другие, находится данная группа фильтров в меню Фильтр-Размытие (Filter-Blur). Начиная с версии CS6 появились новые типы размытия, с более широким спектром настроек, открыть подгруппу с новыми фильтрами можно, перейдя в меню Фильтр-Галерея размытия (Filter-Gallery Blur).
В уроке мы познакомимся с самыми популярными типом размытия Размытие по Гауссу (Gaussian Blur) и на примере научимся делать размытие в фотошопе.
Размытие по Гауссу (Gaussian Blur) дает эффект размытости по всему изображению, перейти к этому фильтру можно через меню Фильтр-Размытие-Размытие по Гауссу (Filter-Blur-Gaussian Blur).
Откроем фото с девушкой (https://cloud.mail.ru/public/C9Q6/jDda1wyej), фон и девушка на этом изображении имеют одинаковую степень четкости из-за чего девушка теряется в фоне. По одному из правил воздушной перспективы главный объект должен быть четче и контрастнее, тогда наш глаз сразу будет улавливать, где в композиции главные вещи, а где – второстепенные. Файл-Открыть (File-Open):
Дублируем слой (Ctrl + J) либо же двойной щелчок по слою в панели слоев-Создать дубликат слоя (Duplicate Layer). Открываем фильтр Размытие по Гауссу (Gaussian Blur), Фильтр-Размытие-Размытие по Гауссу (Filter-Blur-Gaussian Blur). Откроется следующее окно:
Откроется следующее окно:
Радиус размытия напрямую зависит от размера и разрешения изображения, а также от требуемого результата. Давайте выберем радиус в 5 пикселей – так эффект станет хорошо заметен. Для данной картинки такое значение радиуса размытия многовато, но мы выбрали его для того, чтобы разница была более очевидна.
К слою с размытием добавляем маску слоя, нажимаем на иконку маски слоя в панели слоев:
Выбираем инструмент Кисть (Brush), горячая клавиша вызова инструмента В (в английской раскладке):
Цвет переднего плана – черный:
Убедившись, что маска слоя активна, стираем черной кистью по маске слоя размытие с девушки. Если случайно стерли лишнее, меняем цвет кисточки на белый и возвращаем удаленный фрагмент. Черный цвет на маске слоя – стирает, белый – восстанавливает видимость изображения.
Черный цвет на маске слоя – стирает, белый – восстанавливает видимость изображения.
Вот как выглядит маска слоя после обработки черной кистью:
И изображение в целом:
Использование маски слоя имеет один негативный момент – на стыке главного объекта и фона появляется ореол, этого можно легко избежать, если до размытия при помощи инструмента Штамп (Clone Stamp Tool), функции Заливка с учетом содержимого (Content-Aware Fill) или любым другим удобным для вас инструментом клонировать фон на стыке с объектом, внутрь самого объекта. В случае с нашим фото, это выглядит так (да простит меня эта милая девушка!):
Кратко о работе инструмента Штамп (Clone Stamp Tool).
Быстрая клавиша вызова инструмента – S. При помощи инструмента можно клонировать части изображения в другие области. Для того, чтобы выбрать образец для переноса, щелкаем левой клавишеймыши с зажатой клавишей Alt, потом отпускаем Alt и переносим кусочек выбранного изображения в нужную область, снова щелкаем левой клавишей мыши – и кусочек «приживается» на новом месте.
Повторюсь, на стыке объекта и фона мы берем образец с фона и переносим его на объект и так по всему контуру главного объекта.
А вот как выглядит изображение, если размыть не исходный слой, а обработанный по контуру инструментом Штамп (Clone Stamp Tool) и потом снова стереть по маске слоя размытие с девушки:
Ореола нет, границы четкие, акцент – на девушке, фон не отвлекает на себя внимание.
Вот мы и узнали, как сделать размытие в фотошоп.
Автор урока: Ольга Максимчук (Princypessa)
Сколько усилий иногда приходится прилагать фотографам и на какие только ухищрения они не пускаются, чтобы вытянуть резкость из не совсем удачного снимка, орудуя соответствующими инструментами в программе «Фотошоп». Но оказывается, что очень многих пользователей, наоборот, интересует размытие фотографии «Фотошопе», правда, вовсе не для того, чтобы испортить снимок, а для художественных целей (например, на групповой фотографии можно выделить себя, оградив от размывки, а всех остальных вокруг «размазать»).
Конечно, основные ударные силы редактора ориентированы на повышение резкости фотографий, но арсенал средств размывки тоже солидный, и надо еще разобраться, каких инструментов больше – то ли размывающих, то ли проясняющих. Но в любом случае размывки являются одним из самых применяемых фильтров, а число размывающих средств растет чуть ли не от версии к версии. Так, например, в Photoshop CS5 было 10 фильтров размытия, а в CS6 их уже 14.
Так, например, в Photoshop CS5 было 10 фильтров размытия, а в CS6 их уже 14.
Вся мощь средств размывки в программе «Фотошоп» сосредоточена в подменю «Размытие», в меню «Фильтр» (Blur). Цели и причины для размытия перечислять пришлось бы долго, но в подавляющем большинстве случаев главной задачей такой обработки является выделение главного объекта за счет расфокусировки фонового пространства и придание объёма изображению в целом.
Фильтры «Размытие» и «Размытие+»
Самый простое средство от резкости – это инструмент «Размытие» в «Фотошопе». У него нет настроек, поэтому и не требуется ввода параметров. Размыть «с плюсом», значит, размыть ещё сильнее, а если недостаточно, комбинация клавиш Ctrl+F запустит повторную обработку.
Размытие по Гауссу
Это, пожалуй, наиболее популярный (из размывающих средств) инструмент, использующий алгоритм размывки по гауссовой кривой. Здесь ползунком «Радиус» можно подобрать подходящую степень размывки. Тоже просто, как и в предыдущем случае, но гораздо эффективнее.
Размытие по рамке
Этот фильтр тоже настраивается только движком радиуса, но алгоритм его работы отличается от предыдущего фильтра. Здесь размывка происходит путем усреднения цветов соседних пикселей, а движок как раз и меняет эту усредненную область.
«Интеллектуальная» размывка
Самое умное размытие в «Фотошопе» так и называется «Умное …», и этот фильтр действительно соответствует своему названию, хотя в русском «Фотошопе» слово «умное» взято в кавычки, а вот в английской версии нет (Smart Blur). Здесь, помимо радиуса размывки, можно задать порог и качество обработки, а также выбрать один из дополнительных режимов наложения, помимо выставленного по умолчанию («Ручное», он же режим «Обычные»).
Радиальное размытие
В зависимости от выбранного метода размывки фильтр позволяет сымитировать размазывание картинки, вызванное поворотом камеры, когда в центре изображение остается резким, а на периферии размывается (кольцевой метод), или получить эффект, который возникает при резком наезде камеры (Линейный/Zoom). Сила размывки регулируется ползунком «Количество», но ещё можно выбрать центр эффекта (мышкой) и качество изображения на выходе.
Сила размывки регулируется ползунком «Количество», но ещё можно выбрать центр эффекта (мышкой) и качество изображения на выходе.
Имитация размытия изображения при съёмке динамичных объектов
С помощью фильтра «Размытие в движении» «Фотошоп» создает на фотографии характерный эффект смазывания, который получается при съёмке быстро движущегося объекта. Поэтому, кроме интенсивности эффекта, регулируемой движком «Смещение/Сдвиг», естественно, задается направление движения (угол).
Размытие по поверхности
Несмотря на то что название фильтра Surface Blur переводится как «размытие поверхности», в некоторых версиях «Фотошоп» его почему-то называют «Размытие по поверхности».
Этот разборчивый фильтр размывает изображение, сохраняя в меру своих сил и ваших настроек линии и границы, поэтому его часто используют для борьбы с зерном и цифровым шумом, манипулируя параметрами «Радиус» и «Изогелия».
Загадочное усредненное размытие
Есть одно такое размытие в «Фотошопе» (Среднее/Average), деятельность которого даже трудно назвать размытием, потому что этот фильтр просто заливает напрочь всё изображение или выделенную область усредненным цветом этого изображения или фрагмента.
Если применить этот фильтр ко всему изображению на его дубликате, а затем снизить непрозрачность копии, можно тонально выровнять картинку, но для таких целей это не самое мудрое решение. А вот если размыть-усреднить какой-то фрагмент и, снизив непрозрачность, сделать на нем надпись, может получиться интересно.
Линзовая размывка
Так дословно переводится английское название фильтра Lens Blur, который в русскоязычных версиях программы «Фотошоп» называется «Размытие при малой глубине резкости». Это размытие в «Фотошопе» используется в тех случаях, когда идеальная резкость на всей фотографии не устраивает по композиционным или каким-нибудь иным соображениям, то есть когда в фокусе должна остаться только определенная область или объект. От нас требуется лишь указать фильтру, что на снимке должно быть ближе, а что дальше, создав так называемую карту глубины, в качестве которой может послужить, например, построенный в альфа-канале линейный или круговой градиент от черного к белому.
Смекалистый фильтр, рассчитывая алгоритм размывки, сразу поймёт, что черные области – это те, что ближе всего расположены к фотоаппарату. За ними по мере удаления следуют все оттенки серого. Ну а белые области максимально удалены от камеры, и здесь нужно выполнить интенсивное размытие фона. Все остальное фильтр исполнит в лучшем виде, повинуясь параметрам настроек, которые мы ему укажем.
Альфа-канал (пустой) создают в палитре каналов соответствующей кнопкой и, открыв глазик в строке RGB, чтобы видеть и саму фотографию, заливают его черно-белым градиентом, проведя от самой близкой точки к самой дальней линию, которая должна соответствовать желаемому углу зрения.
Затем надо закрыть видимость альфа-канала, вернутся на канал RGB и включить фильтр Lens Blur. Далее, в списке «Источник» выбираем наш альфа-канал и щелкаем мышкой в той области изображения, которая должна быть в фокусе (или задаём расстояние до точки фокуса движком «Фокусное расстояние размытие»). Ну а ползунком «Радиус» подбираем силу размытия (степень расфокусировки). Остальные настройки представляют собой очень тонкие эффекты, которые редко применяются для обычных фотографий, поэтому жмем ОК и с удовлетворением отмечаем, насколько реалистично размытие в «Фотошопе». Оно может имитировать глубину резкости изображаемого пространства.
Остальные настройки представляют собой очень тонкие эффекты, которые редко применяются для обычных фотографий, поэтому жмем ОК и с удовлетворением отмечаем, насколько реалистично размытие в «Фотошопе». Оно может имитировать глубину резкости изображаемого пространства.
Ручные размывающие «Фотошоп-инструменты». Как пользоваться пальцем для размазывания фотографий
Наряду с фильтрами (плагинами) для размывки, которые всю «черную работу» делаю за нас, в «Фотошоп» для тех же целей предусмотрены инструменты и для ручной работы, которыми можно сделать почти все, что умеют фильтры, и даже немножко больше, а может и лучше (все-таки ручная работа). Речь идет о двух из трех инструментов группы, обделенной горячими клавишами и возглавляемой инструментом «Размытие» (Blur Tool).
По конструкции это кисть, у которой в настройках функцию нажима выполняет параметр «Интенсивность». В зависимости от размера и жесткости выбранной кисти Blur Tool может размыть сразу все изображение или детали в определённой области. Заменяя резкие границы плавными переходами, инструмент искусно смягчает контуры, а если кнопку мыши подержать нажатой, то он будет работать как кисть в режиме распылителя, усиливая эффект. Этот инструмент в хороших руках может сделать почти все, во всяком случае с такой задачей, как сделать размытый фон, Blur Tool справится легко.
Заменяя резкие границы плавными переходами, инструмент искусно смягчает контуры, а если кнопку мыши подержать нажатой, то он будет работать как кисть в режиме распылителя, усиливая эффект. Этот инструмент в хороших руках может сделать почти все, во всяком случае с такой задачей, как сделать размытый фон, Blur Tool справится легко.
Инструмент «Палец», он же Smudge Tool (размазывать, пачкать), действительно размазывает рисунок, как будто вы провели пальцем по свежеокрашенной картине. Силу эффекта тоже регулирует параметр «Интенсивность», но в отличие от соседнего инструмента здесь еще есть функция «Рисование пальцем», выбрав которую (галочкой в квадратике), мы будем размазывать первым цветом. Практическое применение «Палец» находит, например, в подрисовках тончайших деталей при выделении таких сложных объектов, как волосы, шерсть, мех и так далее, а также в своеобразной имитации живописи.
Размытые края
Обладая таким могучим арсеналом инструментов, приёмов и методов размывки, способных превратить заурядную фотографию в дивное художественное полотно, размыть края для «Фотошопа» проще простого. Для этого нужно выделить область, которая не должна подвергаться эффекту, а периферию размыть, выбрав один из вышеперечисленных фильтров. Но чаще всего для этой цели используют «Размытие по Гауссу».
Для этого нужно выделить область, которая не должна подвергаться эффекту, а периферию размыть, выбрав один из вышеперечисленных фильтров. Но чаще всего для этой цели используют «Размытие по Гауссу».
Если для выделения используются стандартные инструменты, то для получения плавной границы для них задают растушевку (на панели инструментов вверху или в меню «Выделение > Модификация»). А если для этой цели применяют «Быструю маску» (Q), плавность перехода регулируется непрозрачностью кисти.
Во всех случая выделение нужно инвертировать (Shift+Ctrl+I), не то размоется само изображение, а не края. Кстати, не обязательно нужно использовать выделение, так как размыть края можно и вручную с помощью инструмента «Размытие» (Blur Tool).
Новые фильтры
В версии Photoshop CS6 «в полку» фильтров размывки прибыло. В подменю «Размытие» новички расположились особняком в самом верху, демонстративно оградившись от старых фильтров чертой. Этих «выскочек» зовут Field Blur/Размытие поля, Iris Blur/Размытие диафрагмы и Tilt-Shift/Наклон-смещение, и они, обладая особым интерфейсом, умеют создавать на фото реалистичную глубину резкости.
В отличие от старших «коллег» предыдущих версий (в том числе и Photoshop CS5), алгоритмы новых фильтров разработаны таким образом, чтобы позволить пользователю выполнять выборочную фокусировку, работая с элементами управления непосредственно на изображении.
Размытый задний план (или фон) позволяет убрать отвлекающие элементы и сконцентрировать внимание зрителя на основном объекте съёмки. Самое правильное — ещё на этапе съёмки размыть фон с помощью оптики, открытой диафрагмы и правильного выбора фокусного расстояния, но немного воспроизвести этот эффект можно и в Photoshop.
Давайте рассмотрим, как сделать фон размытым в Фотошопе.
Открываем фотографию в Adobe Photoshop.
Сначала создадим копию исходного слоя. Для этого можно либо выбрать пункт меню Layer/«Слои» → Dublicate Layer…/«Создать дубликат слоя…», либо мышкой перетащить пиктограмму слоя на пиктограмму создания нового слоя на панели слоёв.
Как и прочие эффекты, размытие лучше всего применять к копии исходного слоя. Кликаем по верхнему слою.
Кликаем по верхнему слою.
Если просто заблюрить фон в Фотошопе и оставить резкой только девушку, то картинка может выглядеть неестественно. Для того, чтобы добиться более реалистичного эффекта, необходимо эмулировать съёмку с открытой диафрагмой и маленькой глубиной резкости. При такой съёмке размытие происходит плавно. Чем дальше от точки фокусировки, тем сильнее. Вот такого эффекта мы сейчас и попытаемся добиться.
Параметры размытия выбираем не очень большие, для начала 5–10 пикселей будет достаточно. Нажимаем Ok и видим, что изображение на экране стало размытым. Теперь ещё раз дублируем исходный слой Background. Дубль появится сверху на панели слоёв с названием «Background copy 2». К этой новой копии исходного слоя снова применяем фильтр «Размытие по Гауссу», но на этот раз устанавливаем радиус размытия больше, чем в предыдущем случае. У нас получилось 12 пикселей.
В последний раз повторяем последовательность действий — копирование слоя → размытие копии. Теперь радиус размытия ставим еще больше, около 30 пикселей. Но конкретное значение будет зависеть от размера вашего изображения.
Теперь радиус размытия ставим еще больше, около 30 пикселей. Но конкретное значение будет зависеть от размера вашего изображения.
В результате этих операций у нас получается 4 слоя — исходный резкий слой и три слоя с размытием, при этом степень размытия увеличивается с каждым слоем.
Теперь наша задача — сделать плавный переход от сильного размытия к слабому в зависимости от расстояния от объектов до девушки (она должна быть в фокусе и резкой).
Самое правильное — прорисовать «резкость» по маске вручную, потому что только вы можете определить удалённость объектов на фотографии; автоматика этого сделать не сможет. Но мы пойдём более простым путём.
Добавляем маску к самому верхнему слою, так как на нём самая большая степень размытия.
Маска — это своеобразный трафарет. В тех местах, где она чёрная, области на том слое, к которому она применена, перестают быть видимыми. Белые области полностью видимы. Поэтому, чтобы добиться плавного и естественного эффекта, нам пригодится инструмент Gradient Tool/«Инструмент “Градиент”».
Выбираем градиент с переходом от белого к чёрному и накладываем его на изображение сверху вниз. Таким образом, от самого размытого слоя остаётся только верхняя часть, которая плавно «исчезает» и открывает нижележащий слой, где размытие не такое сильное.
Вот у нас и получился плавный переход между двумя степенями размытия. Подобную операцию проделываем и на слое Background Copy 2 со средней степенью размытия. Только в нём надо сделать плавный переход от средней части кадра к нижней, а значит центр градиента должен быть ниже, чем в предыдущем случае.
Пока не обращаем внимания на то, что фигура девушки тоже размывается, с этим мы разберёмся позднее.
Размытие на фотографии уже выглядит довольно естественно, остался один небольшой штрих — размыть передний план. Кликаем по слою Background Copy, на котором самое слабое размытие, добавляем к нему маску и накладываем градиент.
Теперь нужно сделать так, чтобы резкой осталась только фигура девушки. По сути, нам надо к каждому из слоёв с размытием добавить еще одну маску, которая будет скрывать размытие на фигуре девушки. Чтобы не рисовать три раза одинаковые маски, поступим следующим образом.
По сути, нам надо к каждому из слоёв с размытием добавить еще одну маску, которая будет скрывать размытие на фигуре девушки. Чтобы не рисовать три раза одинаковые маски, поступим следующим образом.
Добавим новую папку с помощью команды Create new group/«Создать новую группу» в нижней панели инструментов в панели слоёв. В появившуюся папку перемещаем мышкой три слоя с размытием и их масками. Тут важно соблюдать последовательность слоёв и перенести их в том же порядке, в каком они и находились.
Теперь к папке можно добавить маску. Она будет оказывать влияние на все слои, которые объединили в эту группу — очень удобно.
По маске группы чёрной кистью аккуратно закрашиваем фигуру девушки. Для достижения лучшего эффекта работу надо делать при 100% увеличении кадра, меняя характеристики кисти.
В результате у нас получился снимок с естественно размытым задним планом, и мы узнали, как сделать размытым задний фон в Фотошопе.
Лучшие приложения 6 Blur Photo Editor для ПК / iPhone / Android
С проникновением смартфонов и цифровых камер фотографировать становится все проще. Всякий раз, когда вы хотите захватить сцену, все, что вам нужно сделать, это нажать кнопку на вашем устройстве.
Всякий раз, когда вы хотите захватить сцену, все, что вам нужно сделать, это нажать кнопку на вашем устройстве.
Тем не менее, каждая монета имеет две стороны, как и цифровая фотография. Например, может быть кто-то на заднем плане ваших селфи.
Размытые фотографии — лучший способ сосредоточить внимание на определенном объекте.
Поэтому мы собираемся поделиться лучшим размытие фоторедактор приложения для компьютера, iPhone или Android. С их помощью вы можете размыть фон или части ваших фотографий.
- Part 1: Лучшие 3 размытие фоторедакторов для ПК
- Часть 2: Лучшие приложения 3 для размытия фотографий
Part 1: Лучшие 3 размытие фоторедакторов для ПК
Чтобы размыть фоновый снимок на ПК, вам нужен редактор размытых фотографий. Здесь мы перечисляем лучшие 3 лучшие программы для редактирования фотографий, имеет возможность размытия фотографий.
Top 1: AnyMP4 Видео редактор
Основные возможности:
- 1.
 Размыть любую часть фотографии несколькими способами.
Размыть любую часть фотографии несколькими способами. - 2. Повернуть и обрезать свои фотографии до и после размытия.
- 3. Отрегулируйте яркость, насыщенность, контрастность, оттенок и другие параметры.
- 4. Автоматическое улучшение и оптимизация качества фотографий с использованием передовых технологий.
- 5. Поддержка всех форматов фотографий в полном разрешении.
Как размыть фотографии на ПК
Шаг 1: Импортировать фотографии для размытия
Получить лучший редактор размытия изображения и установить его на свой компьютер. запуск AnyMP4 Видео редактор и ударил Добавить фото и видео здесь Кнопка для импорта фотографий, которые вы хотите размыть.
Шаг 2: Размытие любой части фотографии
Выберите фотографию на раскадровке и найдите правую панель. Перейти к элементы вкладку и прокрутите вниз, чтобы найти подходящую маску. Затем перетащите и поместите его на область размытия.
Шаг 3: Экспортировать размытое фото
Если вы удовлетворены результатом, нажмите Экспортировать кнопку, чтобы открыть следующее окно. Выберите правильный формат и качество вывода, отбросьте имя файла и место назначения. Ударь Конвертировать кнопка, чтобы сохранить размытое фото.
Топ 2: Adobe Lightroom
Основные возможности:
- 1. Размытие фона фото с помощью инструмента Маска.
- 2. Редактируйте фотографии на слоях, не повреждая оригинальные файлы.
- 3. Предлагаем широкий спектр пользовательских опций.
- 4. Экспорт размытых фотографий в полном разрешении.
Как размыть фон фото с помощью Lightroom
Шаг 1: Откройте фотографию, чтобы перейти в редактор фотографий размытия, и перейдите в режим разработки.
Шаг 2: Ударь Регулировочная щетка инструмент, и вам будут представлены пользовательские настройки на правой стороне.
Шаг 3: Нажмите Создать создать маску и поставить галочку напротив показать выбранное наложение маски.
Шаг 4: Установите размер кисти и другие параметры в зависимости от ваших потребностей. Чтобы размыть фон фото, установите резкость и четкость на -100. Затем используйте его, чтобы раскрасить область, которую вы хотите размыть.
Шаг 5: Когда покраска закончена, снимите флажок показать выбранное наложение маски, Тогда вы увидите изменения.
Шаг 6Наконец, экспортируйте фотографию.
Топ 3: BeFunky
Основные возможности:
- 1. Создавайте размытые фотографии онлайн без дополнительных плагинов.
- 2. Интегрируйте более одного способа размытия фона фото.
- 3. Импорт и экспорт фотографий с и на компьютер, социальные сети или облачные сервисы.
- 4. Легко использовать.
Как размыть фото фон онлайн
Шаг 1Откройте в браузере https://www. befunky.com/create/ и импортируйте фотографию, которую вы хотите размыть, в редактор размытия изображения.
befunky.com/create/ и импортируйте фотографию, которую вы хотите размыть, в редактор размытия изображения.
Шаг 2: Нажмите и разверните Редактировать меню на левой боковой панели, прокрутите вниз и нажмите пятно инструмент.
Шаг 3: Переместить ползунок Blur Amount пока фон не достаточно размыт.
Шаг 4: Тогда иди к Рисовать вкладка и установите Кисть инструмент. Затем используйте его, чтобы нарисовать объект, который вы не хотите размыть.
Шаг 5: После завершения редактирования разверните Сохраните меню и экспортируйте его в желаемое место назначения.
Часть 2: Лучшие приложения 3 для размытия фотографий
Фоторедакторы для ПК — не единственный способ размыть фон фотографий. Существуют размытые фоторедакторы, которые помогут вам получить то, что вы хотите без компьютера.
Топ 1: AfterFocus
Платформа: iPhone и Android
Основные возможности:
- 1.
 Выберите область фокусировки для размытия с помощью инструментов рисования.
Выберите область фокусировки для размытия с помощью инструментов рисования. - 2. Примените эффект размытия фона, как у камеры DSLR.
- 3. Предлагает основные эффекты для профессиональных.
- 4. Проанализируйте изображение и узнайте объект, который нужно размыть.
Как размыть фото фон на смартфоне
Шаг 1: Откройте фотографию в приложении редактора размытия, выберите Smart и нажмите Продолжить.
Шаг 2: Нарисуйте несколько линий на объекте, который вы хотите выделить.
Шаг 3: Затем скорректируйте значения пятно и Перо варианты, когда будет предложено, пока не получите идеальный эффект.
Шаг 4: Нажмите Сохраните в верхней части экрана, чтобы подтвердить это.
Top 2: фоторедактор LightX и фотоэффекты
Платформа: iPhone & Android
Основные возможности:
- 1.
 Используйте эффекты всплеска цвета, чтобы размыть фон фото.
Используйте эффекты всплеска цвета, чтобы размыть фон фото. - 2. Применяйте разные цвета и свет фотоэффектов.
- 3. Выберите объекты с помощью умного инструмента лассо.
- 4. Вырежьте и замените фото фоном.
Как размыть фото с помощью LightX
Шаг 1: Импортируйте фотографию в приложение для редактирования размытия изображения и убедитесь, что объект, который вы хотите выделить, находится в центре.
Шаг 2: Выбрать Фокус от нижней ленты и отрегулируйте Радиальный и Линейные приводы пока фон не достаточно размыт.
Шаг 3: Нажмите Готово в правом верхнем углу, чтобы применить эффект размытия фона.
Топ 3: PicsArt
Платформа: iPhone & Android
Основные возможности:
- 1. Обеспечить несколько эффектов размытия, таких как Нормальный, Умный, Движение, Фокус и Радиал.

- 2. Создание различных эффектов размытия фотографий на смартфоне.
- 3. Редактировать фотографии до и после размытия.
- 4. Поделитесь результатами фото в социальных сетях.
Как размыть фон фото с помощью PicsArt
Шаг 1: Загрузите фотографию в приложение для редактирования размытия фотографий и выберите Фильтры из нижней строки меню.
Шаг 2: Проведите пальцем влево и вправо, чтобы найти пятно отфильтруйте и коснитесь его.
Шаг 3: Выберите правильный эффект размытия и примените его к фотографии. Кроме того, вы можете настроить пользовательские параметры эффекта размытия, чтобы получить идеальный результат.
Шаг 4: Нажмите Готово в правом верхнем углу и экспортируйте результат на ваше устройство.
Заключение
Как видите, если вы используете правильный инструмент, не очень сложно размыть фоновый снимок или какую-либо часть на компьютере или смартфоне. Мы хотим, чтобы наши рекомендации и руководства были полезны для вас.
Мы хотим, чтобы наши рекомендации и руководства были полезны для вас.
Как размыть фон в Lightroom (реально!)
Иногда во время фотосъемки мы не можем размыть именно ту область изображения, которую хотим. Мы можем только управлять камерой, и если вы не правильно установили глубину резкости или ваш объектив не имеет таких возможностей, вам может понадобиться научиться размывать фон в Lightroom.
Размытие фона может привлечь внимание к объекту и улучшить изображение в целом, добавив глубины. К счастью, создать естественное размытие фона на удивление легко прямо из Lightroom. Эти два метода лучше всего работают, чтобы изолировать ваш объект и размыть фон (или передний план).
Как размыть фон в Lightroom
Чтобы размыть фон в Lightroom, щелкните инструмент «Маскирование» и выберите «Выбрать тему». Теперь на панели маскирования щелкните правой кнопкой мыши маску объекта и выберите «Инвертировать», чтобы выбрать только фон. Завершив создание маски, уменьшите ползунки «Четкость» и «Резкость», чтобы размыть фон фотографии.
Давайте пройдем этот процесс вместе.
Первый метод размытия фона в Lightroom использует инструменты маскирования. Это новое дополнение к Lightroom, поэтому убедитесь, что вы работаете в самой последней версии Lightroom Classic.
Для начала откройте изображение, которое вы хотите использовать, на вкладке «Разработка» .
Теперь вам сначала нужно изолировать объект от фона, чтобы мы могли редактировать вокруг него. Для этого я буду использовать инструменты маскирования. Вы можете найти значок Mask между вкладками Histogram и Basic.
Этот значок открывает панель маскирования, в которой есть несколько инструментов, которые можно использовать для создания различных видов масок. Для изображений с четким объектом, таких как изображение, которое я использую, лучшим инструментом маскирования является Инструмент выбора темы .
Другие инструменты, вероятно, будут более сложными для выделения области, которую вы хотите размыть. Инструмент «Кисть», например, будет работать, но требует больше времени, так как вам придется рисовать вокруг объекта.
Инструмент «Кисть», например, будет работать, но требует больше времени, так как вам придется рисовать вокруг объекта.
Выбрать тему — лучший инструмент, потому что Lightroom автоматически выберет тему для вас, и это обычно относительно точно. Как только вы нажмете Select Subject , инструмент займет некоторое время и автоматически выберет тему вашего изображения.
Вы увидите выделение красным цветом. Если вы не видите выделение, перейдите на панель Masks , которая появляется автоматически при создании маски. Убедитесь, что флажок рядом с Show Overlay установлен.
Однако мы хотим, чтобы был выбран фон, а не объект. Таким образом, мы можем инвертировать выделение, перейдя на панель масок и щелкнув многоточие рядом с маской субъекта .
Затем выберите Инвертировать .
Это инвертирует выделение и гарантирует, что все, кроме объекта, включено в выделение.
Теперь пришло время применить изменения к маске, чтобы создать эффект размытия. Перейдите на боковую панель, и вы увидите все настройки, которые вы можете внести в маску.
Вы будете работать с Clarity и Sharpness . Во-первых, давайте начнем с ползунка Clarity и немного опустим переключатель.
Это слегка размоет маскируемую область, и вы сможете увидеть эффект во время работы. Перетаскивайте переключатель, пока не создадите размытие, которое вам нравится. Я вернул переключатель почти полностью назад, удалив большую часть четкости с фона и создав следующий эффект:
Тем не менее, хотя фон стал намного менее четким, он не выглядит достаточно размытым. В этом случае вы также можете использовать ползунок Sharpness , чтобы еще больше размыть фон, сделав его менее резким.
Это приведет к еще большему размытию фона, в то время как объект останется четким.
Вы можете заметить, что некоторые области изображения не полностью размыты, особенно вокруг объекта. Вероятно, это связано с автоматическим выбором объекта в Lightroom. Вы можете легко добавить обратно размытие, перейдя на панель масок и, убедившись, что выбрана маска Subject 1 , нажмите Add .
Вероятно, это связано с автоматическим выбором объекта в Lightroom. Вы можете легко добавить обратно размытие, перейдя на панель масок и, убедившись, что выбрана маска Subject 1 , нажмите Add .
Это вызовет список инструментов маскирования изображения и позволит вам выбрать другой инструмент для использования на вашем изображении и добавить к текущей маске. Лучше всего использовать кисть, так как она дает вам максимальный контроль над тем, где вы рисуете.
Вернитесь к панели Develop , и вы увидите в самом верху несколько настроек, которые вы можете внести в размер и функциональность вашей кисти. Отрегулируйте размер по мере необходимости.
Затем убедитесь, что вы установили флажок Auto Mask , так как это обеспечит наибольшую точность при рисовании вашего выбора.
Теперь обведите мягкой кистью области, которые еще не размыты. Я буду работать над областью вокруг головы женщины, которая не попала в автоматический выбор.
Это добавит эти области в маску, создающую размытие.
Теперь фон вашего изображения должен быть размыт по вашему вкусу, а объект остается четким. Вы можете продолжить редактировать изображение по мере необходимости.
Имейте в виду, что единственным недостатком этого метода является то, что он создает одинаковый уровень размытия по всему изображению. Этого должно быть достаточно для большинства изображений, но если вы хотите сделать реалистичное размытие фона, следуйте следующему методу.
Как создать реалистичное размытие фона в Lightroom
Второй метод использует градиентный фильтр для добавления к изображению выборочного размытия. Это размытие будет постепенно увеличиваться по мере удаления от объекта на расстоянии, добавляя глубину изображению и создавая эффект размытия, как если бы он исходил от вашей камеры естественным образом.
Начиная с изображения, открытого на вкладке «Разработка» , перейдите к значку «Маска» , чтобы просмотреть различные доступные инструменты маскирования. Для этого метода мы будем использовать линейный градиент .
Для этого метода мы будем использовать линейный градиент .
Щелкните центр изображения и перетащите его вниз, как будто имитируя естественную глубину резкости, при этом замаскированная часть перемещается к верхней части изображения. Лучше всего держать центральную точку прямо в центре вашего объекта и перетаскивать нижнюю линию к нижней части вашего объекта.
Вы увидите маску, как вы ее настроили, но ваш объект, скорее всего, будет внутри маски, а мы этого не хотим. Итак, теперь вам нужно удалить объект с вашей маски. Самый простой и точный способ сделать это — отправиться на Панель маски и нажмите Вычесть . В появившихся параметрах инструмента нажмите Select Subject .
После того, как Lightroom займет некоторое время, чтобы идентифицировать объект, появится маска с вырезанным объектом.
Инструмент выбора объекта может удалить другие части вашей маски, и в этом случае вы можете нажать Добавить на панели маски , а затем закрасить область, которую вы хотите оставить на маске, с помощью инструмента Кисть (как указано в предыдущем разделе).
Чтобы создать эффект размытия, настройте маску так, как вам хочется, перейдите в область настроек и перетащите переключатели вниз для настроек Clarity и Sharpness .
Поэкспериментируйте с этими двумя настройками, пока не будете довольны степенью размытия.
Вы заметите, что объект и область перед ним будут четкими и четкими, а удаленные области будут размытыми. Из-за эффекта градиента размытие будет выглядеть естественным.
При желании вы можете добавить еще один градиент внизу, чтобы создать более реалистичный эффект глубины резкости на переднем плане. Просто нажмите Добавить на панели маски , затем выберите Линейная Градиентная .
Нарисуйте линейный градиент, чтобы начать снизу объекта.
Теперь у вас есть изображение с естественно выглядящими размытыми передним и задним планами, при этом объект в центре остается чистым, чтобы привлечь внимание туда, куда вы хотите.
Теперь, если вы относитесь к тому типу людей, которые регулярно работают между Lightroom и Photoshop, может оказаться полезным научиться делать это в Photoshop. В этом уроке я делюсь процессом размытия фона в Photoshop.
Удачного редактирования!
Как размыть фон в Lightroom (пошаговое руководство)
Эффект размытия фона — популярный трюк, используемый при редактировании фотографий, чтобы выделить портрет и выделить его на фоне.
Этот эффект широко используется в модной и свадебной фотографии. Он лучше всего подходит для портретов, так как выделяет портреты на фоне. Хотя эффект лучше всего создается с помощью вашей камеры, вы также можете воспроизвести его с помощью Lightroom.
В этом кратком руководстве мы покажем вам, как размыть фон в Lightroom, чтобы воссоздать тот же эффект на ваших портретных фотографиях.
Начнем!
2 миллиона+ пресетов Lightroom, дополнений, экшенов и многое другое
Загрузите сотни пресетов Lightroom, экшены Photoshop и тысячи дизайнерских ресурсов с подпиской на Envato Elements. Он начинается с 16 долларов в месяц и дает вам неограниченный доступ к растущей библиотеке из более чем 2 000 000 пресетов, надстроек, шаблонов, шрифтов, фотографий, графики и многого другого.
Он начинается с 16 долларов в месяц и дает вам неограниченный доступ к растущей библиотеке из более чем 2 000 000 пресетов, надстроек, шаблонов, шрифтов, фотографий, графики и многого другого.
Пресеты Atacama Lightroom
Пресет Lightroom
Пресеты ностальгии
Пресет Lightroom
Пресеты для современных фильмов
Пресет Lightroom
Пресеты Art Pro
Пресет Lightroom
Свадебные наборы Прованс
Пресет Lightroom
Пресеты страсти к чудесам
Пресет Lightroom
Получите неограниченное количество пресетов Lightroom
Как размыть фон в Lightroom Classic
Этот эффект можно создать как в Lightroom Classic, так и в CC. Начнем с Lightroom Classic.
Сначала откройте фотографию в Lightroom и переключитесь на модуль Develop . Затем выберите инструмент Radial Filter .
Теперь создайте радиальный фильтр вокруг человека или объекта на фотографии. Установите флажок « Show Selected Mask Overlay », чтобы увидеть выбор.
Установите флажок « Show Selected Mask Overlay », чтобы увидеть выбор.
После создания радиального фильтра все, что находится за пределами выбранной области, будет затронуто любыми внесенными вами настройками.
Прокрутите настройки вниз, чтобы найти настройку Feather . Измените интенсивность растушевки, чтобы настроить выбранную область радиального фильтра.
Как видите, выбор коснулся некоторых аспектов невесты. Вам придется это выяснить.
Переключитесь в режим Кисть и, удерживая клавишу Alt на клавиатуре, проведите кистью по выделенным областям, которые хотите удалить. Или используйте кисть, чтобы расширить и добавить области к выделению.
Теперь пришло время применить эффект размытия. Все, что вам нужно сделать сейчас, это уменьшить регулировку Sharpness . Настройте его по своему усмотрению, и вы заметите появление эффекта размытия.
Еще раз используйте кисть, чтобы добавить размытие в недостающие места на фотографии.
Примечание: Эффект будет очень тонким на фотографиях с высоким разрешением. В таких случаях вы можете наложить радиальный фильтр несколько раз, чтобы увеличить интенсивность эффекта.
Как размыть фон в Lightroom CC
Эффект можно применить в Lightroom CC, выполнив те же действия, что и в Lightroom Classic.
Вместо инструмента «Радиальный фильтр» вы будете использовать инструмент «Радиальный градиент » в Lightroom CC, чтобы сделать выбор.
После создания контура обязательно установите флажок Инвертировать , чтобы перевернуть его и выбрать фоновую область. Затем вы можете настроить Feather и зафиксировать выделение с помощью инструмента «Кисть».
Наконец, уменьшите Резкость для создания эффекта размытия.
5 полезных пресетов для редактирования портретов в Lightroom
Если вы ищете другие способы улучшить портретные фотографии и сделать их профессиональными, вот несколько пресетов Lightroom, которые вы должны иметь в своем наборе инструментов.
10 пресетов для портретной съемки в Lightroom
Это набор из 10 уникальных пресетов Lightroom, предназначенных для профессиональной портретной фотографии. Они позволят вам мгновенно оптимизировать ваши фотографии одним щелчком мыши.
10 Идеальный портретный пресет Lightroom
Еще один набор портретных пресетов для Lightroom с высококачественной оптимизацией и эффектами. Идеально подходит для быстрого улучшения без усилий.
Пресеты Lightroom Essential Portraits
Независимо от того, хотите ли вы оптимизировать освещение, настроить цвета или применить модный фильтр, этот комплект включает предустановки для любых нужд. В этом пакете 20 пресетов Lightroom с различными эффектами.
50 пресетов Lightroom Perfect Portrait
Имея на выбор 50 различных пресетов Lightroom, у вас будет множество вариантов, чтобы найти правильный пресет для улучшения вашей фотографии с помощью этого набора.
50 пресетов Lightroom для свадебного портрета
Еще один большой набор пресетов для Lightroom. Этот пакет включает пресеты, специально оптимизированные для улучшения свадебной фотографии. Они особенно будут творить чудеса для портретных фотографий.
Этот пакет включает пресеты, специально оптимизированные для улучшения свадебной фотографии. Они особенно будут творить чудеса для портретных фотографий.
В заключение
Lightroom имеет очень ограниченные инструменты редактирования, поэтому вы можете создать только простой и тонкий эффект размытия с помощью приложения. Но этого более чем достаточно, чтобы придать вашим портретам профессиональный вид.
Для более сложного эффекта размытия мы рекомендуем использовать Photoshop. Ознакомьтесь с некоторыми из замечательных портретных экшенов Photoshop, чтобы начать.
5 часто задаваемых вопросов о редактировании портретов в Lightroom
У нас также есть место, чтобы ответить на несколько часто задаваемых вопросов о редактировании портретов в Lightroom.
Должен ли я использовать Photoshop или Lightroom для редактирования фотографий?
И Photoshop, и Lightroom имеют свои преимущества и преимущества. Очевидно, что Photoshop является более продвинутым и подходящим вариантом для редактирования фотографий. Однако Lightroom отлично подходит для пакетной обработки фотографий. Кроме того, в Lightroom есть несколько полезных инструментов для простой корректировки и ретуши.
Однако Lightroom отлично подходит для пакетной обработки фотографий. Кроме того, в Lightroom есть несколько полезных инструментов для простой корректировки и ретуши.
Как сделать ваши портреты яркими в Lightroom?
Есть несколько способов сделать портреты эффектными. Один из способов — добавить эффект размытия фона. Следуйте пошаговым инструкциям в нашем руководстве выше, чтобы увидеть, как это делается. Вы также можете улучшать цвета и использовать фильтры, чтобы портреты выделялись.
Как фотографы редактируют свои фотографии?
Профессиональные фотографы используют комбинацию программного обеспечения для редактирования фотографий. Photoshop и Lightroom — два основных варианта в их наборе инструментов. Существуют также альтернативы, такие как Capture One, которые используются для более продвинутого редактирования фотографий.
Как изменить кадрирование с альбомной на портретную в Lightroom?
Это распространенная проблема, с которой сталкивается большинство пользователей Lightroom, и ее легко исправить. Просто нажмите клавишу X на клавиатуре при использовании инструмента кадрирования для переключения между альбомным и портретным режимами. Или используйте кнопку Rotate Aspect Ratio на панели инструментов Crop.
Просто нажмите клавишу X на клавиатуре при использовании инструмента кадрирования для переключения между альбомным и портретным режимами. Или используйте кнопку Rotate Aspect Ratio на панели инструментов Crop.
Как использовать Lightroom бесплатно?
Приложение Lightroom для настольных ПК доступно только с программными пакетами Adobe Creative Cloud. Однако вы можете использовать мобильную версию Lightroom бесплатно. Он доступен на iOS и Android.
Пресеты Lightroom
Adobe Lightroom позволяет легко систематизировать и редактировать тысячи изображений и фотографий. Ему доверяют фотографы во всем мире, и это ключевое программное обеспечение, которое нужно знать дизайнеру. В этой серии рассказывается, как вы можете использовать пресеты Lightroom для создания потрясающих конечных результатов с вашими фотографиями.
Читать статью →Освоение Lightroom; Как размыть фон в фуд-фотографии
Прежде чем мы начнем, я хочу внести ясность: я никогда не призываю никого размывать фон на своих фотографиях при постобработке , кроме как в крайнем случае. Когда вы знаете, как правильно пользоваться камерой, очень легко добиться красивого размытия фона за счет контролируемого использования глубины резкости. Так что, если вы хотите, чтобы фон был размытым, нет причин делать это в камере с самого начала. И результат всегда будет намного лучше.
Когда вы знаете, как правильно пользоваться камерой, очень легко добиться красивого размытия фона за счет контролируемого использования глубины резкости. Так что, если вы хотите, чтобы фон был размытым, нет причин делать это в камере с самого начала. И результат всегда будет намного лучше.
Однако по стечению обстоятельств несколько человек недавно спросили меня о размытии фона. И я могу себе представить, что если вы действительно находитесь в затруднительном положении с далеко не идеальным снимком, знание того, как создать размытый фон на этапе редактирования, может просто спасти положение. По этой причине я составил подробное руководство, объясняющее, как размыть фон с помощью Lightroom. Только для экстренного использования, имейте в виду!
А если вы хотите ускорить рабочий процесс Lightroom, загрузите мое бесплатное руководство по горячим клавишам Lightroom!
Бесплатные ресурсы
Бесплатные ресурсы
Основные сочетания клавиш Lightroom Classic
Основные сочетания клавиш Lightroom Classic
Дай гида!
Сделайте Lightroom Classic более эффективным с помощью горячих клавиш
Узнать самые полезные сочетания клавиш, которые вам нужно знать в Lightroom classic, чтобы сделать рабочий процесс редактирования более эффективным!
Мы уважаем вашу конфиденциальность. Регистрируясь, вы соглашаетесь на использование нами вашего имени и адреса электронной почты в соответствии с нашей Политикой конфиденциальности
Регистрируясь, вы соглашаетесь на использование нами вашего имени и адреса электронной почты в соответствии с нашей Политикой конфиденциальности
. Дай гида!
Сделайте Lightroom Classic более эффективным с помощью горячих клавиш
Изучите самые полезные сочетания клавиш, которые вам нужно знать в Lightroom classic, чтобы сделать рабочий процесс редактирования более эффективным!
Мы уважаем вашу конфиденциальность. Регистрируясь, вы соглашаетесь на использование нами вашего имени и адреса электронной почты в соответствии с нашей Политикой конфиденциальности
Но где инструмент размытия?
При первом осмотре может показаться, что размыть фон фотографии в Lightroom вообще невозможно. В отличие от некоторых более продвинутых программ для редактирования фотографий, здесь нет специального инструмента «Размытие».
Но, как это часто бывает с редактированием фотографий, почти все возможно, если вы готовы приложить усилия, чтобы найти обходной путь. И, как оказалось, в Lightroom на самом деле есть несколько способов добиться эффекта размытия фона.
И, как оказалось, в Lightroom на самом деле есть несколько способов добиться эффекта размытия фона.
Через минуту я расскажу о самом простом и эффективном способе размытия фона в Lightroom. Но сначала, чтобы хорошо с этим справиться, я хочу убедиться, что мы готовы.
Зачем использовать Lightroom для размытия фона фотографии?
Как я уже сказал, всегда лучше размыть фон, просто снимая с малой глубиной резкости. Для начала, намного быстрее .
Помимо этого, основная причина того, что вы не пытаетесь сделать это в Lightroom, заключается в том, что если вы не будете осторожны, вы можете в конечном итоге сделать некоторые подозрительные варианты редактирования, которые полностью выдадут игру.
Тем не менее, все мы время от времени совершаем ошибки. А когда съемка закончилась, переснимать может быть очень неудобно (не говоря уже о том, что дорого). Здесь решение проблемы по почте, вероятно, будет лучшим способом действий — до тех пор, пока лекарство не хуже болезни.
К счастью, с на можно хорошо размыть фон в Lightroom. Но чтобы ваша фотография не выглядела фальшивой, вам нужно правильно подойти к процессу редактирования. И это во многом связано с тем, насколько хорошо вы разбираетесь в объективах фотоаппаратов, а также с вашим владением методами редактирования в Lightroom.
Хотите ускорить рабочий процесс Lightroom Classic? Получите мой БЕСПЛАТНЫЙ путеводитель по горячим клавишам Lightroom прямо сейчас!
Свободный ресурс
Бесплатный ресурс
Сочетания клавиш Essential Lightroom Classic
Сочетания клавиш Essential Lightroom Classic
Дай гида!
Сделайте Lightroom Classic более эффективным с помощью горячих клавиш
Изучите самые полезные сочетания клавиш, которые вам нужно знать в Lightroom classic, чтобы сделать рабочий процесс редактирования более эффективным!
Мы уважаем вашу конфиденциальность. Регистрируясь, вы соглашаетесь с тем, что мы используем ваше имя и адрес электронной почты в соответствии с нашей Политикой конфиденциальности 9.0322
Регистрируясь, вы соглашаетесь с тем, что мы используем ваше имя и адрес электронной почты в соответствии с нашей Политикой конфиденциальности 9.0322
Дай гида!
Сделайте Lightroom Classic более эффективным с помощью горячих клавиш
Изучите самые полезные сочетания клавиш, которые вам нужно знать в Lightroom classic, чтобы сделать рабочий процесс редактирования более эффективным!
Мы уважаем вашу конфиденциальность. Регистрируясь, вы соглашаетесь на использование нами вашего имени и адреса электронной почты в соответствии с нашей Политикой конфиденциальности
Как
Тонко Размыть фон в LightroomЧтобы успешно размыть фон в Lightroom, недостаточно просто знать, какие инструменты Lightroom использовать. Вы также должны понимать, как работает размытие фона, когда оно происходит естественным образом на фотографии.
Как вы, наверное, знаете, есть три элемента, которые способствуют созданию размытого фона при съемке:
- Фокусное расстояние объектива; более длиннофокусный объектив размывает фон сильнее, чем широкоугольный
- Диафрагма объектива; более широкое отверстие даст большее размытие, чем маленькое
- Относительное расстояние между камерой, объектом и фоном
Если вы не имеете четкого представления о том, как эти элементы в совокупности влияют на глубину резкости, вы рискуете отредактировать свои изображения таким образом, который противоречит законам физики. Что еще более важно, результат будет выглядеть совершенно неестественно.
Что еще более важно, результат будет выглядеть совершенно неестественно.
Хотите улучшить глубину резкости? Посмотрите мой путеводитель по глубине резкости для фуд-фотографии.
Когда фон становится переднимПри рассмотрении вопроса о том, как размыть фон фотографии с помощью программного обеспечения, такого как Lightroom, часть проблемы заключается в том, чтобы просто понять, какие части изображения нам нужно размыть, а какие должны остаться четкими.
С этой точки зрения портреты часто легче исправить, чем фотографии еды; особенно выстрелы в голову и плечи. Это связано с тем, что даже если фотограф-портретист использовал довольно медленную диафрагму, вероятно, будет некоторое разделение между объектом и фоном из-за того, что они расположены в разных фокальных плоскостях. Здесь фон и передний план — это две разные области, и все, что нужно сделать, — это искусственно увеличить степень разделения между ними. С таким простым портретом вы можете замаскировать объект, а затем применить эффект размытия к остальной части изображения. Сделанный.
Сделанный.
Но в фуд-фотографии разница между фоном и передним планом зачастую менее четкая. Действительно, в фуд-фотографии фон и передний план часто пересекаются в одной и той же фокальной плоскости в определенной точке. Это немного усложняет ситуацию.
Представьте, что вы снимаете блюдо на столе под углом сорок пять градусов. В этом случае более дальняя часть столешницы за объектом будет естественным образом размыта. Часть таблицы непосредственно под объект, однако, находится в той же фокальной плоскости, что и объект. Таким образом, эта часть стола будет такой же четкой, как и объект, с постепенным переходом к размытости по мере того, как стол отходит на задний план.
В таком снимке нет четкой границы между теми областями, которые должны оставаться четкими, и теми, которые мы хотели бы размыть. В таком случае простое маскирование объекта и размытие всего остального вокруг него не будет выглядеть убедительно. Вместо этого вам нужно уважать то, как размытие фона работает в реальной жизни; резкость постепенно снижается по мере удаления объекта от основной точки фокусировки.
Имея в виду этот важный момент, давайте посмотрим, сможем ли мы реалистично размыть фон одной из моих фотографий с помощью Lightroom.
Размытие фона в Lightroom; Пошаговые инструкции- Загрузите изображение в Lightroom и откройте градуированный фильтр (M). Вы можете использовать клавишу «O», чтобы включать и выключать предварительный просмотр маски, чтобы вы могли видеть, что вы делаете.
2. На панели в верхней части изображения потяните вниз линии предварительного просмотра, показывающие, где начнет действовать градуированный фильтр. Есть три линии. Нижний показывает, где эффект фильтра равен нулю; средний указывает на 50%; и к тому времени, когда вы доберетесь до верхнего, фильтр будет на 100%.
3. Переместите эти линии так, чтобы они располагались там, где вы хотите, на изображении. На нашем примере изображения мы хотим, чтобы фон был полностью размыт, поэтому мы поместим туда верхнюю (100%) линию. Но часть поверхности съемки, которая находится прямо под объектом, должна быть резко сфокусирована, поэтому нижняя линия (0%) проходит над тарелкой, сразу после основной точки фокусировки. Затем мы можем выбрать, где должна быть отметка 50%. В этом случае он выглядит довольно хорошо, если поставить его прямо на стол, чтобы создать четкую линию.
Затем мы можем выбрать, где должна быть отметка 50%. В этом случае он выглядит довольно хорошо, если поставить его прямо на стол, чтобы создать четкую линию.
4. Теперь перейдите к ползункам «Четкость» и «Резкость» на элементах управления «Градуированный фильтр» и переместите их полностью влево, чтобы они оба были установлены на -100. Нажмите переключатель предварительного просмотра в нижней части окна эффекта, чтобы проверить, как он выглядит, а затем при необходимости отрегулируйте резкость и четкость по вкусу.
Конечно, теперь вся маска размыта, включая бокал. Итак, следующий шаг — вернуться и восстановить резкость на нашей тарелке.
5. Для этого сначала подойдите к верхней части окна Градуированного фильтра и щелкните справа там, где написано «Кисть». Это покажет элементы управления кистью внизу в окне эффекта. Убедитесь, что для параметра «Кисть» установлено значение «Стереть», а затем выберите поле «Автомаскирование». Это гарантирует, что кисть работает более разумно, различая объекты в центре и на периферии кисти. Теперь вы можете более легко выбирать, какие области будут затронуты градуированным фильтром, без необходимости быть очень точным в том, где вы стираете, когда вы проходите по краям вашего объекта.
Теперь вы можете более легко выбирать, какие области будут затронуты градуированным фильтром, без необходимости быть очень точным в том, где вы стираете, когда вы проходите по краям вашего объекта.
6. Включите параметр «Наложение» (O), чтобы увидеть, где именно вы стираете, а затем обведите края объекта, обращая особое внимание на то, чтобы края снова оказались в фокусе, не стирая размытие фона. Эта часть процесса занимает больше всего времени и потребует много терпения, если вы хотите сделать свою работу хорошо.
Когда вы закончите стирание, выключите наложение и посмотрите на результат. Подправьте любые части, которые вы, возможно, пропустили, или где вы случайно стерли желаемый эффект размытия с фона.
Недостаточно размыто? Без проблем; Вы можете просто добавить вторую копию градиентного фильтра, щелкнув маленькую ручку на центральной линии и выбрав «Дублировать». Теперь у вас двойное размытие!
Хотите узнать, как сделать рабочий процесс Lightroom Classic более эффективным? Затем возьмите мое бесплатное руководство по горячим клавишам Lightroom ниже
Бесплатный ресурс
Бесплатный ресурс
Основные сочетания клавиш Lightroom Classic
Сочетания клавиш Essential Lightroom Classic
Дай гида!
Сделайте Lightroom Classic более эффективным с помощью горячих клавиш
Изучите самые полезные сочетания клавиш, которые вам нужно знать в Lightroom classic, чтобы сделать рабочий процесс редактирования более эффективным!
Мы уважаем вашу конфиденциальность. Регистрируясь, вы соглашаетесь с тем, что мы используем ваше имя и адрес электронной почты в соответствии с нашей Политикой конфиденциальности 9.0322
Регистрируясь, вы соглашаетесь с тем, что мы используем ваше имя и адрес электронной почты в соответствии с нашей Политикой конфиденциальности 9.0322
Дай гида!
Сделайте Lightroom Classic более эффективным с помощью горячих клавиш
Изучите самые полезные сочетания клавиш, которые вам нужно знать в Lightroom classic, чтобы сделать рабочий процесс редактирования более эффективным!
Мы уважаем вашу конфиденциальность. Регистрируясь, вы соглашаетесь на использование нами вашего имени и адреса электронной почты в соответствии с нашей Политикой конфиденциальности
Заключительные мыслиКак видите, это — это возможность размыть фон фотографии с помощью Lightroom. И если вы будете делать вещи довольно тонкими, результаты часто не так уж плохи. Конечно, достаточно хорошо, чтобы скрыть все, кроме самых отвлекающих деталей фона, которые могут испортить снимок.
Однако такое размытие фона не является реальной альтернативой тому, что делается в камере. Любой, у кого есть опытный глаз, вероятно, сможет сказать. И вы, конечно, не должны ожидать эффекта боке, создаваемого высококачественным объективом камеры; Lightroom не заменит дорогую оптику. Итак, если вы хотите знать, как размыть фон на фотографии ну , ответ всегда будет таков, что вы должны делать это во время стрельбы!
Любой, у кого есть опытный глаз, вероятно, сможет сказать. И вы, конечно, не должны ожидать эффекта боке, создаваемого высококачественным объективом камеры; Lightroom не заменит дорогую оптику. Итак, если вы хотите знать, как размыть фон на фотографии ну , ответ всегда будет таков, что вы должны делать это во время стрельбы!
Как размыть фон в Lightroom
При поиске «как размыть фон в Lightroom» вы можете быть немного разочарованы найденными результатами. Размытие фона — настолько фундаментальная техника фотографии, что разумно предположить, что Lightroom будет включать в себя практические инструменты, которые помогут добиться такого эффекта.
В Lightroom можно добавить определенное количество размытия к фону фотографии, но на момент написания этой статьи Lightroom не был приспособлен для хорошего размытия фона. Указав на это, я проведу вас через серию шагов в Lightroom, которые обеспечат наилучшее размытие, возможное с этим программным обеспечением.
Содержание
- Как размыть фон?
- Размытие фона в камере
- Есть ли инструмент размытия в Lightroom?
- Шаги по размытию фона в Lightroom
- Шаг 1. Выберите объект
- Шаг 2. Примените растушевку
- Шаг 3. Примените размытие в Lightroom
- Точность при размытии фона
4 90 Размыть фон?
Лучший способ размыть фон — настроить элементы управления камерой и местоположение объекта во время фотосъемки.
При использовании широкой диафрагмы меньшее значение диафрагмы поможет вам размыть фон на фотографиях. Чем шире диафрагма, которую вы выберете, тем меньше будет глубина резкости. Это количество фотографий с приемлемо резким фокусом.
Чем дальше ваш объект от фона, тем больше размытие фона. Одна из основных ошибок при размещении объекта для фотографирования заключается в размещении его слишком близко к фону. Это усложнит размытие фона.
© Кевин Ландвер-Йохан. Фотография, сделанная с объективом 105 мм и f/2,8 на камеру с полнокадровым сенсором, показывает хороший естественно размытый фон.
Приближение к объекту также поможет размыть фон на фотографиях. Чем ближе вы к объекту, тем меньше глубина резкости.
При использовании объектива с большим фокусным расстоянием фон будет более размытым. Эффект размытия усиливается при использовании более длинных линз, поскольку они сжимают изображение сильнее, чем линзы с более широким фокусным расстоянием.
Размер сенсора вашей камеры также оказывает большое влияние на то, как размытый фон выглядит на ваших фотографиях. Чем меньше размер сенсора, тем сложнее получить оптическое размытие фона. Смартфоны имеют очень маленькие сенсоры и крошечные линзы, поэтому лучший способ создать размытие фона — это сделать это с помощью приложения или путем размытия фона в Lightroom или другом программном обеспечении.
Используя камеру с полнокадровым датчиком или больше, гораздо проще делать фотографии с эффектом размытия фона.
Размытие фона в камере
Таким образом, чтобы избежать использования Lightroom, размытие фона выполняется следующим образом:
- Камера с большим сенсором
- Использование широкой диафрагмы
- Удаление объекта от фона
- Приближение к вашему объекту
- Использование длиннофокусного объектива.

Есть ли инструмент размытия в Lightroom?
Нет, в Lightroom нет инструмента для создания размытия. Если вы хотите создать размытый фон на фотографии, где детали фона четкие, вам нужно немного творчески подойти к использованию некоторых инструментов Lightroom.
Если у вас есть фотография, на которой резкость фона невелика, размыть фон в Lightroom проще и эффективнее. Начиная с фотографии, которая имеет высокую степень резкости во всей композиции, размытие фона в Lightroom становится более сложной задачей.
© Кевин Ландвер-Йохан. Фон размыт с помощью Lightroom.Шаги по размытию фона в Lightroom
Выбрав фотографию, которую хотите отредактировать, откройте ее в модуле «Разработка». Здесь вы будете работать с набором инструментов на панели справа от экрана. Если вы не видите эту панель инструментов, нажмите клавишу F8 или щелкните треугольник в правой части экрана.

Шаг 1: выберите объект
Когда ваше изображение открыто в модуле разработки, сначала вам нужно будет выбрать область фотографии, которую вы хотите размыть. Для этого вы можете использовать корректирующую кисть, градуированный фильтр или радиальный фильтр. Какой из этих инструментов вы используете, будет зависеть от фотографии, над которой вы работаете.
С фотографиями, на которых есть четкая грань между тем, что вы хотите увидеть, и тем, где вы хотите увидеть резкость, градуированный фильтр будет лучшим вариантом. На других фотографиях у вас может быть объект, который выделяется и может быть охвачен с помощью радиального фильтра. Более сложные объекты необходимо редактировать с помощью корректирующей кисти. Это позволяет более свободно подходить к выбору области, над которой вы хотите работать.
Какой бы инструмент вы ни выбрали, будьте максимально точными при выборе. Включение слишком большой части композиции там, где вы хотите сохранить резкость, приведет к плохому результату.

Краткий совет
Чтобы легко увидеть выбранное наложение маски, нажмите клавишу O. Это вызовет цветное наложение маски, которую вы создаете. Чтобы изменить цвет выбранного наложения маски, нажмите клавишу Shift и клавишу O.
Расширение выделения так, чтобы оно покрывало немного больше, чем ваш объект, помогает создать более плавный переход, когда вы применяете к нему растушевку. Вы сделаете это на следующем шаге.
Каждый из этих инструментов работает немного по-разному. Вы можете вносить различные коррективы в каждый из них, чтобы получить желаемый результат. Поэкспериментируйте и потренируйтесь, чтобы выяснить, какой из них будет лучше всего работать с редактируемой фотографией. Когда у вас будет некоторый опыт работы с ними, вам будет легче выбрать тот, который, как вы знаете, будет работать лучше всего.
Еще один совет
Убедитесь, что вы создали маску, которая не повлияет на ваш объект. Если маска влияет на ваш объект, вам нужно изменить ее.
 При использовании радиального фильтра это делается просто установкой флажка Inverse. С помощью градуированного фильтра и корректирующей кисти вам нужно будет переопределить область, над которой вы хотите работать.
При использовании радиального фильтра это делается просто установкой флажка Inverse. С помощью градуированного фильтра и корректирующей кисти вам нужно будет переопределить область, над которой вы хотите работать.Как с градуированными, так и с радиальными фильтрами вы можете уточнить выделение с помощью кисти. Нажмите на опцию кисти в верхней части панели. Вы можете рисовать или стирать кистью. Элементы управления кистью отображаются под основным набором ползунков, когда она выбрана.
Шаг 2: Примените растушевку
Отрегулируйте степень растушевки вашего выделения. Это сделает переход между вашим объектом и размытым фоном более естественным.
Если выделение слишком узкое вокруг объекта, растушевка может повлиять на объект. Вот почему важно убедиться, что ваш выбор включает в себя немного больше, чем только ваш предмет.
Редактирование в Lightroom выполняется без потерь. Если позже вы обнаружите, что растушевываете слишком много или недостаточно, вы можете просто настроить параметры так, чтобы они выглядели правильно.

Если у вас включена функция «Показать выбранную маску», вы увидите, насколько сильно эффект растушевки.
Шаг 3. Применение размытия в Lightroom
Работа с ползунками «Текстура», «Четкость» и «Резкость» на панели инструментов является наиболее эффективным средством добавления размытия при редактировании.
Перетащите эти ползунки влево и посмотрите, как изменится ваша фотография. Чем дальше вы отводите их влево, тем более размытым становится редактирование. Чтобы увидеть, как выглядит фотография на этом этапе, лучше не показывать выбранную маску. Просто нажмите клавишу O еще раз, чтобы сделать это.
В зависимости от исходной резкости фотографии вы увидите больший или меньший эффект размытия. На этом фото фон уже был несколько размыт. Несмотря на то, что моя диафрагма была установлена на f/11, из-за того, что я был так близко к цветку, фон не был резким. Используя радиальный фильтр, было легко выбрать головку цветка и использовать три ползунка, чтобы добавить больше размытия.

Я использовал градуированный фильтр, чтобы сделать выделение на этой фотографии. Я перетащил каждый ползунок в крайнее левое положение. Результат не впечатляет, потому что я передвинул ползунки слишком далеко, и это создало эффект ауры, который выглядит фальшиво.
Лучшим вариантом для выделения этой фотографии было использование корректирующей кисти. Я нарисовал вокруг пары, используя маленькую кисть и среднее количество растушевки. Затем я увеличил кисть и прокрасил весь фон. Я использовал объектив 105 мм с диафрагмой f/11 на полнокадровой камере. Рис и деревья на заднем плане были довольно четкими, а эффект размытия в Lightroom существенно изменил ситуацию.
© Кевин Ландвер-ЙоханТочность с размытием фона
Поскольку размытие применяется равномерно, оно часто выглядит неестественно, как если бы размытие создавалось при малой глубине резкости. Когда вы контролируете степень размытия с помощью настроек камеры и расстояния во время фотосъемки, размытие происходит постепенно в обстоятельствах, когда вы можете видеть фон, близкий к вашему объекту.

Это видно на фотографии купе выше. Если бы я использовал более узкую диафрагму, рис ближе к ним выглядел бы менее размытым, чем рис на расстоянии.
Вы можете воспроизвести этот эффект в Lightroom, применив к фотографии несколько масок и постепенно добавляя размытие различной степени к различным частям композиции.
Как и при любом редактировании фотографий, всегда существует более одного метода для достижения одинаковых или похожих результатов. Практика также означает, что вы станете более опытным в применении методов, которые используете для достижения лучших результатов.
Выберите несколько разных фотографий, которые более или менее размыты. Поэкспериментируйте с этими шагами, чтобы увидеть, насколько реалистично вы можете размыть фон в Lightroom.
Надеюсь, эта статья оказалась вам полезной, когда вы искали, как размыть фон в Lightroom.
Как размыть фон в Lightroom
Как размыть фон в Lightroom
Я уверен, что вы видели фотографии, где фон размыт, что выделяет объект на фоне окружающих.
 Конечно, лучший способ добиться этого — сделать это с помощью камеры (как я объяснял в этой статье), но что, если это невозможно?
Конечно, лучший способ добиться этого — сделать это с помощью камеры (как я объяснял в этой статье), но что, если это невозможно?В таких случаях лучше всего обратиться к таким инструментам, как Photoshop или Affinity Photo. Но многие фотографы не используют эти инструменты, а работают только с Adobe Lightroom. Итак, в этой статье объясняется простой метод, который вы можете использовать в Lightroom для размытия фона на фотографии.
Для этого нам нужно решить две проблемы:
- Как точно выбрать объект на нашей фотографии?
- Как применить эффект размытия, поскольку в Lightroom (на момент написания) нет ползунка размытия?
Давайте посмотрим, как мы можем решить обе проблемы, используя следующее изображение, где фон выиграет от небольшого размытия.
Выбор объекта в Lightroom
До недавнего времени, если вы хотели выбрать объект или человека в Lightroom, вам нужно было использовать комбинацию инструментов, таких как Кисть выделения.
 Это можно было сделать, как я объясню в этой статье, но это было непросто. К счастью, выпуск Lightroom в конце 2021 года изменил это, добавив новую функцию «Выбрать тему».
Это можно было сделать, как я объясню в этой статье, но это было непросто. К счастью, выпуск Lightroom в конце 2021 года изменил это, добавив новую функцию «Выбрать тему».Чтобы использовать параметр «Выбрать тему», щелкните значок «Маскирование» под гистограммой, чтобы открыть список параметров. Вы можете увидеть значок маскирования, указанный стрелкой на этом снимке экрана.
Затем вы можете выбрать опцию «Выбрать тему» из списка.
Через несколько секунд Lightroom завершит выбор основного объекта на фотографии. Это замечательно работает с большинством фотографий, хотя в кадре должен быть четкий объект. Если его нет, этот метод не работает, и вам нужно будет использовать метод ручного выбора, упомянутый в статье выше.
Вот скриншот нашего примера изображения после выбора.
Выбран объект, обозначенный красной накладной маской. Также в правом верхнем углу скриншота вы можете увидеть панель «Маски» с только что созданной маской.
Любые корректировки, которые мы сейчас применяем в Lightroom, повлияют на область, закрытую красной маской.
 Это противоположно тому, что нам нужно, потому что мы хотим размыть фон, а не объект. Поэтому нам нужно инвертировать наш выбор.
Это противоположно тому, что нам нужно, потому что мы хотим размыть фон, а не объект. Поэтому нам нужно инвертировать наш выбор.Чтобы инвертировать выделение, щелкните маску на панели «Маски». Затем вы увидите, как он расширяется, чтобы показать выбор темы ниже, как на этом снимке экрана.
При наведении указателя мыши на пункт «Тема» справа появляются три белые точки, указывающие на всплывающее меню. Нажмите на них и выберите из списка опцию «Инвертировать». Это инвертирует выделение, так что фон затем покрывается красным наложением.
Теперь наши настройки применяются к фону, а не к объекту.
Если вы хотите узнать больше о том, как использовать и комбинировать различные инструменты выделения в Lightroom, у меня есть подробная книга на эту тему. Вы можете найти «Мастерство выделения и масок в Lightroom CC» на странице книг этого веб-сайта, а также на Amazon и других интернет-магазинах.
Размытие фона в Lightroom
Выбрав фон на нашей фотографии, давайте рассмотрим вторую проблему, как его размыть, когда в Lightroom нет управления размытием.
 Чтобы преодолеть это, нам нужно использовать один или несколько из следующих элементов управления:
Чтобы преодолеть это, нам нужно использовать один или несколько из следующих элементов управления:- Резкость
- Четкость
- Текстура
Все три элемента управления допускают отрицательные корректировки, которые создают уровень размытия.
С помощью ползунка «Резкость» вам нужно переместить ползунок за пределы -50. Значения от 0 до -50 удаляют любую резкость, примененную к изображению на панели «Детали» в Lightroom. Но помимо этого изображение начинает расплываться.
Negative Clarity также применяет эффект смягчения, как и отрицательная Texture, хотя они производят разные эффекты. Если вы примените слишком большое отрицательное значение для параметра «Четкость», эффект будет больше похож на свечение, и он не будет выглядеть как размытие, поэтому используйте его с осторожностью.
Если вы решите, что эффект от этих элементов управления недостаточно силен, попробуйте продублировать маску на панели «Маски». Вы можете сделать это, щелкнув три точки справа от маски и выбрав опцию во всплывающем меню.
 Затем вы можете применить дополнительные настройки.
Затем вы можете применить дополнительные настройки.Еще одна проблема, с которой вы можете столкнуться, — это когда размытие распространяется на объект, создавая своего рода ореол. Чтобы узнать, как это исправить, посмотрите видео в сводном разделе ниже.
Я надеюсь, вы видели, что в Lightroom можно размыть фон фотографии, хотя есть некоторые проблемы, которые необходимо решить. Вот почему вам также стоит посмотреть следующее видео, где я демонстрирую процесс, описанный в этой статье.
Подпишитесь на мой канал YouTube
Вы также можете посмотреть это видео на моем канале YouTube. Я публикую новое видео каждую неделю, часто на основе запросов и отзывов подписчиков. Подпишитесь на мой канал YouTube сейчас и не пропустите следующие видео.
Конечно, если у вас есть Adobe Photoshop, вы можете использовать его, чтобы выделить объект, отделив его от фона. Затем вы можете либо размыть фон (используя фильтр «Размытие по Гауссу»), либо полностью удалить его, как я объясняю в этой статье о том, как удалить фон в Photoshop.

Если эта статья оказалась вам полезной, поделитесь ею с другими пользователями Lightroom.
Пожалуйста, поделитесьДополнительные учебные пособия по Lightroom
Вы найдете больше высококачественных бесплатных учебных пособий на моей странице учебных пособий по Adobe Lightroom.
Как размыть фон в Lightroom
Размытие фона — это больше, чем просто визуальная эстетика, его можно использовать, чтобы сосредоточить внимание зрителя на определенной точке или просто скрыть некоторые детали. Хотя лучше использовать настройки камеры для размытия фона, иногда вы просто забываете использовать более широкую диафрагму. К счастью, Lightroom поставляется с набором инструментов, которые можно использовать для этой цели. В этом руководстве вы узнаете, как размыть фон в Lightroom с помощью кистей и радиальных фильтров.
Инструмент «Кисть Lightroom» используется для очень целенаправленного и специфического применения размытия.
 Если вам нужен полный контроль над размытием, вам следует использовать этот. Принимая во внимание, что вы можете применять радиальные фильтры только в определенной форме, но они лучше всего подходят, если вы хотите сэкономить время.
Если вам нужен полный контроль над размытием, вам следует использовать этот. Принимая во внимание, что вы можете применять радиальные фильтры только в определенной форме, но они лучше всего подходят, если вы хотите сэкономить время.Кисть
В первом способе мы увидим, как размыть фон в Lightroom с помощью кистей. Как упоминалось выше, этот метод позволяет нам указать области, к которым мы собираемся применить размытие. Давайте посмотрим, как это работает.
Шаг 1:
Первый шаг — просто открыть изображение и убедиться, что вы начали редактирование в модуле Develop Lightroom.
Шаг 2. Размытие фона в Lightroom
На этом шаге вам нужно замаскировать области изображения, которые вы хотите размыть. Поскольку нам нужно размыть определенные области изображения, нам придется создать маску самостоятельно. Вы можете сделать это с помощью инструмента «Кисть». Пройдите в панель кистей 9.0010, чтобы выбрать любой из предустановленных эффектов кисти для этой цели.

Вы также можете создать свой эффект кисти, но это займет больше времени, так как вам нужно настроить все параметры. Для начала предустановки — лучший вариант, но вы можете перейти к пользовательским эффектам, как только освоите инструмент.
Шаг 3:
Теперь, когда вы выбрали эффект, вам нужно закрасить изображение, чтобы создать маску. В панели вы должны выбрать Параметр «Показать выбранное наложение маски ». Когда вы закрашиваете область, эта опция покажет ее красным, чтобы вы точно знали, где применяете размытие. Вы также можете стереть размытие, чтобы убрать его с некоторых частей изображения. Это самый важный шаг в изучении того, как размыть фон в Lightroom.
Кроме того, вы можете изменить эффект кисти даже в середине процесса, но это изменение будет применяться ко всему изображению.
Шаг 4. Как размыть фон в Lightroom
На последнем этапе вам просто нужно установить значения Четкость и Резкость , чтобы точно настроить эффект размытия.
 Для этих значений нет правил, поскольку они варьируются от изображения к изображению. Просто введите разные значения и посмотрите, какое из них дает лучшее изображение.
Для этих значений нет правил, поскольку они варьируются от изображения к изображению. Просто введите разные значения и посмотрите, какое из них дает лучшее изображение.Как только результаты будут выглядеть хорошо, вы можете сохранить изображение.
Фотография обработана в Lightroom.
Радиальные фильтры
Теперь давайте посмотрим, как размыть фон в Lightroom с помощью радиальных фильтров. Вы можете найти его под гистограммой, а затем выбрать Новый . После этого нажатие на стрелки откроет ваше меню.
Шаг 1:
На этом шаге необходимо настроить значение Feather . Он определяет переход от резкой к размытой части изображения. Чтобы сделать его плавным, вы можете выбрать значение около 50.
Как уже говорилось выше, радиальные фильтры применяются в определенной форме, которая может быть овальной или круглой. Если вы хотите, чтобы размытие применялось внутри этой фигуры, вы можете выбрать .
 Инвертировать маску .
Инвертировать маску .Шаг 2. Размытие фона в Lightroom
Теперь вам нужно поместить на изображение радиальный фильтр. Вы можете переместить его в любое место на изображении. Кроме того, вы можете изменить форму фильтра, щелкнув и перетащив его. Таким же образом можно регулировать размер фильтра.
Шаг 3:
Как и в предыдущем методе, пришло время настроить эффект размытия. Вы можете сделать это, отрегулировав значения обоих Четкость и Резкость . Как упоминалось ранее, для этого нет жесткого и быстрого правила, вы можете использовать ползунки, чтобы определить, какие значения лучше всего подходят для данных изображений.
Шаг 4. Размытие фона в Lightroom
На данном этапе вы узнали только, как размыть фон в Lightroom с помощью радиальных фильтров; это всего лишь необязательный шаг. Этот шаг также аналогичен одному из шагов предыдущего метода. Использование цветного наложения поможет вам лучше понять области размытия.
 Как размазать фон в лайтруме: Как в lightroom замылить фон
Как размазать фон в лайтруме: Как в lightroom замылить фон

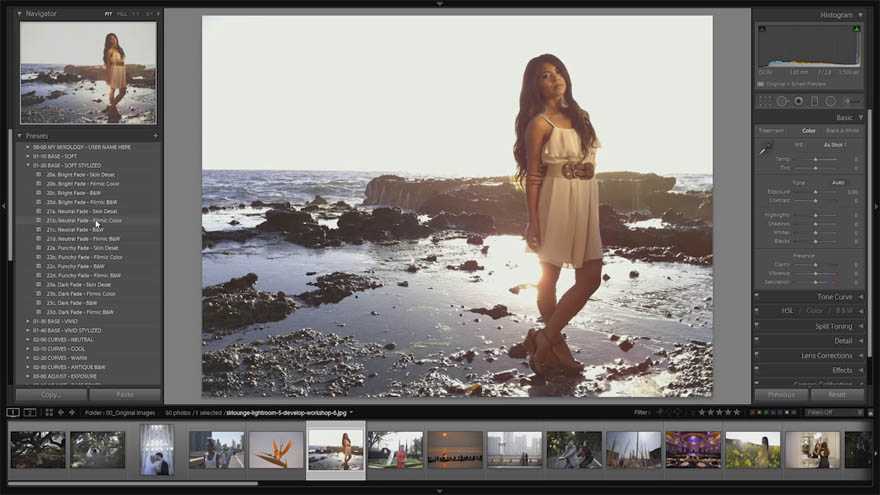 .
.




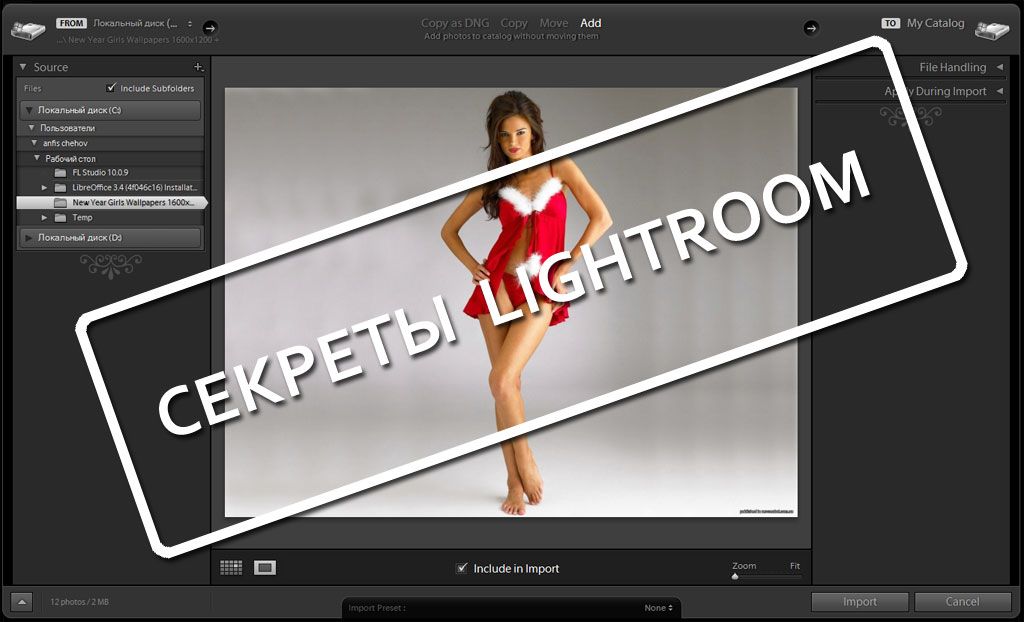 Градиент на этот раз перетаскивайте уже ближе к самому низу изображения.
Градиент на этот раз перетаскивайте уже ближе к самому низу изображения. Для достижения лучшего эффекта нужно приближать изображение (кнопки «Ctrl» и «+») и обводить контуры максимально чётко. Результат должен получиться таким, как на фото ниже.
Для достижения лучшего эффекта нужно приближать изображение (кнопки «Ctrl» и «+») и обводить контуры максимально чётко. Результат должен получиться таким, как на фото ниже.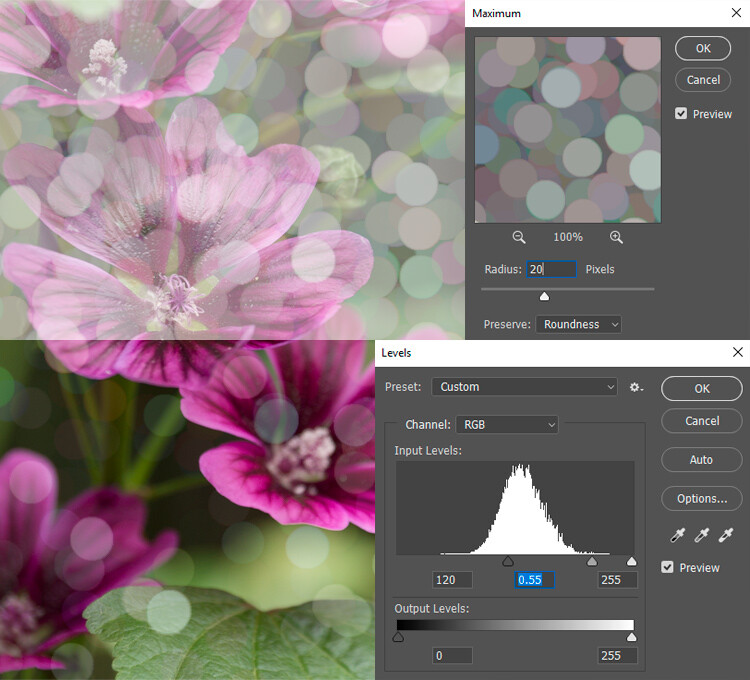 В некоторых типах вам будет предложено выбрать радиус размытия, или интенсивность размытия, а в некоторых – нет. Настройте радиус, если такая возможность есть в том типе, который вы выбрали, и нажмите «ОК»
В некоторых типах вам будет предложено выбрать радиус размытия, или интенсивность размытия, а в некоторых – нет. Настройте радиус, если такая возможность есть в том типе, который вы выбрали, и нажмите «ОК»