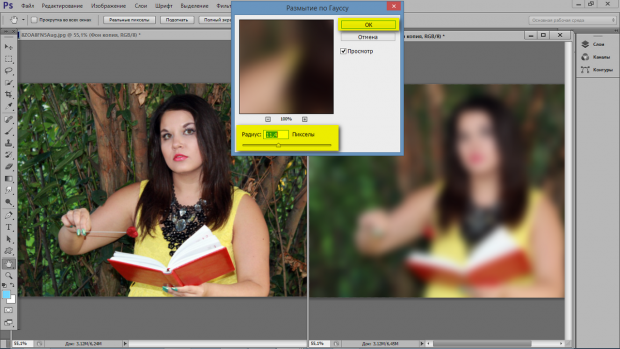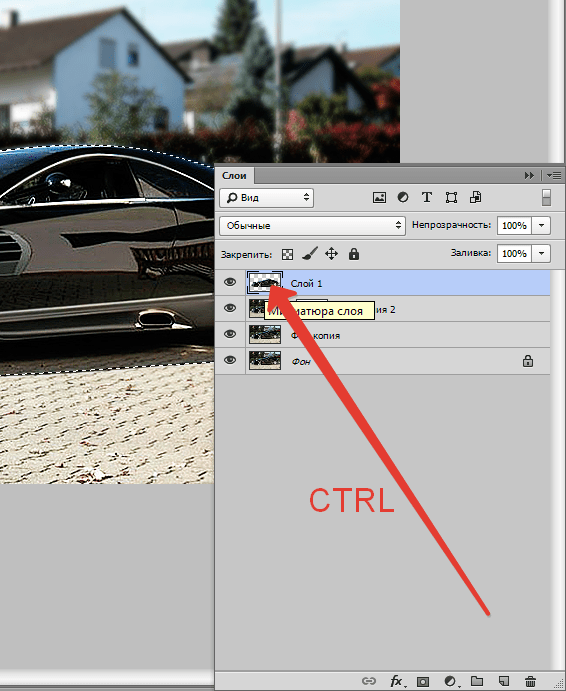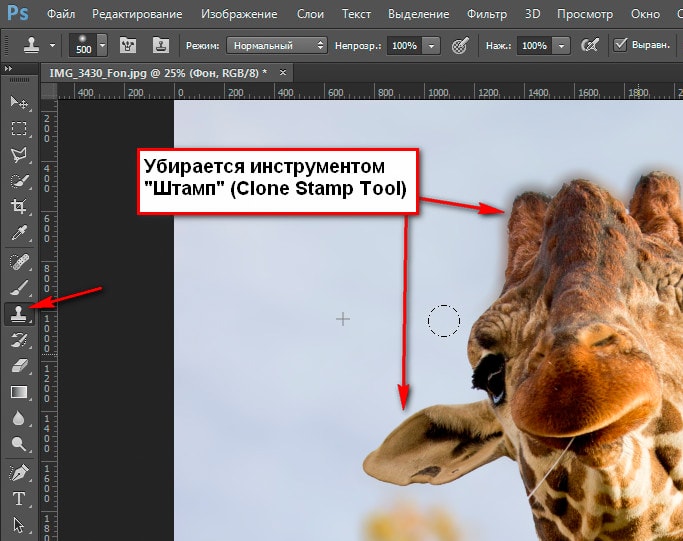Как размыть видео | Сделать размытое видео на компьютере
Как размыть часть видео или видео целиком
Если вы хотите передать в видеоролике ощущение скорости, наложить эффект боке или скрыть конфиденциальную информацию, вам нужен видеоредактор с разными вариантами размытия. Мы рекомендуем попробовать Movavi Видеоредактор Плюс.
В этой программе можно склеить несколько роликов, удалить ненужные фрагменты, наложить музыку и многое другое. А благодаря понятному интерфейсу, отредактировать видео на компьютере сможет любой. Чтобы узнать, как сделать видео размытым, скачайте видеоредактор с нашего сайта и читайте пошаговую инструкцию.
Скачать бесплатно Скачать бесплатноУстановите Movavi Видеоредактор Плюс
Откройте скачанный файл и следуйте инструкциям на экране. После завершения установки дважды щелкните по иконке видеоредактора.
Откройте видео в программе
Нажмите Добавить файлы и выберите видео, которое вы хотите размыть.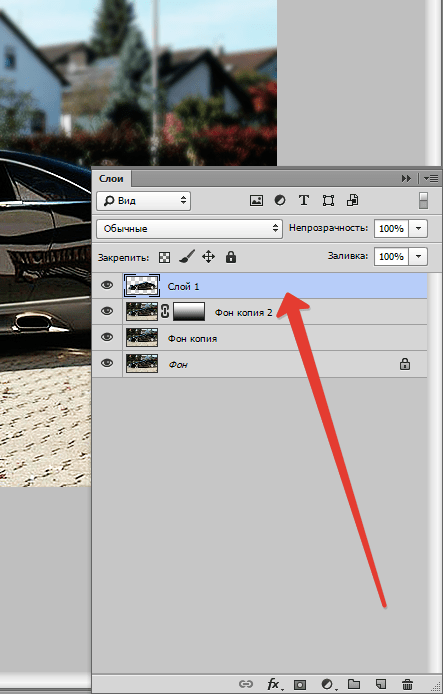 Или просто перетащите видео из папки на Шкалу времени в нижней части интерфейса.
Или просто перетащите видео из папки на Шкалу времени в нижней части интерфейса.
Добавьте эффект размытия
Размойте видео целиком
Откройте вкладку Фильтры и выберите категорию Размытие. Вы увидите подборку разных вариантов размытия. Чтобы применить выбранный эффект, просто перетащите его иконку на видеоклип на Шкале времени.
Чтобы наложить обычное размытие, выберите Размытие – средне или Размытие – сильно, в зависимости от вашей цели.
Чтобы добавить эффект художественного размытия, попробуйте фильтры из серии Боке. Вы можете выбрать разные формы боке: ромбы, сердечки, звёзды и другие. Поэкспериментируйте с разными формами и выберите ту, которая подходит вашему видео.
Если вы хотите добавить в видео динамики, попробуйте фильтр Размытие в движении. Этот эффект размоет движущиеся объекты и усилит ощущение скорости.
Размойте часть видео
Кликните по клипу на Шкале времени, откройте Другие инструменты и выберите Выделение и цензура.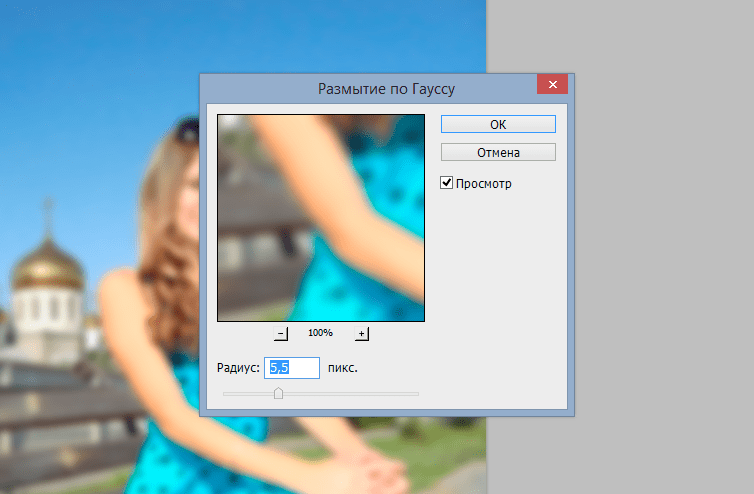
В выпадающем списке выберите Цензура. Щёлкните по иконке Размытие и двигайте ползунок Непрозрачность
Когда всё будет готово, нажмите Применить.
4.Сохраните результатКогда вы настроите размытие так, как вам нужно, щелкните Сохранить в правом нижнем углу. Придумайте имя файла, выберите папку для сохранения, подходящий формат и качество, и нажмите Старт.
Теперь вы знаете, как размыть видео быстро и легко. Смело экспериментируйте и пробуйте разные инструменты. Всё, что вам нужно, – это идея, видеоролик и подходящая программа!
Movavi Видеоредактор Плюс
Шаг вперед в создании видео
Редактируйте видео, фото и аудио на монтажном столе
Добавляйте переходы, фильтры и титры
Анимируйте объекты, пользуйтесь расширенной коллекцией медиа
Сохраняйте видео в любом популярном формате
Остались вопросы?
Мы также рекомендуем
Как размыть видео на айфоне
Сегодня уже никого особенно не удивить портретной фотографией. Если раньше для этого обязательно требовался телескопический объектив или ToF-сенсор, так же известный, как лидар, то теперь размытие заднего фона на снимке может обеспечить даже специальным образом настроенное ПО. У одних смартфонов это получается лучше, у других хуже, но факт остаётся в том, что теперь портретная съёмка – такое же обычное дело, как быстрая зарядка или Full HD-разрешение. Другое дело, что записывать видео с размытием iPhone, да и многие другие смартфоны почему-то не позволяют.
Если раньше для этого обязательно требовался телескопический объектив или ToF-сенсор, так же известный, как лидар, то теперь размытие заднего фона на снимке может обеспечить даже специальным образом настроенное ПО. У одних смартфонов это получается лучше, у других хуже, но факт остаётся в том, что теперь портретная съёмка – такое же обычное дело, как быстрая зарядка или Full HD-разрешение. Другое дело, что записывать видео с размытием iPhone, да и многие другие смартфоны почему-то не позволяют.
Снять видео с эффектом размытия можно, пусть и с использованием стороннего ПО
Как работает камера смартфона?
Разработчик Ван Сяодун, автор альтернативного клиента камеры для iPhone под названием Focos, представил видеоверсию одноимённого приложения для съёмки видео. Оно называется Focos Live (скачать) и предназначено для размытия заднего фона на видеороликах. Несмотря на то что это не единственная такая программа, в большинстве своём они либо платные, либо обеспечивают недостаточно высокое качество наложения эффекта боке.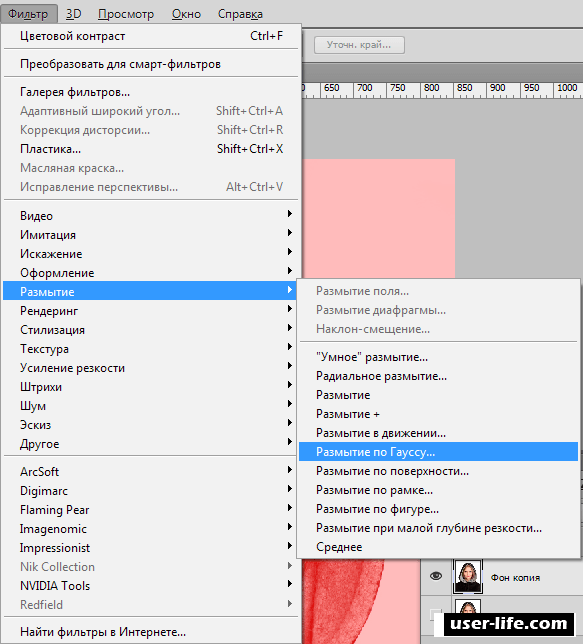 А Focos Live не только распространяется бесплатно, но и предлагает вполне неплохой результат работы.
А Focos Live не только распространяется бесплатно, но и предлагает вполне неплохой результат работы.
Как размыть фон на видео
Забегая вперёд, хочется отметить, что работает Focos Live только на аппаратах с поддержкой портретного режима съёмки, да и то не со всеми. Согласно описанию, которое предлагает сам разработчик, приложение позволяет записывать видео с эффектом размытия заднего фона на iPhone и iPad только с двойной и тройной камерой, а также на фронтальный модуль с Face ID. То есть на iPhone XR и iPhone SE 2020 портретная видеосъёмка работать не будет. А вот iPhone 11, у которого две камеры, но роль второго модуля исполняет ультраширик, а не телевик, с записью размытых видео справляется на отлично.
Камера какого телефона лучше? iPhone SE 2 или iPhone 11
- Скачайте Focos Live себе на iPhone и дайте ему разрешения на доступ к камере и микрофону;
Посмотрите, как эффективно приложение рисует 3D-карту
- Запишите видео, после чего выберите эффект «Фокус» и наложите размытие;
- Настройте степень размытия, двигая ползунок влево и вправо в зависимости от желаемой интенсивности;
Вы можете настроить интенсивность размытия так, как вам нравится
- При необходимости добавьте и другие эффекты, а затем сохраните видео в памяти.

Портретное видео на iPhone
Soooo good 🔥 pic.twitter.com/sujufOHjMi
— Denis Zhabskyi (@thedenis_zh) July 7, 2020
Разработчик не раскрывает подробностей о методике съёмки видео с размытием, однако, судя по роликам, которыми люди делятся в социальных сетях, они имеют довольно высокое качество и вполне естественный эффект боке. На скриншотах видно, что камера определяет объёмные объекты, которые попадают в объектив и заранее показывают, что они будут размывать. Главное, как отмечают пользователи, не переусердствовать с интенсивностью размытия, потому что в какой-то момент естественность пропадает и начинает казаться, что «мыло» добавили искусственно.
Передняя камера iPhone 11 оказалась хуже, чем у Samsung Galaxy Note 9
Почему Apple не предлагает такую возможность по умолчанию, ответить трудно. Скорее всего, сказываются технические ограничения, о которых известно одним только разработчикам компании. Ведь не смог же создатель Focos Live научить iPhone SE 2020 снимать видео с размытием, хотя сам смартфон по умолчанию делает просто потрясающие портретные фотки, которые по качеству вполне могут соперничать с iPhone 11 Pro Max, и при этом обладает уникальной фишкой придания объёма даже двумерным фотографиям.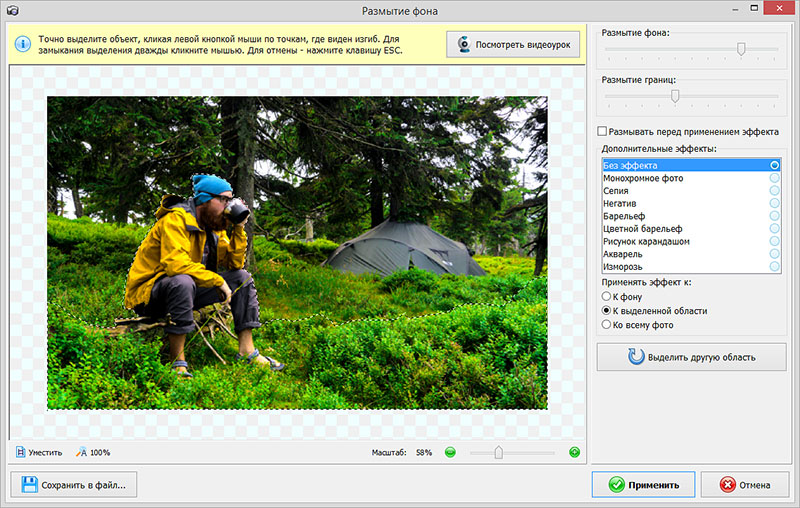
Как размыть лицо на видео
Jan 08, 2021• Проверенные решения
При размещении видео в Интернете вы можете не захотеть, чтобы ваше лицо (или лицо какого-то другого человека) было видно в кадре, или просто захотите размыть лицо других людей, сохраняя при этом свое собственное улыбающееся лицо, или вы просто хотите размыть фон или определенную часть видео или же скрыть конфиденциальные данные. Wondershare Filmora — это отличный выбор, который поможет вам добиться этого.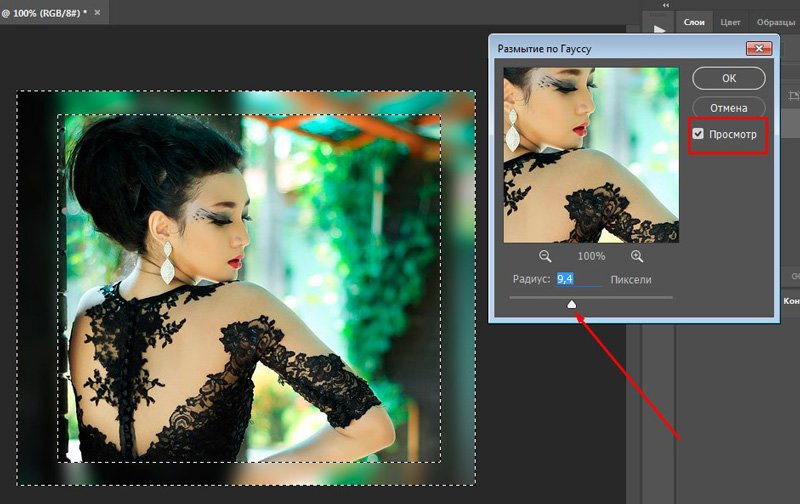
В ней есть функция распознавания лица, которая автоматически отслеживает положение и поворот лица на фотографии или видео, что позволяет размывать лица с минимальными усилиями. Вы также можете использовать ее для автоматического добавления забавной гримасы к обнаруженным лицам в видеоклипе. А это значит, что вместо того, чтобы использовать однообразные варианты замены, вы можете заменить лица людей на веселые маски. Размывать лица и объекты на видео будет очень весело. Теперь проследуйте по шагам, указанным ниже, чтобы увидеть, как размыть лицо на своем видео.
Вы можете размыть лица на видео с помощью профессиональных программ для редактирования видео, таких как Adobe Premiere Pro. Однако на осовение этих профессинальных инструментов потребуется очень много времени. Поэтому в этой статье я покажу вам, как размыть лица в Wondershare Filmora с помощью эффекта мозаики и эффекта Face-off. Давайте посмотрим видеоурок ниже, чтобы узнать, как размыть лица на видео.
Размывать лица на видео с помощью Filmora легко, не так ли? Теперь позвольте мне предоставить вам подробную пошаговую инструкцию о том, как размывать лица и объекты на видео.
Примечание: помимо размытия лица в видеоклипах, иногда может потребоваться скрыть личную информацию, например контактную информацию или номер телефона, при записи видеоурока. Щелкните здесь, чтобы узнать, как я скрыла личную информацию в записанном видеоуроке.
1. Импортируйте свое видео в программу
После запуска Wondershare Filmora9 и входа в основной интерфейс редактирования, нажав «Новый проект», нажмите кнопку «Импорт», чтобы просмотреть папку с файлами на вашем компьютере и загрузить нужный файл в программу, или просто перетащите видео в медиатеку. Filmora поддерживает практически все видео- и аудиоформаты. После завершения загрузки файла просто перетащите файл на временную шкалу видео.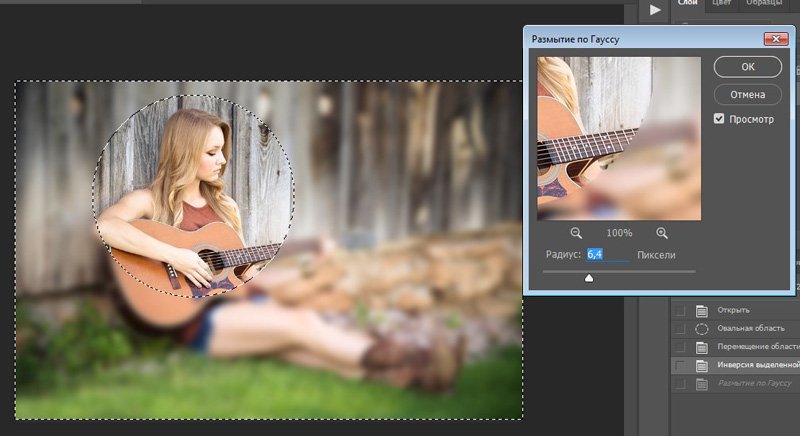 Теперь вы можете начать размывать лицо на видео.
Теперь вы можете начать размывать лицо на видео.
2. Размойте лицо на видео в один клик с помощью функции «Face-off»
Затем перейдите на панель «Эффекты» и выберите «Утилита» в меню «Фильтры», найдите фильтр «Face-off» и перетащите его на видеодорожку поверх основного видео. Затем вы обнаружите, что лицо автоматически размывается при помощи эффекта мозаики.
Если вы хотите сделать видео более забавным дважды щелкните по фильтру «Face-off» на шкале времени, и вы также сможете выбрать другие забавные маркеры, которые помогут вам скрыть лицо на видео так, как нравится вам. После завершения вышеуказанных операций вы сможете выполнить предварительный просмотр видео, нажав кнопку «Воспроизвести». После этого нажмите «ОК», чтобы сохранить изменения и вернуться в основной интерфейс.
Добавление эффекта «Face-off» к видео — это добавление моушен-размытия, что означает, что лицо будет размытым даже тогда, когда люди движутся.
3. Размойте лицо на видео в один клик с помощью мозаики [необязательно]
Размытие лиц с помощью эффекта мозаики — это идеальное решение в том случае, когда люди, запечатленные на видео, не двигаются. Чтобы применить эффект мозаики для размытия лица или объекта на видео, просто перейдите на вкладку «Мозаика» в окне утилит и перетащите фильтр «Мозаика» на временную шкалу (над основной видеодорожкой). В средстве просмотра вы увидите желтое поле.
Перетащите желтое поле на целевое лицо и настройте его размер, чтобы оно полностью скрыло лицо. При использовании эффекта мозаики вы также можете настроить ползунок в процентах для того, чтобы получить необходимый вам эффект размытия. Вы можете добавить к видео множество эффектов мозаики по своему усмотрению, нажав кнопку «Добавить».
4. Выполните предварительный просмотр и сохраните видео
Вы успешно размыли часть изображения или целевое лицо, теперь нажмите «Экспортировать»
 В окне вывода вы можете выбрать формат видео для сохранения на рабочий стол или опубликовать его непосредственно на YouTube или Vimeo. Кроме того, вы можете записать DVD-диск со своим видео за считанные минуты с отличным качеством. Итак, вы закончили с размытием видео. Если вы хотите, чтобы ваше видео выглядело смешнее и размытия лица недостаточно, тогда вы также можете воспользоваться эффектами PIP (картинка-в-картинке), доступными в Filmora.
В окне вывода вы можете выбрать формат видео для сохранения на рабочий стол или опубликовать его непосредственно на YouTube или Vimeo. Кроме того, вы можете записать DVD-диск со своим видео за считанные минуты с отличным качеством. Итак, вы закончили с размытием видео. Если вы хотите, чтобы ваше видео выглядело смешнее и размытия лица недостаточно, тогда вы также можете воспользоваться эффектами PIP (картинка-в-картинке), доступными в Filmora.Вывод
Помимо размытия лица на видео, вы также можете добавить к своему видео другие специальные эффекты, такие как тилт-шифт и рваный монтаж. Wondershare Filmora9 также может удовлетворить ваши основные требования к редактированию, включая обрезку, кадрирование, разделение видео и добавление текста, эффектов, переходов, интро/финальных титров, звука и т.д. Ознакомьтесь с руководством ниже, чтобы узнать, как добиться этих эффектов, используя мощные инструменты, доступные в программе.
youtube.com/embed/ax5a96NnaDY» allowfullscreen=»allowfullscreen» frameborder=»0″>
Liza Brown
Liza Brown является писателем и любителем всего видео.
Подписаться на @Liza Brown
Как размыть фон фотографий iPhone: основное руководство | iPhoneography (айфонография)
Хотите создать красивые, размытые фоны на фотографиях? Размыть фон фотографий на iPhone может показаться сложным. Но в этом уроке вы обнаружите три простых метода для создания профессионально выглядящих фотографий с размытым фоном. Читайте дальше, чтобы узнать, как размыть фон на камере iPhone при съемке. И узнайте, как редактировать свои фотографии с реалистичными эффектами размытия.
Используйте и портретный режим для создания красиво размытых фонов
Вы хотите фотографировать профессионально выглядящие портретные фотографии, где фон оказывается вне фокуса?
Портретный режим в приложении Камера на iPhone предлагает простой способ размыть фон фотографий.
Что такое портретный режим?
Портретный режим — это режим съемки в встроенном приложении Камера на iPhone. Оно использует программное обеспечение с эффектом глубины для создания мягких, размытых фонов, в то время как ваш объект остается в фокусе.
Как следует из названия, портретный режим идеально подходит для съемки портретов людей и домашних животных. Но вы также можете использовать его, чтобы размыть фон позади других объектов.
Портретный режим особенно полезен, когда фон не красивый или отвлекает. Размытие фона создает более приятное изображение и помогает объекту выделиться.
Портретный режим доступен на новых iPhone 11, iPhone 11 Pro и iPhone 11 Pro Max . Вы также найдете его на iPhone XS, iPhone XS Max , iPhone XR , iPhone X , iPhone 8 Plus и iPhone 7 Plus .
К сожалению, портретный режим недоступен на iPhone 8, iPhone 7 или более поздних версиях. Но методы, описанные в этой статье, показывают вам, как создавать размытые фоны любым iPhone.
Чтобы узнать, как размыть фон без портретного режима, продолжайте читать.
Как размыть фон фотографий iPhone с помощью портретного режима
В портретном режиме легко создавать фотографии с мечтательным, размытым фоном.
Откройте на iPhone приложение Камера и в нижней части экрана выберите портретный режим.
Объект съемки должен находиться на расстоянии от 70 сантиметров до 2 метров от камеры. И должно быть много света (портретный режим не всегда работает в условиях низкой освещенности).
Составьте фотографию и дождитесь, пока слова естественный свет (или эффект глубины на iPhone 7 Plus) будут желтого цвета.
Это указывает на то, что эффект глубины работает, и вы готовы сделать фотографию.
Посмотрите на видоискатель и убедитесь, что функция эффекта глубины дает хорошие результаты. Ваш объект должен быть чётким, а фон размытым.
Теперь нажмите кнопку спуска затвора, чтобы сделать красивую портретную фотографию.
Редактирование или удаление размытия фона в портретных фотографиях
Иногда фотографии в портретном режиме получаются не совсем так, как вам хотелось.
Может быть, вы хотите, чтобы фон был не в фокусе. Или, возможно, вы хотите, чтобы фон был немного менее размытым.
Иногда камера неправильно определяет, какие области являются фоном, а какие передним планом. Например, он может размыть часть переднего плана или оставить часть фона в фокусе.
Но самое замечательное в портретном режиме заключается в том, что вы можете внести изменения в размытие фона после того, как сделали фотографию.
На iPhone 11, 11 Pro, 11 Pro Max, XS, XS Max и XR можно настроить силу размытия фона.
Начните с того, что в приложении Фото откройте необходимую фотографию, а затем нажмите Изменить.
В левом верхнем углу нажмите на значок f/number.
Теперь переместите ползунок глубины (под фотографией) влево или вправо, чтобы увеличить или уменьшить силу размытия.
На старых iPhone нет возможности настроить силу размытия. Но вы можете полностью отключить эффект глубины, вернув фотографию обратно к оригиналу без размытия фона.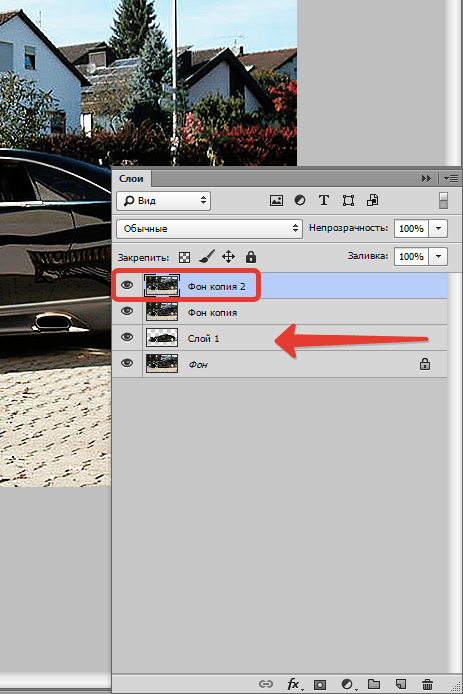
Чтобы удалить размытие, коснитесь значка желтый портрет в верхней части экрана редактирования. В любое время его можно включить обратно, для этого надо нажать портрет.
Еще одна интересная функция в портретном режиме — Портретное освещение (недоступна на iPhone 7 Plus). Портретное освещение позволяет применять к фотографиям эффекты студийного освещения.
Чтобы поэкспериментировать с вариантами портретного освещения, коснитесь значка портретного освещения в левом верхнем углу экрана редактирования. Затем проведите пальцем по значкам портретного освещения.
Естественное освещение является настройкой портретного освещения по умолчанию. Этот параметр не применяет к вашей фотографии никаких световых эффектов.
Студийный свет осветляет объект съёмки. Контурный свет создает тени для более определенных черт лица.
Сценический свет делает фон полностью черным. Сценический свет ч/б похож на Сценический свет, но превращает фотографию в черно-белую.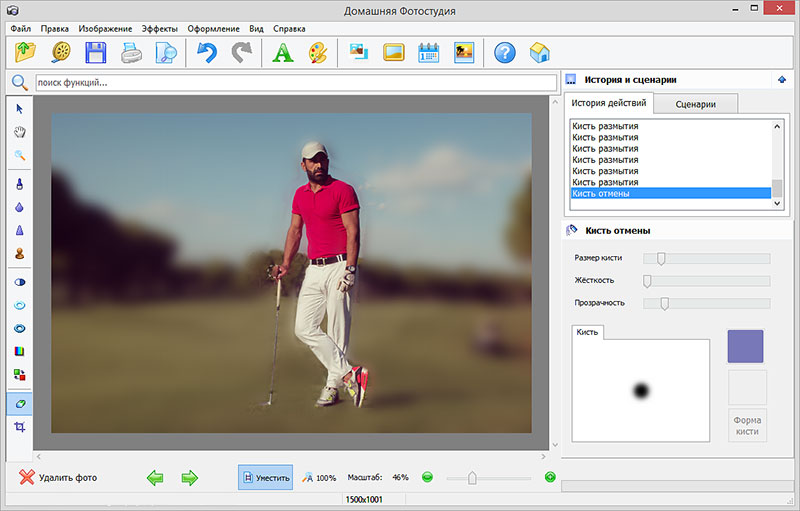 А Светлая тональность ч/б создает черно-белую фотографию с белым фоном.
А Светлая тональность ч/б создает черно-белую фотографию с белым фоном.
После выбора эффекта портретного освещения, который вы хотите использовать, переместите ползунок, чтобы настроить силу эффекта.
Приблизьтесь к объекту съемки, чтобы размыть фон
Хотите знать, как делать на iPhone фотографии с размытым фоном без использования портретного режима?
Это на самом деле очень просто! И вы можете сделать это на любом iPhone – даже более старых моделях у которых нет портретного режима.
Вам нужно приблизиться к объекту.
Приблизьтесь к своему объекту съёмкиЭта малоизвестная техника является гарантированным способом создания удивительных размытых фонов на ваших фотографиях.
Чем ближе вы подходите к объекту, тем более размытым становится фон.
Чтобы проверить эту технику с помощью вашего iPhone, найдите объект, который вы хотите сфотографировать.
Убедитесь, что объект находится не слишком близко к фону, иначе фон не будет выглядеть размытым. Чем дальше фон находится от объекта, тем более размытым он будет казаться.
Чем дальше фон находится от объекта, тем более размытым он будет казаться.
Начните с того, что держите iPhone в нескольких сантиметрах от объекта. Теперь медленно переместите свой телефон ближе к объекту. Обратите внимание, как фон постепенно становится более размытым, чем ближе вы подходите.
Если вы подойдете слишком близко, камера не сможет сфокусироваться. Когда это произойдет, объект будет казаться размытым. Вы должны быть достаточно далеко, чтобы объект выглядел четким, но достаточно близко, чтобы размыть фон.
Также убедитесь, что на фон есть детали, которые размыты. Если вы фотографируете на фоне простой белой стены, для камеры не будет ничего, чтобы размыть.
Вручную установите точку фокусировки
При съемке крупным планом глубина резкости незначительна. Это означает, что только небольшая часть переднего плана фотографии находится в фокусе, а остальная часть сцены кажется размытой.
Поэтому очень важно, чтобы вы сказали камере, на какой части сцены фокусироваться. Если вы этого не сделаете, камера может сфокусироваться на неправильной части сцены, и ваш объект будет размыт.
Если вы этого не сделаете, камера может сфокусироваться на неправильной части сцены, и ваш объект будет размыт.
Чтобы установить точку фокусировки на объекте, коснитесь необходимой области экрана. Желтый квадрат укажет на точку фокуса.
Кроме того, можно заблокировать фокус . Это позволит сделать несколько снимков объекта без необходимости каждый раз устанавливать точку фокуса. Чтобы заблокировать фокус, нажмите и удерживайте в течение нескольких секунд, пока не появится ФИКСАЦИЯ экспозиции/фокуса.
Если фон не выглядит размытым после установки фокуса, попробуйте подойти ближе. Убедитесь, что каждый раз сбрасываете фокус при изменении расстояния между камерой и объектом съемки.
Приближение к портретному режиму
Приближение к нашей теме работает с любой камерой, включая все модели iPhone.
Почему? Потому что малая глубина резкости создается оптически объективом, а не программным обеспечением.
Если на вашем iPhone есть портретный режим заманчиво использовать его каждый раз, когда вы хотите размытый фон. Но в некоторых ситуациях лучше использовать технику “сближения”.
Но в некоторых ситуациях лучше использовать технику “сближения”.
Главное преимущество приближения к объекту заключается в том, что вы не полагаетесь на программное обеспечение, чтобы решить, что должно быть в фокусе, а что должно быть размыто. Вы получите хорошие результаты каждый раз, пока находитесь достаточно близко к объекту и правильно устанавливаете фокус.
Еще одно преимущество приближения к объекту заключается в том, что вы можете легко изменить, какая часть сцены будет в фокусе.
Поэтому, если хотите, чтобы фон был в фокусе, а передний план размыт, просто коснитесь области фона.
Или попробуйте нажать где-то в середине, чтобы установить фокус в этой точке. На фотографии ниже передний план и фон кажутся размытыми, в то время как галька в средней части находится в резком фокусе.
Используйте приложение AfterFocus для размытия фона при редактировании
Вы когда-нибудь делали фотографию и хотели, чтобы у нее был размытый фон? Может быть, фон плохо выглядит и вы хотели его скрыть. Или, возможно, объект не очень хорошо выделяется.
Или, возможно, объект не очень хорошо выделяется.
В таких случаях вы можете использовать приложение для редактирования, чтобы размыть фон на iPhone после того, как вы сделали фотографию.
Ниже вы узнаете, как размыть фотографию на iPhone с помощью приложения AfterFocus.
Откройте приложение AfterFocus, нажмите Выбрать фотографию. Откройте альбом с фотографией, которую вы хотите использовать. Найдите фотографию и коснитесь её, чтобы открыть.
При первом открытии фотографии в AfterFocus появятся несколько полезных советов. Проведите пальцем по экрану, чтобы прочитать каждую подсказку, а затем нажмите в левом верхнем углу Х.
Выберите режим ручного выбора
Существует два режима для выбора областей, которые вы хотите размыть: режим интеллектуального выбора и режим ручного выбора.
Режим интеллектуального выбора позволяет быстро выбрать области, которые должны быть в фокусе или размыты. Рисуйте линии, чтобы указать, какая область является фоном, а какая передним планом.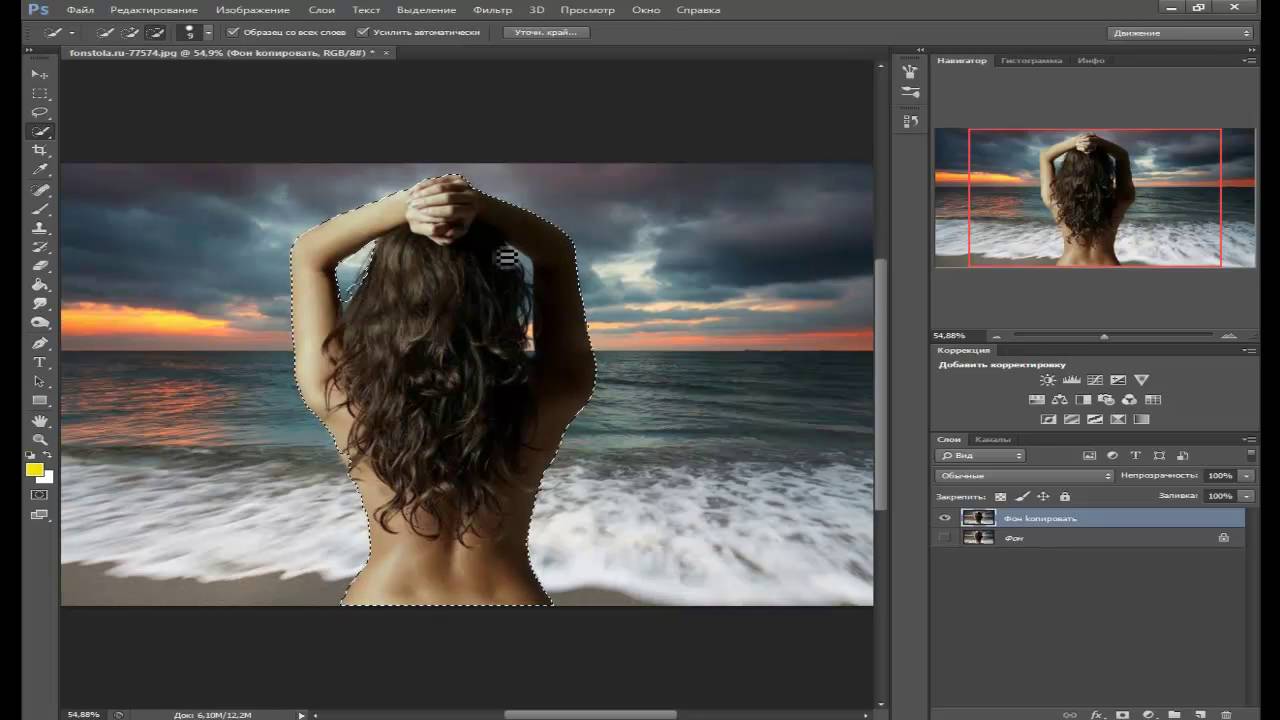 Вам не нужно быть слишком точным. Приложение будет творить свою магию, чтобы размыть фон, сохраняя при этом передний план чётким.
Вам не нужно быть слишком точным. Приложение будет творить свою магию, чтобы размыть фон, сохраняя при этом передний план чётким.
В режиме ручного выбора вам нужно быть точным. Вы должны «рисовать» по всем областям, которые вы хотите оставить в фокусе. Если вы ошибётесь и выберете часть фона, сотрите эту часть выделения.
Часто вам нужно будет использовать комбинацию обоих методов. Лучше всего начать с интеллектуального выбора, чтобы примерно выбрать фоновые и фоновые области. Затем используйте ручной выбор, чтобы привести в порядок края там, где интеллектуальный выбор не будет идеальным.
Как переключиться между интеллектуальным и ручным режимом выбора? Нажмите на значок карандаша в правом верхнем углу, чтобы переключиться в режим ручного выбора. Или нажмите на значок палочки, чтобы переключиться в режим интеллектуального выбора.
Обратите внимание, что если вы используете ручной режим, вы потеряете выбор, если переключитесь обратно в интеллектуальный режим.
Используйте режим интеллектуального выбора для указания фона и переднего плана
Убедитесь, что находитесь в режиме интеллектуального выбора. В режиме интеллектуального выбора в верхней части экрана вы увидите значок карандаша.
В режиме интеллектуального выбора в верхней части экрана вы увидите значок карандаша.
Нажмите на значок фокуса в нижней части экрана. Пальцем нарисуйте линию внутри области, которую вы хотите оставить в чётком фокусе. Обычно это будет тема переднего плана.
Теперь нажмите в нижней части экрана на значок фона. Нарисуйте линию вокруг внутренней части фона.
Когда уберёте палец, область переднего плана появляется в красной маске. Это указывает на область, которая не будет размыта. Белая линия указывает на область, которую вы хотите оставить в фокусе. Черная линия указывает на область, которую вы хотите размыть.
При необходимости нарисуйте дополнительные линии для определения областей переднего плана и фона.
Также в нижней части экрана есть средний значок. Вы можете использовать его на фотографиях, которые имеют четкое определение между передним планом, средним уровнем и фоном.
Область, выбранная в качестве средней точки, будет размыта, но сила размытия не будет такой же сильной, как размытие фона.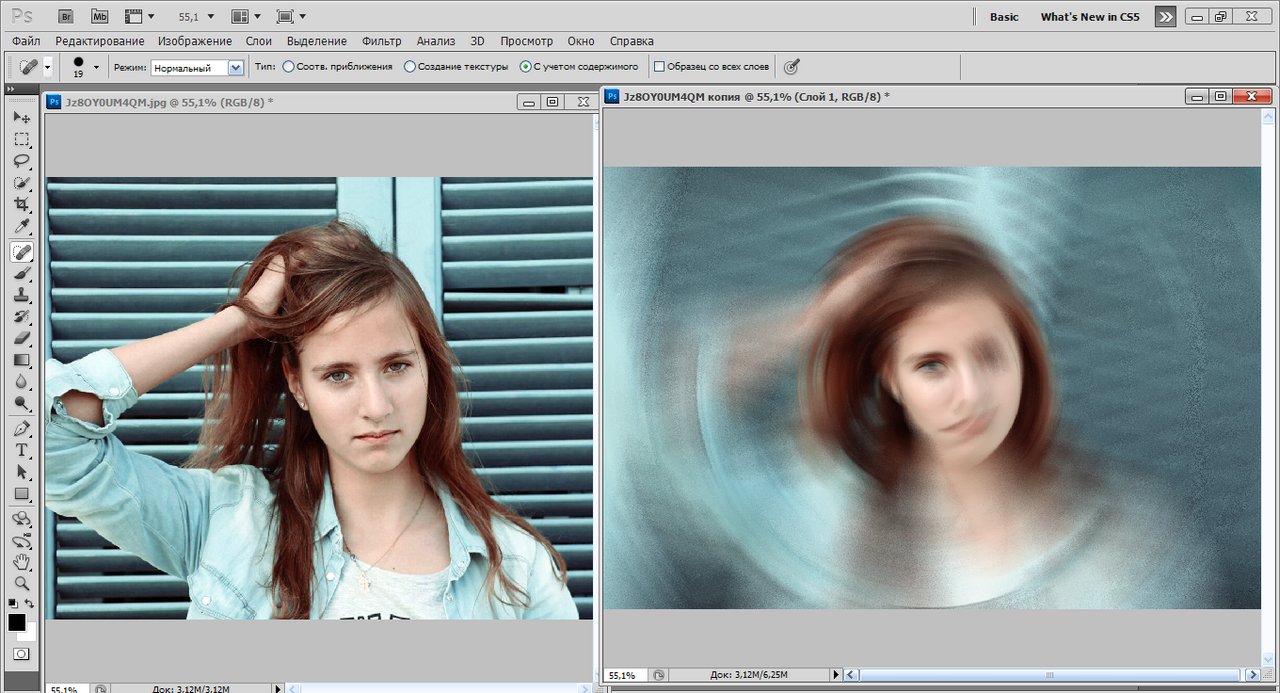 Это создает более постепенное размытие от переднего плана к фону.
Это создает более постепенное размытие от переднего плана к фону.
Если вы допустили ошибку при рисовании линий, у вас есть два варианта: нажмите в верхней части экрана Отменить (значок изогнутой стрелки), чтобы полностью избавиться от линии. Или используйте в нижней части экрана значок ластика, чтобы стереть часть строки.
Инструмент интеллектуального выбора отлично подходит для быстрого определения областей переднего плана и фона. Но не всегда получается идеально, особенно по краям предмета.
Чтобы увидеть края вашего выбора более подробно,вам нужно будет увеличить изображение. Сначала нажмите на значок панорамирования и масштабирования. Затем разведите пальцы, чтобы увеличить масштаб. Проведите пальцем, чтобы переместить изображение.
На скриншоте выше, некоторые из листьев в интеллектуальном режиме были выбраны в качестве переднего плана. Помните, что красная маска указывает на область, которая не будет размыта.
Чтобы устранить эту проблему, можете попробовать нарисовать над листьями больше фоновых линий. Но если линия будет слишком близко к волосам объекта, волосы могут быть выбраны программой в качестве фона. Это произошло на скриншоте ниже.
Но если линия будет слишком близко к волосам объекта, волосы могут быть выбраны программой в качестве фона. Это произошло на скриншоте ниже.
В таких случаях вам нужно будет использовать режим ручного выбора, чтобы сделать точный выбор по краю объекта.
Используйте ручной режим для точного выбора параметров
Нажмите на значок карандаша, чтобы переключиться в режим ручного выбора.
Затем нажмите панорамирование и масштабирование. Затем увеличьте область, в которой с хотите работать.
Коснитесь значка размер кисти. Выберите размер кисти, подходящий для выбранной области. Если вы выбрали небольшую область, выберите наименьший размер кисти.Чтобы выбрать область фона, коснитесь значка фона. Используйте палец, чтобы точно закрасить область фона, которую вы хотите размыть. Красная маска исчезнет, когда вы закрасите ее.
Чтобы выбрать часть объекта или переднего плана, коснитесь значка фокус. Закрасьте область, которую хотите сохранить в фокусе. Красная маска появится там, где вы будете рисовать. Помните, что красная маска указывает, какие части конечной фотографии будут находиться в фокусе.
Красная маска появится там, где вы будете рисовать. Помните, что красная маска указывает, какие части конечной фотографии будут находиться в фокусе.
Ваша цель состоит в том, чтобы красная маска была только на переднем плане объекта, который должен быть в фокусе.
Если допустили ошибку, нажмите на значок отмены (изогнутая стрелка). Или переключайтесь между значками фокусировки и фона, чтобы закрасить области, в которых вы допустили ошибку.
Стоит потратить немного времени, чтобы сделать свой выбор максимально точным. Если вы не сделаете аккуратный выбор, конечный результат не будет выглядеть реалистично, когда фон будет размыт.
После того, как будете довольны выбором, нажмите стрелку в правом верхнем углу экрана. Область, выбранная в качестве фона, будет выглядеть размытой.
Если вы заметили какие-либо ошибки выбора, нажмите в верхней части экрана одинарную стрелку влево. Теперь вы можете точно настроить выбор, используя инструменты фокусировки и фона.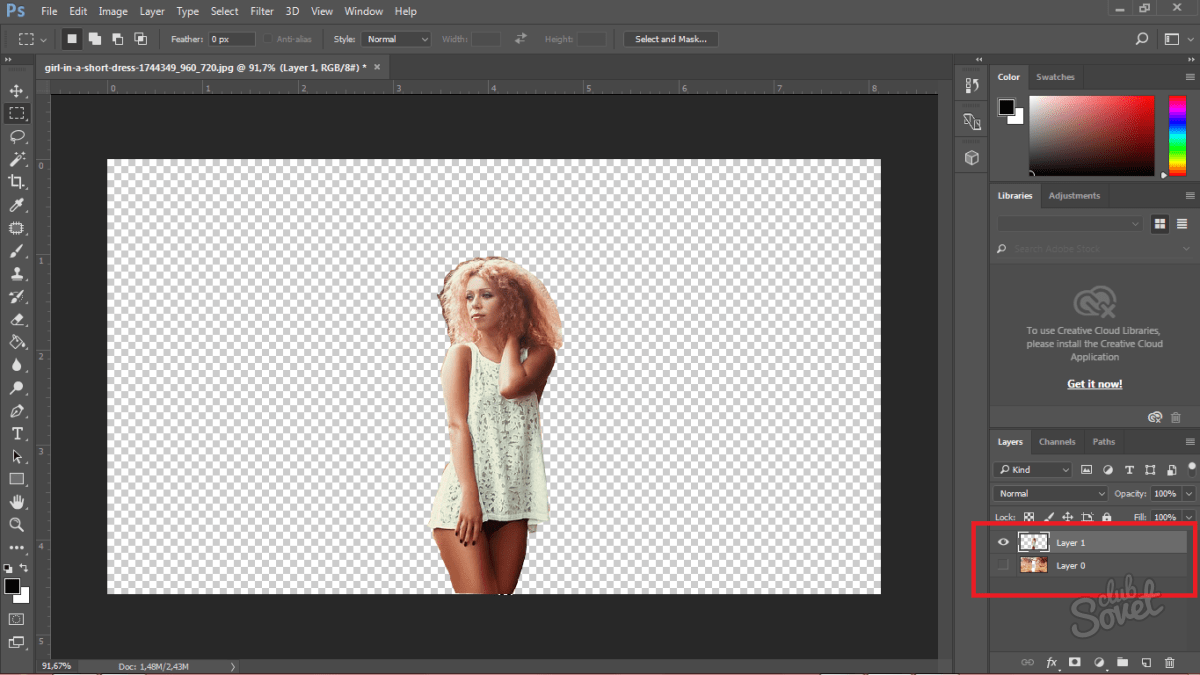 Нажмите правую стрелку, чтобы вернуться к экрану эффектов размытия.
Нажмите правую стрелку, чтобы вернуться к экрану эффектов размытия.
Настройка эффекта размытия
Значки в нижней части экрана позволяют настроить эффект размытия.
Нажмите на значок Blur. Здесь вы можете выбрать между Lens blur и Motion blur.
Размытие объектива — это тип размытия, который вы получаете, когда фотографируете с небольшой глубиной резкости. Размытие движения — это вид размытия, который вы получаете, когда в сцене есть движение, или когда камера движется во время съёмки. В большинстве случаев вы захотите выбрать Lens blur.
Используйте ползунок для управления силой размытия. Сдвиньте влево для меньшего размытия или вправо для большего размытия.
Установите флажок Edge Feature. Это обеспечивает плавный переход между сфокусированными и размытыми областями.
Значок Aperture позволяет выбрать различные фигурные апертуры, которые тонко изменяют эффект размытия. Включите Bokeh, если хотите, чтобы на заднем плане вашей фотографии появились маленькие шестиугольники света.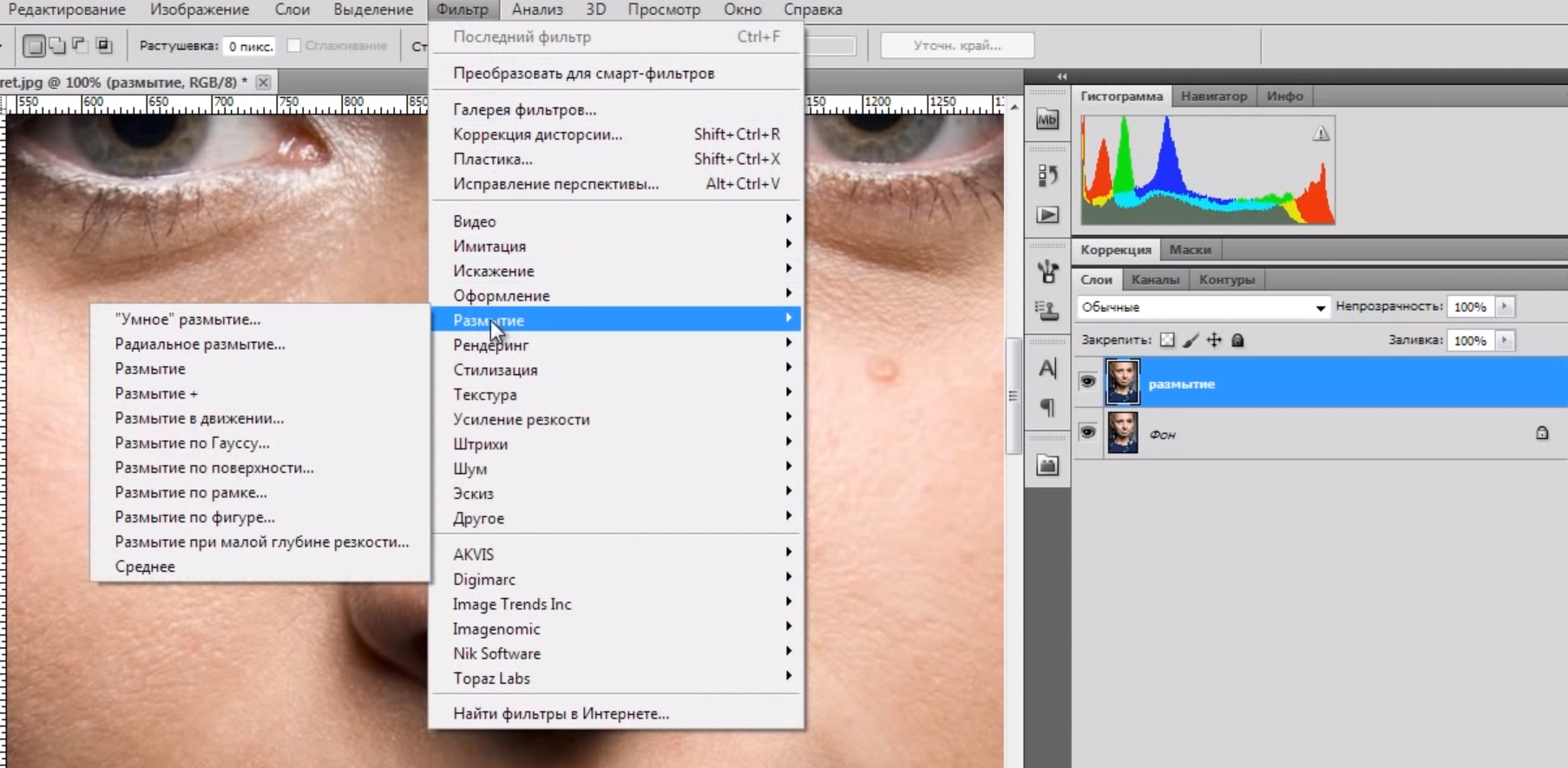
Значок Fading BG позволяет создать постепенный переход в размытие сверху вниз.
Вам не нужно использовать эту настройку для портретной фотографии. Это не правильно, если верхняя и нижняя части фона будут размытыми, а середина в фокусе.
Но этот инструмент может быть полезен для создания поддельного миниатюрного эффекта наклона-сдвига, как показано на примере ниже.
Если хотите, можете использовать значки FX для применения фильтров или изменения цвета и яркости.
Если довольны редактированием, можете сохранить фотографию в библиотеке фотографий. Нажмите в верхней части экрана стрелку вниз. Нажмите кнопку Да на сообщение с запросом, если хотите сохранить.
Отредактированная фотография с размытым фоном будет сохранена в приложении «Фотографии» на вашем iPhone.
Как размыть видео
Если на вашем видео вы хотите передать ощущение скорости, скрыть какую-либо информацию или наложить эффект «боке» — предлагаем воспользоваться программой Movavi Video Editor.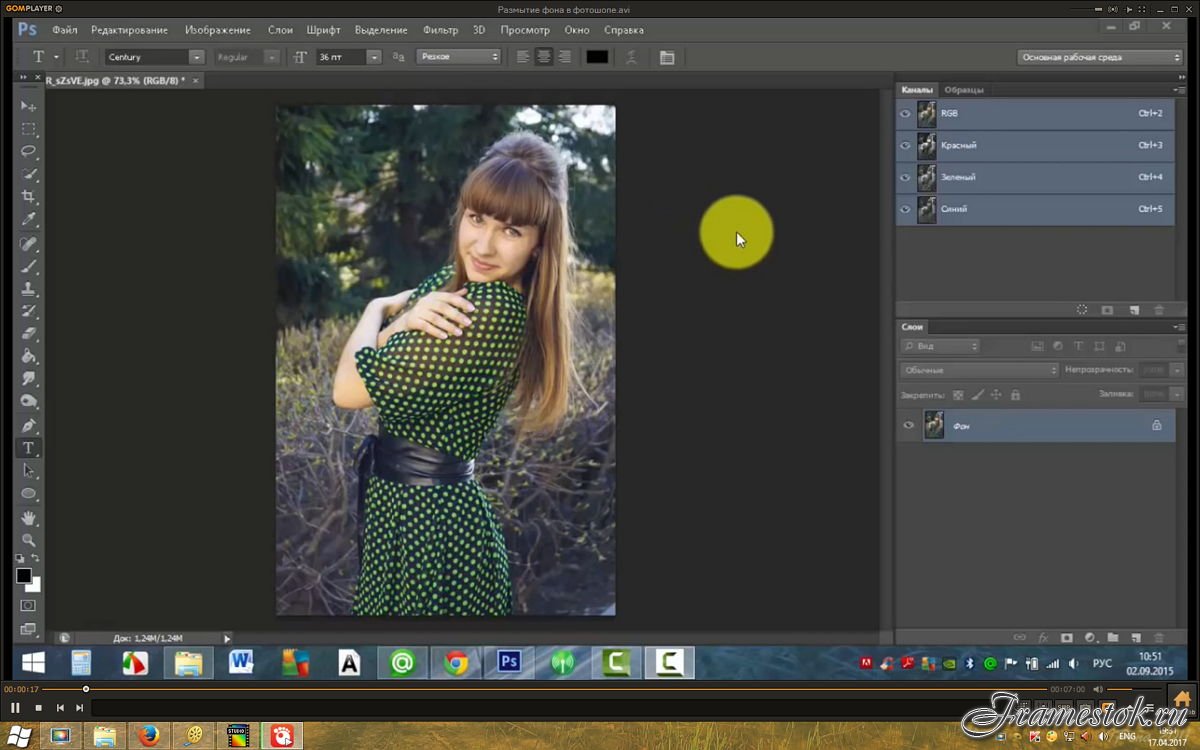
Это требует совсем немного времени и несколько простых шагов.
Вставьте видео в программу
Откройте программу и нажмите «Добавить файлы». Далее нужно выбрать папку и подходящий файл, кликнув на него.
Также можно просто перетащить нужный файл в рабочее поле программы.
Добавьте эффект размытия
Откройте папку «Фильтры», выберите эффект «Размытие». В программе откроется подборка различных видов размытия.
Для применения выбранного эффекта просто перетащите его на видеоролик в Таймлайне.
Если вы хотите эффект обычного размытия — выберите «Размытие-сильно» или «Размытие-средне».
Для добавления художественного размытия выбирайте эффекты боке (размытие в форме сердечек, ромбов и т.д.).
Для создания эффекта динамики выберите «Размытие в движении» — данный эффект размоет движущиеся объекты.
Размытие отдельного фрагмента (фрагментов)
Для того, чтобы размыть только часть видео (или несколько частей), выделите отдельный фрагмент и перетащите понравившийся вам эффект размытия только на него.
О том как выделить фрагмент, а также обрезать видео, подробно описано здесь.
Сохраните видео
Для этого нажмите на кнопку «Сохранить» в правом нижнем углу. В появившемся окне придумайте имя файлу, выберите параметры сохранения. Нажмите кнопку «Старт» и дождитесь окончания процесса.
Видео готово!
Возможно, вам будут полезны наши статьи:
Как повернуть видео
Как сделать видео из фотографий
Как ускорить видео
Как сделать видеоскриншот
Как размыть фон в фотошопе
Автор Ирина Сподаренко
И профессиональным фотографам и любителям не раз приходилось решать проблему исправления фона.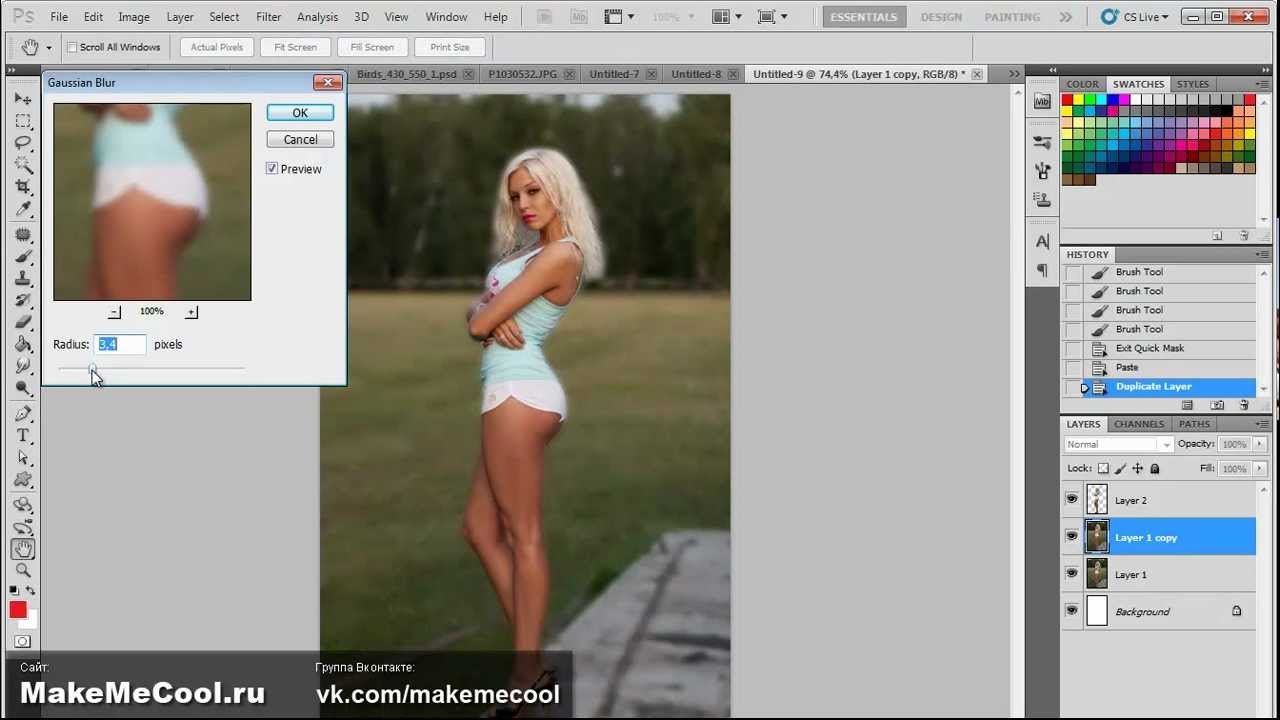 Удачный кадр, интересное выражения лица, красивая улыбка и чьи-то ноги рядом – знакомо, не правда ли? Как на этой фотографии.
Удачный кадр, интересное выражения лица, красивая улыбка и чьи-то ноги рядом – знакомо, не правда ли? Как на этой фотографии.
Исправить все это в фотошопе можно разными способами, например, полностью заменить фон на более подходящий. Но для этого нужно найти этот самый фон. Подобрать так, чтобы он и по цветовому тону не отличался, и по насыщенности, и тени падали так, как нужно. Иначе сразу будет заметно, что это фотоманипуляция.
Фон на этой фотографии не имеет особого значения. Гораздо интереснее выражение лица ребенка, то ли в облаках витающего, то ли заметившего среди суеты что-то интересное для него. Проще всего исправить такой фон размытием. Чем и займемся в этом не сложном уроке фотошопа по изменению фона на фотографии.
Прежде всего, сделайте копию оригинального слоя. Оригинальный слой оставить, как есть, и больше его не трогать. Работать дальше с копией.
Шаг1.
Для начала нужно отделить мальчика от фона. Для этого воспользуйтесь любым привычным для вас способом выделения: Lasso Tool (Лассо), Pen Tool (Перо) или Quick Mask Mode (Быстрая маска).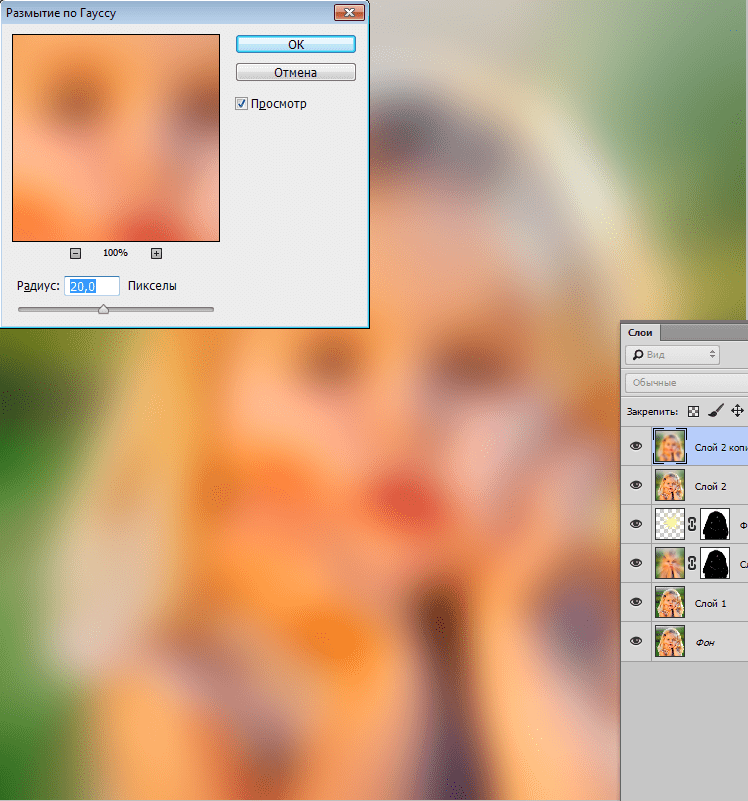 Я использовала инструмент Photoshop Pen (Перо) чтобы создать контур вокруг фигуры ребенка. Затем щелкните правой кнопкой мыши на контуре и выполните команду из контекстного меню Make Selection (Выделенная область). В открывшемся окне задайте параметр Feather Radius (Радиус размытия) 2 px.
Я использовала инструмент Photoshop Pen (Перо) чтобы создать контур вокруг фигуры ребенка. Затем щелкните правой кнопкой мыши на контуре и выполните команду из контекстного меню Make Selection (Выделенная область). В открывшемся окне задайте параметр Feather Radius (Радиус размытия) 2 px.
Фигура ребенка выделена, скопируйте ее на новый слой.
Шаг2. Слой с вставленной фигурой мальчика сделайте невидимым и перейдите в исходный слой (Background copy). Инструментом Clone Stamp Tool (Штамп) зарисуйте по краям фигуру ребенка соседними фоновыми пикселями. Для этого выберите инструмент Clone Stamp Tool (Штамп), нажмите и не отпускайте клавишу Alt и щелкните инструментом рядом с фигурой мальчика для взятия образца пикселей.
Зарисуйте ребенка примерно так, как на рисунке, аккуратность не обязательна.
Это нужно для того, чтобы после выполнения размытия не было светлого ореола вокруг лица (оно более светлое по сравнению с фоном). Для другой фотографии это может и не следует делать.
Шаг 3. Для размытия фона используем размытие в движении. Угол этого размытия можно задать произвольно, а можно — по линии взгляда ребенка. Определить этот угол можно с помощью инструмента Ruler Tool (Линейка).
Для этого сделайте видимым слой с вырезанной фигурой мальчика. Включите инструмент Ruler Tool (Линейка) (он находится под пипеткой) и проведите линию от дужки очков за ухом до стекла очков. На панели свойств инструмента отразится угол наклона проведенной линии. Примерно 17 градусов.
Шаг 4. Перейдите на копию исходного слоя (Background copy). Выполните команду Filter (Фильтр) >Blur (Размытие) >Motion Blur (Размытие в движении) с параметрами Angle (Угол) 17 градусов, Distance (Расстояние) 170 рх (и угол, и расстояние для каждой фотографии выбирается индивидуально).
Шаг5. Чтобы не казалось, что мальчик висит в воздухе, «верните» на картинку часть пола, на котором он сидит. Проще всего это сделать с помощью маски слоя.
Щелкните на кнопке Add Layer Mask (Добавить маску слоя) на панели Layers (Слои). Выберите мягкую круглую кисть диаметром примерно 160-180 рх. На панели свойств кисти установите параметр Opacity (Непрозрачность) примерно 30.
Выберите мягкую круглую кисть диаметром примерно 160-180 рх. На панели свойств кисти установите параметр Opacity (Непрозрачность) примерно 30.
Щелкните мышкой на изображении маски на панели слоев, чтобы убедиться, что именно она активна и порисуйте черным цветом по полу рядом с мальчиком. Часть размытого слоя скроется и из-под него будет виден нетронутый, оригинальный слой изображения с текстурой полового покрытия. Кисть должна быть «мягкая», с размытыми краями, чтобы переход между неразмытой поверхностью рядом с ребенком и общим фоном был плавным. Особенно аккуратно прорисуйте рядом с мальчиком.
Шаг6 (необязательный в этом уроке). Чтобы «скрыть» в фотошопе некоторые недостатки фона и «поддержать» яркий розовый цвет слева на картинку можно добавить несколько мазков специальными кистями из набора Bokeh3или набора Bokeh2. Для этого нужно скачать и добавить в Photoshop кисти Bokeh, выбрать одну из них и настроить.
В примере цвета выбраны белый (основной) и розовый (#f65a9d, фоновый) и использованы такие настройки для кисти:
Мазки сделать произвольно и обязательно каждый мазок в отдельном слое.
Для каждого слоя с боке выполните следующие действия: Filter (Фильтр) > Blur (Размытие) > Gaussian Blur (Размытие по Гауссу), радиус размытия примерно от 4 до 7 px (для каждого слоя разный).
Для каждого слоя с боке установите параметр Opacity (Непрозрачности) слоя примерно 20-26 %, не обязательно одинаковый для всех.
Результат урока «Как размыть фон в фотошопе» перед вами:
Как размыть фон в видеозвонках Skype
Zoom – не единственный сервис для видеозвонков, которым пользуются миллионы людей по всему миру из-за карантина по поводу коронавируса. Есть ещё Skype – один из самых старых сервисов для видеозвонков, и его популярность тоже подскочила. Как и в Zoom, в Skype тоже можно скрыть свой фон путём размытия. Таким образом никто не увидит бардак в вашей комнате.
Microsoft использует искусственный интеллект для функции размытия в Skype. Функция распознаёт ваши руки и тело, так что должна работать лучше виртуального фона в Zoom, который нормально реагирует только на лицо.
О размытии фона в Skype
- Функция размытия фона в Skype отличается от виртуального фона в Zoom. Первая просто размывает фон, а вторая меняет его на изображение.
- Функция размытия в Skype доступна только на ПК и Mac. На iPhone и Android её нет.
- Функция хорошо фокусируется на вас, так что отлично подойдёт для видеоконференций.
- Размытие фона сильно расходует ресурсы, так что функция может не работать на старых компьютерах. Согласно Microsoft, для её работы нужен ПК с AVX
Как размывать фон в видеозвонках Skype
Вы можете размыть фон до начала видеозвонка или прямо во время него.
Наведите курсор на кнопку видео и выберите Размытие фона.
Шаг 1: Если звонок уже начался, наведите курсор на кнопку видео и выберите Ещё.
Шаг 2: Здесь выберите опцию Размытие фона. Опция появится, как только вы начнёте звонок, и вам даже не придётся ждать ответа собеседника.
В Skype довольно мало функций по сравнению с Zoom. Помимо виртуальных фонов, в Zoom есть много других полезных функций. Тем не менее, если ваша организация пользуется программами Microsoft, Skype – самый очевидный выбор.
Оцените пост
[всего: 0 рейтинг: 0]
Смотрите похожее
Skype4 простых способа размыть фон на фотографиях iPhone
Вам интересно, как размыть фон изображения на вашем iPhone? Создание красиво размытого фона может показаться трудным. Но с хитростями, которые вы собираетесь открыть, на самом деле это легко! Читайте дальше, чтобы начать создавать потрясающие фотографии iPhone с великолепным размытием фона.
Содержание: Как размыть фон на iPhone
Щелкните любую ссылку ниже, чтобы перейти прямо к соответствующему разделу руководства:
1.Снимайте красиво размытый фон с помощью портретного режима
2. Подойдите ближе к объекту для получения потрясающего размытия фона
3.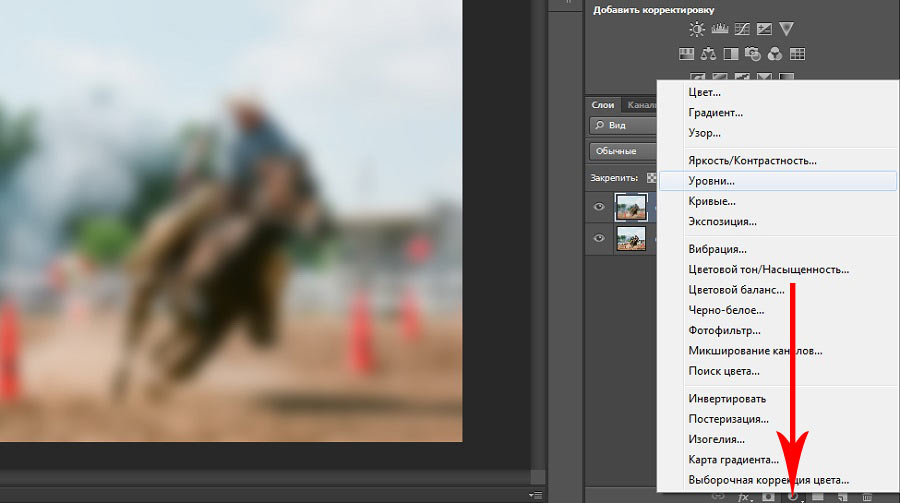 Размытие фона изображения при редактировании
Размытие фона изображения при редактировании
4. Скомпонуйте объект с помощью мечтательной размытой виньетки
1. Снимайте красиво размытый фон с помощью Портретный режим
Хотите снимать потрясающие портретные фотографии на iPhone с великолепным размытым фоном?
Если вы думали, что с цифровой зеркальной камерой можно добиться только профессиональных результатов… подумайте еще раз!
Встроенное приложение камеры iPhone содержит невероятный инструмент для размытия фона на фотографиях.
Что это за инструмент?
Он называется Портретный режим .
Портретный режим использует программное обеспечение с эффектом глубины для размытия фона изображения во время его съемки.
Объект останется в резком фокусе… что идеально подходит для портретной фотографии.
Также отлично подходит для съемки сцен с отвлекающим фоном. Ваш объект будет выделяться намного лучше, если фон будет размытым.
Портретный режим доступен на всех последних моделях iPhone: iPhone 11, iPhone 11 Pro и iPhone 11 Pro Max.
Вы также найдете его на iPhone XS, iPhone XS Max, iPhone XR, iPhone X, iPhone 8 Plus и iPhone 7 Plus.
Если ваш iPhone не поддерживает портретный режим, не волнуйтесь! Просто перейдите к разделу 2 ниже, чтобы узнать, как размыть фотографии на iPhone без использования портретного режима.
1.1 Как размыть фон на iPhone в портретном режиме
Итак, как вы используете портретный режим для размытия фона на фотографиях iPhone?
Сначала откройте приложение Camera .Затем выберите Портрет внизу экрана.
Убедитесь, что ваш объект находится на расстоянии от двух до восьми футов от камеры. В сцене также должно быть достаточно света. (Портретный режим не всегда работает при слабом освещении.)
Когда вы составите фотографию, вы увидите желтую рамку фокусировки вокруг лица объекта.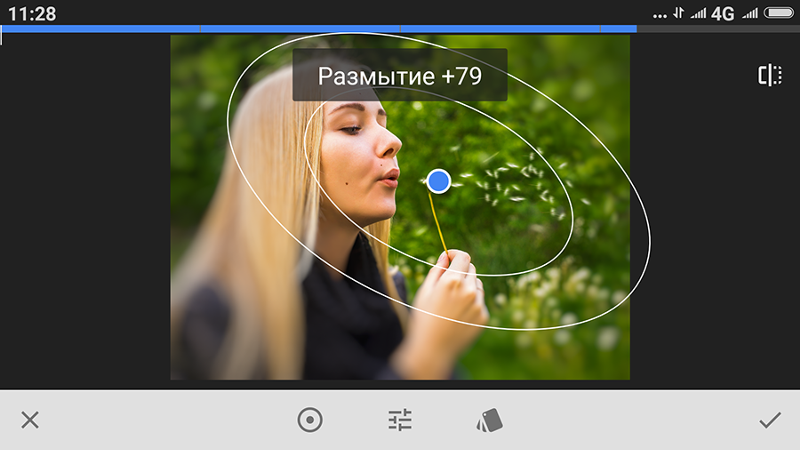 Лицо будет в фокусе, а фон будет размытым.
Лицо будет в фокусе, а фон будет размытым.
Когда вы видите желтые слова Natural Light (или Depth Effect на iPhone 7 Plus), ваш iPhone готов к съемке.
Теперь просто нажмите кнопку спуска затвора, чтобы сделать снимок!
1.2 Как изменить размытие фона в портретных фотографиях
Знаете ли вы, что вы можете изменить размытие фона… после вы сделали снимок?
На iPhone 11, 11 Pro, 11 Pro Max, XS, XS Max и XR вы можете легко настроить силу размытия фона.
Откройте портретную фотографию в приложении Фото . Затем нажмите Изменить вверху справа.
Коснитесь значка f / number вверху слева.
Теперь используйте ползунок Depth под фотографией, чтобы отрегулировать силу размытия.
Чем меньше диафрагменное число, тем сильнее размытие. И более высокое диафрагменное число показывает больше деталей фона.
Слайдер Depth недоступен на старых iPhone. Однако, если вас не устраивает размытие фона, вы можете вернуться к исходному изображению без размытия.
Чтобы удалить размытие, коснитесь желтого варианта Портрет в верхней части экрана. Эффект глубины будет отключен, и размытие будет удалено. Вы можете снова включить размытие в любой момент, снова нажав Портрет .
Пока мы изучаем параметры редактирования в портретном режиме, давайте взглянем на портретное освещение (недоступно на iPhone 7 Plus).
Портретное освещение позволяет добавлять к портретным фотографиям различные эффекты студийного освещения.
В верхнем левом углу экрана редактирования коснитесь значка Портретное освещение (шестиугольник). Под фотографией появятся значки Портретное освещение .
Проведите по значкам Портретное освещение (значки кубиков) внизу фотографии.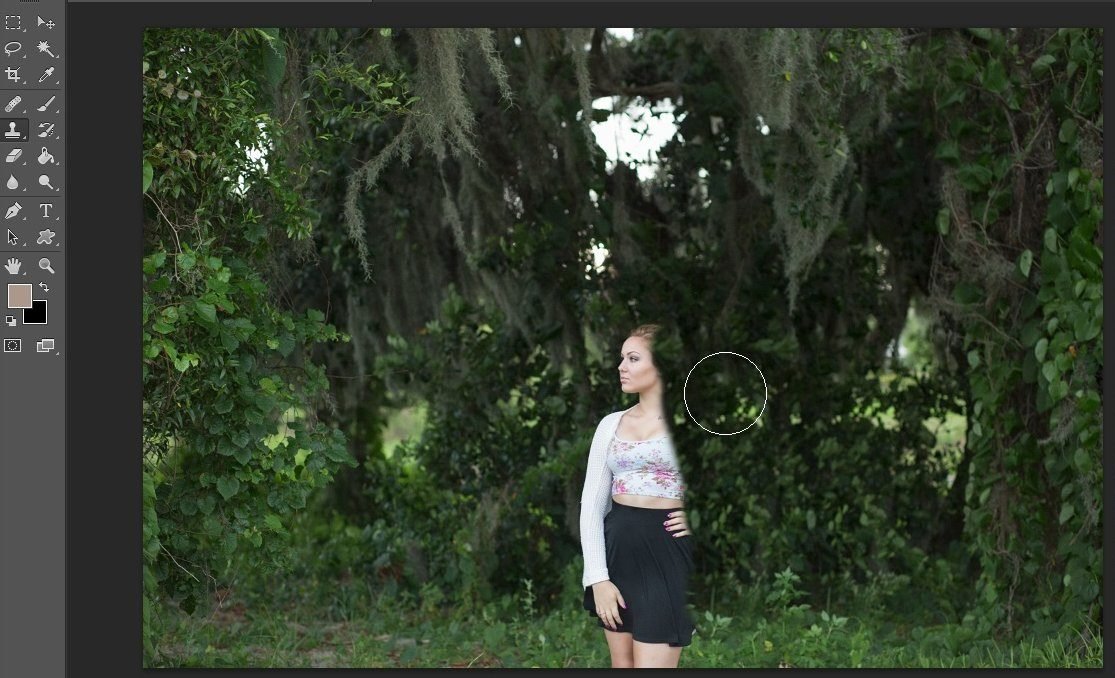
Natural Light никаким образом не изменяет освещение. Studio Light делает лицо более ярким. Contour Light добавляет тени для более четких черт лица.
Stage Light делает фон черным. Stage Light Mono — это то же самое, что и Stage Light, но с черно-белым эффектом. High-Key Light Mono создает черно-белую фотографию на белом фоне.
Когда вы выбрали эффект портретного освещения, используйте ползунок для регулировки силы света.
Когда вы закончите редактировать портретную фотографию, нажмите Готово , чтобы сохранить изменения.
2. Подойдите ближе к объекту для получения потрясающего размытия фона
Вы хотите знать, как делать снимки с размытым фоном на iPhone… даже если у вас нет портретного режима?
Вот простой прием для получения невероятного размытия фона:
Подойдите ближе к объекту.
Это так просто!
При съемке с близкого расстояния создается малая глубина резкости.
Малая глубина резкости означает, что в фокусе находится только небольшая часть изображения.Остальная часть изображения будет размыта.
Чем ближе вы подходите к объекту, тем меньше будет глубина резкости.
Так что для получения действительно размытого фона вам нужно подойти очень близко.
Однако, если вы подойдете слишком близко, камера вообще не сможет сфокусироваться. И ваш объект будет выглядеть размытым.
Поэтому всегда проверяйте, выглядит ли ваш объект сфокусированным. Если этого не произошло, отойдите немного дальше и попробуйте снова сделать снимок.
Для снимков с близкого расстояния вам понадобится дополнительный макрообъектив.Этот вид линз позволяет фокусироваться на очень близких расстояниях.
При съемке с близкого расстояния важно убедиться, что нужная часть сцены находится в фокусе.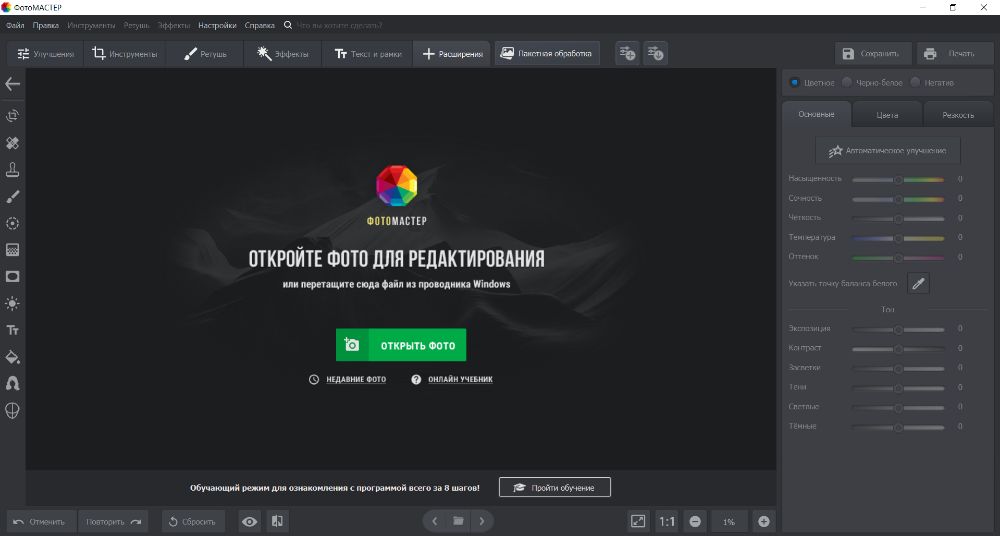
Вы хотите, чтобы объект на переднем плане был резким, а фон — размытым.
К счастью, настроить фокусировку камеры iPhone несложно.
В приложении Camera просто коснитесь экрана, на котором вы хотите установить фокус. Желтое поле укажет точку фокусировки.
Если фон не выглядит размытым, подойдите немного ближе, затем коснитесь, чтобы снова установить фокус.
Помните, чем ближе вы подходите, тем более размытым будет фон!
3. Размытие фона изображения при редактировании
Как вы уже обнаружили, делать фотографии с размытым фоном очень просто.
Но что, если вы не снимаете размытый фон… а затем решите, что фотография выглядела бы лучше, если бы она была размытой.
Это не проблема!
Потому что вы можете использовать приложение для редактирования для размытия фона после съемки.
В этом руководстве вы узнаете, как размыть фон изображения с помощью приложения AfterFocus.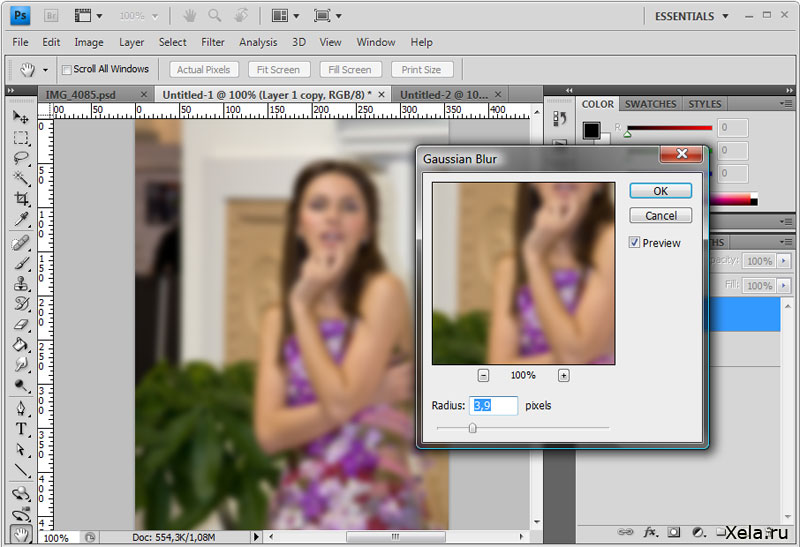
3.1 Выберите объект переднего плана и фон
Откройте AfterFocus , затем нажмите Выбрать фото в нижней части экрана. Нажмите на фотографию, которую хотите отредактировать.
Некоторые полезные подсказки могут появиться на экране после открытия изображения. Проведите по экрану, чтобы прочитать советы, затем коснитесь X в левом верхнем углу, чтобы выйти.
Первый шаг — использовать инструменты Smart Selection для выбора объекта и фона.
Коснитесь значка Focus внизу экрана. Теперь проведите пальцем линию внутри области, на которой хотите сфокусироваться.
Не нужно быть слишком точным. Просто наметьте примерно объект на переднем плане, который хотите сфокусировать.
Затем нажмите значок Фон . Нарисуйте линию над фоном, который хотите размыть.Когда вы отпустите палец, передний план будет выделен красной маской.
Красная область с белыми линиями — это часть изображения, которая останется в фокусе. Черная линия указывает область, которая будет размыта на следующем шаге.
Однако, прежде чем размывать фон, вам необходимо проверить, правильно ли приложение выбрало ваш объект.
Часть вашего объекта на переднем плане не выделена красным? Или часть фона кажется красной? Если это так, вам нужно исправить это так, чтобы размывался только фон.
В приведенном выше примере вы можете видеть, что верх велосипедного шлема мальчика не выбран.
Вы можете попробовать нарисовать больше линий, чтобы отметить области переднего и заднего плана. Но это не всегда дает идеальные результаты.
Если вы не можете добиться точного выбора с помощью инструментов Smart Selection , вам необходимо переключиться в режим Ручной выбор . Для этого коснитесь значка Pencil в верхней части экрана.
Увеличьте масштаб, сведя два пальца. Затем внимательно проверьте края вашего выделения. Двумя пальцами перетащите изображение при увеличении.
Затем внимательно проверьте края вашего выделения. Двумя пальцами перетащите изображение при увеличении.
Коснитесь значка Размер кисти , затем выберите подходящий размер кисти для области, которую вы хотите выделить. Теперь выберите значок Focus или Фон , затем проведите кистью по объекту или фону, который вы хотите выбрать.
Помните, вы должны быть точными при использовании инструментов ручного выбора. Будет выделена любая область, которую вы закрасите.
Если вы ошиблись, нажмите Отменить (изогнутая стрелка) вверху экрана. Или переключитесь между значками Focus и Background , чтобы перекрасить ошибочно выбранную область.
Когда вы закончите, красная маска должна быть только на объекте переднего плана, который вы хотите получить в резкой фокусировке. Чем аккуратнее вы сделаете свой выбор, тем реалистичнее он будет выглядеть, когда вы примените эффект размытия.
Когда вы сделали аккуратный выбор, нажмите на стрелку в правом верхнем углу.Фон вашей фотографии теперь будет размытым.
Если вы заметили ошибку при выборе, коснитесь одиночной стрелки влево вверху экрана. Затем вы можете настроить свой выбор, используя инструменты Focus и Background . Коснитесь стрелки вправо , чтобы вернуться к экрану эффектов размытия.
3.2 Настройка эффекта размытия
Значки в нижней части приложения AfterFocus позволяют настраивать размытие на фотографии.
Коснитесь значка Blur и убедитесь, что выбрано Lens Blur . Перетащите ползунок, чтобы настроить силу размытия.
Ниже отредактированная фотография с красиво размытым фоном.
Для сравнения ниже представлено исходное изображение, на котором фон находится в фокусе. Обратите внимание, как размытый фон помогает мальчику соскочить со страницы.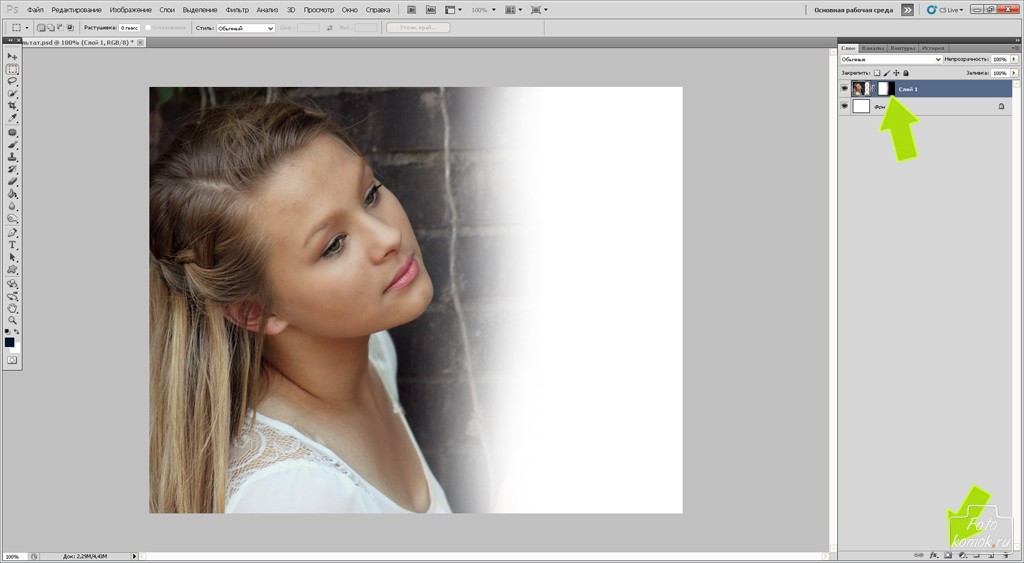
Если вы хотите добавить в сцену ощущение движения, вы можете выбрать опцию Motion Blur (вместо Lens Blur ).
Идеально подходит для движущихся объектов, поскольку усиливает ощущение движения на изображении.
Ниже показано изображение с размытием движения, примененным к фону.
Исходная фотография была сделана, когда мальчик был неподвижен. Но из-за размытия движения создается впечатление, что он быстро перемещался по сцене.
Когда вы закончите редактировать фотографию, не забудьте сохранить ее. Коснитесь стрелки вниз вверху экрана, затем коснитесь Да .
4. Создайте рамку для объекта с мечтательной размытой виньеткой
Следующая техника редактирования предлагает кое-что немного другое.
Вместо того, чтобы размывать весь фон, вы собираетесь создать размытую виньетку по краям сцены.
Размытые края помогают привлечь внимание к центральной области фокусировки.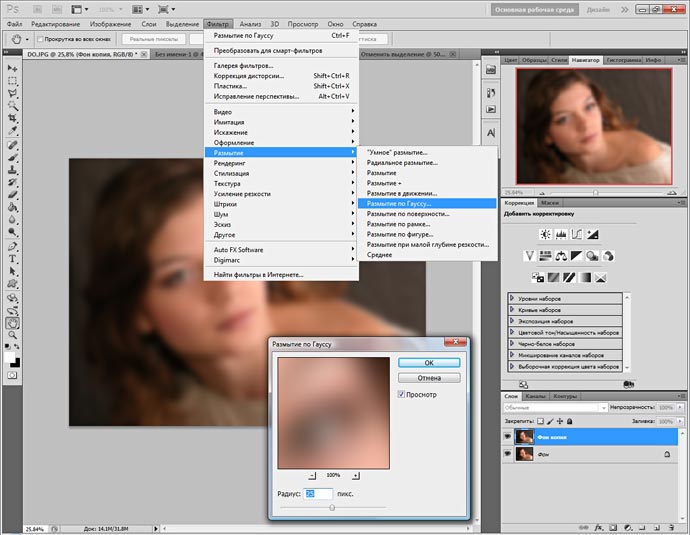 Размытие действует как рамка, притягивая взгляд зрителя к объекту.
Размытие действует как рамка, притягивая взгляд зрителя к объекту.
Размытая виньетка также добавит вашей фотографии мечтательной атмосферности.
Вот как размыть фотографии на iPhone с помощью бесплатного приложения Snapseed:
Откройте Snapseed , затем коснитесь экрана, чтобы открыть библиотеку фотографий. Выберите Открыть с устройства , затем нажмите на фотографию, которую хотите открыть.
Нажмите Инструменты в нижней части экрана. Затем прокрутите вниз и выберите инструмент Lens Blur .
Два белых круга появятся на вашем изображении.
Все, что находится внутри внутреннего круга, будет в фокусе.Все, что находится за пределами внешнего круга, будет размыто. Область между двумя кругами — это место, где изображение переходит от резкого к размытому.
При желании круг можно перетащить в другую область. Или измените его размер, ущипнув двумя пальцами.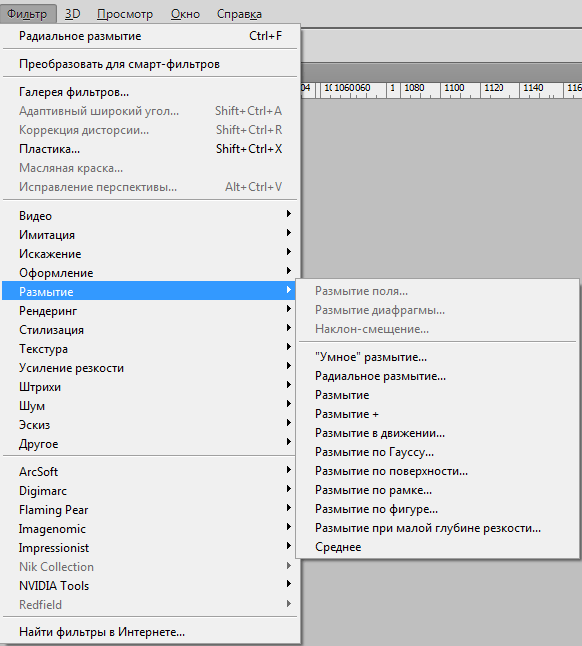
Чтобы отрегулировать силу размытия, проведите вверх или вниз и выберите Интенсивность размытия . Затем проведите пальцем влево или вправо, чтобы настроить силу размытия.
Таким же образом можно настроить переход и виньетку .
Переход регулирует, насколько постепенно сфокусированная область размывается. А Vignette контролирует, насколько темными будут края вашей фотографии.
Когда вас устраивает эффект размытия, коснитесь отметки в правом нижнем углу.
Сохраните изображение, нажав Экспорт , затем Сохранить копию .
Ниже отредактированное изображение с мечтательной размытой виньеткой.
Для сравнения ниже представлено исходное изображение без размытия.Обратите внимание, как тонкое размытие на фотографии выше притягивает взгляд к центру кадра.
5 полезных методов Размытие части изображения
Если вы ищете способы размыть определенные части ваших фотографий, то вы попали в нужное место! В этой статье будут представлены различные приложения, которые можно использовать для размытия изображений. Он также ответит на вопрос, как размыть часть изображения в отношении этих конкретных методов!
Он также ответит на вопрос, как размыть часть изображения в отношении этих конкретных методов!
Часть 1.Самый удобный способ размыть часть изображения
Первый, который мы представим, должен быть наиболее удобным способом размытия части изображения. В этом методе используется программа под названием Fotophire Focus. Продукт можно приобрести и скачать на официальном сайте Wondershare. Вы можете сначала опробовать бесплатную версию — это позволит вам продемонстрировать продукт и его функции. Фокус Fotophire предлагает множество различных возможностей инструмента размытия:
Основные возможности набора инструментов для редактирования Fotophire
- Перефокусируйте фотографию, выбрав точку фокусировки, которая соответствует вашим потребностям
- Творческие размытия, которые будут применять предустановленные (но регулируемые) наложения размытия
- Интерфейс перетаскивания для упрощения процесса размытия
- Художественные виньетки, добавляющие мрачную размытую рамку
- Предустановки фокуса, подходящие для: пейзажей, портретов, архитектуры и крупных планов
Как размыть часть изображения с помощью Fotophire Focus
Шаг 1.
 Запустите Fotophire Focus
Запустите Fotophire FocusЧтобы ответить на вопрос, как размыть часть изображения, мы рассмотрим пошаговый процесс и познакомим вас с различными способами размытия части изображения с помощью Fotophire Focus.Установите и запустите программное обеспечение, щелкнув поле Fotophire Focus, откроется редактор.
Шаг 2. Импортируйте изображение
Образ, с которым мы будем работать сегодня, — это милый образ собаки, играющей с мячом в парке. Как видите, фотография сфокусирована на собаке. Однако зеленая трава в сочетании с зеленым мячом отвлекает! В следующей части будут представлены несколько различных способов размыть траву и снова сфокусировать внимание на собаке!
Шаг 3.1: Линейное размытие
Если вы нажмете на раскрывающееся меню «CREATIVE BLUR», вы увидите несколько разных способов размыть часть изображения. Первый называется Linear Blur. Это также регулируемая линейка, которую вы можете перемещать, чтобы получить прямой эффект размытия.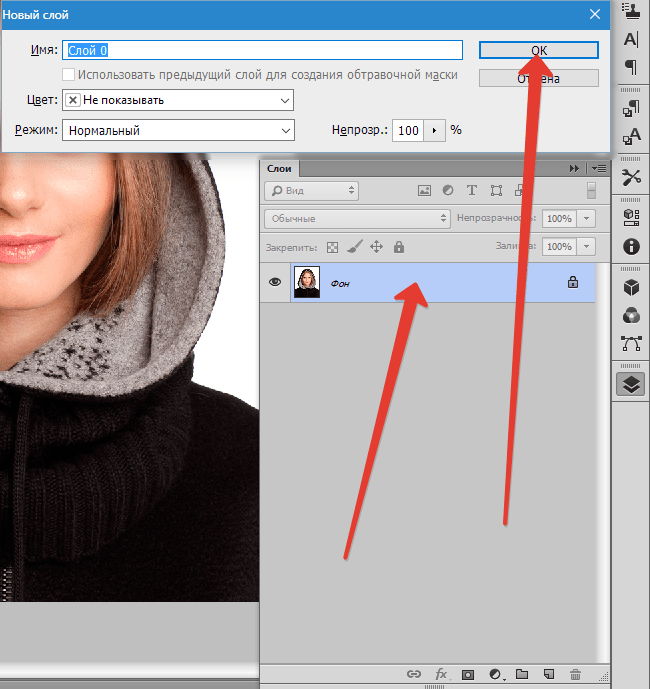
Шаг 3.2: Радиальное размытие
Следующий инструмент в меню «CREATIVE BLUR» называется Radial Blur. Это регулируемый инструмент сферической формы, который можно перемещать, чтобы усилить фокус изображения.
Шаг 3.3: Пользовательское размытие
Последний из них, который мы вам представим, называется Custom Blur. Это инструмент, который позволит редактировать фотографии с размытием с высокой точностью. Вы можете выбрать, какие части фотографий вы хотите размыть, и отрегулировать уровни размытия с помощью ползунков (как показано ниже).
- Уменьшите размер кисти, отрегулировав радиус
- Получите более мягкое размытие, отрегулировав жесткость
- Отрегулируйте общий эффект размытия с помощью ползунка «Количество».
Шаг 4: Сохранить
Как только у вас получится идеальное размытие, вы можете сохранить изображение и отправиться в путь! Это просто!
Часть 2.
 Как размыть часть изображения в Photoshop
Как размыть часть изображения в PhotoshopСледующая программа, которую мы представим, — это Adobe Photoshop. Это программа профессионального уровня, которая позволит вам с высокой точностью размыть части изображения. Он намного менее интуитивно понятен, чем Wondershare Fotophire, и требует ежемесячной или ежегодной оплаты их премиум-членства, но это надежный редактор! Вы можете скачать и подписаться на него здесь.
Как размыть часть изображения в Photoshop
Шаг 1: инструмент размытия
Мы максимально упростили процесс размытия части изображения.Однако нет никаких сомнений в том, что это займет немного больше времени, чем то, что мы здесь показали. Для начала вам нужно найти инструмент размытия. Он принимает форму капли дождя.
Шаг 2: Настройте инструмент
Чтобы обеспечить возможность редактирования на основе точности, вам необходимо настроить инструмент размытия. Выпадающее меню может быть расположено в верхнем левом углу (см. Изображение ниже), где вы можете изменить резкость размытия и размер кисти.
Изображение ниже), где вы можете изменить резкость размытия и размер кисти.
Шаг 3: размытие
Теперь, используя инструмент, который вы выбрали, вы можете щелкнуть и перетащить части, которые вы хотите размыть.В приведенном ниже примере вы можете видеть, что мы размыли осенние листья — чтобы снова сфокусировать внимание на детях, играющих на них!
Часть 3. Как размыть часть изображения на компьютере Mac
Теперь, если ваш компьютер работает под управлением Mac OS, то типы программ, которые вы используете, могут быть совершенно другими. По большей части большинство фоторедакторов доступны как для Windows, так и для Mac. Например, Snagit — это приложение, которое можно использовать в обеих операционных системах.Он предназначен для создания снимков экрана и редактирования изображений, и его относительно легко использовать!
Как размыть часть фотографии на Mac
Шаг 1. Запустите приложение
Вы можете скачать продукт здесь.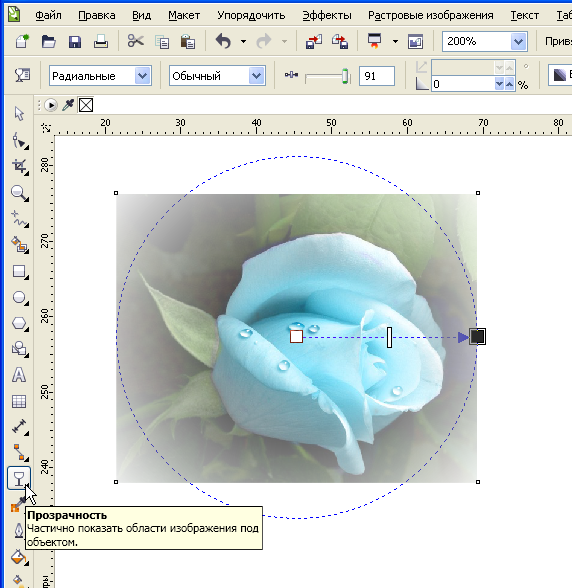 Загрузка и установка Snagit займет у вас всего пару минут. После этого вы можете сразу приступить к работе! Если вы хотите работать со снимком экрана — вы можете, но вы также можете импортировать изображения в редактор.
Загрузка и установка Snagit займет у вас всего пару минут. После этого вы можете сразу приступить к работе! Если вы хотите работать со снимком экрана — вы можете, но вы также можете импортировать изображения в редактор.
Шаг 2: размытие
Чтобы размыть изображение, вам нужно нажать на инструмент «Капля дождя» (как показано на изображении ниже.) Вам будет предложено выделить ту часть изображения, которую вы хотите размыть. Сделайте это и переходите к следующему шагу!
Шаг 3. Отрегулируйте размытие и сохраните
Всплывающий ползунок позволит вам управлять размытием. Отрегулируйте его, пока вы не будете довольны, и все готово! Убедитесь, что вы не забыли сохранить перед закрытием приложения!
Часть 4. Как размыть часть изображения в Интернете
В качестве следующего метода мы ищем то, что позволит вам размыть часть изображения в Интернете! Онлайн-инструмент, который мы собираемся использовать, называется facepixelizer.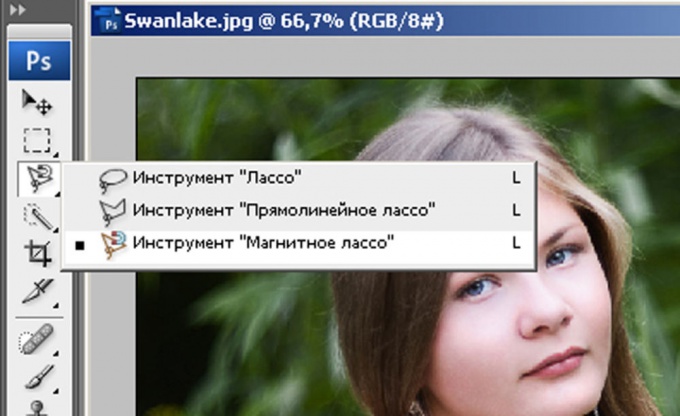 Он имеет возможность распознавать лица и автоматически размывать или пикселизировать их. Вы также можете использовать их удобный инструмент квадратного размытия, чтобы размыть части изображения — это то, что мы вам сегодня продемонстрируем.
Он имеет возможность распознавать лица и автоматически размывать или пикселизировать их. Вы также можете использовать их удобный инструмент квадратного размытия, чтобы размыть части изображения — это то, что мы вам сегодня продемонстрируем.
Как размыть часть фотографии онлайн
Шаг 1. Посетите facepixelizer.com и импортируйте изображение.
Чтобы начать редактирование, вам нужно будет посетить веб-сайт Facepixelizer. Все, что вам нужно сделать, чтобы начать, — это перетащить ваше изображение в указанную область, а затем перейти к следующему шагу!
Шаг 2: Эффект выделения
После того, как ваше изображение было импортировано, все, что вам нужно сделать, это выбрать «Вручную» и «Размытие».Вы заметите (на фото ниже), что есть возможность изменить интенсивность размытия. Отрегулируйте ползунок соответствующим образом, и вы готовы к размытию!
Шаг 3. Размытие и сохранение
Последний шаг — выделить ту часть изображения, которую вы хотите размыть.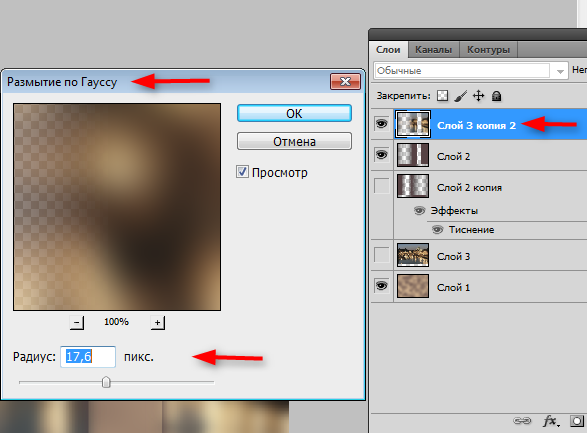 Он имеет прямоугольную форму, что поначалу может показаться немного неудобным. Однако само размытие происходит автоматически! Как только вы закончите, все, что вам нужно сделать, это сохранить, и тогда все готово!
Он имеет прямоугольную форму, что поначалу может показаться немного неудобным. Однако само размытие происходит автоматически! Как только вы закончите, все, что вам нужно сделать, это сохранить, и тогда все готово!
Часть 5.Как размыть часть изображения на мобильном телефоне
Чтобы охватить все наши основы, мы также собираемся добавить мобильный редактор. Это немного сложнее — для этого нужны твердые пальцы, но это не невозможно. Приложение, которое мы представим, называется After Focus. Он предлагает точное редактирование размытия, которое поможет вам без проблем размыть часть изображения.
Как размыть часть фотографии с помощью мобильного приложения
Шаг 1. Запустите приложение и импортируйте изображение
Для начала вам нужно будет загрузить приложение After Focus.Вы можете сделать это, перейдя по этой ссылке или выполнив поиск в своем приложении Google или магазине игр. После того, как приложение будет установлено и запущено, вы можете импортировать изображение, которое хотите отредактировать, щелкнув поле «Альбом».
Шаг 2. Выделите область, на которой хотите сфокусироваться
Это может звучать немного наоборот, но дальше — вам нужно выделить ту часть изображения, которую вы хотите сфокусировать. Выберите аппликатор кисти, который соответствует вашим потребностям, на панели инструментов слева и начните рисовать красную подсветку на тех частях изображения, которые вы хотите сфокусировать.
Шаг 3. Размытие и сохранение
По завершении нажмите кнопку «ДАЛЕЕ» в правом верхнем углу. Это автоматически размывает те части изображения, которые вы не выбрали. Вы всегда можете вернуться, если вас не устраивают результаты. Когда вы закончите, не забудьте нажать «СОХРАНИТЬ!»
Вывод:
Сегодня мы представили множество различных способов размытия части изображения. У каждого метода были свои собственные наборы зависаний.Некоторые из них слишком сложны, а другие слишком просты и предлагают слишком мало функций. Однако первый метод, который мы представили, определенно выделился.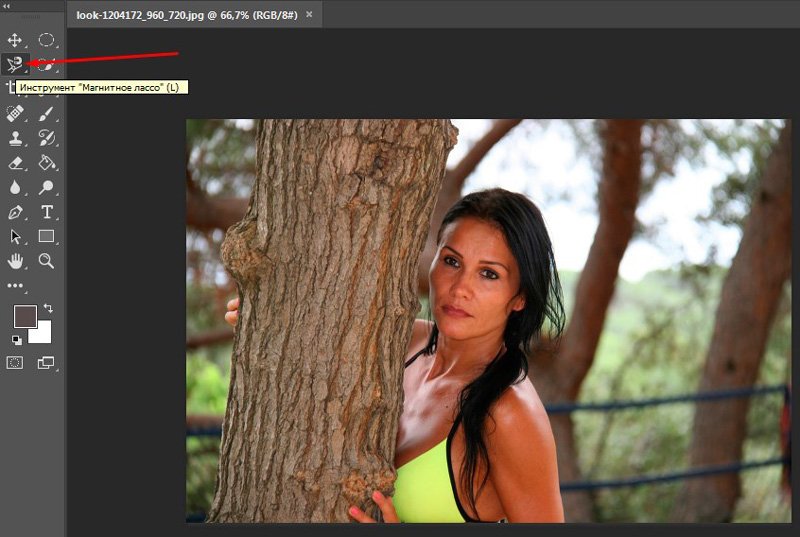 Fotophire Focus предлагает множество различных функций, которыми можно воспользоваться, и удобен в использовании! Это лучшее из обоих миров и, безусловно, самое полезное решение.
Fotophire Focus предлагает множество различных функций, которыми можно воспользоваться, и удобен в использовании! Это лучшее из обоих миров и, безусловно, самое полезное решение.
Как размыть фон фотографии в CorelDRAW
- Обучение
- Практические руководства
- Размытие фото фона
Если вы хотите выделить объект на фотографии, попробуйте размыть фон.Это скроет детали фона и позволит больше выделить передний план или объект.
В этом руководстве мы будем использовать Corel PHOTO-PAINT, входящий в состав CorelDRAW Graphics Suite
.1. Откройте образ
Есть несколько способов открыть изображение. На экране приветствия выберите Приступить к работе , а затем нажмите кнопку, чтобы Открыть документ , или из Файл> Открыть .
2. Маскировка объекта
Первый шаг — замаскировать область изображения, которую вы хотите сохранить. Маскирование — это способ, с помощью которого мы можем защитить определенные области фотографии от изменения, когда мы применяем эффект к изображению. Думайте об этом, как об использовании малярного скотча при рисовании вокруг окна.
Здесь мы использовали маску Brush. Чтобы получить к нему доступ, нажмите и удерживайте инструменты маскирования на панели инструментов (3-й значок вниз) или ( B ) в качестве сочетания клавиш. Это позволит вам «нарисовать» маску на области, которую вы хотите «защитить». Одна вещь, которая может облегчить просмотр того, что вы замаскировали, — это включить наложение маски (Маска > Накладка маски ).
Выбор этого откроет диалоговое окно Мозаика.Здесь у вас есть возможность настроить размер, цвет фона и возможность применения виньетки. Вы также заметите два значка в верхнем левом углу. Они предназначены для различных типов предварительного просмотра. Не стесняйтесь экспериментировать. Как только у вас появится желаемый внешний вид, нажмите OK .
3.Применение размытия
После того, как вы замаскируете объект, выберите Эффекты> Размытие> Размытие по Гауссу . Для этого изображения мы установили Радиус на 30 пикселей. Не стесняйтесь экспериментировать с настройкой. Когда вы будете удовлетворены, нажмите OK. Наконец, Маска> Удалить (Ctrl + R) .
Наконец, Маска> Удалить (Ctrl + R) .
4. Следующие шаги
Теперь, когда вы применили эффект, вы можете сохранить файл или продолжить редактировать изображение другими способами.
CorelDRAW Graphics Suite делает больше, чем просто размытие фона изображений
Ознакомьтесь с некоторыми другими функциями графического дизайна в CorelDRAW Graphics Suite, такими как «Как кадрировать изображение», «Как улучшить фотографию», «Как переворачивать фотографии» и т. Д.! Создавайте высококачественные дизайны в увлекательной и простой в использовании программе для графического дизайна и сделайте свою работу заметной как никогда.
Как размыть фото в Photoshop, но выделить что-то, что не размыто? | Small Business
Профессиональные фотографы используют эффекты глубины резкости, чтобы держать одну часть фотографии в фокусе, одновременно размывая все остальное, но вы также можете использовать программное обеспечение для редактирования изображений, чтобы сделать это при создании изображений для добавления на свои веб-страницы, логотипов, иллюстраций , Презентации PowerPoint или рабочий стол компьютера.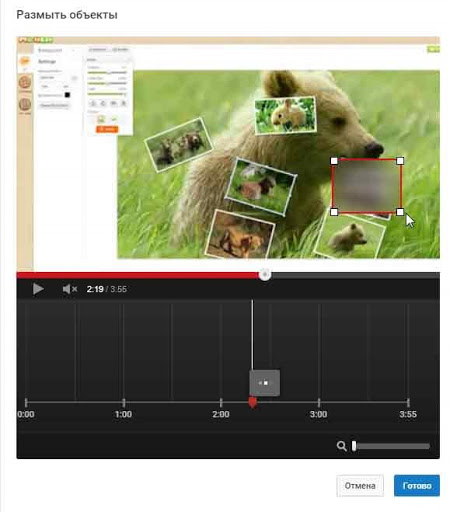 Используйте инструменты, слои и фильтры Photoshop, чтобы размыть все на изображении, кроме объекта, который вы хотите сохранить в фокусе.
Используйте инструменты, слои и фильтры Photoshop, чтобы размыть все на изображении, кроме объекта, который вы хотите сохранить в фокусе.
Откройте изображение, которое вы хотите обновить, в Photoshop. Нажмите «Слой», выберите «Дублировать слой», а затем нажмите «ОК», чтобы создать копию фонового слоя изображения.
Нажмите «F7», чтобы открыть окно «Слои», если вы его не видите. Новый созданный вами слой появится над фоновым слоем изображения.
Нажмите «Q», чтобы войти в режим быстрой маски. Когда вы находитесь в этом режиме, все области за пределами вашего выбора становятся красными.Нажмите «Фильтр», выберите «Размытие», а затем выберите «Размытие по Гауссу», чтобы открыть диалоговое окно «Размытие по Гауссу». Перетащите рамку так, чтобы она не закрывала ваш выбор.
Щелкните и перетащите ползунок «Радиус» диалогового окна так, чтобы его значение составляло 10,0 пикселей, а затем нажмите «ОК». Увеличение этого значения обеспечивает более плавный переход между краями вашего выделения и окружающей областью. Это создает более реалистичное изображение, которое не показывает резкой границы между объектом в фокусе и остальной частью изображения.
Это создает более реалистичное изображение, которое не показывает резкой границы между объектом в фокусе и остальной частью изображения.
Нажмите «Q», чтобы выйти из режима быстрой маски, нажмите «Выбрать», а затем нажмите «Инверсия», чтобы Photoshop инвертировал ваше выделение.
Нажмите «Фильтр», выберите «Размытие», а затем нажмите «Размытие поля». Photoshop размывает фон изображения и сохраняет выбранный объект в фокусе. Нажмите «ОК», чтобы применить изменения, а затем нажмите «Ctrl-D», чтобы отменить выбор.
Ссылки
Ресурсы
Советы
- Вы видите несколько типов фильтров размытия, когда вы нажимаете «Фильтр», а затем «Размытие.«Фильтр« Размытие поля »- это расширенный фильтр, но он идеально подходит для создания простого эффекта глубины резкости, который вам нужен в данном случае. Вы также можете поэкспериментировать с другими типами фильтров размытия, выбрав их вместо фильтра« Размытие поля ».
- Если ваше изображение маленькое, может быть сложно обвести объект на нем, и в этом случае нажмите и удерживайте «Ctrl», одновременно нажимая клавишу «+», чтобы увеличить его размер.

Предупреждения
- Информация в этой статье применяется к Photoshop CS6 и Photoshop CC.Оно может незначительно или значительно отличаться от других версий или продуктов.
Писатель Bio
Получив образование в области физики, Кевин Ли начал профессионально писать в 1989 году, когда в качестве разработчика программного обеспечения он также писал технические статьи для Космического центра Джонсона. Сегодня этот городской ковбой из Техаса продолжает выпускать высококачественное программное обеспечение, а также нетехнические статьи, охватывающие множество разнообразных тем, от игр до текущих событий.
Как размыть фон на фотографиях (5 эффективных методов)
Фотографы и зрители обычно согласятся, что фотографии с четко сфокусированным объектом и размытым фоном выглядят более профессионально, чем те, на которых все равно в фокусе.
Как правило, эта методика выборочной фокусировки выполняется на 100% в камере и может быть достигнута путем выбора правильных настроек камеры и объектива, а также путем определенной композиции кадра. Этот вид известен как малая глубина резкости.
Этот вид известен как малая глубина резкости.
Основными факторами, определяющими глубину резкости на фотографии, являются диафрагма, фокусное расстояние и расстояние . Кроме того, фотограф может размыть фон во время постобработки в Photoshop, но при использовании этого метода следует проявлять осторожность, чтобы он не выглядел явно фальшивым.
Фотография с размытым фоном или малой глубиной резкости обычно выглядит более профессионально.Что такое глубина резкости?
Глубина резкости (DOF) определяется как приемлемая (резкая) часть изображения. Фотограф должен сознательно создавать изображение с нужной глубиной резкости, в зависимости от жанра или конечной цели изображения.
Это изображение имеет малую глубину резкости (резкий фокус находится только на объекте, а фон размыт). Вообще говоря, портреты лучше всего выглядят с малой глубиной резкости (где лицо объекта является самой резкой частью изображения, а другие элементы размыты), а пейзажные изображения лучше всего смотрятся с большой глубиной резкости (где все в фокусе) .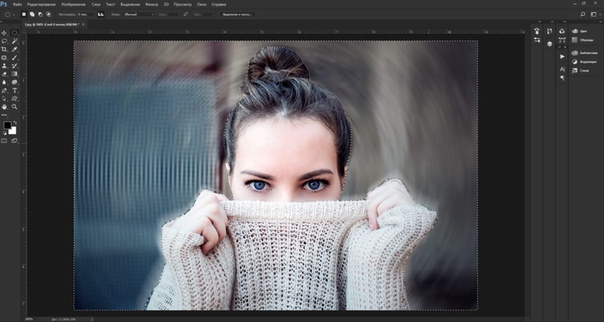
Изображения с малой глубиной резкости, как правило, заставляют объект намного больше выделяться на фоне, и фотограф может отвлечь внимание от объектов на заднем фоне, которые могут отвлекать или не нравиться.
Это изображение имеет большую глубину резкости. Передний план, фон и все, что между ними, относительно все в фокусе.Способы создания размытого фона на фотографии в камере
Создавать фотографии с малой глубиной резкости лучше всего в камере, используя настройки диафрагмы и фокусного расстояния, а также определенные методы композиции.
Метод №1: Использование широкой диафрагмы
Фон будет более размытым при широкой диафрагме.Диафрагма — это отверстие в объективе, через которое свет попадает в камеру, измеряется в диафрагмах.
Размер отверстия диафрагмы является определяющим фактором глубины резкости. Большое отверстие (малое значение диафрагмы, например, f / 2.0) даст меньшую глубину резкости, чем узкое отверстие (большое значение диафрагмы, например, f / 16). Имейте в виду, что диафрагма также контролирует количество света, попадающего на датчик камеры, поэтому это следует учитывать при настройке каждой настройки для правильной экспозиции.
Имейте в виду, что диафрагма также контролирует количество света, попадающего на датчик камеры, поэтому это следует учитывать при настройке каждой настройки для правильной экспозиции.
Фотографы-портретисты часто предпочитают объективы с самой широкой диафрагмой от f / 1,2 до f / 2,8, потому что они позволяют им создавать портреты с сильно размытым фоном.
Фотографы, снимающие пейзажи, архитектуру, транспортные средства или другие сцены, могут предпочесть съемку с более узкой диафрагмой, например f / 8 или f / 16, чтобы все части изображения были в фокусе.
Ищете хороший портретный объектив, попробуйте эти статьи…
При диафрагме f / 1,6 (на объективе 50 мм) объекты выглядят резкими, а фон размытым.Это идеально подходит для случаев, когда элементы фона могут отвлекать от объекта.Метод № 2: Использование большого фокусного расстояния
Фокусное расстояние — это расстояние от объектива до сенсора камеры (измеряется в миллиметрах), когда объект находится в фокусе. Линзы бывают разных фокусных расстояний и могут быть либо с фиксированным фокусным расстоянием (фиксированный объектив), либо с переменным фокусным расстоянием (объектив с переменным фокусным расстоянием).
Линзы бывают разных фокусных расстояний и могут быть либо с фиксированным фокусным расстоянием (фиксированный объектив), либо с переменным фокусным расстоянием (объектив с переменным фокусным расстоянием).
Фотография, сделанная с использованием большего фокусного расстояния, «сжимает» объект, создавая малую глубину резкости и размытый фон.Фотография, сделанная с меньшим фокусным расстоянием, приведет к тому, что все или большая часть элементов на фотографии будут в фокусе.
Объективы с коротким фокусным расстоянием, например 24 мм или 35 мм, идеально подходят для больших групповых фотографий, когда люди позируют в разных положениях, где каждый должен быть в фокусе, а также помещать в кадр всю группу.
Этот портрет, сделанный на 105 мм, имеет очень мягкий размытый фон.Метод № 3: Увеличение расстояния от объекта до фона и Метод № 4: Уменьшение расстояния от камеры до объекта
Расстояние — это не настройка камеры или объектива, а метод композиции, который является еще одним определяющим фактором, определяющим степень размытия. фон будет на фото.
фон будет на фото.
Увеличение расстояния между объектом и фоном приведет к тому, что фон будет тем более размытым, чем дальше объект от фона. Чтобы добиться такого эффекта, сфотографируйте объект на большом расстоянии от фона.
Объект был сфотографирован очень близко к камере, создавая размытый фон, даже несмотря на то, что она не была поставлена на большом расстоянии от фона.Уменьшение расстояния от камеры до объекта приведет к тому, что фон будет тем более размытым, чем ближе объект к камере.Если вы хотите увидеть более подробную информацию о других элементах фотографии, сфотографируйте объект ближе к фону.
Объекты находятся на большом расстоянии от фона, создавая размытый фон. Если фотографу нужны наилучшие настройки для групповой фотографии, где ему нужно использовать небольшую диафрагму и короткое фокусное расстояние, чтобы все были в фокусе, но все же он хочет, чтобы фон казался размытым, находя область, где фоновые объекты дальнейшее удаление от группы испытуемых — это решение.
Эти методы могут работать по отдельности или вместе. Чтобы добиться максимально размытого фона, фотограф может снимать с широкой диафрагмой, большим фокусным расстоянием, большим расстоянием от объекта до фона и близким расстоянием от камеры до объекта. Однако всегда нужно быть осторожным, чтобы убедиться, что все части объекта, которые должны быть резкими и в фокусе.
Это изображение было снято на 180 мм, f / 3.5, с близким расстоянием от камеры до объекта и большим расстоянием от объекта до фона. Все эти техники создают размытие фона, о чем мечтают фотографы.Методы постпроизводства для размытия фона на фотографии
Иногда фотограф может захотеть добавить немного размытия фона постфактум. Хотя это не идеальный метод, его можно применить там, где он выглядит достаточно убедительно, чтобы зритель не знал, что это было сделано в Photoshop. Это может быть полезным методом, когда есть факторы, ограничивающие способность фотографа создать небольшую глубину резкости.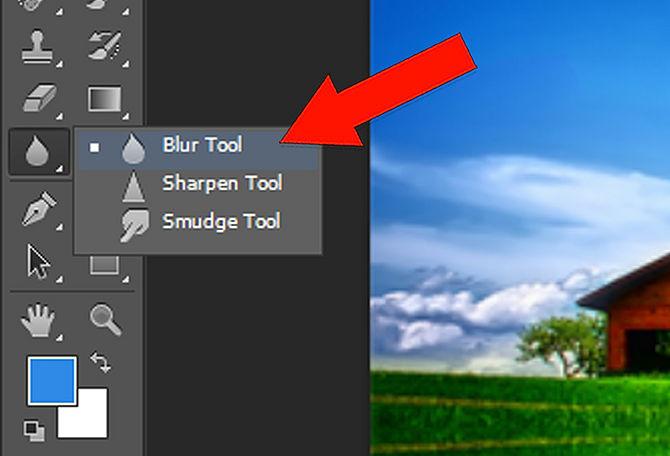
Метод № 5: Размытие по Гауссу и маски слоя в Adobe Photoshop
Наилучший метод — использование масок слоя и инструмента размытия по Гауссу. Изображение должно быть открыто и создан дублирующий слой. К новому слою изображения следует применить небольшое размытие по Гауссу, а затем создать маску слоя. Используя инструмент «Кисть» черного цвета, необходимо «закрасить» объект, чтобы удалить добавленное размытие.
Требуется некоторая тщательная работа, чтобы уточнить края маски слоя.Поскольку естественная глубина резкости постепенно уменьшается спереди и сзади объекта, маску слоя нужно будет закрашивать и накрашивать при различных настройках непрозрачности, чтобы падение фокуса было едва заметным и постепенным.
Достичь размытого фона на фотографиях несложно, если вы понимаете, как управлять настройками камеры, и знаете, как скомпоновать кадр.
Если вы предпочитаете размыть фон в Lightroom, ознакомьтесь с приведенным ниже руководством, чтобы узнать о лучших методах использования…
..and make it look realistic)» frameborder=»0″ allow=»accelerometer; autoplay; clipboard-write; encrypted-media; gyroscope; picture-in-picture» allowfullscreen=»» nitro-og-src=»https://www.youtube.com/embed/YUGULfey7i4?feature=oembed&autoplay=1″ src=»data:text/html;https://www.youtube.com/embed/YUGULfey7i4?feature=oembed&autoplay=1;base64,PGJvZHkgc3R5bGU9J3dpZHRoOjEwMCU7aGVpZ2h0OjEwMCU7bWFyZ2luOjA7cGFkZGluZzowO2JhY2tncm91bmQ6dXJsKGh0dHBzOi8vaW1nLnlvdXR1YmUuY29tL3ZpL1lVR1VMZmV5N2k0LzAuanBnKSBjZW50ZXIvMTAwJSBuby1yZXBlYXQnPjxzdHlsZT5ib2R5ey0tYnRuQmFja2dyb3VuZDpyZ2JhKDAsMCwwLC42NSk7fWJvZHk6aG92ZXJ7LS1idG5CYWNrZ3JvdW5kOnJnYmEoMCwwLDApO2N1cnNvcjpwb2ludGVyO30jcGxheUJ0bntkaXNwbGF5OmZsZXg7YWxpZ24taXRlbXM6Y2VudGVyO2p1c3RpZnktY29udGVudDpjZW50ZXI7Y2xlYXI6Ym90aDt3aWR0aDoxMDBweDtoZWlnaHQ6NzBweDtsaW5lLWhlaWdodDo3MHB4O2ZvbnQtc2l6ZTo0NXB4O2JhY2tncm91bmQ6dmFyKC0tYnRuQmFja2dyb3VuZCk7dGV4dC1hbGlnbjpjZW50ZXI7Y29sb3I6I2ZmZjtib3JkZXItcmFkaXVzOjE4cHg7dmVydGljYWwtYWxpZ246bWlkZGxlO3Bvc2l0aW9uOmFic29sdXRlO3RvcDo1MCU7bGVmdDo1MCU7bWFyZ2luLWxlZnQ6LTUwcHg7bWFyZ2luLXRvcDotMzVweH0jcGxheUFycm93e3dpZHRoOjA7aGVpZ2h0OjA7Ym9yZGVyLXRvcDoxNXB4IHNvbGlkIHRyYW5zcGFyZW50O2JvcmRlci1ib3R0b206MTVweCBzb2xpZCB0cmFuc3BhcmVudDtib3JkZXItbGVmdDoyNXB4IHNvbGlkICNmZmY7fTwvc3R5bGU+PGRpdiBpZD0ncGxheUJ0bic+PGRpdiBpZD0ncGxheUFycm93Jz48L2Rpdj48L2Rpdj48c2NyaXB0PmRvY3VtZW50LmJvZHkuYWRkRXZlbnRMaXN0ZW5lcignY2xpY2snLCBmdW5jdGlvbigpe3dpbmRvdy5wYXJlbnQucG9zdE1lc3NhZ2Uoe2FjdGlvbjogJ3BsYXlCdG5DbGlja2VkJ30sICcqJyk7fSk7PC9zY3JpcHQ+PC9ib2R5Pg==»/>
Как размыть изображение в Photoshop
Из этого туториала Вы узнаете, как размыть лица, фон, текст и многое другое с помощью Photoshop CC.
Мы будем использовать эффект размытия по Гауссу. Первый шаг — открыть изображение, которое вы хотите изменить, в Photoshop CC.
Как размыть все изображение в Photoshop
Если вы хотите размыть все изображение, выберите Фильтр> Размытие> Размытие по Гауссу …
Отрегулируйте радиус, чтобы добавить более или менее размытие к изображению. Затем нажмите «ОК».
Готово!
Как размыть лица в Photoshop (простой метод)
Если вы хотите размыть лицо в Photoshop, вот простой способ сделать это.Вы также можете использовать этот метод для размытия текста, логотипов, фона и всего, что вы хотите размыть.
Сначала используйте инструменты выделения, чтобы выбрать область, которую вы хотите размыть. В следующем примере лицо выделяется с помощью инструмента Elliptical Marquee Tool.
Затем примените Gaussian Blur, как раньше ( Filter> Blur> Gaussian Blur … ). Выберите радиус и нажмите «ОК». Наконец, выберите Select> Deselect .
Готово!
Как размыть лица в Photoshop (расширенный метод)
В простом методе, описанном выше, существует жесткая граница между размытым участком и не размытым участком.Если вы хотите сделать плавный переход между разделами, используйте этот расширенный метод. Этот метод также сохранит версию без размытия на отдельном слое, поэтому при необходимости ее можно будет легко восстановить.
Сначала продублируйте слой, щелкнув его правой кнопкой мыши и выбрав «Дублировать слой …».
Затем примените Gaussian Blur, как и раньше ( Filter> Blur> Gaussian Blur … ) с желаемым радиусом.
Добавьте маску слоя к дублированному слою, нажав кнопку «Добавить векторную маску».Обязательно удерживайте OPTION на Mac или ALT в Windows, нажимая кнопку, чтобы скрыть весь слой за маской. Вы больше не увидите размытый слой.
Следующим шагом будет использование кисти, чтобы закрасить области, которые вы хотите размыть. Убедитесь, что край кисти мягкий (установите жесткость на 0%) и используйте белый цвет в качестве цвета переднего плана.
Когда вы закрашиваете маску белым цветом, области, которые вы рисуете, становятся размытыми, потому что размытый слой открывается.
На изображении выше видно, что исходный неразмытый слой все еще доступен.
Вы можете продолжить рисовать любой участок, который хотите размыть.
Готово!
Как размыть лица на видео с помощью бесплатного программного обеспечения
Размытие части видео — обычная задача. Он может понадобиться вам, чтобы сохранить анонимность человека, убедиться, что координаты GPS или номера машин остаются невидимыми, или просто для прикрытия объекта, который случайно попал на место происшествия, хотя это не должно было быть.Однако в 3 случаях из 5 вам нужно размывать лица на видео.
VSDC Video Editor предлагает два бесплатных способа сделать это. Первый буквально за пару секунд создает мгновенную «размытую маску» в форме прямоугольника. Он также идеально подходит, если вам просто нужно быстро размыть такие части видео, как логотипы, водяные знаки, числа и другие небольшие объекты.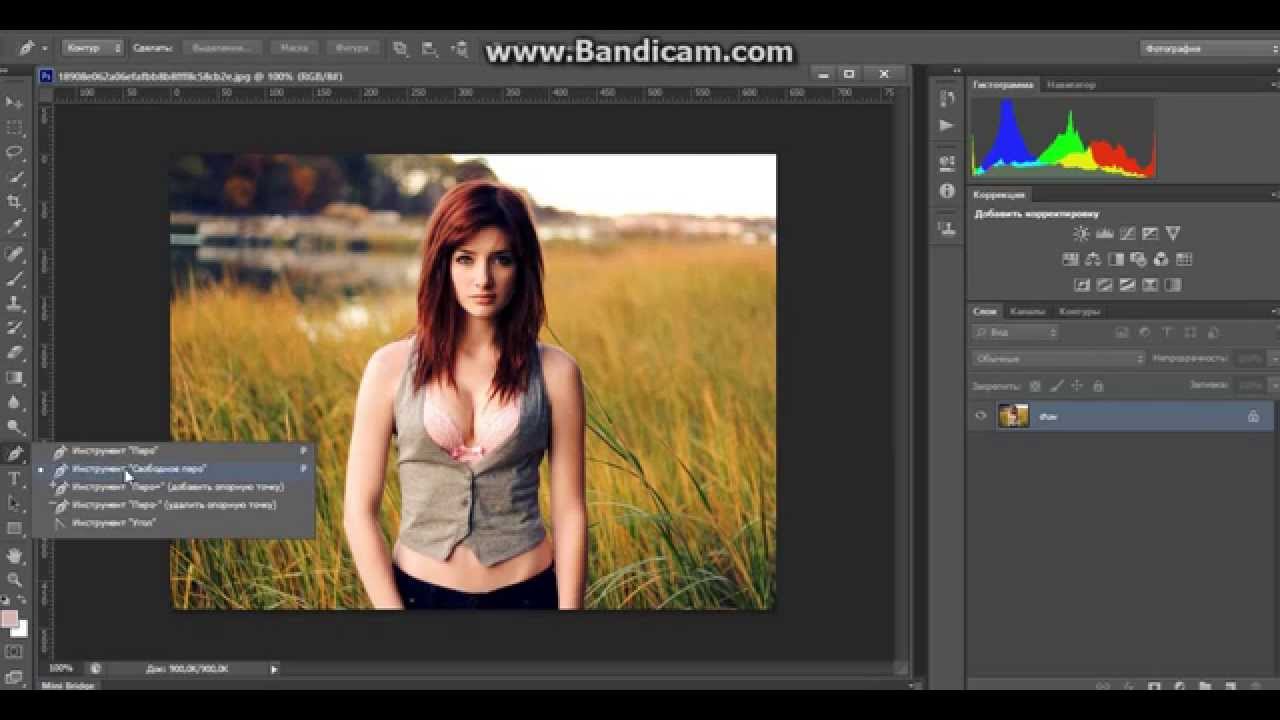 Второй способ подойдет тем, кому нужно аккуратно скрыть объект необычной формы — скажем, машину или человека — без размытия окружающей местности.Это занимает немного больше времени, но обеспечивает точное покрытие любого объекта в кадре.
Второй способ подойдет тем, кому нужно аккуратно скрыть объект необычной формы — скажем, машину или человека — без размытия окружающей местности.Это занимает немного больше времени, но обеспечивает точное покрытие любого объекта в кадре.
Ищете способ бесплатно размыть лицо на видео?
Скачать VSDC для Windows
Как размыть части видео в два клика
Для тех, кто ищет способы быстрой цензуры видео, есть встроенный фильтр DeLogo. Технически это готовый к использованию размытый прямоугольник, который вы размещаете над выбранным объектом. Вот как им пользоваться.
- Добавить видео к сцене
- Перейдите в раздел «Видеоэффекты», перейдите в раздел «Фильтры» и выберите «DeLogo».Вы мгновенно получите размытую область на видео и новую вкладку на временной шкале с фильтром DeLogo — как показано ниже.
- Щелкните один раз на объекте DeLogo на шкале времени, и вы заметите контур размытого фильтра.
- Переместите или измените размер фильтра, используя его углы или центральную точку.

Если вы хотите изменить внешний вид фильтра — например, вы хотите переключить размытие на пиксели или мозаику — вы можете сделать это в окне «Свойства».
Окно свойств расположено с правой стороны. Если вы его не видите, щелкните правой кнопкой мыши слой DeLogo на шкале времени и выберите «Свойства» — откроется окно. Прокрутите вниз до «Настройки фильтра Delogo». Выберите мозаику, пиксели или любой тип размытия среди предустановок фильтров и отрегулируйте уровень интенсивности в соответствии с вашими потребностями. См. Иллюстрацию ниже.
Вот и все. Перейдите во вкладку Export Project и сохраните видео на свой компьютер в нужном формате.
Ниже мы поговорим о том, как размыть лица на видео, точно следуя форме объекта, который необходимо скрыть.
Как размыть видеообъекты с помощью инструмента произвольной формы
Для этого метода мы будем использовать технику векторного рисования.
- Добавьте видео к сцене.

- Добавьте объект произвольной формы из меню слева. Сначала это будет выглядеть как белый прямоугольник.
- Откройте окно «Свойства» и нажмите кнопку «Установить тот же размер, что и у родительского элемента».Прямоугольник теперь покроет всю сцену.
- Сделайте двойной щелчок по объекту произвольной формы на временной шкале — откроется новая вкладка с 4 «точками формы».
- Выберите все точки формы, щелкнув каждую и удерживая клавишу Ctrl. Затем нажмите Удалить.
- Откройте вкладку «Свободная форма» в верхнем меню программы, нажмите «Вставить точки» — «Начать новую фигуру».
- Путем аккуратного размещения точек по границе объекта создайте маску, покрывающую необходимую область.
Когда вы получите результат, похожий на показанный выше, вернитесь на вкладку Scene 0 на временной шкале. Используйте правую кнопку мыши, чтобы щелкнуть исходный слой видео и выбрать «Копировать». Затем дважды щелкните слой Free Shape и вставьте видео во вкладку Free Shape. Выберите режим наложения «Источник в» для только что вставленного видео — см. Рисунок ниже.
Выберите режим наложения «Источник в» для только что вставленного видео — см. Рисунок ниже.
После этого просто перейдите на вкладку «Видеоэффекты», перейдите в раздел «Фильтры» и выберите «Пикселизация».Нажмите «Да» во всплывающем окне. Если вам нужно настроить толщину фильтра, откройте окно «Свойства» и настройте уровни пикселизации.
Посмотрите видео ниже, чтобы увидеть, как это работает
Если человек на видео движется, и вам нужен размытый фильтр, чтобы следить за его движениями (и скрывать лицо), вы тоже можете это сделать. Узнайте, как добавить траекторию движения из этого руководства. Обратите внимание, что перемещение объектов — это функция Pro, и вам необходимо обновить бесплатную версию VSDC.Хорошая новость в том, что это всего 19,99 долларов в год.
Теперь, когда вы знаете, как размыть лицо на видео с помощью бесплатного программного обеспечения, вы можете ознакомиться с другими руководствами по редактированию:
.