5 советов для новичка / Съёмка для начинающих / Уроки фотографии
О том, как размыть фон на фото или на видео, часто задумываются начинающие фотографы.
Конечно, для этого можно воспользоваться обработкой — сегодня многие смартфоны программно размывают фон на снимках, да и сам фотограф может это сделать, обрабатывая фото на компьютере или на том же смартфоне. Однако такое «цифровое» размытие смотрится неестественно, портит качество снимка и добавляет артефакты. Мы же расскажем, как получить естественное размытие с помощью объектива фотокамеры, не прибегая к фотошопу.
Размытый фон — это не просто спецэффект или украшательство. Это художественный приём, пришедший из живописи в фотографию, видео и кино. За счёт размытия фона можно выделить на фото главный объект, сделать фотографию более объёмной.
Системные камеры, зеркалки и беззеркалки, хороши тем, что их объективы — сменные. Мы можем довольствоваться не только той оптикой, что идёт в комплекте с фотоаппаратом, но и выбирать объективы с определёнными свойствами под свои задачи.
Между фоном и объектом съёмки должно быть расстояние. Любой объектив устроен таким образом, что при фокусировке он наводится на определённую дистанцию. Все объекты, расположенные на этой дистанции, будут резкими. Поэтому, если фон находится практически на той же дистанции, что и ваша модель, он не размоется ни при каких обстоятельствах. К примеру, если модель позирует, встав вплотную к стене, а вы хотите размыть фон, попросите её сделать пару-тройку шагов вперёд от стены.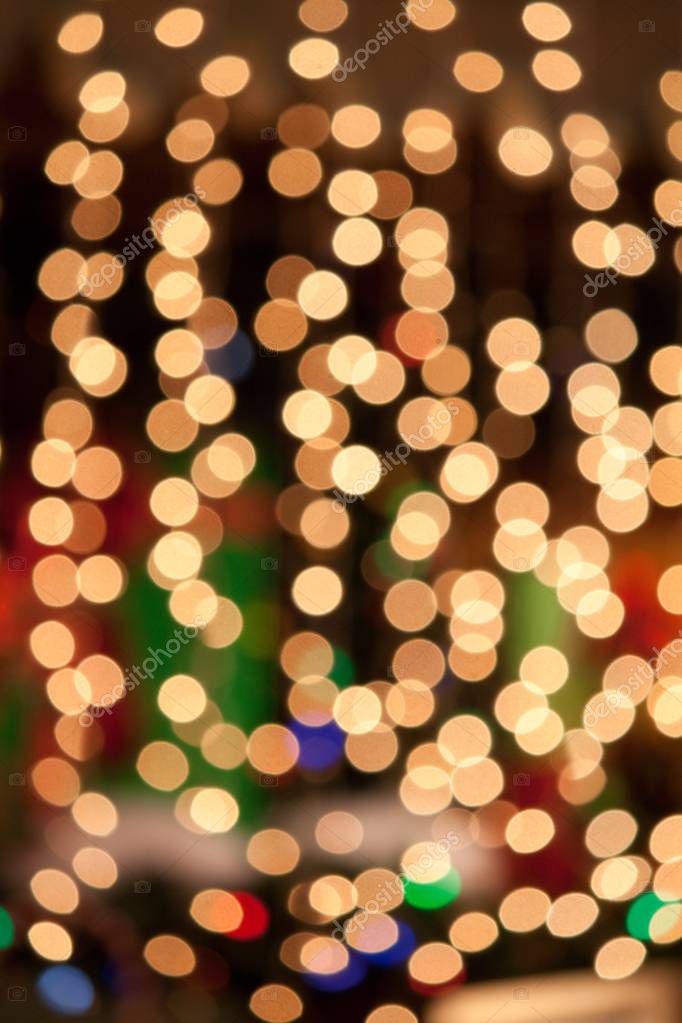
И наоборот, желая включить в резкость и объект съёмки, и задний план, расположите их вплотную друг к другу.
Подходите ближе! На самом деле, размытый фон — следствие малой глубины резкости. Чем меньше глубина резкости, тем сильнее размыто всё, что не находится на дистанции фокусировки. Глубина же резкости зависит в том числе и от дистанции съёмки — чем меньше дистанция, тем меньше глубина резкости, тем сильнее размыт фон. Именно поэтому фон при съёмке крупным планом так охотно размывается. Итак, если хотите размыть фон, не берите слишком общие планы, подходите ближе к вашей модели.
Снимайте на открытой диафрагме. Третий пункт, влияющий на глубину резкости, — значение диафрагмы. Чем сильнее открыта диафрагма, тем меньше (при прочих равных) глубина резкости и тем сильнее будет размыт фон. Да, чтобы регулировать диафрагму самостоятельно, придётся научиться снимать в режимах A или М. Поначалу будет сложно, но, поверьте, оно того стоит!
Используйте большое фокусное расстояние. Глубина резкости зависит и от фокусного расстояния объектива. Если говорить просто (хоть и не совсем корректно) — от зума. Снимайте на максимальном зуме вашего объектива — так фон будет размываться сильнее.
Глубина резкости зависит и от фокусного расстояния объектива. Если говорить просто (хоть и не совсем корректно) — от зума. Снимайте на максимальном зуме вашего объектива — так фон будет размываться сильнее.
Не стоит путать понятие дистанции съёмки (дистанции фокусировки) с фокусным расстоянием. Фокусное расстояние — свойство объектива, характеризующее его угол обзора; оно указывается на корпусе любого объектива, на специальной шкале. При зумировании мы меняем фокусное расстояние объектива. Всё просто: больше фокусное расстояние — меньше угол обзора, объектив сильнее приближает. И наоборот, чем короче фокусное расстояние объектива, тем шире угол обзора.
Используйте подходящий объектив. Все три описанных выше способа не требуют никаких дополнительных вложений, лишь только умения пользоваться той техникой, что у нас есть. Эти советы справедливы для любой фототехники. Однако мы можем «упереться» в ограничения собственного оборудования. Так, камеры начального уровня, как правило, комплектуются объективами с фокусным расстоянием 18–55 мм (например, Nikon AF-P DX 18-55mm f/3. 5-5.6G VR NIKKOR). Это универсальные, недорогие и подходящие для новичка объективы. Но, честно говоря, размытие фона — не их конёк. Да, мы можем поставить их на максимальный зум (фокусное расстояние 55мм), однако это не так уж много, а вкупе с низкой светосилой (о ней ниже) способности таких объективов в размытии фона ограничены. Но мы помним, что имея системную камеру, можно всегда подобрать более подходящий для наших целей объектив.
5-5.6G VR NIKKOR). Это универсальные, недорогие и подходящие для новичка объективы. Но, честно говоря, размытие фона — не их конёк. Да, мы можем поставить их на максимальный зум (фокусное расстояние 55мм), однако это не так уж много, а вкупе с низкой светосилой (о ней ниже) способности таких объективов в размытии фона ограничены. Но мы помним, что имея системную камеру, можно всегда подобрать более подходящий для наших целей объектив.
Какой объектив лучше размывает фон? Тут важны две характеристики — фокусное расстояние и светосила. Но обо всём по порядку.
Для работы с малой глубиной резкости и размытым фоном лучше подходят длиннофокусные объективы, способные сильнее приближать изображение в кадре. Фотографы такие объективы часто называют телевиками, или объективами, работающими в теледиапазоне фокусных расстояний. А если они имеют и высокую светосилу, то это, считайте, уже специализированный инструмент, заточенный под съёмку с размытым фоном.
Впрочем, высокая светосила здесь опциональна: любой телеобъектив, даже с низкой светосилой, умеет прилично размывать фон.
Низкая светосила универсального зум-объектива Nikon AF-S NIKKOR 28-300mm f/3.5-5.6G ED VR не помешала получить красиво размытый фон, ведь съёмка велась на большом фокусном расстоянии.
Из доступных объективов с большим зумом можно выделить Nikon AF-S DX NIKKOR 18-140mm f/3.5-5.6G ED VR — он подходит для зеркалок Nikon с матрицей формата DX. Это простой универсальный объектив, который, кстати, иногда встречается в китовых комплектациях (продаётся вместе с фотокамерой).
Есть и ещё более длиннофокусный Nikon AF-S DX NIKKOR 18–300mm f/3.5–6.3G ED VR. Но чем больше зум, тем большую дистанцию придётся брать при съёмке, чтобы в кадр вошёл целиком снимаемый объект. Снимать, скажем, портрет с расстояния 15–20 метров уже неудобно.
Камера Nikon D5300 и два объектива, позволяющие работать с размытым фоном: Nikon AF-S 50mm f/1.4G Nikkor на камере и Nikon AF-S DX NIKKOR 18-140mm f/3.5-5.6G ED VR.
Мы упоминали, что чем сильнее открыта диафрагма, тем интенсивнее размывается фон. Но у разных объективов диафрагма (отверстие в объективе) открывается до разных пределов. Чем сильнее объектив может открыть диафрагму (чем больше в нём получается отверстие, через которое проходит свет), тем, как говорят фотографы, объектив светосильнее. Так, китовый объектив имеет сравнительно низкую светосилу — на максимальном фокусном расстоянии получится открыть диафрагму до F5,6. А бывают объективы со светосилой F2,8 — они пропускают через себя вчетверо больше света!
Но у разных объективов диафрагма (отверстие в объективе) открывается до разных пределов. Чем сильнее объектив может открыть диафрагму (чем больше в нём получается отверстие, через которое проходит свет), тем, как говорят фотографы, объектив светосильнее. Так, китовый объектив имеет сравнительно низкую светосилу — на максимальном фокусном расстоянии получится открыть диафрагму до F5,6. А бывают объективы со светосилой F2,8 — они пропускают через себя вчетверо больше света!
Мало того, есть фикс-объективы (у них нет зума, угол обзора фиксированный), которые обладают ещё большей светосилой — вплоть до F1,4! Такие объективы пропускают уже в 16 раз больше света, чем китовые. То есть они не только позволяют получить заметно более мощное размытие фона, но и делают качественные снимки при значительно более слабом освещении. Но есть и ограничения: светосильные объективы могут отличаться высокой ценой, большим весом или же не иметь зума (фикс-объективы).
AF-S NIKKOR 70–200mm f/2.
Со светосильным объективом получить малую глубину резкости и размытый фон гораздо проще. При этом даже не всегда придётся использовать длинные фокусные расстояния.
Получается, длиннофокусный объектив для размытия фона — хорошо, светосильный объектив — тоже хорошо, а длиннофокусный и светосильный одновременно — вообще отлично!
Не зря все объективы, принадлежащие к классу портретных (предназначенные прежде всего для съёмки портретов), — светосильные телеобъективы. Для камер с кропнутой матрицей теледиапазон начинается примерно с 50 мм и туда, к примеру, попадают светосильные фиксы с данным фокусным расстоянием — Nikon AF-S 50mm f/1.4G Nikkor и более доступный Nikon AF-S 50mm f/1.8G Nikkor. А для полного кадра портретники начинаются с 85мм: Nikon AF-S 85mm f/1.8G Nikkor — качественный и доступный по цене портретник.
Это не означает, что портреты можно снимать лишь такими линзами, но они обеспечат не только красиво размытый фон, но и правильную передачу пропорций лица и тела модели.
Nikon AF-S Nikkor 50mm f/1.8G — доступный светосильный фикс, способный сильно размывать фон.
Nikon AF-S Nikkor 85mm f/1.8G — портретный объектив.
Боке, или размытый фон, — это интересный художественный приём. Часто фотографы используют его как маркер того, что они профессионалы и делают «дорогую» картинку, ведь хорошее размытие фона возможно только на качественную оптику. Однако часто, чтобы делать достойные кадры, не обязательно обладать самой дорогой техникой, иногда достаточно освоить до конца то оборудование, которое у вас уже есть.
Но помните: чем сильнее мы размываем фон, тем с меньшей глубиной резкости работаем. И тем меньше объектов на фото останутся резкими. Поэтому в таких случаях нужно внимательно следить за точностью фокусировки, иначе можно получить много нерезких кадров.
Как получить размытый фон на фотографии.
Один из самых популярных вопросов у начинающих фотографов — как получить на фотографии размытый фон (размытый задний план). Оно и понятно, так как размытый фон придает фотографии более интересный вид, подчеркивая объект съемки. Фотография с размытым фоном сразу выглядит намного профессиональнее и более художественной.
Начнем с того, что в фотографии, для размытого фона существует термин Боке (ударение на последний слог). Не смотря на то, что слово звучит на французский манер, корни его лежат в японском языке. Правда термином Боке обычно называют не просто размытие, а художественную составляющую размытия. Например — «Этот объектив дает красивое боке, а тот очень простенькое».
Бытует мнение, что для получения размытого фона, или боке, обязательно требуется качественный дорогой объектив с большой светосилой или очень хороший фотоаппарат.
Здесь есть сразу два заблуждения. Во первых сам фотоаппарат не играет практически никакой роли, так как размытие фона создается оптикой объектива, а она может быть достаточно хорошей даже на «продвинутой мыльнице». Во вторых — действительно, с хорошим светосильным объективом проще получить размытие заднего плана и боке будет более красивым, но достичь этого можно только при соблюдении других условий, о которых и пойдет речь далее.
Во первых сам фотоаппарат не играет практически никакой роли, так как размытие фона создается оптикой объектива, а она может быть достаточно хорошей даже на «продвинутой мыльнице». Во вторых — действительно, с хорошим светосильным объективом проще получить размытие заднего плана и боке будет более красивым, но достичь этого можно только при соблюдении других условий, о которых и пойдет речь далее.
Само же размытие, можно получить и на простом китовом объективе и даже на мыльнице, если соблюдать 3 основных правила, о которых и пойдет речь далее.
Правило 1. Открытая диафрагма и малая глубина резкости
Возможно вам уже знакомо понятие ГРИП. Если нет, то ГРИП это Глубина Резко Изображаемого Пространства. Чаще всего ее называют просто «глубиной резкости». Допустим вы сфокусировались на некоем объекте. Это центр фокусировки. Все, что в кадре будет резким до объекта и за ним — и есть глубина резко изображаемого пространства. Причем резкость плавно уменьшается от точки фокусировки. Обеспечивая то самое размытие.
Обеспечивая то самое размытие.
Собственно ГРИП — ключевой момент в получении размытого фона на снимке. Для размытия, нам надо получить небольшую ГРИП.
Глубина резкости зависит от нескольких параметров, один из которых — значение диафрагмы. Диафрагма, это те лепестки внутри объектива, которые могут находиться в закрытом или открытом состоянии, меняя размер отверстия, через которое в объективе проходит свет.
Значение диафрагмы — характеризуется числом F. Чем меньше F — тем сильнее раскрыто отверстие диафрагмы. Чем больше F тем сильнее зажата диафрагма.
Чем меньше раскрыто отверстие (большое F) — тем больше глубина резкости относительно объекта съемки. Чем шире открыта диафрагма — тем ГРИП меньше.
Посмотрите на иллюстрацию выше. Точка фокусировки находится на расстоянии 6.1 метра. Чем меньше значение F- тем меньше объектов попадет в зону резкости. При f/1.8 — в зону резкости попадет только то, что находится в полуметре от объекта съемки и в метре за ним, все остальное будет размыто. При f/16 — достаточно резкими окажутся предметы на расстоянии даже 6 метров за точкой фокусировки.
При f/16 — достаточно резкими окажутся предметы на расстоянии даже 6 метров за точкой фокусировки.
Таким образом первое правило получения размытого фона на фотографии — чем меньше значение F (и соответственно чем больше открыта диафрагма), тем сильнее размываются объекты на заднем плане. Как вы можете понять, на переднем плане, если он есть, мы так же получим размытие.
Правило 2. Фокусное расстояние
Фокусное расстояние одна из характеристик объектива и второй фактор, влияющий на ГРИП и на размытие фона. Не будем сейчас вдаваться в техническое объяснение того, что такое фокусное расстояние. На бытовом уровне можно сказать, что фокусное расстояние, это то насколько ваш объектив «приближает» объект. Стандартный диапазон фокусных расстояний «китовых» объективов у зеркалок 18-55мм. То есть на 18мм, наш объектив охватывает большое пространство, а на 55мм мы «приближаем» объект.
Из-за особенностей оптических схем, ГРИП зависит от фокусного расстояния. При одном и том же значении F — на большом фокусном расстоянии, глубина резкости будет меньше. То есть чем сильнее «приближает» объектив, тем меньше будет глубина резкости. Что нам и требуется.
При одном и том же значении F — на большом фокусном расстоянии, глубина резкости будет меньше. То есть чем сильнее «приближает» объектив, тем меньше будет глубина резкости. Что нам и требуется.
Отсюда второе правило. Если хотите размыть задний план — используйте длиннофокусные объективы или выдвигайте зум вашего объектива на максимальное «приближение».
Правило 3. Реальное расстояние
Третий фактор, который влияет на глубину резкости, расстояние до предмета съемки и до фона. Чем ближе предмет в реальности к объективу — тем меньше ГРИП.
Для размытия фона нужно, чтобы расстояние от вашей камеры до предмета съемки было многократно меньше, чем расстояние до фона. Допустим вы делаете портрет. Хорошее размытие будет в том случае, если от вас до модели всего 2-3 метра, а до фона за ней — метров 10-15.
Поэтому третье правило сформулируем так — чем ближе объект съемки к камере и чем дальше от него фон, тем сильнее размытие.
Разумеется стоит помнить о том, что если, для получения большого фокусного расстояния, вы выдвинули зум объектива на максимум, то придется отойти назад, чтобы компенсировать приближение объекта зумом. В противном случае, на примере выше, в кадр попал бы не весь медвежонок, а только его нос.
В противном случае, на примере выше, в кадр попал бы не весь медвежонок, а только его нос.
Пробуем. Симулятор зеркалки
Побалуйтесь с глубиной резкости и размытием фона, используя программу-симулятор от CameraSim.
Рекомендации:
- Включите галочку «штатив»
- Переведите режим на ручной или приоритет диафрагмы
- Меняйте комбинации параметров — расстояние, фокусное расстояние, диафрагма
- Жмите на «Сделай фото!», так как влияние значения диафрагмы на размытие фона фото, можно оценить только по результату. В видоискателе вы его не заметите.
Подводим итог
Для того чтобы получить размытый фон на фотографии, нужно получить небольшую глубину резкости относительно объекта съемки. А для этого следует:
- Максимально открыть диафрагму
- Выдвинуть зум на максимальное приближение или использовать длиннофокусный объектив
- Находиться как можно ближе к объекту съемки и как можно дальше отодвинуть от него задний план.

Пробуйте и экспериментируйте! Помните что размытие зависит от совокупности трех выше указанных параметров.
Вы можете получить совершенно одинаковый результат при разных комбинациях этих трех параметров.
Если у вас нет дорогого светосильного объектива, где можно поставить f/2.8 и менее, попробуйте компенсировать это двумя другими параметрами — снимайте с более близкого расстояния, при максимальном зуме.
Добавляем в Фотошоп эффект размытого фона / Creativo.one
В этом уроке я научу вас создавать эффект размытого фона без светящихся ореолов вокруг основного объекта композиции. Сперва мы воспользуемся инструментом Select and Mask (Выделение и маска), чтобы создать идеальное выделение основного объекта и вырезать его. Затем применим к фону фильтр Field Blur (Размытие поля).
Скачать архив с материалами к уроку
Шаг 1
Открываем рабочее фото через меню File – Open (Файл – Открыть). Чтобы у нас осталась резервная копия неотредактированного фото, комбинацией клавиш Ctrl+J дублируем оригинальный слой.
Называем копию «Размытие» и отключаем видимость оригинального слоя нажатием на значок глаза рядом с названием слоя.
Шаг 2
Для начала нам нужно создать точное выделение модели на фото. Для этого мы воспользуемся инструментом Pen Tool (P) (Перо). Я не тратил время на выделение волос, потому что позже мы отдельно займемся доработкой этого участка.
Шаг 3
Далее, не удаляя выделение, берем Quick Selection Tool (W) (Быстрое выделение). Если вы пользуетесь версией Photoshop CC 19.1, то на верхней панели появится кнопка Select and Mask (Выделение и маска). Нажимаем на нее, чтобы открыть панель с параметрами выделения.
Если вы пользуетесь версией Photoshop CC 19.1, то на верхней панели появится кнопка Select and Mask (Выделение и маска). Нажимаем на нее, чтобы открыть панель с параметрами выделения.
Если вы используете Photoshop CS6, то сперва применяем маску к слою с выделением, затем кликаем правой кнопкой по маске и выбираем Refine Mask (Уточнить маску). В результате у вас откроется окно почти с такими же настройками, как в Select and Mask (Выделение и маска).
Шаг 4
Открыв окно Select and Mask (Выделение и маска), выбираем инструмент Refine Edge Brush Tool (R) (Уточнить края) и проводим им по волосам, чтобы удалить фон. Как это работает? Инструмент проводит вычисления и определяет, где фон, а где детали модели.
Обратите внимание, что я не сохранил мелкие торчащие волоски. Вместо этого я заранее их удалил. Позже я напишу урок, в котором подробнее расскажу, как вырезать волосы и что делать с мелкими волосками. А пока давайте сосредоточимся на текущем уроке.
После работы инструментом, у вас должен получиться результат, как показано ниже.
Ниже вы можете сравнить результаты до и после использования Select and Mask (Выделение и маска).
Не закрываем окно с настройками Select and Mask (Выделение и маска) и опускаемся вниз до настроек Output Settings (Настройки экспорта). В меню Output To (Вывод в) выбираем New Layer with Layer Mask (Новый слой со слоем-маской). Это значит, что результат выделения будет отображен на отдельном слое с маской. Если хотите, можете активировать опцию Decontaminate Colors (Очистить цвета), чтобы убрать цветовые искажения.
Это значит, что результат выделения будет отображен на отдельном слое с маской. Если хотите, можете активировать опцию Decontaminate Colors (Очистить цвета), чтобы убрать цветовые искажения.
После нажатия ОК на панели слоев появится еще один слой «Размытие копия» с маской.
Шаг 5
Теперь у нас есть идеально вырезанный объект, и мы можем заняться фоном. Для начала повторно выделяем модель, зажав клавишу Ctrl и кликнув по миниатюре маски на панели слоев.
Затем выбираем слой «Размытие»:
После этого переходим Select – Modify – Expand (Выделение – Модификация – Расширить):
Шаг 6
В открывшемся окне вводим 5 пикселей, чтобы расширить выделенную область на это значение. Расширение выделения позволит нам избежать свечения вокруг объекта.
Расширение выделения позволит нам избежать свечения вокруг объекта.
После расширения выделения переходим Edit – Fill (Редактирование – Выполнить заливку) и в меню Content (Содержание) выбираем Content-Aware (С учетом содержимого). Настраиваем остальные параметры:
Шаг 7
Если отключить копию слоя «Размытие», то вы увидите, что человек практически полностью исчез. Photoshop клонировал разные участки фото и просто заполнил ими выделенную область.
Кликаем правой кнопкой по слою «Размытие» и выбираем Convert to Smart Object (Преобразовать в смарт-объект). Также не забудьте включить видимость копии слоя «Размытие».
Далее применяем Filter – Blur Gallery – Field Blur (Фильтр – Галерея размытия – Размытие поля).
Шаг 8
Теперь мы должны настроить фильтр. Сначала в центре документа добавляем две опорные точки (просто кликаем мышкой в том месте, где хотим добавить точку). Это создаст плавное размытие от верхней центральной границы документа к его центру. На панели справа устанавливаем Blur (Размытие) на 32 пикселя.
Если вы хотите размыть весь фон, то будет достаточно одной точки. Обратите внимание, что для каждой точки мы отдельно устанавливаем степень размытия.
Еще раз кликаем по документу, чтобы добавить вторую точку. Этой точкой мы указываем место, после которого размытие исчезает. Программа размоет участок только между этими двумя точками. Если размыть нижнюю часть фона, то результат получится не очень красивый. Поэтому устанавливаем размытие второй точки на 0 пикселей.
Шаг 9
Посмотрите ниже на результат размытия. Как видите, вокруг модели нет свечения:
Как видите, вокруг модели нет свечения:
Не забывайте, что фильтр Field Blur (Размытие поля) мы применяем к слою «Размытие». Не применяйте его к слою «Размытие копия».
Шаг 10
Если приблизить картинку, то мы увидим, что на фоне отсутствует легкий шум, который есть на модели.
Выбираем слой «Размытие» и переходим Filter – Camera Raw (Фильтр – Camera Raw).
На вкладке Effects (Эффекты) (значок fx) есть настройки Grain (Зерно). Просто тянем за ползунки, чтобы установить Amount (Величина), Size (Размер) и Roughness (Неровность), как показано ниже.
И получаем вот такой финальный вариант:
Автор: Bunty Pundir
Как сделать размытие в фотошопе
Подробный урок, инструкция про размытие в фотошопе. Вы научитесь создавать размытие любых объектов и изображений.
Вы научитесь создавать размытие любых объектов и изображений.
Группа фильтров размытия существует в программе Adobe Photoshop давно, ещё с ранних версий, группа включает в себя много вариантов для размытия – Размытие по Гауссу (Gaussian Blur), Размытие в движении (Motion Blur), Размытие по поверхности (Surface Blur) и многие другие, находится данная группа фильтров в меню Фильтр-Размытие (Filter-Blur). Начиная с версии CS6 появились новые типы размытия, с более широким спектром настроек, открыть подгруппу с новыми фильтрами можно, перейдя в меню Фильтр-Галерея размытия (Filter-Gallery Blur).
В уроке мы познакомимся с самыми популярными типом размытия Размытие по Гауссу (Gaussian Blur) и на примере научимся делать размытие в фотошопе.
Размытие по Гауссу (Gaussian Blur) дает эффект размытости по всему изображению, перейти к этому фильтру можно через меню Фильтр-Размытие-Размытие по Гауссу (Filter-Blur-Gaussian Blur).
Откроем фото с девушкой (https://cloud.mail.ru/public/C9Q6/jDda1wyej), фон и девушка на этом изображении имеют одинаковую степень четкости из-за чего девушка теряется в фоне. По одному из правил воздушной перспективы главный объект должен быть четче и контрастнее, тогда наш глаз сразу будет улавливать, где в композиции главные вещи, а где – второстепенные. Файл-Открыть (File-Open):
Дублируем слой (Ctrl + J) либо же двойной щелчок по слою в панели слоев-Создать дубликат слоя (Duplicate Layer). Открываем фильтр Размытие по Гауссу (Gaussian Blur), Фильтр-Размытие-Размытие по Гауссу (Filter-Blur-Gaussian Blur). Откроется следующее окно:
Радиус размытия напрямую зависит от размера и разрешения изображения, а также от требуемого результата. Давайте выберем радиус в 5 пикселей – так эффект станет хорошо заметен. Для данной картинки такое значение радиуса размытия многовато, но мы выбрали его для того, чтобы разница была более очевидна.
Давайте выберем радиус в 5 пикселей – так эффект станет хорошо заметен. Для данной картинки такое значение радиуса размытия многовато, но мы выбрали его для того, чтобы разница была более очевидна.
К слою с размытием добавляем маску слоя, нажимаем на иконку маски слоя в панели слоев:
Выбираем инструмент Кисть (Brush), горячая клавиша вызова инструмента В (в английской раскладке):
Цвет переднего плана – черный:
Убедившись, что маска слоя активна, стираем черной кистью по маске слоя размытие с девушки. Если случайно стерли лишнее, меняем цвет кисточки на белый и возвращаем удаленный фрагмент.Черный цвет на маске слоя – стирает, белый – восстанавливает видимость изображения.
Вот как выглядит маска слоя после обработки черной кистью:
И изображение в целом:
Использование маски слоя имеет один негативный момент – на стыке главного объекта и фона появляется ореол, этого можно легко избежать, если до размытия при помощи инструмента Штамп (Clone Stamp Tool), функции Заливка с учетом содержимого (Content-Aware Fill) или любым другим удобным для вас инструментом клонировать фон на стыке с объектом, внутрь самого объекта. В случае с нашим фото, это выглядит так (да простит меня эта милая девушка!):
Кратко о работе инструмента Штамп (Clone Stamp Tool).
Быстрая клавиша вызова инструмента – S. При помощи инструмента можно клонировать части изображения в другие области. Для того, чтобы выбрать образец для переноса, щелкаем левой клавишеймыши с зажатой клавишей Alt, потом отпускаем Alt и переносим кусочек выбранного изображения в нужную область, снова щелкаем левой клавишей мыши – и кусочек «приживается» на новом месте.
Для того, чтобы выбрать образец для переноса, щелкаем левой клавишеймыши с зажатой клавишей Alt, потом отпускаем Alt и переносим кусочек выбранного изображения в нужную область, снова щелкаем левой клавишей мыши – и кусочек «приживается» на новом месте.
Повторюсь, на стыке объекта и фона мы берем образец с фона и переносим его на объект и так по всему контуру главного объекта.
А вот как выглядит изображение, если размыть не исходный слой, а обработанный по контуру инструментом Штамп (Clone Stamp Tool) и потом снова стереть по маске слоя размытие с девушки:
Ореола нет, границы четкие, акцент – на девушке, фон не отвлекает на себя внимание.
Вот мы и узнали, как сделать размытие в фотошоп.
Автор урока: Ольга Максимчук (Princypessa)
Как размыть фон на фото и избежать нечетких краев
Из этого руководства вы узнаете, как в Photoshop добавить глубину в фотографию путем размытия фона. Эффект, при котором фон выпадает из фокуса, называется Боке. В этом руководстве я покажу, как воссоздать этот эффект на фото.
Эффект, при котором фон выпадает из фокуса, называется Боке. В этом руководстве я покажу, как воссоздать этот эффект на фото.
Выберите фото, которому не помешает добавить немного глубины.
Кликните правой кнопкой мыши по миниатюре слоя и выберите пункт «Преобразовать в смарт-объект».
Выберите Фильтр > Галерея размытия > Размытие поля.
Установите параметр «Размытие» на 15.
Кликните по изображению, чтобы добавить вторую точку размытия. Удерживая нажатой клавишу Cmd/Ctrl, совершите двойной клик левой кнопкой мыши по созданной точке, чтобы установить значение размытия на 0.
Перетаскивайте точки размытия, пока фон не станет реалистично размытым. Нажмите «ОК».
Получилось отличное размытие. Единственная проблема заключается в том, что человек на фото тоже размыт. Это нужно исправить.
Кликните по значку глаза, расположенному слева от смарт-объекта, чтобы скрыть смарт-размытие.
Выделите человека на фото с помощью инструмента «Быстрое выделение», «Лассо» или «Волшебной палочки».
Вернитесь к смарт-объекту и выберите под слоем белую маску. Нажмите клавишу D, чтобы сбросить цвета переднего плана и фона. Затем залейте маску черным цветом. Теперь человек на фото выглядит достаточно резко.
Но после размытия из-за наложения края на фото нечеткие. Теперь я покажу, как сделать края идеальными.
Создайте дубликат слоя (Ctrl + J).
Превратите его в обычный слой. Кликните правой кнопкой мыши по иконке слоя и выберите пункт «Растрировать слой».
Нажмите Ctrl и кликните по маске белого слоя на первоначальном смарт-объекте. Это загрузит выделение человека. Скопируйте выделенного человека на новый слой. После этого удалите средний слой, так как он больше не понадобится.
Здесь я на секунду скрываю фон, чтобы вы могли увидеть вырезанный объект. Вам этого делать не нужно.
Сделайте активным слой смарт-объекта. Дважды кликните по иконке, чтобы открыть смарт-объект.
Откроется новое окно.
Снова выделите человека на фото, используя опцию «Выбрать предмет. Выберите пункт Выделить > Изменить > Перо и установите значение в 2 пикселя. Или выделите силуэт человека с помощью инструмента «Лассо».
Выберите пункт Выделить > Изменить > Перо и установите значение в 2 пикселя. Или выделите силуэт человека с помощью инструмента «Лассо».
В выделенной области кликните правой кнопкой мыши и выберите пункт «Выполнить заливку». В диалоговом окне «Заполнить» в списке «Содержание» выберите значение «С учетом содержимого».
Нажмите «ОК» и человек исчезнет с фото, а место, где он был расположен, заполнится содержимым фона изображения. Закройте текущее окно и сохраните изменения.
Вернитесь в главное окно с верхним слоем. Оно должно выглядеть следующим образом.
Увеличьте масштаб, что оценить, насколько идеальными получились края – теперь они вовсе не размытые. При этом размытый фон выглядит реалистично.
Надеюсь, вам понравилось это руководство.
Данная публикация представляет собой перевод статьи «HOW TO BLUR THE BACKGROUND OF A PHOTO WITHOUT FUZZY EDGES» , подготовленной дружной командой проекта Интернет-технологии.ру
Как размыть задний фон при помощи Photoshop
Программа Photoshop имеет огромные возможности, которые позволяют производить практически любые изменения с изображением. Размытый задний фон широко используется многими фотографами. В реальной жизни такой эффект достигается благодаря функциям фотоаппарата. Но когда снимок уже сделан, вы можете воспользоваться графическим редактором Photoshop. Об этом и пойдет речь в данной статье.
Размытый задний фон широко используется многими фотографами. В реальной жизни такой эффект достигается благодаря функциям фотоаппарата. Но когда снимок уже сделан, вы можете воспользоваться графическим редактором Photoshop. Об этом и пойдет речь в данной статье.
Подготовка
Размытие заднего фона в Фотошопе происходит в два этапа. Сразу стоит сказать, что от вас требуется только минимальное знание этой программы. И даже если вы впервые столкнулись с Фотошопом, то десятиминутный экскурс по всем самым необходимым инструментам позволит вам добиться размытия заднего фона. Можно использовать любую версию программы. Для этой работы лучше всего подобрать качественное изображение.
Инструкция
Основная идея этого способа состоит в том, чтобы отделить задний фон от основной части изображения, а уже потом применить фильтры на необходимую область фотографии.
- Откройте изображение в редакторе Photoshop.
- Любым, удобным для вас способом выполните обводку той части изображения, которая не будет подвергаться размытию.

- Я рекомендую использовать инструмент перо (P). При помощи него можно достичь более точного выделения. Все дальнейшие действия будут связаны с этим инструментом.
- Выбрав перо, начинайте выделение. Старайтесь как можно точнее следовать внешнему контуру выбранной области изображения. Как только будет закончена обводка, соедините последнюю точку выделения с первой. Так у вас образуется контур.
- Теперь необходимо нажать правой кнопкой мыши по контуру и выбрать опцию «образовать выделенную область». В диалоговом окне поставьте радиус растушевки 2 пикселя. И нажмите «Ок».
- Выберите любой инструмент выделения, например лассо (L). Кликните правой кнопкой мыши по области заднего фона и найдите опцию «инверсия выделенной области». Таким образом, вы выделили весь задний фон. Для фотошопа не существует стандартного средства выполнения данной операции, поэтому приходится использовать не совсем стандартные подходы.
- В верхней панели найдите вкладку «фильтры», и там выберите функцию «размытие».
 В выбранном меню отыщите «размытие по Гауссу». В этом окне нужно указать в пикселях радиус действия. В основном это значение назначает 3-5 пикселей. Но вы можете поставить свои цифры. Все зависит от ситуации и ваших предпочтений.
В выбранном меню отыщите «размытие по Гауссу». В этом окне нужно указать в пикселях радиус действия. В основном это значение назначает 3-5 пикселей. Но вы можете поставить свои цифры. Все зависит от ситуации и ваших предпочтений.
Дополнительные сведения
Можно дополнительно использовать инструмент «размытие» и немного исправить допущенные ошибки на этапе выделения. Если вы применяли другой метод для создания выделенной области, то можете пропустить 4, 5, 6 этапы. Главное, понять, что надо отделить задний фон от основной части фотографии. А как это будет происходить, не имеет значения. Поэтому если вы лучше владеете другим инструментом и плохо обращаетесь с пером, то лучше используйте удобное для вас средство.
Заключение
В программе Photoshop можно совершать самые разнообразные операции с изображением и изменять задний фон на свое усмотрение. Комбинируйте значение и используйте новые возможности. Благо, эта программа позволяет нам бесконечно экспериментировать и добиваться наилучшего результата.
Как размыть фон фотографии в Photoshop учебник
В этом уроке Photoshop показано, как сделать смешанное размытие фона, чтобы можно было показать все тело и сделать фон реалистичным без ореолов.
Это очень реальный и естественный эффект. Хотя существует множество руководств по размытию фона на фотографии, большинство из них либо обрезают ступни, либо имеют странный ореол по краям.
В этом уроке Photoshop потребуется немного дополнительной работы, чтобы получить гораздо лучший и более реалистичный результат.возможно, на 30% больше усилий для улучшения внешнего вида на 300%.
Я покажу вам, как создать градиентное размытие фона. Это уменьшит визуальный беспорядок. Это делает фотографию более качественной и выделяет ваш объект.
Step 1
Мы начнем с этой фотографии, которую я взял из Adobe Stock.
Шаг 2
- Первое, что нам нужно сделать, это вырезать предмет. Возьмите инструмент быстрого выбора.
- Сделайте приблизительный выбор вокруг нашего объекта. Полезно перевыделить, а затем использовать клавишу Alt или Option, чтобы вернуться и просто выбрать те области, которые мы только что перевыделили, и которые может быть довольно сложно получить.
Шаг 3
- Выберите «Выделение»> «Маска».
- Возьмите маленький инструмент, похожий на волосатую щетку.
- Обойдите край волос, потому что вы хотите выделить край волос и сделать его немного лучше.Подберите несколько распущенных волосков и немного фона.
- Вы можете использовать ползунок прозрачности, чтобы проверить, есть ли какие-то области, которые вы, возможно, упустили и хотите лучше охватить.
Нажмите на инструмент «Показать кромку» и увеличивайте радиус, пока не начнете видеть кромку.
Отключите Show Edge, и теперь вы увидите, что выбор улучшился.
Выберите параметр «Новый слой с маской слоя».Затем нажмите ОК.
Шаг 4
- Скройте на данный момент наш женский слой, щелкнув значок маленького глаза на панели слоев.
- Выберите фон.
- Ctrl / Cmd Щелкните маску скрытого слоя, чтобы загрузить ее выделение, даже если вы сейчас работаете с фоном.
- Мы собираемся расширить выбор для более плавного результата.
Шаг 5
Выберите Select> Modify> Expand
10 пикселей должно быть хорошо.
Step 6
А теперь мы просто хотим заполнить выделение с учетом содержимого, поэтому нажмите Shift Delete / Shift Backspace (Windows).
Выберите Content Aware. Щелкните ОК.
Нажмите Ctrl D, чтобы снять выделение.
Теперь вы сможете увидеть фото без нашего объекта. Здесь и там могут остаться маленькие кусочки и остатки — и это прекрасно. Он не обязательно должен быть идеальным по пикселям, потому что вы все равно собираетесь его размыть. И это именно то, о чем идет наш следующий шаг…
И это именно то, о чем идет наш следующий шаг…
Шаг 7
Теперь мы размываем фон, и это не повлияет на нашу женщину, потому что она находится на отдельном слое. Кроме того, мы не собираемся образовывать «ореолы» по краям, потому что мы использовали Content Aware для лечения этих краев.
- Сделайте слой с женщиной снова видимым, чтобы мы могли видеть результат во время работы.
- Убедитесь, что фоновый слой по-прежнему выбран.Затем перейдите в Фильтр> Галерея фильтров> Размытие поля. Поле для глубины резкости.
Шаг 8
- Вы увидите булавку, представленную маленьким кружком. Используя указатель мыши на этом круге, вы можете решить, насколько вы действительно хотите его размыть.
- Если мы хотим размыть все изображение, 1 булавка подойдет, однако область на переднем плане вокруг ее ног будет выглядеть странно. Он просто не будет хорошо вписываться в остальную часть фотографии.
 По этой причине вам необходимо создать вторую точку.
По этой причине вам необходимо создать вторую точку. - Создайте вторую точку, щелкнув. Установите размытие. В этом случае вы хотите установить его на ноль. Нажмите клавишу Ctrl или Command.
- Удерживайте Cmd / Ctrl + двойной щелчок, и это приведет к нулю.
Photoshop размывает между этими двумя точками.
- Затем вы можете настроить степень размытия, выбрать первую булавку и перетащить круг или использовать ползунок. Если вам ничего не нужно, уберите его полностью. Если хотите, чтобы фон был полностью туманным, поставьте его на максимум.
8. Когда вы найдете идеальное размытие, просто нажмите OK, чтобы применить. эффект, который вы только что создали.
Надеюсь, вам понравился этот урок.
Подпишитесь на нашу рассылку, и вы не пропустите ни одного урока.
Добавить комментарий. Какие ваши любимые техники, которые вы любите делать? Кроме того, что бы вы хотели узнать? Позвольте мне знать в комментариях ниже.
Я хочу поблагодарить Adobe Stock за поддержку этого видеоурока. Узнайте, как вы можете стать соавтором, а также получите несколько бесплатных изображений Adobe Stock.
Если вы хотите стать акционером; Вы также можете разместить свои собственные фотографии, видео и иллюстрации и получить небольшой дополнительный доход. См. Информацию здесь
Получите 10 бесплатных изображений из Adobe Stock
Спасибо, что посмотрели это!
Colin
В этом уроке Photoshop показано, как сделать смешанное размытие фона, чтобы вы могли показать все тело и сделать фон реалистичным без ореолов.
Как размыть фон вашего видео на YouTube
5 декабря 2020 г. • Проверенные решения
• Проверенные решения
Многие пользователи YouTube любят вести видеоблог на размытом фоне.Размытие фона вашего видео на YouTube — это быстрый способ сделать его более профессиональным: вы выделяетесь, когда полностью в фокусе, а все позади вас размыто. Кроме того, это простой способ замаскировать комнату, из которой вы ведете видеоблог.
Даже если ваш телевизор чистый, позади вас могут быть такие вещи, как книги, которые будут отвлекать зрителей; они будут пытаться читать корешки. Размытие фона кадра делает ваше видео безупречным и заставляет людей полностью сосредоточиться на вас.
Часть 1: Как размыть фон вашего видео на YouTube при съемке видео
Размытие фона — это также способ создания красивого светового эффекта боке. Боке — это когда вы размываете свет на заднем плане кадра, создавая световые круги, похожие на ореол. Прикрепив фильтр с вырезанной фигурой к объективу камеры, вы даже можете создавать свет боке другой формы, например, сердца или звезды.
Прикрепив фильтр с вырезанной фигурой к объективу камеры, вы даже можете создавать свет боке другой формы, например, сердца или звезды.
Диафрагма — это отверстие в объективе, через которое свет проникает в камеру.Узкая диафрагма пропускает меньше света, а широкая — больше. Чем шире ваша диафрагма, тем меньше будет глубина резкости. Расширение диафрагмы также помогает камере лучше работать в условиях низкой освещенности. Слишком большое расширение диафрагмы в неподходящих обстоятельствах может впустить слишком много света и привести к переэкспонированию кадра.
Глубина резкости — это область изображения, которая находится в фокусе. Если у вас большая глубина резкости, все объекты, расположенные близко и далеко от камеры, будут в фокусе. Будет сфокусирована только выбранная область, а остальная часть будет размыта, если у вас небольшая глубина резкости.
Будет сфокусирована только выбранная область, а остальная часть будет размыта, если у вас небольшая глубина резкости.
F-Stops — это мера ширины апертуры. Чем выше значение диафрагмы, тем уже будет апертура. Чтобы создать размытый фон или эффект боке, вам понадобится широкая диафрагма и, следовательно, небольшая диафрагма. F-ступени записываются как «f / 1,4». Вам понадобится диафрагма менее f / 4, чтобы размыть фон, и менее f / 2,8 для боке.
1. Размытие и размытие
Размытый фон и боке очень тесно связаны.Эффект боке — это, по сути, размытый фон, включающий свет.
Чтобы добиться размытого фона или эффекта боке, необходимо иметь небольшую глубину резкости. Это означает широкую диафрагму и низкое значение диафрагмы.
2. Как размыть фон
Поместите ваш объект — в случае видеоблога, вероятно, это вы сами — на малой глубине резкости, и они останутся четко в фокусе, в то время как все, что находится позади них, будет размытым.
Если объект съемки — вы сами, вам может потребоваться помощник, который будет управлять камерой или подставить вас, пока вы настраиваете камеру.Вам нужно будет убедиться, что место, на котором вы планируете стоять или сидеть, находится в фокусе.
Чтобы получить небольшую глубину резкости, убедитесь, что у вас широкая диафрагма. Сделайте это, установив низкую диафрагму. В идеале, ваша диафрагма будет 2,8 или ниже, но если ваша камера не может работать так низко, то f / 3 или f / 4 также могут работать.
Создание эффекта боке в основном то же самое, за исключением того, что он лучше всего работает, когда объект / глубина резкости находится очень близко к камере, и у вас есть источник света на заднем плане.Зум-объективы обычно не имеют достаточно широкой диафрагмы для создания фона боке.
Если вам нужно размыть фон видео после съемки, вы можете использовать программное обеспечение для редактирования видео, чтобы добавить эффект боке или эффект наклона при пост-обработке. Здесь я покажу вам, как это сделать в Filmora9.
Здесь я покажу вам, как это сделать в Filmora9.
Filmora9 — одно из наиболее широко используемых программ для редактирования видео на YouTube. Его удобный интерфейс и руководство по обучению позволяют «зеленым» быстро приступить к редактированию видео.Кроме того, вы можете найти множество предварительно запрограммированных бесплатных фильтров, эффектов и элементов, так что вы можете использовать их напрямую, не ища пресетов и шаблонов где-то еще.
1. Добавьте фильтр боке к видео в Filmora9
В фильтрах и наложениях доступно около 20 эффектов боке. Вы можете легко их найти, набрав боке в строке поиска в Эффектах.
Примечание. Вы должны выбрать Включено , чтобы увидеть все эффекты боке, предварительно запрограммированные в Filmora9. Если вам нужно больше визуальных эффектов, просто зайдите в магазин эффектов Filmstock.
Дважды щелкните эффект боке, чтобы просмотреть результат. Если вы обнаружите, что эффект боке подходит для видео, просто перетащите его на дорожку над видео. И фильтр боке или наложение будут применены к видео автоматически.
И фильтр боке или наложение будут применены к видео автоматически.
2. Используйте круговой / линейный эффект наклона-сдвига для размытия фона видео
Filmora9 имеет два эффекта наклона: круговой наклон-сдвиг и линейный наклон-сдвиг, которые позволяют выделять людей на видео, размывать и скрывать фон видео.
Перейдите на вкладку Эффекты , а затем перейдите в меню Утилита в категории Включено .
Здесь я выбираю эффект Tilt-Shift Circle и помещаю его на дорожку над видео. Теперь вы можете отрегулировать размер, положение и интенсивность эффекта наклона-сдвига круга
Видите ли, фон видео размыт, а люди выделены. Теперь ваша очередь скачать видеоредактор Filmora9 и попробовать его сами.
Лиза Браун
Лиза Браун — писательница и любительница всего видео.
Подписаться @Liza Brown
Как добавить размытый фон к видео
Хотите сделать подборку TikTok для Instagram? Или опубликовать видео IGTV на YouTube? Теперь, когда вертикальное видео стало настолько популярным, вам может потребоваться изменить размер вашего видео, чтобы оно соответствовало целевой социальной сети.
Опытные создатели знают, как разместить вертикальное видео (9:16) на холсте с альбомной ориентацией (16: 9), не обрезая содержимое. Многие звезды YouTube и Instagram публикуют контент с размытым фоном за вертикальными видеороликами, что является популярной техникой при репосте в социальных сетях.
Размытый фон показывает динамику и яркие цвета видео, так что весь экран сплочен, но не отвлекает зрителя от основного содержимого видео. Вместо статичного цветного фона перемещается также размытый фон, отражающий тон и цвет основного видео. Этот метод размытия, популярный в различных приложениях для редактирования видео, можно легко выполнить бесплатно в Интернете с помощью видеоредактора YouTube под названием Kapwing.
Этот метод размытия, популярный в различных приложениях для редактирования видео, можно легко выполнить бесплатно в Интернете с помощью видеоредактора YouTube под названием Kapwing.
К счастью, вы можете использовать Kapwing на любом устройстве: компьютере, ноутбуке, iPhone, телефоне Android или планшете. Пока вы подключены к Интернету, вы можете использовать Kapwing бесплатно без необходимости загружать приложение.
Выполните следующие пять шагов, чтобы легко добавить размытый фон к видео:
- Установите размер вывода
- Загрузить видео
- Копировать и расположить видео
- Размытие фона видео
- Процесс and Share
Шаг 1. Установите выходной размер
Начните с перехода в Kapwing.com и щелкнув на главной странице «Начать редактирование». Если вы использовали Kapwing раньше, выберите Studio.
Теперь выберите для начала пустой холст.



 В выбранном меню отыщите «размытие по Гауссу». В этом окне нужно указать в пикселях радиус действия. В основном это значение назначает 3-5 пикселей. Но вы можете поставить свои цифры. Все зависит от ситуации и ваших предпочтений.
В выбранном меню отыщите «размытие по Гауссу». В этом окне нужно указать в пикселях радиус действия. В основном это значение назначает 3-5 пикселей. Но вы можете поставить свои цифры. Все зависит от ситуации и ваших предпочтений. По этой причине вам необходимо создать вторую точку.
По этой причине вам необходимо создать вторую точку.