Имитация съёмки с «проводкой» в Photoshop
Ранее мы рассказывали о съёмке с «проводкой», позволяющей эффектно изображать движение снимаемого объекта. Теперь, предполагая, что вы попробовали эту технику в деле, мы предложим вам способ её имитации.
Умение с помощью ведения «размыть» фон, а снимаемый объект изобразить в резкости, крайне полезно. Если Вы хотите реализовать эффект идеально, то умения может быть недостаточно. Другими словами, если вы попробовали, но у вас не получилось – не всё потеряно. В данной статье мы расскажем, как имитировать съёмку с «проводкой» с помощью несложных манипуляций в Photoshop (мы использовали версию CS5).
В качестве основы мы взяли чёткий снимок гоночного автомобиля на трассе, сделанный с выдержкой 1/3200 секунды. Мы «отделим» автомобиль от фона с помощью инструмента выделения. Воспользуемся маской слоя, чтобы выполнить изоляцию аккуратно. Затем применим различные фильтры «размытия» к фону.
Сложность имитации здесь будет заключаться, как ни странно, в деталях. В то время как «размыть» толпу на заднем плане просто, потребуется толика кропотливого труда, чтобы «размыть» фон, виднеющийся сквозь окна автомобиля и проёмы в креплении антикрыла. В настоящей съёмке с «проводкой» такой проблемы не возникнет. На длинной выдержке фон, где бы он ни проявлялся, будет изображён «размытым».
В то время как «размыть» толпу на заднем плане просто, потребуется толика кропотливого труда, чтобы «размыть» фон, виднеющийся сквозь окна автомобиля и проёмы в креплении антикрыла. В настоящей съёмке с «проводкой» такой проблемы не возникнет. На длинной выдержке фон, где бы он ни проявлялся, будет изображён «размытым».
Если просто «вырезать» автомобиль и «размыть» исходную фотографию, то картинка будет выглядит нереалистично из-за возникшего после «размытия» ореола автомобиля. Поэтому потребуется скопировать часть исходного фона на пустое место изображения, оставшееся после изоляции автомобиля, и потрудиться с клонирующей кистью (Clone Tool) над контуром автомобиля.
Жизненно необходимо сохранить натуральность снимка. Частая ошибка – «вырезать» движущийся объект, позабыв о тени. В снимке, запечатлённом в технике «проводки», тень от движущегося объекта будет такой же резкой, как и сам объект. Итак, без лишний суеты приступим. Наше исходное изображение:
Шаг 1.
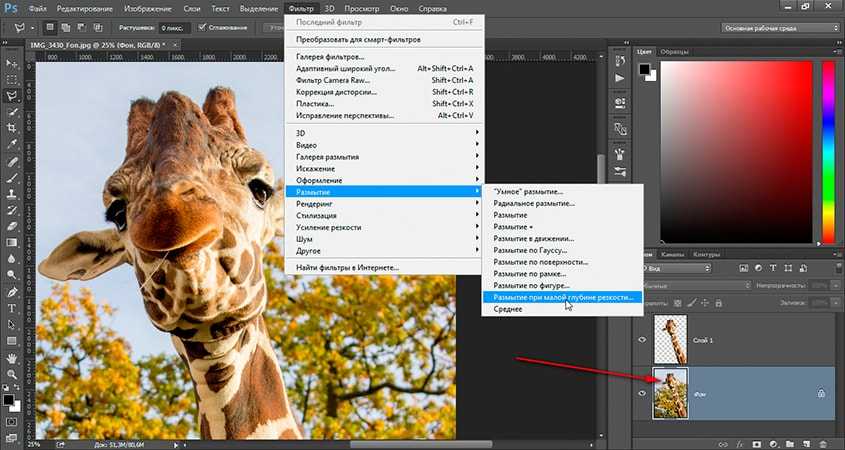 Выделите автомобиль
Выделите автомобильОткройте исходное изображение, затем выберите на панели инструментов (располагается по умолчанию слева) инструмент выделения «Магнитное лассо» (Magnetic Lasso). С зажатой левой кнопкой мыши аккуратно перемещайте курсор вдоль контура автомобиля. Если линия выделения «оторвалась» от контура, остановитесь, нажмите клавишу «Backspace» («стрелочка назад») на клавиатуре, чтобы удалить узел, продолжайте выделять. На данном этапе большая точность не нужна.
Шаг 2. Уточните выделенную область
Выберите инструмент «Быстрое выделение» (Quick Selection tool) на панели инструментов. Используйте его, чтобы уточнить выделение. Применяйте клавиши «[» и «]» на клавиатуре, чтобы уменьшать и увеличивать размер кисти. Зажимайте клавишу «Alt», когда хотите исключить из области выделения какой-либо фрагмент, например, окно, просвет между дорогой и днищем автомобиля и т.д.
Шаг 3. Уточните края выделенной области
Нажмите на кнопку «Уточнить края» (Refine Edges), расположенную на панели свойств (по умолчанию находится вверху под главным меню программы). Появится отдельное окно. Нажимайте клавишу «F» на клавиатуре, чтобы выбрать удобный режим предпросмотра: желательно, чтобы изолированный объект контрастировал с фоном. Поставьте «галочку» возле параметра «Умный радиус» (Smart Radius) и выберите значение для параметра «Радиус» (Radius) равным 2, «Сглаживание» (Smooth) – 5, «Контрастность» (Contrast) – 20 и «Смещение края» (Shift Edges) – -20. В ниспадающем списке «Вывести в» (Output To) выберите значение «На новый слой с маской» (New Layer with Layer Mask). Нажмите в окне на кнопку «Применить» (Ok). Выделенная область появится в виде нового слоя с маской в панели «Слои» (Layers).
Появится отдельное окно. Нажимайте клавишу «F» на клавиатуре, чтобы выбрать удобный режим предпросмотра: желательно, чтобы изолированный объект контрастировал с фоном. Поставьте «галочку» возле параметра «Умный радиус» (Smart Radius) и выберите значение для параметра «Радиус» (Radius) равным 2, «Сглаживание» (Smooth) – 5, «Контрастность» (Contrast) – 20 и «Смещение края» (Shift Edges) – -20. В ниспадающем списке «Вывести в» (Output To) выберите значение «На новый слой с маской» (New Layer with Layer Mask). Нажмите в окне на кнопку «Применить» (Ok). Выделенная область появится в виде нового слоя с маской в панели «Слои» (Layers).
Шаг 4. Подготовьтесь к коррекции маски
В панели «Слои» (Layers) нажмите левой кнопкой мыши на маске нового слоя, чтобы выделить её. Выберите кисть (Brush) на панели инструментов и нажмите на клавиатуре клавишу «D», чтобы в качестве основного и вспомогательного цветов установить белый и чёрный цвета. Нажмите правой кнопкой мыши на фотографии и в появившемся окне выберите круглую форму кисти с «мягкими» краями, уменьшив значение параметра «Жёсткость» (Hardness). Нажмите левой кнопкой мыши в любом месте основного окна программы, чтобы вспомогательное окно исчезло.
Нажмите левой кнопкой мыши в любом месте основного окна программы, чтобы вспомогательное окно исчезло.
Шаг 5. Скорректируйте маску
Увеличьте масштаб, чтобы контур автомобиля хорошо просматривался. С помощью кисти скорректируйте край маски (маска слоя должна быть выделена). Рисуйте чёрным цветом, чтобы скрыть под маской изображение автомобиля, рисуйте белым цветом, чтобы «проявить» изображение. Меняйте цвета (чёрный на белый, белый на чёрный), нажимая на клавишу «X» на клавиатуре. Уделите внимание изображению «дворников». Здесь требуется особая аккуратность.
Шаг 6. Продублируйте слой с фоном
Переименуйте верхний слой, содержащий изолят автомобиля, например, в «Автомобиль». Затем нажмите левой кнопкой мыши на пиктограмме с изображением глаза, слева от слоя. Слой с изолятом исчезнет. Нажмите левой кнопкой мыши на слое, содержащем фон. Затем нажмите на клавиатуре комбинацию клавиш «Ctrl» + «J», чтобы создать копию выделенного слоя. Назовите новый слой «Размытие».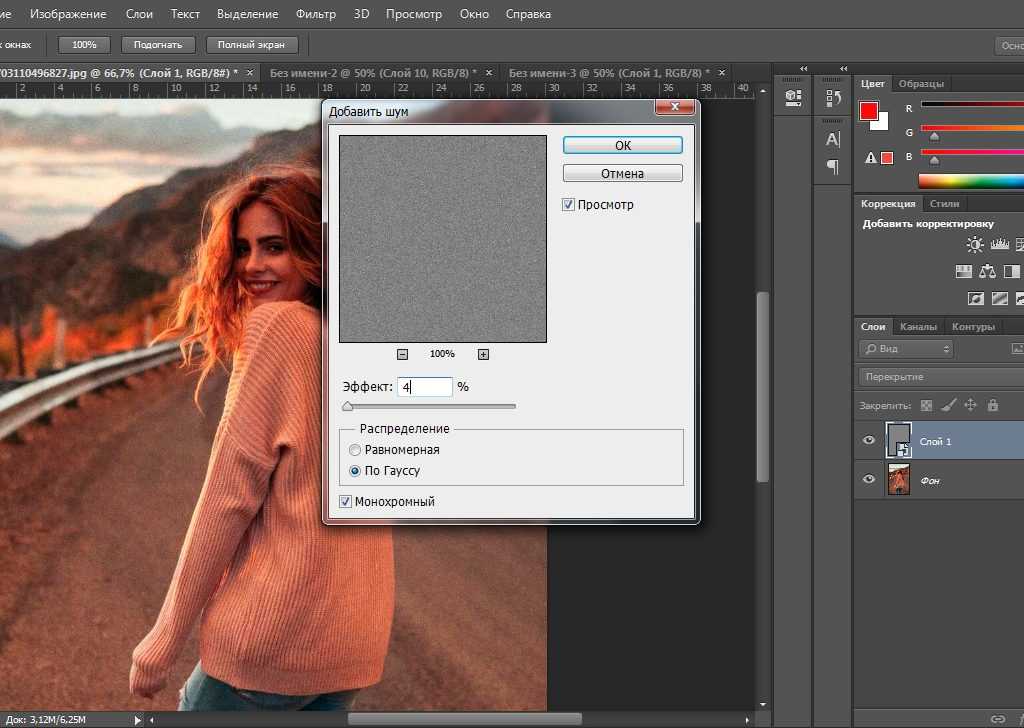 Зажмите клавишу «Ctrl» на клавиатуре и нажмите левой кнопкой мыши на маске слоя «Автомобиль». Маска превратится в выделенную область.
Зажмите клавишу «Ctrl» на клавиатуре и нажмите левой кнопкой мыши на маске слоя «Автомобиль». Маска превратится в выделенную область.
Шаг 7. Расширьте выделенную область
Скройте нижний слой («Фон», «Background»), нажав на пиктограмме-«глазе». Слой «Размытие» остаётся активным и видимым. В главном меню программы выберите команду «Выделить» -> «Модифицировать» -> «Расширить» (Select -> Modify -> Expand). Введите значение равное 5 пикселям и нажмите кнопку «Применить» (Ok). Выделенная область слегка расширится, что пригодится на следующем этапе. Выделите слой «Размытие» и нажмите на клавиатуре клавишу «Backspace», чтобы удалить выделенную область из слоя «Размытие».
Шаг 8. Подделайте фон
Следующее, что вам нужно сделать, «нарастить» фон вокруг контура автомобиля. Выберите в главном меню команду «Редактировать» -> «Выполнить заливку» (Edit -> Fill). В появившемся окне для параметра «Использовать» (Use) установите значение «С учётом содержимого» (Content-Aware) и нажмите кнопку «Применить» (Ok). Результат может выглядеть грубовато, но это хорошая стартовая точка для последующего «наращивания» фона вокруг контура автомобиля.
Результат может выглядеть грубовато, но это хорошая стартовая точка для последующего «наращивания» фона вокруг контура автомобиля.
Шаг #9. Клонируйте
Нажмите на клавиатуре комбинацию клавиш «Ctrl» + «D», чтобы снять выделение. Затем выберите клонирующую кисть (Clone Tool). Сделайте кисть круглой формы и с «мягкими» краями. Увеличьте масштаб. Зажмите клавишу «Alt» на клавиатуре и выберите источник вблизи контура. Рисуйте с помощью клонирующей кисти так, чтобы привести в порядок границу между фоном и вырезанным изображением автомобиля.
Шаг 10. Расширьте область, соответствующую изображению окна
Используйте клонирующую кисть, чтобы расширить фрагмент, который соответствует окну в автомобиле. В будущем фон будет «размываться» преимущественно по горизонтали. Поэтому тщательнее потрудитесь над левой и правой частью фрагмента. Но не утруждайтесь над фрагментами, соответствующими плоским горизонтальным деталям, таким как крыша автомобиля.
Шаг #11.
 Спрячьте антикрыло
Спрячьте антикрылоТеперь потрудитесь над фрагментом, соответствующим антикрылу автомобиля. Приведите здесь всё в порядок, копируя фон на фрагмент. На этом этапе не требуется точное соответствие подделанных областей фону, так как впоследствии они «размоются». Но цвета и формы должны хорошо «стыковаться».
Шаг 12. Создайте смарт-объект
Закончив с клонированием, преобразуйте слой «Размытие» (всё это время мы работали с ним) в смарт-объект (Smart Object). Для этого выберите в главном меню «Фильтр» -> «Преобразовать в смарт-объект» (Filter -> Convert for Smart Filters). Слой «размытие» превратится в смарт-объект, что позволит применять к нему фильтры недеструктивно. Другими словами, вы сможете изменять параметры применённых фильтров в любой момент.
Шаг 13. «Размойте» фон
Теперь, когда вы завершили кропотливое занятие – выделение автомобиля и «размножение» фона, добавьте «размытие». Выберите в главном меню «Фильтр» -> «Размытие» -> «Размытие в движении» (Filter -> Blur -> Motion Blur).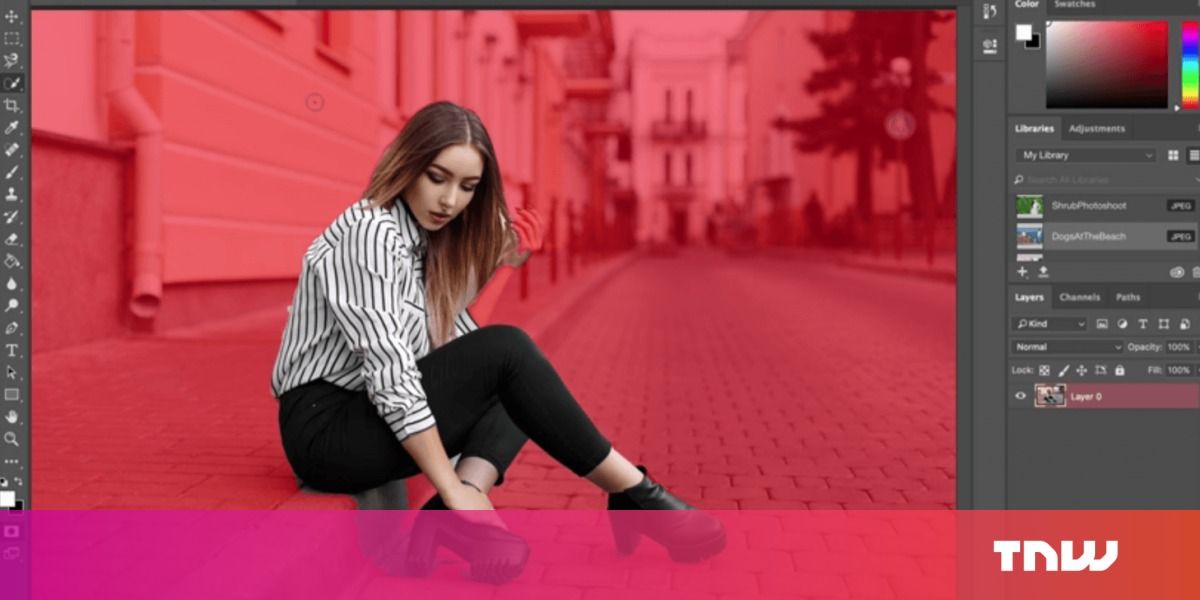 В появившемся окне установите значения параметров «Угол» (Angel) и «Расстояние» (Distance) равными 0 и 150-ти пикселям, соответственно. Затем нажмите «Применить» (Ok). В панели «Слои» (Layers) наверху должен быть слой «Автомобиль». Сделайте его видимым, нажав левой кнопкой мыши на месте пиктограммы-«глаза».
В появившемся окне установите значения параметров «Угол» (Angel) и «Расстояние» (Distance) равными 0 и 150-ти пикселям, соответственно. Затем нажмите «Применить» (Ok). В панели «Слои» (Layers) наверху должен быть слой «Автомобиль». Сделайте его видимым, нажав левой кнопкой мыши на месте пиктограммы-«глаза».
Шаг 14. Выделите колесо
Выберите слой «Автомобиль», затем возьмите инструмент «Эллиптическое выделение» (Elliptical Marquee tool). Поднесите курсор к центру переднего колеса, зажмите одновременно клавиши «Ctrl» и «Shift» на клавиатуре, зажмите левую кнопку мыши и перемещайте курсор от центра колеса, чтобы образовать выделение-окружность. Создав выделенную область нажмите на клавиатуре сочетание клавиш «Ctrl» + «J», чтобы скопировать фрагмент на новый слой.
Шаг 15. «Размойте» колесо
Назовите новый слой «Фронтальное колесо». Зажмите клавишу «Ctrl» на клавиатуре и нажмите левой кнопкой мыши на уменьшенном изображении слоя «Фронтальное колесо», чтобы показать выделенную область.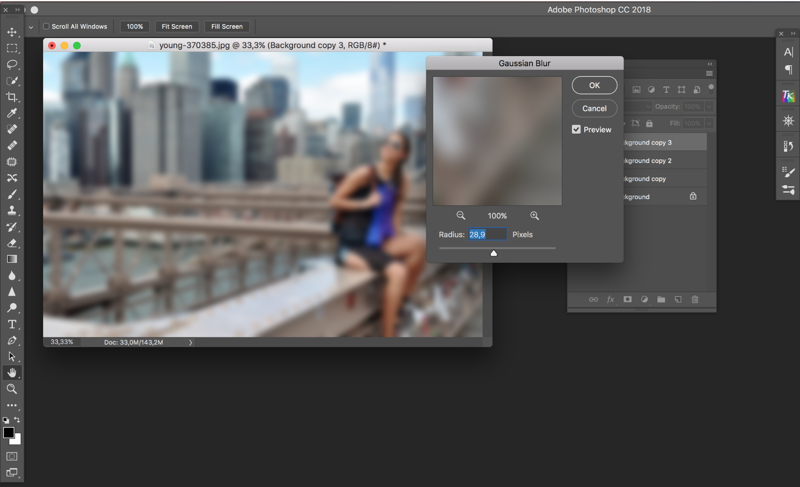 Затем выберите в главном меню «Фильтр» -> «Размытие» -> «Радиальное размытие» (Filter -> Blur -> Radial Blur). В появившемся окне установите значения параметров «Степень» (Amount), «Метод “размытия”» (Blur Method), «Качество» (Quality) равными 20, «Спин» (Spin), «Высшее» (Best), соответственно. Нажмите кнопку «Применить» (Ok).
Затем выберите в главном меню «Фильтр» -> «Размытие» -> «Радиальное размытие» (Filter -> Blur -> Radial Blur). В появившемся окне установите значения параметров «Степень» (Amount), «Метод “размытия”» (Blur Method), «Качество» (Quality) равными 20, «Спин» (Spin), «Высшее» (Best), соответственно. Нажмите кнопку «Применить» (Ok).
Шаг 16. Скопируйте изображение заднего колеса
Выберите слой «Автомобиль», возьмите инструмент «Эллиптическое выделение» (Elliptical Marquee tool). Тем же способом, что и в шаге #14, выделите заднее колесо. Нажмите на клавиатуре комбинацию клавиш «Ctrl» + «J», чтобы скопировать выделенный фрагмент на новый слой. Назовите этот слой «Заднее колесо». Зажмите клавишу «Ctrl» на клавиатуре и нажмите левой кнопкой мыши на уменьшенное изображение слоя «Заднее колесо».
Шаг 17. «Размойте» заднее колесо
Выберите в главном меню «Фильтр» -> «Размытие» -> «Радиальное размытие» (Filter -> Blur -> Radial Blur).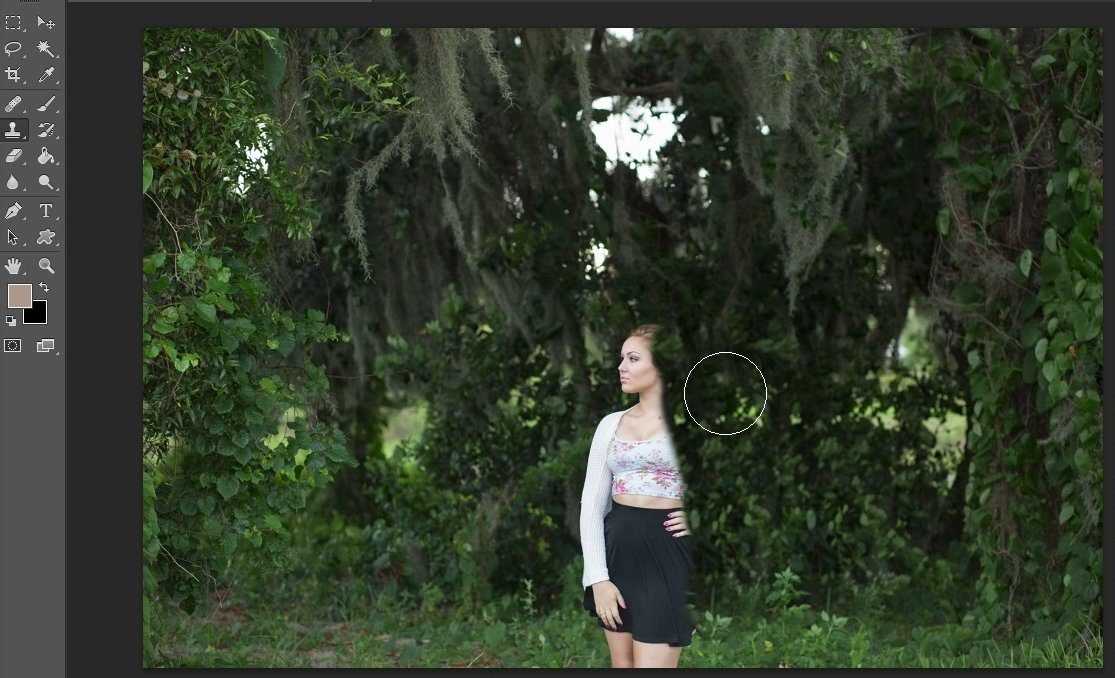 В появившемся окне установите те же параметры, что и в шаге #15, только измените угол вращения (см. рис. выше). Угол вращения заднего колеса слегка отличается от угла вращения переднего колеса, поэтому переместите центральную точку немного вверх влево.
В появившемся окне установите те же параметры, что и в шаге #15, только измените угол вращения (см. рис. выше). Угол вращения заднего колеса слегка отличается от угла вращения переднего колеса, поэтому переместите центральную точку немного вверх влево.
Шаг 18. «Доведите» итоговое изображение
Возможно, вам понадобится поэкспериментировать с «размытием» заднего колеса. Используйте сочетание клавиш «Ctrl» + «Z», чтобы отменить применение фильтра, и попробуйте повторить операцию с другим расположением центральной точки. Закончив, нажмите сочетание клавиш «Ctrl» + «D», чтобы снять выделение.
Автор статьи: J. Meyer
23/04/2014 Просмотров : 22795 Источник: digitalcameraworld.com Перевод: Марк Лаптенок
Выравнивание фона фотографии в Photoshop
Ksenia (Moonflower Art)
Иногда необходимо подредактировать фон фотографии, сделать его более «гладким» и однородным.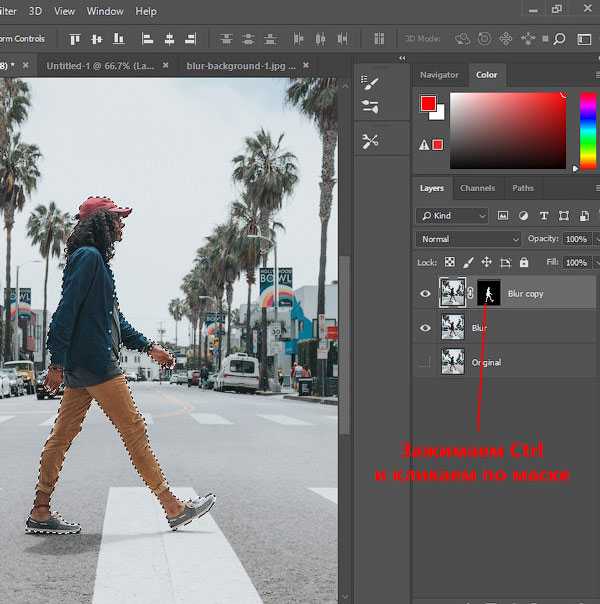 Сделать это можно легко с помощью программы Photoshop. Пошаговая инструкция представлена ниже.
Сделать это можно легко с помощью программы Photoshop. Пошаговая инструкция представлена ниже.
1) Копируем новый слой (Ctrl+J), работаем с ним.
3) Нажать кнопку «Уточнить край».
4) Увеличиваем радиус области выделения, переключая кнопки Кисть или Ластик, уточняем границы, проводя по изображению. Далее нажать Оk.
5) В главном меню заходим в «Выделение», далее «Сохранить выделенную область». Во всплывшем окне создаем новый канал, присваиваем имя «Альфа 1».
6) В главном меню заходим в «Выделение», далее «Модификация» — «Расширить» (5-10 мгпикс). Граница выделения еще немного увеличится.
7) В главном меню заходим в «Редактирование», далее — «Выполнить заливку».
8) Использовать «С учетом содержимого» (Content-Aware), далее нажать Оk.
9) Отменить выделение.
10) Надо размыть этот слой. «Фильтр» — «Размытие» — «Размытие по Гауссу».
12) Можно дополнительно сгладить фон, усреднить его цвет: копируем Слой 1, далее «Фильтр»— «Размытие» — «Среднее».
13) Выделить эти два слоя, нужно объединить их в группу ( Ctrl+G).
14) На группу кладем маску (меню справа внизу). На маску загружаем наше выделение: «Изображение» — «Внешний канал».
15) Выбираем Канал Альфа 1, ставим галочку в пустом квадрате возле «Инвертировать», далее Оk.
16) Можно снизить прозрачность группы, добиваясь реалистичного фона. Двигаем флажок в меню справа внизу («Непрозрачность»).
17) Свести все слои («Слои», «Выполнить сведение»), сохранить.
Изображение До и После:
Конец! 🙂
Рейтинг
☆
☆
☆
☆
☆
0.0 (0 голосов)
Ksenia (Moonflower Art)
Магазин
Блог (4)
Следите за творчеством мастера
Мастер-классы по теме
Ключевые слова
- Ключевые слова
- выравнивание фона
- обработка фона
Рубрики мастер-классов
Do It Yourself / Сделай сам
Recycle / Вторая жизнь вещей
Tворим с детьми
Бижутерия своими руками
Валяние
Вышивка
Вязание
Декорирование
Декупаж
Дизайн и декор интерьера
Живопись и рисование
Керамика
Ковроделие
Косметика ручной работы
Кружевоплетение
Кулинария
Куклы и игрушки
Лепка
Материалы для творчества
Мебель своими руками
Миниатюра
Обувь своими руками
Одежда своими руками
Организация пространства
Пирография
Плетение
Прядение
Работа с бисером
Работа с бумагой
Работа с кожей
Работа с металлом
Работа со стеклом
Реставрация
Роспись
Свечи своими руками
Скрапбукинг
Столярное дело
Сумки своими руками
Ткачество
Упаковка своими руками
Флористика
Фотография и видео
Художественная резьба
Шитье
Техники работы с облаками в Photoshop CS5
Иногда, когда я гуляю по городу с фотографиями, некоторые из лучших снимков, которые я нахожу, получаются прямо вверх! Меня всегда поражало, какими великолепными могут быть облака в солнечный день. Совсем недавно я был на одной из таких прогулок, когда мне в голову пришла мысль: «А разве это не было бы классным изображением, если бы я мог дотянуться и дотронуться до облаков!» Что ж, сегодня я собираюсь показать вам, как вы можете сделать это с небольшой помощью моего любимого приложения — Photoshop CS5.
Совсем недавно я был на одной из таких прогулок, когда мне в голову пришла мысль: «А разве это не было бы классным изображением, если бы я мог дотянуться и дотронуться до облаков!» Что ж, сегодня я собираюсь показать вам, как вы можете сделать это с небольшой помощью моего любимого приложения — Photoshop CS5.
Что вам понадобится:
- Высококачественная фотография неба и облаков
- Ваша фотография, ваша рука или любой объект, который вы хотите перенести в фотошоп в небо
- Photoshop CS3/CS4/CS5
- Воображение
- Немного терпения
- Подписка на groovyPost.com! ( просто шучу )
Для начала давайте взглянем на отличное видео, которое я сделал, в котором в режиме реального времени просматриваются приведенные ниже инструкции. После видео я также рассмотрю шаги в типичной пошаговой манере.
Советы по фотосъемке.
 Сфотографируйте небо:
Сфотографируйте небо:Что нужно делать:
- Сделайте несколько фотографий – Изображение, которое вы пытаетесь сделать. Обычно я беру несколько десятков, чтобы точно получить нужный кадр.
- Используйте штатив (если возможно) — это уменьшит вероятность размытия или пятен на финальном снимке, особенно в условиях слабого освещения, когда вы уменьшили значение ISO, чтобы свести к минимуму шум на фотографии, но при этом замедлили скорость затвора, чтобы пропустить достаточно света.
- Попробуйте разные режимы баланса белого — Большинство камер поддерживают режим баланса белого при облачности, солнечном свете, дневном свете и сумерках. Попробуйте их все, чтобы найти, какой из них лучше всего подходит для вас.
- Визуализируйте, как будет выглядеть финал. — Во время фотосъемки попытайтесь визуализировать, как вы хотите, чтобы ваш финал выглядел, и возможно ли это с текущей фотографией или нет.

- Загрузите изображение неба из Интернета — Если вы плохо фотографируете или считаете, что ваша камера недостаточно хороша. Любое изображение будет работать нормально, если оно высокого разрешения и подойдет для вашего конкретного случая. Просто не забудьте спросить разрешения, если изображение не помечено как бесплатное или с открытым исходным кодом.
Нельзя:
- Снимать прямо на солнце ( если у вас нет профессиональной камеры и вы не разбираетесь в фотографии ) изображение слишком темное, так как ваша камера попытается автоматически снизить яркость, чтобы сохранить детали изображения, не говоря уже о солнечной вспышке, которая может возникнуть.
- Съемка облаков недостаточной толщины и полупрозрачных. Хотя фотошопить что-то среднее между двумя прозрачными облаками можно, вы часто будете нажимать Ctrl+Z каждый раз, когда совершаете крошечную ошибку, и это будет раздражать и сбивать с толку со всеми слоями и выделениями, которые вам придется делать.

- Воспользуйтесь телефоном . Современные смартфоны оснащены действительно хорошими камерами, но большинство из них по-прежнему разочаровывает по сравнению с камерами типа «наведи и снимай». Снимайте свой образ на телефон только в том случае, если это ваш единственный выбор и вам не у кого одолжить камеру.
Советы по фотографированию себя (или вашего предмета):
Что нужно делать:
- Снимайте в хорошо освещенном помещении . Даже если небо, над которым вы собираетесь работать, темное, оно лучше снимать в светлом помещении, чтобы сохранить больше деталей. Что касается неба — вы можете подобрать яркость и оттенок вашего изображения позже в Photoshop.
- Используйте макрообъектив и макрообъектив для съемки крупным планом (, если возможно ) — Если вы собираетесь снимать предмет с близкого расстояния ( с расстояния от 15 см до 9 мм и меньше ), используйте макросъемку — он фокусируется вблизи объекты красиво и в результате вы получите четкое изображение высокого качества.

- Попробуйте отделить ваш объект от фона – Чем больше разница в цвете между вашим объектом и его фоном, тем меньше вам нужно будет обрезать в Photoshop (меньше работы). Попробуйте использовать зеленый экран или любую яркую поверхность или ткань, чтобы облегчить себе процесс.
Не делать
- Снимайте объект под углом — Съемка под углом сделает ваше изображение фальшивым, а вы этого не хотите, не так ли… Если вы собираетесь снимать под углом, убедитесь, это почти идеально соответствует углу облаков на вашей фотографии.
- Двигаться — Движение руки или объекта приведет к размытости конечного снимка, если вы не установите очень высокую скорость затвора. Однако, если у вас есть хорошо освещенная комната, все должно быть в порядке. Вероятно, лучше просто стоять на месте и попросить друга помочь с выстрелом.
Техники:
1 – Вырежьте фон объекта, прежде чем поместить его на изображение неба:
Это очень поможет вам, так как вы также сможете сохранить свой объект в формате PNG отдельно, на случай, если что-то пойдет не так. неправильный.
неправильный.
Советы:
- Используйте диалоговое окно Refine Edge . Функция «Уточнить край» в Photoshop — ваш друг, и она может только подтолкнуть вас к лучшему результату.
Все инструменты «Лассо» и инструмент «Точечная восстанавливающая кисть» также станут вашими надежными помощниками в этой работе. Используйте их с умом, и вы, возможно, превзойдете ожидания.
2 – После размещения объекта переместите его внутрь и измените размер, чтобы он точно вписался в нужную область:
Это не совсем техника, а скорее более правильный подход как мы хотели бы выполнить задачу.
3 — Используйте любые известные инструменты выделения, чтобы отметить на изображении любые облака, которые должны перекрывать объект:
Легко, правда? Может быть, нет — на самом деле, это, пожалуй, самая сложная часть. Не торопитесь — чем лучше вы сделаете этот выбор, тем лучше будет конечный результат.
Советы:
- Выбор > Цветовой диапазон может буквально сэкономить вам минуты скучного выбора. Просто отметьте белый цвет в качестве основного и наблюдайте, как все облака выбираются за долю секунды. О, а те облака, которых не должно быть в подборке? — Просто возьмите любой инструмент «Лассо» и вычтите его из выделения или повторите попытку создания цветового диапазона с локализованными цветовыми кластерами.
4 — Скопируйте выделенные облака и вставьте их на новый слой над слоем с объектом:
Последний и самый простой шаг, но настоящий ключ к конечному результату.
Советы:
- Размыть любые облака, которые должны мягко сливаться с фоном, и слегка повысить резкость любые небольшие области облаков, чтобы добавить немного больше деталей в ваше изображение и повысить ощущение реализм.
- Если что-то выглядит не так, возьмите ластик Flow Eraser 1% и мягко сгладьте все неестественно выглядящие области.
 То же самое касается любых слишком прозрачных частей, которые можно исправить белой кистью 1% Flow.
То же самое касается любых слишком прозрачных частей, которые можно исправить белой кистью 1% Flow.
Дополнительные советы по фотошопу для съемки неба:
- Используйте Цветовые фильтры , если цветовой тон на вашем изображении не соответствует тону вашего объекта. Для более темных изображений и изображений с луной используйте охлаждающий фильтр, а для изображений неба с солнцем — согревающий. Вот пример с изображением, которое вы видели в качестве обоев в видеоуроке:
Спасибо, что ознакомились с этим уроком по технике Photoshop! О, и для тех из вас, кто не совсем понял все это, вы всегда можете начать с основ или ознакомиться с другими учебниками по Adobe Photoshop!
Related Items:adobe, cs5, photoshop, основы фотошопа, скринкаст
Как размыть фон в Photoshop cs5 mac
- Как размыть фон в Photoshop cs5 mac скачать#
При рисовании белым цветом обратите внимание на эффекты слой теперь видны на изображении. Переключитесь на белый цвет переднего плана, нажав X на клавиатуре. Поскольку маска слоя заполнена черным цветом, используйте для рисования белый цвет. Нажмите B на клавиатуре, чтобы выбрать инструмент «Кисть». В верхней части рабочей области убедитесь, что режим кисти установлен на «Нормальный», непрозрачность 100% и расход 70%. Это указывает на то, что слой не влияет на все изображение. Обратите внимание, что маска слоя с деталями волос полностью черная. Обратите внимание, что цвет переднего плана белый, а цвет фона черный. Нажмите D на клавиатуре, чтобы выбрать цвета переднего плана и фона по умолчанию.
Переключитесь на белый цвет переднего плана, нажав X на клавиатуре. Поскольку маска слоя заполнена черным цветом, используйте для рисования белый цвет. Нажмите B на клавиатуре, чтобы выбрать инструмент «Кисть». В верхней части рабочей области убедитесь, что режим кисти установлен на «Нормальный», непрозрачность 100% и расход 70%. Это указывает на то, что слой не влияет на все изображение. Обратите внимание, что маска слоя с деталями волос полностью черная. Обратите внимание, что цвет переднего плана белый, а цвет фона черный. Нажмите D на клавиатуре, чтобы выбрать цвета переднего плана и фона по умолчанию.
Маска слоя будет автоматически заполнена белым цветом. Обратите внимание, что после применения размытия вокруг основного объекта появится ореол. Добавьте маску слоя к слою с деталями волос. Чтобы показать размытие, добавленное к слою 1, просто закрасьте невесту белым цветом. Поскольку маска слоя заполнена черным цветом, это означает, что эффект, добавленный к слою 1, не будет применяться ко всему изображению, поскольку в настоящее время он скрыт. Теперь нажмите X на клавиатуре, чтобы изменить цвет переднего плана на белый. Маска слоя для слоя 1 теперь будет заполнена черным цветом. Теперь нажмите CMD + Delete или CTRL + Backspace на клавиатуре. Нажмите X на клавиатуре, чтобы изменить передний план на черный. Обратите внимание, что цвета переднего плана и фона белые и черные. Просто нажмите на символ или нажмите D на клавиатуре. Это кнопка «Цвета переднего плана и фона по умолчанию». Найдите два меньших цветных прямоугольника под цветами переднего плана и фона. Цвет сверху представляет собой цвет переднего плана, а цвет позади него представляет цвет фона. Если черный цвет еще не выбран в качестве цвета переднего плана, найдите нижнюю часть панели инструментов. Если черный цвет установлен в качестве цвета переднего плана, нажмите CMD + Delete или CTRL + Backspace на клавиатуре, чтобы заполнить маску слоя для слоя 1 черным цветом. Пример редактирования: применение размытия по Гауссу продублируйте фоновый слой, нажав CMD или CTRL + J на клавиатуре, или щелкнув и перетащив фоновый слой на символ нового слоя в нижней части панели слоев, чтобы продублировать слой.
Теперь нажмите X на клавиатуре, чтобы изменить цвет переднего плана на белый. Маска слоя для слоя 1 теперь будет заполнена черным цветом. Теперь нажмите CMD + Delete или CTRL + Backspace на клавиатуре. Нажмите X на клавиатуре, чтобы изменить передний план на черный. Обратите внимание, что цвета переднего плана и фона белые и черные. Просто нажмите на символ или нажмите D на клавиатуре. Это кнопка «Цвета переднего плана и фона по умолчанию». Найдите два меньших цветных прямоугольника под цветами переднего плана и фона. Цвет сверху представляет собой цвет переднего плана, а цвет позади него представляет цвет фона. Если черный цвет еще не выбран в качестве цвета переднего плана, найдите нижнюю часть панели инструментов. Если черный цвет установлен в качестве цвета переднего плана, нажмите CMD + Delete или CTRL + Backspace на клавиатуре, чтобы заполнить маску слоя для слоя 1 черным цветом. Пример редактирования: применение размытия по Гауссу продублируйте фоновый слой, нажав CMD или CTRL + J на клавиатуре, или щелкнув и перетащив фоновый слой на символ нового слоя в нижней части панели слоев, чтобы продублировать слой.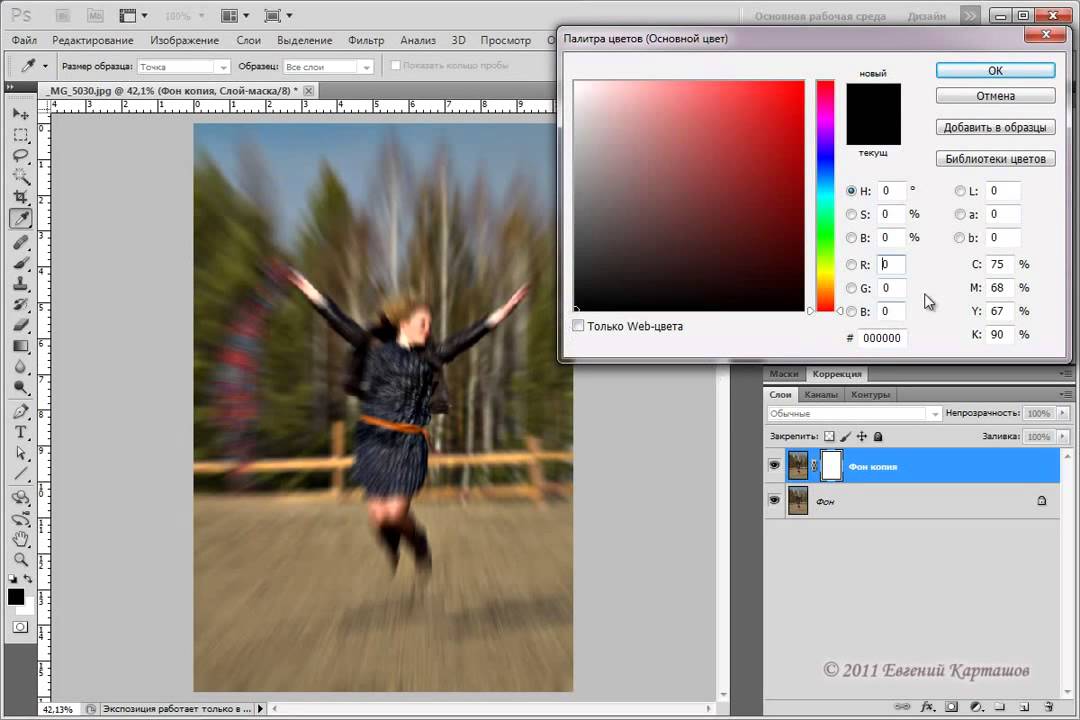
Пошаговое руководство по размытию фона Загрузка образцов изображений Загрузка Откройте образцы изображений в Photoshop. Сначала поместите файл how_to_create_a_dreamy_blurred_background_in_photoshop.jpg в Photoshop, выбрав «Файл» и «Открыть…» или перетащив файлы в рабочую область. Это занимает немного времени, но эффект реалистичен и может легко превратить изображение в то, что понравится вашему клиенту! Этот метод включает в себя точный выбор объектов на фотографии, их дублирование, удаление их с исходного фона, размытие фона и последующее размещение их обратно на изображении. Создание реалистичного эффекта глубины резкости в Photoshop
Здесь Photoshop может спасти положение и идеально размыть фон любого изображения. Однако иногда у вас может не быть подходящего объектива или вы не можете снимать с такой широко открытой диафрагмой из-за условий освещения.
Поэтому, когда вы хотите создать этот образ, попробуйте использовать объектив с широкой максимальной диафрагмой, например 50 мм f/ 1,2 или f/ 1,4, которые отлично подходят для съемки портретов с малой глубиной резкости.

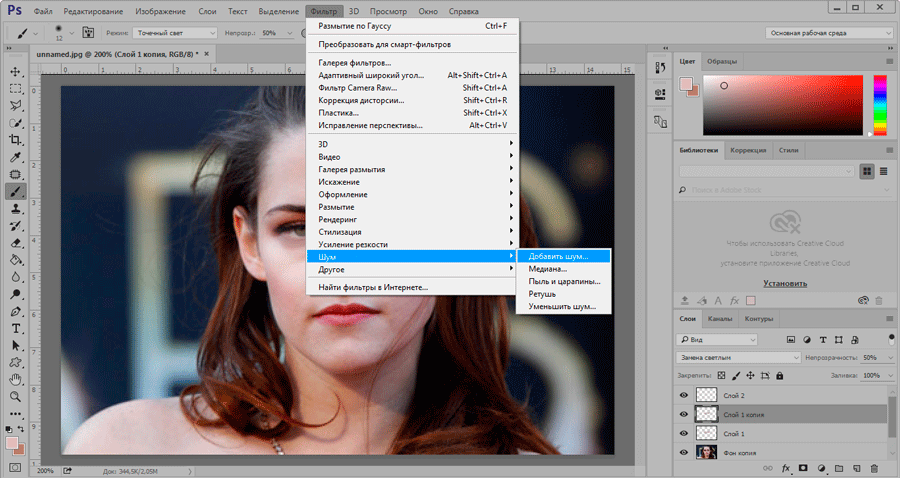

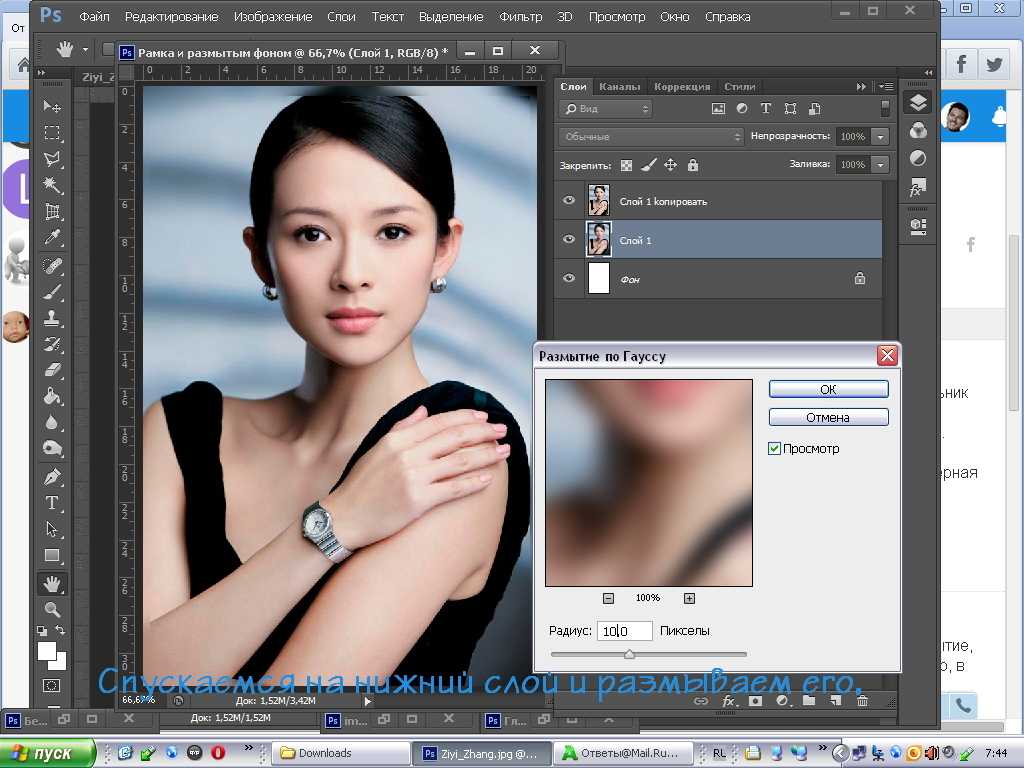
 То же самое касается любых слишком прозрачных частей, которые можно исправить белой кистью 1% Flow.
То же самое касается любых слишком прозрачных частей, которые можно исправить белой кистью 1% Flow.