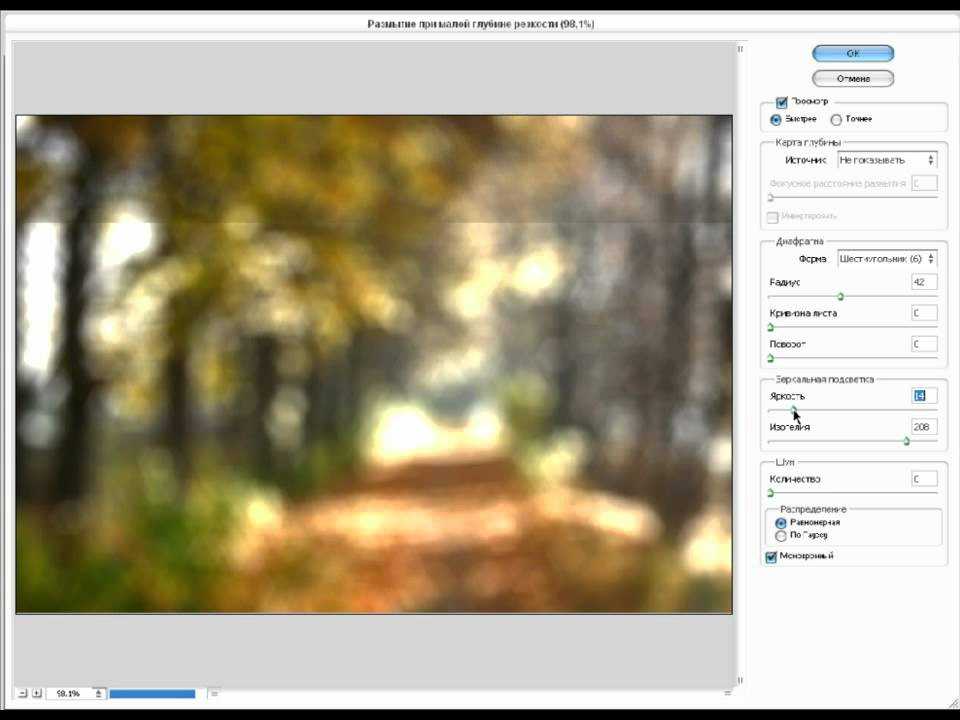Как размыть фон в фотошопе, шаг за шагом
В этой статье Я научу вас, как размыть фон изображения в Photoshop.. Было бы замечательно, если бы, когда мы делали снимок, они получались идеальными с первого раза и чтобы мы справились с глубиной резкости, чтобы у них был желаемый фокус, но мы все знаем, что это не всегда происходит, и иногда мы не достигаем желаемого результата. результаты, которые мы хотели бы. Так… Запишите этот совет!
Индекс
- 1 Откройте изображение и продублируйте слой дважды.
- 2 Выберите тему, сохраните выделение и создайте маску слоя.
- 3 Удалите объект из слоя размытия
- 4 Примените фильтр размытия поля и исправьте края
Открыть изображение и продублируйте слой дважды
Первое, что мы сделаем, это открыть изображение в фотошопе что мы хотим отредактировать, и мы сделаем две копии. Чтобы дублировать слой, вам просто нужно щелкнуть по нему и перетащить, нажав клавишу option (Mac) или alt (Windows). Вы также можете перейти на вкладку слоя> дублировать слой. В этом уроке важно знать, что содержит каждый слой, поэтому мы назовем оригинал «фоновым слоем», первую копию «размытием», а последнюю «темой».
Чтобы дублировать слой, вам просто нужно щелкнуть по нему и перетащить, нажав клавишу option (Mac) или alt (Windows). Вы также можете перейти на вкладку слоя> дублировать слой. В этом уроке важно знать, что содержит каждый слой, поэтому мы назовем оригинал «фоновым слоем», первую копию «размытием», а последнюю «темой».
Выберите тему, сохраните выделение и создайте маску слоя.
В «предметном слое» давай выберем девушку, Я использовал инструмент выбора темы, сделайте выделение хорошо и используйте маску слоя, чтобы сделать его как можно точнее. Я оставляю вас в этой ссылке уловка, чтобы сделать лучший выбор. Сохранить выбор, потому что он нам понадобится позже. Для этого перейдите на вкладку выбора> сохранить выделение. Наконец, нажав на символ, окруженный на изображении выше, мы собираемся создать маску слоя.
Удалите объект из слоя размытия
Подпишитесь на наш Youtube-канал
В «слое размытия» мы собираемся выбор нагрузки которые мы сохранили на предыдущем шаге. Вам просто нужно перейти на вкладку выбора> загрузить выделение, и оно автоматически появится на экране. Устраним девушку, и мы сделаем это, перейдя на вкладку редактирования> заполнить, в открывшемся окне выберите «заполнить на основе содержимого». Он не будет идеальным, но не волнуйтесь, потому что его вряд ли будет видно.
Вам просто нужно перейти на вкладку выбора> загрузить выделение, и оно автоматически появится на экране. Устраним девушку, и мы сделаем это, перейдя на вкладку редактирования> заполнить, в открывшемся окне выберите «заполнить на основе содержимого». Он не будет идеальным, но не волнуйтесь, потому что его вряд ли будет видно.
Примените фильтр размытия поля и исправьте края
Мы собираемся применить фильтр к слою «размытие». Щелкните по нему и перейдите в вкладка фильтра> галерея эффектов размытия> размытие поля. Откроется панель, в которой вы можете настроить размытие по своему вкусу, вы можете выбрать более естественное размытие или более заметное размытие.
Прежде чем вносить окончательный результат, увеличьте масштаб и посмотрите на края, могут быть некоторые повреждения. Чтобы исправить это, перейдите в маской выделения и кистью, используя белый цвет, чтобы оставить видимым, и черный, чтобы скрыть, раскрасьте и исправьте эти края (на видео нашего YouTube-канала вы можете более подробно увидеть, как это сделать).
Вот конечный результат с разными уровнями внимания!
Содержание статьи соответствует нашим принципам редакционная этика. Чтобы сообщить об ошибке, нажмите здесь.
Вы можете быть заинтересованы
Как размыть фон в фотошоп, пошаговая инструкция
Приветствую читатели моего блога! Во время фотосъемки не всегда удаётся хорошо размыть задний фон. Это связано с разными техническими нюансами. Большое значение имеет оптика и настройки камеры, расстояние от модели до фона. Сегодня мы рассмотрим вариант доработки фона после съемки. Предлагаю пошаговую инструкцию как размыть фон в фотошоп.
Оглавление
- 1 Инструкция как размыть фон в фотошоп.
- 1.1 Загружаем фотографию в программу
- 1.2 Создаём дубликат слоя
- 1.3 Применяем фильтр размытие по Гауссу
- 1.4 Добавляем слой маску
- 1.5 Убираем размытие с модели
- 1.6 Удаляем размытие с переднего плана
- 1.7 Результат
- 2 В итоге, после всех манипуляций, получится вот такой результат: Дополнительные советы
- 3 Заключение
Инструкция как размыть фон в фотошоп.

Загружаем фотографию в программу
Перетаскиваем нужное фото в окно PS, (удерживая лк мыши), или нажимаем в верхнем левом углу Файл — открыть — и далее выбираем нужное фото.
Создаём дубликат слоя
Правой кнопкой мыши, нажимаем на слой и выбираем создать дубликат слоя, или нажимаем комбинацию клавиш Ctrl+J.
Применяем фильтр размытие по Гауссу
Далее для дубликата слоя нажимаем Фильтр — Размытие — Размытие по Гауссу. Можно также использовать другие варианты размытия, предложенные в меню.
В открывшемся окне, выбираем радиус размытия в пикселях. Уровень размытия выставляем визуально, в зависимости того, какой результат вы желаете получить. Нужно понимать, что при выборе большой величины размытия, изображение может потерять свою естественность.
Своё фото, я хочу сделать с небольшим размытием, для этого выставляю значение в 7,0 пикселей.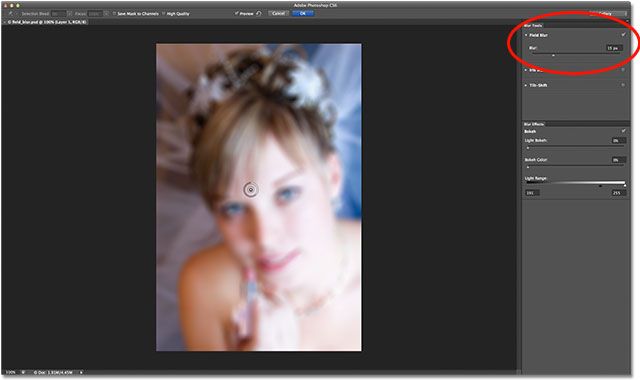
Добавляем слой маску
Для дубликата слоя создаём слой маску. В нижнем правом углу, нажимаем на рисунок в виде прямоугольника с кружочком внутри. После нажатия, возле слоя появится белый прямоугольник.
Убираем размытие с модели
Для того, чтобы убрать размытие в нужных местах, выбираем мягкую кисть черного цвета. Для выбора мягкого варианта кисти, нажимаем правой кнопкой мыши на изображении.
Далее, выбрав нужный размер кисти, аккуратно удаляем размытие. Для качественной проработки всех деталей, необходимо увеличить изображение.
После удаления размытия на модели, получился вот такой результат:
Удаляем размытие с переднего плана
Для придания изображению более естественного вида, необходимо выровнять глубину резкости нашей модели с передним планом.
Уменьшаем для кисти прозрачность, по мере удаления объектов от нашей модели.
Результат
В итоге, после всех манипуляций, получится вот такой результат: Дополнительные советы
- Если изменить цвет кисти на чёрный, при её использовании, вместо удаления размытия, оно будет появляться.

- Если после наложения слоя маски, нажать комбинацию кнопок Ctrl+i, то произойдёт инверсия. Размытие будет проявляться после проведения белой кистью. Такой вариант удобен, когда необходимо размыть небольшие области изображения.
- Можно обойтись без слоя маски. После применения фильтра, размытие можно удалить с помощью ластика. Результат в таком случае может оказаться более грубым.
Заключение
Описанный вариант, не является единственным, но он один из самых простых для размытия фона. Для получения хорошо размытого фона ещё при съемке, предлагаю ознакомиться со статьёй как сделать задний фон размытым.
C уважением Автор блога vzest.ru Владимир Захаров!
Понравилась статья? Сделай репост, поделись с друзьями.
Click to rate this post!
[Total: 3 Average: 5]
Как размыть фон в Photoshop
(Изображение предоставлено: Будущее) Как только вы научитесь размывать фон в Photoshop, фотобомбардировка друзей и попадание в кадр незнакомцев больше никогда не будет проблемой. Размытие фона — идеальный способ убедиться, что все, кто увидит ваши фотографии, сфокусируются именно на том, что вы хотите.
Размытие фона — идеальный способ убедиться, что все, кто увидит ваши фотографии, сфокусируются именно на том, что вы хотите.
Когда вы размываете фон в Photoshop, все взгляды устремляются на передний план, а контраст в четкости может сделать ваш главный объект действительно «выдающимся» и выделяющимся. Это особенно полезный инструмент для съемки в толпе, например, на концертах или спортивных мероприятиях, где вы можете размыть лица незнакомцев и просто сосредоточиться на воспоминаниях о развлечениях с друзьями.
Хотя фон может быть размытым, наши инструкции понятны, поэтому продолжайте читать, чтобы узнать, как размыть фон в Photoshop.
1. Создайте дубликат вашего фонового слоя .
2. Используйте инструмент Select a Subject , чтобы выделить основной объект на изображении.
3. Нажмите на Select -> Modify-> Expand и затем расширьте выделение примерно на 5 пикселей.
4. На Вкладка «Правка» выберите Заливка с учетом содержимого .
5. Отключите два фоновых слоя, а затем добавьте Слой-маску к слою с предметом.
6. С выбранной маской слоя выберите Фильтр -> Другое -> Минимум и сожмите маску на один пиксель больше, чем вы увеличили.
7. Преобразуйте копию вашего фонового слоя в смарт-объект. Включите предметный слой .
8. Выберите Фильтр -> Галерея размытия-> Сдвиг наклона .
9. Отрегулируйте толщину и положение размытия по своему усмотрению.
1. Сначала создайте дубликат фонового слоя. Просто выберите слой и нажмите CTRL J (или CMD J на Mac).
2. О свойствах меню только что созданной копии, прокрутите вниз и нажмите Select a Subject .
(Изображение предоставлено в будущем)3. Чтобы не обрезать края изображения, нажмите на . Выберите , затем измените и затем разверните. Увеличьте изображение примерно на пять пикселей и нажмите OK.
(Изображение предоставлено: Future)4. На вкладке Edit выберите Content-Aware Fill . Объект вашего изображения теперь должен быть окаймлен пунктирной линией.
(Изображение предоставлено в будущем) 5. Убедитесь, что Настройки вывода настроены на вывод Дублированный слой , затем нажмите OK.
6. Отключите два фоновых слоя на , выбрав значок глаза рядом с каждым. На ваш предметный слой добавьте маску слоя 9.0010 .
(Изображение предоставлено: Будущее)7. Выбрав маску слоя , щелкните вкладку «Фильтр», , затем выберите «Другое» , а затем Минимум и 1 сократите маску на единицу 900 вы расширили. Края изображения теперь должны быть чистыми.
(Изображение предоставлено: Будущее)8. Щелкните правой кнопкой мыши копию фонового слоя и преобразовать его в Smart Object t. Включите Субъектный слой , снова выбрав глаз.
9. Выберите вкладку Фильтр , затем Галерея размытия и затем выберите Tilt-shift .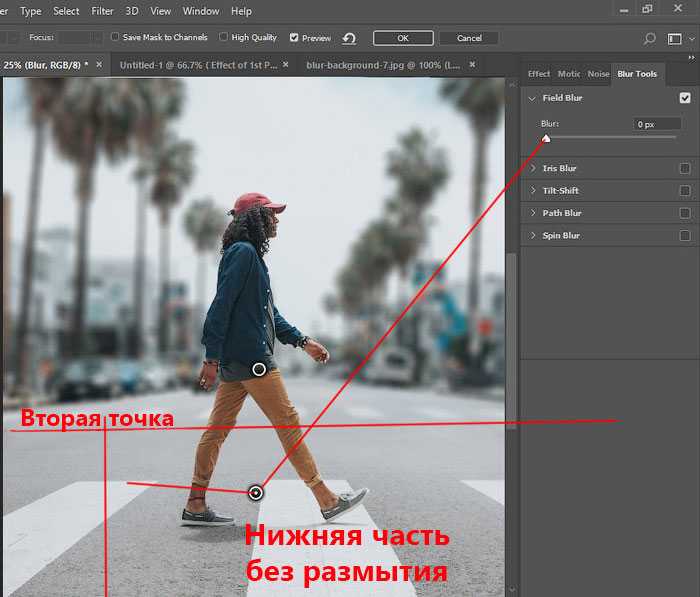
10. Отрегулируйте толщину размытия с помощью ползунка и отрегулируйте положение с помощью перетаскивания линий на изображении.
(Изображение предоставлено Future)Готово! Это не сложный процесс, но очень полезный, не так ли? Если после размытия фона что-то по-прежнему выглядит не так, вы можете даже удалить его и вставить совершенно новый, если научитесь добавлять фон в Photoshop . Если вы планируете много редактировать в Photoshop, обратите внимание на лучшие доступные мониторы. Для тех, кто больше au fait со своим iPhone, узнайте, как редактировать фотографии на iPhone
Dell SE2719HR: Сравнение цен
(открывается в новой вкладке)
(открывается в новой вкладке)
(открывается в новой вкладке)
$224,68 вкладка)
Цена со скидкой
(открывается в новой вкладке)
(открывается в новой вкладке)
(открывается в новой вкладке)
499,99 $
(открывается в новой вкладке)
8 $3 ins вкладка)
Просмотреть сделку (открывается в новой вкладке)
Получите мгновенный доступ к последним новостям, самым горячим обзорам, выгодным предложениям и полезным советам.
Энди — писатель-стажер Tom’s Guide, а это значит, что в настоящее время он пишет практически обо всем, что мы освещаем. Ранее он работал в сфере копирайтинга и написания контента как внештатно, так и в ведущем деловом журнале. Его интересы включают игры, музыку и спорт, особенно Формулу-1, футбол и бадминтон. Энди получил степень в области творческого письма, и ему нравится писать свои собственные сценарии и представлять их на конкурсы, пытаясь оправдать три года обучения.
Темы
Adobe
Два самых простых способа размыть фон в Photoshop
Как размыть фон в Photoshop? Во время работы над изображением может возникнуть необходимость перенаправить внимание зрителя на главный объект. Но вы можете не сделать этого из-за занятого и тревожного фона. Размытый фон может работать более эффективно, чем исходный фон. Photoshop поможет вам создать размытие фона на изображении.
Размытый фон может работать более эффективно, чем исходный фон. Photoshop поможет вам создать размытие фона на изображении.
В сегодняшнем уроке Photoshop я покажу вам два простых и быстрых способа Размыть фон в Photoshop . Наличие не в фокусе фона поможет вам привлечь внимание зрителя к объекту.
Теперь давайте подробно рассмотрим два простых и быстрых способа Размыть фон в Photoshop .
Метод 1В этом первом простейшем способе Размытие фона в Photoshop мы будем использовать инструмент быстрого выделения, маску слоя и фильтр размытия контура. Следуйте приведенным ниже шагам, чтобы узнать самый простой способ Размытие фона в Photoshop .
Шаг 1Сначала выберите изображение и откройте его в Photoshop. Затем создайте дубликат слоя изображения, нажав Ctrl + J .
Шаг 2 Теперь выберите инструмент быстрого выбора на панели инструментов, а затем выберите основной объект на изображении (к которому вы хотите привлечь внимание зрителя).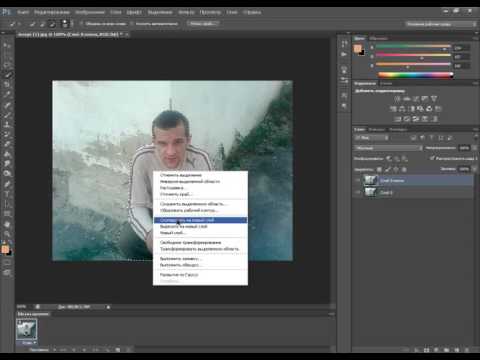 Перед выбором инструмента обязательно выберите дубликат слоя на панели слоев. Вы также можете использовать любой другой инструмент выделения, чтобы сделать выделение.
Перед выбором инструмента обязательно выберите дубликат слоя на панели слоев. Вы также можете использовать любой другой инструмент выделения, чтобы сделать выделение.
Сделав выбор, нажмите «Выбрать» в строке меню. Затем поместите курсор на Modify и выберите Expand.
Теперь установите значение в пикселях в диалоговом окне Expand Selection, на которое вы хотите расширить выделение. Это расширит выделение на заданное значение в пикселях. (См. изображения ниже)
Шаг 3После расширения выделения щелкните значок «Добавить маску слоя» на панели «Слои», чтобы создать маску слоя выделения.
Вы можете отключить видимость фонового слоя, щелкнув значок глаза, чтобы проверить маску слоя.
Чтобы включить видимость фонового слоя, щелкните в левой части слоя. На слое появится значок глаза, указывающий на видимость слоя.
Шаг 4 На этом этапе мы применим фильтр размытия контура к фоновому слою. Чтобы выбрать фоновый слой на панели слоев, щелкните слой с именем «Фон». Выбранный слой будет выделен на панели слоев.
Чтобы выбрать фоновый слой на панели слоев, щелкните слой с именем «Фон». Выбранный слой будет выделен на панели слоев.
Теперь нажмите «Фильтры» в строке меню, затем поместите курсор на «Галерея размытия» и выберите «Размытие по контуру».
Шаг 5После выбора фильтра «Размытие по траектории» установите скорость размытия и направление размытия по траектории. Затем нажмите OK, чтобы применить фильтр размытия контура.
Это был самый простой способ Размыть фон в Photoshop с использованием инструмента быстрого выделения, маски слоя и фильтра размытия контура.
Метод 2Во втором методе мы применим эффект размытия радужной оболочки к изображению Размытие фона . Теперь следуйте приведенным ниже простым шагам:
Шаг 1 Запустите Adobe Photoshop и откройте изображение, на котором вы хотите размыть фон. Вы можете нажать «Файл» в строке меню, а затем выбрать «Поместить встроенный». Теперь просмотрите изображение во внутренней памяти вашего компьютера и поместите его в документ Photoshop.
Теперь просмотрите изображение во внутренней памяти вашего компьютера и поместите его в документ Photoshop.
Теперь создайте дубликат изображения. Нажмите «Слой» в строке меню и выберите «Дублировать слой».
После выбора Дублировать слой на монтажной области появится диалоговое окно. Если вы хотите, вы можете дать имя дублирующему слою и нажать OK. После нажатия кнопки «ОК» на панели «Слои» будет создан дубликат слоя изображения.
Шаг 3Теперь выберите дубликат слоя на панели слоев и нажмите «Фильтр» в строке меню. Наведите курсор на Галерею размытия и выберите Размытие диафрагмы.
Шаг 4 После выбора Iris Blur на изображении появится большое кольцо предварительного просмотра размытия. В центре кольца вы увидите целевую точку, которая является фокальной точкой. Выберите эту целевую точку, перетащите ее в ту часть изображения, на которой вы хотите сфокусироваться, и поместите ее в центр этой части. (См. изображение ниже)
(См. изображение ниже)
После настройки точки фокусировки установите область размытия, перемещая и вращая точки на внешнем кольце. Курсор изменится после размещения рядом с точкой, после чего вы сможете вращать кольцо и определять площадь кольца. Часть изображения, находящаяся за пределами кольца, будет размыта.
Шаг 5На этом шаге мы настроим переход размытия внутри кольца. Вы можете увидеть белые точки между фокальной точкой и кольцом. Щелкните одну из белых точек и перетащите ее, чтобы настроить область перехода размытия. Если вы отодвинете точки от точки фокусировки, то переход размытия станет более четким, а движение к точке фокусировки сделает его более плавным.
После настройки транзакции размытия вы также можете настроить пиксели размытия в разделе «Инструменты размытия». С помощью этого вы можете настроить интенсивность размытия фона на изображении. Нажмите OK на панели параметров, чтобы применить размытие диафрагмы.