Как размыть фон — Урок Photoshop
Fotoredactor.com » Уроки и курсы » Как размыть фон в программе фотошоп
Иногда при редактировании фото возникает необходимость размытия фона картинки. Это делается для того, чтобы зритель сфокусировал свое внимание на самом объекте или для того, чтобы замаскировать неподходящий интерьер, как бы отвлечь взгляд аудитории путем уменьшения резкости чего-то несущественного. И наоборот – для получения небольшого утрированного эффекта чего-то главного. Рассмотрим на примере, каким образом это можно сделать в программе Фотошоп.
Для начала откроем фото. Такой фон нам не подходит. Поэтому сделаем его размытие.
Нажмем на клавиатуре одновременно две клавиши Ctrl+J. Либо на панели управления выберем Слой и последовательно выберем Новый и Слой через копирование. В англоязычной версии это будет так: Layer – New — Layer via Copy. После этого справа вы увидите, что обозначился новый появившийся слой. Он обведен красным цветом на рисунке. Вот с этим слоем мы и произведем пару манипуляций, поэтому пусть он так и остается выделенным.
Осуществим размытие всего фото. Для этого на линейке инструментов вверху выберем последовательно Фильтр, затем Размытие, затем Размытие по Гауссу. Вот что следует выбирать в английской версии: Filter – Blur — Gaussian Blur.
Программа предложит выбрать значение радиуса размытия. При помощи ползунка размываем весь слой до такого вида, который нас устроил бы именно для внешнего вида фона. Для того чтобы наблюдать за видоизменением картинки и ее резкости нужно проследить, чтобы был включен флажок превью. Превью всегда показывает предварительный результат.
Теперь мы должны выбрать следующее: Слои – Маска слоя – Показать все. На рисунке изображена цепочка необходимого выбора команд по-английски.
Теперь мы можем заметить, что на слое обозначилась белая прямоугольная маска. Начнем с ней работать. Кликнем по инструменту Кисть. Выставим жесткость кисти пониже, к примеру – 22 %. Не жесткая кисть даст нам возможность сделать более правдоподобной шерсть лежащей кошки. И начнем аккуратно по контуру водить кистью, освобождая от размытости объект.
Готово, можно сохранять. Сравним до и после. На нижней фотографии внимание привлекает только ярко-желтый мяч и сама недовольная морда кошки.
Дата публикации: 30-05-2022, 19:40 «|» Просмотров: 272 «|» Автор статьи: Фотограф
Похожее:
Статья-инструкция расскажет о том, как изменить цвет волос в Photoshop. Даже начинающий пользователь программы сможет легко и быстро научиться…
Статья предназначена для начинающей аудитории, изучающей функции программы Фотошоп и дает пошаговые инструкции по редактированию…
Информационная статья-подсказка о том, как быстро сделать скриншот, то есть фотографию с экрана персонального компьютера (ноутбука)….
В статье представлен большой обзор программ, которые необходимы веб-дизайнеру в работе, начиная с Adobe и ему подобных и заканчивая программами для верстки страниц, распознавания текста в графике и.
 ..
..В этой статье описан принцип выбора хорошего цифрового фотоаппарата для домашнего использования. На мировом рынке представлено большое количество разнообразных моделей, в связи с чем многие люди просто теряются при…
Комментарии:
Новинки
В рамках этого небольшого урока объясняется, как в Photoshop сделать черно-белую фотографию с яркой…
Статья представляет собой урок по созданию красивых «огненных» рисунков в Photoshop, а также…
Урок, который поможет создать нечто интересное. В статье-инструкции рассказывается о том, как в…
Этот урок несет в себе не только информативность, он способен разрядить обстановку, переключить…
Как запускать слайд-шоу фотографий и картинок на компьютере с помощью функционала известной…
Новинки
Movavi Video Editor Plus (Полная версия 22.4)
Хороший видеоредактор, главное не сложный в управлении. ..
..
Adobe Photoshop Lightroom Classic CC 2023 (RUS|x32/x64) RePack & Portable
Для меня лучшего конвертера чем Lightroom пока не существует…
Adobe Photoshop CC 2023 (RUS) RePack & Portable
Подскажите по обработке файлов RAW, может плагин какой специальный надо поставить или я что то делаю…
Photodex ProShow Producer v.9.0.3 (RUS|x32/x64) RePack & Portable
Приятно удивило наличие интерфейса на русском языке, до этого пользовалась предыдущей версией, но та…
Adobe Dreamweaver CC 2021 (x86-x64|RUS/ENG)
Отличная программа, дримвивер мне очень нравится, все понятно в интерфейсе, удобно что он на русском…
Размываем края фото в Фотошопе: mangiana_irina — LiveJournal
?Самый-самый простой способ.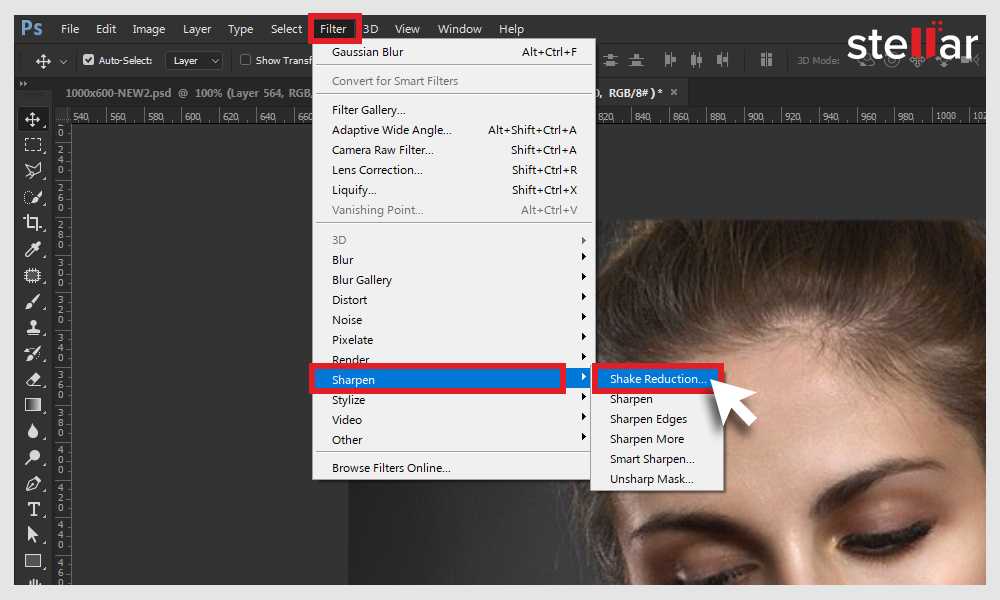 Для размытия краев открываем нужное изображение, собственно, в Photoshop, а затем определяемся с зоной, которую хотим увидеть размытой в итоге наших стараний.
Для размытия краев открываем нужное изображение, собственно, в Photoshop, а затем определяемся с зоной, которую хотим увидеть размытой в итоге наших стараний.
На левой небольшой вертикальной панели в Фотошопе кликаем правой кнопкой мышки на инструмент, который зовется «Выделение», а затем выбираем «Овальная область». При помощи его определяем ту область на картинке, которую НЕ нужно размывать, допустим, лицо.
Открываем затем «Выделение», выбираем «Модификация» и «Растушевка».
Должно появиться небольшое новое окошечко с одним-единственным, но нужным, параметром – собственно, выбором радиуса нашего будущего размытия. Здесь пробуем раз за разом и смотрим, что выходит. Для начала, скажем, выберите 50 пикселей. Методом проб подбирается требуемый результат.
Затем инвертируем выделение сочетанием клавиш CTRL+SHIFT+I и нажимаем клавишу DEL, чтобы удалить лишнее. Для того, чтобы увидеть результат, необходимо снять видимость со слоя с исходным изображением.
Для того, чтобы увидеть результат, необходимо снять видимость со слоя с исходным изображением.
СПОСОБ НОМЕР ДВА
Есть ещё один вариант, как размывать края в фотошопе, и он используется намного чаще. Здесь мы будем работать с удобным инструментом по имени «Быстрая маска» — его легко найти почти в самом низу вертикальной панельки программы слева. Можно, к слову, просто нажать Q.
Затем открываем «Фильтр» на панели инструментов, выбираем там строчку «Размытие», а затем «Размытие по Гауссу».
Программа открывает окно, в котором легко и просто мы можем регулировать саму степень размытия. Собственно, здесь и заметно невооруженным глазом преимущество: вы здесь работаете не по какому-то наитию, перебирая варианты, а чётко и ясно определяя радиус. Затем просто нажимаем «ОК».
Чтобы увидеть, что у нас вышло в итоге, выходим из режима быстрой маски (нажав на ту же кнопку, или Q), затем нажимаем одновременно CTRL+SHIFT+I на клавиатуре, а выделенную область просто удаляем кнопкой DEL. Завершающий шаг – убираем ненужную линию выделения, нажимая CTRL+D.
Завершающий шаг – убираем ненужную линию выделения, нажимая CTRL+D.
Как вы видите, оба варианта совсем простые, однако при помощи их вы сможете легко размыть края изображения в Photoshop.
Источник: www.liveinternet.ru/community/2608104/po
Tags: adobe photoshop, обработка изображений, создание клипарта, уроки
Subscribe
Как вырезать картинку из одного файла с множеством других картинок
Итак, имеем картинку в формате PNG, на которой несколько изображений, а нам нужно одно. Как его вырезать? 1. Открывает в фотошопе , выбираем…
Делаем в Фотошопе картинку с размытыми краями в формате PNG
(Урок для фотошоперов-новичков от ilana-shir и MANGIANA) Меня научила этому способу ilana-shir, а я делюсь им с вами, друзья. Оказывается, это…
Уроки Photoshop //Создание клипарта различными способами/
Дорогие мои! Для своих работ я часто сама делаю клип-арт и хочу вас этому научить.
 Урок предназначен для тех кто не знает как делать картинки с…
Урок предназначен для тех кто не знает как делать картинки с…Онлайн генераторы для удаления фонов с картинок без Фотошопа
AI Background remover Pixlr AI Retoucher Clipdrop Fococlipping Backgroundremover.app Источник:…
Создание клипарта на прозрачном фоне с помощью маски png
Клипарт-это декоративные заготовки, которые используются при оформлении фотографий, для создании коллажей, открыток, баннеров. Клипарт достаточно…
Как быстро удалить фон на фотографии в Фотошопе ?
…
Урок Photoshop. Размытые края
Иногда на фотографии края как бы размыты. Это можно сделать несколькими способами. Например через быструю маску градиент. Для этого вам…
Как избавится от однотонного фона вокруг анимашки прямо в презентации
Все мы делаем презентации к юбилейным датам, поздравительные, особенно их много приходится делать на школьную тему об летнем отдыха, жизни…
Работа в онлайн фоторедакторе Pixlr // Создание клипарта; Надпись на изображении /
Онлайн-Фотошоп Pixlr Как сделать прозрачный фон у картинки в онлайн фоторедакторе Pixlr Возьмём в пример одну простую картинку в формате .
 jpg…
jpg…
Photo
Hint http://pics.livejournal.com/igrick/pic/000r1edq
Как размыть края изображения в Photoshop CS5
Шаг 4. Нажмите Выберите в верхней части окна, затем щелкните параметр Inverse . Это выберет остальную часть изображения, которая должна быть просто сторонами, которые вы хотите размыть.
Шаг 5. Нажмите Фильтр в верхней части окна, нажмите Размытие , затем нажмите Размытие по Гауссу .
Шаг 6. Перетащите ползунок в нижней части окна до тех пор, пока края изображения не будут размыты до нужного уровня, затем нажмите значок 9.0009 ОК кнопка. Если ваше изображение не обновляется при перемещении ползунка, вам также необходимо установить флажок слева от Preview .
Теперь ваше изображение должно быть четким в центре, а края размыты. Если вам не нравится эффект, вы можете нажать Ctrl + Z на клавиатуре, чтобы отменить размытие сторон вашего изображения Photoshop CS5.
Мэтью Берли
Мэтью Берли пишет технические учебники с 2008 года. Его тексты появились на десятках различных веб-сайтов и были прочитаны более 50 миллионов раз.
После получения степени бакалавра и магистра в области компьютерных наук он несколько лет работал в области управления ИТ для малого бизнеса. Однако теперь он работает полный рабочий день, создавая онлайн-контент и веб-сайты.
Его основные темы написания включают iPhone, Microsoft Office, Google Apps, Android и Photoshop, но он также писал на многие другие технические темы.
Прочитайте его полную биографию здесь.
Категории Программы Теги Adobe Photoshop How-To GuidesНовые направляющие
Добавление эффектов размытия к фотографиям
«Вы не делаете фотографию, вы делаете ее». — Ansel Adams
Размытие определенных частей фотографии — популярный метод редактирования фотографий. Этот эффект позволяет вам увеличить фокус на определенной части фотографии, размывая ту часть фотографии, на которой не должно быть фокуса.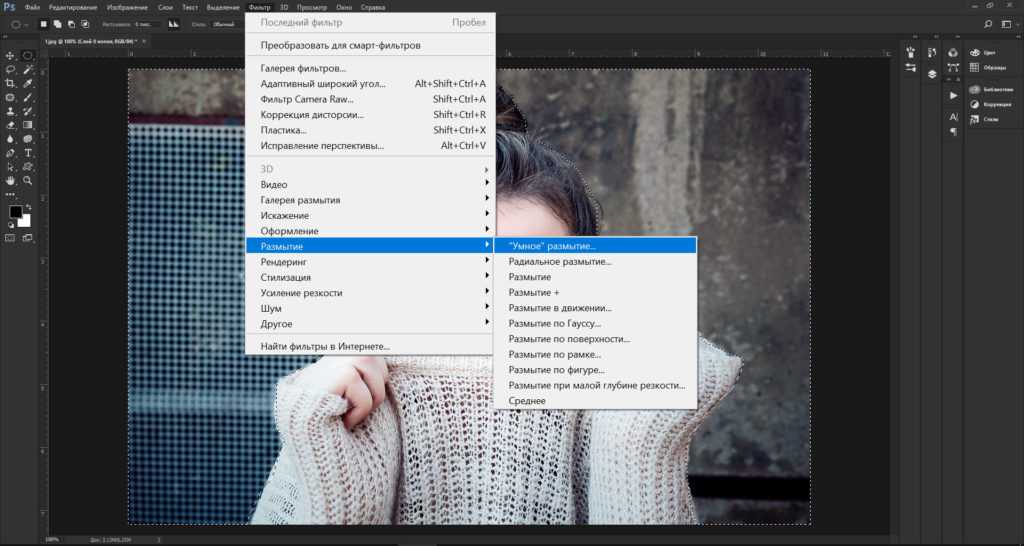
Представьте себе фотографию, на которой вам нужно сфокусироваться на модели, или фотографию, на которой вам нужно размыть лица объектов, которые должны оставаться анонимными. Всего за несколько кликов можно увеличить видимую глубину резкости и придать изображению совершенно другое ощущение.
Точно так же эффект размытия — одна из 6 самых больших ошибок, которые допускают фотографы-любители. Существует большая разница между профессиональным размытием и любительским размытием. Неуместное размытие может полностью испортить фотографию.
Так как же размыть фотографию в фоторедакторе, чтобы сделать ее красивее? Как можно отвлечь внимание от определенных частей фотографии, чтобы сделать другие элементы более интересными?
Вот как использовать один из самых распространенных методов редактирования фотографий!
Лучшие репетиторы по фотографии
Поехали
Размытие фотографии на устройстве Apple
Используете ли вы iPhone или iPad, вам не нужен компьютер, чтобы эффективно размыть фотографии. В Интернете есть решения, от которых вы можете получить максимальную отдачу!
В Интернете есть решения, от которых вы можете получить максимальную отдачу!
Вы можете использовать такое приложение, как Skitch, которое позволит вам почти волшебным образом размыть фотографию.
Во-первых, вам необходимо загрузить приложение на свое устройство. Затем перейдите в приложение для фотографий на iPhone или iPad. Нажмите кнопки настроек на фото. После этого должен появиться Skitch. Если приложение не отображается, вам нужно найти его в других.
В правом нижнем углу у вас должна быть маленькая стрелка. Нажмите здесь. Нажмите на значок с маленькими квадратиками. Теперь вы можете щелкнуть правой кнопкой мыши часть фотографии, которую хотите сделать более размытой. Подтвердите и ваш образ преобразится!
Преимущество Skitch в том, что вы всегда можете отменить размытие, если оно вам не нравится.
Неплохо, не так ли?
Найдите лучшие онлайн-курсы фотографии на Superprof.
Размытие фотографии на ПК
При использовании компьютера с Windows размыть изображение довольно просто, и существует несколько способов сделать это. Есть два очень простых способа сделать это.
Вы можете использовать программы и собственное оборудование, чтобы получить размытый фон. (Источник: cocoparisienne)На ПК есть приложение «Фотографии», которое позволит вам ретушировать фотографии и делать части или все изображение более размытыми. Эта первая техника хороша для размытия удаленных частей фотографии.
После того, как вы импортировали свою фотографию в программу, нажмите «Рисовать» в верхней части экрана. Вы можете раскрасить часть фотографии, где вы хотите что-то скрыть. Например, вы можете использовать эту технику, чтобы прикрыть окурок на тротуаре. Этот метод также работает, например, в таких программах, как Paint.
Второй способ более профессиональный и предполагает использование программы Evernote.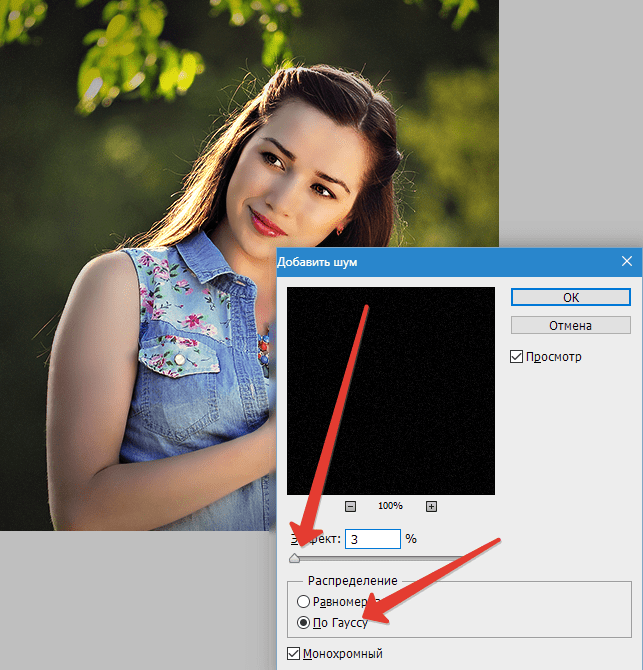 Подобно «Skitch», эта программа полезна для быстрого и эффективного редактирования фотографий.
Подобно «Skitch», эта программа полезна для быстрого и эффективного редактирования фотографий.
В этой бесплатной программе вам просто нужно перетащить ваши фотографии в окно программы. Затем вам просто нужно выбрать фотографию, которую вы хотите размыть. Вы увидите маленький символ «@» в правом верхнем углу фотографии.
Нажмите на этот символ, и вы перейдете к инструменту размытия. Как и в Skitch, фотография откроется слева, и вам просто нужно нажать «Pixelate image», чтобы размыть.
После получения нужных результатов изображение можно сохранить в выбранную вами папку. Всего за несколько шагов вы можете размыть или скрыть часть изображения.
Начните обучение с онлайн-курсов фотографии.
Размытие фотографий в программном обеспечении для редактирования фотографий
Ретуширование фотографии также можно выполнить в программном пакете. Добавление размытия по Гауссу к снимку с помощью программного обеспечения для редактирования фотографий может быть применено ко всей фотографии или к определенной области.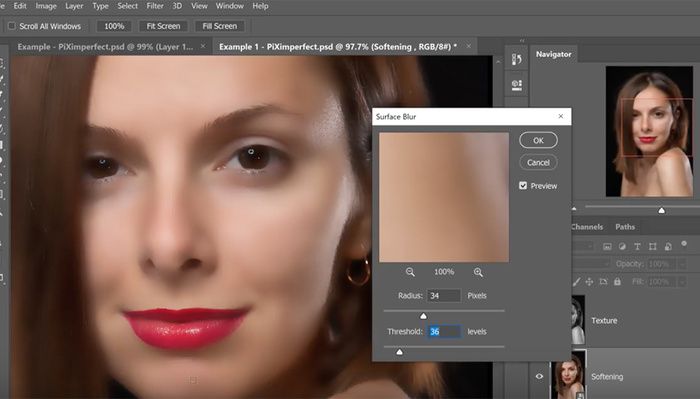
Найдите в Интернете лучшие курсы фотографии.
Если вы не можете добиться нужного эффекта с помощью камеры, вы можете использовать программу, например Photoshop. (Источник: 12019)Так что же такое размытие по Гауссу?
Без паники! Давайте быстро посмотрим.
Размытие по Гауссу
Размытие по Гауссу — это распространенный инструмент размытия, доступный в программах для редактирования фотографий. Он позволяет добиться размытия с помощью математической функции Гаусса. Этот метод работает с каждым отдельным пикселем в области.
Размытие по Гауссу можно использовать для размытия всего изображения, размытия фотографии или добавления глубины фотографии.
Чтобы добиться такого размытия, мы рассмотрим две разные программы: Adobe Photoshop и GIMP.
Учитесь на лучших курсах фотографии в Великобритании на Superprof.
В Photoshop
- Откройте новый слой.
- Выберите режим «Яркость».
- Нажмите «Фильтры», «Размытие» и «Размытие по Гауссу».

- Затем вы можете выбрать степень размытия фотографии.
- Вы можете сохранить результаты, если они вас устраивают.
В GIMP
- Откройте фотографию.
- Выберите область, которую хотите размыть.
- Выберите степень размытия.
- Примените размытие с помощью «Фильтр», «Размытие», затем «Размытие по Гауссу».
- Опять же, сохраните изображение, если оно вас устраивает.
Это два очень простых способа добиться хороших результатов. Вы также можете использовать эти приемы, чтобы скрыть номерные знаки автомобиля или добавить глубины фотографиям.
Также существует множество различных типов размытия: размытие при движении, размытие объектива, радиальное размытие, и вы можете выбрать степень размытия, радиус размытия и т. д.
Фотографии занимают слишком много места?
Убедитесь, что вы уменьшили размер файла.
С камерой
С объективом и камерой
С хорошей цифровой камерой вы можете получить хороший эффект размытия на ваших фотографиях за счет малой глубины резкости.
Не стесняйтесь попробовать. Вы можете размыть фон, сохранив резкость на переднем плане, особенно если вы фотографируете крошечные объекты, такие как капли воды.
Чтобы получить максимальную отдачу от размытия фона, убедитесь, что фон находится далеко от объекта. Когда мы говорим «далеко», мы имеем в виду не менее 2 метров. Если это ближе, вам будет сложно размыть фон.
Вам понадобится телеобъектив с зумом 200-500 мм. Рекомендуется диафрагма от f/1,8 до f/2. Глубина резкости полезна для получения хороших результатов.
Вы знаете, что такое эффект боке? Этот термин японского происхождения означает «размытие». Это относится к художественному решению размыть часть изображения.
Конечно, в отличие от размытия фотографии, использования фильтра размытия или добавления эффекта наклона и сдвига, исходное изображение будет иметь размытый фон и не в фокусе, и вы не сможете отменить это при редактировании фотографий. программное обеспечение.
программное обеспечение.
Узнайте больше о преобразовании изображений.
В портретном режиме смартфона
Даже смартфоны можно использовать для размытия определенных частей фотографии. Это способ сделать еще более качественные селфи.
Размытие, которое происходит на iPhone X, очень эффективно, но оно не будет работать для каждой фотографии. Люди, как правило, лучше достигают этих результатов.
Возможно, стоит попробовать это в магазине, прежде чем покупать телефон только ради этого эффекта. Чтобы использовать портретный режим:
- Откройте камеру на телефоне.
- Прокрутите вниз до режима «Портрет».
- Обратите внимание на всплывающий совет.
- Сделайте снимок, как обычно.
- Если вы все сделаете правильно, фон будет размыт.
Следует отметить, что большинство современных смартфонов имеют портретный режим, как iPhone, и множество других функций. Неплохо для бесплатных приложений.
Используете ли вы бесплатное приложение или платную программу, существует множество способов добавить размытие фотографии.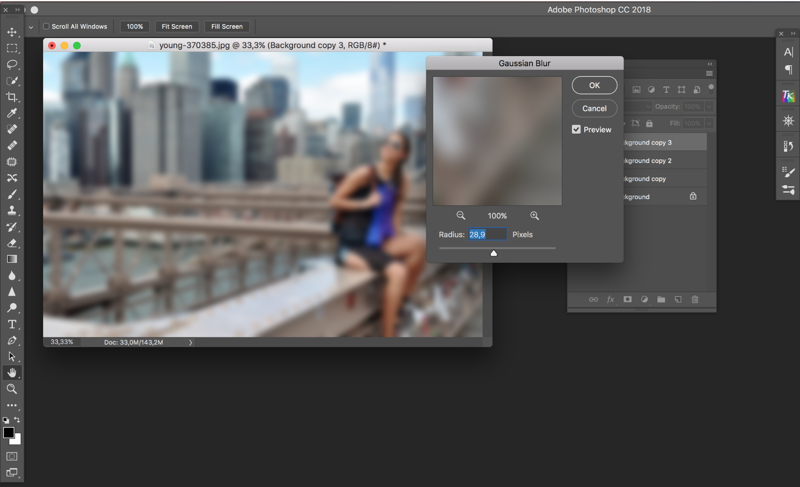 Можно использовать для улучшения внешнего вида фотографии, если все сделано правильно.
Можно использовать для улучшения внешнего вида фотографии, если все сделано правильно.
Так почему бы не попробовать?
Если вам нужна помощь в размытии фотографии или улучшении фотографии, обратитесь к преподавателю Superprof. На сайте доступно три основных типа учебных пособий: очные учебные пособия, онлайновые учебные пособия и групповые учебные пособия. У каждого есть свои плюсы и минусы, и лучший из них действительно зависит от вашей ситуации.
В групповых занятиях участвуют несколько учеников и только один наставник. При том, что все студенты разделяют стоимость времени преподавателя, эти уроки, как правило, самые дешевые на человека в час но каждый учащийся не будет получать индивидуальное обучение или индивидуальное время, как в других типах уроков.
Очные уроки являются наиболее личными , и вы и ваш наставник работаете вместе в течение всего занятия. Конечно, эта индивидуальная услуга платная, что делает ее самым дорогостоящим типом обучения.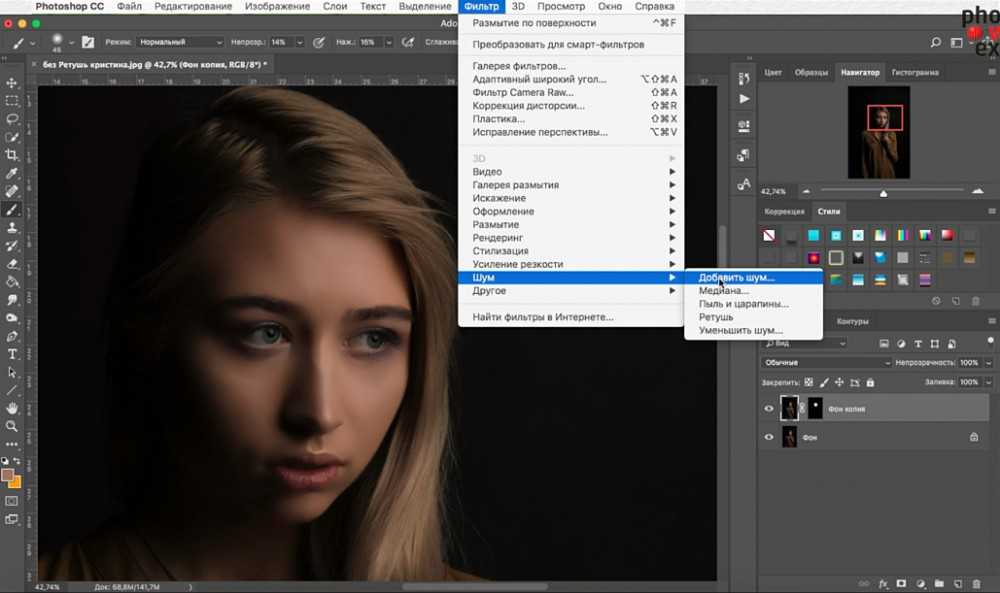

 ..
..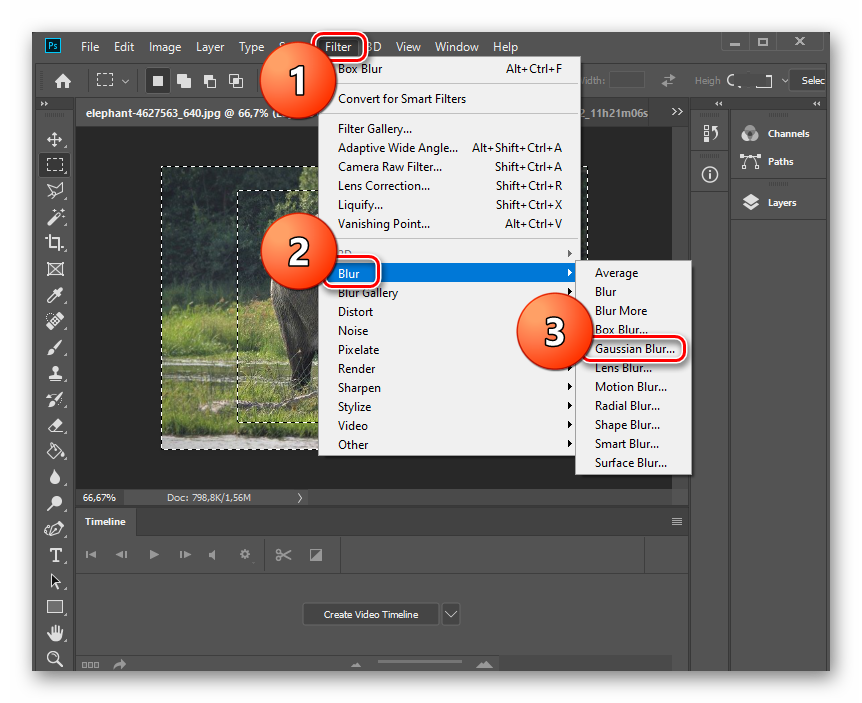 Урок предназначен для тех кто не знает как делать картинки с…
Урок предназначен для тех кто не знает как делать картинки с…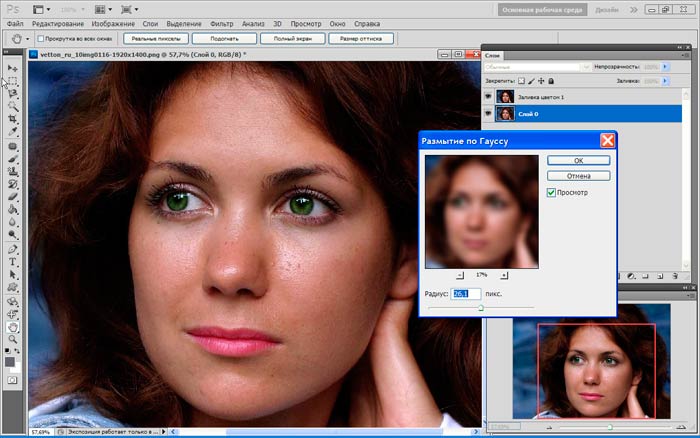 jpg…
jpg…