Как размыть фон в Фотошопе: ВНИМАНИЕ, полезная статья
Всем привет! В сегодняшнем уроке я расскажу вам, как правильно размыть фон в Фотошопе. Обычно это нужно для того, чтобы выделить центральный объект или человека, который может сильно сливаться с задним фоном, если он слишком яркий или резкий. Некоторые камеры телефонов позволяют сделать это, но так как это делают ИИ алгоритмы, то размытие происходит очень криво.
В таком случае лучше сделать размытие фона вручную в программе Фотошоп, так как там это сделать удобнее и проще, чем в других редакторах. План достаточно простой, мы сначала выделим основной объект, скопируем его, создав дополнительный слой, и уже будем работать с задним фоном. Так что вы дополнительно еще научитесь точно выделять объекты – этот навык нужен почти в 80% случаев при работе с Фотошопом.
Содержание
- ШАГ 1: Выделение и копирование
- ШАГ 2: Размытие
- ШАГ 3: Последние штрихи
- Задать вопрос автору статьи
ШАГ 1: Выделение и копирование
Как я и упоминал ранее, прежде чем размыть задний фон в Фотошопе, нам нужно выделить основной объект и скопировать его. Конечно, в интернете есть различные плагины, но все они работают также криво, поэтому лучше все сделать вручную.
Конечно, в интернете есть различные плагины, но все они работают также криво, поэтому лучше все сделать вручную.
- Загрузите любую фотографию или картинку, нажав клавиши:
Ctrl + O
- Для выделения мы будем использовать инструмент «Лассо». Я советую использовать два варианта «Магнитное…» или «Прямоугольное лассо».
- Приблизьте изображение с помощью колесика, так чтобы вы четко видели границы объекта и заднего фона. Далее начните аккуратно выделять объект. Чем аккуратнее вы будете все делать, тем круче потом получится результат. Чтобы передвинуть изображение для выделения в любое место, вам нужно зажать «Пробел». После этого курсор превратится в руку, зажимаем левую кнопку мыши (не отпуская «Пробел») передвигаем изображение. В конце отпускаем «Пробел» и продолжаем выделение. Выделение закончится только когда начало и конец лассо соприкоснутся.
- Итак, мы выделили объект.

- Зажимаем кнопки:
Ctrl + C (Копируем содержимое в буфер обмена)
- И теперь вставляем скопированное:
Ctrl + V
- Как вы видите появился дополнительный слой без фона.
- Чтобы сделать все по красоте, нам понадобится еще две копии фона. Выделяем «Фон» и два раза жмем:
Ctrl + J
- Перетащите слой с машиной под эти две копии.
ШАГ 2: Размытие
Пару слов, для чего вообще нужен размытый фон. На самом деле это нужно для того, чтобы сфокусировать внимание на объекте и сделать видимость качественной фотографии. На профессиональных фотосъемках при использовании дорогого оборудования камера сама за счет фокуса выделяет объект и немного размывает задний фон. Вот данного эффекта мы и хотим добиться более дешевым способом.
- Нам нужен фильтр «Размытие по Гауссу» – он находится в разделе «Размытие».

- Далее установите то значение, которое вам нужно. Но будьте аккуратны, не ставьте слишком большое число, в противном случае фокусировка будет настолько большой на центральном объекте, что он будет казаться миниатюрным.
- Прежде чем мы продолжим, хочу сказать несколько слов по поводу моей идеи. Как видите, фотография имеет горизонт плоскости. То есть у нас есть ближняя часть в виде пола и задник. Если мы все полностью оставим размытым, то получится что-то вроде такого, как на картинке ниже. Выглядит не естественно, а наша задача сделать правильную фокусировку и заднее размытие.
СОВЕТ! Если же у вас на фото отсутствует передняя линия, которая находится спереди объекта, то можно обойтись просто обычным размытием. Для этого возьмите человека или объект с вырезанного слоя и перетащите на передний план таким образом, чтобы размытый задний фон был позади. Если вам покажется – это достаточно, то можете оставить такой вариант.
Я же дальше расскажу про вариант с перспективой и размытием.
- Для работы с перспективой нам нужно на этом размытом фоне создать маску – нажмите по кнопке создания маски в окне «Слои».
- Нам нужно выбрать инструмент «Градиент» в панели управления. Если вы видите, что в основной панели находится заливка, просто кликните по ней правой кнопкой мыши.
- После этого выполните настройку так же как на картинке ниже. Смотрите, чтобы было такое же расположение черного и белого цвета.
- Кликните один раз на маску, чтобы её выделить.
- Теперь зажимаем ЛКМ от самого низу и тянем вверх до линии горизонта.
- Должно получиться что-то вроде такого.
ШАГ 3: Последние штрихи
- Теперь перетащите слой с вырезанным объектом в самый верх, чтобы он стал спереди.
- Уже выглядит куда лучше.
 Если вам недостаточно размытого фона, то вы можете применить еще раз фильтр «Размытие по гауссу» к заднему слою с маской. Только при этом выделите не маску, а сам слой.
Если вам недостаточно размытого фона, то вы можете применить еще раз фильтр «Размытие по гауссу» к заднему слою с маской. Только при этом выделите не маску, а сам слой.
- При приближении мы можем заметить, что наши края очень резкие. Особенно это заметно, если вы пропустили некоторые детали заднего фона при выделении. Но это можно спокойно исправить.
- Выделяем фон, зажав кнопку «Ctrl» и кликнув по нему левой кнопкой мыши (ЛКМ).
- На панели инструментов выберите любой инструмент выделения.
- Теперь нажмите по кнопке «Выделение и маска». В старых версиях Photoshop он называется «Уточнить край выделенной области».
- Теперь нам нужно изменить параметр «Сглаживание» и «Растушёвка». Ориентируйтесь на свой рисунок и подберите цифры под свою фотографию. Также можно дополнительно использовать «Контрастность» и «Смещение края». В конце нажмите «ОК».

Результатом в целом я доволен. Вы всегда можете изменить некоторые параметры – ориентируйтесь на качество и разрешение фотографии. И еще раз повторюсь, что если объект находится спереди, и на фото нет пола, то можно обойтись обычным размытием. Если же на фото есть перспектива, то уже используем вариант с маской и градиентом.
В уроке мы научились не только делать размытым фон в Фотошопе, но и работать с маской, выделением и слоями. На этом все, дорогие читатели нашего любимого портала WiFiGiD.RU. Если у вас еще остались какие-то вопросы или пожелания – пишите в комментариях. На этом я с вами прощаюсь – до новых встреч и берегите себя.
Как размыть фон в Фотошопе?
Главная › Фотошоп для чайников › Как размыть фон в Фотошопе?
Всем привет. На связи Сергей. Если у вас есть какие-то красивые фотки и вы хотите размыть фон в Фотошопе, чтобы сместить акцент на определённом объекте или человеке, то эта инструкция вам однозначно поможет. Поехали! Запускаем Фотошоп. Нажимаем меню Файл – Открыть и выбираем на компьютере фотку, фон которой нужно размыть. Вот такой замечательный снимок выбрал я: Следующим шагом выбираем какой-нибудь инструмент выделения. Один из лучших – это Перо. Но выделять им объект сложно, и чтобы ускорить процесс я буду использовать инструмент Магнитное лассо. Выбираем инструмент и начинаем выделять объект, который не нужно будет в дальнейшем размывать. С помощью Магнитного лассо нужно кликнуть в том месте объекта, где он на границе с фоном, например, в области головы. Создаётся точка и мы начинаем обводить людей. Таким образом нам нужно полностью выделить объект. Мы ведём мышкой вокруг этих людей и инструмент автоматически создаёт точки. После того, как мы выделим объект, я предлагаю сразу его чуток под корректировать. Жмём меню Изображение – Коррекция – Уровни. В новом окне левый ползунок передвигаем на 2 – 15 пунктов в право, а правый передвигаем влево также на 2 -15 пунктов, в зависимости от фотографии. На данный момент у нас выделены вот эти человечки. Но так как мы будем размывать фон, нам нужно выделить именно природу. Поэтому жмём меню Выделение – Инверсия. И всё! Теперь выделен фон. Чтобы в Фотошопе размыть фон нужно воспользоваться фильтрами. Жмём меню Фильтр – Размытие – Размытие по Гауссу. В открывавшемся окне настраиваем радиус. Ставим примерно цифру 7. Главное не переусердствуйте, иначе фото получится не естественным. На данный момент у меня получилось вот так: Исправить такие маленькие косяки очень просто. Выбираем инструмент Размытие и несколько раз проводим по тому месту, которое осталось не размытым. Так поступаем со всем со всей фотографией. Находим проблемные участки и размываем их вручную. Теперь смотрим что стало, после того, как получилось размыть задний фон в Фотошопе, и что было до начала работы: Получилось красиво. Конечно, можно было и сильнее размыть фон, но тогда у нас фото было бы менее естественное. Но, в любом случае выбор за вами. Если хотите размыть фон в Фотошопе, как можно сильнее, то экспериментируйте, возможно на вашем фото это получится красиво. Удачи! Интересные статьи по теме: Как обрезать фото в Фотошопе? Сделать прозрачный фон в Фотошопе Сделать фото черно белым. 2 способа! Как изменить цвет глаз в Фотошопе? Инструменты выделения в Фотошопе |
Как размыть лица, текст и фон в Photoshop
Надежные функции размытия Photoshop позволяют легко скрыть конфиденциальную информацию, например лица, или применить эффект к изображению.
Независимо от того, хотите ли вы скрыть конфиденциальную информацию или хотите применить эффект к своему изображению, надежные функции размытия в Photoshop упрощают эту задачу.
Если вы хотите размыть часть изображения, сделайте следующее:
- Откройте инструмент выделения (сочетание клавиш М ). Инструмент выделения по умолчанию представляет собой прямоугольник, но вы можете изменить его на эллипс, одну строку или один столбец.
- Перетащите инструмент выделения вокруг той части изображения, которую вы хотите размыть.
- Перейдите к Фильтр > Размытие , и вы увидите 10 различных типов размытия. Некоторые параметры размытия являются базовыми, а другие позволяют определить силу размытия с помощью ползунка.
Если вы хотите размыть чье-то лицо, вы можете использовать Размытие объектива .
Если вы хотите размыть местоположение или текст на карте, вы можете выбрать Размытие по Гауссу . При размытии по Гауссу, чем выше радиус в настройках, тем более размытым будет изображение. Нет неправильного или правильного варианта. Поэкспериментируйте с каждым и посмотрите, что лучше всего подходит для вас.
Другой способ скрыть конфиденциальную информацию — перейти к Фильтр > Пикселизация > Мозаика .
Если вы хотите размыть все изображение, пропустите первые два шага и сразу перейдите к параметру «Фильтр» и выберите тип размытия, который вы хотите применить.
Как применить эффект размытия к фотографиям
Если вы хотите создать искусственный эффект боке, размыть только часть изображения или создать небольшую глубину резкости, в Photoshop есть другой набор инструментов. Самый простой способ сделать это — открыть фотографию в Photoshop и перейти к Фильтр > Галерея размытия .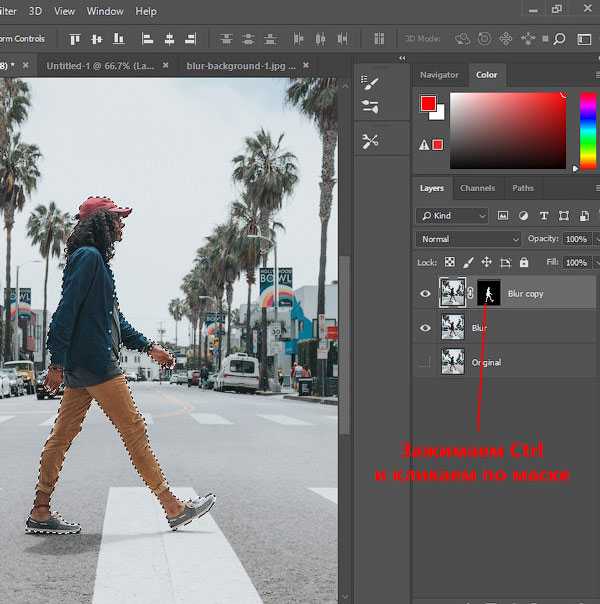 Там вы увидите еще пять параметров, связанных с редактированием фотографий:
Там вы увидите еще пять параметров, связанных с редактированием фотографий:
- Размытие поля: Этот параметр используется, если вы хотите размыть фон. Когда вы впервые выбираете эту опцию, она помещает булавку в то место, где будет происходить размытие. Вы можете добавить вторую булавку и настроить силу размытия на ноль. Объекты в радиусе первой булавки будут размыты, но объекты в радиусе второй булавки будут в фокусе.
- Размытие диафрагмы: Вы выбираете один круг, чтобы оставаться в фокусе, а остальная часть изображения размыта. Вы можете настроить форму и размер круга, а также силу размытия.
- Размытие с наклоном и сдвигом: Имитируя стиль камер с наклоном и сдвигом, этот стиль размывает верх и низ фотографии. Его часто используют для создания фальшивых миниатюрных сцен. Вы можете настроить размер размытых областей и повернуть их, а также отрегулировать силу размытия.
- Path-Blur: Вы можете нарисовать определенный путь, по которому будет следовать размытие.
 Этот параметр создает иллюзию движения на фотографии.
Этот параметр создает иллюзию движения на фотографии. - Spin-Blur: Область размытия определяется кружком и имитирует движение объекта, который вращается во время фотосъемки.
Чтобы создать малую глубину резкости, оставив объект на переднем плане в фокусе и размывая фон, вам нужно сначала создать слой-маску. В Adobe Photoshop 2018 этот процесс стал намного проще благодаря функции выбора и маски, о которой вы можете узнать подробнее здесь.
Чтобы увидеть этот метод в действии, посмотрите видео ниже:
Какой метод размытия частей изображения вы предпочитаете в Photoshop? Дайте нам знать об этом в комментариях.
Подписывайтесь на нашу новостную рассылку
Похожие темы
- Креатив
- Адоб Фотошоп
- Короткий
Об авторе
Нэнси — писатель и редактор, живущая в Вашингтоне, округ Колумбия. Ранее она была редактором по Ближнему Востоку в The Next Web, а в настоящее время работает в аналитическом центре округа Колумбия по коммуникациям и работе с социальными сетями.
Ранее она была редактором по Ближнему Востоку в The Next Web, а в настоящее время работает в аналитическом центре округа Колумбия по коммуникациям и работе с социальными сетями.
Как размыть объект в Photoshop?
Последнее обновление: 24 сентября 2022 г., 14:42
Существует несколько различных способов размытия объекта в Photoshop. Один из способов — использовать инструмент «Размытие». Вы можете найти этот инструмент на панели инструментов в левой части экрана. Он выглядит как маленький круг с пунктирной линией вокруг него.
Чтобы использовать инструмент «Размытие», просто нажмите и удерживайте кнопку мыши в области изображения, которую вы хотите размыть. Когда вы перемещаете мышь, вы увидите, что область, которую вы размываете, становится более размытой. Если вы хотите увеличить степень размытия, вы можете нажать клавишу Shift во время перемещения мыши. Чтобы уменьшить степень размытия, нажмите клавишу Alt при перемещении мыши.
Еще один способ размыть объект в Photoshop — использовать фильтр «Размытие по Гауссу». Чтобы получить доступ к этому фильтру, выберите «Фильтр» > «Размытие» > «Размытие по Гауссу».
Появится новое окно, в котором вы можете настроить уровень размытия, который вы хотите применить к своему изображению. Чем больше число, которое вы введете в поле «Радиус», тем более размытым станет ваше изображение.
Если вы хотите создать более тонкий эффект, вы можете попробовать использовать один из других фильтров размытия Photoshop, таких как размытие в движении или радиальное размытие. Эти фильтры можно найти, выбрав «Фильтр» > «Размытие» > «Размытие в движении» или «Фильтр» > «Размытие» > «Радиальное размытие».
СОВЕТ ПРОФЕССИОНАЛА: Если вы пытаетесь размыть объект в Photoshop, имейте в виду, что это может быть сложным и трудоемким процессом. Есть несколько разных способов размыть объект, и у каждого есть свои плюсы и минусы. Размытие объекта также может изменить общий внешний вид вашего изображения, поэтому обязательно экспериментируйте с различными методами и техниками, пока не найдете тот, который лучше всего подходит для вашего конкретного изображения.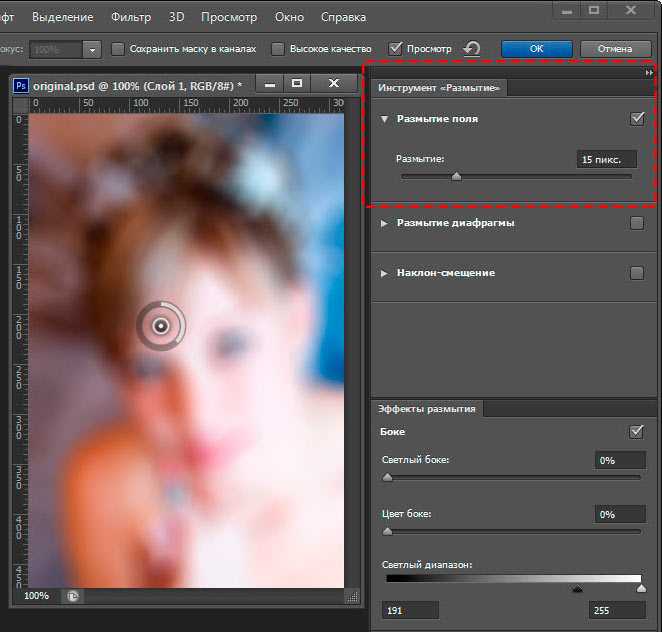
Наконец, если вы хотите размыть все изображение, вы можете перейти в «Изображение» > «Коррекция» > «Размытие». Это применит мягкий эффект размытия ко всему изображению.
Как размыть объект в Photoshop?
Существует несколько способов размытия объекта в Photoshop:
- Инструмент «Размытие»: Этот инструмент находится на панели инструментов в левой части экрана.
Чтобы использовать инструмент «Размытие», просто нажмите и удерживайте кнопку мыши в области изображения, которую вы хотите размыть. Когда вы перемещаете
мышь, вы увидите, что область, которую вы размываете, становится более размытой.
Если вы хотите увеличить
степень размытия, вы можете нажать клавишу Shift во время движения
мыши.
Чтобы уменьшить степень размытия, нажмите клавишу Alt при перемещении
мыши.
Как размыть объект в Photoshop?
Существует несколько различных способов размытия объекта в Photoshop.



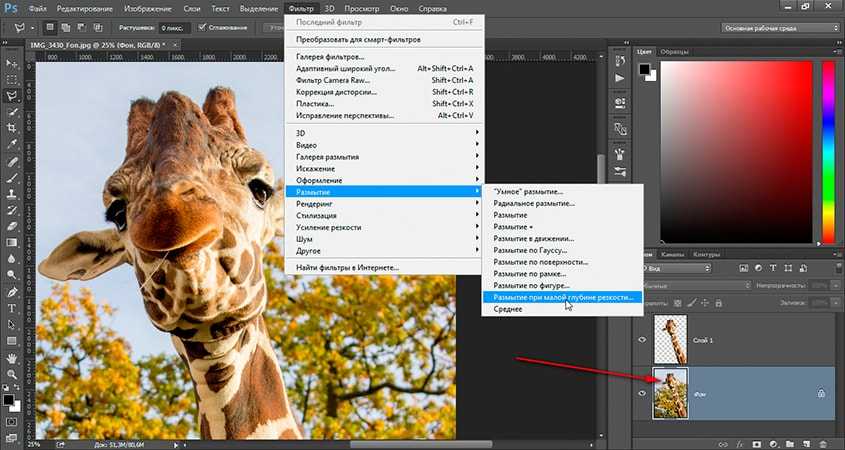
 Я же дальше расскажу про вариант с перспективой и размытием.
Я же дальше расскажу про вариант с перспективой и размытием.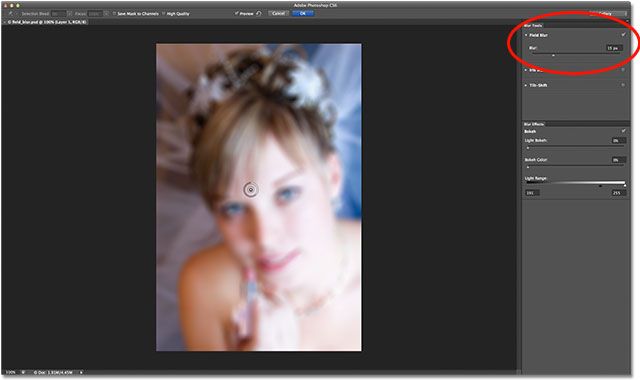 Если вам недостаточно размытого фона, то вы можете применить еще раз фильтр «Размытие по гауссу» к заднему слою с маской. Только при этом выделите не маску, а сам слой.
Если вам недостаточно размытого фона, то вы можете применить еще раз фильтр «Размытие по гауссу» к заднему слою с маской. Только при этом выделите не маску, а сам слой.
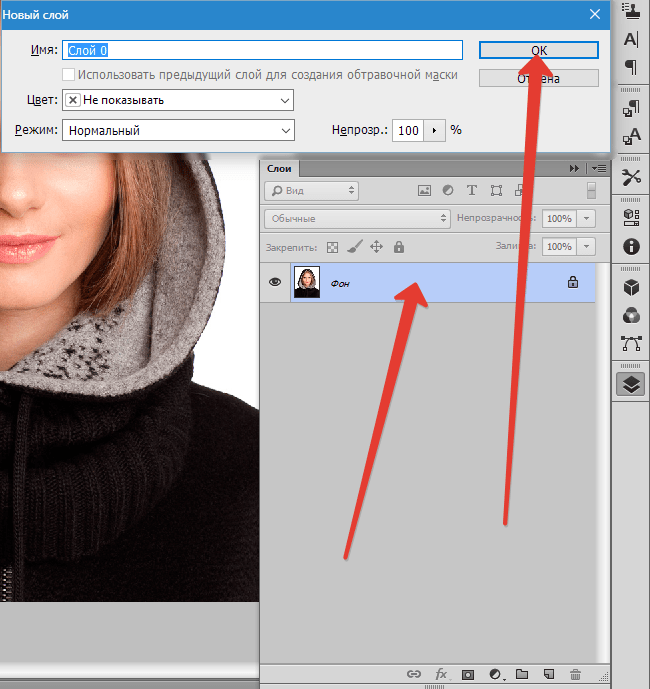 Я буду делать фон размытым на одной из своих фотографий. Повторяйте за мной и у вас всё получится!
Я буду делать фон размытым на одной из своих фотографий. Повторяйте за мной и у вас всё получится!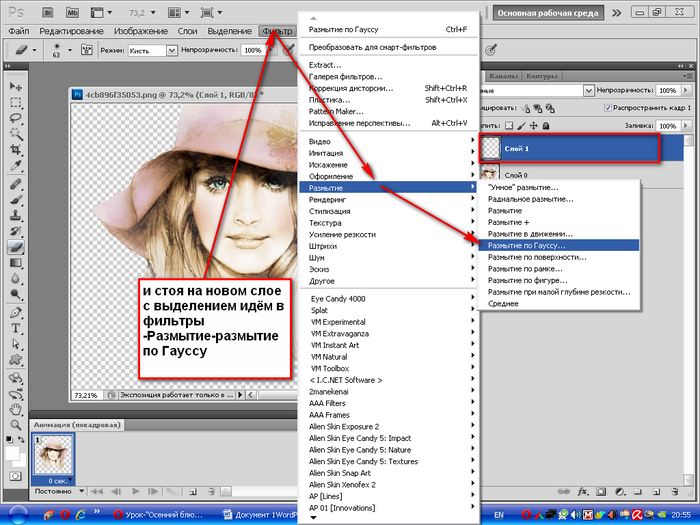 Если вдруг где-то он накосячит, то мы вручную можем создать точку кликнув левую кнопку мыши или удалить лишнюю нажав Delete на клавиатуре.
Если вдруг где-то он накосячит, то мы вручную можем создать точку кликнув левую кнопку мыши или удалить лишнюю нажав Delete на клавиатуре.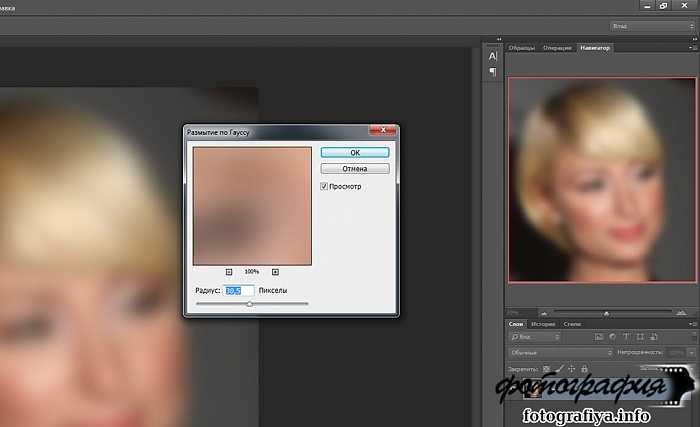 В общем, увеличивайте радиус и сразу смотрите конечный результат. Смотрите на сколько сильно размывает фон.
В общем, увеличивайте радиус и сразу смотрите конечный результат. Смотрите на сколько сильно размывает фон. Например вот так:
Например вот так: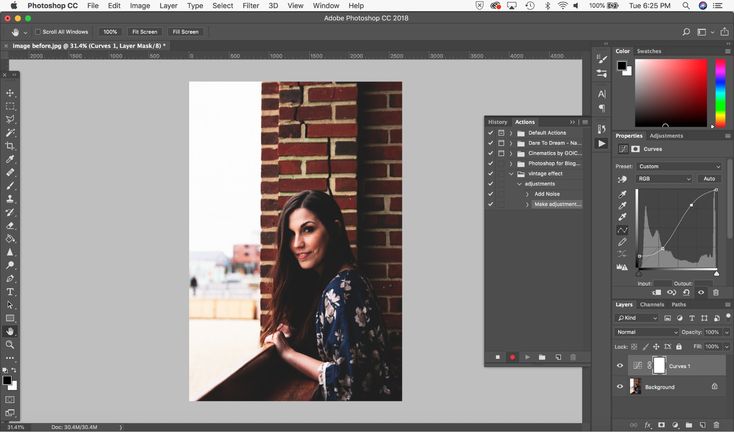 Этот параметр создает иллюзию движения на фотографии.
Этот параметр создает иллюзию движения на фотографии.