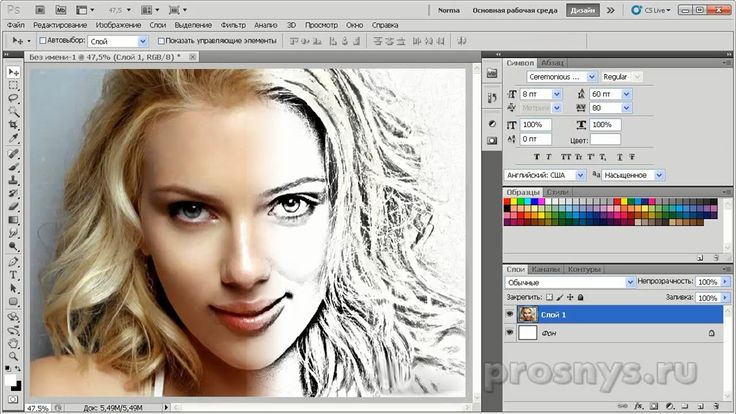от простого к сложному. Часть 75. Искусство цвета
3 — 2004
Черно-белую графику можно
оживить, заставив ее играть всеми цветами радуги. Раскрашенный в яркие цвета черно-белый рисунок смотрится совершенно иначе.
Раскрасить карандашный рисунок в Adobe Photoshop CS не так сложно, как это может показаться. С помощью инструментов выделения, настроек цветовых параметров и разных режимов наложения слоев можно добиться поистине великолепных результатов. Самое трудное — определиться с выбором цветовой гаммы, а залог успеха — художественный вкус и талант цифрового рисовальщика.
1 Открываем файл с черно-белым рисунком. Хорошо, если его детали тщательно проработаны, а контуры четкие.
2 Переводим изображение в режим RGB. Теперь рисунок готов к последующим операциям с цветом.
3 Превращать черно-белый рисунок в цветной следует постепенно, по отдельности раскрашивая каждый элемент. Для начала выделим самый большой элемент рисунка, который следует раскрасить, — в нашем случае это фигура лошади. Поскольку контуры рисунка очень четкие, выделение можно сделать с помощью инструмента Magnetic Lasso («магнитное лассо»). Управлять им очень просто: инструмент автоматически привязывает контур выделения к краю изображения переднего плана.
Для начала выделим самый большой элемент рисунка, который следует раскрасить, — в нашем случае это фигура лошади. Поскольку контуры рисунка очень четкие, выделение можно сделать с помощью инструмента Magnetic Lasso («магнитное лассо»). Управлять им очень просто: инструмент автоматически привязывает контур выделения к краю изображения переднего плана.
4 Инструмент Magnetic Lasso автоматически расставляет точки. Если вас не устраивает та или иная точка, нажмите клавишу Delete или Backspace — и точка будет стерта. Создавая контур с помощью этого инструмента, можно регулировать область выделения следующим образом: одиночный щелчок создает новую точку, а двойной — закрывает область выделения.
5 Если внутри основного контура рисунка еще остались невыделенные области, следует выделить и их. Удерживая клавишу Alt инструментом Magnetic Lasso, обводим оставшиеся области.
6 Чтобы подправить контуры выделения, переходим в режим быстрой маски (Quick Mask Mode), нажав на клавишу Q.
7 С помощью инструмента Brush («кисть») добавляем в область выделения участки, пропущенные инструментом Magnetic Lasso. В нашем примере это волоски на хвосте лошади.
8 Еще раз нажав на клавишу Q, выходим из режима быстрой маски. Теперь следует сохранить выделенную область, выполнив команду Select > Save Selection. В открывшемся диалоговом окне выбираем новый канал и задаем имя для области выделения.
9 Точно так же следует выделить и сохранить все области изображения, которые мы планируем раскрасить в разные цвета. Если вы хотите покрасить в один цвет два элемента изображения, находящиеся далеко друг от друга, выделите первый из них, а затем, удерживая клавишу Shift, — второй.
10 После того как все необходимые области будут выделены, начинаем работу с цветом. Сначала займемся самой большой областью выделения (в нашем примере — фигурой лошади). Чтобы вызвать область выделения, применяем команду Load Selection (в меню Selection) и выбираем в открывшемся диалоговом окне соответствующую область выделения.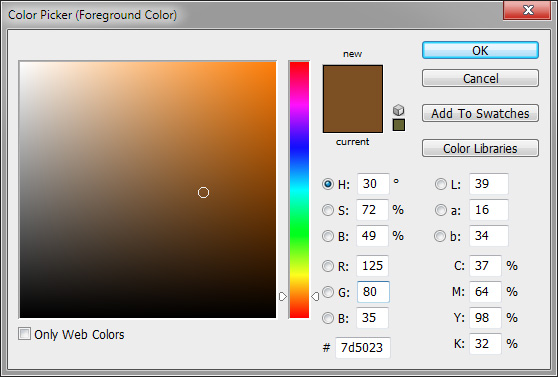
11 Задаем базовый цвет с помощью параметров Hue/Saturation, выполнив команду Image > Adjustments > Hue/Saturation. Для этого в открывшемся окне настроек выбираем режим Colorize и передвигаем ползунок Hue для изменения цвета. Ползунок Saturation поможет контролировать насыщенность выбранного оттенка, а Lightness — его яркость.
12 С помощью команды New Layer создаем новый слой в панели Layers.
13 Чтобы передать рельеф изображения, подчеркиваем с помощью кисти отдельные его участки. Задаем новому слою режим наложения Color Dodge. Выбираем кисть и цвет, близкий к основному оттенку (в нашем примере это коричневый). В параметрах кисти снижаем непрозрачность (Opacity) до 50% и подчеркиваем несколькими мазками светлые участки рисунка.
14 Создав еще один новый слой, задаем ему режим наложения Overlay. Той же кистью подчеркиваем затемненные участки рисунка.
15 Постепенно загружая одну за другой выделенные ранее области, раскрашиваем их подобным образом. При необходимости сделать ту или иную область более контрастной снова прибегаем к помощи слоев Layer 1 и Layer 2, в которых прорисовываем кистью тени и блики. В зависимости от площади области можно регулировать размер кисти и степень непрозрачности (Opacity).
В зависимости от площади области можно регулировать размер кисти и степень непрозрачности (Opacity).
16 Итак, фигуры всадника и лошади раскрашены.
17 Однако как бы аккуратно мы ни выделяли фрагменты, на рисунке могли остаться незакрашенные участки. Чтобы подкорректировать рисунок, выбираем в панели Layers слой Background. Затем при нажатой клавише Alt инструментом Brush щелкаем по области, наиболее близкой к незакрашенному участку, — кисть автоматически приобретет такой же оттенок.
18 Получив нужный цвет, аккуратно закрашиваем оставшиеся черно-белыми участки. Непрозрачность (Opacity) кисти следует снизить до 80%, а режим выставить на Color.
19 Подобным образом следует обработать границы областей, раскрашенных в разные цвета, если они получились слишком резкими.
20 Теперь нужно раскрасить мелкие детали (пряжка на портупее, глаз лошади и т.п.). Чтобы выбрать нужный цвет, щелкаем на значок основного цвета в панели инструментов и в открывшемся диалоговом окне Color Picker выбираем необходимый цвет.
21 Кистью небольшого диаметра в режиме Color аккуратно подкрашиваем детали в слое Background.
22 Осталось придать цвет фону. Загружаем все области выделения фигур ковбоя и лошади, выбрав команду Select > Load Selection. Чтобы объединить эти области, в диалоговом окне Load Selection выбираем Operation > Add to Selection.
23 После того как все области выделения загружены, применяем команду Inverse (меню Select > Inverse). Таким образом мы выделим только фон, а раскрашенные фигуры всадника и лошади исключим из выделения.
24 В панели инструментов выбираем Gradient Tool (инструмент градиента). Вверху окна, в параметрах этого инструмента, находим палитру градиентов. В палитре выбираем градиент, который по своим оттенкам гармонирует с основными цветами композиции.
25 В параметрах градиента устанавливаем режим (Mode) на Hard Light, а непрозрачность снижаем до 30%. Теперь инструментом градиента проводим на рисунке линию — появится градуированный фон из двух цветов.
26 Последние штрихи: инструментом History Brush в режиме Color с непрозрачностью 80% придаем легкий оттенок стене и фигурам на фоне.
27 И наконец, объединяем все три слоя с помощью команды Flatten Image в панели управления Layers.
КомпьюАрт 3’2004
Как нарисовать горящую свечу в фотошопе. Как нарисовать свечу: поэтапный урок
Психология
Идея нарисовать свечу окажется очень интересной. Красивую картинку можно сделать всего за несколько минут. Поэтапная инструкция поможет освоить технику рисования как взрослому, так и ребенку. Этот урок подарит новые художественные навыки и хорошее настроение.
Что понадобится для рисования свечки?
Прежде чем узнать, как нарисовать свечу, приготовьте все нужные художественные принадлежности. Так не придется отвлекаться в ходе обучения, процесс изображения фигуры принесет только положительные эмоции, а результат обязательно порадует.
Для урока рисования нужны:
- Бумага. Подойдет обычный альбомный лист.
 Можно приобрести специальную среднезернистую бумагу.
Можно приобрести специальную среднезернистую бумагу. - Карандаши. Они должны быть хорошо наточены. Рекомендуется брать карандаши с разной степенью твердости.
- Ластик.
- Линейка.
- Кусочки бумаги для растирания штриховки.
Свечу можно сперва изобразить простым карандашом, а затем раскрасить любыми цветами. Великолепный натюрморт получится, если использовать обычную или восковую пастель.
Подробный урок рисования карандашом
Рисунок свечи относится к категории легких. Его можно выполнить карандашом с помощью геометрических фигур. Основа любой свечки — цилиндр.
Создавайте набросок легкими штрихами, едва прикасаясь карандашом к бумаге. Потом будет проще скорректировать рисунок ластиком.
Рассмотрим подробнее, как нарисовать свечу поэтапно. Для этого нужно:
- Изобразить две параллельные прямые. Их длину и расстояние между линиями делайте произвольными.
- Сверху нарисуйте приплюснутый овал.

- Внизу добавьте полуовал.
- Рисуем фитиль в виде слегка изогнутой короткой линии.
- В самом конце изображаем форму огня.
По желанию добавьте в композицию тающий свечной воск и застывшие капли. Эти детали подарят натюрморту более естественный вид. Наверняка, вы поняли, как нарисовать свечу, ведь каждый когда-то наблюдал, как плавится и затвердевает воск.
Зажгите настоящую свечку, чтобы рисовать было проще и интереснее. Соблюдайте пожарную безопасность!
Последние штрихи
Нарисовать свечу карандашом можно со множеством дополнительных деталей. Например, на изящной подставке. Найдите у себя дома такой аксессуар или иллюстрацию в интернете. Постарайтесь изобразить подсвечник со всеми деталями и тенями. Можно усложнить задачу. Для желающих потренироваться и нарисовать несколько свечек есть отличная идея. Найдите изображение канделябра и попытайтесь его повторить.
В тематическом рождественском натюрморте добавьте к свече листья и ягоды падуба. Можно дорисовать в композицию бантик, новогодние игрушки, яркую мишуру. Множество небольших свечек будут великолепно смотреться на елке.
Можно дорисовать в композицию бантик, новогодние игрушки, яркую мишуру. Множество небольших свечек будут великолепно смотреться на елке.
Сделайте открытку на день рождения. Несколько свечек можно нарисовать на большом праздничном торте. Они должны быть маленькими и с разноцветными полосками. Сделайте свою оригинальную открытку с шариками, праздничными флажками и подарками. Более продвинутые художники смогут нарисовать свечку в форме цифры.
Как раскрасить готовый набросок?
На завершающем этапе урока нужно знать, как нарисовать свечу в цвете. Раскрасить ее можно карандашами. Подойдут также масляные краски, гуашь, акварель. Понадобятся три основных цвета: желтый, оранжевый и черный. Но чем больше будет оттенков, тем реалистичней получится ваша горящая свеча.
- Воск в классическом варианте бежевый или светло-желтый. Современные свечи могут быть любых цветов: красные, зеленые, фиолетовые.
- Фитилек рисуется черным карандашом.
- Сам огонь раскрашивать сложнее.
 Обратите внимание на горящую перед вами свечку: в середине свет яркий, а по краям огонек рассеивается. Градации легко получить при сочетании синего, оранжевого и желтого цветов. Ближе к фитилю пламя голубоватое, в середине — красно-оранжевое, а в верхней части — бледно-желтое.
Обратите внимание на горящую перед вами свечку: в середине свет яркий, а по краям огонек рассеивается. Градации легко получить при сочетании синего, оранжевого и желтого цветов. Ближе к фитилю пламя голубоватое, в середине — красно-оранжевое, а в верхней части — бледно-желтое.
Как нарисовать свечу с максимальным эффектом реалистичности? Есть небольшой секрет. Свет от огня идет сверху, поэтому на свече будут присутствовать блики. Ярче всего изображение вблизи пламени, а дальше от него идет постепенное затемнение. Изучайте уроки рисования, и пусть вдохновение позволяет сделать много новых прекрасных работ.
Свеча — неотъемлемый элемент Новогоднего праздника. Это специальное изделие из воска или парафина с протянутой посередине нитью. Нить зажигают на верхушке свечи. Воск или парафин постепенно плавятся, нить сгорает также постепенно. Таким образом горит свеча, отдавая нам красивый неяркий свет. Свечи делают атмосферу нашего праздника незабываемой и волнительной. Кто не любит Новый год с елкой, мандаринами, подарками, свечами и хлопушками! Сегодня мастера умельцы творят очень красивые свечи, которые поистине являются предметом роскоши и произведением искусства.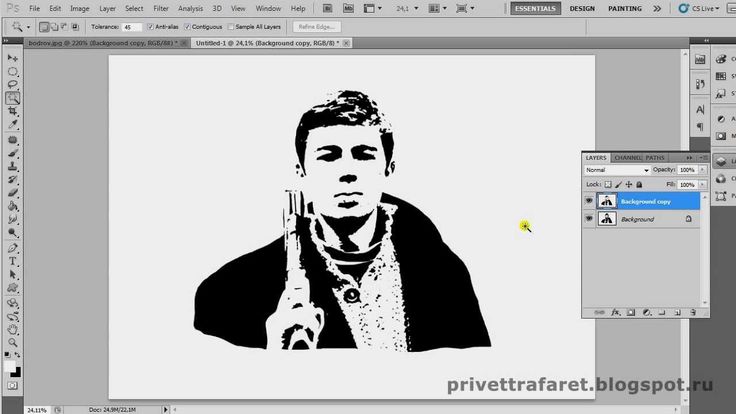
Этап 1. Рисуем вспомогательные линии нашей свечи. Это две прямые, параллельные друг другу, проведенные на расстоянии примерно 5-7 см (от этого расстояния зависит ширина вашей свечи: поуже она будет или пошире). Затем внизу от этих прямых начинаем скруглять основание свечи кривыми линиями навстречу друг другу. Вверху плавной линией изобразим горячую верхушку нашей свечи. Это оплавленный овал неправильной формы, смещенный на один край.
Этап 2. Теперь будем показывать свечные потеки. Когда свеча горит, то воск или парафин плавятся и сплывают вниз красивыми плавными линиями, образуя причудливые наросты, потеки в виде застывших волн, капель или струй. Покажем эти свечные потеки красивыми нежными линиями, спадающими вниз.
Этап 3. Пришло время оформить подставочку для свечи — ее подсвечник. Внизу основания свечи рисуем округлый овал-тарелочку, под ним ножка подсвечника. Именно на подсвечник и стремятся потеки во время сгорания свечей.
Внизу основания свечи рисуем округлый овал-тарелочку, под ним ножка подсвечника. Именно на подсвечник и стремятся потеки во время сгорания свечей.
Этап 4. Теперь дополнительными кривыми линиями обведем контуры подсвечника и линий самой свечи, придавая этому предмету объемность и фактуру.
Этап 5. На верхушке свечи рисуем фитиль — это толстая суровая нить. Она торчит из вещества свечи вверх, а на конце ее горит пламя. Пламя нарисуем каплевидной формы. Оно устремлено вверх.
Этап 6. Теперь обозначим на свечных потеках, на самой свече и подсвечнике линии так называемых световых бликов. Представьте себе, что на нашу свечу тоже направлен какой-то источник света и он отражается на ее частях.
Этап 7. Ну и в конце разукрасим нашу свечечку разными цветами. Как мы уже здесь говорили, сейчас цвета свечей могут быть самые разнообразные. И белые, и красные, и розовые, и оранжевые, и голубые, и синие, и зеленые… Ну, короче, всех цветов, какие только возможны. Подсвечник можно раскрасить в золотистый или серебристый цвета. Фитилек всегда темный, обычно черный. Ну а само пламя свечи, естественно, желто-оранжевое, яркое и горячее! Новогоднего вам настроения и веселых праздников!
Подсвечник можно раскрасить в золотистый или серебристый цвета. Фитилек всегда темный, обычно черный. Ну а само пламя свечи, естественно, желто-оранжевое, яркое и горячее! Новогоднего вам настроения и веселых праздников!
Идея нарисовать свечу окажется очень интересной. Красивую картинку можно сделать всего за несколько минут. Поэтапная инструкция поможет освоить технику рисования как взрослому, так и ребенку. Этот урок подарит новые художественные навыки и хорошее настроение.
Что понадобится для рисования свечки?
Прежде чем узнать, как нарисовать свечу, приготовьте все нужные художественные принадлежности. Так не придется отвлекаться в ходе обучения, процесс изображения фигуры принесет только положительные эмоции, а результат обязательно порадует.
Для урока рисования нужны:
- Бумага. Подойдет обычный альбомный лист. Можно приобрести специальную среднезернистую бумагу.
- Карандаши. Они должны быть хорошо наточены. Рекомендуется брать карандаши с разной степенью твердости.

- Ластик.
- Линейка.
- Кусочки бумаги для растирания штриховки.
Свечу можно сперва изобразить простым карандашом, а затем раскрасить любыми цветами. Великолепный натюрморт получится, если использовать обычную или восковую пастель.
Подробный урок рисования карандашом
Рисунок свечи относится к категории легких. Его можно выполнить карандашом с помощью геометрических фигур. Основа любой свечки — цилиндр.
Создавайте набросок легкими штрихами, едва прикасаясь карандашом к бумаге. Потом будет проще скорректировать рисунок ластиком.
Рассмотрим подробнее, как нарисовать свечу поэтапно. Для этого нужно:
- Изобразить две параллельные прямые. Их длину и расстояние между линиями делайте произвольными.
- Сверху нарисуйте приплюснутый овал.
- Внизу добавьте полуовал.
- Рисуем фитиль в виде слегка изогнутой короткой линии.
- В самом конце изображаем форму огня.
По желанию добавьте в композицию тающий свечной воск и застывшие капли. Эти детали подарят натюрморту более естественный вид. Наверняка, вы поняли, как нарисовать свечу, ведь каждый когда-то наблюдал, как плавится и затвердевает воск.
Эти детали подарят натюрморту более естественный вид. Наверняка, вы поняли, как нарисовать свечу, ведь каждый когда-то наблюдал, как плавится и затвердевает воск.
Зажгите настоящую свечку, чтобы рисовать было проще и интереснее. Соблюдайте пожарную безопасность!
Последние штрихи
Нарисовать свечу карандашом можно со множеством дополнительных деталей. Например, на изящной подставке. Найдите у себя дома такой аксессуар или иллюстрацию в интернете. Постарайтесь изобразить подсвечник со всеми деталями и тенями. Можно усложнить задачу. Для желающих потренироваться и нарисовать несколько свечек есть отличная идея. Найдите изображение канделябра и попытайтесь его повторить.
В тематическом рождественском натюрморте добавьте к свече листья и ягоды падуба. Можно дорисовать в композицию бантик, новогодние игрушки, яркую мишуру. Множество небольших свечек будут великолепно смотреться на елке.
Сделайте открытку на день рождения. Несколько свечек можно нарисовать на большом праздничном торте. Они должны быть маленькими и с разноцветными полосками. Сделайте свою оригинальную открытку с шариками, праздничными флажками и подарками. Более продвинутые художники смогут нарисовать свечку в форме цифры.
Они должны быть маленькими и с разноцветными полосками. Сделайте свою оригинальную открытку с шариками, праздничными флажками и подарками. Более продвинутые художники смогут нарисовать свечку в форме цифры.
Как раскрасить готовый набросок?
На завершающем этапе урока нужно знать, как нарисовать свечу в цвете. Раскрасить ее можно карандашами. Подойдут также масляные краски, гуашь, акварель. Понадобятся три основных цвета: желтый, оранжевый и черный. Но чем больше будет оттенков, тем реалистичней получится ваша горящая свеча.
- Воск в классическом варианте бежевый или светло-желтый. Современные свечи могут быть любых цветов: красные, зеленые, фиолетовые.
- Фитилек рисуется черным карандашом.
- Сам огонь раскрашивать сложнее. Обратите внимание на горящую перед вами свечку: в середине свет яркий, а по краям огонек рассеивается. Градации легко получить при сочетании синего, оранжевого и желтого цветов. Ближе к фитилю пламя голубоватое, в середине — красно-оранжевое, а в верхней части — бледно-желтое.

Как нарисовать свечу с максимальным эффектом реалистичности? Есть небольшой секрет. Свет от огня идет сверху, поэтому на свече будут присутствовать блики. Ярче всего изображение вблизи пламени, а дальше от него идет постепенное затемнение. Изучайте уроки рисования, и пусть вдохновение позволяет сделать много новых прекрасных работ.
Финальный результат
Шаг 1.
Выберем фон для свечи. Я выбрал темно-коричневый. Возьмем кисть и начертим на слое вспомогательные линии. Они будут помогать правильно, представить свечу.
Шаг 2.
Когда набросок будет готов, мы начнем рисовать пламя. Для этого мы создадим группу, назовем ее огонь, теперь в этой группе создаем слой «огонь ». для группы (именно для группы, не для слоя) выбираем (Осветление основы). Затем выбираем белый цвет и () (Opacity (Непрозрачность): 10% ), будем рисовать пламя свечи.
Шаг 3.
Возвращаем кисти Opacity (Непрозрачность) — 100% . Начинаем рисовать свечу, нам потребуется три цвета: основной, более темный, чем сердцевина и более яркий. Более светлые части – верхняя поверхность, затем нижняя правая и более темная часть – нижняя левая. Мы сделали набросок свечи в форме параллелепипеда.
Начинаем рисовать свечу, нам потребуется три цвета: основной, более темный, чем сердцевина и более яркий. Более светлые части – верхняя поверхность, затем нижняя правая и более темная часть – нижняя левая. Мы сделали набросок свечи в форме параллелепипеда.
Шаг 4.
С помощью (Инструмент «Размытие») мы смягчим углы. Переход между цветами становится более спокойным, но очертания нужно оставить прямыми и ровными.
Шаг 5.
Мы рисуем свечу, которую только пару секунд назад зажгли. Поэтому она не должна быть в каплях воска. Но так как свеча довольно быстро тает, рисуем расплавившийся воск возле пламени. Для этой цели используем () и (Инструмент «Размытие»)
Шаг 6.
И все же воск быстро тает и начинает немного стекать по стене свечи. Рисуем капли с помощью Brush Tool (Кисть) (два оттенка: более светлый и более темный, чем фон, которым мы рисовали ее), потом размажем ее при помощи Blur Tool (Размытие). Не забываем нарисовать тень.
Не забываем нарисовать тень.
Шаг 7.
Теперь создаем отблеск пламени. Копируем слой с пламенем и помещаем его тоже в группу. Пламя отображаем по вертикали. Теперь у нас два одинаковых пламени свечи, воспользуемся (Инструмент «Ластик» / Клавиша «E»), и сотрем ненужные части изображения.
Шаг 8.
Свеча тоже должна отражаться на поверхности где она стоит. Для создания этого отражения, мы помещаем небольшую часть свечи ниже. Мы копируем и вставляем на новый слой. (Непрозрачность заливки) для данного слоя примерно 45% . Воспользуемся () и нарисуем тень между свечей и поверхностью. Затем выбираем обычную кисть черного цвета и начинаем рисовать фитилек.
Шаг 9.
Рисуем фитилек: его кончик должен быть оранжевого оттенка, поскольку он сгорает в пламени свечи.
Шаг 10.
Пламя: нарисуем отблеск, которое это пламя создает. Используем () (Highlights (Подсветка), 100% ), делаем прозрачным растаявший воск.
Шаг 11.
Используя те же инструменты, делаем прозрачную верхнюю часть свечи. Это должен быть наиболее светлый оттенок.
Шаг 12.
Для рисования дыма мы создадим новый слой в группе «Огонь ». Выбираем белый цвет (Opacity (Непрозрачность): 30% ), кисть со следующими настройками, как показано ниже.
Шаг 13.
Начинаем работать над сиянием. Нарисуем лучи, для этого мы должны создать новую группу (с такими же настройками, как и группа «Огонь ») и поместить ее выше всех слоев. Используем вышеупомянутую кисть (Opacity (Непрозрачность): 50% ), рисуем область вокруг свечи (более близко к пламени она должна быть более яркая и блестящая).
Шаг 14.
Давайте к этому слою применим (Фильтр — Размытие — Радиальное размытие) с настройками как показано ниже. Затем нажимаем три раза сочетание клавиш Ctrl+F для повторения действия.
Шаг 15.
Теперь надо затемнить свет у основания свечи.![]() Для этой цели будем использовать () (Midtones (Средние тона), 50% ).
Для этой цели будем использовать () (Midtones (Средние тона), 50% ).
Шаг 16.
С помощью того же инструмента немного затемним фон. Из-за этого будет создаваться впечатление, что свет от свечи более яркий.
Шаг 17.
Придадим свече более насыщенный оттенок. Для этой цели будем использовать Airbrush Soft Round (Мягкая круглая кисть), Opacity (Непрозрачность): 50% , кроме того, дорисуем что-то похожее на дым. Затем сменим режим смешивания слоев (для этого слоя) на (Насыщенность).
Шаг 18.
При помощи (Инструмент «Размытие») мы сгладим внутреннюю область пламени (включая и слои с каплями от воска). Теперь огонь смотрится более правдоподобно.
Шаг 19.
Идем (Изображение — Коррекция — Яркость/Контрастность), для слоя с изображением свечи, и добиваемся фиолетового оттенка.
Шаг 20.
Нажимаем Ctrl+U , и у нас появляется меню Hue/Saturation (Цветовой тон/Насыщенность), устанавливаем настройки как показано ниже.![]()
Шаг 21.
Дымок должен быть более ярким. Подкорректируем это при помощи (Инструмент «Ластик» / Клавиша «E») (Opacity (Непрозрачность): 35% ).
Шаг 22.
При помощи обыкновенных кистей нарисуем рядом со свечей спичку. Представьте легкий дымок, который от нее исходит, этим мы покажем, что свеча была зажжена несколько мгновений назад. Мы не забываем наложить тень и свет, давайте, поправим немного форму спички.
Шаг 23.
Посредством () с низкими настройками, делаем прозрачным область вокруг свечи, поскольку свет от свечи у нас попадает на эти области. Ненужное я отрезал при помощи
Рано или поздно каждого пробивает на романтику, некоторых так сильно, что внезапно оказываются на романтическом свидании в дорогом ресторане, куда при здравом смысле даже бы не посмотрели. Для мужчин романтика, как оказывается, дорогое удовольствие, и превращать его в хобби никто и не пытается. Женщины же возрадуются любому такому выпаду, пусть даже самому мелкому.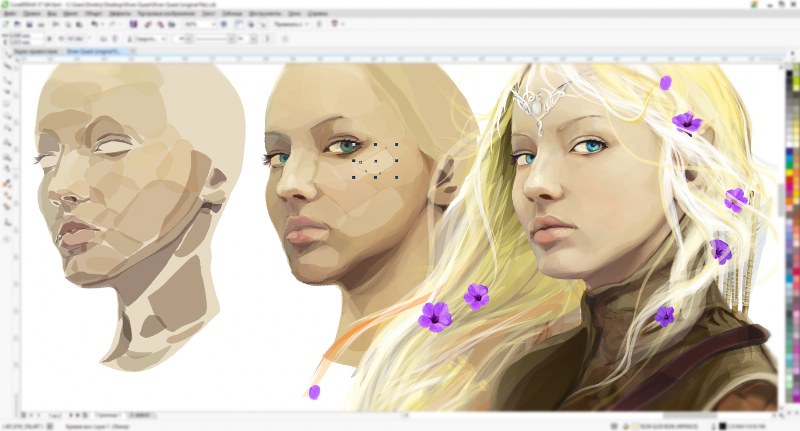 И хотя представление о романтике со временем разбежалось во все возможные стороны, некоторые элементы все же остаются классикой жанра, как, например, свечи. Именно о них речь пойдет, мы узнаем как рисовать свечи поэтапно. Свечи — фигурные изделия из воска, жира свиней или химических отходов, предназначенные для поддержания огня и экономии электроэнергии. Поднимают уровень мистичности и пафоса в доме на несколько уровней, а при хорошем подсвечнике создают иллюзию средневековья. Другие свечи используются в более деликатных вопросах, близко с которыми знакома разве что клизма. Как и вышеупомянутой клизмой, такой свечой можно лечить большинство хронических, статических и динамических болезней, кроме как врожденной криворукости.
И хотя представление о романтике со временем разбежалось во все возможные стороны, некоторые элементы все же остаются классикой жанра, как, например, свечи. Именно о них речь пойдет, мы узнаем как рисовать свечи поэтапно. Свечи — фигурные изделия из воска, жира свиней или химических отходов, предназначенные для поддержания огня и экономии электроэнергии. Поднимают уровень мистичности и пафоса в доме на несколько уровней, а при хорошем подсвечнике создают иллюзию средневековья. Другие свечи используются в более деликатных вопросах, близко с которыми знакома разве что клизма. Как и вышеупомянутой клизмой, такой свечой можно лечить большинство хронических, статических и динамических болезней, кроме как врожденной криворукости.
Очевидцы утверждают:
- Свеча – не просто продукт производства, особенно об этом знают индейцы Северной Америки, в океане около которых плавает специфическая рыба-свеча, которую просто можно высушить, засунуть фитиль – и вуа-ля, горит как настоящая;
- Фраза Игра не стоит свеч появилась в сфере картёжников, так как раньше подпольные игры проводились в секретах и при одних только свечах, и если выигрыш был очень маленьким, его приравнивали к цене средств освещения;
- В первое время сабж делался исключительно из жира, который весьма неприятно вонял и давал слишком тусклый свет;
- выглядит приятнее и веселее;
- Весьма тесно сабж повязан с церковью, где он активно используется во всевозможных ритуалах.

А теперь будем учиться рисовать.
Как нарисовать свечи карандашом поэтапноШаг первый. Вам понадобиться несколько квадратных и прямоугольных форм.
Шаг второй. Нарисуйте один большой подсвечник и два одиночных.
Шаг третий. Аккуратно обведите линии рисунка и добавьте фитили с огнем.
Шаг четвертый. Легкой вертикальной штриховкой прорисуйте тени, под подсвечниками нарисуйте поверхность стола.
Попробуйте также срисовать другие предметы.
Как изменить цвет объектов, текста и фигур в Photoshop
Существует множество простых способов изменить цвет слоев в Photoshop, независимо от того, работаете ли вы с фигурами, изображениями или текстом. Единственная хитрость в том, что для каждого типа слоя требуется что-то свое для редактирования цвета.
Чтобы изменить цвет слоя в Photoshop, щелкните цвет переднего плана в нижней части панели инструментов. В появившейся палитре цветов выберите новый цвет для слоя и нажмите «ОК».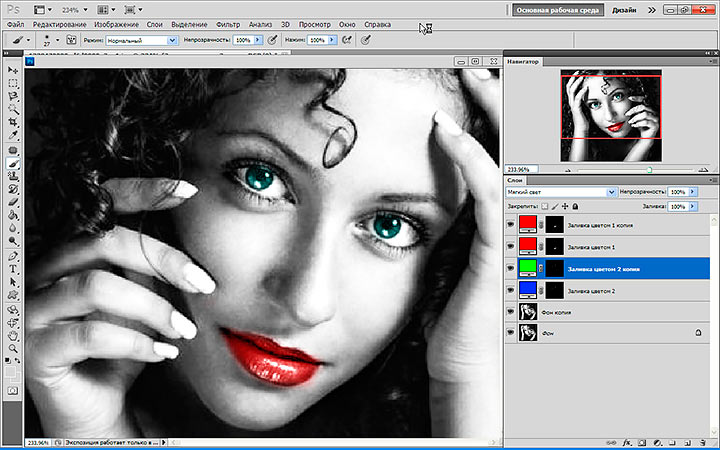 Теперь выберите нужный слой и нажмите Alt или Option + Delete, чтобы заполнить слой активным цветом переднего плана.
Теперь выберите нужный слой и нажмите Alt или Option + Delete, чтобы заполнить слой активным цветом переднего плана.
Это самый простой и быстрый способ изменить цвет слоя в Photoshop, но, очевидно, он не будет работать для всех случаев изменения цвета. Итак, давайте начнем разбираться, как изменить цвет любого типа слоя по отдельности!
Как заполнить слой цветомЧтобы заполнить слой цветом в Photoshop, сначала выберите нужный слой на панели слоев. Затем щелкните цвет переднего плана в нижней части панели инструментов и выберите новый цвет слоя. Выбрав цвет, нажмите Alt + Delete (Windows) или Option + Delete (Mac), чтобы заполнить слой цветом.
Этот метод лучше всего работает при заполнении прозрачного слоя цветом, так как он закроет все. Если на вашем слое есть что-то, от чего вы не хотите избавляться, то этот конкретный метод не идеален.
Тем не менее, он отлично работает для создания однотонных слоев для добавления к вашему фону!
Для примера я сначала создам новый слой, щелкнув значок нового слоя.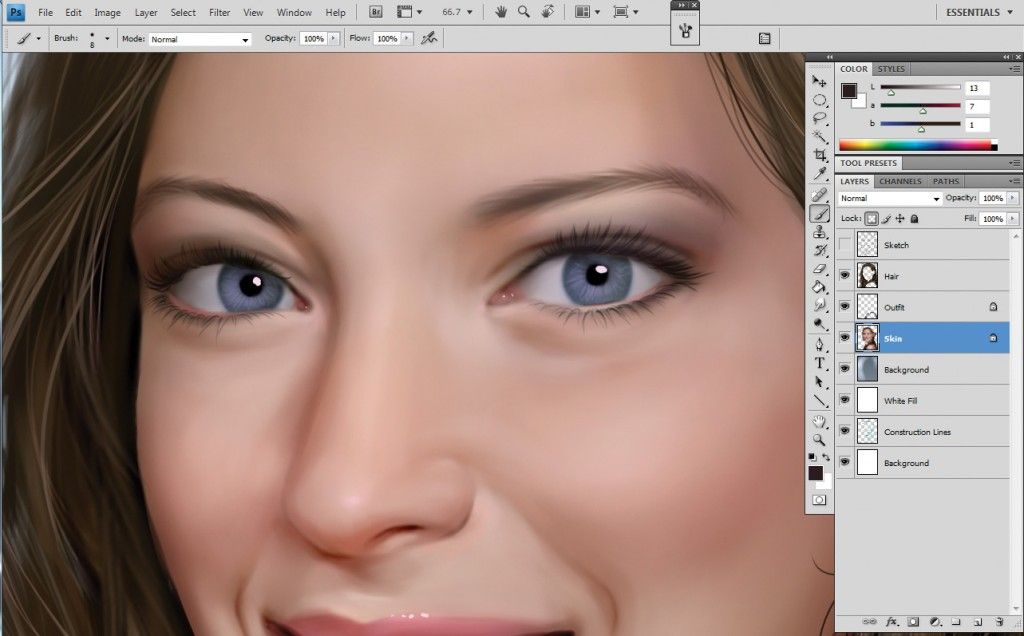 Затем я удостоверюсь, что выбран новый слой, поскольку именно его я хочу заполнить цветом.
Затем я удостоверюсь, что выбран новый слой, поскольку именно его я хочу заполнить цветом.
Далее вам нужно выбрать цвет переднего плана. Это верхнее поле из двух цветных полей, расположенных в нижней части панели инструментов. Нажмите на нее, чтобы вызвать палитру цветов.
В палитре цветов выберите цвет, которым хотите заполнить слой, затем нажмите OK.
Теперь у вас есть обновленный цвет переднего плана, и вы готовы заполнить слой!
Убедившись, что слой выбран, нажмите Alt + Delete (ПК) или Option + Delete (Mac), чтобы заполнить слой цветом переднего плана. Теперь у вас остался сплошной цвет, покрывающий весь слой!
С точки зрения общей заливки цветом, это самый быстрый и простой способ сделать что-то. В следующем разделе вы узнаете о слоях-заливках, которые дают аналогичный результат, но их легче редактировать впоследствии!
Как изменить цвет слоя заливки в Photoshop Чтобы изменить цвет слоя заливки цветом в Photoshop, сначала дважды щелкните значок слоя заливки цветом на панели слоев. Затем в появившейся палитре цветов выберите новый цвет для слоя-заливки и нажмите «ОК». Теперь слой заливки цветом был изменен.
Затем в появившейся палитре цветов выберите новый цвет для слоя-заливки и нажмите «ОК». Теперь слой заливки цветом был изменен.
В зависимости от того, с каким типом слоя заливки вы работаете, техника изменения цвета немного различается. Итак, давайте начнем со слоев заливки цветом!
1. Слои заливки цветомСлои заливки цветом действуют как один слой, предназначенный для отображения одного цвета. Они хорошо подходят для добавления в качестве фона изображения или использования с обтравочной маской для изменения цвета растеризованных фигур. В отличие от предыдущего метода заливки цветом, который вы изучили, слой заливки цветом намного проще редактировать.
Чтобы создать слой-заливку, выберите Слой > Новый слой-заливка > Сплошной цвет.
В появившейся палитре цветов выберите цвет для слоя заливки цветом и нажмите OK.
Теперь у вас остался слой заливки цветом, который заполняет весь холст выбранным вами цветом. Если вам нужно изменить этот цвет, просто щелкните значок слоя заливки, чтобы открыть палитру цветов.
Если вам нужно изменить этот цвет, просто щелкните значок слоя заливки, чтобы открыть палитру цветов.
Поскольку эти типы слоев очень легко редактировать, это эффективный способ изменить цвет всего слоя в Photoshop!
2. Слои градиентной заливкиСледующий тип слоя заливки в Photoshop называется слоем градиентной заливки. Как следует из названия, эти типы слоев заполняют изображение градиентом, а не сплошным цветом.
Чтобы создать новый слой градиентной заливки, перейдите в Layer > New Fill Layer > Gradient.
В появившемся диалоговом окне градиентной заливки у вас есть все возможности для редактирования градиента. Чтобы изменить цвет вашего градиента, вам нужно нажать на редактор градиента.
В редакторе градиентов вы можете выбирать между множеством предустановленных градиентов, доступных в Photoshop. Если вы не нашли то, что вам нужно, вы можете создать собственный градиент, щелкнув образцы цвета под предварительным просмотром градиента.
Если вы довольны своим градиентом, нажмите OK, чтобы закрыть редактор градиента и диалоговое окно градиентной заливки. Теперь у вас остался градиент, заполняющий ваш холст, а не сплошной цвет!
Как и в случае слоя заливки цветом, вы можете изменить цвет слоя заливки градиентом, дважды щелкнув значок слоя. Это снова откроет диалоговое окно градиентной заливки, чтобы можно было легко изменить цвет и стиль градиента.
Теперь, когда у вас есть четкое представление о том, как изменить цвет всего слоя с помощью сочетаний клавиш или слоев-заливок, давайте начнем конкретизировать. Далее вы узнаете, как изменить цвет фигур и объектов в слоях!
Как изменить цвет слоя-фигуры Чтобы изменить цвет слоя-фигуры в Photoshop, выберите слой-фигуру и откройте инструмент «Форма» (U). Это покажет множество параметров на верхней панели настроек для редактирования формы. Чтобы изменить цвет, нажмите «Заливка» и выберите новый цвет для фигуры.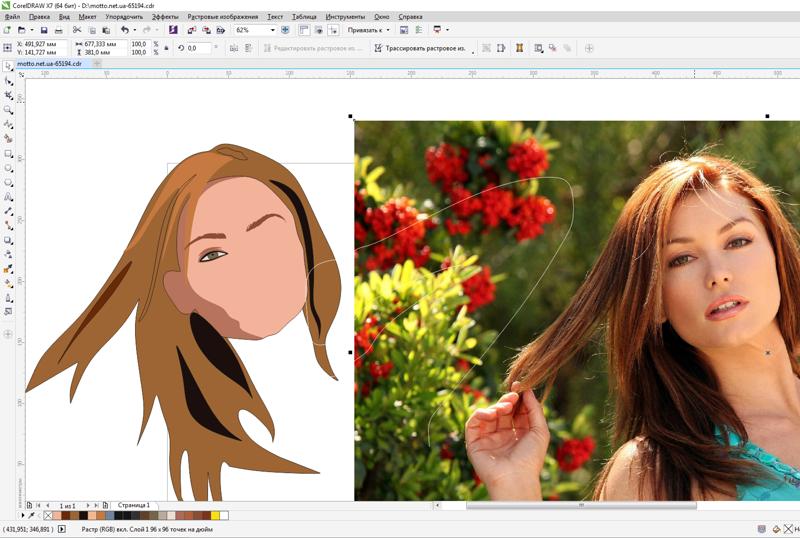
Этот же процесс работает для любого слоя формы, с которым вы работаете. Из кругов, прямоугольников, многоугольников и многого другого — все те же шаги!
Во-первых, вам нужно убедиться, что выбран слой формы, выбрав его на панели слоев. Таким образом, Photoshop знает, какую фигуру вы пытаетесь редактировать.
Затем, чтобы отобразить настройки, доступные на верхней панели настроек, вам нужно убедиться, что инструмент формы активен. Вы можете найти этот инструмент в нижней части панели инструментов или нажать 9.0005 U на клавиатуре, чтобы получить к нему доступ.
Среди различных настроек найдите параметр «Заполнить». Нажмите на него, чтобы открыть параметры цвета заливки, где вы можете выбрать один из множества предустановленных образцов цвета. Если вам нужен более индивидуальный цвет для вашей фигуры, нажмите на палитру цветов в правом верхнем углу.
Если вам нужен более индивидуальный цвет для вашей фигуры, нажмите на палитру цветов в правом верхнем углу.
После того, как вы нажмете новый цвет заливки, обратите внимание, как изменится цвет вашей фигуры! Вы можете промыть и повторить этот процесс несколько раз, если это необходимо, пока не остановитесь на идеальном цвете формы.
Теперь, если вы работаете с растровой фигурой, параметр заливки не повлияет на вашу фигуру. Вместо этого вам нужно будет использовать другую технику, которую я подробно описываю здесь.
Как изменить цвет текстового слояЕсть несколько способов изменить цвет текстовых слоев в Photoshop, но самый простой — с помощью панели символов. Эта панель предлагает различные настройки стиля для ваших текстовых слоев и позволяет быстро настроить цвет.
Во-первых, вам нужно получить доступ к панели символов, выбрав Окно > Персонаж , чтобы открыть панель.
Затем выберите нужный текстовый слой на панели слоев.
Теперь перейдите к параметру «Цвет» на панели «Символ» и выберите новый цвет из появившейся палитры цветов. Если вас устраивает новый цвет, нажмите «ОК».
Поскольку ваш текстовый слой был выбран на панели слоев, эта настройка цвета будет применена непосредственно к вашему тексту. Самое замечательное в этом методе то, что вам не нужно активировать инструмент ввода текста или выделять текст. Вместо этого для изменения цвета текста достаточно простого щелчка по слою!
Это самый простой и базовый способ изменения цвета текста в Photoshop, но если вы хотите узнать о более продвинутых способах редактирования цвета текста, в этом уроке вы найдете все, что вам нужно знать!
Как изменить цвет фонового слоя В Photoshop При первом создании проекта Photoshop фоновый слой создается по умолчанию. Часто для него устанавливается белый цвет, но вы можете быстро изменить его цвет независимо от того, создаете ли вы новый документ или уже запустили его.
— Изменение цвета фонового слоя нового проекта
Если вы еще не создали новый документ, вы можете изменить цвет фона в диалоговом окне нового документа. Чтобы получить доступ к этим параметрам, нажмите «Создать» на начальном экране Photoshop или нажмите Command + N (Mac) или Control + N (ПК) на клавиатуре.
Здесь вы можете выбрать все настройки для нового документа, который вы собираетесь создать, включая цвет фона. Нажав на раскрывающееся меню в разделе «Содержимое фона», вы можете выбрать один из пяти различных вариантов фона:
- Белый — устанавливает цвет фонового слоя на белый
- Черный — устанавливает черный цвет фонового слоя
- Цвет фона r — устанавливает цвет фона на основе активного цвета фона в рабочей области Photoshop.
- Прозрачный — Удаляет все цвета фонового слоя и вместо этого заменяет его прозрачным слоем.

- Пользовательский — позволяет выбрать собственный цвет для фонового слоя.
Вы можете выбрать любой цвет фонового слоя, который вы можете себе представить, прежде чем создавать новый проект. Затем, после нажатия «Создать», чтобы открыть новый проект, для фонового слоя будет установлен цвет, указанный вами при создании нового документа.
— Изменение цвета фонового слоя существующих фоновых слоев
Другая ситуация, в которой вы можете оказаться, — это необходимость изменить цвет фонового слоя, который уже создан. Вместо создания нового документа вам просто нужно отредактировать цвет существующего фонового слоя. К счастью, это очень легко сделать с помощью простого сочетания клавиш для слоя заливки.
Во-первых, вам нужно выбрать цвет для заливки слоя. Нажав на цвет переднего плана в нижней части панели инструментов, выберите цвет для заливки фонового слоя.
Затем щелкните фоновый слой, чтобы выбрать его, и нажмите Alt + Delete (ПК) или Option + Delete (Mac), чтобы заполнить слой цветом переднего плана.
Это сочетание клавиш можно использовать для любого слоя в Photoshop, но оно хорошо работает для быстрого изменения цвета фонового слоя.
Как изменить цвет фотографии В PhotoshopЧтобы изменить цвета на фотографии, создайте новый корректирующий слой Цветовой тон/Насыщенность с помощью панели настроек и поместите его над изображением. Затем выберите цветовой канал Hue/Saturation для эффекта на фотографии, затем отрегулируйте ползунки оттенка, насыщенности и яркости соответствующим образом.
Корректирующий слой Hue/Saturation — это самый простой способ изменить цвет фотографии в Photoshop, поскольку вы можете ориентироваться на разные цветовые каналы. Разбив изображение на несколько цветов, можно легко применять целевые эффекты изменения цвета в любом месте фотографии без выделения.
Давайте подробнее рассмотрим, как можно использовать этот корректирующий слой для изменения цветов любого изображения, с которым вы работаете.
Чтобы создать корректирующий слой оттенка/насыщенности, щелкните значок на панели корректировок или выберите его с помощью параметра корректирующего слоя в нижней части панели «Слои».
После создания убедитесь, что он расположен на выше слоя с изображением, иначе ваши настройки не приведут к каким-либо изменениям.
Затем дважды щелкните значок слоя оттенка/насыщенности, чтобы открыть панель настройки. Внутри этой панели можно выбрать различные параметры, но давайте сначала поговорим о цветовых каналах.
Цветовой канал по умолчанию будет установлен на «Мастер», что означает, что ваши настройки цвета будут применяться ко всем цветовым диапазонам на вашей фотографии. Если вы хотите изменить цвет глобально, это хороший вариант, но он не подходит для целевых настроек.
К счастью, вы можете легко внести более точные настройки, изменив цветовой канал. Нажав на раскрывающееся меню, вы можете выбрать один из множества цветов. Эти параметры одинаковы для каждой фотографии, с которой вы работаете, но полезность каждого канала зависит от того, какие цвета присутствуют на вашем изображении.
Например, если вы выбрали канал синего цвета, ваши настройки цвета будут применяться только к синему цвету вашего изображения.
Теперь в каждом цветовом канале есть три ползунка регулировки, которые помогут вам редактировать ваши цвета. Давайте разберем, что все они означают для вашего редактирования.
Ползунки корректирующего слоя Hue/Saturation
Ползунок оттенка изменит оттенок любого цвета на фотографии. Эта настройка оттенка применяет к фотографиям различные цветовые эффекты в зависимости от выбранного цветового канала. Этот ползунок является основным, который вы будете использовать для фактического изменения цветов в изображении.
Ползунок насыщенности управляет насыщенностью цветов на фотографии. Увеличивая или уменьшая значение этого ползунка, вы можете лучше контролировать яркость изображения.
Наконец, у вас есть ползунок яркости , , который управляет яркостью различных цветов на ваших изображениях.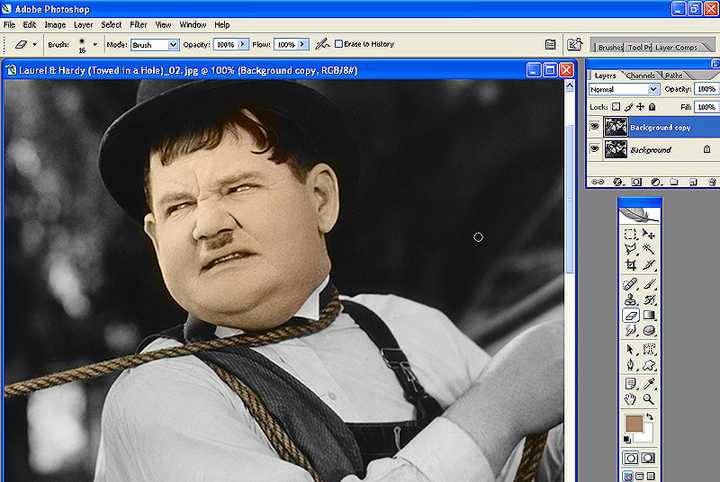 При более высокой настройке яркости цвета приобретают более мягкий пастельный оттенок. При более низкой настройке яркости они будут казаться более черными.
При более высокой настройке яркости цвета приобретают более мягкий пастельный оттенок. При более низкой настройке яркости они будут казаться более черными.
Видя корректирующий слой Hue/Saturation в действии
Теперь, когда вы понимаете, как этот корректирующий слой меняет цвет на фотографии, давайте вместе рассмотрим небольшой пример. Во-первых, я создам новый корректирующий слой Цветовой тон/Насыщенность над слоем с изображением.
Затем в параметрах настройки оттенка/насыщенности я выберу цветовой канал для работы. В большинстве случаев вы будете редактировать несколько цветовых каналов, чтобы получить все эффекты изменения цвета, которые вы ищете. Если вы не знаете, с чего начать, просто просмотрите каждый цветовой канал по порядку.
Чтобы точно увидеть, какие области фотографии будут редактироваться, переместите ползунок насыщенности на +100. Это сильно насытит каждый цвет в выбранном вами канале, что позволит легко увидеть, что затронуто.
Теперь, когда вы знаете, что собираетесь редактировать, сбросьте насыщенность обратно на 0. Затем щелкните и перетащите ползунок оттенка, чтобы отрегулировать оттенок цветов вашего активного цветового канала.
Затем щелкните и перетащите ползунок оттенка, чтобы отрегулировать оттенок цветов вашего активного цветового канала.
После редактирования оттенка поработайте с ползунками насыщенности и яркости по мере необходимости, чтобы завершить обновленный цветовой оттенок. Оттуда вы можете повторить этот процесс для каждого цветового канала, чтобы полностью изменить цвета вашего изображения.
Этот метод лучше всего подходит для редактирования общих частей фотографии, не вдаваясь в подробности. Однако если вы хотите изменить цвет предмета или предмета одежды, есть гораздо более точный способ сделать это.
Как изменить цвет объекта Теперь, чтобы изменить цвет объекта, не редактируя ничего другого, вам нужно использовать выделение, чтобы сделать ваши настройки точными.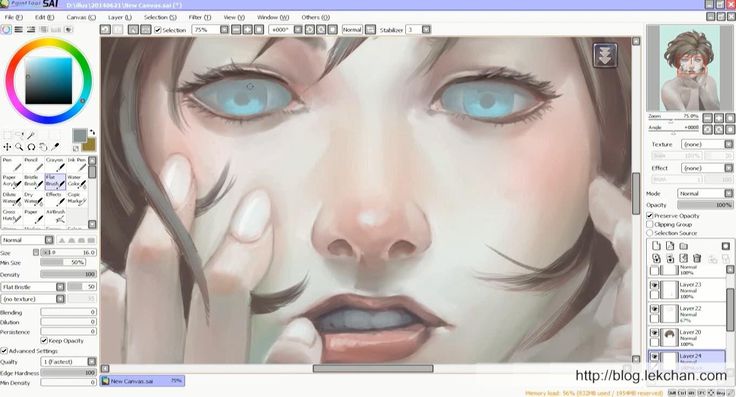 Существует множество различных способов создания выделений в Photoshop, но один из самых простых — с помощью инструмента «Быстрое выделение».
Существует множество различных способов создания выделений в Photoshop, но один из самых простых — с помощью инструмента «Быстрое выделение».
В этом примере давайте изменим цвет женской рубашки с помощью инструмента быстрого выделения и корректирующего слоя оттенка/насыщенности.
Сначала откройте инструмент быстрого выбора на панели инструментов или , нажав W на клавиатуре.
Выделив слой с изображением, начните закрашивать объект, цвет которого вы хотите изменить. В этом случае я буду рисовать вокруг рубашки, чтобы выделить ее.
При использовании инструмента быстрого выбора вы можете столкнуться с проблемами, когда он выбирает то, что вам не нужно. Чтобы удалить часть активного выделения, нажмите Alt или Option на клавиатуре и закрасьте то место, которое хотите удалить.
Теперь добавление к вашему выбору будет выполняться по умолчанию, пока активен инструмент быстрого выбора. Однако, если вам нужно выбрать другое место, не связанное напрямую с другой областью выбора, просто удерживайте Shift и рисуйте, чтобы добавить к активному выделению.
После небольшого уточнения, удерживая Alt/Option или Shift, у вас останется идеальное выделение вокруг объекта, цвет которого вы хотите изменить. В данном примере отлично подобрана футболка.
Завершив выделение, создайте новый корректирующий слой Цветовой тон/Насыщенность. Активное выделение будет автоматически применено к маске корректирующих слоев, поэтому ваши настройки цвета будут нацелены только на выбранный вами объект.
Открыв настройки настройки оттенка/насыщенности, вы можете работать с основным цветовым каналом, так как вы уже выбрали область, на которую хотите нацелиться. Регулируя ползунки оттенка, насыщенности и яркости, вы будете воздействовать только на те области, которые вы выбрали ранее.
Итак, меняете ли вы цвет одежды, как в этом примере, или других объектов на фотографии, этот метод — быстрый и простой способ сделать это!
Как изменить цвет нескольких слоев одновременно Если вы хотите изменить цвет сразу нескольких слоев, чтобы вам не приходилось проходить каждый по отдельности, существует несколько различных способов в зависимости от ваши типы слоев. Давайте разберем процесс одновременного изменения цвета нескольких фигур, текстовых слоев и слоев изображений.
Давайте разберем процесс одновременного изменения цвета нескольких фигур, текстовых слоев и слоев изображений.
В этом примере было создано несколько различных фигур, окрашенных в разные цвета. Допустим, мне нужно, чтобы все эти цвета совпадали, но я не хочу проходить и менять цвет каждой фигуры отдельно.
(Потому что кто хочет тратить время на это? Не я!)
Во-первых, удерживайте клавишу Command или Control и щелкните между каждым слоем формы, чтобы выбрать их на панели слоев.
После того, как они выбраны, нажмите U , чтобы получить доступ к инструменту формы и открыть настройки формы на верхней панели. Затем нажмите «Заливка» и выберите новый цвет, чтобы применить его сразу ко всем выделенным слоям формы. То же самое относится и к цвету обводки!
Изменение цвета нескольких текстовых слоев Как и в предыдущем примере с фигурами, теперь необходимо изменить цвет нескольких текстовых слоев. Если у вас много слоев, вы можете отфильтровать панель слоев, чтобы видеть только ваши текстовые слои, нажав значок T в верхней части панели. После фильтрации удерживайте Command или Control и нажмите на текстовые слои, цвет которых вы хотите изменить.
Если у вас много слоев, вы можете отфильтровать панель слоев, чтобы видеть только ваши текстовые слои, нажав значок T в верхней части панели. После фильтрации удерживайте Command или Control и нажмите на текстовые слои, цвет которых вы хотите изменить.
Выделив текстовые слои, откройте панель символов. Если вы его не видите, перейдите в Окно > Персонаж , чтобы открыть его. Внутри этой панели щелкните параметр Color и выберите новый цвет заливки для текста.
Теперь обновленный цвет будет добавлен ко всем выбранным вами текстовым слоям сразу и сэкономит ваше время на редактирование каждого слоя по отдельности!
Изменение цвета нескольких слоев изображенияЧто касается одновременного изменения цвета нескольких изображений, вам не нужно делать ничего, кроме создания корректирующего слоя оттенка/насыщенности над слоями изображения!
Корректирующие слои по умолчанию применяются ко всем нижележащим слоям в стеке слоев. Это означает, что вы будете редактировать все слои изображения с помощью настройки оттенка/насыщенности, не делая ничего особенного. Если бы вы применяли эти настройки цвета только к одному слою, вам нужно было бы использовать обтравочную маску.
Это означает, что вы будете редактировать все слои изображения с помощью настройки оттенка/насыщенности, не делая ничего особенного. Если бы вы применяли эти настройки цвета только к одному слою, вам нужно было бы использовать обтравочную маску.
В противном случае простое создание корректирующего слоя оттенка/насыщенности над другими слоями — это все, что требуется для одновременного нацеливания на несколько слоев изображения!
Как изменить цвет слоя-маскиЧтобы изменить цвет слоя-маски в Photoshop, выберите инструмент «Кисть», затем щелкните маску слоя, чтобы выбрать ее. Затем установите цвет переднего плана на белый (100% видимый) или черный (100% прозрачный), чтобы отредактировать маску слоя. Теперь рисуйте на холсте, чтобы замаскировать слой, и измените цвет маски слоя.
Слой-маски — это важный инструмент для неразрушающего скрытия частей ваших слоев. Они хорошо работают для удаления фона или применения выборочных настроек, но если вы не знаете, как редактировать их цвет, у вас могут возникнуть проблемы.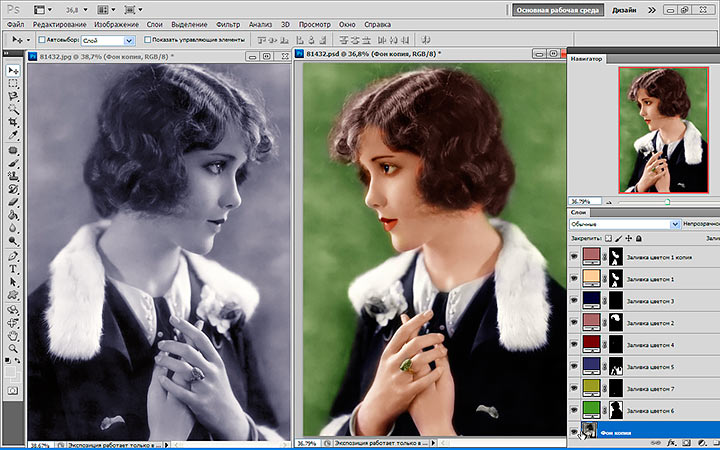
В мире масок слоя белый цвет виден на 100 %, а черный на 100 % прозрачен. Следовательно, любой оттенок серого между черным и белым просто указывает на разные уровни прозрачности. Никакие другие цвета, кроме черного, серого или белого, нельзя использовать с маской слоя.
По умолчанию новая маска слоя, добавленная к слою, будет полностью белой, что означает, что все на этом слое видно.
Чтобы изменить цвет этой маски слоя в этой ситуации, вам нужно покрасить в черный или серый цвет, чтобы отредактировать маску слоя и скрыть часть вашего слоя. Сначала выберите инструмент «Кисть» ( B ) и щелкните цвет переднего плана. В появившемся палитре цветов выберите черный, чтобы сделать любую область, которую вы закрашиваете, прозрачной на 100%.
Прежде чем рисовать на холсте, щелкните маску слоя, чтобы убедиться, что она выбрана. После выбора вы увидите белую подсветку вокруг маски слоя.
Отсюда начните рисовать на холсте, чтобы изменить цвет маски слоя и замаскировать слой. Если вам нужно снова сделать части слоя видимыми, просто измените цвет переднего плана на белый, выберите маску слоя и снова закрасьте изображение. На этот раз вы снова сделаете видимыми черные части маски слоя!
Если вам нужно снова сделать части слоя видимыми, просто измените цвет переднего плана на белый, выберите маску слоя и снова закрасьте изображение. На этот раз вы снова сделаете видимыми черные части маски слоя!
Итак, теперь вы знаете, как с легкостью изменить цвет любого слоя-фигуры, текстового слоя, изображения или маски слоя в Photoshop. Несмотря на то, что есть что вспомнить, методы, которые вы здесь изучили, помогут вам с легкостью выполнить редактирование с изменением цвета. Теперь, если вы хотите еще больше улучшить свои навыки изменения цвета, ознакомьтесь с этим следующим руководством о том, как добавить цвет к черным или белым объектам в Photoshop!
Удачного редактирования!
Brendan 🙂
Как превратить белый в цвет в Photoshop и раскрасить в черный
2
SHARES
цвет в фотошопе. Цвет, если вы живете за пределами США.
Через секунду мы раскрасим нашу фотографию.
Сначала мы начнем с этого изображения, которое на 1/2 черное и 1/2 белое, чтобы вы могли четко видеть, как это работает.
Щелкните корректирующий слой на панели «Слои» и выберите «Цветовой тон/Насыщенность».
На панели «Свойства» нажмите кнопку «Раскрасить».
Обратите внимание, что при изменении оттенка и насыщенности ничего не происходит.
Это связано с тем, что значение черного равно 0, а значение белого равно 255. (В черном нет значений для изменения, а белый цвет уже полностью экспонирован).
Говоря простым языком, вы не можете изменить цвет черного или белого, потому что нет цвета, который нужно изменить. (Технически, белый — это комбинация всех цветов, но мы не усложняем).
Ключ ко всему этому — ползунок Lightness.
Я видел, как люди используют этот ползунок для осветления или затемнения изображений, пожалуйста, не делайте этого, используйте уровни или кривые для изменения яркости ваших изображений. Ползунок Lightness имеет другое назначение.
Превратить черный в цвет
Если мы увеличим яркость, черный перестанет быть черным и теперь может отображать цвет.
Измените оттенок, чтобы изменить цвет, и Насыщенность, чтобы изменить количество цвета
Изменить белый цвет на цветной
Если вы переместите Яркость влево, она затемнит белый цвет и позволит ему показать цвет.
Изменение цвета на фотографии с белого на цветной
Применим то, что мы обнаружили, к фотографии. Мы изменим цвет рубашки с белого на цветной.
Выберите слой с выделенной футболкой (в конце я покажу вам, как это изолировать, чтобы не отвлекать от цели урока — раскрашивания).
Добавьте корректирующий слой Hue Saturation (щелкните корректирующий слой на панели слоев).
На панели «Свойства» щелкните маленькую стрелку в нижней части панели.
Это приведет к тому, что корректировка повлияет только на слой ниже, а не на все слои ниже корректировки.
Обратите внимание, когда мы изменяем оттенок и насыщенность, вы увидите немного цвета. Это потому, что в реальном мире нет чистого черного или белого, всегда есть какой-то цвет.
Это потому, что в реальном мире нет чистого черного или белого, всегда есть какой-то цвет.
Также обратите внимание, что изображение выглядит очень зернистым.
Нажмите кнопку раскраски в Hue/Saturation
Это уберет шум и позволит нам изменить цвет.
Возможно, вы заметили, что можно получить только пастельные тона, а не насыщенный цвет.
Переместите ползунок яркости влево, и теперь вы можете получить красивые насыщенные цвета.
Так можно набрать любой цвет.
Превратить белое в черное
Если вы хотите превратить белое в черное, уменьшите насыщенность и яркость до очень низкого значения. Тем не менее позвольте тени показать для реализма.
Изменение цвета на фотографии с черного на цветной
Позвольте мне показать вам, как изменить черный цвет на цветной.
Мы изменим цвет ее юбки. Это не будет хорошо смотреться с подбором цветов, потому что черный — хороший выбор цвета, но вы увидите, как это работает.
С изолированной юбкой (покажу как в конце), выберите корректирующий слой оттенок/насыщенность.
Увеличьте яркость, и теперь вы можете изменить цвет с помощью цветового тона и насыщенности.
Вы можете использовать Hue Saturation для изменения цветов, не делая никакого выбора, вот руководство.
Позвольте мне показать вам, как выбрать белый или черный.
Выбор белого и черного в Photoshop
Выберите «Выделение»> «Цветовой диапазон»
Выберите: «Света»
При перемещении диапазона Photoshop сужает тона до самых ярких областей. Нечеткость улучшит выделение.
Если вы хотите выбрать самые темные части изображения, вместо этого выберите «Тени» в меню «Выбор».
Подробное руководство по выделению с помощью цветового диапазона
Надеюсь, урок Photoshop на этой неделе был вам полезен. Не забудьте посмотреть видео, чтобы получить дополнительные советы.
У меня есть целая сумка вкусностей, которые вы можете получить бесплатно в Убежище.

 Можно приобрести специальную среднезернистую бумагу.
Можно приобрести специальную среднезернистую бумагу.
 Обратите внимание на горящую перед вами свечку: в середине свет яркий, а по краям огонек рассеивается. Градации легко получить при сочетании синего, оранжевого и желтого цветов. Ближе к фитилю пламя голубоватое, в середине — красно-оранжевое, а в верхней части — бледно-желтое.
Обратите внимание на горящую перед вами свечку: в середине свет яркий, а по краям огонек рассеивается. Градации легко получить при сочетании синего, оранжевого и желтого цветов. Ближе к фитилю пламя голубоватое, в середине — красно-оранжевое, а в верхней части — бледно-желтое.