Поворот объекта в Фотошопе
MyPhotoshop.ru Уроки Фотошопа Поворот объекта в Фотошопе
Один из базовых навыков в Фотошопе – это умение поворачивать какой-либо объект в нужную сторону и на определенный градус. Давайте посмотрим, каким образом это действие выполняется в программе.
- Поворот объекта
- Способ 1: функция “Свободное трансформирование”
- Способ 2: функция “Поворот”
- Способ 3: инструмент “Перемещение”
- Заключение
Поворот объекта
Справиться с поставленной задачей можно нескольким способами, разберем их все. При этом для реализации каждого из них предварительно в Палитре нужно выбрать слой с объектом (если их несколько), чтобы выделить его.
Способ 1: функция “Свободное трансформирование”
Этот метод, пожалуй, является самыми популярным. Вот, что мы делаем:
- Жмем комбинацию клавиш Ctrl+T, чтобы запустить функцию “Свободное трансформирование”.
 Также это можно сделать через меню “Редактирование”.
Также это можно сделать через меню “Редактирование”. - Вокруг объекта появится рамка, по периметру которой расположены маркеры. Чтобы выполнить поворот, располагаем курсор чуть дальше любого маркера (с внешней стороны), как только он сменится на скругленную в обе стороны стрелку, зажав левую кнопку мыши тянем ее влево или вправо. По завершении жмем Enter.Если при вращении зажать клавишу Shift на клавиатуре, то поворот будет выполняться с шагом в 15 градусов.
Настройки в строке параметров
Когда активирована функция “Свободное трансформирование”, появляется строка параметров, в которой предусмотрено отдельное поле, куда мы можем ввести точный градус поворота (положительный или отрицательный).
Также здесь есть полезная опция – “Переключение контрольной точки”.
Если включить ее, то на холсте в центре рамки мы увидим подобие мишени, которая является центром нашего объекта. По умолчанию вращение происходит вокруг этой точки, но мы можем сдвинуть ее с помощью зажатой левой кнопки мыши, чтобы установить свой центр.
Способ 2: функция “Поворот”
- В меню “Редактирование” выбираем пункт “Поворот” в группе функций “Трансформирование”.
- Вокруг объекта, также, появится рамка, с помощью которой мы можем выполнить вращение как и в первом способе.Примечание: в отличие от рамки “Свободное трансформирование”, здесь нет возможности менять размер объекта, поэтому закругленные стрелки появляются не только с внешней стороны от маркеров, но и непосредственно при наведении на них.
Способ 3: инструмент “Перемещение”
- На боковой панели выбираем “Перемещение”.
- В появившейся верхней строке параметров активируем опцию “Показ управляющих элементов”.
- После этого вокруг объекта появится уже хорошо знакомая нам рамка. Но в отличие от “Свободного трансформирования”, изменить центр вращения в данном случае не получится.
Заключение
Таким образом, в Фотошопе есть несколько способов (функций/инструментов), с помощью которых может повернуть объект.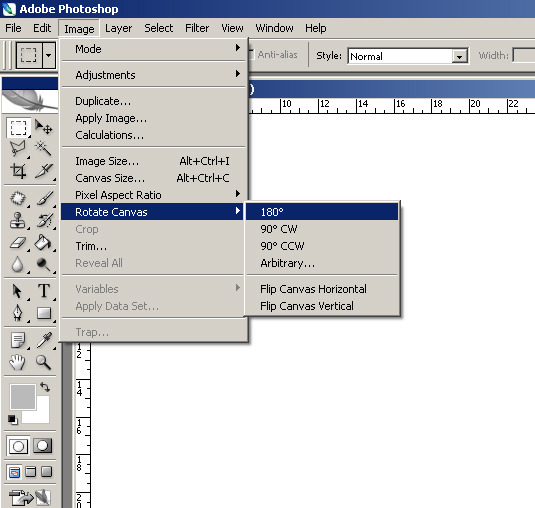 Каждый пользователь может выбрать именно тот вариант, который ему кажется наиболее удобным и функциональным.
Каждый пользователь может выбрать именно тот вариант, который ему кажется наиболее удобным и функциональным.
КУРСЫ:
СМОТРИТЕ ТАКЖЕ
Горячие клавиши в Photoshop
Фоны для Фотошопа: Лес
Фоны для Фотошопа: Черные
Как удалить фон с изображения в Photoshop
Как вырезать объект в Photoshop
Рамки для Фотошопа: Школьные
Урок создания анимации в Фотошопе
Изменяем размер изображения в Photoshop
Урок объединения слоев в Фотошопе
Улучшение качества фото в Фотошопе
Фоны для Фотошопа: Небо
Как рисовать прямые линии в Фотошопе
Замена цвета объекта/изображения в Photoshop на другой
Вставка фотографии в рамку в Photoshop
Наборы кистей для Фотошопа: Текстурные
Урок ретуши лица в Фотошопе для начинающих и не только
Инструмент “Заливка” в Фотошопе: как пользоваться
Двойная экспозиция в Фотошопе
Как создать документ формата А4 в Фотошопе
Замена фона на фотографии в Фотошопе
Уменьшение размера объекта в Фотошопе
Выделение слоя в Фотошопе: как сделать
Рамки для Фотошопа: С днем рождения
Градиент в Фотошопе: как сделать
Включение и настройка сетки в Photoshop
Создание афиши своим руками в Фотошопе
Фоны для Фотошопа: Рамки
Создание контура в Photoshop
Рисование треугольника в Фотошопе: 2 метода
Создание коллажей в Фотошопе: подробное руководство
Как создать слой в Photoshop
Кадрирование фото в Фотошопе
Заливка слоя в Фотошопе
Вставка изображения в Фотошоп: пошаговое руководство
Ретуширование фотографий с помощью частотного разложения в Фотошопе
Как нарисовать прямоугольник в Фотошопе
Вставка лица на фото-шаблон в Фотошопе
Изменение прозрачности слоя в Фотошопе
Отмена выделения в Фотошопе
Как сделать виньетирование фотографий в Photoshop
Наложение текстуры гранита на текст в Фотошопе
Отмена действий в Фотошопе
Как повернуть (перевернуть) изображение в Фотошопе: на градус, зеркально
Довольно часто при работе с изображениями требуется их повернуть/перевернуть.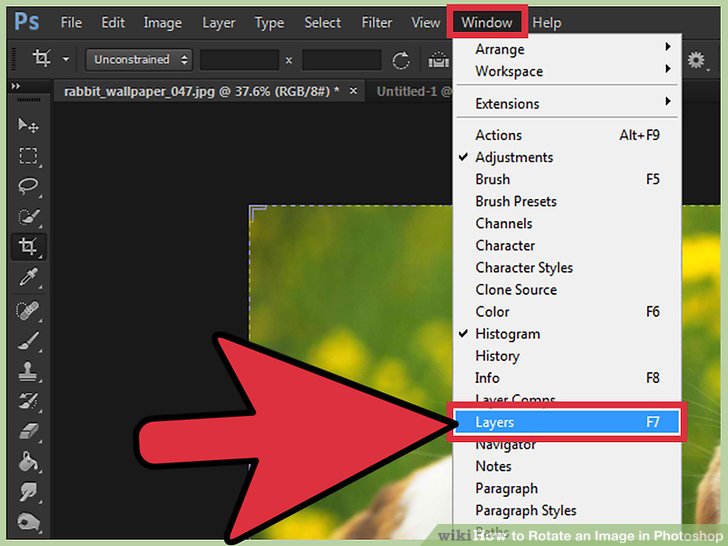 В выполнении этой задачи нет ничего сложного. Однако некоторые пользователи, которые только начали осваивать программу Photoshop, могут не знать, как выполнить данную операцию. Давайте подробно рассмотрим этот вопрос.
В выполнении этой задачи нет ничего сложного. Однако некоторые пользователи, которые только начали осваивать программу Photoshop, могут не знать, как выполнить данную операцию. Давайте подробно рассмотрим этот вопрос.
- Применение функции “Свободное трансформирование”
- Использование инструмента “Рамка”
- Применение функции “Вращение изображения”
- Использование инструмента “Перемещение”
- Заключение
Применение функции “Свободное трансформирование”
Это самый легкий и быстрый метод поворота картинки. Для активации функции можно воспользоваться комбинацией горячих клавиш Фотошопа – CTRL+T. Также она представлена в меню “Редактирование”.
В результате изображение будет помещено в специальную рамку, которая позволяет его поворачивать, как угодно.
Для этого располагаем указатель мыши с внешней стороны любого угла изображения. После того, как он сменится на закругленную в обе стороны стрелку, зажав левую кнопку мыши выполняем поворот в нужную сторону.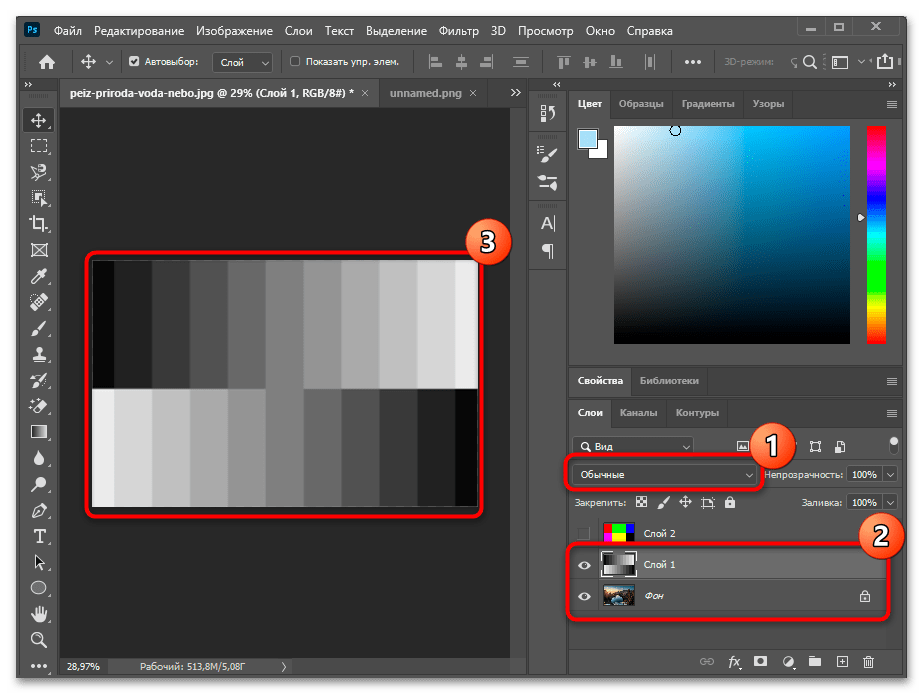
Зажав на клавиатуре клавишу SHIFT можно вращать картинку с шагом в 15 градусов до достижения требуемого результата. По готовности жмем клавишу ENTER.
Использование инструмента “Рамка”
Еще один способ, позволяющий выполнить поворот изображения в Фотошопе.
Алгоритм действий ничем не отличается от рассмотренного выше. После выбора инструмента на боковой панели выполняем поворот изображения с помощью зажатой левой кнопки мыши, захватив один из углов.
Зажатая клавиша SHIFT при этом методе выполняет ту же функцию. Единственное отличие – нужно сначала начать поворот, а потом нажать и удерживать клавишу.
Применение функции “Вращение изображения”
Эта стандартная функция программы, позволяющая повернуть картинку. При этом существует выбор направления поворота – против или по часовой стрелке. Также имеется возможность указать собственный градус поворота в настройках (пункт “Произвольно”).
Найти функцию «Вращение изображения» можно в меню «Изображение».
Помимо стандартного вращения, тут присутствует и функция зеркального отражения холста: по горизонтали или вертикали.
Примечание: При работе со “Свободным трансформированием”, у нас также есть такая возможность. Для этого после появления рамки щелкаем правой кнопкой мыши по области внутри нее. Затем в появившемся меню выбираем нужную команду. Правда, задать свой градус поворота здесь не получится.
Использование инструмента “Перемещение”
Инструмент находится на боковой панели программы и является одним из наиболее популярных.
После его выбора в верхней строке с параметрами активируем опцию “Показать управляющие элементы”.
Теперь каждый раз, когда мы будем выбирать данный инструмент, вокруг изображения активного слоя будет появляться рамка, с помощью которой можно выполнить поворот.
Заключение
Итак, мы только что разобрали 4 способа, пользуясь которыми можно повернуть/перевернуть изображение в Фотошопе.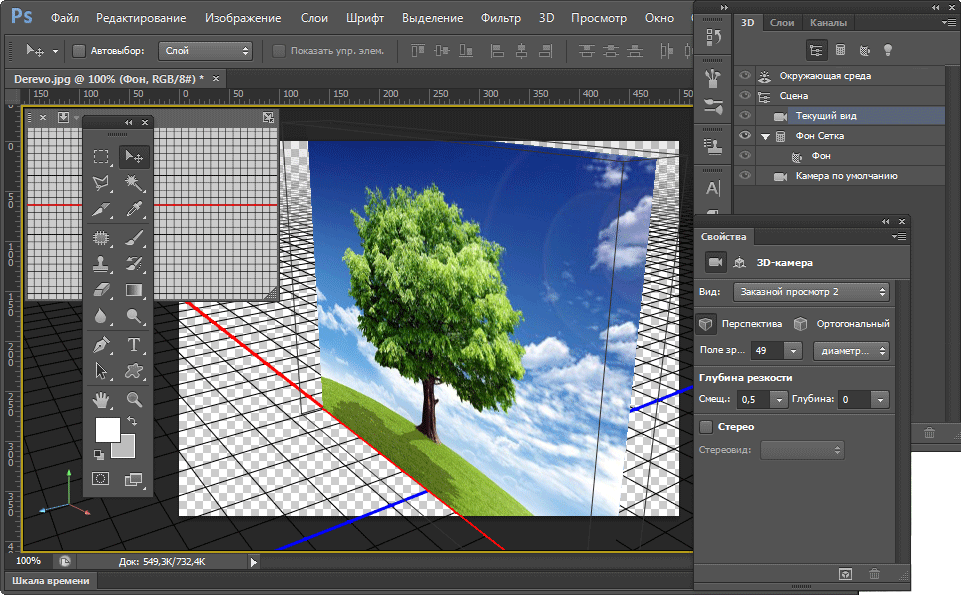 Все они просты в освоении и использовании, и за исключением некоторых нюансов, одинаково эффективны при выполнении поставленной задачи.
Все они просты в освоении и использовании, и за исключением некоторых нюансов, одинаково эффективны при выполнении поставленной задачи.
Как изменить размер слоя в Photoshop — Brendan Williams Creative
Одно из самых постоянных действий, которые пользователи Photoshop будут делать ежедневно, — это взять один или несколько слоев и изменить их размер вручную или до точного размера. Мы живем в мире, которым управляют социальные сети, поэтому знание того, как изменить размер ваших фотографий до нужного вам размера, имеет решающее значение для получения необходимых лайков и репостов. К счастью, изменить размер слоя в Photoshop еще никогда не было так просто.
Чтобы изменить размер слоя в Photoshop, щелкните нужный слой на панели слоев и активируйте инструмент «Перемещение» (V). Теперь щелкните и перетащите маркеры поля преобразования, чтобы масштабировать слой. Вы также можете заблокировать соотношение сторон слоя при масштабировании, удерживая Shift.
Это только верхушка айсберга, когда дело доходит до масштабирования слоев.
Сегодня вы узнаете, как изменить размер слоя, сохраняя соотношение сторон как в старых, так и в новых версиях Photoshop. Вы также узнаете, как изменить размер слоя до нужных размеров в пикселях и дюймах. Затем я покажу вам, как вы можете уменьшить свой слой до размера копейки и восстановить изображение без потери качества. Все это плюс вы узнаете, как связать два или более слоев вместе и изменить их размер одновременно!
Видеоруководство
Как изменить размер слоя, не искажая его
Последнее, что вам нужно при изменении размера слоя, это его искажение. Вы не хотите, чтобы ваш слой превратился из обычного в полностью сжатый.
К счастью, Photoshop позволяет легко изменять размер изображения, не беспокоясь о том, что оно будет выглядеть искаженным или сжатым.
Чтобы начать процесс изменения размера, щелкните слой, размер которого вы хотите изменить.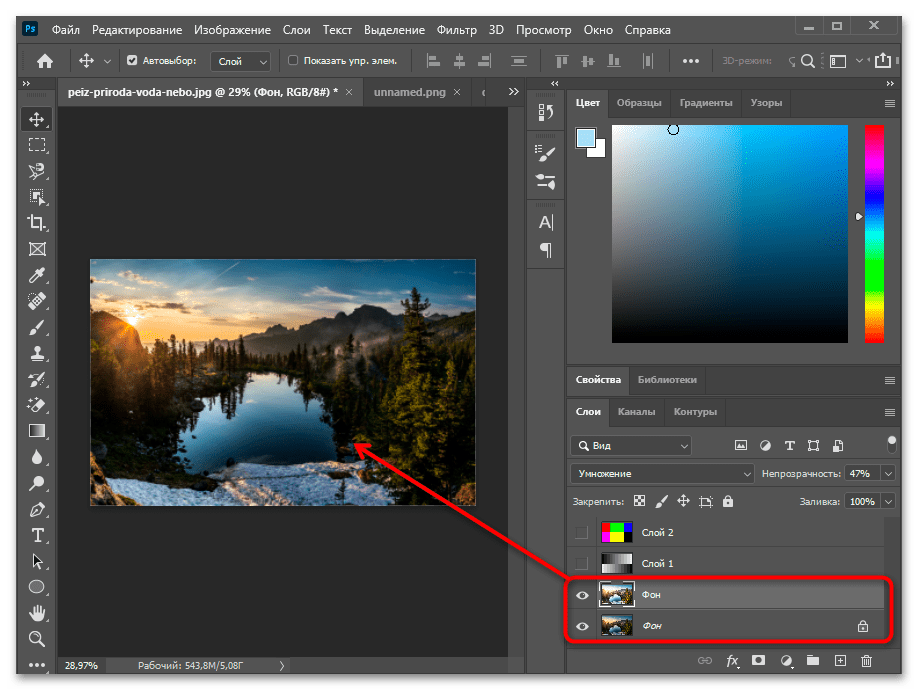 Вы увидите ряд белых прямоугольников по периметру слоя, известных как маркеры.
Вы увидите ряд белых прямоугольников по периметру слоя, известных как маркеры.
Чтобы убедиться, что вы видите эти ручки, дважды проверьте, что « Показать элементы управления трансформацией » отмечен на панели параметров , когда у вас выбран инструмент «Перемещение» .
Чтобы изменить размер изображения, не искажая его, нажмите и удерживайте любой из маркеров и перетащите в направлении, в котором вы хотите изменить размер изображения.
Если это не работает должным образом, убедитесь, что установлен флажок Значок ссылки между полями Ширина и Высота.
Если вы перетащите изображение из одного из углов, соотношение сторон слоя сохранится по направлению к противоположному углу.
Если вы перетащите за один из средних маркеров, соотношение сторон зафиксируется в направлении противоположного среднего маркера и уменьшит изображение сверху и снизу.
Старые версии Photoshop
Пользователи старой школы Photoshop помнят, что им приходилось нажимать и удерживать клавишу Shift , чтобы сохранить соотношение сторон при изменении размера слоя.![]() В 2019 годупроцесс стал более упорядоченным, что избавило от необходимости использовать клавишу Shift для блокировки соотношения сторон.
В 2019 годупроцесс стал более упорядоченным, что избавило от необходимости использовать клавишу Shift для блокировки соотношения сторон.
Если у вас есть версия Photoshop 2018 или более ранняя, вам нужно будет удерживать клавишу Shift при изменении размера слоя, чтобы сохранить соотношение сторон слоя.
Если вы являетесь владельцем более новой версии Photoshop и удерживаете клавишу Shift при изменении размера слоя, вы нарушите соотношение сторон слоя, создав более сжатый вид.
Чтобы включить блокировку соотношения сторон при масштабировании в старых версиях Photoshop, нажмите значок ссылки на панели параметров, когда активен инструмент «Перемещение». Если эта функция включена, вам не нужно удерживать Shift при масштабировании.
Как изменить размер слоя до определенных размеров
Иногда вам нужно изменить размер слоя до точного размера. Photoshop позволяет вам делать это эффективно, но сначала вы должны иметь возможность свободно трансформировать свой слой.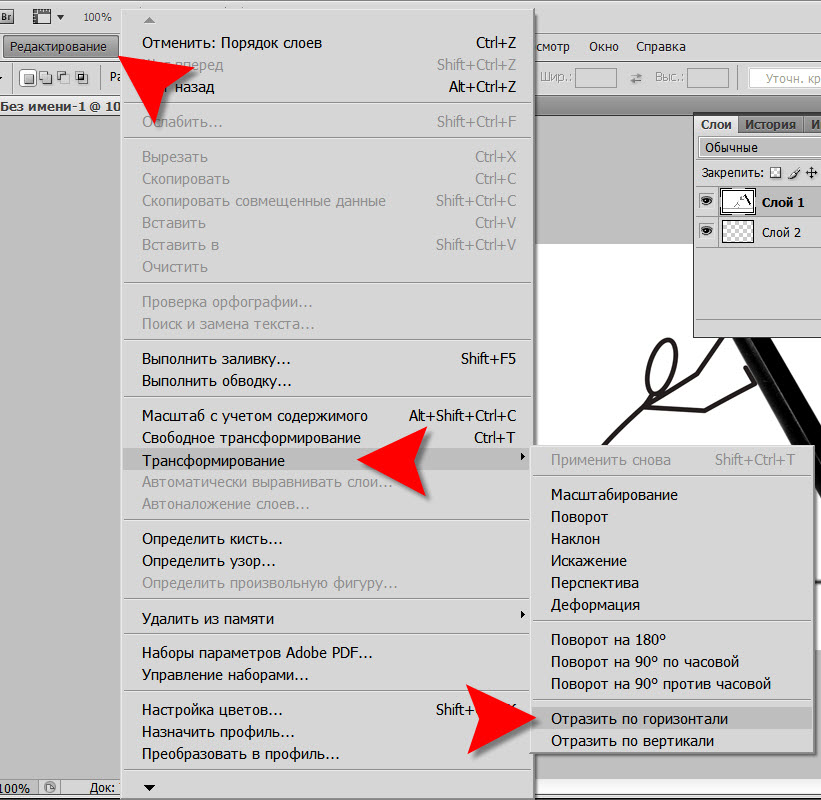
Активировать Свободное преобразование
Чтобы вставить точные части нашего изображения, вам необходимо активировать Свободное преобразование на слое изображения.
Во-первых, дважды проверьте, разблокирован ли ваш слой на панели слоев . Если есть значок блокировки , щелкните его, чтобы разблокировать слой.
Чтобы перевести изображение в режим Free Transform, выберите Edit > Free Transform . Вы можете сделать это быстрее, нажав Control + T (Win) или Command + T (Mac).
Еще один быстрый способ поместить ваше изображение в Free Transform — использовать инструмент «Перемещение».
Выберите слой с изображением и щелкните Move Tool (V) .
На самом изображении обратите внимание на маркеры, окружающие его по периметру.
Нажмите на любую ручку, и вы перейдете в режим свободной трансформации.
Чтобы убедиться, что это работает, когда у вас выбран инструмент «Перемещение», дважды проверьте, что Показать элементы управления трансформацией установлен флажок на панели параметров .
Как изменить размер слоя до точных пикселей
Теперь, когда ваше изображение находится в режиме свободного преобразования, вы увидите возможность изменить ширину и высоту слоя.
Допустим, вы хотите, чтобы размер вашего слоя был 250 x 250 пикселей. Просто дважды щелкните внутри ширины и высоты и введите 250 пикселей . Ваш слой будет привязан к этому точному размеру.
Давайте изменим размер этого слоя на 300 x 400 пикселей. Я введу 300 px для ширины и 400 px для высоты.
Обратите внимание на ширину ниже; Фотошоп изменил 300 на 299,98. Photoshop автоматически исправит значения, когда сочтет нужным представить наилучший конечный результат. Это совершенно нормально.
Если желаемый размер имеет одинаковое количество пикселей как для ширины, так и для высоты, вы можете упростить задачу, щелкнув значок 9.0005 Значок ссылки между полями «Ширина» и «Высота» (обычно активируется по умолчанию). Затем вам просто нужно ввести одно значение в одно поле, и другое поле изменится на это точное значение.
Затем вам просто нужно ввести одно значение в одно поле, и другое поле изменится на это точное значение.
Итак, если я введу 100 для ширины, высота изменится на 100 .
Как изменить размер слоя с точностью до дюймов
Чтобы изменить размер слоя с точностью до дюймов, вместо ввода «px» для пикселей введите «in» для дюймов.
Итак, если бы я хотел изменить размер этого слоя до 3 x 3 дюйма, я бы набрал 3 в для ширины, а затем введите 3 в для высоты.
Как изменить размер слоя без потери качества в Photoshop
Когда вы потратите достаточно времени на изменение размера изображения, вы в конечном итоге столкнетесь с проблемой потери качества. Позвольте мне показать вам, что я имею в виду. Давайте уменьшим этот слой на 75%.
Позвольте мне показать вам, что я имею в виду. Давайте уменьшим этот слой на 75%.
Теперь я расширю его до исходного размера. Обратите внимание на качество изображения.
Изображение стало пиксельным и размытым. Это связано с тем, что при сжатии стандартного слоя пиксели будут изменены и удалены деструктивно. Это означает, что эти пиксели никогда не вернутся.
Чтобы решить эту проблему, вы должны сначала преобразовать слой, размер которого вы хотите изменить, в смарт-объект.
На панели Layers щелкните слой, размер которого необходимо изменить, а затем щелкните его правой кнопкой мыши. Появится список опций. Нажмите Преобразовать в смарт-объект .
Другой способ создать смарт-объект — выбрать свой слой на панели «Слои» , а затем перейти к «Слой» > «Смарт-объекты» > «Преобразовать в смарт-объект» .
Изменение размера смарт-объекта
Теперь, когда слой, размер которого вы хотите изменить, является смарт-объектом, уменьшите его.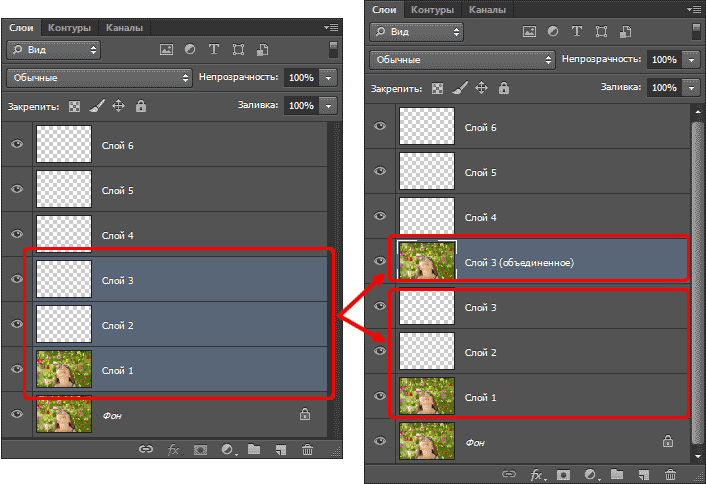
Давайте вернем ему исходный размер и посмотрим, что получится.
Смарт-объект выглядит так, как он был до уменьшения, без потери качества при восстановлении исходного размера. Вот параллельное сравнение исходного слоя со смарт-объектом, чтобы доказать это.
Нет лучшего способа сохранить изображение в целости, чем преобразовать слой в смарт-объект. Смарт-объект полностью неразрушающий, поэтому не стесняйтесь изменять размер слоев смарт-объекта столько раз, сколько хотите.
Как изменить размер нескольких слоев одновременно
Если вы хотите изменить размер двух или более слоев одновременно, вы можете сделать это, связав два слоя вместе, прежде чем изменять их размер.
Я покажу вам, как это сделать, связав базовый слой формы с текстовым слоем и одновременно изменив их размер.
На панели Layers вы найдете два отдельных слоя. Текстовый слой и слой формы.
Я помещу текстовый слой поверх слоя с фигурой.
На панели Layers я выберу верхний слой, удерживая нажатой клавишу Shift и выберу нижний слой, чтобы теперь были выбраны оба слоя.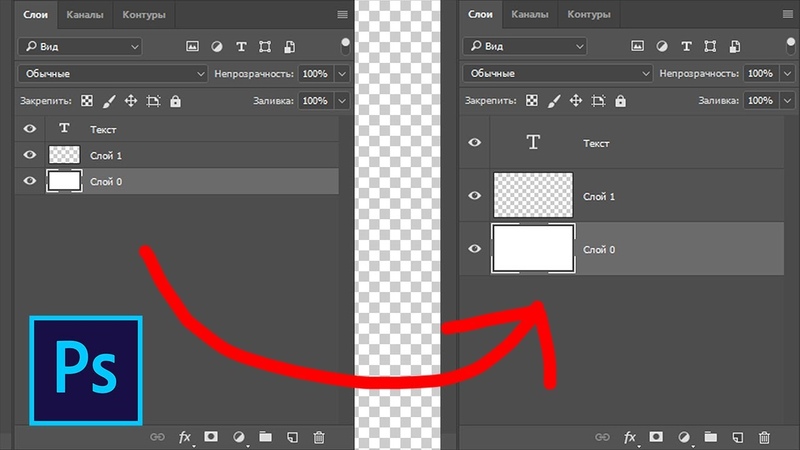
Затем я щелкну значок Link внизу панели Layers . Это свяжет два слоя, так что если я изменю один слой, другой слой будет изменен.
Вы можете увидеть, связаны ли два или более ваших слоя по символу Chainlink рядом со слоями.
Теперь, когда мои два слоя связаны, я могу уменьшить слой формы, а текстовый слой уменьшится пропорционально слою формы.
Теперь, когда вы знаете, как изменять размеры слоев в Photoshop, процесс работы с изображениями немного отличается. Например, масштабирование фотографии, чтобы подготовить ее к печати или разместить в документе большего размера. Я объясню эти методы в следующем уроке по , как изменить размер изображения в Photoshop без потери качества!
Как изменить размер слоя в Photoshop за 4 простых шага
Photoshop позволяет очень легко изменять размер слоев без разрушения. Мы покажем вам, как это сделать, выполнив всего несколько простых шагов.
Позже мы также покажем вам, как увеличить изображение в Photoshop с помощью инструмента Crop с функцией Content-Aware.
Как изменить размер слоев в Photoshop
Вот лучший способ неразрушающего изменения размера слоя в Photoshop.
- Нажмите на Слой , размер которого вы хотите изменить.
- Щелкните правой кнопкой мыши и выберите Преобразовать в смарт-объект .
- Щелкните Ctrl + T , чтобы активировать инструмент Transform .
- С помощью мыши перетащите любой из маркеров изображения и измените его размер по своему усмотрению. Затем нажмите Введите или нажмите Галочка в строке меню.
После изменения размера изображения вы можете добавить к фотографии границы в качестве завершающего штриха. И если вы ошибетесь по пути, нажмите Ctrl + Z для отмены.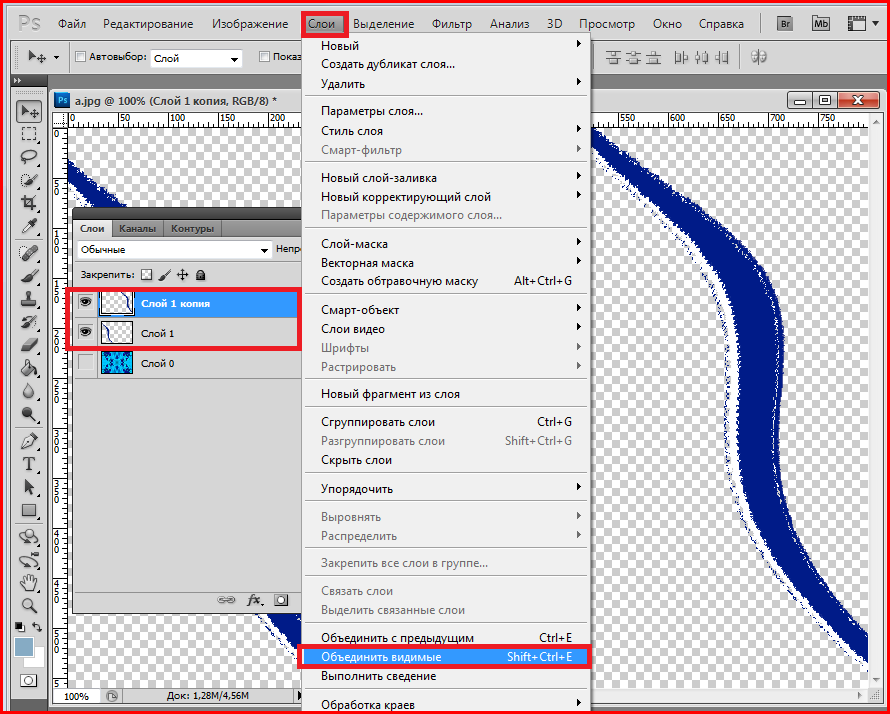
Как сделать слой больше в Photoshop
Если вы поэкспериментируете с инструментом «Трансформация», то заметите, что при попытке масштабировать изображение, чтобы сделать его больше оригинала, у вас может закончиться холст. В этот момент ваше изображение начинает исчезать вдоль границ.
Вот как добавить дополнительное пространство в пикселях на холст с помощью инструмента «Кадрирование» с учетом содержимого.
- Щелкните слой , размер которого вы хотите изменить.
- Нажмите C для инструмента Crop , а затем щелкните левой кнопкой мыши . Или вы можете просто щелкнуть значок Crop на панели инструментов.
- Отрегулируйте маркеры обрезки, чтобы увеличить изображение.
- Установите флажок Content-Aware и нажмите Введите или щелкните Галочка .
Фотошоп обычно неплохо заполняет пустой холст, заимствуя пиксели из других частей изображения. Обратите внимание, что этот метод лучше всего подходит для изображений с большим количеством пустого пространства или несложным фоном.
Обратите внимание, что этот метод лучше всего подходит для изображений с большим количеством пустого пространства или несложным фоном.
Вы могли заметить, что в этом примере мы не использовали смарт-объекты. Это связано с тем, что функция смарт-объекта недоступна, когда вы делаете свои изображения больше (только меньше).
Для сложных изображений, вероятно, потребуются другие методы изменения размера изображения, чтобы увеличить размер вашего изображения. Аналогичным образом вы можете использовать Content-Aware Scale для расширения холста.
Для этого параметра просто перейдите к Edit и выберите Content-Aware Scale . Его лучше всего использовать вместе с инструментом «Обрезка», чтобы придать форму слоям.
См. также: Как заменить небо на любой фотографии с помощью Photoshop
Планирование очень полезно при изменении размера слоев работа в фотошопе. Сложность слоев изображения и их количество, которое в конечном итоге потребуется для завершения изображения, — все это факторы, которые необходимо учитывать.


 Также это можно сделать через меню “Редактирование”.
Также это можно сделать через меню “Редактирование”.