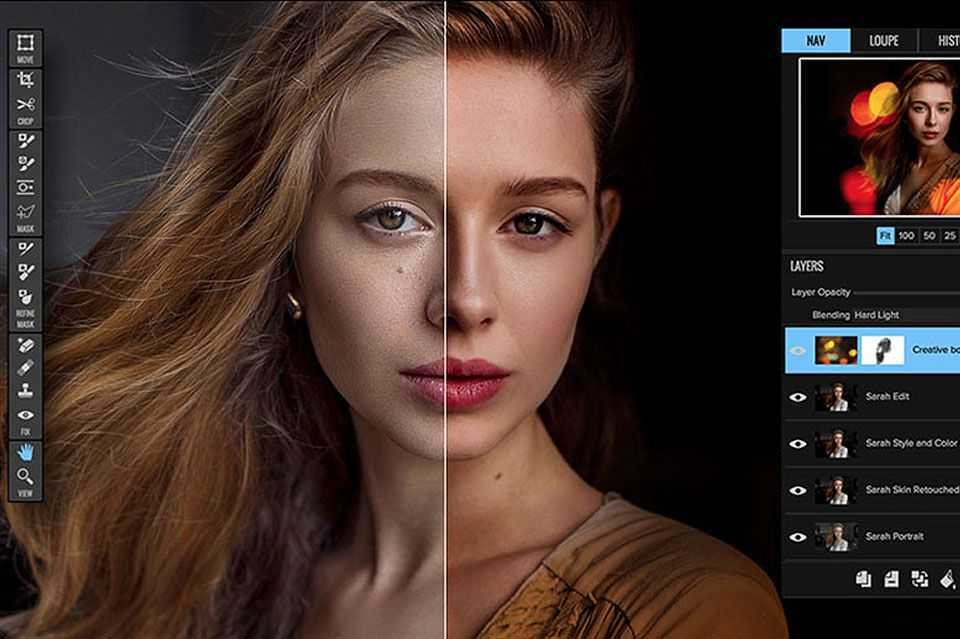Как редактировать фото на телефоне
1 Как редактировать фотографии на Android
2 Как редактировать фотографии на Samsung
3 Как редактировать фотографии на Huawei
4 Как редактировать фотографии на Xiaomi
5 Другие приложения для редактирования фотографий на Android
Как редактировать фотографии на Android
Чтобы отредактировать фото на чистом устройстве Android, просто перейдите в Google Фото. Выберите фотографию, которую хотите изменить: внизу вы увидите четыре значка: слева направо, Поделиться, Изменить, Информация и Удалить. Нажмите «Изменить», чтобы запустить инструмент, который позволит вам редактировать изображение.
Вы можете применять фильтры, изменять цвета и интенсивность света, вращать и обрезать фотографию, просто выбрав четыре значка внизу. Как только вы удовлетворены результатом, нажмите Сохранить копию в правом верхнем углу. Веселитесь, экспериментируйте!
Как только вы удовлетворены результатом, нажмите Сохранить копию в правом верхнем углу. Веселитесь, экспериментируйте!
если значки в режиме просмотра фотографий в Google Фото / галерее не отображаются, просто коснитесь изображения еще раз, чтобы вернуть их!
Как редактировать фотографии на Samsung
Чтобы отредактировать фотографию на своем мобильном телефоне Samsung, просто зайдите в Галерею. Выберите фотографию, которую вы хотите изменить: внизу вы увидите пять значков: слева направо, Bixby Vision, Изменить, Поделиться, Поделиться в Instagram и Удалить. Нажмите «Изменить» (значок карандаша), чтобы запустить инструмент, который позволит вам манипулировать изображением.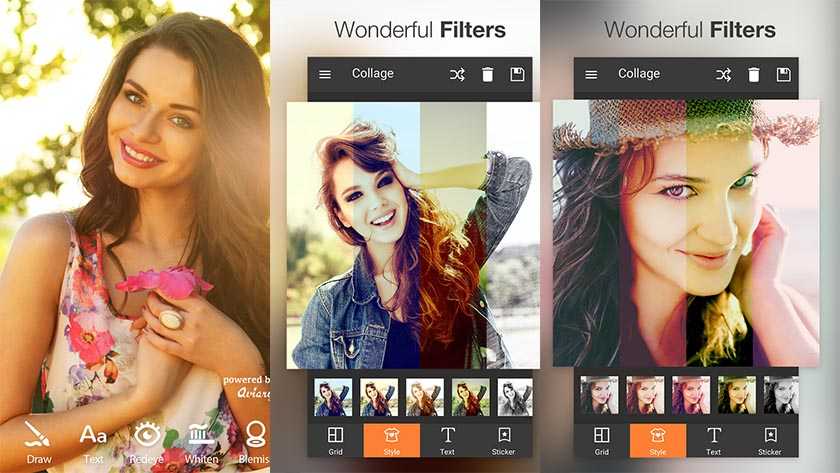
Редактор, представленный Samsung, очень полный. Вы можете вращать и обрезать фотографию, применять фильтры и наклейки, вставлять тексты, изменять цвета и интенсивность, переходя от карты к карте с помощью пяти значков внизу. Как только вы будете удовлетворены результатом, выберите Сохранить в правом верхнем углу!
Как редактировать фотографии на Huawei
Чтобы отредактировать фото на телефоне Huawei, перейдите в Галерею и выберите фото: внизу вы увидите пять значков: «Поделиться», «Избранное», «Редактировать», «Удалить» и «Еще» для расширенных функций. Выберите «Редактировать», чтобы запустить инструмент, который позволит вам изменить изображение.
Вы можете вращать, обрезать, применять фильтры, размытие, создавать мозаику и многое другое с редактором Huawei, который является мощным, но интуитивно понятным инструментом. Как только вы удовлетворены результатом, нажмите значок дискеты в правом верхнем углу.
Как только вы удовлетворены результатом, нажмите значок дискеты в правом верхнем углу.
Как редактировать фотографии на Xiaomi
Чтобы отредактировать фотографию на своем телефоне Xiaomi, все, что вам нужно сделать, это зайти в Галерею. Выберите фотографию, которую хотите отредактировать: внизу вы увидите пять значков: «Поделиться», «Редактировать», «Избранное», «Редактировать», «Удалить» и «Больше» для расширенных функций. Нажмите «Изменить» (значок с волшебной палочкой), чтобы запустить инструмент, который позволит вам изменить изображение.
Xiaomi также предоставляет полный редактор. Вы можете обрезать изображение, применять наклейки, фильтры, добавлять тексты, рамки и многое другое.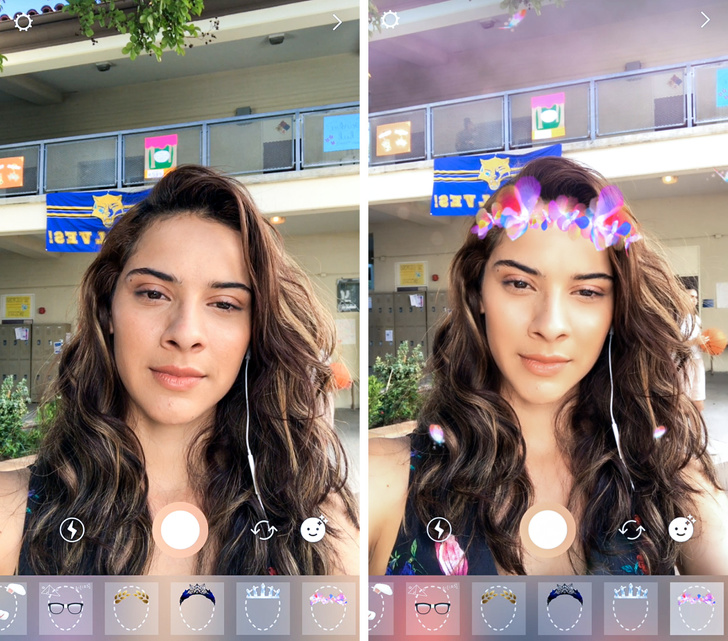 Как только вы будете довольны результатом, нажмите кнопку Сохранить в правом нижнем углу.
Как только вы будете довольны результатом, нажмите кнопку Сохранить в правом нижнем углу.
Другие приложения для редактирования фотографий на Android
Не устраивают инструменты в галерее вашего устройства? Нет проблем. Вы можете скачать множество приложений из Play Store, которые позволят вам редактировать фотографии различными способами. Просто напишите «Редактировать фото» в Play Store, чтобы скачать приложения от сторонних разработчиков, такие как PicsArt Photo Editor или Adobe Photoshop Express.
Advertisements
Как изменить фото в телефоне: оказывается, очень просто!
Каждому часто приходится сталкиваться с простым редактированием фотографий на своем смартфоне. Благодаря этой статье вы выйдите на абсолютно новый уровень владения своим телефоном и редактирования на нем фото. Для этого мы составили список необходимых инструментов, а также приложений, способных сделать так, чтобы ваши снимки на телефоне начали играть новыми красками. Следует лишь учитывать, что все описанные далее способы редактирования фото в телефоне не заменят редактирования на компьютере, но если хорошо постараться, то вполне можно и на телефоне добиться нечто похожего.
Благодаря этой статье вы выйдите на абсолютно новый уровень владения своим телефоном и редактирования на нем фото. Для этого мы составили список необходимых инструментов, а также приложений, способных сделать так, чтобы ваши снимки на телефоне начали играть новыми красками. Следует лишь учитывать, что все описанные далее способы редактирования фото в телефоне не заменят редактирования на компьютере, но если хорошо постараться, то вполне можно и на телефоне добиться нечто похожего.
Как объединить фотографии в слои
Объединение фотографий с помощью нескольких слоев — это, наверное, один из самых простых трюков, которые вы можете сделать с помощь редактора изображений. Но теперь вам не нужно ждать, пока вы окажетесь дома и откроете Photoshop, теперь ему на смену пришли IOS и Android с приложением Adobe Photoshop Fix.
После того, как вы вошли в приложение и открыли картинку, нажмите значок «Плюс» справа, а затем «Изображение», что добавить новый слой в свой проект (слой – картинка поверх картинки). Зажмите и перетащите второе изображение, чтобы поместить его, затем нажмите «Вырезать», далее нарисуйте ту часть, которая вам нужна. Внизу справа будет кнопка «Проверить», вы сможете посмотреть, что у вас получилось, и если вам нравится, то смело сохраняйте картинку, если нет, не отчаивайтесь и попробуйте еще разок.
Зажмите и перетащите второе изображение, чтобы поместить его, затем нажмите «Вырезать», далее нарисуйте ту часть, которая вам нужна. Внизу справа будет кнопка «Проверить», вы сможете посмотреть, что у вас получилось, и если вам нравится, то смело сохраняйте картинку, если нет, не отчаивайтесь и попробуйте еще разок.
Как вырезать ненужный объект с фото
Чтобы удалить какие-то объекты с фото, нужно воспользоваться инструментом TouchRetouch(стоит 2 $). Сначала также откройте картинку, нажмите «Удаление объекта», а затем инструмент «Кисть». В настройках вы можете настроить размер кисти для вашего удобства. Затем выберите ненужные объекты и обведите их, после нажмите Ок. Приложение использует задний фон, чтобы сделать удаление максимально бесшовным. Если оно не такое, то можете повторить процедуру: во второй раз все обязательно должно получиться.
Как отрегулировать фокус на телефоне
Современные телефоны, например Iphone XS, могут делать этот эффект автоматически. Но если у вас нет такого телефона, то есть выход. Используйте «Photo Blur»: выберите те части, которые нужно размыть, а затем настройте интенсивность размытия.
Но если у вас нет такого телефона, то есть выход. Используйте «Photo Blur»: выберите те части, которые нужно размыть, а затем настройте интенсивность размытия.
Как настроить оттенки цветов на фото
Одна из наиболее распространенных проблем – это неправильная цветопередача. Эту настройку вы можете выполнить, не прибегая к специальным приложениям. Для Iphone выберите фотографию и нажмите «Изменить», далее «Настройка» и «Цвет». У вас появится ползунок в нижней части экрана. С помощью него, вы можете исправить все недостатки фотографии. Для Android все очень похоже: нажмите кнопку «Изменить», «Цвет» и также настраивайте картинку по своему усмотрению.
Как осветлить тени на фото
Этот прием подойдет, если вы хотите осветлить только часть фотографии. Здесь можно использовать приложение Snapseed. Откройте изображение, коснитесь кнопки «Инструменты» и выберите «Настроить изображение». Коснитесь значка ползунка внизу экрана и выберите нужную функцию. Подсказка: «Основные» — полезно для затемнения ярких мест, а «Тени» — для осветления темных областей. Если после изменения нажать на картинку одним пальцем и держать, то можно увидеть исходный вариант изображения.
Подсказка: «Основные» — полезно для затемнения ярких мест, а «Тени» — для осветления темных областей. Если после изменения нажать на картинку одним пальцем и держать, то можно увидеть исходный вариант изображения.
Как убрать дефекты и пятна на фото в телефоне
Если хотите убрать дефекты, то подойдет приложение Pixlr, но также это можно сделать и в других редакторах. Загрузите нужное изображение, коснитесь значка панели инструментов внизу слева, а затем выберите кисть «Исцеление». Далее выберите «Пятно» и настройте размер. при нажатии на любой дефект Pixlr будет автоматически использовать соседние пиксели, чтобы скрыть недостатки.
Как исправить искажение на фото
Если вы хотите исправить искажения фотографии или скорректировать перспективу, тогда вам нужно приложение SKRWT(платное, около 2$) – максимально удобно приложение: вы получайте максимальный результат при затрате минимальных усилий.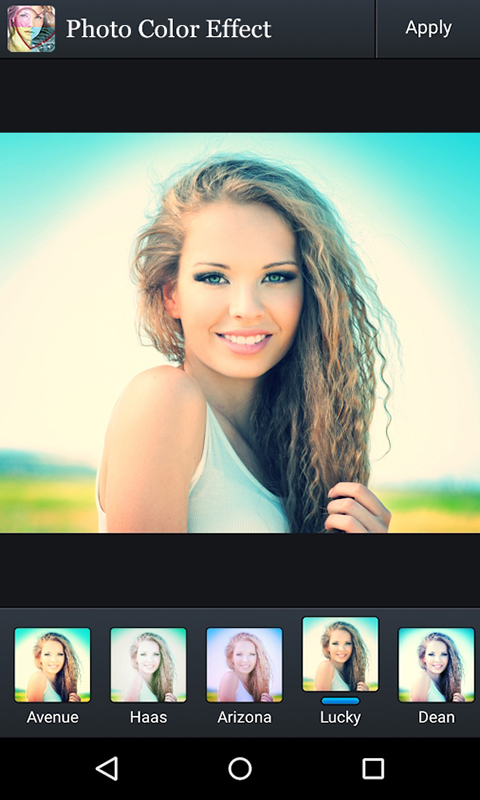 Просто загрузите изображение и с помощью ползунка внизу выровняйте фото. Также этот трюк можно провернуть и в других бесплатных приложениях.
Просто загрузите изображение и с помощью ползунка внизу выровняйте фото. Также этот трюк можно провернуть и в других бесплатных приложениях.
Пикселизация части фото
Если хотите скрыть часть изображения, или лицо, или важные данные, то для вас есть приложение Fotor. В нем выберите «Изменить», далее «Инструменты» и затем «PIxalate». После этого определяем часть и размываем ее. Также можно настроить размер «Кисти».
Используя эти приложения, вы станете настоящим профи в обработке фотографий на своем телефоне!
Как делать и редактировать фотографии на телефоне Android
С помощью телефона Android легко делать и редактировать высококачественные фотографии — вот как.
Читайте дальше, чтобы узнать, как:
- Используйте свой телефон для фотосъемки
- Выполните базовое редактирование с помощью Photo Editor
Как фотографировать на телефон Android
Шаг 1: Открыть приложение для работы с фотографиями на телефоне очень просто. В правом нижнем углу экрана блокировки есть небольшой значок камеры. Приложите палец к камере и проведите пальцем, чтобы перейти непосредственно к приложению для фотографий. Кроме того, пролистайте свои домашние страницы, пока не увидите изображение под названием «Камера», и нажмите на него или перейдите в «Приложения» >
В правом нижнем углу экрана блокировки есть небольшой значок камеры. Приложите палец к камере и проведите пальцем, чтобы перейти непосредственно к приложению для фотографий. Кроме того, пролистайте свои домашние страницы, пока не увидите изображение под названием «Камера», и нажмите на него или перейдите в «Приложения» >
Шаг 2: В нижней части экрана находятся три кнопки, одна из которых отмечена как «Режим», а другие — с изображением фотокамеры и видеокамеры (используемой для съемки фильмов).
Шаг 3: Нажмите «Режим» и прокрутите различные варианты, чтобы выбрать лучший режим для того типа фотографии, которую вы хотите сделать.
Шаг 4: Нажмите на изображение камеры, чтобы сделать снимок. Увеличивайте и уменьшайте масштаб с помощью объектива, чтобы получить нужный снимок.
Шаг 5: Если вы хотите изменить сторону камеры, на которую направлен объектив, коснитесь значка камеры с двумя стрелками в правом верхнем углу экрана.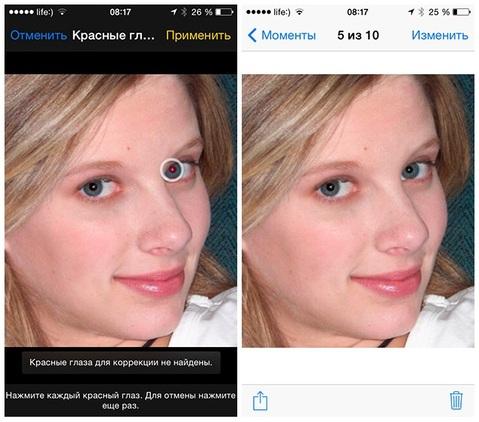
Шаг 6: Чтобы перейти к настройкам камеры, коснитесь значка настроек со стрелкой вниз в правом верхнем углу экрана. Здесь вы можете изменить способ настройки приложения камеры, например. включение и выключение распознавания лиц и защиты от сотрясений. Когда вы будете довольны своими настройками, нажмите кнопку «Назад» в правом нижнем углу телефона, чтобы вернуться к камере
Как редактировать фотографии на телефоне Android
Шаг 1: Перейдите в «Приложения» > «Галерея» и нажмите на папку, содержащую фотографии, которые вы хотите отредактировать. Выберите фотографию, которую хотите улучшить. Нажмите на кнопку редактирования вверху. (Значок изображения с карандашом перед ним.) Если у вас не установлен Photo Editor, вам будет предложено загрузить его.
Шаг 2: После того, как вы открыли фоторедактор, вам нужно будет выбрать часть изображения, которую вы хотите изменить. Нажмите на фотографию и выберите «Режим выбора», чтобы выбрать часть изображения, «Выбрать все», чтобы выбрать все изображение, или «Буфер обмена», чтобы работать с изображением, сохраненным в буфере обмена.
Шаг 3: В нижней части экрана вы увидите инструменты редактирования. Вы увидите варианты «Повернуть», «Обрезать», «Цвет» и «Эффект», и если вы проведете пальцем вправо, вы также сможете выбрать «Портрет», «Наклейка», «Рисование» и «Рамка».
Шаг 4: Поворот изображения позволяет перевернуть его на 90° или перевернуть по горизонтальной или вертикальной оси.
Шаг 5: Обрезка изображения позволяет удалить лишнее пространство, чтобы привлечь внимание к определенной части фотографии. Нажмите «Обрезать» и выберите часть изображения, которую вы хотите сохранить, рисуя на экране. Когда вы довольны своим выбором, снова нажмите «Обрезать», чтобы удалить ненужный раздел.
Шаг 6: «Цвет» позволяет выбирать различные эффекты для изменения цвета фотографии.
Шаг 7: «Эффект» позволяет применять к изображению различные эффекты.
Шаг 8: Портрет позволяет улучшать и улучшать любые лица на фотографии, чтобы они выглядели как можно лучше или хуже!
Шаг 9 : «Наклейка» дает вам набор наклеек, которые можно добавить к изображению.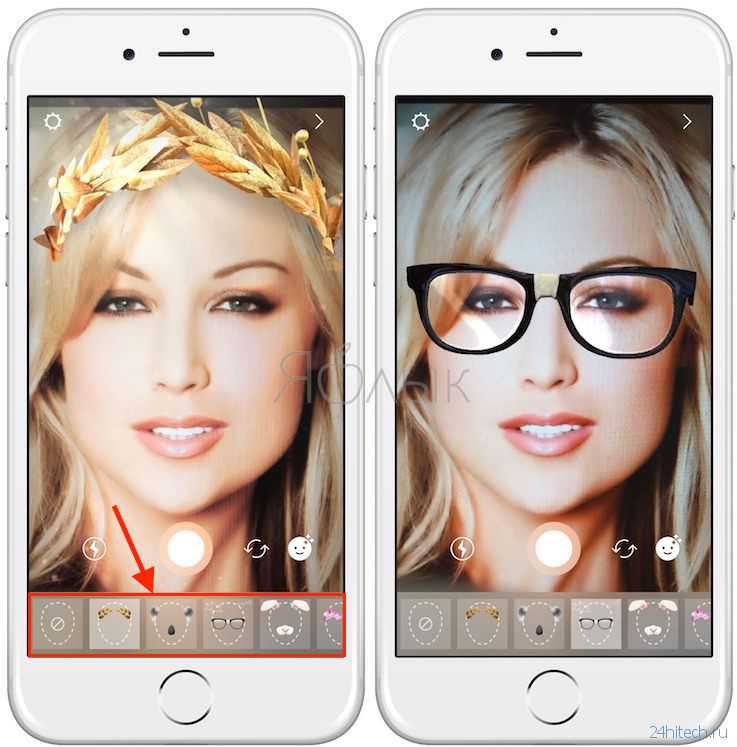
Шаг 10 : «Рисование» превращает фотографию в произведение искусства, позволяя рисовать на изображении.
Шаг 11. «Рамка» добавляет рамку к фотографии.
Шаг 12: Когда вы довольны своими изменениями, нажмите на значок сохранения в правом верхнем углу экрана, чтобы сохранить их или отменить их, нажав на X
Теперь мы знаем, как использовать камеру телефона Android, чтобы делать отличные фотографии и делать их еще лучше с помощью Photo Editor.
Теперь, когда вы можете использовать свою камеру, вы можете проверить другие приложения для редактирования в магазине Google, чтобы сделать ваш телефон еще более мощным инструментом для фотосъемки.
7 отличных приложений для редактирования фотографий на вашем телефоне
Дэвид Нилд
Gear
Прежде чем поделиться ими, убедитесь, что ваши снимки выглядят наилучшим образом с помощью этих инструментов.
Фотография: Apple
По умолчанию мы склонны делиться фотографиями, как только делаем их, часто без фильтров и без изменений, и в этой спонтанности и простоте определенно есть что-то, что запечатлевает момент.
Однако это также означает, что вы упускаете расширенные функции редактирования и улучшения, доступные на вашем телефоне через различные приложения — функции, которые постоянно совершенствуются по мере того, как программное и аппаратное обеспечение становятся все более мощными.
Вот несколько отличных приложений для редактирования фотографий. Вы можете быть удивлены тем, насколько хорошо они работают и насколько просты в использовании.
Google Photos
Google Photos by David Nield
Google Photos — это больше, чем место для автоматической загрузки и резервного копирования ваших фотографий. Помимо всех удобных функций хранения и поиска, предлагаемых приложением, оно также отлично подходит для редактирования. Доступные параметры начинаются с ожидаемого: обрезка и изменение размера фотографий, настройка яркости и контрастности, изменение насыщенности и теплоты, а также усиление теней на изображении.
Доступные параметры начинаются с ожидаемого: обрезка и изменение размера фотографий, настройка яркости и контрастности, изменение насыщенности и теплоты, а также усиление теней на изображении.
Где Google Фото действительно начинает сиять, так это в фильтрах и функциях, основанных на алгоритмах Google: вы можете применить ряд предлагаемых улучшений, чтобы улучшить внешний вид ваших фотографий, создать размытие фона и даже применить пользовательские настройки яркости и контрастности к небо (конечно, если приложение обнаружит небо на изображении).
Google Фото бесплатны для Android и iOS .
Фото Apple
Apple Photos через Дэвида Нилда
Встроенное приложение «Фотографии» в iOS лучше справляется с редактированием изображений, чем вы могли себе представить. Погрузитесь в набор редактирования в приложении, и первая опция, которую вы увидите, — это «Автоматическое улучшение», которое применяет некоторые интеллектуальные фильтры к вашему изображению.
Самые популярные
Apple Photos также имеет полезную функцию шумоподавления, позволяющую придать вашим изображениям блеск, а также инструменты для выпрямления и обрезки. Приложение имеет множество предустановленных фильтров, которые могут кардинально изменить общий вид фотографии, и вы можете настроить силу применяемого эффекта с помощью ползунка.
Приложение Apple Photos бесплатно для iOS.
Snapseed. баланс белого, экспозиция, цвет и многое другое, а также более простые инструменты для кадрирования и настройки перспективы изображений.
Snapseed также включает набор инструментов, которые обычно можно найти только в графическом редакторе для настольных ПК: такие инструменты, как восстанавливающая кисть для исправления недостатков и параметр размытия линзы для фокусировки на одном конкретном месте.
Snapseed бесплатен для Android и iOS .
Pixlr
Pixlr через Дэвида Нилда
Pixlr, одно из самых увлекательных и удобных приложений для редактирования фотографий, предоставляет вам доступ к впечатляющему количеству опций. Вы можете делать все: от добавления текстовых меток поверх изображений до закрашивания неба на фотографии и замены его чем-то другим. Несмотря на всю расширенную функциональность приложения, Pixlr всегда прост в использовании.
Самые популярные
Вы можете пикселизировать изображения, поворачивать и обрезать изображения, удалять эффект красных глаз, применять множество фильтров и рамок и многое другое. Если вы застряли в поиске вдохновения, в приложении есть несколько вариантов автоматического исправления одним касанием, которые интеллектуально улучшают ваши изображения, используя наиболее подходящие настройки для типа изображения (объект, условия освещения и т. д.).
д.).
Pixlr — бесплатное приложение для Android и iOS .
Afterlight
Afterlight через Дэвида Нилда
Потратьте несколько минут на Afterlight, и вы поймете, что он предназначен для серьезного фоторедактора — у него профессиональный минималистичный дизайн, но при этом он обладает множеством функций. от эффективных фильтров до множества удобных инструментов, которые сделают ваши фотографии лучше, чем когда-либо. Делиться изображениями и экспортировать их на свой телефон или в другие приложения также очень просто.
Вам потребуется значительное количество времени, чтобы изучить все, что может предложить Afterlight, с помощью пяти значков в нижней части экрана, и все они могут быть настроены для получения нужного эффекта. Приложение позволяет изменять цвета изображения, размещать текст поверх изображений, создавать такие эффекты, как двойная экспозиция, переворачивать фотографии и т. д., а также поддерживает слои изображений.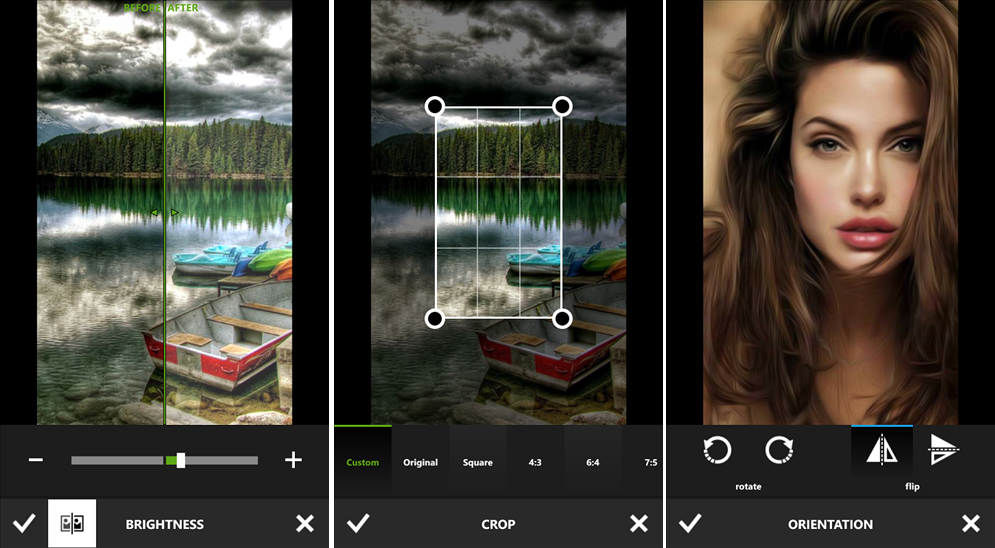
Afterlight — бесплатное приложение для Android и iOS .
Lightroom
Lightroom через Дэвида Нилда
Вам не обязательно иметь действующую подписку Adobe Creative Cloud, чтобы использовать превосходное приложение Lightroom на своем мобильном телефоне. Это мощный, интуитивно понятный редактор изображений, который может оказаться полезным во многих ситуациях — независимо от того, ищете ли вы быстрые предустановки для улучшения ваших изображений или хотите получить более глубокий контроль над тем, как они выглядят.
Самые популярные
Приложение поставляется с впечатляющим списком функций: обрезка, поворот, экспозиция, контрастность, блики, тени, баланс белого, насыщенность, резкость, размытие, обесцвечивание и инструменты геометрии — это лишь некоторые из них, и если вы не Если вы не хотите применять изменения ко всему изображению, Lightroom позволяет вам проявить смекалку с выбором для редактирования части изображения.
Lightroom — бесплатное приложение для Android и iOS .
ВСКО
VSCO через Дэвида Нилда
Одно из старейших и наиболее уважаемых приложений для редактирования фотографий, VSCO подходит практически всем. Если вы хотите автоматически улучшить изображение, применить один из множества фильтров одним нажатием или углубиться в цвет, экспозицию и контрастность вашей фотографии, VSCO имеет инструменты, которые помогут вам — и все это прекрасно представлено.
Две области приложения, в которых вы, вероятно, будете проводить большую часть своего времени, — это пресеты (тщательно подобранный набор фильтров) и настройки (все, от тона кожи до эффектов размытия). Помимо всего, что вы ожидаете найти в фоторедакторе, есть еще кое-что, в том числе комплексная функция наложения текста и инструмент перекоса.
VSCO — бесплатное приложение для Android и iOS .