Как отредактировать фото онлайн
Автор Дмитрий Евсеенков На чтение 4 мин Просмотров 24 Обновлено
Редактирование фотографий в онлайн-режиме во многом может заменить тяжёлые программы-графические редакторы, установленные на компьютере. Конечно же, это утверждение не касается глубокой обработки фотографий, но существует масса простых действий по исправлению изображений, например, обрезка краёв фотографии, соединение двух фото в одно, и много других задач, которые не трудно выполнить прямо на сайте в интернете, имеющем встроенный редактор изображений, прямо в режиме онлайн, без использования каких-либо программ на своем компьютере.
В этом материале я хочу поговорить о преимуществах и недостатках редактирования фотографий в онлайн-режиме, подчеркнуть те моменты, когда применение онлайн-редактирования целесообразно, и уберечь пользователей от пустой траты времени на попытки выполнить трудновыполнимые и нецелесообразные действия при онлайн — фотомонтаже.
Для начала давайте определимся с лучшим имеющемся на данный момент онлайн-редактором. Бесспорно, это Pixlr, его обработчик изображений представлен в двух вариантах на нашем сайте в полной и экспресс версиях. Как не удивительно, но тем не менее, это факт, online Pixlr опережает по всем параметрам online Photoshop, начиная от скорости работы и заканчивая простотой управления.
Итак, давайте рассмотрим, что мы сможем сделать в Pixlr прямо на нашем сайте. Это:
- Обрезка фотографии
- Изменение размера изображений
- Склеивание (соединение) двух или более фото
- Добавить надпись, вставить водяной знак
- Скорректировать яркость и контрастность и насыщенность
- Изменение цветового тон
- Удаления эффекта красных глаз
- Применить различные готовые фильтры и эффекты
- Использование слоёв, как в Photoshop
- Использование маски, позволяющие скрывать отдельные области изображений без необратимых изменений
- Наличие большого количества инструментов для обработки фото, а именно, кисть, карандаш, ластик, полная и частичная заливка и т.
 д.
д. - Инструменты для изменения масштаба отображения фотографий
- Поддержка основных графических форматов — JPG, PNG, BMP, PSD, кроме того, использование собственного формата Pixlr — PXD
- Сохранение готовых изображений как на своём компьютере, так и в интернете
- Создание коллажа из нескольких фото
- Сохранение в процессе работы, промежуточное сохранение не готовых рабочих файлов
Что же, возможности впечатляют, и это далеко не всё. Кроме основного, на нашем сайте имеется экспресс-редактор с упрощённым управлением. Возможности у него, конечно, уже, чем у основного, но зато имеется интуитивно-понятное правление и присутствует возможность добавления готовых эффектов, недоступных в полном редакторе.
Чтобы открыть экспресс-редактор, Вам надо пройти по этой ссылке.
В браузере откроется следующий интерфейс, где в большинстве случаях следует нажать кнопку «Browse» для выбора изображений с Вашего компьютера:
После чего в браузере откроется фотография и отобразятся активные кнопки интерфейса онлайн-редактора:
Самая левая — кнопка Adjustment (Коррекция). После нажатия на неё активируется целый набор инструментов корректировки, среди которых имеется обрезка фото (Crop), повышениt чёткости (Sharpen), размытие (Blur), удаление красных глаз (Red Eye) и многое другое:
После нажатия на неё активируется целый набор инструментов корректировки, среди которых имеется обрезка фото (Crop), повышениt чёткости (Sharpen), размытие (Blur), удаление красных глаз (Red Eye) и многое другое:
По кнопке «Effect» нам откроется меню для придания изображению цветовых эффектов плёночных фотографий.
Кнопка «Overlay» позволит наложит на фото различные готовые шаблоны, это дым, огонь, неоновые цифры, вспышки и т.п.
Нажатие не кнопку «Border» активирует онлайн-инструмент вставки фотографии в рамку. Открывается меню типов рамок, каждый из которых имеет большое количество разновидностей. Кроме того, мы можем подобрать рамку с помощью кнопки случайного выбора:
Кнопка «Text» позволяет добавить надпись к изображению, но, к сожалению, кириллические буквы инструмент не поддерживает, поэтому русский текст добавлять придётся в полном онлайн-редакторе.
А кнопка «Sticker» даёт широкие возможности для вставки на фотографию готовых стикеров.
Если же Вам необходимо соединить два или несколько изображений в оно целое, то, перед началом работы, Вам следует нажать не кнопку «Browse», а кнопку «Collage»:
Откроется окно загрузки нескольких фотографий.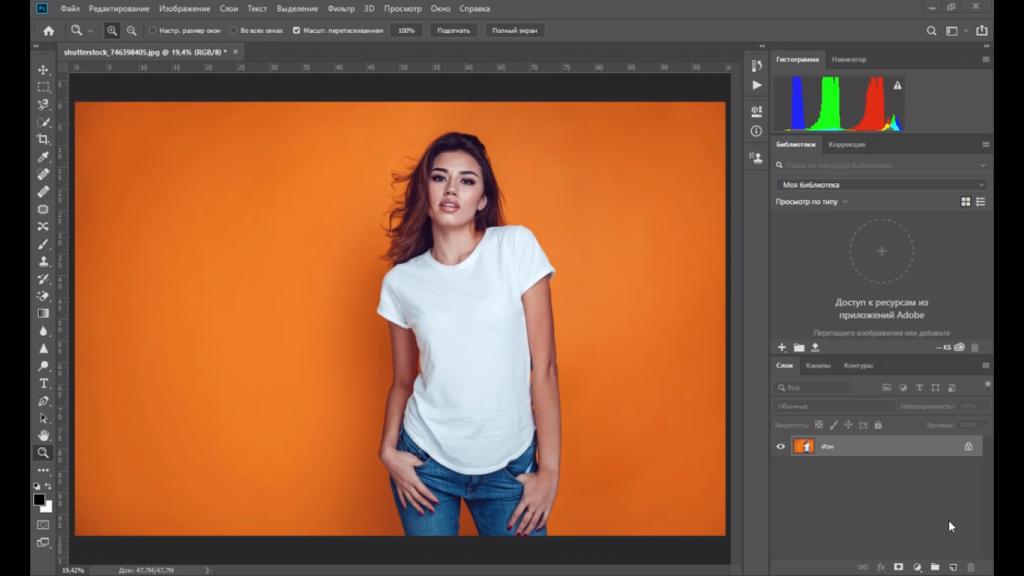 Подробнее о соединении фото онлайн рассказывается здесь.
Подробнее о соединении фото онлайн рассказывается здесь.
Кроме того, с помощью онлайн-редактора Вы можете вставить надпись на фотографию, применяя при этом свой, установленный на Вашем компьютере, шрифт! Подробнее об этом рассказывается в этом материале.
Как редактировать текст в Photoshop
Как партнер Amazon, мы зарабатываем на соответствующих покупках.
Большинство интерьеров недвижимости выглядят почти одинаково, и есть вероятность, что зрители запутаются, какая фотография для какой недвижимости. Научившись редактировать текст в Photoshop, вы сможете подписывать свои фотографии недвижимости, снабжая их описаниями, подчеркивая детали и делая их уникальными.
Быстрая Навигация
- Как редактировать текст в фотошопе
- Найдите текстовый слой
- Выберите инструмент «Текст»
- Перетащите, чтобы выделить текст
- Скопируйте и вставьте текст
- Растрировать текст
- Сохранить изображение
- Часто задаваемые вопросы
- Могу ли я удалить текст с изображения в Photoshop?
- Могу ли я распечатать текст из Photoshop?
- Заключительные мысли
Как редактировать текст в фотошопе
Хотя Photoshop — это программное обеспечение для редактирования фотографий, оно обладает расширенными возможностями редактирования текста, позволяя добавлять, редактировать и искажать текст точно так же, как в расширенном текстовом редакторе. Однако вы можете редактировать текст только в том случае, если текстовый слой не сведен к минимуму.
Однако вы можете редактировать текст только в том случае, если текстовый слой не сведен к минимуму.
Обычно сведение или растрирование текста путем объединения его с другими слоями или с помощью инструментов и применения таких эффектов, как фильтры, преобразует его в пиксели. Это означает, что текст станет изображением или частью изображения, и вы не сможете его редактировать.
Растеризованный слой — это обычный слой, и он будет отображать уменьшенную версию изображения в качестве блика в левой части слоя. Однако, если ваш текстовый слой еще не растрирован и не преобразован в пиксели, вы можете использовать следующие шаги для его редактирования.
Найдите текстовый слой
Если вы добавляете текст к своим изображениям недвижимости для описания основного предмета или хотите создать текстовое изображение с уникальным фоном, это означает, что вы будете работать с изображением и текстом.
Имея в виду, что Photoshop не является текстовым редактором, возможно, вы не сможете манипулировать текстом так же, как манипулируете изображением. В результате Photoshop позволяет добавлять и редактировать текст с помощью отдельного уникального слоя — слоя «Текст».
В результате Photoshop позволяет добавлять и редактировать текст с помощью отдельного уникального слоя — слоя «Текст».
В отличие от других слои в фотошопе, свойства текстового слоя больше похожи на текстовый редактор, такой как Microsoft Word. Найдите текстовый слой, содержащий текст для редактирования, в нижней правой части интерфейса. Обычно этот слой показывает большую букву Т слева от блика.
Выберите инструмент «Текст»
Как правило, текстовый слой доступен для редактирования, и вы можете использовать инструмент «Текст» для редактирования текста так же, как вы используете его для создания текста. Выберите инструмент «Текст» на панели инструментов, расположенной в левой части интерфейса, или нажмите клавишу быстрого доступа T. Обычно этот инструмент обозначается значком T.
В зависимости от текста, который вы редактируете, вы можете выбрать инструмент горизонтального или вертикального типа. Поскольку инструмент горизонтального типа является параметром по умолчанию, щелчок на поле T выберет его. Этот инструмент позволяет вводить текст слева направо.
Этот инструмент позволяет вводить текст слева направо.
С другой стороны, инструмент вертикального типа позволяет вводить текст сверху вниз. Вы можете выбрать инструмент вертикального типа, щелкнув правой кнопкой мыши поле T и выбрав вариант вертикального типа, а не горизонтальный тип.
Перетащите, чтобы выделить текст
В зависимости от длины редактируемого текста самый быстрый способ редактирования текста — выделить его, чтобы можно было удалить или применить изменения ко всему выделенному фрагменту. Вы можете использовать следующие советы, чтобы изменить раздел или весь текст, а не редактировать отдельные символы.
- Поместите курсор мыши в начало текста, который хотите выделить, щелкните левой кнопкой мыши и перетащите вправо или вниз.
- Либо поместите курсор мыши в конец текста, который хотите выделить, щелкните левой кнопкой мыши, а затем перетащите его назад, влево или снизу вверх.
- Если вы хотите выделить всю стену текста, вы можете выбрать инструмент «Перемещение» на панели инструментов, а затем дважды щелкнуть стену текста, которую хотите выделить.

- Если вы хотите внести незначительные изменения, например исправить опечатку, поместите курсор прямо на текст, который вы хотите отредактировать, не выделяя его.
- Если вы хотите удалить выделенный текст, просто нажмите клавишу удаления или возврата.
- С другой стороны, если вы хотите изменить стиль текста, шрифт, выравнивание, размер шрифта или цвет, выберите параметры на панели параметров вверху. Вы также можете использовать панель «Абзац» и панель «Символ» для дальнейшей настройки текста.
- После внесения изменений щелкните значок галочки в правой части панели параметров, чтобы сохранить изменения.
Скопируйте и вставьте текст
Если вы редактируете и добавляете текст из другого файла, ввод текста вручную может занять много времени и утомительно. К счастью, Photoshop совместим с большинством текстовых файлов, таких как веб-страницы, файлы Photoshop (PSD), файлы PDF и Microsoft Word, и вы можете скопировать и вставьте текст, выполнив следующие действия.
- Откройте файл не в Photoshop, поместите курсор в начало текста, который хотите скопировать, щелкните левой кнопкой мыши и перетащите текст вправо, чтобы выделить его. Вы также можете поместить курсор в конец текста и выделить его назад.
- Щелкните правой кнопкой мыши выделенный текст и выберите «Копировать». Однако, если вы копирование из другого документа Photoshop, перейдите к «Редактировать», а затем выберите «Копировать».
- Кроме того, вы можете нажать сочетание клавиш Command + C на вашем Mac или Control + C на компьютере с Windows. Обратите внимание, что некоторые веб-страницы могут ограничивать копирование, и вы не сможете выделить текст или щелкнуть правой кнопкой мыши для копирования после выделения.
- Поместите курсор прямо в рабочую область текстового слоя, куда вы хотите вставить текст, перейдите к «Редактировать», а затем выберите «Вставить». Кроме того, вы можете нажать сочетание клавиш Command + V на вашем Mac или Control + V на вашем компьютере с Windows.

Растрировать текст
После редактирования текста необходимо растрировать его, чтобы изменить его на пиксели. Обычно это делает текстовый слой похожим на обычные слои изображения, что позволяет искажать текст и создавать уникальные преобразования.
В большинстве случаев это лучший способ подписи к вашим фотографиям недвижимости, так как люди не смогут воссоздать искажения. Перейдите на панель слоев, щелкните правой кнопкой мыши текстовый слой, который вы редактировали, и выберите «Растрировать». Обычно значок T на выделении слоя меняется на бело-серую шахматную доску.
Перейдите к «Редактировать», наведите указатель мыши на параметр «Преобразование» и выберите «Искажение». Затем вы можете перетащить границы белого поля, окружающего текст, чтобы создать искажения. Удовлетворившись правками и искажениями, нажмите клавишу Enter, чтобы удалить рамку и границы.
Сохранить изображение
Вы можете сохранить свой текст как изображение, перейдя к «Файл», выбрав «Сохранить как», выбрав JPEG в качестве предпочтительного формата файла, а затем выбрав «Сохранить». Когда Photoshop спросит, хотите ли вы отказаться от слоев, выберите «ОК» или «Да».
Когда Photoshop спросит, хотите ли вы отказаться от слоев, выберите «ОК» или «Да».
Обычно это сделает ваш текст нередактируемого изображения JPEG который может быть открыт любым просмотрщиком фотографий. Однако, если вы планируете редактировать текст в будущем, желательно сохранить его как PSD-документ Photoshop без растеризации.
Часто задаваемые вопросы
Могу ли я удалить текст с изображения в Photoshop?
Вы можете удалить текст с изображения в Photoshop, выделив текстовые объекты и вырезав их из изображения. Затем вы можете восстановить фон изображения с помощью инструмента «Заливка с учетом содержимого». Вы можете попытаться сделать корректировки более реалистичными и естественными, используя инструмент Sampling Brush Tool.
Могу ли я распечатать текст из Photoshop?
Да, вы можете печатать текст из Photoshop. Однако Photoshop не отправляет векторные данные на принтер, и существует высокая вероятность того, что ваш текст станет пиксельным и некачественным, если вы попытаетесь увеличить масштаб при печати.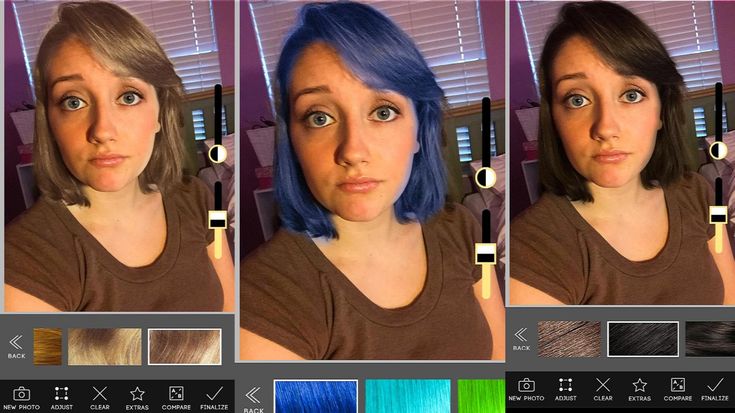
Заключительные мысли
Вы можете редактировать текст в Photoshop с помощью инструмента «Текст» на текстовом слое, который еще не растрирован. Изучение того, как редактировать текст в Photoshop, позволяет копировать и вставлять текст из другого текстового редактора или выделять стену текста и сразу же вносить изменения.
Как редактировать фотографии новорожденных в Photoshop
-Photoshop
- Теги:
- фотошоп
Научитесь редактировать фотографии новорожденных , пока Келли Браун обсуждает свой рабочий процесс редактирования в Photoshop, который экономит время . В статье и видео ниже Келли делится своими инструментами для ретуширования портретов младенцев 9.0015, а также ее любимых техник для обработки оттенков кожи новорожденных и других.
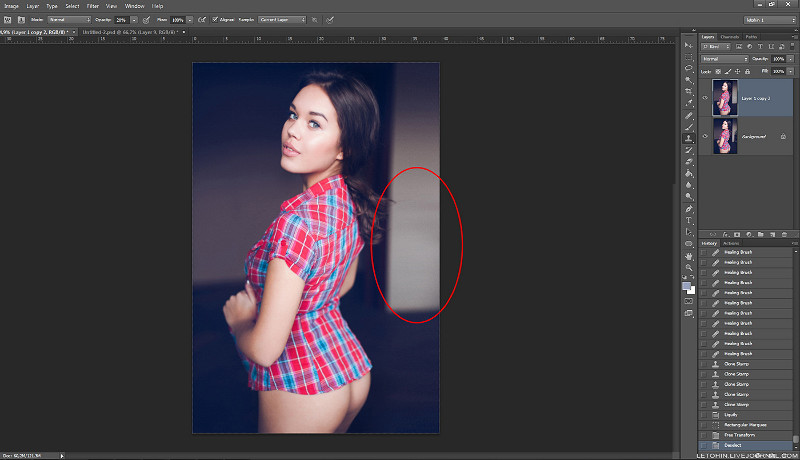 . Сделайте все правильно в камере
. Сделайте все правильно в камере Во время сеанса я делаю снимок в формате RAW , чтобы убедиться, что у меня максимальное количество данных изображения . Но не полагайтесь только на формат файла RAW — он также необходим для правильной работы камеры . Управляя направлением и качеством света, а также обращаясь к моей гистограмме, я помогаю получить хорошо экспонированное изображение с красивыми чистыми тенями и детализированными светлыми областями.
Съемка в формате RAW и Правильная съемка в камере объединяются, чтобы помочь мне создавать отпечатки максимально возможного качества и свести к минимуму вероятность чрезмерного шума или полос, а также других проблем с качеством.
Редактирование портретов новорожденных – перед началом работы
В Adobe Camera Raw (ACR) я вношу все необходимые корректировки в баланс белого и экспозицию , включая свойства света и тени . Установка этих настроек для файла RAW в ACR гарантирует, что я буду работать с лучшее качество информации когда я начинаю редактирование.
Установка этих настроек для файла RAW в ACR гарантирует, что я буду работать с лучшее качество информации когда я начинаю редактирование.
Составление плана редактирования
Перед тем, как начать ретуширование, я уделяю некоторое время оценке своего изображения и определению стоящей передо мной задачи редактирования . Рассмотрите задачи ретуши с точки зрения глобальных и локальных изменений. Глобальные изменения применяются ко всему изображению . Локальные изменения применяются к определенной области , например, коррекция проблемной кожи или заполнение теневой области.
Работа с четким планом поможет вам не сбиться с пути и сократить время, затрачиваемое на редактирование.
Совет по рабочему процессу
Рабочий процесс редактирования новорожденных
Ниже описан процесс, которому я следую каждый раз, когда редактирую фотографии новорожденных. Это рабочий процесс, который мне подходит и который вошёл в привычку помогать мне работают эффективно . Если вы изо всех сил пытаетесь найти свой ритм при редактировании, попробуйте следовать моему.
- Фон – Нужно ли мне исправлять фон?
- Композиция — Нужно ли кадрировать или регулировать угол захвата?
- Экспозиция — Учитывайте глобальные и локальные настройки, такие как заливка теней, осветление и затемнение и т. д.
- Тона кожи — Какие области нуждаются в исправлении?
- Контраст – Нужен ли дополнительный контраст, локально или глобально?
- Детали – Есть ли какие-либо отвлекающие факторы, такие как пятна или проблемы со стилем?
- Резкость – Учитывайте детали лица/основной фокус изображения, а также глобальное повышение резкости, если это необходимо.

Посмотрите, как я редактирую фотографии новорожденных в Photoshop в этом видео.
Вы увидите, как я применяю свой рабочий процесс, а также предпочитаемые мной инструменты для редактирования новорожденных. Вы также найдете около 9Советы 0014 по выравниванию тона кожи и уменьшению красноты в этом видео, а также по подчеркиванию черт лица ребенка.
Научитесь редактировать фотографии новорожденных в Photoshop
Одна из самых больших проблем, с которой многие сталкиваются, когда начинают работать с Photoshop, заключается в том, что он наполнен огромным количеством инструментов и функций. Программное обеспечение очень универсально и подходит для широкого круга пользователей, от фотографов до дизайнеров, 3D-художников и многих других.
По правде говоря, как фотографов, вам нужно знать только некоторые из этих инструментов Photoshop . Ключом к пониманию Photoshop является знание ПРАВИЛЬНЫХ инструментов для работы и КОГДА их использовать .
ОСНОВЫ ФОТОШОПАДЛЯ КОГО ЭТО?
- Люди, которые плохо знакомы с Photoshop или
- Люди, которые чувствуют себя перегруженными программным обеспечением
В учебниках по основам Photoshop я выбрал основных инструментов и методов который поможет вам эффективно редактировать фотографии новорожденных и семейные фотографии .
Этот класс содержит ряд небольших видеороликов , которые помогут вам понять лучших инструментов для редактирования новорожденных и семейных портретов, и когда их использовать .
УЗНАТЬ БОЛЬШЕ
СЕМИНАР ПО РЕДАКТИРОВАНИЮ НОВОРОЖДЕННЫХДЛЯ КОГО ЭТО?
- Хорошее продолжение Photoshop Fundamentals или
- Для людей, немного знакомых с Photoshop 9Интерфейс и инструменты 0015
Семинар по редактированию новорожденных фокусируется на объединении всех основных инструментов и методов портретной ретуши для полного редактирования изображений . Вы увидите, как я редактирую 6 прекрасных младенцев, каждый из которых имеет разные потребности в редактировании, начиная от исправления ткани и деревянных фонов , исправления красной и сухой кожи и многого другого.
Вы увидите, как я редактирую 6 прекрасных младенцев, каждый из которых имеет разные потребности в редактировании, начиная от исправления ткани и деревянных фонов , исправления красной и сухой кожи и многого другого.
УЗНАТЬ БОЛЬШЕ
Ускорьте редактирование с помощью действий Photoshop
Познакомившись с основами Photoshop, вы сможете ускорить редактирование с помощью действий. Экшены Photoshop — это предварительно записанные шаги, которые позволяют применять последовательность правок одним нажатием кнопки.
Чтобы оптимизировать собственное редактирование, я создал ряд наборов действий , чтобы помочь с моими коррекциями изображений , сглаживанием и коррекцией кожи , цветовым тонированием и многим другим.
В видео выше вы видите, как я использую экшен «Смягчение кожи» из моего набора «Красивая кожа и детали» .![]() Это действие кардинально меняет мой рабочий процесс, сокращая время, которое я провожу за компьютером, и предоставляя мне больше времени для семьи и других аспектов моего бизнеса.
Это действие кардинально меняет мой рабочий процесс, сокращая время, которое я провожу за компьютером, и предоставляя мне больше времени для семьи и других аспектов моего бизнеса.
УЗНАТЬ О PHOTOSHOP ACTIONS
Резюме
Когда дело доходит до редактирования фотографий новорожденных и любого другого жанра, практика и отлаженный рабочий процесс имеют жизненно важное значение.
Несмотря на то, что вы можете использовать Actions, даже не имея опыта работы с Photoshop, я считаю, что чем более опытным и удобным вы станете с инструментами редактирования, тем лучше. И, конечно же, управление освещением и другими элементами для обеспечения наилучшего результата также имеет большое значение для качества изображения.
Когда вы поймете, ЧЕГО вы можете достичь, и станете лучше применять инструменты, тем более плавным и эффективным станет ваш процесс редактирования.
Как выполнять пакетное редактирование в Photoshop (3 простых шага)
Photoshop делает удивительные вещи! Но разве только делают их медленно по одному изображения за раз?
Нет!
Меня зовут Кара, и хотя я люблю играть с изображениями в Photoshop, я также ненавижу тратить время попусту. Пакетное редактирование значительно ускоряет процесс редактирования, если вы хотите внести одни и те же изменения в несколько похожих фотографий.
Пакетное редактирование значительно ускоряет процесс редактирования, если вы хотите внести одни и те же изменения в несколько похожих фотографий.
Узнайте, как это сделать здесь!
Примечание: скриншоты ниже взяты из Photoshop CC для Windows, Mac или другие версии могут выглядеть немного иначе.
Содержание
- Шаг 1. Выберите фотографии, которые вы хотите редактировать Редактировать
Это хорошая идея, чтобы упорядочить и выбрать фотографии, прежде чем начать. Вы можете либо открыть все фотографии в Photoshop, либо поместить их вместе в одну папку на вашем компьютере.
Например, я открыл несколько фотографий в Photoshop, и вы можете увидеть их здесь.
Шаг 2. Запишите свое действие
Для пакетного редактирования мы собираемся отредактировать одну из фотографий, а затем применить все те же изменения к другим фотографиям. Для этого нам нужно создать экшен Photoshop из правок на первой фотографии. Вы можете узнать больше о создании экшенов Photoshop в этом посте.

Основы этого руководства — убедиться, что вы начали записывать новое действие, прежде чем вносить какие-либо изменения.
Откройте панель Действия , щелкнув значок, похожий на кнопку «воспроизведение». Если вы не видите этот значок в своей рабочей области, перейдите к Window и нажмите Действия , чтобы появилась галочка и панель открылась.
Создайте новое действие, щелкнув значок в виде квадрата вокруг знака плюс. Или щелкните три горизонтальные линии в правом верхнем углу панели «Действия» и выберите в меню «Новое действие ».
В любом случае вы получите поле ниже, где вы можете назвать свое действие. Вы будете выбирать это действие из списка позже, поэтому рекомендуется дать ему имя, связанное с эффектом, который вы создаете. Или, по крайней мере, то, что вы будете помнить.
Я назову свой Brighten and Contrast , потому что именно это я планирую сделать с этими изображениями.
 В следующем поле вы можете выбрать папку, в которой будет находиться это действие. Это полезно для организации групп похожих действий.
В следующем поле вы можете выбрать папку, в которой будет находиться это действие. Это полезно для организации групп похожих действий.Нажмите Запишите , когда будете готовы. Вы можете убедиться, что вы записываете, с помощью кнопки записи в красном кружке в нижней части панели «Действия».
Внесите изменения в изображение. Помните, что все, что вы запишете в экшене, будет добавлено и к другим изображениям. Убедитесь, что вы вносите только универсальные изменения, которые будут применяться ко всем изображениям во время записи.
Завершив редактирование, нажмите кнопку остановки непосредственно слева от кнопки записи .
Шаг 3: Запустите действие над пакетом
Откройте функцию Пакетная обработка , перейдя к Файл , наведя указатель мыши на Автоматизировать и выбрав Пакет.
В открывшемся окне выберите набор, в котором вы сохранили свое действие.
 В раскрывающемся меню ниже выберите действие, которое вы только что создали.
В раскрывающемся меню ниже выберите действие, которое вы только что создали.В поле Источник у вас есть несколько вариантов. Я выбираю открытых файлов , потому что я открыл все изображения, которые хотел отредактировать в Photoshop. Если вы поместили их в папку вместе, выберите Папка , а затем перейдите к нужной папке на вашем компьютере.
Вы также можете выбрать место для хранения ваших файлов. Это может быть «Нет», «Сохранить и закрыть» или «Папка». Когда вы выбираете папку, вы можете указать папку.
Когда все настроено, нажмите OK и действие будет выполняться на других изображениях. Посмотрите, сколько времени вы только что сэкономили! После этого вы можете открыть каждый отдельный файл и внести необходимые изменения, но основная часть процесса уже выполнена.
Это имеет огромное значение при редактировании различных изображений, снятых в одинаковых условиях освещения, или к которым вы хотите применить один и тот же эффект и т.
 Как редактировать фото в фотошопе: Как отредактировать фото онлайн
Как редактировать фото в фотошопе: Как отредактировать фото онлайн

 д.
д.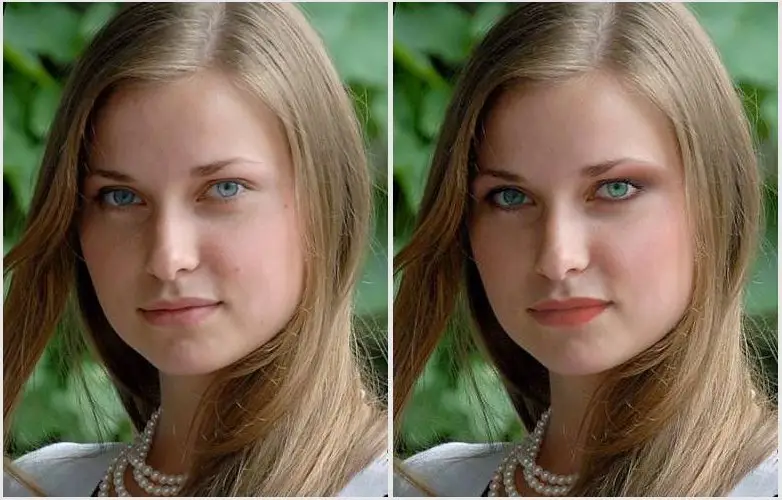

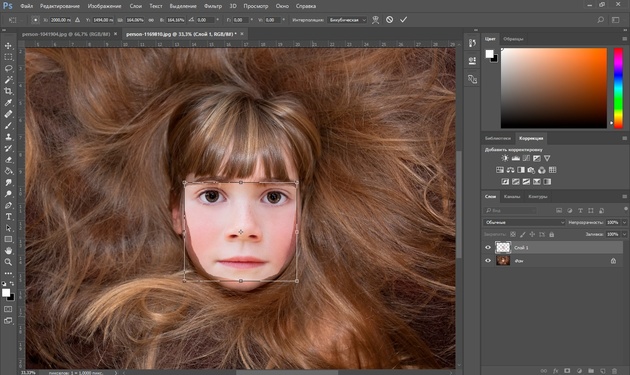


 В следующем поле вы можете выбрать папку, в которой будет находиться это действие. Это полезно для организации групп похожих действий.
В следующем поле вы можете выбрать папку, в которой будет находиться это действие. Это полезно для организации групп похожих действий. В раскрывающемся меню ниже выберите действие, которое вы только что создали.
В раскрывающемся меню ниже выберите действие, которое вы только что создали.