Как в одноклассниках редактировать фотографии. Как сменить главное фото на Одноклассниках? Как поменять главное фото в Одноклассниках
Над тем, какую же фотографию поставить на аватарку, размышляет, наверное, каждый участник социальных сетей. Ничего зазорного в этом нет – встречают ведь по обложке, и хочется эту обложку сделать максимально привлекательной и симпатичной. К счастью, ОК.ру – это не паспорт, и в любой момент можно поставить новую аву. О том, как это сделать, т.е. как сменить фото в Одноклассниках, мы сейчас и поведаем в статье.
Ставим новую аватарку в Одноклассниках через компьютер
Аватарка – это лицо вашей странички. А если говорить совсем откровенно, то это и есть ваше лицо. Во всяком случае, так изначально задумывалось разработчиками соцсетей. Однако далеко не все пользователи сервисов считают нужным ставить реальную фотку, выбирая картинки из интернета. Вообще, по правилам «Одноклассников», такое недопустимо, и в теории за использование чужих фотографий администраторы сайта могут просто заблокировать аккаунт. Тем не менее, наказаний, как правило, удается избежать.
Тем не менее, наказаний, как правило, удается избежать.
В качестве новой авы вы можете поставить фотографию из фотоальбомов на сайте либо из архива на устройстве. Рассмотрим первую ситуацию – ранее вы уже загружали фотки в альбом соцсети, а сейчас хотите одну из них установить в качестве главной.
Делается это следующим образом:
1.Открываем свой профиль в ОК.ру;
2.Наводим курсор мышки на текущую аватарку и кликаем «Сменить фото»;
3.Выбираем фото из фотоальбомов на своей страничке;
4.Отмечаем границы будущей аватарки и нажимаем «Установить».
Все готово! Теперь везде будет отображаться ваша новая фотография.
Есть и альтернативный способ установки файла из альбома на сайте в качестве основной фотки:
1.Заходим в альбом, открываем снимок, которым хотим заменить текущую аву;
2.Нажимаем на «Сделать главной»;
3.Выбираем участок, который будет отображаться на страничке и кликаем на «Установить».
Возможно, этот способ даже понравится вам больше, т. к. он позволяет несколько сэкономить время.
к. он позволяет несколько сэкономить время.
А теперь рассмотрим несколько иную ситуацию. Допустим, фотоснимок, который вы хотите сделать главным на странице, еще не загружен в соцсеть, а «лежит» в архиве вашего компьютера. В этом случае вам предстоит воспользоваться другой схемой действий:
1.Открываем профиль, наводим курсор мышки на аву, нажимаем «Сменить фото»;
2.Кликаем на пункт «Выбрать фото с компьютера»;
3.Выбираем фотофайл со своего ПК и нажимаем «Установить».
Вот так всего в несколько простых действий вы можете изменить главное фото в Одноклассниках. Жаль, что нельзя поменять местами выбранные ранее фотки – их можно только удалять.
Как поменять аватарку через телефон
Естественно, нельзя не написать инструкцию для активных пользователей мобильной версии социальной сети. К нашему удобству официальное предложение ОК.ру практически полностью дублирует все основные функции сервиса. Во всяком случае, проблем с заменой аватарки нет точно.
Переходим непосредственно к инструкции:
1.Заходим в приложение ОК.ру со своего телефона;
2.Переходим в раздел «Меню», тапаем на «Перейти в профиль»;
3.Нажимаем на свою аву, а затем – на «Сменить фото»;
4.Выбираем фотографию, которую хотим вставить в качестве аватарки из архива смартфона или альбома в ОК;
5.Тапаем «Готово».
И снова – все просто и быстро. Естественно, вышеописанная инструкция актуальна и для приложений на планшете. Кстати, если вы пользуетесь Одноклассниками через браузер, а не через приложение, то также сможете заменить главную фотографию профиля.
Редактируем аватарки
Есть еще одна полезная и интересная функция в ОК.ру – редактирование фотоснимков.
1.Заходим в свой профиль;
2.Наводим курсор мыши на аватарку, кликаем «Редактировать фото»;
3.Редактируем снимок – выбираем область, которая будет видна на нашей страничке и подтверждаем выбор, нажав «Готово».
Кроме того, аву можно украшать стикерами. Но это платная услуга, так что будьте готовы пополнить свой ОК-счет.
Но это платная услуга, так что будьте готовы пополнить свой ОК-счет.
Теперь вы знаете, как сменить фото в Одноклассниках, а также отредактировать уже выбранную аватарку. Ну, а если какие-то вопросы возникли по мере чтения статьи, просто пишите их в комментарии. Будем разбираться!
Социальная сеть Одноклассники создана не только для общения с друзьями, но и для заведения новых знакомств или восстановления старых дружеских отношений. Чтобы вас могли найти в поиске необходимо указывать реальную и подробную информацию о себе. Первый фактор, привлекающий внимание всех посетителей – это аватарка. Правильным решением будет поставить свою реальную фотографию хорошего качества, по которой вас смогут идентифицировать знакомые. Эта статья предназначена для тех, кто интересуется вопросом: «Как сменить главное фото в Одноклассниках?»
Процесс изменения аватарки через компьютер
Заходим на основную страницу профиля. Наводим курсор мышки на изображение. Всплывает дополнительное меню.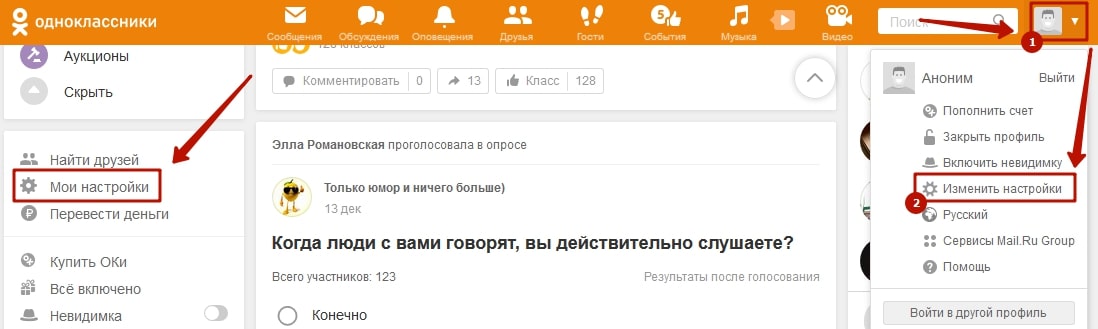
Жмём кнопку «Сменить фото». Появляется окно с выбором новой фотографии.
Здесь можно либо выбрать картинку из имеющихся альбомов, либо загрузить новое изображение с компьютера. Допустим, нам подходит второй вариант – тогда нажимаем «Выбрать фото с компьютера». Открывается путеводитель, в котором необходимо отыскать снимок на компьютере и загрузить его на сайт. Если картинка не нарушает требований, установленных администрацией социальной сети, то сразу же появляется следующее окно.
Штрихпунктирной линией выделяем область фотографии, которая будет отображаться на странице. Жмём «Установить».
Важно! Если в дальнейшем понадобится изменить эту область, то наведите курсор мышки на аватарку и нажмите «Редактировать фото».
Если всё сделано правильно, то на странице профиля будет красоваться уже новый снимок.
Смена аватарки через мобильную версию сайта
С развитием индустрии мобильных устройств всё большей популярностью начали пользоваться адаптированные под смартфоны версии популярных сайтов. Было бы не правильно упустить из виду процесс изменения аватарки через телефон. Чтобы поменять главное фото в Одноклассниках с помощью смартфона вам необходимо:
Было бы не правильно упустить из виду процесс изменения аватарки через телефон. Чтобы поменять главное фото в Одноклассниках с помощью смартфона вам необходимо:
- заходим на профиль в Одноклассниках;
- справа от фотографии располагается 4 ярлыка;
- нас интересует крайний справа – «Другие действия». Кликаем по нему;
- разворачивается меню дополнительных действий;
- выбираем пункт «Сменить главное фото»;
- в путеводителе находим новую фотографию и жмём «Открыть»;
- выбранный снимок теперь является основным на странице в Одноклассниках.
Как удалить главное фото?
В каких случаях может потребоваться удаление:
- ошибочно было загружено не то изображение;
- фото устарело и разонравилось;
- вы не хотите иметь несколько аватарок.
Загружая новый снимок – старый не удаляется автоматически. Он так же остаётся доступным к просмотру посетителям вашего профиля. Поэтому убедитесь, что вы окончательно удалили прошлые аватарки со страницы.
Кликаем по фотографии. Она открывается в полноэкранном режиме. В правом углу под ней находится перечень доступных действий.
Нажимаем «Удалить фотографию». Появляется подтверждающая запись.
Теперь аватаркой профиля автоматически становится предыдущая фотокарточка. Если хотите, чтобы страница была вовсе без снимков, то сотрите все имеющиеся изображения. В таком случае профиль будет выглядеть так:
Как сменить главное фото в Одноклассниках? Справиться с данной процедурой несложно, процесс займет не больше минуты. Важно знать алгоритм действий, чтобы оперативно выполнить этапы.
На сегодня ОК является одной из крупнейших социальных сетей в СНГ. Больше пользователей у ВК, потому как портал привлекает молодую и особенно активную аудиторию.
В ОК представлено множество функций, среди них:
- Просмотр сообществ.
- Можно создавать группы самостоятельно.
- Общаться с пользователями.
- Делиться информацией.
- Создавать собственные посты.

- Запускать простые игры.
- Смотреть видео.
- Слушать музыку.
- Получать информацию о новых событиях у друзей.
- Делиться фотографиями.
В ОК есть главный снимок, используемый в качестве аватара для страницы. Дополнительно пользователь может загружать множество фотографий в альбомы, чтобы в дальнейшем делиться событиями из своей жизни с друзьями.
Многие люди не обновляют снимки в течение продолжительного времени. Но как в дальнейшем поменять фотографию? Существует ряд способов:
- На компьютере.
- Зайти с телефона через мобильный браузер.
- Воспользоваться приложением для смартфона или планшета.
С какими целями осуществляется смена фото?
- Вы долго не обновляли аватар.
- Любите часто менять его.
- Сделали хорошую фотографию, которую хотите показать друзьям.
Как поменять главное фото в Одноклассниках
Большинство пользователей вносят изменения в аккаунт с компьютера. Вам потребуется:
Вам потребуется:
- Зайти на сайт.
- На своей странице навести курсор на аватар.
- Выбрать пункт «Сменить фото».
- Подобрать подходящий снимок из альбома или загрузить с ПК.
- Подтвердить действие.
Процедура занимает не больше минуты. Можете проверить страницу, главное фото должно быть изменено.
Как изменить главное фото в Одноклассниках на телефоне
Множество людей пользуются мобильным браузером для посещения сайта. Если у вас нет возможности зайти с ПК, то на телефоне можно легко осуществить смену снимка. Потребуется:
- Зайти на портал.
- Перейти на свою страницу.
- Кликнуть по пункту «Сменить фото».
- Выбрать подходящий снимок.
- После фотография будет помещена на аватар.
Все больше людей отдают предпочтение мобильному приложению ОК. Преимущества программы:
- Она максимально проста и в дальнейшем не возникает трудностей.
- Интерфейс адаптирован для мобильных телефонов.

- Предоставляются основные функции для последующего использования.
- Можно оперативно получать уведомления о новых сообщениях.
- Удается легко скачать приложение из официального магазина.
- Оно создано для основных платформ.
- Программа нетребовательна к ресурсам устройства.
- Можно провести запуск на различных смартфонах.
- Пользоваться всеми возможностями максимально комфортно.
Как поменять главное фото в программе?
- Зайти в приложение.
- Перейти на страницу.
- В верхней части находится пункт «Сменить фото».
- Вам предложат ряд способов.
- Выберете подходящий вариант и проведите смену.
Какие решения существуют?
- Загрузить с телефона.
- Выбрать из социальной сети.
- Сделать снимок и сразу поставить его на аватар.
Как поменять фото в Одноклассниках на главную пользователи узнали. В чем преимущества смены в приложении?
- Процедура занимает минимум времени.

- Можно сразу загрузить фотографию со смартфона.
- Удается сделать снимок и поставить его на главную.
Как сменить главное фото в Одноклассниках на планшете
На планшете у пользователей существует два варианта:
- Через мобильный браузер.
- В приложении ОК.
Вам потребуется выбрать один из способов. Далее действуйте по схемам, описанным выше.
Профиль в социальной сети «Одноклассники» позволяет не только общаться с друзьями, раскиданными по самым разным городам и странам, но и находить новых знакомых, старых друзей и потерянные когда-то связи. Поэтому очень важно правильно оформить свою , чтобы, в случае необходимости, ваши знакомые могли вас отыскать.
Первое, и самое главное, что видит человек, заходя на вашу страницу в Одноклассниках — это главное фото. Лучше всего, если на нем будет отображено ваше лицо, а сама фотография будет хорошего качества. Конечно же, время от времени возникает необходимость заменить главную фотографию. Для этого нужно сделать несколько простых действий.
Для этого нужно сделать несколько простых действий.
Как изменить главное фото в Одноклассниках?
Войдите в свой аккаунт на сайте Одноклассники.
В левой части страницы будет отображена ваша главная фотография. Наведите на нее указатель мышки. Внизу появится выплывающая строчка, где будет надпись «». Нажмите на нее.
Перед вами откроется окно, где будут отображены все фотографии, которые были загружены в ваш профиль. Кликом мышки выберите понравившееся фото.
Если ни одна из загруженных фотографий вам не нравится, нажмите на «». Затем в открывшемся окне перейдите в папку, в которой хранится нужная вам фотография, выберите ее и нажмите «Открыть».
После выбора фотографии она автоматически будет обрезана до размеров квадрата. Если откадрированное фото вас устраивает, нажмите клавишу «Закрыть», чтобы завершить установку новой главной фотографии.
Если вам нужно обрезать фото иначе, нажмите на «Редактировать фото», а затем установите квадратную рамку таким образом, как вам это необходимо. Рядом с фотографией вы сможете увидеть, как она будет отображена на вашей странице, на страницах друзей и в обсуждениях.
Рядом с фотографией вы сможете увидеть, как она будет отображена на вашей странице, на страницах друзей и в обсуждениях.
Старайтесь выбирать фотографии высокого качества, чтобы после уменьшения можно было различить, что на них изображено.
Как сменить главное фото через мобильную версию сайта?
Использование Одноклассников с мобильных устройств становится все более и более популярным. Но интерфейс сайта, оптимизированный для смартфонов и планшетов, несколько отличается от привычного. Поэтому и в процедуре изменения главного фото есть некоторые отличия.
1. Войдите в аккаунт на Одноклассниках при помощи мобильной версии сайта m.ok.ru
2. В верхней части экрана, рядом с вашим именем, будет расположена ваша главная фотография.
3. Нажмите на иконку в виде трех полос, расположенный в левом верхнем углу или просто вытащите боковое меню движением слева направо от края экрана.
4. В появившемся меню выберите «Фото».
5. Если вы хотите установить на главное фото одну из загруженных личных фотографий, выберите ее, затем нажмите на клавишу «Действия» в верхнем левом углу.
6. В правой части открывшейся страницы тапните на три вертикальных точки, а затем во всплывающем меню нажмите на «Сделать главным».
7. Система запросит подтверждение вашего действия. Нажмите кнопку «Установить», чтобы подтвердить. После этого фото будет установлено.
8. Если вы хотите установить на главное фото новое изображение, которого нет в ваших загруженных фотографиях, нажмите на «Добавить фото», а затем на кнопку «Загрузить фото».
9. После этого выберите подходящую фотографию из галереи, дождитесь, пока она будет загружена на сайт и сохраните ее.
10. Затем выберите фото в загруженных и повторите действия из пунктов 5-7.
Как удалить главное фото?
Чтобы удалить главное фото со страницы в Одноклассниках, необходимо:
Кликнуть на главное фото, расположенное в левой части страницы сверху.
На открывшейся странице нажать на «Удалить фотографию», расположенное справа от фотографии.
После этого на главном фото появится ваша предыдущая фотография из загруженных.
Для того, чтобы страница осталась без главной фотографии, необходимо стереть все загруженные личные фото со страницы.
Зарегистрировавшись в одной из социальных сетей, например «Одноклассники», можно находить старых друзей, одноклассников, добавлять их в друзья, обмениваться информацией. Но сначала надо заполнить профиль, а без аватарки он будет неполным и недостаточно информативным.
Инструкция
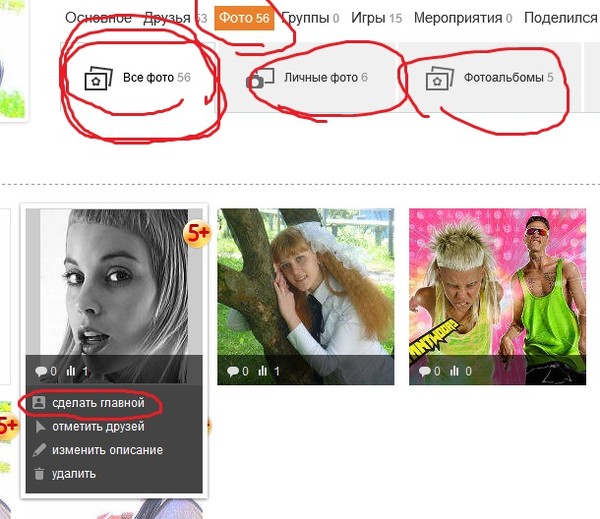 Предварительно загрузите на свой компьютер фотографию, которую вы хотите сделать «лицом» вашего аккаунта, кликните по вкладке «Фото», затем выберите «Добавить фото». Откроется небольшое окно, где нужно выбрать необходимый файл и подтвердить загрузку.
Предварительно загрузите на свой компьютер фотографию, которую вы хотите сделать «лицом» вашего аккаунта, кликните по вкладке «Фото», затем выберите «Добавить фото». Откроется небольшое окно, где нужно выбрать необходимый файл и подтвердить загрузку.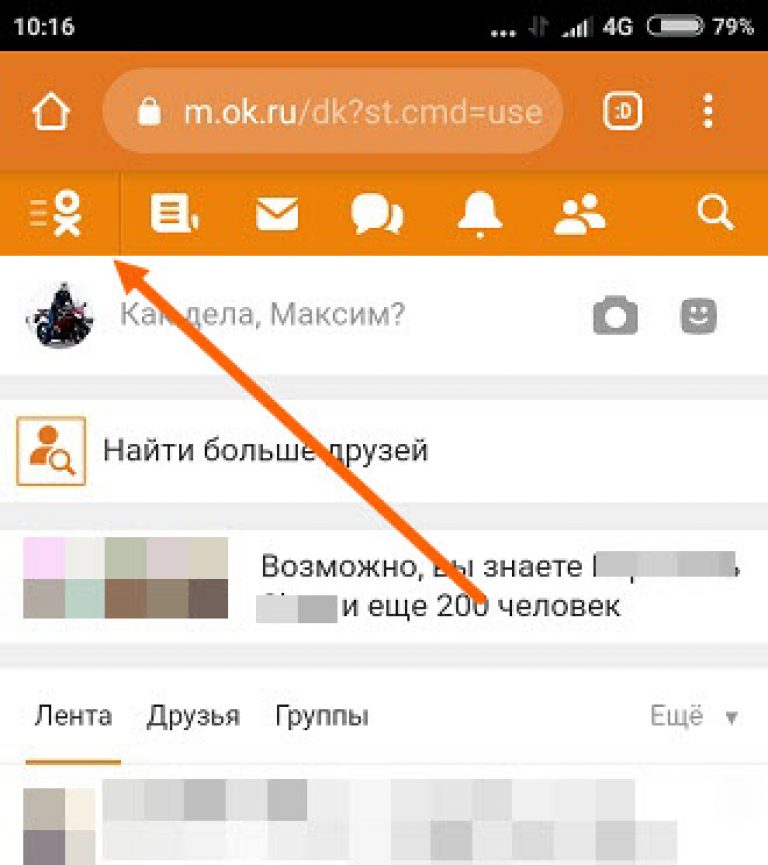
Как сменить главное фото в Одноклассниках, способы его редактировать и изменить
Над тем, какую же фотографию поставить на аватарку, размышляет, наверное, каждый участник социальных сетей. Ничего зазорного в этом нет – встречают ведь по обложке, и хочется эту обложку сделать максимально привлекательной и симпатичной. К счастью, ОК.ру – это не паспорт, и в любой момент можно поставить новую аву. О том, как это сделать, т.е. как сменить фото в Одноклассниках, мы сейчас и поведаем в статье.
Ставим новую аватарку в Одноклассниках через компьютер
Аватарка – это лицо вашей странички. А если говорить совсем откровенно, то это и есть ваше лицо. Во всяком случае, так изначально задумывалось разработчиками соцсетей. Однако далеко не все пользователи сервисов считают нужным ставить реальную фотку, выбирая картинки из интернета. Вообще, по правилам «Одноклассников», такое недопустимо, и в теории за использование чужих фотографий администраторы сайта могут просто заблокировать аккаунт. Тем не менее, наказаний, как правило, удается избежать.
Тем не менее, наказаний, как правило, удается избежать.
В качестве новой авы вы можете поставить фотографию из фотоальбомов на сайте либо из архива на устройстве. Рассмотрим первую ситуацию – ранее вы уже загружали фотки в альбом соцсети, а сейчас хотите одну из них установить в качестве главной. Делается это следующим образом:
1.Открываем свой профиль в ОК.ру;
2.Наводим курсор мышки на текущую аватарку и кликаем «Сменить фото»;
3.Выбираем фото из фотоальбомов на своей страничке;
4.Отмечаем границы будущей аватарки и нажимаем «Установить».
Все готово! Теперь везде будет отображаться ваша новая фотография.
Есть и альтернативный способ установки файла из альбома на сайте в качестве основной фотки:
1.Заходим в альбом, открываем снимок, которым хотим заменить текущую аву;
2.Нажимаем на «Сделать главной»;
3.Выбираем участок, который будет отображаться на страничке и кликаем на «Установить».
Возможно, этот способ даже понравится вам больше, т.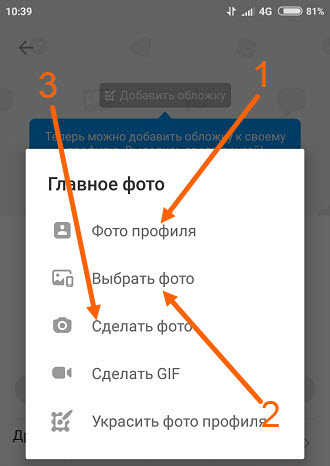 к. он позволяет несколько сэкономить время.
к. он позволяет несколько сэкономить время.
А теперь рассмотрим несколько иную ситуацию. Допустим, фотоснимок, который вы хотите сделать главным на странице, еще не загружен в соцсеть, а «лежит» в архиве вашего компьютера. В этом случае вам предстоит воспользоваться другой схемой действий:
1.Открываем профиль, наводим курсор мышки на аву, нажимаем «Сменить фото»;
2.Кликаем на пункт «Выбрать фото с компьютера»;
3.Выбираем фотофайл со своего ПК и нажимаем «Установить».
Вот так всего в несколько простых действий вы можете изменить главное фото в Одноклассниках. Жаль, что нельзя поменять местами выбранные ранее фотки – их можно только удалять.
Как поменять аватарку через телефон
Естественно, нельзя не написать инструкцию для активных пользователей мобильной версии социальной сети. К нашему удобству официальное предложение ОК.ру практически полностью дублирует все основные функции сервиса. Во всяком случае, проблем с заменой аватарки нет точно.
Переходим непосредственно к инструкции:
1. Заходим в приложение ОК.ру со своего телефона;
Заходим в приложение ОК.ру со своего телефона;
2.Переходим в раздел «Меню», тапаем на «Перейти в профиль»;
3.Нажимаем на свою аву, а затем – на «Сменить фото»;
4.Выбираем фотографию, которую хотим вставить в качестве аватарки из архива смартфона или альбома в ОК;
5.Тапаем «Готово».
И снова – все просто и быстро. Естественно, вышеописанная инструкция актуальна и для приложений на планшете. Кстати, если вы пользуетесь Одноклассниками через браузер, а не через приложение, то также сможете заменить главную фотографию профиля.
Редактируем аватарки
Есть еще одна полезная и интересная функция в ОК.ру – редактирование фотоснимков.
1.Заходим в свой профиль;
2.Наводим курсор мыши на аватарку, кликаем «Редактировать фото»;
3.Редактируем снимок – выбираем область, которая будет видна на нашей страничке и подтверждаем выбор, нажав «Готово».
Кроме того, аву можно украшать стикерами. Но это платная услуга, так что будьте готовы пополнить свой ОК-счет.
Теперь вы знаете, как сменить фото в Одноклассниках, а также отредактировать уже выбранную аватарку. Ну, а если какие-то вопросы возникли по мере чтения статьи, просто пишите их в комментарии. Будем разбираться!
Classmates Yearbook Maker: создайте потрясающий онлайн-ежегодник для одноклассников бесплатно
Создайте свой ежегодник для одноклассников, чтобы записывать события, лица и другие памятные события прошлого года в фотографиях и словах.
С помощью профессионального редактора ежегодников Fotor для одноклассников вы можете создать свой ежегодник онлайн за считанные минуты.
Теперь отметьте самые важные моменты прошлого года, выбрав хорошо оформленный шаблон ежегодника для одноклассников.
Начало работы
Красивые, готовые к использованию шаблоны ежегодников Classmates
Хорошо продуманные шаблоны ежегодников Classmates помогут вам оформить ежегодник намного проще и быстрее. Независимо от того, какой стиль ежегодника для одноклассников вы хотите, вы наверняка найдете лучшие в библиотеке шаблонов ежегодника для одноклассников Fotor. Выберите блестящий шаблон, чтобы начать делать свой ежегодник.
Независимо от того, какой стиль ежегодника для одноклассников вы хотите, вы наверняка найдете лучшие в библиотеке шаблонов ежегодника для одноклассников Fotor. Выберите блестящий шаблон, чтобы начать делать свой ежегодник.
Позвольте Fotor стать вашим профессиональным создателем ежегодников
Создать ежегодник никогда не бывает так просто, как если бы вы выбрали Fotor в качестве производителя ежегодника. Будучи профессиональным графическим дизайнером, Fotor Professional Yearbook Creator отличается богатыми шрифтами, цветами, фоном, элементами, фотографиями и многим другим. Вы можете оформить свой ежегодник так, как захотите!
Приступайте к работе
Настройте ежегодник, чтобы запечатлеть свои самые памятные моменты
Ваши самые дорогие моменты прошлого года заслуживают упоминания. В ежегоднике одноклассников, школьном ежегоднике, ежегоднике компании и т. д. можно записывать конкретные истории и лица, чтобы вы могли вернуться к ним спустя годы. Добавьте свои собственные изображения и историю, чтобы отразить особенный год, который у вас был.
Добавьте свои собственные изображения и историю, чтобы отразить особенный год, который у вас был.
Начало работы
Как создать ежегодник на Fotor?
- Откройте Fotor и выберите макет «Ежегодник».
- Выберите один из множества шаблонов ежегодника.
- Перетащите изображения в дизайн и добавьте содержимое ежегодника.
- Разработайте его с помощью таких функций, как шрифты, фотоэффекты, наклейки, фоны и многое другое.
- Просмотрите и сохраните свою работу или поделитесь ею напрямую в социальных сетях.
Начало работы
Ежегодник Часто задаваемые вопросы
Что делает ежегодник хорошим?
Хороший ежегодник уникальным образом записывает ваши особые моменты и привлекает больше читателей. Следующие идеи могут сделать ваш ежегодник еще более привлекательным:
— Сделать привлекательную обложку, чтобы судить о книге по обложке не проблема;
— Используйте верхние и нижние колонтитулы, чтобы сделать ваш ежегодник еще более профессиональным;
-Использовать читаемые шрифты и не более трех;
-Выбирать фотографии с высоким разрешением;
— Внимательно откорректируйте дизайн своего ежегодника.
Что включено в школьный ежегодник?
Школьный ежегодник записывает учеников, учителей и события в течение учебного года. Он включает обложку, титульный лист, знакомящий со школой, и страницу с содержанием. Затем следуют портреты учителей и учеников; школьные клубы и команды; текущие события; награды и достижения и др.
Как сделать потрясающую обложку для ежегодника
На первый взгляд, потрясающая обложка для ежегодника может привлечь еще больше читателей. Эти идеи могут улучшить обложку вашего ежегодника:
— Название, логотип, год;
— Креативное изображение с высоким разрешением;
— Коллаж, изображающий снимок года;
-Привлекательные шрифты.
Рекомендуемый шаблон популярного ежегодника
Категории популярного ежегодника
Мемориал воссоединения в память об ушедших одноклассниках
Печатная табличка «На память» для воссоединения класса. Настройте название школы, год класса, список имен и цвета! Печатный знак, который вы редактируете сами с помощью Corjl. Выберите один из нескольких разных шрифтов (только для редактируемого текста).
Настройте название школы, год класса, список имен и цвета! Печатный знак, который вы редактируете сами с помощью Corjl. Выберите один из нескольких разных шрифтов (только для редактируемого текста).
—> Если на вывеске должно быть много имен, вы можете нажать кнопку «Добавить текст» в Corjl и добавить еще одно текстовое поле/столбец.
—— ПРОВЕРЬТЕ ЭТОТ ПУНКТ СЕЙЧАС! ——
Скопируйте и вставьте этот URL-адрес в свой веб-браузер, чтобы «Попробовать перед покупкой»:
https://www.corjl.com/d/OEF64
►Редактируйте на компьютере с помощью Google Chrome для достижения наилучших результатов. При использовании мобильного устройства отредактируйте дизайн с помощью браузера в «режиме рабочего стола»
—— ФАЙЛ ДЛЯ ЦИФРОВОЙ ПЕЧАТИ DIY ——
• Это редактируемый файл, который вы будете редактировать самостоятельно с помощью Corjl. Информацию см. ниже.
• Высококачественные цифровые файлы для печати размером 16×20 дюймов (доступны варианты JPG и PDF).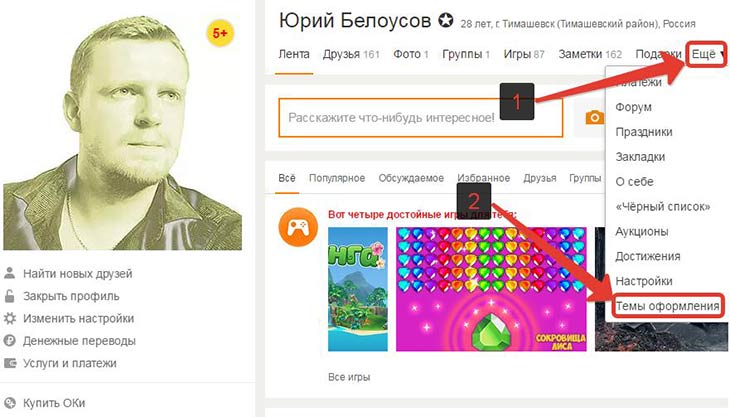 16×20 дюймов можно распечатать как 16×20 дюймов, 8×10 дюймов и 4×5 дюймов.
16×20 дюймов можно распечатать как 16×20 дюймов, 8×10 дюймов и 4×5 дюймов.
• ТОЛЬКО ФАЙЛЫ ДЛЯ ЦИФРОВОЙ ПЕЧАТИ! Никакие физические распечатки не будут отправлены.
• Создайте ОДИН пользовательский цифровой файл для каждого заказа.
—— ЧТО МОЖНО РЕДАКТИРОВАТЬ? ——
• Не все аспекты дизайна можно редактировать. В этом дизайне можно редактировать год класса, название школы, список одноклассников и цвета. Остальная часть дизайна останется такой, как показано на превью, и ее нельзя будет изменить (фон изменить нельзя). Пожалуйста, попробуйте его с демо-ссылкой (см. выше), чтобы увидеть, насколько легко его редактировать, а также что именно редактируется. Создавайте ОДИН пользовательский файл для цифровой печати на каждый заказ.
— При написании класса года вверху, если вы сохраняете шрифт таким, какой он есть, и вам нужно написать ноль, напишите заглавную букву O, если вы не хотите, чтобы линия проходила через ноль.
• Если вы хотите, чтобы магазин сделал для вас редактирование, см. этот список: https://www.etsy.com/listing/693215392
этот список: https://www.etsy.com/listing/693215392
• Если вы хотите добавить свои собственные изображения или графику в этот дизайн, см. этот список: https://www.etsy.com/listing/726296908
—— ИЗМЕНИТЬ СРАЗУ ПОСЛЕ ПОКУПКИ ——
• Редактируйте свои товары на Corjl.com сразу после покупки.
— Вы получите доступ к своему товару почти сразу после обработки вашего заказа.
— Не нужно скачивать никаких программ! Вы можете сделать любую доступную настройку прямо в браузере.
— Персонализируйте с помощью компьютера или внесите базовые изменения с помощью телефона или мобильного устройства (не все функции доступны на мобильных устройствах — для достижения наилучших результатов используйте браузер)
— Утвердите свое доказательство сразу после персонализации, затем загрузите файл и распечатайте.
—— ВИДЕО ПО РЕДАКТИРОВАНИЮ ——
Нажмите здесь, чтобы посмотреть полезные видео по редактированию файла: https://www.corjl.com/video-tutorials/?fbclid=IwAR13l0nsIDmhCZJZDkcOwRZg2hyv-S8WB_beX2H8iYJbUcIoNseTDnEBSIo#customer -instructions
—— MORE FUN DIGITAL PRINTS ——
• REUNION MEMORIAL файлы для цифровой печати: https://www. etsy.com/shop/PRINTSbyMAdesign/items?search_query=Reunion+Memorial
etsy.com/shop/PRINTSbyMAdesign/items?search_query=Reunion+Memorial
• REUNION файлы для цифровой печати: https://www.etsy.com/shop/PRINTSbyMAdesign/items?search_query=Reunion
• Файлы для цифровой печати GRADUATION: https://www.etsy.com/shop/PRINTSbyMAdesign/items?search_query=Graduation
• Файлы для цифровой печати DIY EDITABLE: https://www.etsy.com/shop/PRINTSbyMAdesign/items ?search_query=Corjl
—— ВАЖНО ——
► Доступ к вашему шаблону истечет через 90 дней после покупки.
► Вы сможете редактировать и сохранять свой дизайн до тех пор, пока не отметите «Подтвердить подтверждение». После того, как документ будет помечен как одобренный, вы сможете загружать (и распечатывать) столько раз, сколько потребуется, но не сможете вносить какие-либо дальнейшие изменения в дизайн. Если вы хотите получить дополнительный дизайн или внести изменения, вам нужно будет сделать дополнительную покупку.
► ВСЕ шаблоны предназначены ТОЛЬКО ДЛЯ ЛИЧНОГО ИСПОЛЬЗОВАНИЯ и не могут использоваться в коммерческих целях, перепродаваться в любом формате, распространяться или делиться.



