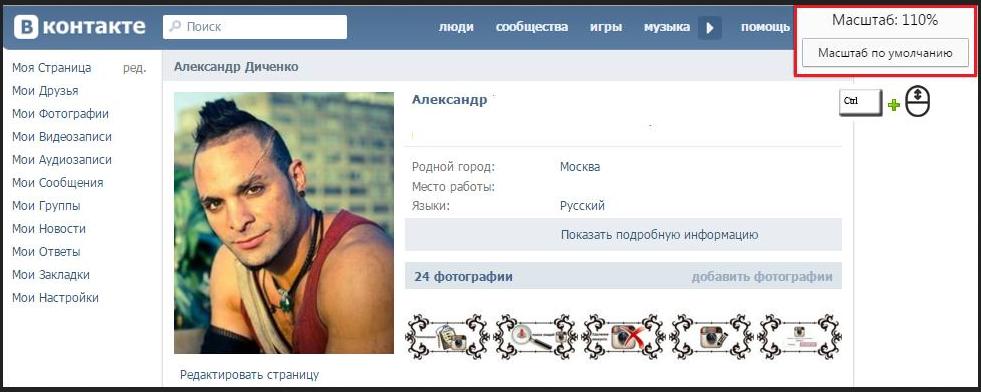Как отредактировать фотографию в ВК
Your address will show here +12 34 56 78 [email protected]
Mimihack, Факты
Сентябрь 30, 2020 — Mimihack, Факты
ВКонтакте — одна из наиболее популярных социальных сетей, наряду с социальная сеть и социальная сеть. Здесь пользователи могут делиться текстовыми сообщениями, изображениями, видеороликами и музыкой. Эта социальная сеть хорошо подходит не только для передачи файлов, но и для их хранения, например в случае, если не хочется «засорять» память смартфона. Зачастую перед загрузкой изображений требуется их редактирование. В этом случае можно воспользоваться Adobe Photoshop, онлайн-сервисами или же фоторедактором самой социальной сети. О том, как отредактировать фото в ВК, подробно расскажем в статье.
Итак, для начала следует загрузить фотографии в альбомы на своей странице.
Как изменить фотографию во ВКонтакте с ПК
Фоторедактор прост и имеет широкий функционал, включающий инструменты для обрезки, коррекции яркости и контрастности, работы со стилями и текстом. Для редактирования фото в десктопной версии ВК выполните следующие действия:
- Откройте снимок, который необходимо обработать и нажмите кнопку «Еще».
- В появившемся меню выберите пункт «Фоторедактор».
- С помощью инструмента «Фильтры» подберите подходящее оформление (на выбор предоставляется 18 вариантов обработки).
- Обрезка позволит подобрать оптимальное соотношение сторон, повернуть по горизонтальной или вертикальной оси, а также отзеркалить изображение.
- При необходимости добавьте на снимок текст.
 Выберите шрифт, размер кегля и цвет для креативного оформления.
Выберите шрифт, размер кегля и цвет для креативного оформления. - Выполните ручную настройку яркости, экспозиции, насыщенности и контрастности. Также функционал позволяет добавить размытие и виньетку.
- Нанесите при необходимости на изображение эмодзи или интересные стикеры.
Для качественного результата редактирования фото во ВКонтакте не обязательно использовать все инструменты. Ведь главное в обработке — не переусердствовать. Поиграйте с различными вариантами оформления, поэкспериментируйте с эффектами и сохраните полученный результат. Важно помнить, что после редактирования в описании изображения появляется отметка «Фотография отредактирована».
Как отредактировать фото в мобильном приложении ВК
В официальном клиенте социальной сети ВКонтакте для смартфонов также можно выполнить обработку изображений. Однако следует уточнить, что редактирование выполняется на этапе добавления снимка в альбом. В дальнейшем изменить фото можно только с компьютера.
Итак, чтобы редактировать фото в ВКонтакте, необходимо:
- Открыть в приложении альбом, в который вы планируете разместить изображение.
- В контекстном меню выбрать пункт «Добавить фото». Откроется галерея вашего телефона со всеми снимками.
- Выбрать необходимое изображение долгим нажатием на него.
- Сделать галочку неактивной в верхнем правом углу. При этом внизу экрана появится кнопка «Редактировать».
- Открыть фоторедактор, выполнить обработку и сохранить результат.
Стоит отметить, что возможности редактирования в мобильном приложении несколько ограничены. Здесь имеются базовые инструменты, которые позволят кадрировать или повернуть снимок, добавить на него текст, рисунок или стикер. Также доступна автокоррекция. Функция полезна для тех, кто не хочет вручную выполнять настройку.
Работа с фоторедактором в социальной сети ВКонтакте — хороший способ сделать фотографии более эстетически привлекательными.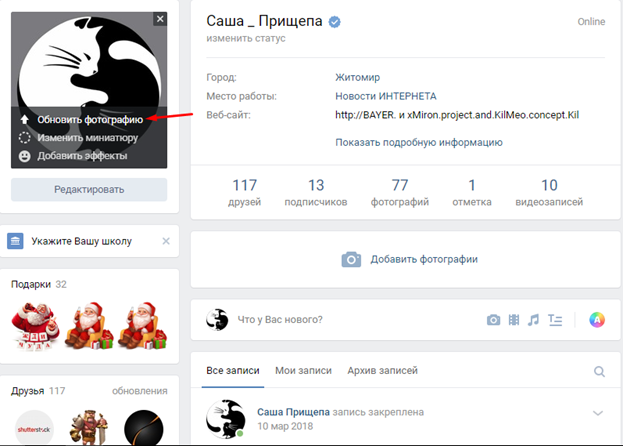 Вы можете не только делиться ими с друзьями, но и использовать, например, для создания оригинальных подарков. Напечатайте свои самые красивые снимки на футболке, кружке или магнитах. Сделать это можно в мобильном приложении Mimigram, которое доступно для бесплатного скачивания в Google Play или App Store.
Вы можете не только делиться ими с друзьями, но и использовать, например, для создания оригинальных подарков. Напечатайте свои самые красивые снимки на футболке, кружке или магнитах. Сделать это можно в мобильном приложении Mimigram, которое доступно для бесплатного скачивания в Google Play или App Store.
Поделиться:
Подпишитесь на рассылку новостей
Для отмены подписки требуется всего лишь один клик.
Вам также могут понравиться
Наши продукты
Как в вк добавить описание к фото
Главная » Вк » Как в вк добавить описание к фото
Как добавить описание к фотографии Вконтакте
- Для этого просто выберите интересующую вас фотографию в разделе «Мои Фотографии».
- Сразу под фотографией вы увидите поле «редактировать описание».
 Нажмите на это поле, и вы попадете на строку редактирования описания.
Нажмите на это поле, и вы попадете на строку редактирования описания. - Как видите, изменить или создать новое описание очень легко. Если вы в будущем захотите поменять описание – проделайте те же самые действия.
- Согласитесь, описание выглядит весьма привлекательно. Некоторые пользователи, не зная ничего о возможности добавлять описания к фото, оставляют комментарии под изображением. Подобные комменты выглядят смешно и выдают в человеке «чайника». Поэтому не пренебрегайте возможностью оставлять свой краткий очерк под фото.
Даже малоопытный пользователь без особого труда справится с такой задачей. Следуя вышеприведенному алгоритму, вы сможете добавить и изменить описание к любой фотографии, опубликованной вами. Как видите, нет ничего сложного!
Как подписывать фото ВКонтакте
В социальной сети ВКонтакте при загрузке каких-либо изображений, зачастую, пользователи забывают или не знают о возможности добавления специальной подписи. Несмотря на кажущуюся простоту создания описаний, это крайне важно сделать правильно и в соответствии с личными желаниями.
Несмотря на кажущуюся простоту создания описаний, это крайне важно сделать правильно и в соответствии с личными желаниями.
Подписываем фото
Заметьте, что подписывать фото на данном ресурсе стоит для того, чтобы каждый посторонний пользователь и вы по прошествии времени могли без проблем опознать изображение. Более того, описываемый процесс достаточно часто сочетается с выставлением отметок на фотографиях, благодаря которым можно опознать людей и перейти на их персональные страницы.
Читайте также: Как отмечать людей на фото
На сегодняшний день сайт соц. сети VK позволяет подписать какое-либо изображение всего лишь одной методикой, которая в равной степени распространяется как на новые картинки, так и на некогда загруженные фотографии.
Читайте также: Как добавлять фотографии
- Через главное меню на сайте VK переключитесь к разделу «Фотографии» и произведите загрузку совершенного любого изображения, руководствуясь соответствующей инструкцией.

- Кликните по надписи «Добавить описание», расположенной под только что загруженной фотографией.
- Напишите текст, который должен быть основной подписью нужного изображения.
- Кликните по кнопке «Опубликовать на моей странице» или «Добавить в альбом» в зависимости от личных предпочтений в плане конечного места размещения изображения.
- Перейдите в место расположения загруженной картинки, откройте ее в режиме полноэкранного просмотра и удостоверьтесь, что описание было успешно добавлено.
Тут же для достижения большей точности в случае фото с реальными людьми, рекомендуется устанавливать отметки через пункт дополнительного меню «Отметить человека».
Читайте также: Как отметить человека на фото ВКонтакте
На этом процесс подписи изображений непосредственно при их загрузке можно завершить. Однако, не стоит оставлять без внимания аналогичную процедуру, которая может потребоваться, если у вас есть ранее загруженные фотографии без должного описания.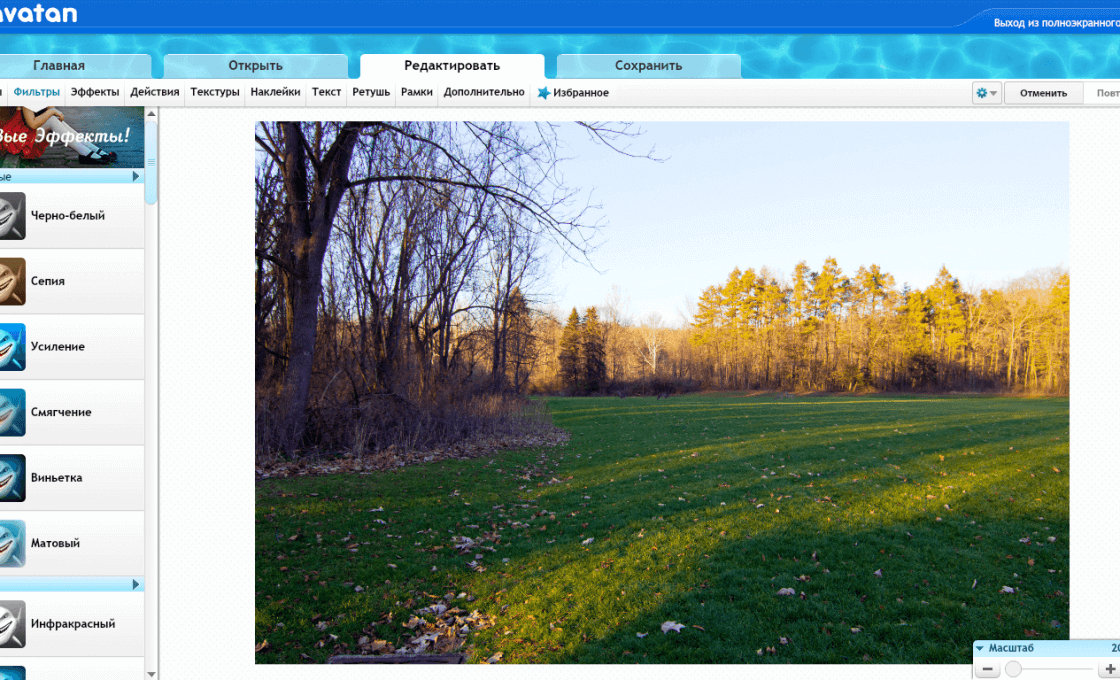
Дальнейшие рекомендации в равной степени подходят как для создания нового описания, так и для редактирования существующей подписи.
- Откройте картинку, которую необходимо подписать в режиме полноэкранного просмотра.
- В правой части окна просмотра изображений кликните по блоку «Редактировать описание».
- В открывшееся поле введите необходимую текстовую подпись.
- Кликните левой клавишей мыши в любом месте вне поля для ввода описания.
- Чтобы изменить существующий текст по тем или иным причинам, кликните по созданной надписи со всплывающей подсказкой «Редактировать описание».
Единственное существующее ограничение состоит в том, что невозможно подписывать картинки из альбома «Фотографии с моей страницы».
Сохранение происходит в автоматическом режиме.
Обратите внимание, что автоматизировать описываемую процедуру невозможно, но, несмотря на это, вы можете поместить картинки в какой-либо фотоальбом и создать описание непосредственно для нужной папки.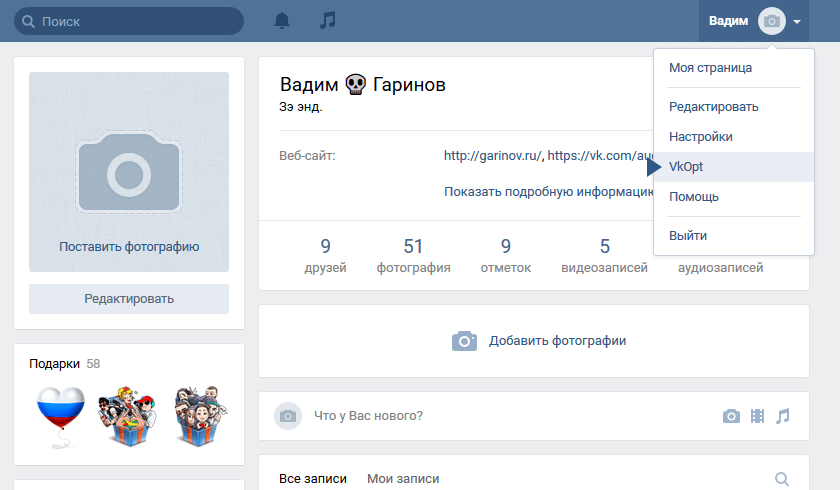 Благодаря этому процесс анализа содержимого также значительно упрощается, однако не забывайте, что даже при таком подходе вам никто не запрещает создавать описания для некоторых фото в альбоме с общей подписью.
Благодаря этому процесс анализа содержимого также значительно упрощается, однако не забывайте, что даже при таком подходе вам никто не запрещает создавать описания для некоторых фото в альбоме с общей подписью.
Всего хорошего!
Мы рады, что смогли помочь Вам в решении проблемы.Опрос: помогла ли вам эта статья?
Да НетВозможности работы с фото Вконтакте: редактируем и отмечаем людей
В социальной сети ВКонтакте предлагается довольно много различных взаимодействий с изображениями и фотографиями. Если открыть любую из своих фотографий, можно увидеть много активных элементов. Например, кнопка «Мне нравится», нажав на эту кнопку, цифра рядом с сердечком увеличится на 1 (если не было цифры, значит не было лайков, то есть был 0). Нажав еще раз, лайк уберется, цифра снизится на 1 (если был 1, то цифры не будет). Дублирующая кнопка лайка находится в верхней части фотографии, но она невидима, пока не навести на нее курсор мышки.
«Описание» обычно дается при добавлении фотографии.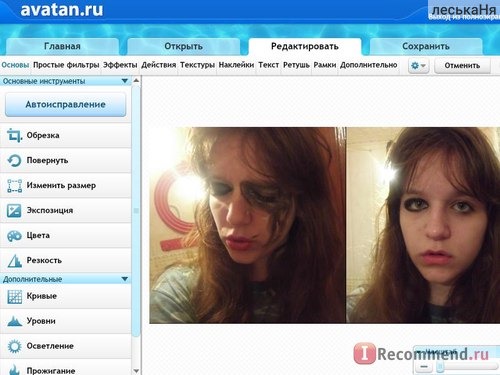 Часто описание не добавляют, но если Вы решили добавить или исправить описание, то наводим на строчку «Редактировать описание» (если описания нет) или на само описание, если уже добавлено. Просто кликаем, появляется поле для ввода описания. После описания кликаем в любой другой точке фотографии и описание сохраняется.
Часто описание не добавляют, но если Вы решили добавить или исправить описание, то наводим на строчку «Редактировать описание» (если описания нет) или на само описание, если уже добавлено. Просто кликаем, появляется поле для ввода описания. После описания кликаем в любой другой точке фотографии и описание сохраняется.
«Указать местоположение» — возможность указать, где происходило событие.
Открывается карта мира, сверху предлагается возможность выбрать сервис карт, по умолчанию это Mapbox, но легко переключиться на Яндекс-карты. Для переключения сервиса карт, просто кликаем мышкой по «Яндекс» или «Mapbox».
Прокручивая колесико мышки, приближаем или отдаляем местность. Чтобы не искать какой-либо город, вводим его название в строку поиска и нажимаем «Поиск». Далее кликаем в нужном месте мышкой, чтобы появилась отметка в виде черного кружка и нажимаем кнопку «Сохранить».
Теперь у фотографии появилась привязка к местности, для примера я прикрепил фото к Ставрополю, но указывается весь край, область или автономная территория (Ставропольский край).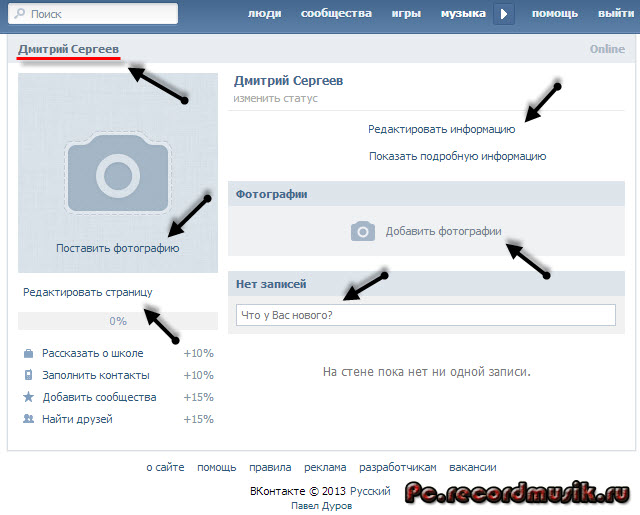
Кликнув по указанной местности, откроется окно с картой этой местности (масштаб тот же, что и при выставлении метки). Кнопками «+» и «-» можно приближать и удалять местность. Под картой показаны фотографии, которые так же привязаны к близлежайшей местности. Сверху находится строчка «Редактировать место» для возможности изменить привязку к местности (выбрать другое место).
На фотографии, снизу справа имеются элементы поворота фотографии по и против часовой стрелки. Каждое нажатие — поворот на 90 градусов.
Справа вверху указывается альбом в котором находится эта фотография и пользователь, который загрузил фотографию. Если кликнуть по названию альбома, то откроется весь альбом. Если кликнуть по имени и фамилии отправителя, то откроется страница этого пользователя.
Строчка «Отметить человека» предназначается для того, чтобы указать на фото определенного пользователя (указать можно только тех, кого добавляли в друзья). Кроме друзей, можно отметить и себя.
Сначала выделяется прямоугольная область для выделения человека, затем появляется меню для выбора нужного друга. Если друзей много, то удобнее ввести в строку поиска нужное имя или фамилию пользователя.
Если друзей много, то удобнее ввести в строку поиска нужное имя или фамилию пользователя.
Таким же образом отмечаем следующего друга. После того, как отмечены все нужные друзья, нажимаем «Готово» (верхняя правая часть страницы).
Теперь на фотографии появилась отметка. Если навести на имя и фамилию отмеченного пользователя, то на фото выделится та часть, которую Вы указали для этого пользователя, остальная часть фото потемнеет. Чтобы удалить отметку, нажимаем крестик, рядом с именем пользователя.
Если нажать на «поместить на мою страницу», соответственная фотография тут же будет показана на Вашей главной странице («Моя страница»).
При нажатии на «Увеличить фотографию», фотография немного увеличится в размерах (примерно в 1,5 раза). Все функции будут активными.
С помощью «Редактировать», можно применить несколько эффектов к фотографии, добавить текст внизу, сделать частично размазанной или обрезать лишнее.
Поделиться можно с другом или сохранить в оригинальный диск (то есть для фото создается отдельная страница, показывается только изображение).
Если выбрать «Отправить другу», то появляется окно для выбора аудитории. Сверху можно подписать комментарий, соответственно запись в итоге будет выглядеть как-будто Вы написали запись и затем добавили эту фотографию.
«Друзья и подписчики» — фотография и комментарий будут опубликованы на Вашей странице и друзья увидят ее в новостях.
«Подписчики сообщества» — фотография добавится в сообщество, в котором Вы обладаете правами администратора (можете добавлять новости). Выбирается группа, в которой Вы являетесь администратором (у большинства пользователей в этой графе пусто).
«Отправить личным сообщением» — отправится письмо в виде сообщения (то, что напишем в комментарии) с прикрепленным фото. В этом разделе выбирается друг или друзья, которым будет отправлено это сообщение.
К этой записи или сообщению можно добавить файлы — изображения, видео, музыку или документы. Для добавления файлов нажимаем «Прикрепить».
И последний пункт — удаление фотографии. Для удаления нажимаем строчку «Удалить». Фотография удаляется сразу же, без подтверждения и исчезают функциональные кнопки и описание.
Для удаления нажимаем строчку «Удалить». Фотография удаляется сразу же, без подтверждения и исчезают функциональные кнопки и описание.
Пока Вы не обновляли страницу, фотографию можно восстановить, она хранится в том же альбоме, где и была до удаления. Для восстановления нажимаем строчку «Восстановить», после чего снова появляются функциональные кнопки и описание.
чужие фотографииУдобное редактирование описаний фотографий — 23 Июня 2012 — Вконтакте +
Главная » 2012 » Июнь » 23 » Удобное редактирование описаний фотографий
| Удобное редактирование описаний фотографий |
Редактировать описание фотографий стало ещё легче: теперь для этого достаточно нажать на любую точку области описания. Для удобства ориентирования вся эта область подсвечивается синим цветом.Напомним, что ранее для редактирования описания требовалось кликнуть на текст самого описания. Это делало невозможным быстро внести изменения, если в тексте содержалась лишь ссылка: нас просто отправляли по этой ссылке не давая возможности редактировать.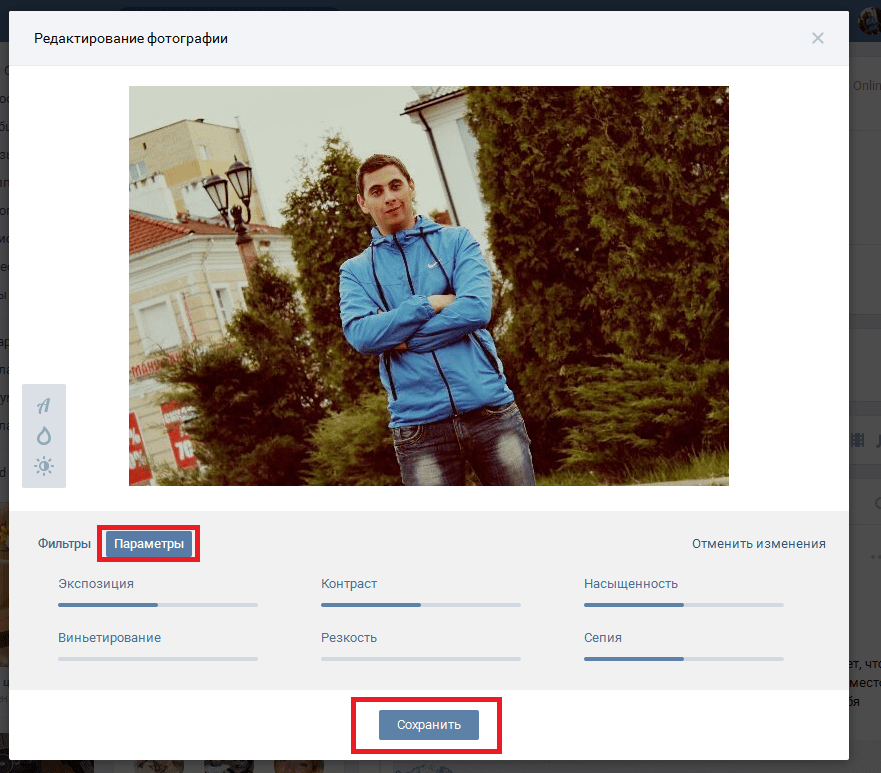 И если под фотографией из альбома есть кнопка «Редактировать», то у фотографий загруженных на стену такая кнопка отсутствует. Больше таких проблем быть не должно. : Если перейти на страницу записи, кликнув по тексту или на время публикации, то описание фотографий будет прямо под ними. Это избавляет от необходимости открывать фото, чтобы прочесть описание.Постовой: Описания зергов И если под фотографией из альбома есть кнопка «Редактировать», то у фотографий загруженных на стену такая кнопка отсутствует. Больше таких проблем быть не должно. : Если перейти на страницу записи, кликнув по тексту или на время публикации, то описание фотографий будет прямо под ними. Это избавляет от необходимости открывать фото, чтобы прочесть описание.Постовой: Описания зергов |
| Просмотров: 7132 | Добавил: Wkey | Рейтинг: 3.0/2 |
| Всего комментариев: 0 | |
Как сделать страницу в ВК самой красивой.
 Украшаем страницу ВКонтакте
Украшаем страницу ВКонтактеЛюди, которые часто посещают свою страницу в социальной сети и являются активными пользователями, хотели бы красиво оформить вашу страницу Вконтакте . Это помогает выделиться среди друзей, и положительно сказывается на продвижении по службе.
В этом руководстве я хочу показать вам несколько способов добавить интересные элементы в дизайн вашей страницы и сделать ее непохожей на другие.
Установка темы
Начнем с внешнего вида страницы. Стандартных функций Вконтакте для его редактирования нет. Вы можете воспользоваться сторонним сервисом. Это называется «Получить стили». Вот ссылка.
https://get-styles.ru/
Принцип работы предельно прост. Вы устанавливаете в свой браузер специальный плагин, затем выбираете и активируете тему. Вот как это может выглядеть.
Подробная инструкция по использованию сервиса доступна по ссылке — . Мы также подготовили для вас видеоурок.
Личные данные и информация профиля
По умолчанию наша страница полностью пуста.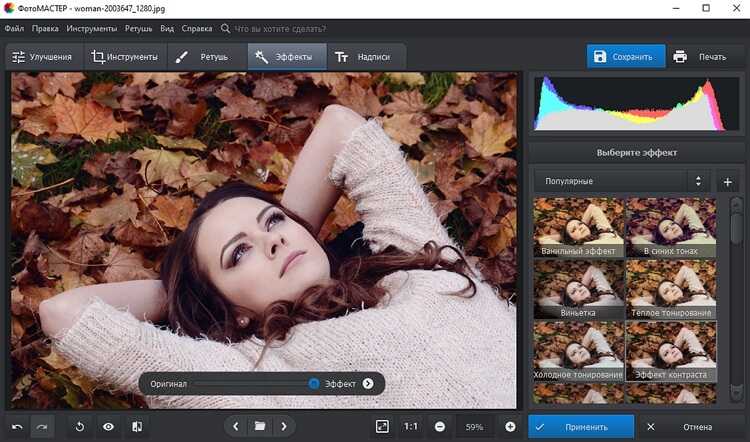
Чтобы сделать ее более презентабельной, необходимо максимально заполнить личную информацию — адрес, интересы и т.д.
Для этого откройте страницу и нажмите на кнопку «Редактировать», которая находится сразу ниже основного фото.
Здесь на каждой из доступных вкладок заполните соответствующие поля.
Обязательно заполните следующие разделы:
Установить читаемый идентификатор для страницы
Каждая страница имеет свой уникальный адрес. Изначально он формируется из идентификационной маркировки и числового значения. Вот пример.
Как вы понимаете, это не самый удобный адрес. Это трудно запомнить и выглядит не очень хорошо. Но хорошая новость в том, что это можно изменить. Для этого перейдите в раздел «Настройки». Здесь на вкладке «Общие» находим раздел «Адрес страницы», и кликаем по ссылке «Изменить».
Можно использовать латинские буквы и цифры. Введите нужный адрес и сохраните изменения.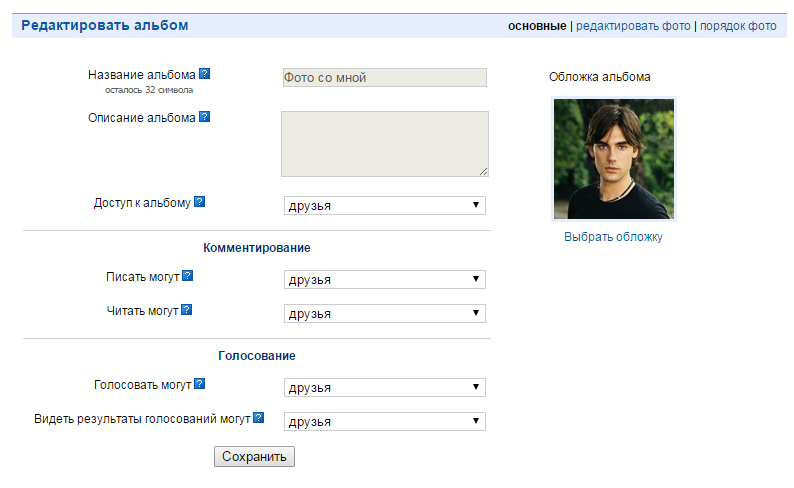
Подробную инструкцию по изменению адреса можно найти по адресу. Или посмотрите видео обзор.
Загрузка и редактирование фотографий
Внешний вид вашей страницы сильно зависит от загружаемых вами изображений. Как минимум нужно установить фото профиля (см.). Цель-максимум — выкладывать интересные фотосеты себе в альбомы (см.) и на стену (см.).
Согласитесь, приятно смотреть на хорошо обработанные изображения. К сожалению, не у всех есть возможность использовать редактор Photoshop, или аналог, для обработки фотографий. Что делать в этом случае?
Редактор Avatan придет вам на помощь. Это приложение, доступное в социальной сети, предназначено для редактирования фотографий. По возможностям мы не уступаем платным программам.
https://vk.com/avatan
Вот инструкция по применению -. И видео обзор.
Знаки и лайки
За каждый свой материал можно накрутить сердечки. Страница с большим количеством лайков выглядит лучше.
У нас есть очень подробная инструкция, в которой описаны все основные способы накрутки лайков — .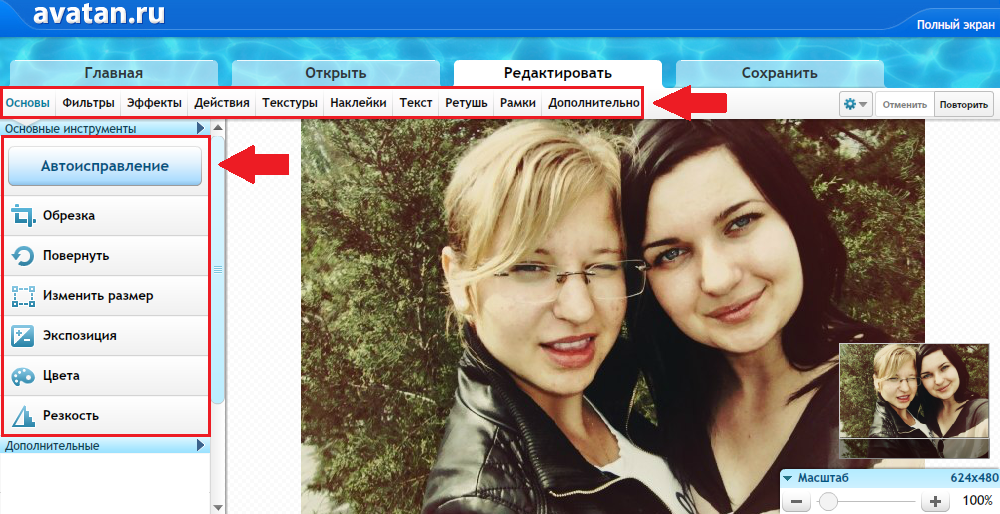
Вы также можете заказать сигну для себя (см. ). Это фото с человеком, который написал на своем теле заказанную вами информацию. Это может быть id вашей страницы, полное имя и т.д. Используется для подтверждения того, что владелец этой страницы – реальный человек (см. ).
Так выглядит сигнал.
Он поможет оформить и украсить вашу страницу.
И на эту тему мы тоже подготовили подробную инструкцию. , или посмотрите видеообзор.
Вам понадобится для регистрации
У нас есть ряд материалов по настройке и работе с внешним видом вашего профиля. Они могут пригодиться вам в процессе оформления страницы Вконтакте.
Заключение
Теперь у вас есть все необходимое для красивого оформления вашей страницы Вконтакте. Сделайте это, а если возникнут сложности, давайте обсудим их в комментариях.
3 голоса
Еще один важный вопрос, который волнует всех новичков: раскручивать ли свою страницу или создавать фейковый аккаунт для работы. Первый вариант намного лучше. Вконтакте есть много способов «побыть одному». Делайте ставки чаще, но вы должны иметь круглосуточный доступ к своему счету. Что-то нашли в ленте — кинули на стену, кто-то написал — нашли время и ответили.
Первый вариант намного лучше. Вконтакте есть много способов «побыть одному». Делайте ставки чаще, но вы должны иметь круглосуточный доступ к своему счету. Что-то нашли в ленте — кинули на стену, кто-то написал — нашли время и ответили.
У тебя есть личная страничка, есть ли у тебя свои особенные друзья? Подход, который не приведет вас к успеху. Чтобы стать популярным, нужно сделать работу частью жизни, и отношение к близким друзьям и дальним подписчикам, которых вы в глаза не видели, ничем не отличается.
Ваши близкие друзья могут просто помочь вам установить контакт с той молчаливой аудиторией, которая имеет для вас поверхностное значение.
Единственным исключением является использование . Покупателям не нужно видеть ваши личные фотографии в трусиках на пляже, если вы собираетесь заключить с ними крупную сделку. В таком случае либо меняйте все в уже существующей, либо создавайте дополнительную учетную запись.
Не забудьте синхронизировать эту страницу с каким-нибудь гаджетом. Пусть личная будет на телефоне, а вторую подключите к планшету и периодически сидите с одного устройства на другое.
Пусть личная будет на телефоне, а вторую подключите к планшету и периодически сидите с одного устройства на другое.
Первые подписчики
Самое сложное — это получить первых подписчиков. У каждого около 200 друзей, но что это за число? Она никого не удивляет.
Вы наверное уже знаете, что бесплатно можно постучаться максимум к 40 людям. Чтобы не попасть в спам и тем самым вызвать блокировку аккаунта, лучше всего применять его только к людям, с которыми у вас есть общие знакомые.
Кроме того есть еще два способа: накрутка абонентов через . Вы создаете задание, где предлагаете соискателю порекомендовать вашу страницу друзьям или подписаться на нее. Это стоит каждой копейки. Вы также можете добавить объявление с просьбой написать несколько комментариев к конкретной записи.
Второй вариант, тоже самое можно сделать на сайте Soclike.ru . Крутой сервис. Здесь можно купить не только «друзей», но и лайки, опросы, репосты, просмотры на YouTube.
Вы должны понимать, что получить реальных заинтересованных людей с помощью сервиса или приложения не получится. Мы как раз недавно обсуждали, что аккаунты ВКонтакте ценятся. Нельзя ожидать активного участия в жизни вашей страницы от человека, которому оплатили подписку.
Однако люди охотнее согласятся дружить с вами, если увидят внушительный список. Никто не любит быть первым.
Вот и все. Подпишитесь на мою рассылку, чтобы получать самые полезные советы по социальным сетям. Также я расскажу, как создавать уникальные картинки, получать больше прибыли, заключать выгодные сделки и многое другое. До новых встреч и удачи на первом этапе.
В настоящее время многие пользователи не представляют своей жизни в Интернете без социальных сетей. На самом деле они помогают скрасить нашу жизнь, а также отлично провести свободное время.
ОК
Для сравнения немного поговорим о социальной сети Одноклассники. Там гораздо проще украсить личную страницу, так как есть специальные функции, и пользователь может самостоятельно выбрать более подходящий дизайн. В ВК, к сожалению, такой возможности нет, и, соответственно, пользователю приходится самостоятельно искать решение этой проблемы.
Инструкция
Итак, давайте разберемся, как украсить страницу «ВКонтакте». Добиться результата можно с помощью специальных плагинов. Как мы упоминали выше, есть как платные, так и бесплатные варианты. Теперь мы рассмотрим плагин Page Morph. На самом деле у этого решения есть официальный ресурс, где каждый пользователь может не только выбрать уже предоставленные варианты, но и при желании создать свои или отредактировать подготовленные системой. Этот проект поможет создать красочную тему для социальной сети ВК. Теперь вы уже знаете рабочий способ, как украсить страницу «ВКонтакте» с помощью различных тем.
ВКТЕМЫ
Под вторым вариантом рассмотрим другую специальную программу. Называется ВКТЕМЫ. Эта платформа способна полностью решить вопрос, как украсить страницу «ВКонтакте». С помощью этого приложения вы сможете не только изменить внешний вид своего профиля в социальной сети, но и отредактировать его по своему усмотрению. Программа очень удобна и проста в использовании.
Благодарим каждого читателя за внимание.
Многочисленные страницы самой популярной в России социальной сети «ВКонтакте» как две капли воды. Однако среди них есть некоторое разнообразие.
Мы расскажем как оформить страницу в контакте.
Как красиво оформить страницу ВКонтакте
Во-первых, приступая к оформлению страницы ВКонтакте, постарайтесь максимально полно заполнить анкету о себе, избегая пробелов. От того, насколько тщательно и оригинально вы наполните свою страницу информацией, будет напрямую зависеть интерес к ней других пользователей.
Если вам важнее изменить внешний вид страницы, то воспользуйтесь вкладкой «Язык», которую вы найдете в общих настройках. По умолчанию у всех пользователей установлен русский язык, однако разработчики сайта сделали возможность оформления в дореволюционном или советском стиле. Для этого выберите «Дореволюционный» или «Союзный» соответственно.
Кроме того, изменить внешний вид страницы ВКонтакте можно с помощью специальных плагинов, которые легко найти в Интернете в свободном доступе. Для того, чтобы скачать и установить плагин, введите в любом поисковике фразу «Плагин дизайна ВК» и далее следуйте инструкциям.
Для того, чтобы скачать и установить плагин, введите в любом поисковике фразу «Плагин дизайна ВК» и далее следуйте инструкциям.
20
Сен
2015
Как говорится, «Людей встречают по одежке», поэтому, используя социальные сети для заработка или раскрутки, вам необходимо правильно настроить свой аккаунт.
Чем привлекательнее он выглядит, тем больший интерес к нему будет проявлен. Об этом мало кто задумывается, но это очень важно.
Как сделать привлекательный профиль Вконтакте? Есть несколько эффективных способов привлечь внимание пользователей к своей странице.
Согласен, когда увидишь профиль на сайте Магазин одежды Николая » А на аватарке какая-то футболка, это сразу отталкивает, потому что фейковые друзья никому не нужны.
Хороший профиль для популярности в соц. сети
Начните с полного заполнения информации на вашей странице. Укажите все, а если хотите что-то скрыть, то лучше использовать вымышленные данные, чтобы не оставлять поля пустыми.
Также наполняйте свою стену интересной информацией, можно просто сделать репост из популярных сообществ, так аккаунт будет выглядеть более естественно.
Следующий шаг — фото профиля. Не следует добавлять на аватар фото товара или рекламный логотип. Лучше всего добавить реальный снимок, а чтобы он выглядел привлекательно, учтите следующее:
- используйте качественную камеру;
- следите за тем, чтобы внешний вид был опрятным;
- улыбка располагает к людям;
- редактировать фотографии в Photoshop;
- найдите в сети понравившееся фото и сделайте то же самое.
Хорошая фотография бросается в глаза сразу после перехода на страницу, поэтому она должна быть качественной. На нем не нужно писать рекламный текст, гораздо лучше разместить информацию в статусе.
Лайки — показатель того, что вы всем нравитесь
Наверняка вы замечали за собой, что иногда вы ставите лайки не потому, что вам действительно очень понравилась запись, а потому, что многие люди нажимали под ней «мне нравится».
Это еще один повод задуматься о накрутке лайков. Соберите много сердечек на свои аватарки и рекламные посты, чтобы другие люди думали, что это все нравится большой аудитории.
Есть довольно много способов получить лайки. Самый простой вариант — воспользоваться системой, где даже не нужно регистрироваться.
Если вы хотите собрать огромное количество сердечек, а заодно заказать репосты и сделать это в разных социальных сетях, используйте. Все популярные социальные сети заведены на этот сайт. сети:
Как видите, лайки можно получить в Инстаграме, Фейсбуке, Ютубе, ВК и занятиях в Одноклассниках. Вам не нужно ни за что платить, просто выполняйте задания других людей и собирайте монеты, затем запускайте для них свое задание.
Январские именины, Православные праздники в январе Календарь имен по святцам на каждый месяц
Январские именины, Православные праздники в январе Отличительные черты характера январских девушек
Android: Эволюция фоторедактора | by VK Team
Как фоторедактор для Android трансформировался из начальной версии Snapster в официальные фильтры приложения ВКонтакте.
Эта история началась в 2015 году, когда мы начали разработку Snapster, независимого приложения для редактирования фотографий. В то время и в наших официальных приложениях, а также в Instagram инструменты для редактирования фотографий были довольно примитивными. Сделайте снимок, сделайте простые цветовые модификации с помощью шейдеров OpenGL и наложите текстуры поверх, если хотите гламурных изображений. Задача выполнена.
По прошествии нескольких месяцев с начала разработки, когда первая версия Snapster была готова, в ней все еще использовались фильтры, взятые из основного приложения ВКонтакте. В это время мы начали понимать, что существующий подход уже не актуален и нам нужно придумать что-то новое и инновационное.
Мы решили, что было бы здорово, если бы пользователи могли создавать свои собственные фильтры прямо с телефона. Процесс создания фильтров должен был быть простым, чтобы приличного результата можно было добиться простым случайным нажатием кнопки. Более того, редактор должен работать быстро, так как крайне важно качественное исполнение, а значит, мы должны максимально использовать возможности встроенного графического процессора.
Учитывая, что уникальные фильтры не могут быть созданы из-за регулировок основных параметров (яркости, контрастности и т.д.) с помощью циферблата, мы решили добавить в редактор полную цветокоррекцию.
Коррекция цвета
Основной алгоритм коррекции цвета состоит из двух шагов:
- Найдите все пиксели, которые удовлетворяют заданным условиям на изображении. Например, если вы хотите изменить все чисто красные пиксели на что-то другое, необходимо найти все пиксели, соответствующие цветовому коду RGB (255, 0, 0).
- Измените выбранные пиксели на нужный цвет.
Звучит довольно просто, но сразу же возникло несколько вопросов:
- Как задать критерии поиска? Очевидно, что условия, когда «составляющая R равна 255, а G и B равны 0», трудно воспроизвести на практике. Как можно определить алгоритм, необходимый для выбора пикселей , похожих на этого цвета?
- Как быстро эти пиксели могут быть расположены на изображении? Если условия поиска слишком сложные, то качественной работы можно ожидать только при использовании очень мощных устройств.

- Если под критерии поиска попадают пиксели разных цветов, то их нельзя строго изменить на цвет N без учета исходного цвета.
Чтобы найти пиксели нужного цвета, необходимо определить критерии поиска. Если мы хотим найти все пиксели, которые отличаются от определенного цвета не более чем на N, где N — динамически заданная ошибка, как это сделать? Поскольку различные цвета можно разложить на отдельные компоненты, являющиеся значениями координат, для вычисления разницы между двумя цветами можно использовать евклидово расстояние.
Сначала мы попытались найти необходимые пиксели изображения, измерив расстояние между их цветовыми значениями RGB. Однако полученные результаты поиска были далеки от идеальных. Хотя человеческому глазу пиксели могут казаться очень похожими, на самом деле они могут находиться на значительном евклидовом расстоянии друг от друга. Проблема в том, что изменения цвета RGB очень нелинейны по отношению к человеческому восприятию, а это означает, что небольшое изменение значения RGB может быть очень заметным для человеческого глаза и наоборот. Сравните:
Сравните:
Чтобы решить эту проблему, мы перешли к использованию цветовой модели CIELab. .
CIELab — это цветовая модель, максимально приближенная к человеческому восприятию цветов. В CIELab любой цвет индивидуально определяется яркостью L и двумя хроматическими компонентами: a (расположение между зеленым и фиолетовым) и b (расположение между синим и желтым).
Схема CIELabCIELab позволяет оценить цветовую разницу с точки зрения человеческого глаза с помощью простого вычисления евклидова расстояния между двумя цветами. Другими словами, можно с некоторой погрешностью N выделить пиксели, напоминающие тот же цвет, что и искомый, задав условие «если евклидово расстояние между Lab-значением некоторого пикселя и Lab-значением цвета X меньше N, пиксель исправен» .
Кроме того, при использовании этой модели для человеческого глаза становится очень естественным процесс замены выбранных пикселей желаемым цветом. Основываясь на том же евклидовом расстоянии, мы также можем рассчитать, как изменить цвет, сохранив при этом естественное изображение.
Основываясь на том же евклидовом расстоянии, мы также можем рассчитать, как изменить цвет, сохранив при этом естественное изображение.
Первоначальная реализация
Мы хотели дать пользователям возможность сразу видеть результаты на экране, что требует кросс-платформенного решения. Следовательно, единственный вариант — OpenGL.
Помимо цветокоррекции, редактор также должен был иметь возможность автоматически улучшать изображение, одновременно выполняя основные операции, такие как изменение яркости, контрастности и других характеристик.
Автоматическое улучшение нашего редактора основано на методе выравнивания гистограммы. Цель состоит в том, чтобы настроить гистограмму исходного изображения так, чтобы она напоминала линейную функцию. Хотя существует несколько таких методов, мы используем CLAHE.
КЛЭ (контрастно-ограниченное адаптивное выравнивание гистограммы) является адаптивным, поскольку обрабатывается не вся гистограмма изображения, а более мелкие отдельные фрагменты. Он ограничен по контрасту, поскольку контраст изменяется только в указанных пределах, чтобы избежать нежелательного усиления фонового шума на изображении.
Он ограничен по контрасту, поскольку контраст изменяется только в указанных пределах, чтобы избежать нежелательного усиления фонового шума на изображении.
CLAHE выполняется на процессоре, но это происходит только один раз при каждом запуске редактора, так как результирующая текстура сохраняется в кэше в памяти. Следовательно, никаких конкретных требований к производительности не требуется.
Во время начальной реализации конвейер редактора выглядел так:
- Применение автоулучшения с заданной интенсивностью.
- Применение основных операций.
- Преобразование полученного изображения в лаб.
- Применение цветокоррекции.
На этом этапе пользователям была предоставлена возможность выбирать любой цвет в любом количестве для цветокоррекции. В результате шейдер OpenGL собирался динамически в тот момент, когда пользователь выбирал и редактировал цвета.
Преобразование из RGB в Lab было выполнено без какой-либо оптимизации, что означает преобразование значения цвета RGB в XYZ и только потом из XYZ в Lab. Оба преобразования требуют значительных вычислительных ресурсов, что создает узкое место для всего редактора. Для решения проблемы мы перешли на технологию 3D Lookup Table.
Оба преобразования требуют значительных вычислительных ресурсов, что создает узкое место для всего редактора. Для решения проблемы мы перешли на технологию 3D Lookup Table.
Основная концепция чрезвычайно проста. 3D LUT — это трехмерная таблица, в которой хранятся соответствующие входные и выходные значения цвета. Для любого входного значения в одной цветовой модели мы можем однозначно определить соответствующий вывод другой модели. Работает довольно быстро!
Лаборатория 3D ЛУТ Такая схема организации конвейера оказалась эффективной, но, конечно же, огромный мир Android-устройств внес дополнительные проблемы. К таким проблемам можно отнести банальную нехватку видеопамяти и невероятно низкую производительность на некоторых устройствах до жестких ограничений на количество инструкций, доступных в одном шейдере для некоторых GPU, результатом чего является не компилируемый шейдер цветокоррекции. Даже если проблемы минимального объема видеопамяти и низкой производительности можно было решить за счет понижения разрешения рендеринга на слабых устройствах, то вопрос с количеством инструкций не так просто решается. Нам нужно было научиться разбивать шейдер цветокоррекции на части динамически и только тогда, когда это необходимо, поскольку каждый дополнительный шаг в конвейере снижает производительность.
Нам нужно было научиться разбивать шейдер цветокоррекции на части динамически и только тогда, когда это необходимо, поскольку каждый дополнительный шаг в конвейере снижает производительность.
Что дальше?
После выпуска версии 1.0 мы решили добавить больше возможностей редактирования, поэтому мы включили в редактор популярный инструмент фотографов Tone Curve. Используя кривые в приложении, можно регулировать яркость пикселей в определенных диапазонах RGB. В этом случае значения пикселей изменяются в соответствии с формой кривой, которую пользователь видит на экране.
Редактирование с помощью кривых SnapsterВнедрение кривых помогло оптимизировать некоторые основные операции, что позволило применить кривые, яркость, контрастность, затухание, температуру и оттенок (оттенок) за один проход с использованием трех 1D-справочных таблиц.
Использование OpenGL требует жесткого ограничения размера выходного изображения, так как все текстуры должны храниться в видеопамяти. Некоторые Android-устройства в то время едва могли отрисовывать квадрат размером более 1500×1500 пикселей с помощью нашего конвейера, а нам хотелось еще большего. Но если с самим редактором мы ничего не могли сделать, то решение для рендеринга конечного продукта было найдено путем дублирования функционала конвейера на чистом C. Полученный код умел хранить все промежуточные текстуры в обычной оперативной памяти и использовал всю многоядерность возможности процессора на максимум. Благодаря этому пользователи даже особо слабых устройств могли сохранять изображения в чрезвычайно высоком разрешении.
Некоторые Android-устройства в то время едва могли отрисовывать квадрат размером более 1500×1500 пикселей с помощью нашего конвейера, а нам хотелось еще большего. Но если с самим редактором мы ничего не могли сделать, то решение для рендеринга конечного продукта было найдено путем дублирования функционала конвейера на чистом C. Полученный код умел хранить все промежуточные текстуры в обычной оперативной памяти и использовал всю многоядерность возможности процессора на максимум. Благодаря этому пользователи даже особо слабых устройств могли сохранять изображения в чрезвычайно высоком разрешении.
Фильтры в основном приложении
Выбор фильтра, ВКонтакте для Android Когда пришло время обновить фоторедактор в основном приложении ВКонтакте для Android, мы решили использовать результаты, полученные от Snapster. На данный момент доступен тот же набор стандартных фильтров, а редактор позволяет переключать фильтры свайпом по изображению, при этом на экране могут одновременно отображаться два фильтра. При быстром свайпе все происходит моментально.
При быстром свайпе все происходит моментально.
Таких результатов нельзя было бы достичь при использовании полного конвейера редактора Snapster, поскольку он слишком тяжелый и лучше подходит для более точной ретуши фотографий. Большую роль в реализации играет тот факт, что почти весь конвейер статичен. Если бы у Snapster была возможность изменять любой фильтр по желанию, основное приложение должно было бы обеспечивать возможность применения готовых фильтров. Это позволило нам использовать вышеупомянутую технологию 3D Lookup Table при применении фильтров. Вместо того, чтобы конвертировать из RGB в Lab, мы можем довольно быстро преобразовать цвет исходной фотографии в цвет фильтра.
Заключение
Нам удалось пройти путь от неуклюжих цветовых модификаций до мощного и гибкого инструмента для расширенного редактирования изображений. Теперь он не только работает, но и работает быстро. Snapster стал местом для экспериментов, которые мы можем считать успешными, так как продукт представляет собой классный редактор, которым можно гордиться.

 Выберите шрифт, размер кегля и цвет для креативного оформления.
Выберите шрифт, размер кегля и цвет для креативного оформления. Нажмите на это поле, и вы попадете на строку редактирования описания.
Нажмите на это поле, и вы попадете на строку редактирования описания.