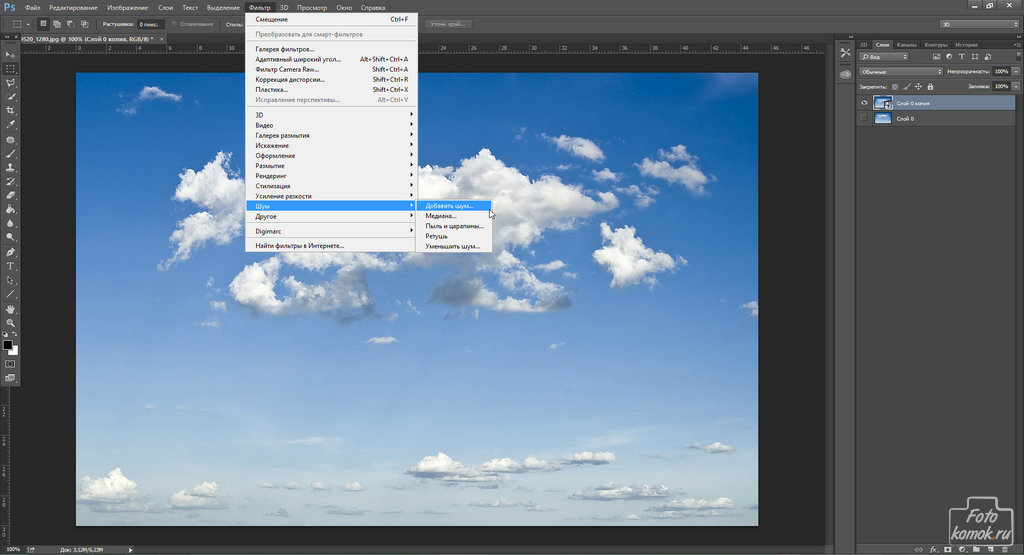Работа со смарт-объектами в Photoshop
Руководство пользователя Отмена
Поиск
- Руководство пользователя Photoshop
- Введение в Photoshop
- Мечтайте об этом. Сделайте это.
- Новые возможности Photoshop
- Редактирование первой фотографии
- Создание документов
- Photoshop | Часто задаваемые вопросы
- Системные требования Photoshop
- Перенос наборов настроек, операций и настроек
- Знакомство с Photoshop
- Photoshop и другие продукты и услуги Adobe
- Работа с графическим объектом Illustrator в Photoshop
- Работа с файлами Photoshop в InDesign
- Материалы Substance 3D для Photoshop
- Photoshop и Adobe Stock
- Работа со встроенным расширением Capture в Photoshop
- Библиотеки Creative Cloud Libraries
- Библиотеки Creative Cloud в Photoshop
- Работа в Photoshop с использованием Touch Bar
- Сетка и направляющие
- Создание операций
- Отмена и история операций
- Photoshop на iPad
- Photoshop на iPad | Общие вопросы
- Знакомство с рабочей средой
- Системные требования | Photoshop на iPad
- Создание, открытие и экспорт документов
- Добавление фотографий
- Работа со слоями
- Рисование и раскрашивание кистями
- Выделение участков и добавление масок
- Ретуширование композиций
- Работа с корректирующими слоями
- Настройка тональности композиции с помощью слоя «Кривые»
- Применение операций трансформирования
- Обрезка и поворот композиций
- Поворот, панорамирование, масштабирование и восстановление холста
- Работа с текстовыми слоями
- Работа с Photoshop и Lightroom
- Получение отсутствующих шрифтов в Photoshop на iPad
- Японский текст в Photoshop на iPad
- Управление параметрами приложения
- Сенсорные ярлыки и жесты
- Комбинации клавиш
- Изменение размера изображения
- Прямая трансляция творческого процесса в Photoshop на iPad
- Исправление недостатков с помощью восстанавливающей кисти
- Создание кистей в Capture и их использование в Photoshop
- Работа с файлами Camera Raw
- Создание и использование смарт-объектов
- Коррекция экспозиции изображений с помощью инструментов «Осветлитель» и «Затемнитель»
- Бета-версия веб-приложения Photoshop
- Часто задаваемые вопросы | Бета-версия веб-приложения Photoshop
- Общие сведения о рабочей среде
- Системные требования | Бета-версия веб-приложения Photoshop
- Комбинации клавиш | Бета-версия веб-приложения Photoshop
- Поддерживаемые форматы файлов | Бета-вервия веб-приложения Photoshop
- Открытие облачных документов и работа с ними
- Совместная работа с заинтересованными сторонами
- Ограниченные возможности редактирования облачных документов
- Облачные документы
- Облачные документы Photoshop | Вопросы о рабочем процессе
- Работа с облачными документами и управление ими в Photoshop
- Обновление облачного хранилища для Photoshop
- Не удается создать или сохранить облачный документ
- Устранение ошибок с облачными документами Photoshop
- Сбор журналов синхронизации облачных документов
- Общий доступ к облачным документам и их редактирование
- Общий доступ к файлам и комментирование в приложении
- Рабочая среда
- Основные сведения о рабочей среде
- Более быстрое обучение благодаря панели «Новые возможности» в Photoshop
- Создание документов
- Работа в Photoshop с использованием Touch Bar
- Галерея инструментов
- Установки производительности
- Использование инструментов
- Сенсорные жесты
- Возможности работы с сенсорными жестами и настраиваемые рабочие среды
- Обзорные версии технологии
- Метаданные и комментарии
- Комбинации клавиш по умолчанию
- Возможности работы с сенсорными жестами и настраиваемые рабочие среды
- Помещение изображений Photoshop в другие приложения
- Установки
- Комбинации клавиш по умолчанию
- Линейки
- Отображение или скрытие непечатных вспомогательных элементов
- Указание колонок для изображения
- Отмена и история операций
- Панели и меню
- Помещение файлов
- Позиционирование элементов с привязкой
- Позиционирование с помощью инструмента «Линейка»
- Наборы настроек
- Настройка комбинаций клавиш
- Сетка и направляющие
- Разработка содержимого для Интернета, экрана и приложений
- Photoshop для дизайна
- Монтажные области
- Просмотр на устройстве
- Копирование CSS из слоев
- Разделение веб-страниц на фрагменты
- Параметры HTML для фрагментов
- Изменение компоновки фрагментов
- Работа с веб-графикой
- Создание веб-фотогалерей
- Основные сведения об изображениях и работе с цветом
- Изменение размера изображений
- Работа с растровыми и векторными изображениями
- Размер и разрешение изображения
- Импорт изображений из камер и сканеров
- Создание, открытие и импорт изображений
- Просмотр изображений
- Ошибка «Недопустимый маркер JPEG» | Открытие изображений
- Просмотр нескольких изображений
- Настройка палитр цветов и образцов цвета
- HDR-изображения
- Подбор цветов на изображении
- Преобразование между цветовыми режимами
- Цветовые режимы
- Стирание фрагментов изображения
- Режимы наложения
- Выбор цветов
- Внесение изменений в таблицы индексированных цветов
- Информация об изображениях
- Фильтры искажения недоступны
- Сведения о цвете
- Цветные и монохромные коррекции с помощью каналов
- Выбор цветов на панелях «Цвет» и «Образцы»
- Образец
- Цветовой режим (или режим изображения)
- Цветовой оттенок
- Добавление изменения цветового режима в операцию
- Добавление образцов из CSS- и SVG-файлов HTML
- Битовая глубина и установки
- Слои
- Основные сведения о слоях
- Обратимое редактирование
- Создание слоев и групп и управление ими
- Выделение, группировка и связывание слоев
- Помещение изображений в кадры
- Непрозрачность и наложение слоев
- Слои-маски
- Применение смарт-фильтров
- Композиции слоев
- Перемещение, упорядочение и блокировка слоев
- Маскирование слоев при помощи векторных масок
- Управление слоями и группами
- Эффекты и стили слоев
- Редактирование слоев-масок
- Извлечение ресурсов
- Отображение слоев с помощью обтравочных масок
- Работа со смарт-объектами
- Режимы наложения
- Объединение нескольких фрагментов в одно изображение
- Объединение изображений с помощью функции «Автоналожение слоев»
- Выравнивание и распределение слоев
- Копирование CSS из слоев
- Загрузка выделенных областей на основе границ слоя или слоя-маски
- Просвечивание для отображения содержимого других слоев
- Слой
- Сведение
- Совмещенные изображения
- Фон
- Выделения
- Рабочая среда «Выделение и маска»
- Быстрое выделение областей
- Начало работы с выделениями
- Выделение при помощи группы инструментов «Область»
- Выделение при помощи инструментов группы «Лассо»
- Выбор цветового диапазона в изображении
- Настройка выделения пикселей
- Преобразование между контурами и границами выделенной области
- Основы работы с каналами
- Перемещение, копирование и удаление выделенных пикселей
- Создание временной быстрой маски
- Сохранение выделенных областей и масок альфа-каналов
- Выбор областей фокусировки в изображении
- Дублирование, разделение и объединение каналов
- Вычисление каналов
- Выделение
- Ограничительная рамка
- Коррекции изображений
- Деформация перспективы
- Уменьшение размытия в результате движения камеры
- Примеры использования инструмента «Восстанавливающая кисть»
- Экспорт таблиц поиска цвета
- Корректировка резкости и размытия изображения
- Общие сведения о цветокоррекции
- Применение настройки «Яркость/Контрастность»
- Коррекция деталей в тенях и на светлых участках
- Корректировка «Уровни»
- Коррекция тона и насыщенности
- Коррекция сочности
- Настройка насыщенности цвета в областях изображения
- Быстрая коррекция тона
- Применение специальных цветовых эффектов к изображениям
- Улучшение изображения при помощи корректировки цветового баланса
- HDR-изображения
- Просмотр гистограмм и значений пикселей
- Подбор цветов на изображении
- Кадрирование и выпрямление фотографий
- Преобразование цветного изображения в черно-белое
- Корректирующие слои и слои-заливки
- Корректировка «Кривые»
- Режимы наложения
- Целевая подготовка изображений для печатной машины
- Коррекция цвета и тона с помощью пипеток «Уровни» и «Кривые»
- Коррекция экспозиции и тонирования HDR
- Фильтр
- Размытие
- Осветление или затемнение областей изображения
- Избирательная корректировка цвета
- Замена цветов объекта
- Adobe Camera Raw
- Системные требования Camera Raw
- Новые возможности Camera Raw
- Введение в Camera Raw
- Создание панорам
- Поддерживаемые объективы
- Виньетирование, зернистость и удаление дымки в Camera Raw
- Комбинации клавиш по умолчанию
- Автоматическая коррекция перспективы в Camera Raw
- Обратимое редактирование в Camera Raw
- Инструмент «Радиальный фильтр» в Camera Raw
- Управление настройками Camera Raw
- Обработка, сохранение и открытие изображений в Camera Raw
- Совершенствование изображений с улучшенным инструментом «Удаление точек» в Camera Raw
- Поворот, обрезка и изменение изображений
- Корректировка цветопередачи в Camera Raw
- Краткий обзор функций | Adobe Camera Raw | Выпуски за 2018 г.

- Обзор новых возможностей
- Версии обработки в Camera Raw
- Внесение локальных корректировок в Camera Raw
- Исправление и восстановление изображений
- Удаление объектов с фотографий с помощью функции «Заливка с учетом содержимого»
- Заплатка и перемещение с учетом содержимого
- Ретуширование и исправление фотографий
- Коррекция искажений изображения и шума
- Основные этапы устранения неполадок для решения большинства проблем
- Преобразование изображений
- Трансформирование объектов
- Настройка кадрирования, поворотов и холста
- Кадрирование и выпрямление фотографий
- Создание и редактирование панорамных изображений
- Деформация изображений, фигур и контуров
- Перспектива
- Использование фильтра «Пластика»
- Масштаб с учетом содержимого
- Трансформирование изображений, фигур и контуров
- Деформация
- Трансформирование
- Панорама
- Рисование и живопись
- Рисование симметричных орнаментов
- Варианты рисования прямоугольника и изменения обводки
- Сведения о рисовании
- Рисование и редактирование фигур
- Инструменты рисования красками
- Создание и изменение кистей
- Режимы наложения
- Добавление цвета в контуры
- Редактирование контуров
- Рисование с помощью микс-кисти
- Наборы настроек кистей
- Градиенты
- Градиентная интерполяция
- Заливка и обводка выделенных областей, слоев и контуров
- Рисование с помощью группы инструментов «Перо»
- Создание узоров
- Создание узора с помощью фильтра «Конструктор узоров»
- Управление контурами
- Управление библиотеками узоров и наборами настроек
- Рисование при помощи графического планшета
- Создание текстурированных кистей
- Добавление динамических элементов к кистям
- Градиент
- Рисование стилизованных обводок с помощью архивной художественной кисти
- Рисование с помощью узора
- Синхронизация наборов настроек на нескольких устройствах
- Текст
- Добавление и редактирование текста
- Универсальный текстовый редактор
- Работа со шрифтами OpenType SVG
- Форматирование символов
- Форматирование абзацев
- Создание эффектов текста
- Редактирование текста
- Интерлиньяж и межбуквенные интервалы
- Шрифт для арабского языка и иврита
- Шрифты
- Поиск и устранение неполадок, связанных со шрифтами
- Азиатский текст
- Создание текста
- Ошибка Text Engine при использовании инструмента «Текст» в Photoshop | Windows 8
- Добавление и редактирование текста
- Видео и анимация
- Видеомонтаж в Photoshop
- Редактирование слоев видео и анимации
- Общие сведения о видео и анимации
- Предварительный просмотр видео и анимации
- Рисование кадров в видеослоях
- Импорт видеофайлов и последовательностей изображений
- Создание анимации кадров
- 3D-анимация Creative Cloud (предварительная версия)
- Создание анимаций по временной шкале
- Создание изображений для видео
- Фильтры и эффекты
- Использование фильтра «Пластика»
- Использование эффектов группы «Галерея размытия»
- Основные сведения о фильтрах
- Справочник по эффектам фильтров
- Добавление эффектов освещения
- Использование фильтра «Адаптивный широкий угол»
- Фильтр «Масляная краска»
- Эффекты и стили слоев
- Применение определенных фильтров
- Растушевка областей изображения
- Сохранение и экспорт
- Сохранение файлов в Photoshop
- Экспорт файлов в Photoshop
- Поддерживаемые форматы файлов
- Сохранение файлов в других графических форматах
- Перемещение проектов между Photoshop и Illustrator
- Сохранение и экспорт видео и анимации
- Сохранение файлов PDF
- Защита авторских прав Digimarc
- Сохранение файлов в Photoshop
- Печать
- Печать 3D-объектов
- Печать через Photoshop
- Печать и управление цветом
- Контрольные листы и PDF-презентации
- Печать фотографий в новом макете раскладки изображений
- Печать плашечных цветов
- Дуплексы
- Печать изображений на печатной машине
- Улучшение цветной печати в Photoshop
- Устранение неполадок при печати | Photoshop
- Автоматизация
- Создание операций
- Создание изображений, управляемых данными
- Сценарии
- Обработка пакета файлов
- Воспроизведение операций и управление ими
- Добавление условных операций
- Сведения об операциях и панели «Операции»
- Запись инструментов в операциях
- Добавление изменения цветового режима в операцию
- Набор средств разработки пользовательского интерфейса Photoshop для внешних модулей и сценариев
- Управление цветом
- Основные сведения об управлении цветом
- Обеспечение точной цветопередачи
- Настройки цвета
- Работа с цветовыми профилями
- Управление цветом документов для просмотра в Интернете
- Управление цветом при печати документов
- Управление цветом импортированных изображений
- Выполнение цветопробы
- Подлинность контента
- Подробнее об учетных данных для содержимого
- Идентичность и происхождение токенов NFT
- Подключение учетных записей для творческой атрибуции
- 3D-объекты и технические изображения
- 3D в Photoshop | Распространенные вопросы об упраздненных 3D-функциях
- 3D-анимация Creative Cloud (предварительная версия)
- Печать 3D-объектов
- 3D-рисование
- Усовершенствование панели «3D» | Photoshop
- Основные понятия и инструменты для работы с 3D-графикой
- Рендеринг и сохранение 3D-объектов
- Создание 3D-объектов и анимаций
- Стеки изображений
- Процесс работы с 3D-графикой
- Измерения
- Файлы формата DICOM
- Photoshop и MATLAB
- Подсчет объектов на изображении
- Объединение и преобразование 3D-объектов
- Редактирование 3D-текстур
- Коррекция экспозиции и тонирования HDR
- Настройки панели «3D»
Смарт-объекты — это слои, содержащие данные изображения из растровых или векторных изображений, таких как файлы Photoshop или Illustrator. Смарт-объекты сохраняют первоначальное содержимое изображения со всеми исходными характеристиками, позволяя производить обратимое редактирование слоя.
Смарт-объекты сохраняют первоначальное содержимое изображения со всеми исходными характеристиками, позволяя производить обратимое редактирование слоя.
В Photoshop можно встроить содержимое изображения в документ Photoshop. В Photoshop можно также создавать связанные смарт-объекты, содержимое которых формируется ссылками на внешние файлы изображений. Содержимое связанного смарт-объекта меняется при изменении исходного файла изображения.
Связанные смарт-объекты отличаются от дублированных экземпляров одного смарт-объекта в рамках одного документа Photoshop. При работе со связанными смарт-объектами можно использовать общий исходный файл в нескольких документах Photoshop — с этой концепцией веб-дизайнеры уже хорошо знакомы.
Преимущества смарт-объектов
С помощью смарт-объектов можно:
Выполнять обратимые трансформации. Можно масштабировать, поворачивать, наклонять, деформировать слой или применять к нему перспективное преобразование или заказную деформацию без потери исходных данных изображения или качества, потому что трансформации не затрагивают исходные данные.

Работать с векторными данными, такими как векторные иллюстрации из Illustrator, которые иначе были бы растрированы в Photoshop.
Выполнять обратимую фильтрацию. В любое время можно изменить параметры фильтров, примененных к смарт-объектам.
Редактирование смарт-объекта автоматически отражается на всех связанных с ним экземплярах.
Примените слой-маску, связанную или не связанную со слоем смарт-объекта.
Попробуйте различные оформления, используя подстановочные изображения низкого разрешения, которые позднее будут заменены на окончательные версии.
Нельзя выполнить операции, которые изменяют данные пикселов (такие как рисование, осветление, затемнение или клонирование), непосредственно в слое смарт-объекта до тех пор, пока он не будет преобразован в обычный слой и растрирован. Для проведения операций, которые изменяют данные пикселов, можно редактировать содержимое смарт-объекта, клонировать новый слой поверх слоя смарт-объекта, редактировать дубликаты смарт-объекта или создать новый слой.
При трансформации смарт-объекта, к которому применены смарт-фильтры, Photoshop отключит фильтры до тех пор, пока преобразование не будет закончено. Фильтры применятся вновь после окончания трансформации. См. раздел Применение смарт-фильтров.
Обычный слой и смарт-объект на панели «Слои». Значок в правом нижнем углу миниатюры указывает на смарт-объект. Связанный смарт-объект на панели «Слои» (Photoshop)Встроенные смарт-объекты можно создавать различными способами: с помощью команды «Открыть как смарт-объект», поместив файл (Photoshop CS6) или поместив файл как встроенный (Photoshop, Photoshop CS6), вставляя данные из Illustrator или преобразуя один или несколько слоев Photoshop в смарт-объекты.
Выполните одно из следующих действий.
- (Photoshop) В меню «Файл» выберите команду «Поместить встроенные» для импорта файлов как смарт-объектов в открытый документ Photoshop.
- В меню «Файл» выберите команду «Открыть как смарт-объект», выберите файл и нажмите кнопку «Открыть».

- (Photoshop CS6) В меню «Файл» выберите команду «Поместить» для импорта файлов как смарт-объектов в открытый документ Photoshop.
Несмотря на то что можно размещать JPEG-файлы, лучше использовать файлы в формате PSD, TIFF или PSB, так как это позволит добавлять слои, изменять пикселы и повторно сохранять изображение без потери качества. (Сохранение измененного JPEG-файла требует выполнить сведение слоев и повторное сжатие изображения, приводя к потере качества.)
- Чтобы преобразовать выделенный слой в смарт-объект, выберите «Слой» > «Смарт-объекты» > «Преобразовать в смарт-объект».
- Чтобы импортировать файл как смарт-объект в документ Photoshop, в приложении Bridge в меню «Файл» выберите команду «Поместить» > «В Photoshop».
Выберите один или несколько слоев и в меню «Слой» выберите команду «Смарт-объекты» > «Преобразовать в смарт-объект». Слои объединяются в смарт-объект.
Перетащите слои или объекты PDF или Adobe Illustrator в документ Photoshop.

Вставьте иллюстрацию из Illustrator в документ Photoshop и в диалоговом окне «Вклеить» выберите «Смарт-объект». Для большей гибкости включите поддержку форматов — как PDF, так и AICB (без поддержки прозрачности) в разделе «Обработка файлов» диалога «Установки» программы Adobe Illustrator.
Функция «Связанные смарт-объекты» доступна в Photoshop версии 14.2 (январь 2014 г.) и более поздних.
В Photoshop можно создавать связанные смарт-объекты. Содержимое связанного смарт-объекта обновляется при изменении исходного файла изображения. Связанные смарт-объекты особенно удобны при работе в команде или в тех случаях, когда ресурсы необходимо повторно использовать в других проектах.
Выполните следующие действия для создания связанного смарт-объекта:
- Выберите пункт меню «Файл» > «Поместить связанные».
- Выберите подходящий файл и нажмите кнопку Поместить.
Связанный смарт-объект будет создан и отображен на панели Слои со значком ссылки ().
Можно также создать связанный смарт-объект в открытом документе: для этого перетащите соответствующий файл, удерживая следующую клавишу:
(Windows) клавишу Alt
(Mac OS) клавишу Opt
Чтобы изменить это поведение по умолчанию, выключите параметр Установки > Общие > Всегда создавать смарт-объекты при размещении.
Уменьшение размера файла с помощью связанных смарт-объектов
Так как связанные смарт-объекты используют внешние файлы, а не встроенные исходные файлы в содержащем документе, их применение позволяет значительно уменьшить размер файла. Хотя связанные смарт-объекты не сохраняют исходный файл в содержащем документе, они все равно включают растрированную масштабированную версию данных изображения из исходного файла. В некоторых случаях размер этих данных может быть намного больше размера исходного файла, и тогда об уменьшении размера речи не идет.
Если внешний исходный файл меняется в тот момент, когда открыт документ Photoshop, ссылающийся на него, соответствующий связанный смарт-объект обновляется автоматически. Однако при открытии документа Photoshop, содержащего несинхронизованные связанные смарт-объекты, для их обновления требуются следующие действия:
Однако при открытии документа Photoshop, содержащего несинхронизованные связанные смарт-объекты, для их обновления требуются следующие действия:
- Щелкните правой кнопкой мыши слой связанного смарт-объекта и выберите пункт Обновить измененное содержимое.
- Выберите пункт меню Слой > Смарт-объекты > Обновить измененное содержимое.
Связанные смарт-объекты, исходные изображения которых были изменены, визуально выделяются на панели Слои:
Чтобы обновить все связанные смарт-объекты в текущем документе Photoshop, можно выбрать пункт меню Слой > Смарт-объекты > Обновить все измененное содержимое.
Когда Photoshop обнаруживает изменения в связанных смарт-объектах или обновляет связанный смарт-объект, обрабатывается только сам связанный файл. Ссылки, вложенные в смарт-объекты, не обновляются.
Ссылки, вложенные в смарт-объекты, не обновляются.
Исправление неработающей ссылки на смарт-объект
Чтобы обработать связанный смарт-объект с отсутствующим внешним исходным файлом, выполните следующие действия.
- Щелкните правой кнопкой мыши значок слоя связанного смарт-объекта и выберите Исправить неработающую ссылку.
- Перейдите к новой папке отсутствующего объекта.
- Нажмите кнопку Поместить.
Выберите слой связанного смарт-объекта на панели Слои, затем выберите Окно > Свойства.
Отображаются следующие свойства:
- Путь к внешнему исходному файлу для связанного смарт-объекта
- Размер связанного смарт-объекта и координаты расположения (X, Y)
На панели «Свойства» можно выполнить следующие действия.
- Редактирование содержимого внешнего файла изображения. При необходимости Photoshop открывает внешнее приложение для обработки исходного файла изображения. Например, Photoshop открывает Adobe Illustrator, если внешний исходный файл имеет расширение .
 ai.
ai. - Встраивание связанного смарт-объекта в текущий документ.
Выполните одно из следующих действий.
- Щелкните правой кнопкой мыши слой связанного смарт-объекта на панели Слои и установите флажок Встроить связанные.
- Выберите пункт меню Слой > Смарт-объекты > Встроить связанные.
- На панели Свойства нажмите кнопку Встроить.
Выберите пункт меню Слой > Смарт-объекты > Встроить все связанные, чтобы встроить все связанные смарт-объекты в документ Photoshop.
Можно упаковать связанные смарт-объекты в документ Photoshop, чтобы сохранить их исходные файлы в папке на компьютере. Копия документа Photoshop сохраняется вместе с исходными файлами в папке.
- Выберите Файл > Упаковать.
- Выберите папку, в которую требуется поместить исходные файлы и копию документа Photoshop.
Вместе с ними упаковываются все связанные смарт-объекты (аудио или видео) в документе.
Необходимо сохранить файл перед упаковкой связанных смарт-объектов, которые в нем содержатся.
Photoshop всегда выполняет поиск связанных файлов в последнем известном относительном местоположении. Если связанный файл отсутствует в этом местоположении, Photoshop выполняет его поиск:
- В последнем известном абсолютном местоположении
- С использованием сохраненного псевдонима (только в ОС Mac OS)
- В той же папке, что и содержащий документ
Такое поведение позволяет перемещать, копировать и открывать для общего доступа папки и файлы проекта с минимальным риском появления неработающих ссылок.
Диалоговое окно «Обработать отсутствующие ресурсы» всегда отображает последний известный абсолютный путь к отсутствующим исходным файлам.
Можно преобразовать встроенный смарт-объект в связанный смарт-объект. Трансформации, фильтры и другие эффекты, примененные к встроенному смарт-объекту, сохраняются в процессе преобразования.
Выполните следующие действия.
- Выберите слой встроенного смарт-объекта в документе Photoshop.

- Выберите Слой > Смарт-объекты > Преобразовать в смарт-объект.
- Выберите папку на компьютере, в которую требуется сохранить исходный файл. Введите имя файла, включая поддерживаемое расширение. Например, link_file.jpg.
- На панели «Слои» выберите Смарт-объекты из всплывающего меню фильтрации.
- Щелкните один из следующих значков:
- Фильтрация по актуальным связанным смарт-объектам
- Фильтрация по несинхронизированным связанным смарт-объектам
- Фильтрация по отсутствующим связанным смарт-объектам
- Фильтрация по встроенным смарт-объектам
Можно использовать переключатель (), чтобы отключить фильтрацию слоев.
На панели «Слои» выберите слой смарт-объекта и выполните одно из следующих действий.
Для создания дубликата смарт-объекта, который связан с оригиналом, в меню «Слой» выберите команду «Новый» > «Скопировать на новый слой» или перетащите слой смарт-объекта на значок «Новый слой» в нижней части панели «Слои».
 Изменения, вносимые в оригинал, будут отражаться на копии и наоборот.
Изменения, вносимые в оригинал, будут отражаться на копии и наоборот.Чтобы создать дубликат смарт-объекта, не связанный с оригиналом, в меню «Слой» выберите команду «Новый» > «Новый смарт-объект через копирование». Изменения, вносимые в оригинал, не отразятся на копии.
Новый смарт-объект появится на панели «Слои» с тем же именем, как у оригинала, и дополнением «копия».
При редактировании смарт-объекта исходный файл открывается либо в Photoshop (если содержимое — растровые данные или файл Camera Raw), либо в приложении, которое по умолчанию обрабатывает данный формат (например, Adobe Illustrator или Adobe Acrobat). При сохранении изменений в исходном содержимом они отражаются на всех связанных экземплярах смарт-объекта в документе Photoshop.
Выберите смарт-объект на панели «Слои» и выполните одно из следующих действий.
- В меню «Слой» выберите команду «Смарт-объекты» > «Редактировать содержимое».

- Дважды щелкните миниатюру смарт-объекта на панели «Слои».
- На панели Свойства нажмите кнопку Редактировать содержимое.
- В меню «Слой» выберите команду «Смарт-объекты» > «Редактировать содержимое».
Нажмите «ОК», чтобы закрыть диалоговое окно.
Внесите изменения в исходное содержимое файла, затем выберите «Файл» > «Сохранить».
Photoshop обновит смарт-объект, чтобы отразить внесенные изменения. (Если изменения не видны, нужно активировать окно документа, содержащего смарт-объект.)
Можно заменить данные изображения в одном смарт-объекте или в нескольких связанных экземплярах. Эта функция позволяет быстро обновлять визуальное оформление или заменять подстановочные изображения с низким разрешением на окончательные версии.
При замене смарт-объекта все операции масштабирования, деформации и эффекты, примененные к первому смарт-объекту, сохраняются.
Выберите смарт-объект, затем в меню «Слой» выберите команду «Смарт-объекты» > «Заменить содержимое».
Выберите файл, который необходимо использовать, и нажмите кнопку «Поместить».

Нажмите кнопку ОК.
Новое содержимое будет помещено в смарт-объект.
Реализовано в выпуске Photoshop 21.0 (ноябрь 2019 г.)
Можно преобразовать встроенный или связанный смарт-объект обратно в его компонентные слои непосредственно в документе Photoshop. Если в если в смарт-объекте много слоев, слои распаковываются в новую группу слоев панели слоев. Преобразования и интеллектуальные фильтры в смарт-объектах, содержащих более одного слоя, не сохраняются при распаковке.
Преобразование смарт-объекта в компонентные слоиВыберите слой смарт-объекта на панели Слои.
Выполните одно из следующих действий.
- Правой кнопкой мыши (Windows) или удерживая клавишу CONTROL (Mac) щелкните слой смарт-объекта и выберите Преобразовать в слои в контекстном меню.
- В строке меню выберите Слой > Смарт-объекты > Преобразовать в слои.
- На панели Свойства щелкните Преобразовать в слои.

- В меню параметров панели Слои выберите Преобразовать в слои.
Слои распаковываются в группу слоев на панели Слои.
Содержимое смарт-объекта можно растрировать в обычный слой, если вам больше не нужно редактировать данные смарт-объекта. После растрирования смарт-объекта трансформации, деформации и фильтры, примененные к нему, изменять нельзя.
Выберите смарт-объект, затем выберите Слой > Смарт-объекты > Растрировать.
Если необходимо повторно создать смарт-объект, выберите заново его исходные слои и начните сначала. Новый смарт-объект не сохранит трансформации, примененные к исходному смарт-объекту.
Выберите смарт-объект на панели «Слои», затем в меню «Слой» выберите команду «Смарт-объекты» > «Экспортировать содержимое».
Выберите расположение для содержимого смарт-объекта и нажмите кнопку «Сохранить».
Photoshop экспортирует смарт-объект в исходном формате, в котором он был помещен (JPEG, AI, TIF, PDF или другие форматы).
 Если
смарт-объект был создан из слоев, он экспортируется в формате PSB.
Если
смарт-объект был создан из слоев, он экспортируется в формате PSB.
Если вы преобразовали смарт-объект, все внесенные изменения можно отменить, выполнив одно из следующих действий:
- Щелкните правой кнопкой мыши слой смарт-объекта и выберите Сбросить трансформирование
- Выберите Слой > Смарт-объекты > Сбросить трансформирование
Еще похожее
- Связанные смарт-объекты
- Помещение файла в Photoshop
- Вставка графики Adobe Illustrator в Photoshop
- Обратимое редактирование
Вход в учетную запись
Войти
Управление учетной записью
8 вещей, которые необходимо знать о Смарт-объектах в Photoshop
Автор Дмитрий Евсеенков На чтение 5 мин Просмотров 1.4к. Обновлено
Содержание
1. Создание смарт-объектов
Смарт-объект может быть создан из обычного слоя нажатием правой клавишей мыши по слою в панели слоёв и кликом по строке «Преобразовать в смарт-объект» (Convert to Smart Objects).
Если Вы перетаскиваете с компьютера изображение прямо на открытый документ Photoshop, это изображение также автоматически преобразуется в смарт-объект (в случае, если Вы не изменили дефолтные настройки.
Первые два способа дают нам связанные объекты.
И есть ещё третий способ, который позволяет нам получить несвязанный смарт-объект методом копирования. Для этого надо в панели слоёв кликнуть по смарт-объекту, затем пройти Слои —> Смарт объект —> Создать смарт-объект путём копирования (Layer —> Smart Objects —> Nev Smart Objects via Copy)
Подробнее о свойствах связанных и несвязанных смарт-объектов я расскажу подробнее в пункте 4.
2. Сохранение качества растровых изображений в при трансформации
Сохранение качества изображения при редактировании является одним из наиболее важных особенностей Smart Objects, ведь иногда работа с обычными пиксельными слоями может быть очень разрушительной.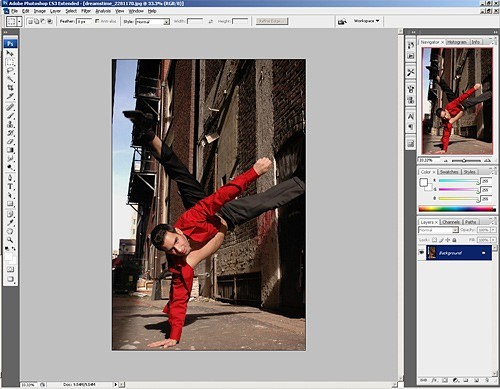
Даже такие простые действия, как изменение размера с помощью «Свободного трансформирования» (Free Transform) могут привести к серьёзной потере качества. Но когда при пиксельном слое, преобразованным в Smart Object, Photoshop сохраняет информацию об исходном изображении. Таким образом, можно сохранить первоначальное качество изображения независимо от того, сколько раз вы изменить размер слоя со смарт-объектом.
Примечание. Тем не менее, надо понимать, что всё-таки растровый смарт-объект — это не векторное изображение. Поэтому, если вы увеличиваете его больше, чем его исходный размер, увеличение приведёт к пикселизации и потери качества.
3. Автоматически сохраненные настройки Свободного трансформирования
Одна из важнейших особенностей смарт-объекта — это автоматическое сохранение данных о исходном размере трансформируемых пикселей и информация о состоянии размера на данный момент относительно исходных. Вы можете в любой момент нажать Ctrl+T для активации «Свободного трансформирования» и посмотреть на панели параметров данные об изменениях:
Примечание.
Если Вы активируете «Свободное трансформирование» на обычном слое, то в любом случае Photoshop покажет размер 100%.
Смотреть другие материалы по Смарт-объектам:
Назначение и применение смарт-фильтров в Photoshop
Практическое применение смарт-объекта в Photoshop
Что такое смарт-объект в Photoshop
Если Вы дублируете смарт-объект обычным способом, как простой слой (с помощью Ctrl+J или перетаскиванием слоя на значок «Добавить слой» внизу панели слоёв), то Вы получите связанный смарт-объект.
Это значит, что при любом изменении, внесённом в копию или оригинал, эти же изменения произойдут и со вторым объектом, а также с другими копиями, если они имеются. Причем количество связанных копий не ограничено, изменения произойдут на всех копиях:
Если же Вы хотите, чтобы копии смарт-объектов получались несвязанными, т.е. изменение одного объекта не затрагивало другие,воспользуйтесь методом копирования через вкладку главного меню Слои —> Смарт объект —> Создать смарт-объект путём копирования (Layer —> Smart Objects —> Nev Smart Objects via Copy).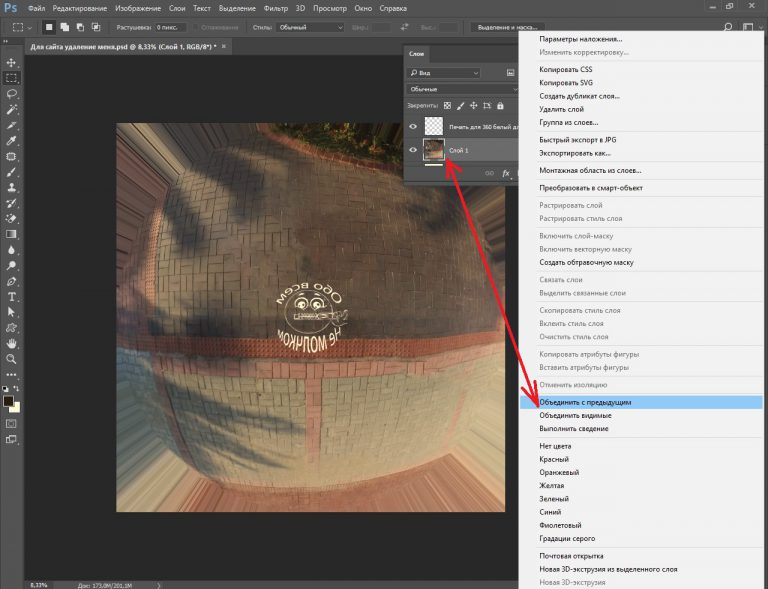
5. Изменение содержимого смарт-объекта
Редактировать содержимое смарта очень просто. Достаточно лишь дважды кликнуть на его иконку, произвести необходимые изменения и нажать комбинацию клавиш Ctrl+S для сохранения изменений:
6. Преобразование текстовых слоёв в смарт-объекты
Текстовые слои можно масштабировать, вращать и зеркально отражать без растеризации, но для применения деформаций и фильтров, например, «Размытия по Гауссу», их необходимо растрировать, а после растеризации изменить текст уже невозможно. Вот что пишет Photoshop после того, как я попытался применить к текстовому слою «Размытие по Гауссу»:
Но есть способ обойти это правило, и это — преобразование текстового слоя в смарт-объект. Теперь, после применения фильтра, для редактирования текста. мне надо зайти в смарт-объект, как рассказано в п.5 и изменить текст:
7. Использование смарт-фильтров
Другим большим преимуществом использования Smart Objects является то, что любой фильтр, применённый к нему, автоматически преобразуется в неразрушающий смарт-фильтр. Это значит, что после применения фильтр становится полностью редактируемым, кроме того, любой смарт-фильтр можно временно отключить или удалить. Ещё одно преимущество применения смарт-фильтра — это то, что у него имеется маска, т.е. фильтр может воздействовать нее на всё изображение, а только на заданную часть картинки.
Это значит, что после применения фильтр становится полностью редактируемым, кроме того, любой смарт-фильтр можно временно отключить или удалить. Ещё одно преимущество применения смарт-фильтра — это то, что у него имеется маска, т.е. фильтр может воздействовать нее на всё изображение, а только на заданную часть картинки.
Примечание. некоторые фильтры не могут быть использованы в качестве смарт-фильтром, например фильтр «Исправление перспективы» (Vanishing Point).
8. Маска для смарт-фильтра
Как я упомянул выше, при применении смарт-фильтра, к фильтру автоматически добавляется маска, аналогичная по действию слой-маске. Следовательно, закрасив какую-либо область маски чёрным, Вы убираете действие фильтра в этой области:
Недостатком является то, что сколько бы Вы не добавляли фильтров, маска будет одна на все фильтры:
Но и это правило можно обойти. Применяем один фильтр к Smart Object, затем конвертируем Smart Object с фильтром в новый Smart Object, применяем к полученному Smart Object следующий фильтр и так далее.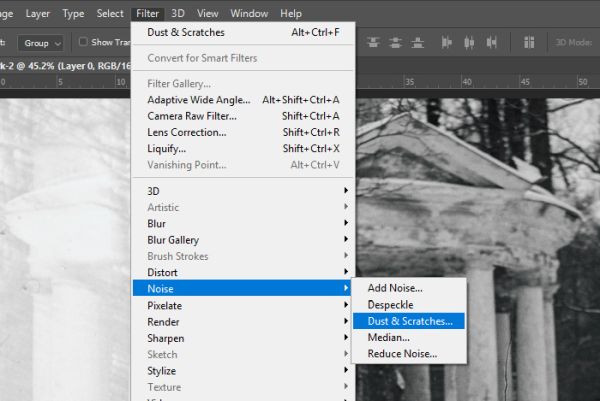 В последствии будет не столь удобно редактировать, но, зато, у Smart Object каждый фильтр будет иметь собственную маску.
В последствии будет не столь удобно редактировать, но, зато, у Smart Object каждый фильтр будет иметь собственную маску.
Что такое смарт-объект в Photoshop
Автор Дмитрий Евсеенков На чтение 4 мин Просмотров 972 Обновлено
Начиная с версии CS2, в редакторе Photoshop появилось такое понятие, как смарт-объект (Smart Object).
Условно смарт-объект — это контейнер в котором хранится какая-либо информация. Мы трансформируем контейнер, а содержание при этом не меняется.
Предварительно можно выделить четыре признака смарт-объекта:
? В фотошопе смарт-объект является отдельным слоем в панели слоёв, он отмечен специальной иконкой в нижнем правом углу миниатюры слоя, двойной щелчок по миниатюре приводит к его редактированию:
? Редактирование смарт-объектов происходит как редактирование отдельного файла (создается временный файл в формате .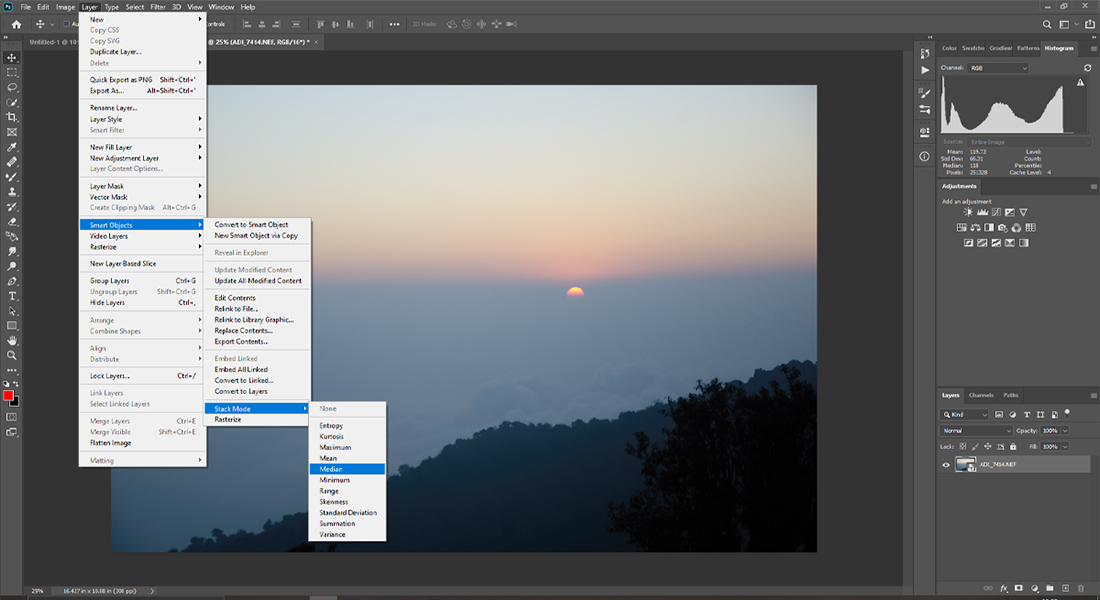 psb). Изменение и сохранение этого файла приводит к изменению основной картинки.
psb). Изменение и сохранение этого файла приводит к изменению основной картинки.
? Если в файле присутствует несколько копий смарт-объекта, то изменение содержания одного смарт-объекта приведет к автоматическому изменению всех смарт-объектов.
? Конвертировать в смарт-объект можно любой слой или группу слоёв, а также векторные объекты (например вставленные из иллюстратора)
А теперь подробнее.
Вы можете преобразовать в этот формат любой слой, либо группу слоёв. Кликаем правой кнопкой мыши по слою или по заранее выделенной группе слоёв, выбираем в меню «Конвертировать в смарт-объект»(Convert to Smart Object). Слой или группа слоёв преобразуется в смарт-объект. Другими словами, в документе создается еще один документ, то есть PSD-файл. Он имеет расширение PSB, но все свойства и возможности PSD-файлов он сохраняет. При двойном клике правой кнопкой мыши по иконке на слое с объектом, он откроется в новом окне и с ним можно производить те же действия, как и с обычным документом Photoshop.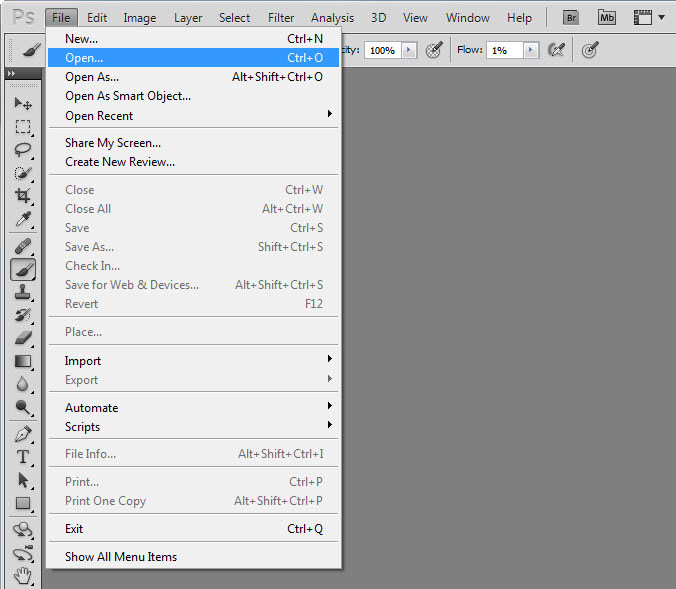 Если сохранить или закрыть с сохранением этот документ, все преобразования вы сможете наблюдать на вашем слое, который вы преобразовали в смарт-объект, в основном документе.
Если сохранить или закрыть с сохранением этот документ, все преобразования вы сможете наблюдать на вашем слое, который вы преобразовали в смарт-объект, в основном документе.
Смотреть другие материалы по Смарт-объектам:
Назначение и применение смарт-фильтров в Photoshop
Практическое применение смарт-объекта в Photoshop
8 вещей, которые необходимо знать о Смарт-объектах в Photoshop
Это оказывается очень полезным при вставке какого-либо изображения в документ, который вы будете потом редактировать дополнительно. Например, вы вставили изображение модели, которую нужно отделить от фона. Преобразуете слой с моделью в смарт-объект, а потом ей можно изменить, например, размер, не боясь, что пиксели потеряются. Потом, этот размер можно изменить в любой момент, просто изменив размер слоя. Исходное изображение не изменится. Так же можно изменять сам объект, открыв его для редактирования. Например, вырезав его из фона, любым доступным способом.
Можно скопировать слой со смарт-объектом неограниченное количество раз, единственная проблема при этом заключается в том, что сам объект остается тем же самым и если вы его отредактируете, изменения коснутся всех его копий. Если вам нужны уникальные копии этого объекта, чтобы вносить в них разные изменения, то сначала следует сделать несколько копий слоя, а потом уже преобразовывать каждый из них в смарт-объект. Однако, на практике бывает все наоборот, то есть уникальная копия объекта может понадобиться уже после преобразования. Эту проблему тоже просто решить, просто кликнув правой кнопкой мыши по слою со смарт-объектом и выбрав в меню «Создать новый объект путём копирования»(New Smart Object via Copy). В этом случае, создается уникальная копия смарт-объекта, которая уже будет хранить в себе, свои собственные изменения. Так же, в этом меню доступны и другие параметры, такие, как «Редактировать содержимое»(Edit Contents), «Экспортировать содержимое»(Export Contents) и «Заменить содержимое»(Replace Contents). То есть, вы можете редактировать содержимое смарт-объекта, экспортировать его содержимое, в формате PSB, либо заменить его любым другим файлом.
Если вам нужны уникальные копии этого объекта, чтобы вносить в них разные изменения, то сначала следует сделать несколько копий слоя, а потом уже преобразовывать каждый из них в смарт-объект. Однако, на практике бывает все наоборот, то есть уникальная копия объекта может понадобиться уже после преобразования. Эту проблему тоже просто решить, просто кликнув правой кнопкой мыши по слою со смарт-объектом и выбрав в меню «Создать новый объект путём копирования»(New Smart Object via Copy). В этом случае, создается уникальная копия смарт-объекта, которая уже будет хранить в себе, свои собственные изменения. Так же, в этом меню доступны и другие параметры, такие, как «Редактировать содержимое»(Edit Contents), «Экспортировать содержимое»(Export Contents) и «Заменить содержимое»(Replace Contents). То есть, вы можете редактировать содержимое смарт-объекта, экспортировать его содержимое, в формате PSB, либо заменить его любым другим файлом.
Так же, смарт-объект можно преобразовать в нормальный растровый слой, выбрав в том же меню, команду «Растрировать слой» (Rasterize Layer), в этом случае, все содержимое объекта преобразуется в растровый слой.
Ещё одно важное свойство Smart Object — любой фильтр Photoshop, применяемый к Smart Object, автоматически преобразуется в смарт-фильтр. Действие фильтра остаётся прежним, но к фильтру добавляется маска, это значит, что Вы можете применять действие фильтра не на всё изображение, а только на его нужную Вам часть, и что так же важно, Вы можете в любой момент изменить настройки фильтра. Подробнее здесь.
Кроме того, необходимо отметить, что смарт-объект можно сделать как из текущего слоя в Photoshop, так и из данных, вставляемых в него через буфер обмена. Одним из таких преобразований, является вставка векторного объекта из Adobe Illustrator. Происходит это следующим образом. Выделяете с Illustrator нужные векторные объекты, нажимаете Ctrl+C, а в Photoshop нажимаете Ctrl+V, и он вас спрашивает, в каком формате вставить данные. Если в диалоговом окне выбрать «Smart Object», то вы получите новый слой, со смарт-объектом, в котором будут содержаться векторные данные из Illustrator. работать с таким объектом можно так-же, как и с растровым, только открываться для редактирования он будет в родительской программе, то есть в Adobe Illustrator.
работать с таким объектом можно так-же, как и с растровым, только открываться для редактирования он будет в родительской программе, то есть в Adobe Illustrator.
Как редактировать смарт-объект в Photoshop
Как партнер Amazon, мы зарабатываем на соответствующих покупках.
Photoshop открывает целый мир возможностей для обработки изображения или графики для воплощения ваших идей. Помимо исключительных методов и инструментов редактирования, он позволяет нам использовать смарт-объекты, термин для слоев с неразрушающим редактированием. Позвольте нам рассказать вам, как редактировать смарт-объект в Photoshop, чтобы показать вам все возможности.
Быстрая Навигация
- Как редактировать смарт-объект в Photoshop
- Создание смарт-объекта
- Редактирование смарт-объектов
- Другие преимущества использования смарт-объектов
- Заменить содержимое
- Копировать векторы
- Смарт-объекты в редактировании фотографий недвижимости
- Заключение
Как редактировать смарт-объект в Photoshop
Смарт-объекты в Photoshop — это такая полезная функция для гибкого неразрушающего редактирования. Когда вы переключаете слой в смарт-объект, любые изменения, которые вы вносите в него, становятся обратимыми. Кроме того, смарт-объекты можно открывать в отдельном окне, открывая путь к дополнительным функциям.
Когда вы переключаете слой в смарт-объект, любые изменения, которые вы вносите в него, становятся обратимыми. Кроме того, смарт-объекты можно открывать в отдельном окне, открывая путь к дополнительным функциям.
Использование смарт-объектов в Photoshop — отличный способ сохранить исходное изображение. Кроме того, вы всегда можете отменить и изменить изменения, когда захотите. Еще одним преимуществом смарт-объектов является то, что их можно масштабировать без потери разрешения.
Если вы как новичок не понимаете, что такое смарт-объекты на самом деле и какие возможности редактирования существуют для них, читайте дальше, чтобы узнать, что, как и почему редактирование смарт-объектов в этой статье.
Создание смарт-объекта
Ниже приведены три основных способа создания смарт-объекта или преобразования изображения в смарт-объект:
1. Открыть как смарт-объект
Перейдите в меню «Файл» вверху и выберите «Открыть как смарт-объект». Найдите свое изображение в Explorer/Finder и нажмите «ОК». Изображение сразу откроется как смарт-объект в Photoshop.
Изображение сразу откроется как смарт-объект в Photoshop.
2. Перетащите изображение как смарт-объект
Классная функция, которая экономит ваше время, — это перетаскивание фотографии напрямую в Photoshop.
- Восстановите окно Photoshop.
- Перейдите к изображению, которое вы хотите загрузить в качестве смарт-объекта.
- Как только изображение будет найдено, перетащите его в окно Photoshop.
- Photoshop автоматически поместит изображение в качестве смарт-объекта.
- Вы также можете изменить размер изображения непосредственно при его размещении, так как эта опция загружается с активным дескриптором свободного преобразования.
- Прежде чем приступить к преобразованию, вы также можете изменить непрозрачность, заливку, режим наложения слоя на панели параметров.
3. Преобразуйте слой в смарт-объект
На панели слоев любой из ваших слоев можно преобразовать в смарт-объект.
- На панели «Слои» справа щелкните правой кнопкой мыши слой, который вы хотите преобразовать.

- В раскрывающемся меню выберите «Преобразовать в смарт-объект».
Кроме того, вы можете перейти в меню «Слой», навести курсор на «Смарт-объекты» и нажать «Преобразовать в смарт-объекты».
Редактирование смарт-объектов
Три способа открыть смарт-объект и включить его редактирование в Photoshop:
- Выберите слой смарт-объекта на панели «Слои». Откройте меню «Слой» вверху и наведите курсор на «Смарт-объекты». Нажмите Редактировать содержимое.
- Дважды щелкните миниатюру слоя смарт-объекта на панели слоев.
- Используйте сочетания клавиш для быстрого редактирования смарт-объектов. В Windows нажмите CTRL + ALT + SHIFT + E, а в Mac — CMD + OPT + SHIFT + E.
Использование любого из этих действий приведет к открытию смарт-объекта в отдельном документе. Небо — это предел, когда дело доходит до редактирования смарт-объекта. Вы можете использовать любой инструмент из панели инструментов, фильтров и корректирующих слоев. Давайте рассмотрим несколько возможностей, которые часто используются со смарт-объектами.
Возможности редактирования и примеры со смарт-объектами
Во-первых, помните, что после внесения любого из этих изменений в ваш смарт-объект вам необходимо сохранить его, чтобы он отображался в основном документе. Перейдите в меню «Файл» и выберите «Сохранить». Еще раз перейдите в меню «Файл» и нажмите «Закрыть», чтобы закрыть документ смарт-объекта.
Изменение размера
Чтобы изменить размер смарт-объекта, выберите слой на панели. Нажмите CTRL/CMD + T., когда появятся маркеры преобразования, нажмите и удерживайте клавишу SHIFT и перетащите маркеры или внутри них, чтобы изменить размер объекта. Клавиша SHIFT зафиксирует соотношение сторон изображения, не растягивая и не сжимая его неестественным образом.
Изображение было вставлено как смарт-объект в фоновое изображение. Вы можете видеть, что его разрешение не изменилось даже после того, как мы снова и снова меняли его размер.
Трансформация или свободная трансформация
Есть несколько случаев, когда нам нужно изменить перспективу объекта, чтобы плавно совместить его с перспективой изображения. Всякий раз, когда вы хотите масштабировать, вращать, искажать, переворачивать или деформируйте свой смарт-объект, вы можете легко сделать это, выбрав команду преобразования и свободного преобразования.
Всякий раз, когда вы хотите масштабировать, вращать, искажать, переворачивать или деформируйте свой смарт-объект, вы можете легко сделать это, выбрав команду преобразования и свободного преобразования.
Перейдите в меню «Правка» в Windows или в меню Photoshop на Mac. Перейдите в Transform и выберите нужную команду (Rotate, Distort, Warp, Flip и т. д.). Если вы имеете дело со сложным фоном с небольшим смарт-объектом, мы настоятельно рекомендуем увеличение чтобы получить идеальное преобразование и смешивание. Нажмите Enter, чтобы подтвердить преобразование.
Корректирующие слои
Использование смарт-объектов поможет вам избегайте внесения необратимых изменений в свой образ. Когда вы добавляете корректирующий слой к слою смарт-объекта, редактирование полностью неразрушающее. В Photoshop для смарт-объектов доступны следующие параметры корректирующего слоя:
- Контраст яркости
- Уровни
- Кривые
- Экспозиция
- вибрация
- Насыщенный оттенок
- Цветовой баланс
- Черное и белое
- Фотофильтр
- Канал/микшер
- Поиск цвета
- Инвертировать
- Постеризовать
- порог
- Карта градиента
- Выборочный цвет
- Тень/Блики
Если, например, мы хотим добавить черно-белый корректирующий слой к смарт-объекту, мы сначала щелкнем значок «Новая заливка» или «Корректирующий слой», расположенный в нижней части панели «Слои». Затем мы выберем черный и белый. Над слоем объекта появится корректирующий слой, который вы можете редактировать по своему усмотрению.
Затем мы выберем черный и белый. Над слоем объекта появится корректирующий слой, который вы можете редактировать по своему усмотрению.
Не забудьте сохранить редактирование и закрыть смарт-объект после того, как вы будете удовлетворены эффектами.
Умные Фильтры
Всякий раз, когда мы применяем смарт-фильтр к изображению, эффект сохраняется навсегда. Однако в случае со смарт-объектами дело обстоит иначе. Применение фильтра не только неразрушающее, но и
также редактируемый, если вы хотите настроить его позже.
Например, если вы хотите применить к смарт-объекту фильтр Ripple, просто выберите слой на панели. Перейдите в меню «Фильтр» и наведите курсор на «Искажение». Нажмите на Ripple и установите желаемое количество эффекта Ripple.
После того, как вы сохраните и закроете окно смарт-объекта, вы все еще можете вернуться и внести изменения, щелкнув слой смарт-фильтра на панели слоев под смарт-фильтром.
Другие преимущества использования смарт-объектов
Есть и другие вещи, которые вы можете делать со слоями смарт-объектов, о которых стоит упомянуть здесь.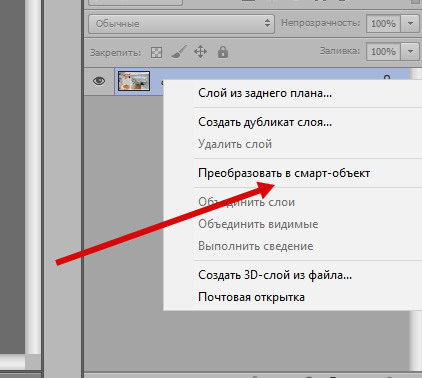
Заменить содержимое
Когда вы используете шаблоны и макеты в Photoshop, использование смарт-объектов позволяет очень легко заменить содержимое слоя смарт-объектов.
Например, изменить фотографию в кадре является широко используемой опцией при редактировании изображений. Вам не нужно создавать фон или рамку снова и снова, если вы решите преобразовать изображение внутри него как смарт-объект.
- Выберите слой смарт-объекта на панели.
- Щелкните правой кнопкой мыши значок слоя и выберите «Заменить содержимое».
- Найдите изображение, которое вы хотите поменять местами с текущим изображением.
- Щелкните Место.
- При необходимости измените размер и трансформируйте замененное изображение.
Копировать векторы
Если ваш рабочий процесс включает в себя создание векторных изображений в Adobe Illustrator и перенос их в Photoshop позже, вы можете легко сделать это с помощью смарт-объектов. Импортируйте свой вектор или просто скопируйте/вставьте их как смарт-объекты в свои документы Photoshop, чтобы они не растеризировались.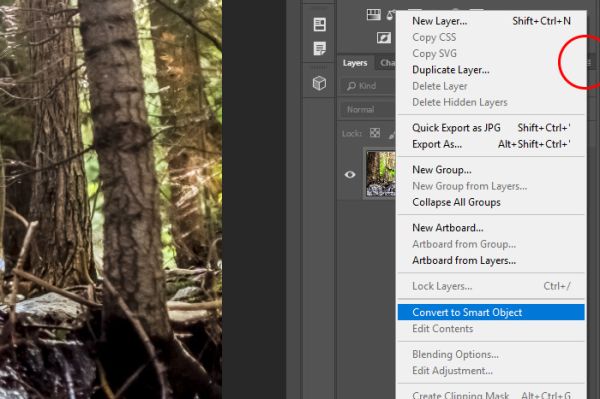
Смарт-объекты в редактировании фотографий недвижимости
В фотографии недвижимости смарт-объекты помогают во многих процедурах редактирования. Во-первых, вы можете создать несколько версий изображения, используя различные эффекты в зависимости от того, как вы собираетесь их использовать (маркетинг, социальные сети, списки, печать). Во-вторых, поскольку вы используете смарт-объекты, исходные снимки останутся неизменными.
Вы также можете создавать собственные рамки и шаблоны и заменить смарт-объекты в каждом из них для творческих целей. Все эти функции никак не повлияют на качество и разрешение изображения.
Заключение
Создание и редактирование смарт-объектов является одним из ценные функции фотошопа что вы должны учиться. Возможности смарт-объектов безграничны, и они помогают улучшить ваши навыки редактирования изображений благодаря гибкому и неразрушающему редактированию.
Smart Object в Photoshop – поможет и верстальщикам, и дизайнерам / Хабр
Финальный результат
Смарт-объекты — одна из самых мощных функций Photoshop.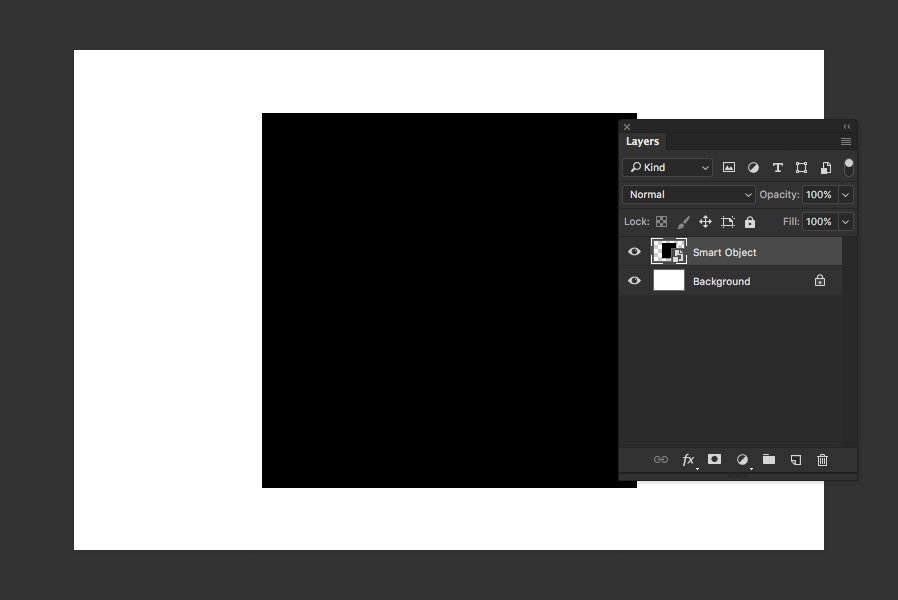 В этом уроке вы подготовите макет из нескольких компьютерных экранов, а затем добавите к ним слои смарт-объектов. После того, как все будет настроено, вы сможете изменить картинки на всех экранах, обновив только исходный слой. Каждый смарт-объект может состоять из множества слоев. Благодаря этому можно просто и быстро изменить вашу презентацию.
В этом уроке вы подготовите макет из нескольких компьютерных экранов, а затем добавите к ним слои смарт-объектов. После того, как все будет настроено, вы сможете изменить картинки на всех экранах, обновив только исходный слой. Каждый смарт-объект может состоять из множества слоев. Благодаря этому можно просто и быстро изменить вашу презентацию.
Что такое смарт-объект?
Проще говоря, смарт-объект – это слой содержащий данные из РАСТРОВОГО или ВЕКТОРНОГО изображения.
Что такое растровое изображение? Это матричный слой, состоящий из пикселей, где каждый отдельный пиксель является частью графики, которую мы видим на экране.
Изображения, которые вы переносите в Photoshop из Lightroom (или любой другой программы) являются РАСТРОВЫМИ слоями – кроме одного исключения, о котором мы поговорим позже. При регулировании размера растрового изображения качество теряется при каждом изменении и даже при повороте слоя при помощи инструментов трансформирования Photoshop. Программа перерисовывает снимок после его изменения, поэтому данные теряются. Это внутреннее ограничение для растровой графики при работе с Photoshop и после трансформирования пути назад нет. Такие изменения очень деструктивны по своей натуре.
Это внутреннее ограничение для растровой графики при работе с Photoshop и после трансформирования пути назад нет. Такие изменения очень деструктивны по своей натуре.
Векторные изображения состоят из линий и кривых, которые называют контурами. Такой вид графики строится математически. Текст – пример ВЕКТОРНОГО слоя. Размер векторных слоев можно изменять, не теряя ни единого бита качества. Они часто используются для логотипов и других графических продуктов.
Работая со смарт-объектами, вы можете заставить растровые слои вести себя как векторные, меняя их размер, отражая, поворачивая, снова и снова все меняя без потери качества и делать еще кучу всего! В дополнение, как растровые, так и векторные слои можно скомбинировать в единый смарт-слой, а смарт-объекты можно размещать внутри других смарт-объектив и т.д.
Растрирование
В процессе может понадобиться углубленная, а точнее, стандартная работа с изображением. Опция смарт-объекта не даст сделать этого, в связи с тем, что набор применяемых инструментов ограничен в области сохранения данных. Следовательно, для полноценной работы нужен обычный растровый слой. Для такой цели в «Фотошопе» предусмотрена функция растрирования. Вызывается она щелчком ПКМ по смарт-объекту и выбором на верхней строке «Слои» — «Растрировать». В результате перед нами окажется стандартный слой с возможностью использования полного набора инструментов (миниатюра смарт-объекта пропадет соответственно).
Следовательно, для полноценной работы нужен обычный растровый слой. Для такой цели в «Фотошопе» предусмотрена функция растрирования. Вызывается она щелчком ПКМ по смарт-объекту и выбором на верхней строке «Слои» — «Растрировать». В результате перед нами окажется стандартный слой с возможностью использования полного набора инструментов (миниатюра смарт-объекта пропадет соответственно).
Преимущества использования
Самый главный плюс смарт-объектов в том, что они не являются деструктивными, работая как некое хранилище. После помещения данных в смарт-объект, с ними невозможно провести ни одно деструктивное изменение. Нельзя работать со смарт-объектом напрямую, как это делается для РАСТРОВЫХ или ПИКСЕЛЬНЫХ фотографий. Все, что можно сделать – применить фильтры и другие коррекции, которые позволяет Photoshop, и отменить, подрегулировать или удалить их, не теряя при этом возможности редактирования.
Изменение размера фонового слоя
Самая распространенная ошибка у новичков — открыли в фотошопе картинку, хотите изменить ее размер, но команда Ctrl+T не реагирует, рамка не появляется.
Сперва посмотрите на палитру Слоев, нет ли случаем на слое значка в виде замка? Скорее всего есть. Это говорит о том, что перед вами фоновый слой, у которого существует масса ограничений, в том числе невозможность изменения размера путем использования команды Свободная трансформация
.
В этом случае, размер изображения можно изменить либо через команду Изображение — Размер изображения
, а там уже ввести необходимые величины, либо нужно разблокировать фон (эта операция называется
Образовать
). Для этого сделайте двойной клик по фоновому слою. Появится окно, в котором ничего не изменяя, кликните на ОК. Теперь со слоем можно работать в привычном режиме, все ограничения сняты.
Как открыть Lightroom-файлы в Photoshop как смарт-объекты
Выше я упомянул об исключении во время открытия изображений из Lightroom в Photoshop, которое позволяет создать НЕ растрированный слой. Эта опция называется «Открыть как смарт-объект в Photoshop» и находится в меню Редактировать в (Edit in) Lightroom. Также можно просто кликнуть по снимку или его миниатюре в ленте, выбрав пункт там. Если вы снимаете в RAW-формате и не открываете файлы как смарт-объекты, самое время начать.
Также можно просто кликнуть по снимку или его миниатюре в ленте, выбрав пункт там. Если вы снимаете в RAW-формате и не открываете файлы как смарт-объекты, самое время начать.
Эта маленькая иконка показывает, что мы работаем со смарт-объектом
Lightroom (в модуле Develop) – это очень хороший RAW конвертер. Вы получаете тонны инструментов и, поскольку работаете с RAW-данными, можете выполнить обширные коррекции. С RAW-редактором, скажем, баланс белого можно редактировать без какого-либо ущерба для изображения.
Определенно стоит делать как можно больше коррекций снимка в LR, а затем только переносить его в Photoshop для финальных штрихов. Но что делать, если вы хотите совместить несколько изображений и работать с ними в Photoshop – НЕ деструктивно и в формате RAW? Изменить что-нибудь, что не поменяли в LR? Выполнить минимальные коррекции в LR перед тем, как смешать всё в Photoshop? Это можно сделать со смарт-объектами.
Когда вы открываете смарт-объект в Photoshop, появляется один слой с соответствующим символом в нижнем правом углу миниатюры.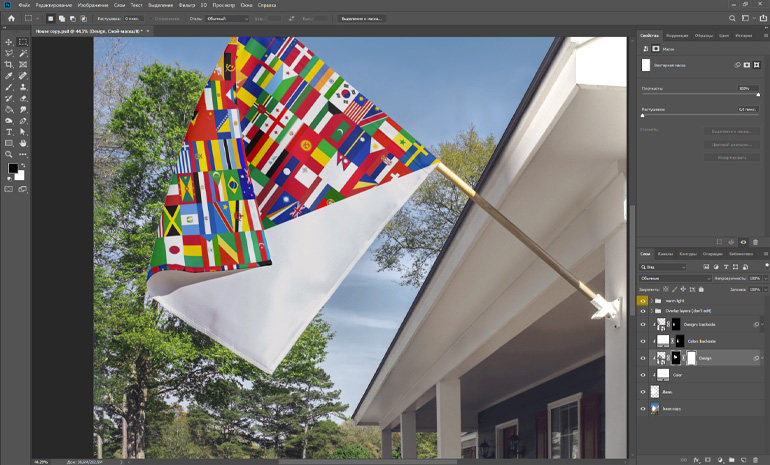 Смарт-слой хранит в себе все RAW данные. Если дважды кликнуть по нему на панели слоев, откроется модуль Adobe Camera Raw и в новом окне отобразится каждая сделанная в LR коррекция – начиная от экспозиции и заканчивая кривой и панелью деталей. Кривая тонов ACR фактически даже лучше, чем у Lightroom, так как она позволяет перемещать несколько точек сразу, удерживая нажатой клавишу Shift. Вы не просто открываете снимок и применяете к нему фильтр ACR, вы можете выполнить те же процессы, что делаете в LR.
Смарт-слой хранит в себе все RAW данные. Если дважды кликнуть по нему на панели слоев, откроется модуль Adobe Camera Raw и в новом окне отобразится каждая сделанная в LR коррекция – начиная от экспозиции и заканчивая кривой и панелью деталей. Кривая тонов ACR фактически даже лучше, чем у Lightroom, так как она позволяет перемещать несколько точек сразу, удерживая нажатой клавишу Shift. Вы не просто открываете снимок и применяете к нему фильтр ACR, вы можете выполнить те же процессы, что делаете в LR.
Вся RAW информация о коррекциях переносится в смарт-объект Photoshop!
Если вы когда-либо переносили снимок в PS и думали: «лучше бы я сделал сначала это!», теперь у вас есть возможность все исправить. Однако, есть еще множество причин работать со смарт-объектами.
Пример процесса коррекции
Давайте представим, что вы пошли на улицу и получили кадр, небо которого не засвечено. Это значит, что передний план недостаточно экспонирован, но его еще можно спасти. Здесь нам и пригодятся смарт-объекты. Снимок можно открыть как смарт-слой, а затем, находясь в PS, кликнуть по нему правой кнопкой мыши и выбрать Создать смарт-объект путем копирования (New Smart Object Via Copy). Причина, по которой стоит это делать – вы получите НОВЫЙ смарт-объект, который будет редактироваться независимо от оригинала. Если просто дублировать его при помощи сочетания клавиш Ctrl + J, создастся обычная копия и при работе с ней в модуле Adobe Camera Raw коррекции будут применены к исходному слою тоже. Такая особенность в данной ситуации нам совсем ни к чему.
Снимок можно открыть как смарт-слой, а затем, находясь в PS, кликнуть по нему правой кнопкой мыши и выбрать Создать смарт-объект путем копирования (New Smart Object Via Copy). Причина, по которой стоит это делать – вы получите НОВЫЙ смарт-объект, который будет редактироваться независимо от оригинала. Если просто дублировать его при помощи сочетания клавиш Ctrl + J, создастся обычная копия и при работе с ней в модуле Adobe Camera Raw коррекции будут применены к исходному слою тоже. Такая особенность в данной ситуации нам совсем ни к чему.
Вместо создания виртуальных копий и беспорядка в LR, вы можете создавать многочисленные копии смарт-объектов, используя команду «Создать смарт-объект путем копирования», а затем просто дважды кликнув по миниатюре нового слоя. После этого можно спокойно корректировать экспозицию и любые другие характеристики. Вот так было создано это изображение с весьма сложным динамическим диапазоном.
После того, как вы создали НОВЫЙ смарт-объект путем копирования, дважды кликните по нему, войдите в модуль ACR и начинайте работу. Для нашего примера можно добавить +2 EV экспокоррекции, получив экспонированный фон. Еще я добавил копию с +1 EV, чтобы сгладить разрыв между двумя экспозициями. В итоге получится два изображения (или три, если нужно) с одним содержимым, но разной экспозицией для правильного неба и переднего плана. Все знают, что работать с брекетингом, когда в кадре есть двигающиеся объекты невероятно сложно. Подход, рассмотренный выше, позволяет создать HDR снимок всего с одним исходным кадром. Смешивание этих слоев при помощи инструментов Photoshop и Яркостных масок (Luminosity mask) – лучший способ работы, но для их обзора нужна целая отдельная статья.
Для нашего примера можно добавить +2 EV экспокоррекции, получив экспонированный фон. Еще я добавил копию с +1 EV, чтобы сгладить разрыв между двумя экспозициями. В итоге получится два изображения (или три, если нужно) с одним содержимым, но разной экспозицией для правильного неба и переднего плана. Все знают, что работать с брекетингом, когда в кадре есть двигающиеся объекты невероятно сложно. Подход, рассмотренный выше, позволяет создать HDR снимок всего с одним исходным кадром. Смешивание этих слоев при помощи инструментов Photoshop и Яркостных масок (Luminosity mask) – лучший способ работы, но для их обзора нужна целая отдельная статья.
Создание смарт-объектов
Давайте рассмотрим следующий пример – мы создаем комбинированное изображение с одним основным снимком и несколькими меньшими, которые нужно расположить в одном документе. Создать смарт-объект можно несколькими способами и для каждого способа есть свои различия. Во-первых, можно просто перетащить любое изображение прямо в рабочую зону Photoshop, и оно автоматически станет смарт-слоем (если только вы не поменяли настройки по умолчанию в меню «Параметры» Photoshop).
Поверх изображения появится большой крест, обозначающий режим свободного трансформирования, с которым можно изменить размер объекта под свои нужды.
Также можно использовать команду Поместить встроенные (Place Embedded) в меню Файл (File), а затем выбрать нужный файл. Этот способ полностью аналогичен перетаскиванию в рабочую область программы. Изображение также появится в документе вместе с крестом, обозначающим свободное трансформирование, поверх него.
Единственное ограничение при использовании этих двух методов – добавление корректирующих слоев для смарт-объекта. Если дважды кликнуть по смарт-слою, в отдельной вкладке откроется оригинал соответствующего формата (например, jpeg). Теперь, если добавить корректирующий слой, а затем попытаться сохранить изменения и вернуться в основной документ, выскочит окошко с просьбой сначала объединить слои. Воспользовавшись методом, приведенным ниже, вы сможете создавать многослойные смарт-объекты.
Как уменьшить фотографию
Сначала откройте нужное фото в фотошопе. Нажмите CTRL+O
или
File — Open
(
Файл — Открыть
) и выберите нужную фотографию на диске.
Фотография открылась в фотошопе:
Фотография огромного размера 1600х1200 пикселей. А нам например надо 600х450 или около того.
Есть способ уменьшить пропорционально фотографию, для этого зайдите в меню Image — Image size
(
Изображение — Размер изображения
). В английском фотошопе это окно выглядит так:
Мы видим значения Width
и
Height
(
Ширина
и
Высота
), убедитесь значения показываются в пикселях, но если вам нужно вы можете смотреть и изменять в сантиметрах и других измерениях.
Введите ширину вместо 1600 значение 600 и вы увидите как высота автоматически подобралась 450, чтобы изменения размера фотографии было пропорциональным.
Нажимаем ОК и всё! Наша фотография уменьшилась:
Ручное размещение – лучший способ
Если вы хотите создать смарт-объект, у которого будут более широкие возможности для редактирования, откройте исходный снимок в его собственном Photoshop-документе, а затем с активным инструментом Перемещение (Move Tool) кликните и перетяните его на вкладку или в окно, где он должен стать смарт-объектом. Если удерживать нажатой клавишу Shift, изображение при этом будет центрировано. После этого можете изменить размер нового смарт-слоя или переместить его в нужное место.
Если удерживать нажатой клавишу Shift, изображение при этом будет центрировано. После этого можете изменить размер нового смарт-слоя или переместить его в нужное место.
Давайте рассмотрим такой пример. Предположим, нам нужно сделать смарт-слой черно-белым и добавить корректирующий слой Кривые или что-то подобное. Для редактирования смарт-объекта, дважды кликните по его миниатюре на панели слоев. В отдельной вкладке откроется .psb файл. Здесь вы можете добавлять любые корректирующие слои и делать что угодно. Когда вы довольны результатом, сохраните его, нажав Ctrl + S. Мы не сохраняем изменения на диск. Мы сохраняем их в основном документе, куда встроен наш смарт-объект. Главное преимущество в том, что можно в любой момент перейти к редактированию этого слоя, дважды кликнув по его миниатюре, внести необходимые коррекции или регулировки и вернуться.
Редактируем получившийся фрагмент
Перед описанием первого способа я бы хотел напомнить, что подобную тему рассматривал ранее в статье « ».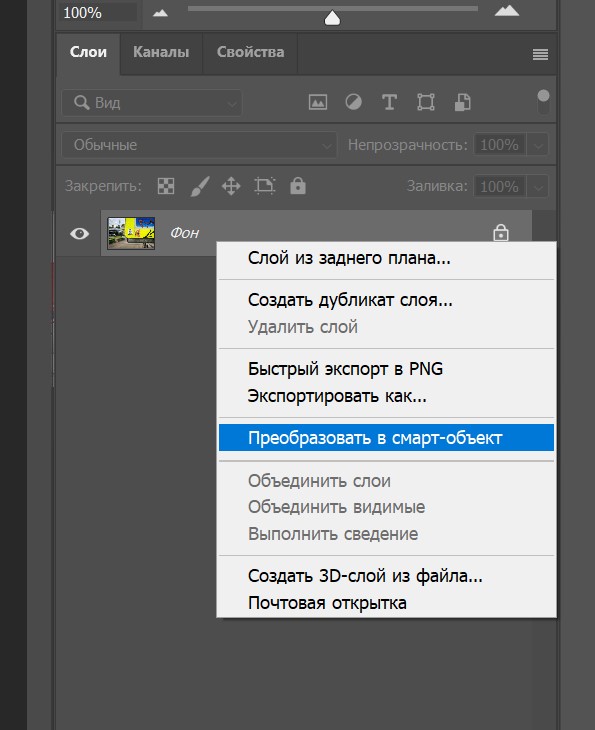 Приятное дополнение — описание данного процесса в онлайн-версиях графического редактора.
Приятное дополнение — описание данного процесса в онлайн-версиях графического редактора.
Изменить параметры можно перед переносом шарика на основную картинку. Чтобы изменить размер, проследуйте по следующему пути:
Откроется следующее окно:
Здесь нас интересует блок «Размерность» и конфигурации ширины и высоты. Рекомендую пользоваться пиксельной величиной. В этих полях задайте нужные вам значения. Если хотите изменить пропорции, то уберите галочку с этого пункта:
После завершения редактирования, можете переносить полученный фрагмент на другую иллюстрацию или использовать в других целях. Теперь давайте поговорим о втором методе.
Практичные причины использовать смарт-объекты
Теперь, когда мы обсудили лучшие способы создания смарт-слоев из других изображений, давайте посмотрим, что можно с ними делать.
Сохранить высокое качество растрового изображения
Когда вы добавляете смарт-объект в документ, основной пункт «за» — возможность изменять его размер сколько угодно раз без потери качества данных снимка. Это не значит, что можно создавать огромные изображения с идеальной детализацией. Это означает, что вы можете снова и снова безболезненно менять размер объекта до тех пор, пока не будут превышены оригинальные размеры.
Это не значит, что можно создавать огромные изображения с идеальной детализацией. Это означает, что вы можете снова и снова безболезненно менять размер объекта до тех пор, пока не будут превышены оригинальные размеры.
Это также работает для поворотов и отражения по горизонтали/вертикали. Помните, что для обычного слоя Photoshop каждый раз, когда используется свободное трансформирование, переписывает растровые данные. Это может привести к потере качества.
Данные при свободном трансформировании сохраняются
Еще одно преимущество – исходные данные о размерности изображения сохраняются внутри смарт-объекта. Например, если вы изменили размер СО (в дальнейшем мы будем обозначать этой аббревиатурой смарт-объекты), а затем захотели снова его трансформировать, проценты и градус поворота показываются в полях Свободного трансформирования.
Связанные смарт-объекты
Сейчас это очень полезная функция по многим причинам. Одно из ее применений – свой водяной знак для фотографий.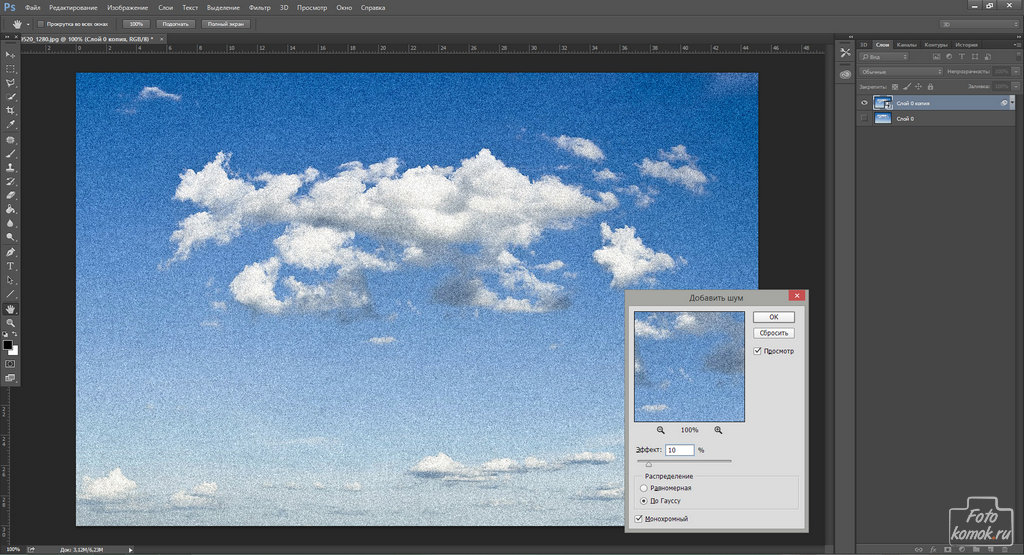
Скажем, у вас есть отдельный файл, созданный в Photoshop, который содержит ваше имя и сайт для водяного знака. На его месте может быть любое изображение, которым вы хотите поделиться для двух или больше снимков в вашей галерее.
Связанный смарт-объект обладает маленькой иконкой цепи в нижнем правом углу миниатюры.
Один и тот же смарт-объект можно связать со всеми изображениями, которые вы добавите. И, что еще лучше, если внести изменения в этот водяной знак или логотип, они продублируются для всех снимков – даже тех, которые в данный момент не открыты. Как это делается? Смарт-объект привязывается к файлу и в следующий раз, когда вы его откроете, у смарт-слоя будет маленький индикатор, уведомляющий, что связанный объект был изменен. Достаточно кликнуть по нему и выбрать Обновить модифицированное содержимое (Update Modified Content).
Это очень полезно и такой трюк можно выполнить для любого количества снимков в вашей галерее Lightroom. Вот как это работает при использовании Lightroom и Photoshop:
- Выберите два пробных изображения в Lightroom.

- Откройте их в Photoshop, нажав Ctrl + E и выбрав Редактировать копию (Edit Copy). Если файлы имеют формат RAW, такого варианта не будет, просто откройте их.
- Если вы работаете на MacOS, откройте LR и PS, а затем перетяните третье изображение или графику (например, водяной знак, созданный в Photoshop) в один из открытых файлов и разместите его в нужном месте. Главное – удерживать нажатой клавишу Option после того, как вы начали перетаскивать и до того момента, как отпустите кнопку мыши. Это значит, что будет прикреплен связанный, а не встроенный смарт-объект.
- Пользователи Windows могут перейти в меню Файл > Поместить связанные (File > Place Linked), затем найти папку с файлом, который будет использован для этого эксперимента.
- Текст, логотип или другая графика появится в центре документа. Перетяните его в нужное место.
- Можно перетаскивать уголок рамки с зажатой клавишей Shift, чтобы изменять размер.

- Когда будете довольны расположением, кликните по иконке галочки или просто нажмите Enter.
- Сделайте это для второго файла, на котором тоже хотите иметь водяной знак. Поместите его в нужном месте, нажмите Enter.
- Сохраните оба файла и закройте один из них.
- Находясь в оставшемся документе, дважды кликните по смарт-слою.
- Смарт-объект откроется в новой вкладке.
- Создайте новый пустой слой. Возьмите черную кисть и нарисуйте «Х» вдоль всего документа. Это только для примера. На самом деле можете делать что угодно.
- Теперь нажмите Ctrl + S, чтобы сохранить документ. Изменения не остаются на диске, они сохраняются в смарт-объекте. Закройте вкладку.
Вы изменили связанный смарт-объект и это отразится на всех остальных открытых файлах, к которым он привязан. Но что делать с закрытыми? Это не проблема!
Откройте тот файл из Lightroom в Photoshop как оригинал. Вы увидите СВЯЗАННЫЙ смарт-объект с маленьким желтым треугольником, обозначающим, что он был изменен и требует обновления. Можете кликнуть по нему правой кнопкой мыши и выбрать Обновить модифицированный контент (Update Modified Content) или дважды кликнуть по желтой стрелочке. Проще простого! Все файлы со связанным смарт-объектом будут обновлены при открытии в Photoshop. Просто убедитесь, что открыли оригинал, а не копию!
Можете кликнуть по нему правой кнопкой мыши и выбрать Обновить модифицированный контент (Update Modified Content) или дважды кликнуть по желтой стрелочке. Проще простого! Все файлы со связанным смарт-объектом будут обновлены при открытии в Photoshop. Просто убедитесь, что открыли оригинал, а не копию!
Качество изображения после ее уменьшения/увеличения
Уменьшение, а особенно увеличение изображения не проходят для него бесследно. Этот процесс оставляет неизгладимый отпечаток — потерю качества
.
Когда мы увеличиваем картинку
, у нее повышается ее — то есть стало больше пикселей, образующих это изображение. Например, была ширина картинки 100 пикселей, а мы взяли да и увеличили ее, и ширина стала 200 пикселей, разница в 2 раза! Но откуда вдруг появятся новые 100 пикселей?
Их дорисовывает сам фотошоп. У него есть алгоритм, который позволяет проанализировать содержимое картинки и при ее увеличении он знает какие пиксели должны добавиться. Но это автоматика, это сухой, безжизненный алгоритм действий — он не идеален. А значит и пиксели дорисовываются не так как хотелось бы. Появится эффект размытости и нечеткости деталей.
Но это автоматика, это сухой, безжизненный алгоритм действий — он не идеален. А значит и пиксели дорисовываются не так как хотелось бы. Появится эффект размытости и нечеткости деталей.
Процесс уменьшения картинки
проходит менее болезненно. Поскольку она ставится меньше, мы становимся менее придирчивым к деталям, поэтому есть они там или нет, уже не важно — и так ничего не видно.
Пиксели не могут сжиматься, при уменьшении фотошоп выкидывает лишние (поэтому картинки с меньшим разрешением и меньше весят). Например, картинка в 200 пикселей ширины была уменьшена до 50 пикселей. В этом случае 150 пикселей долой. Все, их больше нет — они безвозвратно потеряны. Если вы захотите вернуть былой размер картинки — она будет кардинально отличаться от того, что было. Пройдет процесс описанный выше в первом случае. Схематически вот как это выглядит:
К этому нужно быть всегда готовым, и подходить к процессу с умом:
- Брать изображения в большом разрешении, там потеря качества будет менее заметна.

- При увеличении не делать большую разницу с оригиналом — не надо ее увеличивать в 10 раз. Чем сильнее увеличение, тем очевидней потеря качества.
Но, к слову сказать, эта проблема знает свое решение. В фотошопе есть специальный тип слоев — смарт-объекты
. Это контейнеры, которые хранят в себе всю информацию об изображении. Поэтому увеличение, может быть, и будет с потерей, поскольку тут, как ни крути, нужно дорисовывать недостающие пиксели, а вот процесс — сначала уменьшить картинку, а потом ее увеличить — вообще никак не повлияет на ее качество, поскольку фотошоп не будет терять пиксели, он аккуратно их сохранит в своем специальном контейнере, а потом, при необходимости, достанет их обратно и восстановит как было. на сайте есть большая подробная статья, рекомендую к ознакомлению.
Заметили ошибку в тексте — выделите ее и нажмите Ctrl + Enter . Спасибо!
17.11.2014 27.01.2018
После изучения этого вы урока вы научитесь в фотошопе:
- Уменьшить размер фотографии
- Уменьшать в размере отдельный объект на фото
- Трансформировать фото и объекты — крутить, сжимвать, переворачивать и отражать.

В этой статье я расскажу как пользоваться фотошопом чтобы уменьшить картинку, изображение, текст, слой, отдельный объект — все что только можно уменьшить в фотошопе. Программа Photoshop позволяет быстро и удобно уменьшать объекты без потери качества изображения.
Ведь часто бывает, что необходимо уменьшить фотографию или картинку перед отсылкой её по почте или загрузкой на какой любой сайт, чтобы показать людям. Огромные исходные размеры фотографий не подходят и поэтому на помощь приходит фотошоп чтобы уменьшить фотографию.
Для выполнения операций по уменьшению я буду использовать Photoshop CS 6.
Расширенные коррекции со смарт-объектами
Работая с файлами в Photoshop, вы часто добавляете корректирующие слои. Со смарт-объектами, можно одновременно использовать корректирующие слои и коррекции в меню Изображение > Коррекция (Image > Adjustments). Тени/блики – один из примеров, который не может быть создан на корректирующем слое.
Фильтры и коррекции помещаются под смарт-слоем. Маску можно использовать, чтобы убрать эффект в некоторых участках. Тут может быть только одна маска, не важно сколько добавлено корректирующих слоев. Это не то же самое, что маска слоя.
Маску можно использовать, чтобы убрать эффект в некоторых участках. Тут может быть только одна маска, не важно сколько добавлено корректирующих слоев. Это не то же самое, что маска слоя.
Коррекции так же, как и фильтры, размещены под смарт-слоем. Их можно редактировать, если кликнуть по соответствующему названию. Это вернет вас к тому состоянию, в котором фильтр/коррекция была установлена. Что еще лучше, можно кликнуть по иконке параметров наложения справа от имени и получить возможность менять режим наложения и непрозрачность!
Находим и открываем нужное изображение
В первую очередь, необходимо найти и открыть в Photoshop картинку. Для поиска фотографий, векторов или иллюстраций воспользуйтесь бесплатным фотобанком — pixabay.com
. В этом сервисе хранится более 950 тысяч картинок. Для тренировки советую взять простое изображение, откуда будет несложно вырезать нужный предмет.
Я взял простенькую иллюстрацию с шариками:
Чтобы начать работать, необходимо открыть её в Фотошопе.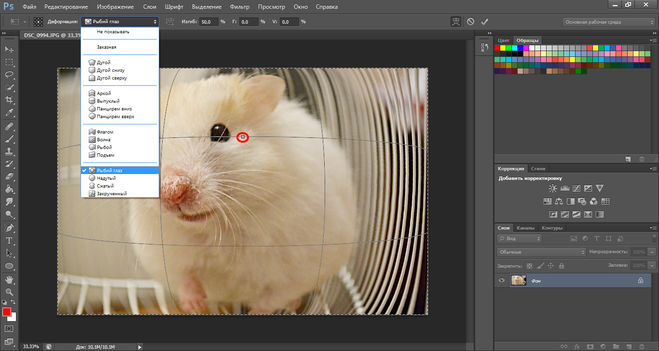 Здесь всё просто. Я уже не раз описывал, как это делать, но давайте повторим. В верхнем меню нажмите на кнопку «Файл» и выберите вкладку «Открыть…». Далее найдите картинку на своём компьютере. Как только это сделано, можно приступать к самому интересному.
Здесь всё просто. Я уже не раз описывал, как это делать, но давайте повторим. В верхнем меню нажмите на кнопку «Файл» и выберите вкладку «Открыть…». Далее найдите картинку на своём компьютере. Как только это сделано, можно приступать к самому интересному.
Что такое смарт-объект в фотошопе, как и в каких случаях его применять.
Содержание
быстрая навигация по статье
Посмотреть видео-урок
Я часто встречаю такие вопросы, как: «что такое смарт-объект?», «когда, зачем и как его использовать?» В основном, подобные вопросы поступают от начинающих пользователей фотошоп, которые смотрят какой-нибудь туториал и не понимают зачем в ходе работы какие-то слои преобразуются в смарт-объекты, а какие-то нет. Но, кроме главной особенности смарт-объекта, которой является «обратимая трансформация», существует и ряд других, о которых могут не знать и более опытные пользователи. В данной статье я постараюсь максимально подробно раскрыть тему работы со смарт-объектами в фотошопе.
Но, кроме главной особенности смарт-объекта, которой является «обратимая трансформация», существует и ряд других, о которых могут не знать и более опытные пользователи. В данной статье я постараюсь максимально подробно раскрыть тему работы со смарт-объектами в фотошопе.
Смарт-объект в фотошопе — это слой, который содержит данные изображения, т.е. как и обычный слой, но в отличии от обычного он обладает рядом особенностей, давайте рассмотрим их по порядку.
1. Обратимая трансформация
Smat-object, в переводе с английского — умный объект, сохраняет все исходные характеристики изображения, что позволяет производить обратимое редактирование слоя. Говоря простым словами, слой со смарт-объектом можно редактировать сколько угодно раз без потери исходного качества изображения.
Рассмотрим конкретный пример. Я взял изображение, которое разместил на двух слоях, один слой простой, а второй я преобразовал в смарт-объект.Теперь, если обычный слой с изображением как-то трансформировать, например уменьшить его размер с помощью «свободного трансформирования» и применить изменения, то увеличить его в первоначальное состояние без потери качества будет уже не возможно.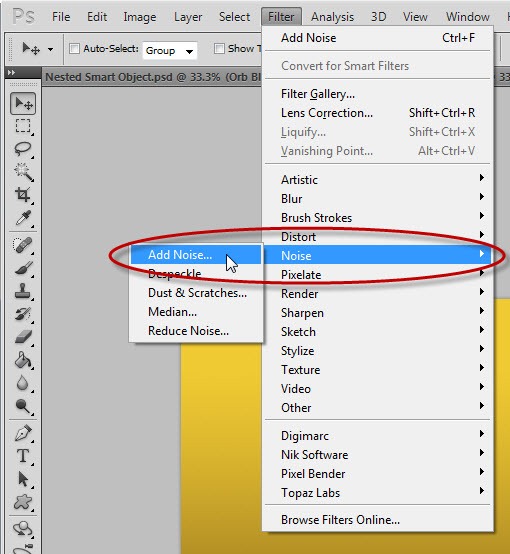
Давайте снова, с помощью «свободной трансформации» вернём его размер до исходного состояния и посмотрим что получится. Не вооруженным глазом видно, что изображение потеряло в качестве, появилось характерное размытие.
Всё это произошло из-за того, что когда мы задали изображению меньший размер и применили изменения, оно сохранило данное значение. Смарт-объект всегда хранит именно первоначальные характеристики изображения, после любых манипуляций с ним. Если мы уменьшим изображение преобразованное в смарт-объект и применим изменения, то мы снова можем его увеличить до исходного состояния без потери качества.
Данная особенность смарт-объекта актуальна не только при изменении размера изображения, но и при любой другой трансформации. Если мы данное изображение будем трансформировать в перспективе, допустим, разместим его в качестве картины на стене и применим изменения, то в последующем, если потребуется его как-то поправить или повернуть в случае с обычным слоем у нас ничего не выйдет, а точнее произойдёт значительная потеря качества.
В случае же со смарт-объектом изображение можно будет трансформировать как угодно от начального его значения.
Работая с обычным слоем, даже при элементарном повороте изображения на не большой градус, без какой-либо серьёзной трансформации, мы его уже не сможем вернуть в исходное состояние без потери качества. Если взять изображение на простом слое, сделать его копию и повернуть эту копию немного, применив изменения, то при повторном повороте до обратного положения мы увидим потерю качества и чем больше манипуляций мы будем проделывать с данным изображением тем больше оно будет терять качество, при каждом нашем действии.
Почему же происходит потеря качества изображения при его трансформировании? При каждом нашем действии — будь то изменение размера, изменение угла наклона или деформация формы фотошоп, да и любой другой растровый графический редактор, производит расчёт расположение пикселей внутри изображения и старается их разместить как можно выгоднее, т.е. равномерно по плотности друг к другу. Но, так как при каждом действии пиксели неизбежно смещаются, на каких-то участках изображения плотно прижимаются друг к другу, на каких-то наоборот образуется между ними пространство, происходит искажение плотности пикселей, которое и вызывает потерю качества изображения.
Но, так как при каждом действии пиксели неизбежно смещаются, на каких-то участках изображения плотно прижимаются друг к другу, на каких-то наоборот образуется между ними пространство, происходит искажение плотности пикселей, которое и вызывает потерю качества изображения.
Практически все инструменты фотошоп не работают со смарт объектами, такие как «ластик», «заливка», «кисть», «палец», «осветлитель» и т.д.., потому что смарт-объекты, в первую очередь, предназначены для работы с трансформированием. Поэтому, если требуется произвести какие-то манипуляции с изображением преобразованным в смарт-объект, его придётся растрировать, а после изменений можно снова преобразовать в смарт-объект.
Исходя из всего выше сказанного, преобразование слоя с изображением в смарт-объект актуально именно перед его трансформацией, преобразовывать все слои подряд не имеет никакого смысла, потому что это будет только мешать при работе с инструментами.
2. Обратимая фильтрация
Смарт-объекты дают возможность использовать смарт-фильтры. Смарт-фильтр — это любой фильтр подключенный к смарт-объекту. Рассмотрим обычный слой с изображением. Если мы изменим ему цветовой тон, то для того чтобы откатить изменения можно будет лишь использовать команду «Ctrl+Z».
Смарт-фильтр — это любой фильтр подключенный к смарт-объекту. Рассмотрим обычный слой с изображением. Если мы изменим ему цветовой тон, то для того чтобы откатить изменения можно будет лишь использовать команду «Ctrl+Z».
Но, если вы измените изображению цветовой тон, а потом в ходе работы произведёте еще какие-то действия с другими слоями и решите вновь вернуть этому изображению первоначальный тон, то у вас ничего не выйдет. В случае со смарт-объектом, при применении той-же коррекции цветового тона она автоматически преобразуется в смарт-фильтр, который в любое время можно откорректировать, кликнув по названию фильтра два раза левой кнопкой мыши, либо вообще отключить или удалить данный фильтр и вернуть изображению исходный тон.
Таким образом, на смарт-объект можно навешивать сколько угодно фильтров и в любое время корректировать каждый по отдельности, отключать или удалять. Кроме этого, к смарт фильтру можно применять различные режимы наложения, а так же настраивать его непрозрачность, кликнув два раза левой кнопкой мыши по соответствующему значку.
Для обычного слоя, не преобразованного в смарт-объект такие возможности не доступны.
3. Работа с маской слоя
Маску слоя лучше всего использовать внутри смарт-объекта, а не просто подключенную снаружи. Что я имею в виду: необходимо сначала наложить на слой маску, а потом данный слой вместе с этой маской преобразовать в смарт-объект.
Таким образом сама маска будет сохранена смарт-объектом и при трансформации не будет искажаться. Если же маску просто накладывать на сам смарт-объект снаружи, то при трансформации она будет подвержена искажению. Саму маску, упакованную в смарт-объект можно так же всегда корректировать, кликнув по смарт-объекту два раза левой кнопкой мыши, в результате чего объект с маской откроется в отдельной вкладке и его можно будет изменять.
4. Связанные смарт-объекты
Если мы скопируем слой со смарт-объектом и внесём какие-нибудь изменения в маску слоя, то данные изменения будут применены и ко второму объекту.
Но, данная связка будет работать, при условии, что маска будет внутри смарт-объекта, а не просто подключена снаружи. Кроме того, что связанные смарт-объекты можно редактировать одновременно, они не занимают лишнего места в памяти программы, т.е. вес файла не измениться, даже если вы сделаете хоть 20 копий, фотошоп будет их видеть, как один объект.
Если же вы хотите копировать слой со смарт-объектом, но так, чтобы он не был привязан к первому слою, то нужно просто кликнуть по нему правой кнопкой мыши и выбрать «Создать смарт-объект путём копирования», но при этом данная копия будет считаться новым слоем и соответственно, она будет занимать определенное место в памяти программы.
Группирование слоёв
Ну и последнее, что хотелось бы отметить — это уже не особенность, а улучшения работы со смарт-объектами от разработчиков, которые реализованы в последней на данный момент версии фотошоп СС2020.
Если в ранних версиях фотошоп, при создании смарт-объекта из нескольких слоёв, в дальнейшем, по отдельности данные слои редактировать было не возможно и приходилось вырезать нужный объект на новый слой, а потом опять преобразовывать все слои в смарт-объект, то в фотошоп СС2020 функция смарт-объекта работает, как функция группирования слоёв. Можно создать смарт-объект из нужных слоёв, а потом редактировать слои по отдельности прямо внутри смарт-объекта. Для этого необходимо кликнуть два раза левой кнопкой мыши по значку смарт-объекта и в открывшемся новом окне редактировать нужные слои.
Можно создать смарт-объект из нужных слоёв, а потом редактировать слои по отдельности прямо внутри смарт-объекта. Для этого необходимо кликнуть два раза левой кнопкой мыши по значку смарт-объекта и в открывшемся новом окне редактировать нужные слои.
Подводя итог, можно с уверенностью сказать, что применение смарт-объектов в работе является не просто удобством, а необходимостью, поэтому обязательно используйте данные возможности фотошоп в работе.
Поделиться:
Как редактировать смарт-объекты в Photoshop — Brendan Williams Creative
Смарт-объекты — один из самых полезных типов слоев в Photoshop, но только если вы знаете, как их редактировать. Смарт-объекты позволяют создавать неразрушающие корректировки, поскольку вы редактируете «контейнер» смарт-объекта, а не фактические слои внутри. Более того, смарт-объекты объединяют несколько слоев в один слой смарт-объектов, что также делает их хорошим вариантом для организации вашей панели слоев. Проблема в том, что после создания смарт-объекта, как вы можете редактировать содержимое внутри?
Чтобы отредактировать содержимое смарт-объекта в Photoshop, дважды щелкните миниатюру слоя смарт-объекта, чтобы открыть содержимое. В новой вкладке откроется смарт-объект, и вы сможете отредактировать его содержимое. После редактирования смарт-объекта нажмите Command/Control + S, чтобы сохранить и обновить его в своем проекте.
В новой вкладке откроется смарт-объект, и вы сможете отредактировать его содержимое. После редактирования смарт-объекта нажмите Command/Control + S, чтобы сохранить и обновить его в своем проекте.
Изучение того, как открыть содержимое смарт-объекта, — это только начало. В этом посте вы также узнаете, как изменять размер смарт-объекта, редактировать слои внутри смарт-объекта и как редактировать смарт-фильтры в Photoshop. Но сначала давайте посмотрим, что такое смарт-объект и как его создать.
Как создавать смарт-объекты в Photoshop
Смарт-объекты — это слои, которые содержат данные изображения из растровых или векторных изображений, таких как файлы Photoshop или Illustrator.
С помощью смарт-объектов вы можете выполнять неразрушающие правки, такие как масштабирование, поворот, наклон, искажение, преобразование перспективы, деформация и многое другое. Поскольку смарт-объект помещает ваши слои внутрь «контейнера», вы в конечном итоге настраиваете этот контейнер, а не исходные слои внутри.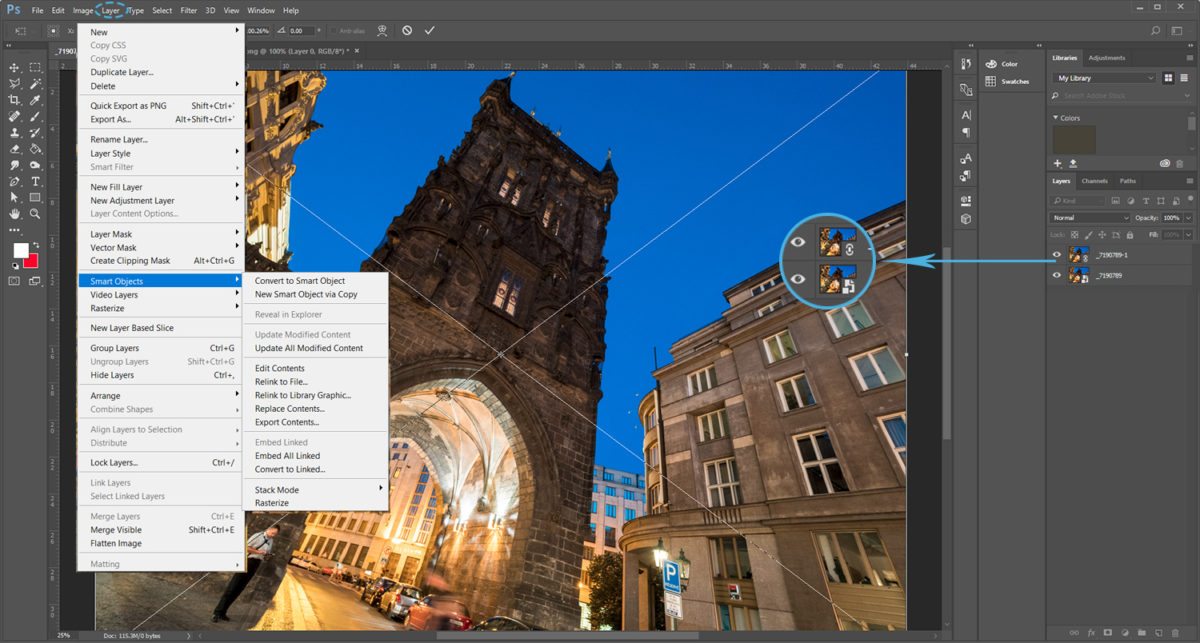 Это помогает предотвратить потерю качества ваших слоев или одновременное редактирование нескольких слоев. В этом посте я расскажу больше об использовании смарт-объектов.
Это помогает предотвратить потерю качества ваших слоев или одновременное редактирование нескольких слоев. В этом посте я расскажу больше об использовании смарт-объектов.
Теперь я покажу вам два разных примера, которым вы можете следовать, чтобы создать или превратить любой слой в смарт-объект. Вот первый подход:
Для начала выберите слой, из которого вы хотите создать смарт-объект, на панели слоев.
Затем выберите Слой > Смарт-объекты > Преобразовать в смарт-объект , чтобы преобразовать выбранный слой.
Более быстрый способ создания смарт-объектов в Photoshop: щелкните правой кнопкой мыши слой и выберите «Преобразовать в смарт-объект».
После преобразования смарт-объекты обозначаются этим значком, показанным в зеленом круге ниже.
Как редактировать смарт-объект в Photoshop
Существует два способа редактирования смарт-объекта в Photoshop. Прежде всего, вы можете редактировать смарт-объект целиком, используя корректирующие слои и обтравочные маски. Кроме того, вы можете напрямую редактировать содержимое смарт-объекта.
Кроме того, вы можете напрямую редактировать содержимое смарт-объекта.
Вариант 1. Использование корректирующих слоев и обтравочной маски
Корректирующие слои предоставят вам больший контроль и гибкость при редактировании изображений по сравнению с прямыми корректировками.
Например, вы можете вносить неразрушающие изменения в цвет изображения без постоянного изменения его пикселей. Это означает, что вы можете свободно вносить коррективы, не беспокоясь об ошибке.
По умолчанию корректирующие слои влияют на все нижележащие слои. Когда цель состоит в том, чтобы отредактировать один слой с вашими настройками, вам нужно будет использовать обтравочную маску. Давайте вместе рассмотрим пример.
Для начала создайте новый корректирующий слой и поместите его над слоем с изображением. Этот корректирующий слой можно сделать с помощью панели корректировок или с помощью параметров корректирующего слоя в нижней части панели слоев.
Теперь, чтобы корректирующий слой воздействовал только на слой, находящийся непосредственно под ним, вам нужно создать обтравочную маску. Это становится очень важным, когда в вашем проекте несколько слоев!
Это становится очень важным, когда в вашем проекте несколько слоев!
Чтобы создать обтравочную маску, щелкните правой кнопкой мыши на корректирующем слое и выберите «Создать обтравочную маску».
После применения вы увидите стрелку под прямым углом, указывающую вниз на слой изображения. Это означает, что обтравочная маска активна, и ваша корректировка повлияет только на один слой, к которому она обрезана.
Вариант 2. Непосредственное редактирование содержимого смарт-объекта
Также можно редактировать отдельные слои, встроенные в смарт-объект, без редактирования всего изображения.
Например, при использовании мокапов вы можете редактировать масштаб, положение и настройки слоев внутри смарт-объекта.
При редактировании содержимого смарт-объекта исходное содержимое открывается либо в Photoshop (если это растровые данные или необработанный файл с камеры), либо в приложении, которое по умолчанию обрабатывает размещенный формат (например, Adobe Illustrator).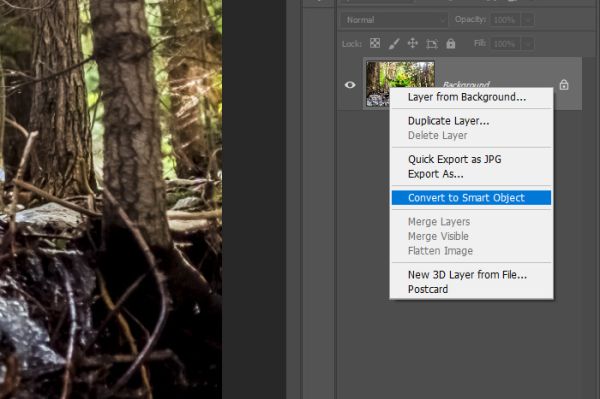
При сохранении изменений исходного содержимого в смарт-объекте изменения будут сохранены как часть смарт-объекта в исходном документе Photoshop.
В этом примере я редактирую макет визитной карточки.
Первый шаг — выбрать смарт-объект на панели слоев. В данном случае это визитная карточка.
Выбрав слой смарт-объекта, щелкните Слой > Смарт-объекты > Редактировать содержимое в раскрывающемся меню. Это откроет новое окно в Photoshop, отображающее содержимое смарт-объекта.
Вы также можете просто дважды щелкнуть миниатюру слоя смарт-объекта, чтобы открыть смарт-объект и отредактировать его содержимое.
Содержимое смарт-объекта отображается на панели слоевПосле редактирования смарт-объекта необходимо сохранить изменения. Вы можете сделать это, нажав Файл > Сохранить .
Сочетания клавиш:
Вы можете использовать сочетание клавиатуры для сохранения изменений, сделанных в интеллектуальном объекте. Вернувшись к основному документу макета, ваш смарт-объект будет обновлен с учетом внесенных вами изменений. Чтобы продолжить редактирование содержимого смарт-объекта, просто выполните те же действия и сохраните изменения.
Вернувшись к основному документу макета, ваш смарт-объект будет обновлен с учетом внесенных вами изменений. Чтобы продолжить редактирование содержимого смарт-объекта, просто выполните те же действия и сохраните изменения.
Как изменить размер смарт-объекта в Photoshop
Если вам нужно изменить масштаб фотографии, вам понравятся смарт-объекты. Не вдаваясь в скучные технические подробности, отметим, что когда вы решите импортировать свою фотографию как смарт-объект, она встраивает исходную фотографию прямо в сам документ.
Таким образом, при изменении размера изображения используется исходная встроенная фотография. Таким образом, изображение не становится пиксельным и мягким при масштабировании.
В этом примере я покажу вам самый быстрый способ изменить размер смарт-объекта с помощью инструмента перемещения или свободной трансформации.
Сначала откройте инструмент «Перемещение» ( V) и выберите смарт-объект на панели слоев.
Выбрав слой, поместите курсор на любой маркер смарт-объекта и перетащите его. Вы можете перетащить наружу, чтобы увеличить масштаб, и перетащить внутрь, чтобы уменьшить масштаб.
Вы можете перетащить наружу, чтобы увеличить масштаб, и перетащить внутрь, чтобы уменьшить масштаб.
Если вас устраивают размер и положение, нажмите «Ввод» на клавиатуре, чтобы сохранить изменения.
Почему смарт-объект нельзя редактировать напрямую? (Как исправить)
«Не удалось выполнить ваш запрос, поскольку смарт-объект нельзя редактировать напрямую».
Это ошибка, с которой сталкиваются некоторые пользователи Photoshop при попытке редактирования смарт-объекта.
Эта ошибка обычно возникает при попытке выполнить операции, напрямую изменяющие данные пикселей. Другими словами, попытка выполнить клонирование, осветление или рисование непосредственно на смарт-слое не сработает. К счастью, есть несколько обходных путей.
Во-первых, вы можете просто создать новый слой и применить там свои изменения. Таким образом, вам не нужно растрировать смарт-объект, но вы все равно можете добавить новые настройки, такие как мазок кисти.
Однако, если вы все еще хотите редактировать смарт-объект напрямую, вам придется преобразовать его в обычный слой, растеризовав.
Вы можете сделать это, щелкнув правой кнопкой мыши на слое Smart Object и выбрав Rasterize Layer , как показано ниже.
Как редактировать смарт-фильтры в Photoshop
Основное преимущество смарт-фильтров заключается в том, что вы можете изменить настройки в любое время без внесения постоянных изменений в изображение. Это чрезвычайно полезно при работе с любым типом настройки фильтра, например, с размытием по Гауссу. При работе со смарт-объектами смарт-фильтры автоматически включаются при каждом применении нового фильтра. Вы можете узнать больше об умных фильтрах и о том, как они работают, в этом посте.
Давайте рассмотрим шаги применения, редактирования и удаления смарт-фильтра:
Шаг 1: Выберите слой смарт-объекта
Выберите слой смарт-объекта, который вы хотите добавить, на панели слоев.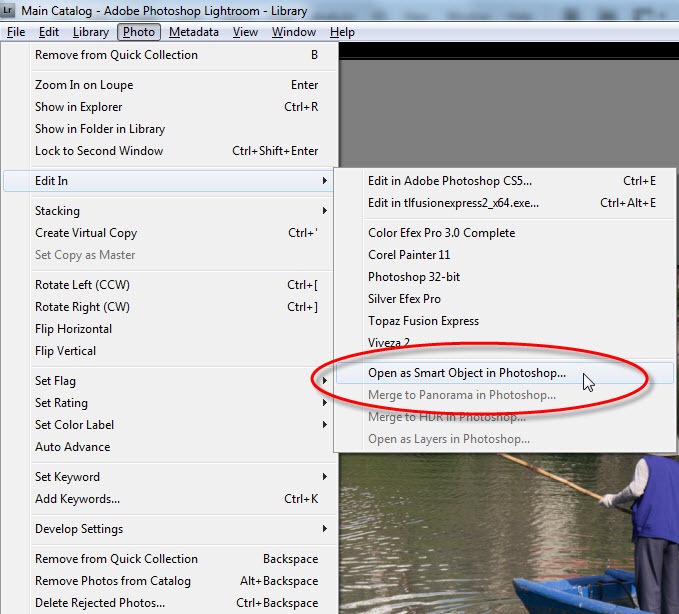
Шаг 2. Выберите фильтр
Выбрав слой, выберите фильтр, который необходимо применить. Любой фильтр, который вы примените, автоматически станет смарт-фильтром под вашим смарт-объектом.
В этом примере воспользуемся фильтром Gaussian Blur. Вы можете создать это, перейдя к Фильтр > Размытие > Размытие по Гауссу.
Шаг 3: Редактирование настроек фильтра
Фильтр размытия по Гауссу довольно прост, так как вы управляете степенью размытия только с помощью ползунка радиуса. Каждый фильтр будет иметь разные параметры настройки.
Шаг 4: Нажмите «ОК»
После применения фильтра под слоем смарт-объекта на панели слоев появится смарт-фильтр.
Как редактировать смарт-фильтры в Photoshop
Основное преимущество смарт-фильтров заключается в том, что их можно редактировать после применения. Это то, чего нет у обычных фильтров. Также можно редактировать смарт-фильтры с их параметрами наложения и даже маскировать части смарт-фильтра.
В этом примере давайте отредактируем только что созданный смарт-фильтр, дважды щелкнув фильтр под смарт-объектом. В данном случае это «Размытие по Гауссу».
Откроется диалоговое окно фильтров, в котором можно еще раз настроить параметры. После завершения нажмите OK, чтобы обновить настройки фильтра на изображении.
Как удалить интеллектуальный фильтр
Если вам не нравится результат интеллектуального фильтра, вы можете легко удалить его. Чтобы удалить отдельный смарт-фильтр, перетащите его на значок удаления в нижней части панели «Слои», как показано ниже.
Чтобы удалить все смарт-фильтры, примененные к слою смарт-объекта, выберите смарт-объект и выберите «Слой » > «Смарт-фильтр» > «Очистить смарт-фильтр».
Вот и все: простые способы создания и редактирования смарт-объектов в Photoshop. Как только вы освоите эти советы, вы сможете играть со своими изображениями, не беспокоясь о потере качества.
Удачного редактирования!
Работа со смарт-объектами в Photoshop
Руководство пользователя Отменить
Поиск
- Руководство пользователя Photoshop
- Знакомство с Photoshop
- Мечтай.
 Сделай это.
Сделай это. - Что нового в Photoshop
- Отредактируйте свою первую фотографию
- Создание документов
- Фотошоп | Общие вопросы
- Системные требования Photoshop
- Перенос предустановок, действий и настроек
- Знакомство с Photoshop
- Мечтай.
- Photoshop и другие продукты и услуги Adobe
- Работа с иллюстрацией Illustrator в Photoshop
- Работа с файлами Photoshop в InDesign
- Материалы Substance 3D для Photoshop
- Photoshop и Adobe Stock
- Используйте встроенное расширение Capture в Photoshop
- Библиотеки Creative Cloud
- Библиотеки Creative Cloud в Photoshop
- Использование панели Touch Bar с Photoshop
- Сетка и направляющие
- Создание действий
- Отмена и история
- Photoshop на iPad
- Photoshop на iPad | Общие вопросы
- Знакомство с рабочим пространством
- Системные требования | Фотошоп на iPad
- Создание, открытие и экспорт документов
- Добавить фото
- Работа со слоями
- Рисовать и раскрашивать кистями
- Сделать выбор и добавить маски
- Ретушь ваших композитов
- Работа с корректирующими слоями
- Отрегулируйте тональность композиции с помощью Кривых
- Применение операций преобразования
- Обрезка и поворот композитов
- Поворот, панорамирование, масштабирование и сброс холста
- Работа с текстовыми слоями
- Работа с Photoshop и Lightroom
- Получить отсутствующие шрифты в Photoshop на iPad
- Японский текст в Photoshop на iPad
- Управление настройками приложения
- Сенсорные клавиши и жесты
- Сочетания клавиш
- Измените размер изображения
- Прямая трансляция во время создания в Photoshop на iPad
- Исправление недостатков с помощью Восстанавливающей кисти
- Создание кистей в Capture и использование их в Photoshop
- Работа с файлами Camera Raw
- Создание смарт-объектов и работа с ними
- Отрегулируйте экспозицию ваших изображений с помощью Dodge and Burn
- Photoshop в Интернете, бета-версия
- Общие вопросы | Photoshop в Интернете, бета-версия
- Знакомство с рабочей областью
- Системные требования | Photoshop в Интернете, бета-версия
- Сочетания клавиш | Photoshop в Интернете, бета-версия
- Поддерживаемые типы файлов | Photoshop в Интернете, бета-версия
- Открытие и работа с облачными документами
- Сотрудничать с заинтересованными сторонами
- Применение ограниченных правок к вашим облачным документам
- Облачные документы
- Облачные документы Photoshop | Общие вопросы
- Облачные документы Photoshop | Вопросы по рабочему процессу
- Управление и работа с облачными документами в Photoshop
- Обновление облачного хранилища для Photoshop
- Невозможно создать или сохранить облачный документ
- Устранение ошибок облачного документа Photoshop
- Сбор журналов синхронизации облачных документов
- Делитесь доступом и редактируйте свои облачные документы
- Делитесь файлами и комментируйте в приложении
- Рабочее пространство
- Основы рабочего пространства
- Настройки
- Учитесь быстрее с помощью панели Photoshop Discover
- Создание документов
- Поместите файлы
- Сочетания клавиш по умолчанию
- Настройка сочетаний клавиш
- Инструментальные галереи
- Параметры производительности
- Использовать инструменты
- Предустановки
- Сетка и направляющие
- Сенсорные жесты
- Использование панели Touch Bar с Photoshop
- Сенсорные возможности и настраиваемые рабочие области
- Превью технологий
- Метаданные и примечания
- Сенсорные возможности и настраиваемые рабочие пространства
- Поместите изображения Photoshop в другие приложения
- Линейки
- Показать или скрыть непечатаемые дополнения
- Укажите столбцы для изображения
- Отмена и история
- Панели и меню
- Позиционные элементы с привязкой
- Положение с помощью инструмента «Линейка»
- Дизайн веб-сайтов, экранов и приложений
- Photoshop для дизайна
- Артборды
- Предварительный просмотр устройства
- Копировать CSS из слоев
- Разрезать веб-страницы
- Параметры HTML для фрагментов
- Изменить расположение фрагментов
- Работа с веб-графикой
- Создание фотогалерей в Интернете
- Основы изображения и цвета
- Как изменить размер изображения
- Работа с растровыми и векторными изображениями
- Размер изображения и разрешение
- Получение изображений с камер и сканеров
- Создание, открытие и импорт изображений
- Просмотр изображений
- Ошибка недопустимого маркера JPEG | Открытие изображений
- Просмотр нескольких изображений
- Настройка палитр цветов и образцов
- Изображения с высоким динамическим диапазоном
- Сопоставьте цвета на изображении
- Преобразование между цветовыми режимами
- Цветовые режимы
- Стереть части изображения
- Режимы наложения
- Выберите цвет
- Настройка индексированных таблиц цветов
- Информация об изображении
- Фильтры искажения недоступны
- О цвете
- Цветовые и монохромные настройки с использованием каналов
- Выберите цвета на панелях «Цвет» и «Образцы»
- Образец
- Цветовой режим или Режим изображения
- Цветной оттенок
- Добавить условное изменение режима к действию
- Добавить образцы из HTML CSS и SVG
- Битовая глубина и настройки
- Слои
- Основы слоев
- Неразрушающий монтаж
- Создание и управление слоями и группами
- Выберите, сгруппируйте и свяжите слои
- Поместите изображения в рамки
- Непрозрачность слоя и смешивание
- Слои маски
- Применение смарт-фильтров
- Композиции слоев
- Переместить, сложить и заблокировать слои
- Слои маски с векторными масками
- Управление слоями и группами
- Эффекты и стили слоя
- Редактировать маски слоя
- Извлечение активов
- Отображение слоев с помощью обтравочных масок
- Создание ресурсов изображения из слоев
- Работа со смарт-объектами
- Режимы наложения
- Объединение нескольких изображений в групповой портрет
- Объединение изображений с помощью Auto-Blend Layers
- Выравнивание и распределение слоев
- Копировать CSS из слоев
- Загрузить выделение из границ слоя или маски слоя
- Нокаут для отображения содержимого других слоев
- Слой
- Уплощение
- Композитный
- Фон
- Выборки
- Рабочая область выбора и маски
- Сделайте быстрый выбор
- Начало работы с выборками
- Выберите с помощью инструментов выделения
- Выберите с помощью инструментов лассо
- Выберите диапазон цветов в изображении
- Настройка выбора пикселей
- Преобразование между путями и границами выделения
- Основы канала
- Перемещение, копирование и удаление выбранных пикселей
- Создать временную быструю маску
- Сохранить выделение и маски альфа-канала
- Выберите области изображения в фокусе
- Дублировать, разделять и объединять каналы
- Вычисления каналов
- Выбор
- Ограничительная рамка
- Настройки изображения
- Деформация перспективы
- Уменьшить размытие изображения при дрожании камеры
- Примеры лечебных кистей
- Экспорт таблиц поиска цветов
- Настройка резкости и размытия изображения
- Понимание настроек цвета
- Применение регулировки яркости/контрастности
- Настройка деталей теней и светлых участков
- Регулировка уровней
- Настройка оттенка и насыщенности
- Настройка вибрации
- Настройка насыщенности цвета в областях изображения
- Быстрая корректировка тона
- Применение специальных цветовых эффектов к изображениям
- Улучшите изображение с помощью настройки цветового баланса
- Изображения с высоким динамическим диапазоном
- Просмотр гистограмм и значений пикселей
- Сопоставьте цвета на изображении
- Как обрезать и выпрямить фотографии
- Преобразование цветного изображения в черно-белое
- Корректирующие слои и слои-заливки
- Настройка кривых
- Режимы наложения
- Целевые изображения для прессы
- Настройка цвета и тона с помощью пипеток «Уровни» и «Кривые»
- Настройка экспозиции и тонирования HDR
- Фильтр
- Размытие
- Осветление или затемнение областей изображения
- Выборочная настройка цвета
- Заменить цвета объектов
- Adobe Camera Raw
- Системные требования Camera Raw
- Что нового в Camera Raw
- Знакомство с Camera Raw
- Создание панорам
- Поддерживаемые объективы
- Эффекты виньетирования, зернистости и удаления дымки в Camera Raw
- Сочетания клавиш по умолчанию
- Автоматическая коррекция перспективы в Camera Raw
- Как сделать неразрушающее редактирование в Camera Raw
- Радиальный фильтр в Camera Raw
- Управление настройками Camera Raw
- Открытие, обработка и сохранение изображений в Camera Raw
- Исправление изображений с помощью инструмента Enhanced Spot Removal Tool в Camera Raw
- Поворот, обрезка и настройка изображений
- Настройка цветопередачи в Camera Raw
- Обзор функций | Adobe Camera Raw | 2018 выпусков
- Обзор новых возможностей
- Версии процесса в Camera Raw
- Внесение локальных корректировок в Camera Raw
- Исправление и восстановление изображений
- Удаление объектов с фотографий с помощью Content-Aware Fill
- Исправление и перемещение с учетом содержимого
- Ретушь и исправление фотографий
- Исправление искажения изображения и шума
- Основные действия по устранению неполадок для устранения большинства проблем
- Преобразование изображений
- Преобразование объектов
- Настройка кадрирования, поворота и размера холста
- Как обрезать и выпрямить фотографии
- Создание и редактирование панорамных изображений
- Деформация изображений, форм и путей
- Точка схода
- Используйте фильтр «Пластика»
- Контентно-зависимое масштабирование
- Преобразование изображений, фигур и контуров
- Деформация
- Преобразование
- Панорама
- Рисунок и живопись
- Симметричные узоры красками
- Рисование прямоугольников и изменение параметров обводки
- О чертеже
- Рисование и редактирование фигур
- Инструменты для рисования
- Создание и изменение кистей
- Режимы наложения
- Добавить цвет к путям
- Редактировать пути
- Краска с помощью кисти-миксера
- Наборы кистей
- Градиенты
- Градиентная интерполяция
- Выбор заливки и обводки, слоев и контуров
- Рисование с помощью инструментов «Перо»
- Создание шаблонов
- Создание рисунка с помощью Pattern Maker
- Управление путями
- Управление библиотеками шаблонов и пресетами
- Рисуйте или раскрашивайте на графическом планшете
- Создание текстурированных кистей
- Добавление динамических элементов к кистям
- Градиент
- Нарисуйте стилизованные мазки с помощью Art History Brush
- Краска с рисунком
- Синхронизация пресетов на нескольких устройствах
- Текст
- Добавить и отредактировать текст
- Единый текстовый движок
- Работа со шрифтами OpenType SVG
- Символы формата
- Формат абзацев
- Как создавать текстовые эффекты
- Редактировать текст
- Интервал между строками и символами
- Арабский и еврейский шрифт
- Шрифты
- Устранение неполадок со шрифтами
- Азиатский тип
- Создать тип
- Ошибка Text Engine при использовании инструмента «Текст» в Photoshop | Windows 8
- Добавить и отредактировать текст
- Видео и анимация
- Видеомонтаж в Photoshop
- Редактировать слои видео и анимации
- Обзор видео и анимации
- Предварительный просмотр видео и анимации
- Отрисовка кадров в слоях видео
- Импорт видеофайлов и последовательностей изображений
- Создать анимацию кадра
- Creative Cloud 3D-анимация (предварительная версия)
- Создание анимации временной шкалы
- Создание изображений для видео
- Фильтры и эффекты
- Использование фильтра «Пластика»
- Используйте галерею размытия
- Основы фильтра
- Артикул эффектов фильтра
- Добавить световые эффекты
- Используйте адаптивный широкоугольный фильтр
- Используйте фильтр масляной краски
- Эффекты и стили слоя
- Применить определенные фильтры
- Размазать области изображения
- Сохранение и экспорт
- Сохранение файлов в Photoshop
- Экспорт файлов в Photoshop
- Поддерживаемые форматы файлов
- Сохранение файлов в графических форматах
- Перемещение дизайнов между Photoshop и Illustrator
- Сохранение и экспорт видео и анимации
- Сохранение файлов PDF
- Защита авторских прав Digimarc
- Сохранение файлов в Photoshop
- Печать
- Печать 3D-объектов
- Печать из фотошопа
- Печать с управлением цветом
- Контактные листы и презентации в формате PDF
- Печать фотографий в макете пакета изображений
- Плашечные цвета для печати
- Дуотоны
- Печать изображений на коммерческой типографии
- Улучшение цветных отпечатков из Photoshop
- Устранение проблем с печатью | Фотошоп
- Автоматизация
- Создание действий
- Создание графики, управляемой данными
- Сценарий
- Обработать пакет файлов
- Воспроизведение и управление действиями
- Добавить условные действия
- О действиях и панели действий
- Инструменты записи в действиях
- Добавить условное изменение режима к действию
- Набор инструментов пользовательского интерфейса Photoshop для подключаемых модулей и сценариев
- Управление цветом
- Понимание управления цветом
- Поддержание согласованности цветов
- Настройки цвета
- Работа с цветовыми профилями
- Документы с управлением цветом для онлайн-просмотра
- Управление цветом документов при печати
- Управление цветом импортированных изображений
- Пробные цвета
- Подлинность контента
- Узнайте об учетных данных контента
- Идентификация и происхождение для NFT
- Подключить аккаунты для атрибуции креативов
- 3D и техническое изображение
- Photoshop 3D | Распространенные вопросы о снятых с производства 3D-функциях
- Creative Cloud 3D-анимация (предварительная версия)
- Печать 3D-объектов
- 3D живопись
- Усовершенствования 3D-панели | Фотошоп
- Основные концепции и инструменты 3D
- 3D-рендеринг и сохранение
- Создание 3D-объектов и анимации
- Стопки изображений
- Рабочий процесс 3D
- Измерение
- DICOM-файлы
- Photoshop и MATLAB
- Подсчет объектов на изображении
- Объединение и преобразование 3D-объектов
- Редактирование 3D-текстур
- Настройка экспозиции и тонирования HDR
- Настройки панели 3D
Смарт-объекты — это слои, которые содержат данные изображения из растровых или векторных изображений, таких как файлы Photoshop или Illustrator. Смарт-объекты сохраняют исходное содержимое изображения со всеми его исходными характеристиками, позволяя выполнять неразрушающее редактирование слоя.
Смарт-объекты сохраняют исходное содержимое изображения со всеми его исходными характеристиками, позволяя выполнять неразрушающее редактирование слоя.
В Photoshop можно вставлять содержимое изображения в документ Photoshop. В Photoshop вы также можете создавать связанные смарт-объекты, на содержимое которых ссылаются внешние файлы изображений. Содержимое связанного смарт-объекта обновляется при изменении исходного файла изображения.
Связанные смарт-объекты отличаются от дублированных экземпляров смарт-объекта в документе Photoshop. С помощью связанных смарт-объектов вы можете использовать общий исходный файл в нескольких документах Photoshop, что является знакомой и полезной концепцией для веб-дизайнеров.
Преимущества смарт-объекта
С помощью смарт-объектов вы можете:
Выполнять неразрушающие преобразования. Вы можете масштабировать, вращать, наклонять, искажать, трансформировать перспективу или деформировать слой без потери исходные данные изображения или качество, потому что преобразования не влияют исходные данные.

Работа с векторными данными, такими как векторные иллюстрации из Illustrator, которые в противном случае были бы растеризованы в Photoshop.
Выполнение неразрушающей фильтрации. Вы можете редактировать применяемые фильтры к смарт-объектам в любое время.
Редактировать один смарт-объект и автоматически обновлять все связанные с ним экземпляры.
Примените маску слоя, связанную или не связанную с Слой смарт-объекта.
Попробуйте различные дизайны с изображениями-заполнителями с низким разрешением которые вы позже замените окончательными версиями.
Вы не можете выполнять операции, которые изменяют пиксельные данные, такие как рисование, осветление, прожигание или клонирование, непосредственно со слоем смарт-объекта, если только он не будет предварительно преобразован в обычный слой, который будет растрирован. Для выполнения операций, которые изменяют данные пикселей, вы можете редактировать содержимое смарт-объекта, клонировать новый слой над слоем смарт-объекта, редактировать дубликаты смарт-объекта или создавать новый слой.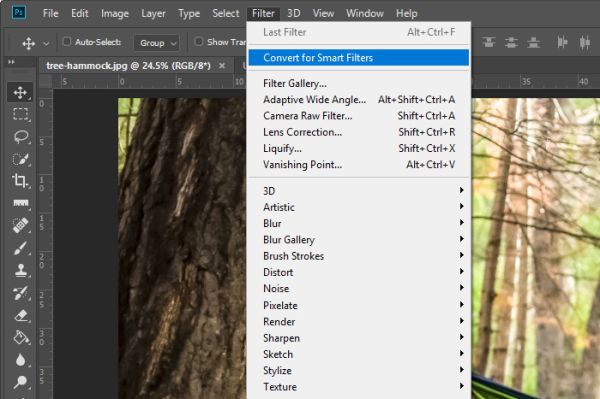
При преобразовании смарт-объекта, к которому применен смарт-фильтр, Photoshop отключает эффекты фильтра на время выполнения преобразования. Эффекты фильтра снова применяются после завершения преобразования. См. Применение смарт-фильтров.
Обычный слой и смарт-объект на панели «Слои». Значок в правом нижнем углу миниатюры указывает на смарт-объект. (Photoshop) Связанный смарт-объект на панели «Слои»Встроенные смарт-объекты можно создавать несколькими способами: с помощью команды «Открыть как смарт-объект»; размещение файла (Photoshop CS6) или размещение файла как встроенного (Photoshop и Photoshop CS6), вставка данных из Illustrator; или преобразование одного или нескольких слоев Photoshop в смарт-объекты.
Делать любой из следующих:
- (Photoshop) Выберите «Файл» > «Поместить встроенный», чтобы импортировать файлы как смарт-объекты в открытый документ Photoshop.
- Выберите «Файл» > «Открыть как смарт-объект», выберите файл и нажмите «Открыть».

- (Photoshop CS6) Выберите «Файл» > «Поместить», чтобы импортировать файлы как смарт-объекты в открытый документ Photoshop.
Хотя вы можете размещать файлы JPEG, лучше размещать файлы PSD, TIFF или PSB, поскольку вы можете добавлять слои, изменять пиксели и повторно сохранять файл без потери. (Сохранение измененного файла JPEG требует выравнивания новых слоев и повторного сжатия изображения, что приводит к ухудшению качества изображения).
- Выберите «Слой» > «Смарт-объект» > «Преобразовать в смарт-объект», чтобы преобразовать выбранный слой в смарт-объект.
- В программе Bridge выберите «Файл» > «Поместить» > «В Photoshop», чтобы импортировать файл как смарт-объект в открытый документ Photoshop.
Выберите один или несколько слоев и выберите «Слой» > «Смарт-объекты» > «Преобразовать в смарт-объект». Слои объединены в один смарт-объект.
Перетащите слои или объекты PDF или Adobe Illustrator в документ Photoshop.

Вставьте иллюстрацию из Illustrator в документ Photoshop и выберите «Смарт-объект» в диалоговом окне «Вставить». Для максимальной гибкости включите PDF и AICB (без поддержки прозрачности) в разделе «Обработка файлов и буфер обмена» диалогового окна «Настройки» в Adobe Illustrator.
Функция связанных смарт-объектов доступна в Photoshop CC версии 14.2 (январь 2014 г.) и более поздних версиях.
В Photoshop можно создавать связанные смарт-объекты. Содержимое связанных смарт-объектов обновляется при изменении исходного файла изображения. Связанные смарт-объекты особенно полезны для команд или в случаях, когда ресурсы необходимо повторно использовать в проектах.
Чтобы создать связанный смарт-объект, выполните следующие действия:
- Выберите «Файл» > «Поместить связанный».
- Выберите подходящий файл и нажмите «Поместить».
Связанный смарт-объект создан и отображается на панели «Слои» со значком связи ().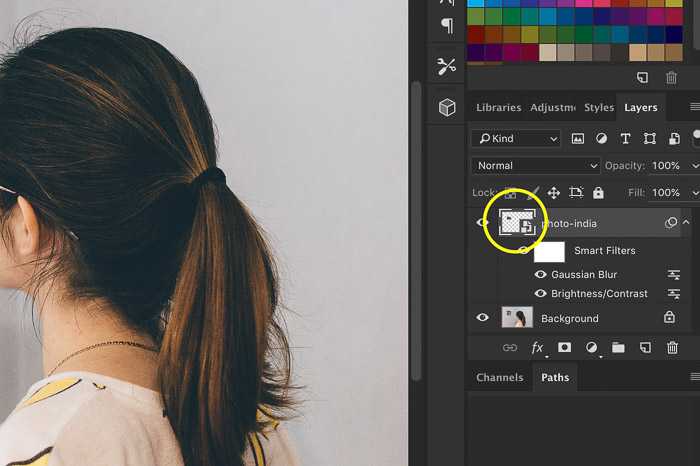
Вы также можете создать связанный смарт-объект в открытом документе, перетащив соответствующий файл, удерживая нажатой следующую клавишу:
(Windows) Клавиша Alt
(Mac OS) Клавиша выбора
Чтобы изменить это поведение по умолчанию, отключите «Установки» > «Основные» > «Всегда создавать смарт-объекты при размещении».
Экономия размера файла с помощью связанных смарт-объектов
Поскольку связанные смарт-объекты поддерживают зависимость от внешнего файла, а не встраивают исходный файл в содержащий документ, они часто приводят к значительно меньшим размерам файлов. Хотя связанные смарт-объекты не сохраняют исходный файл в содержащем документе, они по-прежнему хранят сглаженную и масштабированную версию данных изображения из исходного файла. В некоторых случаях размер этих данных может быть намного больше размера исходного файла, из-за чего экономия размера файла кажется незначительной.
Если внешний исходный файл изменяется, когда документ Photoshop, ссылающийся на него, открыт, соответствующий связанный смарт-объект автоматически обновляется. Однако, когда вы открываете документ Photoshop, содержащий несинхронизированные связанные смарт-объекты, вы можете обновить смарт-объекты:
Однако, когда вы открываете документ Photoshop, содержащий несинхронизированные связанные смарт-объекты, вы можете обновить смарт-объекты:
- Щелкните правой кнопкой мыши слой связанного смарт-объекта и выберите «Обновить измененное содержимое».
- Выберите «Слой» > «Смарт-объекты» > «Обновить измененное содержимое».
Связанные смарт-объекты, исходные изображения которых изменились, визуально выделяются на панели «Слои»:
Вы можете обновить все связанные смарт-объекты в текущем документе Photoshop, выбрав «Слой» > «Смарт-объекты» > «Обновить все измененное содержимое».
При обнаружении изменений в связанных смарт-объектах или обновлении связанного смарт-объекта Photoshop просматривает только непосредственно связанный файл.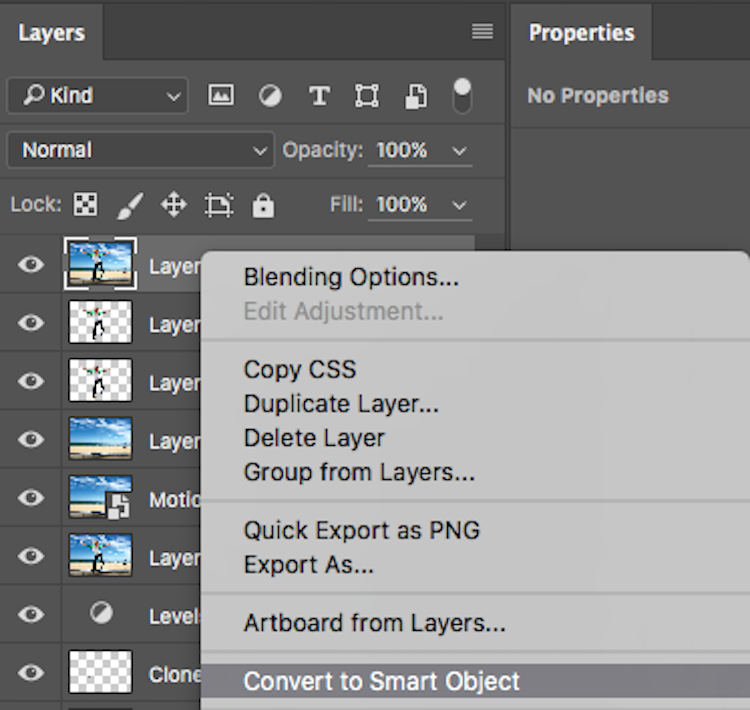 Ссылки, вложенные в смарт-объекты, не обновляются.
Ссылки, вложенные в смарт-объекты, не обновляются.
Устранение неработающей ссылки смарт-объекта
Чтобы разрешить связанный смарт-объект с отсутствующим внешним источником, выполните следующие действия:
- Щелкните правой кнопкой мыши значок слоя связанного смарт-объекта и выберите «Исправить неработающую ссылку».
- Перейдите к новому местоположению пропавшего объекта.
- Щелкните Разместить.
Выделив на панели «Слои» слой «Связанный смарт-объект», выберите «Окно» > «Свойства».
Отображаются следующие свойства:
- Путь к внешнему исходному файлу для связанного смарт-объекта
- Размер связанного смарт-объекта и позиционные координаты (X, Y)
Следующие действия можно выполнять непосредственно на панели «Свойства»:
- Редактировать содержимое внешнего файла изображения. При необходимости Photoshop открывает внешнее приложение, которое может обрабатывать исходный файл изображения.
 Например, Photoshop открывает Adobe Illustrator, если внешнее исходное изображение представляет собой файл .ai.
Например, Photoshop открывает Adobe Illustrator, если внешнее исходное изображение представляет собой файл .ai. - Встроить связанный смарт-объект в текущий документ.
Выполните одно из следующих действий:
- Щелкните правой кнопкой мыши слой связанного смарт-объекта на панели «Слои» и выберите «Встроить связанный».
- Выберите «Слой» > «Смарт-объекты» > «Внедрить связанные».
- На панели «Свойства» нажмите «Внедрить».
Выберите «Слой» > «Смарт-объекты» > «Встроить все связанные», чтобы встроить все связанные смарт-объекты в документ Photoshop.
Связанные смарт-объекты можно упаковать в документ Photoshop таким образом, чтобы их исходные файлы сохранялись в папку на вашем компьютере. Копия документа Photoshop сохраняется вместе с исходными файлами в папке.
- Выберите «Файл» > «Пакет».
- Выберите место, куда вы хотите поместить исходные файлы и копию документа Photoshop.

Любые связанные смарт-объекты аудио или видео в документе также упакованы.
Перед упаковкой содержащихся в нем связанных смарт-объектов необходимо сохранить файл.
Photoshop всегда ищет связанные файлы в последнем известном относительном расположении. Если связанный файл не найден в этом месте, Photoshop ищет его:
- В последнем известном абсолютном местоположении
- Использование сохраненного псевдонима (только для Mac OS)
- В той же папке, что и содержащий документ
Это поведение позволяет перемещать, копировать и совместно использовать папки и файлы проекта с минимальным риском обнаружения неработающих ссылок.
В диалоговом окне «Решить отсутствующие ресурсы» всегда отображается последний известный абсолютный путь к отсутствующим исходным файлам.
Встроенный смарт-объект можно преобразовать в связанный смарт-объект. Преобразования, фильтры и другие эффекты, примененные к внедренному смарт-объекту, сохраняются при его преобразовании.
Выполните следующие действия:
- Выберите встроенный слой смарт-объекта в документе Photoshop.
- Выберите «Слой» > «Смарт-объект» > «Преобразовать в связанный».
- Выберите место на вашем компьютере, где вы хотите сохранить исходный файл. Введите имя файла, включая поддерживаемое расширение. Например, link_file.jpg.
- На панели «Слои» выберите «Смарт-объект» во всплывающем меню фильтрации.
- Щелкните один из следующих значков:
- Фильтр для актуальных связанных смарт-объектов
- Фильтр несинхронизированных связанных смарт-объектов
- Фильтр для отсутствующих связанных смарт-объектов
- Фильтр для встроенных смарт-объектов
Вы можете использовать тумблер (), чтобы отключить фильтрацию слоев.
На панели «Слои» выберите Smart слой объекта и выполните одно из следующих действий:
Чтобы создать дубликат смарт-объекта, связанного с оригиналом, выберите «Слой» > «Создать» > «Слой через копирование» или перетащите слой смарт-объекта на значок «Создать новый слой» в нижней части панели «Слои».
 Изменения, которые вы вносите в оригинал, влияют на копию и наоборот.
Изменения, которые вы вносите в оригинал, влияют на копию и наоборот.Чтобы создать дубликат смарт-объекта, не связанного с оригиналом, выберите «Слой» > «Смарт-объекты» > «Создать смарт-объект с помощью копирования». Изменения, которые вы вносите в оригинал, не влияют на копию.
На панели «Слои» появляется новый смарт-объект с то же имя, что и оригинал, и «копия» в качестве суффикса.
При редактировании смарт-объекта исходное содержимое открывается либо в Photoshop (если это растровые данные или необработанный файл камеры), либо в приложении, которое по умолчанию обрабатывает размещенный формат (например, Adobe Illustrator или Adobe Acrobat) . Когда вы сохраняете изменения в исходном содержимом, изменения отображаются во всех связанных экземплярах смарт-объекта в документе Photoshop.
Выберите смарт-объект на панели «Слои», и выполните одно из следующих действий:
- Выберите «Слой» > «Смарт-объекты» > «Редактировать содержимое».

- Дважды щелкните миниатюру смарт-объектов на панели «Слои».
- На панели «Свойства» нажмите «Редактировать содержимое».
- Выберите «Слой» > «Смарт-объекты» > «Редактировать содержимое».
Нажмите OK, чтобы закрыть диалоговое окно.
Внесите изменения в исходный файл контента, затем выберите «Файл» > Сохранять.
Photoshop обновляет смарт-объект, чтобы отразить внесенные вами изменения. (Если вы не видите изменений, сделайте документ Photoshop, содержащий смарт-объект, активным.)
Вы может заменить данные изображения в одном смарт-объекте или нескольких связанных экземпляры. Эта функция позволяет быстро обновлять визуальный дизайн, или замените изображения-заполнители с низким разрешением окончательными версиями.
Когда вы заменяете смарт-объект, любое масштабирование, деформацию или эффекты, которые которые вы применили к первому смарт-объекту, сохраняются.
Выбрать смарт-объект и выберите «Слой» > «Смарт-объекты» > Заменить содержимое.

Перейдите к файлу, который хотите использовать, и нажмите «Поместить».
Нажмите OK.
Новый контент помещается в смарт-объект.
Представлено в Photoshop 21.0 (выпуск за ноябрь 2019 г.)
Вы можете преобразовать встроенный или связанный смарт-объект обратно в составные слои непосредственно в документ Photoshop. Если в смарт-объекте несколько слоев, слои распаковываются в новую группу слоев на панели «Слои». Преобразования и смарт-фильтры для смарт-объектов, содержащих более одного слоя, не сохраняются при распаковке.
Преобразование смарт-объекта обратно в составные слоиВыберите слой смарт-объекта на панели «Слои».
Выполните любое из следующих действий:
- Щелкните правой кнопкой мыши (Win) / щелкните, удерживая клавишу Control (Mac), слой смарт-объекта и выберите «Преобразовать в слои» в контекстном меню.
- В строке меню выберите «Слой» > «Смарт-объекты» > «Преобразовать в слои».

- На панели «Свойства» нажмите «Преобразовать в слои».
- В меню параметров панели «Слои» выберите «Преобразовать в слои».
Слои распакованы в группу слоев на панели «Слои».
Вы можете растрировать содержимое смарт-объекта в обычный слой, если вам больше не нужно редактировать данные смарт-объекта. Преобразования, деформации и фильтры, примененные к смарт-объекту, больше нельзя редактировать после растрирования смарт-объекта.
Выберите смарт-объект и выберите «Слой» > «Смарт-объекты» > «Растрировать».
Если вы хотите заново создать смарт-объект, повторно выберите исходные слои и начните с нуля. Новый смарт-объект не сохранит преобразования, примененные к исходному смарт-объекту.
Выберите смарт-объект на панели «Слои» и выберите «Слой» > «Смарт-объекты» > «Экспорт содержимого».
Выбрать место для содержимого смарт-объекта, затем нажмите «Сохранить».

Photoshop экспортирует смарт-объект в исходном виде. помещенный формат (JPEG, AI, TIF, PDF или другие форматы). Если умный Объект создан из слоев, экспортируется в формате PSB.
Если вы преобразовали смарт-объект, вы можете сбросить все ранее примененные преобразования, выполнив одно из следующих действий:
- Щелкните правой кнопкой мыши слой смарт-объекта и выберите «Сбросить преобразование»
- Выберите «Слой» > «Смарт-объекты» > «Сбросить преобразование»
Больше похоже на это
- Связанные смарт-объекты
- Поместите файл в Photoshop
- Вставьте рисунок Adobe Illustrator в Photoshop
- Неразрушающее редактирование
Купить Adobe Photoshop или начать бесплатную пробную версию .
Войдите в свою учетную запись
Войти
Управление учетной записью
Работа со смарт-объектами в Photoshop
Смарт-объекты — это часто упускаемая из виду, но удобная функция Photoshop. Представленные в CS2 смарт-объекты позволяют хранить все виды различного содержимого изображений в одном многослойном объекте. Смарт-объект может хранить:
Представленные в CS2 смарт-объекты позволяют хранить все виды различного содержимого изображений в одном многослойном объекте. Смарт-объект может хранить:
- Любое количество слоев Photoshop , включая растровые изображения, тип, форму, корректирующие слои и слои заливки
- Векторный рисунок , созданный в Illustrator
- Импортированный файл изображения , включая файлы JPEG, TIFF, файлы Illustrator и даже файлы PSD
По сути, смарт-объект подобен отдельному документу Photoshop или Illustrator, инкапсулированному в слой.
Смарт-объекты располагаются на панели «Слои» так же, как и обычные слои. Фактически, вы можете обращаться со смарт-объектом так же, как с растровым слоем — например, вы можете перемещать его, изменять его размер, применять к нему эффекты слоя и т. д.
Если вы хотите отредактировать исходное содержимое смарт-объекта, просто дважды щелкните миниатюру смарт-объекта, чтобы открыть встроенный «документ», внесите изменения в документ в отдельном окне и сохраните. Затем смарт-объект обновляется, чтобы отразить ваши изменения.
Затем смарт-объект обновляется, чтобы отразить ваши изменения.
В этом руководстве вы рассмотрите:
- Преимущества смарт-объектов
- Создание смарт-объектов
- Редактирование смарт-объектов
- Дублирование смарт-объектов
- Преобразование смарт-объектов в обычные слои
Что можно делать со смарт-объектами?
Смарт-объекты дают вам ряд преимуществ:
- Преобразование растровых изображений без потери качества. Всякий раз, когда вы масштабируете, поворачиваете, наклоняете или деформируете смарт-объект, Photoshop работает со свежей копией исходного содержимого, хранящегося в смарт-объекте. Это означает, что вы не ухудшаете контент постепенно, применяя дополнительные преобразования.
- Легко вносите глобальные изменения. Вы можете создать много дубликатов смарт-объекта — например, вы можете несколько раз дублировать смарт-объект с логотипом в документе. Затем, когда вы меняете содержимое 1 смарт-объекта, все остальные обновляются автоматически.

- Используйте смарт-фильтры. Начиная с CS3, смарт-объекты позволяют применять неразрушающие редактируемые фильтры, называемые смарт-фильтрами. (Я расскажу об этом в следующем уроке.)
Вот хитрый прием: поскольку смарт-объекты фактически являются встроенными документами Photoshop, вы можете создавать дополнительные смарт-объекты внутри смарт-объекта, тем самым вставляя смарт-объекты. Это может быть полезно, если, например, вы создаете сложный логотип, который вы, возможно, захотите позже глобально настроить.
Создание смарт-объекта
Существует 3 способа создания смарт-объекта:
- Из 1 или нескольких слоев Photoshop
- Из иллюстрации Illustrator
- Из файла изображения
Создание из слоев
Чтобы создать смарт-объект из 1 или более слоев, сначала выберите слои, которые вы хотите преобразовать. Затем выполните одно из следующих действий:
- Выберите
- Выберите в меню панели «Слои»
- Щелкните правой кнопкой мыши слой (слои) и выберите
После этого ваши слои будут заменены смарт-объектом, содержащим эти слои:
Выберите 1 или несколько слоев (слева), затем преобразуйте их в один смарт-объект (справа)
Создание из иллюстрации Illustrator
Photoshop позволяет импортировать иллюстрацию из Illustrator и встраивать ее в смарт-объект. Это означает, что вы можете манипулировать иллюстрацией в Photoshop и по-прежнему иметь свободу редактировать исходную иллюстрацию в Illustrator, если хотите.
Это означает, что вы можете манипулировать иллюстрацией в Photoshop и по-прежнему иметь свободу редактировать исходную иллюстрацию в Illustrator, если хотите.
Вот как создать смарт-объект из иллюстрации Illustrator:
- Настройте Illustrator для правильного копирования и вставки иллюстрации. В Illustrator выберите , затем убедитесь, что выбраны параметры и .
- Скопируйте и вставьте рисунок. Откройте файлы Illustrator и Photoshop. Выберите изображение в Illustrator, затем скопируйте его (). Теперь вставьте его в документ Photoshop (). В появившемся диалоговом окне «Вставить» выберите параметр.
- Поместите иллюстрацию в документ Photoshop. Вы увидите, что ваша работа появится в Photoshop с синим крестом. Перетащите иллюстрацию, чтобы расположить ее, или используйте маркеры преобразования, чтобы масштабировать, повернуть, наклонить или деформировать иллюстрацию (во многом аналогично использованию ).
 Когда вы закончите, нажмите Enter/Return , чтобы создать смарт-объект.
Когда вы закончите, нажмите Enter/Return , чтобы создать смарт-объект.
Вы также можете перетаскивать слои или объекты Illustrator в Photoshop для создания смарт-объектов.
Создание из файла
Наконец, вы можете создать смарт-объект, импортировав файл изображения. Photoshop позволяет импортировать изображения практически любого типа, включая PSD, JPEG, PNG, GIF, TIFF, PDF, EPS и другие.
Существует 2 способа создания смарт-объекта из файла изображения:
- Выберите . При этом создается новый документ Photoshop, содержащий открытый файл изображения в качестве смарт-объекта.
- Выберите . При этом файл изображения импортируется как новый смарт-объект в открытый в данный момент документ Photoshop. Когда вы импортируете изображение таким образом, у вас будет возможность изменить положение и трансформировать объект, как описано выше в разделе «Создание иллюстраций из Illustrator».
При импорте файла изображения в качестве смарт-объекта копия файла изображения встраивается в смарт-объект. Исходный файл изображения остается нетронутым.
Исходный файл изображения остается нетронутым.
Редактирование смарт-объекта
Создав смарт-объект, вы можете обращаться с ним так же, как с обычным слоем. Например, вы можете:
- Переименовать или изменить порядок
- Изменить настройки непрозрачности и заливки
- Преобразуйте его с помощью команд из раздела .
- Применить к нему эффекты слоя
При преобразовании смарт-объекта вы работаете со свежей копией исходных данных смарт-объекта. Это означает, что вы можете трансформировать смарт-объект столько раз, сколько захотите, не ухудшая качество изображения каждый раз. Очень удобно!
Помимо редактирования смарт-объекта как слоя, вы можете в любое время редактировать фактическое содержимое смарт-объекта. Для этого выполните одно из следующих действий:
- Дважды щелкните миниатюру смарт-объекта на панели «Слои»
- Щелкните правой кнопкой мыши смарт-объект на панели «Слои» и выберите 9.0092
- Выберите смарт-объект на панели «Слои» и выберите (или выберите в меню панели «Слои»)
Когда вы сделаете это, Photoshop откроет содержимое вашего смарт-объекта в отдельном документе Photoshop, готовом для редактирования. (Если содержимое представляет собой иллюстрацию Illustrator, Photoshop вместо этого открывает иллюстрацию в Illustrator.) Внесите изменения в документ, затем сохраните и закройте документ. Затем Photoshop обновляет смарт-объект, чтобы отразить ваши изменения:
(Если содержимое представляет собой иллюстрацию Illustrator, Photoshop вместо этого открывает иллюстрацию в Illustrator.) Внесите изменения в документ, затем сохраните и закройте документ. Затем Photoshop обновляет смарт-объект, чтобы отразить ваши изменения:
Редактирование смарт-объекта. Сначала дважды щелкните миниатюру смарт-объекта на панели «Слои»…
Затем внесите изменения в появившемся окне нового документа (в этом случае я пару раз продублировал слой с яблоком)…
Наконец, сохраните и закройте окно нового документа. Смарт-объект в исходном документе обновляется, чтобы отразить ваши изменения.
При редактировании смарт-объекта Photoshop сохраняет содержимое смарт-объекта как временный файл и открывает этот файл для редактирования. Затем вы вносите изменения в этот файл. Когда вы сохраняете файл и закрываете его, Photoshop копирует содержимое файла обратно в смарт-объект, а затем удаляет временный файл.
Смарт-объект удаляется так же, как и обычный слой — например, вы можете перетащить его на значок корзины на панели «Слои» или щелкнуть его правой кнопкой мыши и выбрать . Как и следовало ожидать, удаление смарт-объекта также удаляет его содержимое.
Как и следовало ожидать, удаление смарт-объекта также удаляет его содержимое.
Дублирование смарт-объекта
Вы можете дублировать смарт-объект так же, как дублируете слой. Например, вы можете выполнить любое из следующих действий:
- Перетащите смарт-объект на панели «Слои» вниз к значку в нижней части панели.
- Выберите смарт-объект, затем выберите (или выберите в меню панели «Слои»).
- Щелкните правой кнопкой мыши смарт-объект и выберите .
Однако, в отличие от обычных слоев, дубликат смарт-объекта связан с оригиналом. Это означает, что если вы измените содержимое одного смарт-объекта, другой смарт-объект также изменится:
Здесь я продублировал смарт-объект «Яблоки». Дубликат называется «копия Apple».
Затем я отредактировал смарт-объект «Яблоки копируют» и добавил слой Цветовой тон/Насыщенность, чтобы сделать яблоки зелеными.
Когда я сохраняю изменения в содержимом смарт-объекта, другой смарт-объект также обновляется, чтобы отразить изменение.
Связывается только содержимое смарт-объектов. Вы по-прежнему можете изменять другие свойства каждого смарт-объекта, такие как непрозрачность, режим наложения и эффекты слоя, независимо друг от друга.
Что делать, если вы не хотите, чтобы повторяющиеся смарт-объекты были связаны? Чтобы создать независимый дубликат, выберите смарт-объект и выберите . Либо щелкните правой кнопкой мыши смарт-объект на панели «Слои» и выберите .
Кроме того, если вы скопируете смарт-объект, перетащив его в другой документ, 2 смарт-объекта останутся независимыми.
Преобразование смарт-объекта в обычный слой
Несмотря на то, что смарт-объекты полезны, они могут занимать много оперативной памяти и места на жестком диске, особенно если они содержат много слоев с высоким разрешением. Кроме того, есть некоторые операции, такие как преобразование «Искажение» и «Перспектива», которые нельзя использовать со смарт-объектами.
По этим причинам иногда требуется преобразовать смарт-объект в обычный растровый слой. Это можно сделать любым из следующих способов:
Это можно сделать любым из следующих способов:
- Выберите смарт-объект, затем выберите .
- Выберите смарт-объект, затем выберите .
- Щелкните правой кнопкой мыши смарт-объект на панели «Слои» и выберите .
Это превращает любые векторные слои и эффекты слоя в смарт-объекте в растровые слои, а затем сводит все слои смарт-объекта в один растровый слой, отбрасывая исходное содержимое смарт-объекта.
Если вы применили какие-либо смарт-фильтры к смарт-объекту, эти фильтры навсегда применяются к смарт-объекту при преобразовании его в обычный слой.
Резюме
В этом уроке вы узнали, как использовать смарт-объекты Photoshop для простого создания и редактирования сложного контента. Вы узнали:
- Чем полезны смарт-объекты
- Как создавать, редактировать и удалять смарт-объекты
- Как дублировать смарт-объекты и как создавать связанные и независимые копии
- Как растрировать смарт-объект для экономии места
Надеюсь, вам понравилось читать это руководство. Удачного фотошопа!
Удачного фотошопа!
Как редактировать смарт-объекты в Photoshop
Узнайте, как редактировать смарт-объект в Photoshop и как легко заменить его содержимое, чтобы вы могли использовать смарт-объекты в качестве многократно используемых шаблонов!
Автор сценария Стив Паттерсон.
Два мощных преимущества использования смарт-объектов в Photoshop заключаются в том, что мы можем редактировать их содержимое и даже заменять его содержимое, а наши изменения мгновенно отображаются в документе. Редактирование содержимого отлично подходит, когда вы хотите сохранить то же изображение внутри смарт-объекта и просто изменить его внешний вид. Но мы также можем заменить содержимое совершенно новым изображением, что делает смарт-объекты идеальными для создания шаблонов многократного использования! Давайте посмотрим, как это работает.
Я буду использовать Photoshop CC, но все полностью совместимо с Photoshop CS6.
Если вы еще не знакомы со смарт-объектами в Photoshop, вам следует прочитать первый урок из этой серии, в котором я рассказываю, что такое смарт-объекты и как их создавать. И с этого, давайте начнем!
Что мы будем изучать
Чтобы помочь нам научиться редактировать и заменять содержимое смарт-объекта, мы собираемся преобразовать изображение в смарт-объект, а затем поместить его во фрейм. Как только он окажется в кадре, мы узнаем, как редактировать изображение внутри смарт-объекта, а затем как заменить его другим изображением.
Вот первое изображение, которое я открыл в своем документе. Я скачал все изображения для этого урока из Adobe Stock. Это кадр, в который я буду помещать другое изображение:
.Первое изображение. Фото предоставлено: Adobe Stock.
Если мы посмотрим на панель «Слои», мы увидим, что у меня также есть второе изображение, расположенное над ним. Я включу второе изображение, щелкнув значок видимости верхнего слоя :
.
Включение второго изображения в документе.
И вот мы видим второе изображение. Я конвертирую это изображение в смарт-объект, а затем помещаю его в рамку:
.Второе изображение. Фото предоставлено: Adobe Stock.
Размещение изображения в рамке
Выбор кадра
Чтобы поместить изображение в рамку, нам сначала нужно выбрать область внутри рамки. Я отключу верхнее изображение, чтобы мы могли видеть рамку, еще раз щелкнув значок видимости слоя:
.Отключение верхнего изображения.
Затем я выберу Photoshop Polygonal Lasso Tool на панели инструментов. По умолчанию инструмент «Многоугольное лассо» находится позади стандартного инструмента «Лассо», поэтому я щелкну правой кнопкой мыши (Win) / , удерживая нажатой клавишу Control, (Mac) на инструменте «Лассо» и выберу инструмент «Многоугольное лассо» на лету. выходное меню:
Выбор инструмента «Многоугольное лассо» на панели инструментов.
Чтобы выбрать область внутри рамки, все, что нам нужно сделать, это щелкнуть инструментом Polygonal Lasso Tool в каждом из четырех углов, начиная с левого верхнего, затем правого верхнего, вниз до правого нижнего, а затем в нижнем оставил. Чтобы завершить выбор, нажмите еще раз на начальную точку в верхнем левом углу. Контур выделения теперь появляется вокруг внутренней части рамки:
Щелкните в каждом углу с помощью инструмента «Многоугольное лассо», чтобы выбрать рамку.
Выбрав рамку, я снова включу верхнее изображение:
Включение верхнего изображения в документе.
И перед вторым изображением теперь появляется тот же контур выделения. Через мгновение мы поместим верхнее изображение в выделение, используя маску слоя. Но прежде чем мы это сделаем, нам сначала нужно преобразовать слой в смарт-объект:
Верхнее изображение будет помещено в выделение кадра.
Преобразование слоя в смарт-объект
Чтобы преобразовать верхний слой в смарт-объект, щелкните правой кнопкой мыши (Win) / , удерживая нажатой клавишу Control, щелкните (Mac) непосредственно на слое на панели «Слои»:
Щелкните правой кнопкой мыши (Win)/щелкните, удерживая клавишу Control (Mac), на верхнем слое.
Затем выберите в меню Преобразовать в смарт-объект :
Выбор «Преобразовать в смарт-объект».
Значок смарт-объекта появляется на миниатюре предварительного просмотра слоя, сообщая нам, что слой теперь является смарт-объектом:
Значок смарт-объекта.
Связанный: Как создавать смарт-объекты в Photoshop
Добавление маски слоя
Чтобы поместить смарт-объект в выделение, мы будем использовать маску слоя. Щелкните значок «Добавить маску слоя » в нижней части панели «Слои»:
Добавление маски слоя.
Photoshop преобразует выделение в маску слоя, и теперь изображение появляется внутри рамки:
Результат после добавления маски слоя.
И на панели «Слои» мы видим новую миниатюру маски слоя рядом с миниатюрой предварительного просмотра. Причина, по которой мы преобразовали слой в смарт-объект перед добавлением маски слоя , заключалась в том, чтобы сохранить смарт-объект и маску отдельно друг от друга. Если бы мы добавили маску и , затем преобразовали слой в смарт-объект, маска стала бы частью смарт-объекта. Нам нужно держать их отдельно, поэтому мы сначала преобразовали слой в смарт-объект, а затем добавили маску:
Если бы мы добавили маску и , затем преобразовали слой в смарт-объект, маска стала бы частью смарт-объекта. Нам нужно держать их отдельно, поэтому мы сначала преобразовали слой в смарт-объект, а затем добавили маску:
Миниатюра маски слоя.
Изменение размера смарт-объекта внутри рамки
Причина, по которой нам нужно держать их отдельно, заключается в том, что мы можем изменять размер и положение смарт-объекта внутри маски или внутри рамки. Для этого щелкните значок ссылки между миниатюрой предварительного просмотра смарт-объекта и миниатюрой маски слоя. Это отсоединяет смарт-объект от его маски, поэтому мы можем изменять размер и положение смарт-объекта, не влияя на размер или положение самой маски:
Отсоединение смарт-объекта от его маски слоя.
Щелкните миниатюру предварительного просмотра смарт-объекта , чтобы выбрать смарт-объект:
Выбор смарт-объекта.
Затем поднимитесь на Отредактируйте меню в строке меню и выберите Free Transform :
Перейдите в Редактирование > Свободное преобразование.
Чтобы изменить размер изображения в кадре, нажмите и удерживайте клавишу Shift на клавиатуре, а затем щелкните и перетащите любой из угловых маркеров . Клавиша Shift блокирует соотношение сторон изображения при перетаскивании, чтобы не искажать исходную форму. Если вам нужно переместить изображение внутри рамки, щелкните в любом месте поля «Свободное преобразование» и перетащите изображение на место:
Изменение размера и положения изображения внутри рамки.
Когда вы закончите, нажмите Введите (Win) / Верните (Mac) на клавиатуре, чтобы принять его:
Теперь изображение хорошо вписывается в рамку.
Как редактировать содержимое смарт-объекта
Теперь, когда мы поместили изображение в рамку как смарт-объект, давайте узнаем, как редактировать содержимое смарт-объекта. Думайте о смарт-объекте как о документе Photoshop внутри вашего документа Photoshop. И почти все, что мы можем сделать в основном документе, мы можем сделать в смарт-объекте.
Думайте о смарт-объекте как о документе Photoshop внутри вашего документа Photoshop. И почти все, что мы можем сделать в основном документе, мы можем сделать в смарт-объекте.
Чтобы открыть смарт-объект и отредактировать его содержимое, убедитесь, что ваш смарт-объект выбран на панели «Слои». Затем перейдите в меню Layer в строке меню, выберите Smart Objects , а затем выберите Edit Contents :
Перейдите в раздел «Слой» > «Смарт-объекты» > «Редактировать содержимое».
Или более быстрый способ открыть смарт-объект — просто дважды щелкнуть его миниатюра на панели «Слои»:
Двойной щелчок на миниатюре смарт-объекта.
Документ смарт-объекта
Смарт-объект открывается в отдельном документе:
Содержимое смарт-объекта открывается в отдельном документе.
Если мы посмотрим в документе на вкладки вверху, мы увидим, что имя документа моего смарт-объекта — «Photo. psb». Смарт-объекты используют специальный тип документа, известный как Файл PSB , что означает «Photoshop Big». Имя документа (в данном случае «Фото») основано на имени вашего слоя до того, как вы преобразовали его в смарт-объект, поэтому рекомендуется переименовать слои перед их преобразованием:
psb». Смарт-объекты используют специальный тип документа, известный как Файл PSB , что означает «Photoshop Big». Имя документа (в данном случае «Фото») основано на имени вашего слоя до того, как вы преобразовали его в смарт-объект, поэтому рекомендуется переименовать слои перед их преобразованием:
Смарт-объекты открываются как файлы PSB (Photoshop Big).
Редактирование содержимого
Так как смарт-объекты являются настоящими документами Photoshop, нет никаких ограничений на то, что мы можем с ними делать. Все инструменты, команды, фильтры и другие функции Photoshop, такие как слои и корректирующие слои, доступны нам для редактирования содержимого смарт-объекта. В этом уроке мы не будем усложнять и рассмотрим несколько быстрых примеров.
Допустим, я хочу перевернуть изображение внутри кадра так, чтобы женщина смотрела в противоположном направлении. Я могу сделать это, перевернув изображение в своем смарт-объекте. Я выйду в меню Edit , затем выберу Transform , а затем Flip Horizontal :
Я выйду в меню Edit , затем выберу Transform , а затем Flip Horizontal :
Перейдите в меню «Правка» > «Трансформировать» > «Отразить по горизонтали».
Переворачивает изображение по горизонтали:
Теперь изображение в смарт-объекте перевернуто.
Сохранение изменений
Чтобы наши изменения появились в основном документе, нам нужно сохранить и закрыть документ смарт-объекта. Чтобы сохранить его, перейдите в меню File и выберите Save :
.Перейдите в меню «Файл» > «Сохранить».
Затем, чтобы закрыть смарт-объект, вернитесь в меню File и выберите Close :
Перейдите в меню «Файл» > «Закрыть».
Вернувшись в основной документ, смарт-объект в кадре обновится, чтобы показать перевернутую версию изображения внутри него:
Результат после переворачивания содержимого смарт-объекта.
Неразрушающее редактирование смарт-объекта
Как и при редактировании обычного документа Photoshop, лучше всего редактировать смарт-объект неразрушающим образом и избегать внесения каких-либо необратимых изменений. Один из самых простых способов сделать это — воспользоваться корректирующими слоями . Я снова открою свой смарт-объект, дважды щелкнув миниатюру на панели «Слои»:
Повторное открытие документа смарт-объекта.
Содержимое снова открывается в том же документе «Photo.psb» с внесенным ранее изменением:
Содержимое снова открывается с моим предыдущим редактированием.
Я верну изображение в исходное состояние, снова зайдя в меню Edit , выбрав Transform , а затем выбрав Flip Horizontal :
Возвращаемся к Edit > Transform > Flip Horizontal.
Это переворачивает изображение обратно в исходное направление:
Изображение вернулось к исходной ориентации.
Использование черно-белого корректирующего слоя
Допустим, я хочу преобразовать изображение из цветного в черно-белое. Поскольку смарт-объекты являются документами Photoshop, мы можем использовать корректирующие слои внутри них так же, как и в обычном документе. Чтобы преобразовать изображение в черно-белое, я нажму на New Fill или Adjustment Layer 9.Значок 0006 в нижней части панели «Слои»:
Щелкните значок «Новый слой-заливка» или «Корректирующий слой».
И тогда я выберу Black & White из списка:
Добавление черно-белого корректирующего слоя.
Над фотографией появляется черно-белый корректирующий слой:
Панель «Слои» с корректирующим слоем.
И в документе. мы видим изображение теперь черно-белым. Вы можете настроить черно-белое преобразование с помощью ползунков в Панель свойств , но для наших целей я оставлю настройки по умолчанию:
Изображение в смарт-объекте преобразовано в черно-белое.
Чтобы сохранить изменения, я захожу в меню Файл и выбираю Сохранить . А затем, чтобы закрыть смарт-объект, я вернусь в меню File и выберу Close . И снова в основном документе мы видим, что смарт-объект в кадре в очередной раз обновился, на этот раз показывая мою черно-белую версию изображения:
Изображение в кадре теперь черно-белое.
Использование корректирующего слоя «Фотофильтр»
Что, если вместо того, чтобы преобразовывать изображение в черно-белое, я просто хочу настроить цвета изображения, чтобы немного охладить его? Для этого мы можем использовать корректирующий слой Photo Filter. Я снова открою свой смарт-объект, дважды щелкнув его миниатюру:
.Повторное открытие смарт-объекта.
Затем в документе смарт-объекта я удалю корректирующий слой «Черно-белый», перетащив его вниз на Корзина в нижней части панели «Слои»:
Удаление черно-белого корректирующего слоя.
Поскольку корректирующие слои не являются деструктивными, удаление корректирующего слоя мгновенно восстанавливает исходные цвета изображения:
Удаление корректирующего слоя восстановило цвета.
Чтобы добавить корректирующий слой Photo Filter, я снова щелкну значок New Fill или Adjustment Layer :
Щелкните значок «Новый слой-заливка» или «Корректирующий слой».
И на этот раз я выберу Фотофильтр из списка:
Добавление корректирующего слоя Фотофильтр.
Над изображением появится новый корректирующий слой:
В смарт-объект добавлен корректирующий слой Фотофильтр.
На панели свойств я выберу один из охлаждающих фильтров в меню Filter :
Выбор охлаждающего фильтра на панели свойств.
Это охлаждает изображение, добавляя больше синего:
Эффект настройки фотофильтра.
Я сохраню свои изменения, перейдя в меню Файл и выбрав Сохранить . Затем я закрою смарт-объект, перейдя в меню File и выбрав Close . Вернувшись в основной документ, изображение в рамке теперь появляется с примененным фотофильтром. А вот как отредактировать содержимое смарт-объекта:
Смарт-объект снова обновляется с новыми изменениями.
Как заменить содержимое смарт-объекта
Теперь, когда мы знаем, как редактировать содержимое, давайте узнаем, как заменить содержимое смарт-объекта. Замена содержимого означает, что мы можем использовать смарт-объекты в качестве шаблонов для различных макетов или эффектов. У нас уже есть наш смарт-объект в кадре, поэтому давайте посмотрим, как заменить изображение внутри смарт-объекта другим изображением.
Во-первых, убедитесь, что ваш смарт-объект выбран на панели «Слои». Нет необходимости открывать его. Нам просто нужно выбрать его:
Выбор смарт-объекта.
Чтобы заменить его содержимое, перейдите в меню Layer , выберите Smart Objects , а затем выберите Заменить содержимое :
Перейдите в раздел «Слой» > «Смарт-объекты» > «Заменить содержимое».
Перейдите к изображению, которым вы хотите заменить содержимое. Нажмите на него, чтобы выбрать его, а затем нажмите Место :
Выбор нового изображения для размещения в смарт-объекте.
И мгновенно исходное изображение в смарт-объекте заменяется новым изображением. Единственная проблема заключается в том, что новое изображение слишком велико, чтобы поместиться в рамку, поэтому мы исправим это следующим образом:
.Предыдущее изображение было заменено новым изображением. Фото предоставлено: Adobe Stock.
Изменение размера содержимого
Чтобы изменить размер нового изображения, я сделаю то же самое, что и с моим предыдущим изображением, перейдя к Меню Edit и выбор Free Transform :
Перейдите в Редактирование > Свободное преобразование.
Затем я нажимаю и удерживаю клавишу Shift , перетаскивая угловые маркеры, чтобы новое изображение подошло к рамке. Опять же, клавиша Shift фиксирует соотношение сторон изображения на месте:
.Изменение размера нового изображения после замены содержимого смарт-объекта.
Чтобы принять это, я нажму Enter (Win) / Return (Mac) на моей клавиатуре. И вот, после замены содержимого смарт-объекта, мое новое изображение отлично помещается в кадре:
Результат после замены и изменения размера содержимого смарт-объекта.
И вот оно! Вот как редактировать и заменять содержимое смарт-объекта в Photoshop! Чтобы узнать больше о смарт-объектах, узнайте, как открывать и размещать изображения как смарт-объекты, как масштабировать и изменять размер изображений без потери качества, как использовать редактируемые смарт-фильтры или как смарт-объекты упрощают преобразование и искажение текста! Вы также найдете много других руководств в нашем разделе «Основы Photoshop».
Смарт-объект не редактируется напрямую
«Не удалось выполнить ваш запрос, поскольку смарт-объект нельзя редактировать напрямую». Это ошибка, которая часто возникает при использовании Photoshop. Что означает эта ошибка? Что вызвало эту ошибку? И как это исправить? Проверьте этот пост, чтобы найти ответ, который вы хотите.
Adobe Photoshop — это редактор растровой графики для Mac и Windows, разработанный Adobe Inc., который на сегодняшний день является самым популярным фоторедактором. Если вам нужно отличное средство для создания слайд-шоу фотографий, MiniTool MovieMaker, выпущенный MiniTool, должен быть вашим первым выбором.
Смарт-объект — это особый тип слоя, который содержит данные изображения. Он содержит все исходные функции слоя и позволяет выполнять тщательное неразрушающее редактирование слоя.
Редактировать смарт-объекты не так просто, как вы думаете. Некоторые пользователи жалуются, что столкнулись с ошибкой «Не удалось выполнить ваш запрос, поскольку смарт-объект не редактируется напрямую» при попытке вырезать или удалить выбранные части изображения в Photoshop.
Согласно исследованию, эта конкретная ошибка возникает в CS3, CS4, CS5, CS6 и во всех версиях Photoshop CC.
Статья по теме: Краткое введение в фоторедактор Windows 10 — фотографии
Причины, по которым не удалось выполнить ваш запрос, поскольку смарт-объект не редактируется напрямую
На основании собранной нами информации, несколько условий могут вызвать это сообщение об ошибке:
- Слой изображения, задействованный в выборе, заблокирован. Наиболее распространенная причина этой проблемы — когда выбранный слой изображения заблокирован или частично заблокирован.
- Задействованный слой содержит векторные данные. Эта проблема также может возникнуть, если вы хотите удалить выборку, содержащую векторные данные.
Как исправить Не удалось выполнить ваш запрос, поскольку смарт-объект не редактируется напрямую
Если вы ищете способ решить эту конкретную проблему, то вам повезло. Эта статья предоставит вам 3 различных способа помочь вам устранить ошибку «Не удалось выполнить ваш запрос, поскольку смарт-объект не редактируется напрямую».
Чтобы успешно решить эту проблему, следуйте приведенным ниже методам по порядку, пока не найдете решение, которое может эффективно решить вашу проблему.
Метод 1. Разблокируйте слой изображения
Независимо от того, когда вы получаете сообщение об ошибке «Не удалось выполнить ваш запрос, поскольку смарт-объект не редактируется напрямую», самое простое решение — открыть неправильное изображение и разблокировать слой изображения в Photoshop. . После этого вы можете удалить, вырезать или изменить выбор изображения. Этот метод эффективен во многих случаях.
Вот краткое руководство о том, как разблокировать слой изображения:
Шаг 1. Откройте Photoshop на своем ПК.
Шаг 2. Загрузите изображение с сообщением об ошибке.
Шаг 3. Прежде чем сделать выбор, перейдите на вкладку Layers с помощью меню справа и щелкните значок Lock , чтобы разблокировать частично заблокированный слой.
Шаг 4. После разблокировки слоя выберите область, которую вы хотите вырезать, скопировать и удалить. Проверьте, сохраняется ли ошибка.
После разблокировки слоя выберите область, которую вы хотите вырезать, скопировать и удалить. Проверьте, сохраняется ли ошибка.
Если вы все еще видите ту же ошибку, перейдите к следующему способу.
Способ 2. Преобразование смарт-объекта в обычный слой
Другая возможная причина ошибки «Не удалось выполнить ваш запрос, поскольку смарт-объект не редактируется напрямую» заключается в том, что смарт-объект содержит данные в неразрушающем файле-контейнере. Поэтому вам не разрешено напрямую редактировать этот файл смарт-объекта. Решение этой проблемы заключается в преобразовании смарт-объекта в обычный слой.
Вот краткое руководство о том, как преобразовать смарт-объект в обычный слой. Прежде всего, запустите Photoshop на своем компьютере. А затем следуйте одним из этих способов.
Способ 1. На панели Layers дважды щелкните значок Smart Objects .
Способ 2. Перейдите к Layer > Smart Objects > Edit Contents .
Способ 3. Перейдите к Properties и выберите Edit Contents .
Выполнив любой из вышеперечисленных способов, вы можете преобразовать смарт-объект в обычный слой. Теперь вы можете попробовать снова отредактировать смарт-объект. Если не получается, попробуйте третий способ.
Метод 3. Растрирование слоя
Другая причина ошибки «Не удалось выполнить ваш запрос, поскольку смарт-объект не редактируется напрямую» заключается в том, что вы пытаетесь использовать инструмент на основе сетки на слое формы. Решение состоит в том, чтобы растрировать слой, чтобы вы могли использовать растровые инструменты. И этот метод применим к большинству ситуаций.
Вот краткое руководство по растрированию слоя:
Шаг 1. Сначала откройте приложение Photoshop на своем устройстве.
Шаг 2. Щелкните правой кнопкой мыши слой, на котором отображается сообщение об ошибке, и выберите Растрировать слой .
Шаг 3. После растрирования смарт-объекта вы можете попробовать повторить ту же процедуру, которая вызвала проблему, чтобы проверить, устранена ли ошибка.
Это все методы, которые мы описали. Мы надеемся, что эти методы помогут вам избежать неприятностей.
Рекомендовать статью: 10 лучших программ для просмотра фотографий для Windows 10 (2020)
Нажмите, чтобы твитнуть
О смарт-объекте Photoshop
Что такое смарт-объект в Photoshop?
Смарт-объект — это специальный слой, который можно действительно неразрушающим образом редактировать в Photoshop.
При преобразовании обычного слоя в смарт-объект содержимое исходного исходного слоя будет сохранено отдельно в виде файла в файле. Независимо от того, сколько смарт-объектов вы редактируете, исходное исходное содержимое останется неизменным.
Смарт-объекты могут содержать растровое и векторное содержимое и работать как обычные слои. Вы можете настроить их размер или преобразовать, применить фильтры или добавить корректирующие слои. Вы также можете делать выделения и использовать маски.
Вы также можете делать выделения и использовать маски.
Что делает его еще более полезным, так это то, что вы также можете получить доступ к исходному контенту и редактировать его в любое время. Просто дважды щелкните миниатюру слоя на панели «Слои».
Каковы преимущества смарт-объекта?
- Выполнение неразрушающего преобразования. Вы можете масштабировать, поворачивать, наклонять, искажать, преобразовывать перспективу или деформировать слой без потери исходных данных или качества изображения.
- Обработка векторных данных, таких как векторные иллюстрации в Illustrator.
- Выполнить неразрушающую фильтрацию. Вы можете редактировать фильтры, применяемые к смарт-объектам, в любое время.
- Редактировать смарт-объект и автоматически обновлять все его связанные экземпляры.
- Применение маски слоя, связанной или не связанной со слоем смарт-объекта.
- Попробуйте различные дизайны с изображениями-заполнителями с низким разрешением, а затем замените их окончательной версией.

Статья по теме: Как изменить размер изображения в Photoshop и 2 альтернативных метода
Бонус — другие распространенные ошибки Photoshop
Помимо упомянутой выше ошибки, пользователи Photoshop столкнулись с некоторыми другими ошибками. Ниже кратко представлены некоторые распространенные ошибки Photoshop. Чтобы упростить задачу, мы также перечисляем их причины и решения для справки.
1. Не удалось выполнить ваш запрос из-за ошибки программы
Предупреждение об ошибке «Photoshop не удалось выполнить ваш запрос из-за ошибки программы» часто вызывается подключаемым модулем генератора или настройками Photoshop вместе с расширением файла файлы изображений.
В некоторых случаях сообщение об ошибке появляется только для определенного файла изображения, в то время как другие файлы изображений могут загружаться нормально. Причины и решения для вышеуказанного сообщения об ошибке будут рассмотрены ниже.
4 возможных причины:
- Настройки Photoshop — наиболее частая причина появления сообщения об ошибке.

- Другой причиной сообщения об ошибке может быть расширение файла изображения.
- Заблокированная папка библиотеки также может привести к появлению сообщения об ошибке.
- Подключаемый модуль генератора, найденный в окне «Настройки», также может вызывать сообщение об ошибке.
4 практических решения:
- Сброс настроек приложения Photoshop.
- Измените расширение файла изображения.
- Разблокируйте папку библиотеки.
- Отключите подключаемый модуль генератора, который находится в окне «Настройки».
2. Не удалось выполнить ваш запрос, поскольку он не является действительным документом Photoshop
Несколько пользователей утверждают, что при попытке открыть файлы PSD и PDF в Photoshop у них возникла ошибка «Не удалось выполнить ваш запрос, поскольку это недействительный документ Photoshop». Сообщается, что эта ошибка возникает как на компьютерах Mac, так и на компьютерах с Windows.
2 возможные причины:
- Наиболее распространенная причина этой ошибки заключается в том, что файл сохранен с другим расширением.
- Другой известной причиной этой ошибки является повреждение PSD-файла.
2 практических решения:
- Измените внутренний номер на правильный.
- Откройте файл в другом фоторедакторе, например GIMP.
3. Не удалось выполнить ваш запрос из-за проблемы с анализом данных JPEG
Как мы все знаем, Photoshop анализирует все импортированные изображения, чтобы включить несколько функций и сделать возможными определенные функции. Однако некоторые пользователи столкнулись с особой ситуацией, когда пользователи не могут импортировать изображения со своих рабочих столов.
Сообщение об ошибке отмечает: «Не удалось выполнить ваш запрос из-за проблемы с анализом данных JPEG». И эта ошибка не ограничивается только файлами JPEG. Это также может происходить в файлах PNG или GIF.
Одна из возможных причин:
Эта ошибка обычно связана с проблемой в расширении образа.
3 практических решения:
- Откройте изображение с помощью Paint, а затем сохраните изображение в правильном формате JPEG.
- Откройте изображение в средстве просмотра фотографий по умолчанию, поверните изображение, а затем закройте его, не внося никаких изменений.
- Сделайте снимок экрана, обрежьте ненужную область и сохраните окончательное изображение.
Заключение
Помогли ли описанные выше методы устранить ошибку «Не удалось выполнить ваш запрос, поскольку смарт-объект не редактируется напрямую»? Если вы считаете, что эта статья полезна, поделитесь ею с тем, кто страдает от той же проблемы, что и вы.
Конечно, если у вас есть какие-либо вопросы или предложения по этому поводу, сообщите нам об этом через [email protected] или поделитесь ими в разделе комментариев ниже.
Смарт-объект не редактируется напрямую. Часто задаваемые вопросы
Почему Photoshop сообщает, что смарт-объект нельзя редактировать напрямую?
Согласно опросу, это сообщение об ошибке может быть вызвано двумя условиями. Первый слой изображения, участвующий в выделении, заблокирован. Второй — задействованный слой содержит векторные данные.
Как сделать смарт-объект редактируемым в Photoshop?
Вот 3 практических способа сделать смарт-объект редактируемым в Photoshop.
- Откройте неправильное изображение и разблокируйте слой изображения в Photoshop.
- Преобразование смарт-объекта в обычный слой.
- Растрировать слой.
Как обрезать смарт-объект в Photoshop?
- Выберите смарт-объект под Слоями .
- Выберите инструмент Crop на левой панели.
- Перетащите любой край изображения, чтобы обрезать его.

- Используйте значок галочки вверху, чтобы сохранить изменения.
Как сделать смарт-объект?
Вот 4 полезных метода создания смарт-объекта.
- Откройте изображение как смарт-объект.
- Открывать необработанные файлы как смарт-объекты.
- Преобразование слоя в смарт-объект.
- Поместите изображение в качестве смарт-объекта.
- Твиттер
- Линкедин
- Реддит
Как использовать смарт-объекты Photoshop в 2022 году: создавать, редактировать и исправлять
Изучение того, как и зачем использовать смарт-объекты в Photoshop, важно для фотографов и дизайнеров.
Большинство людей знают, что смарт-объекты помогают работать без разрушения. Однако не все знают, что они также полезны для редактирования и управления несколькими слоями в одном документе Photoshop и даже для множества файлов, которые используют один и тот же элемент.
В этой статье вы узнаете, как добавить новый смарт-объект, преобразовать существующие слои в смарт-объекты, применить фильтры и многое другое.
Что еще более важно, вы узнаете о преимуществах и ограничениях использования смарт-объектов. Итак, загрузите Photoshop и давайте начнем.
Содержание
Что такое смарт-объекты в Photoshop?
Смарт-объекты Photoshop — это слои, сохраняющие исходные данные изображения. Благодаря этому они позволяют выполнять неразрушающее редактирование.
Любые фильтры, примененные к смарт-объекту, становятся смарт-фильтром. Это означает, что вы можете открыть и настроить его в любое время, даже если вы закрыли Photoshop и снова открыли его.
То же самое относится и к любым правкам, поэтому некоторые деструктивные редактирования не включены. Подробнее о
мы поговорим далее в статье.
Любой слой можно преобразовать в смарт-объект, а любой смарт-объект можно преобразовать в обычный слой. Вы также можете объединить несколько слоев в один смарт-объект (если вы решите преобразовать их обратно, они будут выпущены как группа слоев).
Вы также можете объединить несколько слоев в один смарт-объект (если вы решите преобразовать их обратно, они будут выпущены как группа слоев).
Смарт-объекты Photoshop можно разделить на два типа: встроенные смарт-объекты и связанные смарт-объекты. Вы можете решить, какой из них вы хотите, с момента их создания, но вы также можете преобразовать их в любое время.
- Встроенный смарт-объект — это наиболее распространенный тип. Он обладает всеми характеристиками смарт-объекта и сохраняет данные из исходного файла, но не связан с ним. Это означает, что после его размещения в Photoshop вы можете изменить или даже выбросить исходный файл, и это не повлияет на ваш файл Photoshop. То же самое происходит и наоборот: что бы вы ни делали со смарт-объектом в Photoshop, это ничего не изменит в файле.
- Связанный смарт-объект — Связанный смарт-объект, в отличие от встроенного, поддерживает связь с исходным файлом.
 Допустим, вы добавили цветное изображение к своему новому произведению в виде связанного смарт-объекта. Затем вы открываете исходный файл и меняете его на черно-белый. Если вы вернетесь к своей иллюстрации, связанный смарт-объект теперь будет отображаться черно-белым, даже если вы не редактировали этот файл. Это полезно, когда вы работаете с несколькими файлами, которые совместно используют связанные смарт-объекты. Вы можете просто отредактировать исходный код, и все смарт-объекты будут обновляться автоматически.
Допустим, вы добавили цветное изображение к своему новому произведению в виде связанного смарт-объекта. Затем вы открываете исходный файл и меняете его на черно-белый. Если вы вернетесь к своей иллюстрации, связанный смарт-объект теперь будет отображаться черно-белым, даже если вы не редактировали этот файл. Это полезно, когда вы работаете с несколькими файлами, которые совместно используют связанные смарт-объекты. Вы можете просто отредактировать исходный код, и все смарт-объекты будут обновляться автоматически.
Смарт-объекты следует использовать в Photoshop, когда вы собираетесь выполнять несколько правок, которые необходимо корректировать по ходу работы.
Другое использование связанных смарт-объектов — это когда у вас есть несколько изображений с общим элементом, который можно редактировать в какой-то момент. Например, водяной знак или логотип.
Представьте, что вы добавляете водяной знак на все свои работы, но в какой-то момент меняете его дизайн. Используя связанные смарт-объекты, все они будут автоматически обновляться.
Используя связанные смарт-объекты, все они будут автоматически обновляться.
Как правило, смарт-объекты также следует использовать всякий раз, когда вы хотите сохранить исходные данные слоя нетронутыми.
Как создать смарт-объект в Photoshop?
Существуют различные способы создания смарт-объектов в Photoshop.
Способ 1. Преобразование в смарт-объект
Как я упоминал ранее, вы можете превратить любой слой в смарт-объект.
Просто откройте панель «Слои» и щелкните правой кнопкой мыши слой, который хотите преобразовать. Затем выберите «Преобразовать в смарт-объект» во всплывающем меню. Вы заметите, что на миниатюре появляется маленький значок — так вы можете распознать смарт-объект.
Вы также можете сделать это, перейдя в меню «Слой» > «Смарт-объекты» > «Преобразовать в смарт-объект».
Если вы хотите преобразовать несколько слоев или даже все слои в один смарт-объект, вы должны выбрать их, а затем выполнить тот же процесс, что и при преобразовании одного слоя.
Способ 2. Добавление смарт-фильтра
Смарт-фильтры — это обычные фильтры, применяемые к смарт-объекту. Итак, если у вас есть обычный слой и вы перейдете в меню «Фильтр», вы найдете параметр «Преобразовать для смарт-фильтров».
Как только вы нажмете на нее, слой превратится в смарт-объект, и каждый примененный вами фильтр будет смарт-фильтром.
Отныне вы можете применять фильтры как неразрушающее редактирование, и вы можете редактировать фильтры столько раз, сколько захотите.
Способ 3 — Разместить
Если вы хотите импортировать изображение как смарт-объект, вы можете использовать команду «Поместить».
В открытом документе перейдите в строку меню и выберите «Файл» > «Поместить встроенный» или «Поместить связанный», в зависимости от того, хотите ли вы работать со встроенными или связанными смарт-объектами.
Если вы работаете с Photoshop CS6, у вас будет только параметр «Поместить», и он создаст встроенный смарт-объект.
Способ 4 — Открыть как объект
Если вы работаете с необработанным файлом, он сначала откроется в Adobe Camera Raw. Здесь вы можете выполнить полное или частичное редактирование.
Здесь вы можете выполнить полное или частичное редактирование.
Когда вы будете готовы перейти к Photoshop, нажмите клавишу Shift, и вы заметите, что кнопка «Открыть» становится «Открыть как объект».
При нажатии на нее фотография откроется в Photoshop как смарт-объект, а не как заблокированный фоновый слой, как это было бы по умолчанию.
Способ 5 — перетаскивание файлов Adobe Illustrator
При перетаскивании слоя или объекта из Adobe Illustrator в Photoshop создается смарт-объект. Это также работает, если вы перетаскиваете PDF-файл в Photoshop.
Способ 6. Вставка файла Adobe Illustrator
Вы получите диалоговое окно, если вставите файл Adobe из Illustrator в документ Photoshop. Здесь выберите смарт-объект и вставьте его.
Каковы преимущества смарт-объектов Photoshop для фотографов?
1. Неразрушающие преобразования
Слева вы видите результат сжатия и увеличения обычного слоя. Справа вы видите, что происходит, если это смарт-объект. | Фото предоставлено: Nida
| Фото предоставлено: Nida
Когда вы работаете с обычными слоями, любое преобразование — например, уменьшение изображения — отбрасывает данные о пикселях, которые больше не нужны. Если вам нужно снова увеличить изображение, вы потеряете качество изображения (см. левое изображение в приведенном выше примере).
Вместо этого смарт-объект сохраняет исходные данные, поэтому вы можете сжимать и увеличивать свой слой настолько, насколько хотите, и при этом иметь все пиксели для работы (как показано на правом изображении в приведенном выше примере).
2. Интеллектуальные фильтры
Фото предоставлено Asad Photo Maldives
Когда вы применяете фильтр к слою, изменение является окончательным. Если вам это не нравится или вы передумали, вам нужно вернуться к журналу истории или удалить слой и начать заново.
Это не такая большая проблема, если сделать это сразу. Однако, если вам нужно настроить фильтр после внесения других правок, вы потеряете время и работу.
Вместо этого при работе со смарт-объектом фильтры автоматически становятся смарт-фильтрами. Это означает, что вы можете вернуться к их редактированию в любое время.
После того, как вы примените интеллектуальный фильтр, он появится на вашем слое с отступом под его именем. Итак, всякий раз, когда вы хотите настроить интеллектуальный фильтр, перейдите на панель «Слои» и дважды щелкните фильтр, чтобы открыть его панель и внести необходимые изменения.
3. Усреднение изображения
Усреднение изображения — это метод, позволяющий уменьшить уровень шума на фотографии путем слияния нескольких его версий.
Для этого в Photoshop нужно создать новый смарт-объект, содержащий все слои. Затем перейдите в «Слои» > «Смарт-объекты» > «Режим стека» > «Среднее».
4. Импорт векторов работает без растеризации
Если вы импортируете векторные файлы, например файлы, созданные Illustrator, вы можете сохранить их как векторы, а не пиксели, импортировав их как смарт-объекты.
5. Редактирование нескольких файлов со связанными смарт-объектами
Если у вас есть разные документы с общим элементом — например, логотип, который нужно разместить на листовках, визитных карточках, веб-страницах и т. д., — вы можете сохранить этот элемент как связанный смарт-объект.
Таким образом, если вам когда-нибудь понадобится изменить его, вам нужно изменить его только в исходном файле, и все остальные документы будут автоматически обновлены.
Каковы недостатки смарт-объектов в Photoshop?
Смарт-объекты обычно очень полезны, но у них есть недостатки.
Во-первых, они занимают много места, поскольку сохраняют все исходные данные. Это означает, что Photoshop может работать медленнее, если ваш компьютер не очень мощный и у вас есть несколько активных смарт-объектов.
Кроме того, файл Photoshop, содержащий смарт-объекты, займет много места на жестком диске.
Еще одним недостатком смарт-объектов является то, что не все правки доступны. Поскольку смарт-объекты сохраняют исходную информацию, они не позволяют вносить в них деструктивные изменения.
Поскольку смарт-объекты сохраняют исходную информацию, они не позволяют вносить в них деструктивные изменения.
Конечно, это можно обойти. Вы можете редактировать их отдельно — если это растровые или векторные изображения — но это немного сложнее, чем делать это в том же документе Photoshop, где вы работаете, как с другими типами слоев.
Как исправить: смарт-объект не редактируется напрямую
Если вы когда-либо видели ошибку «Не удалось выполнить ваш запрос, потому что смарт-объект не редактируется напрямую» в Photoshop, вот как ее исправить.
Обычно это сообщение появляется, когда вы пытаетесь редактировать заблокированный смарт-объект. Сначала откройте панель «Слои» и проверьте, так ли это. Вы узнаете, когда смарт-объект заблокирован, потому что у него есть значок блокировки в правой части слоя.
Если это так, вам просто нужно щелкнуть значок замка на слое или выбрать слой и щелкнуть значок замка, который вы найдете поверх слоев в меню блокировки.
Как исправить: смарт-объект должен быть сначала растрирован
Если вы когда-либо видели ошибку «Смарт-объект необходимо растрировать перед продолжением», вот как ее исправить.
Как упоминалось ранее, смарт-объекты являются неразрушающими инструментами. Недостатком этого является то, что вы не можете использовать некоторые функции редактирования, доступные в последней версии Adobe Photoshop. Когда вы попытаетесь их использовать, вы получите сообщение о том, что смарт-объект должен быть растрирован.
Способ исправить это зависит от того, хотите ли вы сохранить смарт-объект или нет. Это связано с тем, что растеризация означает, что слой смарт-объекта становится обычным слоем.
Вы можете просто растрировать слой, если не хотите сохранять смарт-объект. Для этого вы можете нажать «ОК» в сообщении об ошибке, в котором говорится, что его необходимо растрировать, прежде чем продолжить.
Кроме того, вы можете перейти в меню «Слои» > «Смарт-объекты» > «Растрировать» или просто щелкнуть правой кнопкой мыши слой смарт-объекта и выбрать команду «Растрировать слой».
Однако сохранение слоя в качестве смарт-объекта означает, что вы можете вносить изменения в исходное изображение. Для этого вы можете перейти в меню Слои > Смарт-объекты > Редактировать содержимое. Вы также можете перейти в «Свойства» > «Редактировать содержимое» или просто дважды щелкнуть миниатюру смарт-объекта на панели «Слои».
Исходное изображение откроется на отдельной вкладке (не забудьте дважды проверить название вкладки, чтобы убедиться, что вы работаете с правильной). Здесь вы можете использовать инструмент «Кисть» и любую другую функцию Photoshop, потому что вы работаете с обычными слоями. Сохраните изменения, выбрав «Файл» > «Сохранить» или нажав сочетание клавиш Cmd или Ctrl + S.
Имейте в виду, что это больше не является неразрушающим редактированием. Если вы дважды щелкните смарт-объект еще раз, вы не сможете отменить изменения — вам придется снова добавить смарт-объект и начать все сначала.
Часто задаваемые вопросы о смарт-объектах PhotoshopВ чем разница между смарт-объектами и смарт-фильтрами?
Смарт-объекты — это тип слоя, который сохраняет исходную информацию, тогда как смарт-фильтры — это те же фильтры, которые можно применять к любому слою, за исключением того, что вы можете вернуться к их редактированию в любое время. Итак, смарт-фильтры — это фильтры, которые вы применяете к смарт-объекту.
Итак, смарт-фильтры — это фильтры, которые вы применяете к смарт-объекту.
Как разблокировать смарт-объект в Photoshop?
Если вы видите значок замка справа от слоя смарт-объекта, вы не сможете его редактировать. Чтобы разблокировать его, убедитесь, что слой выбран, затем щелкните значок замка в опции «Блокировка» в верхней части слоев на панели.
Как преобразовать смарт-объект в обычный слой?
Если вы хотите превратить слой смарт-объекта в обычный слой, к которому можно применять все типы редактирования, вам необходимо его растрировать. Для этого щелкните правой кнопкой мыши слой смарт-объекта и прокрутите меню, пока не найдете параметр «Растрировать слой». Вы заметите, что значок смарт-объекта исчез с миниатюры слоя.
Как удалить смарт-объект со слоя?
Чтобы деактивировать смарт-объект, вы можете растрировать слой — как объяснялось в предыдущем ответе. Кроме того, вы можете использовать команду «Преобразовать в слои».




 ai.
ai.
 Изменения, вносимые в оригинал, будут отражаться на копии и наоборот.
Изменения, вносимые в оригинал, будут отражаться на копии и наоборот.


 Если
смарт-объект был создан из слоев, он экспортируется в формате PSB.
Если
смарт-объект был создан из слоев, он экспортируется в формате PSB. Если Вы активируете «Свободное трансформирование» на обычном слое, то в любом случае Photoshop покажет размер 100%.
Если Вы активируете «Свободное трансформирование» на обычном слое, то в любом случае Photoshop покажет размер 100%.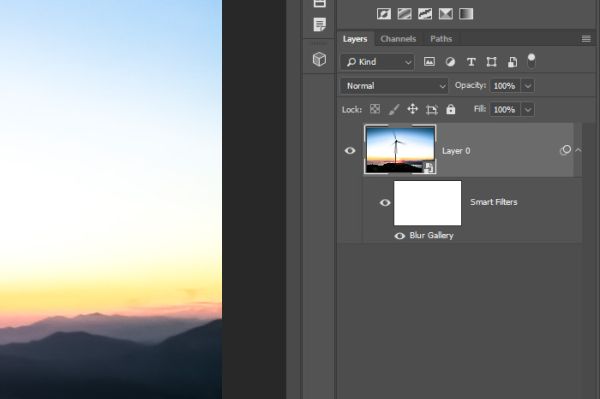



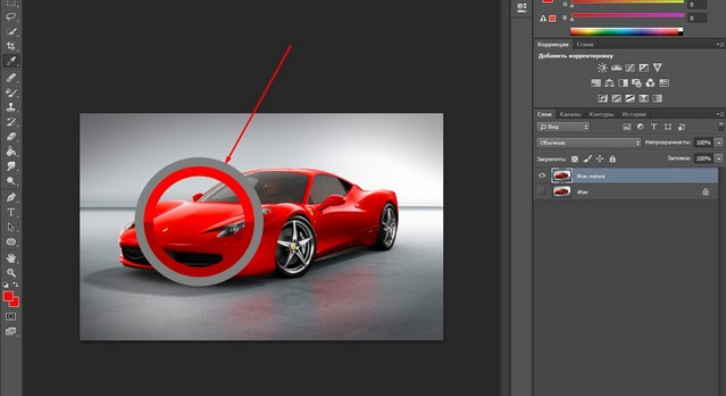
 Сделай это.
Сделай это.
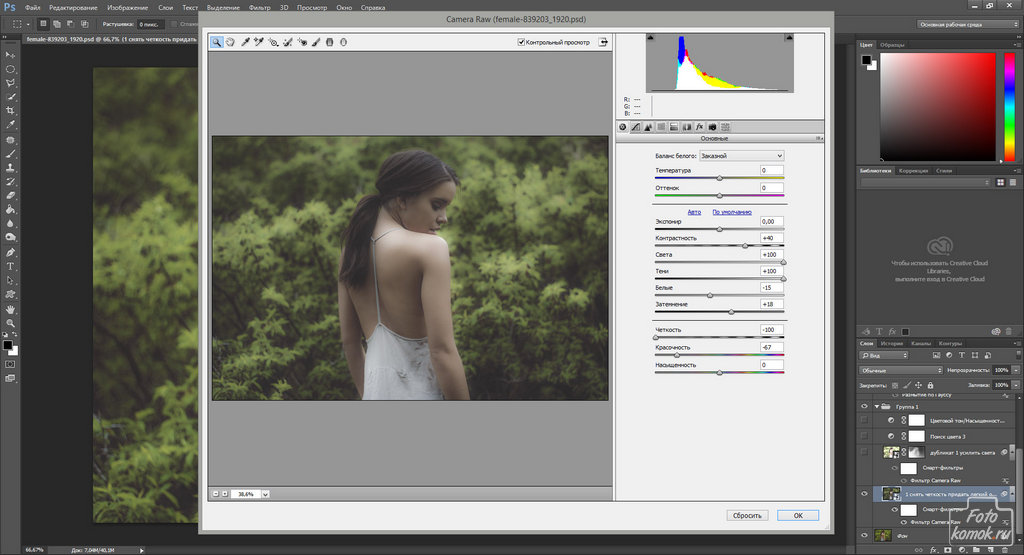

 Например, Photoshop открывает Adobe Illustrator, если внешнее исходное изображение представляет собой файл .ai.
Например, Photoshop открывает Adobe Illustrator, если внешнее исходное изображение представляет собой файл .ai.
 Изменения, которые вы вносите в оригинал, влияют на копию и наоборот.
Изменения, которые вы вносите в оригинал, влияют на копию и наоборот.