Редактирование части изображения в Photoshop, 1
Как и можно ожидать, в Lightroom все ползунки модуля Develop (Коррекции) действуют сразу на всё изображение. Поэтому, если бы вы хотели воздействовать лишь на часть изображения, то следовало бы взять Adjustment Brush (Кисть коррекции) и закрасить область, которую хотели бы затронуть. В Photoshop вы можете поступать так же (конечно, до известной степени), но если хотите редактировать только часть изображения, то используете инструменты выделения (в Photoshop есть инструменты для всех вообразимых типов выделения — одно из свойств, которые делают Photoshop столь эффективным). Здесь описаны основные инструменты Selection (Выделение), которые используются по большей части (а другие мы опишем в книге позднее).
ФОРМИРОВАНИЕ ПРЯМОУГОЛЬНЫХ ВЫДЕЛЕНИЙ
Если область, которую вы хотите выделить, квадратная или прямоугольная, используется один и тот же инструмент: Rectangular Marquee (Прямоугольная область) (полагаю, название marquee (дословно маркиза) выбрано потому, что анимация, которая показывает, где находится граница выделения, похожа на голливудскую маркизу-киноафишу с окантовкой бегущим рывками светом, хотя более распространенным названием такого контура является марширующие муравьи).
РАСШИРЕНИЕ И СУЖЕНИЕ ВЫДЕЛЕННОЙ ОБЛАСТИ
Как только выделение сформировано, то чтобы расширить область выделения, просто нажмите-и-держите-нажатой клавишу Shift и выделите дополнительные прямоугольники. Именно это я сделал здесь, где выделил области под левой и правой колоннами, сформировав меньшие прямоугольники.
Чтобы сузить область выделения, вместо этого нажмите-и-держите-нажатой клавишу Alt (Mac: Option) и щелкните-и-пере-тащите по выделенной области (именно это я сделал по бокам и под колоннами). (Примечание: Эти клавиши можно использовать для расширения/сужения области выделения, сделанного при помощи любых инструментов Selection (Выделение). Теперь, после формирования выделенных областей, я увеличил их яркость, вызвав в Photoshop команду Levels (Уровни) и перетащив ползунок светов влево, как показано здесь (подробнее о команде Levels (Уровни) рассказано далее).
(Примечание: Эти клавиши можно использовать для расширения/сужения области выделения, сделанного при помощи любых инструментов Selection (Выделение). Теперь, после формирования выделенных областей, я увеличил их яркость, вызвав в Photoshop команду Levels (Уровни) и перетащив ползунок светов влево, как показано здесь (подробнее о команде Levels (Уровни) рассказано далее).
ОТМЕНА ВЫДЕЛЕНИЯ И КВАДРАТНОЕ ВЫДЕЛЕНИЕ
Чтобы отменить выделение в целом (функцией Deselect (Отменить выделение)), нажмите быструю клавишу Ctrl+D (Mac: Command+ D). Чтобы сделать выделение квадратной (а не прямоугольной) формы, просто нажмите-и-держите-нажатой клавишу Shift при формировании выделения, и оно будет в точности квадратным (как показанное здесь). Опять-таки, любые изменения, которые я выполняю, теперь затрагивают только эту выбранную квадратную область, как показанная здесь, где я снова вызвал команду Levels (Уровни) и увеличил яркость упомянутым ползунком. (Между прочим, команда Levels (Уровни) находится в Photoshop в меню Image, под опцией Adjustments (Коррекции), и позволяет корректировать света (перетаскиванием влево белого ползунка на правом конце под графиком для увеличения яркости светов). Кроме того, затемнены средние тона и тени (перетаскивание среднего серого ползунка вправо затемняет средние тоны; а влево увеличивает их яркость; перетаскивание вправо черного ползунка на левом конце делает тени темнее). Именно так мы использовали ранее Camera Raw и Lightroom).
Кроме того, затемнены средние тона и тени (перетаскивание среднего серого ползунка вправо затемняет средние тоны; а влево увеличивает их яркость; перетаскивание вправо черного ползунка на левом конце делает тени темнее). Именно так мы использовали ранее Camera Raw и Lightroom).
Как редактировать фото в 2-х окнах. Урок Фотошоп
Вы когда нибудь сталкивались с такой проблемой: при обработке фотографии приходится сильно увеличивать масштаб, чтобы работать с какими либо деталями, например с губами или глазами на лице. И постоянно приходится отдалять изображение чтобы увидеть всю картину целиком, потом снова приближать для обработки, и снова отдалять…. не совсем удобно, не правда ли? Чтобы облегчить себе работу нужно открыть это изображение во втором окне. Как это сделать я расскажу в этом уроке, в котором так же покажу один из способов частичного обесцвечивания изображения. В этом уроке мы убьем 2-х зайцев.
Вот с этим изображением мы будем работать.
Итак для начала, допустим, я хочу поработать с глазами девушки. Для этого мне нужно увеличить масштаб изображения с помощью инструмента «Лупа». Я приближаю нужную мне область.
Но при обработке мне нужно видеть всю картину целиком, для более лучшего восприятия сделанных изменений. Здесь и поможет открытие этого же документа во втором окне, в котором мы будем видеть все сделанные изменения. Для этого идем в меню Window/Окно далее Arrange/Упорядочить и теперь выберем пункт New Window for/Новое окно для (имя вашего файла).
Чтобы расположить окна рядом войдите в меню Window/Окно далее Arrange/Упорядочить и теперь выберем пункт Tile Vertically/По вертикали.
Ваши окна встанут вот так.
Оба эти окна показывают одну и туже фотографию, только в разном масштабе, если я буду делать что то с одной фотографие, то результат сразу отразится и на другой.
Изображение в обоих окнах обесцветилось, и неважно к какому окну я бы применил данный инструмент корреции.
Перейдем ко второй части урока. Вернем цветность вязанной шапочке на голове девушки, для этого выберем инструмент History Brush/Архивная кисть
И просто закрасим шапочку меняя размер кисти, где это необходимо. Все само-собой продублируется во втором окне, чт очень удобно и полезно.
Надеюсь вы поняли как полезно пользоваться этим свойством Фотошоп, как это облегчает работу и экономит время.
Как добавлять и редактировать текст в Adobe Photoshop
Photoshop — это как программа для графического дизайна, так и редактор фотографий, который включает работу с текстом. Добавить и редактировать текст в Photoshop очень просто, если вы узнаете, где находятся все элементы управления, и воспользуетесь несколькими дополнительными приемами. Вот как можно добавлять и редактировать текст в Photoshop.
Добавить и редактировать текст в Photoshop очень просто, если вы узнаете, где находятся все элементы управления, и воспользуетесь несколькими дополнительными приемами. Вот как можно добавлять и редактировать текст в Photoshop.
Текстовые инструменты Photoshop
Большая часть работы с текстом в Фотошоп просто находит и распознает значки. Вот инструменты, которые вы можете использовать для добавления или редактирования текста в Photoshop.
Как добавить текст в фотошопе
1. Щелкните значок T на левой панели инструментов.
По умолчанию используется обычный горизонтальный текст — это вариант, который будет использоваться чаще всего. Если вы щелкните и удерживайте Текстовый инструмент Однако вы откроете подменю, в котором есть несколько различных опций, включая вертикальный текст. В Тип Маска Инструмент, у которого есть варианты по горизонтали и вертикали, создает текстовое выделение вашей фотографии. Используйте эту опцию, если вы хотите создать слова, которые заполняются вашей фотографией, вместо того, чтобы накладывать текст поверх фотографии.
2. Нарисуйте рамку на холсте примерно там, где вы хотели бы разместить текст.
По мере добавления текста и форматирования вы можете настроить положение текста, щелкнув и перетащив одно из небольших прямоугольников по углам или средним краям, чтобы изменить размер поля.
3. Настройте тип и размер шрифта вверху.
Когда текстовое поле активно, вы увидите параметры шрифта в верхней части экрана. Настройка шрифта и размера шрифта аналогична работе в текстовом редакторе — просто выберите из раскрывающегося меню или введите размер или имя шрифта. Если вы щелкните и удерживайте
Однако настройка текста — это больше, чем просто доступ к шрифту и размеру в верхней части экрана. Щелкните значок файл на этой верхней панели инструментов, чтобы открыть панели символов и абзацев. Отсюда вы можете выполнять более сложные настройки, такие как создание абзацев с двойным межстрочным интервалом или изменение только ширины или высоты текста с помощью параметров вертикального и горизонтального масштабирования.
Щелкните значок файл на этой верхней панели инструментов, чтобы открыть панели символов и абзацев. Отсюда вы можете выполнять более сложные настройки, такие как создание абзацев с двойным межстрочным интервалом или изменение только ширины или высоты текста с помощью параметров вертикального и горизонтального масштабирования.
4. Используйте параметры деформации, чтобы согнуть текст (необязательно).
Хиллари К. Григонис / Цифровые тенденцииЕсли вам нужно согнуть текст, чтобы он соответствовал фотографии, например, обернув слова вокруг краев объекта, вы захотите использовать инструмент деформации. Доступ к параметрам деформации, нажав на Деформация значок — это похоже на кривую букву Т на вершине холма. Во всплывающем окне выберите нужную фигуру в раскрывающемся меню стиля. Затем используйте ползунки для дальнейшего уточнения формы.
5. Сделайте плохое слово с помощью кнопки 3D (необязательно).
Мисс словесное искусство или создание трехмерной графики? Используйте значок 3D вверху, чтобы сделать текст трехмерным.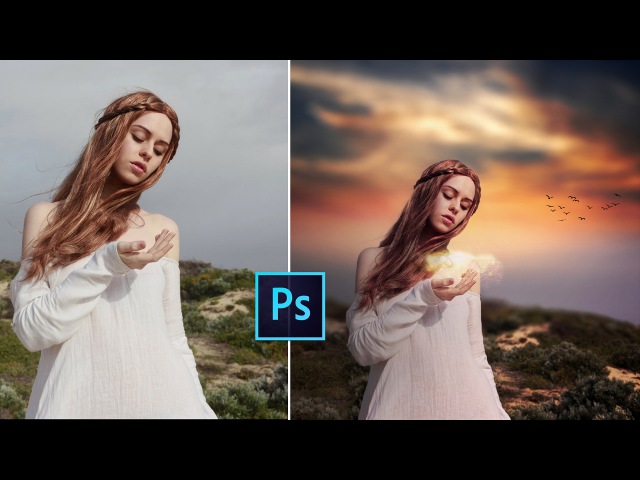 Нажмите да когда всплывающее окно спрашивает, хотите ли вы переключиться в трехмерное рабочее пространство и поэкспериментировать с новыми трехмерными инструментами в Свойства панель справа.
Нажмите да когда всплывающее окно спрашивает, хотите ли вы переключиться в трехмерное рабочее пространство и поэкспериментировать с новыми трехмерными инструментами в Свойства панель справа.
Как редактировать текст в фотошопе
1. Убедитесь, что вы действительно можете редактировать свой текст.
Типичное текстовое поле можно легко настроить. Но если вы работаете с текстовой маской, растровым шрифтом или типом, уже преобразован в объект или слой, вы не можете редактировать то, что говорится в тексте. Это потому, что эти процессы превращают текст в пиксели, и Photoshop больше не распознает их как шрифт. Вы также не можете редактировать текстовую маску после того, как нажали на нее. Если вы открыли существующий документ, вы также не сможете редактировать текст — файлы PSD требуются для сохранения возможности редактирования текста. Вы не можете открыть PDF-файл, если он не Фотошоп PDF с сохраненными возможностями редактирования — и просто нажмите, чтобы отредактировать текст в Фотошоп. В этом случае вам нужно будет удалить текст и добавить новое текстовое поле.
Вы не можете открыть PDF-файл, если он не Фотошоп PDF с сохраненными возможностями редактирования — и просто нажмите, чтобы отредактировать текст в Фотошоп. В этом случае вам нужно будет удалить текст и добавить новое текстовое поле.
2. Щелкните текст.
Для текста, который все еще можно редактировать, просто нажмите на Текстовый инструмент а затем щелкните текст, чтобы получить доступ ко всем различным параметрам. Возможно, вам придется сначала выбрать текстовый слой и скрыть другие, если у вас много слоев в файле. Нажми на Слои панель справа. Текстовые слои имеют значок T и обычно называются в честь текста внутри этого текстового слоя. (Не можете найти панель слоев? Нажмите F7 ключ.)
3. Чтобы переместить текст, выберите инструмент стрелки в верхней части панели инструментов справа.
Убедитесь, что текстовый слой выбран, затем щелкните текст и переместите его.
А как насчет использования инструментов рисования или клонирования?
Если вы хотите использовать инструменты «кисть», «клонирование», «стирание» или «ведро с краской», вам сначала нужно отрендерить текст. Однако после рендеринга текста вы не можете щелкнуть по нему, чтобы просто отредактировать то, что он говорит, или изменить шрифт. Для визуализации текста с выделенным текстовым слоем перейдите в Тип> Растрировать слой типа.
Однако после рендеринга текста вы не можете щелкнуть по нему, чтобы просто отредактировать то, что он говорит, или изменить шрифт. Для визуализации текста с выделенным текстовым слоем перейдите в Тип> Растрировать слой типа.
Файлы с текстом следует сохранять в формате PSD для последующего редактирования.
При работе с текстом в Photoshop сохраняйте две версии — одну как PSD на случай, если вам нужно вернуться и скорректировать текст позже, а другую — в зависимости от типа файла, которым вы хотите поделиться, например JPEG, PDF или TIFF.
Рекомендации редакции
Как в фотошопе редактировать фигуру
Редактирование фигур в Photoshop Elements
Воспользуйтесь инструментом «Выделение фигуры» , чтобы выделить фигуры одним щелчком. При преобразовании фигуры в растровый элемент путем упрощения слоя типа «фигура» с помощью инструмента «Выделение фигуры» больше нельзя будет выполнить выделение фигуры (вместо него воспользуйтесь инструментом «Перемещение»).
Если слой содержит несколько фигур, можно переместить все фигуры сразу с помощью инструмента «Перемещение». Однако, если требуется переместить определенную фигуру на слое, следует использовать инструмент «Выделение фигуры».
Как изменить фигуру в фотошопе
Инструкция
Открыв фотографию в Фотошопе, продублируйте слой (Duplicate layer), а затем кликните на меню Filter и выберите пункт Liquify, чтобы открыть фильтр, позволяющий видоизменять формы объектов всеми возможными способами. На панели управления в левой части окна фильра выберите Forward warp tool – инструмент, искажающий поверхность и сжимающий ее, — и подберите подходящий размер кисти и ее плотность и давление, в зависимости от того, какую именно часть тела вы будете уменьшать. Размер по ходу редактирования вы будете регулировать постоянно, так как для разных областей тела потребуется разный размер кисти. Для того, чтобы предотвратить искажение тех мест, которые вы хотите оставить неизменными, обработайте их инструментом Freeze mask tool.
Затем установите уровень прозрачности слоя (Opacity) на 50% и создайте маску слоя (Create layer mask). После этого инвертируйте маску, нажав Ctrl+I.
Выбрав белый цвет на палитре, закрасьте кистью искаженные в начале обработки области, после чего слегка уменьшите прозрачность слоя. Четкость фотографии вернется, и изменения будут выглядеть достоверно.
Источники:
Модификация фигур в Photoshop
На панели Параметры обводки выполните любое из следующих действий.
- Выберите требуемый стиль обводки.
- Щелкните значок Выровнять и выберите параметр для определения положения обводки относительно контура.
- Щелкните значок Концы и выберите тип конца для определения вида обоих концов контура.

Срезанные концы Создает квадратные концы, которые заканчиваются в конечных точках.
Скругленные концы Создает полукруглые концы, которые распространяются за конечные точки на половину толщины обводки.
Выступающие концы Создает квадратные концы, которые распространяются за конечные точки на половину толщины обводки. Этот параметр обеспечивает равномерное распространение толщины обводки во всех направлениях вокруг контура.
Примечание. Помните о том, что концы отображаются, только когда контур открыт. Кроме того, концевые стили лучше видны при больших значениях толщины обводки.
- Щелкните значок Угол для отображения обводки в угловых точках.
Угловые стыки Создает острые углы, которые выходят за пределы конечной точки, если длина среза находится в пределах среза.
Скругленные стыки Создает скругленные углы, которые выходят за конечные точки на половину ширины обводки.
Скошенные стыки Создает скругленные углы, которые заканчиваются в конечных точках.
Примечание. Как и концы, стыки отображаются более наглядно при больших значениях толщины обводки.
Редактирование фигур — Дизайн и графика
В данном разделе мы познакомимся со способами редактирования фигур. Дело в том, что при необходимости вам не нужно редактировать фигуры с помощью стирательной резинки и тому подобных неточных инструментов.
Можно все сделать гораздо лучше и аккуратнее. Изменить контуры фигуры можно, просто пододвинув в нужном направлении некоторые ее точки. При этом границы фигуры будут автоматически плавно сглажены и изменены.Допустим, вам понадобилось нарисовать трапецию. Как вы знаете, специального инструмента для рисования трапеций в Photoshop CS6 не предусмотрено. Но зато есть инструмент построения прямоугольников. Вот им мы и воспользуемся – нарисуем сначала прямоугольник, а потом уменьшим верхнюю его сторону, чтобы получилась трапеция. Сделать это можно, просто немного переместив точки верхних углов прямоугольника навстречу друг другу.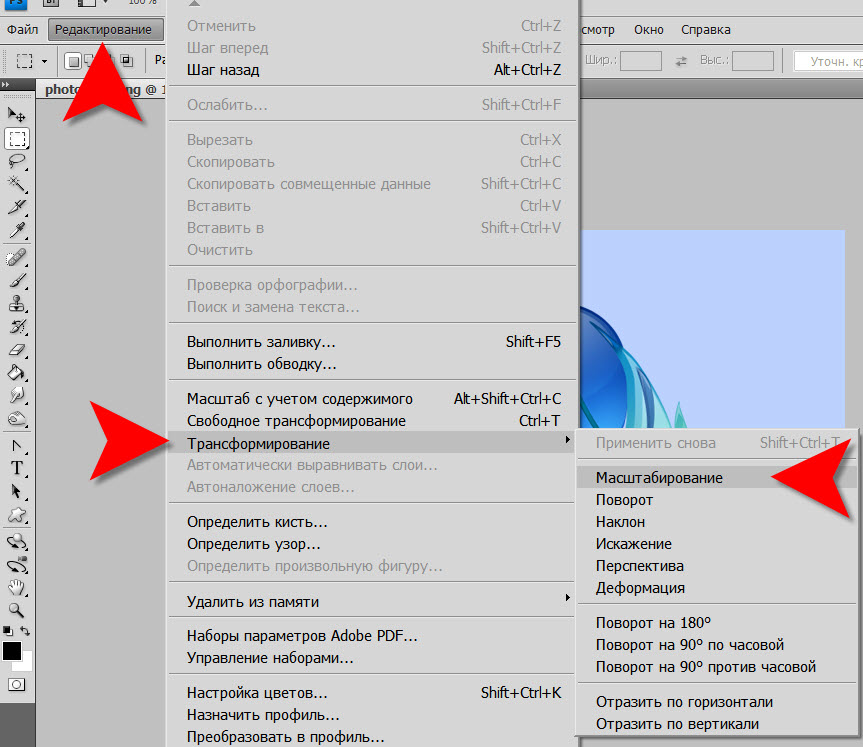 Как нарисовать прямоугольник, мы уже знаем, остается выяснить, каким образом можно перемещать углы.
Как нарисовать прямоугольник, мы уже знаем, остается выяснить, каким образом можно перемещать углы.
Рис. 3.19. Редактирование фигур
Для этого вам нужно на панели инструментов выбрать Direct Selection (Инструмент Стрелка). Указатель мыши примет вид белой стрелочки. Щелкните этой стрелочкой по краю фигуры. В результате контур фигуры выделится и станут видны ключевые точки – точки в которых происходит изменение формы фигуры (углы и т. п.). Эти точки помечаются маленькими квадратиками (рис. 3.19). Так вот вы можете ухватиться стрелочкой за любой из таких квадратиком и перетащить его в нужное место. Возвращаясь к нашему примеру с трапецией – перетащите навстречу друг другу верхние углы. Чтобы перетаскивание происходило строго по горизонтали (или по вертикали – но это не для нашего примера), удерживайте нажатой клавишу «Ctrl».
Аналогичным образом можно в любой другой фигуре двигать ключевые точки ее контура. Более того, вы можете выбирать по нескольку точек сразу и дружно их передвигать в каком-либо направлении. Выбор нескольких точек осуществляется щелчками мыши по ним при нажатой клавише «Shift».
Выбор нескольких точек осуществляется щелчками мыши по ним при нажатой клавише «Shift».
Чтобы изменить цвет какой-либо фигуры – установите на панели инструментов в качестве фонового цвета тот цвет, в который вы хотите перекрасить фигуру. На палитре Layers (Слои) выберите тот слой, на котором находится фигура, и нажмите сочетание «Ctrl» + « Backspaces
Редактирование фигур
- 0.00 / 5 5
- 1 / 5
- 2 / 5
- 3 / 5
- 4 / 5
- 5 / 5
Фотошоп как редактировать фото
Уроки обработки фотографий в Фотошопе
Трансляция Экспресс-курс PREMIUMПо заданным фильтрам ничего не найдено
Попробуйте изменить критерий поиска, или сбросить фильтры.
В рубрике «работа с фото в Фотошопе» вы узнаете, как с помощью средств Adobe Photoshop можно легко редактировать фотографии и кардинально изменять свою внешность: омолаживать или старить лицо, удалять изъяны на коже, менять цвет волос, глаз, ногтей, а потом все это оформлять в оригинальную рамочку, вешать на стену и любоваться результатом. Кроме того вы узнаете, как превращать обычные фотографии в карандашный рисунок или картину, написанную маслом.
Профессиональные уроки обработки фотографий в фотошопе
В представленных уроках по обработке фотографий в фотошопе мы будем активно работать с инструментами ретуширования, слоями, масками.
Применяя на практике наши полезные советы, вы довольно уверенно сможете создавать работы не хуже, чем дизайнеры гламурных журналов.
Как редактировать несколько фотографий в Photoshop
В этом уроке вы улучшите внешний вид нескольких изображений в Adobe Photoshop и придадите им более единообразный вид, чтобы они хорошо работали вместе в таком проекте, как презентация, каталог или веб-сайт. Попутно вы освоите базовые навыки редактирования фотографий, такие как работа с корректирующими слоями, которые можно применить для редактирования фотографий в Photoshop для любых целей.
Попутно вы освоите базовые навыки редактирования фотографий, такие как работа с корректирующими слоями, которые можно применить для редактирования фотографий в Photoshop для любых целей.
Вы можете использовать образцы изображений, доступные на странице руководства, или свои собственные фотографии.
Чтобы получить доступ к изображениям со страницы руководства, выберите «Файл»> «Открыть». Выберите все три изображения, нажав клавишу Shift, щелкнув первое изображение, а затем щелкнув последнее. Щелкните Открыть.
Щелкните вкладку документа первого изображения — в данном случае яблока. Как видите, изображение получилось немного скучным. В Photoshop у нас есть много способов улучшить внешний вид изображений, чтобы они больше нравились нам. Далее мы дадим вам несколько советов.
Вы можете редактировать фотографию напрямую, но мы собираемся сделать это таким образом, чтобы предоставить вам максимальную гибкость редактирования — используя корректирующие слои, которые отделены от слоя, содержащего фотографию. Теперь давайте отредактируем изображение, чтобы оно выглядело лучше. Есть много способов сделать это в Photoshop или Photoshop Lightroom. Обязательно ознакомьтесь со всеми замечательными вещами, которые вы можете делать в Lightroom. Я покажу вам несколько способов улучшить ваши фотографии в Photoshop.
Теперь давайте отредактируем изображение, чтобы оно выглядело лучше. Есть много способов сделать это в Photoshop или Photoshop Lightroom. Обязательно ознакомьтесь со всеми замечательными вещами, которые вы можете делать в Lightroom. Я покажу вам несколько способов улучшить ваши фотографии в Photoshop.
Выбрав слой изображения на панели «Слои», откройте панель «Коррекция», щелкнув вкладку «Коррекция» (если вы ее не видите, выберите «Окно»> «Коррекция»).
Это изображение требует некоторой доработки. Во-первых, вы сделаете изображение немного ярче.Нажмите здесь кнопку Яркость / Контрастность. Это добавляет новый слой на панель «Слои», называемый корректирующим слоем. Также откроется панель «Свойства», где вы найдете элементы управления для этого корректирующего слоя. По умолчанию корректирующие слои влияют на все слои содержимого под ними на панели «Слои».
Есть много корректирующих слоев. Когда вы настраиваете тусклую фотографию таким образом, имеет смысл начать с корректирующего слоя яркости / контраста.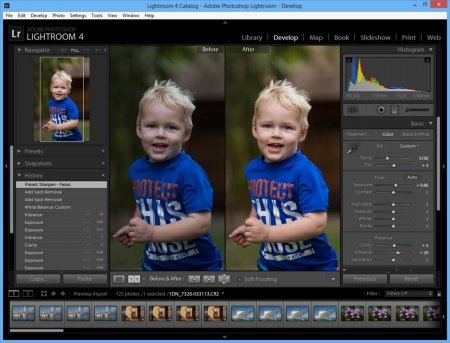
Теперь давайте улучшим яркость фотографии.На панели «Свойства» перетащите ползунок «Яркость» вправо, чтобы увеличить общую яркость изображения. Вы сразу заметите влияние на изображение.
Мы можем настроить внешний вид изображения с помощью более чем одного корректирующего слоя. Мы можем выбрать любой из этих различных типов корректирующих слоев — в зависимости от того, что нам нужно для нашего изображения. Затем мы добавим корректирующий слой Hue / Saturation, чтобы изменить изображение, настроив его цвет.
На панели «Коррекция» нажмите кнопку «Оттенок / насыщенность».На панели «Слои» создается еще один корректирующий слой — корректирующий слой «Цветовой тон / насыщенность» — над первым. Панель свойств изменится, чтобы отобразить элементы управления для этого конкретного корректирующего слоя.
Перетащите ползунок «Насыщенность» немного вправо. Чем дальше вы перетаскиваете, тем более насыщенными или интенсивными становятся цвета изображения. Если вам нравится то, что вы видите, щелкните вкладку панели «Свойства», чтобы скрыть ее.
Я хочу внести те же изменения и в другие изображения, чтобы придать им единообразный вид.Photoshop позволяет перетаскивать корректирующие слои между документами, чтобы скопировать их.
Во-первых, мы сделаем так, чтобы мы могли видеть все изображения одновременно. Для этого выберите Window> Arrange> 3-up Stacked. Щелкните в окне документа для изображения, к которому применены корректирующие слои. Вы увидите их на панели «Слои». Щелкните один корректирующий слой и, удерживая клавишу Shift, щелкните другой, чтобы выбрать оба. Перетащите от имени слоя или эскиза (НЕ из этого белого поля, называемого маской) на другое изображение. Когда вы увидите контур, отпустите кнопку мыши, чтобы скопировать корректирующие слои на изображение.Перетащите также корректирующие слои на третье изображение.
Теперь к каждому изображению применены одинаковые настройки. Поскольку мы использовали корректирующие слои, теперь при необходимости мы можем точно настроить каждое изображение отдельно — и это то, что мы будем делать. Сначала мы снова соберем все изображения в одно окно. Выберите «Окно»> «Упорядочить»> «Объединить все на вкладки». Щелкните одну из вкладок изображения (не оригинал), чтобы отобразить это изображение.
Сначала мы снова соберем все изображения в одно окно. Выберите «Окно»> «Упорядочить»> «Объединить все на вкладки». Щелкните одну из вкладок изображения (не оригинал), чтобы отобразить это изображение.
Теперь фото стало ярче, но цвета на фото могли бы быть более насыщенными.На панели «Слои» файла xxx.jpg дважды щелкните миниатюру слоя слева от слоя «Цветовой тон / насыщенность». Это позволяет вам снова редактировать параметры настройки на панели «Свойства». Попробуйте отрегулировать насыщенность этого изображения, перетащив ползунок.
Использование корректирующих слоев — один из многих вариантов Photoshop для полировки фотографий, чтобы они хорошо смотрелись вместе. Вы также можете обрезать изображения с помощью инструмента «Кадрирование» — вы можете видеть, что мы уже обрезали эти изображения до квадратного формата… добавить специальные эффекты, такие как добавление эффекта размытия, удаление или редактирование частей изображения, перемещение объектов и многое другое.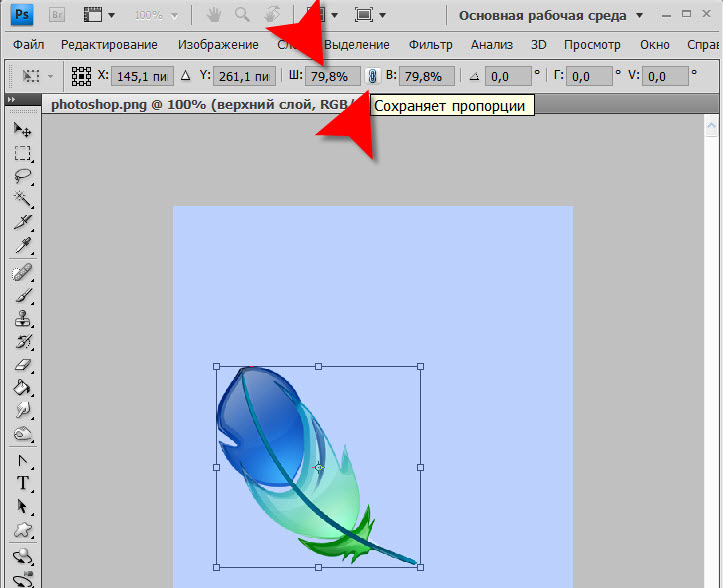 Вы можете узнать больше об этих различных функциях Photoshop, просмотрев уроки Photoshop на сайте adobe.com.
Вы можете узнать больше об этих различных функциях Photoshop, просмотрев уроки Photoshop на сайте adobe.com.
Те же методы полировки ваших изображений, которые я только что рассмотрел, можно использовать для любого количества изображений, которые вам нужны в каталоге, веб-сайте, презентации или любом другом проекте. Это отличный способ создать единый набор похожих изображений, которые свяжут ваш проект воедино и выведут его на новый уровень.
.5 методов, которые необходимо знать
Узнайте, как редактировать фотографии в Photoshop с помощью этих пяти техник для начинающих. Измените внешний вид любого изображения всего несколькими щелчками мыши и настройками.
Фон обложки через Africa Studio, рабочее изображение через Дмитрия и Кристину
Допустим, вы делаете снимок, на котором момент запечатлен именно так, как вы хотели, но с выключенными цветами. Другой распространенный сценарий: вы нашли стоковую фотографию с идеальной тематикой, но она просто не соответствует стилю вашего бренда. Знание того, как редактировать фотографию, полезно не только для дизайнеров или фоторедакторов — это может быть полезно для маркетологов, менеджеров социальных сетей, владельцев малого бизнеса или всех, кто хочет немного украсить.
Знание того, как редактировать фотографию, полезно не только для дизайнеров или фоторедакторов — это может быть полезно для маркетологов, менеджеров социальных сетей, владельцев малого бизнеса или всех, кто хочет немного украсить.
В этой статье я покажу вам пять быстрых методов в Adobe Photoshop для настройки, улучшения или изменения всей динамики изображения почти мгновенно.
- Яркость и контраст
- Кривые
- Виньетка
- Слои режима наложения
- Удаление дымки в фильтре Camera Raw Photoshop
Посмотрите фото ниже.Я использовал эти методы, чтобы уменьшить контраст и глубину, придав ему совершенно другой вид.
1. Измените яркость и контраст
Один из простейших, но наиболее эффективных способов увеличить динамику или улучшить общую четкость изображения — использовать слой регулировки яркости / контрастности . Используйте его, чтобы сделать изображение светлее или темнее (яркость), а также уменьшить или увеличить разницу между светлыми и темными цветами (контраст).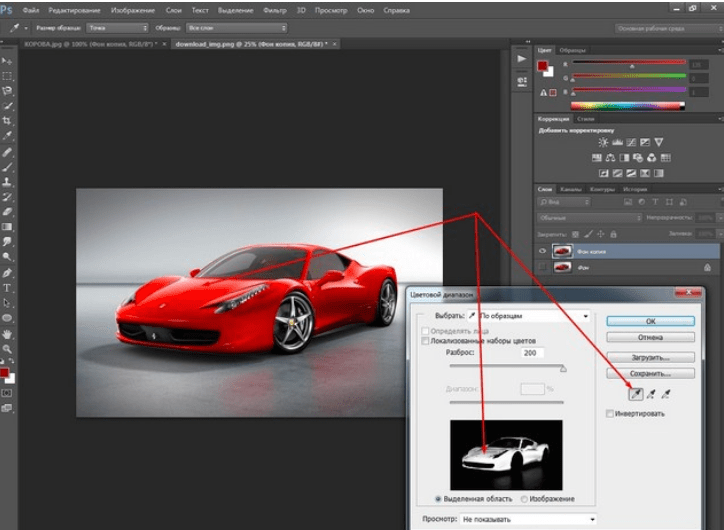
Чтобы использовать слой регулировки яркости / контрастности, просто щелкните значок в нижней части палитры «Слои» с надписью: Создать новый слой заливки или коррекции , затем выберите «Яркость / контрастность» из всплывающего списка.
Параметры корректирующего слоя можно изменить в автоматически открывшемся окне «Свойства». Просто отрегулируйте ползунки. Преимущество использования корректирующих слоев вместо изменения яркости / контрастности с помощью меню Изображение> Коррекция заключается в том, что вы можете сохранить исходное изображение при сохранении в формате .psd или в файле другого типа, в котором сохраняются слои. Эта функция применяется к каждому режиму корректирующего слоя.
Как вы можете видеть здесь, я уменьшил яркость на -16 и увеличил контраст до 65, создавая гораздо более богатое изображение.
Совет: Когда вы создаете корректирующие слои, Photoshop автоматически прикрепляет маску к слою — белое поле рядом со значком в слое. Вы можете выбрать область, которую хотите изменить, добавить корректирующий слой, и тогда изменения, внесенные в элементы управления, повлияют только на эту предварительно выбранную область. Вы также можете использовать кисть черного цвета, чтобы замаскировать области, оставив затронутые области для корректировки с помощью корректирующего слоя.
Вы можете выбрать область, которую хотите изменить, добавить корректирующий слой, и тогда изменения, внесенные в элементы управления, повлияют только на эту предварительно выбранную область. Вы также можете использовать кисть черного цвета, чтобы замаскировать области, оставив затронутые области для корректировки с помощью корректирующего слоя.
2.Отрегулируйте кривые для ностальгического образа
Настройка кривых на изображении может изменить общий тон или индивидуально изменить значения каждого цветового канала. Чтобы узнать больше или обновить свои навыки, обратитесь к этому вводному руководству по Curves.
Я буду использовать Кривые на этом изображении, чтобы сместить отдельные каналы RGB, что позволит добиться размытой, старой фотографии, одновременно увеличивая контраст. Это придаст изображению более прохладный оттенок.
Совет: В процессе настройки изображение начнет выглядеть странно. Не оценивайте результаты, пока не выполните эти шаги.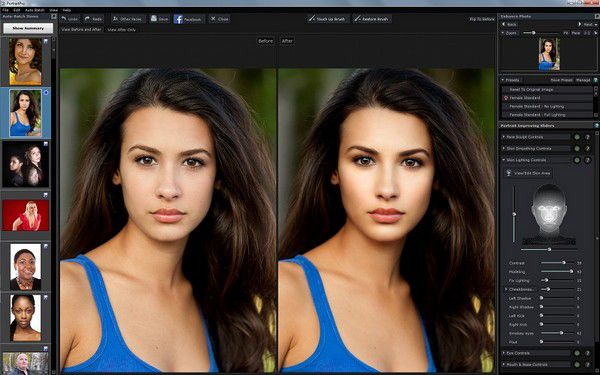 Вы можете вернуться к каждому каналу, чтобы при необходимости отрегулировать.
Вы можете вернуться к каждому каналу, чтобы при необходимости отрегулировать.
Выберите Curves из меню корректирующих слоев, как указано выше, и обратитесь к окну свойств. Найдите раскрывающееся меню с надписью RGB в верхней части окна «Свойства». Щелкните по нему и выберите канал Red . Сдвиньте темный ползунок в нижнем левом углу графика немного вправо.Это уменьшает количество красных оттенков в темных областях изображения.
Другой совет: Если вы работаете с изображением CMYK, примените те же шаги, просто замените каналы RGB (красный, зеленый, синий) на каналы CMYK (голубой, пурпурный, желтый, k = черный. )
Теперь создайте плавную S-образную кривую в каналах Green и Blue . Выберите Зеленый из раскрывающегося списка каналов. На графике щелкните зеленую диагональную линию слева от середины и слегка потяните вниз.Щелкните еще раз справа от середины и слегка потяните вверх.
Снова нажмите раскрывающееся меню каналов, затем повторите это для канала Blue . У вас получится более контрастный, состаренный образ, который передает более романтичный или ностальгический тон.
3. Используйте виньетку для создания фокуса
Создавая виньетку, вы отделяете границы изображения от окружающей его среды, увеличивая фокусировку на предмете.Вы также можете использовать виньетку в тандеме с настройками Кривых выше, чтобы усилить ностальгический вид.
Для быстрой и простой виньетки нажмите Command + Shift + N (дополнительные сочетания клавиш Adobe см. В нашей бесплатной загрузке) и нажмите Enter / return , чтобы добавить новый слой.
Перейдите к Редактировать в главном меню и выберите Заливка . Выберите Черный в раскрывающемся списке Содержание . Теперь добавьте маску слоя, нажав кнопку Добавить маску слоя в нижней части окна «Слои». Он должен быть заполнен белым. Если это не так, выберите маску слоя, щелкнув по ней, и примените шаги Заливки, указанные выше, выбрав Белый.
Он должен быть заполнен белым. Если это не так, выберите маску слоя, щелкнув по ней, и примените шаги Заливки, указанные выше, выбрав Белый.
Нажмите B на клавиатуре или выберите инструмент Brush в меню «Инструменты». Щелкните правой кнопкой мыши, чтобы открыть окно параметров кисти.
Отрегулируйте ползунок Size так, чтобы кисть стала огромной, примерно такой же, как изображение, или немного больше или меньше. Сдвиньте Hardness до упора. Это даст нам мягкие плавные края, необходимые для создания виньетки на маске.
Выделив маску слоя, сделайте черный цвет передним планом кисти. Затем просто щелкните в центре изображения, чтобы открыть оригинал под ним. Возможно, вам придется щелкнуть несколько раз, чтобы настроить покрытие. Если что-то напортачило, просто заново залейте черным.
Теперь уменьшите Opacity слоя в окне Layers. Вот настройки для маски слоя, которую я использовал, и результаты.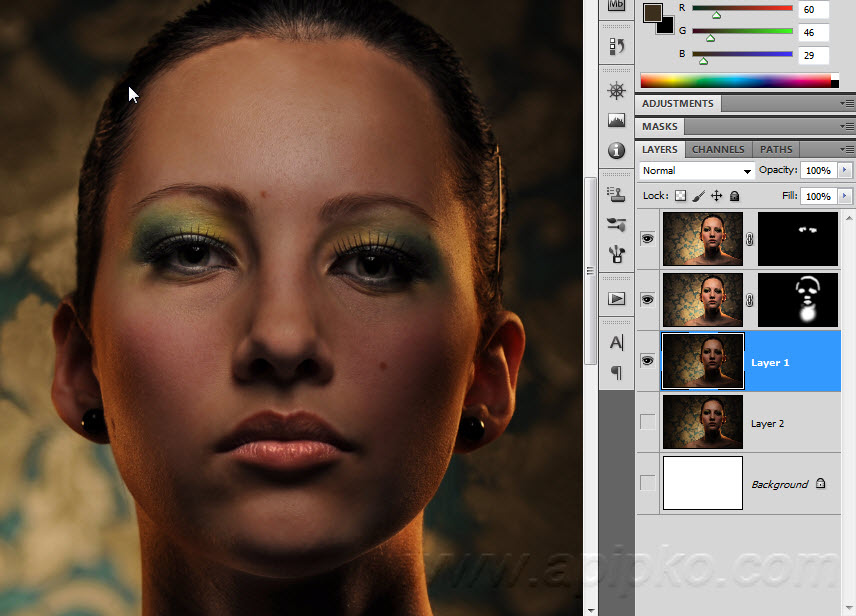 Использование Multiply работает для одних изображений лучше, чем для других — это не обязательно.
Использование Multiply работает для одних изображений лучше, чем для других — это не обязательно.
4. Добавьте слои режима наложения
Наложение слоев однотонных цветов с использованием режимов наложения может полностью изменить изображение, которое плохо экспонируется, блеклое или лишенное динамики. Здесь мы добавим слой насыщенности, а затем увеличим теплоту и блики всего за несколько шагов. Узнайте больше о режимах наложения здесь.
Сначала добавим насыщенность:
- Нажмите Command + Shift + N для создания нового слоя, затем залейте слой черным
- Установите режим наложения на Затемнение цвета
- Снизьте процент заполнения до 15%
Это отличный трюк для придания некоторой динамики изображению, но мы можем пойти дальше, добавив слои с разными цветами и используя другой тип режима наложения.
Чтобы добавить тепла образу:
- Добавьте новый слой и залейте его оранжевым цветом
- Снова установите режим наложения на Затемнение цвета
- Установите Fill на 15%
Добавьте немного цвета в основные моменты:
- Добавьте новый слой, залейте его синим цветом .

- Установите режим наложения на Color Dodge .
- Установите Fill на 10% .
5. Удаление дымки с помощью фильтра Camera Raw
Этот последний трюк — не совсем обычная уловка. Мы собираемся использовать функцию в Camera Raw Filter , которая обычно используется при импорте изображений RAW с камеры в Photoshop для обработки. Здесь мы не будем беспокоиться об этом процессе.
Добавляет выборочную насыщенность изображению. Происходит своего рода алхимия, когда программа находит низкоконтрастные облака, переходящие в тусклое зимнее небо, и заставляет их выскочить.Небо становится голубее, облака становятся глубже и. . . это просто волшебство. Я довольно часто использую его и для не облачных изображений.
Чтобы получить к нему доступ, нажмите Command + Shift + A на клавиатуре или выберите Filter> Camera Raw Filter в главном меню.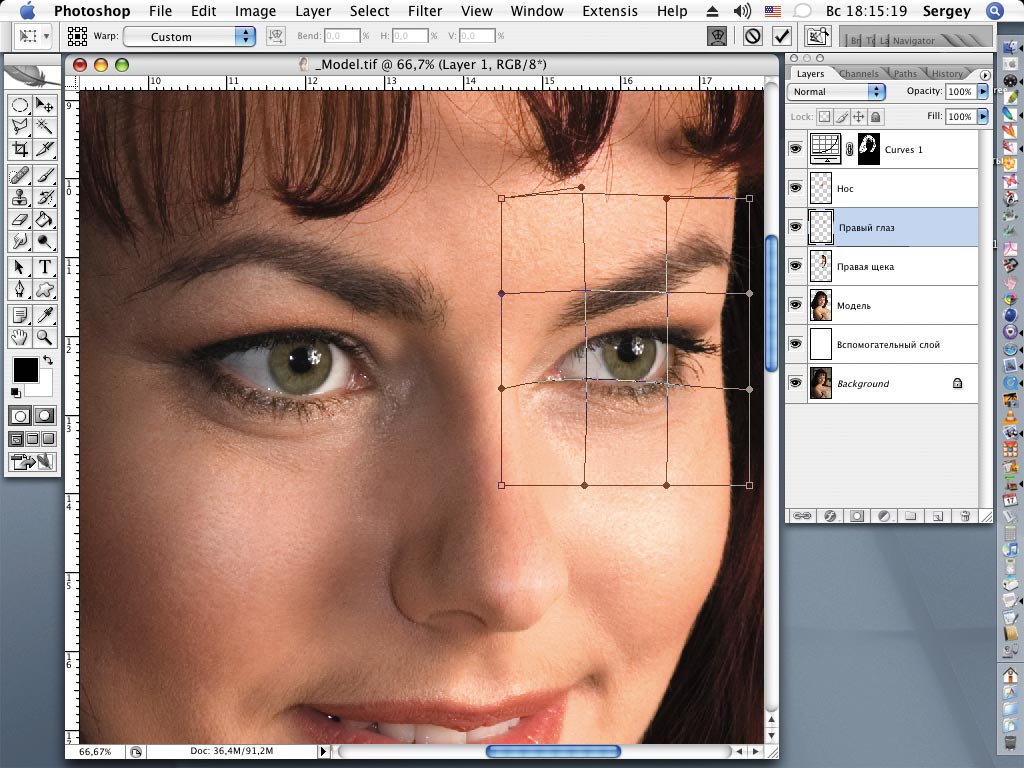 Это откроет новое окно. В правом нижнем углу вы увидите ползунок под названием Dehaze . Для этого изображения сдвинем его до +42 . Это добавляет контрастности и насыщенности, не переусердствуя.
Это откроет новое окно. В правом нижнем углу вы увидите ползунок под названием Dehaze . Для этого изображения сдвинем его до +42 . Это добавляет контрастности и насыщенности, не переусердствуя.
Используйте этот элемент управления осторожно, чтобы реалистично улучшить размытые, призрачные фотографии.И наоборот, вы можете получить довольно крутые неестественные эффекты . Все зависит от того, как вы используете изображения.
Совет: Имейте в виду, что вы должны использовать этот фильтр для JPEG. Вы можете использовать его с другими форматами файлов, но если изображение многослойное, фильтр покажет только текущий выбранный слой, который вы настраиваете.
Используйте эти тщательно отобранные творческие ресурсы, чтобы ваши проекты продолжали работать.
Скачайте бесплатные виртуальные фоны, видеоклипы, изображения и музыку.
Ресурсы для бизнеса и агентств
Дополнительные советы и рекомендации по работе с фотографиями или с помощью Photoshop можно найти в следующих статьях:
.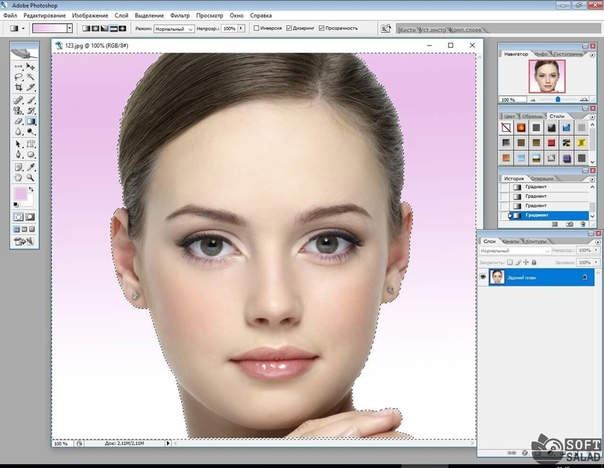
уроков по Photoshop | Узнайте, как использовать Photoshop
Изучите основы или отточите свои навыки с помощью учебных пособий, призванных вдохновлять.
Сортировать по:Новичок Опытный
Курс «Начало работы в Photoshop»
Советы и рекомендации по использованию Photoshop на iPad
Курс редактирования фотографий для начинающих
Курс для начинающих
Курс маскировки для начинающих
Начальный курс фотомонтажа
Курс удаления предметов с фотографии
Проекты для опытных пользователей
Редактирование фотографий для опытных пользователей
Дизайн для опытных пользователей
Бесплатные обучающие программы от CreativeLive
обучающих программ YouTube от наших партнеров
Проекты для начинающих в Photoshop на iPad
Дополнительные уроки фотографии
.Как редактировать PDF в Acrobat Pro DC, Photoshop CC, Illustrator CC.
Поскольку большинство макетов для печати сохраняются в формате PDF, то часто возникает необходимость его отредактировать. Возможно, убрать старое фото, поменять текст или просто изменить номер телефона в контактах.
Возможно, убрать старое фото, поменять текст или просто изменить номер телефона в контактах.
PDF файлы могут сочетать в себе вектор и растр одновременно, они имеют маленький вес и открываются даже на мобильных телефонах. Этот формат широко применяют в полиграфии, в нем сохраняют чертежи, инструкции, книги и т.д.
Если есть исходный файл макета, то сделать это не составит труда. А что делать если есть только файл PDF? Возможно ли внести изменения непосредственно в PDF-формат не имея исходника.
Часто возможность полноценно редактировать файл PDF имеют программы в которой он создавался Adobe Illustrator или Adobe Photoshop.
Например, если вы знаете, что исходник файла создавался в Illustrator, то попробуйте открыть PDF в этой программе. Если при сохранении была включена совместимость, то файл будет редактироваться также, как и исходник.
Как редактировать PDF в Adobe Acrobat DC
Adobe Acrobat можно сказать «родной» для ПДФ формата, поэтому здесь вы можете его редактировать, править последовательность страниц и их размер.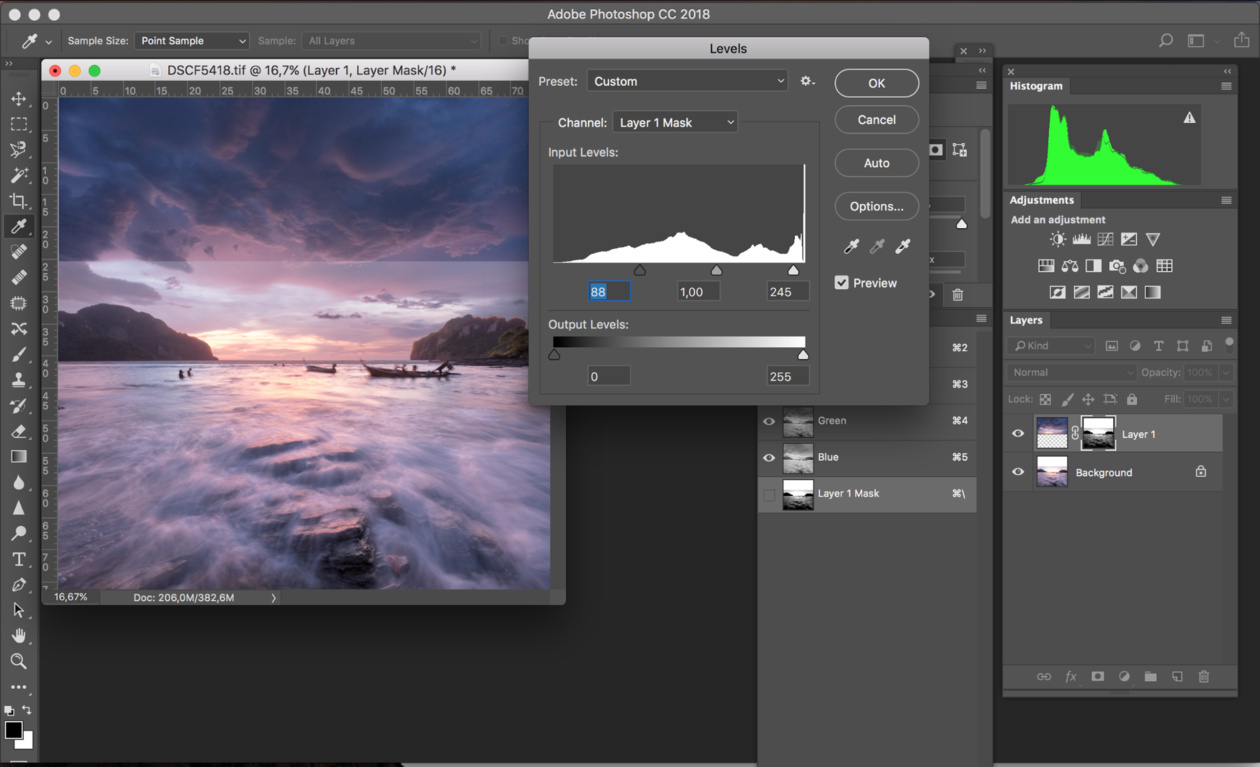
Справа откройте боковую панель с инструментами и выберите «Edit PDF».
Adobe Acrobat DC позволяет вносить изменения в файл, но у него нет такого большого количества инструментов редактирования. Основное преимущество заключается в том, что можно легко вносить текстовые изменения в многостраничные документы.
Теперь вы можете редактировать текст, перемещать и удалять текстовые блоки и картинки. В правой части появились настройки для текста, здесь можно менять размер шрифта и другие параметры текста.
Итак, если вам нужно убрать несколько слов или строк подойдет профессиональный редактор Adobe Acrobat, с более сложной версткой он не справится, и это единственный минус.
Редактирование многостраничных PDF файлов
Adobe Acrobat редактирует многостраничные файлы не нарушая их последовательность и это большой плюс.
В левой части рабочего стола разверните панель страниц. Нажмите по одной из них правой кнопкой мыши. В открывшимся меню вы можете добавить страницы в документ, удалить, повернуть, заменить.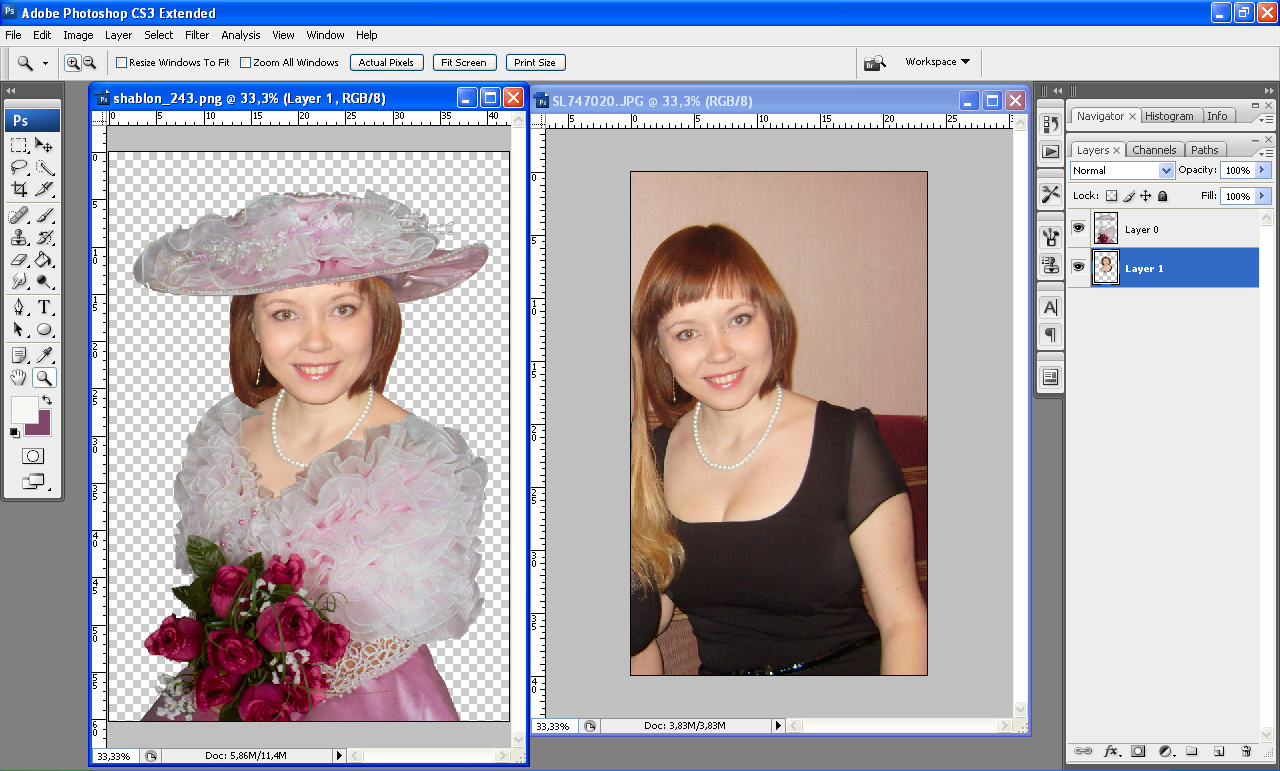
Иногда требуется обрезать страницу, для этого выберите «Crop Pages…»
В следующем окне можно задать отступы от каждой стороны страницы, единицы измерения и принцип обрезания. Кадрирование можно применить к одной странице, к выделенным, ко всем, к четным и нечетным.
Особенно полезной будет применение к четным и нечетным страницам (Even/Odd Pages) с разными значениями. Например, для создания зеркальных полей в книге.
Как редактировать PDF в Adobe Illustrator CC
Иллюстратор имеет больше инструментов для редактирования, чем Acrobat. Но в Illustrator можно открывать только по одной странице.
Кроме того, часто слетают шрифты или текстовые блоки рвутся. Чтобы такого не происходило желательно установить нужный шрифт или закривить шрифты в Acrobat.
Во втором случае, текст превратится в векторный элемент и его невозможно будет редактировать как текст.
Как редактировать PDF в Adobe Photoshop
Если PDF файл не получается редактировать не в одной из перечисленных выше программ, скорее всего слои склеены в единое изображение, остается фотошоп.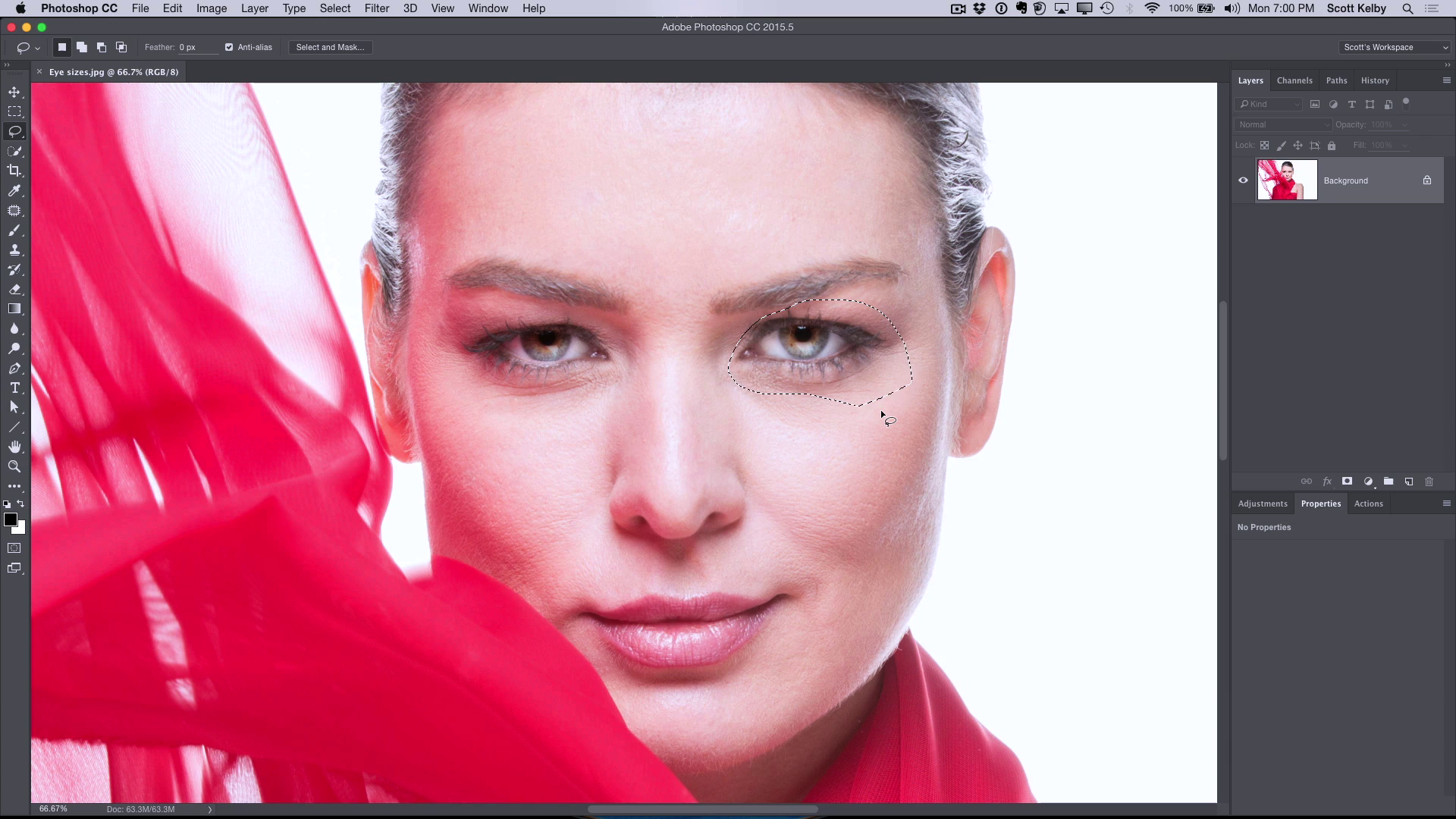
Photoshop растрирует PDF в изображение, а затем вы можете редактировать его как обычную картинку, применяя все доступные инструменты ретуши.
Перетяните файл в рабочее окно Фотошопа. В окне импорта самым важным параметром является разрешение растрирования страницы (Resolution).
Однако, если PDF был сохранен из Photoshop со слоями. То его открытие в фотошопе не будет отличатся от открытия исходника.
Видео урок: Как редактировать PDF
(Visited 16 684 times, 1 visits today)
Как редактировать текст в Photoshop (Лучшее руководство в 2021 году)
Photoshop один из самых популярных и эффективных инструментов, когда дело доходит до редактирование и манипулирование изображениями. Это известное программное обеспечение, разработанное Adobe, используется как любителями, так и профессионалами во всем мире. Одна из самых важных вещей, которую нужно знать, это как редактировать текст в фотошопе. Изучив, как это сделать, вы сможете сделать свои изображения более привлекательными и эффективными. Кроме того, это даст вам навыки, необходимые для продвижения по карьерной лестнице. Или просто повеселиться, редактируя изображения в непринужденной обстановке.
Изучив, как это сделать, вы сможете сделать свои изображения более привлекательными и эффективными. Кроме того, это даст вам навыки, необходимые для продвижения по карьерной лестнице. Или просто повеселиться, редактируя изображения в непринужденной обстановке.
Это руководство научит вас редактировать текст в Photoshop. Таким образом, это позволит вам научиться лучше управлять своими изображениями. Это позволит вам создавать более потрясающие изображения, которые поразят вашу целевую аудиторию или аудиторию в социальных сетях.
Руководство по статьеЧасть 1. Легко ли научиться редактировать текст в Photoshop?Часть 2. Как добавить текст в фотошоп?Часть 3. Как редактировать текст в Photoshop 2021?Часть 4. Найдите похожие изображения на Mac для удаленияЧасть 5. Часто задаваемые вопросыЧасть 6. Вывод
Часть 1. Легко ли научиться редактировать текст в Photoshop?
К счастью, сейчас легко научиться редактировать текст в Photoshop. Это связано с тем, что приложение Photoshop было полностью разработано, что позволяет с легкостью управлять всем изображением (включая текст).
Это просто ввод текста, который вы хотите разместить внутри изображения. Но что, если вы уже сохранили изображение, как редактировать текст? Что ж, это все еще возможно, если у текста есть собственный слой. Если он уже был растеризован, вы не сможете его редактировать.
Часть 2. Как добавить текст в фотошоп?
Добавить текст в Photoshop так же просто, как сказать от одного до десяти. Панель инструментов обычно находится в левой части интерфейса программного обеспечения. В нем есть список множества функций, которые вы можете использовать для управления изображением, над которым вы работаете.
Чтобы добавить текст к изображению в Photoshop, просто щелкните значок T, расположенный на панели инструментов. Вы также можете нажать клавишу T. на клавиатуре. По умолчанию будет выбран инструмент горизонтального типа для текста (стандартный).
Вы также можете нажать стрелку, расположенную в правом нижнем углу указанного значка, чтобы изменить параметры функции редактирования текста. Появится боковое меню с множеством опций, включая текстовые маски и вертикальный текст.
Появится боковое меню с множеством опций, включая текстовые маски и вертикальный текст.
После того, как вы выбрали подходящий инструмент, просто щелкните изображение в той области, где вы хотите ввести текст. Текстовое поле будет размещено в том месте, где вы его щелкнули. Затем просто введите текст, который хотите ввести.
Часть 3. Как редактировать текст в Photoshop 2021?
Существует множество методов редактирования текста в Photoshop, которые вы можете реализовать. Ниже приведены некоторые из них, которые могут иметь отношение к этому обсуждению:
Как выделить текст
- Запустите Photoshop — откройте файл Photoshop, текст которого вы хотите отредактировать.
- Используйте инструмент «Перемещение» — выберите инструмент «Перемещение» в виде креста. Он находится на панели инструментов. После этого дважды щелкните текст, который хотите выделить.
Когда вы закончите выбирать конкретный текст, вы можете редактировать его, изменять его цвет, изменять его размер и использовать копирование и вставку. Если вы хотите выделить символы в текстовом слое, выберите инструмент «Текст» на панели инструментов Photoshop. После этого щелкните и перетащите курсор на конкретные символы, которые хотите выбрать.
Если вы хотите выделить символы в текстовом слое, выберите инструмент «Текст» на панели инструментов Photoshop. После этого щелкните и перетащите курсор на конкретные символы, которые хотите выбрать.
Как редактировать текст в фотошопе
- Запустите Photoshop — откройте файл Photoshop, текст которого вы хотите отредактировать.
- Выберите инструмент «Текст» — щелкните инструмент «Текст» на панели инструментов, а затем выберите конкретный текст, который нужно отредактировать.
- Панель параметров редактирования — панель параметров будет расположена вверху. Вы можете использовать его для редактирования типа шрифта, размера, цвета, выравнивания текста и даже стиля текста.
- Внесите свои изменения — внесите нужные изменения, изменив стиль шрифта, выравнивание и т. Д.
- Сохранить изменения — сохраните изменения, установив флажок в конце панели инструментов «Параметры».
Как скопировать, а затем вставить текст
Можно скопировать, а затем вставить текст из другого документа в файл документа Photoshop (PSD). Эти текстовые элементы могут быть взяты с веб-страницы, из другого PSD, из файла Word и даже из файла PDF, среди прочего.
Эти текстовые элементы могут быть взяты с веб-страницы, из другого PSD, из файла Word и даже из файла PDF, среди прочего.
Вот как отредактировать текст в Photoshop, скопировав и вставив этот элемент из файла, созданного не в Photoshop:
- Перейти к файлу, отличному от Photoshop. Щелкните курсором по тексту, чтобы выделить его. Затем нажмите Command + C на клавиатуре MacOS, чтобы скопировать его.
- Запустить PSD — Запустите PSD, куда вы хотите вставить скопированный текст. Выберите инструмент «Текст» на панели инструментов слева.
- Выберите текстовый слой — на панели «Слои» выберите текстовый слой, в который вы поместите вставленный текст.
- Редактировать и вставить — вы можете выбрать «Редактировать», а затем «Вставить». Или вы можете нажать Command + V на клавиатуре Mac. Текст будет вставлен в ваш PSD-файл. Если вы хотите отменить процесс, вы можете выбрать «Правка» и затем нажать «Отменить вставку текста».
Вот как отредактировать текст в Photoshop, скопировав и вставив этот элемент из файла PSD:
- Запустить PSD — Запустите PSD, куда вы хотите вставить скопированный текст.
 Выберите конкретный текст, который хотите скопировать.
Выберите конкретный текст, который хотите скопировать. - Копировать — выберите вариант «Изменить», а затем «Копировать». Или вы можете нажать Command + C на своем компьютере с macOS.
- Запустите второй PSD — Теперь запустите второй PSD, куда вы хотите вставить текст. После этого выберите текстовый слой.
- Вставить — выберите команду «Правка»> «Вставить». Это поместит текст в центр холста, который у вас есть в PSD. Или вы также можете выбрать «Правка», а затем «Специальная вставка». После этого выберите «Вставить на место». Этот другой вариант позволит вам вставить текст в положение, идентичное тому, где он был в скопированном файле.
Изменение размера текста
Если вы хотите изменить размер всего текста внутри текстового слоя, вы можете выполнить следующие действия:
- Запустить PSD — Запустите PSD, который вы хотите отредактировать. Выберите инструмент «Перемещение», расположенный на панели инструментов слева.
- Выберите правильные настройки на панели параметров — убедитесь, что на панели параметров установлен флажок «Автоматический выбор: слой».
 Щелкните текст, размер которого нужно изменить.
Щелкните текст, размер которого нужно изменить. - Перетащите опорные точки блока преобразования — отобразится блок преобразования. Вы можете перетащить опорные точки, чтобы пропорционально изменить размер выделенного текста, вы можете удерживать нажатой клавишу Shift, чтобы изменить размер текста непропорционально, вы можете удерживать клавишу Alt, чтобы убедиться, что центр выделенного текста будет в в том же месте во время изменения размера, и вы можете удерживать клавишу Command, чтобы обнаружить наклонные углы при изменении размера текста.
- Параметры сохранения — нажмите на галочку, чтобы сохранить внесенные вами изменения.
Перемещение текста в Photoshop
Перемещение элементов — это один из способов редактирования текста в Photoshop. Вот шаги, которые вы должны выполнить, чтобы это сделать:
- Запустить PSD — Запустите PSD, который вы хотите отредактировать. Выберите текстовый слой, содержащий текст, который вы хотите переместить.
- Выберите инструмент «Перемещение» — перейдите на панель инструментов и выберите инструмент «Перемещение».
 Проверьте панель параметров. Убедитесь, что установлен флажок «Автоматический выбор слоя».
Проверьте панель параметров. Убедитесь, что установлен флажок «Автоматический выбор слоя». - Выделить текст — щелкните свой текст и установите флажок преобразования, содержащий темную стрелку.
- Изменить поле преобразования — щелкните и переместите поле преобразования. Отпустите щелчок, чтобы переместить текст в новое положение.
Изменить цвет текста
Знание того, как редактировать текст в Photoshop, включает изучение того, как изменить цвет текстового элемента. Вот как это сделать:
- Запустить PSD — Запустите PSD, который вы хотите отредактировать. Выберите инструмент «Текст», расположенный на панели инструментов слева. Затем щелкните текст, цвет которого нужно изменить.
- Используйте палитру цветов — на панели параметров Photoshop щелкните палитру цветов.
- Выбор цвета — вы можете переместить ползунок, а затем выбрать нужный цвет.
- Сохранить изменения — сохраните изменения, нажав ОК.
Выравнивание текста
Это еще один способ редактирования текста в Photoshop. Вот шаги, которые вы должны выполнить, чтобы изменить выравнивание текста:
Вот шаги, которые вы должны выполнить, чтобы изменить выравнивание текста:
- Запустить PSD — Запустите PSD, который вы хотите отредактировать.
- Выберите текстовый слой — выберите определенный текстовый слой, на котором есть текст, выравнивание которого вы хотите изменить.
- Select Window — выберите опцию Window, а затем выберите Paragraph. Отобразится панель «Абзац» в Photoshop.
- Просмотр различных вариантов выравнивания — выберите нужный вариант выравнивания.
- Сохранить изменения — сохраните изменения, нажав кнопку проверки.
Поворот текста в Photoshop
Поворот — еще один способ редактирования текста в Photoshop. Вот шаги, которые вы должны выполнить, чтобы повернуть текст так, как вам нравится:
- Запустить PSD — Запустите PSD, который вы хотите отредактировать. Выберите инструмент «Перемещение», расположенный на панели инструментов.
- Изменить настройки панели параметров — проверьте панель параметров.
 Убедитесь, что установлен флажок «Автоматический выбор слоя».
Убедитесь, что установлен флажок «Автоматический выбор слоя». - Выберите текст — щелкните конкретный текст, который вы хотите повернуть, и отметьте поле преобразования, которое появится и расположено вокруг вашего текстового элемента.
- Наведите указатель мыши на углы блока трансформации — это изменит фактический курсор на изогнутую стрелку с двумя указателями в ней.
- Нажмите и перетащите изогнутую стрелку — вы можете щелкнуть, а затем перетащить изогнутую стрелку с двумя указателями в нужное положение.
- Сохранить изменения — нажмите на галочку, чтобы сохранить изменения.
Часть 4. Найдите похожие изображения на Mac для удаления
Мы рекомендуем вам использовать iMyMac PowerMyMac и его инструмент поиска похожих изображений, чтобы не было слишком много похожих друг на друга фотографий. Это поможет вам сэкономить больше места на вашем компьютере Mac, потому что у вас будет возможность удаляйте ненужные похожие копии любимых фото.
iMyMac также имеет другие инструменты, которые помогут вам очистить вашу систему. Он может обнаруживать косую черту, удалять ненужные файлы, удалять дубликаты данных, обеспечивать безопасность вашего браузера и удалять приложения, не оставляя остатков. В программе «Поиск похожих изображений» есть мощная функция сканирования, позволяющая находить похожие изображения несколькими щелчками мыши. Также возможно удаление. Кроме того, вы можете выбрать, какие фотографии удалить, а какие оставить.
Он может обнаруживать косую черту, удалять ненужные файлы, удалять дубликаты данных, обеспечивать безопасность вашего браузера и удалять приложения, не оставляя остатков. В программе «Поиск похожих изображений» есть мощная функция сканирования, позволяющая находить похожие изображения несколькими щелчками мыши. Также возможно удаление. Кроме того, вы можете выбрать, какие фотографии удалить, а какие оставить.
Получите бесплатную пробную версию прямо сейчас!
Часть 5. Часто задаваемые вопросы
Ниже приведены часто задаваемые вопросы (FAQ) о том, как редактировать текст в Photoshop. Посмотрите, какие у нас есть ответы:
Почему я не могу редактировать текст в Photoshop?
Вероятно, это связано с тем, что текст уже был растеризован. Следовательно, это часть всего изображения и не имеет собственного слоя. В этом случае вы не сможете легко редактировать текст в Photoshop. Перед редактированием убедитесь, что у вашего текста есть собственный слой.
Как редактировать текст после растеризации?
К сожалению, вы не сможете редактировать текст после растеризации. Способ здесь — удалить эту часть текста и восстановить фон вокруг нее. Это может быть очень утомительно и утомительно. Вот почему вы должны быть осторожны с растеризацией изображения, прежде чем делать это.
Способ здесь — удалить эту часть текста и восстановить фон вокруг нее. Это может быть очень утомительно и утомительно. Вот почему вы должны быть осторожны с растеризацией изображения, прежде чем делать это.
Часть 6. Вывод
Научиться редактировать текст в Photoshop на самом деле легко. Многие люди считают Photoshop трудным для изучения инструментом. Отчасти это правда. Но если вы действительно начнете знать, что делать, вы легко сможете манипулировать своими изображениями. Если вы хотите узнать, как редактировать текст в Photoshop, вы должны изучить шаги, которые мы дали выше. К ним относятся перемещение текста, поворот текста, изменение цвета и многое другое. Вы заметите, что редактировать текстовые элементы довольно просто.
Мы также рекомендуем вам использовать iMyMac PowerMyMac и его модуль поиска похожих изображений, чтобы удалить похожие фотографии на вашем Mac. Это заставит ваш компьютер работать быстрее за счет увеличения объема памяти. Купите iMyMac PowerMyMac сегодня!
Как редактировать рисунки в Photoshop | Small Business
Когда ваш клиент представляет вам отсканированный штриховой рисунок и просит отредактировать его, у вас может возникнуть соблазн открыть его в Adobe Photoshop и использовать программное обеспечение для имитации реальных инструментов художника. Многие задачи редактирования, которые вы выполняете, могут потребовать именно такого подхода, но как только вы перенесете рисунок в цифровую сферу, программное обеспечение предложит вам варианты, которые традиционный набор инструментов не может предоставить. Воспользуйтесь некоторыми сильными сторонами Photoshop, чтобы повысить скорость и мощность вашего подхода к редактированию.
Многие задачи редактирования, которые вы выполняете, могут потребовать именно такого подхода, но как только вы перенесете рисунок в цифровую сферу, программное обеспечение предложит вам варианты, которые традиционный набор инструментов не может предоставить. Воспользуйтесь некоторыми сильными сторонами Photoshop, чтобы повысить скорость и мощность вашего подхода к редактированию.
Откройте отсканированный рисунок в Adobe Photoshop. Откройте меню «Изображение», найдите его подменю «Режим» и выберите «RGB», чтобы изменить цветовой режим вашего файла, если он в настоящее время установлен на режим оттенков серого. RGB дает вам более широкий спектр функций Photoshop, которые можно использовать при редактировании иллюстраций.
Откройте меню «Окно» и выберите «Слои», чтобы открыть панель «Слои». Перетащите слой «Фон» на немаркированную кнопку «Новый слой» в нижней части панели, чтобы создать слой 1, дубликат исходного мастер-слоя.Щелкните значок глаза перед списком исходного фонового слоя на панели «Слои», чтобы отключить его видимость.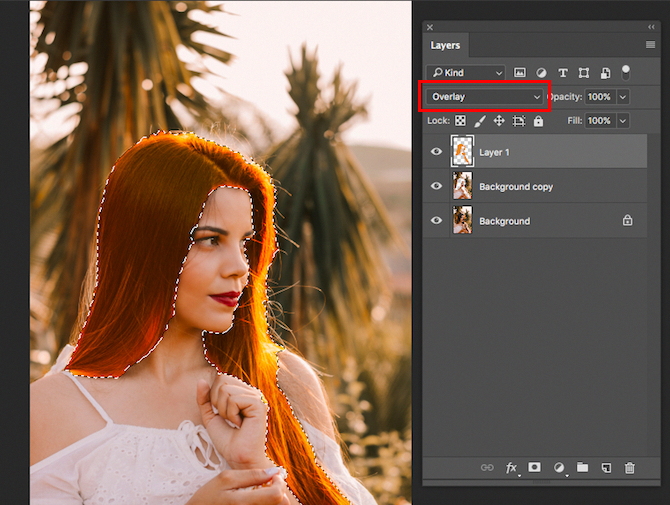 Работа над копией оригинального произведения искусства дает вам запасной вариант, если позже вы будете недовольны своими изменениями.
Работа над копией оригинального произведения искусства дает вам запасной вариант, если позже вы будете недовольны своими изменениями.
Щелкните список дублированных слоев на панели «Слои», чтобы выбрать его. Нажмите кнопку без надписи «Добавить маску слоя» в нижней части панели. Photoshop добавляет к слою маску на основе пикселей и автоматически выбирает маску для редактирования.
Нажмите «B», чтобы переключиться на инструмент «Кисть», и «D», чтобы установить цвета переднего плана и фона на значения по умолчанию в Photoshop — черный и белый. Увеличьте детали изображения, которые вы хотите удалить с вашего рисунка, и закрасьте их на маске слоя. Если вы допустили ошибку, нажмите «Ctrl-Z», чтобы отменить последнее действие, или откройте панель «История» и вернитесь к недавним изменениям.
Нажмите кнопку без надписи «Добавить новую заливку или корректирующий слой» в нижней части панели «Слои» и выберите «Уровни» из списка типов корректирующего слоя.Выберите пипетку «Установить точку черного» без надписи и щелкните элемент чертежа, который должен быть черным, но вместо этого отображается серым. Photoshop корректирует изображение, чтобы сделать рисунок более темным и более заметным. Используйте пипетку «Установить точку белого», чтобы щелкнуть по областям, которые должны быть цвета бумаги для рисования, но отображаются светло-серым цветом, если сканер интерпретировал исходное изображение.
Photoshop корректирует изображение, чтобы сделать рисунок более темным и более заметным. Используйте пипетку «Установить точку белого», чтобы щелкнуть по областям, которые должны быть цвета бумаги для рисования, но отображаются светло-серым цветом, если сканер интерпретировал исходное изображение.
Нажмите кнопку без надписи «Добавить новую заливку или корректирующий слой» в нижней части панели «Слои» и выберите «Цветовой тон / насыщенность» из списка типов корректирующего слоя.Установите флажок «Раскрасить», чтобы можно было подкрасить свои работы. Измените настройку оттенка, чтобы изменить цвет оттенка, и установите насыщенность, чтобы сделать цвет более или менее ярким. Увеличьте или уменьшите яркость, чтобы сделать общий эффект светлее или темнее. Нажмите кнопку «ОК», чтобы применить настройку.
Ссылки
Ресурсы
- Adobe Photoshop CS6 Класс в книге; Adobe Creative Team
- Photoshop CS3 / CS4 WOW! Книга; Линни Дейтон и Кристен Гиллеспи
- Восстановление и ретушь в Photoshop, третье издание; Катрин Эйсманн и Уэйн Палмер
- Photoshop Masking and Compositing, Second Edition; Катрин Эйсманн
Советы
- Чтобы отменить редактирование маски слоя, которое больше не остается доступным через панель «История», вы можете переключить цвета с черного на белый и закрасить редактирование с помощью инструмента «Кисть» или переключиться на Ластик и удалите черную краску, которая стерла деталь, которую вы хотите восстановить.

- Отредактируйте маску слоя на слое оттенка / насыщенности, чтобы ограничить ее эффект частью вашего файла. Вы можете добавить несколько слоев оттенка / насыщенности, каждый из которых влияет на разные области изображения.
- Используйте слой-фигуру, чтобы поместить заливку в определенную область вашего рисунка. Поместите слой под слоем иллюстрации и нарисуйте векторную маску с помощью инструмента «Перо», чтобы определить область цвета. Если вы используете эту технику, поместите свой слой рисунка и все слои, которые влияют на его цвет, в группу слоев и установите режим наложения группы на Нормальный.Чтобы создать группу, выберите слои на панели «Слои» и выберите «Новая группа из слоев» во всплывающем меню в правом верхнем углу панели.
- Создайте собственную кисть, чтобы добавить мазки, имитирующие внешний вид работы художника. Выберите область изображения, которая представляет подходящую деталь обводки. Откройте меню «Правка» и выберите «Определить набор кистей», чтобы добавить выделение как пользовательскую кисть.
 Дайте кончику кисти отличительное имя, чтобы вы узнали его на панели «Кисть».
Дайте кончику кисти отличительное имя, чтобы вы узнали его на панели «Кисть».
Предупреждения
- При использовании уровней для настройки черных и белых точек штрихового изображения следите за утолщенными, пиксельными штрихами рисования, которые могут появиться при чрезмерной настройке изображения.
Писатель Биография
Элизабет Мотт — писатель с 1983 года. Мотт имеет большой опыт написания рекламных текстов для всего, от кухонной техники и финансовых услуг до образования и туризма. Она имеет степень бакалавра искусств и магистра искусств по английскому языку в Университете штата Индиана.
Как добавлять и редактировать текст в Adobe Photoshop
Добавление, изменение и редактирование текста в Adobe Photoshop не может быть проще.
Типографика является неотъемлемой частью любого дизайна, и если вы используете Adobe Photoshop для своих творений, все начинается с текстового инструмента. Добавление, изменение и редактирование текста не может быть проще и может открыть мир великолепного дизайна для начинающего графического дизайнера.
Итак, в этой статье мы покажем вам, как добавлять и редактировать текст в Photoshop. Что проще, чем вы думаете.
Что проще, чем вы думаете.
Как добавить текст в Adobe Photoshop
- Нажмите кнопку инструмента Текст в меню или воспользуйтесь сочетанием клавиш T .Как только вы это сделаете, вы должны увидеть курсор.
- Щелкните холст там, где вы хотите разместить текст, и начните вводить текст.
Как добавить абзацы в Adobe Photoshop
- Нажмите кнопку инструмента Текст в меню или воспользуйтесь сочетанием клавиш T .Как только вы это сделаете, вы должны увидеть курсор.
- Щелкните и перетащите на холст в том месте, где вы хотите разместить текст, и нарисуйте ограничивающую рамку, чтобы ограничить размеры текста.
- Затем вы можете начать вводить текст в текстовое поле.
- Вы можете изменить размеры текстового поля, щелкнув и перетащив любую из узловых точек.Просто наведите на них курсор, и ваш курсор превратится в стрелки.
Как редактировать текст в Adobe Photoshop
После того, как вы вставили текст, вам нужно будет выбрать шрифт (лучшие шрифты Photoshop, которые вы можете использовать), который подходит вашему дизайну.
Не снимая выделения с текстового инструмента, вы можете выбрать все ключевые функции, включая шрифт, вес и размер, в меню в верхней части экрана.Используйте раскрывающиеся меню, чтобы сделать свой выбор. Вы также можете выбрать выравнивание текста и цвет.
Другой способ получить доступ к этим настройкам, если вы используете Adobe Photoshop CC 2018, — через панель свойств:
- Перейдите в Window > Properties , чтобы открыть панель.
- Выберите слой текста, который хотите отредактировать.
- Выбрав слой, вы должны увидеть все те же настройки текста, перечисленные выше на панели свойств.
Для получения дополнительных функций и настроек откройте панель «Персонаж», выбрав Окно > Персонаж .
Здесь вы можете получить доступ к тем же настройкам, указанным выше, а также к некоторым другим.Вы можете изменить интерлиньяж (расстояние между строками текста) и кернинг (пространство между символами), переключить текст на все заглавные или маленькие заглавные буквы одним нажатием кнопки и многое другое.
Если вы не можете редактировать текст в Photoshop, скорее всего, ваш слой заблокирован.Чтобы разблокировать слой, выберите его на панели Layers и щелкните значок замка. Затем вы можете редактировать текст в этом слое.
Как изменить и переместить текст в Adobe Photoshop
Есть два способа получить доступ к существующему тексту и изменить его.Для простого подхода сделайте следующее:
- Выберите инструмент Текст на панели инструментов или с помощью сочетания клавиш T .
- Щелкните в любом месте прямо на тексте, который нужно отредактировать на холсте.
Второй метод требует, чтобы ваша панель слоев была открыта, но вам не нужно выбирать инструмент Текст:
- Откройте панель слоев, перейдя в Window > Layers .
- В списке слоев на панели Layers найдите текст, который хотите отредактировать, и дважды щелкните большую кнопку T . Это выделит весь текст в этом слое.
- Затем вы можете щелкнуть курсором в этом тексте, чтобы выбрать, удалить или добавить текст.
Чтобы переместить текст, сделайте следующее:
- Выберите инструмент Перемещение на панели инструментов или используйте сочетание клавиш V .
- Щелкните прямо на тексте на холсте и перетащите его, чтобы переместить, не отпуская мышь.
Смешение текста с изображениями проще, чем вы думаете
Если вам нужно добавить текст к фотографиям в Photoshop, есть несколько способов сделать это, как показано выше.Добавление текста — это только начало стилизации текста, и вы можете добавить к своему тексту ряд эффектов и цветовых оттенков всего за несколько щелчков мышью.
Если Photoshop является вашим основным редактором изображений, стоит изучить некоторые из самых полезных советов и приемов Photoshop.Это должно позволить вам максимально использовать возможности Photoshop.
10 навыков Photoshop, которые необходимо знать начинающим фотографамВот самые полезные функции редактирования фотографий в Adobe Photoshop, даже если у вас нет опыта редактирования фотографий.
Читать далее
Об авторе Махеш Маквана (Опубликовано 274 статей)Махеш — технический писатель в MakeUseOf.Он пишет технические практические руководства около 8 лет и охватывает множество тем. Он любит учить людей тому, как они могут максимально эффективно использовать свои устройства.
Более От Махеша МакваныПодпишитесь на нашу рассылку новостей
Подпишитесь на нашу рассылку, чтобы получать технические советы, обзоры, бесплатные электронные книги и эксклюзивные предложения!
Еще один шаг…!
Подтвердите свой адрес электронной почты в только что отправленном вам электронном письме.
Простое редактирование текста в Photoshop с использованием различных приемов
, Алек Драгган, 23 августа 2019 г.
Вы хотите редактировать текст на своих фотографиях? Добавление, редактирование или изменение текста на изображении дает много творческих возможностей. Это позволяет вставлять сообщения, создавать рекламу или добавлять водяной знак к изображениям. Вот некоторые из самых простых способов редактирования текста в Photoshop CC из Adobe Creative Cloud.
Это быстрое руководство призвано научить вас основам редактирования слов и языка в Photoshop CC. Photoshop CC — фантастическая программа, которая позволяет редактировать текст, но вы можете взглянуть на несколько замен Photoshop CC здесь.
Добавление текста — это забавный и полезный инструмент, который можно добавить к вашему круговороту редактирования изображений, и я надеюсь, что вы найдете несколько отличных будущих приложений для редактирования изображений в Photoshop CC
Мы собираемся рассмотреть наиболее распространенное редактирование на основе слов задачи в Photoshop CC.Распространенные задачи редактирования текста в Photoshop включают:
- Реализовать на изображении
- Удалить на изображении
- Заменить на изображении
Это основные этапы редактирования текста в Photoshop.
Реализация нового текста на изображенииУ вас есть изображение, и вы хотите что-то добавить к нему. Вы можете рекламировать свой бренд, фотографии или что-то еще. Первое, что вам нужно сделать, это открыть изображение в Photoshop .
Теперь, когда у вас открыто изображение, выберите инструмент Horizontal Type Tool , нажав T или щелкнув его левой кнопкой мыши в окне инструментов. Вот изображение, над которым я буду работать:
Прежде всего, вы должны понять, где разместить свой текст. Следование общим правилам фотографии, таким как золотое сечение , правило третей или любое другое правило, позволит вам более профессионально разместить желаемый язык. Первое, что я сделаю, это добавлю Guide Layout .
(я рекомендую завершить оставшуюся часть редактирования, прежде чем добавлять эти творческие правки).
Создание макета направляющей
Чтобы создать новый макет направляющей , просто перейдите к View >> New Guide Layout… и создайте его. Параметры столбца и строки различаются в зависимости от того, что вы пытаетесь выполнить, но я выбрал три строки и три столбца без желоба, чтобы получить типичный макет третей.
После того, как я установил свой макет руководства, я могу использовать эти руководства, чтобы выбрать, куда будет идти выбранное мной слово.Фраза, которую я собираюсь внедрить в это изображение, будет словом «Мечта», набранным очень жирным белым шрифтом. Вот сообщение в блоге Васима Аббаса, в котором объясняется, как редактировать цвет вашего шрифта.
После того, как вы добавили текст с помощью инструмента Horizontal Type Tool , вам, вероятно, потребуется внести в него несколько изменений. Вот некоторые из этих изменений:
- Изменение шрифта
- Изменение «эффекта» шрифта
- Изменение размера
- Перемещение текста
Чтобы изменить шрифт текста, выделите текст и выберите другой шрифт из раскрывающегося меню при использовании инструмента Horizontal Type Tool .Если нужный шрифт не отображается, возможно, вам придется импортировать этот шрифт. Вот простой урок о том, как импортировать шрифты в Photoshop .
Изменение размера или эффекта шрифта — очень быстрый и аналогичный процесс. Просто выделите текст и измените любой из параметров. Чтобы выделить текст, убедитесь, что у вас выбран слой шрифта и в настоящее время используется инструмент Horizontal Type Tool . Теперь перетащите инструмент по тексту, и он должен выделиться.
Перемещение и изменение слов
Использование инструмента перемещения путем нажатия V или выбора его на панели инструментов позволит вам делать небольшие движения. Если вы хотите расположить текст точно на направляющей, использование параметра привязки к в Photoshop — отличный способ идеально выровнять текст. Чтобы включить Snap to , просто перейдите в View >> Snap или View >> Snap To . Наконец, вы можете использовать инструмент Move Tool , чтобы переместить текст , идеально привязанный к направляющей!
Вот где мое изображение оказалось после этих быстрых правок.Я сделал свой шрифт невероятно жирным, но использовал более плотный и мелкий шрифт, чтобы добиться желаемого вида. Я убедился, что мой текст был на трети, а также по центру круглой части изображения, чтобы обеспечить чистый вид, который я намеревался достичь.
Требуется немного поработать, чтобы получить изображение там, где вы хотите, но стоит убедиться, что все ваше редактирование настолько безупречно, насколько вы можете его получить.
При выборе таких вещей, как цвет и шрифт, очень важно понимать, как вы выражаете свой выбор.Изучение основ цвета и типографики — отличный способ познакомиться с большим миром дизайна.
Отличный совет для Photoshop CC — использовать текстовый слой с режимом наложения. Режимы наложения можно найти в раскрывающемся меню над панелью слоев. В раскрывающемся списке режимов наложения вы можете выбрать различные режимы наложения, такие как наложение или вычитание.
Используя один из этих режимов наложения, вы можете легко добавить текст к элементу, например рубашке или чашке, или добавить текстуру к тексту и повысить его плавность с помощью изображения.У вас должно быть знакомое редактирование изображений с режимами наложения!
Удаление текста с изображенияЕсть ли логотип, название бренда или что-то еще, что вас отвлекает? Как насчет фрагмента текста, который вы хотите заменить чем-то совершенно другим? В этом разделе руководства вы узнаете, как удалить текст в Photoshop . В следующих разделах вы узнаете, как удалить, а затем заменить текст.
Удаление текста в Photoshop очень похоже на удаление всего в Photoshop .Основные три метода — это Spot Healing Brush , Clone Stamp Tool и Content-Aware Fill .
Удаление мелкого текста
Точечная восстанавливающая кисть — очень простой инструмент, который позволяет рисовать поверх области и пытается удалить то, чего в этой области быть не должно. Это особенно полезно для небольших фрагментов текста. Чтобы использовать точечную восстанавливающую кисть , просто выберите ее на панели инструментов или нажмите клавишу J .
Изучение сочетаний клавиш сделает вас невероятно быстрым редактором фотографий!
Для областей среднего размера инструмент Clone Stamp Tool позволяет легко удалять фрагменты, которые нельзя легко удалить с помощью кисти Spot Healing Brush .
Выберите инструмент Clone Stamp Tool , нажав клавишу S или выбрав его на панели инструментов, а затем выберите фон, которым вы хотите заменить текст, удерживая клавишу Alt и щелкнув фон левой кнопкой мыши.Затем просто нарисуйте фон поверх текста.
Удаление текста большой области
Инструмент Content Aware Fill — это, по сути, большая версия Spot Healing Brush , которая позволяет заменять всю область, используя встроенные алгоритмы Photoshop , чтобы выяснить, что должно быть вместо этого в этой области.
Во-первых, выделите текст с помощью одного из многих инструментов выделения в Photoshop , таких как инструменты лассо , инструменты выделения или инструменты быстрого выбора ( L, M, и W ключи соответственно).
Окно заполнения с учетом содержимого Идеальная работаПосле того, как вы создали выделение вокруг текста, перейдите в Правка >> Заливка с учетом содержимого , и появится новое окно, позволяющее выбрать, какие области фона вы хотите использовать . Используя кисть, выберите, какие области вы хотите выделить, пока текст не будет правильно заменен, как показано справа.
Убедитесь, что вы сохраняете многослойный документ как файл PSD, чтобы не потерять работу! PSD-файл запомнит каждый слой и то, что на нем было, поэтому вам не нужно делать какое-либо беспорядочное редактирование, чтобы вернуться на то место, где вы были раньше!
Замена текста в PhotoshopЗамена текста в Photoshop — это комбинация двух предыдущих иллюстрированных методов.Чтобы взять исходный текст и заменить его новым текстом, нужно выполнить два шага: удалить исходный текст и добавить новый.
Итак, теперь вы можете объединить два шага, которые вы изучили в этом руководстве. Даже при использовании похожего текста полная замена текста новым является более эффективным способом усовершенствования вашего конечного продукта.
В результате вы можете выбрать новое форматирование, интервалы, шрифты, уровни жирности и текстуры для нового текста. Вы также можете импортировать файлы PNG и использовать их для редактирования таких вещей, как PDF-файлы, легко добавляя электронные подписи.
Следовательно, чтобы заменить текст в Photoshop , просто выполните два предыдущих шага этого урока! Конечно, практика этих новых навыков позволит еще больше редактировать текст.
Лучшие учебникиКакой лучший учебник по редактированию текста в Photoshop CC?
Может быть, вы хотите изучить точные стили и методы с помощью некоторых руководств. Обучающие программы — отличный способ узнать что-то новое, и опробование различных из них позволит вам более комфортно пользоваться этими инструментами по мере практики.
Вот несколько уроков, которые вы должны попробовать, просто чтобы испытать себя, чтобы стать лучше при редактировании текста в Photoshop . Текстовые эффекты можно создавать разными способами. Как вы думаете, какое руководство по редактированию текста в Photoshop CC является лучшим?
Есть несколько отличных способов включить редактирование текста в более художественные или визуально впечатляющие способы, чтобы поддержать ваше повествование.
Отличные профессиональные руководства по редактированию текста
Еще один отличный способ показать ваши фотографии — в книге или журнале.Узнайте, как создать шаблон оформления книги в Photoshop, если вы хотите создать фотокнигу.
У каждого фотографа должна быть своя собственная визитка. Это невероятно полезно для всех фотографов и других деловых людей. Свежая чистая визитка — хорошее начало для привлечения новых клиентов!
Если вы хотите узнать, как создать типографский портрет в Photoshop, прочтите этот пост в нашем блоге, чтобы получить подробное руководство.
Вы можете загрузить пакет Adobe Creative Cloud за ежемесячную плату, если у вас еще нет Photoshop на вашем компьютере.
Если вы нашли эту запись в блоге и учебное пособие приятными или полезными, не стесняйтесь подписываться на нас в Facebook и Twitter, чтобы получить больше бесплатных руководств по редактированию фотографий.
Используете WordPress и хотите получить Envira Gallery бесплатно?
Envira Gallery помогает фотографам создавать красивые фото и видео галереи всего за несколько кликов, чтобы они могли продемонстрировать и продать свои работы.
Редактирование цифрового векторного искусства в Adobe Photoshop — Moonstone
Простое руководство по редактированию приобретенных или загруженных векторных файлов в Adobe Photoshop.
Векторные файлы отлично подходят для многих проектов, но как вы редактируете их в соответствии с вашим дизайном? Иногда вам нужно изменить, преобразовать или отрегулировать эти файлы, чтобы они подходили именно вам. Если вы не знакомы с векторами, это может показаться немного пугающим, поэтому я создал это простое руководство. Если вы приобрели файлы в моем магазине Creative Market или загрузили их из Интернета, позвольте мне рассказать вам о процессе редактирования цифровых векторных изображений в Adobe Photoshop.
✏️
Что такое векторное изображение?Векторное изображение — это компьютерная графика, состоящая из линий и форм. Сгенерированный с помощью математических формул вектор масштабируется до любого размера без потери качества (не волнуйтесь, вам не нужно заниматься математикой). Если мы сравним вектор с фотографией или растровым файлом при масштабировании, разница будет видна. Вот почему векторные файлы — отличный вариант для графики, потому что они подходят для больших и маленьких проектов.
🖥
Редактирование в Adobe PhotoshopРедактировать векторный файл в Adobe Photoshop относительно просто.Хотя рекомендуется Adobe Illustrator, Photoshop может изменять векторные файлы, если они имеют формат .pds и используют слои-фигуры. Если ваше векторное изображение имеет формат .ai или .eps, могут возникнуть сложности при открытии файла или при растрировании.
В этом руководстве мы будем использовать Donut Vector в качестве файла примера. Вы можете скачать и использовать векторный файл только в учебных целях.
⭐️
Начало работыЧтобы начать наше путешествие по обучению редактированию векторной графики в Adobe Photoshop, нам нужно начать с самого начала и изучить несколько основ.Во-первых, вам нужно найти загруженные файлы. Всегда полезно держать их в порядке, например, у вас может быть папка под названием активы или векторы.
Шаг 1. Откройте файл с расширением .psd в Adobe Photoshop
.Когда вы впервые открываете свой векторный файл, вы можете увидеть экран, аналогичный показанному ниже. В этом примере я использовал представление рабочего пространства Essentials в Adobe Photoshop CC 2019. Вы можете настроить рабочее пространство, перейдя в Window> Workspace и выбрав предпочтительные настройки.
Шаг 1: Откройте файл с расширением .psd в Adobe PhotoshopШаг 2: Сохранить как (необязательно)
Если вы работаете с вектором, который вы скачали, рекомендуется сохранить файл под другим именем, чтобы у вас остался оригинал. Вы можете сделать это, выбрав «Файл»> «Сохранить как» и введя новое имя. Убедитесь, что это формат Adobe Photoshop (PSD).
Шаг 3. Просмотр слоев
Нажав на панель «Слои», вы можете увидеть все слои, связанные с вектором.Слои важны, потому что они содержат все формы, образующие изображение. Слои могут быть одиночными или сгруппированными, чтобы включать несколько фигур. Надеюсь, создатель вектора пометил слои, чтобы облегчить редактирование.
Шаг 3: просмотр слоевШаг 4: отключение или включение слоев (необязательно)
Если вы решили, что хотите отключить определенный слой, вы можете щелкнуть значок глаза рядом со слоем. Чтобы снова включить слой, вы можете щелкнуть в том же месте, и снова появится глаз, чтобы показать, что слой видим.
Шаг 4: Отключение или включение слоев (необязательно)Шаг 5: Обтравочные маски (необязательно)
Обтравочная маска — это форма, которая показывает только выбранные части слоев. На слое Clipping Mask: Shadow более темная тень обрезается к форме пончика. Обрезанные слои будут отображать только то, что видно в замаскированной области.
Шаг 5: Обтравочные маски (необязательно)Шаг 6: Сохранение файла
Вы должны сохранить свой файл в процессе редактирования, чтобы не потерять никакие изменения.Чтобы сохранить, все, что вам нужно сделать, это перейти в меню «Файл»> «Сохранить».
↪️ Отменить и повторить изменения
Параметры «Отменить» и «Повторить» в Adobe Photoshop позволяют переходить назад или вперед при внесенных вами изменениях. Кроме того, инструмент «История» позволяет выбрать определенные точки пересмотра.
Отменить измененияЧтобы отменить или вернуться назад, нажмите «Правка»> «Отменить».
Вернуть измененияЧтобы повторить или продолжить, нажмите «Правка»> «Вернуть».
🗒Примечание. В зависимости от внесенных вами изменений, параметры «Отменить» и «Вернуть» могут иметь рядом с собой параметры «Переместить», «Цвет» или другие. Это просто показывает, какая форма модификации была завершена.
Инструмент историиИнструмент «История» позволяет выбрать определенные моменты времени, к которым вы можете вернуться. Это отличный вариант, если вы внесли множество изменений и хотите вернуться к более раннему этапу.
- Шаг 1: Щелкните значок истории
- Шаг 2: Просмотрите историю завершенного редактирования
- Шаг 3: Щелкните конкретный шаг, чтобы вернуться к этой точке
🗒Примечание: Инструмент истории будет только отображать изменения, внесенные в текущее время, когда вы редактировали.Например, если вы внесли изменения и закрыли Photoshop, при повторном открытии файла предыдущие изменения не сохранятся в истории.
Инструмент истории в Adobe Photoshop🗂
Группировка и разгруппировка слоевСлои можно сгруппировать в Adobe Photoshop, чтобы включить все формы, завершающие определенный элемент дизайна. Группирование слоев позволяет вам управлять всеми слоями в группе и упрощает перемещение, масштабирование, поворот и перемещение. Вы можете группировать и разгруппировать слои в зависимости от ваших предпочтений и требований проекта.
Слои группировки
Группировка включает все слои вместе.
- Шаг 1: Щелкните панель «Слои»
- Шаг 2: Удерживая нажатой клавишу Shift, щелкните каждый слой, который вы хотите сгруппировать вместе
- Шаг 3: Перейдите в Слой> Сгруппировать слои
- Шаг 4 (необязательно) Под На панели «Слои» дважды щелкните группу и переименуйте ее в
🗒 Примечание. В этом видео-примере файла я разгруппировал все слои, чтобы показать процесс группировки.В загружаемом файле слои сгруппированы.
Группировка слоев в Adobe PhotoshopРазгруппировка слоев
При разгруппировке высвобождаются ранее сгруппированные слои.
- Шаг 1: Щелкните панель «Слои»
- Шаг 2: Выберите группу
- Шаг 3: Перейдите в Слой> Разгруппировать слои
Colors
Изменение цветов (заливки и обводки)Изменение цветов в Adobe Photoshop позволяет изменять заливку или обводку определенной формы в соответствии с вашими потребностями.Настроить цвета вектора можно с помощью одной фигуры или нескольких выделений.
Изменение цветов (заливка): одна форма
Изменение цвета заливки на фигуре одного слоя достигается путем выбора слоя.
- Шаг 1: Щелкните на инструменте выбора пути
- Шаг 2: Под слоями выберите слой, который вы хотите изменить
- Шаг 3: В верхней части экрана щелкните в поле цвета заливки, вы можете выбрать один из недавно использованные цвета или щелкните палитру цветов
Изменение цветов (заливка): несколько форм
Если вам нужно изменить цвет нескольких слоев, вы можете сделать это, выбрав несколько слоев одновременно.
- Шаг 1: Щелкните инструмент выбора пути
- Шаг 2: Под слоями удерживайте клавишу Shift на клавиатуре и щелкните каждый цвет, который вы хотите изменить
- Шаг 3: В верхней части экрана щелкните в Поле цвета заливки, вы можете выбрать один из недавно использованных цветов или щелкнуть палитру цветов.
🗒Примечание: это будет работать только при изменении всех выбранных слоев-фигур на один и тот же цвет.
Изменение цветов (заливка): несколько фигур в Adobe PhotoshopИзменение мазков
Strokes позволяет добавлять определенные контуры к вектору, они легко применяются и редактируются.
- Шаг 1: Щелкните на инструменте выбора пути
- Шаг 2: В разделе «Слои» выберите слой, для которого вы также хотите применить обводку (или изменить существующую обводку)
- Шаг 3: В верхней части экрана щелкните на цвете
- Шаг 4: Теперь нажмите на инструмент ширины и выберите желаемый размер
- Шаг 5: Нажмите на Установить тип обводки формы для параметров обводки, чтобы выбрать стиль, выравнивание, заглавные буквы и углы
🗒Примечание: Если вы устанавливаете обводку впервые, вы можете обнаружить, что она не видна при применении к слою с заливкой.Убедитесь, что вы перешли к параметрам обводки и изменили положение по центру или снаружи.
Изменение обводок в Adobe Photoshop⬆️ Изменение размера, перемещение и поворот
Изменение размера, перемещение и поворот векторов в Adobe Illustrator позволяет вам контролировать размер, положение и угол для вашего дизайна.
Изменение размера вектора
Изменение размера вектора позволяет вам изменять масштаб или размер выбранных вами слоев или групп. Важно помнить, что если мы хотим изменить размер всего изображения, выделены все сгруппированные слои или что в инструменте перемещения выбрана функция автоматического выбора группы.
- Шаг 1: Щелкните инструмент «Перемещение»
- Шаг 2: Выберите слой или группу, размер которых вы хотите изменить
- Шаг 3: В параметрах инструмента перемещения убедитесь, что установлен флажок «Показать элементы управления преобразованием».
- Шаг 4: Щелкните и перетащите на стороне или углу вектора
🗒Примечание: если в вашем векторе используются штрихи, возможно, вам придется отрегулировать размер штриха в соответствии с масштабом.
Изменение размера вектора в Adobe PhotoshopИзменение размера изображения
Изменение размера изображения позволяет изменять размеры файла и холста, над которыми вы работаете.Размер обычно измеряется в пикселях (px).
- Шаг 1: Перейдите в Изображение> Размер изображения
- Шаг 2: Введите новые размеры для изображения в разделе Ширина и Высота и нажмите OK
- Шаг 3 (необязательно): Измените размер вашего вектора, если необходимо (следуя инструкциям из предыдущего раздела )
🗒Примечание: выбранные вами размеры повлияют на размер файла. Например, если вы выберете 6000 x 6000 пикселей, размер файла будет значительно больше 600 x 600 пикселей.Кроме того, у некоторых художников есть ограничения на размер масштабируемых векторных файлов. Убедитесь, что вы прочитали полные условия, прежде чем использовать вектор.
Изменение размера изображения в Adobe PhotoshopПеремещение вектора
Перемещение вектора позволяет управлять положением слоев или групп внутри монтажной области.
- Шаг 1: Щелкните инструмент «Перемещение»
- Шаг 2: Выберите слой или группу слоев, которые вы хотите переместить, на панели «Слои»
- Шаг 3: Щелкните и перетащите туда, куда вы хотите переместить
- Шаг 4 (необязательно ): Если вы хотите выровнять вектор по определенному положению (например, по центру), перейдите на панель параметров перемещения, щелкните три точки и измените параметр холста «Выровнять по», теперь используйте параметры выравнивания по горизонтали и вертикали
Поворот вектора
Вращение вектора позволяет поворачивать определенные слои или группы.
- Шаг 1: Щелкните инструмент «Перемещение»
- Шаг 2: Выберите слой или группу на панели «Слои»
- Шаг 3: Наведите указатель мыши на одну из точек
- Шаг 4: Щелкните и перетащите, чтобы повернуть выделенную область
- Шаг 5 (необязательно): удерживая клавишу Shift, щелкните и перетащите, чтобы повернуть на определенный градус
⌨️ Добавление и редактирование текста
Добавление и редактирование текста в Adobe Photoshop дает вам возможность персонализировать свой дизайн.Вы ограничены только вашим воображением и библиотекой шрифтов.
Добавление текста
Добавление текста в дизайн позволяет подчеркнуть ваше сообщение. В этом примере я использовал шрифт Arial, который должен быть доступен на большинстве ПК и Mac.
- Шаг 1: Щелкните инструмент Horizontal Type Tool
- Шаг 2: Щелкните холст
- Шаг 3: Дважды щелкните текст и удалите текст предварительного просмотра и введите свой собственный
- Шаг 4: Щелкните новый слой текста под панель «Слои»
- Шаг 5: На панели «Свойства» выберите шрифт, размер, цвет и дополнительные параметры.
- Шаг 6: Нажмите на инструмент перемещения (убедитесь, что установлен флажок «Автоматический выбор слоя»), разместите текст там, где вы хотите it
- Шаг 7: Ваш текст теперь будет иметь свой собственный слой и может перемещаться выше или ниже других слоев
Редактирование текста
Редактирование текста позволяет вам отправить правильное сообщение, которое подходит вашему проекту.Вы можете изменять слова, изменять шрифты, цвет и многое другое.
- Шаг 1. Перейдите на панель «Слои» и выберите текст.
- Шаг 2. Дважды щелкните текст и введите свои слова.
- Шаг 3. На панели свойств внесите любые изменения в шрифт, размер, цвет или другие параметры. параметры
- Шаг 4: Щелкните инструмент «Перемещение» (убедитесь, что установлен флажок «Автоматический выбор слоя») и разместите текст там, где хотите.
🗒Примечание: некоторые векторы будут иметь контурные шрифты, что означает, что вы не можете настроить редактировать текст.В этом случае вам, возможно, придется поискать шрифт (или аналогичный) в Интернете. Не все шрифты бесплатны, а некоторые имеют специальные лицензионные соглашения. Перед загрузкой обязательно ознакомьтесь с описанием.
Редактирование текста в Adobe Photoshop⬛️
Цвет фонаДобавление и редактирование цвета фона в Adobe Photoshop позволяет создать дизайн, идеально подходящий для вашего проекта.
Добавление и редактирование цвета фона
Самый быстрый и простой способ добавить фон в Adobe Photoshop — создать новый слой заливки.
- Шаг 1: Нажмите Слой> Новый слой заливки> Сплошной цвет
- Шаг 2: Назовите слой Фон и нажмите ОК
- Шаг 3: Используйте Палитру цветов, чтобы выбрать цвет и нажмите ОК
- Шаг 4: Выберите фон на панели «Слои» и перетащите его под вектор
- Шаг 5: Чтобы изменить цвет фона, дважды щелкните фоновый слой (цветовое поле), чтобы открыть палитру цветов, и нажмите «ОК»
💾 Экспорт
Когда вы сохраните файл, он будет сохранен в формате Adobe Photoshop (.psd) формат. Чтобы использовать изображение для печати или экрана, нам необходимо преобразовать его в другой формат. Тип формата, который вы выберете, будет зависеть от требований вашего проекта. Наиболее распространены форматы JPG или PNG.
Экспорт вектора
Когда вы закончили все свои правки, пришло время экспортировать свой дизайн.
- Шаг 1: Перейдите в Файл> Экспорт> Экспортировать как
- Шаг 2: В разделе Параметры файла выберите свой формат
- Шаг 3: Если вы хотите изменить размер изображения, вы можете настроить числа напрямую или использовать параметр масштаба
- Шаг 4 (необязательно): Если вы хотите экспортировать более одного размера, вы можете использовать инструмент «Масштабировать все».
- Шаг 4: Нажмите «Экспортировать все», и ваши файлы будут сохранены.
💖 Спасибо вы за чтение
В этом уроке мы рассмотрели множество способов редактирования цифровых векторных изображений в Adobe Photoshop.Векторы являются невероятным активом для множества дизайнерских проектов, и очень много невероятных дизайнеров делятся своей работой. Я надеюсь, что теперь вы сможете легко вносить любые изменения, и ваш последний проект будет готов к работе!
🗣 Помогите!?!
Если вам понадобится помощь, свяжитесь с нами, и я сделаю все возможное, чтобы помочь вам. Оставьте комментарий к этому сообщению или свяжитесь с нами через контактную форму. Или вы можете связаться со мной в Twitter (@up) или Facebook (Кассандра О’Ши).
📢 Заявление об отказе от ответственности
Я не работаю и не имею отношения к Adobe Photoshop или Adobe Inc.Это руководство было создано, чтобы помочь другим в использовании Adobe Photoshop.
Adobe Photoshop CC 2019 для Mac использовался для примеров в этом руководстве. Макеты других версий программного обеспечения могут немного отличаться.
Этот документ последний раз обновлялся 17 ноября 2019 г. и предназначен только для информационных целей. Пожалуйста, не распространяйте частично или полностью без письменного разрешения.
Убедитесь, что вы прочитали и соблюдаете лицензионное соглашение в отношении всех загруженных векторных файлов или шрифтов, в случае каких-либо ограничений на редактирование, размер, носитель или использование.
Как редактировать изображения в Photoshop
Здравствуйте и добро пожаловать в эту серию видео о GIMP. В этом видео я кратко познакомлю вас с редактированием изображения Photoshop с помощью программного обеспечения с открытым исходным кодом под названием GIMP. Давайте продолжим и сразу перейдем к этому и откроем изображение Photoshop. Где мы здесь .. Открыть ..
У нас есть пара прямо здесь .. Давай попробуем. Просто дважды щелкните по нему. И дело в изображениях GIMP и Photoshop или.psd, а эквивалент GIMP — .xcf, если они состоят из слоев, что значительно упрощает манипулирование и редактирование, и это довольно крутая графика для ваших изображений. Как и в этом случае, изображение заголовка. И как вы можете видеть здесь со слоями, у нас есть эти глазные яблоки слева, что позволяет вам их видеть.
Итак, если вы выключите или щелкнете по глазному яблоку, это изменит то, как этот конкретный слой отображается или не отображается на вашем изображении. И еще одна вещь о слоях: порядок, в котором они расположены в вашем диалоговом окне, влияет на то, как они отображаются на вашем конкретном изображении.Так что, если это «Подсказки по фитнесу», который, скорее всего, является текстом здесь, если бы он находился ниже в этой группе слоев, тогда вы могли бы не увидеть все это, потому что оно могло бы быть под более сплошным цветом. Давайте переместим его вниз, и я покажу вам, что я имею в виду. И вы можете сделать это с помощью этих стрелок здесь.
Давайте переместим его вниз, чтобы вы могли видеть его под фигурой. И текст явно изменился. Сдвиньте еще немного вниз, и они будут полностью вместе, потому что они находятся под этим слоем, который более плотный.Теперь вы можете настроить и эти слои, используя полосу непрозрачности. Вы можете увидеть, просто проведите мимо. Я не настраивал всю группу на этом конкретном слое, но давайте попробуем вот этот. Подожди, давай вернемся сюда. Щелкните по нему, потому что на самом деле я настраивал текст. Это довольно глупо. Так что давай попробуем это. Отрегулируйте его, и вы увидите, стали ли мы почти невидимыми или прозрачными, тогда текст начинает просвечивать. Еще одна интересная вещь, которую вы можете сделать, манипулируя слоями в изображении Photoshop.
Так что давай вернемся к этому парню обратно на то место, где он был. Я хотел бы упомянуть еще одну вещь: всякий раз, когда вы идете для сохранения измененного файла, вы переходите в File. На самом деле это не сильно отличается от сохранения в любой другой программе. В этом случае вы хотите дать своему файлу имя и сохранить расширение .psd или Photoshop или изменить его. Если вы хотите изменить расширение, вы также можете настроить качество изображения, изменив расширение, чтобы иметь это в виду.Вы приходите сюда, чтобы «выбрать тип файла (по расширению)», нажимаете знак «плюс», и здесь вы получаете множество вариантов. И это тот образ .xcf, о котором я говорил. Таким образом, вы создаете изображение GIMP со слоями, а затем можете сохранить его так же, как и в формате .psd. Это действительно то же самое, только это версия GIMP.
И у нас есть несколько вариантов на выбор. И если одно не работает для вас, тогда возвращайтесь и замените его другим расширением, которое будет работать.Вот и все, ребята. Краткое введение в настройку, изменение или редактирование файла .psd при использовании программного обеспечения GIMP. Надеюсь, ты чему-то научился. Большое спасибо за просмотр и удачного дня!
*** Чтобы загрузить этот учебник в формате PDF Щелкните здесь .
Как редактировать PDF-документы с помощью Photoshop и Illustrator в качестве подключаемых модулей Acrobat.
Незнание того, как редактировать PDF-файлы в дизайн-студии, будет большим недостатком.Студиям часто приходится редактировать PDF-документы, чтобы изменить документ, созданный кем-то другим, или внести изменения в последний момент без необходимости возвращаться к исходным файлам. На этой странице объясняется, как вносить более сложные изменения в текст и объекты с помощью Adobe Creative Suite.
Лучший способ редактировать PDF-файл (без фактического воссоздания его из исходных файлов) — использовать комбинацию Acrobat, Illustrator и Photoshop, в зависимости от того, что вам нужно сделать. Если у вас только Adobe Acrobat, ваши возможности будут ограничены, но вы все равно сможете вносить простые изменения в текст и макет.Чтобы узнать больше, перейдите к руководству по Как редактировать документы PDF Часть первая: Использование Adobe Acrobat для редактирования файлов PDF.
Как объяснялось в предыдущей статье, ниже приведен пример простой визитной карточки, созданной (и открытой) в InDesign. Все элементы на странице выбраны, чтобы дать вам представление о том, как она устроена. Логотип (вверху слева) представляет собой EPS-файл Illustrator с текстом, преобразованным в контуры. Изображение справа — это файл CMYK TIFF с разрешением 300 точек на дюйм, сохраненный в Photoshop, а оставшийся текст помещен в два отдельных текстовых поля.Красный и желтый фоновые блоки и белые линии созданы и размещены в InDesign. Короче говоря, это довольно типичная простая планировка.
Если вы хотите узнать, как редактировать PDF-файлы с помощью Advanced Editing Tools Acrobat (до Acrobat X, для Advanced , прочтите Simple ), ознакомьтесь с Как редактировать PDF-файлы Part One : Использование Adobe Acrobat для редактирования файлов PDF. Остальная часть этой страницы будет посвящена тому, как редактировать файлы PDF в Photoshop и с помощью оставшейся части Creative Suite.Acrobat получает доступ к Illustrator и Photoshop и использует их как суперсовременные надстройки. Когда вы редактируете элемент в файле PDF, Acrobat определяет, какую программу лучше всего использовать в качестве редактора, и вызывает ее.
Как редактировать PDF в IllustratorИспользование Adobe Illustrator для редактирования текста напрямую из Acrobat (9 или более ранней версии)
Если вам нужно изменить более одного слова или строки текста в файле PDF, у вас возникнут проблемы, если вы просто используете встроенные расширенные инструменты редактирования Acrobat ( TOOLS / ADVANCED EDITING ), если вы не используете Adobe Acrobat X Pro.В противном случае лучше всего отредактировать элементы с помощью Illustrator, доступного из Acrobat (9 или более ранней версии). Для этого откройте ваш PDF-файл. На палитре Advanced Tools выберите TOUCHUP OBJECT TOOL . Не выбирая какой-либо отдельный элемент, щелкните правой кнопкой мыши в любом месте страницы (или на доске для вставки). Появится раскрывающееся меню. Выберите РЕДАКТИРОВАТЬ СТРАНИЦУ … Если этот параметр не отображается, убедитесь, что вы случайно ничего не выбрали на странице, и повторите попытку.
Когда вы выбираете РЕДАКТИРОВАТЬ СТРАНИЦУ , все элементы будут выбраны автоматически, и новый временный файл будет открыт в Adobe Illustrator.Прежде чем вносить какие-либо изменения, посмотрите, как все устроено. Воспользуйтесь инструментом «Прямое выделение» в Illustrator и перетащите все на странице. Прежде всего следует отметить, что текст не удобно размещен в блоках текстовых полей. Целые слова (а часто и отдельные буквы) были изолированы, что сделало невозможным «выделить все» с помощью инструмента ввода:
Это означает, что лучший способ заменить текст — удалить старый и добавить новый в текстовое поле переноса.Но вам нужно убедиться, что вы используете тот же шрифт и атрибуты. Например, предположим, что вы хотите отредактировать адрес (внизу справа). Для этого выберите инструмент «Текст» в Illustrator и выделите текст в первой строке (в данном случае «сливово-зеленый»).
Скопируйте текст, перетащите / создайте новое пустое текстовое поле на доске вставки и вставьте в него текст. Это просто для сохранения стиля. Теперь введите (или вставьте, используя обычный текст) исправленный адрес поверх. Используйте инструмент «Прямое выделение», чтобы удалить старый текст.Обратите внимание, что если вы вместо этого используете черный инструмент выделения, вы в конечном итоге удалите все на странице, а не отдельные элементы.
Расположите новое текстовое поле соответствующим образом:
Теперь вы можете выбрать ФАЙЛ / СОХРАНИТЬ и закрыть временный файл. Когда вы вернетесь в Acrobat, вы увидите, что изменения были приняты. Вы также можете изменить шрифт, и когда вы вернетесь в Acrobat, новое начертание появится в списке встроенных шрифтов (вкладка ФАЙЛ / СВОЙСТВА / Шрифты ).Очевидно, что в Illustrator вы можете редактировать любые другие элементы в том же сеансе, если вам нужно.
Если у вас есть какие-либо сомнения в целостности шрифтов, преобразуйте их в контуры перед сохранением временного файла и возвратом в Acrobat ( TYPE / CREATE OUTLINES ). Обратите внимание, однако, что если вы хотите внести дополнительные изменения в текст, это будет невозможно, если они были преобразованы в пути таким образом. Убедитесь, что вы сделали копию исходного файла PDF, прежде чем изменять его.
Если вы хотите отредактировать фотографию в файле PDF, вам понадобится Photoshop.
Как редактировать PDF в PhotoshopИспользование Adobe Photoshop для редактирования изображений непосредственно из Acrobat (9 или более ранней версии)
Чтобы редактировать изображения в Acrobat, откройте файл PDF. Выберите инструмент TOUCHUP OBJECT TOOL и щелкните правой кнопкой мыши изображение, которое хотите изменить. Выберите РЕДАКТИРОВАТЬ ИЗОБРАЖЕНИЕ … Появится предупреждение о сведении изображений:
И тогда изображение откроется в фотошопе:
Не меняйте размер или форму изображения — просто внесите изменения, используя существующие настройки.Скажем, например, я хочу преобразовать изображение в оттенки серого из CMYK. Чтобы получить хорошие результаты, лучший способ сделать это в CS3 — использовать параметр «Черно-белое» в разделе ИЗОБРАЖЕНИЕ / НАСТРОЙКИ . Это доступно только в разделе ИЗОБРАЖЕНИЕ / НАСТРОЙКИ / ЧЕРНО-БЕЛЫЙ и играйте с ползунками, пока я не буду доволен. Затем я конвертирую его в оттенки серого ( ИЗОБРАЖЕНИЕ / РЕЖИМ / ЦВЕТ RGB ). Однако цветовой режим RGB, поэтому сначала мне нужно преобразовать изображение в RGB ( ИЗОБРАЖЕНИЕ / РЕЖИМ / ЦВЕТ RGB ).Затем я выберу
Теперь выберите ФАЙЛ / СОХРАНИТЬ (не СОХРАНИТЬ КАК …) и закройте изображение. Изменения принимаются PDF-файлом в Acrobat, который теперь можно сохранить и закрыть.
Это наиболее распространенные и полезные методы редактирования файла PDF, кроме фактического воссоздания документа с нуля. Для более простого редактирования в Adobe Acrobat см. Как редактировать документы PDF Часть первая: Редактировать файлы PDF с помощью Adobe Acrobat.
Ресурсы и дополнительная информация
Как редактировать мокапы в Photoshop за 3 простых шага — логотипы Ника
Шаблоны мокаповшироко доступны для загрузки в Интернете, и они являются отличным способом продемонстрировать, как ваши проекты выглядят в реальном контексте.Я сам использую их довольно часто, и в этом уроке я покажу, как вы можете сделать то же самое. Чтобы редактировать макеты в Photoshop, все, что вам нужно сделать, это открыть слой Smart Object и разместить свой собственный дизайн там, где находится дизайн-заполнитель. Это то, что не требует дизайнерских навыков или всестороннего понимания Photoshop. Вы можете следовать этому уроку, даже если вы новичок в Photoshop, и даже если у вас нет Photoshop (подробнее об этом позже!)
Что такое шаблоны мокапов?
ШаблоныMockup — это готовые файлы дизайна, которые можно редактировать, чтобы поместить ваши проекты в контекст реального мира.
ШаблоныMockup позволяют увидеть, как ваши проекты будут выглядеть в реальных сценариях.
Эти шаблоны входят в множество различных приложений. Вот некоторые вещи, которые можно изобразить с помощью шаблонов макетов:
- Как выглядит логотип при вышивании на шляпе
- Как будет выглядеть сложенная втрое брошюра после печати
- Как будет выглядеть вывеска магазина, если ее повесить над витриной
- Как будет выглядеть автомобиль с нанесенной пленкой
- Как выглядит рисунок после печати на футболке
- и многое другое!
Чтобы отредактировать их, вам понадобится Photoshop или другой аналог, например Photopea.
ШаблоныMockup добавляют уровень профессионализма в вашу работу, потому что они помогают «продать» зрителю не только дизайн, но и его полезность. Или, другими словами, , что этот дизайн может сделать для меня?
По моему опыту, клиенты и покупатели очень восприимчивы к такого рода вещам, потому что это помогает им представить, что их собственный бренд используется аналогичным образом, что, в свою очередь, еще больше вдохновляет их заключать контракты с вашими услугами. Излишне говорить, что знание того, как редактировать макеты с помощью Photoshop (или другого аналога), может иметь огромные преимущества для вас как дизайнера.И всегда приятно увидеть в приложении свою работу!
Как используются шаблоны мокапов
ШаблоныMockup традиционно используются дизайнерами для демонстрации своих дизайнерских работ. В моем собственном портфолио по дизайну логотипов их много:
Я использовал шаблоны макетов для своего собственного портфолио по дизайну логотипов.
Эти шаблоны также удобно использовать, если вы работаете с дизайнерами-клиентами и хотите дать им лучшее представление о том, как их логотип, брошюра, флаер или упаковка транспортного средства будут выглядеть после применения.
Учитывая, что это всего лишь вымышленные макеты, вероятно, не стоит использовать их для изображения какого-то товара, который вы продаете, потому что это не будет честным изображением. Шаблоны мокапов лучше всего использовать в контексте дизайнера, который хочет продемонстрировать свою работу.
Где найти шаблоны мокапов
ШаблоныMockup широко доступны в Интернете. Иногда они используют «мокапы PSD», где «PSD» представляет .psd , на которое обычно заканчиваются шаблоны (что означает, что это редактируемый файл Photoshop). Это означает, что вам придется редактировать макеты в Photoshop после их загрузки.
С помощью простого поиска вы быстро увидите, что существует множество шаблонов макетов. Вы можете найти их бесплатно для загрузки или, если вы ищете более профессиональный подход, вы также можете найти макеты премиум-класса.
Бесплатные шаблоны
Вот несколько веб-сайтов, где вы можете найти шаблоны макетов, которые можно бесплатно загрузить и которые вам не будут стоить:
- Graphic Burger: Это мой любимый сайт с бесплатными шаблонами мокапов.У них большой выбор, много возможностей для просмотра, они очень реалистично выглядят и их легко скачать. Никакой учетной записи или регистрации не требуется.
- Freepik: наверное, самый известный веб-сайт с бесплатными фотографиями, дизайном и шаблонами; Freepik также предлагает широкий выбор бесплатных шаблонов мокапов. Если вы используете шаблон с этого веб-сайта, обязательно укажите указание авторства.
- Free-Mockups: как следует из названия, это веб-сайт, который, по-видимому, посвящен предоставлению бесплатных шаблонов мокапов.Я никогда не использовал их лично, но похоже, что у них огромная библиотека для просмотра, и, как и Graphic Burger, мне не нужно было регистрировать учетную запись, чтобы загрузить макет.
- PSD Mockups: этот веб-сайт является скорее службой курирования, поскольку на самом деле они не содержат никаких шаблонов макетов, а скорее ссылаются на веб-сайт, где можно загрузить конкретный макет.
Следует отметить, что хотя шаблон макета может быть бесплатным для загрузки, это не всегда означает, что он бесплатен для коммерческого использования, поэтому обязательно проверяйте лицензию, прилагаемую к загрузке.
Премиум шаблоны
Какими бы хорошими ни были бесплатные шаблоны мокапов, иногда вы не можете найти то, что ищете, в бесплатных библиотеках. Я могу вспомнить один конкретный случай, когда я искал макет подарочной карты и в то время нигде не мог найти бесплатного. Я купил премиум-шаблон и пошел своим веселым путем.
ШаблоныPremium также подойдут вам, если вы не хотите иметь дело с неоднозначными требованиями атрибуции, которые часто возникают с бесплатными шаблонами.Шаблон премиум-класса дает вам уверенность в том, что вы заплатили за лицензию и используете макет, как хотите.
Вот несколько хороших мест для поиска премиальных шаблонов мокапов:
- Creative Market: Чтобы внести ясность, я являюсь партнером Creative Market, но только потому, что мне нравится их платформа, и я регулярно покупаю у них вещи. На мой взгляд, Creative Market — лучшее место для шаблонов макетов премиум-класса, потому что у них огромная библиотека и разумные цены.Я всегда нахожу именно то, что ищу, на Creative Market, поэтому мне никогда не приходилось искать в другом месте.
- Eymockup: Менее известный веб-сайт Eymockup, кажется, предлагает хороший выбор макетов премиум-класса, а цены очень разумные. Если вы ищете шаблоны более высокого качества, но у вас небольшой бюджет, вы можете просмотреть их библиотеку.
Как редактировать шаблоны мокапов в Photoshop
После того, как вы нашли понравившийся шаблон мокапа, пора приступить к редактированию макетов в Photoshop.
Несмотря на то, что есть бесплатные альтернативы, которые работают, большинство шаблонов макетов разработаны с использованием Adobe Photoshop и для него, поэтому для их редактирования рекомендуется использовать Photoshop. Это гарантирует, что вы избежите любых потенциальных проблем с кроссплатформенной совместимостью.
В верхней части страницы есть видеоурок, на тот случай, если вам будет легче научиться по видео, а не по письменным инструкциям.
Шаг 1. Откройте шаблон макета
После загрузки шаблона макета вы получите заархивированную папку.Откройте заархивированную папку и найдите файл с расширением .psd . Это редактируемый файл макета. После обнаружения дважды щелкните файл, чтобы открыть его в Photoshop.
Для этой демонстрации я буду использовать этот бумажный макет от Pune Design.
Если в вашей папке несколько файлов PSD, это означает, что вы получили несколько макетов. Просто выберите пока один из них. Вы можете изучить другие позже, если хотите.
Шаг 2. Поместите свой дизайн на слой смарт-объекта
После открытия мы будем искать что-то, называемое смарт-объектом .Смарт-объект — это слой, который можно редактировать независимо от остальной части изображения, чтобы любые внесенные в него изменения не были разрушительными и при необходимости можно было продолжить работу.
Это похоже на покраску вашего дома, но с сохранением способности изменить цвет краски в любое время — даже после того, как она высохнет! Эта особенность позволяет легко редактировать макеты в Photoshop.
Чтобы найти слой со смарт-объектом, мы собираемся обратить внимание на меню Layers в правом нижнем углу экрана.Это будет слой, помеченный чем-то вроде « заполнитель », « добавьте сюда свой дизайн », « измените этот слой » или какое-либо другое указание на то, что это слой, на котором будет размещен ваш дизайн.
Слой смарт-объекта должен быть помечен чем-то, чтобы было видно, что это такое.
Кстати, ваш слой смарт-объекта может быть скрыт в одном из сворачиваемых подменю, поэтому обязательно просмотрите его, если не можете его найти.
Просто дважды щелкните миниатюру слоя смарт-объекта, чтобы активировать его.Он должен открываться на отдельной вкладке, а дизайн заполнителя должен быть виден в необработанном виде.
Ваш смарт-объект откроется в новой вкладке.
Далее нам нужно избавиться от дизайна заполнителя. Для этого щелкните значок глазного яблока рядом со слоем, чтобы отключить его видимость.
Отключение видимости дизайна заполнителя приведет к его удалению и позволит вам разместить свой собственный дизайн на отдельном слое.
Теперь мы импортируем наш собственный дизайн. Для этого откройте папку, в которой находится ваш дизайн, затем щелкните и перетащите его на холст.Масштабируйте и размещайте свой дизайн по мере необходимости, затем, когда вас устраивают его размер и расположение, нажмите . Введите на клавиатуре, чтобы разместить его.
При необходимости измените дизайн и нажмите Введите , чтобы разместить его.
Рекомендуется импортировать файл PNG или JPG. Или вы можете просто импортировать другой файл Photoshop, над которым вы, возможно, работали.
Когда ваш дизайн готов, перейдите в Файл> Сохранить , чтобы применить его к дизайну шаблона.Не беспокойтесь о том, что ваш шаблон будет перезаписан! Вы сохраняете только слой смарт-объекта; не сам файл шаблона.
После нажатия кнопки «Сохранить» вернитесь на вкладку исходного шаблона (вкладки расположены в верхней части экрана), чтобы увидеть, как выглядит ваш дизайн после применения к шаблону макета.
Как выглядит дизайн после нанесения на шаблон макета.
Одним из преимуществ работы со смарт-объектами является то, что все это не высечено на камне. Вы можете вернуться к слою смарт-объектов и при желании изменить дизайн.
Если результат вас устраивает, можно переходить к следующему шагу.
Шаг 3. Сохраните и экспортируйте свою работу
Теперь, когда ваш дизайн применен к шаблону макета, пришло время сохранить и экспортировать нашу работу.
Во-первых, рекомендуется сохранить редактируемую копию шаблона макета, чтобы вы могли вернуться и внести изменения позже, если это будет необходимо. Для этого просто перейдите к File> Save As и выберите место на жестком диске для сохранения файла.Обязательно используйте расширение файла .psd .
Затем вы можете сохранить свой макет как пригодное для использования изображение в формате .png или .jpg . Если ваш макет содержит прозрачный фон, который вы хотите сохранить, вам придется выбрать .png , поскольку формат .jpg не поддерживает прозрачность.
Как и в случае сохранения редактируемой копии, мы можем сохранить используемую копию, перейдя в Файл> Сохранить как и выбрав место для сохранения.
Как редактировать шаблоны мокапов БЕЗ Photoshop
Теперь, когда вы знаете, как редактировать макеты в Photoshop, давайте немного поговорим о том, какие у вас есть варианты, если у вас нет доступа к Photoshop!
У вас может сложиться впечатление, что что-то вроде GIMP или Krita — двух крупнейших бесплатных альтернатив Photoshop — может работать с шаблонами мокапов; особенно учитывая, что они могут открывать файлы PSD. Однако ни одно из этих приложений не может редактировать шаблоны макетов, потому что, к сожалению, ни одно из них не может работать со смарт-объектами.
Для редактирования шаблонов макетов без Photoshop вам понадобится альтернатива, которая может работать со смарт-объектами. Единственное известное мне бесплатное приложение, которое соответствует этим критериям, — Photopea.
Photopea — это бесплатная веб-альтернатива Photoshop.
Photopea — это бесплатная альтернатива Photoshop, которая выглядит, ощущается и работает так же, как Photoshop. Он включает в себя функцию смарт-объектов и, что самое главное, веб-интерфейс! Это означает, что вам не нужно ничего скачивать, чтобы использовать его.Просто перейдите на сайт Photopea, и вы увидите бесплатную альтернативу прямо в вашем браузере.
Поскольку они почти идентичны, шаблоны макетов редактируются с использованием того же процесса, который использовался для Photoshop. Некоторое время назад я сделал учебник по использованию Photopea для редактирования макетов PSD без Photoshop, если вы хотите следовать инструкциям.
Заключение
Шаблоны мокапов— это мощный инструмент, который стоит держать в арсенале дизайнера, и они также являются отличным вложением, если вы готовы выложить немного больше за шаблоны премиум-класса.Знание того, как редактировать шаблоны макетов в Photoshop (и без Photoshop), может помочь вам изобразить вашу дизайнерскую работу в лучшем свете, придав ей некоторый реальный контекст. Просто убедитесь, что используете их по назначению, и при необходимости всегда указывайте авторство.
Если какая-либо часть этого руководства была неясной — или если у вас есть какие-либо вопросы, комментарии или проблемы — просто оставьте комментарий ниже.
Logos By Nick LLC является участником программы Amazon Services LLC Associates, партнерской рекламной программы, предназначенной для предоставления сайтам средств для получения рекламных сборов за счет рекламы и ссылок на Amazon.com. Как партнер Amazon я зарабатываю на соответствующих покупках.



 Выберите конкретный текст, который хотите скопировать.
Выберите конкретный текст, который хотите скопировать. Щелкните текст, размер которого нужно изменить.
Щелкните текст, размер которого нужно изменить. Проверьте панель параметров. Убедитесь, что установлен флажок «Автоматический выбор слоя».
Проверьте панель параметров. Убедитесь, что установлен флажок «Автоматический выбор слоя». Убедитесь, что установлен флажок «Автоматический выбор слоя».
Убедитесь, что установлен флажок «Автоматический выбор слоя».
 Дайте кончику кисти отличительное имя, чтобы вы узнали его на панели «Кисть».
Дайте кончику кисти отличительное имя, чтобы вы узнали его на панели «Кисть».