Как обрабатывать фотографии в Лайтруме (Lightroom)
Обновлено Автор Олег Лажечников Просмотров 52865
Добрался я до последней статьи, связанной с фотосъемкой, ура! На тему обработки множество холиваров в сети: и, касательно того, что это нужно/не нужно делать, и касательно того, как конкретно делать. Мой взгляд на эту тему опирается на то, какого результата хочу получить лично я и какой ценой. Уточняю: прежде всего, я снимаю для блога и для своего семейного архива, то есть фотографиями напрямую я на жизнь не зарабатываю. Плюс ко всему, я не могу тратить на них слишком много времени, иначе работать будет некогда, все-таки фотографий приходится обрабатывать много. У меня на сайте выходит 2-3 статьи в неделю, в каждой примерно 20-40 фотографий. С другой стороны, совсем необработанные я тоже выпускать не могу, они блеклые (потому что RAW), часто есть слишком яркие или слишком темные участки, и тд, и такие фото мне самому не нравятся.
Все части моего FAQ для начинающих фотографов
1. Какой фотоаппарат выбрать начинающему фотографу
2. Какой объектив для чего нужен и что выбрать
3. Основные настройки цифрового фотоаппарата
4. Как фотографировать в путешествиях
5. Как обрабатывать фотографии в Лайтруме и как хранить их
6. Пример фотосумки и фоторюкзака для путешественника
7. Как фотографировать звездное небо
0. Чем я фотографирую в путешествиях
Как я обрабатываю фотографии в Лайтруме
Таким образом, я явлюсь сторонником неглубокой обработки из-за отсутствия мотивации тратить на это много времени, да и не вижу пока особой разницы для себя. Конечно, изредка я могу поколдовать подольше, но этот «шедевр» все равно потом некуда девать. Сейчас у меня вся обработка происходит в Lightroom, а другими программами уже и забыл, когда пользовался. Так что, если вы с Photoshop’ом на ты, и предпочитаете довольно сильно обрабатывать фотографии, то в посте вы вряд ли для себя что-то стоящее найдете 🙂
Как я уже сказал, вся обработка происходит у меня в Lightroom, и она довольно простая. Фактически, я только кадрирую и выравниваю горизонт, вытягиваю тени и затемняю светлые участки, добавляю цвета и резкости.
Фактически, я только кадрирую и выравниваю горизонт, вытягиваю тени и затемняю светлые участки, добавляю цвета и резкости.
Импорт фотографий и пресеты
Вставляю флешку от фотоаппарата в кардридер и импортирую фото с переносом на внешний жесткий диск. О хранении фото, напишу ниже. При импорте применяю предварительно созданные пресеты: Clarity-Detail-Noise-Lens и NewA6500. Сейчас использую только последний (у меня Sony A6500), в нем больше настроек под мою камеру и под то, как я снимаю. Есть еще парочка для телефона и второй камеру.
Но пресеты очень похожи, отличаются немного лишь настройками теней, светов и экспозиции и я их постоянно корректирую, так как, то мое мнение меняется, то в очередной раз пытаюсь подогнать настройки под большинство фотографий, чтобы меньше их обрабатывать. Одни из повторяющихся настроек: Clarity +25, Vibrance +25, Sharpening +60, Noise Reduction Luminance +65, Enable Lens Correction. Последняя довольно важная, так как подстраивает фотографию (в основном убираются геометрические искажения) под ваш объектив.
Касательно пресетов, сразу хочу сказать, тут нет правильно или неправильно. Ну, если говорить о любителях, у профи все иначе, хотя и у них может быть особый авторский стиль. Поэтому вы можете создать для себя пресет с любыми настройками, как вам нравится, и это будет правильно. Ведь главное, чтобы оно вам подходило, вы же их обрабатываете, просто потому что «я так вижу». Тут, конечно, можно поспорить, я не настаиваю 🙂 Никогда не поздно почитать о профессиональной обработке, о том, как гуру предлагают использовать ту или иную настройку, и изменить свои пресеты.
Файлы не переименовываю, оставляю, как есть.
После применения пресета при импортеПосле применения пресета при импортеПосле применения пресета при импортеПрореживание фото
Следующий этап после импорта и перед обработкой — это прореживание. Обычно удаляю: фото, которые смазаны, дубли (когда было сделано штук 20 фото одно и того же объекта), все фото с браком (слишком темные, слишком засвеченные и тд), просто фото, которые не нравятся. Иногда могу и оставить с браком, если нет ничего подобного, а фотка очень нужна.
Иногда могу и оставить с браком, если нет ничего подобного, а фотка очень нужна.
Но вообще после пару лет фотосъемки стал гораздо меньше тратить времени на прореживание и менее тщательно прореживать, поначалу чуть ли 50% где-то оставлял. Проще жесткие диски менять на более емкие и покупать новые, чем сидеть несколько дней и прореживать. Тем более, мой архив растет не так уж и быстро. Плюс, к тому же не раз уже был такой момент, что вдруг понадобилась удаленная фотография, пусть и бракованная.
Прореживание происходит тоже в Лайтруме, помечаю фото, как Rejected клавишей X, потом удаляю сразу все помеченные.
Кадрирование и выравнивание горизонта
Поначалу кадрирование делал очень часто, потом видимо пристрелялся и композицию выстраиваю нормальную уже на этапе фотографирования. В статье Как фотографировать в путешествии я говорил, что пользуюсь правилом третей, так вот при кадрировании точно так же пользуюсь именно им. Не фанатично.
Кадрируем и выравниваем горизонт, если не сделали этого при съемкеБаланс белого
Так как всегда фотографирую с автоматическим балансом белого, то подправляю его в программе на глазок рычажками Temp и Tint.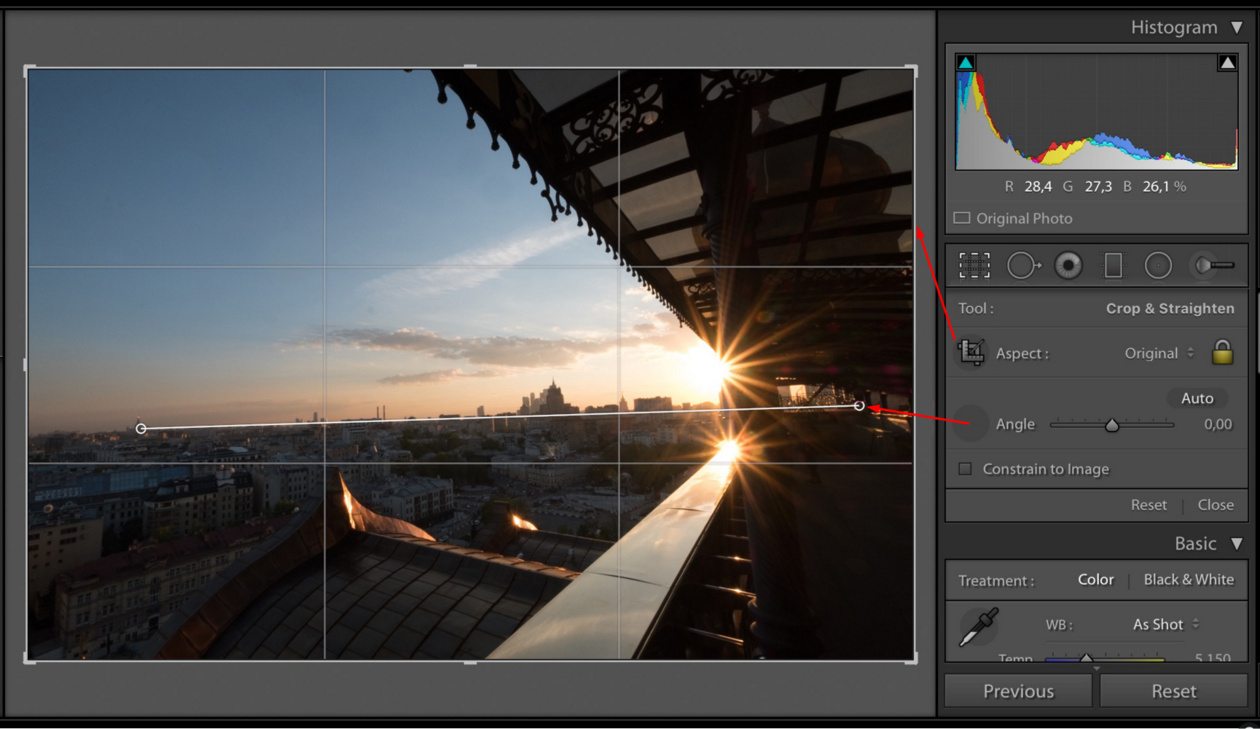 В основном пользуюсь первым, вторым реже. Иногда можно использовать Auto, чтобы узнать мнение Lightroom. Кстати, цвета править сложно на обычных мониторах, потому что они не калиброваны, и у самих матриц плохая цветопередача. То есть вы сделаете, как вы считаете нужным, а у других пользователей, будет все видно совсем иначе.
В основном пользуюсь первым, вторым реже. Иногда можно использовать Auto, чтобы узнать мнение Lightroom. Кстати, цвета править сложно на обычных мониторах, потому что они не калиброваны, и у самих матриц плохая цветопередача. То есть вы сделаете, как вы считаете нужным, а у других пользователей, будет все видно совсем иначе.
Сейчас у меня Macbook Pro 15″ с экраном Retina. Считаю его, конечно, не эталонным, но очень хорошим по цветопередаче. Также мне вполне достаточно 15 дюймов двойного разрешения для обработки фотографий.
Вытягивание теней и затемнение светлых участков
Так как на многих фотографиях есть некоторые проблемы с динамическим диапазоном, то благодаря обработке можно их уменьшить. Для это высветляю тени рычажком Shadows (двигаю в плюс), потом затемняю слишком яркие участки Highlights (двигаю в минус). Получившийся результат корректирую Exposure (плюс или минус, в зависимости от ситуации) и частенько еще регулировать White и Blacks. Да, и чуть не забыл, прибавляю Contrast, потому что при осветлении теней он теряется, и изредка добавляю еще Clarity (до 50), увеличивая микроконтраст.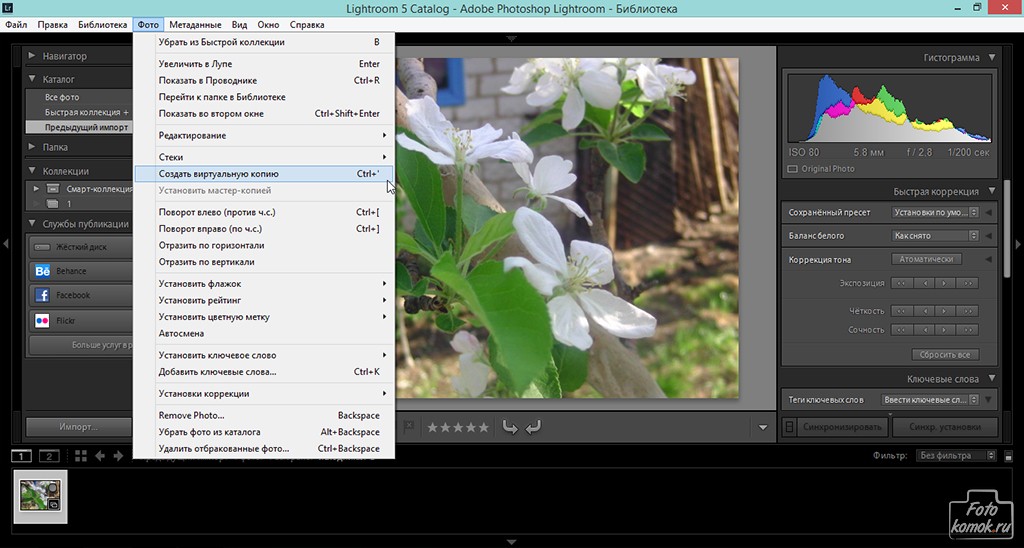
Мне лично больше нравятся фото с микроконтрастом, чем с контрастом или с повышенной резкостью. Поэтому я иногда даже увожу Shadows сильно в плюс, а затем еще увеличиваю Clarity. Насколько он смотрибельно получается для вас, вы это сами решайте. Ну и контраст я часто делаю не за счет Contrast, а за счет White и Blacks, так получается более точно его отрегулировать, потому что регулируются с «двух сторон».
Какие настройки получились в итогеДобавление цвета
Раньше я применял 2 пересета: Blue Sky 0.5 (скачать), или Skin toning lighter (скачать). Первый пресет был подсмотрен у Сергея Доли (он назывался Matts Blue Sky 1), но я его чуть переделал, уменьшил изменения параметров в два раза. Второй не помню, где скачал. Так вот, сейчас Blue Sky 0.5 у меня уже «зашит» в пресет при импорте, таким образом, я еще немного сократил свои действия по обработке.
Blue Sky нужен для увеличения синевы неба, но для этого оно не должно быть слишком сильно пересвечено (иначе без толку будет), и для увеличения насыщенности желтых и оранжевых цветов. Важно упомянуть, что иногда нужно Luminance для синего цвета ставить обратно в ноль, иначе синева выходит не естественная.
Skin toning меняет баланс света, делая цвет кожи более похожим на настоящий. Но правда и все вокруг тоже меняет баланс, не только кожа. Так скажем, для любителей теплых оттенков и ламповости.
После применения пресета Blue Sky 0.5Увеличение резкости и убирание шумов
Так как все фотографии идут или на блог, или в Инстаграм, то есть фото будут просматриваться только с экрана, причем не в максимальном разрешении, а около 1000 px по ширине, то резкость можно безболезненно задирать в программе. Резкость у меня тоже задается пресетом еще при импорте (+60). В зависимости от фотографии, я могу уменьшить значения Sharpening, во избежание избыточной резкости или шума.
И опять же упомяну тут инструмент Clarity. На самом деле он тоже делает фото более резким.
Использование дополнительных инструментов
Чаще всего из всех представленных использую градиентный фильтр, чтобы осветлить/затемнить часть фотографии, или изменить контраст или баланс белого определенной части фотографии. Иногда лучше вместо этого воспользоваться кистью, которая более удобна в случае, когда нужно изменить сложную область, например, лицо, на котором надо, наоборот, убрать Clarity (иначе оно будет слишком структурным). В последних версиях Lightroom эти инструменты имеют гораздо больше настроек, можно менять у выбранной области все, что угодно.
Реже использую штамп, чтобы убрать какой-то мусор с фотографии.
Использование градиентного фильтра для осветления участкаЭкспорт
После того, как я обработал снимок, я ставлю флажок (Set Flag -> Flagged) клавишей P. Это позволит после того, как я закончу со всеми снимками, отобразить только их с помощью фильтра (Filter by flag -> Flagged only), просмотреть еще раз уже только на обработанные снимки и экспортировать их все скопом. Для каждой статьи я обычно обрабатываю около 20-40 фото.
Это позволит после того, как я закончу со всеми снимками, отобразить только их с помощью фильтра (Filter by flag -> Flagged only), просмотреть еще раз уже только на обработанные снимки и экспортировать их все скопом. Для каждой статьи я обычно обрабатываю около 20-40 фото.
Для экспорта у меня уже создан специальный пресет. В нем выбраны папка для экспорта, размер экспортируемого jpeg (2048×2048), его качество (75%), резкость при экспорте (High), сохранение мета-данных, водяной знак (настраивается и сохраняется тоже, как пресет). Для Инстаграма делаю качество 100%, вотермарк не добавляю.
Конечный результат
Фактически, в примере приведенном выше была некая попытка расширить динамический диапазон (если сильно расширять, то уже будет псевдj HDR). Естественно, не всегда нужно проводить именно такие манипуляции с фотографиями, но обычно они очень похожи: корректировка баланса синий/желтый, высветление теней, затемнение ярких участков, повышения контраста. Просто, когда не такая большая разница между темными и светлыми участками, то и рычажки не нужно будет двигать в крайние положения, а лишь совсем чуть чуть и делается это, конечно на глаз.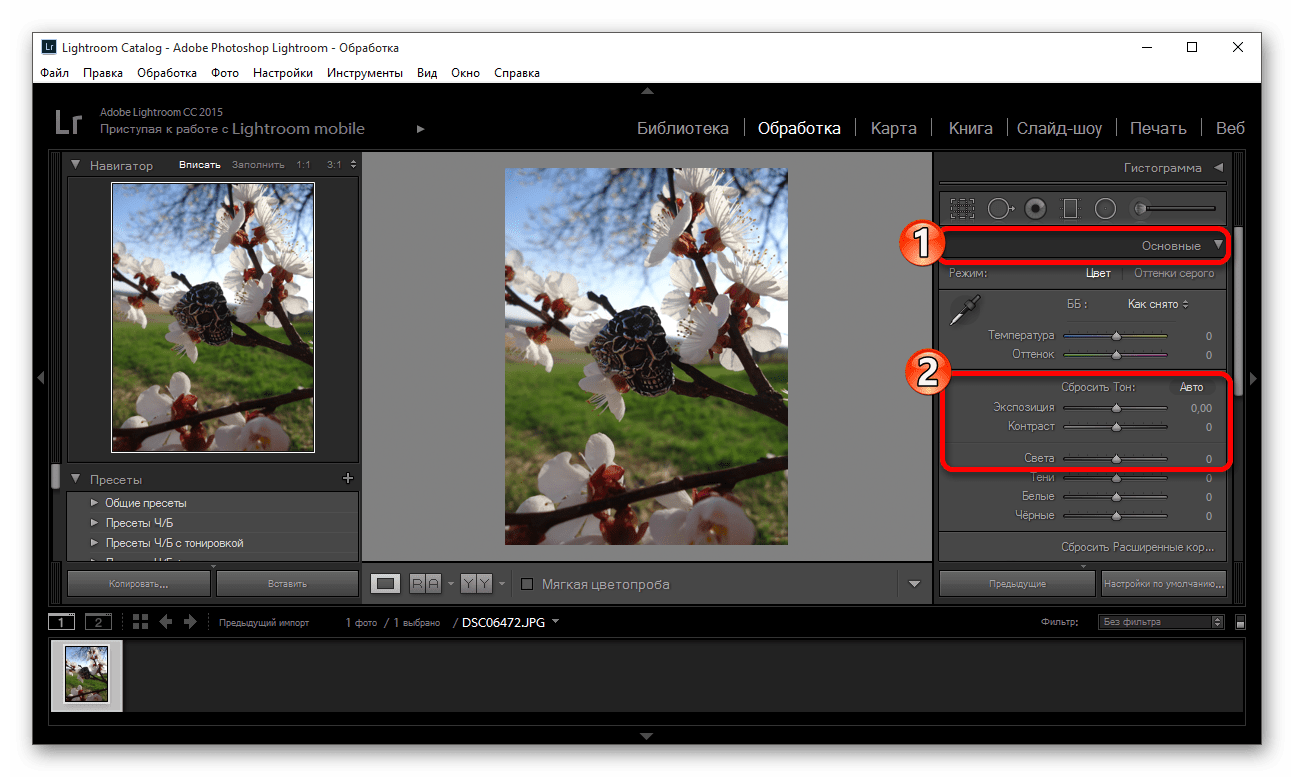
Почему Lightroom
Все просто, так сложилось. Я попробовал и мне понравилась эта программа. Она отлично подходит для коррекции фотографий, а не для их глубокого редактирования. Тут все именно для этого и сделано, есть все инструменты. Плюс в ней же у меня находится и вся библиотека фотографий, и можно довольно быстро найти все что нужно: есть куча разных фильтров, можно задавать метки фотографиям (я правда не пользуюсь этим совсем).
Аналогов полно, но пробовать ничего пока не хочется, все устраивает.
Про ресейз в Wordrpess
Не могу не упомянуть вот о такой вещи, которая может быть важной для блоггеров платформы WordPress. Я загружаю на блог фотографии размером 2048px по ширине, но в посте они отображаются в размере 800 px (полный размер по клику, фото показывается в лайтбоксе). Если вы у себя на блоге загружаете полноразмерные фотографии, а движок их сам ресайзит до нужного вам размера, то это так себе идея, если вам, конечно, важно качество. Дело в том, что встроенный ресайз довольно сильно поганит резкость, фото получается замыленными. Впрочем, это мало кто заметит из посетителей, если у вас конечно не портфолио фотографа с предложением своих услуг. Ну, и на хостинге может места не хватить, так как полноразмерный JPG может спокойно занимать 10 мегабайт.
Дело в том, что встроенный ресайз довольно сильно поганит резкость, фото получается замыленными. Впрочем, это мало кто заметит из посетителей, если у вас конечно не портфолио фотографа с предложением своих услуг. Ну, и на хостинге может места не хватить, так как полноразмерный JPG может спокойно занимать 10 мегабайт.
Как вариант, использовать плагин Sharpen Resized Images, он будет добавлять резкости при ресайзе, но делает он это тоже довольно грубо.
Как я храню фотографии
Все фото, видео и другие файлы хранятся на внешнем портативном жестком диске Seagate 4TB, потому что не влезают на диск ноутбука. Данный диск у меня всегда с собой. Фотоархив сейчас занимает около 1.5 TB (на 2017 год), что на самом деле не очень много, если вы фотограф или блоггер, и снимаете много. Структура файлов представлена на скриншоте ниже. Как правило, под каждую поездку идет отдельная папка, внутри которой еще 2-3 папки для каждой из камер. Но если поездка длинная и по разным городам, то под каждый город тоже создается своя папка.
Папки имеют вот такую структуру: Год/Месяц_Число_Название События/Устройство съемки. Структура каталога в Lightroom точно такая же. И что удобно, можно в любую из папок на диске положить фото, а потом в Лайтруме синхронизировать эту папку, и фото появится в программе. По мне, так подобная структура довольно удобна для хранения, и не отнимает дополнительного времени на каталогизацию, один раз сделал и все. Сейчас просто есть тренд сваливать все в одну кучу, и уже потом сама программа распределяет фото по разным критериям. Мне такой вариант, нравится меньше.
Фото храню в оригиналах, то есть в RAW, чтобы иметь возможность в любой момент сделать из фото то, что мне нужно. А в Lightroom у меня в настройках стоит сохранение всей информации о фото в файлы XMP. Ведь при обработке RAW с самим файлом ничего не происходит, вся информация о совершенных действиях хранится в файле каталога. Так вот XMP — это дубль инфы для каждого фото, весят совсем чуть-чуть, поэтому общий объем особо не увеличивают.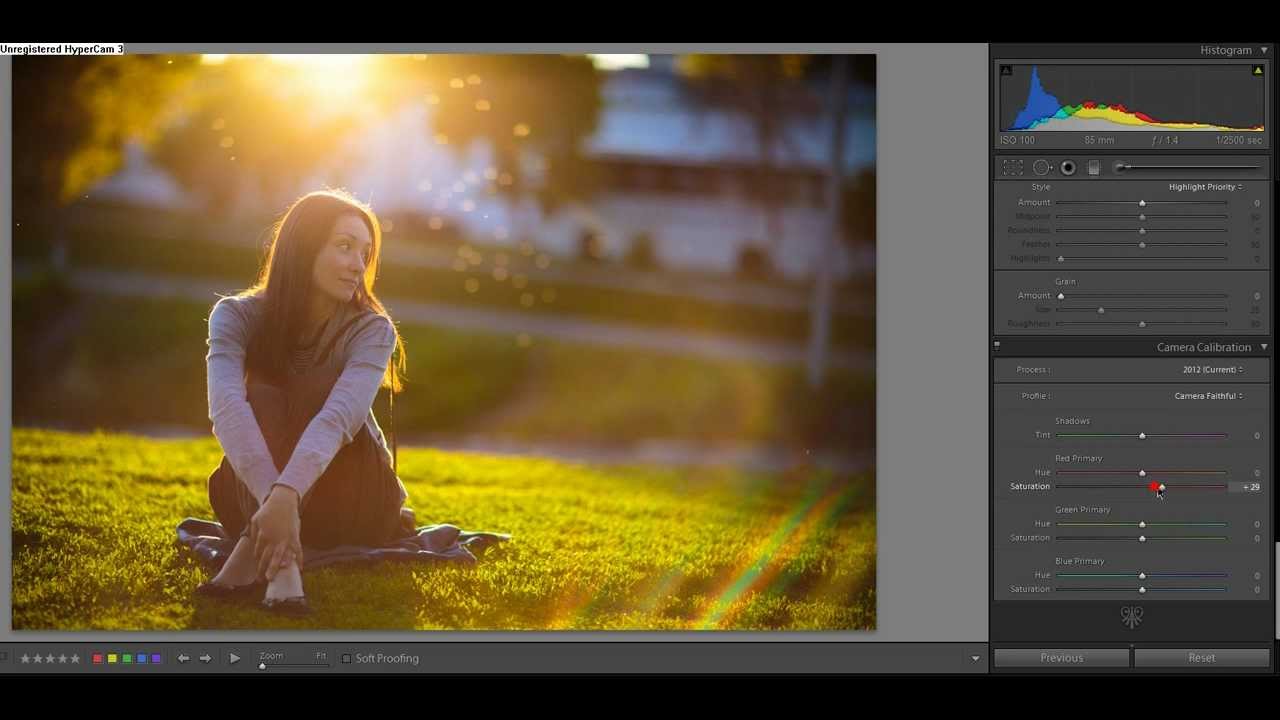 За счет XMP файлов упрощается перенос фото на другие компы и это некая защита от того, что с файлом каталога что-то случится, уже были преценденты, приходилось его удалять.
За счет XMP файлов упрощается перенос фото на другие компы и это некая защита от того, что с файлом каталога что-то случится, уже были преценденты, приходилось его удалять.
Куда бекапить фотографии
Помимо того, как хранить фото, важно куда еще их бекапить. Для начала надо запомнить золотое правило, что бекапов должно быть 2. Как я уже сказал, все мои фотографии хранятся на внешнем жестком диске, то есть — это основная база, и к ней нужно еще сделать 2 бекапа (копии). Ваша основная база может быть и на жестком ноутбука, это удобнее.
Первый бекап я делаю на еще один внешний жесткий диск. Где-то раз в 3 месяца (и перед каждой поездкой) я делаю полную копию с одного внешнего (основного) на второй (бекапный). Чтобы это не занимало времени, я ставлю копироваться на ночь, и утром уже все готово. Второй жесткий диск я в поездки не вожу, то есть риск его угробить минимален.
Второй бекап я делаю в облако с основного жесткого, указав папку с базой в качестве папки для облака. Пока я использую облачный сервис Мейл.РУ, так как в 2014 у них была акция и они дарили пожизненно 1ТB. Но данного места мне уже перестало хватать, плюс мне не нравится скорость загрузки, и то, что хранилище не очень надежное, уже был случай, когда они часть файлов мне удалили. Поэтому я хочу перейти на Dropbox, который считается сейчас самым функциональным и безопасным. Там есть неплохой платный тариф без ограничения места. В принципе я им уже пользуюсь, храню важные файлы, но пока бесплатным тарифом.
Пока я использую облачный сервис Мейл.РУ, так как в 2014 у них была акция и они дарили пожизненно 1ТB. Но данного места мне уже перестало хватать, плюс мне не нравится скорость загрузки, и то, что хранилище не очень надежное, уже был случай, когда они часть файлов мне удалили. Поэтому я хочу перейти на Dropbox, который считается сейчас самым функциональным и безопасным. Там есть неплохой платный тариф без ограничения места. В принципе я им уже пользуюсь, храню важные файлы, но пока бесплатным тарифом.
И еще один важный, как мне кажется, момент. Так как во все поездки я беру только один внешний жесткий диск, где хранится основная база, то есть риск его угробить. Это не страшно, так как дома хранится копия, но можно потерять фото из текущих поездок, если их постоянно перебрасывать с флешки на основной диск. Так вот, я по возможности оставляю на флешке все файлы, а не удаляю их сразу после перебрасывания на жесткий. Да, для этого нужен объем побольше у флешок (или несколько штук), чтобы их хватило на всю поездку, но зато гарантия. Также, если если в поездке есть хороший интернет в отеле, то файлы летят еще и в облако.
Также, если если в поездке есть хороший интернет в отеле, то файлы летят еще и в облако.
P.S. Вот и все, что могу рассказать про обработку фотографий и их хранение. Не густо, но что есть 🙂
25 советов по обработке фотографий в Лайтрум для начинающих, которые улучшат ваш навык
Обработка фото в Лайтрум — это и искусство и ремесло, всё в одном флаконе. В тренды сейчас выходит пост-обработка и настройка фото в Лайтрум уже после съемки, нежели сам процесс получения снимка.
Взяв одну и ту же исходную фотографию, начинающий получит совсем не такой результат как профи.
И как же обработать фото в лайтрум, если ты совсем в этом новичок? Я подобрал советы которые помогут вам решить как пользоваться Adobe Lightroom на первоначальном этапе.
Все они носят личностный характер и выражают только моё мнение, но уверен что многим будут полезны.
Настройка баланса белого (ББ) и цвета
- Настраивайте баланс белого тогда, когда вам хочется.
 Не слушайте что во всех руководствах это указано первым шагом. Во первых, поступать так это повод больше доверять себе. Во вторых — современные фотоаппараты отлично справляются с естественной настройкой баланса белого в 99% случаев.
Не слушайте что во всех руководствах это указано первым шагом. Во первых, поступать так это повод больше доверять себе. Во вторых — современные фотоаппараты отлично справляются с естественной настройкой баланса белого в 99% случаев. - Делайте баланс белого чуть выше чем естественный, на 100-500 единиц. Людям нравятся тёплые цвета. (Даже если вам не нравятся).
- Не пренебрегайте настройкой Авто для коррекции снимков. Да, довольно часто она промахивается с экспозицией, особенно если в кадре есть облака, но нажимать кнопку Авто стоит хотя бы ради ознакомления.
- При обработке фото не перебарщивайте с контрастом — эта вещь работает на основе цветов соседних пикселей и очень меняет картину. Хотите сделать выразительнее? Используйте Black, Saturation, Vibrance, Clarity. По статистике при обработке фото я чаще уменьшаю контраст чем добавляю.
- Научитесь работать с HSL.
 Это очень нужная вкладка. Если вы действительно хотите получить хорошие фото, привыкайте настраивать цвет кожи. Кстати, с групповыми фото надо быть внимательными. Например, у мамы и ребенка, тон кожи разный — не забудьте это учесть.
Это очень нужная вкладка. Если вы действительно хотите получить хорошие фото, привыкайте настраивать цвет кожи. Кстати, с групповыми фото надо быть внимательными. Например, у мамы и ребенка, тон кожи разный — не забудьте это учесть.
Детализация и резкость (Detail).
- Если нет больших промахов по экспозиции, и фото планируется только под Instagram, не настраивайте вкладку Резкость (Detail). Сэкономите время.
- Пользуйтесь клавишей ALT при настройки значений Резкости (Detail). Это временно переведет изображение в ч/б и акцентирует внимание на редактируемых деталях. Кому-как, но мне в монохромной палитре ориентироваться легче.
Удобство работы в lightroom
- Первый совет из этой серии, и он же самый субъективный. Пользуйтесь английской версией Adobe Lightroom. Дело не западной культуре или политике — элементарно весь свежий контент: уроки, пресеты, приемы, первоначально выходит на английском.
 Куда проще привыкнув к английской версии, понять о какой настройке в лайтрум идёт речь на русском, нежели привыкнув к русской понять что-то на английском.
Куда проще привыкнув к английской версии, понять о какой настройке в лайтрум идёт речь на русском, нежели привыкнув к русской понять что-то на английском.
Кстати знание настроек на английском пригодится и при общении с фотоаппаратом.
- Увеличьте масштаб, если это необходимо. Если ваш монитор настроен верно, масштаб системы должен быть 100%. В этом случае на экране с FullHD и выше элементы становятся очень мелкими. Выставьте удобный для себя масштаб элементов в настройках лайтрум. Лично я использую масштаб 150%.
- Уберите всё ненужное с рабочего пространства. Сверните ненужные панели, отключите бар под фото (клавиша T). Работайте в Одиночном режиме (Solo mode), это сконцентрирует ваше внимание на каждой настройке лайтрум по очереди.
- Не нужно создавать пресет под каждую группу снимков из пары-тройки штук. Вы можете просто скопировать настройки кнопкой Копировать Copy, Предыдущие Previous, или Синхронизация Sync.

Обработка фото в лайтрум и рабочий процесс.
- Удаляйте унылые фотки. Серьезно, если кадр не нравится вам не под каким соусом — не важно какая там была идея. Смиритесь, не тратьте время и работайте с удачными кадрами.
- Нельзя обрабатывать одно фото слишком долго. Глаз замылевается и вам всё сложнее принять решение. Если через минут 5-10 вы еще не определились, переходите к другим отснятым планам, а к проблемному фото вернитесь через час-другой.
- Не пытайтесь обработать фото, не отснятые в raw. Элементарный совет, однако новички не всегда понимают его важность. Из jpg невозможно вытянуть и части того, что позволяет сделать raw формат. Снимайте в raw, полюбите его, не мучайте себя обработкой jpg.
Водяные знаки и авторство
- Не ставьте водяной знак на фото. Да, при экспорте лайтрум легко может его добавить, однако — настолько ли вы крутой фотограф? Водяные знаки у новичков как правило смотрятся абсурдно, особенно если в них кривенько зашифрована их фамилия на английском.
 Я знаю профессиональных фотографов, которые не добавляют водяные знаки на фото. Профессия фотограф — это поток. Маленький или большой, но тем ни менее. Лучше акцентируйте свои усилия на качестве фото, совершенствуйте навыки практикой.
Я знаю профессиональных фотографов, которые не добавляют водяные знаки на фото. Профессия фотограф — это поток. Маленький или большой, но тем ни менее. Лучше акцентируйте свои усилия на качестве фото, совершенствуйте навыки практикой.
Ребята, это ужасно. Не надо так. Я морально вспотел пока эту подборку делал.
- Слышали про exif данные? Это та информация которая присоединяется к фотографии и как правило носит служебный характер: выдержка, ISO, другие параметры съемки. Многие фотографы перед выдачей фото клиентам также добавляют туда свой телефон, ссылки на соцсети, своё авторское имя или ник. И — почему бы и нет? В лайтрум вы можете добавить и отредактировать exif теги, делается это всего в пару кликов и применяется для всех фотографий сразу.
Я советую не отказываться от этой возможности, ведь это не бросается в глаза, но при этом напоминает что это вы автор фото.
Ну а если добавить exif теги в лайтруме для вас слишком сложно — у меня есть отдельный обзор бесплатных exif редакторов тегов.
Приемы обработки в лайтрум: слухи и стереотипы
- Шумы. Наверняка вы слышали что «иллюзия пленки» на фото — это хорошо. Да, иногда шум может добавить снимку зрелищности. Однако здесь стоит понимать что добавлять шум в лайтруме подойдет в случае если вы планируете использовать фото в большом формате (печать или онлайн-галерея) — чтобы этот самый шум у вас было заметно — то есть инстаграм вряд-ли сможет оценить шумы даже чисто практически. Кроме того на фото уже первоначально может быть шум из за неправильной экспозиции или сложных условий съемки, в этом случае искусственные шумы только усугубят ситуацию.
Из-за восстановления приемлемых значений экспозиции на фото появились естественные для матрицы шумы. Больше добавлять лайтрумом точно не нужно.
- Виньетка. Наверняка вы много раз видели такой эффект, и добиться его в лайтрум очень просто. Но лучше не нужно. Во-первых, виньетка сейчас мягко говоря не модна.
 Во вторых — ч/б на каждом фото и виньетки — явный признак недостатка опыта обработки фото.
Во вторых — ч/б на каждом фото и виньетки — явный признак недостатка опыта обработки фото.
Черно-белые снимки в лайтруме
- Перевести палитру в ч/б дело одного клика. Я же советую переводить снимок в черно-белый вариант только тогда, когда это действительно напрашивается, а именно: у вас хорошо показан ритм в фотографии, визуально выстроены линии и логически композиция дополняет сама себя.
Светотеневой рисунок позволяет показать изгибы тела модели, или геометрию в кадре — и это то на чем вы хотите акцентировать внимание.
На снимке для конвертации в черно-белое должно быть достаточно контраста и глубины цвета ещё до начала обработки в ч/б.
По моему мнению достойные снимки в ч/б чаще сделаны в низком ключе, нежели в высоком. Ну это для начинающего уже совсем дебри. Просто помните что лучше не переводить фотографии в черно-белый слишком часто.
Обработка летних фото
- Фото недостаточно тёплое и вы хотите больше солнца в кадре? Есть множество способов добавить солнечного света, и ещё столько же способов поставить блик на фото, как в лайтруме, так и в фотошоп.
 Иногда это смотрится очень выгодно. Однако важный совет: следите за тенями и направлением солнца в кадре. Если солнце светит с одной стороны, а блик возникает там где его и быть не должно — смотреться это будет очень не естественно.
Иногда это смотрится очень выгодно. Однако важный совет: следите за тенями и направлением солнца в кадре. Если солнце светит с одной стороны, а блик возникает там где его и быть не должно — смотреться это будет очень не естественно. - На фотографиях с большим количеством зелени или травы в кадре иногда бывают промахи по Оттенку (Tint). Не забывайте следить за ползунком и корректировать по мере необходимости.
- Уводите оттенок (HUE) зеленого цвета в сторону желтого на 2-8%. Это добавит траве и деревьям естественности. Только не перестарайтесь, а то получите осеннюю фотосессию вместо летней.
Настройки сохранения (экспорта) фото из Лайтрум
- С сохранением фото из lightroom в jpeg главное не переборщить с сжатием. Сохранение обработанной фотографии называется экспортом, и находится в меню Файл => Экспорт. Я советую ставить сжатие на 100% (ползунок максимально вправо), а затем регулировать качество сохраняемых фотографий исключительно размером выходного файла.
 Для 12 мп — хорошим размером будет 4000-5000 кб. Для 18 мп — 6500-8500. Для 24 мп — от 10 до 15 мегабайт.
Для 12 мп — хорошим размером будет 4000-5000 кб. Для 18 мп — 6500-8500. Для 24 мп — от 10 до 15 мегабайт.
Конечно все эти цифры очень усреднены, зависят от того что изображено на фото, зависят от детализации.
Но это те настройки сжатия для сохранения фото с которых можно начать — с опытом придет и понимание «как это работает».
Важно — следите чтобы секции экспорта по изменению размера Image Sizing и резкости Output Sharpening были отключены, как на моём скриншоте. Так после обработки фото в Лайтрум вы получите картинку максимально близкую к желаемой.
Ретушь в lightroom
- Ретушь фотографии подразумевает под собой коррекцию каких-то элементов, отдельных деталей, и лайтрум позволяет это сделать. Однако если после экспорта фото вы планируете продолжить обработку в Photoshop, я бы не советовал вам пользоваться инструментами ретуши в Лайтруме. Потому как в фотошоп эти же инструменты работают намного стабильнее, менее ресурсоёмки, да и позволяют тщательнее корректировать элементы.

- Не пытайтесь обработать кожу в лайтрум. Ретушь и точечные изменения в фотографии — это для Adobe Photoshop, лайтрум это просто месте «проявления» ваших снимков. Конечно, в интернете полно пресетов которые якобы помогут вам избавится от дефектов кожи, но по факту они либо замылят, либо исказят ваше фото до неузнаваемости.
- Бонусный совет. ? Если изучить клавиатурные сокращения, обработка в Лайтруме станет гораздо быстрее и приятнее. Я собрал для вас самые полезные горячие клавиши для Lightroom в отдельной статье, а также советы по их использованию — почитайте.
Продолжение следует
Ну как, надеюсь вам удалось найти для себя что-то полезное? Обработка фото в лайтруме — то, чему учатся годами, верю что эти советы хоть чуть-чуть облегчат вам жизнь. ?
К сожалению, я из тех авторов, кто может только писать, а не читать, и я очень редко изучаю блоги или уроки других фотографов.
Потому эти советы по обработке в лайтрум очень субъективны и основаны на опыте, а не на том чему учат на Youtube.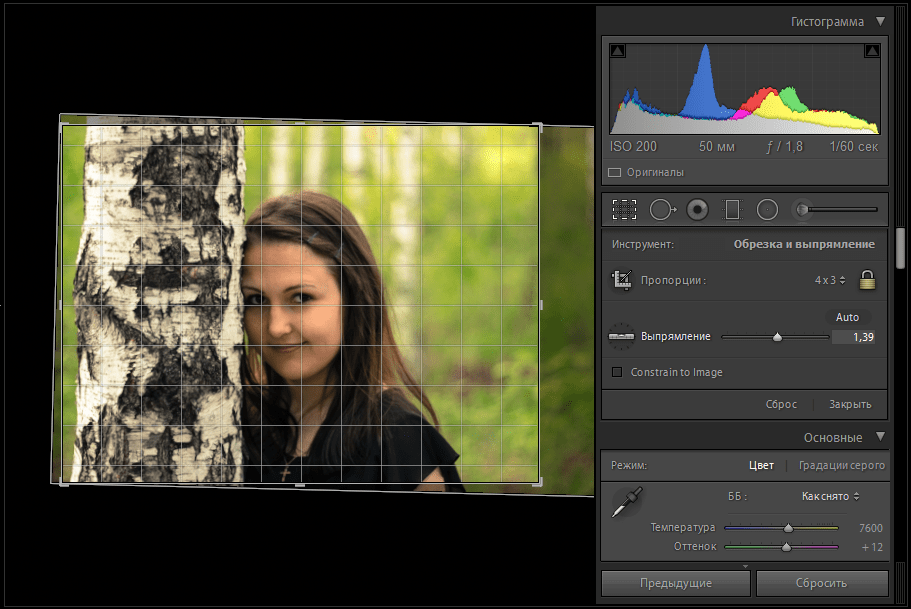
Также всем фотографам, неважно, начинающим или профи, я советую прочитать мою статью про бесплатный Photoshop и Lightroom, и способы его получить. Там речь не о чуде, а о вполне реальном лицензионном способе от компании Adobe. Второй год я уже на лицензионном Adobe Creative Cloud, чего и вам советую.
Хочется увидеть продолжение советов? Или вам интересно в Лайтрум что-то другое? Пишите в комменты. ??
Как быстро редактировать фотографии, используя Lightroom
Если вы большой поклонник Adobe Lightroom, вы, вероятно, уже знаете все советы и рекомендации по редактированию потрясающих фотографий, но как вы можете ускорить этот рабочий процесс? Как вы можете уберечь себя от многочасовой работы, когда у вас есть большая серия фотографий для работы?
Эта статья покажет вам, как выполнить пакетное редактирование в Lightroom. Мы также рассмотрим некоторые простые, но эффективные приемы, которые вы можете использовать, чтобы начать гонку путем пакетного редактирования.
И если вы не уверены в различиях между Lightroom и Photoshop, взгляните на наше сравнение Lightroom и Photoshop.
,
1. Организуйте свою библиотеку
После завершения процесса импорта Lightroom
обычно вам придется немного привести в порядок перед началом реального редактирования.
У вас могут быть фотографии, которые не в фокусе, плохо выставлены или просто дублируются. Одна вещь, которая действительно ускорит ваш процесс редактирования, — это немедленная фильтрация всех плохих или непригодных снимков.
В правом верхнем углу Lightroom выберите Библиотека модуль.
Чтобы просмотреть каждую фотографию отдельно, выберите Лупа Вью внизу слева используйте клавишу быстрого доступа Е.
Слева от кнопки просмотра лупы находится Вид сетки (быстрая клавиша г). Сетка отображает всю вашу библиотеку одновременно, аналогично структуре папок. Это полезно, но вам не понадобится это для первого прохода.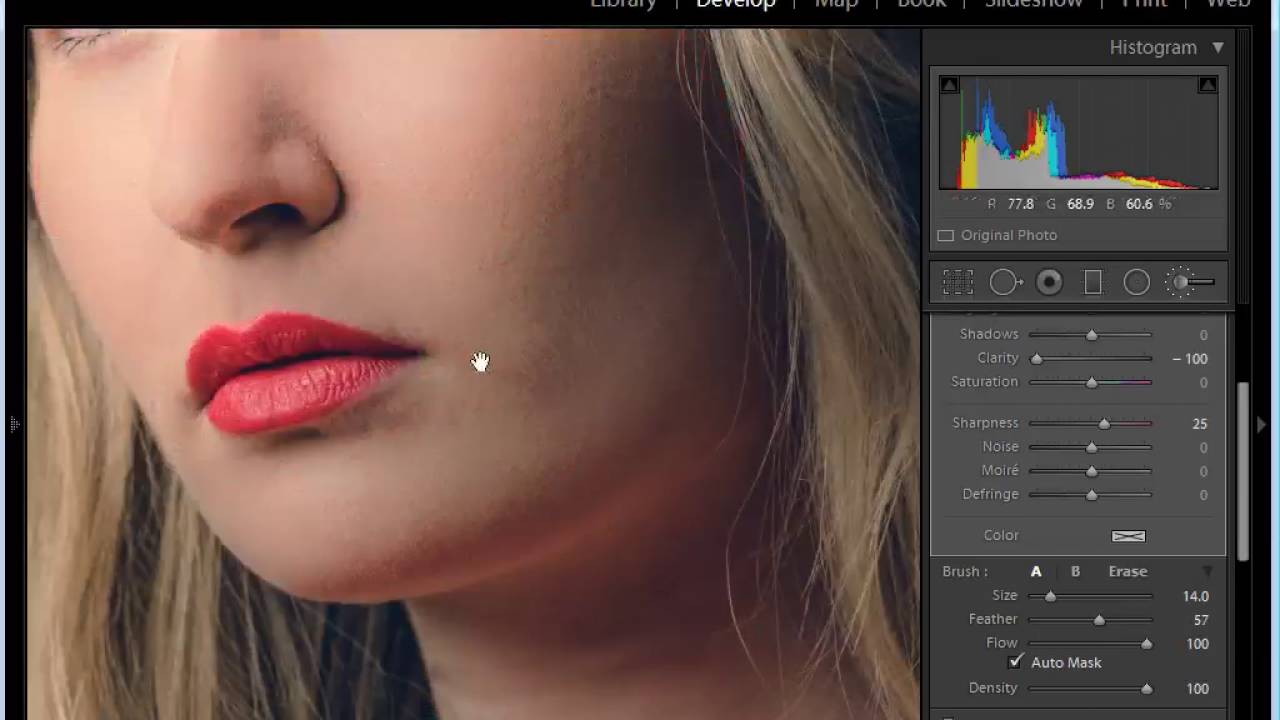
В режиме лупы все ваши фотографии видны горизонтально внизу экрана под выбранной в данный момент фотографией.
Целесообразно создавать превью всех ваших фотографий. Это значительно ускоряет процесс редактирования и делает Lightroom гораздо более отзывчивым, но для начала требуется небольшое количество времени.
Начните с выбора всех ваших фотографий. Нажмите на первое фото, удерживая сдвиг и нажмите на последнее фото. Вы увидите, что выбранные фотографии изменяются с темно-серого на светло-серый фон.
Создайте превью, перейдя в Библиотека> Превью> Build 1: 1 Previews. Это может занять некоторое время, в зависимости от мощности вашего компьютера и количества фотографий, но выигрыш в производительности стоит подождать.
После того, как превью были созданы, вы можете наконец начать пакетное редактирование в Lightroom!
2. Фильтрация изображений
Мне нравится делать несколько проходов по пачке фотографий, отфильтровывая плохие, непригодные или дублирующиеся фотографии. Хотя это кажется нелогичным, это может сэкономить ваше время, поскольку вам не нужно редактировать фотографии, которые вы на самом деле не используете.
Хотя это кажется нелогичным, это может сэкономить ваше время, поскольку вам не нужно редактировать фотографии, которые вы на самом деле не используете.
Чтобы ускорить процесс, включите Авто продвижение от Фото меню.
Auto Advance — это простая функция, которая сэкономит вам много времени. Проще говоря, когда вы оцениваете фотографию, Lightroom автоматически перейдет к следующему изображению. Это может показаться незначительным, но это позволяет вам по-настоящему участвовать в пакетном редактировании.
Начните с фильтрации всех ваших плохих фотографий. Вы можете использовать клавиши со стрелками для навигации по вашей коллекции, но если вы используете Икс Auto Advance сделает все возможное, чтобы пометить фотографии как отклоненные. Просмотрите весь каталог и отклоните любые фотографии, которые не могут быть использованы вообще.
После этого переключитесь на Вид сетки нажав на г ключ.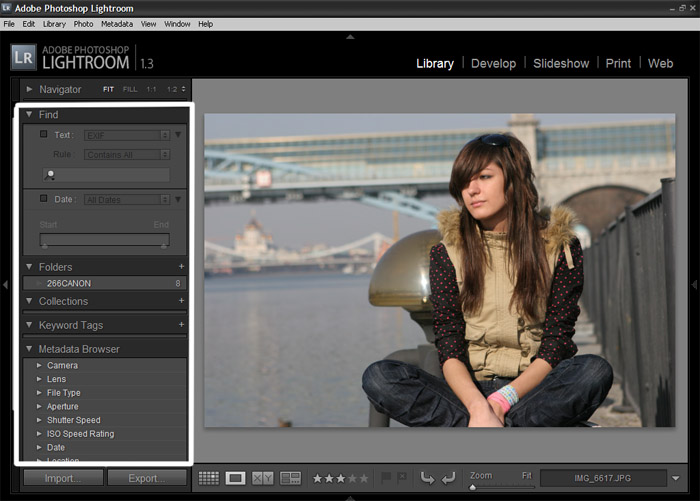 Под выбором модулей в правом верхнем углу выберите фильтры кнопка, а затем Помеченные.
Под выбором модулей в правом верхнем углу выберите фильтры кнопка, а затем Помеченные.
Вы можете сразу заметить, что все ваши фотографии теперь исчезают. Это связано с тем, что по умолчанию Lightroom фильтрует фотографии, помеченные как поднято. Все ваши отклоненные фотографии помечаются как отклоненные, поэтому используйте селектор атрибутов вверху для фильтрации по отклоненным фотографиям.
Теперь, когда видны только ваши отклоненные фотографии, выберите их все, а затем нажмите удалять.
Lightroom попросит вас подтвердить, хотите ли вы удалить фотографии из Lightroom или полностью удалить их с диска. Мне лично нравится удалять их с диска, так как у меня есть несколько резервных копий, и мне не нужно хранить плохие фотографии, но ваш выбор может отличаться.
Теперь повторите процесс столько раз, сколько хотите. Вы можете удалить дубликаты или любые случайные фотографии, которые не относятся к этой серии.
3. Выбор изображения
Теперь, когда все ваши плохие фотографии удалены, пришло время для дальнейшего улучшения и уменьшения. Нет смысла редактировать 1000 фотографий, если вам нужно только доставить 100, так что сэкономьте время и отредактируйте только те фотографии, которые вам нужны.
Lightroom предоставляет несколько различных методов группировки фотографий. Вы можете оценивать каждое изображение от одной до пяти звездочек, можете применять цветовую метку или, как вы видели выше, вы можете отмечать фотографии как отклоненные или помеченные.
Этот этап является чем-то вроде личного предпочтения, но я предпочитаю использовать цвета для группировки фотографий в разные серии (это могут быть снимки снаружи и внутри, или, возможно, разные камеры). Цветные метки наносятся медленно, но могут быть сделаны щелкните правой кнопкой мыши> Установить цветовую метку.
Вы можете применить цветовую метку для выбора нескольких фотографий, но там нет сочетания клавиш. Цветные метки лучше всего использовать для грубой сортировки изображений по разным партиям, а затем использовать фильтры для работы с одной партией за раз.
Цветные метки лучше всего использовать для грубой сортировки изображений по разным партиям, а затем использовать фильтры для работы с одной партией за раз.
Используя цифры от одного до пяти, вы можете оценить каждую фотографию. Мне нравится использовать четыре для любой фотографии, подходящей для редактирования, а затем пять для любых готовых фотографий, готовых к экспорту.
4. Пакетная обработка
После того как вы уточнили свой окончательный выбор изображения, вы можете наконец начать пакетное редактирование. Используйте фильтры в верхней части сетки, чтобы выбрать свой выбор. Вы можете редактировать в цветных пакетах или редактировать только четыре звездных фотографии. Независимо от вашего выбора, использование цветов, звездочек и флагов обеспечивает огромную гибкость при выборе.
Мы уже рассматривали редактирование изображений, работает ли это с гистограммой Lightroom
Понимание тонировки ваших фотографий
или рекомендовать бесплатные пресеты Lightroom
, так что этот раздел будет посвящен применению изменений в диапазоне изображений.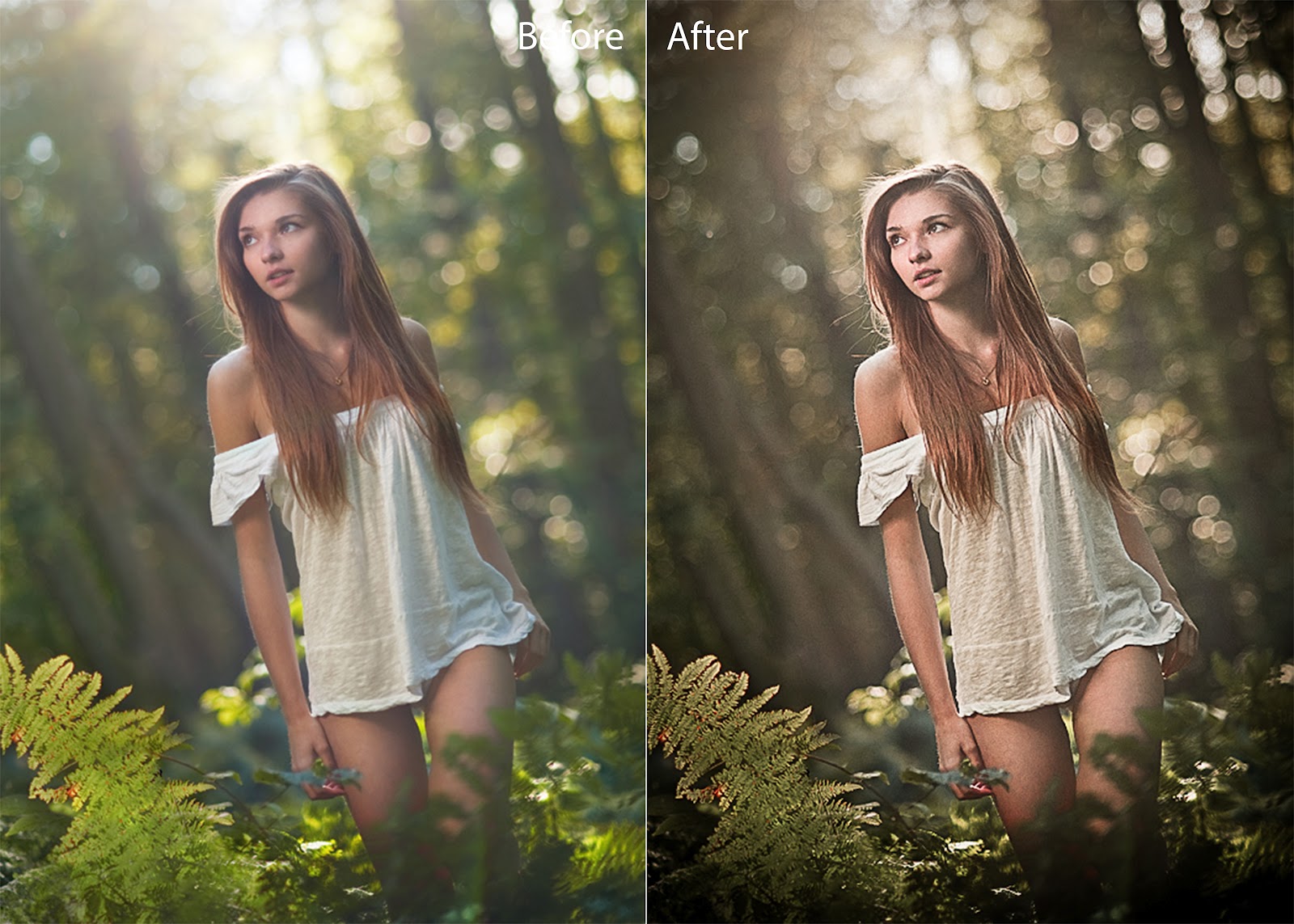
После того как ваши изображения отфильтрованы, вы можете быть уверены, что каждая партия содержит похожие изображения. Возможно, все они были взяты в одной комнате с одинаковым освещением.
Переключиться на развивать сверху справа. Начните с первого фото. Внесите основные изменения, которые могут применяться ко всем изображениям. Это может быть Баланс белого, заострение, Подавление шума, а также Коррекция объектива, но вы можете изменить что угодно.
После того, как вы внесли свои основные изменения, вы должны применить это ко всем изображениям в серии. Оставаясь с изображением, которое вы выбрали, щелкните правой кнопкой мыши и перейдите к Разработка параметров> Настройки копирования.
Это поднимет Копировать настройки панель. Используйте флажки или Проверить все а также Проверьте Нет Кнопки для выбора настроек для копирования.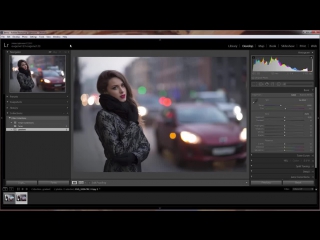 Если вы не вносили конкретные изменения в изображения, вы можете скопировать все без проблем.
Если вы не вносили конкретные изменения в изображения, вы можете скопировать все без проблем.
Выбрав настройки, которые вы хотите скопировать, нажмите копия кнопка. Теперь выберите все изображения, к которым вы хотите применить эти настройки. Вы можете держать сдвиг и нажмите первое и последнее изображения, чтобы выбрать все между ними.
Щелкните правой кнопкой мыши на одном из целевых изображений и снова перейдите к Разработать настройки а потом Вставить настройки.
Все выбранные вами изображения теперь будут применены к изменениям. Любые дальнейшие изменения, которые вы сделаете, не будут автоматически перенесены.
На этом этапе большая часть тяжелой работы выполнена. Вам по-прежнему нужно будет входить и настраивать каждое изображение отдельно, но, надеюсь, повторяющиеся задачи будут выполнены, что сэкономит вам много времени и усилий.
Как вы пакетно редактировать в Lightroom?
Как вы уже видели, пакетное редактирование в Lightroom действительно так просто. Эти советы помогут вам сэкономить много времени: от простой фильтрации до копирования и вставки настроек. Несколько небольших изменений здесь и там могут быстро добавить до нескольких часов в течение большого редактирования.
Эти советы помогут вам сэкономить много времени: от простой фильтрации до копирования и вставки настроек. Несколько небольших изменений здесь и там могут быстро добавить до нескольких часов в течение большого редактирования.
Если у вас есть навыки, но ваш компьютер с трудом справляется с Lightroom, запомните эти советы по производительности Lightroom
,
Базовая обработка портрета в Lightroom за 5 минут
Существует Треугольник услуг, который вы вероятно уже встречали, и выглядит он примерно так: есть три параметра (дешево, быстро, качественно), но вы можете выбрать только два. Впервые я увидел этот знак в автомобильной мастерской несколько лет назад, но это относится практически к любой профессиональной деятельности по производству товаров или предоставлению услуг, и особенно это применимо к фотографии.
Как у фотографа, у вас нет неограниченного количества времени, но вы и ваш клиент предполагаете получить хороший результат, а это не всегда дешево и быстро.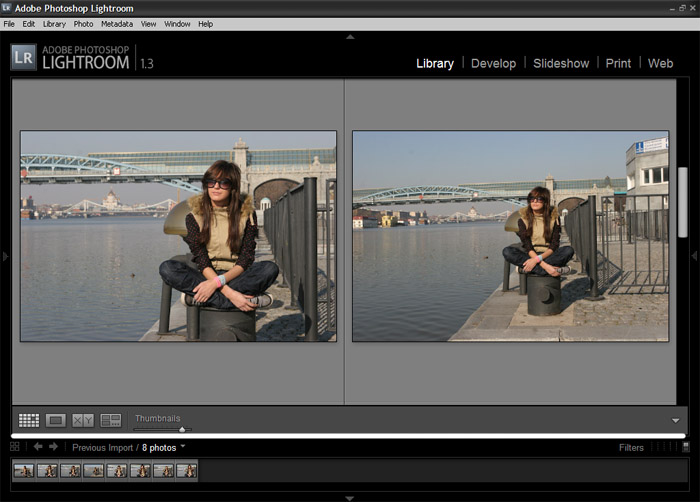 К счастью, Lightroom делает возможным произвести базовую обработку портретов всего за несколько минут, которую вы в последствии можете применить к другим фотографиям, сделав вашу работу еще быстрее.
К счастью, Lightroom делает возможным произвести базовую обработку портретов всего за несколько минут, которую вы в последствии можете применить к другим фотографиям, сделав вашу работу еще быстрее.
Прежде, чем я приступлю к сути в этой статье, я хочу прояснить, что следующие шаги являются процессом, который подходит именно мне, но ваше уникальное решение может от него отличаться. Важно найти и составить оптимальный рабочий процесс, который легко копировать и повторять, чтобы вы не проводили все свое время, делая те же этапы редактирования снова и снова.
С какой бы редактирующей программой вы не работали – будь это Lightroom, Photoshop, Capture One или даже бесплатные инструменты, как Photos или Picasa – имеет смысл выработать свой способ редактирования, который будет соответствовать вашему стилю. Я знаю, что тот общий вид портрета, которого я хочу достичь, может существенно отличатся от того, что предпочитаете вы. Понимание того, как достичь моего определенного стиля заняло некоторое время, но теперь моя обработка занимает гораздо меньше времени, потому что я составил для обработки своих фотографий определенный ряд действий:
- Баланс белого
- Тон
- Резкость
- Виньетирование
Эти шаги быстрые, и обычно они составляют 90% всей обработки, и часто приводят к готовому результату без дополнительного редактирования. Давайте рассмотрим эти шаги один за другим:
Давайте рассмотрим эти шаги один за другим:
Этот оригинал достаточно хорош, но все же нуждается в некоторых манипуляциях прежде, чем я отдам его клиенту.
Шаг 1: Баланс белого
Одним из преимуществ съемки в формате RAW является возможность откалибровать Баланс белого вашего снимка, в то время, как съемка в JPG оставляет не так уж и много свободы не только относительно Баланса белого, но и большинства параметров фотографии. Конечно, обратная сторона съемки в RAW в том, что настройка Баланса белого может забрать много времени, но многое из этого может быть устранено с помощью инструмента Пипетка в Lightroom (целевой инструмент) вместо перемещения слайдеров вручную.
Чтобы быстро настроить Баланс белого, нажмите на кнопку Пипетка, затем найдите участок на вашем изображении, который сохранил натуральность цвета – думаю, лучше слегка серый, чем чисто белый. Этот инструмент может и не подобрать идеальные цвета повсюду, но вы быстро приблизитесь к цели, после чего вы можете настроить Температуру и Оттенок на свое усмотрение.
Еще один совет, чтобы ускорить настройку, это нажать прямо на числах Температуры и Оттенка, и с помощью стрелок вверх/вниз установите нужное значение, или удерживайте [shift] и делайте то же самое для большего изменения значений.
Шаг 2: Тон
Закончив с настройкой Баланса белого, переходим к другим первоначальным настройкам, используя Основную панель в модуле Коррекции. Чтобы достичь своего особого стиля, я обычно начинаю со следующих значений. Чтобы быстро изменить каждый параметр, выделите значение и введите новое, затем нажмите [Tab], чтобы мгновенно переместится к следующему.
Экспозиция 0, Контраст 0. Я не изменяю эти значения, пока не сделаю следующие настройки, которые вы видите ниже. Они являются глобальными и влияют на все изображение, и это совсем не то, что я хочу делать прямо сейчас. Ели изображение все еще слишком светлое или темное после остальных базовых настроек, я увеличу или уменьшу экспонирование соответственно, но мне редко нужно регулировать контрастность, и в следующих шагах вы увидите почему.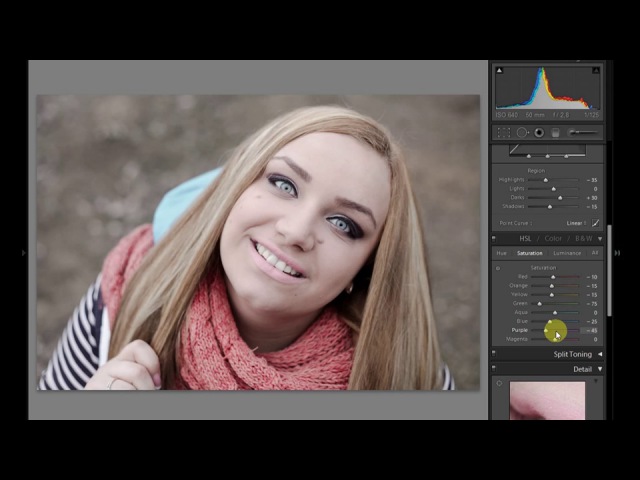
Света -25. Это работает даже в пересвеченных участках портрета, поэтому любые слишком яркие пятна будут смягчены.
Тени +20. Это способ осветлить темные участки портрета и выявить немного больше цвета и деталей.
Белые +20, Черные -25. Я использую эти слайдеры вместо регулировки контрастности, потому что это дает мне более детальный контроль над общим видом и ощущением моего портрета. Я по сути делаю Белые и Черные более чистыми, что придает портрету богатый вид. Некоторые люди пренебрегают этим шагом и делают настройки в Тоновой кривой, но это дело личных предпочтений, хотя, на мой взгляд, настроить Белые/Черные гораздо быстрее.
Четкость -5. Большинство людей увеличивают Четкость, что по сути влияет на контраст краев в основном в средних тонах, но мне нравится более приглушенный вид, поэтому я обычно начинаю с понижения четкости на несколько позиций.
Сочность 0 (ноль). Это слайдер в основном влияет на цвета за пределами нормального диапазона человеческого глаза, так что это может быть полезно для съемки на открытом воздухе, если вы хотите сделать природные цвета более яркими.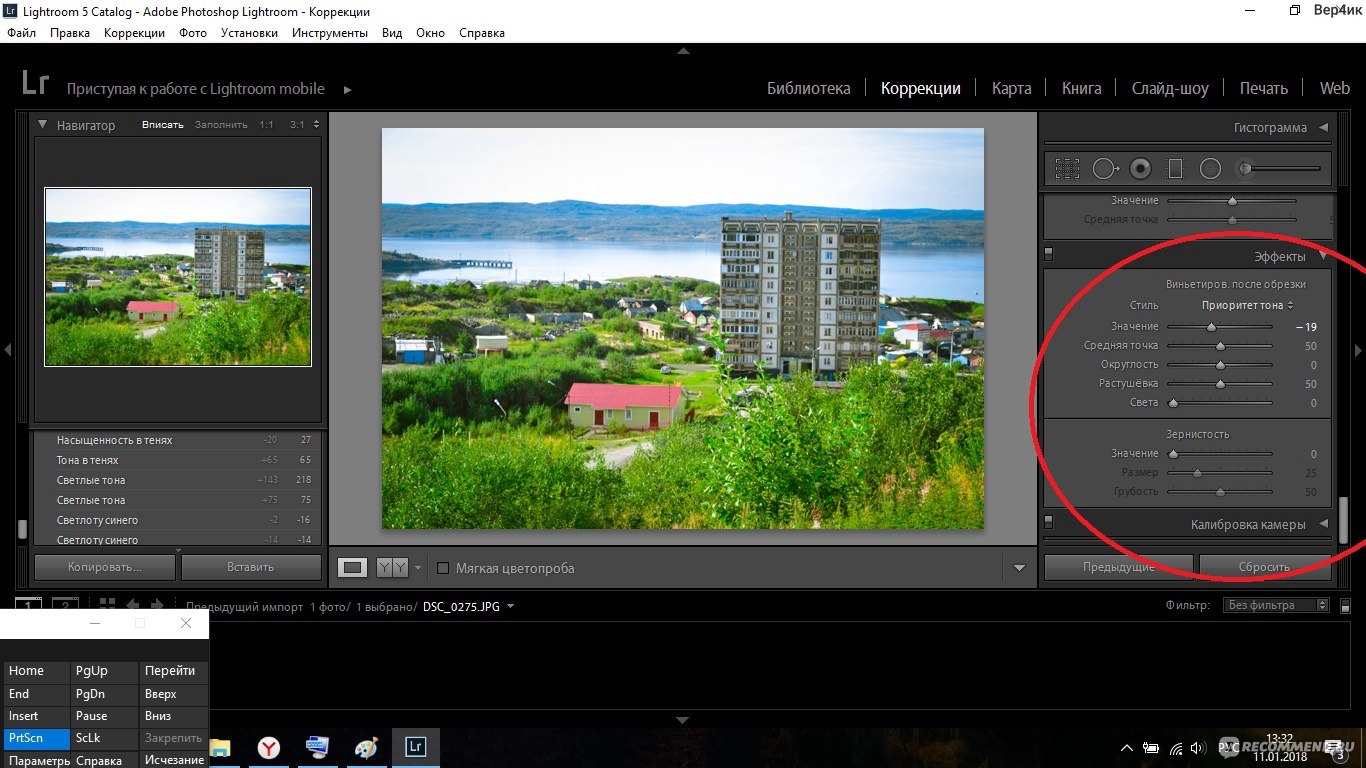 Я оставляю это значение на нуле, а затем при необходимости регулирую.
Я оставляю это значение на нуле, а затем при необходимости регулирую.
Насыщенность +5. Обычно я люблю добавить немного цвета, поэтому начинаю с небольшого увеличения значения, а потом перемещаюсь вверх или вниз по мере необходимости.
Я всегда начинаю с этих корректировок, а потом настраиваю их индивидуально. Весь процесс занимает всего минуту и почти всегда приводит к результату, который выглядит значительно лучше, чем импортированное изображение.
Этот снимок уже более яркий, чем первоначальный, хотя настройки были самые простые.
Шаг 3: Резкость
После того, как настройки цветов и оттенков сделаны, я практически всегда добавляю некоторую резкость изображению. В портретах важно, чтобы глаза были в фокусе и резкости, поэтому следующий этап после Основных настроек, это использование панели Детализация для получения необходимой резкости.
Нажмите на символ мишени в верхнем левом углу, а затем нажмите на глазах вашей модели, чтобы увеличить обзор, после этого отрегулируйте резкость.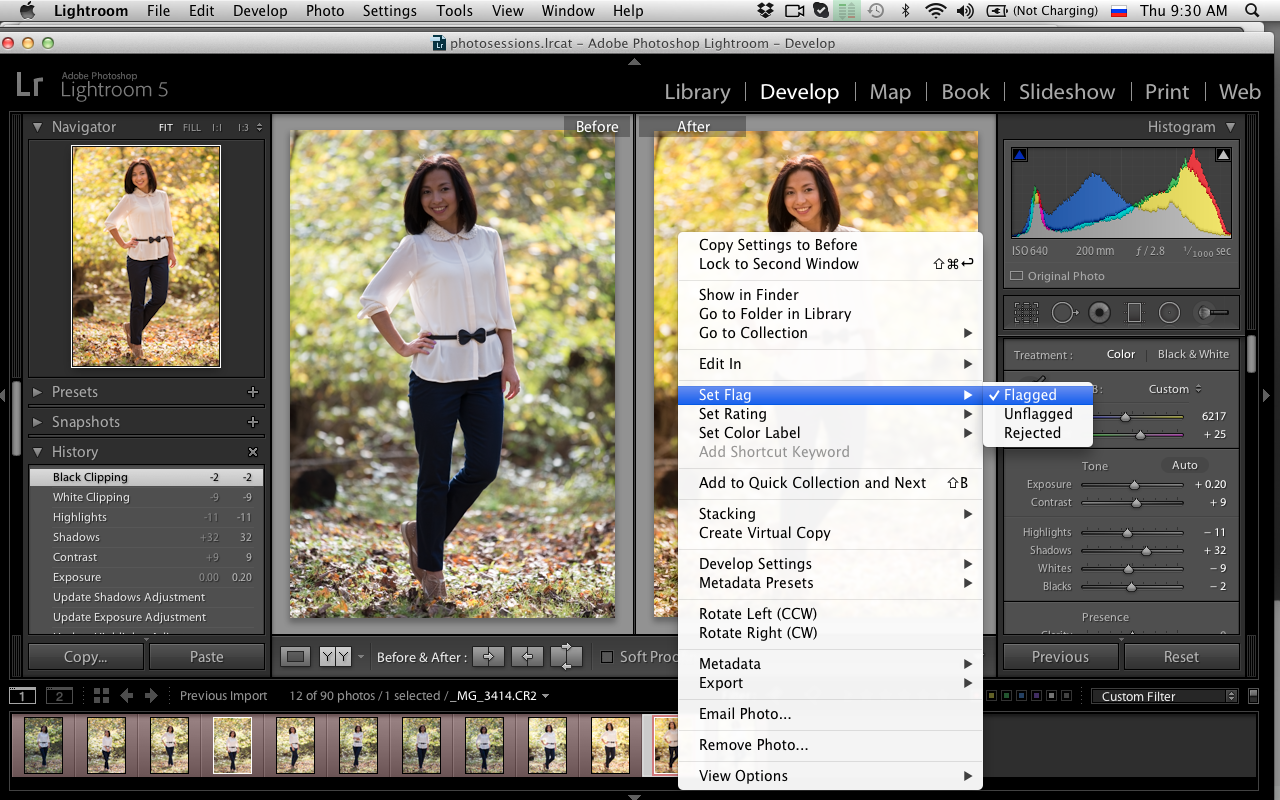 Я обычно начинаю со значения 50 и затем использую дополнительные параметры, как Радиус и Детали, если это необходимо, но эта базовая настройка быстрая и обычно дает мне тот эффект, который я хочу.
Я обычно начинаю со значения 50 и затем использую дополнительные параметры, как Радиус и Детали, если это необходимо, но эта базовая настройка быстрая и обычно дает мне тот эффект, который я хочу.
Я также применяю маску для резкости, чтобы изменения не касались остальных участков. Таким образом глаза остаются резкими, а кожа лица не приобретает нежелательную текстуру. Если удерживать ALT, нажав на слайдер Маскирование, то вы увидите что-то такое (смотрите ниже). На белых участках резкость будет применятся, а на черных нет. Используйте это, чтобы решить, насколько большой будет применена маска в вашем портрете.
Шаг 4: Виньетирование
Этот шаг немного спорный – некоторые люди любят виньетирование, а другие считают это совершенно неуместным в современной фотографии, но, как я уже говорил в начале, все дело в стиле и рабочем процессе, который работает на вас. Я обычно добавляю легкое виньетирование в свои портреты, но если это не ваше, то просто пропустите этот шаг.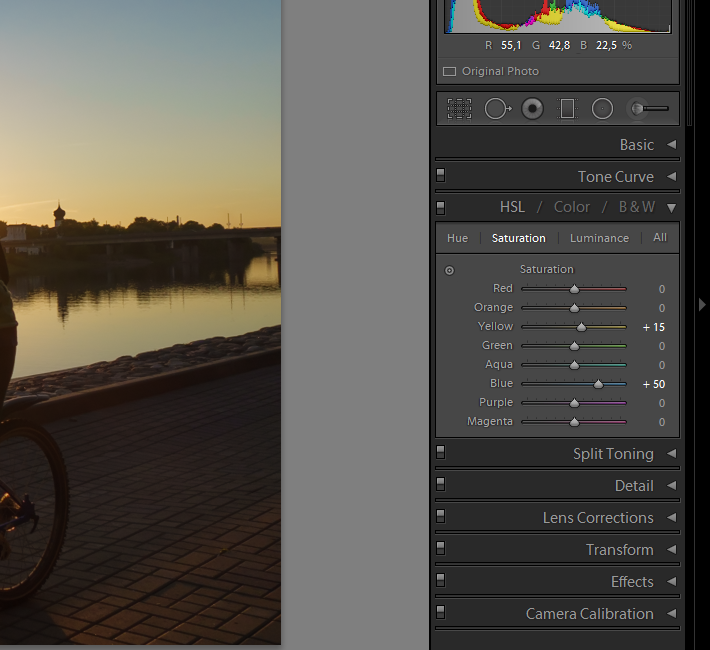 Он не является частью пятиминутного рабочего процесса, но прекрасно вписывается в мой, вот почему я его сюда добавил. Я использую легкое осветление основного участка и темное виньетирование, стараясь сделать эффект очень слабым.
Он не является частью пятиминутного рабочего процесса, но прекрасно вписывается в мой, вот почему я его сюда добавил. Я использую легкое осветление основного участка и темное виньетирование, стараясь сделать эффект очень слабым.
Вот и все – дело сделано
Выполнение этих четырех шагов не всегда приведет вас к законченному портрету, но как подразумевает название этой статьи, вы можете получить хорошо отредактированный портрет менее, чем за пять минут с помощью этих простых шагов. Потом вы можете применить дополнительные инструменты, как, например, кисти, удаление пятен или коррекцию красных глаз, но эти шаги сделают большинство самой важной работы.
До
После – легкие изменения, но вы можете увидеть разницу
Сохраните свои настройки в качестве пресета
И последний способ еще больше ускорить процесс обработки состоит в том, чтобы создать пресет, который основывается на вашем рабочем процессе, чтобы потом применять его к остальным импортируемым фотографиям.
Если вы воспользуетесь этой опцией, то сделайте поправку на возможность ошибки и будьте более сдержанны в правках для создания пресета. Скорее всего вы не захотите применять кардинальные изменения к каждой фотографии, но, если вы обнаружите, что проделываете одни и те же шаги снова и снова, то, пожалуй, самое время создать пресет.
Вы можете применять его по желанию после импортирования, нажав на правую кнопку мыши на любом снимке а модуле Коррекции, или выбрав свой пресет в разделе Коррекции (или найдя его в панели Параметры пресетов с левой стороны Lightroom).
Автор: Simon Ringsmuth
Перевод: Татьяна Сапрыкина
Как работать в Lightroom: Самое полное руководство для новичков. Часть 6
Продолжаем разбираться в том, как обрабатывать фотографии в Lightroom.
Все части руководства:
Как синхронизировать параметры обработки (пакетная обработка) в Lightroom
На этапе постобработки нередко возникают ситуации, когда вам нужно одинаково отредактировать несколько изображений. Например, во время съёмки Млечного Пути условия освещения меняются не очень сильно. Это означает, что для нескольких последовательных фотографий можно использовать одни и те же параметры редактирования.
Например, во время съёмки Млечного Пути условия освещения меняются не очень сильно. Это означает, что для нескольких последовательных фотографий можно использовать одни и те же параметры редактирования.
Это можно сделать очевидным, но медленным способом: с одними и теми же параметрами редактировать фотографию за фотографией. А можно сделать это гораздо быстрее: синхронизировать параметры редактирования.
Как? Очень просто:
- Отредактируйте одну из своих фотографий так, как хотите. Это будет эталонная фотография, с которой будут копироваться параметры редактирования.
- Войдите в модуль Библиотека (нажмите G).
- Выделите все фотографии, к которым вы хотели бы применить одинаковые параметры.
- Теперь, когда все фотографии выделены, один раз кликните на эталонной фотографии. При этом выделенные фотографии должны оставаться выделенными, а эталонное фото должно выделяться ярче остальных.
- Щелкните правой кнопкой мыши любую из выделенных фотографий.
 Перейдите в «Параметры обработки»> «Синхронизация настроек».
Перейдите в «Параметры обработки»> «Синхронизация настроек». - Появится диалоговое окно с запросом, какие из параметров редактирования вы хотели бы синхронизировать. Не забывайте о локальном редактировании. Помните, что любые сделанные вами локальные корректировки могут не отображаться в нужном месте на других фотографиях, если ваша композиция менялась от кадра к кадру.
Объединение фотографий в Lightroom
Если у вас Lightroom версии 6 и выше или Lightroom Classic, у вас также есть доступ к полезной функции, называемой объединение фотографий.
Этот параметр позволяет сливать фотографии для получения HDR или панорамы. Надеюсь, что в будущем этот функционал позволит получать изображения с совмещённым фокусом.
Чтобы слить фото, вам нужно выделить их в режиме сетки Lightroom. Для этого, удерживая клавишу Shift, щелкните первую, а затем последнюю фотографию, которые вы хотели б объединить.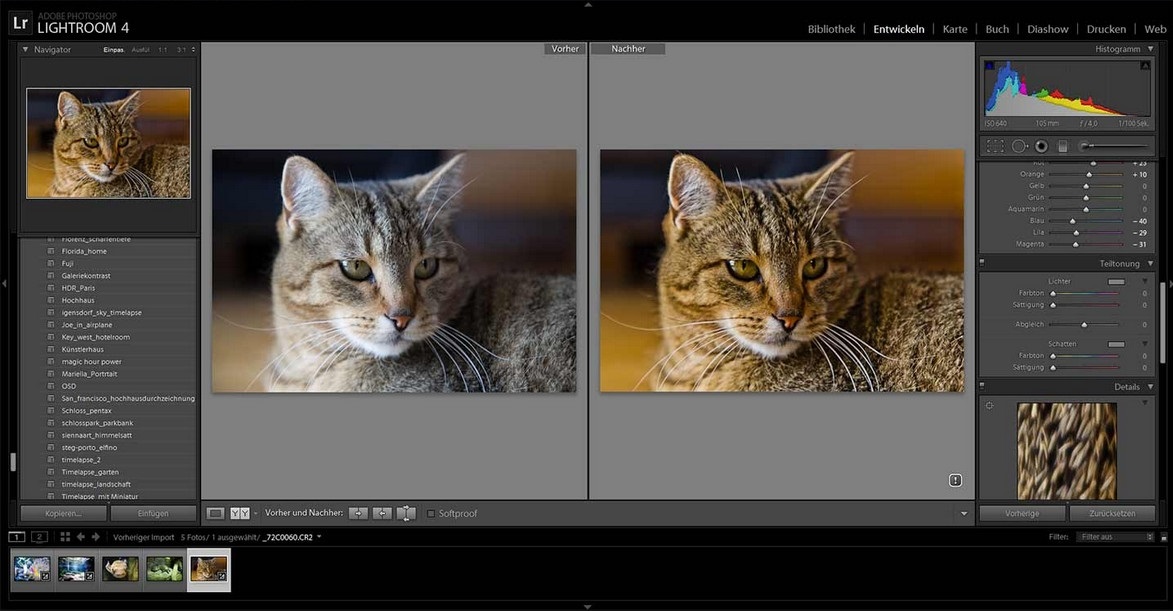 Также можно зажать клавишу Control (или Command для Мaс) — и кликать каждую фотографию по отдельности.
Также можно зажать клавишу Control (или Command для Мaс) — и кликать каждую фотографию по отдельности.
Затем щелкните правой кнопкой мыши и выберите «Объединение фотографий»(Photo Merge)> «HDR» или «Объединение фотографий»(Photo Merge)> «Панорама». В обоих случаях появится диалоговое окно с несколькими параметрами. Все они интуитивно понятны.
Выбор меню объединения фотографий в LightroomВот так выглядит панель HDR:
Параметры HDR в LightroomНа HDR-фото выше заметны несколько странных цветов (поскольку я выбрал опцию «автоматический тон», а Lightroom не справился с этой задачей), но это можно с лёгкостью исправить позже. Готовое фото выглядит примерно так:
Инструмент объединения фотографий в Lightroom — одна из основных причин использовать новые версии этого редактора.
Внешнее редактирование
Какими бы хорошими ни были возможности редактирования в Lightroom, время от времени вам всё равно может понадобиться редактировать свои снимки в стороннем редакторе.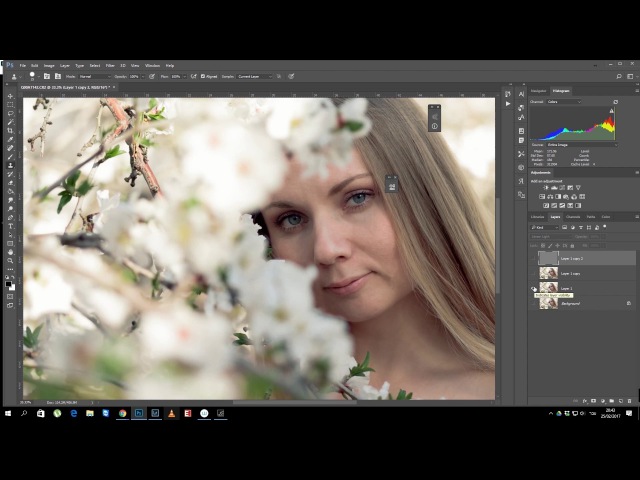 Например, в Photoshop.
Например, в Photoshop.
Для этого просто кликните по фото правой кнопкой мыши и выберите «Редактировать в»> «Adobe Photoshop» или «Редактировать в»> [любой другой установленный у вас редактор].
По умолчанию, когда вы сохраняете фотографию во внешнем редакторе, копия фотографии снова появляется в Lightroom. Это очень удобно! Вы можете изменить те или иные параметры для повторно открытой фотографии, щелкнув в самом верхнем меню: Lightroom> Настройки (Preferences):
В открывшемся диалоговом окне «Настройки» (Preferences), перейдите к заголовку с надписью «Внешнее редактирование», и настройте желаемые параметры:
Lightroom позволяет использовать не только внешние редакторы, но и внешние плагины — т.е. инструменты, которые могут облегчить вашу жизнь и выполнять задачи, которые сам Lightroom изначально выполнять не позволяет.
Помните, что если вы что-то не можете сделать непосредственно в Lightroom, вы почти всегда можете сделать это с помощью внешнего редактора или внешнего плагина.
Поделиться новостью в соцсетях Об авторе: spp-photo.ru « Предыдущая запись Следующая запись »
Обработка фотографий в Lightroom
Чтобы эффективно обрабатывать фотографии, необязательно досконально знать весь функционал RAW-конвертора.
Самое главное – уметь работать с основными инструментами обработки RAW. Сегодня я покажу, как можно быстро и красиво обработать фотографию в Adobe Lightroom, используя лишь несколько универсальных приемов.
Наш исходный кадр:
Эту фотографию я сделал несколько дней назад на даче, когда решил поснимать местных кошек. Экспозмер сработал по белой шерсти котенка, поэтому кадр выглядит немного темноватым.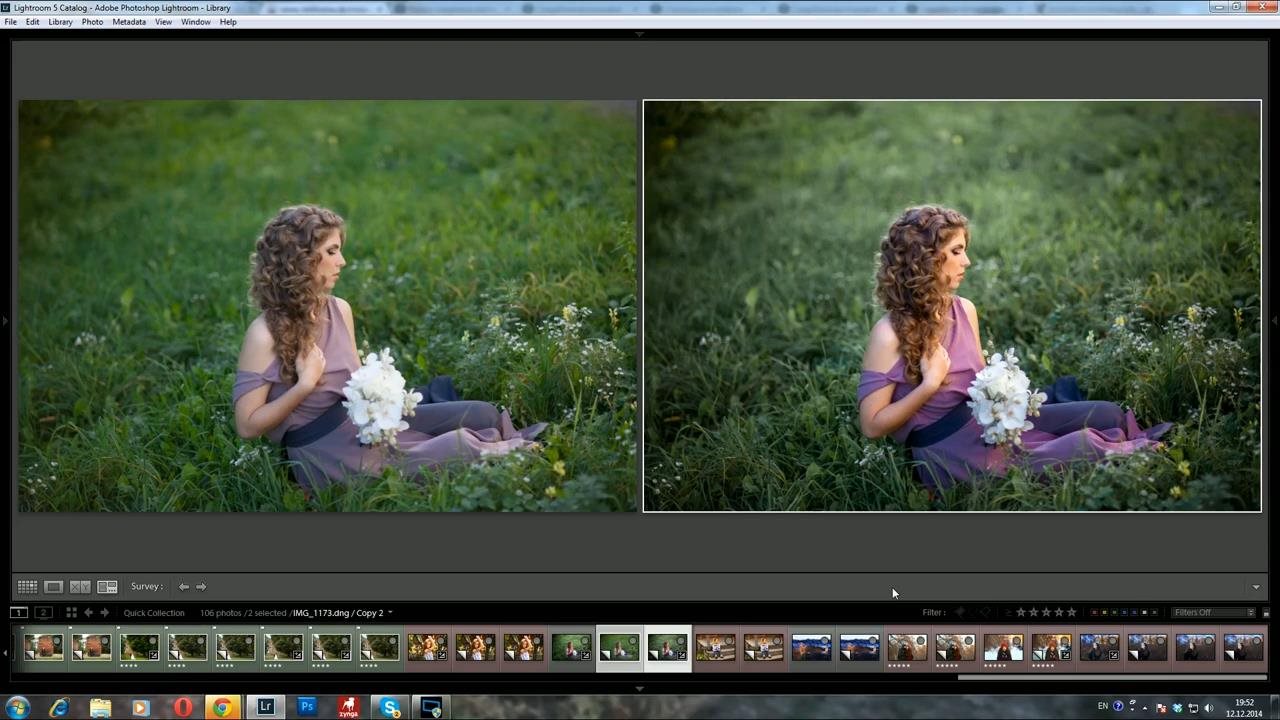
Посмотрим, что мы сможем с ним сделать.
Свет и контраст
Для начала просто немного осветлим фотографию и добавим контраста.
Картинка сразу стала интереснее, но теперь ей явно не хватает объема.
Поработаем со светом и тенью – открываем вкладку Tone Curve.
Tone Curve – один из важнейших инструментов для работы с RAW в Adobe Lightroom. С помощью него можно в пару кликов подсветить темные области, затемнить пересветы, а так же сделать очень тонкую обработку света и тени в кадре.
Обязательно поэксперементируйте с этим инструментом.
Для нашей фотографии я выбрал такую обработку:
1) Немного затемнил яркие места кадра (Highlights).
2) Подсветил светлые области (Lights) фотографии, чтобы сбалансировать общую осветленность картинки и белой шерсти кошки.
3) Затем я сильно подсветил темные (Darks) места кадра (черная шерсть котенка и темные участки боке), чтобы кадр казался более объемным.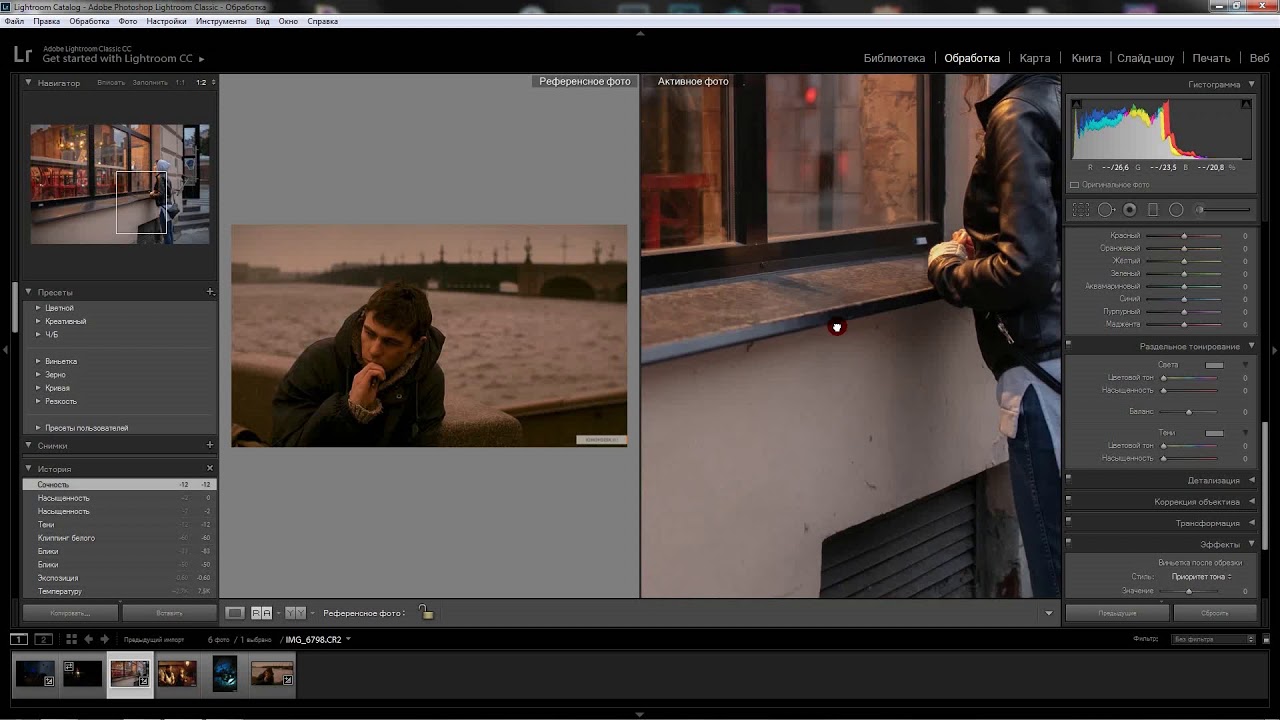
4) Напоследок я совсем немного высветлил тени (Shadows) в кадре.
Наша фотография стала одновременно контрастной и объемной. Это универсальный прием, который практически любую картинку может сделать интереснее.
Теперь добавим небольшой штрих – поработаем с цветом.
Цвет
Adobe Lightroom дает огромные возможности для работы с цветом. Но сегодня мы говорим не о сложной цветокоррекции, а о простых и действенных приемах обработки.
Итак, что мы можем сделать с цветом?
Самое главное, с чем нужно поработать на нашей картинке, – это зелень листвы. Попробуем сделать ее еще более яркой и сочной.
Открвыаем вкладку HSL, а в ней раздел Saturation и повышаем насыщенность зеленого цвета до 100.
Обычно не стоит поднимать насыщенность одного цвета так сильно, но в нашем случае даже +100 к насыщенности зеленого даст лишь небольшой визуальный эффект, который нам как раз и нужен.
Теперь зайдем в раздел Luminance и поработаем с освещенностью цвета.
Если вы хотите осветлить или затемнить картинку, это можно сделать не только стандартными инструментами для работы со светом (Exposure, Brightness, Tone Curve), но и изменяя «свечение» (luminance) определенных цветов.
У нас очень простая задача – сделать зеленый цвет более контрастным.
Для этого в разделе Luminance сдвинем ползунок зеленого цвета влево – до минус 23.
Таким образом зеленый цвет в кадре станет темнее и контрастнее.
Посмотрим, что у нас получилось.
Наша фотография стала яркой, контрастной и насыщенной.
Но картинке явно чего-то не хватает. Чего?
Акцентов. Взгляду зрителя просто не за что «зацепиться», в кадре нет никаких визуальных акцентов.
Самое время поработать с деталями.
Детали
Композиционный центр нашей фотографии – глаза котенка. Но они слишком блеклые на фоне яркой и сочной картинки и не могут задержать на себе взгляд зрителя.
Значит нам нужно поработать отдельно с глазами кошки, не затронув общей обработки кадра.
Для подобной детальной обработки в Lightroom есть очень удобная функция – Adjustment Brush.
С помощью этого инструмента вы можете выделить определенный участок кадра и работать только с ним.
Итак, открываем вкладку Adjustment Brush.
Кисточкой выделяем оба глаза кошки.
Теперь в окне настроек Adjustment Brush подсветим (Exposure) глаза нашей кошки и добавим контраста.
Обработка закончена, наша фотография получилась именно такой, какой мы и хотели: яркой, сочной и привлекающей внимание зрителей.
А для наглядности сравним готовую карточку с оригиналом:
Вот так легко и быстро можно сделать фотографию интереснее.
Как редактировать фото в Lightroom
Доброго времени суток, дорогие читатели. Вы наверняка знаете, насколько удобной и полезной программой является Adobe Lightroom, но разобраться с ней самостоятельно очень сложно. Поэтому мы и делаем эту статью, в которой расскажем вам, как редактировать фотографии в этой программе.
Поэтому мы и делаем эту статью, в которой расскажем вам, как редактировать фотографии в этой программе.
В одной из предыдущих наших статей мы рассказывали о том, что Lightroom хорош тем, что позволяет создавать и использовать пресеты. Однако не только в этом заключается особенность программы. Дело в том, что в ней имеются еще и интересные и полезные инструменты, позволяющие вам редактировать фото.
Ниже мы расскажем вам, что из себя представляют инструменты Lightroom, и как с их помощью редактировать фото. Для примера возьмем какую-нибудь фотографию.
Изначально вы должны знать, что в этом редакторе ключевое внимание стоит уделить 4 основным направлениям. Это: экспозиция, контраст, работа с тонами и saturation. Изначально вы должны будете зайти в пункт Develop, который вы сможете найти на верхнем рабочем столе программы. После этого, справа откроется меню с настройками и инструментами, которые вы сможете применить на фотографии.
Баланс белогоИзначально обратите внимание на баланс белого.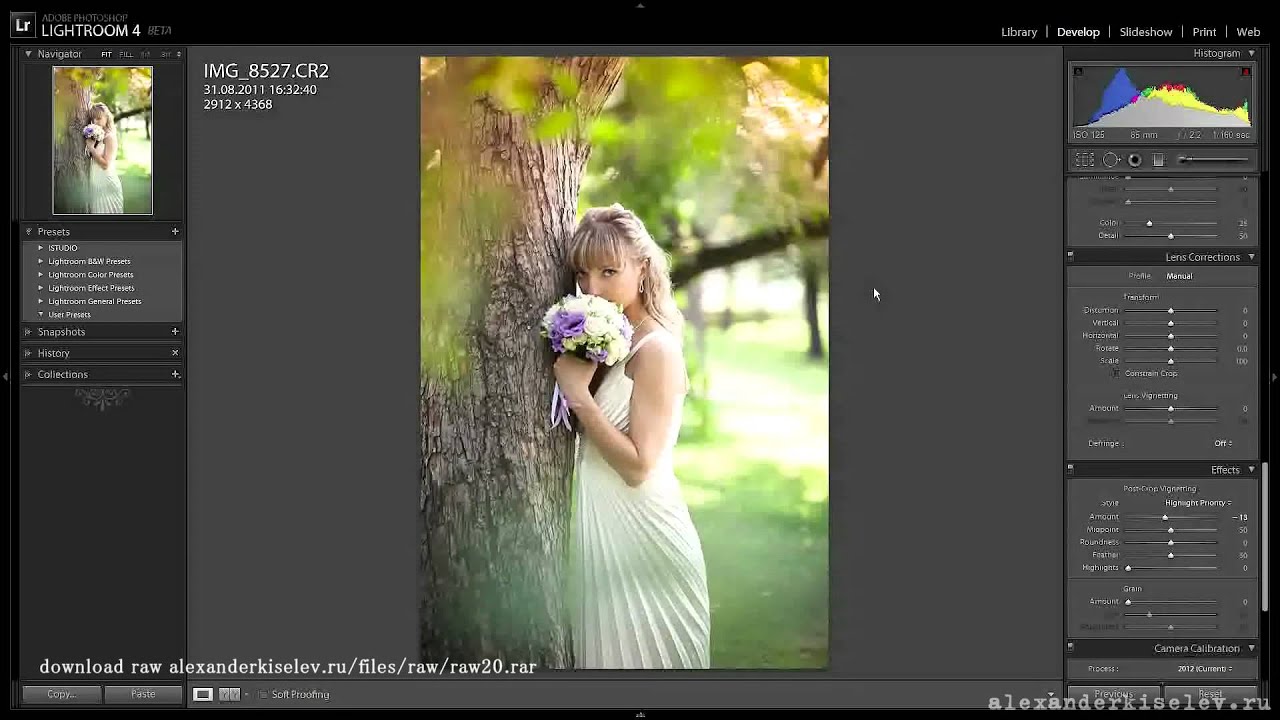 В этом плане у нас идеальный пример, т.к. даже неопытный пользователь заметит, что фотография сильно засвечена. Регулируйте эту функцию, пока фотография не станет достаточно теплой. Примечательно, что вы можете воспользоваться «пипеткой», чтобы выделить фрагмент, который должен стать более теплым.
В этом плане у нас идеальный пример, т.к. даже неопытный пользователь заметит, что фотография сильно засвечена. Регулируйте эту функцию, пока фотография не станет достаточно теплой. Примечательно, что вы можете воспользоваться «пипеткой», чтобы выделить фрагмент, который должен стать более теплым.
Экспозиция
Это второе, на что вам стоит обратить внимание. Основной вашей задачей будет балансировка недосвеченных и пересвеченных участков. Вы должны найти баланс, между ними. В качестве основы используйте серую карту, особенно, если освещение на фотографии сложное.
Свет и тени
Обратите внимание на ползунки Highlist, Shadows, Whites и blacks. Это работа со светлыми участками, тенями, точкой белого и точкой черного. В принципе можно поделить их на 2 раздела, первые 2 и последние 2. Это одно и тоже, просто вторые 2 функции позволят вам более точно настраивать качество вашей фотографии.
Тут же вы увидите пункты «экспозиция и контраст». К их настройке приступайте только после после того, как подровняете фотографию по 4 вышеизложенным пунктам.
Ниже будут еще 4 пункта настройки, на которых мы также остановимся более детально.
- Clarity позволит увеличить контраст внутри контраста, т.е. сделать фотографию более четкой, не затрагивая основные параметры контрастности.
- Dehaze – позволит поднять общую контрастность, насыщенность и эффектность. Особенно заметно это будет на ярких участках фотографии.
- Vibrance – улучшение насыщенности фотографии.
- Saturation – повышает насыщенность всех цветов на фотографии.
После остается пара финальных штрихов контрастности и экспозиции, после чего первичную обработку фотографии можно будет завершить. Собственно, вспомните фотографию, которую мы показали вам в самом начале, а теперь посмотрите на итоговый эффект, после обработки.
Разница на лицо. Однако помните, что каждая из фотографий сугубо индивидуальна и вам придется подбирать ключики настроек к каждой из них, даже с использованием пресетов.
Однако помните, что каждая из фотографий сугубо индивидуальна и вам придется подбирать ключики настроек к каждой из них, даже с использованием пресетов.
На этом мы хотим закончить нашу статью, всем удачи и пока.
Базовое редактирование фотографий в Lightroom Classic
[♪ music ♪]
[Простые шаги по улучшению ваших фотографий в Lightroom]
[с Беном Уиллмором] [Бен Уиллмор] Итак, вы хотите улучшить свои фотографии. Что ж, не имеет значения, были ли они сняты
на модную камеру или только на ваш мобильный телефон, Lightroom может настроить их все. Давайте взглянем. Здесь я нахожусь в библиотеке, где я собираюсь переключать
между моими изображениями, а вот тот, который не очень хорошо выглядит
, по крайней мере, в маленькой версии здесь, небольшой эскиз.Итак, чтобы исправить изображение
, я перейду в верхнюю часть экрана и переключусь с модуля «Библиотека», в котором мы организуем наши изображения, на модуль «Разработка»
, где мы можем их настроить.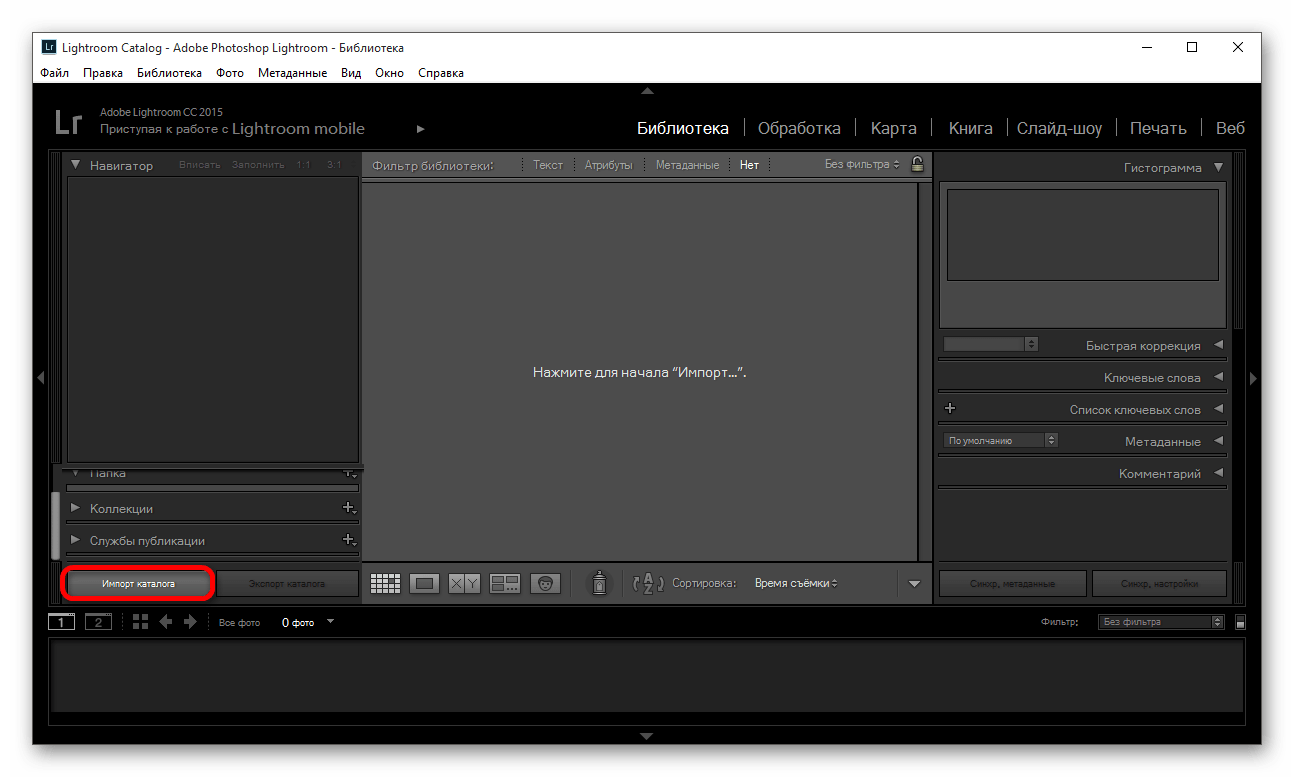 В модуле «Разработка» большая часть действия
В модуле «Разработка» большая часть действия
происходит в правой части экрана. Итак, эту область слева,
, я собираюсь свернуть, щелкнув маленький треугольник
у левого края экрана. Если я хочу, чтобы мое изображение занимало больше места,
я могу сделать то же самое вверху.А теперь, если я смотрю на изображение в целом, то относительно очевидно, что с ним не так. В данном случае просто очень темно. Теперь, когда я нахожусь в модуле разработки, в правой части экрана есть выбор
.
Это называется Авто. И я мог бы просто щелкнуть этот
и посмотреть, может ли он помочь изображению. И в данном случае разница разительная. И что он сделал, когда я нажал «Авто», так это переместил различные ползунки регулировки, которые находятся в правой части моего экрана, чтобы попытаться выяснить, что, по его мнению,
сделает его лучше.Но Lightroom на самом деле не знает
содержимого вашего изображения. Он не знает, какие области
важны, а какие нет. Это вам решать.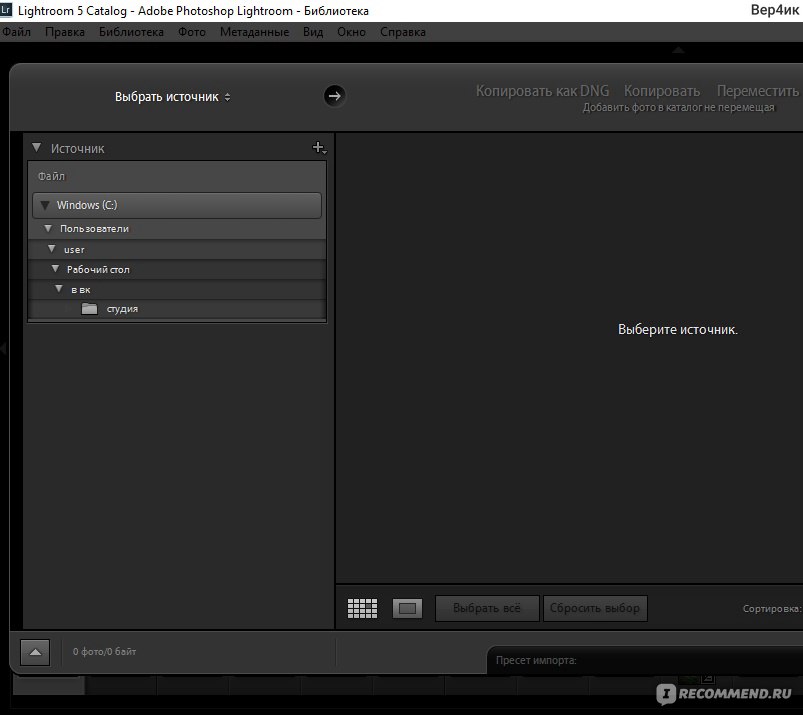 Итак, после нажатия кнопки «Авто» мы можем точно настроить конечный результат
Итак, после нажатия кнопки «Авто» мы можем точно настроить конечный результат
, перемещая различные ползунки, которые находятся в
в правой части экрана. Давайте посмотрим, что делают эти ползунки. И со временем, по мере того как мы будем работать с большим количеством изображений, вы будете все более и более комфортно относиться к
в том, как думать о них. Есть три основных ползунка
для управления яркостью изображения.И эти ползунки — «Экспозиция». Экспозиция регулирует все изображение, делая все изображение ярче или темнее. Затем у нас есть блики и тени. Световые эффекты будут работать только
в светлых областях вашего изображения, а тени будут работать на темных. Итак, если я смотрю на это конкретное изображение, после нажатия кнопки «Авто» я вижу, что в основном
верхняя часть изображения, которая мне не нравится, и это одна из самых ярких областей. Итак, из этих трех ползунков, о которых мы только что говорили, я собираюсь использовать ползунок Highlight. Со всеми этими ползунками
Со всеми этими ползунками
, если они собираются управлять яркостью, перемещение их вправо приведет к увеличению яркости
, а перемещение влево — к затемнению. Я собираюсь взять ползунок выделения
и переместить его влево и посмотреть, смогу ли я получить немного больше деталей
, чтобы появиться в этом небе. Думаю, это выглядит намного лучше. Если по какой-либо причине вы хотите вернуться к исходному изображению
, в правом нижнем углу находится кнопка сброса.
Я нажму и посмотрим, с чего мы начали.Затем я всегда мог перейти в меню «Правка»
и выбрать «Отменить» или использовать сочетание клавиш Command Z на Mac,
Control Z в Windows, чтобы вернуть нас туда, где мы находимся. Но вы можете видеть, что на этом изображении мы существенно изменили
. Итак, теперь давайте перейдем к другой фотографии. Я могу либо вернуться в модуль «Библиотека» здесь, чтобы посмотреть все изображения и выбрать между ними, либо, когда я был в модуле «Разработка», он все еще знал, что все эти другие изображения существуют.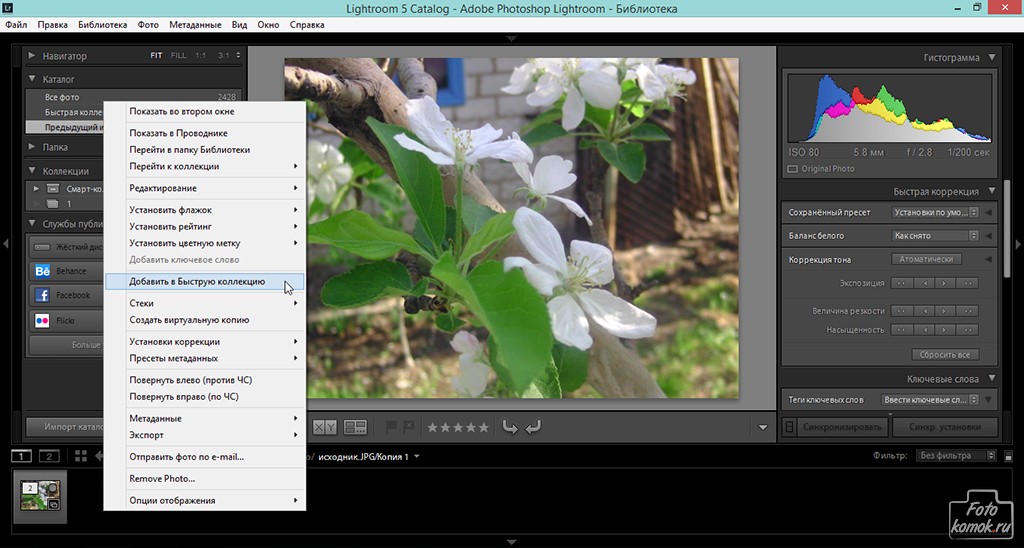 Поэтому, когда я нахожусь в модуле «Разработка», я могу просто использовать клавиши со стрелками на клавиатуре.И если я нажму кнопку со стрелкой вправо,
Поэтому, когда я нахожусь в модуле «Разработка», я могу просто использовать клавиши со стрелками на клавиатуре.И если я нажму кнопку со стрелкой вправо,
, это приведет меня к следующему изображению. В этом случае я замечаю, что большая часть изображения темная. И поэтому, если он присутствует на большей части изображения, я обычно регулирую ползунок «Экспозиция», потому что «Экспозиция» работает для всего изображения. Поэтому я увеличиваю Exposure до
, пока большая часть изображения не станет выглядеть нормально. При этом я замечаю, что самые яркие области, белые области у основания этого храма, становятся слишком яркими. Здесь я посмотрю на другие ползунки и заметлю, что у нас есть ползунок Highlights.Света изолирует самые яркие части нашего изображения, чтобы я мог уменьшить их, чтобы затемнить светлые участки. И иногда после настройки
чего-то вроде бликов я повторно оцениваю изображение и решаю создать резервную копию
из одной из других корректировок, которые я сделал. Но в данном случае, я думаю, мы внесли хорошие изменения. Если я нажму «Сброс», чтобы показать вам раньше, выберите «Отменить», чтобы показать вам после, я думаю, что это улучшилось. Попробуем другой. В большинстве случаев вы можете начать с Auto
Но в данном случае, я думаю, мы внесли хорошие изменения. Если я нажму «Сброс», чтобы показать вам раньше, выберите «Отменить», чтобы показать вам после, я думаю, что это улучшилось. Попробуем другой. В большинстве случаев вы можете начать с Auto
, когда речь идет о ярких или темных изображениях, а затем вы просто собираетесь настроить
на конечные результаты.В этом случае я думаю, что самая темная область изображения
недостаточно яркая. Что ж, для самой темной области изображения
— это ползунок Shadows. Так что я подниму это.
Выделите столько деталей в тенях, сколько мне нравится. Но давайте начнем с изучения некоторых других слайдеров
, которые можно найти здесь. Если вы когда-нибудь захотите, чтобы на вашем изображении появилось больше деталей, вы хотите увидеть больше текстуры
, которая находится здесь, в этих камнях, или больше текстуры в этой зеленой покрытой области, есть ползунок под названием Clarity.А если вы увеличите четкость, на вашей фотографии будут видны
всех деталей. Будьте осторожны с этим ползунком, потому что иногда вы не хотите, чтобы деталь
Будьте осторожны с этим ползунком, потому что иногда вы не хотите, чтобы деталь
действительно выражалась. В основном это
, когда у вас есть люди на ваших фотографиях, и у вас есть крупные планы их лиц, потому что повышение ясности чьего-либо лица сделает все маленькие складки
и морщинки на их лице более выраженными, и это заставит их выглядеть старше.Итак, пейзажи и прочее, четкость может быть отличной, но на людях крупным планом
я бы не стал это поднимать. На самом деле четкость
тоже можно отодвинуть в минус. Поэтому вместо увеличения
вы можете уменьшить его, и это смягчит изображение. И смягчение лиц людей — неплохая вещь. Так что для людей, возможно, переместите Clarity влево. Итак, давайте посмотрим на подробности.
В этом случае самая темная часть изображения — это проблема. И я хочу видеть больше деталей в самых темных областях.Для этого я не буду упоминать «Экспозицию», потому что это подействует на всю картинку. Я собираюсь вместо этого спуститься сюда, в Тени. И я буду поднимать это до тех пор, пока не увижу
И я буду поднимать это до тех пор, пока не увижу
столько деталей в тенях, сколько мне нужно, а затем я повторно оцениваю изображение и скажу, есть ли что-то еще, что мне в нем не нравится. В этом случае небо может показаться
немного ярким. И если это так, небо — одна из
самых ярких областей на изображении, поэтому выбор под названием Highlights
можно уменьшить, чтобы затемнить их.Надеюсь, вы уловили
, что когда дело доходит до яркости, у нас есть несколько вариантов. Во-первых, я могу нажать кнопку «Авто», чтобы попытаться заставить Lightroom принять решение за меня. После этого я могу точно настроить результат
в основном с помощью трех ползунков: «Экспозиция», если все изображение слишком яркое или слишком темное, «Выделение», если оно в основном сконцентрировано
на ярких частях изображения, и «Тени», если это в основном темные области. Затем, после того, как я это сделаю, если я хочу, чтобы деталь
немного больше выделялась на изображении, у нас есть выбор под названием «Четкость», и если я подниму его, он обычно делает деталь
немного более выраженной. У нас есть и другие ползунки
У нас есть и другие ползунки
, которые могут также помочь. Если у вас когда-либо есть изображение, которое выглядит довольно тусклым, оно выглядит туманным / туманным, часто это потому, что разница между самой яркой частью изображения
и самой темной не так уж велика
. Они очень похожи друг на друга. Что ж, здесь есть ползунок, который может нам помочь, и он называется Контрастность. Контрастность определяет, насколько велика разница между ярким и темным. Так что, если у вас когда-либо будет расплывчатое изображение,
, взяв ползунок под названием Contrast и увеличив его
, часто поможет вашему изображению, но вам также придется переместить
некоторые другие ползунки.В этом случае я хочу, чтобы изображение было темнее, поэтому я также уменьшу экспозицию. Но даже с этими изображениями перемещение ползунков
— не всегда лучший вариант для начала. Иногда бывает достаточно Авто, и давайте посмотрим на этом конкретном изображении, помогает это или мешает. Когда я нажал «Авто»,
, мы получили больше контраста в изображении, у нас было больше там, где самая темная часть изображения
стала красивой и темной, где я могу начать видеть детали. И опять же, я мог его настроить. В этом случае я считаю, что самая яркая часть
И опять же, я мог его настроить. В этом случае я считаю, что самая яркая часть
изображения слишком яркая.Я просто хотел бы увидеть больше деталей, которые там есть. Так что я принесу свои основные моменты и посмотрю
, если я смогу сделать его затемненным. И мне не нравится, что я не вижу многих деталей. Итак, я возьму слайдер
, который мы использовали раньше, под названием Clarity, накачу его и посмотрю, сможет ли он преувеличить наши детали. Мы еще не говорили о цвете. Есть две основные области
, где вы можете работать с цветом. Первый здесь внизу, внизу. Это называется «Яркость и насыщенность».И для большинства изображений вы захотите использовать
Vibrance. Если вам нужно, чтобы изображение было более красочным,
просто сдвиньте его вправо. Если вы хотите, чтобы он был менее красочным,
, переместив его влево, сделает это. Но если дело не в том, что вы просто хотите, чтобы
сделал изображение более красочным или менее ярким, вместо этого вы заметите проблему с цветом. Изображение выглядит слишком желтым, слишком коричневым,
Изображение выглядит слишком желтым, слишком коричневым,
слишком зеленым или чем-то еще, тогда вы хотите перейти наверх. Вот где вы можете использовать температуру и оттенок.В этом случае изображение выглядит желтоватым. И если вы посмотрите на температуру и оттенок,
, вы действительно найдете там желтый цвет. Вы видите это прямо здесь, с правой стороны? Поэтому, если вы хотите, чтобы это изображение выглядело более желтым, вы можете переместить температуру в сторону желтого цвета или, если вы хотите, чтобы оно выглядело менее желтым,
, вы можете переместить его. Посмотрим, как это выглядит в обоих направлениях. Вот еще желтый.
Это может сделать его больше похожим на закат. Или отодвиньте его от желтого, просто не слишком далеко, и вы сможете избавиться от общего ощущения желтого.Каждое изображение — это личный выбор
, насколько вы хотите, чтобы оно выглядело. И что приятно, в Lightroom
вы можете экспериментировать сколько угодно, потому что проверьте это.
В левой части экрана, если я разверну эту сторону,
будет целая область под названием История. А в истории
перечислены все, что я сделал с этой картинкой с самого начала. И я могу навести указатель мыши на все эти варианты
, которые есть здесь, и предварительный просмотр выше. И это показывает мне, как изображение
выглядело в любом прошлом состоянии.Если я предпочел, как это выглядело несколько минут назад, я могу просто навести курсор на выбранный там вариант, пока не увижу, что превью выше выглядит так, как я хочу. Если я нажимаю, это приводит меня к тому взгляду на картинке, как если бы я никогда не применял эти дополнительные варианты. С каждым изображением вы получаете полную историю, и поэтому я не против поэкспериментировать. Даже если я спущусь сюда в правый нижний угол
и нажму кнопку «Сброс», изображение вернется к тому, как
выглядело бы с настройками по умолчанию, но у нас все еще есть история того, что я делал в прошлом.Нажмите на любой из них, и я снова вернусь к этому взгляду. Начните с любого изображения, сначала попробуйте Авто,
Начните с любого изображения, сначала попробуйте Авто,
, а затем настройте то, что вам не нравится. Иногда требуется немного поэкспериментировать, но если вы экспериментируете, делая изображения более красочными, а иногда делая их более похожими на закат, подталкивая их к желтому или оранжевому цвету, вы можете кардинально преобразовать свои изображения из оригинала, который, возможно, не был всем этим.
интересно то, чем вы действительно хотите поделиться с друзьями.Итак, как видите, вы можете сделать снимок
, который, возможно, не был бы впечатляющим, и превратить его в нечто
, которым вы действительно с гордостью поделитесь.
Что вы узнали: редактируйте фотографии в модуле разработки
- Выберите фотографию для редактирования в модуле «Библиотека». Нажмите кнопку «Разработка» в верхней части экрана, чтобы переключиться на модуль Разработка .
- Чтобы настроить яркость фотографии, попробуйте щелкнуть Авто на основной панели.

- Используйте ползунки панели Basic для точной настройки. Например, перетащите ползунок Exposure , чтобы сделать все изображение ярче или темнее; используйте ползунок Highlights для настройки светлых участков; и используйте ползунок Shadows , чтобы настроить темные области.
- Чтобы выделить детали и текстуру, перетащите ползунок Clarity вправо. Чтобы смягчить изображение, перетащите ползунок влево.
- Если фотография выглядит тусклой, перетащите ползунок Contrast немного вправо, чтобы увеличить разницу между светлыми и темными областями.
- Чтобы сделать изображение более красочным, перетащите ползунок Vibrance вправо.
- Поэкспериментируйте с ползунком Temp , чтобы изменить общий цвет на более теплый или холодный оттенок.
- Чтобы отменить корректировку, выберите «Правка»> «Отменить » или нажмите Control + Z (Windows) или Command + Z (MacOS). Чтобы удалить все настройки, нажмите кнопку Reset в правом нижнем углу.
 На панели «История» перечислены все внесенные вами изменения. Щелкните элемент на панели «История», чтобы вернуть изображение в это состояние.
На панели «История» перечислены все внесенные вами изменения. Щелкните элемент на панели «История», чтобы вернуть изображение в это состояние.
Как редактировать в Adobe Lightroom CC на мобильном устройстве в 2021 году
Adobe Lightroom CC — это приложение, разработанное Adobe, которое упрощает профессиональное редактирование фотографий для обычного пользователя. Как и следовало ожидать от Adobe, это невероятно мощный инструмент с расширенными инструментами для настройки и исправления ваших изображений. Обрезайте, настраивайте цвет, тон, свет и применяйте предустановки к вашим изображениям с помощью Adobe Photoshop Lightroom CC на мобильных устройствах, где бы вы ни находились.
Adobe Lightroom CC для мобильных устройств
Это приложение позволяет вам нажать и удерживать значок до, чтобы сравнить версии фотографии до и после, пока вы редактируете, чтобы увидеть внесенные вами изменения. Вся работа, которую вы выполняете в Lightroom CC на мобильных устройствах, синхронизируется с Lightroom на вашем рабочем столе, если вы также используете настольную версию приложения.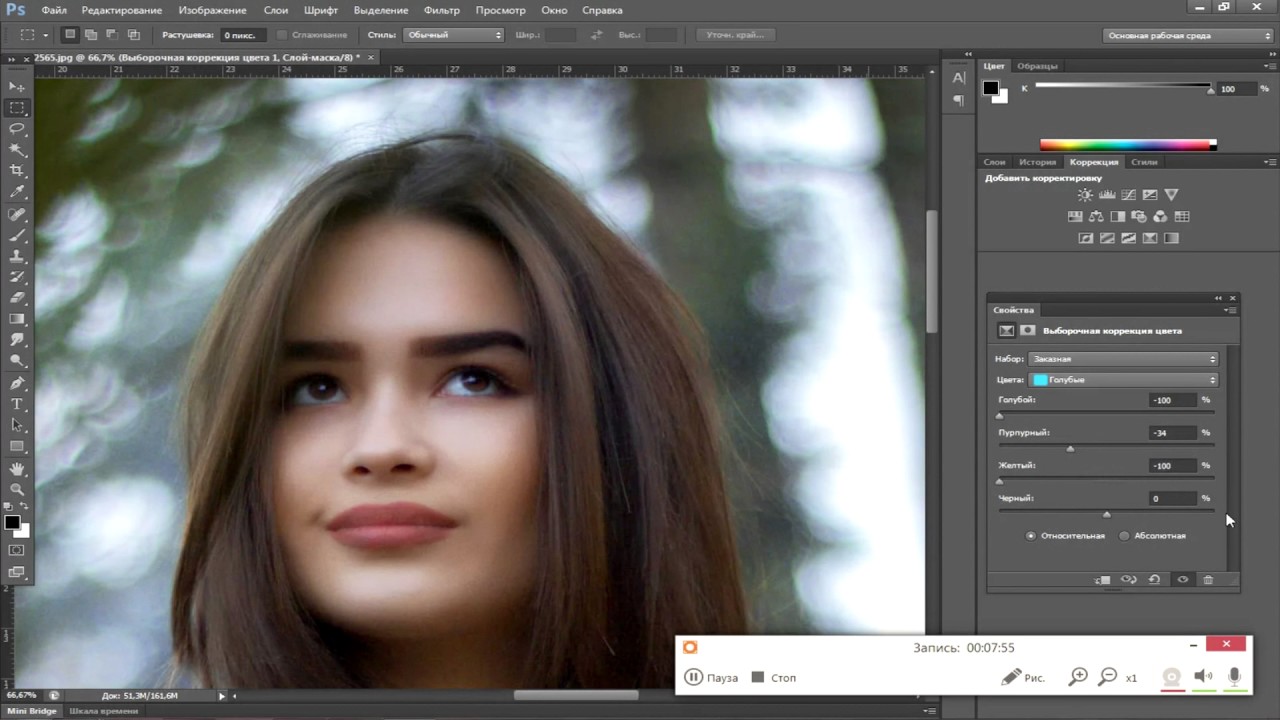 В приложении есть множество инструментов, в том числе редактирование света и тонов изображения, а также копирование настроек редактирования изображений для обеспечения целостности изображений.
В приложении есть множество инструментов, в том числе редактирование света и тонов изображения, а также копирование настроек редактирования изображений для обеспечения целостности изображений.
Если вы хотите профессионально редактировать, но не хотите слишком усложнять себе жизнь, это приложение для вас.
1. Импорт изображений в Lightroom CC на мобильном устройствеПерво-наперво, вам нужно импортировать некоторые изображения в ваше приложение. Просто сделайте снимок в приложении, нажав значок камеры, или нажмите значок изображения со знаком плюса, чтобы импортировать ранее сделанную фотографию. После выбора нужной фотографии нажмите на галочку в правом верхнем углу.
Теперь просто нажмите на свое изображение, чтобы начать процесс редактирования. Внизу вы увидите множество различных инструментов. Не стесняйтесь экспериментировать со всеми из них, потому что все они довольно крутые. Я буду обсуждать лучшие инструменты приложения, которые позволят вам создать идеальное редактирование.
2. Редактирование света изображения Инструмент «света»Lightroom CC великолепен, так как позволяет изменять экспозицию, контраст, светлые участки, тени, белые и черные цвета. Иметь возможность делать это постепенно в мобильном приложении — это здорово, тем более, что это не влияет на качество фотографии.
Например, если солнце выглядит слишком ярким на фотографии, вы можете уменьшить яркость света, не влияя на свет в остальной части изображения. Если черные тона на фотографии слишком сильны, вы можете уменьшить их, чтобы сделать эти области фотографии светлее. Ах-лабиринт.
Adobe Lightroom CC Учебное пособие
3. Редактирование тонов изображенияОдной из самых удивительных возможностей Lighroom CC является функция Color Mix. Это позволяет улучшить определенные цвета изображения.Все, что вам нужно сделать, это перейти к опции «Цвет» внизу и нажать «Смешение цветов».
Совет. Прежде чем перейти к «Смешение цветов», если вы хотите, чтобы изображение выглядело более теплым, увеличьте температуру. Если это делает изображение слишком оранжевым, добавьте немного розового оттенка. Если вы хотите, чтобы изображение выглядело более холодным, уменьшите температуру. Поэкспериментируйте с инструментом «Вибрация», он будет иметь огромное значение.
Теперь перейдем к функции «Смешение цветов». Например, если вы хотите, чтобы красные оттенки были ярче, вы можете увеличить яркость и насыщенность.Если вам не нужны желтые тона, вы можете уменьшить насыщенность и яркость на вкладке желтого цвета. Если вы хотите, чтобы зеленые тона были немного более синими, измените оттенок цвета. Возможности безграничны.
4. Копирование отредактированных изображенийЧто мне больше всего нравится в этом приложении для редактирования, так это то, что вы можете скопировать эти настройки на другие изображения за считанные секунды.
Итак, если вы ищете определенный стиль редактирования для создания целостного имиджа бренда, Lightroom CC сделает это для вас сверхлегким.Если вы не хотите, чтобы на ваших фотографиях была зелень, и вы хотите, чтобы это продолжалось в будущем, создайте фильтр и скопируйте его на все свои фотографии. Это особенно полезно для поддержания связной и эстетичной ленты Instagram.
Чтобы скопировать настройки, нажмите на маленький значок «точки в круге» в правом верхнем углу и нажмите «Копировать настройки». Это оно!
Чтобы применить эти изменения к другому изображению, нажмите кнопку «Назад» в верхнем левом углу, импортируйте следующее изображение, как показано ранее, войдите в изображение, нажмите значок «точки в круге» и нажмите «вставить изменения».Сделанный!
Когда вы будете довольны своим дизайном, нажмите маленький значок сохранения. Это оно!
Adobe Lightroom CC Учебное пособие
Надеюсь, этот пост был вам полезен. Почему бы не почитать нашу запись в блоге, в которой обсуждается еще больше бесплатных приложений для редактирования фотографий для идеальных изображений Instagrams?
Если вам нужна помощь в управлении контентом в социальных сетях, в том числе в том, чтобы все ваши фотографии были красиво отредактированы, узнайте, чем мы можем помочь.
Статья опубликована Хелина Турбель
Хелина — создательница социальных сетей и видеоконтента, построившая свое образование и карьеру на цифровом маркетинге.Помимо страсти к социальным сетям, она имеет степень бакалавра в области маркетинга и управления событиями, а также степень магистра международного менеджмента, подтверждающую ее знания. Когда она не работает в LikeMind Media, она работает блогером и партнером YouTube, создавая контент о своей жизни, а также занимается цифровым маркетингом. Она работала с широким кругом клиентов в различных отраслях, чтобы увеличить их присутствие и аудиторию в социальных сетях, включая органический контент в социальных сетях и платную рекламу в социальных сетях.В рамках своей роли она также вела прямую трансляцию в Facebook престижной церемонии награждения в Лондоне. Хелина также имеет квалификацию CIM в области цифрового маркетинга.
Как редактировать фотографии в Lightroom Classic
Основы редактирования фотографий
Мы начали с импорта и организации наших фотографий в Lightroom. Затем мы прошли и выбрали наши фавориты. Теперь мы готовы перейти к самому приятному этапу рабочего процесса Lightroom Classic — редактированию фотографий!
Прежде чем мы перейдем к этому, давайте зададимся большим вопросом: какова цель редактирования фотографий? Спросите двух разных фотографов, и вы, вероятно, получите два совершенно разных ответа.Некоторые фотографы предпочитают редактировать очень легко, считая, что фотография должна стоять сама по себе. Другие делают все возможное, используя пост-продакшн, чтобы исследовать новые творческие идеи, которые невозможно было реализовать с помощью одной только камеры. Независимо от того, в какой части спектра вы находитесь, мы здесь, чтобы помочь вам начать работу и показать, что возможно.
На что обращать внимание
Когда дело доходит до редактирования фотографий, нет никаких правил и бесконечных творческих возможностей. Это руководство в основном сосредоточено на небольших корректировках, которые окажут мощный совокупный эффект на ваши изображения.Вы, безусловно, можете продвигать каждое редактирование настолько далеко, насколько захотите, но мы рекомендуем начать с простого, создав прочный фундамент, на котором вы сможете делать более продвинутый выбор стиля.
Прежде чем вносить какие-либо базовые изменения, вы можете задать себе несколько вопросов, которые могут помочь вам принять решение о редактировании.
- Цвета выглядят естественно? Оттенки кожи выглядят естественно?
- Нет ли деталей в самых ярких светлых участках и / или самых темных тенях?
- Выделяется ли объект на фотографии?
- Есть ли на фотографии какие-либо отвлекающие элементы, которые отвлекают внимание от объекта?
Есть бесчисленное множество других вопросов, которые вы могли бы рассмотреть, но мы считаем, что они применимы практически к любой фотографии и сразу же помогают нам встать на правильный путь.Мы хотим, чтобы цвета выглядели естественно, нам нужно как можно больше деталей в светлых участках, полутонах и тенях, и мы хотим, чтобы объект изображения был четким. После того, как мы установили эти флажки, мы можем перейти к более творческим решениям.
Теперь, когда у нас есть какое-то направление, пора приступить к редактированию! Давайте посмотрим на интерфейс, в котором происходит магия постпроизводства в Lightroom: модуль разработки.
Модуль разработки
До сих пор мы проводили почти все свое время в модуле «Библиотека», систематизируя и подготавливая фотографии для редактирования.Теперь, когда мы готовы приступить к внесению некоторых изменений, пора обратить наше внимание на модуль разработки.
Модуль разработки основан на Adobe Camera RAW, программном обеспечении Adobe для обработки файлов RAW (хотя он действительно работает с большинством других типов файлов изображений, таких как JPEG). Оснащенный инструментами для исправления экспозиции, цветового тона, устранения проблем с объективом и т. Д., Он имеет все необходимое, чтобы вывести наши фотографии на новый уровень. Лучше всего то, что все корректировки, которые мы вносим в Lightroom, полностью неразрушающие! Это означает, что мы можем сбросить любые индивидуальные настройки или вернуться к нашему неотредактированному исходному изображению в любое время.
Давайте нырнем!
Основные настройки в Lightroom
Большинство функций редактирования в Lightroom можно найти на правой боковой панели модуля разработки. Мы рассмотрим многие из этих инструментов позже в этой серии, когда перейдем к расширенному редактированию. А пока давайте посмотрим на параметры в основном меню.
Баланс белого
Даже если вы не знакомы с процессом редактирования фотографий, вы, вероятно, видели настройку баланса белого на своей камере.Баланс белого — это инструмент, который помогает сенсору камеры настраивать цвета в соответствии с условиями освещения.
Мы все делали фотографии с нарушенным балансом белого, что приводило к синему оттенку цвета (холодная цветовая температура) или оранжевому оттенку (теплая цветовая температура). Ползунки баланса белого в Lightroom дают вам такой же контроль, как если бы вы настраивали баланс белого на своей камере (особенно если вы работаете с файлами RAW). Вы можете не только регулировать цветовую температуру, но и изменять оттенок. для компенсации слишком зеленого или слишком пурпурного освещения.Цель состоит в том, чтобы цвета были максимально реалистичными.
Тон
Этот раздел посвящен настройке тональных (светлых) значений на фотографии. Часто из-за непредсказуемых условий освещения световые участки становятся слишком яркими, а тени — слишком темными, что приводит к потере информации.
На изображении выше есть яркие блики над объектом, где мы потеряли немного деталей. Мы можем попытаться восстановить некоторые из этих деталей, убрав блики с помощью ползунка Highlights.
После уменьшения яркости мы можем увидеть немного больше текстуры поверхности воды. Все камеры имеют ограничение в динамическом диапазоне, которое не позволяет им захватывать идеальные детали в светлых, средних и темных участках. Но мы все еще можем восстановить некоторые детали и сделать переэкспонированные области менее отвлекающими.
Самая важная часть настройки тона в Lightroom заключается в том, что мы можем целенаправленно настраивать световые блики или тени.Это дает нам столь необходимый контроль, позволяющий исправить одну область, не беспокоясь о том, чтобы испортить другую.
Присутствие
Панель присутствия дает нам инструменты, позволяющие сделать цвета и текстуры более выраженными. Мы немного поговорим о повышении резкости, но мы предпочитаем делать любые улучшения текстуры в Photoshop. При этом ползунки «Текстура» и «Четкость» можно использовать для увеличения контраста в областях с мелкими деталями на фотографии и вокруг них. Если вы хотите, чтобы текстуры и детали были более выраженными, попробуйте поэкспериментировать с этими двумя настройками.
Наиболее полезными инструментами на панели присутствия являются «Насыщенность» и «Яркость». Оба позволят вам контролировать, насколько насыщенными и яркими будут цвета на фотографии, но с одним ключевым отличием. Ползунок Vibrance позволит вам увеличить насыщенность, сохраняя при этом оттенки кожи (красный и оранжевый). Если на вашем изображении есть человек и вы хотите подобрать цвета, используйте Vibrance. В противном случае Saturation сделает свое дело!
Немного более продвинутый
Панели баланса белого, тона и присутствия составляют основу наших основных настроек.Настройка лишь нескольких из этих ползунков может существенно изменить наши изображения. Но это еще не все!
Lightroom имеет огромный набор инструментов, которые обеспечивают большую точность и позволяют нам проявить немного больше творчества при редактировании.
Кривая тона
Tone Curves — мощный инструмент, но его немного сложнее использовать, чем ползунки на панели Tone. Если вы знакомы с «Кривыми» в Photoshop, то «Кривая тона» работает почти так же. Вы можете создавать точки вдоль линии, а затем перемещать их вверх или вниз, чтобы сделать части изображения светлее или темнее.
Точки ближе к нижнему левому углу будут влиять на тени, а точки, расположенные ближе к правому верхнему углу, повлияют на светлые участки. Перемещение точки вверх сделает эти части изображения ярче, а перемещение вниз сделает эти части темнее.
Тоновую кривую можно использовать не только для изменения уровней освещенности. Выбирая определенный цветовой канал, вы можете раскрасить изображение, добавляя или вычитая определенные цвета из светлых, полутоновых и теневых областей. Если вам нужна мощность и точность для настройки экспозиции и цвета, то тональная кривая станет вашим лучшим выбором!
HSL / цвет
HSL / Color Panel — еще один точный инструмент, который позволяет вам настраивать определенные цветовые диапазоны в изображении.Вы можете изменить оттенок определенного цвета. Например, если вы хотите, чтобы красные тона неба на закате казались более пурпурными. Вы можете повысить насыщенность определенного цвета. Например, если вы хотите сделать листья дерева яркими и яркими. И вы можете настроить яркость цветового диапазона. Например, если вы хотите сделать тона кожи объекта немного ярче.
Раздельное тонирование
Теперь мы переходим к более креативным вещам. Сплит-тонирование — это старая техника, которая включает окрашивание теней изображения одним цветом, а затем окрашивание светлых участков изображения (обычно) дополнительным цветом тени.
В приведенном выше примере мы воссоздали общий стиль окраски, усилив синий цвет в тенях изображения и добавив желтые и оранжевые оттенки в светлые участки.
Split Toning — это мощный эффект окраски, который обычно приходится выполнять вручную, но в Lightroom есть инструмент, который упрощает его выполнение.
Деталь
Панель деталей предназначена для увеличения контрастности деталей изображения, что также называется повышением резкости.Повышение резкости — один из самых важных шагов в процессе редактирования, поэтому мы рекомендуем делать это в Photoshop, а не в Lightroom.
Инструменты повышения резкости в Lightroom отлично подходят для некоторых тонких и общих эффектов повышения резкости, но мы думаем, что для правильного использования вам потребуются контроль и гибкость, которые предоставляет Photoshop. Почему ты спрашиваешь?
Ну, не все на фотографии должно иметь одинаковый уровень резкости. Глаза вашего объекта должны быть заострены на другом уровне, чем какой-либо объект на заднем плане.Взгляд привлекают детали и высококонтрастные участки, что и создает эффект повышения резкости. Используйте его, чтобы привлечь больше внимания к наиболее важным вещам, к тем областям, куда вы хотите, чтобы зритель смотрел.
Есть также инструменты для уменьшения шума, которые могут быть полезны для изображений, снятых с более высоким, чем обычно, ISO.
Коррекция объектива
Даже если вы упаковываете лучшую комбинацию камеры и объектива, есть большая вероятность, что некоторые из ваших фотографий получатся с небольшим искажением или цветовой окантовкой.К счастью, в Lightroom Classic есть автоматизированные инструменты, которые могут быстро решить любые проблемы.
Определив, какую камеру и объектив вы использовали для фотографирования изображения, Lightroom может применить настройки для устранения искажения объектива всего за пару кликов.
Если вы когда-нибудь замечаете тонкие зеленые или пурпурные очертания вокруг объектов на фотографии, это распространенная оптическая проблема, известная как хроматическая аберрация. Опять же, Lightroom предлагает инструменты, которые могут быстро уменьшить или удалить любую нежелательную цветную окантовку.
Что дальше?
Если вы надеялись на более сложное и стилистическое редактирование, не волнуйтесь! В следующем эпизоде мы начнем повышать уровень нашей игры для редактирования с помощью некоторых из более мощных инструментов настройки в Lightroom Classic.
Как редактировать красивые фотографии Instagram с помощью предустановок Lightroom (Бесплатное видео)
Если вы хотите создавать красивые фотографии Instagram, редактирование с помощью Lightroom — один из лучших шагов, которые вы можете предпринять, чтобы улучшить свой канал Instagram.
Независимо от того, новичок вы или профессионал, Lightroom — отличный инструмент для создания безупречной, цельной эстетики Instagram.
А благодаря модным предустановкам Lightroom легко создавать потрясающие фотографии в Instagram со своего компьютера или телефона, и вы можете значительно сократить время, необходимое для редактирования вашей ленты Instagram!
Плюс, вы можете редактировать с помощью мобильного приложения Lightroom CC за бесплатно !
Посмотрите наше пошаговое видео-руководство по редактированию с помощью Lightroom от влиятельного лица Instagram и художника по контенту Мэдди Корбин:
Почему вам следует редактировать фотографии в Instagram с помощью Lightroom
Нельзя отрицать, что качество фотографий, которые мы видим сегодня в Instagram, составляет A +.
Сегодня мы видим, как профессиональные и любящие фотографы, влиятельные лица, бренды и компании стремятся занять место в ленте Instagram.
Лучший способ заявить о себе — это иметь сильные образы в Instagram, которые выделяются из толпы, а постпродакшн — это то место, где происходит волшебство!
Adobe Lightroom предоставляет бесчисленные способы управления фотографиями, редактируете ли вы с нуля или используете предустановки на настольном компьютере или в мобильном приложении.
Как только вы начнете редактировать в Lightroom, даже просто используя пресеты Lightroom (которые похожи на «фильтры»), вы начнете замечать, что качество вашего изображения резко улучшится, и вы начнете разрабатывать уникальный стиль. тебе и твоей ленте в Instagram!
И если вы хотите найти или создать уникальный стиль или тему для своей ленты, использование понравившихся вам предустановок действительно поможет в создании целостного образа Instagram.
Что такое пресеты Adobe Lightroom?Предустановки Lightroom — это инструменты для редактирования фотографий в один клик , которые могут значительно ускорить рабочий процесс и придать вашим фотографиям в Instagram профессиональный вид.
«Пресеты» Lightroom похожи на фотофильтры, за исключением того, что вы имеете больший контроль над ними и можете настраивать практически все на фотографии, вплоть до изменения насыщенности или оттенка определенных цветов на вашем изображении.
Многие пресеты Lightroom предлагаются в виде «пакетов» или коллекций, поэтому вы можете выбирать фильтры для каждой фотографии, сохраняя при этом целостный вид в своей ленте Instagram.
Есть много предустановок Lightroom на выбор, и вы можете проверить мои предустановки Мэдди Корбин как для настольных компьютеров, так и для мобильных устройств здесь!
Шаг № 1: Выберите RAW или JPEG для редактирования с помощью предустановок Lightroom
Перед покупкой предустановок Lightroom вам нужно знать, будете ли вы снимать фотографии в RAW или JPEG. Это личное предпочтение, но на ваши фотографии это повлияет по-разному.
Если вы снимаете цифровой зеркальной камерой, возможно, вы предпочтете снимать в формате RAW.Файл RAW сохраняет большую часть информации с камеры, например контрастность или резкость изображения, и не сжимает эту информацию в файле.
JPEG — это то, что снимает ваш iPhone, но некоторые фотографы предпочитают снимать и в формате JPEG на свои камеры. Это файл гораздо меньшего размера, и он не имеет такого же уровня детализации и качества, как файл RAW.
Итак, если вы снимаете в формате RAW (вы узнаете, заканчивается ли имя вашего файла на «.CR2»), вы действительно хотите найти и использовать предустановки, которые были специально созданы для изображений RAW .
Точно так же, если вы снимаете на iPhone или предпочитаете снимать фотографии в формате JPEG с помощью цифровой зеркальной камеры, вам нужно искать предустановку , созданную для JPEG или мобильного редактирования .
Если вы используете неправильный тип подарка, с неправильным типом файла — например, с предустановкой RAW для изображения JPEG — вы можете обнаружить, что результаты не совсем то, что вам нужно. Вам придется очень усердно поработать над настройкой цветов фотографий, чтобы получить все правильно, а это всего лишь добавленное время на редактирование!
Но если вы понимаете это правильно с самого начала, редактирование с помощью предустановок часто занимает всего пару кликов!
Шаг № 2: Редактирование с помощью Lightroom на рабочем столе и в мобильном приложенииЗатем вам нужно узнать разницу между настольной и мобильной версией Lightroom.
Версия Adobe Lightroom CC для настольных ПК — это программа, которую можно загрузить на свой компьютер, и вам нужно будет подписаться на подписку Adobe Creative Cloud (около 10 долларов в месяц).
Если вы редактируете изображения RAW, вы сможете сделать это только в настольной версии.
Если вы предпочитаете гибкость редактирования на ходу или пока не хотите вкладывать средства в подписку, Lightroom CC Mobile — бесплатное приложение, которое вы можете загрузить для iOS или Android.
Как вы узнаете из видео выше, редактирование с помощью предустановок Lightroom можно выполнять как в настольном, так и в мобильном приложении! Просто убедитесь, что если вы редактируете в мобильном приложении, вы приобретаете предустановки, которые были созданы специально для редактирования в формате JPEG или для мобильных устройств.
Только начинаете? Вы можете скачать БЕСПЛАТНУЮ предустановку Maddy Corbin MC02 для мобильного или настольного компьютера, чтобы следить за видео и этой записью в блоге!
Шаг № 3: Редактирование с помощью предустановок Lightroom на вашем рабочем столеВ этом сообщении блога (и нашем видео) мы покажем вам все, что вам нужно знать о редактировании с помощью Lightroom, от того, как импортировать и синхронизируйте свои предустановки с тем, как редактировать фотографии как в настольном, так и в мобильном приложении. Просто интересуетесь мобильным телефоном? Прокрутить вниз!
В то время как редактирование с помощью мобильного приложения Lightroom действительно простое в навигации и идеально подходит для начинающих, понимание основ настольного приложения Lightroom поможет вам точно настроить процесс редактирования и создать великолепные изображения для вашей ленты Instagram.
Если на вашем компьютере еще не установлен Adobe Lightroom, вы можете скачать его здесь.
Как загрузить и импортировать пресеты Lightroom
Давайте начнем с того, что убедитесь, что ваш пресет загружен в программу Lightroom. При покупке предустановок Lightroom вы также должны получить инструкции по их импорту в Lightroom.
Большинство пресетов отправляются вам или загружаются в виде zip-файлов. Независимо от того, покупаете ли вы пресеты для мобильного или настольного использования, вам нужно будет запустить их на своем рабочем столе и загрузить их на свой компьютер, чтобы получить к ним доступ на своем телефоне.
После загрузки файла его можно разархивировать и получить доступ к прилагаемому к нему файлу .lrtemplate. Этот файл .lrtemplate — ваш пресет! Либо дважды щелкните и откройте его в Lightroom, либо импортируйте в сам Lightroom.
Теперь, когда ваш пресет открыт, приступим к редактированию в Lightroom!
Для фотографий ниже мы будем использовать предустановку Maddy Corbin MC06, которую я использовал, чтобы специально курировать мой Instagram @maddy.Corbin и сочли, что он лучше всего подходит для нейтрального фона с забавными цветовыми акцентами.
Выбор предустановки Lightroom
В медиатеке откройте изображение, которое хотите отредактировать. Убедитесь, что вы просматриваете и редактируете свои файлы с помощью вкладки Develop , на которой есть все инструменты, функции и панели редактирования, которые вам понадобятся для работы с вашим изображением.
Ваши предустановки можно найти на панели инструментов «Предустановки» слева, и все, что вам нужно сделать, это щелкнуть предустановку, которую вы хотите использовать, чтобы мгновенно применить изменения!
Если в вашей программе Lightroom есть несколько предустановок, вы можете навести курсор на каждую предустановку, чтобы увидеть предварительный просмотр того, как будет выглядеть ваше изображение после применения предустановки.
Хотя редактирование с использованием предустановок Lightroom сэкономит вам много времени, большинство предустановок не будет простым редактированием «одним щелчком и вперед», потому что все фотографии разные. .
Освещение, экспозиция, цвет фона или даже расположение ваших изображений могут быть похожими, когда дело доходит до редактирования, все они будут по-разному реагировать на ваш пресет.
Предустановки Lightroom служат отправной точкой для редактирования, вы сможете применить аналогичные изменения ко всем своим фотографиям одним щелчком мыши, но вы хотите потратить некоторое время на точную настройку и манипулирование своими отдельными изображениями, чтобы они выглядели как надо. Лучшее, чем они могут быть, о чем вы можете узнать из видео выше!
Редактирование с помощью Lightroom
После того, как вы применили предустановку Lightroom к своему изображению, вы можете использовать инструменты редактирования в разработке, чтобы настроить все элементы на фотографии.
Вот несколько вещей, с которыми вы можете поиграть, если хотите получить наилучшие результаты от вашего пресета:
На вкладке Basic вы найдете следующие элементы управления:
- Температура: Это изменит, насколько холодными или теплыми будут цвета на вашей фотографии. Если ваши цвета слишком желтые, переместите ползунок влево. Или, если на фотографии присутствует синий оттенок, переместите ползунок вправо.
- Оттенок: Специально для зеленого или пурпурного цветов в ваших изображениях.Если ваши цвета слишком фиолетовые, переместите ползунок влево. Если они слишком зеленые, переместите его вправо.
- Экспозиция: Управляет яркостью фотографии. Если ваша фотография слишком яркая или переэкспонированная, переместите ползунок влево, чтобы сделать ее темнее. Или вы можете сделать изображение ярче, сдвинув вправо.
- Контраст: Это поможет вам определить контраст между светлыми и темными цветами в вашем изображении. Если вы хотите, чтобы ваше изображение выглядело более ярким и драматичным, переместите ползунок вправо, чтобы увеличить контраст.
- Основные моменты: Используется для управления светлыми частями вашего изображения, такими как белый фон, чистое небо или облака. Слегка поверните вправо, чтобы сделать их ярче, или влево, чтобы сделать их темнее.
- Тени: Подобно «Свету», этот ползунок управляет более темными частями изображений. Сдвиньте вправо, чтобы сделать его ярче, или влево, чтобы затемнить.
- Белые: Этот ползунок устанавливает белую точку изображения. Если вы хотите, чтобы больше цветов выглядели полностью белыми, переместите ползунок вправо.
- Blacks: Полная противоположность панели инструментов White, устанавливает черную точку изображения. Переместите ползунок влево, чтобы больше цветов казались полностью черными.
- Яркость: Вы можете увеличить насыщенность менее насыщенных (или приглушенных) цветов больше, чем более насыщенных цветов. Это поможет сохранить естественный оттенок кожи, не подвергая ее чрезмерной обработке.
- Насыщенность: Этот ползунок одинаково увеличивает насыщенность всех цветов.Просто переместите ползунок влево, чтобы обесцветить или сделать цвета более тусклыми, или переместите его вправо, чтобы усилить насыщенность и сделать изображение действительно ярким!
На вкладке HSL / Color / B&W вы сможете настроить определенные цвета на фотографии.
Одна из лучших особенностей редактирования с помощью Lightroom по сравнению с другими приложениями для редактирования фотографий — это уровень детализации, который вы можете получить при редактировании цветов в определенном спектре.
Например, на фотографии выше вы увидите, как увеличение «синей» насыщенности может сделать цвет рубашки действительно ярким, поэтому, если у вас много синего в вашей ленте Instagram, вы можете сделать это, чтобы фото соответствует остальной части вашей ленты.
Вы можете многое сделать, редактируя фотографии в Lightroom, но это основы для начала! Поиграйте с элементами управления, пока не найдете то, что вам нравится, и изображение, которое вам нравится.
Когда вы довольны своим отредактированным изображением, пора экспортировать. Нажмите «Файл» и выберите «Экспорт», отсюда вы также можете изменить размер, имя и тип файла, в котором вы хотите сохранить свою фотографию.
Шаг №4: Редактирование с помощью предустановок Lightroom в мобильном приложенииЕсли вы фотографируете на телефоне или редактируете на ходу, мобильное приложение Lightroom CC — отличный вариант для вас! Это быстро, легко и совершенно бесплатно.
Начните с загрузки мобильного приложения Lightroom CC из App Store или Google Play.
Затем вам нужно будет приобрести предустановку Lightroom для мобильных устройств (или бесплатно загрузить предустановку для мобильных устройств MC 02) и настроить ее в своем мобильном приложении, что немного сложно.
Как загрузить предустановки Lightroom для мобильных устройств
Как и предустановки для настольных компьютеров, предустановки для мобильных устройств сначала необходимо загрузить на настольный компьютер! Купив и загрузив файлы предустановок для мобильных устройств, вы найдете ZIP-архив.Откройте эту папку, и вы найдете файл .DNG. Этот файл .DNG или изображение — ваш мобильный предустановленный!
Затем вам нужно отправить файл .DNG на свой мобильный телефон с помощью Airdrop, Dropbox, Google Диска или электронной почты.
Когда файл .DNG находится на вашем телефоне, он может открываться в ваших файлах как фотография вместо (иногда изображение вообще не отображается). Это также может выглядеть как полностью неотредактированная фотография. Но не волнуйтесь, в него есть изменения, и он будет действовать как ваш пресет, как только он будет установлен в вашем приложении Lightroom!
Затем вам нужно импортировать эту фотографию в мобильное приложение Lightroom CC.
Щелкните в правом нижнем углу и коснитесь кнопки «Добавить новую фотографию», чтобы получить доступ к папке «Фотопленка». Выберите фотографию, которую хотите отредактировать, и нажмите «Добавить фотографии».
Не беспокойтесь, если это изображение выглядит немного забавным — оно может выглядеть слишком темным, переэкспонированным или иметь странно выглядящие правки. Это совершенно нормально!
Это потому, что это предустановка сама по себе, и правки, примененные к этому изображению, могут отличаться от того, как будет выглядеть ваше окончательное изображение после того, как вы добавите свои настройки.Помните, что ваш пресет — это базовый шаблон, и вы, скорее всего, захотите отредактировать его после того, как он будет применен.
Чтобы редактировать фотографии в мобильном приложении Lightroom за бесплатно , вам нужно скопировать предустановленные настройки из исходной фотографии и вставить их в фотографию, которую вы хотите отредактировать. Если у вас есть подписка на Adobe Lightroom , вы можете синхронизировать предустановки из настольной версии с мобильным приложением для редактирования одним щелчком мыши, см. Инструкции, как это сделать, здесь.
Редактирование с помощью мобильного приложения Lightroom CC
Теперь, когда у вас установлена предустановленная фотография, пора добавить фотографии, которые вы хотите редактировать, из вашей фотопленки!
После того, как вы импортировали фотографии, вам нужно будет найти исходную предустановленную фотографию, потому что вы собираетесь копировать эти настройки.
Совет редактора: создайте папку в приложении Lightroom для каждой предустановки, чтобы вы могли легко найти предустановленную фотографию и скопировать настройки!
Чтобы скопировать настройки предварительно заданной фотографии, щелкните три точки в правом верхнем углу изображения и выберите «Копировать настройки изображения». Убедитесь, что все выбрано в поле, которое открывается на вашем экране, и нажмите ОК.
Теперь вы можете вернуться в папку «Все фотографии» и открыть изображение, которое вы хотите отредактировать с помощью настоящего.Нажмите на три точки в правом верхнем углу и выберите «Вставить настройки изображения». Теперь ваш пресет применен к вашему изображению!
Как и при редактировании на рабочем столе, вы можете изменить некоторые настройки изображения. Используйте полосу прокрутки внизу экрана, чтобы найти все инструменты редактирования, такие как «Экспозиция», «Контрастность» и «Блики».
Кнопка цвета — это то место, где вы можете поиграть с отдельными цветами вашего изображения, как и в настольном приложении, но на этот раз бесплатно!
Просто нажмите кнопку «Смешать», и вы сможете выбрать отдельные цвета и изменить оттенок, насыщенность и яркость каждого из цветов.
Когда вы закончите, вы можете нажать и удерживать экран на своей фотографии, чтобы увидеть до и после ваших изображений!
После того, как вы добавили все изменения и остались довольны своим изображением, нажмите кнопку «Экспорт» в правом верхнем углу экрана, и вы можете сохранить его в фотопленке или файлах.
Шаг № 6: Планирование вашей ленты Instagram и эстетикиОдним из самых больших преимуществ использования предустановок Lightroom является то, что вы можете поддерживать целостную эстетику Instagram для всех ваших изображений.
Совет №1 для красивой эстетики в Instagram? Используйте один и тот же пресет (или фильтр) для всех ваших изображений!
Наличие отобранного и отредактированного канала Instagram поможет вам выделиться из толпы и превратить ваших посетителей в новых подписчиков в Instagram.
Поэтому, когда дело доходит до выбора предустановок, постарайтесь соответствовать предустановкам, которые вы используете для всех изображений в ленте Instagram. Вы также можете найти коллекцию от создателя предустановок, которая дополняет друг друга, так что вы можете использовать разные предустановки, но при этом они прекрасно смотрятся рядом друг с другом!
Если вы начнете обменивать и менять пресеты с разными тонами или от разных создателей, вам будет сложно получить такой целостный вид.
Даже если вы снимаете в самом темном переулке или на самых ярких белых стенах, если вы используете одну и ту же настройку, это действительно поможет сохранить основные цвета вместе.
Один из самых простых способов помочь в создании ленты в Instagram — это предварительно просмотреть, как будут выглядеть ваши изображения рядом друг с другом, сверху и снизу друг друга. Бесплатные инструменты, такие как Later’s Visual Planner, — отличный способ спланировать ленту и настроить макет, просто щелкнув и перетащив сообщения в нужном вам порядке.
Кроме того, если вы редактируете с помощью Lightroom на своем компьютере, Later позволяет очень легко загружать и планировать публикации в Instagram прямо с вашего компьютера!
Поздравляем: теперь вы сделали фотографии, успешно отредактировали в Lightroom и разместили свои снимки в красивом, связном канале Instagram. Отличная работа!
Готовы спланировать красивую ленту в Instagram? Зарегистрируйтесь на Later, маркетинговой платформе №1 в Instagram, бесплатно!
Автор
Мэдди Корбин
Мэдди Корбин — влиятельный человек в социальных сетях, художник по контенту и предприниматель, продвигающий идею «бесконечно создавать себя».»Вы можете подписаться на нее в Instagram по адресу @ maddy.corbin
Как редактировать фотографии в Lightroom как профессионал
Овладение тем, как редактировать фотографии в Lightroom, является обязательным, если вы хотите вывести свои изображения на новый уровень. Многие профессиональные фотографы редактируют в Lightroom, поскольку это одна из самых популярных программ для редактирования фотографий.
Изучение того, как редактировать фотографии в Lightroom, является фундаментальной частью рабочего процесса фотографа. При постобработке фотографий я всегда задаю себе вопрос: почему фотография так важна? Я хочу убедиться, что мои изображения передают зрителю те же эмоции, что и я, когда их снимал.Lightroom (сегодня называется Lightroom Classic CC) позволяет улучшать изображения с помощью множества доступных профессиональных инструментов.
Эта статья является частью 3 полного руководства по Lightroom
для начинающих. Часть 1: Введение Полное руководство по Lightroom для новичков
Часть 2: Управление каталогом Lightroom | Как организовать свои фотографии
Итак, как редактировать фотографии в Lightroom?
1. Как редактировать фотографии в Lightroom
Lightroom предлагает привлекательные функции редактирования.Вы можете применить предустановку одним щелчком мыши, аналогично тому, что вы можете сделать в Instagram, или имея полный контроль над каждой настройкой, и вручную изменять каждую из них по одному для более профессионального и безупречного вида.
Как мы вкратце представили, в Lightroom, этап редактирования происходит в модуле разработки . Модуль разработки — это то место, где вы, вероятно, будете проводить большую часть своего времени при работе в Lightroom. С помощью этого модуля вы можете настроить практически любые мыслимые настройки вашей фотографии.
Lightroom, благодаря своим мощным функциям редактирования, позволяет применить свой стиль и сделать ваши фотографии уникальными. Вы можете быть настолько креативными, насколько хотите, и выделять свою работу среди других фотографов.
Если вы не визуальный художник, хорошее практическое правило редактирования фотографий — сделать ваши окончательные изображения максимально естественными. Вначале у вас возникнет соблазн перенасыщать или чрезмерно контрастировать на фотографиях, но со временем вы научитесь распознавать, когда у вас получилось хорошо сбалансированное изображение.
Статья по теме: Советы по редактированию фотографий Golden Hour в Lightroom
Ползунки постобработкиСправа у вас самый важный набор меню Lightroom — Слайдеры разработки.
Пошаговое руководство по редактированию в Lightroom
Давайте посмотрим на настройки проявки, отредактировав фотографию.
В этом руководстве вы узнаете, как использовать панели редактирования, и я расскажу вам о них, начиная с самого верха.
Когда вы редактируете в Lightroom, вы будете перемещаться между меню, изменяя значения.
Также помните, что редактирование изображений полностью личное. У всех свой стиль, и тебе не обязательно следовать моему. Но в целом все типы изображений разделяют некоторые стандартные правила. Например, вам не нужны слишком яркие или слишком темные фотографии.
Получите 7-дневный
БЕСПЛАТНЫЙ КУРС ФОТОГРАФИИ:
The Path to Photography Expert
Итак, я предлагаю вам выполнить эти шаги в качестве вводного руководства, а затем найти свой стиль и поэкспериментировать, чтобы увидеть, какие разные результаты вы получите.
Я буду очень рад, если вы поделитесь своими результатами в комментариях ниже.
Давайте начнем с того, что зайдем в наш модуль «Библиотека» и выберем изображение, а затем вернемся в «Проявку» и увидим, что фотография соответствует средней части экрана.
Как редактировать фотографии в Lightroom:
Основная панельБазовая панель — это ключ к тому, чтобы научиться редактировать фотографии в Lightroom.
В меню разработки теперь перейдите прямо к панели Basic в правой части экрана.
Основная панель расположена под гистограммой. Раскрыв это меню, вы сразу увидите, что первое значение, которое вы можете изменить, — это баланс белого. Настоящее преимущество съемки в формате RAW заключается в том, что файл сохраняет всю информацию, необходимую для изменения этих значений, как если бы вы меняли настройки в своей камере.
Баланс белого. Мне нравится, когда мои фотографии выглядят холодно. Итак, давайте начнем с небольшого снижения температуры и оттенка.
Тон. Теперь я собираюсь немного увеличить экспозицию (+0,50 ступени), хотя это изображение довольно яркое, но это послужит моей цели для последующих изменений. Я также добавил довольно много контраста . Перемещение ползунка контрастности вправо делает темные части изображения темнее, а светлые — ярче.
Световые блики, тени, белые, черные . На этом этапе я обычно корректирую темные и светлые области фотографии.
Поскольку я увеличил экспозицию, я собираюсь немного уменьшить блики, но немного увеличу белые, чтобы сделать их более различимыми.Важно убедиться, что вы не переусердствуете с этим шагом, вам нужно, чтобы ваше изображение было достаточно сбалансированным, вы можете следить за гистограммой, чтобы лучше понимать, что происходит на вашей фотографии.
Уменьшение черных и теней вверх даст мне достаточный контраст и баланс в темных областях. Когда вы узнаете, как редактировать в Lightroom, поиграйте с этими ползунками и посмотрите, каковы разные результаты, в процессе редактирования.
Вы всегда можете вернуться и внести коррективы.
Присутствие
Четкость влияет на переход между темными и светлыми областями. Снижение четкости сделает изображение менее четким, что приведет к эффекту почти несфокусировки.
В нашем случае нам нужны четко очерченные формы, как обычно для пейзажной фотографии. Перемещение ползунка вправо сделает формы более четкими.
Удаление дымки. Ползунок «Dehaze» — новинка в разделе «Присутствие». Это удобный ползунок, так как несколько факторов могут вызвать атмосферную дымку.Например, туман или загрязнение могут повлиять на внешний вид пейзажной фотографии. С помощью ползунка Dehaze, как следует из названия, вы можете уменьшить этот эффект и добавить детали в свое изображение. Опять же, не переусердствуйте.
Вибрация. Многие из моих изображений попадают в социальные сети. На экранах смартфонов цвета выглядят намного ярче, чем они есть на самом деле. С помощью ползунка яркости я почти всегда делаю цвета менее интенсивными, сдвигая его влево.
Насыщенность. Как и «Яркость», «Насыщенность» влияет на интенсивность цветов.Разница в том, что с помощью ползунка «Насыщенность» меняются все цвета изображения, а не только доминирующие цвета. Если нажать слишком сильно, это приведет к добавлению цветового оттенка к изображению. Опять же, я стараюсь немного сдвинуть его влево, чтобы уменьшить насыщенность изображения.
Получите 7-дневный
БЕСПЛАТНЫЙ КУРС ФОТОГРАФИИ:
The Path to Photography Expert
Кривая тона
Это фантастический инструмент, который вам нужно освоить, если вы хотите научиться редактировать фотографии в Lightroom.Наверное, это мой любимый инструмент. Кривая тона представляет все оттенки вашей фотографии.
Ось X кривой — это ось тона.
Ось Y представляет яркость данного тона.
Ось X. Тонов.
Если двигаться слева направо, у вас есть тени, средние тона, светлые участки. Средние тона разделены на темные средние тона и светлые средние тона.
Ось Y. Яркость тона
При перемещении кривой вниз тона фотографии становятся темнее, при перемещении вверх — ярче.
Как вы увидите, начать редактировать фотографии и вносить изменения с помощью кривой тона довольно интуитивно. Если, например, вы хотите сделать изображение ярче, щелкните область средних тонов и перетащите кривую вверх. Вы увидите, как ваше изображение становится ярче, когда вы перетаскиваете кривую. Вы можете повторять одно и то же действие для светлых участков и теней, пока не получите желаемый результат.
Lightroom дает вам два способа работы с кривой тона. Первый называется Region Curve, и это вспомогательный режим, который вы можете использовать, когда делаете первые шаги в Lightroom.Второй режим называется точечной кривой. Вы можете активировать его, нажав небольшую квадратную кнопку в правом нижнем углу панели кривой тона.
Режим Point Curve дает вам больше контроля, и у вас есть доступ к трем цветам, определяющим цветовую гамму RGB, и вы можете выбрать, какой из них вы хотите изменить: красный, зеленый или синий. По умолчанию вы воздействуете на все три одновременно.
Кривая тона, вероятно, первое, что я использую, когда начинаю редактировать. Прежде чем перейти на базовую панель и поиграть с бликами и тенями, я использую кривую тона, чтобы максимально приблизиться к уровню контрастности, который я хочу получить.
Перетаскивая различные точки на кривой, вы видите, что мы получили нужный уровень контрастности, но в то же время я немного «приглушил» тона, чтобы придать изображению немного нереальное ощущение, почти как воспоминание или сон.
Вы заметите, что мы получили небольшую S-образную кривую. Это распространенный способ сделать ваше изображение более привлекательным. Все, что я сделал, чтобы затем приглушить тона, — это перетащить крайнюю левую точку (тени) вверх, а крайнюю правую точку вниз (светлые участки).
Поэкспериментируйте с разными изображениями и найдите свой стиль.
HSL / цвет
HSL означает оттенок-насыщенность-яркость. Эта мощная панель позволяет вам независимо управлять разными цветами вашего изображения.
Вы можете сделать отдельные цвета ярче или насыщеннее, не трогая другие.
Оттенок — это градиент цвета на вашем изображении. Если вы посмотрите на траву, вы скажете, что она зеленая, но какого оттенка зеленого? Он зеленый или тоже есть желтый? Эти вариации цвета мы можем описать как оттенок.
Насыщенность. Интуитивно перетащив ползунок влево или вправо в разделе «Насыщенность», вы сделаете этот цвет более или менее интенсивным.
Яркость. Яркость — это отражающая яркость цвета. Обычно, если я обесцвечиваю цвет, я пытаюсь сбалансировать его и посмотреть, как он выглядит, добавляя больше яркости.
Вот мои настройки HSL после редактирования фотографии.
Разделенное тонирование
Может показаться, что разделенная тонировочная панель не самая распространенная.Из всех вариантов, которые у вас уже есть для изменения цвета, регулировки яркости и контрастности изображения, вы можете подумать, что этого уже достаточно. Я использую эту панель, поскольку она дает возможность добавить два разных цвета к светлым и темным участкам. Если вы посмотрите на изображения ниже, вы поймете, что делает с фотографией двухцветная панель.
Хорошо, теперь давайте посмотрим до и после изображения.
2. Как редактировать в Lightroom: экспорт вашей работы
Экспорт отредактированных фотографий — один из важнейших этапов постобработки.Вы организовали и отредактировали свои изображения , вы создали многоразовые предустановки. Чтобы действительно научиться редактировать фотографии в Lightroom , вы должны научиться «Экспортировать».
Щелкните и выберите фотографию, которую хотите экспортировать (Lightroom может экспортировать несколько изображений одновременно). Затем щелкните правой кнопкой мыши или трекпада и выберите Экспорт> Экспорт…
Появится диалоговое окно экспорта.
Здесь вы можете выбрать:
Местоположение экспорта. В какое место на вашем компьютере или на внешнем жестком диске вы хотите экспортировать свою работу. Lightroom позволяет вам выбрать, что вы хотите делать, если файл уже существует. Я оставляю значение по умолчанию «Спросить, что делать», чтобы избежать нежелательных переопределений.
Именование файлов. Как видно из меню, у вас есть несколько вариантов. Вам решать, хотите ли вы переименовать файлы или сохранить исходное имя.
Получите 7-дневный
БЕСПЛАТНЫЙ КУРС ФОТОГРАФИИ:
The Path to Photography Expert
Настройки файла. Собираетесь ли вы поработать над изображением с помощью Photoshop? Вы можете экспортировать файл в формате PSD. Или наиболее распространенное расширение файла, если вы закончили работу над этой фотографией, — это JPG.
Размер изображения. Здесь, как вы уже догадались, вы можете изменить размер изображений. Если вы знаете пиксель и разрешение, выберите ширину и высоту и введите количество пикселей. Если вы хотите, чтобы ваш JPG был немного меньше с точки зрения размера файла, вы можете выбрать процент и тип, скажем, 90% или меньше, в зависимости от размера, который вы хотите получить.
Метаданные. Здесь вы можете выбрать, включать ли в изображение сведения о камере и объективе, дату и время настроек экспозиции и т. Д. Добавив их, вы сделаете их доступными для других фотографов или можете решить включить только Авторские права.
Вы можете сохранить настройки экспорта в качестве предустановки для повторного использования в будущем. Этот вариант сэкономит ваше время в будущем. Чтобы сохранить настройки экспорта, нажмите кнопку «Добавить» в левой части диалогового окна «Экспорт», назовите свой пресет и вуаля, ваш пресет экспорта теперь доступен в разделе «Пользовательские настройки».Чтобы удалить его, выберите его и нажмите «Удалить».
Как редактировать фотографии в Lightroom, Последние мысли
Вы дошли до конца этого руководства, поздравляю. Пришло время приступить к редактированию фотографий с помощью Lightroom и вывести их на новый уровень.
Надеюсь, вам понравилось это руководство. Пожалуйста, не забудьте поделиться им в своих каналах в социальных сетях!
Если вы еще этого не сделали, вы можете прочитать часть 1 и часть 2 здесь:
Стефано Кайони — фотограф из Сиднея, Австралия.Основатель и редактор Pixinfocus, его страсть к фотографии помогает ему исследовать новые места и жить в новых приключениях. Благодаря фотографии он восстановил связь с природой и смог путешествовать по миру и фотографировать одни из самых красивых мест на Земле.
Как я редактирую фотографии в Lightroom
Оригинал поста тут
Одно из моих самых любимых хобби — редактирование фотографий. Я знаю: звучит не так, как , но я даже не могу сказать, насколько мне это нравится.:) Дайте мне стакан Шардоне, наушники и SD-карту с неотредактированными фотографиями, и я очень счастливая девушка! Итак, сегодня я подумал, что поделюсь с вами своим процессом редактирования Lightroom .
Когда я только начал заниматься зеркальной фотографией, я редактировал каждую фотографию в Photoshop. Святое божество , ребята. Это заняло у меня так много времени. На самом деле я смонтировал на нем две полные свадьбы, каждая из которых заняла у меня 80+ часов. Излишне говорить, что это было противоположно приятному.
Photoshop предназначен для графического дизайна и крупномасштабного редактирования фотографий.Он отлично подходит, когда вам нужно отредактировать, например, целого человека или добавить тираннозавра к кадру свадебной вечеринки. (И да, я получил оба этих запроса, ха-ха.) И это потрясающе для создания графики, подобной той, что вы видите выше. Но это , а не для повседневного редактирования фотографий.
Для повседневного редактирования фотографий я использую Lightroom , который специально разработан для этой цели. На мой взгляд, это лучшая программа для редактирования фотографий, доступная для покупки или через форму подписки.Это простой и доступный по цене, он помогает быстро выполнять работу.
Имейте в виду, что заголовок этой публикации не «Как редактировать фотографии в Lightroom». Это «Как I редактировать фотографии в Lightroom». Это означает, что нет единственного правильного способа редактирования, и мой стиль может не совпадать с вашим стилем . Мое лучшее предложение — редактировать и возиться с программой как можно чаще, чтобы вы могли определить и развить то, что вам нравится .
Имейте в виду, что заголовок этой публикации не «Как редактировать фотографии в Lightroom.Это «Как я редактировать фотографии в Lightroom». Это означает, что не существует единственного правильного способа редактирования, и мой стиль может не совпадать с вашим стилем . Мое лучшее предложение — редактировать и возиться с программой как можно чаще, чтобы вы могли определить и развить то, что вам нравится . Еще нужно учитывать то, что это сообщение в блоге представляет собой просто обзор того, что я делаю с из моих съемок в блоге. С Lightroom вы можете сделать гораздо больше, и я тоже время от времени использую эти функции.Кроме того, многие мои друзья-фотографы используют совершенно другие настройки, чем я, и их результаты феноменальны. 🙂
Кроме того, я не могу не подчеркнуть: очень важно сначала сделать все правильно внутри камеры. Lightroom — потрясающий инструмент, но он настолько хорош, насколько вы позволяете ему быть. Конечно, это спасло меня в нескольких случаях, когда я ошибался и отчаянно нуждался в восстановлении сильно недоэкспонированной фотографии, но я не могу ожидать, что она сохранит на каждые фотографий.
О, и еще два небольших совета, прежде чем мы начнем:
Снимайте в RAW! RAW, как и JPEG, является типом формата изображения. Но , в отличие от JPEG, RAW сохраняет много информации, которую другие форматы файлов отбрасывают. Изображения RAW больше, поэтому для их размещения потребуется SD-карта большего размера. Но вы будете поражены тем, насколько яркими и детализированными станут ваши фотографии, когда вы переключитесь на них. («Переключить», кстати, очень просто. Это настройка в меню камеры.) Мне нравится, как «Кембридж в цвете» описывает RAW: «Цифровая фотография эквивалент негатива в пленочной фотографии. Он содержит нетронутую «необработанную» пиксельную информацию прямо с сенсора цифровой камеры ». И не волнуйтесь: Lightroom конвертирует файлы RAW, чтобы вы могли их редактировать. Когда вы закончите редактирование, вы просто экспортируете обратно в формат JPEG — но на этот раз у вас есть все эти детали!
Примечание. Следует упомянуть, что когда вы снимаете в формате RAW, все выглядит немного более плоским, чем в реальной жизни, а фотографии в формате RAW не выглядят так сильно, как JPEG, прямо из камеры.Это потому, что файлы RAW на самом деле не настоящие фотографии. Они просто хранят информацию, ожидая, пока вы примете решение о том, что с ней делать. Файлы RAW требуют работы, а файлы JPEG — нет — камера сжимает все и делает это за вас. Съемка в RAW позволяет вам сделать в Lightroom на много больше , но если вы не собираетесь редактировать свои фотографии, лучше всего будет придерживаться съемки в формате JPEG.
Слегка недоэкспонируйте фотографии в камере . Слегка недоэкспонированные фотографии сохраняют больше деталей, тогда как передержанные фотографии теряют детали. Как видно из многих изображений ниже, мои фотографии в камере обычно немного темнее по сравнению с конечным продуктом. Это потому, что мне нравится работать с максимально возможным количеством деталей в формате RAW в Lightroom. (Также обратите внимание, что вам могут понравиться ваши фотографии даже ярче, чем мои конечные результаты. В этом случае не недоэкспонируйте так сильно, как это делаю я!)
Итак, без лишних слов, мой чрезвычайно простой процесс редактирования в следующем порядке:
Примечание. Щелкните фотографии, чтобы увеличить их.
1. Импортируйте файлы RAW в Lightroom.
Для этого я захожу в «Файл», выбираю «Импортировать фото и видео» и нажимаю на свою SD-карту. После того, как фотографии были импортированы, я нажимаю «Разработка» на черной полосе, расположенной в верхней правой части экрана. После этого я просматриваю фотографии, удаляю те, на которых я выгляжу как сумасшедший, и поправляю те, которые хочу сохранить. Выпрямитель расположен на правой панели инструментов в разделе «Гистограмма.Это прямоугольник, расположенный до упора влево.
2. Точу.
Опять же, это может не для вас, но я люблю резкие фотографии. Но не , а резкий. Я обнаружил, что как только я перехожу к диапазону 80+, все начинает выглядеть немного не так. Обычно я попадаю в диапазон от 50 до 75 . Sharpening находится на правой панели инструментов в разделе «Детализация».
3. Перетаскиваю настройку «Черные» вниз.
Как я уже упоминал в этой недавней публикации, я не могу получить достаточно фотографий, чтобы pop , и мне нравится эффект, который может произвести настройка «Черные».Обычно я опускаю свои черные до -50 в качестве отправной точки, но позже я почти всегда опускаю их еще дальше. На фотографии выше, например, в итоге я получаю значение -64. Параметр «Черные» расположен на правой панели инструментов в разделе «Основные».
4. Я перехожу к Exposure и поднимаюсь вверх.
Чаще всего я попадаю в диапазон от +,05 до +1,50, но иногда я ошибаюсь и мне нужно подняться выше. С фото выше мне приходится поднимать его до +1.05. Экспозиция расположена на правой панели инструментов в разделе «Основные».
5. Я поднимаюсь на Vibrance.
Я обычно в диапазоне от +20 до +40. Время от времени я увеличиваю насыщенность, которая находится прямо под «Vibrance», где-то между +1 и +5. Но я стараюсь, чтобы цвета не выглядели фальшивыми. На фотографии выше я выбрал +38 для яркости и 0 для насыщенности. Vibrance и Saturation расположены на правой панели инструментов в разделе «Basic.”
6. При необходимости регулирую Температуру.
Обычно я этого не делаю, но время от времени это необходимо. Например, возможно, я неправильно установил баланс белого в камере, и моя фотография получилась слишком прохладной или слишком теплой. В других случаях я ищу определенное «ощущение», которого можно достичь, если нагреть или охладить фотографию. В этом помогает настройка температуры. Для справки, у меня обычно от -5 до +5. Температура находится на правой панели инструментов в разделе «Основные».”
7. Я использую инструмент «Удаление пятен» для решения проблем.
Эта вещь — палочка-выручалочка, особенно если вы носите черное и у вас проблемы с ворсом. Перейдите в «Инструменты», выберите «Удаление пятен», отрегулируйте размер пятна, которое вы выбираете, с помощью правой панели инструментов, и нажмите на проблемную область. Это требует немного повозки, но ЭТО ВОЛШЕБСТВО. Обратите внимание, что вы можете выбрать «Исцелить» или «Клонировать». (Я также должен упомянуть, что я думаю, что Photoshop лучше справляется с этим с помощью своего инструмента клонирования, но экспорт и повторное открытие фотографии за фотографией в другой программе занимает много времени.Инструмент Lightroom достаточно хорош!)
8. Копирую и вставляю.
Я копирую (Command + C) свои настройки так же, как копирую текст, и вставляю (Command + V) свои настройки на следующую фотографию. Затем, если необходимо, я немного корректирую настройки. Вы также можете «пакетно редактировать» свои фотографии, но мне очень нравится редактировать, ха-ха, и я хотел бы иметь немного больше контроля над каждой отдельной фотографией.
9. Экспортирую.
Это на самом деле немного сложнее, чем можно было бы подумать, но как только вы это сделаете, это будет быстро и легко.
- Переименовываю файлы для SEO оптимизации.
- Я перехожу к «Настройки файла» и выбираю «JPEG» в поле «Формат». Я также ограничиваю размер файла 1500 КБ , потому что не хочу, чтобы фотографии большого размера замедляли работу моего блога.
- Я выбираю «Размер изображения», устанавливаю флажок «Изменить размер: ширина и высота» и ввожу только свое значение ширины. Это ТАК ВАЖНО. Главный столбец моего блога (где отображаются фотографии) имеет ширину 630 пикселей, поэтому я удваиваю ее и добавляю 1260 пикселей, чтобы мои фотографии были четкими и четкими на дисплеях Retina.(Переход с 630 пикселей хорошо отображается на обычных экранах, но размыт на сетчатке … и так много людей переключаются на сетчатку!) Если я вообще не изменю размер своих фотографий, они будут четкими и четкими, но их огромные размеры также замедлит работу моего сайта.
- Я перехожу в «Повышение резкости на выходе» и выбираю «Повышение резкости для экрана» / «Количество: стандартное».
- Наконец, я перехожу в «Метаданные» и выбираю «Включить: только авторские права». Это связано с тем, что изображение может хранить массу информации, например, когда и где был сделан снимок, какая камера и объектив использовались и какие настройки были выбраны.ЖУТКО. Защитите себя и не включайте свои метаданные.
10. Праздную и наливаю себе еще бокал вина.
Шучу. Что-то вроде. (Мне просто нужен был № 10.)
Оригинал поста тут
Настройки:
Температура: 0
Экспозиция: +1,05
Черный цвет: -64
Вибрация: +38
Резкость: +61
Еще до и после Примеры:
(Это Майя из Charmingly Styled!)
Настройки:
Температура: +4
Экспозиция: +0,80
Черный: -71
Яркость: +37
Резкость: +78
Оригинал поста тут
Настройки:
Температура: 0
Экспозиция: +1,45
Черный цвет: -80
Яркость: +29
Резкость: +74
Оригинал поста тут
Настройки:
Температура: 0
Экспозиция: +0.40
Черный: -57
Вибрация: +31
Заточка: +63
Оригинал поста тут
Настройки:
Температура: 0
Экспозиция: +0,70
Черный цвет: -82
Яркость: +31
Насыщенность: +5
Резкость: +65
Оригинал поста тут
Настройки:
Температура: 0
Экспозиция: +0,70
Черный цвет: -58
Яркость: +37
Насыщенность: 0
Резкость: +78
Оригинал поста тут
Настройки:
Темп: +12
Экспозиция: +0.40
Черный: -70
Вибрация: +32
Насыщенность: 0
Резкость: +73
Оригинал поста тут
Настройки:
Температура: +1
Экспозиция: +0,98
Черный: -58
Яркость: +30
Насыщенность: 0
Резкость: +71
Также: посмотрите, что у меня в сумке для фотоаппарата, и прочтите, почему каждому блогеру нужен объектив с постоянным фокусным расстоянием.
Как выполнять пакетное редактирование в Lightroom Classic 2021 (5 простых методов)
Adobe Lightroom Classic — отличный инструмент для быстрого и эффективного управления и редактирования большого количества фотографий.
Но если вы не знаете, как использовать инструменты, доступные вам в Lightroom, возможно, вы зря тратите драгоценное время.
Вот все способы пакетного редактирования в Lightroom Classic…
Применить изменения при импорте
Применение изменений при импорте обычно не очень эффективно и просто излишне замедляет процесс импорта.
Применение правок к группе изображений, не видя, как они влияют даже на одно изображение, — это рецепт ошибок.
Поэтому я не рекомендую использовать эту функцию, если у вас нет для этого действительно веских причин. Но давай на всякий случай проговоримся.
Это относительно просто выполнить.
В разделе «Применить во время импорта» вы можете выбрать параметры разработки, включая некоторые стандартные параметры, включенные в Lightroom, или пользовательские предустановки, которые вы создали или импортировали.
Здесь вы можете увидеть, как это будет выглядеть с установленными пресетами Photography Goals Signature Presets .
Оттуда вы перейдете к предустановке, которую хотите применить, и щелкните по ней. Теперь вы увидите, что этот параметр выбран в поле «Настройки разработки».
Оттуда вы можете продолжить импорт.
Синхронизация правок
Синхронизация правок при просмотре изображений — мой предпочтительный метод пакетного редактирования. Это быстро, эффективно и позволяет логично работать с изображениями.
Вот как это работает…
Практически в любой коллекции фотографий с определенной съемки или дня у вас, вероятно, будут несколько пакетов тех фотографий, которые были сняты в аналогичных условиях.
Например, вы можете сделать несколько снимков, чтобы получить правильную экспозицию для портрета друга в парке, но как только вы выберете настройки, вы оставите их там и просто встанете, чтобы получить правильную позу и выражение.
У вас будет несколько фотографий при одинаковых условиях экспозиции и освещения. Итак, все, что вам нужно сделать, это поработать над первым и заставить его выглядеть так, как вы хотите.
Затем, удерживая нажатой клавишу SHIFT, щелкните последний из этого пакета.
Теперь вы заметите, что выбран весь пакет, но первый из них немного ярче других (это основной выбор). Убедитесь, что фотография, которую вы уже редактировали, выбрана в первую очередь.
Оттуда просто нажмите кнопку «Синхронизировать» в правом нижнем углу модуля разработки.
Появится окно с вопросом, какие настройки вы хотите синхронизировать. Выберите настройки, которые вы хотите синхронизировать для нескольких изображений, а затем нажмите «синхронизировать».
ПОДСКАЗКА. Особые параметры изображения, такие как локальная корректировка, спортивное удаление и кадрирование, обычно не подходят для синхронизации, если только вы не снимали на штатив, и все ваши изображения были кадрированы точно так же.
В зависимости от того, сколько изображений вы синхронизируете и насколько быстро работает ваш компьютер, это может занять минуту. Вы можете видеть прогресс в верхнем левом углу экрана программы.
Если вы хотите быстро изучить мой процесс редактирования большого количества фотографий, я расскажу об этом в своем мастер-классе по целям Lightroom .
Auto Sync Edits
Auto Sync Edits — это то, что я использую не так часто. Он имеет тот же эффект, что и стандартный метод синхронизации правок, но делает это в режиме реального времени по мере внесения изменений.
Для автоматической синхронизации вы выбираете все изображение перед тем, как вносить какие-либо изменения, выбираете основное изображение и затем вносите нужные изменения.
Вы сможете увидеть, как эти изменения синхронизируются с выбранными фотографиями по мере их внесения.
Большим недостатком этого является то, что это вызывает некоторую задержку при внесении изменений. Часто вам придется подождать, пока компьютер догонит вас, синхронизируя каждое небольшое изменение.
Я предпочитаю вносить изменения в одну фотографию, а затем использовать стандартный метод синхронизации.
Синхронизация с кнопкой «Назад»
Кнопка «Назад» ограничена, но может быть быстрым и легким способом переноса изменений от одной фотографии к другой.
Проще говоря, когда вы переходите от одной фотографии к другой, кнопка «Предыдущая» будет делать с текущей фотографией то же самое, что и с предыдущей фотографией.
Но имейте в виду, что это означает все, включая локальные корректировки, удаление пятен и обрезку. Так что убедитесь, что вы действительно хотите, чтобы все скопировано.
Я обычно использую это как быстрый способ проверить, могут ли мои правки из одного пакета фотографий быть перенесены в следующий пакет, прежде чем синхронизировать их во всем пакете.
Копирование и вставка правок
Копирование и вставка правок работает аналогично кнопке «Синхронизировать».
Преимущество метода копирования / вставки заключается в том, что вы можете скопировать настройки с одной фотографии, а затем вставить их на несколько фотографий в разное время.
После того, как вы нажмете «Копировать», вы увидите то же поле, что и кнопка «Синхронизировать», где вы можете выбрать, какие настройки копировать.
Затем вы просто выбираете фотографию или фотографии, в которые вы хотите вставить настройки, и нажимаете «Вставить».
Вы также можете использовать сочетания клавиш SHIFT + CTRL + C для копирования и SHIFT + CTRL + V для вставки.
Это может показаться тривиальным различием, но оно может быть полезно во многих ситуациях.
Например, если у вас есть определенная редакция или внешний вид, который вы хотите отредактировать на некоторых фотографиях, но не на всех из них в рамках съемки, вы можете скопировать эти настройки, а затем просто вставить их по мере продвижения.

 Не слушайте что во всех руководствах это указано первым шагом. Во первых, поступать так это повод больше доверять себе. Во вторых — современные фотоаппараты отлично справляются с естественной настройкой баланса белого в 99% случаев.
Не слушайте что во всех руководствах это указано первым шагом. Во первых, поступать так это повод больше доверять себе. Во вторых — современные фотоаппараты отлично справляются с естественной настройкой баланса белого в 99% случаев. Это очень нужная вкладка. Если вы действительно хотите получить хорошие фото, привыкайте настраивать цвет кожи. Кстати, с групповыми фото надо быть внимательными. Например, у мамы и ребенка, тон кожи разный — не забудьте это учесть.
Это очень нужная вкладка. Если вы действительно хотите получить хорошие фото, привыкайте настраивать цвет кожи. Кстати, с групповыми фото надо быть внимательными. Например, у мамы и ребенка, тон кожи разный — не забудьте это учесть. Куда проще привыкнув к английской версии, понять о какой настройке в лайтрум идёт речь на русском, нежели привыкнув к русской понять что-то на английском.
Куда проще привыкнув к английской версии, понять о какой настройке в лайтрум идёт речь на русском, нежели привыкнув к русской понять что-то на английском.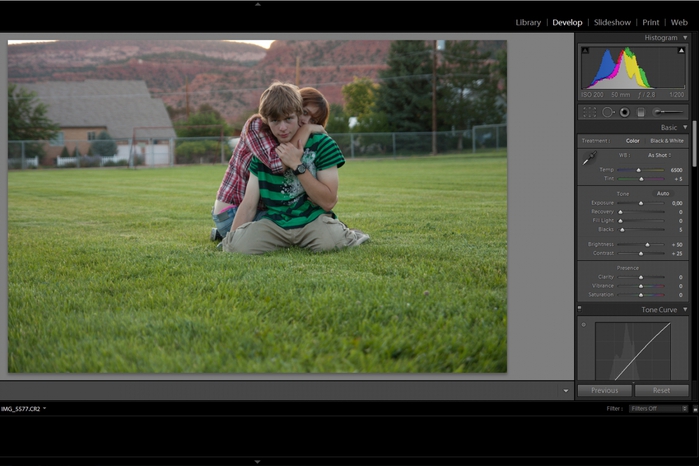
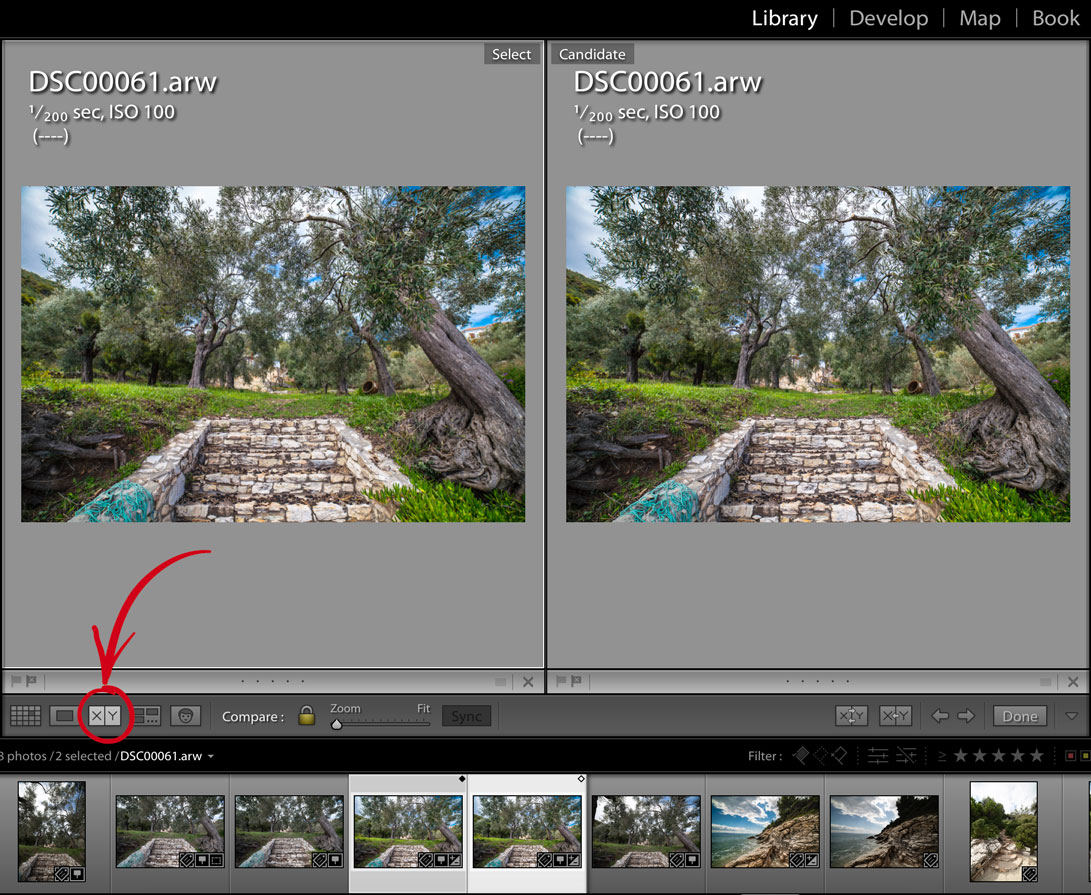 Я знаю профессиональных фотографов, которые не добавляют водяные знаки на фото. Профессия фотограф — это поток. Маленький или большой, но тем ни менее. Лучше акцентируйте свои усилия на качестве фото, совершенствуйте навыки практикой.
Я знаю профессиональных фотографов, которые не добавляют водяные знаки на фото. Профессия фотограф — это поток. Маленький или большой, но тем ни менее. Лучше акцентируйте свои усилия на качестве фото, совершенствуйте навыки практикой.
 Во вторых — ч/б на каждом фото и виньетки — явный признак недостатка опыта обработки фото.
Во вторых — ч/б на каждом фото и виньетки — явный признак недостатка опыта обработки фото.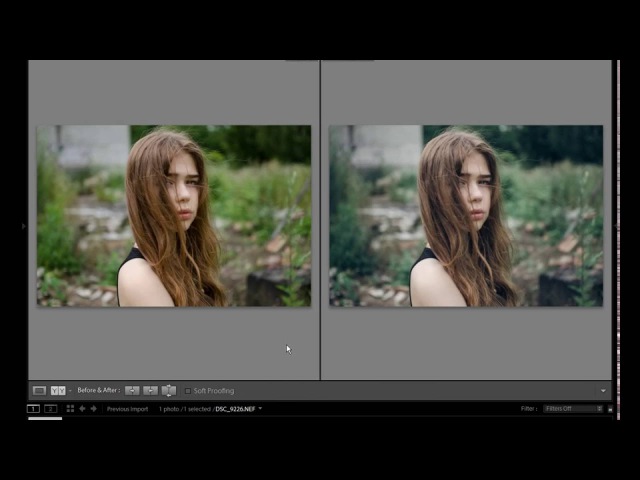 Для 12 мп — хорошим размером будет 4000-5000 кб. Для 18 мп — 6500-8500. Для 24 мп — от 10 до 15 мегабайт.
Для 12 мп — хорошим размером будет 4000-5000 кб. Для 18 мп — 6500-8500. Для 24 мп — от 10 до 15 мегабайт.

 На панели «История» перечислены все внесенные вами изменения. Щелкните элемент на панели «История», чтобы вернуть изображение в это состояние.
На панели «История» перечислены все внесенные вами изменения. Щелкните элемент на панели «История», чтобы вернуть изображение в это состояние.